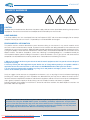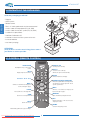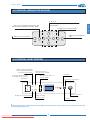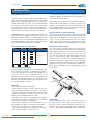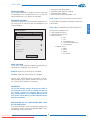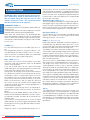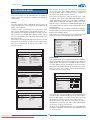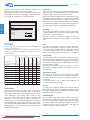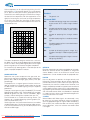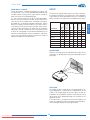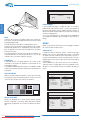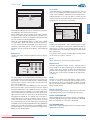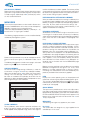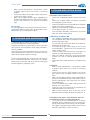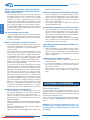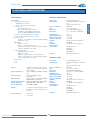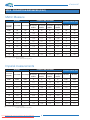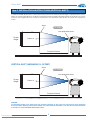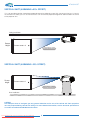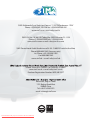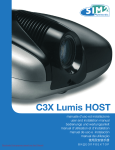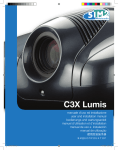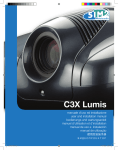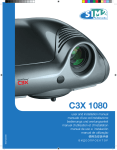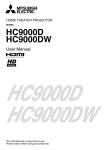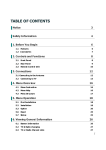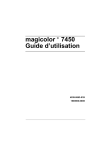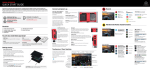Download Sim2 HT3000E Installation manual
Transcript
HT3000 HOST manuale d’uso ed installazione user and installation manual manuel d’utilisation et d’installation bedienungs und wartungsanleit manual de uso e instalación manual de utilização ВИДЕОПРОЕКТОР Downloaded From projector-manual.com Sim2 Manuals 使用及安装手册 HT3000 HOST 1 INTRODUCTION The HT3000 HOST system combines the video signal processing capacity of the HOST™ system with the reproductive fidelity of the a projector employing DLP™ technology, connecting the two units via optical fibre. The HOST™ system, ideally placed next to the sources, is able to acquire and process a very wide range of video signals, and to send them, via an optical fibre connection, to the projector. Its range of inputs (2 Composite Video inputs, 2 S-Video inputs, 4 Component or RGB inputs (3 via Phono/RCA connection & 1 Via BNC connection), 2 graphic RGB inputs, 6 HDMI™ inputs, 1 SDI input, 1 DVI-D input) allow it to be connected to a wide range of analogue and digital sources: DVD players, video recorders, satellite and terrestrial receivers, computers, video game consoles, camcorders, etc. Its image processing system permits optimum reproduction of a wide range of input signals, from interlaced video to high definition and digital graphics. Faithful reproduction of signals at higher resolutions (such as high definition video and graphics) occurs without loss of information or reduction of image sharpness thanks to the processor’s high pixel rate signal acquisition capabilities. CONTENTS SAFETY WARNINGS 2 2 INTRODUCTION - CONTENTS 4 3 CONTENTS OF THE PACKAGING 6 4.1 CONTROL (remote control) 4.2 CONTROL (HT3000 and Host system keypad) 4.3 CONTROL 7 (Host System) 5 CONNECTION PANEL 8 6 INSTALLATION 9 NETWORK FUNCTIONS 10 VIDEO CONNECTIONS 12 ON-SCREEN MENUS 13 10 CLEANING AND MAINTENANCE 18 11 TROUBLESHOOTING GUIDE 19 12 OPTIONAL ACCESSORIES 19 13 TECHNICAL SPECIFICATIONS 21 7 8 9 Different input signal resolutions can be adapted to match the specified screen resolution without loss of image quality, thanks to a generous selection of default aspect ratios, some of which are user definable. All picture adjustments can be made with the remote control interacting with a simple menu-activated On Screen Display; alternatively, the projector can be controlled by a domestic automation system through its serial port , the 1.1 USB port, an RS232 serial port or the RJ45 Ethernet port. 7 APPENDIX App.1 PROJECTION DISTANCES App.2 dimensionS Host - ht3000 host APP.3 INSTALLATION INSTRUCTIONS (Vertical Shift) The appliance has been subjected to exhaustive operating tests by SIM2 to guarantee the highest quality, The projector bulb life should thus initially be around 30-60 hours. In addition to the customary checks, the Quality Control department also runs additional statistical tests before shipment. In such cases, the packaging may show signs of having been opened, and the hours of lamp operation may prove to be higher than those normally shown when only standard tests are performed. DLP and DMD are registered Texas Instruments trademarks. HDMI, the HDMI logo and the expression High-Definition Multimedia Interface are trade marks or registered marks of HDMI licensing LLC FULL HD 1920x1080 Downloaded From projector-manual.com Sim2 Manuals 1 ENGLISH 1 HT3000 HOST ENGLISH 1 SAFETY WARNINGS CAUTION To reduce the risk of electrocution, disconnect the power supply cable on the rear panel before removing the top cover of the projector. For technical service refer to trained personnel authorised by the manufacturer. LAMP WARNING If the lamp suddenly ‘fails’ with a loud ‘pop’ Switch off the Projector & HOST and air the room thoroughly. Do not attempt to replace the lamp yourself until the unit is inspected by an authorised SIM2 service agent. ENVIRONMENTAL INFORMATION This product contains materials derived from natural resources during its manufacture. It may contain materials which constitute a health and environmental hazard. To prevent harmful materials from being released into the environment and to promote the use of natural materials, SIM2 Multimedia provides the following information regarding the disposal and recycling of the product. Waste electrical and electronic materials (WEE) should never be disposed of in normal urban waste disposal facilities. The label on the product, shown here, indicating a cancelled garbage can, is intended to remind you that the product requires special handling at the end of its service life. Materials such as glass, plastic and some chemical compounds are recoverable and can be recycled for reuse. Please observe the following instructions: 1. When you no longer wish to use your electrical and electronic equipment, take it to your local waste disposal facility for recycling. 2. You may return your old equipment to your dealer free of charge when you buy a new product which is equivalent or has the same functions as the old one. Call SIM2 Multimedia to find your local dealer. 3. If you need more information regarding recycling, reuse and product exchanges, please contact customer service at the number given in the manual. Lastly we suggest further measures to safeguard the environment, such as recycling of internal and external packaging (including that used for shipping) in which the product was delivered. With your help, we can reduce the amount of environmental resources required to make electric and electronic equipment, reduce the use of waste tips for used equipment and, in general, improve our quality of life by making sure that hazardous materials are correctly scrapped. Incorrect treatment of the product at the end of its service life and failure to follows the above disposal instructions are punishable under local legislation. Read all chapters of this manual carefully before switching on the projector. This manual provides basic instructions for using the HT3000 HOST system. Installation, preliminary adjustments and procedures that necessitate the removal of the top cover and contact with electrical components must be performed by authorised, trained technicians. To ensure safe operation and long term reliability use only the power cables supplied by the manufacturer. Observe all warnings and precautions. Downloaded From projector-manual.com Sim2 Manuals 2 HT3000 HOST Read this manual carefully. This manual contains important information on how to install and use this equipment correctly. Before using the equipment, read the safety prescriptions and instructions carefully. Keep the manual for future consultation. generate heat. Do not place the unit in an area where there is insufficient space (shelving units, bookshelves, etc.) and in general avoid placing it in poorly ventilated areas as this may prevent sufficient cooling. Never look directly at the projection lamp. Never look directly at the lamp when it is on as the intense light may damage your eyes. Take particular care that children cannot do so. Take special care regarding movement of the lens. Do not place objects in the slots on the side of the lens, and also ensure that horizontal and vertical lens movements are not impeded by external objects. Disconnecting the appliance from the power supply. The device which disconnects the unit from the mains is the power plug. Ensure that the power cable plugs and the electrical mains socket outlets are easily accessible during installation operations. Pull the plug, not the cable, to disconnect the unit from the mains. Use only the specified power supply. Connect the units to a mains electrical supply with rated voltage of between 110-240 VAC, 50/60 Hz and equipped with a protective earth connection. If you are not sure of your domestic mains rating, contact an electrician. Take care to avoid overloading the power socket and any extension leads. Place the unit on a stable surface. Place the projector on a stable surface or use the ceiling mounting bracket provided. Never place the projector on its side or rear, on the lens or top panel. Do not insert objects through the openings in the unit. Make sure that no objects are inserted inside the units. If this should occur, disconnect the unit from the power supply immediately and call an authorised technician. Power saving. We advise disconnecting the unit from the power supply when not in use. In this way you will achieve considerable power savings while at the same time protecting internal electrical parts from wear. Changing the fuses. Before changing the fuse, disconnect the unit from the mains power supply. The fuse compartment is next to the power supply connector. Remove the fuse holder with a flat head screwdriver and replace the fuse. Fit the replacement fuse. Use only T 5A H fuses for the projector and T3 15A H fuses for the HOST system. ! ATTENTION: Do not switch off the HOST system via the front panel or remove the power without first setting the system into standby and allowing the unit to complete the cool down sequence. The HOST and projector are in constant communication with each other, therefore when switching off the system, both units must switched off together and vice versa when powering on the system. In the event of a power outage it is recommended to completely reset the HOST and projector. Be careful with cables. Make certain cables are routed so that people will not be impeded or tripped up. Keep all cables away from children. Install the unit as close to the wall socket as possible. Avoid stepping on power cables, make certain they do not become tangled, and never jerk or tug them; do not expose them to sources of heat, and make sure they do not become knotted or crimped. If the power cables become damaged, stop using the system and request the assistance of an authorised technician. Disconnect the unit from the mains power during electrical storms and when not in use. To prevent damage from lightning strikes in the vicinity, disconnect the unit during storms or when the system is going to be left unused for a long time. PRODUCT DISPOSAL This projector is fitted with a pressurised lamp containing a small amount of mercury. These lamps may be subject to special disposal regulations due to environmental considerations. For disposal or recycling information, please contact your local authorities or, if you are located in the USA, the Electronic Industries Alliance. Avoid contact with liquids and exposure to damp. Do not use the unit near water (sinks, tubs, etc.); do not place objects containing liquids on or near the units and do not expose them to rain, humidity, drops of water or sprays; do not use water or liquid detergent to clean them. www.eiae.org www.lamprecycle.org Do not allow the units to overheat. To prevent overheating, allow a free space of at least 40 cm at the back of the projector. Do not obstruct the ventilation slots. Do not place the unit near heat sources such as heaters, radiators or other devices (including amplifiers) that Downloaded From projector-manual.com Sim2 Manuals 3 ENGLISH Do not touch internal parts of the units. Inside the housing there are electrical parts carrying dangerously high voltages and parts operating at high temperature. Never open the housing. Entrust all servicing and repair work to an authorised Service Centre. Opening the housing voids the warranty. HT3000 HOST 3 CONTENTS OF THE PACKAGING Inside the packaging you will find: - Projector - HOST System 2 ENGLISH - Remote control - Four 1.5V AAA type batteries for the remote control - 3 mains cables for the projector (EU, UK, USA) - 3 mains cables for the Host system (EU, UK, USA) - 1 cable with 3 optical fibres 2 - LiveColors Calibrations CD 1 - 2 brackets to attach the Host system to the rack 3 - Instruction booklet. - two 12volt jack plugs ATTENTION: (If any of the accessories are missing, please contact your dealer as soon as possible. 4.1 CONTROL (REMOTE CONTROL) STAND-BY / ON Sets the panel to stand-by. BACKLIGHTING Backlights the keys on the remote control. KEYS 0-9 Selects the sources directly. Switches the panel on from Standby. LIGHT INPUT Displays input selection menu. ESCAPE Disables the On Screen Display. Test Patern - Zoom - Focus UPDOWN/LEFT/RIGHT ARROW KEYS Browse through the On Screen Display menus and parameter settings. Up/Down arrows open the quick menus. MENU Switches on the On Screen Display and browses through its pages. MENU + Switches on the On Screen Display and browses through its pages. FREEZE Freezes/unfreezes a moving picture. ZOOM Selects lens zoom adjustment. ZOOM MEMORIES Opens the Memory management menu. F1 INFO Displays information on the selected source and projector status. F2 FOCUS Sets the lens focus. FOCUS FORMAT Selects the image Aspect ratio. AUTO Automatically optimises the projected image. Downloaded From projector-manual.com Sim2 Manuals 4 HT3000 HOST 4.2 CONTROL (PROJECTOR KEYPAD) ▲-▼-◀-▶ Disables the On Screen Display. Sets the unit to stand-by. MENU ▲ ◀ ▶ ▼ Opens the Input Selection menu. ESC SOURCE 4.3 CONTROL (HOST KEYPAD) Opens the On Screen Display menus and permits browsing though the various pages. Browse through the On Screen Display menus and set parameters. Disables the On Screen Display Switches the unit on. Sets the unit to stand-by. Browse through items on the LCD display Led Green IR remote control receiver Switches the unit on and off Opens the Input Selection menu. Led Red ! Please Note: The keys on the front panel of the HOST are “Touch Sensitive”. This means you do not need to press the keys but simply apply a light touch. Downloaded From projector-manual.com Sim2 Manuals 5 ENGLISH Browse through the On Screen Display menus and set parameters. Opens the On Screen Display menus and permits browsing though the various pages. HT3000 HOST 5 CONNECTION PANEL CONTROL 20 19 15 14 13 12 18 ENGLISH LAN USB RS-232 HD-SDI AUDIO-OUT R/Pb R/Pb G/Y B/Pb H/HV 16 G/Y B/Pb DVI-D H/HV V V 4 2 17 HDMI 10 8 6 1 3 7 5 R/Pr 12V OUT VIDEO G/Y B/Pb H/HV S-VIDEO INPUT USAGE SUGGESTIONS G/Y B/Pb H/HV 11 V GRAPHICS RGB USB - RS232 INTERFACES (CONTROL FIELD) Projector functions can be controlled remotely from a PC or other dedicated devices connected to the RS232 or USB connectors on the connector panel. We recommend using high quality serial or USB cables to ensure that the electrical control signals do not deteriorate and are therefore read correctly. A specific SIM2 driver must be installed on the control PC, supplied by your dealer/distributor to use the USB port. Upon request, SIM2 will also supply further instructions on the protocol used for programming remote control systems. (2,3) VIDEO Television receiver, DVD player, VCR, Camcorder, video game console (4,5) S-VIDEO Television receiver, DVD player, VCR, Camcorder, video game console (6,7,8,9) COMPONENT / RGBS Television receiver, HDTV receiver, DVD player, VCR, camcorder, video game console, Blu-ray player, HD-DVD player MOTORISED SCREEN OUTPUTS (1) The projector is equipped with two outputs (Voltage: 12 Vdc) for motorised projection screen and screen masking systems, used for masking off the projection area to match the projected image aspect ratio. The TRIG1 output is activated when the projector is switched on (blue LED on) and is de-activated when the projector is in standby mode (red LED on). The TRIG2 output can be set with the Screen control adjustment in the Aspect menu. This output is ideally suited for multiple aspect ratio screens with motorized masking systems. (10,11) GRAPHICS RGB Computer (12) DVI-D HDTV receiver, DVD player, Computer DVI-D (Non -HDCP) - The DVD-D input is not equipped with HDCP (High-bandwidth Digital Copy Protection). This input will not display images encrypted with HDCP. Some of the latest graphic cards now support HDCP. Please contact the card manufacture for more information. (13,14,15,16,17,18) HDMI HDTV receiver, DVD player, video game console, Blu-ray player, HDTV player (20) HD-SDI Professional and broadcasting equipement Downloaded From projector-manual.com Sim2 Manuals 9 R/Pb V COMPONENT / RGBS 6 HT3000 HOST 6 INSTALLATION • Take care that the cable is not too taught or that it can be tugged: in addition to disconnecting the connectors, this may cause damage to them. POSITIONING THE 2 UNITS After removing the protective caps from both the fibre connectors and the connectors on the panel, carefully insert the fibres into the respective connectors matching the numbers marked on each element. Take the greatest care when handling optical fibres and the connectors. CONNECTIONS TO VIDEO SOURCES Connect the cables from the video sources, the serial cable from an external control device when used and the fibres for connection to the projector to the back panel of the HOST system. To get the best performance from your HT3000 HOST system, connect the various signal sources using high quality cables specific for the video applications concerned. ! WARNING: When using the ceiling mount bracket, the safety instructions provided with the bracket must be strictly observed. Placed the projector at the desired distance from the screen: the size of the projected image depends upon the distance between the lens and the screen and the zoom setting. See the SETUP chapter for further details. Projector Ventilation “The lamp inside the projector generates a great deal of heat, thus requiring a continuous flow of air to maintain optimum operating efficiency. The air inlet & outlet are on the sides of the projector and it is critical that these vents remain free from obstruction. SIM2 recommends a distance of 20 cm clearance each side. If the projectors is to be mounted inside a “Hush Box” or a confined space then the projector must be fed a supply of cool air to maintain good ventilation. Inadequate ventilation will result in the projector overheating, this may cause the projector to shut down randomly and will damage the lamp and significantly shorten the lamp life.” LED SIGNALS FOR THE TWO UNITS Status Blue Led Red Led Logo Backlit Initialisation Blue Color Standby Red Color On Off / Blue color (*) Cooling Blue Color Overtemperature Red Color Fan Error Red Color : Off : On : Flashing (*): selectable from OSD CONTROLLING THE 2 UNITS The remote control supplied (IR, infrared operation), permits full control of the system. It controls both the HOST™ system and the projector since both are equipped with an IR sensor on the front while the projector also has an IR receiver on the back. The two units are connected by a cable containing three optical fibres, each ending with an LC connector. The standard cable length (20m), permits even the most demanding installations. 20 (7, 87 inc he s) air inlet 20 c 20 cm (7, 87 inc he s) ! WARNING: When installing the optical fibre cable: • Handle the fibres carefully: touch the cable only where it is sheathed. Never pull the fibres or connectors, only the cable. • Remove the protective cap covering the ferrule only when inserting the connector: if it comes into contact with other bodies it may be damaged and be unusable. • Take special care when inserting the fibres into the respective connectors, located on the back panel of the HOST™ system and at the back of the projector. • Make sure that the fibres are not inverted: match the numbers marked on the fibres with those on the connectors. • Check that the connectors are correctly inserted. • Take care that the cable is not knotted and that, if it is bent, it forms a curve with a radius of no less than 2 cm. Downloaded From projector-manual.com Sim2 Manuals cm air outlet m (7, 87 i nc he s) ! WARNING: Sources (BlueRay players, VCRs, DVD players, etc.) often have more than one output. To get the best results from your system, carefully choose which output you use. Generally the types of signal offering the best image quality are, in order, HDMI™ followed by SDI - DVI-D, RGB, 7 ENGLISH The HT3000 HOST system is made up of two separate units (HOST and HT3000 projector), each of which have a power cable and are connected to each other by a 20 m long optical fibre cable. Ideally, the HOST system should be placed on the top of a cabinet. Make sure that the surface it stands on is stable and that there is sufficient space around it to permit good ventillation (at least 3 cm). Place the projector on a stable surface or use the optional ceiling mount bracket. HT3000 HOST accidentally damaged the cable. All cables are fully tested prior to shipping. SIM2 cannot be held responsible for damage caused to property or incurred costs as a result of a malfunctioning cable. ENGLISH Components, S-Video and Composite Video. However, the HT3000 HOST system features an excellent video decoder and de-interlacer, and therefore, even inferior quality signals will produce extremely pleasing images. Failure to observe the above warnings may cause the fibre optic cable to break. It is appreciated that it is not always practical or convenient but due to the fragile nature of fibre optic cables we highly recommend to test the cable prior to and after installation. Also it is good practice to examine the cable between fixes and making good just in case other trades haven’t 7 NETWORK FUNCTIONS (RJ45 connector) TYPE OF IP ADDRESS This screen permits you to select the type of IP address to be assigned: 1. Static IP: the IP address, network SUBNET and GATEWAY must be entered manually. 2. Dynamic IP (DHCP): choose this option if you want the projector IP address to be automatically assigned by the network DHCP server (in most networks the DHCP server is a router). NETWORK FUNCTIONS (RJ45 connector) The HT3000 HOST system has a 10/100 Mbit Ethernet interface located on the HOST system connector panel to connect the projector to a LAN network or to the Internet. The network connection can be used to remotely control the projector from any workstation with access to the network by sending TCP/IP protocol commands. Additionally, by suitably configuring the network specifications, you can receive e-mail notifications on the operating status of the HT3000 HOST system. REMOTE CONTROL In order to control the projector by TCP/IP protocol, you must specify the TCP port to which the connection must Configuring network functions by OSD (network setup): The “Network configuration” option in the “Setup” menu is displayed only when no signal is being displayed. IP Address Mode Static IP Network Setting IP Configuration Dinamic IP (DHCP) IP Address: 172.031.127.055 Subnet Mask: 255.255.000.000 Gateway: DHCP Host Name Email Configuration 172.031.045.115 : sim2prj Web interface IP: 172.031.127.045 MAC: 00:00:00:00:00:00 Port: 08080 Password: XXXX Remote Control This menu screen permits you to: 1. access the menu for setting the projector’s network address; 2. access the menu for entering the e-mail address for receiving notifications on the projector status. 10001 Port 2: 30704 Apply Settings Factory Settings be made (called TCP socket). Choose the port number and set “Port 1”. If you want to establish a connection with the projector via the Internet, the port chosen for remote connection must be accessible from outside (usually a Virtual Server is created in the network router to make the projector’s IP address accessible from a Personal Computer connected to the Internet). The projector’s current IP address and MAC address (physical address) are displayed at the bottom of the screen. N.B. The system is delivered with default factory settings, in which the dynamic IP address (DHCP) is active. If the network to which the projector is connected has no DHCP server, the current IP address displayed on screen may not be valid. Downloaded From projector-manual.com Sim2 Manuals Port 1: 8 HT3000 HOST 1. Cooling fan error (Error Code 1) 2. Temperature too high (Error Code 2) 3. Lamp error (Error Code 3) 4. Communication error (Error Codes 4 e 5) SAVING SETTINGS Go to “SAVE CHANGES” to enable the chosen setup (wait for completion of the save procedure). You must also disable the Mail Server in this table (in all languages). Email sender: “CCCCCCCCCCCCCCCCCCCExxx” RESTORING SETTINGS To restore the projector’s network setting to the default factory setting click on “Restore”. Wait for completion of the restore procedure. C: serial code of the projector sending the notification X: error code Email Configuration Enable W: Total hours of projector use L: Hours projector lamp on F: Software firmware version X: Operating status: 0 – OFF 1 – ON 2 – Lamp preheating 3 – Lamp switching back on 4 – Lamp cooling Y: Specific status: 0 – None 1 – Blank 2 – Freeze 3 – Test Pattern Disable SMTP Mail Server: 172.031.127.066 Domain Name: Mail Server: SMTP Port: 00025 Recipient Address: [email protected] Apply Settings Factor Settings EMAIL SETTINGS This screen is used to define the operating parameters for notification of the projector status by e-mail. Enabled: notification service by email is enabled. Disabled: notification service by email is disabled. Domain name, SMTP Mail Server: parameters to be entered according to the specific network settings to which the HT3000 HOST projector is connected. Important: To save the network settings the projector needs to be rebooted, set the system to standby and wait for the cooling sequence to complete. Once the fans have stopped power off the HOST and Projector via main power switch. Wait 5 seconds and Power on the projector and HOST. DESCRIPTION OF THE NOTIFICATION MAIL SENT BY THE PROJECTOR If the email notification service is enabled, the projector will automatically send an email to the specified address when the following circumstances occur: Downloaded From projector-manual.com Sim2 Manuals 9 ENGLISH Email subject: “WWWWWLLLLLFFFFFFXXXYYY# HT3000 HOST 8 CONNECTIONS ENGLISH Attention: When switching between inputs the image is deliberately ‘frozen’ to allow time for the system to stabilize, during this time you may see color changes & noise on screen - this is perfectly normal and not a malfunction of the projector COMPOSITE VIDEO (2-3) Fit an RCA connector with a Composite Video (CVBS) signal to this input. The output connector on the external appliance is normally coloured yellow and will often be labelled VIDEO. Other signal and socket formats may be preferable (because they give better image quality), but this type of output socket is still the most commonly used, and nearly all television receivers, video recorders, DVD players and camcorders, etc. use it. S-VIDEO (4-5) Fit a mini-DIN connector with an S-Video signal to this input. The corresponding output on the external device is normally identified by the labels S-VIDEO or Y/C. This type is nearly as common as Composite Video, and is preferable to the latter, since it gives higher image quality. RGB - YPrPb (6-7-8-9) These inputs use a set of 5 RCA connectors and 5 BNC connectors. RGB and Component signals can be applied to each set of connectors. If you use the RGB inputs you can select YPrPb video mode. RGB signals may feature composite synchronisation on the green signal (RGsB), or on the HV signal. Connect the R, G, B outputs of the source to the respective R, G, B inputs of the HOST system (taking care not to invert the positions) and any synchronisation signals to the HV. With regard to the 3 sets of RCA connectors, when hooking up, use the colours of the RCA connectors as an aid as follows: the R connector is red, G is green, B is blue and HV is white. You can use a SCART to RCA adapter cable to connect the RGB signal from a source equipped with a SCART output to this input. The Component signals connect to the Y, Pr and Pb inputs: take care that the inputs match the outputs on the source device. Since these may be labelled differently, refer to Table 1 to establish the correspondence between the various signals. As indicated in the table, the colours of the connectors can also be of help. Only horizontal scanning frequencies of 15 kHz (standard video resolution) or 32 kHz or higher (high definition video, with progressive scanning, high definition video) can be applied to this input. terlaced signals, but if the source features both progressive and deinterlaced signal outputs it is good practice to compare the quality of the pictures reproduced by the HT3000 HOST in the two cases: the deinterlacing performed by the HT3000 HOST is often more effective than that performed by the sources themselves. GRAPHICS RGB / YPrPb (10-11) This input should be connected to an RGB/YPrPb type video or graphic signal using a cable with a DB15HD type connector. The signal source device (typically a personal computer or game console) must be able to provide separate H/V synchronisation or composite H+V synchronisation. DVI-D (Non HDCP) (12) This input permits you to make the best use of digital image quality. If your source has a DVI-D output (with YPrPb or RGB signal) connect it to this input. HDMI™ (13-14-15-16-17-18) HDMI (High Definition Multimedia Interface) integrates an uncompressed high definition video signal with a multichannel audio signal and allows exchange of control data between the video source and the HT3000 HOST. The HDMI™ input allows connection to video sources that use the HDCP (High-Bandwidth Digital Content Protection) protocol to protect their contents. Once the video source has been connected to the HDMI™ input, internal processing by the HT3000 HOST separates the video information from the audio information. You can use a DVI-D > HDMI adapter cable to connect the DVI-D signal from a source equipped with a DVI-D output. The design of the HOST means that the connection to source equipment can be as short as possible, therefore reducing the need for long HDMI cable runs. HDMI gives the user access to some of the highest picture quality currently available today. The system uses an encryption system called HDCP (High-bandwidth Digital Copy Protection) which protects recorded media from being copied illegally via Satellite, cable, PC and the next generation of disc based systems such as Blu-Ray. The connection between source and display requires the two devices to “hand-shake” and pass to each other the encryption keys before a picture can be displayed. Therefore it is perfectly normal to experience a short delay before the picture appears on screen. SDI (20) The HDSDI/SDI input permits you to connect sources with serial digital outputs in YPrPb components in compliance with the SMPTE292M (high definition) and SMPTE259MC (standard definition) standards. The signal, of the uncompressed type, is transmitted digitally by single coaxial cable, thus guaranteeing a high level of resistance to noise and disturbance. Progressive signals usually provide better quality than in- Downloaded From projector-manual.com Sim2 Manuals 10 HT3000 HOST 9 ON SCREEN MENU All system functions can be operated from the keypad or remote control, with the aid of a complete, user-friendly on screen menu. Source: Resolution: V: 50 Hz Aspect: Gamma: Color Temp: Brightness: Contrast: Menu Source List :1 :2 :3 :4 :5 :6 :7 VIDEO 1 VIDEO 2 S-VIDEO 1 S-VIDEO 2 COMPONENT 1 COMPONENT 2 COMPONENT 3 1/3 1 2 3 4 5 6 7 1 2 3 4 5 6 7 VIDEO 1 VIDEO 2 S-VIDEO 1 S-VIDEO 2 COMPONENT 1 COMPONENT 2 COMPONENT 3 on Menu Source List : 8 : 9 : 10 : 11 : 12 : 13 : 14 COMPONENT GRAPHICS RGB GRAPHICS RGB DVI HDMI 1 HDMI 2 HDMI 3 MAIN MENU Press the MENU key on the keypad or the MENU+ or MENUkey on the remote control to access the main menu of the On Screen Display. The main menu is divided into four windows, PICTURE, IMAGE, SETUP and MENU, in which the various adjustments are grouped according to the frequency of use. Use the ▲ and ▼ keys to select the line corresponding to the adjustment you wish to make. 2/3 8 9 10 11 12 13 14 HDMI 1 1080p50 H: 56.2 MHz Anamorphic EN1 D50 51 60 Menu COMPONENT 4 GRAPHICS 1 GRAPHICS 2 DVI HDMI 1 HDMI 2 HDMI 3 Picture Brightness Contrast Color Tint Sharpness Filter Cinema Mode Noise Reduction on 60 50 50 50 3 2 Off Auto Auto Menu Souce List : : : : 15 16 17 18 HDMI 4 HDMI 5 HDMI 6 SDI 3/3 15 16 17 18 HDMI 4 HDMI 5 HDMI 6 SDI on Downloaded From projector-manual.com Sim2 Manuals The various menus offer only adjustments corresponding to the type of input signal displayed (e.g. certain typical adjustments for video signals, not necessary for graphic signals, do not appear on the menus for the latter, and vice versa). Some adjustments (e.g. Brightness and Contrast) are associated with a numerical value that can be modified within the set limits using the ◀ and ▶ keys. For others (e.g. CINEMA MODE) you can choose between two options offered on the same line and selectable using the ◀ and ▶ keys. 11 ENGLISH INPUTS The input selection menu is opened by pressing 0 on the remote control or with the SOURCE key on the projector or HOST system keypads. To select an input, scroll through the list with the ▲ and ▼ keys until the required input is highlighted, then press ▶. Input selection menu display terminates if you press the ESC key or when the On-Screen Menu display timeout interval (set in the Setup Menu) has elapsed or after the signal has been recognised. Some inputs can receive RGB and YCrCb signals. The input and type of signal (RGB or YPrPB) are set in the pull down menu that is displayed to the right of the symbol < when you press the key. After selecting the signal that arrives from the source (using the ▲ and ▼ keys), press MENU+/MENU- to confirm and exit the pull-down menu; to the right of the < symbol, you will see the setting you have just entered. During the short time that it takes to find the signal, a box will appear showing the signal requested. Additional information regarding the signal such as the video standard (for video signals) or definition (for graphic signals), the aspect and the current user memory can be displayed by pressing the number key on the remote control corresponding to the selected source. In the SETUP menu you can select whether or not to display this information; for further information see SOURCE INFORMATION in the MENU section. Information on the selected menu can be shown on the front display of the Host system by pressing the INFO key. HT3000 HOST Press the < key to access these submenus, and press the MENU+/- keys to return to the previous menu. Press ESC on the remote control or keypad to interrupt the menu display or wait for it to disappear automatically after the number of seconds set in the SET-UP page. Menu ENGLISH Image Aspect Color Temperature Gamma Correction Overscan Position Y/C Delay COLOUR This control (also called Saturation) increases or decreases the picture colour intensity. When set to zero, colour images will be shown in black and white. Increase the value until the colours appear natural: suitable references include skin tones and grass in landscape shots. 1 1 PICTURE Press the < key to access these submenus, and press the MENU+/- keys to return to the previous menu. Press ESC on the remote control or keypad to interrupt the menu display or wait for it to disappear automatically after the number of seconds set in the SET-UP page. HDMI™ DVI SDI - RGB Grafico RGBS - YCrCb RGBS 15kHz YCrCb 15kHz V ideo S-V ideo Inputs Adjustements - - - - Brightness Contrast Color - T int - Sharpness Sharpness Mode - CONTRAST Use this control to adjust the images white level without affecting its dark areas. For correct adjustment it may prove useful to display a grey scale with at least twenty bands. Now try to increase the brightness of the white band as much as possible while ensuring that it can still be distinguished from the adjacent band with brightness slightly less than white. Alternatively use a scene composed of well-lit white objects surrounded by light objects with lower level lighting, and try to ensure that all the objects can be separately identified. - Filter - - - - Cinema Mode - - - - Video Mode - - - - Noise Reduction - - - - Present only if the Video Standard is NTSC BRIGHTNESS Use this control to adjust the darker areas of the picture (black level), without affecting bright areas. Increasing the value will give more detail in darker parts of the picture. For correct adjustment it may prove useful to display a grey scale with at least twenty bands. Now try to reduce the brightness of the black band as much as possible while ensuring that it can still be distinguished from the adjacent band with brightness slightly higher than black. Alternatively use a scene composed of black objects alongside other dark coloured objects and try to ensure that all the objects can be separately identified. Downloaded From projector-manual.com Sim2 Manuals TINT This adjustment controls the purity of colours. Basically it determines the red-green ratio of the picture. Decreasing the value increases the red content of the image, increasing it increases the green content. For this adjustment use skin tones or a test card image with colour bars as a reference. SHARPNESS This adjustment serves to modulate the signal to increase or decrease the level of picture detail. When the sharpness value is reduced the image details appear less pronounced, while increasing the value raises image definition, making the outline of objects sharper. Note that an excessively high value may result in a noisy picture and the edges of objects may appear unnaturally clearly defined. SHARPNESS MODE This allows you to select the type of processing associated with sharpness adjustment. For an interlaced or progressive video signal, set to Video; for PC graphics signals, set to Graphics. If the VIDEO option is set, it applies Noise Reduction to increase the clarity of the image. FILTER This allows you to select the mode in which the input signal is processed. Selecting the most appropriate value for a given input signal ensures the best horizontal and vertical definition and makes the picture sharper. CINEMA MODE Use this option if the video signal source is a movie film (obtained from a Telecin device with 3:2 or 2:2 pull-down). In this case a deinterlace algorithm optimised for this type of signal is applied. Selecting AUTO mode causes the deinterlacer to analyse signal characteristics and apply the correct deinterlace mode automatically. 12 HT3000 HOST IMAGE This menu features adjustments relating to picture position, aspect ratio, magnification etc. Menu Image Normal Anamophic Letterbox Panoramic Subtitles Pixel to pixel User 1 User 2 User 3 ASPECT This adjustment allows you to change the dimensions and aspect ratio (relationship between width and height) of the displayed image. There are six default aspects available and three user aspects (user adjustable parameters). You can select a different aspect for each source: the selected aspect ratio will be automatically applied the next time the relative source is displayed. You can also select the required aspect ratio from the remote key or by pressing control by repeatedly pressing the key and one of the number keys (1...9). the The following aspects are available: The PULL DOWN menu, available for each aspect, permits you to enable/disable the outlet to control the motorised curtains used to block off the sides of 16:9 format projection screens or the top and bottom of 4:3 format screens. COLOUR TEMPERATURE Changes the colour balance of the image. You can choose one of the 5 default settings or use the user mode for manual adjustment: The default setting are: NATIVE (the projector’s native primary colours) HDTV, EBU, SMPTE-C, primary colours defined by the standards. AUTO, mode that applies one of the standard settings described above. Image 1 Normal: projects the image occupying the full height of the screen while maintaining the aspect ratio of the input signal. When the input signal aspect ratio is 4:3, black vertical bands are displayed on the right and left of the picture. Anamophic: correctly displays a 16:9 image. Letterbox: displays a 4:3 letterbox image (source signal with black bands above and below the picture) in such a way that it fills the 16:9 screen and maintains the correct aspect. Panoramic: widens the 4:3 image cutting off a strip from the top and bottom. Panoramic is ideal for displaying a 4:3 image on the 16:9 screen of the Display. 2 White 3 Color Information T= 7500 K Standard High Medium Low Native D75 D65 D50 C User White: x = 0,296 y = 0,325 Red: x = 0,653 y = 0,293 Green: x = 0,323 y = 0,653 Blue: x = 0,113 y = 0,033 uv = 0.009 For each of the settings listed in column 1 RGB there are 9 default white balance adjustments. Press key 2 on the remote control to access the white balance adjustment menu. The default settings are: STANDARD applies a certain white balance depending on the standard selected in column “1 RGB”; HIGH - MEDIUM - LOW (default white balance levels); NATIVE (the machines native white balance); D75 - D65 - D50 - C standard CIE illuminants; Subtitles: raises the image, to make space for subtitles. Image 1 RGB Native HDTV EBU SMPTE-C AUTO User 1 User 2 Pixel to Pixel: makes a pixel to pixel map of any image, without adapting it to the screen. The image is projected in the centre of the screen and if its horizontal and/or vertical dimensions are smaller than the display, it is bordered by vertical and/or horizontal black bands. Downloaded From projector-manual.com Sim2 Manuals RGB Native HDTV EBU SMPTE-C AUTO User 1 User 2 13 2 Bianco Standard High Medium Low Native D75 D65 D50 C User 3 Color Information x = 0,113 y = 0,033 T = 5500K uv= 0.009 y uv = 0.009 x ENGLISH Aspect Color temperature Gamma correction Overscan Position Y/C Delay User 1, 2, 3: Use this option if none of the default aspects are satisfactory. User formulas make it possible to continuously adjust the picture size horizontally and vertically and therefore the aspect ratio too. HT3000 HOST ENGLISH Colour temperature can be adjusted by positioning the white point within the CIE chromaticity diagram. The system permits you to place the white point inside a grid positioned in the neutral colour zone. Moving along the horizontal lines changes the related colour temperature, with low temperatures on the right (thus increasing the red content) and high temperatures on the left of the graph (thus increasing the blue content). Points along the lower horizontal line represent the colours on the black body curve. GAMMA CORRECTION SETTNGS Standard ST1 Enhanced SIM2 EN1 Suitable for displaying images from camcorders, digital cameras or TV studios in bright ambient light. EN2 Suitable for displaying images from camcorders, digital cameras or TV studios in poor ambient light. EN3 Suitable for projecting films in bright ambient light. EN4 Suitable for projecting films in moderate ambient light. EN5 Suitable for projecting films in controlled ambient lighting conditions. 520 0.8 540 560 0.6 580 590 Y 0.4 2850 4800 6500 10000 1500 1000 620 650 Infinity 0.2 Graphics 480 0.0 470 450 0.2 0.4 X 0.6 GR1 Suitable for displaying graphic images (e.g. Windows Desktop) in moderate lighting conditions. GR2 Suitable for displaying graphic images in controlled lighting conditions. 0.8 The colour temperature along the vertical lines is constant but differs to a lesser or higher degree from the black body curve. This means that by selecting the points on the higher part of the graph you will increase the green component. On the contrary, by selecting points in the lower part of the graph, the purple component increases. GAMMA CORRECTION Determines the systems response to the grey scale, emphasising or attenuating the different grades of brightness (blacks, dark, medium and light greys, whites) in the projected image. The projector has a range of gamma functions which enable you to display any image to the best effect for the type of video source, the ambient lighting and your subjective preferences. There are 3 sets of gamma curves: Standard (ST), Enhanced SIM2 (EN) and Graphics (GR). The Standard curve has been defined for general use, and is set for camcorders, digital cameras, and for viewing films or photos from your PC. The Enhanced set is suitable for watching movies. The Graphics set is suited to displaying synthetic graphics (PC, CAD, PC presentations, etc.). Values higher than 2.2 increase overall contrast, but reduce the detail of dark areas. For the most common video sources, if you set the parameter to 2.2, you will obtain pleasant and well-contrasted images. Downloaded From projector-manual.com Sim2 Manuals For general use. OVERSCAN Eliminates irregularities around the outer borders of the image. Some less accurate sources may produce an image with uneven borders; thanks to the overscan function these imperfections can be moved outside the projected area. PosiTION Use this adjustment to position the image vertically and horizontally. These parameters do not normally require adjustment because the system checks the input signal and automatically sets the most suitable values. However, if the image is not perfectly centred it may prove useful to make the system repeat the input signal analysis and image positioning, requesting the automatic control procedure with button A on the remote control. When this procedure is requested it is helpful to have a white or light coloured background in the current picture on the screen. Y/C DELAY Where Video and S-Video signals are concerned, it may be necessary to correct horizontal colour misalignment within the projected image. For a given video standard (e.g. PAL or NTSC) the stored value does not normally require further adjustment, unless the source or connection cable is changed. 14 HT3000 HOST SETUP The setup menu groups adjustments that have an impact on the image characteristics. Any adjustments not available for a given input will not be displayed in the menu. The following table summarises the adjustments available for each input. SDI HDMI™ DVI RGB Grafico YPrPb RGBS RGBS 15kHz YPrPb 15kHz Adjustements Video S-Video Input Aspect Color temperature Gamma correction Overscan - Position - Y/C Delay - - - - - Frequency - - Phase - - ORIENTATION Reverses the image vertically and horizontally to best fit the installation: i.e. desktop front, ceiling front, desktop rear and ceiling rear. KEYSTONE To achieve the best image quality, we recommend installing the projector on a surface which is perpendicular to the screen. If the image slopes left or right, adjust the feet on the bottom of the projector to obtain a level position, lining up the base of the projected image with the base of the projection screen. If this adjustment is insufficient to centre the image on the screen, tilt the projector and use the Vertical keystone adjustment to compensate for the resulting distortion. Downloaded From projector-manual.com Sim2 Manuals 15 ENGLISH Frequency & Phase These adjustments, available for progressive signals and for signals from a PC, ensure correspondence between the number of pixels making up the signal and the number of pixels that make up the projected image. It is not normally necessary to adjust these parameters because the system checks the input signal and automatically sets the most suitable values. If however the image is disturbed (loss of resolution between equidistant vertical bands or instability and lack of detail in thin vertical lines) it may help to ask the system to rerun the input signal analysis and set the best parameters by requesting the automatic adjustment function with button A on the remote control or AUTO on the keypad. If the automatic procedure fails to achieve the required effect, enter the frequency and phase values manually and move sufficiently close to the screen to observe the effects of the adjustments. HT3000 HOST Menu KE YS TO N E ENGLISH 20 % Confirm? No LENS It permits you to access the optical zoom area, where you can use the ◀ and ▶ keys to decrease or increase the surface of the projected image. FOCUS adjustment changes the motorised lens focus. It permits you to achieve the highest definition for the projected image; perfect focus should permit you to distinguish each single pixel that makes up the image when you move close to the screen. If the initial projector settings have not been changed, the user-definable keys on the remote control (F1, F2) can be used to access the zoom and focus settings. POWER ON If selected (AUTO), this option permits the system to be switched on whenever the projector is connected to the mains power supply. In STANDBY mode the projector remains in STANDBY mode and awaits the power-up command from the remote control or keypad. Yes LAMP POWER If your projection room is especially dark, the images projected by the HT3000 HOST system may appear to be excessively bright. Use the LAMP POWER function to reduce the power used to operate the lamp while achieving maximum image quality. In this way, the brightness of the image will be adapted to your projection conditions guaranteeing that the lamp lasts longer. MENU Makes it possible to select one of the languages available for the On Screen Display menus. SOURCE LIST In order to make the HT3000 HOST system increasingly flexible, the functions described below make it possible to modify the input selection menu and adapt it so that it matches the requirements of the user more closely. The main page displays all the source inputs physically connected to the projector. You can delete any inputs which are not in use. To do this, select the input in the pull down menu which appears when you press ◀, and choose whether to enable or disable the input. Menu TEST PATTERNS Displays a series of eight test patterns, which are useful when installing the system and checking basic functions. Use the ◀ and ▶ keys to select the various test patterns. Source List :1 :2 :3 :4 :5 :6 :7 VIDEO 1 VIDEO 2 S-VIDEO 1 S-VIDEO 2 COMPONENT 1 COMPONENT 2 COMPONENT 3 1/3 1 2 3 4 5 6 7 1 2 3 4 5 6 7 VIDEO 1 VIDEO 2 S-VIDEO 1 S-VIDEO 2 COMPONENT 1 COMPONENT 2 COMPONENT 3 on Menu Source List : 8 : 9 : 10 : 11 : 12 : 13 : 14 INITIAL SETTINGS Resets the projector to its initial factory settings (except Position, Orientation, Y/C Delay, Zoom and Focus). Before performing the operation, the system will request confirmation. COMPONENT GRAPHICS RGB GRAPHICS RGB DVI HDMI 1 HDMI 2 HDMI 3 2/3 8 9 10 11 12 13 14 COMPONENT 4 GRAPHICS 1 GRAPHICS 2 DVI HDMI 1 HDMI 2 HDMI 3 on Downloaded From projector-manual.com Sim2 Manuals 16 HT3000 HOST Menu Souce List : : : : 15 16 17 18 3/3 HDMI 4 HDMI 5 HDMI 6 SDI 15 16 17 18 HDMI 4 HDMI 5 HDMI 6 SDI F1-F2 KEYS The remote control is equipped with two keys (F1 and F2) which are associated with various different functions. The screen shows six options, one for each line, and two columns indicating the keys F1-F2. You can select F1 and F2 with the ◀ and ▶ keys on the remote control; select the function to assign to F1 or F2 with the ▼ and ▲ keys Enabling or disabling of sources will automatically cause the renumbering of the remaining active inputs. Active video signal sources (shown in the input selection menu) are ticked. It may be useful to identify the input with a user defined name rather than the type of signal (for example, with the name of the connected device). When you have decided to display an input, select NAME in the pull-down menu and rename the source currently in use. This makes it easier to remember which source is connected to a given input; you can use up to 12 alphanumeric characters for the name (for further details, see ENTERING TEXT). Entering text The text entry menu makes it possible to enter text quickly and easily. Input List / Rename Input ___________ Cancel + Confirm - ()?@ 1 ABC 2 DEF 3 GHI 4 JKL 5 MNO 6 PQRS 7 TUV 8 WXYZ 9 0 Text input mode is the same whether you are editing an existing name or entering a name for the first time. Characters can be entered in any of the available positions (represented by horizontal lines). Use the ◀ and ▶ keys to move the cursor left or right respectively. Press the number key corresponding to the character; pressing once selects the first character, twice, the second character and so forth. The available characters are shown in the text entry menu that appears in this setup mode. Once you have entered a character, move to the next space on the right to enter the next with the ▶ key on the remote control, and repeat the procedure. This applies even if the letter is associated with the same key as before. Use the ▲ key to switch from upper case to lower case characters and vice versa. Cancel errors with ▼ after selecting the character to be cancelled. Once you have completed the text entry procedure confirm your text and save it by pressing the MENU+ key on the remote control. If you wish to cancel the changes, press MENU- on the remote control. Downloaded From projector-manual.com Sim2 Manuals Language english Source list F1/F2 Keys Source info Zoom OSD Backgroung Focus OSD Position Magnification OSD Timeout Blank F1 F2 Gamma Correction Zoom Controls the motorised lens zoom, permitting you to zoom in or out, enlarging or shrinking the projected image. By pressing the • button on the remote control next to the menu (zoom/focus) you can display a pattern that aids zoom/ focus operations. This permits you to access the optic zoom control, where the ◀ and ▶ keys zoom in and out. Focus When selected, the ◀ and ▶ keys adjust the focus. Magnification Activates the electronic zoom, the keys ◀ and ▶ zoom in on the image. If you press the key again you will enter PAN mode in which the ◀ and ▶, ▼ and ▲ keys enable you to pan over the enlarged image. When the ▼ key is pressed a third time, the system resets the projector to original viewing settings. Blank Switches off the video signal and displays a blank screen. As soon as the key is pressed an OSD message lasting a few seconds confirms that the function has been activated. You can restore the previous conditions by pressing any key on the remote control. Gamma correction Successive pressing of the key in question (F1 or F2) makes it possible to select any of the available gamma curves. SOURCE INFORMATION When enabled (YES) each time the source is changed information regarding the signal type is displayed. If disabled, (NO) no information on the source is displayed. OSD BACKGROUND Determines the type of background for the On Screen Display (opaque or transparent). 17 ENGLISH Menu on HT3000 HOST OSD DISPLAY TIMEOUT Determines the On Screen Display timeout after the last event (adjustment using remote control or keypad). The adjustment is made using the ◀ (decrease) and ▶ (increase) keys within a 6-200 second timeframe. ENGLISH MEMORIES The main picture parameters can be saved in discrete sets of values called Memories so that they can be subsequently applied as a group using a single command. There are 6 separate Memories (Memory 1, Memory 2.... -6) for each of the 14 signal types handled. The following image parameters can be saved/recalled by the Memory Management system: Image Picture BRIGHTNSS CONTRAST COLOUR TINT SHARPNESS FILTER NOISE REDUCTION ASPECT COLOR TEMPERATURE OVERSCAN GAMMA CORRECTION Some of these parameters may not be available for certain inputs or certain input signals, as indicated in Tables 4 and 5. The Memory Management function menu page is activated by pressing the key on the remote control. SAVING A MEMORY To save the current image settings in Memory 1, move the cursor to line 1 using the ▼ and ▲ keys and open the dropdown menu by pressing the ◀ key. Select the “Save current settings” line. The message “Current settings saved” will be shown at the bottom of the display to confirm that the operation has been completed. Repeat the operation to save other image settings in new memories. Memorie 0 1 2 3 4 5 6 7 MEMORY MEMORY MEMORY MEMORY MEMORY MEMORY MEMORY 1 2 3 4 5 6 7 confirm that Memory has been applied. The memory will be associated with the particular source and signal type and will be automatically applied whenever that particular combination of source and signal type is selected. RESTORING INITIAL SETTINGS FOR A MEMORY When you need to restore the initial settings in a Memory that has previously been modified, select the line referring to the Memory in question and open the corresponding pull-down menu (key ◀). Then select the “Save initial settings” line. A message stating “Initial settings saved in Memory 1” will appear at the bottom of the display. RENAMING A MEMORY All Memories can be named. To assign a name (with a maximum length of 12 alphanumeric characters) to a Memory, select the Rename option from the corresponding pull-down menu. Enter the text as described in the paragraph Text Entry. RESTORING CURRENT SETTINGS When you enter the MEMORIES menu a copy of the current settings is saved in a temporary memory (marked 0 - AUTO). Once one or more memories have been recalled, you can restore the settings that were effective at the moment the Memories menu was accessed by selecting Memory 0 (0 AUTO). Note that this operation must be performed before the Memories menu page disappears (30 seconds after the last operation with the remote control or keypad). The next time it appears, in fact, the temporary memory will contain new information that takes account of any Memories selected on the last time but one that the MEMORIES page was accessed. Memory 0 can be used even when you do not wish to enable Memories management for the signal in use. In fact, once Memory 0 has been selected, when a source is chosen, the settings that were effective at the time the Memory was previously recalled will be automatically applied. INFO Displays the current operating status of the projector and information concerning the projected video/graphic signal. This function is displayed by pressing the key on the remote control (or, when the On Screen Display is not enabled, the ▶ key on the keypad). QUICK MENUS The quick menus provide access to the main adjustments that affect image quality without opening the main menu. BRIGHTNESS, CONTRAST, COLOUR, TINT, SHARPNESS, FILTER and NOISE REDUCTION adjustments appear at the bottom of the screen one after the other when the ▼ and ▲ keys are pressed. MESSAGES The following messages may appear on your screen: USING A MEMORY To use a Memory, select the line in question and press the ▶ key. The settings stored in the memory you have selected will be applied to the projected image, while a message will Downloaded From projector-manual.com Sim2 Manuals No signal: The system does not recognise any signal applied to the selected input. In this case: 18 HT3000 HOST • Make sure the selected input is connected to a video or graphic signal and that that source is functioning correctly. • Check the condition of the cables used to connect the system to the various sources. • Make sure the video or graphic signals supplied by the source are compatible with the system’s technical specifications and, in particular, with those of the selected input. 10 CLEANING AND MAINTENANCE The projector does not require internal adjustment. There are no user serviceable parts inside the projector. To replace the bulb or any other repairs, contact your local service centre, whose engineers will be happy to efficiently solve any problem. Use a soft cloth to clean the projector housing, if necessary slightly dampened with water and a small amount of neutral soap. Do not rub the rear panel markings. The lens may be cleaned with a small very soft, non-abrasive brush, to remove dust particles. Alternatively, use a soft dry cleaning cloth (of the type used for camera lens cleaning) to remove fingerprints and grease marks. NO POWER (LEDs ALWAYS OFF) • Check that the projector’s power switches are turned on. • Check that the power cables are correctly connected to the projector’s power sockets. • Check the condition of the fuse located next to the power socket at the rear of the projector. • Replace the fuse located on the projector’s power socket with an identical type (T 3,15A H). • If the fuse blows repeatedly, seek technical assistance from your nearest service centre. LAMP FAILS TO SWITCH ON • If this happens immediately after the last time the unit was switched off, allow a few minutes between switching off and switching on again. This will allow the lamp to cool down to the optimum temperature for switching on. • If the lamp fails to light - even though the unit has had time to cool down - seek technical assistance from your nearest service centre. • Check the state of the connection by using Table 1 to interpret the code displayed by the system LEDs. • Reset the Projector & HOST by turning off the power on both units. Wait 10 seconds before powering on again. • Check fibre Optic cable connections on Projector and Host. NO IMAGE • Make sure the selected input is connected to a video or graphic signal and that that source is functioning correctly. • Check that the source is HDCP compliant, you will not get a picture using encrypted material via the DVI-D input. • Make sure the video or graphic signals supplied by the source are compatible with the HT3000 HOST system’s technical specifications and, in particular, with those of the selected input. • Check the condition of the cables used to connect the projector to its input sources. • Check the state of the connection by interpreting the code displayed by the system LEDs. • Make sure the cooling air vents on the units are not blocked and that the room temperature is below 35°C. Picture OK on 1080i & 720p material BUT NO PICTURE DISPLAYED IN 1080P 60hz/50Hz? • This usually means that the HDMI cable has insufficient bandwidth to pass 1080p 60hz/50hz.This is quite commonon cheap cables and also excessively long cables. We suggest using better quality cables and as short as possible, avoid cables in excess of 10mtrs. Downloaded From projector-manual.com Sim2 Manuals 19 ENGLISH Out of range This message appears when either the resolution or the vertical/horizontal frequency of the input signal exceeds system specifications (e.g. a QXGA graphic signal). 11 TROUBLESHOOTING GUIDE ENGLISH HT3000 HOST When using an external HDMI switcher or AV Amp, some times when switching inputs I do not get a picture • First of all bypass the switcher and connect directly to the projector and check that all cable are OK. Change to a lower resolution if your source is set to 1080p 50/60Hz, try at 1080i - if the picture comes on then it suggests there are bandwidth or compatibility issues of the switcher, check with the manufacturer to see if there are any software updates for the AV Amp or switcher. Try unplugging the HDMI cable from the HOST and plug in again to activate the “hot plug” detection, also try this for all other HDMI inputs. IMAGE/OVERSCAN menu. Image too dark/pale or unnaturally coloured • Check compatibility of the video or graphic signals with the technical specifications of the system, and in particular, with the specifications of the selected input. • Adjust the Contrast, Brightness, Colour and Tint parameters in the PICTURE menu. • If necessary, adjust Colour Temperature and Gamma Correction (IMAGE menu). Graphic image with poor quality vertical detail • Check compatibility of the video or graphic signals with the technical specifications of the system, and in particular, with the specifications of the selected input. • Press key A on the remote control or ◀ on the projector keypad to execute automatic adjustments. • Adjust the Frequency and Phase settings in the IMAGE menu to optimise the vertical details of the image(if available for the input in question). Colored Sparkles on screen • Occasional appearances of color flashes and sparkles appear on screen when set to 1080p 50/60hz. This can happen as a result of lower quality switchers and cables, try a lower resolution. IMAGE IS DISTURBED, UNSTABLE OR NOISY • Check compatibility of the video or graphic signals with the technical specifications of the system, and specifically, with the specifications of the selected input. • Check all cables. • If the problem occurs on a terrestrial broadcast source signal, check that the receiver has been correctly tuned in and that the aerial system is in good working order. • If the problem occurs in a video signal from a video recorder, ensure that the videotape is in good condition and that VCR mode is active in the PICTURE menu. • Adjust the Sharpness parameter in the PICTURE menu to optimise the projected image. • If using a Blu-Ray or HDVD high definition disc player please be aware that material recorded on the disc may be encoded with frame rate of 1080p 24Hz which represents the same format as shown in a movie theater. Quite often the movie trailers, on screen warnings, menu’s and special features will be recorded at a different rate as the main feature such as 1080i25/30Hz etc. Therefore, depending on how your player is set up the projector will appear to be “hunting” for the correct signal and sometimes it will display “No Signal” while the player is synchronising to the correct format. On these occasions - a few seconds of the program start maybe missed while the projector stabilizes. This is a normal characteristic and not considered to be a malfunction. Incomplete image along borders • Check compatibility of the video or graphic signals with the technical specifications of the system, and specifically, with the specifications of the selected input. • Open the automatic image adjustment function by pressing the key A on the remote control or ◀ on the projector’s keypad. • Adjust the horizontal or vertical position of the image with the IMAGE/POSITION menu (if available for the input in question). • Adjust the image width and height, selecting Aspect in the IMAGE /ASPECT menu. • Adjust the overscan setting applied to the image on the Downloaded From projector-manual.com Sim2 Manuals Video image showing colour misalignment on vertical details • Check compatibility of the video or graphic signals with the technical specifications of the system, and in particular, with the specifications of the selected input. • Adjust Y/C Delay settings in the IMAGE menu to reduce colour misalignment. Remote control does not work • Check remote control battery power and that they are inserted correctly. • Ensure the area between the infrared sensors (on the front panel of the projector) and the remote control is free from obstructions. • Make sure the infrared sensors on the front and rear of the projector are not exposed to very bright light levels. 12 OPTIONAL ACCESSORIES You can purchase the following optional accessories at your Dealer: Ceiling mount kit A range of lenses are available from our dealers to satisfy varying installation and projection distance needs. See the Additional Information chapter for further details on projection distance and enlargement ratios. Always contact our service centre to have the lens replaced. Use only original or SIM2 Multimedia approved accessories. WARNING: for ceiling/wall installation, using a suspension bracket, carefully follow the instructions and safety regulations provided with the bracket in the packaging. 20 HT3000 HOST 16 TECHNICAL SPECIFICATIONS GENERAL: PROJECTOR Input signals: • 2 COMPOSITEVIDEO (CVBS) gilded RCA type connectors 1.0 Vpp / 75 Ω, negative synchronisation • 2 S-VIDEO (Y/C) 4 pin mini-DIN connectors Y: 1.0 Vpp / 75 Ω, negative synchronisation C: 0.286 Vpp / 75 Ω, [NTSC burst rated level] 0.3 Vpp / 75 Ω [PAL, SECAM burst rated level] • 2 SETS OF 5 BNC CONNECTORS (YPRPB/RGB) • 2 SETS OF 5 RCA CONNECTORS (YPRPB/RGB) - Component signal Y: 1.0 Vpp / 75 Ω, negative or 3 level synchronisation [HDTV] PrPb:0.7 Vpp / 75 Ω - RGB Signal R,B:0.7 Vpp / 75 Ω G: 0.7 Vpp / 75 Ω, HV synchronisation 1.0 Vpp / 75 Ω, negative or 3 level synchronisation [HDTV] Positive or negativeTTL, 5 Vpp / 1 kΩ • 2 RGBHV (RGB analogic) female DB15HD-type connectors R,B: 0.7 Vpp / 75 Ω G:0.7 Vpp / 75 Ω, separate H, V or HV synchronisation 1.0 Vpp / 75 Ω, negative or 3 level synchronisation [HDTV] Positive or negativeTTL, 5 Vpp / 1 kΩ • 6 HDMI HDCP • 1 DVI • 1 SDI Control: Keypad on rear input panel, remote control, via RS232 from PC or home automation devices, USB 1.1 Horizontal frequency: from 15 to 80 kHz (up to UXGA format @ 65 Hz) Vertical frequency: 24Hz (on for 1080p resolution) 48Hz~100Hz Video standard: automatic selection (PAL B,G,H,I,M,N,60, SECAM, NTSC 3.58 and 4.43) High definition standard: ATSC HDTV (480p, 720p, 1080i, 1080p) Graphic standards: VGA, SVGA, XGA, SXGA, UXGA Colour temperature: from 5500K to 9000K Power cable: Power supply: Outputs: 2 12V jack connectors (1 active when system powered, 1 active when 16:9 aspect ratio selected) Power consumption: Fuse: Dimensions: Dimensions: Weight (approx): Operating temperature: Shipping temperature: Storage temperature: Humidity: Safety: Portability: Electromagnetic compatibility: Transport: 11 kg 10 to 35°C -15 to 55°C -15 to 55°C 20% to 95% without condensation EN 60950 considered “desktop equipment” EN 55022 Class B EN 55024 EN 61000-3-2 EN 61000-3-3 IEC 68-2-31, IEC 68-2-32 GENERAL: HOST Power cable: Power supply: Power consumption: Fuse: Dimensions: Dimensions: Weight (approx.): Operating temperature: Shipping temperature: Storage temperature: Humidity: Safety: Portability: Electromagnetic compatibility: Transport: +50% image Image shift range: -33% image Downloaded From projector-manual.com Sim2 Manuals (EU, UK and US); 2m long from 100 to 240 VAC, +/- 10% tolerance Frequency from 48 to 62 Hz 300 W max T 5 A H, 5 x 20 mm 435 x 190 x 430 mm (WxHxD) 17,1 x 7,5 x 16,9 inches (WxHxD) 21 (EU, UK and US); 2m long from 100 to 240 VAC, +/- 10% tolerance Frequency from 48 to 62 Hz 30W max T 3,15 A H, 5 x 20 mm 438 x 90 x 301 mm (WxHxD) 17,02 x 3,5 x 11,8 inches (WxHxD) 2,5 Kg 10 to 35°C -15 to 55°C -15 to 55°C 20% to 95% without condensation EN 60950 considered “desktop equipment” EN 55022 Class B EN 55024 EN 61000-3-2 EN 61000-3-3 IEC 68-2-31, IEC 68-2-32 ENGLISH ELETTRONICS HT3000 HOST APPENDIX DIMENSIONS HT3000 HOST PROJECTION DISTANCES INSTALLATION INSTRUCTIONS Downloaded From projector-manual.com Sim2 Manuals HT3000 HOST APP.1 HOST DIMENSIONS (in brackets inches dimensions) 10 (0,39) 49,9 (1,92) 165 (6,5) 289 (11,37) 301 (11,85) APP.1 HT3000 HOST DIMENSIONS Downloaded From projector-manual.com Sim2 Manuals 2 HT3000 HOST APP.2 PROJECTION DISTANCES (16:9) Metric Measure PROJECTION DISTANCE SCREEN T1 H screen center* (Ho) T2 Screen Size (Diagonal) Screen Width Screen Height Inches cm cm m m m 60 133 75 2,0 2,7 80 177 100 2,7 90 199 112 100 221 110 Min Projection Max Projection Min Projection Max Projection Distance Distance Distance Distance Min. Offset Max. Offset m cm cm 2,7 3,7 -25 37 3,6 3,5 4,9 -33 50 3,0 4,1 4,0 5,6 -37 56 125 3,4 4,6 4,4 6,2 -41 62 244 137 3,7 5,0 4,9 6,8 -45 68 120 266 149 4,0 5,5 5,3 7,4 -49 75 150 332 187 5,0 6,8 6,6 9,3 -62 93 180 398 224 6,1 8,2 8,0 11,1 -74 112 220 487 274 7,4 10,0 9,7 13,6 -90 137 (*) H-screen center= H-screen center (*) H -screen center=H-lens center (in floor position) Imperial measurements PROJECTION DISTANCE SCREEN T1 H screen center* (Ho) T2 Screen Size (Diagonal) Screen Width Screen Height Inches Inches Inches ft. ft. ft. 60 52,3 29,4 6,62 8,98 80 69,7 39,2 8,83 90 78,4 44,1 100 87,2 110 Min Projection Max Projection Min Projection Max Projection Distance Distance Distance Distance Min. Offset Max. Offset ft. Inches Inches 8,72 12,16 -9,7 14,7 11,97 11,62 16,21 -12,9 19,6 9,94 13,47 13,07 18,24 -14,6 22,1 49,0 11,04 14,96 14,53 20,26 -16,2 24,5 95,9 53,9 12,14 16,46 15,98 22,29 -17,8 27,0 120 104,6 58,8 13,25 17,95 17,43 24,32 -19,4 29,4 150 130,7 73,5 16,56 22,44 21,79 30,4 -24,3 36,8 180 156,9 88,2 19,87 26,93 26,15 36,48 -29,1 44,1 220 191,7 107,9 24,29 32,92 31,96 44,58 -35,6 53,9 (*) H-screen center= H-screen center (*) H -screen center=H-lens center (in floor position) Downloaded From projector-manual.com Sim2 Manuals 3 HT3000 HOST APP.2 PROJECTION DISTANCES (2.35:1) Metric Measure PROJECTION DISTANCE SCREEN T1 H screen center* (Ho) T2 Screen Size (Diagonal) Screen Width Screen Height Inches cm cm m m m 60 140 60 1,60 2,17 80 187 80 2,13 90 210 90 100 234 110 Min Projection Max Projection Min Projection Max Projection Distance Distance Distance Distance Min. Offset Max. Offset m cm cm 2,10 2,94 -20 30 2,89 2,81 3,91 -26 40 2,40 3,25 3,16 4,40 -30 45 99 2,67 3,61 3,51 4,89 -33 50 257 109 2,93 3,97 3,86 5,38 -36 55 120 280 119 3,20 4,33 4,21 5,87 -39 60 150 351 149 4,00 5,42 5,26 7,34 -49 75 180 421 179 4,80 6,50 6,31 8,81 -59 90 220 514 219 5,86 7,95 7,71 10,76 -72 109 (*) H-screen center= H-screen center (*) H -screen center=H-lens center (in floor position) Imperial measurements PROJECTION DISTANCE SCREEN T1 H screen center* (Ho) T2 Screen Size (Diagonal) Screen Width Screen Height Inches Inches Inches ft. ft. ft. 60 55,2 23,5 5,25 7,11 80 73,6 31,3 6,99 90 82,8 35,2 100 92,0 110 Min Projection Max Projection Min Projection Max Projection Distance Distance Distance Distance Min. Offset Max. Offset ft. Inches Inches 6,9 9,63 -7,8 11,7 9,48 9,2 12,84 -10,3 15,7 7,87 10,66 10,35 14,44 -11,6 17,6 39,2 8,74 11,85 11,5 16,05 -12,9 19,6 101,2 43,1 9,62 13,03 12,66 17,65 -14,2 21,5 120 110,4 47,0 10,49 14,22 13,81 19,26 -15,5 23,5 150 138,0 58,7 13,12 17,77 17,26 24,07 -19,4 29,4 180 165,6 70,5 15,74 21,33 20,71 28,89 -23,3 35,2 220 202,4 86,1 19,24 26,07 25,31 35,31 -28,4 43,1 (*) H-screen center= H-screen center (*) H -screen center=H-lens center (in floor position) Downloaded From projector-manual.com Sim2 Manuals 4 HT3000 HOST App.3 INSTALLATION INSTRUCTIONS (VERTICAL SHIFT) To install the HT3000 HOST system correctly place the projector so that the projected image completely fills the screen. Ideally, to avoid image distortion, the projector should be positioned perfectly perpendicular to the projection screen, as shown in the figure below. The centre of the projection lens should be lined up with the centre of the projection screen. Sreen 0 % Offset Lens projectione center Screen Height Center= 0 Projection Distance VERTICAL SHIFT (ASSUMING 0% OFFSET) Sreen 0 % Offset Lens projectione center Screen Height Center= 0 Projection Distance CAUTION: The examples shown in the figure give only general indication on the use of the vertical shift. Each projection lens may require differing vertical shift settings. For more detailed information, see the technical specifications or contact an authorised SIM2 Multimedia centre. Downloaded From projector-manual.com Sim2 Manuals 5 HT3000 HOST VERTICAL SHIFT (ASSUMING +50% OFFSET) If it is not possible to position the projector perpendicular to the projection screen (with the centre of the lens in line with the centre of the screen) you can use the mechanical shift to move the projected image either above or below the centre of the projection lens. Ceiling installation Screen Height Screen center= 0 +50% Offset VERTICAL SHIFT (ASSUMING -33% OFFSET) Screen height Screen center= 0 -33% Offset Floor installation CAUTION: The examples shown in the figure give only general indication on the use of the vertical shift. Each projection lens may require differing vertical shift settings. For more detailed information, see the technical specifications or contact an authorised SIM2 Multimedia centre. Downloaded From projector-manual.com Sim2 Manuals 6 SIM2 Multimedia S.p.a. Viale Lino Zanussi, 11 33170 Pordenone - ITALY Phone +39,434,383,253-256 Fax +39.434.383260-261 www.sim2.com e-mail: [email protected] SIM2 USA Inc. 10108 USA Today Way 33025 Miramar FL - USA Phone +1.954.4422999 Fax +1.954.4422998 www.sim2usa.com e-mail: [email protected] SIM2 Deutschland GmbH Arndtstrasse 34-36 - D-60325 Frankfurt Am Main Phone 0800.800.7462 (Germany only) Int. Phone: +49-163-500 7462 Fax 0800.900.7462 www.sim2.de - e-mail: [email protected] Phone +44.0182 5.750850 - Fax +44.0182 5.750851 www.sim2.co.uk - e-mail: info@sim2 .co.uk Producer Registration Number: WEE/JJ0125YT Room 905, Jing'an Tower 1701 Beijing Road West 200040 China Tel: +86-21-62881991 email: [email protected] Downloaded From projector-manual.com Sim2 Manuals