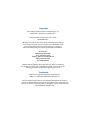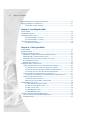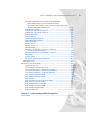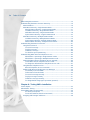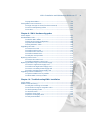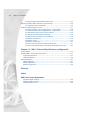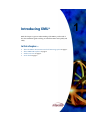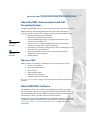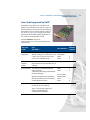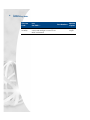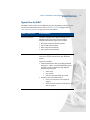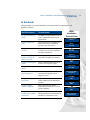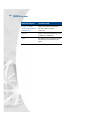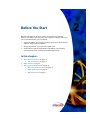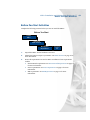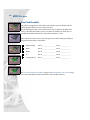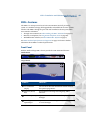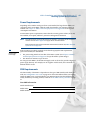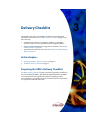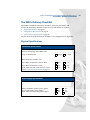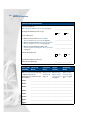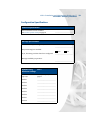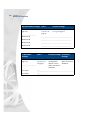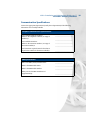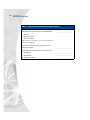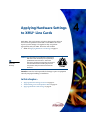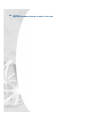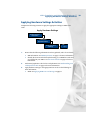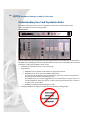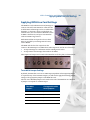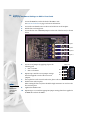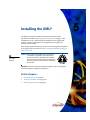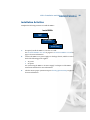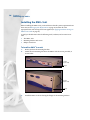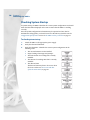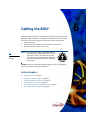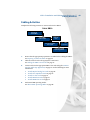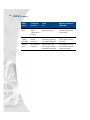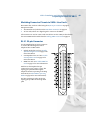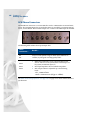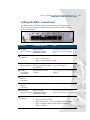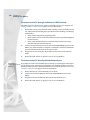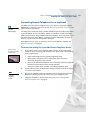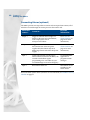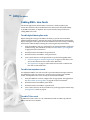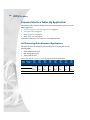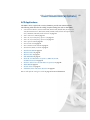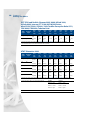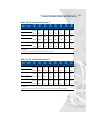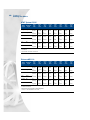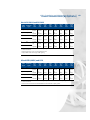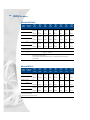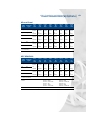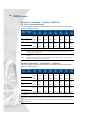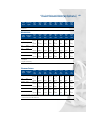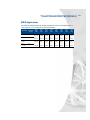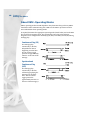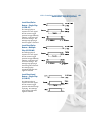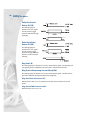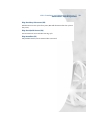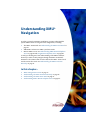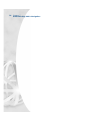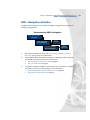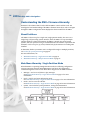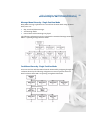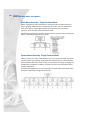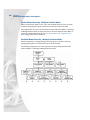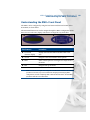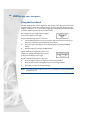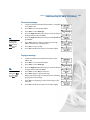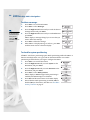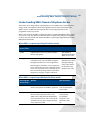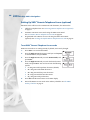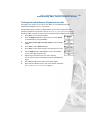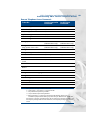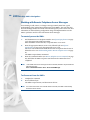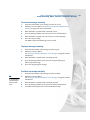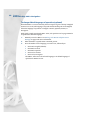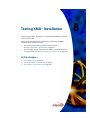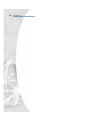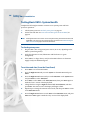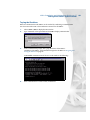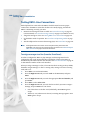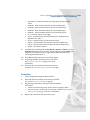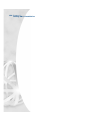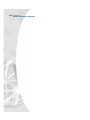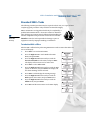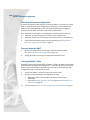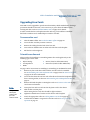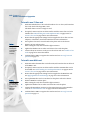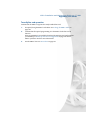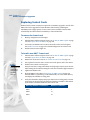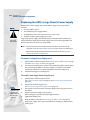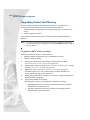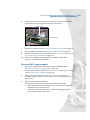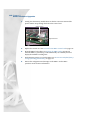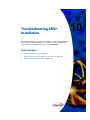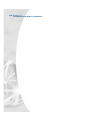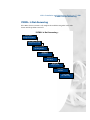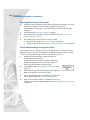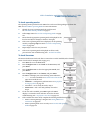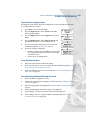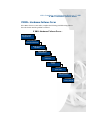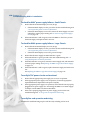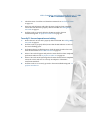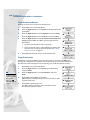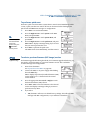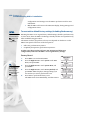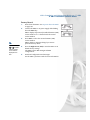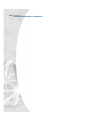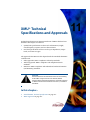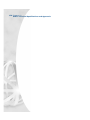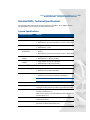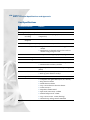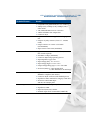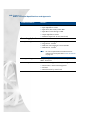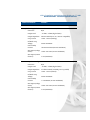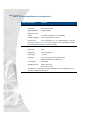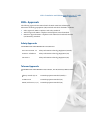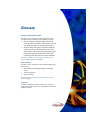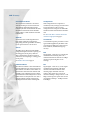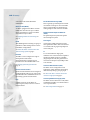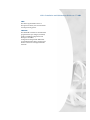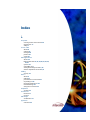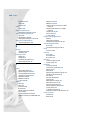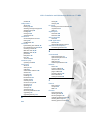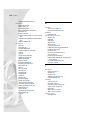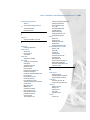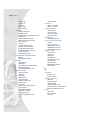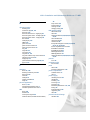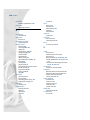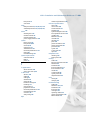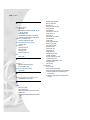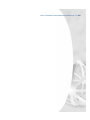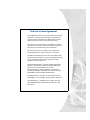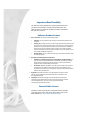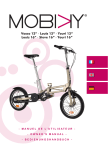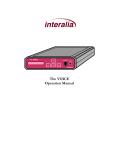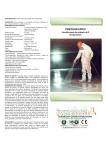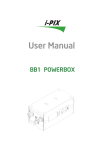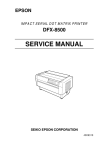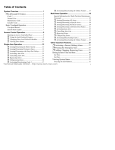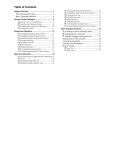Download Siemens 5935 Specifications
Transcript
Installation & Maintenance Guide Copyrights This manual and the software accompanying it are copyrighted © 2009-2011 by Interalia Inc. ® XMU+ Installation and Maintenance Guide MA18500R07E7.5 All rights reserved. No part of this book, including interior design, cover design, and icons, may be reproduced or transmitted in any form, by any means (electronic, photocopying, recording, or otherwise) without the prior written permission of Interalia Inc. Interalia Inc. Marketing Department 4110 - 79th Street N.W. Calgary, Alberta, Canada T3B 5C2 Phone: (403) 288-2706 Fax: (403) 288-5935 Interalia and the publisher have used their best efforts in preparing this book as accurately and completely as possible, however we do not make any guarantees or warranties regarding its content. Trademarks Interalia is a registered trademark of Interalia Inc. XMU+ is a registered trademark of Interalia Inc. All other product names and services identified throughout this book are used in an editorial fashion only, and for the benefit of such companies. No such use, or the use of any trade name, is intended to convey endorsement or other affiliation with the book. XMU+ Installation and Maintenance Guide rev.07 Note: For the latest revision of this guide please go to http://www.interalia.com/Support/Manuals Table of Contents Chapter 1: Introducing XMU+ In this chapter.... .................................................................................................................................1 About the XMU+ Announcement and Call Processing System .......................................3 Who Uses XMU+ ........................................................................................................................3 About XMUCOM+ Software...........................................................................................................3 Product Overview .............................................................................................................................4 Line Cards Supported by XMU+ ...........................................................................................5 Typical Uses for XMU+ .............................................................................................................7 In this book...........................................................................................................................................9 Chapter 2: Before You Start In this chapter... ............................................................................................................................... 11 Before You Start Activities........................................................................................................... 13 Line Card Checklist ................................................................................................................. 14 XMU+ Features ................................................................................................................................ 15 Front Panel ................................................................................................................................ 15 Meeting System Requirements ................................................................................................. 16 Environmental Requirements ............................................................................................ 16 Power Requirements ............................................................................................................. 17 PBX Requirements .................................................................................................................. 17 Chapter 3: Delivery Checklist In this chapter... ............................................................................................................................... 19 Preparing the XMU+ Delivery Checklist................................................................................. 19 The XMU+ Delivery Checklist ..................................................................................................... 21 Physical Specifications .......................................................................................................... 21 Configuration Specifications .............................................................................................. 23 Communication Specifications .......................................................................................... 25 Chapter 4: Applying Hardware Settings to XMU+ Line Cards In this chapter... ............................................................................................................................... 27 Applying Hardware Settings Activities................................................................................... 29 i ii Table of Contents Understanding Line Card Population Rules ......................................................................... 30 Applying MOH Line Card Settings............................................................................................ 31 To set MOH Jumper Settings ....................................................................................... 31 Chapter 5: Installing the XMU+ In this chapter... ............................................................................................................................... 33 Installation Activities ..................................................................................................................... 35 Installing the XMU+ Unit.............................................................................................................. 36 To install an XMU+ in a rack ......................................................................................... 36 To mount an XMU+ to a wall ....................................................................................... 37 Checking System Startup............................................................................................................. 38 To check system startup ................................................................................................ 38 Chapter 6: Cabling the XMU+ In this chapter... ............................................................................................................................... 39 Cabling Activities ............................................................................................................................ 41 Preparing to Cable the XMU+ .................................................................................................... 42 PBX Interface Table Conventions and Abbreviations ............................................... 42 Matching XMU+ Cables and Connectors ....................................................................... 43 Matching Connector Pinouts to XMU+ Line Cards .................................................... 45 RJ-21 50-pin Connector ........................................................................................................ 45 RCA/Phono Connectors ........................................................................................................ 46 Cabling the XMU+ Control Card ............................................................................................... 47 Connecting the XMU+ to a PC with XMUCOM+ Software ...................................... 48 To connect to the PC with an analog line to modem ........................................ 49 To connect to the PC through an Ethernet (LAN) Network ............................. 50 To connect to the PC directly with the Network port ........................................ 50 Connecting Remote Telephone Access (optional) ..................................................... 51 To connect an analog line to provide Remote Telephone Access ................ 51 Connecting Alarms (optional) ............................................................................................ 52 To wire the alarm connector ........................................................................................ 53 Alarm pin out on the XMU+ Control Card ............................................................. 53 Cabling XMU+ Line Cards............................................................................................................ 54 To cable Hybrid Analog line cards ............................................................................. 54 To cable Low Impedance cards .................................................................................. 54 To cable T1 line cards ...................................................................................................... 54 To cable MOH line cards ................................................................................................ 55 To cable MWR line cards ................................................................................................ 55 Common Interface Tables (By Application) .......................................................................... 56 Call Processing/Auto Attendant Applications ............................................................. 56 ACD Applications .................................................................................................................... 57 XMU+ Installation and Maintenance Guide rev.07 GPT iSDX and Realitis; Siemens 9005-9006, HiPath 3000, HiPath 4000; Intecom; ITT 3100; HICOM 300 Series; Mitel SX50, SX200, SX2000, 3300; Toshiba Perception Rolm 9751, CBX 8000, CBX 9000; TadarianCoral. .................................................................. 58 AT&T Dimension 2000 .................................................................................................... 58 AT&T G2, G3, and Definity (option 1) ........................................................................ 59 AT&T G2, G3, and Definity (option 2) ........................................................................ 59 AT&T System 75/85 .......................................................................................................... 60 Ericsson MD 110 ................................................................................................................ 60 Harris 20/20 LH and 20/20 M ....................................................................................... 61 Hitachi EDX, MDX, and LDX .......................................................................................... 61 Hitachi HCX-5000 ............................................................................................................. 62 Microtel GTD-5 .................................................................................................................. 62 Microtel Omni .................................................................................................................... 63 NEC NEAX2400 .................................................................................................................. 63 Nortel SL-1®or Meridian-1® (option 1), DMS-100, SL-100, CS1000 and Centrex ................................................................................. 64 Northern Telecom SL-1®or Meridian-1® (option 2) ............................................. 64 ROLM 9200 .......................................................................................................................... 65 Siemens Saturn ................................................................................................................. 65 Solid State Junior and Senior Executive .................................................................. 66 MOH Applications ................................................................................................................... 66 MWR Applications ................................................................................................................... 67 About XMU+ Operating Modes ................................................................................................ 68 Continuous Play (CP) ....................................................................................................... 68 Synchronized Continuous Play (SCP) ....................................................................... 68 Level Start/Pulse Return - Single Play (LS/PR-SP) ................................................. 69 Level Start/Pulse Return - Multiple Play (LS/PR-MP) ........................................... 69 Level Start/Level Return - Single Play (LS/LR-SP) ................................................. 69 Pulse Start/Level Return (PS/LR) ................................................................................. 70 Pulse Start/Pulse Return (PS/PR) ................................................................................. 70 Ring Start (R) ....................................................................................................................... 70 Ring Start without Loop Current Check (RN) ......................................................... 70 Ring Start/Tone Disconnect (RT) ................................................................................ 70 Ring Start/DTMF Disconnect (RD) .............................................................................. 70 Ring Start/Busy Disconnect (RB) ................................................................................. 71 Ring Start/Quick Answer (RQ) ...................................................................................... 71 Ring Immediate (RI) ......................................................................................................... 71 Chapter 7: Understanding XMU+ Navigation In this chapter... ............................................................................................................................... 73 iii iv Table of Contents XMU+ Navigation Activities........................................................................................................ 75 Understanding the XMU+ Firmware Hierarchy................................................................... 76 About Partitions ...................................................................................................................... 76 Main Menu Hierarchy - Single Partition Mode ............................................................. 76 Message Menu Hierarchy - Single Partition Mode .............................................. 77 Card Menu Hierarchy - Single Partition Mode ....................................................... 77 Node Menu Hierarchy - Single Partition Mode ..................................................... 78 System Menu Hierarchy - Single Partition Mode ................................................. 78 Main Menu Hierarchy - Multiple Partition Mode ........................................................ 79 Card Menu Hierarchy - Multiple Partition Mode .................................................. 79 System Menu Hierarchy - Multiple Partition Mode ............................................. 80 Partition Menu Hierarchy - Multiple Partition Mode .......................................... 80 Understanding the XMU+ Front Panel ................................................................................... 81 Using the Front Panel ........................................................................................................... 82 To record a message ....................................................................................................... 83 To play a message ............................................................................................................ 83 To delete a message ........................................................................................................ 84 To check for system partitioning ................................................................................ 84 Understanding XMU+ Remote Telephone Access............................................................. 85 When XMU+ is operating in Single Partition mode: ........................................... 85 When XMU+ is operating in Multiple Partition mode: ....................................... 85 Setting Up XMU+ Remote Telephone Access (optional) ......................................... 86 To set XMU+ Remote Telephone Access mode .................................................... 86 To change the default Remote Telephone Access code ................................... 87 Using Remote Telephone Access ...................................................................................... 88 Remote Telephone Access Commands ................................................................... 89 Working with Remote Telephone Access Messages ................................................. 90 To remotely access the XMU+ ..................................................................................... 90 To disconnect from the XMU+ .................................................................................... 90 To record a message remotely .................................................................................... 91 To play a message remotely ........................................................................................ 91 To delete a message remotely .................................................................................... 91 To change default language of operation (optional) ......................................... 92 Chapter 8: Testing XMU+ Installation In this chapter... ............................................................................................................................... 93 About XMU+ Testing..................................................................................................................... 95 Testing Basic XMU+ System Health ......................................................................................... 96 To check system power ................................................................................................. 96 To set time and date (from the Front Panel) .......................................................... 96 Assigning and Testing IP addresses ................................................................................. 98 XMU+ Installation and Maintenance Guide rev.07 To ping the IP address .................................................................................................... 99 Testing XMU+ Line Connections ............................................................................................100 To assign messages to a line (from the Front Panel) ........................................100 To set line card operating modes ............................................................................102 To test lines .......................................................................................................................103 Chapter 9: XMU+ Hardware Upgrades In this chapter... .............................................................................................................................105 Standard XMU+ Tasks .................................................................................................................107 To take the XMU+ offline ............................................................................................107 To back up the current configuration ....................................................................108 To power down the XMU+ .........................................................................................108 To bring the XMU+ online ..........................................................................................108 Upgrading Line Cards .................................................................................................................109 To remove a line card ...................................................................................................109 To install a new line card .............................................................................................109 To install a new T1 line card .......................................................................................110 To install a new MOH card ..........................................................................................110 To verify line card operation ......................................................................................111 Replacing Control Cards.............................................................................................................112 To remove the Control card .......................................................................................112 To install a new XMU+ Control card ........................................................................112 Replacing the XMU+ Large Chassis Power Supply ..........................................................114 To remove a single Power Supply card ..................................................................114 To install a new single Power Supply card ...........................................................114 To remove a secondary Power Supply card .........................................................115 To install a secondary Power Supply card ............................................................115 Upgrading Control Card Memory...........................................................................................116 To replace an XMU+ memory module ...................................................................116 To add an XMU+ memory module ..........................................................................117 Chapter 10: Troubleshooting XMU+ Installation In this chapter... .............................................................................................................................119 If XMU+ Is Not Answering..........................................................................................................121 To verify that a message is recorded ......................................................................122 To ensure the message is assigned to a line ........................................................122 To check operating modes .........................................................................................123 To check line status .......................................................................................................123 To perform a line check ...............................................................................................124 To perform an integrity check ...................................................................................125 To verify time and date ................................................................................................125 v vi Table of Contents To verify timing between PBX and line cards ......................................................125 If Alarms Sound to Warn of XMU+ System Failures .........................................................126 To respond to alarms from XMU+ ...........................................................................126 If XMU+ Hardware Failures Occur ..........................................................................................127 To check for XMU+ power supply failures - Small Chassis .............................128 To check for XMU+ power supply failures - Large Chassis .............................128 To verify AC/DC power circuits are functional ....................................................128 To verify line card operation and wiring ...............................................................128 To verify T1 line card operation and cabling .......................................................129 To perform an audio test .............................................................................................130 To perform a reset ..........................................................................................................130 To perform a quick reset ..............................................................................................131 To select a previous firmware (APP Image) version ..........................................131 To reset unit to default factory settings (including flash memory) .............132 Chapter 11: XMU+ Technical Specifications and Approvals In this chapter... .............................................................................................................................135 Detailed XMU+ Technical Specifications .............................................................................137 System Specifications ..........................................................................................................137 Card Specifications ...............................................................................................................138 XMU+ Approvals ...........................................................................................................................143 Safety Approvals ...................................................................................................................143 Telecom Approvals ...............................................................................................................143 Emissions Approvals ............................................................................................................144 Glossary Index End User License Agreement Important Read Carefully ...................................................................................................164 Software Product License ..................................................................................................164 General Public Licence ........................................................................................................164 Introducing XMU+ Read this chapter to gain an understanding of the XMU+ product and of how this installation guide can help you install the XMU+ unit quickly and safely. In this chapter.... About the XMU+ Announcement and Call Processing System on page 3. About XMUCOM+ Software on page 3. Product Overview on page 4. In this book on page 9. 1 2 Chapter 1 Introducing XMU+ XMU+ Installation and Maintenance Guide rev.07 About the XMU+ Announcement and Call Processing System About the XMU+ Announcement and Call Processing System The XMU+ Digital Call Processor is a voice announcement and call processing system. Modular in design and field upgradable, the XMU+ offers major advantages in processing customer calls for a broad range of customer needs. The XMU+ delivers: ACD Automatic Call Distribution UCD Uniform Call Distribution High quality ACD/UCD announcements. Interactive auto-attendant functionality. Pre-recorded messages that play to assigned lines when the unit is activated by an incoming call. Ability for users to navigate through different levels of messages by entering commands with a touch-tone telephone. Flash memory that ensures configurations, statistics and messages are not lost in the event of power failures. High-speed Ethernet connection for fast downloading of system configuration and message files. Internal modem. Who Uses XMU+ XMU+ is used by a broad range of industries for a variety of functions such as: Passive announcements. Interactive announcements. Music on hold. Public announcements. Interactive auto attendants. Call processing and transferring. See Typical Uses for XMU+ on page 7 for more information about each of the above functions. About XMUCOM+ Software The XMUCOM+ software is a Windows-based application that lets you program, download, update, and back up configurations and messages to the XMU+ from a PC. The intuitive XMUCOM+ interface displays configuration outlines and detailed node information. See XMU+ QuickStart Guide for more information. Configurations designed with XMUCOM+ are transmitted to the XMU+ unit through a modem connection, or an Ethernet (LAN-based network or direct) connection. See Connecting the XMU+ to a PC with XMUCOM+ Software on page 48 for more information. 3 4 Chapter 1 Introducing XMU+ Product Overview XMU+ units are compatible with all major telephone systems and can be remotely managed through a modem or Ethernet connection that uses XMUCOM+ (see About XMUCOM+ Software on page 3 for more information). XMU+ is available in two sizes: Large Chassis. Small Chassis. The XMU+ large chassis provides state-of-the-art design, flexible configuration options for users requiring up to: XMU+ Large Chassis 64 analog channels. 48 T1 channels. 6 hours of recording time for music and messages. The XMU+ large chassis handles up to 8 line cards for call processing, audiotext, ACD announcements, and auto attendant. With a Music-OnHold card installed, it can also act as a music/messaging on-hold system with two music inputs and four different outputs. XMU+ Small Chassis The XMU+ small chassis provides an effective solution for users requiring only one line card. The XMU+ small chassis provides up to: 8 analog channels. 24 T1 channels. XMU+ Installation and Maintenance Guide rev.07 Product Overview Line Cards Supported by XMU+ Depending on the chassis size, the XMU+ can support several different line cards. As well, each line card may have several variants, depending on the number of ports required and the country of use. See XMU+ Approvals on page 143 for more information about XMU+ approving bodies for the countries in which XMU+ is used. Visit the Interalia website at www.interalia.com for more information about each line card. This Line Card... Lets the XMU+... Part Numbers Low Impedance Provide ACD/UCD messages just like a Hybrid Analog line card, however it can connect one (1) passive line to up to twenty-four (24) PBX trunks. For use with a Nortel PBX: 47220 47260 Number of ports 4 8 MWR (Mini Weather Radio) Broadcast weather information for 47366 Environment Canada (available only in Canada). 8 Hybrid Analog Provide Auto Attendant/Audiotex announcements, 1-800 ACD call routing, and ACD/UCD intercept messages. 47363 47365 4 8 Hybrid Analog line cards replace the Passive and Interactive Line Cards by combining their features. T1 For use with a Siemens PBX: 47672 47670 Connect to a T1 communication link to 47367 provide 24 T1 user channels. The T1 card provides support for industry standard digital communication interfaces. 4 8 24 5 6 Chapter 1 Introducing XMU+ This Line Card... Lets the XMU+... MOH (Music On Hold) Combine music (from an existing source) and messages to create an “On Hold” environment. Part Numbers 47804 Number of ports 4 output, 2 input XMU+ Installation and Maintenance Guide rev.07 Product Overview Typical Uses for XMU+ The XMU+ can be used for several different purposes, depending on the chassis size and selected combination of line cards. See Product Overview on page 4 and Line Cards Supported by XMU+ on page 5 for more information. XMU+ is used as a... In this manner... Passive Announcer An XMU+ equipped with a Hybrid Analog or Low Impedance line card can be used as a Passive Announcement System. Typical uses include: ACD/UCD customized announcements. Day of week announcement. Time of day announcements. Date specific announcements. Interactive Auto Attendant An XMU+ equipped with a Hybrid Analog or T1 line card can be used as an Interactive Auto Attendant System. Typical uses include: Audiotex/Information lines providing automated messages to callers. An extremely flexible system, the XMU+ can be configured to play different messages depending on: Time of day. Day of week. Date and selections made by a caller. Interactive Auto attendants such as: Press 1 for Sales, Press 2 for Technical Support. Please enter the extension of the person you wish to speak to. 7 8 Chapter 1 Introducing XMU+ XMU+ is used as a... In this manner... DTMF Call Processing An XMU+ equipped with a Hybrid Analog or T1 line card can be used as a DTMF Call Processing system. DTMF Typical uses include Call Center routing with either front ending or back ending ACD queues: Dual Tone Multi Frequency In front-ending ACD queues, XMU+ answers all incoming calls, presents a menu, and transfers the call to the appropriate queue. In back-ending ACD queues, the client’s telephone system answers the call and places the user in the queue. XMU+ plays the appropriate holding messages, and transfers the caller to the requested person when the line becomes available. Music On Hold Player An XMU+ equipped with a Music On Hold (MOH) line card can be set up to combine music and messages to create an “On Hold” environment for your callers. The music source (such as a radio or CD) can be: Stored in and played from a solid state medium on the Control card’s flash memory. Played directly to the MOH from an external audio feed. Routed through the MOH audio directly to the PBX. Each MOH system provides up to six hours of recording time. Messages can be recorded from four sources: Telephone handset. Tape unit. Remote access using a touch tone telephone. WAV files that are downloaded using a PC. XMU+ Installation and Maintenance Guide rev.07 In this book In this book This guide helps you to install the XMU+ unit and perform basic maintenance and upgrade procedures. Read this chapter... To understand... Chapter 1: Introducing XMU+ The XMU+ product and how it can be used to address the needs of your organization. Chapter 2: Before You Start The prerequisites for installing the XMU+ unit and the installation procedure you must follow. Chapter 3: Delivery Checklist The information you need to provide to others once you have completed the XMU+ installation. Chapter 4: Applying Hardware Settings to XMU+ Line Cards How to apply settings to the line cards that accompany your XMU+. Chapter 5: Installing the XMU+ How to install the XMU+ unit and connect it to its power supply. Chapter 6: Cabling the XMU+ How to connect and wire the XMU+. Chapter 7: Understanding How to configure the XMU+ from the XMU+ Navigation Front Panel or through remote telephone access. Chapter 8: Testing XMU+ How to test XMU+ communication Installation with the PBX and with XMUCOM+ software. Chapter 9: XMU+ Hardware Upgrades How to perform basic XMU+ maintenance procedures, as well as specific upgrades. Chapter 10: Troubleshooting XMU+ Installation Typical errors that users encounter during installation and maintenance, and how to resolve these errors. XMU+ Installation Process Flow Understand XMU+ Features Before You Start Delivery Checklist Apply Line Card Settings Install XMU+ Connect and Wire XMU+ Understand XMU+ Navigation Test XMU+ Setup Upgrade XMU+ Troubleshoot XMU+ XMU+ Technical Specifications 9 10 Chapter 1 Introducing XMU+ Read this chapter... To understand... Chapter 11: XMU+ Technical Specifications and Approvals Additional technical information about the XMU+ unit and accessories. Glossary Industry standard terminology used in XMU+ documentation. Index An alphabetic list of all the activities and concepts documented in this guide. Before You Start Because of its ability to adapt to a variety of situations, the technical features of the XMU+ unit ordered by your company are unique. Before you start to install the XMU+ unit, you should: Unpack the XMU+ unit, using the checklists provided, to ensure that all required components are available. Identify the features of your particular XMU+ unit. Understand the general requirements of the XMU+ unit, including environmental, power connection, and PBX requirements. In this chapter... Before You Start Activities on page 13. Line Card Checklist on page 14. XMU+ Features on page 15. Meeting System Requirements on page 16. Environmental Requirements on page 16. Power Requirements on page 17. PBX Requirements on page 17. 2 12 Chapter 2 Before You Start XMU+ Installation and Maintenance Guide rev.07 Before You Start Activities Before You Start Activities Complete the following activities before you start to install the XMU+: Before You Start Unpack XMU+ Understand XMU+ Features Meet System Requirements Environmental Power PBX 1. Unpack the XMU+ and its hardware accessories. 2. Identify the features unique to your XMU+. See XMU+ Features on page 15 for more information. 3. Ensure all requirements are met for XMU+ installation. These requirements include: Environmental requirements. See Environmental Requirements on page 16 for more information. Power requirements. See Power Requirements on page 17 for more information. PBX requirements. See PBX Requirements on page 17 for more information. 13 14 Chapter 2 Before You Start Line Card Checklist The call processing features of the XMU+ can be made even more flexible and userspecific with the addition of one or more line cards. Hybrid Analog MOH MWR Use the following checklist to ensure that all line cards ordered for the XMU+ have been pre-installed in the XMU+, and to record the slot numbers in which they are installed. Record this information in the Delivery Checklist, as well. There can be more than one of a particular type of line card installed, depending on the planned functionality of this XMU+. Hybrid Analog Part #: __________________ Slot #: ______________ MOH Part #: __________________ Slot #: ______________ MWR Part #: __________________ Slot #: ______________ T1 Part #: __________________ Slot #: ______________ Low Impedance. Part #: __________________ Slot #: ______________ T1 Low Impedance See Line Cards Supported by XMU+ on page 5 and Cabling XMU+ Line Cards on page 54 for more information about individual line cards and part numbers. XMU+ Installation and Maintenance Guide rev.07 XMU+ Features XMU+ Features The XMU+ is a microprocessor-based voice announcement and call processing system. It is modular in design, field upgradeable, and available in two sizes. Systems interface with XMU+ through the ports and cards installed on the rear panel, while users interface with XMU+: Through its Front Panel (see Understanding the XMU+ Front Panel on page 81). Remotely via telephone (see Using Remote Telephone Access on page 88). With XMUCOM+ software (see About XMUCOM+ Software on page 3). See XMU+ Technical Specifications and Approvals on page 135 for more detailed information about XMU+’s technical specifications. Front Panel Both the small and large XMU+ chassis provide the same Front Panel features: Small Chassis Large Chassis Feature... Function... 2 x 16 Character Display The LCD shows function information and line status to the operator/programmer. Function (Arrow) Keys Four buttons for selecting and configuring XMU+ functions. Handset Input/Output A port to connect a handset to record or play back messages. Recording Source Input/Output A port to connect a recording source (such as a tape deck) to record messages. 15 16 Chapter 2 Before You Start Meeting System Requirements Before you begin to install the XMU+ unit, you need to ensure that XMU+ system requirements are met. These requirements include: Environmental Requirements on page 16. Power Requirements on page 17. PBX Requirements on page 17. Environmental Requirements For optimum operation of the XMU+ unit, ensure that the XMU+ is placed in an environment that meets the following requirements: HVAC Heating, Venting, and Air Conditioning. Rack, wall, or shelf space is available for proper mounting. If mounting on a rack, it must be 19”. A 23” rack can be used if a 23” rack mounting bracket is ordered with the XMU+ unit. Record the rack size and mounting method in The XMU+ Delivery Checklist on page 21. The XMU+ is designed to operate within a 0 - 40 degrees oC (32 - 104oF) temperature range. Adequate cooling or heating must be provided to guarantee this range. HVAC requirements must also be met: The large chassis XMU+ produces a maximum of 750 BTU/hour of waste heat, while the small chassis XMU+ produces a maximum of 160 BTU/hour of waste heat. Note: The actual amount of waste heat generated by the XMU+ depends on the number and type of line cards and Power Supply cards installed. See Chapter 11: XMU+ Technical Specifications and Approvals for more detailed thermal information. XMU+ Installation and Maintenance Guide rev.07 Meeting System Requirements Power Requirements Depending on the number and types of line cards installed, the large chassis XMU+ can consume as much as 220 Watts, while the small chassis XMU+ can consume as much as 50 Watts. See Chapter 11: XMU+ Technical Specifications and Approvals for more power consumption information. To meet XMU+ power requirements, ensure that the necessary power sockets (AC or DC) are available, unoccupied, and have a protective earth/ground connection. Note: Since the AC power cord is the disconnect for the XMU+, ensure that the AC receptacle is near the unit. See XMU+ Approvals on page 143 for more information. Bitte beachten Sie die wichtien Sicherheits informationen auf Seite 135, XMU+ Technical Specifications and Approvals. UPS Uninterruptible Power Supply If the operation on a UPS is required, ensure that the appropriate UPS requirements (power and runtime) are determined. The power rating must be at least that of the XMU+ system. (See Chapter 11: XMU+ Technical Specifications and Approvals for specific XMU+ system ratings). The amount of runtime is up to the user. For a large chassis XMU+, the dual Power Supply cards can be used to provide a degree of power supply diversity. For example, two AC supplies could be used, each connected to a different branch circuit. PBX Requirements The functionality of the XMU+ is dependent on the type of PBX (switch) with which it is used. See Cabling XMU+ Line Cards on page 54 for more information. Before you begin to install the XMU+ unit, you should identify your PBX and ensure that the information is readily available by recording it below, as well as in The XMU+ Delivery Checklist on page 21. Your PBX Information Switch manufacturer: Model name: Model number: 17 18 Chapter 2 Before You Start Delivery Checklist The installer must collect initial XMU+ installation and configuration information, and record it in The XMU+ Delivery Checklist on page 21 for those who may: Use XMUCOM+ software to configure the XMU+. See the XMU+ QuickStart Guide for more information about configuring XMU+. Perform standard maintenance or upgrades on the XMU+. See Chapter 9: XMU+ Hardware Upgrades. Troubleshoot the XMU+ at a later date. See Chapter 10: Troubleshooting XMU+ Installation. In this chapter... Preparing the XMU+ Delivery Checklist on page 19. The XMU+ Delivery Checklist on page 21. Preparing the XMU+ Delivery Checklist The XMU+ Delivery Checklist on page 21 should be prepared by installers as they are installing the XMU+, and should be updated whenever the XMU+ or its configurations are upgraded. The Delivery Checklist provides cross-references to the appropriate sections in this manual for easy location of required information at a later date. 3 20 Chapter 3 Delivery Checklist XMU+ Installation and Maintenance Guide rev.07 The XMU+ Delivery Checklist The XMU+ Delivery Checklist Initial XMU+ installation information should be collected by the installer and recorded in the Delivery Checklist for later use. This information can include: Physical Specifications on page 21. Configuration Specifications on page 23. Communication Specifications on page 25. This list should be updated whenever the XMU+ or its configurations are upgraded. Physical Specifications Installation Specifications Serial number of this XMU+. The serial number is found on the top edge of the XMU+ unit. _________________________ Large or small chassis? Physical location of XMU+ unit. Large Small _________________________ Is the XMU+ mounted on a wall or shelf? Yes No Is the XMU+ mounted on a rack? If yes, what is the size of the rack (19” or 23”)? See Environmental Requirements on page 16. Yes 19” No 23” Power Supply Specifications Power Supply card part #. _________________________ What is the XMU+ primary power supply? Is there a secondary power supply? If yes, what is the secondary power supply? AC Yes AC DC No DC 21 22 Chapter 3 Delivery Checklist Control Card Specifications Control card part #? See Cabling the XMU+ Control Card on page 47. _________________________ Is Telephone Remote Access set up? Yes No If yes, what is the: Remote Access mode? See To set XMU+ Remote Telephone Access mode on page 86. Remote Access code? See To change the default Remote Telephone Access code on page 87. Remote Access telephone number. See Connecting Remote Telephone Access (optional) on page 51. _________________________ _________________________ _________________________ Are alarms connected? Yes If an alarm connector was used, where do the signals go? Line Cards Line Card Installed Name No _________________________ Line Card Part # See Line Card Checklist on page See Line Card Checklist on 14. More than one of a particular type of line card can page 14. be installed. Total # of Lines Operating Mode See Matching XMU+ Cables and Connectors on page 43. See To set line card operating modes on page 102. Slot# 1 ________________ ____________ ______________ _______________ Slot# 2 ________________ ____________ ______________ _______________ Slot# 3 ________________ ____________ ______________ _______________ Slot# 4 ________________ ____________ ______________ ______________ Slot# 5 ________________ ____________ ______________ ______________ Slot# 6 ________________ ____________ ______________ ______________ Slot# 7 ________________ ____________ ______________ ______________ Slot# 8 ________________ ____________ ______________ ______________ XMU+ Installation and Maintenance Guide rev.07 The XMU+ Delivery Checklist Configuration Specifications Firmware Specifications Current firmware version installed. See To check system startup on page 38. _________________________ Message Specifications Available Memory (recording time). _________________________ Has partitioning been enabled? Yes If yes, how many partitions have been configured? Messages available per partition. No _________________________ _________________________ Hybrid Analog Hardware Settings Slot # # of cards installed (up to 8): See Physical Specifications on page 21 Card #1 _________________________ Card #2 _________________________ Card #3 _________________________ Card #4 _________________________ Card #5 _________________________ Card #6 _________________________ Card #7 _________________________ Card #8 _________________________ 23 24 Chapter 3 Delivery Checklist MOH Hardware Settings Slot # Jumper Settings # of MOH cards installed (up to 4). See To set MOH Jumper Settings on page 31. ___________________ Line Card Checklist on page 14. MOH Card #1 ______________ _________________________ MOH Card #2 ______________ _________________________ MOH Card #3 ______________ _________________________ MOH Card #4 ______________ _________________________ T1 Hardware Settings # of T1 cards installed (up to 2): Slot # See Physical Specifications ___________________ on page 21. Primary Settings Secondary Settings See the RJ45 pinout diagram in Chapter 3 of the XMU+ Installation Handbook. See Chapter 3 of the XMU+ Installation Handbook. T1 Card #1 __1____________ __________________ _________________ T1 Card #2 __5____________ __________________ _________________ XMU+ Installation and Maintenance Guide rev.07 The XMU+ Delivery Checklist Communication Specifications Contact the appropriate department (usually the IT department) if the following information is not readily available. Telephone and Extension Specifications # of available telephone numbers. What are the telephone numbers (or range of numbers)? _________________________ # of available extensions. What are the extension numbers (or range of extension numbers)? _________________________ # of extensions required (must be less than or equal to the number of extensions available). _________________________ _________________________ _________________________ PBX Specifications Who is the PBX (switch) manufacturer? _________________________ What is the PBX model name? _________________________ What is the PBX model number? _________________________ What year was the PBX manufactured (approximately)? _________________________ 25 26 Chapter 3 Delivery Checklist XMU+ to XMUCOM+ Communication Specifications Which communication option was chosen for communication between XMU+ and XMUCOM+: _________________________ Modem. Ethernet (LAN). Ethernet (direct). See Connecting the XMU+ to a PC with XMUCOM+ Software on page 48. If a modem connection was set up, what is the telephone number? _________________________ If an Ethernet connection was set up, what is the: IP address? IP netmask? IP gateway subnet? _________________________ _________________________ _________________________ Applying Hardware Settings to XMU+ Line Cards Each XMU+ line card is unique, in both its design and its effect on the functional capabilities of the XMU+. Some XMU+ line cards require specific settings to be applied so they can perform appropriately with your PBX. These line cards include: MOH. See Applying MOH Line Card Settings on page 31. Caution: The application and modification of settings for XMU+ line cards should only be completed by a qualified telecommunications / electronics technician. Standard static discharge precautions must be followed when handling any internal components. ESD precautions should also be observed. ESD Electrostatic Discharge Interalia cannot be held responsible for damage to parts or equipment caused by improper handling or installation. In this chapter... Applying Hardware Settings Activities on page 29. Understanding Line Card Population Rules on page 30. Applying MOH Line Card Settings on page 31. 4 28 Chapter 4 Applying Hardware Settings to XMU+ Line Cards XMU+ Installation and Maintenance Guide rev.07 Applying Hardware Settings Activities Applying Hardware Settings Activities Complete the following activities to apply the appropriate settings to XMU+ line cards: Apply Hardware Settings Gather Required Information Understand Population Rules Apply Line Card Settings 1. MOH T1 Hybrid Ensure that the following information has been gathered, and is close at hand: PBX information. See PBX Requirements on page 17 for more information. Identify the slots into which the Hybrid Analog, T1 or MOH line cards were pre-installed in your XMU+. See Line Card Checklist on page 14 for more information. 2. Understand population rules for line card placement. See Understanding Line Card Population Rules on page 30 for more information. 3. Apply hardware settings to the appropriate line cards. See the following for more information: MOH. See Applying MOH Line Card Settings on page 31. 29 Chapter 4 Applying Hardware Settings to XMU+ Line Cards Understanding Line Card Population Rules The XMU+ small chassis has one slot for placement of a line card, while the XMU+ large chassis has eight slots for line card placement. Small Chassis Slot 1 Slot 8 Slot 7 Slot 6 Slot 5 Slot 4 Slot 3 Slot 2 Large Chassis Slot 1 30 Line cards have associated population rules that determine the slots in which they can be placed in the XMU+ unit. Installing more than the advised number of line cards, or installing a line card in an invalid slot, could cause the XMU+ system to fail. Small Chassis: Maximum of one (1) card of any type. Large Chassis: Maximum of four (4) MOH cards @ 8ohm or eight (8) @ 600 ohm. Maximum of two (2) T1 cards in an XMU+ large chassis. T1 cards can only be placed in the 1st and 5th slots, since they control not only the slot they are placed in, but also the following 3 slots. For example, when a T1 card is plugged into slot 5, it controls slots 5 to 8, but slots 1 to 4 are still available for other line cards. If T1 line cards are placed in both slot 1 and slot 5, no other cards can be added. Maximum of eight (8) Hybrid Analog line cards. Usually, unusable slots display a faceplate with the following warning sticker: XMU+ Installation and Maintenance Guide rev.07 Applying MOH Line Card Settings Applying MOH Line Card Settings The MOH line card combines music and messages to create an ‘On Hold’ environment for callers that are on hold. Music and messages can be recorded within the XMU+, or the music can be provided from an external source. You can install one MOH line card in an XMU+ small chassis, and up to four MOH line cards in an XMU+ large chassis. Each MOH card has two input slots for use when music is provided by an existing external source, such as Muzak. The MOH card also has four output slots that connect to the MOH inputs on a PBX. These audio outputs are used in one of two ways: To output messages in combination with an existing music source. To output music and messages that reside in the XMU+. These inputs and outputs are located on the MOH line card’s face plate, as shown below: To set MOH Jumper Settings By default, the MOH line card is set to 600Ω output impedance. If 8Ω output impedance is required for any of the four MOH outputs, you will need to apply the following jumper settings to the appropriate jumper on the MOH line card. The four sets of 8Ω/600Ω jumpers are located on the side of the MOH line card. Each set of jumpers corresponds to an MOH output: This MOH output... Corresponds to this set of jumpers... OUT4 J2 OUT3 J4 OUT2 J18 OUT1 J11 31 32 Chapter 4 Applying Hardware Settings to XMU+ Line Cards 1. Locate the MOH line card in the back of the XMU+ unit. See Line Card Checklist on page 14 for more information. 2. Loosen the two thumbscrews on either end of the line card’s faceplate. 3. Pull the line card straight out. 4. Locate the four sets of 8Ω/600Ω jumpers on the side of the line card, as shown below. Jumper 2 Jumper 4 Jumper18 Jumper 11 5. Set one set of jumpers by applying clips to the following pins: 6. Repeat step 5 until the correct jumper settings have been applied to each of the four sets of jumpers. Pin 3 Pin 2 Pin 1 7. Line up the line card’s circuit board on the plastic rails in the chassis. 8. Slide the line card into place. When seating the line card, there should be slight resistance. Do not force the line card into place. 9. Tighten the thumbscrews. 10. Repeat Steps 1 to 8 until the appropriate jumper settings have been applied to all MOH line cards in the XMU+. Caution... Forcing the line card into place could bend the pins on the connector. Pins 1-2 for 8Ω. Pins 2-3 for 600Ω. Jumper Set Installing the XMU+ The XMU+ unit must be installed in a location that meets all the requirements detailed in Meeting System Requirements on page 16. The installation process consists of physical installation at the appropriate location, connecting the XMU+ to its designated power supply, and checking system startup. Before beginning the installation process, line card settings must be applied to the appropriate line cards. See Chapter 4: Applying Hardware Settings to XMU+ Line Cards. Caution: The installation of an XMU+ unit should only be completed by a qualified telecommunications / electronics technician. Standard static discharge precautions must be followed when handling any internal components. ESD precautions should also be observed. ESD Electrostatic Discharge Interalia cannot be held responsible for damage to parts or equipment caused by improper handling or installation. In this chapter... Installation Activities on page 35. Installing the XMU+ Unit on page 36. Checking System Startup on page 38. 5 34 Chapter 5 Installing the XMU+ XMU+ Installation and Maintenance Guide rev.07 Installation Activities Installation Activities Complete the following activities to install the XMU+: Install XMU+ Install XMU+ Connect XMU+ to Power Supply Check System Startup 1. If required, install the XMU+ in a rack or on a wall. See To install an XMU+ in a rack on page 36 or To mount an XMU+ to a wall on page 37 for more information. 2. Connect the XMU+ to its power supply. For the large chassis, could be to one or both of the following power supplies: AC power. DC power. See “Connecting the XMU+ to its Power Supply” in Chapter 2 of the XMU+ Installation Handbook for more information. 3. Check to ensure proper system startup. See Checking System Startup on page 38 for more information. 35 36 Chapter 5 Installing the XMU+ Installing the XMU+ Unit Before installing the XMU+ unit, you should ensure that all system requirements have been met (see Meeting System Requirements on page 16) and that all of the appropriate line cards settings have been applied (see Applying Hardware Settings to XMU+ Line Cards on page 27). As well, you should ensure that the following tools, hardware, and accessories are near: The XMU+ unit. Mounting brackets and screws. Philips screwdriver. To install an XMU+ in a rack 1. Ensure you have the mounting brackets. 2. Attach the rack mounting bracket to the XMU+ with the screws provided, as shown below: screws (4 per side) flange Small Chassis screws (4 per side) flange Large Chassis 3. Install the XMU+ in the rack using the flanges of the mounting brackets. XMU+ Installation and Maintenance Guide rev.07 Installing the XMU+ Unit To mount an XMU+ to a wall 19” rack mounting brackets can be turned 90o and used to mount a large chassis XMU+ on a wall. Small chassis XMU+ units must be ordered with specific wall mounting brackets. 1. Attach the mounting brackets to the XMU+ with the screws provided, as shown below: flange screws (4 per side) 2. Note: Use appropriate screws to mount the XMU+ to a plywood backboard. Do not mount the XMU+ directly to standard wall board material. 37 38 Chapter 5 Installing the XMU+ Checking System Startup At system startup, the XMU+ identifies the current system configuration. You should watch the information displayed on the LCD to ensure that the XMU+ is working correctly. Since the system configuration information may be required at a later date for maintenance and upgrades, you should record it in the Delivery Checklist. See the Configuration Specifications section of The XMU+ Delivery Checklist on page 21. To check system startup 1. Attach the XMU+ to the appropriate power supply. 2. Verify that the LCD illuminates. 3. Verify that the XMU+ identifies the current system configuration in the following order: The current firmware version installed. Proper loading of messages and prompts. The total amount of recording time currently installed. The amount of recording time that is currently available. The date and time. The date and time may have to be reset to show the correct values. See To set time and date (from the Front Panel) on page 96. Cabling the XMU+ Cabling the XMU+ involves connecting and/or wiring each line card to the appropriate PBX, transmitter, or amplifier. In addition, it involves cabling the Control card to the appropriate connections, which could include: Alarm connection. Telephone lines for Remote Access and modem connections. Ethernet (network or direct) connection. Caution: The cabling of the XMU+ to the PBX should only be completed by a qualified telecommunications / electronics technician. Standard static discharge precautions must be followed when handling any internal components. ESD precautions should also be observed. ESD Electrostatic Discharge Interalia cannot be held responsible for damage to parts or equipment caused by improper handling or installation. In this chapter... Cabling Activities on page 41. Preparing to Cable the XMU+ on page 42. Cabling the XMU+ Control Card on page 47. Cabling XMU+ Line Cards on page 54. Common Interface Tables (By Application) on page 56. About XMU+ Operating Modes on page 68. 6 40 Chapter 6 Cabling the XMU+ XMU+ Installation and Maintenance Guide rev.07 Cabling Activities Cabling Activities Complete the following activities to connect and wire the XMU+: Cable XMU+ Prepare to Cable XMU+ Cable XMU+ Control Card Remote Access XMUCOM+ Alarm Connect and Wire Line Cards Hybrid MOH T1 MWR Low Impedance Understand PBX Operating Modes 1. Ensure that the appropriate preparations are taken before cabling the XMU+. See Preparing to Cable the XMU+ on page 42. 2. Cable the Control card to the appropriate connections. See Cabling the XMU+ Control Card on page 47. 3. Connect and wire the appropriate XMU+ line cards using the Common Interface Tables (By Application) on page 56. See the following for more information: 4. To cable Hybrid Analog line cards on page 54. To cable Low Impedance cards on page 54. To cable T1 line cards on page 54. To cable MOH line cards on page 55. To cable MWR line cards on page 55. Understand PBX operating modes. See About XMU+ Operating Modes on page 68. 41 42 Chapter 6 Cabling the XMU+ Preparing to Cable the XMU+ To properly cable the various Control card connections, as well as to wire and connect XMU+ line cards to the PBX, you should ensure that the following prerequisites have been met: Ensure that all system requirements have been met. See Meeting System Requirements on page 16. Ensure that the appropriate cables are available for connecting and wiring the XMU+. See Matching XMU+ Cables and Connectors on page 43. As always, cables should be properly managed during XMU+ connecting and wiring, and properly stored after installation. Match the connector pinouts to specific line cards. See Matching Connector Pinouts to XMU+ Line Cards on page 45. Understand the PBX table conventions used in this chapter. See PBX Interface Table Conventions and Abbreviations on page 42. PBX Interface Table Conventions and Abbreviations The following color abbreviations are used in the PBX interface tables (see Common Interface Tables (By Application) on page 56): Abbreviation... Cable Color... Abbreviation... Cable Color... Blk Black Grn Green Brn Brown Blu Blue Red Red Vlt Violet Org Orange Slt Slate Yel Yellow Wht White In addition, the following conventions are used in the PBX interface tables (see Common Interface Tables (By Application) on page 56): This Convention... Identifies... Pin The pin number on the 50 position connector. Color The wire color/stripe color for the wire corresponding to the pin on the 50 position connector. * The signal from PBX power supply or system ground. XMU+ Installation and Maintenance Guide rev.07 Preparing to Cable the XMU+ Matching XMU+ Cables and Connectors Use the following table to match Control card and line card connectors to the appropriate cables and mating connectors. While Control card connectors are the same on every XMU+ unit, the number and type of line cards can vary. See Line Card Checklist on page 14 for a list of the line cards pre-installed in the XMU+. Some cables are shipped with the XMU+, but others may need to be purchased separately. See “Cable Checklist” in Chapter 1 of the XMU+ Installation Handbook for a list of cables shipped with this XMU+. XMU+ Card... Connector on card... Used to... Requires connector and cable... Control Card MODEM RJ-11 connector Communicate with XMUCOM+. RJ-11 Mating Connector (telephone jack) and telephone cable. REMOTE RJ-11 connector Program messages from a remote location using a touch tone telephone. RJ-11 Mating Connector (telephone jack) and telephone cable. Connect alarm circuitry. Alarm Mating Connector and ribbon cable. Mini Weather Radio MOH ALARM Alarm Connector SERIAL-1 Perform future applications. Music On Hold SERIAL-2 Perform future applications. NETWORK RJ-45 Set up connections to XMUCOM+ software via an Ethernet network. RJ-45 to RJ-45 (6ft.) Category 5 UTP network connector and cable for LAN connection. Low Impedance Line Card J5 - RJ-21 Female Connector Perform ACD/UCD applications only. Amphenol RJ-21 50-pin male connector and cable. MWR Line Card J5 - RJ-21 Female Connector Perform MWR applications only. Amphenol RJ-21 50-pin male connector and cable. ACD Automatic Call Distribution MWR CAT5 Standard Category 5 43 44 Chapter 6 Cabling the XMU+ XMU+ Card... Connector on card... Used to... Requires connector and cable... MOH Line Card 2 RCA /Phono Inputs Perform MOH applications only. Standard RCA/Phono connector and suitable coaxial cable. 4 RCA/ Phono Outputs Hybrid Analog Line Card J5 - RJ-21 Female Connector Perform ACD, Call Processing, and Auto Attendant applications. Amphenol RJ-21 50-pin male connector and cable. T1 Line Card RJ-45 Female Connector Perform ACD, Call Processing, and Auto Attendant applications. RJ-45 mating connector and Standard Category 5 (CAT5) UTP cable. XMU+ Installation and Maintenance Guide rev.07 Preparing to Cable the XMU+ Matching Connector Pinouts to XMU+ Line Cards Most XMU+ line cards are cabled using the RJ-21 50-pin Connector on page 45. Exceptions include: The MOH line card, which uses the RCA/Phono Connectors on page 46. T1 line cards, which use a digital signal to connect to the XMU+. All connectors are used to connect and wire the line cards to a PBX, as described in the various PBX interface tables found in Cabling XMU+ Line Cards on page 54. RJ-21 50-pin Connector Use the Amphenol RJ-21 50-pin Connector to connect the following line cards to telephone lines or PBX trunks: Hybrid Analog line card. See To cable Hybrid Analog line cards on page 54 for more information. Low Impedance line card. See To cable Low Impedance cards on page 54 for more information. MWR line card. See To cable MWR line cards on page 55 for more information. Each line on the Amphenol 50-pin connector has a tip (-)/ring (+) pair. The tip/ring pair performs like a regular telephone extension operating in the Ring Start Mode (see About XMU+ Operating Modes on page 68 for more information). For lines operating in other modes, the tip/ring pair provides the message audio path. 45 46 Chapter 6 Cabling the XMU+ RCA/Phono Connectors Use RCA/Phono connectors to connect MOH line cards to a PBX and/or an external music source. The two MOH input slots are used when music is provided by an existing external source, such as Muzak. The four MOH output slots connect to the MOH inputs on the PBX. The following table outlines these input/output slots: These connectors... IN1 IN2 OUT1 Do this... Accepts a wide dynamic range of audio input (20mVrms to 1.6Vrms) to yield good recording quality audio. OUT2 OUT3 OUT4 600Ω output impedance drives a high impedance load such as “Line in” of a PA system, Music on Hold input of a key system, transmitter input, etc. 8Ω output impedance drives standard 8Ω speakers. Each output volume is adjustable up to the following levels: - 8Ω - [email protected]. - 600Ω - [email protected] (8Vpp or =9dBm). See XMU+ Technical Specifications and Approvals on page 135 for more detailed technical specifications. XMU+ Installation and Maintenance Guide rev.07 Cabling the XMU+ Control Card Cabling the XMU+ Control Card The XMU+ Control card must be cabled to handle the inputs and outputs from alarms, remote access, and PC communications. The Control card has 6 connector ports, as shown below: This Port... Is used by XMU+ to... MODEM Provide external (RJ-11 connector) communication with XMUCOM+ software. Modem Status Indicators See... To connect to the PC with an analog line to modem on page 49. The indicator displays the MODEM port status: Green - carrier detect. Yellow - transmit and receive data. REMOTE Program messages from a (RJ-11 connector) remote location using a touch tone telephone. Connecting Remote Telephone Access (optional) on page 51. ALARM (2 x 5 header connection) Connect XMU+ to alarm circuitry. Connecting Alarms (optional) on page 52. SERIAL-1 (RS-232 connector) Provide future applications. TBA. SERIAL-2 (RS-232 connector) Provide future applications. TBA. NETWORK Provide external (RJ-45 connector) communication with XMUCOM+ software. Network Status Indicators To connect to the PC through an Ethernet (LAN) Network on page 50. The indicators display the NETWORK port status: Green (in connector)- link. Yellow (in connector) - activity (transmit and receive data). Green - 100 Base T (when on) and 10 Base T (when off). Yellow - collision. 47 48 Chapter 6 Cabling the XMU+ Connecting the XMU+ to a PC with XMUCOM+ Software The XMUCOM+ software is a Windows based program that allows you to program, download, update, and backup configurations and messages to the XMU+ from a PC. See the XMU+ QuickStart Guide for more information about XMUCOM+ software and configurations. Users that have multiple XMU+ units distributed across several geographical sites must consider how to interconnect and communicate with the various units. Depending on the location, available network facilities, and modem capabilities of the XMUCOM+ system and XMU+ units, users can choose to apply a combination of one or more of the following communication methods for each of their XMU+ sites: Use... To let the XMU+ communicate with XMUCOM+... Modem Connection Through a dial-up modem connection. This method is effective for sites that are not linked through LAN/WAN networks. Modem connections require PC’s with a modem, and the modem phone numbers for the XMU + unit. See To connect to the PC with an analog line to modem on page 49 for more information. Ethernet (LAN) Connection Through LAN/WAN networks. This method is effective for organizations that have existing LAN/WAN networks operating at all XMU+ sites. Ethernet connections require: A network card to be installed within the XMUCOM+ PC. Both the PC and XMU+ unit be connected to the network for LAN access. A fixed IP address for the XMU+ unit. An IP address for the XMUCOM+ (Admin) PC. See To connect to the PC through an Ethernet (LAN) Network on page 50 for more information. XMU+ Installation and Maintenance Guide rev.07 Cabling the XMU+ Control Card Use... To let the XMU+ communicate with XMUCOM+... Direct Ethernet Connection With a non-LAN Ethernet connection by connecting the network port of a PC directly to the network port on the XMU+ using an Ethernet cable. Use this method if your PC is equipped with a network card, but does not have an available LAN to connect with. The Ethernet cable creates a separate network connection between the PC and the XMU+ unit. Direct Ethernet connections require: A network card to be installed within the XMUCOM+ PC. An Ethernet Cable. An IP address for the XMU+ unit (default on unit is 192.168.100.2) An IP address for the XMUCOM+ (Admin) PC. See To connect to the PC directly with the Network port on page 50 for more information. The best way for XMU+ to communicate with XMUCOM+ depends on the communication systems currently available in the environment in which the XMU+ will be placed. Record the communication option chosen in the Delivery Checklist. See The XMU+ Delivery Checklist on page 21. Note: Ideally, the XMUCOM+ software and the XMU+ unit should be installed concurrently so that full testing can be completed. See Testing XMU+ Line Connections on page 100 and the XMU+ QuickStart Guide for more information. To connect to the PC with an analog line to modem The XMU+ provides a modem access port, which is accessed through the MODEM connector on the Control card. See Cabling the XMU+ Control Card on page 47 for more information. An analog line is connected (using a standard telephone jack and cable) to the XMU+. 1. POTS Line POTS Plain Old Telephone Service Ensure that a vacant, active telephone outlet is nearby. If one is not nearby, install one. Always take the following safety precautions when installing or modifying telephone lines: Never install wiring during a lightning storm. Never install a jack in a wet location unless the jack is specifically designed for wet locations. Never touch uninsulated wires or terminals unless the lines have been disconnected at the network interface. 2. Connect the one end of the POTS line to the RJ-11 modem port on the XMU+. 3. Plug the free end of the POTS line into the vacant, active telephone outlet. 49 50 Chapter 6 Cabling the XMU+ To connect to the PC through an Ethernet (LAN) Network The XMU+ provides a RJ-45 port to connect to the XMU+ to a PC via a network. See Cabling the XMU+ Control Card on page 47 for more information. 1. Ensure that a vacant, active network outlet is nearby. If one is not nearby, install one. Always take the following safety precautions when installing or modifying network lines: Never install wiring during a lightning storm. Never install a jack in a wet location unless the jack is specifically designed for wet locations. Never touch uninsulated wires or terminals unless the lines have been disconnected at the network interface. 2. Connect one end of the RJ-45 to RJ-45 cable to the NETWORK RJ-45 port on the XMU+. See “Cable Checklist” in Chapter 1 of the XMU+ Installation Handbook for more information about the RJ-45 to RJ-45 cable. 3. Plug the free end of the RJ-45 to RJ-45 cable into the vacant, active network outlet. 4. Ensure the “link” LED is on (green). If it is not on, troubleshoot. To connect to the PC directly with the Network port Ethernet (direct) connections require the following: It is possible to create a non-LAN Ethernet connection by connecting the network port of a PC directly to the network port on the XMU+ with an Ethernet cable. In this case, the data transfer speeds are much faster than direct connection (RS-232). See Cabling the XMU+ Control Card on page 47 for more information. 1. Ensure that there is a vacant Network port on the PC. 2. Connect one end of the Ethernet cable to the NETWORK RJ-45 port on the XMU+. 3. Plug the free end of the Ethernet cable into the PC’s Network port. 4. Ensure the “link” LED is on (green). If it is not on, troubleshoot. XMU+ Installation and Maintenance Guide rev.07 Cabling the XMU+ Control Card Connecting Remote Telephone Access (optional) DTMF Dual Tone Multi Frequency The XMU+ provides a remote telephone access port, which is accessed through the REMOTE RJ-11 connector on the Control card. See Cabling the XMU+ Control Card on page 47 for more information. An analog line is connected (using a standard telephone jack and cable) to the XMU+ to provide Remote Access to the XMU+. Remote Access allows control of the XMU+ from a remote location using a DTMF (touch tone) telephone. Thus an operator who is not in the same room as the XMU+, or who does not have XMUCOM+ installed on their PC, can still create and modify XMU+ messages. If this Remote Access option is connected, record it in the Delivery Checklist. See Physical Specifications on page 21. To connect an analog line to provide Remote Telephone Access Remote Access connections require the following: 1. Ensure that a vacant, active telephone outlet is nearby. If one is not nearby, install one. Prior to working with telephone lines, please refer to the following safety considerations: POTS Line POTS Plain Old Telephone Service Never install telephone wiring during a lightning storm. Never install a telephone jack in a wet location unless the jack is specifically designed for wet locations. Never touch uninsulated telephone wires or terminals unless the telephone line has been disconnected at the network interface. Always use caution when installing or modifying telephone lines. 2. Connect the one end of the POTS line or analog extension to the RJ-11 remote access port on the XMU+. 3. Plug the RJ-11 Mating Connector (telephone jack) on the opposite end of the POTS line or analog extension into the vacant, active telephone outlet. 4. Configure the XMU+ to allow Remote Access. See Understanding XMU+ Remote Telephone Access on page 85. 51 52 Chapter 6 Cabling the XMU+ Connecting Alarms (optional) The XMU+ provides two output alarm contacts and two input alarm contacts, all of which are accessed through the contact pinout on the Control card. This alarm contact... Is used to... For more information... Output 1 Trigger an external device (a light or a buzzer) in the event of a system failure, such as input power loss or microprocessor failure. See To wire the alarm connector on page 53 for more information). Output 2 Trigger an external device or monitor in the event that one of the two power supplies fails (this feature only on an XMU+ large chassis unit with a dual power supply). See To wire the alarm connector on page 53 for more information). Input 1 Connect the optional override switch feature. When connected to the XMU+, the override switch allows regular programming to be overridden by a prerecorded message in case of an emergency. See the XMUCOM+ application to program override messages. Input 2 Reserved for future use. Information not yet available for this future feature. Record the alarm option chosen (connector or override switch) in The XMU+ Delivery Checklist on page 21. XMU+ Installation and Maintenance Guide rev.07 Cabling the XMU+ Control Card To wire the alarm connector Alarm connections require the following: When the system is powered up and running normally, there is a closed circuit between the Common (C) and the Normally Closed (NC) contacts, and an open circuit between the Common (C) and the Normally Open (NO) contacts. In an alarm condition, the opposite occurs, with an open circuit between the (C) and the (NC) contacts, and a closed circuit between the (C) and the (NO) contacts. 1. Alarm Mating Connector Wire the connector pinouts on the alarm connector using the following table. Pin... Used for... Pin... Used for... 1 Alarm 1 Output (NC). 6 Alarm 1 Input. 2 Alarm 1 Output (NO). 7 Alarm 2 Output (NC). 3 Alarm 1 Output (C). 8 Alarm 2 Output (NO). 4 Alarm 2 Input. 9 Alarm 2 Output (C). 5 Alarm 1 Input. 10 Alarm 2 Input. 2. Connect the wires to the appropriate external device, such as a light or a buzzer. 3. Plug the alarm mating connector into the ALARM port on the XMU+ control card. Alarm pin out on the XMU+ Control Card 53 54 Chapter 6 Cabling the XMU+ Cabling XMU+ Line Cards The diverse applications that the XMU+ can execute is made possible by the various line cards that can be installed. Each line card must be cabled individually to the PBX, transmitter, or amplifier. This section describes the procedures for cabling XMU+ line cards. To cable Hybrid Analog line cards Hybrid Analog line cards give the XMU+ the ability to provide Auto-Attendant/ Audiotex announcements, 1-800 ACD call routing, and ACD/UCD intercept messages. Hybrid Analog line cards replace the Passive and Interactive Line Cards by combining their features. Cable the Hybrid Analog line card using the steps shown below. 1. Verify that PBX line cards are configured for the appropriate XMU+ application (Call Processing, Auto Attendant, or ACD). See About XMU+ Operating Modes on page 68 for more information. 2. Punch down wires from PBX to the punch block. 3. Punch down wires from XMU+ to the punch block. 4. Cross connect the wires in the punch block as per the following PBX tables: Call Processing/Auto Attendant Applications on page 56. This table is also used to cable Interactive line cards in older XMU units. ACD Applications on page 57. These tables are also used to cable Passive line cards in older XMU units. To cable Low Impedance cards Low Impedance XMU+ line cards are used to provide ACD/UCD messages. However, Low Impedance cards can connect one (1) passive port to twenty-four (24) PBX trunks. Low Impedance line cards can only be used with Nortel PBXs. 1. Verify that PBX line cards are configured for the appropriate ACD application. See About XMU+ Operating Modes on page 68 for more information. 2. Punch down wires from PBX to punch block. 3. Punch down wires from XMU+ to punch block. 4. Cross connect the wires in the punch block as per the appropriate (Nortel only) ACD Applications table on page 64. To cable T1 line cards T1 XMU+ line cards connect to a T1 communication link on a PBX to provide the XMU+ with 24 T1 user channels. XMU+ Installation and Maintenance Guide rev.07 Cabling XMU+ Line Cards 1. Verify that PBX line cards are configured for the T1 application. See About XMU+ Operating Modes on page 68 for more information. 2. Verify that the T1 hardware settings are correct. See Chapter 3 of the XMU+ Installation Handbook. 3. Use a CAT5 cable to connect the RJ-45 port on the T1 line card directly to the communication link on the PBX. To cable MOH line cards MOH line cards combine music (from an external or internal source) and messages to create an “On Hold” environment for the XMU+. 1. Verify that PBX line cards are configured for the MOH application. See About XMU+ Operating Modes on page 68 for more information. 2. Verify that the MOH hardware settings are correct. See Applying MOH Line Card Settings on page 31. 3. Verify that PBX line cards are correct. 4. Punch down wires from PBX to punch block. 5. Punch down wires from XMU+ to punch block. 6. Cross connect the wires in the punch block as per the MOH Applications table on page 66. To cable MWR line cards MWR line cards provide XMU+ with the ability to broadcast weather information for Environment Canada. 1. Wire the XMU+ outputs to the transmitter inputs as per the MWR Applications table on page 67. 2. If required, key the transmitter as per the MWR Applications table on page 67. 3. Repeat steps 1 and 2 until all transmitters are cabled. 55 56 Chapter 6 Cabling the XMU+ Common Interface Tables (By Application) The following tables describe the PBX, announcer, and transmitter interfaces for each XMU+ application. Call Processing/Auto Attendant Applications on page 56. ACD Applications on page 57. MOH Applications on page 66. MWR Applications on page 67. There are no tables for T1 line cards as it is not PBX dependent. Call Processing/Auto Attendant Applications This table describes the cabling of Hybrid Analog line cards (Ring Start) to the following PBXs: Public Telephone Network PBX Analog Station Port. Analog Centrex Line. See To cable Hybrid Analog line cards on page 54 for more information. PABX Signal Announcer Signal Line 1 PinColor Line 2 PinColor Line 3 PinColor Line 4 PinColor Line 5 PinColor Line 6 PinColor Line 7 PinColor Line 8 PinColor Ring Ring 1Blu/Wht 4Brn/Wht 7Org/Red 10 Slt/Red 13 Grn/Blk 16 Blu/Yel 19 Brn/Yel 22 Org/Vlt Tip Tip 26 Wht/Blu 29 Wht/Brn 32 Red/Org 35 Red/Slt 38 Blk/Grn 41 Yel/Blu 44 Yel/Brn 47 Vlt/Org PBX Operation Mode: Ring Start (R). See About XMU+ Operating Modes on page 68 for more information. XMU+ Installation and Maintenance Guide rev.07 Common Interface Tables (By Application) ACD Applications The XMU+ can be coupled with a variety of PBXs to provide ACD announcements. The following tables describe the cabling of Hybrid Analog line cards to these PBXs: GPT iSDX and Realitis; Siemens 9005-9006, HiPath 3000, HiPath 4000; Intecom; ITT 3100; HICOM 300 Series; Mitel SX50, SX200, SX2000, 3300; Toshiba Perception Rolm 9751, CBX 8000, CBX 9000; TadarianCoral. on page 58. AT&T Dimension 2000 on page 58. AT&T G2, G3, and Definity (option 1) on page 59. AT&T G2, G3, and Definity (option 2) on page 59. AT&T System 75/85 on page 60. Ericsson MD 110 on page 60. Harris 20/20 LH and 20/20 M on page 61. Hitachi EDX, MDX, and LDX on page 61. Hitachi HCX-5000 on page 62. Microtel GTD-5 on page 62. Microtel Omni on page 63. NEC NEAX2400 on page 63. Nortel SL-1®or Meridian-1® (option 1), DMS-100, SL-100, CS1000 and Centrex on page 64. Northern Telecom SL-1®or Meridian-1® (option 2) on page 64. ROLM 9200 on page 65. Siemens Saturn on page 65. Solid State Junior and Senior Executive on page 66. See To cable Hybrid Analog line cards on page 54 for more information. 57 58 Chapter 6 Cabling the XMU+ GPT iSDX and Realitis; Siemens 9005-9006, HiPath 3000, HiPath 4000; Intecom; ITT 3100; HICOM 300 Series; Mitel SX50, SX200, SX2000, 3300; Toshiba Perception Rolm 9751, CBX 8000, CBX 9000; TadarianCoral. Line 1 PinColor Line 2 PinColor Line 3 PinColor PABX Signal Announcer Signal Ring Ring 1 - Blu/ Wht 4 - Brn/ Wht 7- Org/ Red Tip Tip 26- Wht/ Blu 29 -Wht/ Brn 32 Red/ Org Line 4 PinColor Line 5 PinColor Line 6 PinColor Line 7 PinColor Line 8 PinColor 10 - Slt/ Red 13 - Grn/ Blk 16 - Blu/ Yel 19 - Brn/ Yel 22 - Org/ Vlt 35 - Red/ Slt 38 - Blk/ Grn 41 - Yel/ Blu 44 - Yel/ Brn 47 - Vlt/ Org PBX Operation Mode: Ring Start (R). See About XMU+ Operating Modes on page 68 for more information. GPT iSDX and Realitis use the 1HAC 50049 ADB card to interface. AT&T Dimension 2000 Line 1 PinColor Line 2 PinColor Line 3 PinColor Ring 1Blu/Wht 4Brn/Wht 7Org/Red 10 Slt/Red 13 Grn/Blk 16 Blu/Yel 19 Brn/Yel 22 Org/Vlt Tip Tip 26 Wht/Blu 29 Wht/Brn 32 Red/Org 35 Red/Slt 38 Blk/Grn 41 Yel/Blu 44 Yel/Brn 47 Vlt/Org Battery * Start- 28 Wht/Grn 31 Red/Blu 34 Red/Brn 37 Blk/Org 40 Blk/Slt 43 Yel/Grn 46 Vlt/Blu 49 Vlt/Brn S2 Start+ 3Grn/Wht 6Blu/Red 9Brn/Red 12 Org/Blk 15 Slt/Blk 18 Grn/Yel 21 Blu/Vlt 24 Brn/Vlt AL1 CP1 27 Wht/Org 30 Wht/Slt 33 Red/Grn 36 Blk/Blu 39 Blk/Brn 42 Yel/Org 45 Yel/Slt 48 Vlt/Grn Battery * CP2 2Org/Wht 5Slt/Wht 8Grn/Red 11 Blu/Blk 14 Brn/Blk 17 Org/Yel 20 Slt/Yel 23 Grn/Vlt PABX Signal Announcer Signal Ring Line 4 PinColor Line 5 PinColor Line 6 PinColor Line 7 PinColor Line 8 PinColor PBX Operation Mode: Pulse Start/Level Return (PS/LR NC). See About XMU+ Operating Modes on page 68 for more information. Set the switches on the LC 13 circuit pack as follows: Circuit 0 Circuit 1 Switch 4 - Open Switch 1 - Open Switch 5 - Closed Switch 2 - Closed Switch 6 - Open Switch 3 - Open Connect announcer to Dimension 2000 LC13 Circuit Pack, Recorded Announcement Interface. XMU+ Installation and Maintenance Guide rev.07 Common Interface Tables (By Application) AT&T G2, G3, and Definity (option 1) PABX Signal Announcer Signal Line 1 PinColor Line 2 PinColor Line 3 PinColor Line 4 PinColor Line 5 PinColor Line 6 PinColor Line 7 PinColor Line 8 PinColor Ring Ring 1Blu/Wht 4Brn/Wht 7Org/Red 10 Slt/Red 13 Grn/Blk 16 Blu/Yel 19 Brn/Yel 22 Org/Vlt Tip Tip 26 Wht/Blu 29 Wht/Brn 32 Red/Org 35 Red/Slt 38 Blk/Grn 41 Yel/Blu 44 Yel/Brn 47 Vlt/Org Battery* Start- 28 Wht/Grn 31 Red/Blu 34Red/Brn 37 Blk/Org 40 Blk/Slt 43 Yel/Grn 46 Vlt/Blu 49 Vlt/Brn S Start+ 3Grn/Wht 6Blu/Red 9Brn/Red 12 Org/Blk 15 Slt/Blk 18 Grn/Yel 21 Blu/Vlt 24 Brn/Vlt AL1 CP1 27 Wht/Org 30 Wht/Slt 33 Red/Grn 36 Blk/Blu 39 Blk/Brn 42 Yel/Org 45 Yel/Slt 48 Vlt/Grn Ground CP2 2Org/Wht 5Slt/Wht 8Grn/Red 11 Blu/Blk 14 Brn/Blk 17 Org/Yel 20 Slt/Yel 23 Grn/Vlt PBX Operation Mode: Pulse Start/Level Return (PS/LR NO). See About XMU+ Operating Modes on page 68 for more information. Configuration is using a SN 231 card. Ground must come from Circuit Pack. AT&T G2, G3, and Definity (option 2) PABX Signal Announcer Signal Line 1 PinColor Line 2 PinColor Line 3 PinColor Line 4 PinColor Line 5 PinColor Line 6 PinColor Line 7 PinColor Line 8 PinColor Ring Ring 1Blu/Wht 4Brn/Wht 7Org/Red 10 Slt/Red 13 Grn/Blk 16 Blu/Yel 19 Brn/Yel 22 Org/Vlt Tip Tip 26 Wht/Blu 29 Wht/Brn 32 Red/Org 35 Red/Slt 38 Blk/Grn 41 Yel/Blu 44 Yel/Brn 47 Vlt/Org Battery* Start- 28 Wht/Grn 31 Red/Blu 34Red/Brn 37 Blk/Org 40 Blk/Slt 43 Yel/Grn 46 Vlt/Blu 49 Vlt/Brn SZ1 Start+ 3Grn/Wht 6Blu/Red 9Brn/Red 12 Org/Blk 15 Slt/Blk 18 Grn/Yel 21 Blu/Vlt 24 Brn/Vlt S1 CP1 27 Wht/Org 30 Wht/Slt 33 Red/Grn 36 Blk/Blu 39 Blk/Brn 42 Yel/Org 45 Yel/Slt 48 Vlt/Grn S CP2 2Org/Wht 5Slt/Wht 8Grn/Red 11 Blu/Blk 14 Brn/Blk 17 Org/Yel 20 Slt/Yel 23 Grn/Vlt PBX Operation Mode: Level Start/Pulse Return (LS/PR NO). See About XMU+ Operating Modes on page 68 for more information. Configuration is using a TN 763C card. Ground must come from Circuit Pack, Strap the SZ lead to ground 59 60 Chapter 6 Cabling the XMU+ AT&T System 75/85 PABX Signal Announcer Signal Line 1 PinColor Line 2 PinColor Line 3 PinColor Line 4 PinColor Line 5 PinColor Line 6 PinColor Line 7 PinColor Line 8 PinColor Ring Ring 1Blu/Wht 4Brn/Wht 7Org/Red 10 Slt/Red 13 Grn/Blk 16 Blu/Yel 19 Brn/Yel 22 Org/Vlt Tip Tip 26 Wht/Blu 29 Wht/Brn 32 Red/Org 35 Red/Slt 38 Blk/Grn 41 Yel/Blu 44 Yel/Brn 47 Vlt/Org Battery* Start- 28 Wht/Grn 31 Red/Blu 34Red/Brn 37 Blk/Org 40 Blk/Slt 43 Yel/Grn 46 Vlt/Blu 49 Vlt/Brn S Start+ 3Grn/Wht 6Blu/Red 9Brn/Red 12 Org/Blk 15 Slt/Blk 18 Grn/Yel 21 Blu/Vlt 24 Brn/Vlt AL1 CP1 27 Wht/Org 30 Wht/Slt 33 Red/Grn 36 Blk/Blu 39 Blk/Brn 42 Yel/Org 45 Yel/Slt 48 Vlt/Grn Ground CP2 2Org/Wht 5Slt/Wht 8Grn/Red 11 Blu/Blk 14 Brn/Blk 17 Org/Yel 20 Slt/Yel 23 Grn/Vlt PBX Operation Mode: Pulse Start/Level Return (PS/LR NO). See About XMU+ Operating Modes on page 68 for more information. Ground must come from Circuit Pack. Ericsson MD 110 PABX Signal Announcer Signal Line 1 PinColor Line 2 PinColor Line 3 PinColor Line 4 PinColor Line 5 PinColor Line 6 PinColor Line 7 PinColor Line 8 PinColor T Rec Ring 1Blu/Wht 4Brn/Wht 7Org/Red 10 Slt/Red 13 Grn/Blk 16 Blu/Yel 19 Brn/Yel 22 Org/Vlt R Tx Tip 26 Wht/Blu 29 - Wht/ Brn 32 Red/Org 35 Red/Slt 38 Blk/Grn 41 Yel/Blu 44 Yel/Brn 47 Vlt/Org M Start- 28 Wht/Grn 31 Red/Blu 34 Red/Brn 37 Blk/Org 40 Blk/Slt 43 Yel/Grn 46 Vlt/Blu 49 Vlt/Brn Aux. GND Start+ 3Grn/Wht 6Blu/Red 9Brn/Red 12 Org/Blk 15 Slt/Blk 18 Grn/Yel 21 Blu/Vlt 24 Brn/Vlt S -GND CP1 27 Wht/Org 30 Wht/Slt 33 Red/Grn 36 Blk/Blu 39 Blk/Brn 42 Yel/Org 45 Yel/Slt 48 Vlt/Grn E CP2 2Org/Wht 5Slt/Wht 8Grn/Red 11 Blu/Blk 14 Brn/Blk 17 Org/Yel 20 Slt/Yel 23 Grn/Vlt PBX Operation Mode: Pulse Start/Level Return Single Play (PS/LR SP NO). See About XMU+ Operating Modes on page 68 for more information. MD 110 is set to type II 2 wire. Var=00, Type=RA1 Connect S - Batt from PABX to Aux - Batt XMU+ Installation and Maintenance Guide rev.07 Common Interface Tables (By Application) Harris 20/20 LH and 20/20 M PABX Signal Announcer Signal Line 1 PinColor Line 2 PinColor Line 3 PinColor Line 4 PinColor Line 5 PinColor Line 6 PinColor Line 7 PinColor Line 8 PinColor Ring Ring 1Blu/Wht 4Brn/Wht 7Org/Red 10 Slt/Red 13 Grn/Blk 16 Blu/Yel 19 Brn/Yel 22 Org/Vlt Tip Tip 26 Wht/Blu 29 Wht/Brn 32 Red/Org 35 Red/Slt 38 Blk/Grn 41 Yel/Blu 44 Yel/Brn 47 Vlt/Org M Start- 28 Wht/Grn 31 Red/Blu 34 Red/Brn 37 Blk/Org 40 Blk/Slt 43 Yel/Grn 46 Vlt/Blu 49 Vlt/Brn Ground* Start+ 3Grn/Wht 6Blu/Red 9Brn/Red 12 Org/Blk 15 Slt/Blk 18 Grn/Yel 21 Blu/Vlt 24 Brn/Vlt E CP1 27 - Wht/ Org 30 Wht/Slt 33 Red/Grn 36 Blk/Blu 39 Blk/Brn 42 Yel/Org 45 Yel/Slt 48 Vlt/Grn Ground* CP2 2Org/Wht 5Slt/Wht 8Grn/Red 11 Blu/Blk 14 Brn/Blk 17 Org/Yel 20 Slt/Yel 23 Grn/Vlt PBX Operation Mode: Level Start/Pulse Return Single Play (LS/PR SP NO). See About XMU+ Operating Modes on page 68 for more information. Connect announcer to a 2 wire or 4-wire E&M Trunk Card. Configure E&M Trunk Card for Type I E&M signaling. Hitachi EDX, MDX, and LDX PABX Signal Announcer Signal Line 1 PinColor Line 2 PinColor Line 3 PinColor Line 4 PinColor Line 5 PinColor Line 6 PinColor Line 7 PinColor Line 8 PinColor Ring Ring 1Blu/Wht 4Brn/Wht 7Org/Red 10 Slt/Red 13 Grn/Blk 16 Blu/Yel 19 Brn/Yel 22 Org/Vlt Tip Tip 26 Wht/Blu 29 Wht/Brn 32 Red/Org 35 Red/Slt 38 Blk/Grn 41 Yel/Blu 44 Yel/Brn 47 Vlt/Org Battery* Start- 28 Wht/Grn 31 Red/Blu 34 Red/Brn 37 Blk/Org 40 Blk/Slt 43 Yel/Grn 46 Vlt/Blu 49 Vlt/Brn SSLO Start+ 3Grn/Wht 6Blu/Red 9Brn/Red 12 Org/Blk 15 Slt/Blk 18 Grn/Yel 21 Blu/Vlt 24 Brn/Vlt PBX Operation Mode: Level Start/Pulse Return Single Play (LS/PR SP NO). See About XMU+ Operating Modes on page 68 for more information. Connect announcer to Hitachi card number 4SRBWT. Connect SS0 lead to system ground. 61 62 Chapter 6 Cabling the XMU+ Hitachi HCX-5000 PABX Signal Announcer Signal Line 1 PinColor Line 2 PinColor Line 3 PinColor Line 4 PinColor Line 5 PinColor Line 6 PinColor Line 7 PinColor Line 8 PinColor Ring Ring 1Blu/Wht 4Brn/Wht 7Org/Red 10 Slt/Red 13 Grn/Blk 16 Blu/Yel 19 Brn/Yel 22 Org/Vlt Tip Tip 26 Wht/Blu 29 Wht/Brn 32 Red/Org 35 Red/Slt 38 Blk/Grn 41 Yel/Blu 44 Yel/Brn 47 Vlt/Org M Start- 28 Wht/Grn 31 Red/Blu 34 Red/Brn 37 Blk/Org 40 Blk/Slt 43 Yel/Grn 46 Vlt/Blu 49 Vlt/Brn SG Start+ 3Grn/Wht 6Blu/Red 9Brn/Red 12 Org/Blk 15 Slt/Blk 18 Grn/Yel 21 Blu/Vlt 24 Brn/Vlt E CP1 27 Wht/Org 30 Wht/Slt 33 Red/Grn 36 Blk/Blu 39 Blk/Brn 42 Yel/Org 45 Yel/Slt 48 Vlt/Grn SG CP2 2Org/Wht 5Slt/Wht 8Grn/Red 11 Blu/Blk 14 Brn/Blk 17 Org/Yel 20 Slt/Yel 23 Grn/Vlt PBX Operation Mode: Level Start/Pulse Return Single Play (LS/PR SP NO). See About XMU+ Operating Modes on page 68 for more information. Set the strapping on the 4 ANIF card as follows: HCX Programming: TM00 1-2 TM01 1-2 TM02 3-4 TM03 1-2 System Features Screen 2.1.2.1 (Specify one or two announcements played to caller. This affects announcements system wide). Announcement Trunk Group Set Up Screen 2.1.5.1 (Trunk Type=OGT, Connection Class=TKTH). Microtel GTD-5 PABX Signal Announcer Signal Line 1 PinColor Line 2 PinColor Line 3 PinColor Line 4 PinColor Line 5 PinColor Line 6 PinColor Line 7 PinColor Line 8 PinColor Ring Ring 1Blu/Wht 4Brn/Wht 7Org/Red 10 Slt/Red 13 Grn/Blk 16 Blu/Yel 19 Brn/Yel 22 Org/Vlt Tip Tip 26 Wht/Blu 29 Wht/Brn 32 Red/Org 35 Red/Slt 38 Blk/Grn 41 Yel/Blu 44 Yel/Brn 47 Vlt/Org Battery* Start- 28 Wht/Grn 31 Red/Blu 34 Red/Brn 37 Blk/Org 40 Blk/Slt 43 Yel/Grn 46 Vlt/Blu 49 Vlt/Brn C Start+ 3Grn/Wht 6Blu/Red 9Brn/Red 12 Org/Blk 15 Slt/Blk 18 Grn/Yel 21 Blu/Vlt 24 Brn/Vlt SSG CP1 27 Wht/Org 30 Wht/Slt 33 Red/Grn 36 Blk/Blu 39 Blk/Brn 42 Yel/Org 45 Yel/Slt 48 Vlt/Grn E CP2 2Org/Wht 5Slt/Wht 8Grn/Red 11 Blu/Blk 14 Brn/Blk 17 Org/Yel 20 Slt/Yel 23 Grn/Vlt PBX Operation Mode: Pulse Start/Level Return Multiple Play (PS/LR MP NO). See About XMU+ Operating Modes on page 68 for more information. Connect SSG lead to system ground. XMU+ Installation and Maintenance Guide rev.07 Common Interface Tables (By Application) Microtel Omni PABX Signal Announcer Signal Line 1 PinColor Line 2 PinColor Line 3 PinColor Line 4 PinColor Line 5 PinColor Line 6 PinColor Line 7 PinColor Line 8 PinColor Ring Ring 1Blu/Wht 4Brn/Wht 7Org/Red 10 Slt/Red 13 Grn/Blk 16 Blu/Yel 19 Brn/Yel 22 Org/Vlt Tip Tip 26 Wht/Blu 29 Wht/Brn 32 Red/Org 35 Red/Slt 38 Blk/Grn 41 Yel/Blu 44 Yel/Brn 47 Vlt/Org M Start- 28 Wht/Grn 31 Red/Blu 34 Red/Brn 37 Blk/Org 40 Blk/Slt 43 Yel/Grn 46 Vlt/Blu 49 Vlt/Brn Ground* Start+ 3Grn/Wht 6Blu/Red 9Brn/Red 12 Org/Blk 15 Slt/Blk 18 Grn/Yel 21 Blu/Vlt 24 Brn/Vlt E CP1 27 Wht/Org 30 Wht/Slt 33 Red/Grn 36 Blk/Blu 39 Blk/Brn 42 Yel/Org 45 Yel/Slt 48 Vlt/Grn Ground* CP2 2Org/Wht 5Slt/Wht 8Grn/Red 11 Blu/Blk 14 Brn/Blk 17 Org/Yel 20 Slt/Yel 23 Grn/Vlt PBX Operation Mode: Pulse Start/Level Return (PS/LR NO). See About XMU+ Operating Modes on page 68 for more information. NEC NEAX2400 PABX Signal Announcer Signal Line 1 PinColor Line 2 PinColor Line 3 PinColor Line 4 PinColor Line 5 PinColor Line 6 PinColor Line 7 PinColor Line 8 PinColor Ring Ring 1Blu/Wht 4Brn/Wht 7Org/Red 10 Slt/Red 13 Grn/Blk 16 Blu/Yel 19 Brn/Yel 22 Org/Vlt Tip Tip 26 Wht/Blu 29 Wht/Brn 32 Red/Org 35 Red/Slt 38 Blk/Grn 41 Yel/Blu 44 Yel/Brn 47 Vlt/Org M Start- 28 Wht/Grn 31 Red/Blu 34 Red/Brn 37 Blk/Org 40 Blk/Slt 43 Yel/Grn 46 Vlt/Blu 49 Vlt/Brn Ground Start+ 3Grn/Wht 6Blu/Red 9Brn/Red 12 Org/Blk 15 Slt/Blk 18 Grn/Yel 21 Blu/Vlt 24 Brn/Vlt PBX Operation Mode: Level Start/Pulse Return Single Play (LS/PR SP NO). See About XMU+ Operating Modes on page 68 for more information. Set the switches on the TLT circuit board as follows: Switch 00 - EM Switch 10 - 600Ω Switch 20 - Ground Idle Switch 01 - EM Switch 11 - 600Ω Switch 21 - Ground Idle Connect announcer to NEC 4TLT - Loop and Tie-Line Interface Circuit Card. Switch 02 - EM Switch 12 - 600Ω Switch 22 - Ground Idle Switch 03 - EM Switch 13 - 600Ω Switch 23 - Ground Idle 63 64 Chapter 6 Cabling the XMU+ Nortel SL-1®or Meridian-1® (option 1), DMS-100, SL-100, CS1000 and Centrex The Low Impedance option is required when 4 to 24 RAN trunks are connected in parallel to a single channel. PABX Signal Announcer Signal Line 1 PinColor Line 2 PinColor Line 3 PinColor Line 4 PinColor Line 5 PinColor Line 6 PinColor Line 7 PinColor Line 8 PinColor Ring Ring 1Blu/Wht 4Brn/Wht 7Org/Red 10 Slt/Red 13 Grn/Blk 16 Blu/Yel 19 Brn/Yel 22 Org/Vlt Tip Tip 26 Wht/Blu 29 Wht/Brn 32 Red/Org 35 Red/Slt 38 Blk/Grn 41 Yel/Blu 44 Yel/Brn 47 Vlt/Org CP/E CP1 27 Wht/Org 30 Wht/Slt 33 Red/Grn 36 Blk/Blu 39 Blk/Brn 42 Yel/Org 45 Yel/Slt 48 Vlt/Grn Ground CP2 2Org/ Wht 5Slt/Wht 8Grn/Red 11 Blu/Blk 14 Brn/Blk 17 Org/Yel 20 Slt/Yel 23 Grn/Vlt PBX Operation Mode: Continuous Play (CP NO). See About XMU+ Operating Modes on page 68 for more information. Meridian-1: Connect announcer to NT8D14 Universal Trunk Card or NT5K19 or NT5K72AA. Configure Meridian-1 for an Audichron Announcer. IMPORTANT: Do not connect MB lead. Software must be downloaded to card by disabling, then re-enabling card SL-1: DMS: Connect announcer to QP C74 Recorded Announcement Circuit Pack. Configure SL-1 for an Audichron Announcer. Connect announcer to NT2X72AA Card. Configure DMS for an Audichron Announcer. Connect announcer’s Tip and Ring to the NT2X72AA card’s Tip 1 and Ring 1. Northern Telecom SL-1®or Meridian-1® (option 2) The Low Impedance option is required when 4 to 24 RAN trunks are connected in parallel to a single channel PABX Signal Announcer Signal Line 1 PinColor Line 2 PinColor Line 3 PinColor Line 4 PinColor Line 5 PinColor Line 6 PinColor Line 7 PinColor Line 8 PinColor Ring Ring 1Blu/Wht 4Brn/Wht 7Org/Red 10 Slt/Red 13 Grn/Blk 16 Blu/Yel 19 Brn/Yel 22 Org/Vlt Tip Tip 26 Wht/Blu 29 Wht/Brn 32 Red/Org 35 Red/Slt 38 Blk/Grn 41 Yel/Blu 44 Yel/Brn 47 Vlt/Org Battery* Start- 28 Wht/Grn 31 Red/Blu 34 Red/Brn 37 Blk/Org 40 Blk/Slt 43 Yel/Grn 46 Vlt/Blu 49 Vlt/Brn Start/ MB Start+ 3Grn/Wht 6Blu/Red 9Brn/Red 12 Org/Blk 15 Slt/Blk 18 Grn/Yel 21 Blu/Vlt 24 Brn/Vlt CP CP1 27 Wht/Org 30 Wht/Slt 33 Red/Grn 36 Blk/Blu 39 Blk/Brn 42 Yel/Org 45 Yel/Slt 48 Vlt/Grn Ground CP2 2Org/Wht 5Slt/Wht 8Grn/Red 11 Blu/Blk 14 Brn/Blk 17 Org/Yel 20 Slt/Yel 23 Grn/Vlt PBX Operation Mode: Pulse Start/Level Return (PS/LR NO). See About XMU+ Operating Modes on page 68 for more information. Meridian-1: Connect announcer to QPC74 Recorded Announcement Circuit Pack or NT8D14BA (or later) Universal Trunk Card or NT5K19 or NT5K72AA. Software release X19 (or later) must be used when connecting to the Universal Trunk Card. Configure Meridian-1 for a Cook Electric 201 Announcer. Software must be down be downloaded to card by disabling, then re-enabling card. XMU+ Installation and Maintenance Guide rev.07 Common Interface Tables (By Application) PABX Signal Announcer Signal Line 1 PinColor Line 2 PinColor Line 3 PinColor Line 4 PinColor Line 5 PinColor Line 6 PinColor Line 7 PinColor Line 8 PinColor SL-1: Connect announcer to QPC74 Recorded Announcement Circuit Pack. Configure SL-1 for a Cook Electric 201 Announcer. ROLM 9200 PABX Signal Announcer Signal Line 1 PinColor Line 2 PinColor Line 3 PinColor Line 4 PinColor Line 5 PinColor Line 6 PinColor Line 7 PinColor Line 8 PinColor Ring Ring 1Blu/Wht 4Brn/Wht 7Org/Red 10 Slt/Red 13 Grn/Blk 16 Blu/Yel 19 Brn/Yel 22 Org/Vlt Tip Tip 26 Wht/Blu 29 Wht/Brn 32 Red/Org 35 Red/Slt 38 Blk/Grn 41 Yel/Blu 44 Yel/Brn 47 Vlt/Org M Start- 28 Wht/Grn 31 Red/Blu 34 Red/Brn 37 Blk/Org 40 Blk/Slt 43 Yel/Grn 46 Vlt/Blu 49 Vlt/Brn SG Start+ 3Grn/Wht 6Blu/Red 9Brn/Red 12 Org/Blk 15 Slt/Blk 18 Grn/Yel 21 Blu/Vlt 24 Brn/Vlt E CP1 27 Wht/Org 30 Wht/Slt 33 Red/Grn 36 Blk/Blu 39 Blk/Brn 42 Yel/Org 45 Yel/Slt 48 Vlt/Grn Battery CP2 2Org/Wht 5Slt/Wht 8Grn/Red 11 Blu/Blk 14 Brn/Blk 17 Org/Yel 20 Slt/Yel 23 Grn/Vlt PBX Operation Mode: Level Start/Pulse Return (LS/PR NO). See About XMU+ Operating Modes on page 68 for more information. Strap SB lead to Battery. Siemens Saturn PABX Signal Announcer Signal Line 1 PinColor Line 2 PinColor Line 3 PinColor Line 4 PinColor Line 5 PinColor Line 6 PinColor Line 7 PinColor Line 8 PinColor Ring Ring 1Blu/Wht 4Brn/Wht 7Org/Red 10 Slt/Red 13 Grn/Blk 16 Blu/Yel 19 Brn/Yel 22 Org/Vlt Tip Tip 26 Wht/Blu 29 Wht/Brn 32 Red/Org 35 Red/Slt 38 Blk/Grn 41 Yel/Blu 44 Yel/Brn 47 Vlt/Org Battery* Start- 28 Wht/Grn 31 Red/Blu 34 Red/Brn 37 Blk/Org 40 Blk/Slt 43 Yel/Grn 46 Vlt/Blu 49 Vlt/Brn EB & MB Start+ 3Grn/Wht 6Blu/Red 9Brn/Red 12 Org/Blk 15 Slt/Blk 18 Grn/Yel 21 Blu/Vlt 24 Brn/Vlt EA CP1 27 Wht/Org 30 Wht/Slt 33 Red/Grn 36 Blk/Blu 39 Blk/Brn 42 Yel/Org 45 Yel/Slt 48 Vlt/Grn Ground* CP2 2Org/Wht 5Slt/Wht 8Grn/Red 11 Blu/Blk 14 Brn/Blk 17 Org/Yel 20 Slt/Yel 23 Grn/Vlt PBX Operation Mode: Pulse Start/Level Return (PS/LR NC). See About XMU+ Operating Modes on page 68 for more information. Connect announcer to E&M Trunk Card. 65 66 Chapter 6 Cabling the XMU+ Solid State Junior and Senior Executive PABX Signal Announcer Signal Line 1 PinColor Line 2 PinColor Line 3 PinColor Line 4 PinColor Line 5 PinColor Line 6 PinColor Line 7 PinColor Line 8 PinColor Ring Ring 1Blu/Wht 4Brn/Wht 7Org/Red 10 Slt/Red 13 Grn/Blk 16 Blu/Yel 19 Brn/Yel 22 Org/Vlt Tip Tip 26 Wht/Blu 29 Wht/Brn 32 Red/Org 35 Red/Slt 38 Blk/Grn 41 Yel/Blu 44 Yel/Brn 47 Vlt/Org M Sync CP1 27 Wht/Org 30 Wht/Slt 33 Red/Grn 36 Blk/Blu 39 Blk/Brn 42 Yel/Org 45 Yel/Slt 48 Vlt/Grn Ground CP2 2Org/Wht 5Slt/Wht 8Grn/Red 11 Blu/Blk 14 Brn/Blk 17 Org/Yel 20 Slt/Yel 23 Grn/Vlt PBX Operation Mode: Synchronized Continuous Play (SCP NC). See About XMU+ Operating Modes on page 68 for more information. MOH Applications The following table describes the cabling of MOH line cards to a PBX. See To cable MOH line cards on page 55 for more information. PABX Signal Input 1 Input 2 External grn grn External red red Output 1 Output 2 Output 3 Output 4 MOH Input grn grn grn grn MOH Input red red red red XMU+ Installation and Maintenance Guide rev.07 Common Interface Tables (By Application) MWR Applications The following table describes the cabling of MWR line cards to a transmitter. See To cable MWR line cards on page 55 for more information. Line 1 PinColor Line 2 PinColor Line 3 PinColor Ring 1Blu/Wht 4Brn/Wht 7Org/Red 10 Slt/Red 13 Grn/Blk Audio Tip 26 Wht/Blu 29 Wht/Brn 32 Red/Org 35 Red/Slt Keying (GND) CP1 27 Wht/Org 30 Wht/Slt 33 Red/Grn Keying (20+ Vdc) CP2 2Org/Wht 5Slt/Wht 8Grn/Red Transmitter Announcer Signal Audio Line 4 PinColor Line 5 PinColor Line 6 PinColor Line 7 PinColor Line 8 PinColor 16 Blu/Yel 19 Brn/Yel 22 Org/Vlt 38 Blk/Grn 41 Yel/Blu 44 Yel/Brn 47 Vlt/Org 36 Blk/Blu 39 Blk/Brn 42 Yel/Org 45 Yel/Slt 48 Vlt/Grn 11 Blu/Blk 14 Brn/Blk 17 Org/Yel 20 Slt/Yel 23 Grn/Vlt 67 68 Chapter 6 Cabling the XMU+ About XMU+ Operating Modes XMU+ operating modes are PBX dependent. They determine the specific way XMU+ lines behave when communicating with a PBX. See the XMU+ QuickStart Guide for more information about operating modes. If required, determine the appropriate operating mode (listed below) and set the PBX line card to that operating mode. The Control Pulse (CP) relay in the following diagrams can be configured for Normally Open (NO) or Normally Closed (NC) during message play. Continuous Play (CP) The message plays continuously to the line, independent of what is happening on other lines. The CP contacts toggle position for approximately 250 msec. at the start of the message. Synchronized Continuous Play (SCP) The message plays continuously to the line. All lines begin playing the message(s) at the same time. The CP contacts toggle position for approximately 500 msec. at the start of the message(s). XMU+ Installation and Maintenance Guide rev.07 About XMU+ Operating Modes Level Start/Pulse Return - Single Play (LS/PR-SP) The message plays in response to a start signal. The CP contacts toggle position for approximately 250 msec. at the start and end of the message. The message stops playing if the start signal is removed. Level Start/Pulse Return - Multiple Play (LS/PR-MP) The message plays in response to a start signal. The CP contacts toggle position for approximately 250 msec. at the start and end of the message. The message stops playing if the start signal is removed. The message plays repeatedly until the start signal is removed. Level Start/Level Return - Single Play (LS/LR-SP) The message plays in response to a start signal. The CP contacts toggle position while the message is playing. The message stops playing if the start signal is removed. 69 70 Chapter 6 Cabling the XMU+ Pulse Start/Level Return (PS/LR) The message plays in response to a start signal. The CP contacts toggle position while the message is playing. Pulse Start/Pulse Return (PS/PR) The message plays in response to a start signal. The CP contacts toggle position for approximately 250 msec. at the end of the message. Ring Start (R) The message plays in response to a Loop or Ground Start signal. The message will stop playing, before completion, if loop current is removed from the line. Ring Start without Loop Current Check (RN) The message plays in response to a Loop or Ground Start signal. The line will not disconnect until the message has played out completely. Ring Start/Tone Disconnect (RT) Will disconnect after 4 sec of continuous tone (RT+ is less sensitive to far-end noise). Ring Start/DTMF Disconnect (RD) Will disconnect on A, B, C or D. XMU+ Installation and Maintenance Guide rev.07 About XMU+ Operating Modes Ring Start/Busy Disconnect (RB) Will disconnect on two cycles of busy tone. (RB+ will disconnect after four cycles of busy tone.) Ring Start/Quick Answer (RQ) Line is answered 1/10 second after first ring cycle. Ring Immediate (RI) Only available with T1, line is answered after 1/4 second. 71 72 Chapter 6 Cabling the XMU+ Understanding XMU+ Navigation In order to properly test XMU+ installation, you must understand the options XMU+ offers for navigation and configuration, including: The XMU+ Front Panel. See Understanding the XMU+ Front Panel on page 81. XMUCOM+ software. See XMU+ QuickStart Guide. Remote XMU+ access. See Understanding XMU+ Remote Telephone Access on page 85 and Using Remote Telephone Access on page 88. As well, you should gain a brief understanding of the XMU+ firmware hierarchy in order to easily navigate through the XMU+ Front Panel. Firmware is the software that is hard-coded into the XMU+ Control card and the various line cards. See Understanding the XMU+ Firmware Hierarchy on page 76. In this chapter... XMU+ Navigation Activities on page 75. Understanding the XMU+ Firmware Hierarchy on page 76. Understanding the XMU+ Front Panel on page 81. Understanding XMU+ Remote Telephone Access on page 85. 7 74 Chapter 7 Understanding XMU+ Navigation XMU+ Installation and Maintenance Guide rev.07 XMU+ Navigation Activities XMU+ Navigation Activities Complete the following activities to understand XMU+ navigation and to prepare for setting up configurations: Understanding XMU+ Navigation Understand Firmware Hierarchy Understand Front Panel Navigation Using the Front Panel Understand Remote Access Navigation Configuring and Using Remote Access 1. Understand the XMU+ hierarchy. See Understanding the XMU+ Firmware Hierarchy on page 76 for more information. 2. Understand Front Panel navigation, and learn to configure the XMU+ using the Front Panel. See the following for more information: 3. Understanding the XMU+ Front Panel on page 81. Using the Front Panel on page 82 If required, configure the XMU+ to allow Remote Access and learn to navigate using Remote Access. See the following for more information Understanding XMU+ Remote Telephone Access on page 85. Using Remote Telephone Access on page 88. 75 76 Chapter 7 Understanding XMU+ Navigation Understanding the XMU+ Firmware Hierarchy Firmware is the software that is hard-coded into XMU+ control and line cards. You should gain a brief understanding of the XMU+ firmware hierarchy in order to navigate through the XMU+ configuration menu displayed on the Front Panel of the XMU+. About Partitions The XMU+ is often set up for a single user (single partition mode), who uses it as a single, large, call processing system. However, when the XMU+ is set up in multiple partition mode in a shared environment, the XMU+ is turned into several virtual systems, with each partition acting as an individual unit. The number of partitions that the XMU+ can be set up for (up to 64) is limited only by the amount of recording time installed. To determine whether your XMU+ unit is configured for single or multiple partitions, see To check for system partitioning on page 84. For more information, see: Main Menu Hierarchy - Single Partition Mode on page 76. Main Menu Hierarchy - Multiple Partition Mode on page 79. Main Menu Hierarchy - Single Partition Mode When the XMU+ is operating in Single Partition mode, the following configuration structure represents the Front Panel Main Menu, from which all configuration commands originate. There are four Main Menu categories in the XMU+ firmware: Messages - used to record, delete or play messages. See Message Menu Hierarchy - Single Partition Mode on page 77 for more information. Cards - used for card setup and Starting Node. See Card Menu Hierarchy - Single Partition Mode on page 77 for more information. Nodes - used to create the call flow. See Node Menu Hierarchy - Single Partition Mode on page 78 for more information. System - Used to define system parameters, settings and maintenance. See Node Menu Hierarchy - Single Partition Mode on page 78 for more information. XMU+ Installation and Maintenance Guide rev.07 Understanding the XMU+ Firmware Hierarchy Message Menu Hierarchy - Single Partition Mode Many XMU+ message capabilities are accessed from the Front Panel. Using the Front Panel, users can: Play, record and, delete messages. View message details. Control when and how messages are played. The following configuration structure represents the Front Panel message menu when XMU+ is operating in Single Partition mode: Card Menu Hierarchy - Single Partition Mode Users can view line card information from the Front Panel by navigating through the card menu hierarchy. The following configuration structure represents the Front Panel card menu when XMU+ is operating in Single Partition mode: 77 78 Chapter 7 Understanding XMU+ Navigation Node Menu Hierarchy - Single Partition Mode XMU+ configurations control the behavior and functionality of XMU+. Nodes are used to program and define these configuration files. Users can view information about each node by navigating through the node menu hierarchy. See XMU+ QuickStart Guide for more information about nodes. The following configuration structure represents the Front Panel node menu when the XMU+ is operating in Single Partition mode: System Menu Hierarchy - Single Partition Mode XMU+ system access codes, communication protocols, and system details and status can all be viewed by navigating through the card menu hierarchy on the Front Panel. However, XMUCOM+ also provides an easy-to-use interface for setting, changing, and viewing these parameters. See XMU+ QuickStart Guide for more information about system configuration. The following configuration structure represents the Front Panel system menu when the XMU+ is operating in Single Partition mode: XMU+ Installation and Maintenance Guide rev.07 Understanding the XMU+ Firmware Hierarchy Main Menu Hierarchy - Multiple Partition Mode When the XMU+ is operating in Multiple Partition mode, the following configuration structure represents the Front Panel Main Menu, from which all configuration commands originate. There are three Main Menu categories in the XMU+ firmware: Cards - used for card setup and Starting Node. See Card Menu Hierarchy - Multiple Partition Mode on page 79 for more information. System - Used to define system parameters, settings and maintenance. See Card Menu Hierarchy - Multiple Partition Mode on page 79 for more information. Partition - Used to create, delete, and modify partition parameters. See Partition Menu Hierarchy - Multiple Partition Mode on page 80 for more information. Note: In the single partition hierarchy, messages and nodes are top-level options. In the multiple partition hierarchy, message and node configuration options are dependent on the partition selected, and are therefore found under the main partition menu. Card Menu Hierarchy - Multiple Partition Mode Users can view card information and details from the Front Panel by navigating through the card menu hierarchy. Card is a top-level menu option, since line card options are independent of XMU+ partitions. The configuration structure of the Front Panel system menu when XMU+ is operating in Multiple Partition mode is exactly the same as the menu displayed in Single Partition mode. See Card Menu Hierarchy - Single Partition Mode on page 77 for more information. 79 80 Chapter 7 Understanding XMU+ Navigation System Menu Hierarchy - Multiple Partition Mode XMU+ system status, details, access codes, and communication protocols can all be viewed by navigating through the system menu hierarchy on the Front Panel. The configuration structure of the Front Panel system menu when XMU+ is operating in Multiple Partition mode is exactly the same as the menu displayed when XMU+ is operating in Single Partition mode. See System Menu Hierarchy - Single Partition Mode on page 78 for more information Partition Menu Hierarchy - Multiple Partition Mode Partition parameters, including message and node options, can all be viewed by navigating through the card menu hierarchy on the Front Panel. The following configuration structure represents the Front Panel partition menu when the XMU+ is operating in Multiple Partition mode: XMU+ Installation and Maintenance Guide rev.07 Understanding the XMU+ Front Panel Understanding the XMU+ Front Panel The XMU+ can be configured by using the four buttons and the LCD located on the Front Panel, as shown below. The Front Panel buttons are used to navigate through the XMU+ configuration menu that is shown on the LCD (display). The menu is arranged in a top-down flow. This feature... Is used to... 2 x 16 LCD character display Display function information and line status to the user. Arrows Navigate to the various XMU+ menu options. Enter Select a menu option or to navigate to a deeper level of the menu. Exit Navigate back up the menu. Note: XMU+ can also be managed and configured with XMUCOM+ software. This software provides an intuitive, easy-to-use interface for designing and changing XMU+ configurations, and for completing XMU+ administrative functions. See the XMU+ QuickStart Guide for more information. 81 82 Chapter 7 Understanding XMU+ Navigation Using the Front Panel The LCD (display) shows two 16-digit lines. The top line of the display shows the main program category, while the bottom line shows one of the possible selections in that category. An arrow (< or >) on the left or right edge of the display indicates that there is another possible selection in the direction shown. For example, you are configuring message # 1 if you see the display to the right: You have the following options in this case: 1. Access additional selections by pressing the right arrow button. There are no selections available by pressing the left arrow button. 2. Select the option that appears on the display (Play) by pressing the Enter button. 3. Exit this display by pressing the Exit button. Certain menu items require the selection of a number, for example message index number, as shown in the display to the right: You have the following options in this case: 1. Press the right arrow key to display the next message number. 2. Press the left arrow key to display the previous message number. 3. Press enter to select the current message. Note: See Understanding the XMU+ Firmware Hierarchy on page 76 to view the Front Panel programming tree. XMU+ Installation and Maintenance Guide rev.07 Understanding the XMU+ Front Panel To record a message 1. Connect a handset (included with the XMU+) or tapedeck to the XMU+ unit. 2. Press Enter to access the Main Menu. 3. Press Enter to select Messages. 4. Press the Right Arrow button until you reach the desired message number and press Enter. TIP... 5. Press the Right Arrow button until you reach Record and press Enter. To pause while recording, press Enter. To resume recording, press Enter again. 6. Press Enter (again) to begin recording your message. XMU+ monitors your recording time. 7. Press Exit to stop recording. 8. Press Exit until the menu returns to the main display. To play a message TIP... To pause while playing, press Enter. To resume playing, press Enter again. 1. Connect a handset (included with the XMU+) to the XMU+ unit. 2. Press Enter to access the Main Menu. 3. Press Enter to select Messages. 4. Press the Right Arrow button until you reach the desired message number and press Enter. 5. Press Enter to select Play on the menu. 6. Press Enter (again) to play the message. XMU+ plays the message, counting-down the remaining playing time of the message. 7. Press Exit to stop playing (or allow the message to play itself out). 8. Press Exit until the menu returns to the main display. 83 84 Chapter 7 Understanding XMU+ Navigation To delete a message TIP... To cancel the delete command and return to the previous menu, press Exit when XMU+ asks Are you sure?. 1. Press Enter to access the Main Menu. 2. Press Enter to select Messages. 3. Press the Right Arrow button until you reach the desired message number and press Enter. 4. Press the Right Arrow button until you reach Delete and press Enter. XMU+ displays a message asking if you are sure that you want to delete this message. 5. Press Enter to delete the message. 6. When XMU+ re-displays Message # <Delete>, press Exit until the menu returns to the main display. To check for system partitioning All XMU+ units have a partitioning option. Multi-partitioning enables the XMU+ to function as multiple units. It is a good idea to determine whether or not multipartitioning is enabled before you begin to configure the XMU+. 1. Press Enter to access the Main Menu. 2. Press the Right Arrow until you reach System on the Main Menu, and press Enter. 3. Press the Right Arrow until you reach Partition on the Main Menu, and press Enter. 4. Press Enter to select Multi partition. XMU+ displays a YES message if multi-partitioning is enabled, and a NO message if it is disabled. 5. Press Exit until the menu returns to the main display. 6. Record whether multi-partitioning is enabled (YES) or disabled (NO) on the Delivery Checklist. See The XMU+ Delivery Checklist on page 21. XMU+ Installation and Maintenance Guide rev.07 Understanding XMU+ Remote Telephone Access Understanding XMU+ Remote Telephone Access The Remote Access feature allows a programmer to access XMU+ from a remote location using a touch-tone telephone. When the programmer presses the touch-tone keys, the XMU+ receives a DTMF tone and responds with voice prompts that instruct the programmer on how to proceed. When a user accesses the XMU+ remotely, the XMU+ responds immediately with a request for an access code. The manner in which the XMU+ responds from that point on depends on the access code entered, and whether the XMU+ is operating in Single Partition mode or Multiple Partition mode. When XMU+ is operating in Single Partition mode: Entering this Allows... access code... Specifications... System Administrators access to all levels of XMU+ features and options. This number is unique from all other XMU+ access codes. Message Users access to specific messages in the XMU+. A message access code only allows changes to messages with that access code assigned to it. This code can be shared by one or more messages. Message access codes cannot Each message in the XMU+ can be assigned an be the same as the access code. If the user enters a message specific System access codes. access code via remote access, then they do not have to enter the message number and # when using the record, play, or replace functions. When XMU+ is operating in Multiple Partition mode: Entering this Allows... access code... Specifications... System Administrators to have access to all levels of This number is unique features and options in all XMU+ partitions. from all other XMU+ access codes. Partition Users access to a particular partition. When the user enters a partition access code, XMU+ selects that partition automatically. Once a partition access code is entered, the system does not accept or require message access codes to be used. This number is unique to each partition. For example: Partition 1: 0101 Partition 2: 0202 etc. 85 86 Chapter 7 Understanding XMU+ Navigation Setting Up XMU+ Remote Telephone Access (optional) If Remote Access will be used to communicate with the XMU+, the unit must be: 1. Cabled to a telephone line. See Connecting Remote Telephone Access (optional) on page 51. 2. Set XMU+ to Remote Access mode using the XMU+ Front Panel. See To set XMU+ Remote Telephone Access mode on page 86. 3. Programmed with a Remote Access code using the XMU+ Front Panel. (optional). See To change the default Remote Telephone Access code on page 87. To set XMU+ Remote Telephone Access mode Remote access mode is set to Ring Start (R) by default, and is rarely changed. 1. Press Enter to access the Main Menu. 2. Press the Right Arrow (three times) until you reach System on the Main Menu, and press Enter. 3. Press the Right Arrow until you reach Remote Mode, and press Enter. 4. Press the Right Arrow until you reach the desired remote mode, and press Enter. You can choose from the following options: R - Ring start with loop/shunt disconnect (default). RD - Ring start with DTMF disconnect. RB - Ring start with busy tone disconnect. RT - Ring start with dial tone disconnect. RQ - Ring start with quick answer. 5. Press Exit until the menu returns to the main display. 6. Record the Remote Access mode on the Delivery Checklist. See The XMU+ Delivery Checklist on page 21. XMU+ Installation and Maintenance Guide rev.07 Understanding XMU+ Remote Telephone Access To change the default Remote Telephone Access code Assigning a new, unique access code to each XMU+ is recommended to prevent unauthorized telephone access to your system. If multi-partitioning is enabled, a unique Remote Access code is required for each partition in addition to the System code. See To check for system partitioning on page 84 and the XMU+ QuickStart Guide for more information about multiple access codes. 1. Press Enter to access the Main Menu. 2. Press the Right Arrow (three times) until you reach System on the Main Menu, and press Enter. 3. Press Enter, hit the right arrow key & Enter to select Access Codes. 4. Press Enter to select Remote Access. 5. Press Enter to select the first digit in the existing access code. 6. Use the Right Arrow or Left Arrow to select a new Remote Access code digit, and press Enter. 7. Repeat Step 6 until the new access code is entered. Access codes must have a minimum of 4 and a maximum of 8 digits. 8. Press Exit until the menu returns to the main display. 9. Record the new Remote Access code on the Delivery Checklist. See The XMU+ Delivery Checklist on page 21. 87 88 Chapter 7 Understanding XMU+ Navigation Using Remote Telephone Access There are many reasons to use Remote Telephone Access on the XMU+, including: Ease of use by users who are accustomed to making touch-tone keypad commands. Crisp, clear messages, since the background noise from other equipment in a COMS room is eliminated. Access to the XMU+ from any location. Every remote access session starts with the user entering a Remote Access security code. See Understanding XMU+ Remote Telephone Access on page 85 for more information about Remote Telephone Access codes. Once the code has been verified by XMU+, the various activities listed on the next page can be completed by entering the appropriate remote telephone access command. There are two ways to enter remote telephone access commands - Interactive and Direct. With this Type of Command... The user enters... For example, to play a message... Interactive A single digit command, immediately followed by #. Enter 8#. The XMU+ then prompts Enter Message Number. Pressing # indicates the end of a command to the XMU+. If required, the system then prompts the user to the next step or option, where they again enter the command and #. Direct Note: Enter the nnn # (where nnn is the message number). The XMU+ then prompts the user to the next step or option. The XMU+ will give the user 10 seconds to enter the message number. A multi-level command, immediately followed by #. Enter 8 nnn #(where nnn is the message number.) The direct entry method allows advanced users to enter commands quickly, without waiting for a prompt from the XMU+. Pressing # indicates the end of a command to the XMU+. The XMU+ then prompts the user to the next step or option. Once a digit is pressed, additional digits must be entered within 2 seconds, or the XMU+ will automatically terminate the entry. Pressing # at any time during an entry will terminate the entry. XMU+ Installation and Maintenance Guide rev.07 Understanding XMU+ Remote Telephone Access Remote Telephone Access Commands To do this... Use this Interactive Command... Or this Direct Command... Record Message 7#, then nnn# 7nnn# Record Standby Message+ 7#, then 0# 70# Play Message 8#, then nnn# 8nnn# Replace Message 9#, then nnn# 9nnn# Delete Message 39# then nnn# 39nnn# Delete Messages in a List Node 51# then nnn# 51nnn# Change System Access code 1#, then 0# (administrators only) 10# (administrators only) Change Partition Access code using System Access code* 1#, then nnn# (administrators only) 1nnn# (administrators only) Change Partition Access code* 1# 1# Change Message Access code** 1#, then nnn# 1nnn# Obtain Line Counts 2#, then xy 2xy# Switch Partition* - 0nnn# Obtain line counts for all lines on a card 2#, then x, then 0 2x0# Clear all line counts - 299# Terminate Remote Access and Restart - 00# Disconnect 0# 0# Change Remote Access Language - 4z# Change Partitions* - 0nnn# Turns message on 31#, then nnn# 31nnn# Turn message off 30#, then nnn# 30nnn# Override Enabled - 591# Override Disabled - 590# Note: nnn = partition, message, or access code number x = card number, y = line number, z = language number * = only available with partitioning enabled ** = only available with partitioning disabled + = Message number ‘0’ is a temporary message (Standby Message), which can be recorded and played without affecting any other messages. When the user decides that the temporary message is recorded properly, they can replace any message in the XMU+ with the temporary message. When the user disconnects, the temporary message is automatically erased. 89 90 Chapter 7 Understanding XMU+ Navigation Working with Remote Telephone Access Messages Users wanting to add, remove, or change a message remotely must have a good understanding of the configuration and messages in the XMU+. The user must also know the message number associated with each message they want to work with. This information is collected during configuration design and implementation. See the XMU+ QuickStart Guide for more information about messages. To remotely access the XMU+ 1. Dial the Remote Access telephone number. See Physical Specifications on page 21 for the appropriate telephone number. When the XMU+ answers the line, it responds Enter Access Code. 2. Enter the appropriate Remote Access code, followed by #. See Physical Specifications on page 21 for the appropriate access code. The access code entered determines the functions and options that the user is allowed access to. See Understanding XMU+ Remote Telephone Access on page 85. The XMU+ responds Enter Command. 3. Enter the command number (see Remote Telephone Access Commands on page 89), and follow the XMU+ responses until the desired command has been completed. Note: If an invalid command or message number is selected, the XMU+ responds with the following message: Error - Invalid Command or Error - No or Invalid Message. To disconnect from the XMU+ 1. Complete the command. 2. Press 0, followed by #. The XMU+ responds Done, and disconnects the line. Note: If a remote command is not received within 30 seconds, the XMU+ automatically disconnects from the line. XMU+ Installation and Maintenance Guide rev.07 Understanding XMU+ Remote Telephone Access To record a message remotely 1. Determine the number of the message you want to record. 2. Remotely access the XMU+. See Working with Remote Telephone Access Messages on page 90 for more information. 3. When the XMU+ responds Enter Command, press 7. 4. Press the message number (nnn) you want to record, followed by #. 5. When the XMU+ responds with a short beep, record the message. 6. Press # to stop recording. The XMU+ responds with Message ‘nnn’ recorded. To play a message remotely 1. Determine the number of the message you want to play. 2. Remotely access the XMU+. See Working with Remote Telephone Access Messages on page 90 for more information. 3. When the XMU+ responds Enter Command, press 8. 4. Press the message number (nnn) you want to play, followed by #. XMU+ plays the message. 5. Press # to stop playing the message. To delete a message remotely 1. Determine the number of the message you want to delete. TIP... 2. To cancel the delete command, hang up before you reach Step 3. Remotely access the XMU+. See Working with Remote Telephone Access Messages on page 90 for more information. 3. When the XMU+ responds Enter Command, press 39. 4. Press the message number (nnn) you want to delete, followed by #. 5. The XMU+ will respond with a verbal confirmation ‘done’. 91 92 Chapter 7 Understanding XMU+ Navigation To change default language of operation (optional) When the XMU+ is accessed remotely, the first response it gives is always in English (Enter Access Code). The language it responds with from that point is also English, unless the language of operation is changed to French, Spanish, German, or Portuguese. With single or multi-partitioned XMU+ units, each partition can be programmed to respond with a different language. 1. Remotely access the XMU+. See Working with Remote Telephone Access Messages on page 90 for more information. 2. When the XMU+ responds Enter Command, press 4. 3. Press the number for the language you want to use, followed by #: Press 1 # for English (default). Press 2 # for French. Press 3 # for Spanish. Press 4 # for German. Press 5 # for Portuguese. The XMU+ will now use the selected language as its default language of operation for Remote Access. Testing XMU+ Installation The final step in XMU+ installation is to ensure that the XMU+ is properly connected to the PBX. There are two tests that must be completed to confirm that the XMU+ system has been installed correctly: Test system power and basic processor card operation. See Testing Basic XMU+ System Health on page 96. Test the telephone lines connected to the XMU+ to ensure that they are connected and active. See Testing XMU+ Line Connections on page 100. In this chapter... About XMU+ Testing on page 95. Testing Basic XMU+ System Health on page 96. Testing XMU+ Line Connections on page 100. 8 94 Chapter 8 Testing XMU+ Installation XMU+ Installation and Maintenance Guide rev.07 About XMU+ Testing About XMU+ Testing Complete the following activities to prepare for and test XMU+ setup: T e s t X M U + S e tu p P re p a re X M U + fo r T e s tin g S e tu p a n d T e s t C o m m u n ic a tio n Test XM U+ L in e s 1. Test basic XMU+ system health. See Testing Basic XMU+ System Health on page 96 for more information. 2. Test XMU+ communication to ensure that the communication ports are working correctly. 3. Test XMU+ telephone lines to ensure that the XMU+ is properly connected to the PBX. See Testing XMU+ Line Connections on page 100 for more information. 95 96 Chapter 8 Testing XMU+ Installation Testing Basic XMU+ System Health Complete the following basic XMU+ activities to test system power and basic processor operations. 1. Check system power. See To check system power on page 96. 2. Set the time and date. See To set time and date (from the Front Panel) on page 96. Note: Although all tasks in this section can be completed using both the Front Panel and XMUCOM+, only the steps using the Front Panel are shown. See Understanding the XMU+ Front Panel on page 81 for more information. To check system power 1. Plug the XMU+ into an approved power source (AC or DC, depending on the XMU+ system being tested). 2. Verify that the LCD is active (illuminates with black text on a green background). 3. If this XMU+ is a large chassis, verify that the LED indicators on the Power Supply card(s) are illuminated green. To set time and date (from the Front Panel) 1. Press Enter to access the Main Menu. 2. Press the Right Arrow until you reach System on the Main Menu and press Enter. 3. Press the Right Arrow button until you reach Time/Date on the System menu and press Enter to select Time/Date. 4. Press Enter to select Time on the Time/Date menu, then press Enter again to make the “hour” section of the display flash. 5. Change the hour using the Right Arrow and Left Arrow buttons, and then press Enter. The next section of the display will begin to flash. 6. Repeat Step 5 to change the minutes and seconds, and then press Exit to return to the Time/Date menu. 7. Press the Right Arrow button to reach Date on the Time/Date menu, and press Enter. Press Enter again to make the “day” section of the display flash. XMU+ Installation and Maintenance Guide rev.07 Testing Basic XMU+ System Health 8. Change the day using the Right Arrow and Left Arrow buttons, and then press Enter. The next section of the display will begin to flash. 9. Repeat Step 8 to change the month and year, and then press Exit to return to the Time/Date menu. 10. Press Exit until the menu returns to the main display. 97 98 Chapter 8 Testing XMU+ Installation Assigning and Testing IP addresses TIP... To change only a select group of three digits: Press Enter until the appropriate group of three digits is flashing. Change the digits. Press Exit twice to return to the Ethernet menu. 1. Press Enter on the XMU+ Front Panel to access the Main Menu. 2. Press the Right Arrow to reach System on the Main Menu, and press Enter. 3. Press Enter to access Communications. 4. Press Enter to select Ethernet. 5. Press Enter to select IP Address. The XMU+ displays the default IP address. 6. Press Enter to make the first three digits of the address flash. 7. Change the first three digits of the address using the Right Arrow (to increase the number) and Left Arrow (to decrease the number), and then press Enter. The next three digits of the address will begin to flash. 8. Repeat Step 7 until the appropriate IP address has been entered, and press Enter. 9. Press Exit until the menu returns to the main display. 10. If required, assign an IP Netmask and IP Gateway to the XMU+ by: Note: Repeating Steps 1 to 4, above. At Step 5, pressing the Right Arrow to reach IP Netmask or IP Gateway, and then pressing Enter. Continuing with Steps 6 to 9 to change the default IP Netmask or IP Gateway. Normally, the default IP Netmask and IP Gateway are used for communication with XMU+. If these numbers are changed in the procedure above, ensure that the new numbers are recorded in Communication Specifications on page 25 of The XMU+ Delivery Checklist . XMU+ Installation and Maintenance Guide rev.07 Testing Basic XMU+ System Health To ping the IP address Ethernet communication with XMU+ can be verified by conducting a communication test from a PC with a LAN or direct Ethernet connection to the XMU+. 1. Choose Start > Run to display the Run window. 2. Type ‘command’ in the Open field and click OK to display a DOS window. 3. At the command line prompt, enter ‘ping IP Address of the XMU+’. ‘IP Address of the XMU+’ is the IP address assigned to the XMU+ in Assigning and Testing IP addresses on page 98. A successful communication will show a result similar to the following: 4. If the communication is unsuccessful, troubleshoot. 99 100 Chapter 8 Testing XMU+ Installation Testing XMU+ Line Connections Each telephone line connected to the XMU+ should be tested to ensure proper connection to the PBX. To ensure that the lines are actually ringing, and that the XMU+ is answering correctly, you must: Ensure that a message has been recorded. See To record a message on page 83 (via Front Panel) or To record a message remotely on page 91(via Remote Access). Assign the message to a line. See Testing XMU+ Line Connections on page 100. Set the XMU+ mode of operation. See To set line card operating modes on page 102. Test the telephone line to ensure the message plays. See To test lines on page 103. Note: Although all tasks in this section can be completed using Front Panel and XMUCOM+, only the steps using the Front Panel are shown. See Understanding the XMU+ Front Panel on page 81 for more information. To assign messages to a line (from the Front Panel) In order to configure the XMU+ to play messages, each message must first be configured to play on the appropriate line. The number of lines on the XMU+ is determined by the number of line cards installed. See Line Card Checklist on page 14 to determine the number of line cards installed. When you assign a message to a line, it becomes that line’s starting node. By default, the XMU+ assigns message 1 to line 1’s starting node, message 2 to line 2’s starting node, and so on. 1. Press Enter to access the Main Menu. 2. Press the Right Arrow until you reach Card on the Main Menu, and press Enter. 3. Press the Right Arrow until you reach the appropriate line card number, and press Enter. 4. Press Enter to select Select Line. 5. Press the Right Arrow until you reach the line to which you want to assign a message, and press Enter. You can choose: One of the 8 lines on the line card (individually). Press Enter again to accept. All lines (1 to 8). When ALL is selected, a warning message appears. Press Enter again to accept. XMU+ Installation and Maintenance Guide rev.07 101 Testing XMU+ Line Connections 6. Press Right Arrow to select the Starting Node. 7. Press Enter until the starting message number (for example: Play 1) begins to flash. 8. Press the Right Arrow until the starting message you want to apply to this line is flashing, and press Enter. 9. Press Exit until the menu returns to the main display. 102 Chapter 8 Testing XMU+ Installation To set line card operating modes The mode of operation specified for the lines of each XMU+ line card controls the signaling to and from the PBX. Set the operating mode for each line card in your XMU+ unit. 1. Press Enter to access the Main Menu. 2. Press the Right Arrow to reach Card on the Main Menu, and press Enter. 3. Press the Right Arrow button until you reach the desired card number on the menu, and press Enter. 4. Press Enter to select Select Line on the menu. 5. Press the Right or Left Arrow buttons until you reach the ALL option on the menu, and press Enter. The display will now show Warning! All lines selected. 6. Press Enter to acknowledge your selection of all XMU+ lines on this line card. 7. Press the Right Arrow button until you reach the Mode option on the menu, and press Enter. Press Enter a second time to change the operating mode. 8. Press the Right Arrow button until you reach the desired operating mode, and press Enter. Listed here in the order they are displayed on the XMU+, you can choose from the following operating modes: R - Ring Start with loop detect (default for passive, interactive, and Hybrid Analog line cards). RN - Ring Start with no loop detect. RQ - Ring Quick with loop detect. RD - Ring with DTMF disconnect. (Use A, B, C or D to disconnect.) RB (RB+) - Ring with busy disconnect. RT (RT+) - Ring with Dial Tone disconnect. LS/PR SP NO - Level Start/Pulse Return single play, CP relay normally open. LS/PR SP NC - Level Start/Pulse Return single play, CP relay normally closed. LS/PR MP NO - Level Start/Pulse Return multiple play, CP relay normally open. LS/PR MP NC - Level Start/Pulse Return multiple play, CP relay normally closed. LS/LR SP NO - Level Start/Level Return single play, CP relay normally open. XMU+ Installation and Maintenance Guide rev.07 103 Testing XMU+ Line Connections LS/LR SP NC - Level Start/Level Return single play, CP relay normally closed. PS/LR NO - Pulse Start/Level Return, CP relay normally open. PS/LR NC - Pulse Start/Level Return, CP relay normally closed. PS/PR NO - Pulse Start/Pulse Return, CP relay normally open. PS/PR NC - Pulse Start/Pulse Return, CP relay normally closed. CP - Continuous Play, no relay toggle. CP NO - Continuous Play, CP relay normally open. (Default for low impedance line cards.) CP NC - Continuous Play, CP relay normally closed. SCP NO - Synchronized Continuous Play, CP relay normally open. SCP NC - Synchronized Continuous Play, CP relay normally closed. Off-line - Line will not operate. 9. If required (for operating modes R, RN, RB, RB+, RT, RT+ and RD), press the Right Arrow button until you reach the desired ring limit, and press Enter. The ring limit is the number of cycles (rings) that the XMU+ will wait before answering the line (default is 1). 10. Press Exit until the menu returns to the main display. 11. If operating mode R is selected, perform a line check. See To perform a line check on page 124 for more information. 12. Record the line card operation modes in the Delivery Checklist. See The XMU+ Delivery Checklist on page 21. To test lines 1. Collect all applicable telephone (line) numbers. 2. Record all telephone numbers in the Delivery Checklist. See The XMU+ Delivery Checklist on page 21. 3. Ring the appropriate line by dialing the telephone number. If the XMU+: 4. Answers and the message plays, the line cards are properly cabled. Does not answer or the message does not play, troubleshoot. See If XMU+ Is Not Answering on page 121 for more information. Repeat step 3 until all the lines have been tested. 104 Chapter 8 Testing XMU+ Installation XMU+ Hardware Upgrades From time-to-time, you may need to upgrade some of the hardware features of your XMU+, such as memory or line cards. This chapter outlines some of the more common tasks that you may need to perform. In this chapter... Standard XMU+ Tasks on page 107. Upgrading Line Cards on page 109. Replacing Control Cards on page 112. Replacing the XMU+ Large Chassis Power Supply on page 114. Upgrading Control Card Memory on page 116. 9 106 Chapter 9 XMU+ Hardware Upgrades XMU+ Installation and Maintenance Guide rev.07 107 Standard XMU+ Tasks Standard XMU+ Tasks The following standard procedures may be required on their own, or as a part of more complete upgrade procedures. They should be reviewed thoroughly. ESD Electrostatic Discharge XMU+ maintenance and upgrades should only be completed by a qualified telecommunications / electronics technician. Standard static discharge precautions must be followed when handling any internal components. ESD precautions should also be observed. Interalia cannot be held responsible for damage to parts or equipment caused by improper handling or installation. To take the XMU+ offline Take the XMU+ offline before performing maintenance tasks to ensure that callers are not cut-off abruptly. 1. Press Enter to access the Main Menu. 2. Press the Right Arrow to reach Card on the Main Menu, and press Enter. 3. Press the Right Arrow button until you reach the desired card number on the menu, and press Enter. The display will now show Card # 1 Select Line. 4. Press Enter to select Select Line. 5. Press the Right Arrow button until you reach the ALL option on the menu, and press Enter. The display will now show Warning! All lines selected. 6. Press Enter to acknowledge the warning message. 7. Press the Right Arrow button until you reach the Mode option on the menu, and press Enter twice. 8. Press the Right Arrow button until you reach the Offline mode, and press Enter. 9. Press Exit until the menu returns to the main display. 108 Chapter 9 XMU+ Hardware Upgrades To back up the current configuration To reduce the amount of time required to restore the XMU+ in the event of a system failure, you should back up the configuration and messages contained within the XMU+ to a PC using XMUCOM+ before you begin any maintenance or upgrade procedure. See the XMU+ QuickStart Guide for more information. If you cannot back up the XMU+ with XMUCOM+ software, make sure that you: 1. Obtain an up-to-date listing and description of the configuration. 2. Obtain the current text of all messages (so that they can be re-recorded later). 3. Understand Front Panel navigation and programming. See Message Menu Hierarchy - Single Partition Mode on page 77. To power down the XMU+ 1. Back up the configuration and messages contained within the XMU+. See To back up the current configuration on page 108. 2. Unplug the XMU+ from its power supply and all telephone lines. To bring the XMU+ online Depending on the task performed while the XMU+ is offline, the XMU+ may maintain its time and date, messages, and configurations - even if the system is down for days. However, after certain tasks are performed you may need to reload messages and configurations, and to reset the time and date. 1. Connect the XMU+ to the power supply and telephone lines. 2. If required, load all messages and configurations using: 3. XMUCOM+ software. See the XMU+ QuickStart Guide for more information. Front Panel. See Using the Front Panel on page 82 and Testing XMU+ Line Connections on page 100. Set time and date. See To set time and date (from the Front Panel) on page 96. XMU+ Installation and Maintenance Guide rev.07 109 Upgrading Line Cards Upgrading Line Cards Your XMU+ can be upgraded to provide new functionality. While standard static discharge precautions should be observed, it is not necessary to power down the XMU+ before working with line cards. See Standard XMU+ Tasks on page 107 for details. In order to make the line card replacement fast and easy, you should have a medium flat-blade screwdriver and a small Philips screwdriver on hand. To remove a line card 1. Take the XMU+ offline. See To take the XMU+ offline on page 107. 2. Locate the line card that you want to remove. 3. Remove the cabling from the back of the line card. 4. Loosen the two thumbscrews on either end of the line card’s faceplate. 5. Pull the line card straight out. To install a new line card This procedure for installing (or reinstalling) XMU+ line cards applies only to the following types of line cards: Hybrid Analog. Low Impedance. MWR. Passive (found on older XMU units). Interactive (found on older XMU units). See page 110 for instructions for installing (or reinstalling) T1 and MOH line cards. Caution... Forcing the line card into place could cause the pins on the connector to bend. 1. Remove any line cards that conflict with the new line card to be installed. See Understanding Line Card Population Rules on page 30 and To remove a line card on page 109 for more information. 2. Locate the slot where the new line card will reside and ensure the faceplate does not have a warning sticker, as shown in Understanding Line Card Population Rules on page 30. 3. Remove the blank faceplate or existing line card. See To remove a line card on page 109 for more information. 4. Line up the line card’s circuit board on the plastic rails in the chassis. 5. Slide the line card into place. When seating the line card, there should be slight resistance. 6. Tighten the thumbscrews on either end of the line card’s faceplate. 7. Attach the appropriate cable. See Cabling XMU+ Line Cards on page 54. 8. Confirm that the XMU+ recognizes the new line card. See To verify line card operation on page 111. 110 Chapter 9 XMU+ Hardware Upgrades To install a new T1 line card 1. Determine whether the T1 line card will reside in slot 1 or slot 5, and locate that slot on the back of the large XMU+ unit. The small chassis can have a single T1 card. Caution... Forcing the T1 line card into place could bend the pins on the connector. 2. If required, remove any line cards that conflict with the new T1 line card to be installed. See Understanding Line Card Population Rules on page 30 and To remove a line card on page 109 for more information. 3. Ensure that the appropriate settings have been applied to the T1 line card. See Chapter 3 of the XMU+ Installation Handbook for more information. 4. Line up the T1 line card’s circuit board on the plastic rails in the chassis. 5. Slide the T1 line card into place. When seating the card, there should be slight resistance. 6. Tighten the thumbscrews on either end of the T1 line card’s faceplate. 7. Connect the RJ-45 connector to the port on the T1 line card. See To cable T1 line cards on page 54 for more information. 8. Confirm that the XMU+ recognizes the new line card. See To verify line card operation on page 111. To install a new MOH card Caution... Forcing the MOH line card into place could bend the pins on the connector. 1. Determine where the MOH line card will reside, and locate that slot on the back of the XMU+ unit. 2. If required, remove any line cards that conflict with the new MOH line card to be installed. See Understanding Line Card Population Rules on page 30 and To remove a line card on page 109 for more information. 3. Ensure that the appropriate settings have been applied to the MOH line card. See Applying MOH Line Card Settings on page 31 for more information. 4. Line up the MOH line card’s circuit board on the plastic rails in the chassis. 5. Slide the MOH line card into place. When seating the card, there should be slight resistance. 6. Tighten the thumbscrews on either end of the line card’s faceplate. 7. Connect the RCA/Phono connectors to the appropriate port on the MOH line card. See To cable MOH line cards on page 55 for more information. 8. Confirm that the XMU+ recognizes the new line card. See To verify line card operation on page 111. XMU+ Installation and Maintenance Guide rev.07 111 Upgrading Line Cards To verify line card operation Confirm that the XMU+ recognizes the newly installed line card. 1. If required, bring the XMU+ back online. See To bring the XMU+ online on page 108. 2. Confirm that all required programming is in the XMU+ for the line card to function. If the programming is not available, download the messages and configurations you backed up in To back up the current configuration on page 108. See the XMU+ QuickStart Guide for more information. 3. Test the XMU+ lines. See To test lines on page 103. 112 Chapter 9 XMU+ Hardware Upgrades Replacing Control Cards Removal of the Control card may be required for some XMU+ upgrades. As well, older XMU units can be upgraded to obtain all XMU+ functionality (excluding the redundant power supply option) if a new Control card is installed. Control Cards should always be removed and/or installed by a trained technician. To remove the Control card 1. Back up configuration and messages. 2. Take the XMU+ offline and power down. See To take the XMU+ offline on page 107 and To power down the XMU+ on page 108. 3. Loosen the two thumbscrews on either end of the Control card’s faceplate. See Product Overview on page 4 for a detailed diagram of the Control card. 4. Pull the Control card straight out. To install a new XMU+ Control card 1. Take the XMU+ offline and power down. See To take the XMU+ offline on page 107 and To power down the XMU+ on page 108. 2. Remove the old Control card. See To remove the Control card on page 112. 3. Line up the new Control card’s circuit board on the plastic rails in the chassis. Caution... 4. Forcing the Control card into place could bend the pins on the connector. Slide the new Control card into place. It may be necessary to align the handset and tape input in the front of the unit while seating the card. When seating the card, there should be slight resistance. 5. Tighten the thumbscrews. 6. Bring the XMU+ back online. See To bring the XMU+ online on page 108. Once the XMU+ is powered up, it will automatically run a test of the memory and display the available recording time. 7. Verify that the XMU+ displays the proper amount of recording time, as shown in the chart on the next page. The amount of memory available is determined by the memory modules installed on the Control card. Memory Module Part Number... Number of Minutes... 48995 8 48996 16 48997 32 XMU+ Installation and Maintenance Guide rev.07 113 Replacing Control Cards Note: Memory Module Part Number... Number of Minutes... 48998 60 48986 120 48980 360 All modules can co-exist on a Control card. 114 Chapter 9 XMU+ Hardware Upgrades Replacing the XMU+ Large Chassis Power Supply Caution... Power supply may contain lethal voltage. Removal of the Power Supply card from the XMU+ (large chassis only) may be required: For some XMU+ repairs. To troubleshoot power supply failures. To change the power source (from AC to DC, or DC to AC). To add a secondary power supply (AC or DC). Large chassis power supply cards should always be removed and/or installed by a trained technician. Small chassis Power Supply cards are not field upgradable, and must be returned to the factory for replacement. Note: Since the AC power cord is the disconnect for the XMU+, ensure that the AC receptacle is near the unit. See XMU+ Approvals on page 143 for more information. Bitte beachten Sie die wichtien Sicherheits informationen auf Seite 135, XMU+ Technical Specifications and Approvals. To remove a single Power Supply card 1. Take the XMU+ offline and power down. See To take the XMU+ offline on page 107 and To power down the XMU+ on page 108. 2. Loosen the two thumbscrews on either end of the Power Supply card’s faceplate. See “Connecting the XMU+ to its Power Supply” in Chapter 2 of the XMU+ Installation Handbook for a detailed diagram of the Power Supply card. 3. Pull the Power Supply card straight out. To install a new single Power Supply card Caution... Forcing the Power Supply card into place could bend the pins on the connector. 1. Take the XMU+ offline and power down. See To take the XMU+ offline on page 107 and To power down the XMU+ on page 108. 2. Remove the old Power Supply card. See To remove a single Power Supply card on page 114. 3. Line up the circuit board of the new Power Supply card on the plastic rails in the chassis. 4. Slide the new Power Supply card into place. When seating the card, there should be slight resistance. 5. Tighten the thumbscrews. 6. Bring the XMU+ back online. See To bring the XMU+ online on page 108. If the power supply card is properly installed and working, the LED indicator will be green. XMU+ Installation and Maintenance Guide rev.07 115 Replacing the XMU+ Large Chassis Power Supply To remove a secondary Power Supply card One of the benefits of having dual power supplies is that there is no need to take the XMU+ offline when one of the supplies needs to be removed. 1. Disconnect the power supply to be removed. 2. Loosen the two thumbscrews on either end of the Power Supply card’s faceplate. See “Connecting the XMU+ to its Power Supply” in Chapter 2 of the XMU+ Installation Handbook for a detailed diagram of the Power Supply card. 3. Pull the Power Supply card straight out. To install a secondary Power Supply card One of the benefits of having dual power supplies is that there is no need to take the XMU+ offline when a second supply is being added. Caution... Forcing the Power Supply card into place could bend the pins on the connector. 1. If required, remove the blank faceplate or old Power Supply card. See To remove a single Power Supply card on page 114. 2. Line up the circuit board of the new Power Supply card on the plastic rails in the chassis. 3. Slide the new Power Supply card into place. When seating the card, there should be slight resistance. 4. Tighten the thumbscrews. 5. Connect the secondary Power Supply card to its power source. If the Power Supply card is properly installed and working, the LED indicator will be green when the XMU+ is powered up. 116 Chapter 9 XMU+ Hardware Upgrades Upgrading Control Card Memory A XMU+ memory module can be added if more memory is required (up to a maximum of 6 hours). Memory may also need to be replaced due to: Additional memory requirements for storing messages (up to a maximum of 6 hours). A defective memory module. The Control card location reserved for a memory module is labelled as Memory Module 1. Note: Due to the required factory startup after each memory upgrade or replacement, it is important to back up configurations and messages before working with XMU+ memory modules. To replace an XMU+ memory module A memory module may need to be replaced due to: Additional memory requirements (up to a maximum of 6 hours). A defective memory module. 1. Back up the configuration and messages contained within the XMU+. See To back up the current configuration on page 108. 2. Take the XMU+ offline and power down. See To take the XMU+ offline on page 107 and To power down the XMU+ on page 108. 3. Remove the Control card. See To remove the Control card on page 112. The XMU+ will have one, two, or three memory modules installed in the sockets near the top edge of the Control card. 4. Gently pull up on the memory module to be removed. A slight rocking motion may be needed to disengage it. 5. Align the new module for mounting. Several measures exist to prevent improper installation, including: White alignment arrows on both the Control card and memory module should point in the same direction. The large central hole in the memory module should engage with the plastic retainer on the Control card. XMU+ Installation and Maintenance Guide rev.07 117 Upgrading Control Card Memory 6. Gently press the memory module down so that the connectors mate and the plastic retainer snaps through the hole on the Control card. plastic retainer alignment arrows connectors 7. Replace the Control card. See To install a new XMU+ Control card on page 112. 8. Bring the XMU+ back online. See To bring the XMU+ online on page 108. 9. Perform Factory Reset 1 to reset the XMU+. See To reset unit to default factory settings (including flash memory) on page 132. 10. Restore the configuration and messages to the XMU+. See the XMU+ QuickStart Guide for more information. To add an XMU+ memory module 1. Back up the configuration and messages contained within the XMU+. See To back up the current configuration on page 108. Take the XMU+ offline and power down. See To take the XMU+ offline on page 107 and To power down the XMU+ on page 108. 2. Remove the Control card. See To remove the Control card on page 112. The XMU+ memory module is installed in a socket near the top edge of the Control card. 3. Align the new module for mounting. Several measures exist to prevent improper installation, including: White alignment arrows on both the Control card and memory module should point in the same direction. The large central hole in the memory module should engage with the plastic retainer on the Control card. 118 Chapter 9 XMU+ Hardware Upgrades 4. Gently press the memory module down so that the connectors mate and the plastic retainer snaps through the hole on the Control card. plastic retainer alignment arrows connectors 5. Replace the Control card. See To install a new XMU+ Control card on page 112. 6. Bring the XMU+ back online. See To bring the XMU+ online on page 108. Once the XMU+ is powered up, it will automatically run a memory test and display the available recording time. 7. Perform Factory Reset 1 to reset the XMU+. See To reset unit to default factory settings (including flash memory) on page 132. 8. Restore the configuration and messages to the XMU+. See the XMU+ QuickStart Guide for more information. Troubleshooting XMU+ Installation Follow the troubleshooting steps in this chapter to resolve any difficulties that arise during your XMU+ installation. If the XMU+ is still not functioning properly when you complete these steps, contact Interalia. In this chapter... If XMU+ Is Not Answering on page 121. If Alarms Sound to Warn of XMU+ System Failures on page 126. If XMU+ Hardware Failures Occur on page 127. 10 120 Chapter 10 Troubleshooting XMU+ Installation XMU+ Installation and Maintenance Guide rev.07 121 If XMU+ Is Not Answering If XMU+ Is Not Answering If the XMU+ does not answer a call, complete the troubleshooting tasks in the order shown until the problem is resolved. If XMU+ Is Not Answering... Verify that a message is recorded. Ensure that a message is assigned to the line. Check line card operating modes. Check line card status. Perform a line check. Perform an integrity check. Verify time and date. Verify PBX/ line card timing. 122 Chapter 10 Troubleshooting XMU+ Installation To verify that a message is recorded 1. Identify the message number that should have played when the XMU+ was called. Message information is collected during configuration design and implementation. See the XMU+ QuickStart Guide for more information about messages. 2. Play the message. See To play a message on page 83. 3. If the message plays, proceed to the next troubleshooting task - To ensure the message is assigned to a line. 4. If the message does not play, it has not been recorded. Record a new message. See To record a message on page 83. Assign the message to a line. See Testing XMU+ Line Connections on page 100. To ensure the message is assigned to a line Every message must be configured to play on the appropriate line. When you assign a message to a line, it becomes its starting node. By default, the XMU+ assigns message 1 to line 1’s starting node, message 2 to line 2’s starting node, and so on. 1. Identify the message number and line card that the message should be assigned to. Message information is collected during configuration design and implementation. See the XMU+ QuickStart Guide for more information about messages. 2. Follow Steps 1 to 6 of Testing XMU+ Line Connections on page 100. 3. Ensure that the appropriate starting message is displayed (Play 1, for example, as shown to the right). 4. If the correct message number is displayed, proceed to the next troubleshooting task - To check operating modes. 5. If the correct message number is not displayed, assign the message to the line by completing Steps 7 to 9 of Testing XMU+ Line Connections on page 100. XMU+ Installation and Maintenance Guide rev.07 123 If XMU+ Is Not Answering To check operating modes The operating modes specified for each XMU+ line card control the signaling to and from the PBX. See About XMU+ Operating Modes for more information. 1. Identify the correct operating mode for each line card. See The XMU+ Delivery Checklist on page 21. 2. Follow Steps 1 to 6 of To set line card operating modes on page 102. 3. Ensure that the appropriate operating mode is displayed for the first line card (R, for example, as shown to the right). 4. If the correct operating mode is not displayed, set the operating mode by completing Steps 7 to 10 of To set line card operating modes on page 102. 5. Repeat Steps 2 and 3 for every line card. 6. If the correct operating mode is displayed on all line cards, proceed to the next troubleshooting task - To check line status. To check line status The Status Check feature checks the lines to ensure that a card is installed, and to show the status of each card (for example, idle, ringing, etc.). 1. Press Enter to access the Main Menu. 2. Press the Right Arrow to reach Card on the Main Menu, and press Enter. 3. Press the Right Arrow to select the appropriate Card #, and press Enter. 4. Press the Right Arrow to reach Status, and press Enter. The XMU+ will display one of the following status indicators: -------- - no card is installed. See To install a new line card on page 109 to install the card. EEEEEEEE - a configuration problem exists. See To perform an integrity check on page 125. YYYYYYYY - card is ready. Proceed to Step 5. NNNNNNNN - card is not ready (offline). Proceed to Step 6. 5. If a T1 line card is installed, press Enter again. The XMU+ displays a T1 interface status indicator. Proceed to the next troubleshooting task - To perform a line check on page 124. 6. If the card fails the status check, complete the following troubleshooting tasks. Ensure a starting message is assigned. See Testing XMU+ Line Connections on page 100. Ensure operating mode is set correctly. See To set line card operating modes on page 102. 124 Chapter 10 Troubleshooting XMU+ Installation The following is a list of the line status indicators: ‘-’ - line not installed ‘N’ - offline ‘E’ - configuration error exists ‘Y’ - line idle ‘M’ - call transfer queue MOH message ‘C’ - line connected ‘R’ - ringing on line ‘H’ - hold messages being played ‘b’ or ‘B’ - call transfer detecting a busy cadence ‘A’ call transfer detecting line has been answered ‘r’ or ‘R’ - call transfer detecting ring-back cadence ‘0 -9’ , ‘#’ , ‘*’ - DTMF digits generated ‘ , ' - 1/2 second pause ‘ ! ' - hookflash ‘d’ or ‘D’ - call progress monitoring To perform a line check The Line Check feature checks the lines to ensure a telephone line is connected to the channel. It is only used for lines that are configured to Ring Start mode. See To check operating modes on page 123 to confirm that the line is in Ring Start mode. 1. Press Enter to access the Main Menu. 2. Press the Right Arrow to reach System on the Main Menu, and press Enter. 3. Press the Right Arrow to reach Diagnostics, and press Enter. 4. Press the Right Arrow to reach Line Check, and press Enter. 5. Press the Right Arrow to reach the desired card and line to be tested, and press Enter. Each line will display Pass or Fail. 6. Repeat Step 5 until all the desired cards and lines are checked: If all line cards pass the line check, proceed to the next troubleshooting task - To perform an integrity check. If any line cards fail the line check, ensure a starting node is assigned. See Testing XMU+ Line Connections on page 100. XMU+ Installation and Maintenance Guide rev.07 125 If XMU+ Is Not Answering To perform an integrity check The Integrity Check feature checks the configuration to ensure that all messages used in a configuration are recorded. 1. Press Enter to access the Main Menu. 2. Press the Right Arrow to reach System on the Main Menu, and press Enter. 3. Press the Right Arrow to reach Diagnostics, and press Enter. 4. Press the Right Arrow to reach Integrity Check, and press Enter. The XMU+ runs the integrity check. 5. If no error message is displayed, proceed to the next troubleshooting task -To verify time and date. 6. If an error message is displayed: Record it on paper, and press Enter to view the next error. Repeat this step until you have reviewed and recorded all errors. Correct all errors appropriately. To verify time and date 1. Review the time and date on the main display. 2. If the time and date are correct, proceed to the next troubleshooting task - To verify timing between PBX and line cards. 3. If the time and date are incorrect, reset them. See To set time and date (from the Front Panel) on page 96. To verify timing between PBX and line cards 1. Ensure the PBX is configured correctly. 2. Identify the operating mode assigned to each line card. See The XMU+ Delivery Checklist on page 21. 3. Review the appropriate timing diagrams. See About XMU+ Operating Modes on page 68. 4. Ensure the PBX timing matches the timing on the diagrams. 5. If the timing is correct, proceed to the next troubleshooting task. 6. If the timing is incorrect, change the XMU+ operating mode. See To set line card operating modes on page 102. 126 Chapter 10 Troubleshooting XMU+ Installation If Alarms Sound to Warn of XMU+ System Failures The XMU+ can be connected through the alarm contact pinout on the rear of the Control card to a light or a buzzer. If a power supply failure or microprocessor system failure occurs, a contact closure is generated on the alarm connector, which then triggers the external device (light or buzzer). See Connecting Alarms (optional) on page 52 for more information). If this alarm sounds (or flashes), complete the troubleshooting tasks listed in To respond to alarms from XMU+ to resolve the problem. To respond to alarms from XMU+ 1. Ensure that the alarm connector is properly wired. See To wire the alarm connector on page 53. 2. If the alarm connector is properly wired, proceed to the first troubleshooting task in If XMU+ Hardware Failures Occur on page 127 (To check for XMU+ power supply failures - Small Chassis). XMU+ Installation and Maintenance Guide rev.07 127 If XMU+ Hardware Failures Occur If XMU+ Hardware Failures Occur If the XMU+ does not come online, complete the following troubleshooting tasks in the order shown until the problem is resolved. If XMU+ Hardware Failures Occur... Check for power supply failures. Verify that power circuits are functional. Verify line card operation. Verify T1/E1 line card operation. Perform an audio test. Perform a reset. Perform a quick reset. Select a previous firmware version. Reset XMU+ to factory defaults. 128 Chapter 10 Troubleshooting XMU+ Installation To check for XMU+ power supply failures - Small Chassis 1. Ensure that the Front Panel display is active (lit-up). 2. If the Front Panel display is active, proceed to the next troubleshooting task - To verify AC/DC power circuits are functional. If the Front Panel display is not active, remove the Power Supply card, and reinstall it to ensure proper seating. See To remove a single Power Supply card on page 114. If the LED indicator is still not green, return the XMU+ to the factory to have the Power Supply card replaced with a new one. To check for XMU+ power supply failures - Large Chassis 1. Ensure that the Front Panel display is active (lit-up). If the Front Panel display is active, proceed to the next troubleshooting task - To verify AC/DC power circuits are functional. If the Front Panel display is not active, proceed to Step 2. 2. Ensure that the Power Supply card LED indicator is green. 3. If the LED indicator is green, proceed to the next troubleshooting task - To verify AC/DC power circuits are functional. 4. If the LED indicator is not green, remove the Power Supply card, and reinstall it to ensure proper seating. See Replacing the XMU+ Large Chassis Power Supply on page 114. 5. If the LED indicator is still not green, replace the Power Supply card with a new one. See Replacing the XMU+ Large Chassis Power Supply on page 114. To verify AC/DC power circuits are functional 1. Ensure that the appropriate power supply (AC or DC) is in operation. 2. If the appropriate power supply is not in operation, contact the appropriate repair/maintenance department at the power company. 3. If the appropriate power supply is in operation, ensure that the unit is properly plugged into its power supply. See “Connecting the XMU+ to its Power Supply” in Chapter 2 of the XMU+ Installation Handbook. 4. If the unit is properly plugged into its power supply, proceed to the next troubleshooting task - To verify line card operation and wiring. To verify line card operation and wiring Complete this troubleshooting step for each line card, excluding T1 line cards. XMU+ Installation and Maintenance Guide rev.07 129 If XMU+ Hardware Failures Occur 1. Check the status of each line card from the Front Panel. See To check line status on page 123. 2. If the line cards all appear ready after the status check has been completed, ensure that each line card is properly cabled to the PBX. See Cabling XMU+ Line Cards on page 54. 3. If all line cards are properly cabled to the PBX, proceed to the next troubleshooting task - To perform an audio test on page 130. To verify T1 line card operation and cabling 1. Ensure that each T1 line card is properly cabled to the PBX. See Cabling XMU+ Line Cards on page 54. 2. If all line cards are properly cabled, ensure that the LED indicator on each T1 line card is flashing green. 3. If all LED indicators are flashing green, check the status of each T1 line card from the Front Panel. See To check line status on page 123. 4. If the T1 line cards all appear ready after the status check has been completed, perform an audio test. See To perform an audio test on page 130. 5. If the T1 line cards are all operating after the status check has been completed, ensure the T1 line cards are set correctly. See Chapter 3 of the XMU+ Installation Handbook. 6. If all line cards are set correctly, proceed to the next troubleshooting task - To perform an audio test. 130 Chapter 10 Troubleshooting XMU+ Installation To perform an audio test Perform an audio test to check for line malfunctions. 1. Press Enter to access the Main Menu. 2. Press the Right Arrow to reach System on the Main Menu, and press Enter. 3. Press the Right Arrow to reach Diagnostics, and press Enter. 4. Press the Right Arrow to reach Audio Test, and press Enter. 5. Press the Right Arrow to reach the desired card and line to be tested, and press Enter. The XMU+ goes through each line individually. 6. If a 1KHz tone sounds, the line is operating. If no tone sounds, there is a line malfunction. Ensure that each line card is properly cabled to the PBX. See Cabling XMU+ Line Cards on page 54. Press Exit until the menu returns to the main display. To perform a reset Performing a reset on the XMU+ when it has lost power or has frozen will NOT erase messages or configurations. The XMU+ shuts down slowly, as it waits until all lines have disconnected before shutting down and restarting. This could take minutes or hours. TIP... To cancel the reset command and return to the previous menu, press Exit when XMU+ asks Are you sure?. 1. Press Enter to access the Main Menu. 2. Press the Right Arrow to reach System on the Main Menu, and press Enter. 3. Press the Right Arrow to reach System Reset, and press Enter. 4. Press Enter to select Reset on the menu. XMU+ displays a message asking if you are sure that you want to perform this reset. 5. Press Enter to perform the reset. The XMU+ backs up statistics, waits until all lines have disconnected, and then restarts. XMU+ Installation and Maintenance Guide rev.07 131 If XMU+ Hardware Failures Occur To perform a quick reset Perform a quick reset of the XMU+ system when it must be reset immediately. Unlike a reset, a quick reset does not wait for all lines to disconnect before shutting down. Quick resets will NOT erase messages or configurations. TIP... To cancel the quick reset command and return to the previous menu, press Exit when XMU+ asks Are you sure?. 1. Press Enter to access the Main Menu. 2. Press the Right Arrow to reach System on the Main Menu, and press Enter. 3. Press the Right Arrow to reach System Reset, and press Enter. 4. Press the Right Arrow to reach Quick Reset, and press Enter. XMU+ displays a message asking if you are sure that you want to perform this reset. 5. Press Enter to perform the quick reset. The XMU+ shuts down immediately, and then restarts. APP Image To select a previous firmware (APP Image) version Application Image If a firmware upgrade fails during download, of if a firmware upgrade is defective, you may need to return the XMU+ to a previous firmware version. This could affect recorded messages and configurations. 1. Power down the XMU+. See To power down the XMU+ on page 108. 2. Connect the XMU+ to its power supply while holding down the Enter key. XMU+ displays all previously installed firmware (APP) version numbers. A * is shown beside the current version number. 3. Press the appropriate Arrow (Left or Right) to reach the desired firmware (APP) version. 4. Press Enter. XMU+ resets the firmware to the selected version and displays a message asking if you want to perform a Factory Reset. 5. If you select: YES, the XMU+ will reset to its default factory settings. This will erase ALL messages and ALL configurations, so you will have to download 132 Chapter 10 Troubleshooting XMU+ Installation configurations and messages. See the XMU+ QuickStart Guide for more information. NO, the XMU+ will return to the Time/Date display, leaving messages and configurations intact. CAUTION... To reset unit to default factory settings (including flash memory) If you select YES, this procedure will erase ALL messages and delete ALL configurations. Resetting the XMU+ to its original factory default settings should be performed only as a last resort, when the XMU+ is behaving erratically and has not responded to any other troubleshooting procedures. The manner in which you perform a factory reset depends on whether or not the XMU+ front panel is still active. If the front panel is: Still active, perform Factory Reset 1. Completely unresponsive, perform Factory Reset 2. In either case, this procedure will erase ALL messages and delete ALL configurations, and return the XMU+ to its original factory settings. Factory Reset 1 TIP... To cancel the factory default command and return to the previous menu, press Exit when XMU+ asks Are you sure?. 1. Press Enter to access the Main Menu. 2. Press the Right Arrow to reach System on the Main Menu, and press Enter. 3. Press the Right Arrow to reach System Reset, and press Enter. 4. Press the Right Arrow to reach Factory Default, and press Enter. XMU+ displays a message asking if you are sure that you want to perform this reset. 5. Press Enter to perform the factory reset. The XMU+ shuts down immediately, and then restarts. XMU+ Installation and Maintenance Guide rev.07 133 If XMU+ Hardware Failures Occur Factory Reset 2 1. Power down the XMU+. See To power down the XMU+ on page 108. 2. Connect the XMU+ to its power supply while holding down the Enter key. XMU+ displays all previously installed firmware (APP) version numbers. A * is shown beside the current version number. 3. Press Enter to select the current firmware (APP) version number. XMU+ displays a message asking if you want to perform a Factory Reset. 4. Press the Right Arrow (YES) to reset the XMU+ to its default factory settings. The XMU+ erases ALL messages and ALL configurations. 5. Download configurations and messages. See the XMU+ QuickStart Guide for more information. TIP... If you do not select YES or NO, the XMU+ will time-out after five seconds and display the Time/ Date. 134 Chapter 10 Troubleshooting XMU+ Installation XMU+ Technical Specifications and Approvals Technical Specifications are important attributes of XMU+ that have been detailed in this chapter for reference. System level specifications are those such as dimensions, weight, overall frequency response, and core characteristics. Card level specifications are those such as port impedances, output levels, and connector types. The Approvals information in this chapter details the standards that XMU+ conforms with. Safety approvals: XMU+ compliance with safety standards. Telecom approvals: XMU+ compliance with telephone network standards. Emissions: XMU+ compliance with radiated and conducted emission (and immunity) standards. Vorsicht: Sicherheitshinweis: Der Netzstecker ist die An-/Ausschaltung für die XMU+. Vergewissern Sie sich deshalb, daß der Nestzanschluß in der Nähe der Maschine und leicht erreichbar ist. Weitere Informationen finden Sie auf Seite 17, Installation Handbook. In this chapter... Detailed XMU+ Technical Specifications on page 137. XMU+ Approvals on page 143. 11 136 Chapter 11 XMU+ Technical Specifications and Approvals XMU+ Installation and Maintenance Guide rev.07 137 Detailed XMU+ Technical Specifications Detailed XMU+ Technical Specifications The following tables describe the technical features of the XMU+. These XMU+ features are approximate, and are subject to change without notice. System Specifications Technical Feature... Details... Physical Unit Dimensions: Large chassis: 177 x 444 x 330 mm (7.0 x 17.5 x 13.0 inches) Small chassis: 44 x 444 x 330 mm (1.75 x 17.5 x 13.0 inches) Rack Space: Large chassis: 4 units Small chassis: 1 unit Shipping Dimensions: Large chassis: 260 x 500 x 500 mm (10.25 x 19.7 x 19.7 Unit Maximum Weight: Large chassis: 9.4 Kg (20.7 pounds) Small chassis: 3.1 Kg (6.9 pounds) Shipping Maximum Weight: Large chassis: 12.9 Kg (28.4 pounds) Small chassis: 6.2 Kg (13.6 pounds) inches) Small chassis: 107 x 540 x 455 mm (4.3 x 21.3 x 18.0 inches) Power and Thermal Power Consumption: Large Chassis: 220 Watts maximum Small Chassis: 50 Watts maximum Heat Production: Large Chassis: 220 Watts (750 BTU/hr) maximum Small Chassis: 50 Watts (160 BTU/hr) maximum Note: BTU/hr = Consumption in Watts x 3.415 Environmental Temperature: 0 - 40 degrees oC (32 - 104oF) temperature range. Adequate cooling or heating must be provided to guarantee this range. Dust: Units not for operation in conductive dust atmospheres (i.e. coal dust, metal dust, etc.). Units not for operation in combustible dust atmospheres (i.e. saw dust, flour, etc.). Humidity / Moisture: Units not for operation outdoors or in conditions where condensation forms. Atmosphere: Units not for operation in explosive atmospheres (i.e. natural gas fumes, oil based paint fumes, etc.). 138 Chapter 11 XMU+ Technical Specifications and Approvals Card Specifications Technical Feature... Details... Control Card Digital Audio Core Specifications: Encoding / Decoding: 8 bit PCM / 8 KHz sampling / µ-law (no data compression) Frequency Response: 200 - 3400 Hz (+/- 3 dB) Working Memory: Up to 1.5Gbit on memory modules Channel Capacity: Large chassis: 64 channels non-blocking plus 1 remote channel Small chassis: 24 channels using T1 line card or 8 channels using analog line card. Core FPGA: Xilinx Spartan II / 50K gate / proprietary logic Processor Core Specifications: Processor type: Motorola MPC855T / 66 MHz core / 33 MHz bus / 3.3V Processor Memory: 32Mbit NOR FLASH / 64Mbit SDRAM / up to 1.5Gbit NAND FLASH on memory modules Processor Firmware: Proprietary, with a Licensed Real Time Operating System (RTOS) Real Time Clock: Accuracy: 2 minutes / year Back-up power duration: 30 days Port Specifications: Remote: Compatible with global PSTN (FCC / IC / CTR-21) Ring detection feature DTMF detection feature Loop current direction detection feature Connector: RJ 11 Impedance: 600Ω nominal Input Level (AGC onset): -30 dBm Nominal Output Level: -9 dBm Loop current: 10 mA - 60 mA (limiting) Off Hook Loop Voltage: 40VDC maximum XMU+ Installation and Maintenance Guide rev.07 139 Detailed XMU+ Technical Specifications Technical Feature... Modem: Details... Compatible with global PSTN (FCC / IC / CTR-21) 56Kbps (V.90), 33.6Kbps (V.34), 14.4Kbps (V.32) + other modes V.42 LAPM and MNP 2-4 error correction V.42bis and MNP 5 data compression Connector: RJ 11 Alarm: Inputs: contact closure or applied DC voltage up to +/60V Outputs: dry relay contacts (1 form “C” - NO/NC/ COM) Output contacts: 1.0 A @ 30V / 0.5A @ 60V (60V maximum) Input current: 5 mA @ 60V (maximum) Serial Ports: Type: RS-232 Transmit and Receive data (software Network: flow control required) Data Rate: 115 Kbps (maximum) Connector: RJ45 with proprietary pin-out Input Impedance (typ): 5 KΩ Input Voltage (low): -15 V to +1.2 V Input Voltage (high): +1.5 V to +15 V Output Voltage Swing (typ): +/- 5.4 V into 3 KΩ Protection (ESD): +/- 15KV Human Body +/- 15KV IEC1000-4-2 Air Discharge Type: 10/100BaseTX Ethernet IEEE 802.3 compliant (Auto Detect) Connector: RJ-45 connector with standard pin-out Impedance: 100Ω / matched for Category 5 UTP cable Protection: 1500 V RMS Hipot 2000 W / 100 A 8/20µs pulse Tape: Connector: 1/4" “microphone” jack Impedance: 10 KΩ Input level (AGC onset): 120mV Nominal output level: 180 mV RMS (10 KΩ load) 140 Chapter 11 XMU+ Technical Specifications and Approvals Technical Feature... Handset: Details... Connector: RJ 22 Input Impedance: 3.2 KΩ Input level (AGC onset): 50 mV RMS Input Bias: 5 VDC through 3.2 KΩ Output Impedance: 6.8 KΩ Nominal output level: 20 mV (200 Ω load) Large AC: Auto ranging 100 - 240 V 50/60 Hz Large DC: 40 - 60 VDC Small AC: Auto ranging 90 - 264 V 50/60 Hz Small DC: 38 - 60 VDC Power Supply Cards Input Voltage: Note: DC units are protected from accidental reverse polarity. See consumption data in Power and Thermal on page 137. Output Voltages: Output voltages of +5, +12, and -5 V are supplied to the XMU+ electronics. Hot Swap Features: Status indicator (green if all output voltages nominal) Hot insertion / extraction management Soft start Status detection by control card XMU+ Installation and Maintenance Guide rev.07 141 Detailed XMU+ Technical Specifications Technical Feature... Details... Line Cards Hybrid Analog (includes SH8 and MWR derivatives): Connector: RJ21 Output Level: -15 dBm / -9 dBm (high volume) Output Impedance: 600 Ω nominal (FCC / IC / CTR-21 compatible) Loop current: 10 mA - 60 mA (limiting) Off Hook Loop Voltage: 40VDC maximum Control Relay Current: 100 mA maximum (60 VDC maximum) Start Input (Voltage Sense): 10 mA at 48 VDC (60 VDC maximum) Start Input (Contact 5 mA (maximum) Closure): Low Impedance Analog Connector: RJ21 Output Level: -15 dBm / -9 dBm (high volume) Output Impedance: 25 ohms nominal (24 600 Ω ports in parallel) Loop current: 10 mA - 60 mA (limited) Off Hook Loop Voltage: 40VDC maximum Control Relay Current: 1 A maximum (60 VDC maximum) Start Input (Voltage Sense): 10 mA at 48 VDC (60 VDC maximum) Start Input (Contact 5 mA (maximum) Closure): 142 Chapter 11 XMU+ Technical Specifications and Approvals Technical Feature... Details... Music on Hold (MOH) Card Connectors: RCA “phono” jacks Input Impedance: 10 KΩ nominal Input level (AGC onset): -30 dBm (note: POTS / CO compatible) Output Impedance: User configurable: 8 or 600 Ω Output Level: User configurable: -15, -9, +9 dBm (600 Ω) / 1 W (8 Ω) See Applying MOH Line Card Settings on page 31 for an explanation of MOH user configurable impedance and level settings. T1 Digital Line Card Connector: RJ45 Impedance: 100 ohm balanced Line length: 0-1000 ft. Signaling: Loop start (ring with loop disconnect) E&M (immediate start, wink start) Line Coding: AMI, B8ZS Framing Format: SF/D4 (A & B bit) ESF (A, B, C, D bit) See Chapter 3 of the XMU+ Installation Handbook for an explanation of T1 card user configurable attributes. XMU+ Installation and Maintenance Guide rev.07 143 XMU+ Approvals XMU+ Approvals The following approvals information details the North American and European Information Technology Equipment (ITE) standards with which the XMU+ conforms: Safety Approvals: XMU+ compliance with safety standards. Telecom Approvals: XMU+ compliance with telephone network standards. Emissions Approvals: XMU+ compliance with radiated and conducted emission (and immunity) standards. Safety Approvals TUV RHEINLAND TEST REPORTS E2172519/E2172521 CSA C22.2 No 60950 - 00 Safety: Information Technology Equipment (Canada) UL 60950 - 3rd Edition Safety: Information Technology Equipment (US) IEC 60950 - 1 Safety: Information Technology Equipment (CE) Telecom Approvals TUV RHEINLAND TEST REPORTS CS03/121001/01, Part 68/121002/01, TBR21/121001/ 01 Industry Canada (IC) CS03 Terminal Equipment Standard (Canada) * 47 CFR Part 68 Terminal Equipment Standard (US) TBR 21 (with AN 14, 15, 16) Terminal Equipment Standard (CE) 144 Chapter 11 XMU+ Technical Specifications and Approvals Emissions Approvals TUV RHEINLAND TEST REPORTS P2172520.01/P217222.01 FCC Part 15 Radiated Emissions - Class A (North America) FCC Part 15 Conducted Emissions - Class A (North America) EN550221: 1998 Radiated Emissions - Class A (CE) ** EN550221: 1998 Conducted Emissions - Class A (CE) ** EN61000-3-2 Harmonics - Class A (CE) EN61000-3-3 Flicker (CE) EN61000-4 Immunity (CE) * The abbreviation “IC” before the registration number signifies that registration was performed based on a Declaration of Conformity indicating that Industry Canada technical specifications were met. It does not imply that Industry Canada approved the equipment. ** This is a Class A product compatible with commercial/industrial environments. In a domestic environment, this product may cause radio interference that the user may be required to take adequate measures to control. Glossary Automatic Call Distribution (ACD) The XMU+ can be configured for ACD applications, which automatically routes incoming calls to available personnel. In front-ending ACD queues, XMU+ answers all incoming calls, checks caller requirements, forwards, and queues the caller into the appropriate queue. In back-ending ACD queues, the client’s telephone system answers the call and places the user in the queue. XMU+ controls the queue, plays appropriate holding messages, and forwards the caller to the requested person when the line becomes available. See About the XMU+ Announcement and Call Processing System on page 3 for more information. Auto-Attendant The XMU+ can be configured for Auto-Attendant applications, which provide: Personalized, automated greetings to incoming callers. A menu of choices. Call forwarding. See About the XMU+ Announcement and Call Processing System on page 3. Call Router An XMU+ equipped with a Hybrid Analog line card can be configured to transfer callers to pre-programmed extensions or telephone numbers. 146 Glossary Carrier Detect Indicator Configurations The carrier detect indicator is associated with the modem port on the Control Card. This indicator should be lit during data transfer by modem. It indicates that the local modem has detected the remote modem's carrier, which is a basic attribute of the data transmission. XMU configurations are composed of commands, nodes, messages, and music that are executed when a call is received. Configurations are designed on XMUCOM+ software and then downloaded to the XMU+ unit. Channels Channels are the virtual assignment of T1 lines within a cable into separate lines. Designating channels gives XMU+ the ability to use up to 24 lines on a T1 line card. Chassis The XMU+ large chassis provides flexible configuration options for users requiring 2 to 64 analog ports (48 T1 ports), while the XMU+ small chassis provides an effective solution for users requiring 2 - 8 analog ports (24 T1 ports). See About the XMU+ Announcement and Call Processing System on page 3. Control Pulse A Control Pulse signal is provided to certain types of PBX equipment by the XMU+. This is used by those PBX types to detect the off hook condition (instead detecting loop current). DS0 See Product Overview on page 4. Digital Signal - Level Zero (0). In the digital communications hierarchy, this is the individual channel. The data rate is 64 Kbps (the rate required to digitize a voice message). Collision Indicator DS1 The collision indicator is associated with the network (Ethernet) port on the Control card. This indicator is on when a data collision on the network is detected. Such collisions will normally occur in Ethernet, but if too many are indicated the network may have too much traffic and/or too many devices on it. Such a network problem could be solved by subdividing the network with a switching hub. Digital Signal - Level One (1). In the digital communications hierarchy, individual channels are bundled into basic multichannel groups called DS1. In North America, DS1 equates to T1 service (24 channels x 64 Kbps + 8 Kbps control = 1.544 Mbps). In Europe, DS1 equates to E1 service (30 channels x 64 Kbps + 128 Kbps control = 2.048 Mbps) XMU+ Installation and Maintenance Guide rev.07 147 Dual Tone Multi Frequency (DTMF) Lines A telephone’s touch tone system uses pairs of tones to represent the various keys. There is a “low tone” and a “high tone” associated with each button (0 through 9, * (star), and # (pound)). Lines are the telephone lines (extensions) that can connect to the XMU+. The XMU+ uses a DTMF node to identify the unique tones pressed by a caller on a touchtone telephone and route the call accordingly. See Typical Uses for XMU+ on page 7 for more information. Ethernet Ethernet is a popular Local Area Network (LAN) type originally introduced by Xerox and now supported by an IEEE standard. Ethernet uses a Carrier Sense Multiple Access / Collision Detect (CSMA/CD) technique to accommodate multiple devices on a common medium such as twisted pair cable. The XMU+ Control Card network port is an Ethernet port. It supports data transfer at 10 or 100 Mbps (less control “overhead”). Link Indicator The link indicator is associated with the network (Ethernet) port on the Control Card. This indicator is on when the port is connected to an active Ethernet network. Loop Current For PSTN lines and certain PBX equipment types, the current that flows in the audio pair when the terminal equipment (XMU+ line card port) is off hook is detected and used for control purposes. Low Impedance The Low Impedance card is a variant of the hybrid analog line card specially equipped to drive audio and signaling to 24 RAN (Recorded Announcement) ports in parallel on Nortel Meridian PBX equipment. Hot Swap Memory Module Cards with hot swap capability can be changed while the XMU+ system is operating. Line cards and power supply cards are hot swap types. For line cards, only those channels connected to the card to be removed and replaced are disrupted (or need to be taken out of service). Power supply cards can be swapped with no disruption to system operation so long as there is a second (redundant) power supply card. Memory Modules reside on the Control Card, and provide working and non-volatile memory storage for messages and configurations within the XMU+. Memory Modules are replaceable and upgradeable. Hybrid Analog A hybrid analog line card incorporates both passive (ring detect, start signal detect, control pulse) and interactive (DTMF detect) announcement functionality. See Upgrading Control Card Memory on page 116. Mini Weather Radio (MWR) The MWR line card is used for Environment Canada weather broadcasting applications. See Line Cards Supported by XMU+ on page 5. Modem A device for transferring digital data over analog telephone lines. Modem is the 148 Glossary contraction of the words MODulator DEModulator. Music on Hold (MOH) An XMU+ equipped with a Music On Hold (MOH) line card can be set up to combine music and messages to create an On Hold environment for your callers. Private Branch Exchange (PBX) This is typically a private telephone network used within an enterprise. Users of the PBX share a certain number of outside lines for making telephone calls external to the PBX. Public Switched Telephone Network (PSTN) See Applying MOH Line Card Settings on page 31. The public telephone system that operates the normal phone system. Node Start Signal XMU building blocks consisting of a group of commands or XMU settings that are used to build XMU+ configurations. Certain types of PBX equipment provide a start signal to the XMU+. This is used instead of a conventional ring signal superimposed on the audio pair. See About the XMU+ Announcement and Call Processing System on page 3. T1 The XMU+ can be configured for single or multi-partition mode. When multi-partitioning is configured, each partition acts as an individual XMU+ unit. T1 is a North American high-speed, dedicated “DS1” connection that is capable of transferring digital signals at 1.554 Mbps (mega-bits per second). The payload of a T1 connection is twenty-four (24) 64 Kbps “DS0” voice channels. See Meeting System Requirements on page 16. Uniform Call Distribution (UCD) Passive announcements The XMU+ can be configured for UCD applications, which distributes all incoming calls uniformly among a group of people. Partition Passive announcements are those configured to simply playout with a ring or control pulse start then disconnect. DTMF detection is not used during a passive announcement. Port A female connector on the XMU+ for connecting the (male) connector of various external devices. See About the XMU+ Announcement and Call Processing System on page 3. Uninterruptible Power Supply (UPS) The XMU+ can be connected to a UPS, which will maintain the XMU+ for a limited time in case of a power failure. See Power Requirements on page 17. XMU+ Installation and Maintenance Guide rev.07 149 XMU+ The XMU+ Digital Call Processor is a microprocessor based, voice announcement and call processing system. XMUCOM+ The XMUCOM+ software is a windows based program that lets you configure, download, update, and backup configurations and messages to the XMU+. Configurations designed with XMUCOM+ are transmitted to the XMU+ unit through a modem connection or through LAN based networks. 150 Glossary Index A AC power ensuring circuits are functional 128 requirements 17 safety 17 access codes about 85 entering 90 messages 85 partition 85 system 85 ACD applications about 145 PBX interface table 57, 58, 59, 60, 61, 62, 63, 64, 65 queues 145 using XMU+ for 3 with hybrid analog line cards 5, 44 with low impedance line cards 5, 43 adding memory 117 alarms about 52 cabling 53 port location on control card 47 responding to 126 technical specifications 139 troubleshooting 126 wiring alarm connector 53 Amphenol see RJ-21 45 announcers interactive 7 passive 7 APP image see firmware 131 approvals emissions 144 152 Index registration 144 safety 143 telecom 143 audio testing 130 audiotex applications with hybrid analog line cards 5 auto attendant applications about 145 PBX interface table 56 with hybrid analog line cards 5, 44 automatic call distribution see ACD applications 145 B MOH line cards 55 MWR line cards 55 network (direct) connection to XMUCOM+ 50 network (LAN) connection to XMUCOM+ 50 preparing for 41, 42 remote access 51 T1 line cards 54 call processing applications DTMF 8 PBX interface table 56 with hybrid analog line cards 44 call routing applications about 145 with hybrid analog line cards 5 backup configuration 108 messages 108 before you start cabling 42 checklists 14 installation prerequisites 11 system requirements 16 cards see line cards 5 channels about 146 about DS0 146 about DS1 146 checking system configuration 38 system startup 38 checklists C cables color abbreviations 42 hybrid analog line cards 44 low impedance line cards 43 matching to connectors 43 MOH line cards 44 MWR line cards 43 T1 line cards 44 cabling about 39 alarms 53 control card 47 flowchart 41 hybrid analog line cards 54 line cards 54 low impedance line cards 54 modem connection to XMUCOM+ 49 communication 26 control card specifications 22 delivery 19, 21 firmware 23 hybrid analog hardware settings 23 installation specifications 21 line card 14 line cards installed 22 messages 23 MOH hardware settings 24 PBX requirements 17, 25 physical specifications 21 power supply specifications 21 system startup 38 T1 hardware settings 24 telephone numbers and extensions 25 communication checklist 26 Ethernet 50 XMU+ Installation and Maintenance Guide rev.07 153 modem 49 configurations about 146 backing up 108 checking message integrity 125 checking startup 38 loading 108 messages 108 specifications 23 connections remote telephone access 51 testing 100 to XMUCOM+ 48 setting 96 verifying 125 DC power ensuring circuits are functional 128 requirements 17 safety 17 digital signals about DS0 146 about DS1 146 direct connection about 48 DTMF applications about 8, 147 with hybrid analog line card 8 connectors hybrid analog line cards 44, 45 low impedance line cards 43, 45 matching to cables 43 MOH line cards 44, 46 MWR line cards 43, 45 pinouts 45 RCA/phono 46 RJ-21 45 T1 line cards 44 dual tone multi-frequency see DTMF applications 147 E environmental HVAC requirements 16 optimum temperatures 16 rack space 16 shelf space 16 technical specifications 137 continuous play operating mode 68 control card about 47 alarm port 47 cabling 47 carrier detect indicator 146 checklist 22 hot swap 147 installing 112 link indicator 147 modem port 47 network port 47 remote access port 47 removing 112 replacing 112 serial port 47 specifications 22 technical specifications 138 upgrading 112 upgrading memory 116 D date Ethernet about 147 assign IP address 98 collision indicator 146 ping IP address 99 port link indicator 147 status indicator 47 testing connection 99 F features front panel 15 rear panel 15 XMU+ 15 firmware about hierarchy 76 checking version 38 hierarchy diagrams 76 multiple partition hierarchy 79 selecting APP image 131 selecting previous version 131 154 Index single partition hierarchy 76 flowcharts before you start 13 cabling XMU+ 41 installation guide 9 line card hardware settings 29 navigation 75 testing setup 95 troubleshooting if XMU+ is not answering 121 troubleshooting XMU+ hardware failures 127 XMU+ installation 35 H handset connecting to XMU+ 15 technical specifications 139 hardware upgrades 105 hybrid analog line cards about 5, 147 cables 44 cabling 54 checklists 23 connector 44 connector pinouts 45 DTMF call processing applications 8 hardware settings 23 installing 109 interactive announcements 7 part numbers 5 passive announcements 7 PBX interface table 56, 57, 58, 59, 60, 61, 62, 63, 64, 65 technical specifications 140 uses for 5, 7, 8, 44 front panel about 81 arrow keys 15 assign IP address 98 assign messages to a line 100 card 79 cards 77 change access code 87 checking partitions 84 delete message 84 features 15, 81 firmware hierarchy 76 handset input/output 15 large chassis 15 LCD 15 main menu 76 messages 77 navigating 82 navigation 76 nodes 78 partition 80 play message 83 record message 83 set operating modes 102 set remote access mode 86 setting operating modes 102 small chassis 15 system 78, 80 tape deck input/output 15 time and date 96 using 82 I installation before you start 11 checklist 21 flowchart 35 safety 27, 33, 39, 107, 135 troubleshooting 119 installing control card 112 line cards 109, 110 secondary power supply 115 single power supply 114 testing 93 XMU+ unit in a rack 36 XMU+ unit to a wall 37 integrity check messages 125 XMU+ Installation and Maintenance Guide rev.07 155 interactive applications setting operating modes 102 setting ring limit 103 status indicators 123 T1 5, 148 troubleshooting 128 upgrading 109 verify wiring 128 verifying operation 111 verifying timing 125 about 7 with hybrid analog line card 7 IP assign address 98 ping address 99 J jumpers lines about 147 checking 124 checking status 123 testing 103 testing connections 100 settings on MOH line card 31 L language changing default 92 low impedance line cards about 5, 147 cables 43 cabling 54 connector 43 connector pinouts 45 installing 109 part numbers 5 passive announcements 7 PBX interface table 64 technical specifications 141 uses for 5, 7, 43 large chassis about 146 front panel 15 overview 4 level start operating mode 69 line cards assigning messages 100 cabling 54 checking status 123 checklist 14, 22 front panel 79 front panel navigation 77 hardware settings 31 hardware settings flowchart 29 hot swap 147 hybrid analog 5, 147 installing 109, 110 low impedance 5, 147 matching connector pinouts 45 menu 77, 79 MOH 6, 31, 148 MWR 5, 147 operating mode 68 part numbers 5, 14 PBX requirements 29 population rules 30 removing 109 setting jumpers 31 M main menu hierarchy 76, 79 multiple partition mode 79 single partition mode 76 matching connector pinouts 45 connectors and cables 43 memory about 116, 147 adding 117 replacing 116 reset 132 upgrading 116 menus card 77, 79 156 Index main 76, 79 message 77 node 78 partition 80 system 78, 80 messages assign to a line 100 backing up 108 checking against configurations 125 checklist 23 delete with front panel 84 delete with remote access 91 front panel 77 menu 77 play with front panel 83 play with remote access 91 record with front panel 83 record with remote access 91 remote access 90 troubleshooting 122 uses for 6, 8, 44 mounting XMU+ in a rack 36 XMU+ to a wall 37 multiple partitions card menu 79 main menu 79 partition menu 80 system menu 80 multiple play operating mode 69 music on hold applications about 8 music sources 8 PBX interface table 66 with MOH line card 6, 8 with MOH line cards 44 MWR line cards about 5, 147 cables 43 cabling 55 connector 43 connector pinouts 45 installing 109 part numbers 5 PBX interface table 67 uses for 5, 43 mini weather radio applications about 5 PBX interface table 67 modems about 48, 147 cabling 49 port location on control card 47 status indicator 47 technical specifications 139 MOH line cards about 6, 31, 148 cables 44 cabling 55 checklists 24 connector 44, 46 hardware settings 24 installing 110 jumpers 31 music on hold applications 8 part numbers 5 PBX interface table 66 population rules 30 setting jumpers 31 technical specifications 141 N navigation flowcharts 75 front panel 82 network connection about 48 cabling direct 50 cabling LAN 50 collision indicator 146 port location on control card 47 technical specifications 139 nodes about 148 front panel 78 menu 78 XMU+ Installation and Maintenance Guide rev.07 157 O operating modes checking 123 continuous play 68, 102 level start 102 level start/level return - single play 69 level start/pulse return - multiple play 69 level start/pulse return - single play 69 line card 68 multiple play 102 offline 102 pulse start 102 pulse start/level return 70 pulse start/pulse return 70 ring 102 ring limit 103 ring quick 102 ring start 70, 102 ring start without loop current check 70 setting for line cards 102 single play 102 synchronized continuous play 68, 102 types of 102 42 loop current 147 requirements 17 start signal 148 verifying timing 125 PBX interface tables abbreviations 42 about 56 ACD applications 57, 58, 59, 60, 61, 62, 63, 64, 65 auto attendant 56 call processing 56 conventions 42 for hybrid analog line cards 56, 57, 58, 59, 60, 61, 62, 63, 64, 65 for low impedance line cards 64 for MOH line cards 66 for MWR line cards 67 MOH applications 66 MWR applications 67 UCD applications 57, 58, 59, 60, 61, 62, 63, 64, 65 pinouts RJ-21 45 population rules line cards 30 P ports partitions about 76, 148 checking with front panel 84 front panel 80 menu 80 multiple 79 number available 76 single 76 passive applications about 7, 148 with hybrid analog line cards 7 with low impedance line cards 7 PBX about 148 checklist 25 control pulse signal 146 interface tables (see PBX interface tables) about 148 technical specifications 138 power requirements available source 17 UPS 17 power supply checking circuits 128 checklist 21 installing 114 removing 114 replacing 114 technical specifications 137, 140 testing 96 troubleshooting 128 upgrading 114 UPS 148 private branch exchange see PBX 148 158 Index processor technical specifications 138 system 16 reset pulse start factory 132 firmware 131 flash memory 132 quick 131 standard 130 operating mode 70 R RCA/phono connector 46 rear panel ring limit setting 103 ring start line check 124 operating mode 70 features 15 recording messages input/output 15 RJ-21 connector pinout 45 remote access about 51, 85 accessing XMU+ 90 cabling 51 change access code 87 change language 92 commands 88 connecting 51 delete message 91 disconnecting from XMU+ 90 features 88 messages 90 play message 91 port location on control card 47 record message 91 set access mode 86 setting up 85, 86 using 88 removing control card 112 line cards 109 secondary power supply 115 single power supply 114 replacing memory 116 requirements environmental 16 HVAC 16 meeting 16 space 16 S safety AC power 17 blank face plate warning 30 DC power 17 ESD precautions 27, 33, 39, 107, 135 installer qualifications 27, 33, 39, 107, 135 standard static discharge precautions 27, 33, 39, 107, 135 serial ports location on control card 47 setting up Ethernet (direct) communication 50 Ethernet (LAN) communication 50 modem communication 49 remote access 85, 86 single partition card menu 77 main menu 76 message menu 77 node menu 78 system menu 78 single play operating mode 69 small chassis about 146 XMU+ Installation and Maintenance Guide rev.07 159 front panel 15 overview 4 static ESD precautions 27, 33, 39, 107, 135 standard precautions 27, 33, 39, 107, 135 status checking lines 123 modem indicator 47 network indicator 47 power supply indicators 140 system factory reset 132 front panel 78, 80 menu 78, 80 quick reset 131 standard reset 130 technical specifications 137 testing 96 troubleshooting 126 system requirements environmental 16 PBX 17 power 17 T T1 applications about channels 146 with T1 line cards 5, 44 T1 line cards about 5, 148 cables 44 cabling 54 checklists 24 connector 44 hardware settings 24 installing 110 part numbers 5 population rules 30 technical specifications 142 troubleshooting 129 uses for 5, 44 verify wiring 129 tape technical specifications 139 technical specifications alarm 139 control card 138 environmental 137 handset 139 hybrid analog line card 140 low impedance line card 141 modem 139 MOH line card 141 network 139 physical 137 ports 138 power and thermal 137 power supply card 140 processor 138 system 137 T1 line card 142 tape 139 telephone lines checking 124 PSTN system 148 testing audio 130 Ethernet communication 99 flowchart 95 installation 93 line card operation 111 line connections 100 sound 130 system health 96 system power 96 telephone lines 103 time setting 96 verifying 125 troubleshooting audio 130 flowcharts 121, 127 installation 119 line cards 128 messages 122 operating modes 123 power supply failures 128 XMU+ alarms 126 160 Index U UCD applications about 148 PBX interface table 57, 58, 59, 60, 61, 62, 63, 64, 65 using XMU+ for 3 with hybrid analog line cards 5, 44 with low impedance line cards 5, 43 uniform call distribution see UCD applications 148 uninterruptible power supply see UPS 148 upgrading control card 112 line cards 109 memory 116 power supply 114 UPS about 148 V verifying PBX/line card timing 125 time and date 125 voice encoding/decoding about 139 W weather broadcasting applications with MWR line card 5, 43 X XMU+ about 3, 4, 149 approvals 5, 143 bring online after maintenance 108 cabling 39 compiling and providing information 19 default language 92 factory reset 132 features 15 firmware hierarchy 76 in this book 9 installing 33 installing in a rack 36 large chassis 4 line cards 5 mounting to a wall 37 navigation 73 nodes 148 operating modes 68 partitions 76, 148 power down 108 processor 138 quick reset 131 rear panel 15 small chassis 4 standard reset 130 system check 38 system requirements 16 system startup 38 technical specifications 137 upgrades 105 uses for 3, 7 XMUCOM+ about 3, 149 about connecting to 48 connecting with modem connection 49 connecting with network (direct) connection 50 connecting with network (LAN) connection 50 XMU+ Installation and Maintenance Guide rev.07 161 162 Index End User License Agreement Limited Warranty Interalia® warrants this equipment to be free of defects in material and workmanship for a period of one year from the date of shipment. All defects will be repaired without charge upon return of the unit to the factory. This warranty is null and void if any modifications have been made to the unit or if the unit has been subject to physical or electrical stress as determined by the manufacturer. This warranty covers parts and labour only and does not include shipping costs, traveling expenses or travel time. Installation of the equipment is the sole responsibility of the purchaser. The manufacturer, its agents or distributors, accept no responsibility for malfunction or damage caused by improper connection of the unit. THE MANUFACTURER, ITS AGENT OR DISTRIBUTORS, ARE NOT LIABLE FOR LOSSES INCURRED THROUGH THE USE OF THE EQUIPMENT, OR BY THE MALFUNCTION OF THE EQUIPMENT, OR FOR ANY LOSSES OR DAMAGE INCURRED BY THE USE OF THE EQUIPMENT IN ANY MEANS WHATSOEVER. THIS WARRANT Y IS LIMITED TO THE REPAIR OF THE EQUIPMENT TO ITS NORMAL FUNCTIONAL CAPABILIT Y. THIS WARRANT Y IS COMPLETE AS STATED AND ALL OTHER WARRANTIES, EXPRESSED OR IMPLIED, ARE NOT VALID. Important Read Carefully This End-User License Agreement is a legal agreement between you (either an individual or a single entity) and Interalia®. This legal agreement is specific for the XMU+ hardware and software that you have purchased. Software Product License 1. 2. Grant of License. This grants you the following rights. Software: You may install and use one copy of the software product on the computer. Storage Use: You may also store or install a copy of the software product on the computer to allow other computers within your company to use the software product over an internal network. However, you must acquire and dedicate a license for the software product for each computer on which the software product is used. A license for the software product may not be shared or used concurrently on different computers. Back up Utility: You may create a back-up copy of the software product solely for archival purposes. Description of Other Rights and Limitations. Limitations on Reverse Engineering, Decompilation and Disassembly. You may not reverse engineer, decompile, or disassemble the software package, except and only to the extent that such activity is expressly permitted by application law notwithstanding this limitation. Termination. Without prejudice to any other rights, Interalia® may terminate this agreement if you fail to comply with the terms and conditions of this agreement. In such event, you must destroy all copies of the software product and all of its component parts. 3. Upgrades: If the software product is an upgrade from a previous version, you may use or transfer the Software Product only in conjunction with that upgraded product. 4. Copyright: All title and copyrights in and to the software product and accompanying printed materials, and any copies of the software product, are owned by Interalia®. You may not copy the printed material accompanying the software product. General Public Licence Interalia Inc. offers any third party a complete machine-readable copy of the open source code used in this product. Code can be downloaded from: http://support.interalia.com/gpl 4110 - 79th Street N.W. Calgary, Alberta Canada T3B 5C2 Tel: +1 403 288 2706 Fax: +1 403 288 5935 [email protected] For over 34 years Interalia has been a global leader in the design and manufacture of high quality audio announcement solutions for the telecommunication and transportation markets. During this time we have installed more than 250,000 systems in 60 countries around the world. Interalia recognizes that to be successful today we need to listen to our customer’s suggestions and implement them in our products. Our solutions are the result of collective input from our Customers and the engineering excellence Interalia has become known for over the last 34 years. www.interalia.com 10340 Viking Drive, Suite 135 Eden Prairie, Minnesota U.S.A. 55344 Tel: +1 952 942 6088 Fax: +1 952 942 6172 [email protected] Bridge End Road Grantham, Lincolnshire England NG31 7TS Tel: +44 (0) 1476 594207 Fax: +44 (0) 1476 594208 [email protected]