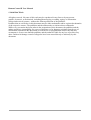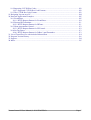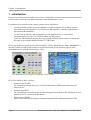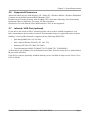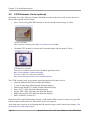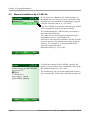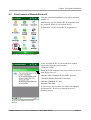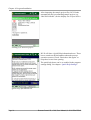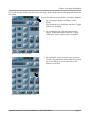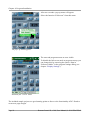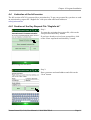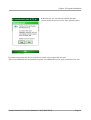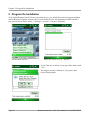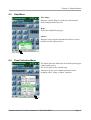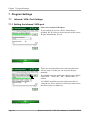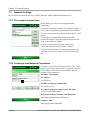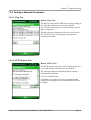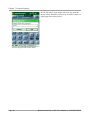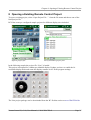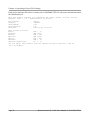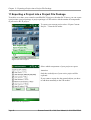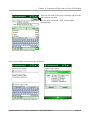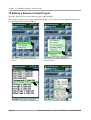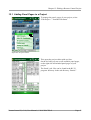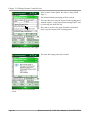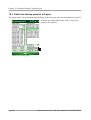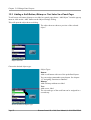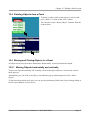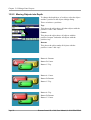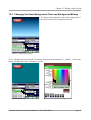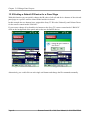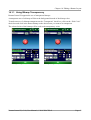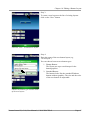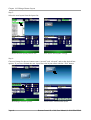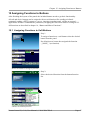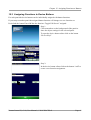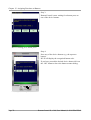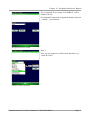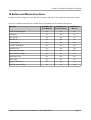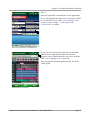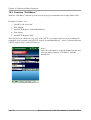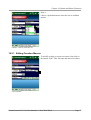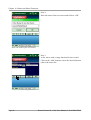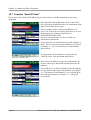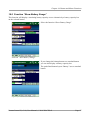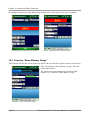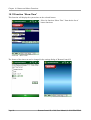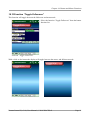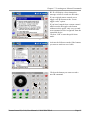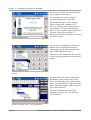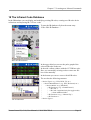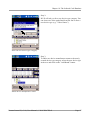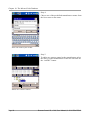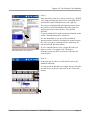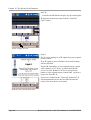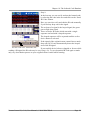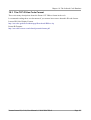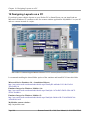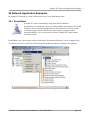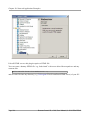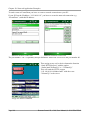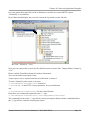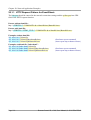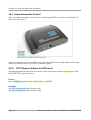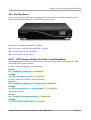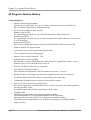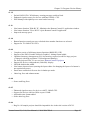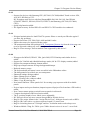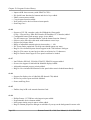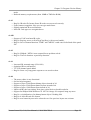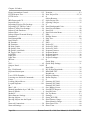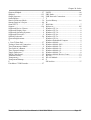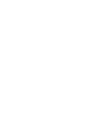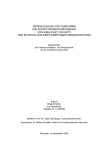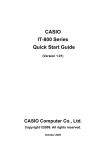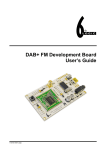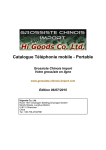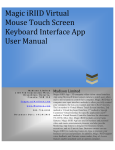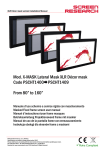Download Escient EWP-2000 V2 User manual
Transcript
RemoteControl II RemoteControl II v3.00 User Manual February 2010 RemoteControl II User Manual © 2010 WinCESoft All rights reserved. No parts of this work may be reproduced in any form or by any means graphic, electronic, or mechanical, including photocopying, recording, taping, or information storage and retrieval systems - without the written permission of the publisher. Products that are referred to in this document may be either trademarks and/or registered trademarks of the respective owners. The publisher and the author make no claim to these trademarks. While every precaution has been taken in the preparation of this document, the publisher and the author assume no responsibility for errors or omissions, or for damages resulting from the use of information contained in this document or from the use of programs and source code that may accompany it. In no event shall the publisher and the author be liable for any loss of profit or any other commercial damage caused or alleged to have been caused directly or indirectly by this document. Table of Contents 1 Introduction.......................................................................................................................................6 2 System Requirements........................................................................................................................7 2.1 Supported Device Classes..........................................................................................................7 2.2 Supported Operating Systems....................................................................................................8 2.3 Required Memory......................................................................................................................8 2.4 Touch Display and hardware buttons.........................................................................................8 2.5 Supported Display Sizes............................................................................................................8 2.6 Supported Processors.................................................................................................................9 2.7 Infrared / IrDA Port (optional)...................................................................................................9 2.8 CF IR Extender Cards (optional).............................................................................................10 2.9 External IR Transmitters (optional).........................................................................................11 2.10 WLAN Module (optional).....................................................................................................11 2.11 Bluetooth Module (optional)..................................................................................................11 2.12 Desktop Computer with Windows, Linux or MAC- OS (optional).......................................11 3 Program Features.............................................................................................................................12 4 Program Installation........................................................................................................................13 4.1 Installation via ActiveSync......................................................................................................13 4.2 Manual installation by a CAB- file..........................................................................................14 4.3 First Launch of RemoteControl II...........................................................................................15 4.4 Activation of the full version...................................................................................................19 4.4.1 Creation of the Key Request File “RegInfo.txt”..............................................................19 5 Program De Installation...................................................................................................................22 6 Program Menus...............................................................................................................................23 6.1 File Menu.................................................................................................................................23 6.2 Edit Menu................................................................................................................................24 6.3 Help Menu...............................................................................................................................25 6.4 Panel Selection Menu..............................................................................................................25 7 Program Settings.............................................................................................................................26 7.1 Infrared / IrDA- Port Settings..................................................................................................26 7.1.1 Setting the Infrared / IrDA port........................................................................................26 7.1.2 Setting the IR Extender....................................................................................................27 7.1.3 Infrared Signal Transmit Priority.....................................................................................27 7.2 Network Settings......................................................................................................................28 7.2.1 The network connections.................................................................................................28 7.2.2 Creating a new Network Connection...............................................................................28 7.2.3 Testing a Network Connection.........................................................................................29 7.2.3.1 Ping Test...................................................................................................................29 7.2.3.2 HTTP Request Test...................................................................................................29 7.3 Display Settings.......................................................................................................................30 7.4 Time Format Settings...............................................................................................................31 7.5 Quick Help Settings.................................................................................................................31 7.6 Miscellaneous Settings............................................................................................................32 7.6.1 Auto Display Off..............................................................................................................32 7.6.2 Auto Power Off................................................................................................................32 7.6.3 Audio Settings..................................................................................................................33 7.6.4 Enable Edit Password.......................................................................................................33 RemoteControl II User Manual, © 2010 WinCESoft Page 3 8 Opening a Existing Remote Control Project...................................................................................35 9 Importing a Project File Package....................................................................................................36 10 Creating a new Remote Control Project........................................................................................39 11 Exporting a Project into a Project File Package............................................................................40 12 Editing a Remote Control Project..................................................................................................42 12.1 Adding Panel Pages to a Project............................................................................................43 12.1.1 Adding Existing Panel Pages.........................................................................................44 12.1.2 Adding a new Panel Page...............................................................................................45 12.2 Define the Startup panel of a Project.....................................................................................48 13 Editing a Panel Layout..................................................................................................................49 13.1 Opening the Panel- Layout Editor.........................................................................................49 13.2 Adding a Soft Button, Bitmap or Text Label to a Panel Page................................................52 13.3 Editing the Text Label of a Button.........................................................................................54 13.4 Deleting Objects from a Panel...............................................................................................55 13.5 Moving and Placing Objects in a Panel.................................................................................55 13.5.1 Moving Objects horizontally and vertically...................................................................55 13.5.2 Moving Objects into Depth............................................................................................56 13.6 Using the Edit Raster.............................................................................................................57 13.7 Locking Object Moves...........................................................................................................57 13.8 Duplicating Objects in a Panel by Copy & Paste..................................................................58 13.9 Changing the Panel Background Color and Background Bitmap.........................................59 13.10 Setting a Default IR Device for a Panel Page......................................................................60 14 Editing a Button Layout................................................................................................................61 14.1 Modify a Existing Button Layout..........................................................................................61 14.1.1 Using Bitmap Transparency...........................................................................................63 14.2 Create a New Button Layout.................................................................................................64 15 Assigning Functions to Buttons.....................................................................................................67 15.1 Assigning Functions to Soft Buttons.....................................................................................67 15.2 Assigning Functions to Device Buttons.................................................................................69 16 Button and Macro Functions.........................................................................................................73 16.1 Function “Call External Programs”.......................................................................................74 16.2 Function “Call Macro”...........................................................................................................76 16.2.1 Editing Function Macros................................................................................................77 16.2.1.1 Modifying Existing Macros....................................................................................78 16.2.1.2 Creating new Macros..............................................................................................79 16.3 Function “Close RC-II”.........................................................................................................81 16.4 Function “Hide RC-II”...........................................................................................................81 16.5 Function “Jump to Panel”......................................................................................................82 16.6 Function “Send HTTP Request”............................................................................................83 16.6.1 Some examples of valid URL paths...............................................................................84 16.7 Function “Send IR Code”......................................................................................................86 16.8 Function “Show Battery Gauge”...........................................................................................87 16.9 Function “Show Memory Gauge”.........................................................................................88 16.10 Function “Show Panel List”................................................................................................89 16.11 Function “Show Time”........................................................................................................90 16.12 Function “Toggle Fullscreen”..............................................................................................91 17 Learning new Infrared Commands................................................................................................92 17.1 IR Quick Learn Mode............................................................................................................92 18 The Infrared Code Database..........................................................................................................95 18.1 Creating new IR Database Entries.........................................................................................96 Page 4 RemoteControl II User Manual, © 2010 WinCESoft 18.2 Importing CCF IR Hex Codes.............................................................................................102 18.2.1 Supported CCF IR Hex Code Formats........................................................................102 18.3 The CCF IR Hex Code Format............................................................................................103 19 Designing Layouts on a PC.........................................................................................................104 20 Network Application Examples...................................................................................................105 20.1 EventGhost...........................................................................................................................105 20.1.1 HTTP Request Pattern for EventGhost:.......................................................................110 20.2 External IR Transmitter........................................................................................................111 20.2.1 HTTP Request Pattern for IRTrans...............................................................................111 20.3 Home Automation Control...................................................................................................112 20.3.1 HTTP Request Pattern for EZControl..........................................................................112 20.4 Set Top Boxes......................................................................................................................113 20.4.1 HTTP Request Pattern for D-Box 2 and Dreambox.....................................................113 21 List of Tested Devices with included Infrared Port.....................................................................114 22 Program Version History.............................................................................................................116 23 Support........................................................................................................................................124 24 Index............................................................................................................................................125 RemoteControl II User Manual, © 2010 WinCESoft Page 5 Chapter 1: Introduction 1 Introduction RemoteControl II turns your mobile device into a configurable universal network and infrared touch screen remote control for your home automation and entertainment system. It combines two powerful remote control systems in one application: • Use the included wireless network capabilities of your mobile device to remote control network devices like Media PCs, Set Top Boxes, RF controllers, switches, light dimmers and external IR transmitters. • Use the built in infrared / IrDA transmitter of your mobile device to control home entertainment devices like TVs, DVD and Blue-ray disk players. Learn new IR commands directly from any existing infrared remote control or import new IR codes in the common Phillips Pronto CCF IR format. RC-II was created for mobile devices like PocketPCs / PDAs, Smart Phones, PNAs, Handheld PCs, and Web Tablets and allows the creation of a individual touch screen interface page for each controllable device with the included page editor. Two sample interface designs for landscape touch screens RC-II is available in three versions: • RemoteContol II NET: For controlling network devices by a WLAN, Bluetooth or USB connection from your mobile device. • RemoteContol II IR: For controlling devices directly by an infrared signal from the built in IR / IrDA port of your mobile device or a optional CF IR adapter. • RemoteContol II PRO: This version combines all features of RemoteControl II NET and RemoteControl II IR. Page 6 RemoteControl II, v3.00, User Manual, © 2010 WinCESoft Chapter 2: System Requirements 2 System Requirements RemoteControl II was created for mobile devices which use Microsoft's operating systems Windows CE / Pocket PC / Windows Mobile and Windows Embedded Compact. 2.1 Supported Device Classes There exist presently four mobile device classes with touch screen displays. 1. Smart Phones with and without keyboard: 2. Pocket PC / PDA / PNA / Windows Mobile devices: 3. Web Pads: 4. Handheld PCs with included keyboard RemoteControl II, v3.00, User Manual, © 2010 WinCESoft Page 7 Chapter 2: System Requirements 2.2 Supported Operating Systems Supported operating systems: • Windows CE 3.0: Handheld PC 2000, Pocket PC 2000, Pocket PC 2002, Smartphone 2002 • Windows CE 4.x: Windows Mobile 2003 / 2003SE, bSquare Power Handheld • Windows CE 5.x: Windows Mobile 5.0 - 6.5 • Windows CE 6.x: Windows Mobile 7.0. Not tested because still not available on consumer devices Not supported operating systems: • Windows CE 1.x • Windows CE 2.x 2.3 Required Memory Memory requirements: • 4-6MB of free RAM • 2-4MB flash memory on the internal flash- disk, CF- card or SD- card. 2.4 Touch Display and hardware buttons The mobile device should have a touch display to use the user- interface panels and the layout editor, but this is not mandatory. The device buttons are also programmable with any IR or network command. 2.5 Supported Display Sizes Supported display sizes and orientations. RemoteControl II was designed and tested with devices with the following display sizes: • PocketPCs: 240x320, 480x640, 480x720 in portrait and landscape mode • Smart phones: 240x320, 320x320, 640x480, 800x480 • Handheld PCs: 640x240 • Web Pads: 640x480 and 800x600 in portrait and landscape mode • Other display sizes should work without problems The display contents can be rotated to 0°, 90°, 180° and 270°. Page 8 RemoteControl II, v3.00, User Manual, © 2010 WinCESoft Chapter 2: System Requirements 2.6 Supported Processors Almost all mobile devices with Windows CE / Pocket PC / Windows Mobile / Windows Embedded Compact uses an ARM (Advanced RISC Machine) CPU. RemoteControl II works presently with all ARM- CPU's from Intel, Samsung, Texas Instruments, Qualcomm, Marvell, Motorola / Freescale, NVIDIA and others. Obsolete devices with Hitachi- SHx, MIPS and x86 CPU's are not supported. 2.7 Infrared / IrDA Port (optional) If your device has a built in IrDA / infrared port this can be used to send IR commands to your home entertainment devices and to learn new IR commands form your original IR remote controls. Sending / receiving IR commands is supported by the following ARM CPUs: • Intel StrongARM (SA1110, SA1100) • Intel / Marvell XScale (PXA250, 255, 260, 270) • Samsung (S3C2410, S3C2440, S3C2442) • Texas Instruments OMAP (TI OMAP 720, TI OMAP 750, TI OMAP850) A infrared port was mandatory for all PocketPCs until 2004. Therefore many devices with included IR port exists still today. Used devices with the optionally included infrared port are available at eBay.com for €20 to €70 or U$30 to U$100. RemoteControl II, v3.00, User Manual, © 2010 WinCESoft Page 9 Chapter 2: System Requirements 2.8 CF IR Extender Cards (optional) Optionally one of the following Compact Flash IR extender cards can be used on some devices to increase the infrared transmit range: • Laser / Electric Dog PDA-IR Extender to increase the IR transmit range to 50feet. PDA-IR Extender This card was available from: http://www.laser.com and eBay • UltraMote CF Extender to increase the IR transmit angle and the range to 50feet. UltraMote IR Extender This card is available inclusive the UltraMote application from: http://www.ultramote.com/extender.php A review of this CF card can be found at: http://www.davespda.com/reviews/cf/ultramote.htm The CF IR extender cards are presently tested and supported for these devices: • Siemens SIMpad (Web Pad with 800x600 display) • T- Com T-Sinus Pad (Web Pad with 800x600 display) • DTResearch WebDT375 (Web Pad with 800x600 display) • Sumo ST375 (Web Pad with 800x600 display) • Escient EWP-1000 (Web Pad with 800x600 display) • IBD Future.pad-CE (Web Pad with 800x600 display) • DELL AXIM X5 (Pocket PC) Many PocketPCs and Web Pads have already a CIR capable IrDA transceiver with a very good IR transmit range included and a CF IR extender card is not required. A list with some tested devices including their IR transmit ranges can be found in the chapter “List of tested devices with infrared port”. Page 10 RemoteControl II, v3.00, User Manual, © 2010 WinCESoft Chapter 2: System Requirements 2.9 External IR Transmitters (optional) RemoteControl II can access external IR transmitters like USB-UIRT, GlobalCaché, Y.A.R.D. Tira2, Irman, WinLIRC and IRTrans by a WLAN, Ethernet, Bluetooth or USB- network connection. 2.10 WLAN Module (optional) If you would like to control devices via WLAN or send IR commands by an external IR transmitter like USB- UIRT (Universal Infrared Receiver Transmitter), a WLAN module is required. Most of the present mobile devices have already a WLAN or Bluetooth module included. 2.11 Bluetooth Module (optional) Same as WLAN module. A Bluetooth connection to a PC can be used to control PC applications or access external IR controller. 2.12 Desktop Computer with Windows, Linux or MAC- OS (optional) RemoteControl II can use a WLAN, Bluetooth or a USB- network- connection to send HTTP requests to any HTTP capable server application like EventGhost (www.EventGhost.org), RemoteControl II, v3.00, User Manual, © 2010 WinCESoft Page 11 Chapter 3: Program Features 3 Program Features With RemoteControl II you have obtained a feature rich application to control you home entertainment and home automation system. Some of it's unique features: • Send commands via wireless network connections RC-II can send HTTP- requests via WLAN, Bluetooth or USB connections to network capable devices like Media PCs, Set Top boxes, IR transmitters and RF switches. • Universal infrared remote control RC-II can use the included IrDA/infrared port of your mobile device to send infrared signals to your home equipments like TV's, DVD-/Blu-ray players with a IR transmit range of 3 to 20 meters. • Teachable infrared remote control RC-II can learn new IR codes directly from your existent remote controls. New learned IR codes can be added to the IR code database. • Configurable user interface with the included graphical layout editor. Create for each controllable device an individual user interface. • Support of many bitmap formats (BMP, GIF, JPG, PNG) for the graphical user interface. • Included IR database with predefined IR codes • Support for macro functions Create a list with IR or network commands and send this with one click. • Commands can be assigned to the soft buttons and the hardware keys of the device • Quick learn mode for IR codes Simply touch any button to teach it a new IR code from your original remote control. • Import and export of IR codes in the common Philips Pronto CCF IR hex format • Auto power off and auto display off time configurable from 5s to endless • Supports optionally CF IR extender cards to extend the IR transmit range • Supports hi- resolution display mode on PocketPCs and smart phones with VGA display. • Can call external applications including command line parameters. E.g. Internet Explorer with a link to a EPG website. Page 12 RemoteControl II, v3.00, User Manual, © 2010 WinCESoft Chapter 4: Program Installation 4 Program Installation RemoteControl II is distributed in two variants: 1. As a Windows PC- set- up application in a ZIP- archive. E.g. RemoteControl_II_v3xx.ZIP 2. As a Windows CE- CAB- file. E.g. RemoteControl_II_v3xx.CAB Both variants can be downloaded from http://www.WinCESoft.de or from the website of the distributor of the full version. 4.1 Installation via ActiveSync This is the standard method of Microsoft to install PocketPC or Smartphone applications to a mobile device. For this, you should have already installed Microsoft's ActiveSync on your PC with Windows NT/2000/XP or the “Windows Mobile Device Center” on your PC with Windows Vista / 7. These tools can be downloaded from: http://www.microsoft.com/windowsmobile/enus/help/synchronize/device-synch.mspx For the installation, connect your mobile device by a USB cable, serial cable or Bluetooth with your PC, double click on the ZIP- file and start the included set up exe file “RemoteControl_II_v3xx.exe”. Then you have to answer some questions about the license agreement and where do you want to install RC-II on your mobile device. The CAB installation file with RemoteControl II and some sample projects will be automatically copied by ActiveSync to your mobile device. RemoteControl II, v3.00, User Manual, © 2010 WinCESoft Page 13 Chapter 4: Program Installation 4.2 Manual installation by a CAB- file If you don't have a Windows PC with ActiveSync or the Mobile Device Center, or if your ActiveSync cable is broken, you can install RC-II manually by using the CAB file “RemoteControl_II_v3xx.CAB”. Copy the CAB file by a memory card onto your mobile device and double click on this file to install it. You can download the CAB file from your retailer or from www.WinCESoft.de. The CAB- file can also be found in the ActiveSyncprogram directory on your Windows PC. ActiveSync will extract the included CAB file from the setup exe and store this into the ActiveSync program directory. For example in “C:\Programs\Microsoft ActiveSync\RemoteControl II\RemoteControl_II_v3xx.CAB” Click on RemoteControl_II.CAB To install the contents of the CAB file, open the file explorer of your mobile device and double click on the file “RemoteControl_II_v3xx.CAB”. The installer may ask you for the application location. You can install RC-II also on a removable storage card. Choose the installation location Page 14 RemoteControl II, v3.00, User Manual, © 2010 WinCESoft Chapter 4: Program Installation 4.3 First Launch of RemoteControl II After the successful installation you will be asked to start RC-II. Alternatively you can find the RC-II program icon in the programs folder of your mobile device. To launch RC-II click on the RC-II program icon. RC-II- icon in the programs folder At the first launch, RC-II will install some sample project files from the project archive “Setup_RCII.ZIP”. Setup_RCII.ZIP contains some project files for devices with display sizes of 240x240, 240x320/480x640 (PocketPC portrait), 320x240/640x480 (PocketPC landscape), 640x240 (Handheld PC) and 800x600 (Web Pad). If your device does not have one of the listed display resolutions, RC-II will try to load the next best matching project. Project files import at the first launch RemoteControl II, v3.00, User Manual, © 2010 WinCESoft Page 15 Chapter 4: Program Installation After importing the sample project files, RC-II loads automatically the best matching sample project (e.g. 240x320 PocketPC) for the display size of your device. Loading of a 240x320 project RC-II will show Quick Help information boxes. These boxes contain useful information about the present operation context. Check “Don't show this again” to keep these boxes from opening. The quick help boxes can be re enabled in the program settings dialog. See chapter “Quick Help Settings". Quick Help information box Page 16 RemoteControl II, v3.00, User Manual, © 2010 WinCESoft Chapter 4: Program Installation RC-II will start per default with the full screen mode. In this mode, the start and program menus are not visible. To leave the full screen mode there exist three methods: 1. By pressing the button “OK/Enter” of the device. This button has per default the function “Toggle Fullscreen” assigned. 2. By pressing the top right soft button on the screen. This button has the function “Toggle Fullscreen” in the sample projects assigned. RC-II in full- screen- mode 3. By calling the context sensitive pop up menu: For this, tap and hold with the stylus any area of the screen which is not covered with a soft button or text label. Tap and hold the stylus for >2sec. RemoteControl II, v3.00, User Manual, © 2010 WinCESoft Page 17 Chapter 4: Program Installation After two seconds a pop up menu will appear. Select the function “Fullscreen” from this menu. The pop- up menu appears The start and program menus are now visible. To disable the full screen mode at program start up you can change this by removing the option “Start in Fullscreen Mode” in the program settings dialog (see chapter “Display Settings”). Disabled full- screen- mode The included sample projects are good starting points to discover the functionality of RC-II and to create new page designs. Page 18 RemoteControl II, v3.00, User Manual, © 2010 WinCESoft Chapter 4: Program Installation 4.4 Activation of the full version The full version of RC-II is protected by a activation key. To get your personal key you have to send an activation key request file “RegInfo.txt” with your name and email address to [email protected] 4.4.1 Creation of the Key Request File “RegInfo.txt” Step 1: To create the activation key request file, click on the “Request Activation Key” button. If you have already received your personal key, click on the “Enter requested Activation Key” button. RC-II Program Activation Step 2: Enter you name and email address and click on the “Next” button. Enter your name and email address RemoteControl II, v3.00, User Manual, © 2010 WinCESoft Page 19 Chapter 4: Program Installation Step 3: RC-II has now created and stored your activation request file to “\RegInfo.txt” and “\My Documents\RegInfo.txt” on you mobile device. This file contains your given name, email address, the version number of RemoteControl II and a unique registration number. To receive your activation key you have to send this by an email to [email protected]. For this you may use the email application of your mobile device or copy the file RegInfo.txt via ActiveSync or a memory card to a PC with a email client. The activation key will be sent within 10 hours. Your key request file is ready Step 4: After receiving your activation key via email you have to click on the button “Enter requested Activation Key”, enter it into the text box and click on the “Next” button. Enter the activation key Page 20 RemoteControl II, v3.00, User Manual, © 2010 WinCESoft Chapter 4: Program Installation In the last step you can choose to delete the trial version from your device to free some memory space. Your key is valid If you have more than one device you have to create a key request file for each. There is no additional license purchase required. All additional keys for your personal use are free. RemoteControl II, v3.00, User Manual, © 2010 WinCESoft Page 21 Chapter 5: Program De Installation 5 Program De Installation To de install RemoteControl II from you mobile device, you should first exit the program and then use the Remove Programs control panel of your mobile device. On Smartphones and PocketPCs you can find this at: Start- Menu → Settings → System → Remove Programs: Exit RemoteControl II Select RC-II and click on “Remove” If you want also to delete your project files answer with “Yes”. We suggest to make a backup of your project files before deleting them. Delete also your project files ? Page 22 RemoteControl II, v3.00, User Manual, © 2010 WinCESoft Chapter 6: Program Menus 6 Program Menus A short description of all menu functions. 6.1 File Menu Menu: New Project File... With this function a new remote control project can be created. A project contains a set of remote control panels. See chapter 10, “Creating a new Remote Control Project”. Menu: Open Project File... With this a existing project can be loaded. There are some preconfigured projects for typical mobile devices with different display resolutions. See chapter 8, “Opening a Existing Remote Control Project”. File Menu Menu: Import Project... With this function a project archive from other RC-II users or a backup of your own projects can be imported. A project archive is a ZIP file which contains all files of a project. This includes the used panel pages, IR codes, macros, buttons, fonts, bitmaps and network connections. After importing a project, it can be loaded by the menu function “Open Project File...”. You can find some some well designed project files from other RemoteControl II users at: http://wincesoft.de/html/skins.html See: Import a Project Archive Menu: Export Project... With this function all components of the active project can be stored into a ZIP archive. This is useful to create a backup or to share your project with other RemoteControl II users. See chapter 40, “Exporting a Project into a Project File Package”. Menu: Exit This will exit the application. All modified panels will be saved automatically. RemoteControl II, v3.00, User Manual, © 2010 WinCESoft Page 23 Chapter 6: Program Menus 6.2 Edit Menu Menu: Edit Project... With this function you can add new panel pages to the current project. See chapter 12, “Editing a Remote Control Project”. Menu: Edit Panel... With this, the included panel editor can be opened. With the panel editor you can modify the panel- pages of your project. See chapter 13, ”Editing a Panel Layout”. Menu: Edit IR Database... This opens the IR- code editor and code database. Here you can learn new IR codes from your original remote controls, import / export IR codes in the common Phillips- CCF- code format, edit and verify IR- code- sequences, assign function names, devicesclasses and manufacturers to your codes. See chapter 18, ”The Infrared Code Database”. Menu: IR Quick Learn... Activates the IR code quick learn mode. In this mode you can assign new IR codes to any soft and hardware buttons. Just click the teachable button and send the desired IR code from your original remote control to the IrDA/IR receiver of your mobile device. To exit the quick learn mode select this menu again. See chapter 17.1, “IR Quick Learn Mode”. Menu: Fullscreen Toggle between the full screen and visible menus mode. Menu: Jump to Panel... This opens a list with all panel pages of the loaded project. With this you can quickly jump to any page. This panel page list can be also opened by the pop up menu or a programmed soft or hard button with the assigned function “Show Panel List”. See chapter 16.10, “Function “Show Panel List””. Menu: Settings... This opens the settings dialog of RemoteControl II Here you can configure the IR-interface, network connections, display options and other program settings. See chapter 7, “Program Settings”. Page 24 RemoteControl II, v3.00, User Manual, © 2010 WinCESoft Chapter 6: Program Menus 6.3 Help Menu First Steps... Displays a Quick Help box with some informations about using RemoteControl II. Help... Opens the included help pages. About... Displays some program informations like the version number and the registered user. Help Menu 6.4 Panel Selection Menu The Panel Selection Menu lists all included panel pages of the loaded project. RC-II will jump to the selected page. Alternatively any soft or hardware button can be assigned with a “Jump- to Panel” function. Panel Selection Menu RemoteControl II, v3.00, User Manual, © 2010 WinCESoft Page 25 Chapter 7: Program Settings 7 Program Settings 7.1 Infrared / IrDA- Port Settings 7.1.1 Setting the Infrared / IrDA port Select raw or native IrDA port: If your mobile device has a IrDA / infrared port included, RC-II will try to detect and select the correct IR port automatically for you. IR Port Settings There may exist situations where this auto detection will not work. For this you can select the IR port manually. You should select the serial port with the name “IrDA”, “Raw IrDA”, “Native IR”, “IR”, “Infrared Port” or similar. “IrCOMM” should be not selected because this is a virtual device driver which is not directly connected to the IrDA transceiver hardware. List of found serial ports Page 26 RemoteControl II, v3.00, User Manual, © 2010 WinCESoft Chapter 7: Program Settings 7.1.2 Setting the IR Extender If you have inserted a CF IR extender card, you can choose one of the two available card types. Supported CF IR extender cards: • Laser- / Electric Dog PDA-IR Extender http://www.laser.com/?laserlink=ahpda-ir • UltraMote CF Extender http://www.ultramote.com/extender.php Presently the CF IR extender card is supported by: CF- IR- Extender card selection • Siemens SIMpad • t- Com T-Sinus Pad • DTResearch WebDT375 • Sumo ST375 • Escient EWP-1000 • IBD Future.pad-CE • DELL AXIM X5 Many mobile devices have already a strong IR transmitter included and a CF IR extender card is not required. 7.1.3 Infrared Signal Transmit Priority Due to the fact that Windows CE is a multitasking system, you can define the priority for each process. If there is IR transmit problem, you should try to raise the priority of the send process. If the touch screen input is freezing, you should try to lower the process priority. The default value is 100. This value was tested with: Dell AXIM x50v, Teklogix Psion Netbook Pro, Siemens SIMpad, H&W skeye.pad, Compaq's iPAQ, HP Jornada 720 But this may differ on other devices. Good values for some devices: Dell AXIM x3: 98, Dell AXIM x30: 98, HP iPAQ h2210: 98, HP iPAQ h3660: 20 For a complete list of tested mobile devices see chapter 21, “List of Tested Devices with included Infrared Port”. RemoteControl II, v3.00, User Manual, © 2010 WinCESoft Page 27 Chapter 7: Program Settings 7.2 Network Settings RC-II can access network devices via WiFi, Ethernet, USB and Bluetooth connections. 7.2.1 The network connections In this dialog you can see all existing network connections. A network connection consists of a connection name, a server name or IP address and a optional port number. To create a new network connection click on the “Add” button. To modify an existing entry, double tap on the connection name or select the name from the list and click on the “Modify” button. To delete a connection select the name of the connection and click on the “Delete” button. To test a connection select a connection from the list and click on the “Test” button. This will start a ping test. List of Network Connections 7.2.2 Creating a new Network Connection To create a new network connectio click on the “Add” button, can enter the name of the connection, the name or IP- address of the server and optionally the portnumber of the connection. Examples valid inputs: IP- address: 192.168.0.101 IP-address with port- number 80: 192.168.0.101:80 IP- address with port number and URL path: 192.168.101:80/index.html Host name with port number and URL path: Workstation:80/index.html?VolumeUp Network Parameters Complete URL: www.google.com/index.html Page 28 RemoteControl II, v3.00, User Manual, © 2010 WinCESoft Chapter 7: Program Settings 7.2.3 Testing a Network Connection 7.2.3.1 Ping Test Button “Ping Test”: The Ping test will send a ICMP echo request package to the target host and listen for the echo response. The contents of the echo are verified and the response time is measured. With the ping test some data will be sent to the server. The answer will be verified and the transmit time measured and listed. Ping Network Connection Test 7.2.3.2 HTTP Request Test Button “HTTP Test”: The HTTP request test sends a GET request to the web server and lists the contents of the received file. The network connection definition should contain a valid html file path like: 192.168.101/index.html or the http server may send a error message that the request was incomplete or the requested file could not be found. HTTP Request Test with answer RemoteControl II, v3.00, User Manual, © 2010 WinCESoft Page 29 Chapter 7: Program Settings 7.3 Display Settings Start in Fullscreen: Per default RC-II will start in full screen mode. In this mode, the start and program menus are not visible. Use Hi- Res.: Most windows mobile devices have a QVGA (240x320) display. If you have a Windows Mobile device with a VGA display (480x640), the panel graphics will be scaled per default by a factor of two. To use the full display resolution you can set this option. In the hi resolution mode the graphics of the loaded project will appear half the size as before. A program restart is required to use the new display resolution. Display Settings You can find some hi- resolution projects at www.WinCESoft.de. Rotate display at program start: If your mobile device has the IR port on the left, right or bottom side, you can let RC-II rotate the display contents automatically in any direction at program start. Rotated display contents by 90° Page 30 RemoteControl II, v3.00, User Manual, © 2010 WinCESoft Chapter 7: Program Settings 7.4 Time Format Settings The display format of the time can be configured in this dialog. Display formats: System format: The system default format is used. The system format can be changed in the regional settings of your device. 12h: 11:30 12h + A / P: 11:30 P 12h + AM / PM: 11:30 PM 24h: 23:30 Time Format Settings 7.5 Quick Help Settings RC-II will show per default some quick help message boxes in some situation. The boxes can be disabled by clicking on the “Don't show this again” check box. Here you can enable the disabled help messages again. Quick Help Settings RemoteControl II, v3.00, User Manual, © 2010 WinCESoft Page 31 Chapter 7: Program Settings 7.6 Miscellaneous Settings 7.6.1 Auto Display Off RC-II can optionally power down the display back light and the TFT display without powering down the complete device. This is useful if you are using a Bluetooth or WLAN connection because these are still powered on and will not disconnect from the WLAN access point. The touch screen may also be disabled on some devices too. To enable the display press on any device button. This function is not supported by all devices. “Never” will disable the auto display off . The display power off time will extend if you click on the touch screen or press a device button. Choose the auto display off time 7.6.2 Auto Power Off RC-II can optionally switch off the device if the user doesn't use it for some time. This function will help to save battery power. “Never” will disable the auto power off. The auto power off time will reset if you click on the touch screen or press any device button. Choose the auto power off time Page 32 RemoteControl II, v3.00, User Manual, © 2010 WinCESoft Chapter 7: Program Settings 7.6.3 Audio Settings Enable Soft and Device Button Beep Sound: With this option RC-II will create a short beep noise when a soft or device button is pressed. Enable System Touch Click Sound: Enable System Key Click Sound: Enable System Keyboard Autorepeat: This should be disabled if you want to send infrared codes by the internal IR port because the system click sounds and the autorepeat could affect the IR signal quality on some devices. Misc. Settings 7.6.4 Enable Edit Password With this function you can protect your remote control projects against modifications from other people. After activating this option you have to enter a password to edit or create new projects. Enter a password RemoteControl II, v3.00, User Manual, © 2010 WinCESoft Page 33 Chapter 7: Program Settings RC-II will ask for your password if you try open the layout editor, IR editor of if you try to add or remove a panel page from your project. Password protected layout editor Page 34 RemoteControl II, v3.00, User Manual, © 2010 WinCESoft Chapter 8: Opening a Existing Remote Control Project 8 Opening a Existing Remote Control Project To open a existing project, select “Open Project File...” from the file menu and choose one of the listed project file. RC-II has some pre configured sample projects for different display sizes included. Open a project file List of available project files In the following sample the project file “Lion” is loaded. This project is designed for a landscape 640x480 display. Perhaps you have to enable the hiresolution display mode and rotate the display contents to 90° in the program settings. Loaded Project “Lion” The Lion project package can be downloaded from the RC-II skins section at www.WinCESoft.de RemoteControl II, v3.00, User Manual, © 2010 WinCESoft Page 35 Chapter 9: Importing a Project File Package 9 Importing a Project File Package A project file package is a ZIP archive which contains all dependent files of a remote control project. A project consists of the panel pages, bitmaps, fonts, IR codes, network connections and command macros. You can find some project packages in the RC-II skins section at www.WinCESoft.de To import a project package, select “Import Project...” from the file menu. Import a Project package To prevent overwriting of existing files, you can select the option “Don't overwrite existing files”. With this enabled option, RC-II will ask for your permission for already existing files with different contents. Option: Don't overwrite existing files Page 36 RemoteControl II, v3.00, User Manual, © 2010 WinCESoft Chapter 9: Importing a Project File Package Select the project package and press the top right OK button. RC-II imports the contents of the ZIP archive into its program directory. Choose the ZIP- project package Import in progress... After the import has finished you can open the new project file. Import successfully finished Open the imported project file RemoteControl II, v3.00, User Manual, © 2010 WinCESoft Page 37 Chapter 9: Importing a Project File Package Each project package ZIP archive contains also a README.TXT file with some informations about the included project: This ZIP archive contains all components (IR codes, panels, buttons, macros, bitmaps, fonts...) of a RemoteControl II project. ProjectName: Display: VersionRCII: VersionScript: Archived: "Lion" 640x480 3.00 1.2 2009.03.25, 15:17:52 This archive contains: Fonts: Bitmaps: Panels: Buttons: Macros: IRCodes: Network Connections: YES YES YES YES YES YES NO ( 1) (200) ( 18) (119) ( 94) ( 8) ( 0) You can import this archive with the "Import Project"- function of RC II (v3.0 or higher). Page 38 RemoteControl II, v3.00, User Manual, © 2010 WinCESoft Chapter 10: Creating a new Remote Control Project 10 Creating a new Remote Control Project To create a new and empty project select “New Project File...” from the File menu and enter the name of the new remote control project: Create a new and empty project Enter the name of the new project A new project contains no panels. You have to add new or already existing panel to the new created project: The project has still no panels See: Adding Panel Pages to a Project Add panels to the new project RemoteControl II, v3.00, User Manual, © 2010 WinCESoft Page 39 Chapter 11: Exporting a Project into a Project File Package 11 Exporting a Project into a Project File Package To archive or to share your created or modified RC-II project with other RC-II users, you can export a project into a project package. A project package is a ZIP archive which contains all components of your active RC-II project. To export your current project select “Export Current Project...” from the file menu. Export Current Project Select which components of your project to export. Attention: Only the used objects of your active project will be exported. If you want to export also the unused objects you have to add these manually to the ZIP archive. What shall be exported ? Page 40 RemoteControl II, v3.00, User Manual, © 2010 WinCESoft Chapter 11: Exporting a Project into a Project File Package Enter the file name of the project package and press the OK button at top right. The file name extension “.ZIP” will be added automatically. File name of the project package Your project will be saved into the given ZIP file: Your project is saved into a ZIP file Project was successfully exported RemoteControl II, v3.00, User Manual, © 2010 WinCESoft Page 41 Chapter 12: Editing a Remote Control Project 12 Editing a Remote Control Project Most RC-II projects have more than one panel page included. You can get a quick overview about the included pages of your project by opening the panel list or by opening the Panel Selection Menu. Calling the panel list via pop up menu Calling the panel list via Edit → Jump to Panel... Panel List Panel Selection Menu Page 42 RemoteControl II, v3.00, User Manual, © 2010 WinCESoft Chapter 12: Editing a Remote Control Project 12.1 Adding Panel Pages to a Project To manage the panel- pages of your project, select “Edit Project...” from the Edit menu. Open the Project Editor This opens the project editor with two lists. On the left side you can see all available panel pages, on the right side all included panel pages of your project. The listed *.pnl- files can be found in the RC-II program- directory in the sub directory “Panels\” Project Editor RemoteControl II, v3.00, User Manual, © 2010 WinCESoft Page 43 Chapter 12: Editing a Remote Control Project 12.1.1 Adding Existing Panel Pages With the project editor you can manage which panels are included in your project. To add existing panels from the left side to your project list on the right side, select the desired panels and press the right- arrow- button “->”. To remove panels from your project, select the desired panels from the right list and press the left arrow button “<-”. Select desired panels The selected panels are now part of your project. Click on the “OK” button to leave the project editor. Added panels in your project Page 44 RemoteControl II, v3.00, User Manual, © 2010 WinCESoft Chapter 12: Editing a Remote Control Project 12.1.2 Adding a new Panel Page To create a new panel page press the “New” button in the project editor. Create a new panel- page Choose a device category for the new panel from the list or just enter any category name. In this sample we want to create a new panel for a Sony DVD player. Choose a device category for the panel RemoteControl II, v3.00, User Manual, © 2010 WinCESoft Page 45 Chapter 12: Editing a Remote Control Project Enter a name for the panel. We choose “Sony DVD Page 1”. Per default a blank panel page will be created. You can choose to copy the layout of an existing panel with the option “Copy layout from existing Panel” and by selecting one from the list. We want to create a new page from the scratch and don't copy the layout from a existing panel. Enter a name for the new panel page The new and empty panel was created. The new panel was created and saved Page 46 RemoteControl II, v3.00, User Manual, © 2010 WinCESoft Chapter 12: Editing a Remote Control Project After creating the new panel page, we have to add this to our project. Copy the new panel from the left ... … to the right list With a click on the “OK” button, the new blank panel page “Sony DVD Page 1” will be loaded and can be selected from the panel selection menu. Select the new panel page New panel “Sony DVD Page 1” RemoteControl II, v3.00, User Manual, © 2010 WinCESoft Page 47 Chapter 12: Editing a Remote Control Project 12.2 Define the Startup panel of a Project The startup panel will be automatically displayed as the first page when you start RemoteControl II. To define the startup panel page, click on one of the panels in the right list. Choose the startup panel Page 48 RemoteControl II, v3.00, User Manual, © 2010 WinCESoft Chapter 13: Editing a Panel Layout 13 Editing a Panel Layout RemoteControl II has a graphical layout editor included. With this editor you can modify the appearance of existing panel pages, create completely new designs and assign functions to the created soft and device buttons. 13.1 Opening the Panel- Layout Editor We suggest switching into full screen mode to get a maximum space for editing the pages. Switch to full screen mode Full screen mode without any menus RemoteControl II, v3.00, User Manual, © 2010 WinCESoft Page 49 Chapter 13: Editing a Panel Layout If you tap and hold the stylus for more than two seconds on any point of the background, a pop up menu will appear. To open the layout editor select “Edit Panel...” from the pop up menu: Select “Edit Panel...” from the menu To close the dialog click on the “X” The context sensitive layout editor dialog “Objects Settings” should appear. “Context sensitive” means that the contents of the dialog will depend on the selected object. If you click on the blue background you will see the the settings and options of the background. If you click on a soft button or a text label you will see the settings and options of the soft button or text label etc. The dialog can be dragged around by holding and moving the stylus on the title bar or the background of the dialog. If you click on the top right “X” button, you can close the dialog and leave the layout editor. Page 50 RemoteControl II, v3.00, User Manual, © 2010 WinCESoft Chapter 13: Editing a Panel Layout If you are in the edit mode and tap and hold the stylus for more than two seconds onto any point of the blue background, a pop up Menu will appear: Paste Object: Will add a previously copied object to the panel. If you select a object instead of the background, “Copy Object” is displayed instead. Add Object: This opens a button, bitmap and text label addition dialog. Fullscreen: Enables / Disables the program and system menus. Edit Panel: Leaves the layout editor. Show Edit Panel: Shows / hides the Object Settings dialog. Jump to Panel...: Displays a list with all panels of your project. Pop up menu in edit mode RemoteControl II, v3.00, User Manual, © 2010 WinCESoft Page 51 Chapter 13: Editing a Panel Layout 13.2 Adding a Soft Button, Bitmap or Text Label to a Panel Page To add a new soft button, bitmap or text label to a panel page choose “Add Object” from the pop up menu or click on the “Add” button on the Object Settings- dialog. This will open the object browser dialog: The object browser shows a preview of the selected object. Object browser Choose the desired object type: Object Types: Button: Adds a soft button with one of the predefined layout. You can assign commands to any button. See chapter 15,”Assigning Functions to Buttons”. Bitmap: Adds a bitmap without text label. Text: Adds a text- label. The size and type of the used font can be assigned in a second step. Select the desired object type Page 52 RemoteControl II, v3.00, User Manual, © 2010 WinCESoft Chapter 13: Editing a Panel Layout Choosing a layout for a button: Choose the object type “Button” and one of the predefined button layouts from the “Button- Layout” list. Some additional button packages can be downloaded from http://WinCESoft.de/html/skins.html Choose the desired button layout Press the “Add” button to add the selected object to your panel page. Press the “Add” button To leave the object browser click on the button “Back”. RemoteControl II, v3.00, User Manual, © 2010 WinCESoft Page 53 Chapter 13: Editing a Panel Layout 13.3 Editing the Text Label of a Button To edit the label of a button click on the desired button and enter the text in the edit box “Button Label:”. For this you can use the system keyboard of your device. For entering special remote control symbols like the play or fast forward symbol you can open a special symbol keyboard by clicking on the “Edit” button right to the edit box: System keyboard Special symbol keyboard If you want to use the special remote control symbols you have to assign the font RC.TTF to the button layout (see chapter Editing a Button Layout). Page 54 RemoteControl II, v3.00, User Manual, © 2010 WinCESoft Chapter 13: Editing a Panel Layout 13.4 Deleting Objects from a Panel To delete an object click on the object to select it and press “Delete” or click on the “Del.” button. You can also use the “Delete Object” function from the context menu. Delete a Object 13.5 Moving and Placing Objects in a Panel An object can be moved in three dimensions: Horizontally, vertically and into the depth. 13.5.1 Moving Objects horizontally and vertically. To move an object horizontally and vertically, click on the object and move it before the context menu pops up. Alternatively you can click on an object, wait until the pop up menu appears an select “Move Object”. To fine tune the position pixel wise you can use the positioning fields in the object settings dialog or use the cursor buttons of your device. RemoteControl II, v3.00, User Manual, © 2010 WinCESoft Page 55 Chapter 13: Editing a Panel Layout 13.5.2 Moving Objects into Depth To change the depth layer of a object, select the object and the z position in the object settings dialog. There exist three z positions: Top: This places the object above all other objects with the position “center” and “bottom”. Center: This places the object above all objects with the position “bottom” and under all objects with the position “top” Bottom: This places the object under all objects with the position “center” and “top”. Button A: Bottom Button B: Center Button C: Top Button A: Center Button B: Bottom Button C: Top Button A: Top Button B: Bottom Button C: Center Page 56 RemoteControl II, v3.00, User Manual, © 2010 WinCESoft Chapter 13: Editing a Panel Layout 13.6 Using the Edit Raster It may be helpful to enable the edit raster to align objects to rows and columns. To enable the raster set the “Show” check box, to snap the object to the raster set the “Snap” check box in the object settings dialog. The raster size can be changed with the raster size edit boxes. Unaligned objects Enabled edit raster 13.7 Locking Object Moves Once you have finished placing all objects on your panel it may helpful to protect them from unintentional movement by hitting them with the stylus. To lock the objects set the “Lock Objects” check box in the object settings dialog The objects can still be moved pixel wise by using the cursor keys or the positioning fields in the object settings dialog. RemoteControl II, v3.00, User Manual, © 2010 WinCESoft Page 57 Chapter 13: Editing a Panel Layout 13.8 Duplicating Objects in a Panel by Copy & Paste To copy and paste a object, click and hold on the desired object and select “Copy Object” from the pop up menu. Then click and hold onto the destination position of the copy and select “Paste Object” from the pop up menu. Alternatively the buttons “Copy” and “Paste” from the object settings dialog can be used. Copy and... ...paste the object All object attributes inclusive the assigned button function will be copied into the new object. Page 58 RemoteControl II, v3.00, User Manual, © 2010 WinCESoft Chapter 13: Editing a Panel Layout 13.9 Changing the Panel Background Color and Background Bitmap To change the background, click on the background of the panel and choose a bitmap from the list. Choose a background image To use a background color instead of a bitmap, choose from the bitmap list “_NONE_”, click on the button “Background Color” and choose a color. Choose “_NONE_” Choose a color for the background RemoteControl II, v3.00, User Manual, © 2010 WinCESoft Page 59 Chapter 13: Editing a Panel Layout 13.10 Setting a Default IR Device for a Panel Page With this function you can quickly change the IR codes of all soft and device buttons of the selected panel page to a specific remote control model and device brand. In this example the two buttons have assigned the Sony TV IR codes VolumeUp and Volume Down for the remote control model “RM-620”. If you want to change all soft and device buttons to the Sony TV remote control model “RM-836” click on the background of the panel and set the new default IR device. Change the RC model to RM-836 Click Yes to assign the new IR codes Alternatively you could click on each single soft button and change the IR commands manually. Page 60 RemoteControl II, v3.00, User Manual, © 2010 WinCESoft Chapter 14: Editing a Button Layout 14 Editing a Button Layout 14.1 Modify a Existing Button Layout To edit the layout of a button select the desired button and click on the “Edit” button. This will open the button layout editor. Select the button and click on “Edit” A button can have two states: Pressed and released. For each of these two states a layout can be assigned. To switch between the two states click on the “Position A” and “Position B” button: “Position A” for a released button “Position B” for a pressed button RemoteControl II, v3.00, User Manual, © 2010 WinCESoft Page 61 Chapter 14: Editing a Button Layout The font type, color, size and the text alignment and position offset can be modified for both button states: Changing the text alignment Changing the font type To change the bitmap for a button state select one from the bitmap list. You can add more bitmaps by copying them into the bitmaps directory in the RemoteControl II program folder (e.g. \Storage Card\Program Files\RemoteControl II\Bitmaps\). Supported file formats are: BMP, GIF, JPG and PNG. Changing the button bitmap Page 62 RemoteControl II, v3.00, User Manual, © 2010 WinCESoft Chapter 14: Editing a Button Layout 14.1.1 Using Bitmap Transparency RemoteControl II supports the use of transparent bitmaps. A transparent area of a bitmap will show the background instead of the bitmap color. To make an area of a bitmap transparent set the “Transparent” check box, click on the “Pick Color” check box and click in the button bitmap on the desired area you want to be transparent. The selected color of the bitmap will be used as the transparency color. Bitmap transparency enabled Bitmap transparency disabled RemoteControl II, v3.00, User Manual, © 2010 WinCESoft Page 63 Chapter 14: Editing a Button Layout 14.2 Create a New Button Layout To create a new button layout you need one or two button bitmaps for the pressed and released state. Copy these bitmaps into the bitmap directory of the RemoteControl II program directory. E.g. to \Storage Card\Program Files\RemoteControl II\Bitmaps\ Supported bitmap formats are BMP, GIF, JPG and PNG. Step 1: Add a new button with one of the existing layouts (e.g. “Battery 32”) to your panel. Add a new button with any layout Step 2: Select the new added button and click on the “Edit” button to open the button layout editor. Select the new button and click on “Edit” Page 64 RemoteControl II, v3.00, User Manual, © 2010 WinCESoft Chapter 14: Editing a Button Layout Step 3: To create a new layout to the list of existing layouts click on the “New” button. Click on “New” to add a new layout Step 4: Enter the name of the new button layout (e.g. “NewLayout”). You can choose between two button types: 1. Bitmap Button: The layout uses up to two bitmaps for the button graphics. 2. Standard Button: The buttons looks like the standard Windows buttons without graphics. The size and the color of the new button are adjustable. Choose the button type and the name of the new layout RemoteControl II, v3.00, User Manual, © 2010 WinCESoft Page 65 Chapter 14: Editing a Button Layout Step 5: Select the new layout from the layout list. Select the new layout from the list New layout with default settings Step 6: Choose a bitmap for the two buttons states “pressed” and “released” and set the desired font options. If you have finished the new layout leave the layout editor with the “Exit” button. Set bitmaps and text options Page 66 Final result: A new button layout RemoteControl II, v3.00, User Manual, © 2010 WinCESoft Chapter 15: Assigning Functions to Buttons 15 Assigning Functions to Buttons After finishing the layouts of the panels the included buttons needs to get their functionality. All soft and device buttons can be assigned with several functions like sending a infrared command, sending a HTTP request to a server, jumping to another panel, calling an external applications inclusive command line parameters, swapping the full screen mode or exiting RC-II. All functions are described in chapter 16, “Button and Macro Functions”. 15.1 Assigning Functions to Soft Buttons Step 1: To assign a function to a soft button select the desired button from the panel. Per default a new button has assigned the function “_NONE_” (no function). Select the button to assign a function Step 2: Select the desired function from the button function list. Choose the button function RemoteControl II, v3.00, User Manual, © 2010 WinCESoft Page 67 Chapter 15: Assigning Functions to Buttons Step 3: Set additional parameters for the selected button function. For the function “Jump to panel” you have to choose the destination panel you want to display after clicking the assigned button. Set additional function parameters The additional parameters depends on the selected function. If you have selected the function “Send IR Code” you will need to choose the the parameters for the IR code you want to send (e.g. device type: “TV”, device brand: “Sony”, model number: “RM-836”. IR command: “Channel Up”). Options for sending a IR command Page 68 RemoteControl II, v3.00, User Manual, © 2010 WinCESoft Chapter 15: Assigning Functions to Buttons 15.2 Assigning Functions to Device Buttons For each panel the device buttons can be individually assigned with button functions. If you swap to another panel the assigned button function will change to a new function set. Per default the button Enter/OK has the function “Toggle Full Screen” assigned. Step 1: Click somewhere on the background of the panel to show the object settings for the selected panel. To open the device button editor click on the button “Device Keys” Click on the button “Device Keys” Step 2: In the device button editor click on the button “Add” to create a new function assignment. Click on “Add” to assign a function RemoteControl II, v3.00, User Manual, © 2010 WinCESoft Page 69 Chapter 15: Assigning Functions to Buttons Step 3: RemoteControl is now waiting for a button press on one of the device buttons. RC II is waiting for a button press Step 4: Press any of the device buttons (e.g. the up arrow button). RC-II will display the recognised button code. If you have pressed the desired device button click on the “OK” button to leave the button scanner dialog. Press any button on your device Page 70 RemoteControl II, v3.00, User Manual, © 2010 WinCESoft Chapter 15: Assigning Functions to Buttons The recognized device button “UP ARROW” will be added to the list. Per default the button has assigned the buttons function “_NONE_” (no function). Recognized device button Step 5: Now you can assign one of the button functions (e.g. “Send IR Code”). Choose a button function RemoteControl II, v3.00, User Manual, © 2010 WinCESoft Page 71 Chapter 15: Assigning Functions to Buttons Step 6: Set the optional parameters for the assigned device button function. Set additional function parameters Configure all desired device buttons. To leave the device button editor click on the “Back” button. Configure additional device buttons Page 72 RemoteControl II, v3.00, User Manual, © 2010 WinCESoft Chapter 16: Button and Macro Functions 16 Button and Macro Functions Functions can be assigned to soft- and device buttons and can be also called from function macros. Overview of which functions are callable from soft buttons, device buttons and macros: Function Available for Soft Buttons Available for Device Buttons Available for Macros Call External Program yes no no Call Macro yes yes no Close RC II yes yes no Hide RC II yes yes no Jump to Panel yes yes yes Send HTTP Request yes yes yes Send IR Code yes yes yes Show Battery Gauge yes no no Show Memory Gauge yes no no Show Panel List yes yes no Show Time yes no no Toggle Fullscreen yes yes no Wait (for macros only) no no yes RemoteControl II, v3.00, User Manual, © 2010 WinCESoft Page 73 Chapter 16: Button and Macro Functions 16.1 Function “Call External Programs” With this function a external application can be launched. A command line parameter for the launching application can be attached. Step 1: Select the soft button to assign the button function and select the button function “Call External Program” from the function list. Step 2: To select the external application click on the “Browse” button. This will open a file browser. Select the button function Select the desired application (e.g. the Internet Explorer iexplore.exe) and click on the OK button. Choose the external application Page 74 RemoteControl II, v3.00, User Manual, © 2010 WinCESoft Chapter 16: Button and Macro Functions Step 3: Enter the optionally command line for the application. If you call the Internet Explorer you could enter a URL to a on-line EPG service like “www.zingzing.co.uk”, “tvpixie.com/tv-listings”, “www.tvpal.co.uk”, “www.tvtv.de” or similar. Enter the optionally command line If you close the layout editor and click on the button with the new assigned button function, Internet Explorer will be launched and the web server with the URL “www.zingzing.co.uk” connected. After closing the launched application RC-II will be visible again. Launched IE with EPG RemoteControl II, v3.00, User Manual, © 2010 WinCESoft Page 75 Chapter 16: Button and Macro Functions 16.2 Function “Call Macro” With the “Call Macro” function you can execute a group of commands with a single button click. Example of a macro- list: 1. Send IR Code “PowerOn” 2. Wait 5000ms 3. Send HTTP Request “LaunchMediaPlayer” 4. Wait 500ms 5. Send HTTP Request “Play” This will power on a IR device (e.g. a PC with a HTTP- server and a IR receiver) by sending a IR command, wait 5 seconds, send a HTTP- request “LaunchMediaPlayer”, wait 0.5 seconds and send a HTTP request “Play” to the HTTP server. Step 1: Select the soft button to assign the button function and select the button function “Call Macro” from the function list. Select the button function Page 76 RemoteControl II, v3.00, User Manual, © 2010 WinCESoft Chapter 16: Button and Macro Functions Step 2: Choose a predefined macro from the list of available macros Choose a macro from the list 16.2.1 Editing Function Macros To modify existing or create new macro lists click on the button “Edit”. This will open the macro list editor. Click on Edit RemoteControl II, v3.00, User Manual, © 2010 WinCESoft Page 77 Chapter 16: Button and Macro Functions 16.2.1.1Modifying Existing Macros In the macro editor the list of function calls can be modified. Choose the desired macro from the “Used Macro List” and the included functions calls will be listed. Macro List Editor To add a new function call to the list, place the cursor onto one of the already included function calls and click on the “add” button. The new function will be inserted beneath the selected function. The options of the selected function will be copied to the new function. Add a function to the macro list Page 78 RemoteControl II, v3.00, User Manual, © 2010 WinCESoft Chapter 16: Button and Macro Functions To change the function of the selected entry choose a new function from the function list. Set the function of the new entry 16.2.1.2Creating new Macros Step 1: To create a new macro click on the “New” button. For a new macro click on “New” RemoteControl II, v3.00, User Manual, © 2010 WinCESoft Page 79 Chapter 16: Button and Macro Functions Step 2: Enter the name of the new macro and click on “OK”. Enter the name of the new macro Step 3: A new macro with a empty function list was created. Click on the “Add” button to insert the desired function calls to the macro list. New macro with empty function list Page 80 RemoteControl II, v3.00, User Manual, © 2010 WinCESoft Chapter 16: Button and Macro Functions 16.3 Function “Close RC-II” “Close RC II” will close the RemoteControl II application. This function has no additional options. Function “Close RC II” 16.4 Function “Hide RC-II” On PocketPCs or Windows Mobile devices the application window of RC-II will be moved into the background. On Windows CE devices the Window of RC-II will be minimized. The window can be reactivated on PocketPCs by the task manager or by clicking on the RemoteControl II program icon. On Windows CE devices by a click on the RC-II taskbar button. This function has no additional options. Function “Hide RC II” RemoteControl II, v3.00, User Manual, © 2010 WinCESoft Page 81 Chapter 16: Button and Macro Functions 16.5 Function “Jump to Panel” With the function “Jump to Panel” you can jump from the active panel to one of the other panels of your RC-II project. This allows to create very complex menu systems. Function “Jump to Panel” Page 82 Choose the destination panel RemoteControl II, v3.00, User Manual, © 2010 WinCESoft Chapter 16: Button and Macro Functions 16.6 Function “Send HTTP Request” The function “Send HTTP Request” allows you to control network devices with a included HTTP server like Set Top boxes, Media PCs, RF controller, switches and external IR transmitters. By using RC-II instead of a slow web browser a have very short latency time. Set the function “Send HTTP Request”. Function “Send HTTP Request” Choose one of the network connections. To create a new network connection click on the button “...”. Choose the network connection RemoteControl II, v3.00, User Manual, © 2010 WinCESoft Page 83 Chapter 16: Button and Macro Functions Enter the URL path inclusive a command for the web server. RC-II can send two different commands at the press and at the release of a button. This is very useful for volume change, brightness change and color change commands. While holding a button the volume will be automatically increased and stopped at release. To enter a button release command set the sign “|” behind the button press command and enter the button release command behind this sign. E.g: “\Index.html?PressCmd | \Index.html?ReleaseCmd” Enter the URL path incl. command Will send the HTTP request “\Index.html?PressCmd” when the button is pressed and “\Index.html? ReleaseCmd” after the release. 16.6.1 Some examples of valid URL paths If you want to send a HTTP- request with a included command parameter “VolumeUp” like “http://192.168.0.101/Index.html?VolumeUp” to a web server you can create a network connection with the IP address “192.168.0.101” in the network connection settings and enter the URL path including the attached command “/Index.html?VolumeUp” into the URL path edit field: IP address for network connection Page 84 URL path incl. command RemoteControl II, v3.00, User Manual, © 2010 WinCESoft Chapter 16: Button and Macro Functions Alternatively the URL “http://192.168.0.101:80/Index.html?VolumeUp” can be split into “192.168.0.101:80/Index.html” for the network connection and “?VolumeUp” for the the URL edit field: IP address incl. part of the URL path Second path of URL incl command Splitting the URL “http://192.168.0.101/Index.html?VolumeUp” into “192.168.0.101/Index.html?" and "VolumeUp” is also valid. With this you only have to enter the HTTP- request commands without any “/” or “Index.html” or “?” in the prefix. Please see chapter 20, “Network Application Examples” for further examples. RemoteControl II, v3.00, User Manual, © 2010 WinCESoft Page 85 Chapter 16: Button and Macro Functions 16.7 Function “Send IR Code” If your device has a built in IR /IrDA port you can use this to send IR commands to your home equipment. Most PocketPC and mobile phone devices until 2007 has a IrDA port included because of a requirement from Microsoft for these device types. IrDA is primary used to connect the Windows CE device via ActiveSync to a laptop, IR printer or to use a mobile phone for a internet connection via GSM/GPRS/EDGE/UMTS. On more recent Windows CE devices IrDA was substituted by Bluetooth. Low priced devices with IrDA port are still available at eBay. We have listed some tested Windows CE devices in chapter 21, “List of Tested Devices with included Infrared Port“ Function “Set IR Code” To assign a IR- send command to a button choose “Send IR Code” from the button function list. Then choose the IR device type, the manufacturer, the remote control type and the IR command from the IR database. If your IR device is still not included in the IR database you can add new IR codes to this database (see chapter 18, ”The Infrared Code Database”) or use the IR quick learn function instead. See chapter 17.1, “IR Quick Learn Mode”. Choose the IR device and command Page 86 RemoteControl II, v3.00, User Manual, © 2010 WinCESoft Chapter 16: Button and Macro Functions 16.8 Function “Show Battery Gauge” This function will display a remaining battery capacity text or alternatively a battery capacity bar on the selected button. Select the function “Show Battery Gauge” Function “Show Battery Gauge” If you change the bitmap button to a standard button you can also display a battery capacity bar. The predefined button layout “Battery” uses a standard button. Capacity bar with a standard button RemoteControl II, v3.00, User Manual, © 2010 WinCESoft Page 87 Chapter 16: Button and Macro Functions By editing the button layout the dimensions and the color of the capacity bar can be modified. Changing the dimensions of the bar Batter capacity bar with new layout 16.9 Function “Show Memory Gauge” This function will use the selected button to display the used and free system memory of the device. Select the function “Show Memory Gauge” from the button function list. The layout can be also changed as described in the chapter 16.8, “Function “Show Battery Gauge””. Function “Show Memory Gauge” Page 88 RemoteControl II, v3.00, User Manual, © 2010 WinCESoft Chapter 16: Button and Macro Functions 16.10 Function “Show Panel List” With this function a jump list to all the included panel pages of the active RemoteControl II project can be displayed. Select the function “Show Panel List” from the list of button functions. Function “Show Panel List” With a click on the button with the assigned function a list with all panel pages is displayed. Click one of the entries to jump to the desired panel. Opened panel jump list RemoteControl II, v3.00, User Manual, © 2010 WinCESoft Page 89 Chapter 16: Button and Macro Functions 16.11 Function “Show Time” This function will display the system time on the selected button. Select he function “Show Time” from the the list of button functions. Function “Show Time” The format of the time text can be changed in the settings dialog of RemoteControl II: Choose the time format Page 90 New time format RemoteControl II, v3.00, User Manual, © 2010 WinCESoft Chapter 16: Button and Macro Functions 16.12 Function “Toggle Fullscreen” This function will toggle between the fullscreen and menu mode. Select the function “Toggle Fullscreen” from the button function list. Function “Toggle Fullscreen” With a click on the button the display will toggle between the menu- and fullscreen mode: Menu mode Fullscreen mode RemoteControl II, v3.00, User Manual, © 2010 WinCESoft Page 91 Chapter 17: Learning new Infrared Commands 17 Learning new Infrared Commands If your device has a built in IR/IrDA port you can send IR commands to your home equipment and learn new commands from your original remote controls. Most PocketPC and mobile phone devices until 2007 have a IrDA port included because of a requirement from Microsoft for these device types. IrDA is primary used to connect the Windows CE device via ActiveSync to a laptop, IR printer or to use a mobile phone for a internet connection via GSM/GPRS/EDGE/UMTS. On more recent Windows CE devices IrDA was substituted by Bluetooth. Low priced devices with IrDA port are available at eBay. We have listed some tested Windows CE devices in chapter 21, “List of Tested Devices with included Infrared Port“ RemoteControl II supports three ways to learn new IR commands: 1. Using the quick learn mode described in chapter 17.1, “IR Quick Learn Mode” 2. Creating new devices and learning in the IR database described in chapter 18.1, “Creating new IR Database Entries” 3. By entering CCF IR hex codes into the IR database described in chapter 18.2, “Importing CCF IR Hex Codes” For learning new IR codes the IrDA COM port has to be first selected in the settings dialog (see chapter 7.1, “Infrared / IrDA- Port Settings”). 17.1 IR Quick Learn Mode The easiest way to learn new IR codes from your original remote control is the “quick learn” mode. For this, the panel page layout should be completed and all required soft buttons already included. To start the IR quick learn mode click on the menu “Edit->IR Quick Learn...”. Start the IR quick learn mode Page 92 RemoteControl II, v3.00, User Manual, © 2010 WinCESoft Chapter 17: Learning new Infrared Commands RC-II will display a short instruction message on how to teach new IR codes. If your original remote control uses a toggle code IR format set the “Learn toggle codes” option. If you have learned from a remote control which uses the IR toggle code format without set this option, only every second sent command will be recognized from the controlled device. Click on “OK” to start the quick learn mode. Click on “OK” to start the IR teaching process Activate the fullscreen mode if the buttons you want to teach are not visible. Optionally: Activate the fullscreen mode Click on the button you want to teach a new IR command. Click on the button you want to teach a IR code RemoteControl II, v3.00, User Manual, © 2010 WinCESoft Page 93 Chapter 17: Learning new Infrared Commands RC-II is now waiting for a IR signal from your original remote control. If no IR signal is received within 10 seconds learning will be cancelled. Put the IR transmitter of your original remote control with a distance of 1530cm / 6-10inch from the IR receiver of your Windows CE device and press the button of your original remote control until you hear a beep noise from RC-II. Repeat this with all soft and device buttons you want to teach. Send now the desired IR code from the original rc Once you have taught all soft and device buttons leave the quick learn mode by removing the check mark from the menu entry “Edit->IR Quick Learn...”. Now the new IR commands can be sent by a click on the programmed soft and device buttons. Leave the quick learn mode after teaching all buttons All learned IR codes can be found in the IR database with a generic name in the device tree under the name of the learned panel “e.g. Media Player” under the brand name “Unknown Brands” under the device type “Quick Learned”. For more informations about the IR database see chapter 18, “The Infrared Code Database”. Quick learned IR codes in the IR database Page 94 RemoteControl II, v3.00, User Manual, © 2010 WinCESoft Chapter 17: Learning new Infrared Commands 18 The Infrared Code Database In the IR database you can display and modifying existing IR codes, creating new IR code device collections and importing IR CCF hex codes. To start the IR database click on the menu entry “Edit->Edit IR Database...”. Start the IR Database In the upper third you can see the pulse graph of the selected IR codes in the tree. In the mid a editor window with the CCF IR hex code. Here you can modify existing codes or enter new IRhex codes manually. In the bottom you can see a tree with all IR codes. The tree has the following structure: The IR Database +-Device Type 1 (e.g. VCR, DVD, TV, etc.) | +-Device Manufacturer 1 (e.g. NEC, Kenwood, etc.) | +-Device Model 1 (e.g. RB-D1G) | +-IR Function 1 (e.g. “Channel Down”) | | +-IR Code 1 | | +-IR Code 2 (Optional only for toggle codes) | | +-Some additional infos | +-IR Function 2 (e.g. “Channel Up”) | +-IR Function n... +-Device Type n... RemoteControl II, v3.00, User Manual, © 2010 WinCESoft Page 95 Chapter 18: The Infrared Code Database 18.1 Creating new IR Database Entries To add new IR devices to the IR database there exist two methods: 1. By using the quick learn method described in chapter 17.1, “IR Quick Learn Mode”. The new IR codes are stored under the device type “Quick learned”, the manufacturer name will be always “Unknown Brands”, the model name will get the name of the panel where the taught buttons are included and the IR code functions will get a generic name like “Button ID 019” or “HardKey 195”. 2. By adding a new device type, manufacturer, device model and the names of the included IR codes manually. This method is preferred if you want to build a reusable IR- database because you have defined names for the device type, manufacturer, device model and IR codes instead of the generic names of the quick learn method. This method is also required if you want to import CCF IR hex codes into the database. To add new IR codes to the IR database you have to select one of the existing device types in the tree or add a new device type category. Step 1: To add a new device type category select the root of the tree and click on the button “Add Type”. Add a new device type category Page 96 RemoteControl II, v3.00, User Manual, © 2010 WinCESoft Chapter 18: The Infrared Code Database Step 2: RC-II will ask you for a new device type category. You can chose one of the predefined from the list or enter a new device type (e.g. “Video Games”). Enter the new device type category Step 3: To add a new device manufacturer name to the newly created device type category select the new device type in the tree and click on the “Add Brand” button. Add a device manufacturer name RemoteControl II, v3.00, User Manual, © 2010 WinCESoft Page 97 Chapter 18: The Infrared Code Database Step 4: Choose one of the predefined manufacturer names from the list or enter a new name. Enter the name of the brand Step 5: To add a new remote control to the manufacturer select the newly created manufacturer in the tree and click on the “Add RC” button. Add a new remote control Page 98 RemoteControl II, v3.00, User Manual, © 2010 WinCESoft Chapter 18: The Infrared Code Database Step 6: Enter the name of the new remote control (e.g. “XBOX 360”) and optionally the name of the controlled device and add the required IR functions to the right list. You can use predefined IR code function names from the left list or add still undefined IR codes names by entering the name in the edit box “User defined function”. To get an enhanced list with uncommon function names set the “Extended functions” check box. It is recommended to use one of the predefined function names instead of creating new names because RC code sets can be exchanged easier when they all use the same IR functions names. Add IR function the right list If your controlled device uses a toggle IR code you have to set the “Use toggle code” check box. With this option you have to learn two IR codes for each function. Step 7a: In the last step you have to teach the IR code to the added IR functions. You can teach all functions in a single step by select the new IR device in the tree and click on the “Learn All” button... Learn IR all codes in one step RemoteControl II, v3.00, User Manual, © 2010 WinCESoft Page 99 Chapter 18: The Infrared Code Database Step 7b: ...or teach each IR function step by step by selecting the IR function from the tree and click the “Learn IRCode” button. Learn a single IR code Step 8: RC-II is now waiting for a IR signal from your original remote control. If no IR signal is received within 10 seconds learning will be cancelled. Put the IR- transmitter of your original remote control with a distance of 15-30cm / 6-10inch from the IRreceiver of your Windows CE device and press the button of your original remote control until you hear a beep noise from RC-II. If you have clicked on the “Learn All” button, RC-II will automatically ask for the next IR code until all codes of the new device are learned. Send now the requested IR code Page 100 RemoteControl II, v3.00, User Manual, © 2010 WinCESoft Chapter 18: The Infrared Code Database Step 9: In the last step you can verify and test the learned code by selecting the code in the tree and click on the “Send IR-Code“ button. Here you can also verify and edit the IR code manually if you find any drop outs in the signal. The red part of a signal is the looped signal, the green part a single shot signal. There exist also IR codes which start with a single sequence and end with a looped sequence. The looped sequence will be repeated until the soft or device button is released. If the signal of the original remote control has to much drop outs, RC-II can't automatically detect the looped area of the IR signal. Test the code with “Send IR-Code” If your mobile device behaves sluggish or freezes while sending a IR signal, the IR code may be very long (>3s). Try to relearn this IR code again or make only very short button presses on your original remote control while learning. RemoteControl II, v3.00, User Manual, © 2010 WinCESoft Page 101 Chapter 18: The Infrared Code Database 18.2 Importing CCF IR Hex Codes If you don't have the original remote control any more or if you want to use special discrete IR codes you can import IR codes in the CCF IR hex format. This format is used by the Phillips Pronto (http://www.pronto.philips.com/) and other remote controls. Sample of a discrete Power ON IR hex code for a Sony TV: 0000 0066 0000 000d 0061 0018 0018 0018 0030 0018 0030 0018 0030 0018 0018 0018 0030 0018 0018 0018 0030 0018 0018 0018 0018 0018 0018 0018 0018 0417 You can find thousands of these CCF IR hex codes and layout files with included CCF IR hex codes at: http://www.google.com/search?q=pronto+ccf+hex+0000 http://www.remotecentral.com/cgi-bin/files/rcfiles.cgi?area=pronto&db=discrete http://www.remotecentral.com/cgi-bin/files/rcfiles.cgi?area=pronto&db=devices If the desired IR code is not available as plain text but included in a Pronto CCF file you can extract the hex codes with the Phillips ProntoEdit layout editor or with this tool: http://ccftools.free.fr/files/CCFTools%20Setup053_099_pre7.exe from http://ccftools.free.fr/ To import a IR hex- code into the RemoteControl II IR database: 1. Open the RC-II IR editor 2. Select a IR code from the IR codes list 3. Copy and paste the IR hex code into the edit field of the IR database and press the "apply" button 18.2.1 Supported CCF IR Hex Code Formats The following CCF IR hex formats are supported: 0000 – Raw oscillated code 0100 – Raw unmodulated code 5000 – RC5 5001 – RC5x 6000 – RC6 Mode 0 6001 - RC6x Page 102 RemoteControl II, v3.00, User Manual, © 2010 WinCESoft Chapter 18: The Infrared Code Database 18.3 The CCF IR Hex Code Format There exist many descriptions about the Pronto CCF IR hex format in the web. I recommend reading these two documents if you want to know more about this IR code format. Learned IR Code Display Format: http://www.the-gordons.net/homepage/Downloads/IRDocs.zip Pronto IR Formats: http://www.hifi-remote.com/infrared/prontoirformats.pdf RemoteControl II, v3.00, User Manual, © 2010 WinCESoft Page 103 Chapter 19: Designing Layouts on a PC 19 Designing Layouts on a PC If you don't want to edit the layouts on your Pocket PC or Smart Phone you can install and use Microsoft's Windows CE emulator or the free remote window application “MyMobiler” on your PC and use a mouse instead of a stylus. RemoteControl II running in the 800x480 emulator and the MyMobiler remote window I recommend enabling the shared folder option of the emulator and install RC-II into this folder. Microsoft Device Emulator 3.0 -- Standalone Release: http://www.microsoft.com/downloads/details.aspx?FamilyID=a6f6adaf-12e3-4b2f-a394356e2c2fb114 Emulator Images for Windows Mobile 6.1.4: http://www.microsoft.com/downloads/details.aspx?familyid=1A7A6B52-F89E-4354-84CE5D19C204498A Emulator Images for Windows Mobile 6.5: http://www.microsoft.com/downloads/details.aspx?familyid=20686A1D-97A8-4F80-BC6AAE010E085A6E MyMobiler remote window: http://mymobiler.com/ Page 104 RemoteControl II, v3.00, User Manual, © 2010 WinCESoft Chapter 20: Network Application Examples 20 Network Application Examples By using RC-II instead of a slow web browser a have very short latency time. 20.1 EventGhost A media PC can be controlled by using tools like EventGhost. EventGhost is an advanced, easy to use and extensible automation tool for MS Windows. It can use different input devices like infrared or wireless remote controls to trigger macros, that on their part control a computer and its attached hardware. So it can be used to control a Media-PC with a normal consumer remote. EventGhost is free open source software and can be downloaded from http://www.eventghost.org/ To control your PC by a WLAN or BT connection enable the webserver plugin of EventGhost: To add the webserver plugin open Configuration->Add Plugin... RemoteControl II, v3.00, User Manual, © 2010 WinCESoft Page 105 Chapter 20: Network Application Examples Choose “Webserver” from the list Like all HTML servers this plugin requires a HTML file. You can create a dummy HTML file “e.g. Index.html” with a text editor like notepad.exe and any contents like Hello World from the Webserver :) and save this file into any directory (e.g. D:\Program Files\EventGhost\HTML-Files\) of your PC. Page 106 RemoteControl II, v3.00, User Manual, © 2010 WinCESoft Chapter 20: Network Application Examples Enter this directory path into the HTML root field: Enter the path to your html file “Index.html” And click on the “OK” button. The webserver plugin should appear in the configuration tree of EventGhost: Active webserver plugin RemoteControl II, v3.00, User Manual, © 2010 WinCESoft Page 107 Chapter 20: Network Application Examples To send events to EventGhost you have to create a network connection to your PC. If your PC has the IP address “192.168.0.101” you have to create the network connection (e.g. “EventGhost”) with this IP address: Add new network connection Added EventGhost connection The port number “:80” is optionally and per default 80. Most web servers uses the port number 80. Then assign to any soft or device button the function “Send HTTP Request” with the option “/Index.html?VolumeUp” or “/?VolumeUp” This will send the HTTP- request “192.168.0.101:80/Index.html” with the event “VolumeUp” to the server. Assign the button command Page 108 RemoteControl II, v3.00, User Manual, © 2010 WinCESoft Chapter 20: Network Application Examples Leave the panel editor and click on the soft button to send the new created HTTP request “VolumeUp” to EventGhost. Event Ghost should display the received event in the log window at the left side: Received “VolumeUp” event Now you can connect this event to any EventGhost action or macro like “Change Master Volume by +2%”. Please read the EventGhost manual for further information. You can also define auto repeat events. A auto repeat event is repeated until the pressed button is released. To send a VolumeUp auto repeat event enter “/?VolumeUp&withoutRelease” instead of “/?VolumeUp” as the HTTP- request parameter for a pressed button and “/?VolumeUp&ButtonRelease” for the released button. Enter these two commands separated by the “|” sign: “/?VolumeUp&withoutRelease|/?VolumeUp&ButtonRelease” The command in front of the “|” sign will be send at pressing the button and the command behind the “|” sign will be send after releasing the button. RemoteControl II, v3.00, User Manual, © 2010 WinCESoft Page 109 Chapter 20: Network Application Examples 20.1.1 HTTP Request Pattern for EventGhost: The blue part should be entered in the network connection settings and the yellow part into URL field of the HTTP request function. Pattern without html file: http://<SERVER>/?<COMMAND>&<withoutRelease|ButtonRelease> Pattern with html file: http://<SERVER>/<HTML_FILE>?<COMMAND>&<withoutRelease|ButtonRelease> Examples without html file: 192.168.0.101/?VolumeUp 192.168.0.101/?VolumeUp&withoutRelease 192.168.0.101/?VolumeUp&ButtonRelease (Send auto repeat command) (Auto repeat stop at button release) Examples with html file “Index.html”: 192.168.0.101/Index.html?VolumeUp 192.168.0.101/Index.html?VolumeUp&withoutRelease 192.168.0.101/Index.html?VolumeUp&ButtonRelease (Send auto repeat command) (Auto repeat stop at button release) Page 110 RemoteControl II, v3.00, User Manual, © 2010 WinCESoft Chapter 20: Network Application Examples 20.2 External IR Transmitter If your mobile device doesn't have a included IR port you can use external IR transmitters like IRTrans from http://www.irtrans.de IRTrans from www.IRTrans.de This device has a included HTTP server and can be controlled by RemoteControl II via HTTP command requests. 20.2.1 HTTP Request Pattern for IRTrans The blue part should be entered in the network connection settings and the yellow part into URL field of the HTTP request function. Pattern: http://<SERVER>/send.htm?remote=<remote>&command=<command> Please read the IRTrans manuals for further informations: http://www.irtrans.de/download/Docs/Ethernet_EN.pdf http://www.irtrans.de/download/Docs/Installation%20und%20Bedienung%20IRTrans_EN-3.0.pdf RemoteControl II, v3.00, User Manual, © 2010 WinCESoft Page 111 Chapter 20: Network Application Examples 20.3 Home Automation Control There exist home automation control devices with included HTTP server like the EZcontrol XS1 from www.EZcontrol.de EZControl XS1 from www.EZcontrol.de This device enables you to control RF devices like simple RF switches, light dimmers and rolling shutters by RemoteControl II via HTTP command requests. 20.3.1 HTTP Request Pattern for EZControl The blue part should be entered in the network connection settings and the yellow part into URL field of the HTTP request function. Pattern: http://<SERVER>/preset?switch=<NR>&value=<ON|OFF> Examples: 192.168.0.102/preset?switch=1&value=ON 192.168.0.102/preset?switch=1&value=OFF Page 112 RemoteControl II, v3.00, User Manual, © 2010 WinCESoft Chapter 20: Network Application Examples 20.4 Set Top Boxes If your set top box has a alternative operating system like Neutrino or Enigma installed you can control this by RemoteControl ll via the HTTP request function. Description of the http- commands for Enigma: http://wiki.tuxbox.org/wiki/index.php/Ehttp_api_doku http://en.wikipedia.org/wiki/DreamBox http://en.wikipedia.org/wiki/DBox2 20.4.1 HTTP Request Pattern for D-Box 2 and Dreambox The blue part should be entered in the network connection settings and the yellow part into URL field of the HTTP request function. D- Box 2 with rcem (RemoteControl Emulator) Pattern: http://<SERVER>/control/rcem?<COMMAND> Example: 192.168.0.103/control/rcem?KEY_VOLUMEUP D- Box 2 with rcsim: (Remote Control Simulator) Pattern: http://<SERVER>/control/exec?Y_Tools&rcsim&<COMMAND> Example: 192.168.0.103/control/exec?Y_Tools&rcsim&KEY_VOLUMEUP And another method: Pattern: http://<SERVER>/fb/controlpanel.dbox2?<COMMAND> Example: 192.168.0.103/fb/controlpanel.dbox2?volumeplus RemoteControl II, v3.00, User Manual, © 2010 WinCESoft Page 113 Chapter 21: List of Tested Devices with included Infrared Port 21 List of Tested Devices with included Infrared Port If you want to send IR commands directly from your mobile device with RemoteControl II IR or RemoteControl II PRO, the device must have a IrDA port included. Most PocketPCs until 2007 have a IrDA port included because of a requirement from Microsoft. Used devices are available at eBay or or similar auction platforms for about €20 to €70 or U$30 to U$100. Listed of tested devices with a built in IrDA / infrared port. • • • • • • • • • • • • • • • • • • • • • • • • • • • • • • • • • • Acer N30, N35, N50 Cingular 8125 Dell AXIM x3, x3i, IR- transmit range > 26feet/8m Dell AXIM x5, IR- transmit range > 50feet/15m by using the supported CF IR extender x30, x30i, x50, x50v, x51, x51v IR- transmit range > 22feet/7m Dopod 818pro Dopod 838 DTResearch WebDT 370, 375, IR- transmit range > 50feet/15m by using the supported CF IR extender EPower EZpad Fujitsu Siemens Pocket LOOX 410, 420, 600, 610, Fujitsu Siemens Pocket LOOX 710, 718, 720, Incl. support of the included CIR port, IRtransmit range > 26feet/8m C550, N500, N520, N560, Incl. support of the included CIR port, IR- transmit range > 26feet/8m Futurecom NETA 980 HP iPAQ h3660, h3900, h3970, h2210, h2215, h1910, h1920, h3100, h3600, h3700, h5450, h5500, h5100 HP iPAQ rx3715 (Samsung CPU), IR- transmit range > 30feet/9m HP Jornada 720, 728 Höft & Wessel skeye pad SL Höft & Wessel skeye.pad classic HTC Himalaya HTC Prophet HTC TyTN HTC Wizard I-mate Jamin imate K-Jam IPM m810 NEC MobilePro P300, 900, 900C MDA II MDA Vario MobiNote EP8402 Morio ETPad Psion Teklogix NetBook Pro RoverPC P3, P5, P6 Qtek 1010, 2020, 7070 Qtek S200 Page 114 RemoteControl II, v3.00, User Manual, © 2010 WinCESoft Chapter 21: List of Tested Devices with included Infrared Port • • • • • • • • • • • • • • • • Qtek 9100 Samsung i700 Siemens AT&T Wireless SX56 Siemens SIMpad SL4, CL4, IR- transmit range > 50feet/15m by using the supported CF IR extender SPV M3000 Stampcomputer Stamp 8402 Sumo ST370 T-Com T-Sinus Pad Toshiba e350, e355, e550G, e570, e740, e750, e755, e800, e805, Genio-e ViewSonic V35, V37, Viewpad VPA Compact S VPA Compact II XDA II XDA Neo XDA mini S … RC-II can use the IR port off all mobile devices with Intel StrongARM (SA1100, SA1110), Intel XScale (PXA250, PXA255, PXA260, PXA270), Samsung (S3C2410, S3C2440) or Texas Instruments (TI OMAP750, TI OMAP850) CPU. RemoteControl II, v3.00, User Manual, © 2010 WinCESoft Page 115 Chapter 22: Program Version History 22 Program Version History V3.00 (2010.02.21): • Wireless network support added. Network devices like Media PC's, Set Top boxes and switches can now controlled via WLAN, Ethernet, Bluetooth or USB connections. • RC-II is now available in three versions. RemoteContol II NET: For controlling network devices by a WLAN, Bluetooth or USB connection. RemoteContol II IR: For controlling devices directly by an infrared signal from the IR / IrDA port of your device or a CF IR adapter. RemoteContol II PRO: This version combines all features of RemoteControl II NET and RemoteControl IR. • Windows Mobile 6.5 support added. • A start panel page can be defined in the project editor. • CF IR extender cards are working again. • Support of device hard- buttons F1- F24. • Enhanced device button handling. The alternative program launch functions of the Pocket PC- application- buttons are now disabled if they are used from RemoteControl II. • 5000er CCF IR Hex codes are now supported. • Auto Display Off function added. This will reduce the Bluetooth / WLAN reconnect time from 7-12s to 0s. • Hardware buttons will change their function assignment with a new selected panel. • TI-OMAP: Bluetooth and IR work now cooperatively at the same time. • Configurable keyboard repeat, keyboard and touch click settings. • Full screen release and restore problem fixed. If a external application is called while RC-II is in full screen mode, the called application was only partially visible. At external phone calls the phone application is now visible. • SetupRCII.DLL: Optionally program launch after program installation added. Exits automatically RC II at program installation and de installation. Optionally deletion of the project files at program de installation added. Termination of the background process wcshlp.exe at program de installation added. • Many bug fixes. Page 116 RemoteControl II, v3.00, User Manual, © 2010 WinCESoft Chapter 22: Program Version History v2.12: • • • PocketLOOX N520 / N560 battery warning message problem fixed. Enhanced signal accuracy for devices with Intel XScale- CPU. PNG bitmaps with alpha layer are now loaded correctly. v2.11: • • • New button function "Hide RC II": Minimizes the RemoteControl II- application window. New button function "Close RC II": Quits RemoteControl II application. Improved start-up speed. v2.10: • • Button function controls are now refreshed when another function was selected. Support for TI- OMAP 750 CPU's v2.09: • • • • • • • • Complete rewrite of all bitmap import functions (BMP, JPG, GIF). Support of the PNG (Portable Network Graphics)- bitmap format added. Optimized memory management (50% less memory required, useful for large projects (>20pages) with high resolution VGA background bitmaps) For some projects of RC II- user see here: RemoteControl II projects Support for devices with quadratic (240x240)- display. 240x240 default skin added. New button layout selector (starting the layout editor for changing the layout of a button is not required any more). Panel menu combo box fits now also in landscape mode. Other bug fixes and enhancements. v2.08: • Some small bug fixes. v2.07: • • • • Enhanced signal accuracy for devices with TI- OMAP CPU. Support for devices with raw IrDA on port COM0. Adjustable time format added. Some other bug fixes. v2.06: • Bug fix: All sample projects should be importable also in the trial version of RC-II. RemoteControl II, v3.00, User Manual, © 2010 WinCESoft Page 117 Chapter 22: Program Version History • Import function supports now also projects with umlauts in the file and pathnames. • Also partially loaded panels are now visible. • Bug fix: Error message if the number of valid objects or panels is exceeded in the trial version. • Sample projects cleaned and redundant bitmaps removed. v2.05: • Bug fix: "First Start-up"- problem on some WM 5 devices after installation solved. v2.04: • Support for devices with TI OMAP850 CPU added. Tested OMAP850 devices: -HTC Prophet -Qtek S200 -Dopod 818pro -XDA Neo -SPV M600 -I-mate Jamin -VPA Compact S -HTC Wizard -Qtek 9100 -MDA Vario -XDA mini S -SPV M3000 -imate K-Jam -T-Mobile MDA Vario -Dopod 838 -VPA Compact II -Cingular 8125 -and other • Bug fix: IR- transmit buttons shouldn't freeze any more if a not supported CPU was detected. • Quick Help for Layout editor added. • Time delay between IR teach requests added (prevents problems if you learn IR toggle codes). v2.03: • Panel editor bug fixes: The position of a selected element was accidentally set to the position of the previous selected element. Panel editor bug fix: The last selected element was not automatically deselected after copy & paste. Page 118 RemoteControl II, v3.00, User Manual, © 2010 WinCESoft Chapter 22: Program Version History v2.02: • Support for devices with Samsung CPU (S3C2410, S3C2440) added. Tested on Acer N30, Acer N35, HP iPAQ rx3715. RC II supports now devices with Intel StrongARM (SA1100, SA1110), Intel XScale (PXA250, PXA255, PXA260, PXA270, PXA272) and Samsung (S3C2410, S3C2440) CPU's. • Quick help function added. • IR- Signal accuracy for Intel PXA25x and PXA27x CPU based devices enhanced. v2.01: • IR signal optimizations for Intel PXA270 systems. Please re teach your IR codes again if you have any problems. • Support for Pronto CCF 5000, 5001, 6000 and 6001 codes. • Improved accuracy for imported Pronto codes. • The transparent button skin package RCII_Transparent_Buttons.zip from the skins page can now be imported without any error message. • Bug fix: Error message "Screen rotation is not supported by this device". v2.00: • IR support for MDA II, XDA II, VPA, Qtek 2020, HTC Himalaya and similar devices added. • Support for 320x240 and 640x480 landscape mode (90° & 270° display rotation) added • Support for transparent bitmap- buttons added • Huge speed improvements for large background bitmaps. • Reduced memory usage. • The keyboard and start menu is now accessible in the IR database editor. • The background of text labels are now transparent. • Enhanced settings dialogue added. • Editor: Bitmap preview added. • Editor: Floating edit- windows added. • Editor: Copy & paste bug fix. • New button function: "Show panels list" for creating a pop-up menu with all available panels. • Project import and export function (imports/exports all project files from/into a ZIP archive) added. • New Context menu option to switch between panels in edit mode. • Comport description in IR Port selection added. • The Z- position (depth) of text- labels is now adjustable. • RC II doesn't freeze any more on non StrongARM or XScale devices. • Bug fix: The assign- button in the "Assign Device Keys"- dialogue doesn't work on HPCs. • Bug fix: IR Codes with a very short sequence length (<5) wasn't sent. • Bug fix: Switching between VGA high- and low- resolution mode works always now. • Windows Mobile 5 Bug fix: "IrDA- port COMx: doesn't exist or is in use!"- error fixed. RemoteControl II, v3.00, User Manual, © 2010 WinCESoft Page 119 Chapter 22: Program Version History • Windows Mobile 5 Bug fix: "Screen rotation is not supported by this device"- error fixed. • Tons of other bug fixes. v1.18: • Set-up- Error- Message: "The program you have installed may not display properly because it was designed for a previous version of Windows Mobile software." fixed • Unified Handheld- and PocketPC- set-up files. One set-up file for all OS- variants. v1.17: • Bug fix: Activation of the hi- res. VGA mode doesn't work on devices with specific language- ID’s v1.16: • Bug fix: If RC II was installed on the internal flash storage, on some devices (iPAQ hx4700 and Dell x50v) the error messages "IrDA port COMx in use" and "Can't delete..." appears after deactivating the hi-res.- mode. v1.15: • Support for hi- res. PocketPCs (VGA) added. Tools like SE VGA are not required any more. • Display rotation for devices with IR transceivers at the bottom (e.g. iPAQ hx4700) added. • CF- IR- Extender support for Windows CE .NET4.2 SIMpads added. v1.14 CF- IR- extender card support for Dell AXIM x5 with "old" Windows CE 3.0. Up to 32 commands per macro. Automatic restore of needed RCII files (RCII_Help.exe and some help files). Full screen start-up option added. Optimized detection of high frequency IR carriers > 460kHz (BANG & OLUFSEN). Increased transmit range of the WebDT 375 IR- extender. Bug fix: In full screen mode, applications mapped to the device hardware keys do not launch properly. • Bug fix: Scrollbars disappears in full screen edit mode. • Bug fix: Error Message "Unknown File Version xx, Please use a newer version of RCII.". • Bug fix: Soft- keyboard is now automatically activated in IR database. • • • • • • • v1.13ß • Full screen start-up option added. • Optimized detection of high frequency IR carriers > 460kHz (BANG & OLUFSEN). • Increased transmit range of the WebDT 375 IR- extender. Page 120 RemoteControl II, v3.00, User Manual, © 2010 WinCESoft Chapter 22: Program Version History • Bug fix: In full screen mode, applications mapped to the device hardware keys do not launch properly. • Bug fix: Scrollbars disappears in full screen edit mode. • Bug fix: Error Message "Unknown File Version xx, Please use a newer version of RCII.". • Bug fix: Soft- keyboard is now automatically activated in IR database. v1.12 • • • • • • Support of the PocketLoox 710/720 CIR- port for a extended transmit range. Call of external applications (e.g. internet explorer with EPG website). IR- CF- extender card support for Dell AXIM X5. Bug fix: Device key assign . Bug fix: Handheld PC version: Task bar- show/hide- desktop- button works correct again. Bug fix: Auto- suspend is disabled when RC II is in the background. v1.11 • HPC Version bug fix: IR Database wasn't accessible. v1.10 • • • • • • IR CF Extender bug fix: Time between card power on and first IR pulses was to short. IR CF Extender bug fix: SIMpad IR monitor LED was always off. Pocket PC: Fonts de installation problem fixed. New added object is now selected after an copy/paste operation. In all dialogues the soft input panel is now automatically activated. RC II can now be installed on external storage cards. v1.09 • • • • • • • • • • • • • Pocket PC 2002 support added. WM 2003SE VGA support added. Support for WM 2003SE portrait and landscape display orientation added. Pocket PC- full screen support added. Panels with a size of up to 800x600 pixels can be edited also on PocketPCs. Support for Pocket PC hot- buttons added. Bitmap file format support for JPG and GIF added. Auto- power- off function added. IR- CF- extender card support for "DTResearch WebDT375", "Sumo ST375", "Escient EWP-1000" and "IBD Future.pad-CE" added. SIMpad: CF- IR- Extender card is now powered down after every IR- transmission. Improved panel editor speed. Some editor- bug fixes. Graphical preview of the selected button- layout. RemoteControl II, v3.00, User Manual, © 2010 WinCESoft Page 121 Chapter 22: Program Version History • • • • • • Improved IR. learn accuracy with PXA270 CPU's. IR- Quick learn function for buttons and device keys added. Editor context menus added. Copy & paste function added. New panels can be derived from existent panels. Some bug fixes... v1.08 • Support of CF- IR- extender cards (for SIMpad & t-Sinus pads) (Laser- / Electric Dog- PDA-IR-Extender & UltraMote CF- Extender) added. • Configurable battery and memory gauge views added: Use the button type “Standard Button” and the button function “Battery”. • Objects can be moved in edit mode with hardware cursor keys. • Support for bSquare Maui. • Range of adjustable transmit priority increased to +/- 100. • IR- Learn routine optimized: No drop-outs should appear any more. • Bug fix: New defined layouts doesn't appear in the "add element" dialogue. • Bug fix: File names in panel project editor was limited to 32 characters. • Bug fix: Panels doesn't appear if one panel could not be loaded. v1.07 • • • • Intel XScale (PXA263, PXA260, PXA255, PXA250) support added. Screen size support for 640x480 & 800x480 displays added. Adjustable transmit process priority added. Bug fix: New included IR functions in the panel editor wasn't loaded immediately. v1.06 • Support for display size of 640x240 (HP Jornada 720) added. • Device keys auto repeat and click disabled. • Some small bug fixes. v1.05 • Endless loop in IR code transmit function fixed. v1.04 • • • • Philips Pronto- CCF IR hex code import/export added. Programmable device buttons added. More pause timing steps in macro editor added. Bug fix: Button properties dialogue was hidden if you tap on the background in macro edit Page 122 RemoteControl II, v3.00, User Manual, © 2010 WinCESoft Chapter 22: Program Version History mode. • Reduced memory requirements (from 10MB to 7MB free RAM) v1.03 • • • • Bug fix: IR code file format: Some IR codes was not saved correctly. Faster button recognition. Now you can type much faster. Slightly optimized IR record function. More IR- code types are recognized now. v1.03ß • Support of "old" non burst IR codes. • Bug fix: Registry access (call of RegCloseKey() with correct handle). • Bug fix: Save of button functions "TIME" and "MENU" could cause failed load of the panel file. v1.02 • Bug fix: SIMpad- .NET4.0 reset suspend freeze problem solved. • Bug fix: Teach in function- repeat loop detection. v1.01 • • • • Increased IR- transmit range (50%-80%) Optimized IR record function TV/VCR channel panel added Bug fix: Some very long pause sequences was saved to short. v1.00 • • • • • • • • • • The macro editor is now functional On line help integrated Support of up to 256 different bitmap objects instead of 64 Support of up to 256 different button layouts instead of 64 Support of up to 128 different fonts instead of 64 Improved IR code loop timing. Now time critical devices should work also Support for SIMpad with Windows CE .NET 4.0 image. No suspend- hang any more Bug fix: re-initialisation of an bitmap button object if loading fails Bug fix: 8/16bit IR code file format Bug fix: new button layout can be selected even if no previous layout was existent RemoteControl II, v3.00, User Manual, © 2010 WinCESoft Page 123 Chapter 22: Program Version History v1.00ß (2004.02.23) • First public BETA release of RemoteControl II with graphical layout editor, IR database and IR code learn functionality. v0.01ß (2000.09.30) • First working predecessor (RemoteControl I) with static interface. Support for Windows CE 3.0 devices with Intel Strong ARM SA1110 CPU. 23 Support You can find the newest version of RemoteControl II, this user manual, new project files and some how- to pages at our website: www.WinCESoft.de or www.WinCESoft.com If there are any questions or suggestions you can reach us at: [email protected] Please contact us also if you want to share your project files with other users. Page 124 RemoteControl II, v3.00, User Manual, © 2010 WinCESoft Chapter 24: Index 24 Index Index A ActiveSync.......................................................13 Adding a Bitmap..............................................52 Adding a new Panel Page.................................45 Adding a Soft Button........................................52 Adding a Text Label.........................................52 Adding Existing Panel Pages...........................44 Adding Panel Pages to a Project.......................43 Assigning Functions.........................................67 Audio Settings..................................................33 Auto Display Off..............................................32 Auto Power Off................................................32 Automation Tool.............................................105 B Background Bitmap..........................................59 Background Color............................................59 Bitmap Transparency........................................63 Bluetooth..........................................................12 Bluetooth Module.............................................11 BMP.................................................................62 bSquare Power Handheld...................................8 Button Layout...................................................64 Button States....................................................61 C CAB- file..........................................................13 Call External Programs....................................74 Call Macro........................................................76 CCF IR Hex Codes.........................................102 CF IR Extender.................................................27 CF IR Extender Cards......................................10 Close RC-II......................................................81 Context Sensitive Pop Up Menu......................17 Copy Object......................................................58 Create a new Button Layout.............................64 Creating a new Project.....................................39 D D-Box 2..........................................................113 De Installation..................................................22 Default IR Device.............................................60 Deleting Objects...............................................55 DELL AXIM....................................................27 Designing Layouts on a PC............................104 Display Back Light...........................................32 Display Settings................................................30 Dreambox.......................................................113 DTResearch WebDT375..................................27 Duplicating Objects..........................................58 E EDGE...............................................................86 Edit IR Database...............................................24 Edit Menu.........................................................24 Edit Panel.........................................................24 Edit Password Protection.................................33 Edit Project.......................................................24 Edit Raster........................................................57 Editing a Button Layout...................................61 Editing a Panel Layout.....................................49 Editing a Project...............................................42 Editing Function Macros..................................77 Electric Dog PDA IR Extender........................27 Enable Edit Password.......................................33 Enable Soft and Device Button Beep Sound....33 Enable System Key Click Sound......................33 Enable System Keyboard Autorepeat...............33 Enable System Touch Click Sound..................33 Enigma............................................................113 Escient EWP-1000...........................................27 EventGhost.....................................................105 Export Project...................................................23 Exporting a Project...........................................40 External IR Transmitter............................11, 111 EZcontrol........................................................112 F File Menu.........................................................23 First Launch of RemoteControl II....................15 Full Screen Mode.............................................17 G GIF...................................................................62 GPRS................................................................86 GSM.................................................................86 H Handheld PC 2000.............................................8 Handheld PCs ....................................................7 Help Menu........................................................25 Hi- Res. Display Mode.....................................30 Hide RC-II........................................................81 RemoteControl II, v3.00, User Manual, © 2010 WinCESoft Page 125 Chapter 24: Index Home Automation Control.............................112 HTTP Request Test...........................................29 HTTP Server.....................................................83 I IBD Future.pad-CE..........................................27 Import Project...................................................23 Importing a Project File Package.....................36 Importing CCF IR Hex Codes........................102 Infrared / IrDA- Port Settings...........................26 Infrared Code Database....................................95 Infrared Port.......................................................9 Infrared Signal Transmit Priority.....................27 Installation........................................................13 Intel StrongARM................................................9 Intel XScale........................................................9 IR Extender.......................................................27 IR Functions.....................................................99 IR Pulse Graph.................................................95 IR Quick Learn.................................................24 IR Quick Learn Mode.......................................92 IR Toggle Codes...............................................93 IrCOMM...........................................................26 IrDA port..........................................................26 IrDA Port............................................................9 IRTrans............................................................111 J JPG...................................................................62 Jump to Panel.............................................24, 82 K Key Click Sound..............................................33 Keyboard Autorepeat........................................33 L Laser CF IR Extender.......................................27 Learning new Infrared Commands...................92 Linux.................................................................11 Locking Object Moves.....................................57 Looped Sequence...........................................101 M MAC- OS..........................................................11 Manual installation by a CAB- file..................14 Marvell XScale...................................................9 Media PC........................................................105 Miscellaneous Settings.....................................32 Moving Objects................................................55 Moving Objects into the Depth........................56 N Network Connections.......................................28 Network Settings..............................................28 Page 126 Neutrino..........................................................113 New Project File.........................................23, 39 O Object Browser.................................................52 Open Project File..............................................23 Opening a Project.............................................35 P Panel Background Color..................................59 Panel Layout Editor..........................................49 Panel List..........................................................42 Panel Selection Menu.......................................25 PDA....................................................................7 Phillips Pronto................................................102 Ping Test...........................................................29 PNA....................................................................7 PNG..................................................................62 Pocket PC...........................................................7 Pocket PC 2000..................................................8 Pocket PC 2002..................................................8 Program Features..............................................12 Program Menus................................................23 Program Settings..............................................26 Project Editor....................................................43 Project Packages ..............................................36 Q Quick Help.......................................................16 Quick Help Settings..........................................31 R Raw IrDA.........................................................26 RC-II Skin Downloads.....................................35 README.TXT................................................38 RegInfo.txt........................................................19 Required Memory...............................................8 Rotate Display..................................................30 S Samsung S3C2410.............................................9 Samsung S3C2440.............................................9 Samsung S3C2442.............................................9 Save Battery Power..........................................32 Send HTTP Request.........................................83 Send IR Code...................................................86 Set Top Boxes.................................................113 Settings.............................................................24 Setup_RCII.ZIP................................................15 Show Battery Gauge.........................................87 Show Memory Gauge.......................................88 Show Panel List................................................89 Show Time........................................................90 RemoteControl II, v3.00, User Manual, © 2010 WinCESoft Chapter 24: Index Siemens SIMpad..............................................27 SIMpad...........................................................123 Single Sequence.............................................101 Smart Phones......................................................7 Start in Fullscreen Mode..................................30 Startup Panel of a Project.................................48 Sumo ST375.....................................................27 Support...........................................................124 Supported Device Classes..................................7 Supported Display Sizes.....................................8 Supported Operating Systems............................8 Supported Processors.........................................9 Symbol Keyboard.............................................54 System Requirements.........................................7 T t- Com T-Sinus Pad..........................................27 Testing a Network Connection.........................29 Texas Instruments OMAP..................................9 Text Label of a Button......................................54 Time Format Settings.......................................31 Toggle Fullscreen.............................................91 Touch Click Sound...........................................33 Transmit Priority..............................................27 Transparency....................................................63 Transparent Bitmaps.........................................63 U UltraMote CF IR Extender...............................27 UMTS...............................................................86 URL Paths........................................................84 USB Network Connection................................11 V Version History...............................................116 W Web Pads............................................................7 Webserver.......................................................105 Windows CE 1.x.................................................8 Windows CE 2.x.................................................8 Windows CE 3.0.................................................8 Windows CE 4.x.................................................8 Windows CE 5.x.................................................8 Windows CE 6.x.................................................8 Windows Embedded Compact...........................9 Windows Mobile................................................7 Windows Mobile 2003.......................................8 Windows Mobile 5.0..........................................8 Windows Mobile 6.0..........................................8 Windows Mobile 6.5..........................................8 Windows Mobile 7.0..........................................8 Windows Mobile Device Center......................13 WLAN..............................................................12 WLAN Module.................................................11 Z ZIP Archive......................................................37 RemoteControl II, v3.00, User Manual, © 2010 WinCESoft Page 127