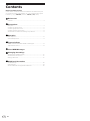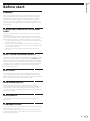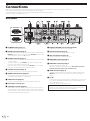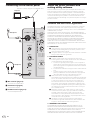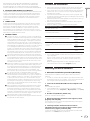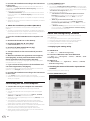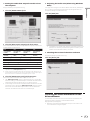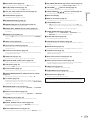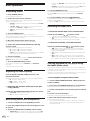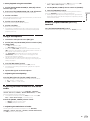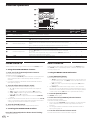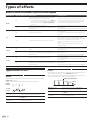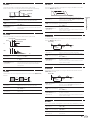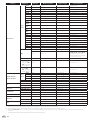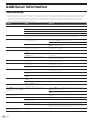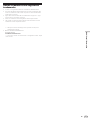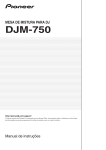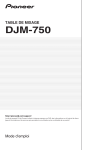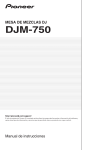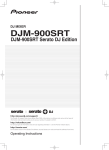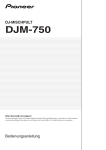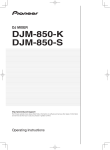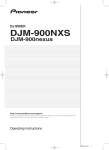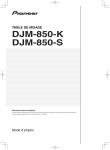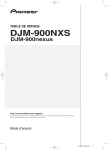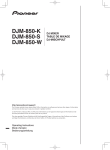Download Sharp Wizard OZ-750PC Operating instructions
Transcript
DJ MIXER DJM-750 http://pioneerdj.com/support/ The Pioneer DJ support site shown above offers FAQs, information on software and various other types of information and services to allow you to use your product in greater comfort. Operating Instructions Contents How to read this manual In this manual, names of channels and buttons indicated on the product, names of menus in the software, etc., are indicated within square brackets ([ ]). (e.g. [MASTER] channel, [ON/OFF], [File] menu) Before start Features........................................................................................................ 3 Connections Rear panel.................................................................................................... 4 Connecting input terminals........................................................................ 5 Connecting output terminals..................................................................... 5 Connecting to the control panel................................................................. 6 About the driver software and setting utility software.............................. 6 Operation Basic Operation......................................................................................... 12 Advanced Operations................................................................................ 14 Types of effects BOOST COLOR FX/SOUND COLOR FX effect types.............................. 16 Types of BEAT EFFECT............................................................................... 16 List of MIDI Messages Changing the settings About the auto standby function.............................................................. 21 About the talk over function..................................................................... 21 Setting preferences................................................................................... 21 Additional information Troubleshooting......................................................................................... 22 Block Diagram........................................................................................... 24 About trademarks and registered trademarks....................................... 25 2 En Before start Before start Features This unit is a 4-channel DJ mixer carrying over the technology of the Pioneer DJM series, the world standard for club sound. It is not only equipped with a variety of functions for DJ performances, including USB sound card, BOOST COLOR FX, SOUND COLOR FX and BEAT EFFECT, it also uses a high sound quality, high reliability design and a panel layout with high operability to provide powerful support for all DJ performances. 24 bit/96 kHz STEREO 4-IN 4-OUT SOUND CARD This unit is equipped with a 24 bit/96 kHz stereo 4-in 4-out compatible USB sound card. This unit supports ASIO/Core Audio standards, so it can be used not only for DJ performances with DJ software but also with a wide variety of other software applications, including for software for creating music. ! Four sets of stereo sound from a single computer can be input to the respective channels and mixed. ! Up to four sets of stereo sound can be output to the computer from the respective channels (channels 1 to 4, REC OUT, crossfader sides A and B and microphone). ! The sampling rate can be switched between 96 kHz, 48 kHz and 44.1 kHz. BOOST COLOR FX/SOUND COLOR FX The SOUND COLOR FX function that has been well received on the DJM series is carried over and further evolved. By using the [BOOST] button together with the four types of SOUND COLOR FX effects, new developments of the sound can be created easily. Furthermore, with the BOOST COLOR FX function, changes can be applied to the effects by detecting the speed at which the knob is turned, enabling even more dynamic performances than before. BEAT EFFECT This unit also inherits the BEAT EFFECT feature popular on the DJM series, equipped with 13 types of effects. The BOOST COLOR FX and SOUND COLOR FX effects can be combined to create some 100 different effects, letting the DJ produce a wide variety of sounds. HIGH SOUND QUALITY Measures have been taken for the digital/analog inputs/outputs to improve and enhance sound quality. Thanks to sound processing with a 96 kHz sampling, 24-bit high sound quality A/D converter and D/A converter, the original is recreated sound faithfully, achieving powerful, high-grade club sound. BUILD QUALITY This unit uses “P-LOCK Fader Cap” fader knobs equipped with lock mechanisms. STANDARD LAYOUT This unit carries over the control panel layout of the Pioneer DJM series, the world standard in DJ mixers. The simple, straightforward layout of the control panel not only makes for easy DJ performances, it also allows DJs using it for the first time to operate it without hesitation. En 3 Connections Be sure to turn off the power and unplug the power cord from the power outlet whenever making or changing connections. Refer to the operating instructions for the component to be connected. Connect the power cord after all the connections between devices have been completed. Be sure to use the included power cord. Rear panel 1 2 3 For Europe 456 4 CH 4 OFF ON POWER LINE L R SEND L (MONO) f CH 2 LINE L e CH 1 CD/ LINE L MASTER2 L Turns this unit’s power on and off. 2RETURN terminals (page 5) Connect to the output terminal of an external effector. When the [L (MONO)] channel only is connected, the [L (MONO)] channel input is simultaneously input to the [R] channel. 3PHONO terminals (page 5) Connect to a phono level (MM cartridge) output device. Do not input line level signals. To connect a device to the [PHONO] terminals, remove the shortcircuit pin plug inserted in the terminals. Insert this short-circuit pin plug into the [PHONO] terminals when nothing is connected to them to cut external noise. 4CD/LINE terminals (page 5) Connect to a DJ player or a line level output component. 5SIGNAL GND terminal (page 5) Connects an analog player’s ground wire here. This helps reduce noise when the analog player is connected. 6LINE terminals (page 5) Connect to a cassette deck or a line level output component. 7Kensington security slot 8CONTROL terminal (page 5) This is a Ø 3.5 mm mini phone jack type DJ player control terminal. If you connect a Pioneer DJ player using a control cable (supplied with a DJ player), you can start playback of control other operations of the DJ player with the fader of this unit. PHONO CD/ LINE L R R DIGITAL MASTER OUT BOOTH REC OUT L R d 4 SIGNAL GND R MASTER1 R 1 GND 1POWER button (page 12) En CD/ LINE R AC IN 4 L SIGNAL GND R For North America 45 3 CH 3 PHONO CD/ LINE RETURN L (MONO) R 6 L CONTROL CH2 CH3 R 2 HOT 3 COLD c b a 9 8 7 9DIGITAL MASTER OUT terminal (page 5) Outputs the master channel audio signals. aBOOTH terminals (page 5) These are output terminals for a booth monitor. bREC OUT terminals (page 5) These are output terminals for recording. cMASTER2 terminals (page 5) Connect to a power amplifier, etc. dMASTER1 terminals (page 5) Connect to a power amplifier, etc. Be sure to use these as balanced outputs. Be careful not to accidentally insert the power cord of another unit. eSEND terminals (page 5) Connect to the input terminal of an external effector. When the [L (MONO)] channel only is connected, a monaural audio signal is output. fAC IN Connects to a power outlet using the included power cord. Wait until all connections between the equipment are completed before connecting the power cord. Be sure to use the included power cord. WARNING The short-circuit pin plugs out of the reach of children and infants. If accidentally swallowed, contact a doctor immediately. Connecting input terminals Analog player Cassette deck, CD player, etc. (line level output devices) L R L R For Europe L R CH 4 OFF ON POWER RETURN L (MONO) L R CH 3 PHONO CD/ LINE R Analog player LINE L L CH 2 CD/ LINE LINE L CH 1 CD/ LINE SIGNAL GND R R MASTER1 R SEND L (MONO) R To power outlet R DIGITAL MASTER OUT BOOTH REC OUT L L CONTROL CH3 CH2 R 2 HOT 3 COLD 1 GND L R L R MASTER2 L L R AC IN PHONO CD/ LINE SIGNAL GND R For North America Connections ! When creating a DVS (Digital Vinyl System) combining a computer, audio interface, etc., be careful in connecting the audio interface to this unit’s input terminals and in the settings of the input selector switches. Also refer to the operating instructions of the DJ software and audio interface. L R L R L R Pioneer DJ players Pioneer DJ players ! To use the fader start function, connect a control cable (page 12). Connecting output terminals For Europe CH 4 CH 3 PHONO CD/ LINE OFF ON POWER RETURN L (MONO) R LINE L R AC IN SEND L (MONO) LINE L CH 1 CD/ LINE PHONO CD/ LINE L SIGNAL GND R MASTER1 R L R MASTER2 L R R DIGITAL MASTER OUT BOOTH REC OUT L R L CONTROL CH3 CH2 R 2 HOT 3 COLD 1 GND L R Power amplifier 2 3 Power amplifier External effector 1 CH 2 CD/ LINE SIGNAL GND R For North America L L R Cassette deck, etc. (analog input recording device) R L Power amplifier (for booth monitor) Digital audio input device 1 Also connect the external effector to the [RETURN] terminal (input terminal). 2 Be sure to use the [MASTER1] terminals only for a balanced output. Connection with an unbalanced input (such as RCA) using an XLR to RCA converter cable (or converter adapter), etc., may lower the sound quality and/or result in noise. For connection with an unbalanced input (such as RCA), use the [MASTER2] terminals. 3 Be careful not to accidentally insert the power cord of another unit to [MASTER1] terminal. En 5 Connecting to the control panel Be sure to connect using the included USB cable. About the driver software and setting utility software The driver software is required to input and output the sound of a computer using this unit’s built-in USB sound card. Prepare a computer on which a Windows or Mac operating system is installed and the proprietary driver software provided by Pioneer. When the driver software is installed, the settings utility software is installed at the same time. Change the settings of the settings utility and the computer according to your environment. Computer Software end user license agreement MIC Microphone USB CD/LINE PHONO USB TRIM OVER 1 2 10 9 7 MIC LEVEL HI 4 1DEFINITIONS 2 1 0 0 -26 / 6 -1 HI This Software End User License Agreement (“Agreement”) is between you (both the individual installing the Program and any single legal entity for which the individual is acting) (“You” or “Your”) and PIONEER CORPORATION (“Pioneer”). TAKING ANY STEP TO SET UP OR INSTALL THE PROGRAM MEANS THAT YOU ACCEPT ALL OF THE TERMS OF THIS LICENSE AGREEMENT. PERMISSION TO DOWNLOAD AND/OR USE THE PROGRAM IS EXPRESSLY CONDITIONED ON YOUR FOLLOWING THESE TERMS. WRITTEN OR ELECTRONIC APPROVAL IS NOT REQUIRED TO MAKE THIS AGREEMENT VALID AND ENFORCEABLE. IF YOU DO NOT AGREE TO ALL OF THE TERMS OF THIS AGREEMENT, YOU ARE NOT AUTHORIZED TO USE THE PROGRAM AND MUST STOP INSTALLING IT OR UNINSTALL IT, AS APPLICABLE. MIXING 1 “Documentation” means written documentation, specifications and help content made generally available by Pioneer to aid in installing and using the Program. 2 “Program” means all or any part of Pioneer’s software licensed to You by Pioneer under this Agreement. 2 PROGRAM LICENSE CUE MASTER A LEVEL Headphones 0 PHONES 3 1MIC terminal (page 13) Connects a microphone here. 2USB terminal (page 8) Connect the computer. 3PHONES terminal (page 12) Connect headphones here. THRU B 1 Limited License. Subject to this Agreement’s restrictions, Pioneer grants to You a limited, non-exclusive, non-transferable, license (without the right to sublicense): a To install a single copy of the Program in Your computer or mobile device, to use the Program only for Your personal purpose complying with this Agreement and the Documentation (“Authorized Use”); b To use the Documentation in support of Your Authorized Use; and c To make one copy of the Program solely for backup purposes, provided that all titles and trademark, copyright and restricted rights notices are reproduced on the copy. 2 Restrictions. You will not copy or use the Program or Documentation except as expressly permitted by this Agreement. You will not transfer, sublicense, rent, lease or lend the Program, or use it for third-party training, commercial time-sharing or service bureau use. You will not Yourself or through any third party modify, reverse engineer, disassemble or decompile the Program, except to the extent expressly permitted by applicable law, and then only after You have notified Pioneer in writing of Your intended activities. 3 Ownership. Pioneer or its licensor retains all right, title and interest in and to all patent, copyright, trademark, trade secret and other intellectual property rights in the Program and Documentation, and any derivative works thereof. You do not acquire any other rights, express or implied, beyond the limited license set forth in this Agreement. 4 No Support. Pioneer has no obligation to provide support, maintenance, upgrades, modifications or new releases for the Program or Documentation under this Agreement. 3 WARRANTY DISCLAIMER THE PROGRAM AND DOCUMENTATION ARE PROVIDED “AS IS” WITHOUT ANY REPRESENTATIONS OR WARRANTIES, AND YOU AGREE TO USE THEM AT YOUR SOLE RISK. TO THE FULLEST EXTENT PERMISSIBLE BY LAW, PIONEER EXPRESSLY DISCLAIMS ALL WARRANTIES OF ANY KIND WITH RESPECT TO THE PROGRAM AND DOCUMENTATION, WHETHER EXPRESS, IMPLIED, STATUTORY, 6 En OR ARISING OUT OF COURSE OF PERFORMANCE, COURSE OF DEALING OR USAGE OF TRADE, INCLUDING ANY WARRANTIES OF MERCHANTABILITY, FITNESS FOR A PARTICULAR PURPOSE, SATISFACTORY QUALITY, ACCURACY, TITLE OR NON-INFRINGEMENT. You agree that any breach of this Agreement’s restrictions would cause Pioneer irreparable harm for which money damages alone would be inadequate. In addition to damages and any other remedies to which Pioneer may be entitled, You agree that Pioneer may seek injunctive relief to prevent the actual, threatened or continued breach of this Agreement. 5TERMINATION Pioneer may terminate this Agreement at any time upon Your breach of any provision. If this Agreement is terminated, You will stop using the Program, permanently delete it from your computer or mobile device where it resides, and destroy all copies of the Program and Documentation in Your possession, confirming to Pioneer in writing that You have done so. Sections 2.2, 2.3, 2.4, 3, 4, 5 and 6 will continue in effect after this Agreement’s termination. ! Before installing the driver software, turn off this unit’s power and disconnect the USB cable connecting this unit to the computer. ! If you connect this unit to your computer without installing the driver software first, an error may occur on your computer depending on the system environment. ! If you have discontinued the installation process in progress, step through the installation process again from the beginning according to the following procedure. !Read Software end user license agreement carefully before installing this unit’s proprietary driver software. ! Before installing the driver software, terminate all other programs running on your computer. ! The driver software is compatible with the following OSs. Supported operating systems 1 Mac OS X 10.6 / 10.7 / 10.8 ® ® Windows 8/Windows 8 Pro 6 GENERAL TERMS 1 Limitation of Liability. In no event will Pioneer or its subsidiaries be liable in connection with this Agreement or its subject matter, under any theory of liability, for any indirect, incidental, special, consequential or punitive damages, or damages for lost profits, revenue, business, savings, data, use, or cost of substitute procurement, even if advised of the possibility of such damages or if such damages are foreseeable. In no event will Pioneer’s liability for all damages exceed the amounts actually paid by You to Pioneer or its subsidiaries for the Program. The parties acknowledge that the liability limits and risk allocation in this Agreement are reflected in the Program price and are essential elements of the bargain between the parties, without which Pioneer would not have provided the Program or entered into this Agreement. 2 The limitations or exclusions of warranties and liability contained in this Agreement do not affect or prejudice Your statutory rights as consumer and shall apply to You only to the extent such limitations or exclusions are permitted under the laws of the jurisdiction where You are located. 3 Severability and Waiver. If any provision of this Agreement is held to be illegal, invalid or otherwise unenforceable, that provision will be enforced to the extent possible or, if incapable of enforcement, deemed to be severed and deleted from this Agreement, and the remainder will continue in full force and effect. The waiver by either party of any default or breach of this Agreement will not waive any other or subsequent default or breach. 4 No Assignment. You may not assign, sell, transfer, delegate or otherwise dispose of this Agreement or any rights or obligations under it, whether voluntarily or involuntarily, by operation of law or otherwise, without Pioneer’s prior written consent. Any purported assignment, transfer or delegation by You will be null and void. Subject to the foregoing, this Agreement will be binding upon and will inure to the benefit of the parties and their respective successors and assigns. 5 Entire Agreement. This Agreement constitutes the entire agreement between the parties and supersedes all prior or contemporaneous agreements or representations, whether written or oral, concerning its subject matter. This Agreement may not be modified or amended without Pioneer’s prior and express written consent, and no other act, document, usage or custom will be deemed to amend or modify this Agreement. 6 You agree that this Agreement shall be governed and construed by and under the laws of Japan. Connections 4 DAMAGES AND REMEDIES FOR BREACH Cautions on Installation ® Windows 7 Home Premium/Professional/Ultimate ® Windows Vista Home Basic/Home Premium/Business/ Ultimate ® Windows XP Home Edition/Professional (SP3 or later) 32-bit version 1 64-bit version 1 32-bit version 1 64-bit version 1 32-bit version 1 64-bit version 1 32-bit version 1 Windows® XP Professional x64 Edition is not supported. ! The included CD-ROM includes installation programs in the following 12 languages. English, French, German, Italian, Dutch, Spanish, Portuguese, Russian, Simplified Chinese, Traditional Chinese, Korean, and Japanese When using operating systems in other languages, follow the instructions on the screen to select [English (English)]. Installing the driver software About the installation procedure (Windows) Read Cautions on Installation carefully before installing the driver software. ! To install or uninstall the driver software, you need to be authorized by the administrator of your computer. Log on as the administrator of your computer before proceeding with the installation. 1 Insert the included CD-ROM into the computer’s CD drive. The CD-ROM folder appears. ! If the CD-ROM folder is not displayed after a CD-ROM is loaded, open the CD drive from [Computer (or My Computer)] in the [Start] menu. 2 Double-click [DJM-750_X.XXX.exe]. The driver installation screen appears. 3 When the language selection screen appears, select [English] and click [OK]. You can select one from multiple languages depending on the system environment of your computer. 4 Carefully read the Software end user license agreement and if you consent to the provisions, put a check mark in [I agree.] and click [OK]. If you do not consent to the provisions of the Software end user license agreement, click [Cancel] and stop installation. En 7 5 Proceed with installation according to the instructions on the screen. If [Windows Security] appears on the screen while the installation is in progress, click [Install this driver software anyway] and continue with the installation. ! When installing on Windows XP If [Hardware Installation] appears on the screen while the installation is in progress, click [Continue Anyway] and continue with the installation. ! When the installation program is completed, a completion message appears. ! When the installation of the driver software is completed, you need to reboot your computer. About the installation procedure (Mac OS X) Read Cautions on Installation carefully before installing the driver software. ! To install or uninstall the driver software, you need to be authorized by the administrator of your computer. Have the name and password of the administrator of your computer ready in advance. 1 Insert the included CD-ROM into the computer’s CD drive. 2 Double-click the CD icon on the desktop. 3 Double-click [DJM-750_M_X.X.X.dmg]. The [DJM-750AudioDriver] menu screen appears. 4 Double-click [DJM-750AudioDriver.pkg]. 2 Press [POWER] button. Turn on the power of this unit. ! The message [Installing device driver software] may appear when this unit is first connected to the computer or when it is connected to a different USB port on the computer. Wait a while until the message [Your devices are ready for use] appears. ! When installing on Windows XP —[Can Windows connect to Windows Update to search for software?] may appear while the installation is in progress. Select [No, not this time], then click [Next] to continue installation. —[What do you want the wizard to do?] may appear while the installation is in progress. Select [Install the software automatically (Recommended)], then click [Next] to continue installation. — If [Windows Security] appears on the screen while the installation is in progress, click [Install this driver software anyway] and continue with the installation. About the setting utility software The setting utility can be used to make the checks and settings described below. — Checking the status of this unit’s input selector switches — Setting the audio data output from this unit to the computer — Adjusting the buffer size (when using Windows ASIO) — Checking the version of the driver software Displaying the setting utility The driver installation screen appears. 5 Check the details on the screen and click [Continue Anyway]. 6 When the Software Use Agreement screen appears, select [English], carefully read the Software end user license agreement and click [Continue Anyway]. You can select one from multiple languages depending on the system environment of your computer. 7 If you consent to the provisions of the Software end user license agreement, click [Agree]. If you do not consent to the provisions of the Software end user license agreement, click [Disagree] and stop installation. 8 Proceed with installation according to the instructions on the screen. ! Click [Cancel] to cancel installation after it has started. ! When the installation of the driver software is completed, you need to reboot your computer. Connecting this unit and computer 1 Connect this unit to your computer via a USB cable. This unit functions as an audio device conforming to the ASIO standards. ! This operation does not work with computers that do not support USB 2.0. ! When using ASIO-compatible applications, [USB 1/2], [USB 3/4], [USB 5/6] and [USB 7/8] can be used as inputs. ! When using DirectX-compatible applications, only [USB 1/2] can be used as the input. ! The computer’s recommended operating environment differs according to the DJ software. Be sure to check the recommended operating environment for the DJ software you are using. ! When another USB audio device is connected to the computer at the same time, it may not operate or be recognized normally. We recommend only connecting the computer and this unit. ! When connecting the computer and this unit, we recommend connecting directly to this unit’s USB port. 8 En For Windows 8 Click [Start] menu > [DJM-750 Settings Utility]. For versions of Windows other than Windows 8 Click [Start] menu > [All Programs] > [Pioneer] > [DJM-750] > [DJM750 Settings Utility]. For Mac OS X Click [Macintosh HD] icon > [Application] > [Pioneer] > [DJM-750] > [DJM-750 Settings Utility]. Checking the status of this unit’s input selector switches Display the setting utility before starting. Click the [MIXER INPUT] tab. Adjusting the buffer size (when using Windows ASIO) Display the setting utility before starting. If an application using this unit as the default audio device (DJ software, etc.) is running, quit that application before adjusting the buffer size. Display the setting utility before starting. 1 Click the [MIXER OUTPUT] tab. Click the [ASIO] tab. Connections Setting the audio data output from this unit to the computer 2 Click the [Mixer Audio Output] pull-down menu. Select and set the audio data to be output to the computer from the flow of audio signals inside this unit. CH1 CH2 CH3 CH4 CH1 Timecode PHONO1 CH2 Timecode CD/LINE1 CH3 Timecode CD/LINE1 CH4 Timecode PHONO1 CH1 Timecode CD/LINE1 CH2 Timecode LINE1 CH3 Timecode LINE1 CH4 Timecode CD/LINE1 Post CH1 Fader2 Post CH2 Fader2 Post CH3 Fader2 Post CH4 Fader2 Cross Fader A2 Cross Fader A2 Cross Fader A2 Cross Fader A2 Cross Fader B2 Cross Fader B2 Cross Fader B2 Cross Fader B2 MIC MIC MIC MIC REC OUT2 REC OUT2 REC OUT2 None None None REC OUT None 2 ! If the buffer size is made large, drops in audio data (breaks in the sound) occur less easily, but the time lag due to the delay in the transfer of the audio data (latency) increases. Checking the version of the driver software Display the setting utility before starting. Click the [About] tab. 1 The audio data is output with the same volume at which it is input to this unit, regardless of the [USB Output Level] setting. 2 When using for any purposes other than sound recording, pay attention to set the DJ software so that sound loops are not generated. If sound loops are generated, sound with an unintended volume might be input or output. 3 Click the [USB Output Level] pull-down menu. Adjust the volume of the audio data output from this unit. ! The [USB Output Level] setting is applied equally to all audio data. However, when 1 on the table at step 2 is selected, the audio data is output with the same volume at which it is input to this unit. ! If not enough volume can be achieved with the DJ software’s volume adjustment alone, change the [USB Output Level] setting to adjust the volume of the audio data output from this unit. Note that the sound will be distorted if the volume is raised too high. Checking the latest information on the driver software For the latest information on this unit’s exclusive driver software and operating system compatibility, see the website below. http://pioneerdj.com/support/ ! Operation cannot be guaranteed when multiple units of this mixer are connected to a single computer. En 9 Operation POWER MIC a USB CD/LINE a PHONO USB 1/2 CD/LINE a LINE USB 3/4 b OVER c d 0 -1 HI 0 -2 2 12 EQ/ EQ LOW - 7 -26 / 12 TALK ON OVER OFF - 7 -26 / 6 0 ISO -7 6 LOW -15 -15 -15 -24 -24 -24 -26 / 6 L dB -26 / 6 -26 / 6 dB BOOST NOISE JET e MIDI CRUSH FILTER SOUND COLOR FX e e e e v x START / STOP 4 5 LOW HEADPHONE CUE HI CUE BALANCE e k FADER START CH-2 FLANGER PHASER ROBOT FILTER VINYL BRAKE CH-3 TRANS HEAD PHONES MONO SPLIT f STEREO 7 MIXING 10 10 10 9 9 9 8 8 8 7 7 7 6 6 L f5 f5 4 4 4 3 3 3 2 2 2 1 1 1 0 0 0 f SLIP ROLL REVERB ROLL REV ROLL SND/ RTN SPIRAL ECHO DELAY l 6 5 R MONO STEREO BOOTH MONITOR 4 MIC 3 y CF.A 2 CF.B 1 MASTER z m TIME 0 8 EQ CURVE A ISOLATOR EQ CUE MASTER A LEVEL THRU B A g 9 THRU B A THRU g B A g THRU n B g CH FADER LEVEL / DEPTH B o 0 CROSS FADER ASSIGN CROSS FADER PHONES MIN MAX ON / OFF p A B h En t u v CUE ON/ OFF 10 s w R 6 3 6 WAKE UP -10 -15 -26 / SETUP TAP -5 -24 dB AUTO / TAP -3 EQ/ -10 r BEAT -2 -15 dB ms -1 MID -24 dB % 0 6 - 7 -26 / 6 q BPM 1 -26 / -5 LOW -10 4 MST 4 -3 ISO - 7 -26 / 6 LOW -10 EQ/ 3 B AUTO TAP 7 -2 -5 2 A PARAMETER 2 -1 MID 1 MIC 10 1 6 -3 ISO c d 2 -26 / CH SELECT 0 OVER HI 4 -2 EQ/ i j 9 BEAT EFFECTS LEVEL 7 HI -1 MID -5 LOW -10 12 0 6 -3 ISO -5 10 1 -26 / -2 -3 12 c d 2 -1 MID 9 4 1 6 b 7 2 -26 / MASTER USB 7/8 OVER 10 HI 4 1 0 c d 7 2 1 9 PHONO TRIM OVER 10 HI 4 CD/LINE TRIM OVER 7 MIC LEVEL USB 5/6 b TRIM 9 LINE CD/LINE b TRIM 10 a C 1MIC LEVEL control (page 13) Adjusts the sound level output from the [MIC] channel. 2EQ (HI, LOW) controls (page 13) Adjusts the sound quality of the [MIC] channel. 3OFF, ON, TALK OVER selector switch (page 13) 4ON/OFF button (page 15) Switches the MIDI function on and off. 5START/STOP button (page 15) Sends the MIDI start/MIDI stop signals. 6FADER START (CH-2, CH-3) buttons (page 12) These turn the fader start function on/off. 7MONO SPLIT, STEREO selector switch (page 12) Switches how the monitor sound output from the headphones is distributed. 8MIXING control (page 12) This adjusts the monitor volume balance of the sound of channels for which the [CUE] button is pressed and the sound of the [MASTER] channel. 9LEVEL control (page 12) Adjusts the sound level output from the headphones. aInput selector switches (page 12) Selects the input source of each channel from the components connected to this unit. bChannel Level Indicator (page 12) Displays the sound level of the respective channels before passing through the channel faders. cTRIM control (page 12) Adjusts the level of audio signals input in each channel. dEQ/ISO (HI, MID, LOW) controls (page 12) These adjust the sound quality of the respective channels. eCUE button (page 12) Presses the [CUE] button(s) for the channel(s) you want to monitor. fChannel Fader (page 12) Adjusts the level of audio signals output in each channel. gCROSS FADER ASSIGN (A, THRU, B) selector switch (page 12) Sets the output destination of each channel to [A] or [B]. hCrossfader (page 12) Outputs audio signals assigned by the crossfader assign switch corresponding to the curve characteristics selected by [CROSS FADER] (Crossfader Curve Selector Switch). Switches the function of the [EQ/ISO (HI, MID, LOW)] controls. oCH FADER ( , ) selector switch (page 12) Switches the channel fader’s curve characteristics. pCROSS FADER ( , , ) selector switch (page 12) This switches the crossfader curve characteristics. Operation Turns the microphone on/off. nEQ CURVE (ISOLATOR, EQ) selector switch (page 12) qMain unit display rBEAT c, d buttons (page 15) Set the beat fraction for synchronizing the effect sound. sTAP (ENTER) button — TAP: When the BPM measurement mode is set to [TAP], the BPM is input manually by tapping the button with a finger (page 15). — ENTER: Used to change this unit’s settings (page 21). tSETUP (WAKE UP) button (page 21) — SETUP: Displays the [USER SETUP] or [CLUB SETUP] screen. — WAKE UP: Cancels the auto standby mode. uAUTO/TAP button (page 14) Switches the BPM measurement mode. vCOLOR FX selector buttons (page 14) These turn the SOUND COLOR FX and BOOST COLOR FX effects on and off. wBOOST button (page 14) Switches the SOUND COLOR FX and BOOST COLOR FX functions. xCOLOR control (page 14) Adjusts the quantitative parameter of the SOUND COLOR FX and BOOST COLOR FX effects. yBeat effect selector switch (page 15) Switches the BEAT EFFECT effect type. zEffect channel selector switch (page 14) Switches the channel to which the BEAT EFFECT and the SOUND COLOR FX/BOOST COLOR FX effects are applied. ATIME control (page 15) Adjusts the BEAT EFFECT’s time parameter. BLEVEL/DEPTH control (page 15) Adjusts the BEAT EFFECT’s quantitative parameter. CON/OFF button (page 15) Turns the BEAT EFFECT function on/off. Do not pull on the channel fader and crossfader knobs with excessive force. The knobs have a structure by which they cannot be pulled off easily. Pulling the knobs strongly may result in damaging the unit. iMASTER LEVEL control (page 12) Adjusts the audio level output from the [MASTER1] and [MASTER2] terminals. jMaster Level Indicator (page 12) Displays the audio level output from the [MASTER1] and [MASTER2] terminals. kBALANCE control (page 13) Adjusts the left/right balance of the sound output from the [MASTER1] terminals, etc. lMONO, STEREO selector switch (page 13) Switches the sound output from the [MASTER1] terminals, etc., between monaural and stereo. mBOOTH MONITOR control (page 13) Adjusts the level of audio signals output from the [BOOTH] terminal. En 11 Basic Operation Outputting sound 1 Press [POWER] button. Turn on the power of this unit. 2 Switch the input selector switches. Selects the input sources for the different channels from among the devices connected to this unit. —[PHONO]: Selects the analog player connected to the [PHONO] terminals. —[CD/LINE], [LINE]: Selects the DJ player or cassette deck connected to the [CD/LINE] or [LINE] terminals. —[USB */*]: Selects the sound of the computer connected to the [USB] port. 3 Turn the [TRIM] control. Adjusts the level of audio signals input in each channel. The corresponding channel level indicator lights when audio signals are being properly input to that channel. 4 Move the channel fader away from you. Adjusts the level of audio signals output in each channel. 5 Switch the [CROSS FADER ASSIGN (A, THRU, B)] selector switch. Switches the output destination of each channel. —[A]: Assigns to [A] (left) of the crossfader. —[B]: Assigns to [B] (right) of the crossfader. —[THRU]: Selects this when you do not want to use the crossfader. (The signals do not pass through the crossfader.) 6 Set the crossfader. This operation is not necessary when the [CROSS FADER ASSIGN (A, THRU, B)] selector switch is set to [THRU]. 7 Turn the [MASTER LEVEL] control. Audio signals are output from the [MASTER1] and [MASTER2] terminals. The master level indicator lights. Adjusting the sound quality Turn the [EQ/ISO (HI, MID, LOW)] controls for the respective channels. The adjustable ranges for the respective controls are as shown below. ! HI: –26 dB to +6 dB (13 kHz) ! MID: –26 dB to +6 dB (1 kHz) ! LOW: –26 dB to +6 dB (70 Hz) Switching the function of the [EQ/ISO (HI, MID, LOW)] controls Switch the [EQ CURVE (ISOLATOR, EQ)] selector switch. —[ISOLATOR]: Functions as an isolator. —[EQ]: The equalizer function is set. Monitoring sound with headphones 1 Connect headphones to the [PHONES] terminal. 2 Press the [CUE] button(s) for the channel(s) you want to monitor. 3 Switch the [MONO SPLIT, STEREO] selector switch. —[MONO SPLIT]: The sound of the channels for which the [CUE] button is pressed is output from the headphones output’s left 12 En channel, the [MASTER] channel sound is output from the right channel. —[STEREO]: The sound of the channels for which the [CUE] button is pressed is output from the headphones in stereo. 4 Turn the [MIXING] control. This adjusts the monitor volume balance of the sound of channels for which the [CUE] button is pressed and the sound of the [MASTER] channel. 5 Turn the [LEVEL] control for [HEADPHONES]. The sound of the channels for which the [CUE] button is pressed is output from the headphones. ! When the [CUE] button is pressed again, monitoring is canceled. Switching the fader curve Select the channel fader curve characteristics Switch the [CH FADER ( , )] selector switch. —[ ]: The curve rises suddenly at the back side. —[ ]: The curve rises gradually (the sound gradually increases as the channel fader is moved away from the front side). Select the crossfader curve characteristics Switch the [CROSS FADER ( , , )] selector switch. —[ ]: Makes a sharply increasing curve (if the crossfader is moved away from the [A] side, audio signals are immediately output from the [B] side). —[ ]: Makes a curve shaped between the two curves above and below. —[ ]: Makes a gradually increasing curve (if the crossfader is moved away from the [A] side, the sound on the [B] side gradually increases, while the sound on the [A] gradually decreases). Starting playback on a DJ player using the fader (fader start) If you connect a Pioneer DJ player using a control cable (supplied with a DJ player), you can start playback of control other operations of the DJ player with the fader of this unit. Connect this unit and Pioneer DJ player beforehand. For instructions on connections, see Connecting input terminals on page 5. Start playback using the channel fader 1 Set the [CROSS FADER ASSIGN (A, THRU, B)] selector switch to [THRU]. 2 Press one of the [FADER START (CH-2, CH-3)] buttons. Select the channel to be started with the fader start function. 3 Set the channel fader to the nearest position towards you. 4 Set the cue on the DJ player. The DJ player pauses playback at the cue point. 5 Move the channel fader away from you. Playback starts on the DJ player. ! If you set the channel fader back to the original position, the player instantaneously returns to the cue point already set and pauses playback (back cue). Start playback using the crossfader ! To adjust the sound output from the [USB] terminals, select [REC OUT] at [Mixer Audio Output] in the setting utility. 1 Set the [CROSS FADER ASSIGN (A, THRU, B)] selector switch to [A] or [B]. 1 Set the [MONO, STEREO] selector switch to [STEREO]. 2 Press one of the [FADER START (CH-2, CH-3)] buttons. The sound’s left/right balance changes according to the direction in which the [BALANCE] control is turned and its position. ! Rotating to the rightmost position outputs only the right sound of stereo audio. Rotating to the leftmost position outputs only the left sound of stereo audio. Select the channel to be started with the fader start function. Set to the edge opposite the side on which the channel you want to use with the fader start function is set. 4 Set the cue on the DJ player. The DJ player pauses playback at the cue point. 5 Set the crossfader. Playback starts on the DJ player. ! If you set the crossfader back to the original position, the player instantaneously returns to the cue point already set and pauses playback (back cue). Operation 3 Set the crossfader. 2 Turn the [BALANCE] control. Audio is output from the [BOOTH] terminal Turn the [BOOTH MONITOR] control. Adjusts the level of audio signals output from the [BOOTH] terminal. Using a microphone 1 Connect the microphone to the [MIC] jack. 2 Set the [OFF, ON, TALK OVER] selector switch to [ON] or [TALK OVER]. —[ON]: The indicator lights. —[TALK OVER]: The indicator flashes. ! When set to [TALK OVER], the sound of channels other than the [MIC] channel is attenuated by 18 dB (default) when a sound of –10 dB or greater is input to the microphone. ! The [TALK OVER] sound attenuation level can be changed at [USER SETUP] screen. For instructions on changing this, see Changing the settings on page 21. ! The talk over mode can be switched to the normal mode or the advanced mode. For instructions on changing it, see Changing the settings on page 21. 3 Turn the [MIC LEVEL] control. Adjust the level of the sound output from the [MIC] channel. ! Pay attention that rotating to the extreme right position outputs a very loud sound. 4 Input audio signals to the microphone. Adjusting the sound quality Turn the [MIC] channels’ [EQ (HI, LOW)] controls. The adjustable ranges for the respective controls are as shown below. ! HI: –12 dB to +12 dB (10 kHz) ! LOW: –12 dB to +12 dB (100 Hz) Switching between monaural and stereo audio This switches the sound output from the [MASTER1], [MASTER2], [BOOTH], [REC OUT], [PHONES], [DIGITAL MASTER OUT] and [USB] terminals between monaural and stereo. ! To adjust the sound output from the [USB] terminals, select [REC OUT] at [Mixer Audio Output] in the setting utility. Switch the [MONO, STEREO] selector switch. —[MONO]: Outputs monaural audio. —[STEREO]: Outputs stereo audio. Adjusting the L/R balance of audio The left/right balance of the sound output from the [MASTER1], [MASTER2], [BOOTH], [REC OUT], [PHONES], [DIGITAL MASTER OUT] and [USB] terminals can be adjusted. En 13 Advanced Operations 1 CH SELECT 2 1 2 3 4 MIC A B MST PARAMETER 3 AUTO TAP 6 4 BPM 5 % 7 ms 8 Number Name Descriptions SOUND BOOST BEAT COLOR COLOR EFFECT FX FX 1 Effect display section The name of the selected effect is displayed. — — 1 2 Channel select display section The name of the channel to which the effect is applied is displayed. 1 1 1 3 AUTO (TAP) [AUTO] lights when the BPM measurement mode is set to the auto mode. [TAP] lights when in the manual input mode. — 1 1 4 BPM value display (3 digits) When in the auto mode, this displays the automatically detected BPM value. When the BPM cannot be detected, the previously detected BPM value is displayed and flashes. When in the manual input mode, this displays the BPM value that was input manually. — 1 1 5 BPM This is always lit. — 1 1 6 Parameter display section This displays the parameters specified for the individual effects. When the [BEAT c, d] button is pressed, the corresponding beat fraction is displayed for 1 second. When a value outside the parameter range is specified with the [BEAT c, d] button, the value does not change and the display flashes. — — 1 7 % (ms) These light according to the units for the different effects. — — 1 8 Beat display section This lights according to the selected beat number position. — — 1 SOUND COLOR FX BOOST COLOR FX These are effects that change in association with the [COLOR] control. Using the SOUND COLOR FX function These are effects that change in association with the [BOOST] button, the [COLOR] control and the tempo (BPM = Beats Per Minute) of the currently playing track. 1 Press one of the [COLOR FX] selection buttons. Using the BOOST COLOR FX function This selects the type of effect. The button that was pressed flashes. ! Even if one of the [COLOR FX] selection buttons is already selected, when a different button is selected and pressed, that button is selected. ! For the types of effects, see BOOST COLOR FX/SOUND COLOR FX effect types on page 16. 2 Turn the effect channel selector switch. This selects the channel to which the effect is applied. —[1] – [4]: The effect is applied to the sound of the respective channel. —[MIC]: The effect is applied to the sound of [MIC] channel. —[CF.A], [CF.B]: The effect is applied to the sound of the crossfader’s [A] (left) or [B] (right) side. —[MASTER]: The effect is applied to the sound of the [MASTER] channel. ! When the effect channel selector switch is turned while the [COLOR] control is turned to any position other than the center and an effect is being applied to the sound, the effect is canceled. 3 Turn the [COLOR] control. When the control is turned, the effect is applied to the sound. Canceling the SOUND COLOR FX effect Press the [COLOR FX] selection button that is flashing. The effect is canceled. 14 En 1 Press [AUTO/TAP] button. Select the BPM measurement mode. —[AUTO]: The BPM is measured automatically from the audio signal that is being input. The [AUTO] mode is set when this unit’s power is turned on. —[TAP]: The BPM is input manually by tapping the [TAP] button with a finger. ! The [AUTO] BPM measurement range is BPM = 70 to 180. With some tracks it may not be possible to measure the BPM correctly. If the BPM cannot be measured, the BPM value on the display flashes. In such cases, use the [TAP] button to input the BPM manually. 2 Press the [BOOST] button. The [BOOST] button lights. 3 Press one of the [COLOR FX] selection buttons. This selects the type of effect. The button that was pressed flashes. ! Even if one of the [COLOR FX] selection buttons is already selected, when a different button is selected and pressed, that button is selected. ! For the types of effects, see BOOST COLOR FX/SOUND COLOR FX effect types on page 16. 4 Turn the effect channel selector switch. This selects the channel to which the effect is applied. 5 Turn the [COLOR] control. When the control is turned, the effect is applied to the sound. Changes can be applied to the effect by turning the control quickly. Canceling the BOOST COLOR FX effect ! When the BPM is set using the [TAP] button, the beat fraction is set to [1/1] and the time of one beat (quarter note) is set as the effect time. ! The BPM can be set manually by turning the [TIME] control while pressing the [TAP] button. ! The BPM can be set in units of 0.1 by pressing the [AUTO/TAP] button while pressing the [TAP] button and turning the [TIME] control while pressing the two buttons. Using the external effector 1 Connect this unit and external effector. Operation —[1] – [4]: The effect is applied to the sound of the respective channel. —[MIC]: The effect is applied to the sound of [MIC] channel. —[CF.A], [CF.B]: The effect is applied to the sound of the crossfader’s [A] (left) or [B] (right) side. —[MASTER]: The effect is applied to the sound of the [MASTER] channel. ! When the effect channel selector switch is turned while the [COLOR] control is turned to any position other than the center and an effect is being applied to the sound, the effect is canceled. For instructions on connections, see Connecting output terminals on page 5. 2 Turn the beat effect selector switch. Press the [COLOR FX] selection button that is flashing. Select [SND/RTN]. The effect is canceled. ! When the [BOOST] button is pressed and turned off, the function switches to SOUND COLOR FX. 3 Turn the effect channel selector switch. This selects the channel to which the effect is applied. 4 Press the [ON/OFF] button for [BEAT EFFECTS]. BEAT EFFECT This function lets you instantaneously set various effects according to the tempo (BPM = Beats Per Minute) of the currently playing track. Using the BEAT EFFECT function 1 Press [AUTO/TAP] button. Select the BPM measurement mode. —[AUTO]: The BPM is measured automatically from the audio signal that is being input. The [AUTO] mode is set when this unit’s power is turned on. —[TAP]: The BPM is input manually by tapping the [TAP] button with a finger. ! The [AUTO] BPM measurement range is BPM = 70 to 180. With some tracks it may not be possible to measure the BPM correctly. If the BPM cannot be measured, the BPM value on the display flashes. In such cases, use the [TAP] button to input the BPM manually. The sound that has passed through the external effector is output from the [MASTER] channel. ! When the [ON/OFF] button is pressed again, the effect turns off. Operating DJ software using the MIDI function This selects the type of effect. ! For the types of effects, see Types of BEAT EFFECT on page 16. ! To use [SND/RTN], see Using the external effector below. This unit is equipped with a “Full Assignable MIDI” function allowing the operation information of virtually all of the unit’s controls and buttons to be sent to the DJ software as MIDI signals. This unit can be used as a USB MIDI controller when it is connected by USB cable to a computer on which MIDI-compatible DJ software is installed. Furthermore, the tempo (BPM) of the sound being played is sent as MIDI timing clocks, so the tempo on the DJ software can be synchronized with the tempo of the sound output from this unit. To operate DJ software with this unit, first install the MIDI-compatible DJ software on the computer. The MIDI-related settings must also be made on the DJ software. ! For the messages output by this unit, see List of MIDI Messages on page 19. ! If you want to change this unit’s MIDI channel, see Changing the settings on page 21. 3 Turn the effect channel selector switch. 1 Connect this unit’s [USB] terminal to the computer. 2 Turn the beat effect selector switch. This selects the channel to which the effect is applied. —[1] – [4]: The effect is applied to the sound of the respective channel. —[MIC]: The effect is applied to the sound of [MIC] channel. —[CF.A], [CF.B]: The effect is applied to the sound of the crossfader’s [A] (left) or [B] (right) side. —[MASTER]: The effect is applied to the sound of the [MASTER] channel. 4 Press the [BEAT c, d] button. Set the beat fraction for synchronizing the effect sound. The effect time corresponding to the beat fraction is set automatically. 5 Press the [ON/OFF] button for [BEAT EFFECTS]. The effect is applied to the sound. The effect’s time parameter can be adjusted by turning the [TIME] control. The effect’s quantitative parameter can be adjusted by turning the [LEVEL/DEPTH] control. The [ON/OFF] button flashes when the effect is on. ! When the [ON/OFF] button is pressed again, the effect turns off. Inputting the BPM manually Tap the [TAP] button at least 2 times in rhythm with the beat (in quarter notes) of the sound being played. For details about connections, see Connecting to the control panel on page 6. 2 Launch the DJ software. 3 Press the [MIDI] [ON/OFF] button. Turn the MIDI function on. Transmission of the MIDI messages begin. ! When a fader or control is moved, a message corresponding to the position is sent. ! When the [START/STOP] button is pressed and held in for more than 2 seconds, a set of MIDI messages corresponding to the button, fader or control positions is sent (Snapshot). ! When the [ON/OFF] button for [MIDI] is pressed again, transmission of MIDI messages stops. ! The MIDI timing clocks (BPM information) are sent regardless of the [MIDI] [ON/OFF] button’s setting. Sending the MIDI start and MIDI stop messages Press the [START/STOP] button for [MIDI]. ! The MIDI start and MIDI stop messages are sent alternatively each time the [START/STOP] button is pressed, regardless of whether the MIDI function is on or off. The average value of the interval at which the [TAP] button was tapped by finger is set as the BPM. En 15 Types of effects BOOST COLOR FX/SOUND COLOR FX effect types Effect Name [BOOST] button status Descriptions [COLOR] control Off White noise generated inside this unit is mixed in to the sound of the channel via the filter and output. ! The volume can be adjusted by turning the [TRIM] controls for the respective channels. The sound quality can be adjusted by turning the [EQ/ISO (HI, MID, LOW)] controls. Turn counterclockwise: The cut-off frequency of the filter through which the white noise passes gradually decreases. Turn clockwise: The cut-off frequency of the filter through which the white noise passes gradually increases. On An echo is applied to the white noise. The echo’s cycle changes according to the speed at which the knob is turned. An echo with a cycle equal to 3/4 the time of one beat of the BPM is applied. When turned quickly, and echo with a cycle of 1/4 is applied. Off The flanger effect is applied. Turn counterclockwise: A flanger effect with a strong bass sound is applied. Turn clockwise: A flanger effect with a strong treble sound is applied. On A reverberation effect similar to a tape echo is applied. Turn counterclockwise: A reverberation effect is applied. The further the control is turned, the longer the delay time. Turn clockwise: A reverberation effect is applied. The further the control is turned, the shorter the delay time. The delay time changes according to the position of the control. When turned quickly, the speed at which the delay time changes increases. Off Changes the original sound to a crushed-like sound for output. Turn counterclockwise: Increases the sound’s distortion. Turn clockwise: The sound is crushed before passing through the high pass filter. On An echo is applied to the [CRUSH] effect. The echo’s cycle changes according to the speed at which the knob is turned. An echo with a cycle equal to 3/4 the time of one beat of the BPM is applied. When turned quickly, and echo with a cycle of 1/4 is applied. Off Outputs sound that has passed through a filter. Turn counterclockwise: Gradually decreases the low-pass filter’s cutoff frequency. Turn clockwise: Gradually increases the high-pass filter’s cutoff frequency. On An echo is applied to the [FILTER] effect. The echo’s cycle changes according to the speed at which the knob is turned. An echo with a cycle equal to 3/4 the time of one beat of the BPM is applied. When turned quickly, and echo with a cycle of 1/4 is applied. NOISE JET CRUSH FILTER Types of BEAT EFFECT ECHO 1 2 A delay sound is output several times and gradually attenuated according to the beat fraction set with the [BEAT c, d] buttons. With 1/1 beat echoes, the delay sounds are faded out according to the track’s tempo even after the input sound has been cut. DELAY 1 A delay sound is output once according to the beat fraction set with the [BEAT c, d] buttons. When 1/2 beat delay sound is added, 4 beats become 8 beats. Original (4 beats) BEAT c, d buttons (parameter 1) Use these to set a time delay of 1/8 – 16/1 with respect to the time of one beat of the BPM. TIME control (parameter 2) Use this to set the delay time. 1 to 4000 (ms) LEVEL/DEPTH control (parameter 3) Use this to set the balance between the original sound and the delay sound. En Fade-out 1 beat 1/2 delay (8 beats) 16 Input sound turned off Time BEAT c, d buttons (parameter 1) Use these to set a time delay of 1/8 – 16/1 with respect to the time of one beat of the BPM. TIME control (parameter 2) Use this to set the delay time. 1 to 4000 (ms) LEVEL/DEPTH control (parameter 3) Use this to set the balance between the original sound and the echo sound. SPIRAL 1 2 FILTER 1 This function adds a reverberation effect to the input sound. When the delay time is changed, the pitch changes simultaneously. The filter’s cutoff frequency changes according to the beat fraction set with the [BEAT c, d] buttons. Input sound turned off Fade-out Use these to set a time delay of 1/8 – 16/1 with respect to the time of one beat of the BPM. TIME control (parameter 2) Use this to set the delay time. 10 to 4000 (ms) LEVEL/DEPTH control (parameter 3) Use this to set the balance between the original sound and the effect sound and to set the quantitative parameter. REVERB 1 2 This function adds a reverberation effect to the input sound. Level BEAT c, d buttons (parameter 1) Use these to set the cycle for moving the cut-off frequency as a time of 1/4 – 64/1 with respect to the time of one beat of the BPM. TIME control (parameter 2) Use this to set the cycle at which the cut-off frequency is moved. 10 to 32000 (ms) LEVEL/DEPTH control (parameter 3) The further the control is turned clockwise, the more the effect is stressed. When turned all the way counterclockwise, only the original sound is output. Types of effects BEAT c, d buttons (parameter 1) Direct sound Frequency Time 1 beat FLANGER 1 A 1-cycle flanger effect is produced according to the beat fraction set with the [BEAT c, d] buttons. Early reflected sound Reverberations Short delay 1% Time Time 100% BEAT c, d buttons (parameter 1) Use these to set the extent of the reverberation effect, from 1 – 100 %. TIME control (parameter 2) Use this to set the degree of the reverb effect. 1 – 100 (%) LEVEL/DEPTH control (parameter 3) Use this to set the balance between the original sound and the effect sound and to set the cut-off frequency of the filter through which the effect sound passes. Cycle BEAT c, d buttons (parameter 1) Use these to set the 1/4 – 64/1 effect time with respect to the time of one beat of the BPM. TIME control (parameter 2) Use this to set the cycle by which the flanger effect moves. 10 to 32000 (ms) LEVEL/DEPTH control (parameter 3) The further the control is turned clockwise, the more the effect is stressed. When turned all the way counterclockwise, only the original sound is output. PHASER 1 The phaser effect changes according to the beat fraction set with the [BEAT c, d] buttons. TRANS 1 The sound is cut according to the beat fraction set with the [BEAT c, d] buttons. Cut Phase shift Cut Time Cycle 1/1 beat Time BEAT c, d buttons (parameter 1) Use these to set a cut time of 1/16 – 16/1 with respect to the time of one beat of the BPM. TIME control (parameter 2) Use this to set the effect time. 10 to 16000 (ms) LEVEL/DEPTH control (parameter 3) Sets the balance between the original sound and the effect sound. BEAT c, d buttons (parameter 1) Use these to set the cycle for moving the phaser effect as of time of 1/4 – 64/1 with respect to the time of one beat of the BPM. TIME control (parameter 2) This sets the cycle by which the phaser effect is moved. 10 to 32000 (ms) LEVEL/DEPTH control (parameter 3) The further the control is turned clockwise, the more the effect is stressed. When turned all the way counterclockwise, only the original sound is output. ROBOT 1 The original sound is changed to a sound like one produced by a robot. BEAT c, d buttons (parameter 1) Use these to set the degree of the effect sound, from -100 – 100 %. TIME control (parameter 2) Use this to set the degree of the effect sound. -100–100 (%) LEVEL/DEPTH control (parameter 3) Sets the balance between the original sound and the effect sound. En 17 VINYL BRAKE 1 2 REV ROLL 1 2 The playing speed of the input sound changes according to the beat multiple set with the [BEAT c, d] buttons. The sound being input at the point when the [ON/OFF] button is pressed is recorded, and the recorded sound is reversed then output repeatedly according to the beat fraction set with the [BEAT c, d] buttons. Playing speed Original Single speed Stop Time Cycle BEAT c, d buttons (parameter 1) Sets the cycle at which the playing speed of the input sound changes to 1/4 – 64/1 with respect to the time of one beat of the BPM. TIME control (parameter 2) Sets the cycle at which the playing speed of the input sound changes. 10 to 32000 (ms) LEVEL/DEPTH control (parameter 3) Sets the balance between the original sound and the effect sound, as well as the amount of change in the playing speed. Effect turned on 1/1 reverse roll Reversed and repeated BEAT c, d buttons (parameter 1) Use these to set an effect time of 1/16 – 16/1 with respect to the time of one beat of the BPM. TIME control (parameter 2) Use this to set the effect time. 10 to 4000 (ms) LEVEL/DEPTH control (parameter 3) Use this to set the balance between the original sound and the ROLL sound as well as the length of the ROLL that is played. SLIP ROLL 1 2 The sound being input at the point when the [ON/OFF] is pressed is recorded, and the recorded sound is output repeatedly according to the beat fraction set with the [BEAT c, d] buttons. When the effect time changes, the input sound is recorded again. SND/RTN 1 Connect an external effector, etc., here. SEND Original RETURN Effect turned on Changed from 1/2 to 1/1 POWER MIC USB CD/LINE PHONO USB 1/2 CD/LINE TRIM LINE USB 3/4 LINE CD/LINE TRIM OVER USB 5/6 CD/LINE TRIM OVER PHONO MASTER BEAT EFFECTS LEVEL USB 7/8 TRIM OVER CH SELECT 0 OVER 1 MIC OVER 2 3 A B 4 MST PARAMETER 10 10 9 7 1 0 0 0 6 LOW - 7 -26 / - 7 -26 / 6 - 7 -26 / SETUP TAP -7 6 Effector WAKE UP -10 LOW BOOST NOISE -15 -15 JET -24 L -26 / 6 AUTO / TAP -5 -24 dB -26 / 6 BEAT -2 -3 ISO -10 -24 dB -26 / 6 6 -15 -24 dB -26 / -1 EQ/ -5 LOW -10 -15 -24 dB % 0 6 MID -2 -3 ISO ms 1 -26 / -1 EQ/ - 7 -26 / 6 LOW -10 -15 12 TALK ON OVER 0 6 MID -5 BPM 2 1 -26 / -2 -3 ISO -5 LOW -10 12 OFF 0 -1 EQ/ -3 ISO 4 2 1 6 MID -2 EQ/ -5 EQ -26 / -1 MID -2 -3 12 AUTO TAP 7 HI 4 2 1 -26 / -1 HI 12 9 7 HI 4 2 10 10 9 7 HI 4 2 Roll 10 9 7 HI 4 MIC LEVEL dB R 6 CRUSH FILTER SOUND COLOR FX CUE MIDI 1/2 repeat 1/1 repeat START / STOP ON/ OFF CH-2 FLANGER PHASER ROBOT FILTER VINYL BRAKE TRANS CH-3 10 10 10 9 9 9 8 8 8 7 HEAD PHONES 7 6 TIME control (parameter 2) Use this to set the effect time. 10 to 4000 (ms) LEVEL/DEPTH control (parameter 3) Use this to set the balance between the original sound and the ROLL sound as well as the length of the ROLL that is played. ROLL 1 2 The sound being input at the point when the [ON/OFF] is pressed is recorded, and the recorded sound is output repeatedly according to the beat fraction set with the [BEAT c, d] buttons. Original Effect turned on 1/1 roll Repeated 18 BEAT c, d buttons (parameter 1) Use these to set an effect time of 1/16 – 16/1 with respect to the time of one beat of the BPM. TIME control (parameter 2) Use this to set the effect time. 10 to 4000 (ms) LEVEL/DEPTH control (parameter 3) Use this to set the balance between the original sound and the ROLL sound as well as the length of the ROLL that is played. En 4 MIC 3 2 CF.A CF.B 1 2 1 0 DELAY 3 2 1 ROLL REV ROLL SND/ RTN SPIRAL ECHO BOOTH MONITOR 4 3 2 SLIP ROLL REVERB 5 4 3 R 6 5 4 L MONO STEREO 7 6 5 STEREO MIXING Use these to set an effect time of 1/16 – 16/1 with respect to the time of one beat of the BPM. HI CUE BALANCE FADER START MONO SPLIT BEAT c, d buttons (parameter 1) LOW HEADPHONE CUE MASTER 1 0 0 TIME 0 EQ CURVE ISOLATOR EQ CUE MASTER A LEVEL THRU B A THRU B A THRU B A THRU B CH FADER LEVEL / DEPTH 0 CROSS FADER ASSIGN CROSS FADER MIN MAX ON / OFF PHONES A B DJM-750 BEAT c, d buttons (parameter 1) — TIME control (parameter 2) — LEVEL/DEPTH control (parameter 3) This adjusts the sound level input to the [RETURN] terminal. 1 When [CF.A], [CF.B] or [MASTER] is selected with the effect channel selector switch, if the sound of the channel you want to monitor is not being output to the [MASTER] channel, the effect sound cannot be monitored even if the [CUE] button for [BEAT EFFECTS] is pressed. 2 If the effect is off, the effect sound cannot be monitored even by pressing the [CUE] button for [BEAT EFFECTS]. List of MIDI Messages ! “CC” is the abbreviation of “control change”. A control change is a type of MIDI signal used to transmit various types of control information, such as timbre, volume, etc. On this unit, values from 0 to 127 are output as CC mainly when controls and faders are operated. CC are also output when certain buttons are operated. ! “Note” is a MIDI term used when pressing or releasing notes on a piano or other keyboard. Category CH2 CH3 CH4 Crossfader Master BOOTH MONITOR BEAT EFFECTS MIDI assignment Trigger/Toggle Transmitted data CC 001 — 0-127 HI Control CC 002 — 0-127 MID Control CC 003 — 0-127 LOW Control CC 004 — 0-127 CUE Button CC 070 Trigger/Toggle OFF=0, ON=127 Channel fader Control CC 017 — 0-127 CROSS FADER ASSIGN Switch CC 065 — 0, 64, 127 TRIM Control CC 006 — 0-127 HI Control CC 007 — 0-127 MID Control CC 008 — 0-127 LOW Control CC 009 — 0-127 CUE Button CC 071 Trigger/Toggle OFF=0, ON=127 Channel fader Control CC 018 — 0-127 CROSS FADER ASSIGN Switch CC 066 — 0, 64, 127 TRIM Control CC 012 — 0-127 HI Control CC 014 — 0-127 MID Control CC 015 — 0-127 LOW Control CC 021 — 0-127 CUE Button CC 072 Trigger/Toggle OFF=0, ON=127 Channel fader Control CC 019 — 0-127 CROSS FADER ASSIGN Switch CC 067 — 0, 64, 127 TRIM Control CC 080 — 0-127 HI Control CC 081 — 0-127 MID Control CC 092 — 0-127 LOW Control CC 082 — 0-127 CUE Button CC 073 Trigger/Toggle OFF=0, ON=127 Channel fader Control CC 020 — 0-127 CROSS FADER ASSIGN Switch CC 068 — 0, 64, 127 Crossfader CH FADER ( Fader curve SW Type Control , CROSS FADER ( , ) ) , Control CC 011 — 0-127 Switch CC 094 — 0, 127 Switch CC 095 — 0, 64, 127 MASTER LEVEL Control CC 024 — 0-127 BALANCE Control CC 023 — 0-127 CUE Button CC 074 Trigger/Toggle OFF=0, ON=127 EQ CURVE (ISOLATOR, EQ) Switch CC 033 — 0, 127 BOOTH MONITOR Control CC 025 — 0-127 c Button CC 076 Trigger only OFF=0, ON=127 d Button CC 077 Trigger only OFF=0, ON=127 AUTO/TAP Button CC 069 Trigger/Toggle OFF=0, ON=127 TAP Button CC 078 Trigger only OFF=0, ON=127 CUE Button CC 075 Trigger/Toggle OFF=0, ON=127 List of MIDI Messages CH1 SW Name TRIM En 19 Category SW Name EFFECT SELECT BEAT EFFECTS MIC Fader Start HEADPHONES Fader Start 1 2 ! 20 Trigger/Toggle Transmitted data CC 042 2 OFF=0, ON=127 ECHO Switch CC 055 2 OFF=0, ON=127 SPIRAL Switch CC 043 2 OFF=0, ON=127 REVERB Switch CC 054 2 OFF=0, ON=127 TRANS Switch CC 053 2 OFF=0, ON=127 FILTER Switch CC 059 2 OFF=0, ON=127 FLANGER Switch CC 050 2 OFF=0, ON=127 PHASER Switch CC 057 2 OFF=0, ON=127 ROBOT Switch CC 051 2 OFF=0, ON=127 VINYL BRAKE Switch CC 061 2 OFF=0, ON=127 SLIP ROLL Switch CC 058 2 OFF=0, ON=127 ROLL Switch CC 046 2 OFF=0, ON=127 REV ROLL Switch CC 047 2 OFF=0, ON=127 SND/RTN Switch CC 062 2 OFF=0, ON=127 CH1 Switch CC 034 2 OFF=0, ON=127 CH2 Switch CC 035 2 OFF=0, ON=127 CH3 Switch CC 036 2 OFF=0, ON=127 CH4 Switch CC 037 2 OFF=0, ON=127 MIC Switch CC 038 2 OFF=0, ON=127 CF.A Switch CC 039 2 OFF=0, ON=127 CF.B Switch CC 040 2 OFF=0, ON=127 MASTER Switch CC 041 2 OFF=0, ON=127 Switch CC 013 — — Switch CC 045 — TIME value (When FLANGER, PHASER, FILTER or VINYL BRAKE is selected, the value is halved. When a negative value is selected, it is set to a positive value.) LEVEL/DEPTH Switch CC 091 — 0-127 ON/OFF ! When an effect other than [SND/ RTN] is selected at BEAT EFFECT Button CC 114 — OFF=0, ON=127 ON/OFF ! When [SND/ RTN] is selected at BEAT EFFECT Button CC 064 — OFF=0, ON=127 NOISE Button CC 085 Trigger/Toggle1 OFF=0, ON=127 JET Button CC 084 Trigger/Toggle1 OFF=0, ON=127 CRUSH Button CC 086 Trigger/Toggle1 OFF=0, ON=127 FILTER Button CC 087 Trigger/Toggle1 OFF=0, ON=127 BOOST Button CC 100 Trigger/Toggle OFF=0, ON=127 EFFECT KNOB Control CC 005 — 0-127 HI Control CC 030 — 0-127 LOW Control CC 031 — 0-127 FADER START CH-2 Button CC 089 Trigger/Toggle OFF=0, ON=127 FADER START CH-3 Button CC 090 Trigger/Toggle OFF=0, ON=127 MIXING Control CC 027 — 0-127 LEVEL Control CC 026 — 0-127 Timing Clock — Timing Clock — — Note 103 — BACK CUE = 0, PLAY = 127 EFFECT SELECT FADER START CH-2 Note 104 — BACK CUE = 0, PLAY = 127 START Button START — — STOP Button STOP — — FADER START CH-3 MIDI MIDI assignment Switch TIME SOUND COLOR FX (BOOST COLOR FX) SW Type DELAY When turning one button on switches another button from on to off, MIDI on and off messages are sent from the two buttons. When there is no button that switches off, only the MIDI on message is sent from the button that was pressed. When switched from one position to another position, the MIDI ON and OFF signals are sent respectively from both positions. When the [START/STOP] button is pressed for over 1 second, MIDI messages corresponding to the positions of the buttons, faders and controls are sent in a bundle (Snapshot). The MIDI Snapshot sends all MIDI messages other than MIDI start and MIDI stop. En Changing the settings 1 Press the [SETUP (WAKE UP)] button for over 1 second. About the auto standby function The [USER SETUP] screen is displayed. ! To display the [CLUB SETUP] screen, first turn this unit’s power off, then press the [POWER] button while pressing the [SETUP (WAKE UP)] button. 2 Press the [BEAT c, d] button. Select the setting item. 3 Press the [TAP] button. The screen switches to the setting item’s setting value change screen. When [Auto Standby] is set to [ON], the standby mode is set automatically if 4 hours pass with all of the conditions shown below met. — That none of this unit’s buttons or controls are operated. — That no audio signals of –10 dB or greater are input to this unit’s input terminals. ! When the [SETUP (WAKE UP)] button is pressed, the standby mode is canceled. ! This unit is shipped with the auto standby function turned on. If you do not want to use the auto standby function, set [Auto Standby] to [OFF]. Change the setting value. About the talk over function 5 Press the [TAP] button. Enter the setting value. The previous screen reappears. ! To return to the previous screen without changing the settings, press the [AUTO/TAP] button. The talk over function has the two modes described below. —[ADV] (advanced talk over): The mid-range only of the sound of channels other than the [MIC] channel is attenuated according to the [Talk Over LEVEL] setting value and output. dB 6 Press the [SETUP (WAKE UP)] button. Close the [USER SETUP] screen. ! To close the [CLUB SETUP] screen, press the [POWER] button to turn this unit’s power off. Changing the settings 4 Press the [BEAT c, d] button. Frequency —[NOR] (normal talk over): The sound of channels other than the [MIC] channel is attenuated according to the [Talk Over LEVEL] setting value and output. dB Frequency Setting preferences *: Setting upon purchase Mode USER SETUP CLUB SETUP Options settings Screen display Setting value Descriptions MIDI CH MIDI CH 1* to 16 Sets the MIDI channel. MIDI Button Type MIDI BT TGL*, TRG Selects the MIDI signal transmission mode, [TGL (TOGGLE)] or [TRG (TRIGGER)]. Talk Over Mode TLK MOD ADV*, NOR Selects the talk over function’s mode, [ADV(ADVANCED)] or [NOR(NORMAL)]. Talk Over LEVEL TLK LVL –6 dB, –12 dB, –18 dB*, –24 dB Sets the talk over function’s sound attenuation level. Digital Master Out Level DOUT LV –19 dB*, –15 dB, –10 dB, –5 dB Sets the maximum level of the sound output from the [DIGITAL MASTER 1 OUT] terminals. Digital Master Out Sampling Rate DOUT FS 48 kHz, 96 kHz* Sets the digital signal’s sampling rate. Sets the attenuation level of the sound output from the [MASTER1] and [MASTER2] terminals. MASTER ATT. MST ATT –6 dB, –3 dB, 0 dB* Auto Standby AUTOSTB ON*, OFF Turns the auto standby function on and off. Sets whether or not to output the microphone’s audio signals from [BOOTH] terminals. Mic Output To Booth Monitor MIC BTH ON*, OFF Peak Limiter PKLIMIT ON*, OFF Lessens sudden, unpleasant digital clipping of the master output. PC UTILITY PC UTLY ON*, OFF Sets whether or not to launch the computer’s setting utility software automatically when a USB cable is connected. Factory Reset INITIAL YES, NO* Restores all the settings to their factory defaults. 1 Note that the output sound may be distorted even if the master level indicator does not light up to the very top. En 21 Additional information Troubleshooting ! Incorrect operation is often mistaken for trouble or malfunction. If you think that there is something wrong with this component, check the points below. Sometimes the trouble may lie in another component. Inspect the other components and electrical appliances being used. If the trouble cannot be rectified after checking the items below, ask your nearest Pioneer authorized service center or your dealer to carry out repair work. ! The player may not operate properly due to static electricity or other external influences. In such cases, normal operation may be restored by unplugging the power cord then plugging it back in. Problem Check Remedy The power is not turned on. Is the power cord properly connected? Plug in the power cord to an AC outlet. No sound or small sound. Is the input selector switch set to the proper position? Switch the input selector switch to switch the channel’s input source. (page 12) Are the connection cables properly connected? Connect the connection cables properly. (page 5) Are the terminals and plugs dirty? Clean the terminals and plugs before making connections. Is [MASTER ATT.] set to [–6 dB], etc.? At the [CLUB SETUP] screen, switch [MASTER ATT.]. (page 21) Digital sound cannot be output. Is the digital audio output’s sampling frequency (fs) suited for the specifications of the connected device? On the [CLUB SETUP] screen, set [Digital Master Out Sampling Rate] according to the specifications of the connected equipment. (page 21) Distorted sound. Is the sound level output from the [MASTER] channel appropriately set? Adjust the [MASTER LEVEL] control so that the master channel level indicator lights at around [0 dB] at the peak level. (Page 12) Set [MASTER ATT.] to [–3 dB] or [–6 dB]. (page 21) Is the level of audio input to each channel properly set? Adjust the [TRIM] control so that the channel level indicator lights at about [0 dB] at the peak level. (Page 12) Can’t crossfade. Are the CROSS FADER ASSIGN (A, THRU, B) selector switches properly set? Set the [CROSS FADER ASSIGN (A, THRU, B)] selector switches for the different channels properly. (Page 12) Can’t fader start a DJ player. Is the [FADER START (CH-2, CH-3)] button set to [OFF]? Set the [FADER START (CH-2, CH-3)] button on the control panel to [ON]. (Page 12) Is the DJ player properly connected to the [CONTROL] terminal? Properly connect the DJ player to the [CONTROL] terminal using the control cord. (page 5) Are the audio cables properly connected? Connect this unit’s audio input terminals and the DJ player’s audio output terminals by audio cable. (page 5) [BEAT EFFECTS] does not work. Is the effect channel selector switch set to the proper position? Turn the effect channel selector switch to select the channel to which you want to apply the effect. (Page 15) [SOUND COLOR FX] does not work. Is the effect channel selector switch set to the proper position? Turn the effect channel selector switch to select the channel to which you want to apply the effect. (Page 15) Is the [COLOR] control set to an appropriate position? Turn the [COLOR] control clockwise or counterclockwise. (page 14) Is the effect channel selector switch set to the proper position? Turn the effect channel selector switch to select the channel to which you want to apply the effect. (Page 15) Is the [COLOR] control set to an appropriate position? Turn the [COLOR] control clockwise or counterclockwise. (page 14) Is the [SOUND COLOR FX] [BOOST] button set to [ON]? Set the [SOUND COLOR FX] [BOOST] button to [ON]. (page 14) Is the [ON/OFF] button for [BEAT EFFECTS] set to [ON]? Press the [ON/OFF] button for [BEAT EFFECTS] to set [SND/RTN] to [ON]. (page 15) Is the external effector properly connected to the [SEND] or [RETURN] terminal? Connect the external effector to the [SEND] and [RETURN] terminals. (page 5) Is the external effector’s audio output level set to an appropriate level? Adjust the external effector’s audio output level. [BOOST COLOR FX] does not work. Can’t use an external effector. Distorted sound from an external effector. Tempo (BPM) cannot be measured or Is the audio input level too high or too low? measurement value of tempo (BPM) is implausible. Measured tempo (BPM) differs from tempo indicated on CD. — MIDI sequencer does not synchronize. Is the MIDI sequencer’s sync mode set to Slave? Does the MIDI sequencer you are using support MIDI timing clocks? MIDI control does not work. This unit is not recognized after it has been connected to a computer. 22 En Adjust the [TRIM] control so that the channel level indicator lights at about [0 dB] at the peak level. (Page 12) For some tracks, it may not be possible to measure the tempo (BPM). Use the [TAP] button to input the tempo manually. (page 15) The values may differ slightly due to the different ways in which the BPM is measured. Set the MIDI sequencer’s sync mode to Slave. MIDI sequencers not supporting MIDI timing clocks cannot be synchronized. Is the MIDI channel turned on? Press the [ON/OFF] button for [MIDI]. (page 15) Are the MIDI settings properly set? To operate DJ software with this unit, this unit’s MIDI messages must be assigned to the DJ software you are using. For instructions on assigning messages, see your DJ software’s operating instructions. Is the driver software properly installed on your computer? Install the driver software. If it is already installed, reinstall it. (page 6) Problem Check Remedy Sound of a computer cannot be output from this unit. Are this unit and computer properly connected? Connect this unit and the computer directly using the included USB cable. (page 6) Are the audio output device settings properly set? Select this unit with the audio output device settings. For instructions on making settings for your application, see your application’s operating instructions. Is the input selector switch set to the proper position? Set the input selector switch to the [USB */*] position. (Page 12) Effect sound cannot be monitored even when the [CUE] button for [BEAT EFFECTS] is pressed. — For [ECHO], [SPIRAL], [REVERB], [ROLL], [SLIP ROLL], [REV ROLL] and [VINYL BRAKE], when the effect is off, the effect sound cannot be monitored. This is not a malfunction. Sound is distorted when an analog player is connected to this unit’s [PHONO] terminals. Or, lighting of the channel level indicator does not change even when the [TRIM] control is turned. Have you connected an analog player with a builtin phono equalizer? For analog players with built-in phono equalizers, connect the player to the [CD/ LINE] or [LINE] terminals. (page 5) If the analog player with built-in phono equalizer has a PHONO/LINE selector switch, switch it to PHONO. Is an audio interface for computers connected between the analog player and this unit? If the audio interface for computers has a line level output, connect it to the [CD/ LINE] or [LINE] terminal. (page 5) If the analog player has a PHONO/LINE selector switch, switch it to PHONO. Additional information En 23 Block Diagram MIC MIC LEVEL ADC DIGITAL MASTER CH1 CD/LINE FPGA DIT ADC PHONO MUTE PHONES MUTE MASTER 1 DAC Digital MASTER MIC CH1_ASEL_OUT CH2 CD/LINE CH1_Analog PHONES CH2_Analog MASTER CH3_Analog BOOTH ADC LINE MUTE CH2_ASEL_OUT DAC CH3 CD/LINE ADC LINE D SP CH4_Analog REC CH3_ASEL_OUT CH4 CD/LINE SEND RETURN MASTER 2 MUTE BOOTH MUTE REC MUTE SEND DAC ADC PHONO MUTE CH1_USB1/2 USB1/2 CH2_USB3/4 USB3/4 CH3_USB5/6 USB5/6 CH4_USB7/8 USB7/8 CH4_ASEL_OUT RETURN ADC USB CH1 USB1/2 IN USB Type B CH2 USB3/4 IN I/Fμ com USB CH3 USB5/6 IN CH4 USB7/8 IN CH1 USB1/2 OUT CH2 USB3/4 OUT CH3 USB5/6 OUT CH4 USB7/8 OUT Booth Level CHx in Phono AMP CH1,4 Analog_PHONO Post CHx Fader CHx Timecode Digital Trim Analog_CD LINE Level meter CHx BPM Detect CHx Select SOUND 3Band CUE BEAT SOUND BEAT COLOR EQ/ COLOR EFFECT ISOLATOR EFFECT EFFECT EFFECT Monitor CHx CHx CHx CHx CHx CHx Send/ 2posi Return CHx _CUE CHx USB CH Fader Booth Out MIC_Out SEL MIC Output to Booth Monitor On/Off SW CF Assign Thru CF A CF B 3posi SOUND COLOR BEAT EFFECT EFFECT CHx CHx CH Fader Curve Switch Rec Out REC out Level meter Master Master Level 3posi CH1-4 COMMON TalkOver ON/OFF Assign Thru CH1-4 BPM Detect CF A Cross Fader CF A Assign A CHx BEAT Effect (SND/RTN) Return in Send out Effect CH Select CHx CF A/B MIC Master SOUND COLOR EFFECT Assign B CHx MIC FILTER MIC In Level detect CF B BEAT EFFECT CF B Send/ Return CF B TalkOver ON/OFF Master Cross Fader A Effect CH Select SEND Out No Cable RETURN SEL Effect SW Effect CH Select Effect Out Effect CH Select BEAT EFFECT Master Balance Talk Over Mode Advanced /Normal CHx_CUE SOUND COLOR EFFECT MIC Master Balance BEAT EFFECT MIC Send/ Return MIC Effect_CUE 24 En Effect_CUE Talk Over Level 4para CHx Timecode Boost Post CHx Fader Mono Split/ Stereo SWITCH & MIXING HP Level Master_CUE MIC_Out USB Common out Mixer Audio Output Select Cross Fader B MIC Rec Out CH1-4 COMMON [Mono Split / Stereo SWITCH & MIXING] Effect SW Level Depth Effect CH Select Effect Out Effect_CUE CHx Cue On/Off SW CUE Mixing CHx_CUE Effect Cue On/Off SW Effect_CUE Cable Exist Cable Check Master Out2 Master_CUE Cross Fader A BPM Detect MIC Master Out1 H.P. out 2posi Cross Fader B Digital out Master Limiter Digital Level Talk Over 2para MIC Off On TalkOver 3posi Send/ Return Master [BEAT EFFECT(Others)] [BEAT EFFECT (SND/RTN)] Return Level Cross Fader Curve Switch BEAT EFFECT CF A Send/ Return CF A 3posi BPM Detect CF B 2Band MIC EQ MIC MIC SOUND COLOR EFFECT MIC Monitor SW BPM Detect Master SOUND BEAT Master COLOR EFFECT Mono/ EFFECT Master STEREO Boost Master CUE MIXING Master Cue On/Off SW Master_CUE Master Mixing L Mono Split R SEL L SEL H.P. MIX L Out Stereo MONO SPLIT/ STEREO SWITCH 2posi R Mono Split Stereo H.P. MIX R Out About trademarks and registered trademarks ! Pioneer is a registered trademark of PIONEER CORPORATION. ! Microsoft, Windows and Windows Vista are either registered trademarks or trademarks of Microsoft Corporation in the United States and/or other countries. ! Apple, Macintosh and Mac OS are trademarks of Apple Inc., registered in the U.S. and other countries. ! ASIO is a trademark of Steinberg Media Technologies GmbH. ! The names of companies and products mentioned herein are the trademarks of their respective owners. Additional information — The specifications and design of this product are subject to change without notice. ! © 2013 PIONEER CORPORATION. All rights reserved. PIONEER CORPORATION 1-1, Shin-ogura, Saiwai-ku, Kawasaki-shi, Kanagawa 212-0031, Japan <DRI1125-A> En 25