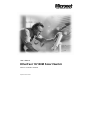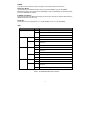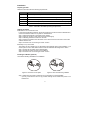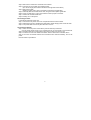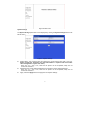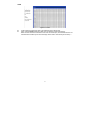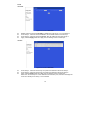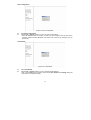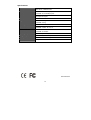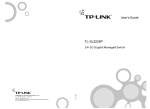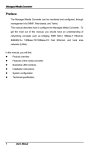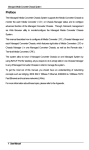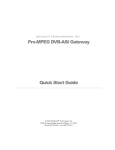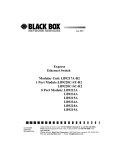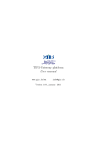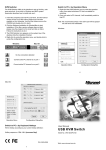Download MicroNet SP624DB User`s manual
Transcript
User’s Manual EtherFast 10/100M Smart Switch Model No.: SP616DB / SP624DB http://www.micronet.info Package Contents Verify your package contains the following items: z SP616DB/SP624DB 10/100 Mbps Smart Switch z User’s Manual z Power Cord z Rack Ears with Screws and Rubber Foots Features Micronet SP616DB/SP624DB has the following key features: z Provide 16 (SP616DB) or 24 (SP624DB) RJ-45 ports of 10/100 Mbps, auto negotiation z Provide one expansion slot for optional fiber optic module z Provide one web-based console port z Provide 2K (SP616DB)/10K (SP624DB) MAC address and 2M (SP616DB)/1.5M (SP624DB) buffer memory z Provide 16 (SP616DB) or 24 (SP624DB) port-based VLAN groups to segment network z Provide 2 trunking groups to aggregate bandwidth z Provide auto-uplink function, no more cross-over cable z Support store-and-forward mechanism z Support non-blocking wire speed forwarding rate z Suitable for rack-mount installation Physical Description Front Panel Figure 1: Front Panel of SP616DB Figure 2: Front Panel of SP624DB 2 POWER This LED comes on when the switch is properly connected to power and turned on. TX/FX Push Button The push button is located at the right side of port 16 (SP616DB) or port 24 (SP624DB). Release this button to use RJ-45 port 16 (SP616DB) or port 24 (SP624DB), and press this button to use the 100BASE-FX module. IP RESET Push Button Press the front panel IP RESET push button for around five seconds to reset the Switch back to default IP Address (192.168.1.10). Port Status The RJ-45 ports are numbered from 1 to 16 (SP616DB), or from 1 to 24 (SP624DB). LEDs Label Status Indication POWER On Power is feeding in. Off Power is switched off. Improper connection. CONSOLE LNK ACT PORT LNK/ACT On A valid network connection. LNK stands for LINK. Off No connection. Flashing Transmitting or receiving data. ACT stands for ACTIVITY. Off Neither connection nor activity. On A valid network connection. LNK stands for LINK. Flashing Transmitting or receiving data. ACT stands for ACTIVITY. SPEED FX LNK ACT Off Neither connection nor activity. On A valid 100Mbps connection. Off A valid 10Mbps connection. On A valid network connection. LNK stands for LINK. Off No connection. Flashing Transmitting or receiving data. ACT stands for ACTIVITY. Off Neither transmitting nor receiving data. Table 1: SP616DB/SP624DB LED Indication 3 Installation Preparing the Site Select the site that meets the following requirements: Characteristic Requirement Temperature 32 to 104˚F (0 to 40˚C) Humidity Maximum relative humidity of 90%, non-condensing Condition At least 1.8 meters (6 feet) to the nearest source of electromagnetic noise Ventilation Minimum 3 inches (0.25 feet) of clearance around the ventilation openings Power Outlet Within 1.8 meters (6 feet) to the switch Table 2: SP616DB / SP624DB Operating Requirements Settling the Switch z Mounted to 19-inch standard rack Locate the accessories provided in the product package. Use the rack-mount brackets and screws to install the switch into any EIA 19” standard rack. Step 1: Attach the brackets to each side of the chassis. Step 2: Apply the screws to each side and secure them tightly. Step 3: Carefully position the switch into the rack. Step 4: Align the brackets to the side holes on the rack and use rack screws to secure the chassis with the rack. Step 5: Proceed to the “Connecting to Power” section. z Desktop or any flat surface The switch can sit on desktop or any flat surface with adequate space and ventilation. If you want to place it onto a shelf, make sure the shelf can withstand the weight of the switch. Step 1: Simply put the switch on the desired place. Step 2: Ensure the switch receives good ventilation. Step 3: Proceed to the “Connecting to Power” section. Installing the Module (optional) Consult the following illustrations for installation. Figure 3: Removal of cover plate Figure 4: Fiber module being installed Step 1: Make sure the power is switched off. The module is not hot-swappable. L It may cause electric shock or any possible damage to the switch if the power is not switched off. 4 Step 2: Remove the module from the static-free container. Step 3: Unscrew the cover plate of the expansion slot. (The slot for single-port module is located at the right side of the switch.) Step 4: Remove the plate. (Keep it for future use in case you decide to remove this module later.) Step 5: Carefully slide the module into the slot, along the internal plastic guide rails. Step 6: Once it is fully slid in, snap in the module to make a proper connection. Step 7: Fasten the module screws then. Step 8: Finally, turn on the power. Connecting to Power Locate the provided AC power cord. Step 1: Connect the AC power cord to the receptacle at the back of the switch. Step 2: Attach the plug into a standard AC outlet with a voltage ranging from 100 to 240 VAC. Step 3: The power LED on the front panel will come on then. Connecting to Network Step 1: First, ensure the power of the switch (and end devices) is turned off. L It may cause electric shock or any possible harm to you if the power is not switched off. Step 2: Prepare cable with corresponding connectors for each type of port in use. Step 3: Connect one end of the cable to the switch and the other end to a desired device. Step 4: Once the connections between two end-devices are made successfully, turn on the power. Now the switch is operational. 5 Switch Configuration Setting UP Console Port Connection SP616DB/SP624DB provides one RJ-45 console port and a web-based interface, allowing users to configure and manage the switch remotely from web browser. 1. Connect UTP/STP cable to SP616DB/SP624DB’s console port. Figure 5: Connect directly to PC 2. Figure 6: Connect to PC via another switch In the web browser, specify the default IP address of SP616DB/SP624DB (192.168.1.10). Default User Name: admin Default Password: (null) Figure 7: Switch Configuration Login Main Menu 6 Figure 8: Main menu System Change The System Change parameters can be displayed by clicking the System Change button in the left sub-menu. Figure 9: System Change z z z Switch Name: Type a switch name and replace the current switch name with a new one. (Please restart your Computer once the Switch Name is replaced and saved under “Save Configuration “by the new name ). Note: only “a-z “, “A-Z”, “0-9”, “under line” & “Space” can be acceptable, totally can not exceed 16 characters. Password: Enter a user-defined password and change the factory default password. Note: only “a-z “, “A-Z”, “0-9”, “under line” & “Space” can be acceptable, totally can not exceed 16 characters. Apply: Click the Apply button and apply the new System settings. 7 IP Configuration Figure 10: IP Configuration z z z Refresh: Click the Refresh button and refresh back to the last saved IP Configurations. IP Address, Netmask, Default Gateway: You can see and change the IP Address, Netmask, and Default Gateway of the Ethernet Switch. Apply: Click the Apply button and apply the new IP Configurations. Port Figure 11: Port z z z z z Refresh: Click the Refresh On or Refresh Off button to or not to refresh back to the last saved settings of the ports. Note: it is recommended to change the Refresh On button to Refresh Off while you change the settings of the ports. The Refresh On will refresh the settings of the ports shown on the screen around every ten seconds. Mode: Choose AUTO, 10HD, 10FD, 100HD or 100FD for the ports. Flow Control: Choose Enable or Disable to enable or disable the flow control of the ports. Transmit / Receive: Choose On or Off to turn on or off transmit / receive of the ports. Apply: Click the Apply button and apply the new settings of the ports. 8 VLAN Figure 12: VLAN z z VLAN: Click and choose the ports to be added into the VLAN groups. Apply: Click the Apply button and apply the new settings of the VLAN groups. Note: all Ports have to be selected to one of the VLAN Groups, those Port/Ports were not selected will be notified by the alarm message which shows “Non-Identify VLAN Group “. 9 Trunk SP616DB: Figure 13: Trunk of SP616DB z z z z Disable: Click and choose the Disable to disable the Trunk Group 1 or Trunk Group 2. Trunk Group 1: Click and choose the Port 1, 2 to be added into the Trunk Group 1. Trunk Group 2: Click and choose the Port 9, 10 to be added into the Trunk Group 2. Apply: Click the Apply button and apply the new settings of the Trunk Groups. SP624D: Figure 14: Trunk of SP624DB z z z Trunk Group 1: Click and choose any four ports to be added into the Trunk Group 1. Trunk Group 2: Click and choose any four ports to be added into the Trunk Group 2. Apply: Click the Apply button and apply the new settings of the Trunk Groups. Note: each Trunk Group can not be selected more than four ports, the alarm message will show “Non-Identify Trunk Group“, if it’s exceeded. 10 Save Configuration Figure 15: Save Configuration z z Click Save Configuration. Click the Ok or Cancel button to or not to save the configurations. Note: the Cancel button will discard any data you have changed since the last "Save" operation. Without clicking Ok button, the switch does not save any changes you may have made. Load Default Figure 16: Load Default z z Click Load Default. Click the Ok or Cancel button to or not to load the default settings. Note: once the Ok button is selected, all last saved Port, VLAN, and Trunking setting will revert back to the default settings. 11 Specifications IEEE standard IEEE 802.3,10BaseT IEEE 802.3u,100BaseTX/FX Port SP616DB: 16 10/100 Mbps ports SP624DB: 24 10/100 Mbps ports Speed 200 Mbps full-duplex 100 Mbps half-duplex Dimension 440 × 207 × 44 mm rack-mount size Weight SP616DB: 1.94 kg SP624DB: 2.07 kg Power Input 100 - 240 VAC, 50 - 60 Hz Input Fuse SP616DB: 3.3VDC, 2.5A SP624DB: 3.3VDC, 5A; 5V, 1A Power Consumption SP616DB: 8.25W Max. SP624DB: 21.5W Max. Operating Temperature 32 to 104˚F (0 to 40˚C) Storage Temperature -13 to 158˚F (-25° to 70°C) Humidity 10 - 90%, non-condensing Emission FCC part 15 Class A, CE Mark P/N 2300-0180 12