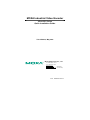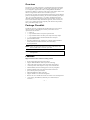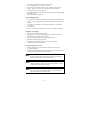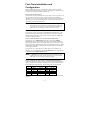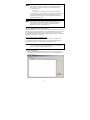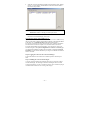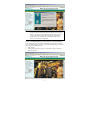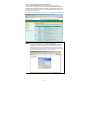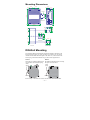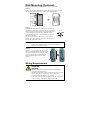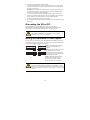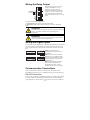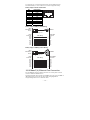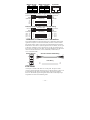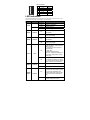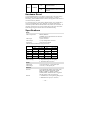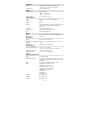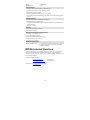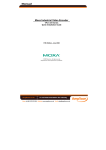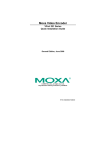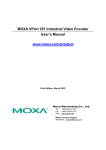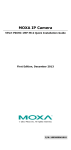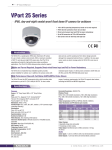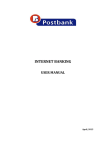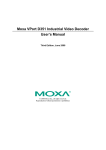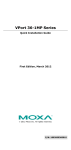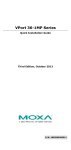Download Moxa Technologies VPort 351 Installation guide
Transcript
MOXA Industrial Video Encoder VPort 351 Series Quick Installation Guide Third Edition, May 2007 Moxa Networking Co., Ltd. Tel: +886-2-8919-1230 Fax: +886-2-8919-1231 www.moxa.com [email protected] (Worldwide) [email protected] (The Americas) P/N: 1802003510112 Overview The VPort 351 is a high performance, 1-channel industrial video encoder that provides up to full D1 (720 x 480) @ 30 FPS video performance. The VPort 351 is designed to support multi-codecs, including MJPEG and MPEG4 algorithms. In addition, a continuous video pre/post event-trigger video record function is supported to enhance video surveillance systems. The VPort 351 has many of the same industrial-grade features as other MOXA products, including DIN-rail mounting, 24 VAC/VDC redundant power inputs, -40 to 75°C operating temperature (“-T” models), and IP30 protection for industrial mission-critical applications. But most importantly, the VPort 351 meets critical industrial safety standards and approvals, such as UL508, and Class 1, Div.2, making the encoder especially well suited for transportation, utility, and manufacturing systems. Package Checklist The MOXA VPort 351 is shipped with the following items. If any of these items are missing or damaged, please contact your customer service representative for assistance. y 1 × VPort 351 y 1 × 6-pin terminal block for one power input and 2 DIs y 1 × 8-pin terminal block for the other power input and 2 relay outputs y 1 × 5-pin terminal block for RS-232/422/485 PTZ control port y Quick Installation Guide y Document & Software CD (includes User’s Manual, Quick Installation Guide, MOXA IVN Solution Datasheet, and VPort Utility) y Warranty Statement NOTE Please check the model name on the VPort’s side label to verify that the model name is correct for your order. NOTE This product must be installed in compliance with your local laws and regulations. Features High Performance Video/Audio Networking Solution y y y y y y y y y y y Works with NTSC/PAL analog video cameras Supports MPEG4/MJPEG video compression technology 1 BNC video input and 1 BNC video output with 75Ω resistance 1 audio input and 1 audio output for 2-way voice communication Standard RTSP (real-time streaming protocol) for easy integration Multicast (IGMP) protocols for efficient network transmission QoS (TOS) for priority transmission PPPoE and DDNS for xDSL connection Supports SNMP V3 for network management Built-in web server and RS-232 console for remote access & configuration 1 auto-sensing 10/100BaseT(X) Ethernet port or 100baseFX (SC connector) — 1 — y y y y y y TCP, UDP, and HTTP network transmission modes Allows simultaneous access of up to 10 clients Set video quality to CBR (constant bit rate) or VBR (variable bit rate) Full D1, 4CIF, VGA, QVGA, and CIF video resolution supported Timestamp and text overlay supported RS-232/RS-422/RS-485 COM port for controlling PTZ (PAN/TILT/ZOOM) motorized camera y UPnP and IP filtering supported Industrial Rugged Design y Two 12/24 VDC and 24 VAC redundant power inputs with LED indicators y -40 to 75°C operating temperature for critical industrial environments (“-T” models) y 35 mm DIN-rail mounting or panel mounting installation (with optional accessories) y IP30 protection y Class 1, Div.2 hazardous certification for critical environments (pending) Intelligent Alarm Trigger y y y y y y y Built-in Video Motion Detection (VMD) Equipped with 2 DIs and 2 relays (DO) for external sensors and alarms Recorded video provided for pre/post alarm Snapshot images provided for pre, trigger, and post alarm Sequential snapshot images supported Messages with snapshot images can be sent via FTP or Email Configure alarm activation schedule Video Management and Control y MOXA SoftDVR™ Lite IP Surveillance Software for viewing and recording bundled free y Free MOXA IVN SDK supported with flexible interface and sample codes for customized applications or system integration NOTE MJPEG, PPPoE, DDNS, QoS, and SNMP will be supported starting with the release of V2.0 firmware. Please check MOXA’s website for updates about new firmware releases. NOTE A version of SoftDVR Lite that supports the VPort 351 will be released on MOXA’s website soon. Please check MOXA’s website for updates about new firmware releases. NOTE If you are interested in the MOXA IVN SDK, please go to MOXA’s website to download the software, or contact a MOXA sales representative for more information. — 2 — VPort 351 Panel Layout VPort 351 Front Panel View VPort 351-M-SC Front Panel View 8 7 9 10 11 12 1 16 1 2 2 13 14 17 15 18 Top Panel View 1 4 RS-232 CONSOLE V1, V2: 12-32 VDC 12-30 VAC 5 1. 2. 3. 4. 2 5. 6 6. 7. 8. 9. 3 10. Rear Panel View 19 11. 12. 13. 14. 20 15. 16. 17. 19 18. 19. 20. Grounding screw RS-232 console port Hardware reset button 6-pin terminal block for DI 1, DI 2, power input 2 (PWR2) 8-pin terminal block for Relay 1, Relay 2, power input 1 (PWR1) Heat dissipation orifices LEDs for STAT, PWR1, PWR2, FAULT LEDs for VIDEO, AUDIO TEST, PTZ AUDIO OUTPUT port for external speaker AUDIO INPUT port for mic-in and line-in connection 5-pin terminal block for RS-232/422/ 485 connection BNC port for video input AUDIO TEST DIP switch for testing audio input signal (default is off) 75Ω DIP switch for analog video signal transmission with 75Ω resistance (default is on) BNC port for loop-through video output RJ45 10/100BaseTX Ethernet Port with 10 Mbps, 100 Mbps LEDs 100BaseFX Fiber optic port with 100 Mbps LED Model name Screw hole for wall mounting kit DIN-Rail mounting kit — 3 — First-Time Installation and Configuration Before installing the VPort 351 video encoder, check to make sure that all items in the Package Checklist are in the box. In addition, you will need to use a notebook or PC equipped with an Ethernet port. Step 1: Select the Power Source The VPort 351 can be powered by a DC power input from 12 to 32 VDC, or an AC power input from 18 to 30 VAC. Two power inputs are provided for redundancy. Users can check the LED status located on the front panel to see if the power inputs are connected appropriately. If one of the power inputs fails, the FAULT LED will illuminate in red. NOTE The VPort 351 has 2 power inputs for redundancy. Each power input supports 12 to 32 VDC for a 12/24 VDC power input, or 18 to 30 VAC for a 24 VAC power input. This differs from MOXA’s EDS switches, which support a 12 to 45 VDC power input. Step 2: Connect the VPort 351 to the Network The VPort 351 has an auto-sensing 10/100 Mbps RJ45 Ethernet port, or 100 Mbps fiber optic port (multi mode or single mode) for network connectivity. Both the RJ45 port and fiber optic port have separate LEDs for 10 Mbps and 100 Mbps connection activity. Step 3: Connect the VPort 351 to a camera and an audio source The VPort 351 has a VIDEO INPUT port and a loop-through VIDEO OUTPUT port with a 75Ω resistance dip switch. Users should use the BNC connector and coaxial cable to connect the video camera to the VPort to input analog video signals, and connect the monitor or DVR with the VPort to output analog signals (note that the 75Ω resistance should be turned to off when the video output is enabled). The VPort 351 has 1 audio input and 1 audio output. A microphone or an amplifier can be plugged directly into the AUDIO INPUT port; a speaker can be plugged into the AUDIO OUTPUT port. NOTE A VIDEO LED is located on the front panel to indicate the video signal transmission status for the video input. Users can check the LED status to see if the video is working properly. Step 4: Connecting the VPort 351 to a motorized PTZ camera/device If you are using a PTZ camera or device, you need to connect the PTZ control cable to the VPort 351’s PTZ port. The PTZ port is a 5-pin terminal block for RS-232/422/485 serial connection. The pin assignments are shown below. PIN 1 2 3 4 5 RS-422/485 Ground GND RxRRx+ R+ Tx-/ DataT-\DTx+/ Data+ T+\D+ GND --RxD --TxD RS-232 Ground N/A RxD N/A TxD To enable PTZ control, configure the PTZ control protocol in the web-based manager. — 4 — NOTE The PTZ control protocol is not standardized. To use a particular PTZ control protocol, the video server must support the driver for that protocol. Currently, the VPort 351 supports PTZ control protocol drivers for: 1. Pelco D 2. DynaColor SmartDome (supported by V2.0 firmware) If you need to use a protocol that is not on the list, you will need to contact the manufacturer of the camera to get the PTZ control commands, and then program its PTZ control in the VPort 351’s Custom Camera function. NOTE The VPort 351 comes with a PTZ driver upload function for implementing new PTZ drivers. Please contact a MOXA sales representative if you need assistance from MOXA’s R&D department to create a new PTZ driver. Step 5: Configure the VPort 351’s IP address After powering on the VPort 351, wait a few seconds for the POST (Power On Self Test) to run. The STAT LED turns green to indicate that the POST process has completed. The IP address will be assigned when the 10 or 100 Mbps NETWORK LED blinks. The IP address assigned after the POST is completed depends on the network environment. Network Environment with DHCP Server In this case, the IP address of the VPort 351 is assigned by a DHCP Server. Use the DHCP Server’s IP address table, or use the MOXA VPort utility to determine the IP address that was assigned by the DHCP Server. NOTE After powering on the VPort 351, wait a few seconds for the POST (Power On Self Test) to run. The IP address will be assigned when the 10 or 100 Mbps NETWORK LED blinks. Using the VPort Utility 1. Run the VPort_Utility.exe program to search for the VPort . After the VPort Utility window opens, you may also click on the Search button to initiate a search. — 5 — 2. When the search has finished, the Model Name, IP address, MAC address, Serial (i.e., serial number), and HTTP Port of the VPort will be listed in the VPort Utility window. NOTE Serial refers to the production serial number of this VPort, and the HTTP Port number is the http port used by this VPort. 3. Double click on the selected VPort, or use the IE web browser to access the VPort’s web-based manager (web server). Network Environment without DHCP Server If your VPort 351 is connected to a network that does not have a DHCP server, then you will need to configure the IP address manually. The default IP address of the VPort 351 is 192.168.127.100 and the default subnet mask is 255.255.255.0. Note that you may need to change your computer’s IP address and subnet mask so that the computer is on the same subnet as the VPort. To change the IP address of VPort manually, access the VPort’s web server, and then navigate to the System Configuration Æ Network Æ General page to configure the IP address and other network settings. Checkmark Use fixed IP address to ensure that the IP address you assign is not deleted each time the VPort is restarted. Step 6: Logging in to the VPort 351 web-based manager Type the IP address in the web browser’s address input box and then press enter. Step 7: Installing the ActiveX Control Plug-in A security warning message will appear the first time you access the VPort’s web-based manager. The message is related to installing the VPort AcitveX Control component to your PC or notebook. Click on Yes to install this plug-in to enable the IE web browser for viewing video images. — 6 — NOTE For Windows XP SP2 or above operating systems, the ActiveX Control component will be blocked for system security reasons. In this case, the VPort’s security warning message window may not appear. Users should unblock the ActiveX control function or disable the security configuration to enable the installation of VPort’s ActiveX Control component. Step 8: Accessing the Homepage of the VPort 351’s web-based manager After installing the ActiveX Control component, the homepage of the VPort 351’s web-based manager will appear. Check the following items to make sure the system was installed properly: 1. 2. 3. Video Images Audio Sound (make sure your PC’s or notebook’s sound is turned on) Video Information — 7 — Step 9: Accessing VPort’s System Configuration Click on System Configuration to access the overview of the system configuration to change the configuration. Model Name, Server Name, IP Address, MAC Address, Firmware Version, and LED Status appear in the green bar near the top of the page. Use this information to check the system information and installation. For details of each configuration, check the User’s Manual on the software CD. NOTE After accessing the VPort 351’s web-based manager, administrators should access System Configuration Æ System Æ Account to set up the administrator’s password and enable the authentication function. The administrator account name is admin. An authentication window will pop up requesting the account name and password each time the VPort 351 is accessed. — 8 — Mounting Dimensions 30.00 40.00 13.10 9.00 15.10 25.40 135.00 135.00 35.00 DlN-Rail DlN-Rail Kit Front View 105.00 Side View 3.5 6 57.05 66.80 25.29 6 39.54 10 10 5 18 13 46.61 27.20 48.30 13 7.75 30.50 7.75 23.56 DlN-Rail Kit 13.9 Rear View 18.2 13.9 Wall Mounting Kit DIN-Rail Mounting The aluminum DIN-Rail attachment plate should already be attached to the back panel of the VPort 351 when you take it out of the box. If you need to reattach the DIN-Rail attachment plate to the VPort 351, make sure the stiff metal spring is situated towards the top, as shown in the figures below. STEP 2: STEP 1: Insert the top of the DIN-Rail into the The DIN-Rail attachment unit will snap slot just below the stiff metal spring. into place as shown below. metal spring metal spring DIN-Rail DIN-Rail Reverse Steps 1 and 2 above to remove the VPort 351 from the DIN-Rail. — 9 — Wall Mounting (Optional) Follow the steps below to mount the VPort 351 on a wall or panel. STEP 1: Remove the aluminum DIN-Rail attachment plate from the VPort 351, and then attach the wall mount plates, as shown in the diagrams below. Top plate ⇒ Bottom plate STEP 2: Mounting the VPort 351 on the wall requires 4 screws. Use the VPort 351, with wall mount plates attached, as a guide to 6.0 mm mark the correct locations of the 4 screws. The heads of the screws should be less than 6.0 mm in diameter, and the shafts should be less than 3.5 mm in diameter, as shown in the figure at the right. 3.5 mm Do not screw the screws in all the way—leave a space of about 2 mm to allow room for sliding the wall mount panel between the wall and the screws. NOTE Test the screw head and shank size by inserting the screw into one of the keyhole shaped apertures of the Wall Mounting Plates, before it is screwed into the wall. STEP 3: Once the screws are fixed in the wall, insert the four screw heads through the large parts of the keyhole-shaped apertures, and then slide VPort 351 downwards, as indicated in the figure. Tighten the four screws for added stability. 1 1 2 2 Wiring Requirements ATTENTION Safety First! Be sure to disconnect the power cord before installing and/or wiring your MOXA VPort 351. Calculate the maximum possible current in each power wire and common wire. Observe all electrical codes dictating the maximum current allowable for each wire size. If the current goes above the maximum ratings, the wiring could overheat, causing serious damage to your equipment. — 10 — You should also pay attention to the following: y Use separate paths to route wiring for power and devices. If power wiring and device wiring paths must cross, make sure the wires are perpendicular at the intersection point. NOTE: Do not run signal or communications wiring and power wiring in the same wire conduit. To avoid interference, wires with different signal characteristics should be routed separately. y You can use the type of signal transmitted through a wire to determine which wires should be kept separate. The rule of thumb is that wiring that shares similar electrical characteristics can be bundled together. y Keep input wiring and output wiring separated. y It is strongly advised that you label wiring to all devices in the system when necessary. Grounding the VPort 351 Grounding and wire routing help limit the effects of noise due to electromagnetic interference (EMI). Run the ground connection from the ground screw to the grounding surface prior to connecting devices. ATTENTION This product is intended to be mounted to a well-grounded mounting surface such as a metal panel. Wiring the Redundant Power Inputs The VPort 351 has two power inputs, labeled PWR1 and PWR2, on the 6-pin and 8-pin terminal block connectors. Top and front views of the terminal block connectors are shown in the following figures. V1- V1+ V2- V2+ PWR1 PWR2 V1- V1+ V2- V2+ PWR1 PWR2 STEP 1: Insert the negative/positive DC or AC wires into the V-/V+ terminals. STEP 2: To keep the DC or AC wires from pulling loose, use a small flat-blade screwdriver to tighten the wire-clamp screws on the front of the terminal block connector. STEP 3: Insert the plastic terminal block connector prongs into the terminal block receptor, which is located on VPort 351’s top panel. ATTENTION The power for this product is intended to be supplied by a Listed Power Unit, with output marked LPS, and rated to deliver 12 to 32 VDC at a maximum of 740 mA, or 18 to 30 VAC at a maximum of 890 mA. — 11 — Wiring the Relay Output RELAY 2 RELAY 1 Normal Open Common Normal Close The VPor 351 has two sets of relay outputs, labeled RELAY 1 and RELAY 2, located on the 8-pin terminal block connector. Each relay output uses 3 of the contacts on the 8-pin terminal block. The terminal block is located on the VPor 351’s top panel. The relay output can be configured for: 1. System alarm: power failure or disconnected network 2. Event alarm: VMD (Video Motion Detection), video loss, and Digital Inputs ATTENTION The maximum current and power capacity of the relay output is 24 VDC @ 1A. Please be careful not to exceed this power specification. ATTENTION Before connecting the VPort to the DC/AC power inputs, make sure the DC power source voltage is stable. Wiring the Digital Inputs The VPort 351 has two digital inputs, labeled DI1 and DI2. Each DI consists of two contacts of the 6-pin terminal block connector located on the VPort’s top panel. Top and front views of one of the terminal block connectors are shown here. I1 DI1 I1 DI1 I2 DI2 I2 DI2 STEP 1: Insert the negative (ground)/positive DI wires into the ┴ /I1 terminals. STEP 2: To keep the DI wires from pulling loose, use a small flat-blade screwdriver to tighten the wire-clamp screws on the front of the terminal block connector. STEP 3: Insert the plastic terminal block connector prongs into the terminal block receptor, which is located on the VPort 351’s top panel. Communication Connections VPort 351 models have one RJ45 console port (RS-232 interface), and 1 10/100BaseT(X) Ethernet port or 1 100BaseFX (SC-type connector) fiber port. RS-232 Connection VPort 351 has one RS-232 (10-pin RJ45) console port, located on the top panel. Use either an RJ45-to-DB9 or RJ45-to-DB25 cable (see the cable following wiring diagrams) to connect VPort 351’s console port to your PC’s COM port. — 12 — You may then use a console terminal program, such as MOXA PComm Terminal Emulator, to access VPort 351’s console configuration utility. RJ45 (10-pin) Console Port Pinouts Pin 1 2 3 4 5 6 7 8 9 10 Description -----DSR -----GND TxD RxD GND -----DTR ------ 1 10 RJ45 (10-pin) to DB9 (F) Cable Wiring Moxa EtherDevice Server COM Port RJ45 Plug Pin 1 RJ45 Connector Female DB9 Connector Cable Wiring 1 DCD 2 DSR 3 RTS GND 4/7 5 TxD 6 RxD 8 CTS 9 DTR 1 6 7 5 3 2 8 4 DCD DTR CTS GND RxD TxD RTS DSR RJ45 (10-pin) to DB25 (F) Cable Wiring Moxa EtherDevice Server COM Port RJ45 Plug Pin 1 RJ45 Connector Female DB25 Connector Cable Wiring 1 DCD 2 DSR 3 RTS GND 4/7 5 TxD 6 RxD 8 CTS 9 DTR 8 6 4 7 2 3 5 20 DCD DTR CTS GND RxD TxD RTS DSR 10/100BaseT(X) Ethernet Port Connection The 10/100BaseT(X) port located on the VPort 351’s front panel is used to connect to Ethernet-enabled devices. The following table shows pinouts for both MDI (NIC-type) ports and MDI-X (HUB/Switch-type) ports. We also show cable wiring diagrams for straight-through and cross-over Ethernet cables. — 13 — MDI Port Pinouts Pin Signal 1 Tx+ 2 Tx3 Rx+ 6 Rx- MDI-X Port Pinouts Pin Signal 1 Rx+ 2 Rx3 Tx+ 6 Tx- 8-pin RJ45 1 8 RJ45 (8-pin) to RJ45 (8-pin) Straight-Through Cable Wiring Straight-Through Cable Switch Port RJ45 Plug Pin 1 RJ45 Connector Tx+ TxRx+ Rx- VPort Ethernet Port RJ45 Connector Cable Wiring 3 6 1 2 3 6 1 2 Rx+ RxTx+ Tx- RJ45 (8-pin) to RJ45 (8-pin) Cross-Over Cable Wiring Cross-Over Cable VPort Ethernet Port NIC Port RJ45 Plug Pin 1 RJ45 Connector (Rx+) (Rx-) (Tx+) (Tx-) Tx+ TxRx+ Rx- RJ45 Connector Cable Wiring 3 6 1 2 1 2 3 6 Rx+ RxTx+ Tx- (Tx+) (Tx-) (Rx+) (Rx-) 100BaseFX Ethernet Port Connection The concept behind the SC port and cable is easy to understand. Since optical signals do not require a circuit to transmit data, one cable is used to transmit data and one cable is used to receive data, providing full-duplex transmission. Remember to connect the Tx (transmit) port of device I to the Rx (receive) port of device II, and the Rx (receive) port of device I to the Tx (transmit) port of device II. If you make your own cable, we suggest labeling the two sides of the same line with the same letter (A-to-A and B-to-B, as shown below, or A1-to-A2 and B1-to-B2). SC-Port Pinouts SC-Port to SC-Port Cable Wiring A A B B Tx Cable Wiring Rx A B A B PTZ Port A PTZ port is located on the VPort 351’s front panel. The port is used to connect to a PTZ motorized camera or device, so that the camera or device can be controlled from the VPort over the IP network. The PTZ port supports RS-232 or RS-422/485 signals through the terminal block. The PTZ port pin assignments are shown in the following table. — 14 — Pin Assignment PIN RS-422/485 RS-232 1 GND GND 2 R--3 R+ RxD 4 T-\D--5 T+\D+ TxD 1 2 3 4 5 LED Indicators Several LED indicators are located on the front panel of the VPort 351. The function of each LED is described in the table below. LED Color RED STAT GREEN PWR1 PWR2 FAULT VIDEO AUDIO TEST State ON FLASH ON Software initialization System boot-up FLASH Firmware upgrade proceeding On Power is being supplied to power input PWR1 Off Power is not being supplied to power input PWR1 On Power is being supplied to power input PWR2 Off Power is not being supplied to power input PWR2 On Three conditions could cause the LED to light up: 1. One of the 2 power inputs is disconnected. 2. Video loss 3. Network disconnected Users can modify the settings on the system configuration system alarm page. Off Both power inputs are connected and working, or there is no video loss, or the network disconnected alarm is silent (if it is activated). On Video signal is detected Off Video signal is not detected On Audio input signal is looped-back directly to the audio output phone jack for audio installation test (AUDIO TEST DIP switch on the front panel must be switched to ON) Off Playback the remote client audio to audio output phone jack AMBER AMBER RED GREEN Description Hardware initialization GREEN — 15 — PTZ On RS-232 or RS-485 signals are being transmitted Off RS-232 or RS-485 signals are not being transmitted or have not been detected GREEN Hardware Reset A recessed RESET button is provided for restoring the system to the factory default settings. When the system fails to install properly, or operates abnormally, push the RESET button located on the top panel of the VPort 351 to restore the factory defaults. To restore the VPort 351 to the factory default settings, use a pointed object, such as a straightened paper clip or toothpick, to press the reset button continuously. When the STAT LED blinks in red, release the reset button. At this point, the POST process will run, and the VPort will reboot. The STAT LED will light in green when the VPort has finished rebooting. Specifications Video Video Compression MPEG4, MJPEG* (*MJPEG will be supported after the release of the V2.0 firmware) Video Input 1, BNC Connector Video Output 1, Loop-through BNC Connector NTSC/PAL Auto-sensing or Manual Video Resolution and FPS (Frames per second): NTSC PAL Size Max. FPS Size Max. FPS QVGA 30 25 320 x 240 320 x 288 CIF 30 25 352 x 240 352 x 288 VGA 30 25 640 x 480 640 x 480 4CIF* 30 25 704 x 480 704 x 576 Full D1 720 x 480 30 25 720 x 576 * 4CIF will be supported after the release of the V2.0 firmware. Video Viewing y Adjustable image size and quality y Timestamp and text overlay Audio Audio Input 1 Line-in or MIC-in, 3.5 mm phone jack Audio Output 1 Line-out, 3.5 mm phone jack Network Protocols TCP, UDP, HTTP, SMTP, FTP, Telnet, NTP, DNS, DHCP, UPnP, RTP, RTSP, ICMP, IGMPv3, SNMPv3*, PPPoE*, DDNS* (SNMP, PPPoE, and DDNS will be supported after the release of the V2.0 firmware) Ethernet 1 10/100BaseT(X) auto negotiating RJ45 port, or 1 100BaseFX fiber port (SC connector) — 16 — Serial Port PTZ port Console port GPIO Digital Inputs Relay Outputs LED Indicators STAT PWR1 PWR2 FAULT VIDEO AUDIO TEST PTZ Power Inputs Consumption Mechanical Casing Dimensions (W x D x H) Weight Installation Environmental Operating Temperature 1 RS-232 or RS-422/485 Terminal Block connector; Max. speed of 115.2 Kbps 1 RS-232 RJ45 port 2, max. 8 mA “High”: +13V to +30V “Low”: -30V to +3V 2 (max. 24 VDC @ 1A) Indicates if the system booted properly Power 1 Power 2 Can be configured to correspond to system alarm, power failure, video loss, or disconnected network Video input signal active Audio input signal in test mode PTZ control signal active Two 12/ 24 VDC or 24 VAC for redundancy Near 8W IP30 protection, metal case 52.98 x 135 x 105 mm (2.09 x 5.31 x 4.13 in) 960 g DIN-Rail or wall mounting 0 to 60°C (32 to 140°F) -40 to 75°C (-40 to 167°F) for -T models -40 to 85°C (-40 to 185°F) 5 to 95% (non-condensing) Storage Temperature Ambient Relative Humidity Regulatory Approvals Safety UL 508 (Pending) Hazardous Location UL/cUL Class I, Division 2, Groups A, B, C and D (Pending), ATEX Class I, Zone 2, EEx nC IIC (Pending) EMI FCC Part 15, CISPR (EN55022) class A EMS EN61000-4-2 (ESD), Level 2 EN61000-4-3 (RS), Level 3 EN61000-4-4 (EFT), Level 3 EN61000-4-5 (Surge), Level 3 EN61000-4-6 (CS), Level 3 EN61000-4-8 EN61000-4-11 EN61000-4-12 Shock IEC60068-2-27 Freefall IEC60068-2-32 Vibration IEC60068-2-6 — 17 — MTBF 160,000 hours WARRANTY 5 years Alarm Features y Pre/Post alarm video recording (9 MB memory) y Video motion detection with sensitivity tuning y Daily repeat timing schedule y JPEG snapshots for pre/trigger/post alarm images y Automatic transfer of stored images by email or FTP with event-triggered actions PAN/TILT/ZOOM y PTZ camera control through RS-232/422/485 y Supported devices and protocols: Dynacolor SmartDOME (supported by V2.0 firmware), Pelco D-protocol, Custom Camera y PTZ driver upload Security y User level password protection y IP address filtering Recommended System Requirements y Pentium 4, 2.4 GHz or above y 512 MB memory or above y Windows XP/2000 with SP4 or above y Internet Explorer 6.x or above y DirectX 9.0c or above Software Bundled Free MOXA SoftDVR Lite 1- to 4-ch IP Surveillance Software for viewing & recording (please check the release information on Moxa’s website) MOXA Internet Services Customer satisfaction is our number one concern. To ensure that customers receive the full benefit of our products, Moxa has set up on-line support services to provide technical support, driver updates, product information, and user’s manual updates. E-mail for technical support: [email protected] [email protected] (Worldwide) (The Americas) Website for up-to-date product information: www.moxa.com — 18 —