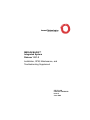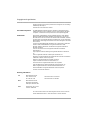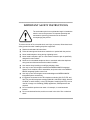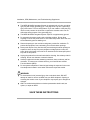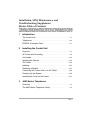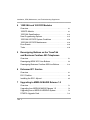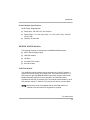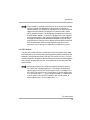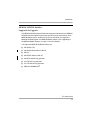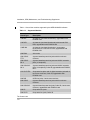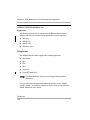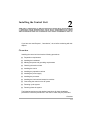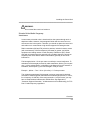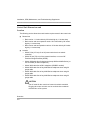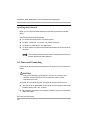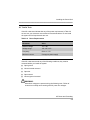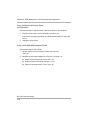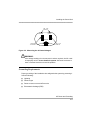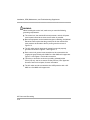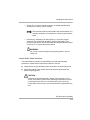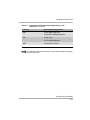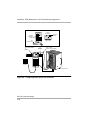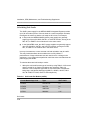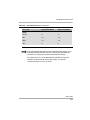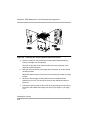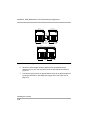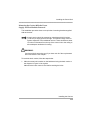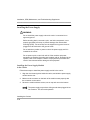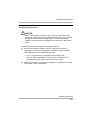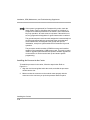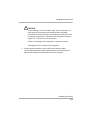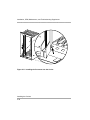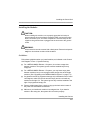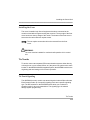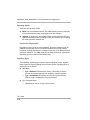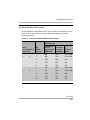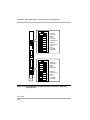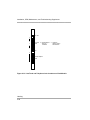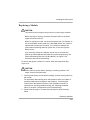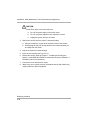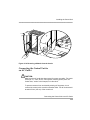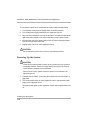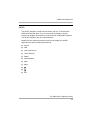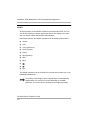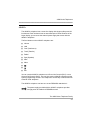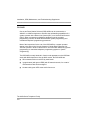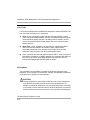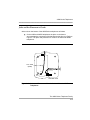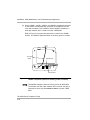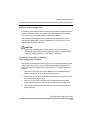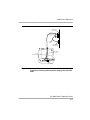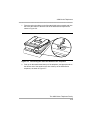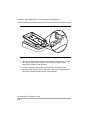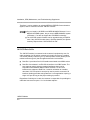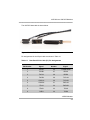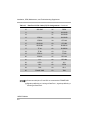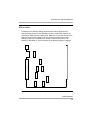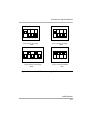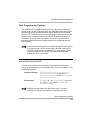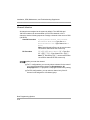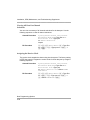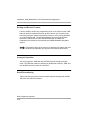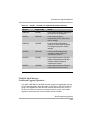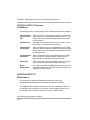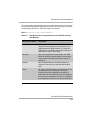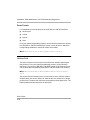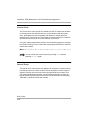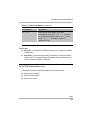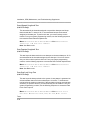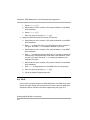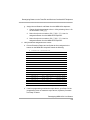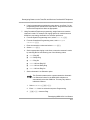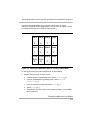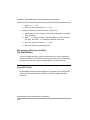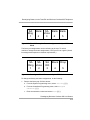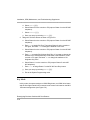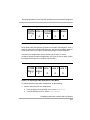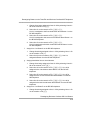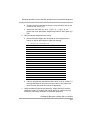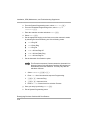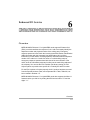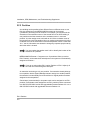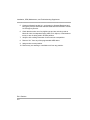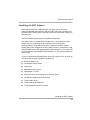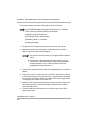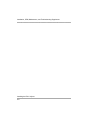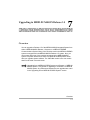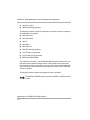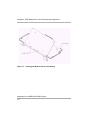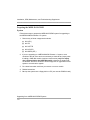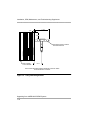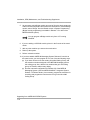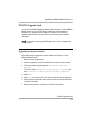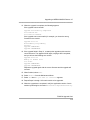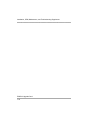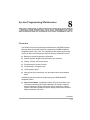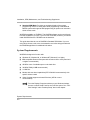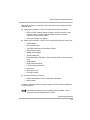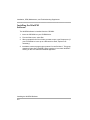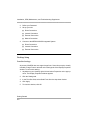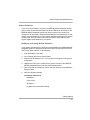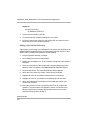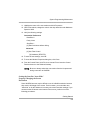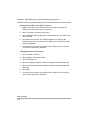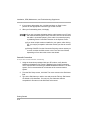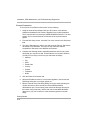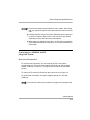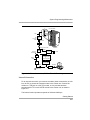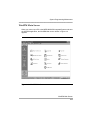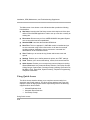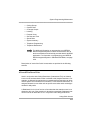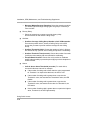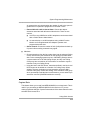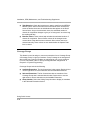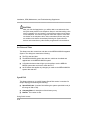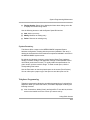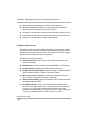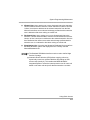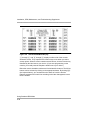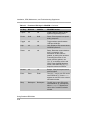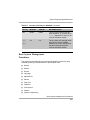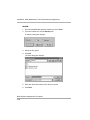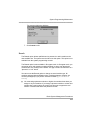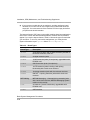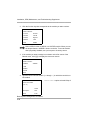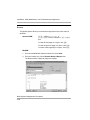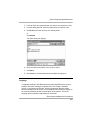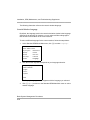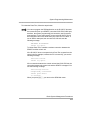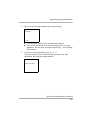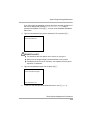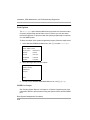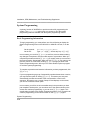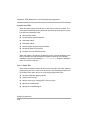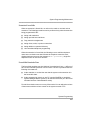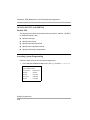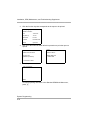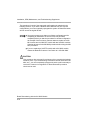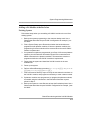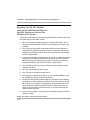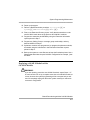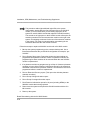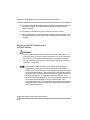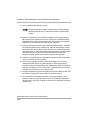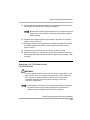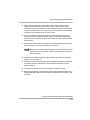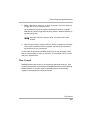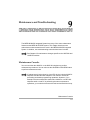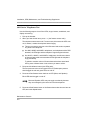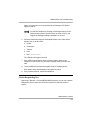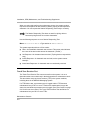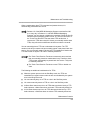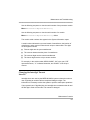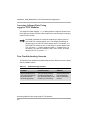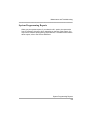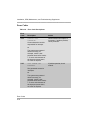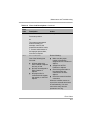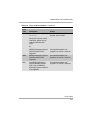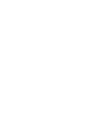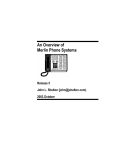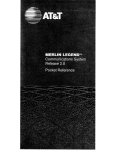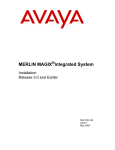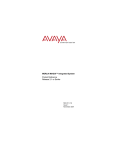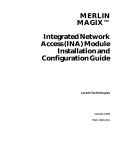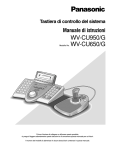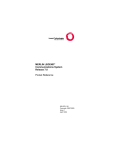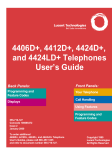Download AT&T MERLIN LEGEND Release 3.1 Calling Group Instruction manual
Transcript
Lucent Technologies Bell Labs Innovations MERLIN MAGIX™ Integrated System Release 1.0/1.5 Installation, SPM, Maintenance, and Troubleshooting Supplement 555-710-142 Comcode 108522343 Issue 2 June 2000 Copyright and Legal Notices Copyright © 2000, Lucent Technologies All Rights Reserved Printed in USA Document 555-710-142 Comcode 108522343 Issue 1 June 2000 Notice Every effort has been made to ensure that the information in this guide is complete and accurate at the time of printing. Information, however, is subject to change. See Appendix A, “Customer Support Information,” in Feature Reference for important information. Your Responsibility for Your System’s Security Toll fraud is the unauthorized use of your telecommunications system by an unauthorized party—for example, persons other than your company’s employees, agents, subcontractors, or persons working on your company’s behalf. Note that there may be a risk of toll fraud associated with your telecommunications system, and, if toll fraud occurs, it can result in substantial additional charges for your telecommunications services. You and your System Manager are responsible for the security of your system, such as programming and configuring your equipment to prevent unauthorized use. The System Manager is also responsible for reading all installation, instruction, and system administration documents provided with this product in order to fully understand the features that can introduce risk of toll fraud and the steps that can be taken to reduce that risk. Lucent Technologies does not warrant that this product is immune from or will prevent unauthorized use of common-carrier telecommunication services or facilities accessed through or connected to it. Lucent Technologies will not be responsible for any charges that result from such unauthorized use. For important information regarding your system and toll fraud, see Appendix A, “Customer Support Information,” in Feature Reference. Federal Communications Commission Statement This equipment has been tested and found to comply with the limits for a Class A digital device, pursuant to Part 15 of the FCC Rules. These limits are designed to provide reasonable protection against harmful interference when the equipment is operated in a commercial environment. This equipment generates, uses, and can radiate radio frequency energy and, if not installed and used in accordance with the instruction manual, may cause harmful interference to radio communications. Operation of this equipment in a residential area is likely to cause harmful interference, in which case the user will be required to correct the interference at their own expense. For further FCC information, see Appendix A, “Customer Support Information,” in Feature Reference. Canadian Department of Communications (DOC) Interference Information This digital apparatus does not exceed the Class A limits for radio noise emissions set out in the radio interference regulations of the Canadian Department of Communications. Le Présent Appareil Numérique n’émet pas de bruits radioélectriques dépassant les limites applicables aux Copyright and Legal Notices appareils numériques de la classe A préscrites dans le réglement sur le brouillage radioélectrique édicté par le ministère des Communications du Canada. Year 2000 Compliance The MERLIN MAGIX Integrated System is certified to be Year 2000 compliant. Additional information on this certification, and other issues regarding Year 2000 compliance, is available online at http://www.lucent.com/enterprise/sig/yr2000. Trademarks 5ESS, AUDIX, CONVERSANT, CentreVu, DEFINITY, Magic On Hold, MERLIN, MERLIN LEGEND, MERLIN Mail, PARTNER, PassageWay, MLX-10, MLX-20L, MLX-28D, MLS-6, MLS-12, MLS-12D, MLS-18D, MLS-34D, SYSTIMAX, TransTalk, and Voice Power are registered trademarks and 4ESS, Intuity, Lucent Technologies, MERLIN MAGIX, and Prologix are trademarks of Lucent Technologies in the US and other countries. Acculink, ACCUNET, MEGACOM, MulitiQuest, MLX-5, MLX-5D, MLX-16DP, MLX10D, MLX-10DP, and NetPROTECT are registered trademarks of AT&T. Microsoft, Windows, Windows NT, and MS-DOS are registered trademarks of Microsoft Corporation. ProComm and ProComm Plus are registered trademarks of DataStorm Technologies, Inc. Supra, Supra NC, StarSet, and Mirage are registered trademarks of Plantronics, Inc. UNIX is a registered trademark of UNIX System Laboratories, Inc. PagePac is a registered trademark and Powermate and Zonemate are trademarks of DRACON, a division of Harris Corporation. Okidata is a registered trademark of Okidata Corporation. Pipeline is a trademark of Ascend Communications, Inc. Intel and Pentium are registered trademarks of Intel Corporation. Apple and Macintosh are registered trademarks of Apple Computer, Inc. IBM is a registered trademark of International Business Machines, Inc. Novell and NetWare are registered trademarks of Novell Corporation. CLASS is a servicemark of Bellcore. Ordering Information Call: BCS Publications Center Voice 1 800 457-1235 Fax 1 800 457-1764 Write: BCS Publications Center 2855 North Franklin Road Indianapolis, IN 46219-1385 Order: Document No. 555-710-142 Comcode: 108522343 International Voice 317 322-6791 International Fax 317 322-6699 For more information about Lucent Technologies documents, refer to the section entitled “Related Documents” in “About This Guide” in Feature Reference. Copyright and Legal Notices Support Telephone Number In the continental US, Lucent Technologies provides a toll free customer helpline 24 hours a day. Call the Lucent Technologies Helpline at 1 800 628-2888 or your Lucent Technologies authorized dealer if you need assistance when installing, programming, or using your system. Outside the continental US, contact your local Lucent Technologies authorized representative. Network Engineering Group For assistance in designing a private network, call the Network Engineering Group at 1 888 297-4700. Lucent Technologies Corporate Security Whether or not immediate support is required, all toll fraud incidents involving Lucent Technologies products or services should be reported to Lucent Technologies Corporate Security at 1 800 821-8235. In addition to recording the incident, Lucent Technologies Corporate Security is available for consultation on security issues, investigation support, referral to law enforcement agencies, and educational programs. Lucent Technologies Fraud Intervention If you suspect you are being victimized by toll fraud and you need technical support or assistance, call Lucent Technologies Technical Services Organization at 1 800 628-2888. Warranty Lucent Technologies provides a limited warranty on this product. Refer to “Limited Warranty and Limitation of Liability” in Appendix A, “Customer Support Information,” of Feature Reference. IMPORTANT SAFETY INSTRUCTIONS The exclamation point in an equilateral triangle is intended to alert the user to the presence of important operating and maintenance (servicing) instructions in the literature accompanying the product. To reduce the risk of fire, electrical shock, and injury to persons, follow these basic safety precautions when installing telephone equipment: ■ Read and understand all instructions. ■ Follow all warnings and instructions marked on or packed with the product. ■ Never install telephone wiring during a lightning storm. ■ Never install a telephone jack in a wet location unless the jack is specifically designed for wet locations. ■ Never touch uninsulated telephone wires or terminals unless the telephone wiring has been disconnected at the network interface. ■ Use caution when installing or modifying telephone lines. ■ Use only Lucent Technologies-manufactured MERLIN MAGIX Integrated System circuit modules, carrier assemblies, and power units in the MERLIN MAGIX Integrated System control unit. ■ Use only Lucent Technologies-recommended/approved MERLIN MAGIX Integrated System accessories. ■ If equipment connected to the TDL telephone modules (412 LS-ID-TDL and 024 TDL), the MLX telephone modules (008 MLX, 408 GS/LS-MLX, 408 GS/ LS-ID-MLX, and 016 MLX), or the ETR telephone module (016 ETR) is to be used for in-range out-of-building (IROB) applications, IROB protectors are required. ■ Do not install this product near water—for example, in a wet basement location. ■ Do not overload wall outlets, as this can result in the risk of fire or electrical shock. Installation, SPM, Maintenance, and Troubleshooting Supplement ■ The MERLIN MAGIX Integrated System is equipped with a 3-wire groundingtype plug with a third (grounding) pin. This plug will fit only into a groundingtype power outlet. This is a safety feature. If you are unable to insert the plug into the outlet, contact an electrician to replace the obsolete outlet. Do not defeat the safety purpose of the grounding plug. ■ The MERLIN MAGIX Integrated System requires a supplementary ground. ■ Do not attach the power supply cord to building surfaces. Do not allow anything to rest on the power cord. Do not locate this product where the cord will be abused by persons walking on it. ■ Slots and openings in the module housings are provided for ventilation. To protect this equipment from overheating, do not block these openings. ■ Never push objects of any kind into this product through module openings or expansion slots, as they may touch dangerous voltage points or short out parts, which could result in a risk of fire or electrical shock. Never spill liquid of any kind on this product. ■ Unplug the product from the wall outlet before cleaning. Use a damp cloth for cleaning. Do not use cleaners or aerosol cleaners. ■ Auxiliary equipment includes answering machines, alerts, modems, and fax machines. To connect one of these devices, you must first have a MultiFunction Module (MFM). ■ Do not operate telephones if chemical gas leakage is suspected in the area. Use telephones located in some other safe area to report the trouble. WARNING: ■ To eliminate the risk of personal injury due to electrical shock, DO NOT attempt to install or remove an MFM from your MLX telephone. Opening or removing the module cover of your telephone may expose you to dangerous voltages. ■ ONLY an authorized technician or dealer representative shall install, set options, or repair an MFM. SAVE THESE INSTRUCTIONS Installation, SPM, Maintenance, and Troubleshooting Supplement Master Table of Contents 1 Introduction The Control Unit. . . . . . . . . . . . . . . . . . . . . . . . . . . . . . . . . . . 1-1 Telephones . . . . . . . . . . . . . . . . . . . . . . . . . . . . . . . . . . . . . 1-10 PCMCIA Translation Card . . . . . . . . . . . . . . . . . . . . . . . . . . 1-11 2 Installing the Control Unit Overview . . . . . . . . . . . . . . . . . . . . . . . . . . . . . . . . . . . . . . . . 2-1 AC Power and Grounding . . . . . . . . . . . . . . . . . . . . . . . . . . . 2-6 Unit Loads . . . . . . . . . . . . . . . . . . . . . . . . . . . . . . . . . . . . . . 2-19 Installing the Carriers . . . . . . . . . . . . . . . . . . . . . . . . . . . . . . 2-24 Tie Trunks . . . . . . . . . . . . . . . . . . . . . . . . . . . . . . . . . . . . . . 2-39 Labeling . . . . . . . . . . . . . . . . . . . . . . . . . . . . . . . . . . . . . . . . 2-45 Replacing a Module . . . . . . . . . . . . . . . . . . . . . . . . . . . . . . . 2-47 Connecting the Control Unit to an AC Outlet . . . . . . . . . . . . 2-49 Powering Up the System . . . . . . . . . . . . . . . . . . . . . . . . . . 2-50 Installing the Cover on the Carrier . . . . . . . . . . . . . . . . . . . . 2-51 3 4400-Series Telephones Overview . . . . . . . . . . . . . . . . . . . . . . . . . . . . . . . . . . . . . . . . 3-1 The 4400-Series Telephone Family. . . . . . . . . . . . . . . . . . . . 3-3 TOC i Installation, SPM, Maintenance, and Troubleshooting Supplement 4 100R INA and 100 DCD Modules Overview . . . . . . . . . . . . . . . . . . . . . . . . . . . . . . . . . . . . . . . . 4-1 100DCD Module . . . . . . . . . . . . . . . . . . . . . . . . . . . . . . . . . . 4-1 100R INA Specifications . . . . . . . . . . . . . . . . . . . . . . . . . . . 4-14 New Programming Options . . . . . . . . . . . . . . . . . . . . . . . . . 4-15 100R INA/100 DCD System Conditions . . . . . . . . . . . . . . . 4-24 100R INA/100 DCD Maintenance . . . . . . . . . . . . . . . . . . . . 4-24 Error Events. . . . . . . . . . . . . . . . . . . . . . . . . . . . . . . . . . . . . 4-26 Tests . . . . . . . . . . . . . . . . . . . . . . . . . . . . . . . . . . . . . . . . . . 4-30 5 Reassigning Buttons on the TransTalk and Business Cordless 905 Telephones Overview . . . . . . . . . . . . . . . . . . . . . . . . . . . . . . . . . . . . . . . . 5-1 Reassigning MDW 9031 Line Buttons. . . . . . . . . . . . . . . . . . 5-2 Reassigning Business Cordless 905 Line Buttons . . . . . . . 5-14 6 Enhanced 911 Service Overview . . . . . . . . . . . . . . . . . . . . . . . . . . . . . . . . . . . . . . . . 6-1 E911 Partition . . . . . . . . . . . . . . . . . . . . . . . . . . . . . . . . . . . . 6-2 Installing the E911 Adjunct . . . . . . . . . . . . . . . . . . . . . . . . . . 6-5 7 Upgrading to MERLIN MAGIX Release 1.5 Overview . . . . . . . . . . . . . . . . . . . . . . . . . . . . . . . . . . . . . . . . 7-1 Upgrading from MERLIN MAGIX Release 1.0 . . . . . . . . . . . 7-2 Upgrading from a MERLIN LEGEND System . . . . . . . . . . . . 7-3 PCMCIA Upgrade Card . . . . . . . . . . . . . . . . . . . . . . . . . . . . 7-13 TOC ii Master Table of Contents 8 System Programming Maintenance Overview . . . . . . . . . . . . . . . . . . . . . . . . . . . . . . . . . . . . . . . . 8-1 System Requirements . . . . . . . . . . . . . . . . . . . . . . . . . . . . . . 8-2 Installing the WinSPM Software. . . . . . . . . . . . . . . . . . . . . . . 8-4 Getting Started. . . . . . . . . . . . . . . . . . . . . . . . . . . . . . . . . . . . 8-5 WinSPM Main Screen . . . . . . . . . . . . . . . . . . . . . . . . . . . . . 8-23 Using Quick Access . . . . . . . . . . . . . . . . . . . . . . . . . . . . . . . WinSPM Help. . . . . . . . . . . . . . . . . . . . . . . . . . . . . . . . . . . . Using Standard SPM Mode . . . . . . . . . . . . . . . . . . . . . . . . . Basic System Management Procedures . . . . . . . . . . . . . . . System Programming . . . . . . . . . . . . . . . . . . . . . . . . . . . . . Surrogate Mode Programming. . . . . . . . . . . . . . . . . . . . . . . Accessing Adjunct ports using ss/pp for TDL Modules . . . . Board Renumbering with the 016 MLX Module Automatic Conversion of Backup Files . . . . . . . . . . . . . . . . Flow Control. . . . . . . . . . . . . . . . . . . . . . . . . . . . . . . . . . . . . 9 8-24 8-36 8-37 8-41 8-64 8-72 8-72 8-73 8-86 8-87 Maintenance and Troubleshooting Maintenance Console . . . . . . . . . . . . . . . . . . . . . . . . . . . . . . 9-1 Accessing Adjunct Ports Using ss/pp for TDL Modules . . . . . . . . . . . . . . . . . . . . . . . . . . . . . . . . . . . . 9-8 New Troubleshooting Scenario . . . . . . . . . . . . . . . . . . . . . . . 9-8 System Programming Reports. . . . . . . . . . . . . . . . . . . . . . . . 9-9 Error Codes . . . . . . . . . . . . . . . . . . . . . . . . . . . . . . . . . . . . . 9-10 TOC iii Introduction 1 1 The MERLIN MAGIX system has been developed for the medium-size business market. Electronically, it is very similar to a MERLIN LEGEND Communications System. However, new modules and new telephones have been developed to work with the MERLIN MAGIX system. The Control Unit 1 The control unit of the MERLIN MAGIX system consists of a basic carrier and, optionally, one or two expansion carriers. The carriers contain the power supplies, processor module, and line/trunk modules that comprise the system. The Carriers 1 The basic and expansion carriers for the MERLIN MAGIX system are made of metal. Like the MERLIN LEGEND Communications System, the MERLIN MAGIX system can contain up to 17 line/trunk modules. The basic carrier contains a power supply and a processor module and five slots for line/trunk modules. Each expansion carrier contains a power supply and six slots for line/ trunk modules. A maximum of two expansion carriers can be connected to a basic carrier. The Control Unit 1-1 Installation, SPM, Maintenance, and Troubleshooting Supplement Power Supply 1 CAUTION: Grounding circuit continuity is vital for safe operation of the MERLIN MAGIX system. Never operate with the grounding conductor disconnected. The ground-screw connection is located on the carrier. The 491D1 (100–240 V AC) power supply modules can provide up to 96 unit loads of current per carrier; therefore, an auxiliary power unit is not required with these modules. In addition, three test points are provided for measuring DC voltage outputs. Outside the North American continent, the power cord plug on the 491D1 power supply module may need to be replaced with an IEC (International Electrotechnical Commission) approved plug (at least 10 amps and 250 volts). Power Specifications 1 Each 491D1 power supply draws a maximum current of 5.4 amperes at 117 V AC (60 Hz); the 491D1 power supply draws a maximum current of 3.1 amperes at 220 V AC (50 Hz). Output power is: +5.1 V DC (10A), –5.1 V DC (1.5A), –48 V DC (3.0A) Test Points 1 There are three voltage test points, one each for the +5.1 V DC, –5.1 V DC, and –48 V DC outputs. These test points enable service personnel to measure the +5.1 (± 5%), –5.1 (± 5%), and –48 V DC (± 10%) outputs delivered to the MERLIN MAGIX backplane. Use the ground terminal when measuring the output voltages at these test points. The Control Unit 1-2 Introduction Station Module Specifications 1 491D1 Power Supply Module: ■ Power Input: 100–240 V AC, 5A, 50/60 Hz ■ Power Output: +5.1 V DC ±5% (10A), –5.1 V DC ±5% (1.5A), –48 V DC ±10% (3.0A) ■ Capacity: 96 unit loads MERLIN MAGIX Modules 1 The following modules are introduced in the MERLIN MAGIX system: ■ 491D1 Power Supply module ■ 100R INA module ■ 100 DCD ■ 412 LS-ID-TDL module ■ 024 TDL module 100R INA Module 1 The 100R INA module combines the functionality of the 100 DS1 module, a channel service unit (CSU), and a data router. This module provides a T1 or PRI interface to give the MERLIN MAGIX system fast access to the Internet. Besides allocating channels for voice and data, the 100R INA module eliminates the need for an external CSU. The module accommodates up to 23 PRI channels and 24 T1 channels. This module only fits into a metal carrier. Because the router is integrated with the 100R INA module, no external V.35 connections are supported or required. The Control Unit 1-3 Installation, SPM, Maintenance, and Troubleshooting Supplement 100 DCD Module 1 The 100 DCD module functions like the 100 DS1 module but has a built-in channel service unit (CSU) and data service unit (DSU). Therefore, this module needs no external CSU or DSU. The module accommodates up to 23 PRI channels and 24 T1 channels. The CSU/DSU functionality of the 100 DCD module is supported only in MERLIN MAGIX systems of Release 1.5 or later. The 100 DCD module can fit into both metal and plastic carriers. Therefore, you can add this module to an existing MERLIN LEGEND Communications System, where it functions like other 100 DS1 modules. Use this module when a customer’s requirements indicate the need for an external router or when the customer has an external router in place. Otherwise, use the 100R INA module with its internal router. 412 LS-ID-TDL Module 1 The 412 LS-ID-TDL module contains four loop-start ports with Caller ID capability and twelve ports for connection to the 4400-Series telephones. The module also has four Touch-Tone Receivers (TTRs) and two potential operator positions in the first and fifth extension ports. This module can fit into both metal and plastic carriers. If the 412 LS-ID-TDL module is in Slot 1, you can connect a 4424LD+ telephone to the first extension port and use that telephone as the system programming console. The Control Unit 1-4 Introduction Only a 4424D+ or 4424LD+ telephone can be connected to an eligible operator position port assigned as a Direct-Line Console (DLC) operator position; only a 4424LD+ telephone can be connected to an eligible operator position port assigned as a Queued Call Console (QCC) operator position. If an invalid type of telephone (for example, a 4400, 4400D, 4406D+, or 4412D+) is plugged into a port assigned as an operator position, the system programming console displays a message indicating that the 4400-Series telephone is invalid. If the programming console has a Direct Station Selector (DSS) connected, the LED associated with the invalid telephone type turns on and remains on until a valid type of telephone is connected to the port. 024 TDL Module 1 The 024 TDL module contains 24 extension ports for connection to the 4400Series telephones. The module has potential operator positions at the first, fifth, thirteenth, and seventeenth ports. If the 024 TDL module is in Slot 1, you can connect a 4424LD+ telephone to the first extension port and use that telephone as the system programming console. This module can fit into both metal and plastic carriers. As with MLX modules, the slot/port numbering for adjunct ports on 412 LS-ID-TDL modules begins at 21. The slot/port numbering for adjunct ports on a 024-TDL module begins at 25. For example, on a 412 LS-ID-TDL module in slot 1 of the carrier, to access adjunct port 710, you would enter 0121 as the slot/port number (01 indicates slot 1 on the carrier). On a 024-TDL module in slot 1 of the carrier, to access adjunct port 710, you would enter 0125. The Control Unit 1-5 Installation, SPM, Maintenance, and Troubleshooting Supplement MERLIN LEGEND Modules Supported by the Metal Carrier 1 Modules introduced in releases of the MERLIN LEGEND Communications System are available in a version without the plastic shell and can be inserted into the metal carrier of a MERLIN MAGIX system. These modules are: ■ 100 DS1 ■ 400 E&M ■ 408 GS/LS-ID-MLX ■ 800 DID ■ 800 LS-ID ■ 800 NI-BRI ■ 008 MLX ■ 008 OPT ■ 016 ETR ■ 016 MLX ■ 016 T/R ■ MERLIN Messaging System The Control Unit 1-6 Introduction MERLIN LEGEND Modules Supported for Upgrade 1 The MERLIN MAGIX system software also supports modules from the MERLIN LEGEND Communications System that cannot fit into the metal carrier of the MERLIN MAGIX system. However, they can be used when you upgrade a MERLIN LEGEND system to a MERLIN MAGIX system. (See “Upgrading to the MERLIN MAGIX System” on page 7-9 for more details.) The supported MERLIN LEGEND modules are: ■ 400 GS/LS/TTR ■ 408 GS/LS-MLX without Caller ID ■ 800 LS ■ 800 GS/LS without Caller ID ■ 008 OPT without ring generator ■ 012 T/R with ring generator ■ 012 T/R without ring generator ■ MERLIN LEGEND Mail® The Control Unit 1-7 Installation, SPM, Maintenance, and Troubleshooting Supplement Table 1-1 lists all the modules supported by the MERLIN MAGIX software. Table 1-1. Supported Modules Board Type Description 100 DS1 24 channels (emulated lines/trunks); upgradeable with PCMCIA card 100 DCD 24 channels (emulated lines/trunks) with internal CSU/ DSU; upgradeable with PCMCIA card 100R INA 24 channels (emulated lines/trunks); incorporates functionality of a CSU and a router; upgradeable with PCMCIA card 400 E&M 4 tie trunks 400 GS/LS/ TTR 4 ground-start/loop-start line jacks with 4 touch-tone receivers 408 GS/LSMLX 4 ground-start/loop-start line jacks and 8 MLX extension jacks (16 endpoints) 408 GS/LS-IDMLX 4 ground-start/loop-start line jacks and 8 MLX extension jacks (16 endpoints); Caller ID; upgradeable with PCMCIA card 412 LS-ID-TDL 4 loop-start line jacks and 12 digital extension jacks with 4 touch-tone receivers; Caller ID; upgradeable with PCMCIA card 800 DID 8 DID line jacks; 2 touch-tone receivers 800 GS/LS 8 ground-start/loop-start line jacks with 2 touch-tone receivers 800 GS/LS-ID 8 ground-start/loop-start line jacks; Caller ID; 2 touch-tone receivers; upgradeable with PCMCIA card 800 LS 8 loop-start line jacks 800 LS-ID 8 loop-start line jacks, Caller ID The Control Unit 1-8 Introduction Table 1-1. Supported Modules—Continued Board Type Description 800 NI-BRI 8 BRI facilities (16 end points); upgradeable with PCMCIA card 008 MLX 8 MLX extension jacks (16 endpoints); upgradeable with PCMCIA card 008 OPT 8 tip/ring extension jacks with 2 touch-tone receivers (12 endpoints) 008 OPT with ring generator 8 tip/ring extension jacks with 2 touch-tone receivers; ring generator (12 endpoints) 012 T/R with ring generator 12 tip/ring extension jacks with 2 touch-tone receivers; ring generator 012 T/R without ring generator 12 tip/ring extension jacks with 2 touch-tone receivers 016 ETR 16 ETR extension jacks, including 6 with tip/ring functionality, with 4 touch-tone receivers; upgradeable with PCMCIA card 016 MLX 16 MLX extension jacks (24 endpoints); upgradeable with PCMCIA card 016 T/R 16 tip/ring extension jacks with 4 Touch-Tone Receivers; upgradeable with PCMCIA card 024 TDL 24 digital extension jacks (48 endpoints); 8 touch-tone receivers; upgradeable with PCMCIA card MERLIN LEGEND Mail 7 internal tip/ring jacks with 2 touch-tone receivers; MERLIN LEGEND Mail Voice Messaging System resides on this module MERLIN Messaging System 7 internal tip/ring jacks with 2 touch-tone receivers; MERLIN Messaging System resides on this module The Control Unit 1-9 Installation, SPM, Maintenance, and Troubleshooting Supplement MERLIN LEGEND Modules Not Supported 1 The following modules are not supported by the MERLIN MAGIX system software and must be removed from the plastic carrier before upgrading: ■ 008 (ATL) ■ 400 LS/TTR ■ 408 LS (ATL) ■ 408 GS/LS (ATL) Telephones 1 The MERLIN MAGIX system supports the following telephones: ■ 4400-Series ■ MLX ■ ETR ■ MLS ■ Single-line ■ TransTalk® MDW 9031 The MERLIN MAGIX system does not support analog multiline telephones. For more information about the 4400-Series telephones, see the 4406D+, 4412D+, 4424D+, and 4424LD+ Telephones User’s Guide and the 4400 and 4400D Telephones User’s Guide. Telephones 1-10 Introduction PCMCIA Translation Card 1 The 2MB translation card (10A2) is used to maintain “Back-Up” System translations for the MERLIN MAGIX system. The procedures for using a 2MB translation card are the same as those for the 4MB card used with the MERLIN LEGEND Communications System. Upgrade Card 1 Beginning in Release 1.5 of the MERLIN MAGIX system, an Upgrade PCMCIA card is available to upgrade the system software to MERLIN MAGIX Release 1.5 or to change the firmware of modules without changing the system software. Insert the Upgrade card into the PCMCIA slot and use the Firmware Upgrade procedure in System Programming to upgrade the firmware in the system’s modules. PCMCIA Translation Card 1-11 Installation, SPM, Maintenance, and Troubleshooting Supplement PCMCIA Translation Card 1-12 Installing the Control Unit 2 2 If you have not read Chapter 1, “Introduction,” do so before continuing with this chapter. Overview 2 Installing the control unit involves the following procedures: ■ Preparation requirements ■ Installing the backboard ■ Meeting the power and grounding requirements ■ Checking the total unit load ■ Installing the carrier ■ Installing any expansion carriers ■ Installing the power supply ■ Installing the processor ■ Installing the line/trunk and extension modules ■ Connecting the control unit to AC power ■ Powering up the system ■ Powering down the system The following sections provide detailed instructions for these installation procedures. Follow the procedures in the order in which they are presented. Overview 2-1 Installation, SPM, Maintenance, and Troubleshooting Supplement Environment 2 The control unit must be installed on a backboard. The placement of the backboard, and the control unit on it, requires careful consideration. Make sure you install the backboard in an area that meets all of the environmental requirements listed in Table 2-1. Table 2-1. Environmental Requirements Parameter Value Operating Temperatures 40ο–104οF (4ο–40οC) Optimal temperature: 60οF (15.6οC) Humidity 20%–80% Airborne Contamination Do not expose the control unit to moisture, corrosive gases, dust, chemicals, spray paint, or similar material. Ventilation Allow at least 1 inch (2.54 cm) on the right and left sides of the control unit and at least 12 inches (30.48 cm) above and below it to prevent overheating. Do not place the control unit near extreme heat sources (for example: furnaces, heaters, attics, or direct sunlight). Electrical Fields Do not expose the control unit to devices that generate electrical currents causing interference (such as arc welders or motors). Heat Dissipation Basic carrier: 500 BTU/hr Basic carrier: with one expansion carrier, 1000 BTU/hr Basic carrier: with two expansion carriers, 1500 BTU/hr Overview 2-2 Installing the Control Unit WARNING: Do not install the control unit outdoors. Electrical Noise/Radio-Frequency Interference 2 In most cases, electrical noise is introduced into the system through trunk or telephone cables. However, electromagnetic fields near the control unit can also cause noise in the system. Therefore, you should not place the control unit and cable runs in areas where a high electromagnetic field strength exists. Radio transmitters (AM and FM), television stations, induction heaters, motors (with commutators) of 0.25 horsepower (200 watts) or greater, and similar equipment are leading causes of radio-frequency interference (RFI). Small tools with universal motors are generally not a problem when they operate on separate power lines. Motors without commutators generally do not cause interference. Field strengths below 1.0 volt per meter are unlikely to cause interference. To estimate the field strength produced by radio transmitters, divide (÷) the square root (√) of the emitted power, in kilowatts, by the distance from the antenna, in kilometers, which equals (=) the field strength in volts per meter. Example: √49 kw = 7 kw ÷ 10 km (6.2 miles) = 0.7 volts per meter This yields the approximate field strength in volts per meter and is relatively accurate for distances greater than about half a wavelength (492 feet, or 150 m, for a frequency of 1000 Hz). If the result exceeds 1.0 volt per meter, you may have to install shielded cables and/or Z200A filters. See Appendix A, “Customer Support Information,” in Maintenance and Troubleshooting, for FCC Part 15 radio frequency regulations. Overview 2-3 Installation, SPM, Maintenance, and Troubleshooting Supplement Control Unit Dimensions and Location 2 The following are the dimensions and location requirements for the control unit: ■ Dimensions — Basic carrier: 11 inches wide by 20 inches high by 11 inches deep — Basic carrier and one expansion carrier: 22 inches wide by 20 inches high by 11 inches deep — Basic carrier and two expansion carriers: 33 inches wide by 20 inches high by 11 inches deep ■ Location — Within 5 feet (152 cm) of an AC power outlet that is not switchcontrolled — Within 25 feet (762 cm) of the network interface, or use an OffPremises Range Extender (OPRE) — Within 1000 cable feet of telephones (except MLX and 4400-Series), or use an OPRE (for basic telephones) — Within 3000 cable feet of MLX telephone (IROBS if needed) — Within 2000 cable feet of any 4400-Series telephone when using 26 gauge cable — Within 3000 cable feet of any 4400-Series telephone when using 24 gauge cable — Within 5000 cable feet of any 4400-Series telephone when using 22 gauge cable CAUTION: The AC outlet for the control unit cannot be switch-controlled. Plugging the control unit into such an outlet invites accidental disconnection of the system. Overview 2-4 Installing the Control Unit Backboard Requirements 2 The backboard should be wide enough to accommodate the carrier and up to two additional carriers, assuming that system growth is anticipated. There should be enough room on each side of the control unit for the necessary wiring fields. To accommodate the maximum control unit size, make sure the backboard meets the following requirements: ■ Material — 3/4 inch plywood — Check with the local building code enforcement agency to see whether fire-retardant material is required — Make sure that the material meets local building codes ■ Dimensions — With Systimax wiring: 7 feet wide by 4 feet high — Without Systimax wiring: 6 feet wide by 3 feet high Overview 2-5 Installation, SPM, Maintenance, and Troubleshooting Supplement Installing the Backboard 2 When you are certain that the backboard meets the requirements indicated above. Use the following mounting hardware: ■ For a wood mounting surface, use wood screws. ■ For brick, cinderblock, or concrete, use masonry anchors. ■ For plaster or plasterboard, use toggle bolts. ■ For sheet metal, use sheet-metal screws and attach them to the structural members. The mounting hardware should resist a combined pullout force of at least 650 pounds (295 kilograms). AC Power and Grounding 2 Proper power and grounding are essential for the system to run correctly and safely. CAUTION: If any of the following requirements are not met, the customer must contact a licensed electrician. Do not install the system until all requirements are met. Verify that all of the following power and grounding requirements are met: ■ The load center of appropriate current rating must be equipped with circuit breakers labeled 120 V AC, 15 amps. ■ Each breaker must protect one dedicated quad AC outlet or two dedicated duplex AC outlets. AC Power and Grounding 2-6 Installing the Control Unit ■ All AC outlets must connect to the same load center and the ground wire must connect to the single-point ground bar on the first AC outlet (see Figure 2-1). ■ One outlet must have an attached ground bar connected by a #6 AWG copper wire to an approved ground (see “Approved Grounds” later in this chapter, for a description of approved grounds). This ground bar is the system’s single-point ground (see Figure 2-1). ■ To prevent someone from accidentally shutting off the power, do not connect the control unit to a switch-controlled outlet. ■ The AC outlet should be within 5 feet (152 cm) of the control unit. ■ Each carrier requires one AC outlet receptacle. ■ Auxiliary equipment requires additional AC outlets. ■ If a printer or PC is installed on the system, it must be plugged into the same AC branch as the power supply of the basic carrier. ■ If the printer or PC is 50 feet (15 m) or more from the control unit, or is plugged into a different AC circuit, Asynchronous Data Units (ADUs) must be installed as well. Chapter 5, “Installing the PC, CAT, or Printer” of the Installation manual includes complete installation instructions. ■ The AC power requirements indicated in “AC Outlet Tests”, must be met. AC Power and Grounding 2-7 Installation, SPM, Maintenance, and Troubleshooting Supplement From AC Load Center (2 separately fused 15 A circuits) Ground Wire #14 AWG 4" Box (RACO 230 or equivalent) HUBBELL Receptacles (5262 15 A or equivalent) 4" Cover (RACO 807 or equivalent) Single-Point Ground Ground Bar Mounted on a 4" Box (Square "D" PK9GTA or approved equivalent) Ground Wire #6 AWG Copper Approved Building Ground #12 or #14 AWG Copper Wire to Each Carrier Grounding Screw Figure 2-1. AC Grounding Requirements CAUTION: The AC outlet for the control unit cannot be switch-controlled. Plugging the control unit into such an outlet invites accidental disconnection of the system. The AC outlet must be properly wired as described in “AC Outlet Tests”. AC Power and Grounding 2-8 Installing the Control Unit AC Outlet Tests 2 If the AC outlet tests indicate that any of the power requirements in Table 2-2 are not met, your customer must contact a licensed electrician. Do not install the system until all requirements are met. Table 2-2. Power Requirements Parameter Value Nominal voltage 117 V AC Voltage range 110–125 V AC Frequency 60 Hz +/– 5% Maximum current 5 amps per power supply If the AC outlet tests reveal any of the following conditions, they must be corrected before you install the system: ■ Open ground ■ Hot and neutral reversed ■ Open hot ■ Open neutral ■ Hot and ground reversed WARNING: Hazardous voltages are present during the following tests. Follow all instructions carefully when working with AC power line voltages. AC Power and Grounding 2-9 Installation, SPM, Maintenance, and Troubleshooting Supplement Using an Ideal 61-035 Circuit Tester (or Equivalent) 2 Follow these steps to use an Ideal 61-035 Circuit Tester or its equivalent: 1. Plug the circuit tester into the outlet that you want to test. If the circuit is properly grounded, the yellow and white lights on the tester turn on. 2. Unplug the circuit tester. Using a Volt-Ohm Milliammeter (VOM) 2 Follow these steps to use a VOM: 1. Set the VOM to the lowest scale on which you can read 130 V AC. 2. Measure the AC outlet voltages. See Figure 2-2 on page 2-11. ■ Phase to ground should be 110 to 125 V AC. ■ Neutral to ground should be less than 1 V AC. ■ Phase to neutral should be 110 to 125 V AC. AC Power and Grounding 2-10 Installing the Control Unit 110 - 125 Volts AC Phase (HOT) Neutral Ground Less than 1.0 Volt AC 110 - 125 Volts AC Figure 2-2. Measuring the AC Outlet Voltages WARNING: If the voltage readings do not measure the values required, the AC outlet is improperly wired—do not install the system. Advise the customer to have a licensed electrician correct the problem. Grounding Requirements 2 Proper grounding of the installation site safeguards the system by protecting it from the following: ■ Lightning ■ Power surges ■ Power crosses on central office trunks ■ Electrostatic discharge (ESD) AC Power and Grounding 2-11 Installation, SPM, Maintenance, and Troubleshooting Supplement WARNING: When installing the control unit, make sure you meet the following grounding requirements: ■ The control unit, the central office trunk protector, and the AC power service panel should be as close to each other as possible. ■ Because equipment can be located throughout a building, the National Electrical Code requires that the ground point for the central office trunk protector be bonded to the AC power ground as shown in Figure 2-3. ■ The AC outlet and the single-point ground bar must be properly grounded as shown in Figure 2-1 and Figure 2-3. ■ Each control unit ground-screw terminal must be connected to the single-point ground bar by a #12 AWG or a #14 AWG solid copper wire. Figure 2-1 and Figure 2-3 show this connection. ■ This wire run should be as short as possible, preferably within 5 feet (152 cm), and not to exceed 10 feet (305 cm). See “Approved Grounds” later in this chapter, for more information. ■ The AC outlet must be connected to the 145D protector with a #12 AWG or a #14 AWG solid copper wire. AC Power and Grounding 2-12 Installing the Control Unit To Central Office or Serving Facility CO Lines CO Line Protector Network Interface DIW or 25-Pair Cable CO Wiring Field Coupled Bonding Conductor (optional) D2R Cords Power ) (Supply Commercial Power Ground Screw Connection AC Plug Outlet #12 or #14 AWG Ground Wire #6 AWG Ground Wire Earth Ground Bond Wire Single Point Ground Bar B W Power Service GND (Green) Shield Ground Power Ground Rod Figure 2-3. Central Office and AC Grounds AC Power and Grounding 2-13 Installation, SPM, Maintenance, and Troubleshooting Supplement WARNING: An improper ground can cause equipment failures, service outages, and electrical shock. Verify that the AC power uses an approved ground for its primary ground, that all voltage-limiting devices are grounded to an approved ground, and that the ground is one of the approved grounds listed below. Approved Grounds 2 Approved grounds are listed below, in order of preference: ■ Most preferred ground: It must be a metal, not plastic or vinyl, underground water pipe at least 1/2 inch (1.27 cm) in diameter, and in direct contact with the earth for at least 10 feet (3 m). It must be electrically continuous so that the protector ground is uninterrupted. (Check for insulated joints, plastic pipe, and plastic water meters that might interrupt electrical continuity.) A metallic underground water pipe must be supplemented by the metal frame of the building, a concrete-encased ground, or a ground ring. If these grounds are not available, the water pipe ground can be supplemented by one of the following types of grounds: — Other local metal underground systems or structures, such as tanks and piping systems, but not gas pipes. — Rod and pipe electrodes, a 5/8 inch (1.58 cm) solid rod or ¼ inch (0.63 cm) conduit or pipe electrode driven to a minimum depth of 8 feet (244 cm). — Plate electrode, a minimum of 2 square feet (61 square cm) of metallic surface exposed to the exterior soil. ■ Next preferred ground: It must be an electrode consisting of one of the following: — At least 20 feet (6.1 m) of one or more steel reinforcing rods, each at least 1/2 inch (1.27 cm) in diameter AC Power and Grounding 2-14 Installing the Control Unit — 20 feet (6.1 m) of bare copper conductor not smaller than #4 AWG, encased in 2 inches (5 cm) of concrete This electrode must be located within and near the bottom of a concrete foundation or footing that is in direct contact with the earth. — Ground ring, consisting of at least 20 feet (6.1 m) of bare copper conductor (not smaller than #2 AWG) encircling the building. The ground ring must be in direct contact with the earth and buried at least 2 1/2 feet (77 cm) below the earth’s surface. WARNING: Do not use a metal underground gas piping system—this is a safety risk. Central Office Trunk Protection 2 The local telephone company is responsible for providing the following protection of central office trunks at the entrance to the site: ■ Carbon blocks or gas discharge tubes connected to an approved ground. ■ Adequate bonding of the central office trunk protector ground and the power company ground. CAUTION: Check these requirements with a simple, visual inspection. If you cannot verify that the central office grounding requirements are met, contact the central office. Do not connect the control unit to the central office trunks until you are certain that these requirements are met. AC Power and Grounding 2-15 Installation, SPM, Maintenance, and Troubleshooting Supplement Heavy Lightning Protection 2 The MERLIN MAGIX 491D1 power supply has built-in AC line protection. This built-in protection handles almost all situations. Occasionally, additional protection may be needed if the customer is located in a heavy lightning area. In such instances, the 145D and 146 protectors are available for the MERLIN MAGIX system as needed. In addition to providing CO line protection, 146 protectors are designed as InRange, Out-of-Building (IROB) protectors. An IROB protector is used when telephones are installed within 1,000 feet of the control unit but are in another building. You must use IROB protectors whenever out-of-building telephones are installed. 146C and/or the 146F protectors are recommended for CO line protection at all potential lightning trouble sites. Connect a 145D protector to the system to limit surges from the AC lines. For CO trunk and/or IROB protection, add any combination of 146 protectors shown in Table 2-3. For an example, see Figure 2-4. Table 2-3. Capacities and Recommended Application for 146 Protectors Protector Recommended Application 146C 4 CO Lines 4 T/R IROB telephones 146D 2 T/R IROB telephones 2 MLS or ETR IROB telephones AC Power and Grounding 2-16 Installing the Control Unit Table 2-3. Capacities and Recommended Application for 146 Protectors—Continued Protector Recommended Application 146E 2 MLX IROB telephones 2 4400-Series IROB telephones 146F 25 CO Lines 25 T/R IROB telephones 145D 6 protected AC outlets For detailed installation instructions, see the documentation packaged with the protectors. AC Power and Grounding 2-17 Installation, SPM, Maintenance, and Troubleshooting Supplement 145D Protector 146C Protector A LW AY S O N Status Indicator Lights KSU GROUND 1 POWER PROTECTION PROTECTOR FOR 4 TIP/RING LINES 2 3 4 GROUND OK CO LINES Ground Strap 1 2 146C CO/4x4 PROTECTOR SECONDARY TELEPHONE PROTECTOR LISTED 32Y1 E141535 LR58861 3 4 KSU PORTS L I N E F A U LT AC Connection 145D 6-AC SURGE PROTECTOR TRANSIENT VOLTAGE SURGE SUPPRESSOR To Central Office or IROB LISTED 2J51 E99768 LR58861 To Control Unit #12 or #14 AWG Ground Wire KSU GROUND 1 1 PROTECTOR FOR 4 TIP/RING LINES 2 3 4 CO LINES 2 146C CO/4x4 PROTECTOR 3 SECONDARY TELEPHONE PROTECTOR LISTED 32Y1 E141535 4 LR58861 KSU PORTS A LW AY S O N POWER PROTECTION GROUND OK AC Outlet L I N E FA U LT FR GND 145D 6-AC SURGE PROTECTOR TRANSIENT VOLTAGE SURGE SUPPRESSOR LISTED 2J51 E99768 LR58861 Control Unit Figure 2-4. Configuring Power Surge and Protectors AC Power and Grounding 2-18 Installing the Control Unit Unit Loads 2 A unit load is a measure of power (1.9 watts) that you use to determine the electrical load that the components listed below place on the control unit’s power supply. ■ Telephones and adjuncts ■ 800 DID modules Only the telephones and adjuncts that connect to the digital extension jacks (ports) on the control unit require unit load calculation. When calculating unit load, do not include any equipment with its own power supply (for example DSS). WARNING: Never have more than a combined total of two 100 DS1, 100 DCD, and 100R INA modules in one carrier. Also, you can have any combination of the following three –5 V DC modules per carrier, but do not exceed three: Processor, DS1 module, DS1 with CSU/DSU module, INA module, and the MERLIN Messaging module. If you exceed three –5 V DC modules in a single carrier, the system may come on-line but may fail to function correctly. Unit Loads 2-19 Installation, SPM, Maintenance, and Troubleshooting Supplement Calculating Unit Loads 2 The 491D1 power supply for the MERLIN MAGIX Integrated System provides up to 96 unit loads of power. If the unit loads in a carrier exceed 96 unit loads, reconfigure the carrier so that the unit loads are 96 or less. For Example: ■ In Key mode, the MERLIN MAGIX 491D1 power supply can generally support up to three 016 MLX, 024TDL, or 016 ETR modules, as long as no DID, OPT, or E&M Tie Line modules are in the same carrier. ■ In the Hybrid/PBX mode, the 491D1 power supplies can generally support up to four 016 MLX, 024TDL, and 016 ETR modules, as long as no DID, OPT, or E&M Tie Line modules are in the same carrier. In many circumstances, a more accurate unit load calculation may be useful. This may include situations where modules are not fully utilized, a predominance of large multi-button sets are used, there is a change in the equipment, or you suspect that a particular carrier has more unit loads than the power supply can handle. To calculate the actual unit loads per carrier: 1. Add up the unit loads for each type of module by using Table 2-4. If the total doesn’t exceed 96, no further calculations are necessary. Table 2-4 assumes a mix of telephone types with no more than 50% of telephones being large, multi-button telephones (4424LD+, 4424D+, 4412D+, MLX20L, MLX-28D, ETR-34D, and ETR-18D telephones). Table 2-4. Unit Loads Per Module (48vDC) Circuit Module App Code Type UNIT LOAD 617A52 412 LS-TDL 13 617A58 024 TDL 24 617A59 100R INA 0 617C21 008 MLX 13.5 Unit Loads 2-20 Installing the Control Unit Table 2-4. Unit Loads Per Module (48vDC)—Continued Circuit Module App Code Type UNIT LOAD 617A54 016 MLX 27 617E34 016 T/R 12.8 617A56 016 ETR 24 617B35 800 NI-BRI 0 617G20 800 DID 8.0 617 E28 008 OPT 8.0 617D14 400 E&M 8.0 617B31 800 GS/LS-ID 0 617N15 100 DS1 0 617S15 100 DCD 0 617E29 408GS/LS-ID-MLX 13.5 617A49 MERLIN Messaging 0 2. If unit loads calculated fromTable 2-4 exceed 96 or if >50% of the telephones are large multi-button telephones, calculate the actual total using the Unit Load values in Table 2-5 on page 2-22 for each type of station device and trunk shown in Table 2-5 (include DSS and adjuncts powered from the Processor) Unit Loads 2-21 Installation, SPM, Maintenance, and Troubleshooting Supplement Table 2-5. Unit Loads Per Port Port Load Hybrid/PBX Mode Square-Key Mode 4424LD+ 1.1 1.3 4412D+/4424D+ 1.1 1.3 4400/4400D/4406D+ 0.9 1.0 DSS 0 0 MLX-20L 1.1 1.6 MLX-28 1.2 1.7 MLX 5/10/16 w/ or w/o Disp 0.9 1.2 DSS 0.7 0.9 MFM (use local PSU) 0 0 0.6 0.7 ETR-6 0.9 1.0 ETR-18 1.0 1.2 ETR-18D 1.2 1.4 ETR-34D 1.5 1.7 TDL module for 4400-Series Sets MLX Set/Adjunct Tip Ring T/R Set ETR Set/Adjunct Unit Loads 2-22 Installing the Control Unit Table 2-5. Unit Loads Per Port—Continued Port Load Hybrid/PBX Mode Square-Key Mode GS-LS 0 0 DID 1.0 1.0 E&M 1.4 1.4 DS1 0 0 Trunk If the total exceeds the maximum unit loads per power supply, try to exchange modules between carriers to reduce the load below the maximum. No empty slots are permitted between modules. As a general rule, if you can distribute the 800 DID modules and telephone modules equally across the carriers, you prevent unnecessary drain on any one carrier. Unit Loads 2-23 Installation, SPM, Maintenance, and Troubleshooting Supplement Installing the Carriers 2 Installation of the basic and expansion carriers involves mounting the carriers to the backboard, connecting the ground, placing the power supply, processor, and modules into the carriers, and attaching the front cover. Mounting the Carrier and Expansion Carriers 2 There are two different procedures that you can use to mount the carrier: ■ Mounting the carrier with the power supply and port modules already installed in the carrier. ■ Mounting the carrier with the power supply and port modules removed from the carrier. Mounting the Carriers With the Power Supply and Port Modules Already Installed 2 This installation procedure requires the use of 4 mounting brackets supplied with each carrier. A basic carrier should be mounted on a backboard with 29 inches (73.66 cm) of empty space to the right. This allows enough room for system expansion of two additional carriers. There should be at least 12 inches of clearance from the top of the control unit to the ceiling to allow adequate ventilation for cooling. WARNING: Continue with this procedure only if you have met all of the requirements discussed earlier in this chapter. Installing the Carriers 2-24 Installing the Control Unit To install the basic carrier, follow the steps below: 1. Install the horizontal mounting bracket on the backboard using at least two #10 X 3/4” long wood screws supplied. Make sure that the bracket is level. 2. Install the top of the vertical mounting bracket into the slot on the horizontal mounting bracket to form a “T,” as shown in Figure 2-5. Secure the vertical mounting bracket with at least one #10 X 3/4” long wood screw in the bottom hole. Figure 2-5. Mounting the T brackets 3. Install the left and right mounting brackets on the rear of the carrier with the four #10 - 24 X 1/2” long machine screws supplied, as shown in Figure 2-6. Installing the Carriers 2-25 Installation, SPM, Maintenance, and Troubleshooting Supplement Figure 2-6. Fastening the left and right brackets on the carrier 4. Place the carrier on to the horizontal mounting bracket approximately 2 inches to the right of its final position. The hook on the back of the carrier should rest on the top flange of the horizontal mounting bracket. 5. Slide the carrier to the left until it stops when it bottoms out on the vertical mounting bracket. Make sure that the bottom of the carrier is secured by the vertical mounting bracket. 6. Secure the left and right mounting brackets to the backboard with a minimum of one 10 X 3/4” long wood screw in each bracket as shown in Figure 2-7. 7. Connect the ground-screw on the carrier to an approved ground by using a #12 AWG or #14 AWG solid copper wire. See Figure Figure 2-3 on page 2-13. Installing the Carriers 2-26 Installing the Control Unit Figure 2-7. Securing the left and right bracket To Install the expansion carrier, follow the steps below: 1. Abut the second horizontal mounting bracket to the first horizontal mounting bracket. 2. Repeat steps 1 through 3 for installing a basic carrier to secure the bracket and attach the mounts to the expansion carrier. 3. Remove the filler plate from the right side of the basic (first) carrier. See Figure 2-7 above. 4. Place the expansion carrier on to the horizontal mounting bracket approximately 2 inches to the right of its final position. The hook on the back of the expansion carrier should rest on the top flange of the horizontal mounting bracket. 5. Slide the expansion carrier to the left, align the backplane connectors and seat the expansion carrier with the basic carrier. Make sure the connectors are seated securely and completely, as shown in Figure 2-8. Installing the Carriers 2-27 Installation, SPM, Maintenance, and Troubleshooting Supplement Basic Carrier Expansion Carrier Connector Carrier Extender (under the breakaway tab) Backboard Basic Carrier Expansion Carrier Figure 2-8. Connecting the Carriers 6. Secure the left and right mounting brackets to the backboard with a minimum of one 10 X 3/4” long wood screw in each bracket as shown in Figure 2-7. 7. Connect the ground-screw on the expansion carrier to an approved ground by using a #12 AWG or #14 AWG solid copper wire. See Figure 2-3 on page 2-13. Installing the Carriers 2-28 Installing the Control Unit Mounting the Carriers With the Power Supply and Port Modules Removed 2 This installation procedure does not require the 4 mounting brackets supplied with each carrier. A basic carrier should be mounted on a backboard with 29 inches (73.66 cm) of empty space to the right. This allows enough room for system expansion of two additional carriers. There should be at least 12 inches of clearance from the top of the control unit to the ceiling to allow adequate ventilation for cooling. WARNING: Continue with this procedure only if you have met all of the requirements discussed earlier in this chapter. To install the basic carrier, follow the steps below: 1. Mark the screw-hole locations on the backboard using the basic carrier or the diagram in Figure 2-9 as a guide. Make sure the basic carrier is level before marking the holes. Installing the Carriers 2-29 Installation, SPM, Maintenance, and Troubleshooting Supplement Mounting Surface Mounting Screw Backboard Basic Carrier Figure 2-9. Marking the Basic Carrier Screw Holes 2. Drill a pilot hole in the center of each of the three screw-hole marks. 3. Anchor the screws approximately halfway into the backboard. 4. Position the basic carrier on the screws and slide the carrier to the left. 5. Tighten the screws. 6. Connect the ground-screw on the basic carrier to an approved ground by using a #12 AWG or #14 AWG solid copper wire. To Install the expansion carrier, follow the steps below: 1. Remove the filler plate from the right side of the basic (first) carrier. 2. Align the two backplane connectors. 3. Repeat steps 1 to 3 from the basic carrier installation procedure. 4. Slide the expansion carrier to the left, align the backplane connectors and seat the expansion carrier with the basic carrier. Installing the Carriers 2-30 Installing the Control Unit 5. Make sure the connectors are seated securely and completely as shown in Figure 2-10. Basic Carrier Expansion Carrier Connector Carrier Extender (under the breakaway tab) Backboard Basic Carrier Expansion Carrier Figure 2-10. Connecting the Carriers 6. Secure the three screws. 7. Connect the ground-screw on the expansion carrier to an approved ground by using a #12 AWG or #14 AWG solid copper wire. Installing the Carriers 2-31 Installation, SPM, Maintenance, and Troubleshooting Supplement Installing the Power Supply 2 WARNING: Do not install the power supply unless the carrier is connected to an approved ground. Before touching leads, connectors, pins, and other components, use a properly grounded wrist strap, to prevent damage from electrostatic discharge (ESD). The wrist strap can be clipped to the ground screw or plugged into the hole next to the ground screw. Do not attach any cables or power cords to the power supply until it is installed in the carrier. Do not power up the control unit until all of the modules and power equipment are installed. Once they are installed, refer to “Powering Up the System,” later in this chapter. Failure to comply with this procedure can result in shock hazard and/or damage to the equipment. Installing the Power Supply Module in the Carrier 2 Follow these steps to install the power supply module in the carrier: 1. Align the circuit board guides inside the carrier, and slide the power supply module into the slot. 2. Make sure the connector on the back of the module mates properly with the connector on the carrier. 3. Secure the module with two screws, one on top and one on the bottom. The power supply may make a ticking sound when plugged in but not turned on. This is normal operation. Installing the Carriers 2-32 Installing the Control Unit Installing the Processor 2 CAUTION: Before touching leads, connectors, pins, and other components when handling the circuit board, use a properly grounded wrist strap to prevent damage from electrostatic discharge (ESD). The wrist strap can be clipped to the ground-screw or plugged into the hole next to the groundscrew. Installing the processor includes the following procedures: ■ If both of the following conditions are true, follow the procedures in “Modifying the Processor for Key Mode” in Chapter 9 of the Installation, SPM, Maintenance, and Troubleshooting Guide. — Form 1, System Planning, indicates Permanent Key mode. — Form 2c, System Numbering: Line/Trunk Jacks, indicates no GS (ground-start) trunks in the Incoming Trunk Type column. ■ Insert the processor into the carrier as indicated in “Installing the Processor in the Carrier,” later in this chapter. Installing the Carriers 2-33 Installation, SPM, Maintenance, and Troubleshooting Supplement If the system is programmed for Permanent Key mode, check the switch setting. Refer to “Modifying the Processor for Key Mode” in Chapter 9 for detailed procedures. If the switch is set to Permanent Key-only operation, all trunks revert to loop-start. If the switch is not set, any programmed designation for ground-start trunks is retained. The ground-start pool never has trunks assigned to it automatically but must be programmed after the ground-start ports are designated. Ground-start trunks are assigned to the ground-start pool on initialization, except in a system switched for Permanent Key mode operation. The processor module contains a PCMCIA memory card interface capable of accommodating a 4 MB memory card. This card is used to install or upgrade system software and perform firmware upgrades on circuit modules. It can be used to back up and restore system programming. Installing the Processor in the Carrier 2 To install the processor in the carrier, follow the steps below. Refer to Figure 2-11. 1. Align the circuit board guides inside the carrier, and slide the processor module into the slot. 2. Make sure that the connector on the module mates properly with the connector on the carrier as you push the processor back into place. Installing the Carriers 2-34 Installing the Control Unit CAUTION: To avoid damage, do not force the module. If the module does not insert easily, pry the bottom-front locking tab with a flat-blade screwdriver, remove the module, and inspect the module and carrier for damage or obstruction. The bottom-front locking tab is shown in Figure 2-11. This tab is used on all modules. If there is no damage and no obstruction, reinsert the module. A damaged carrier or module must be replaced. 3. Firmly push the processor into the carrier until it locks into place. The processor should be securely attached to the carrier and locked in place by the locking tab on the bottom front of the processor. Installing the Carriers 2-35 Installation, SPM, Maintenance, and Troubleshooting Supplement Figure 2-11. Installing the Processor into the Carrier Installing the Carriers 2-36 Installing the Control Unit Installing the Modules 2 CAUTION: When installing the modules, use a properly grounded wrist strap to prevent damage from electrostatic discharge (ESD), and avoid touching leads, connectors, pins, and other components. The wrist strap can be clipped to the ground-screw or plugged into the hole next to the groundscrew. WARNING: All unused slots must be covered with a blank panel. Remove back panels only from slots where modules will be installed. Guidelines 2 Follow these guidelines when you install modules, as indicated on the Control Unit Diagram of Form 1, System Planning: ■ For a MERLIN MAGIX Release 1.0 system, do not leave empty slots between modules. The system ignores modules installed beyond any empty slot. ■ For a MERLIN MAGIX Release 1.5 system, you may leave empty slots between modules, but you must program these empty slots to be Bridge modules. (See “Upgrading to the MERLIN MAGIX System” on page 7-9.) ■ If a phantom module (a programmed empty slot) is indicated on the Control Unit Diagram, make sure the slot remains empty and do not install any modules to the right of it. The system ignores any modules installed to the right of a programmed empty slot. ■ Remove a blank panel from a slot by prying up the latch at the bottom of the panel with a flat bladed screwdriver. ■ Make sure you install each module in its assigned slot. If you install a module in the wrong slot, the system will not function properly. Installing the Carriers 2-37 Installation, SPM, Maintenance, and Troubleshooting Supplement ■ Once you have installed the power supply and the processor in the basic carrier, use the remaining slots for the modules as follows: — Basic carrier: slots 1 through 5 — First expansion carrier: slots 6 through 11 — Second expansion carrier: slots 12 through 17 Placing the Modules into the Carrier 2 To install modules starting from slot 1 (the first open slot next to the processor), follow the steps below: 1. For each 400 E&M tie trunk module, for jacks numbered 1 through 4 in Figure 2-12, check Form 3c, Incoming Trunks: Tie, for E&M signaling type. Set the dual in-line packaging (DIP) switches on the front of the 400 E&M tie trunk module according to the E&M signaling type settings listed in Table 2-6 on page 2-41 and Table 2-7 on page 2-42 and shown in Figure 2-12 on page 2-44. The default E&M signal does not require any adjustments in the DIP switches. 2. Align the circuit board guides inside the carrier, and slide the module into the slot. See Figure 2-11 on page 2-36. 3. Make sure the connector on the module mates properly with the connector on the carrier. 4. Firmly push the module into the carrier until it locks into place. CAUTION: To avoid damage, do not force the module. If the module does not insert easily, pry the bottom-front locking tab with a flat-blade screwdriver, remove the module, and inspect the module and carrier for damage or obstruction. The bottom-front locking tab is shown in Figure 2-11. This tab is used on all modules. If there is no damage and no obstruction, reinsert the module. A damaged carrier or module must be replaced. 5. Repeat Steps 1 through 4 for each module you want to install. Installing the Carriers 2-38 Installing the Control Unit Installing the Cover 2 The cover is installed only after all equipment has been connected to the control unit and after all system testing has occurred. The top edge of the front cover hooks over the top flange of the carrier. The bottom of the front cover is secured to the carrier with two captive screws. The two captive screws should not be removed from the front cover. WARNING: The cover must be installed for continued safe operation of the control unit. Tie Trunks 2 Tie trunks connect two separate PBX communications systems either directly or through one or more central offices, as if they were one system at the same location. In the MERLIN MAGIX Integrated System, the 400 E&M module is the originating and terminating unit for tie trunk operation. Tie Trunk Signaling 2 The 400 E&M (tie trunk) module can transmit signals in three different formats. Each format is made up of a specific signaling mode and a specific signaling type. The DIP switches on the 400 E&M module allow you to select the signaling mode for tie trunk transmission. The signaling type is selected through system programming. Tie Trunks 2-39 Installation, SPM, Maintenance, and Troubleshooting Supplement Signaling Modes 2 There are two signaling modes: ■ E&M. This is a standard interface. The E&M signaling leads are separate from the transmission leads, requiring a 3-pair wire interface. ■ Simplex. In Simplex, the two signaling leads are superimposed onto the analog transmission leads, providing a 2-pair wire interface for connecting two local systems at minimal cost. Protected or Unprotected 2 Depending on the type of tie trunk installation, protective resistance may be installed to protect the circuit from outside interference from high-voltage transients or voltage fluctuations. In Simplex mode, the circuit always requires protective resistance. The E&M mode can be either protected or unprotected, depending upon the location of the distant PBX. Signaling Types 2 Three different signaling types combine with the signaling modes. Together, these create the proper signaling format for each system. Signaling types in each mode are as follows: ■ E&M Mode — Type 1 Standard. Default factory setting. This setting is used to connect two systems through local telephone company facilities. — Type 1 Compatible.This setting connects two systems directly (without using local telephone company facilities). ■ Type 5 Simplex Mode — This setting is used on 4-wire (2-pair) circuits. Tie Trunks 2-40 Installing the Control Unit 400 E&M Module DIP Switches 2 During installation of 400 E&M modules, refer to Table 2-6 and Table 2-7, and to Figure 2-12 on page 2-44 for the correct DIP switch settings for varying signaling protocols. Table 2-6. Setting the 400 E&M Module DIP Switches Signaling Type Ports (as numbered in Figure 2-9) 2 1 4 3 DIP Switch Position 1S (Default) and 1C Unprotected E&M Mode 1C and 1S Protected E&M Mode 5 Simplex Mode 1 ON OFF OFF or ON 2 ON OFF OFF or ON 3 OFF OFF ON 4 OFF OFF ON 5 OFF OFF ON 6 ON OFF OFF or ON 7 ON OFF OFF or ON 8 OFF OFF ON 9 OFF OFF ON 10 OFF OFF ON Tie Trunks 2-41 Installation, SPM, Maintenance, and Troubleshooting Supplement DIP switches 1, 2, 6, and 7 determine whether the tie trunks are protected or unprotected. DIP switches 3, 4, 5, 8, 9, and 10 determine the mode. Simplex mode is always protected. Therefore the Protected/Unprotected settings for DIP switches 1, 2, 6, and 7 have no effect. The successful implementation of a tie trunk format is dependent upon matching the characteristics of both PBX systems it connects. The preferred signaling formats for a tie trunk originating in the system are shown in Table 2-7. Table 2-7. Signaling Formats for the 400 E&M Module Installation Situation Preferred Signaling Format From Local System System Distant Location Distant Location Signaling Mode/Type Protected or Unprotected Signaling Mode/Type Protected or Unprotected MERLIN II Same site colocated Type 5 Simplex N/A Type 5 Simplex N/A System 25/75/85 or DEFINITY Same site colocated Type 5 Simplex N/A Type 5 Simplex N/A System 25/75/85 or DEFINITY Interoffice Type 5 Simplex N/A Type 5 Simplex N/A Dimensio n PBX Same site colocated E&M Type 1C (Compatible) Unprotected E&M Type 1S (Standard) Unprotected To Tie Trunks 2-42 Installing the Control Unit Table 2-7. Signaling Formats for the 400 E&M Module—Continued Installation Situation Preferred Signaling Format From Local System System Distant Location Distant Location Signaling Mode/Type Protected or Unprotected Signaling Mode/Type Protected or Unprotected Dimension PBX Inter-office E&M Type 1C (Compatible) Protected E&M Type 1S (Standard) Protected Other Same site colocated E&M Type 1C (Compatible) Unprotected E&M Type 1S (Standard) Unprotected Systems Other Systems Interoffice E&M Type 1C (Compatible) Unprotected E&M Type 1S (Standard) Protected MERLIN LEGEND Same site colocated or interoffice Type 5 Simplex N/A Type 5 Simplex N/A To Tie Trunks 2-43 Installation, SPM, Maintenance, and Troubleshooting Supplement O N 1 2 3 4 5 6 7 8 9 10 4 3 Switches 1 through 5 control Port 4 (1C. E&M unprotected) Switches 6 through 10 control Port 3 (1C. E&M protected) O N 1 2 3 4 5 6 7 8 9 10 2 1 Switches 1 through 5 control Port 2 (5 simplex) Switches 6 through 10 control Port1 (1C. E&M protected) Figure 2-12. 400 E&M Module Sample Dip Switch Settings for Signaling Types 1C and 5 Tie Trunks 2-44 Installing the Control Unit Labeling 2 After all modules have been installed, label the jacks by using the numbered labels provided with the processor module. There are two types of labels: ■ Line/trunk labels have green numbers on off-white background. ■ Telephone labels have blue numbers on off-white background. See Figure 2-13 on page 2-46 for the locations of line/trunk jacks and telephone jacks on each module, and label them as described next. Follow these steps to label the jacks on the modules: 1. Label each line/trunk jack on the modules sequentially, 1 through 80. Begin with the module in slot 1, numbering from bottom to top on each module and working from left to right across the carrier or carriers. The 100 DS1, 100 DCD, and 100R INA modules each have 24 numbers assigned to the line/trunk jack. 2. Label each telephone jack sequentially, 1 through 200. Begin with the module in slot 1, numbering from bottom to top on each module and working from left to right across the carrier or carriers. CAUTION: The 008 OPT module is assigned 12 logical IDs, and the last four numbers are not assigned to jacks. For example, if the previous module (on the left) is labeled with logical IDs 1 through 8, label the 008 OPT jacks with logical IDs 9 through 16. Skip numbers 17 through 20. When you label the next module (on the right), label the first jack as logical ID 21. Labeling 2-45 Installation, SPM, Maintenance, and Troubleshooting Supplement PFT Jack 8 5 4 Line/Trunk or ExtensionTelephone Jacks Jacks on all 016 Modules or Off-Premise Telephone Jacks on 008 OPT Module 1 PFT 8 Extension Telephone Jacks 1 Figure 2-13. Line/Trunk and Telephone Jack Locations on Each Module Labeling 2-46 Installing the Control Unit Replacing a Module 2 CAUTION: This section does not apply to the processor or power supply modules. Before inserting or removing a module, the power switch on all power supplies must be turned off. When you replace a module, use the same module type. For example, do not put a 008 MLX module in place of a 400 E&M module. If a module is replaced with another type of module, or if a module is added to the system without powering down the system first, a cold start (System Reset) occurs. If you move any module to a different slot, be sure to renumber the modules by selecting Board Renumber from system programming. See “Board Renumbering with the 016 MLX Module” on page 8-73 for information about board renumbering. To remove and replace a module in a carrier, follow the steps below. See Figure 2-14. CAUTION: Power down the system before removing or replacing modules. “Hot swaps” should not be performed. 1. Label all cords (if they are not labeled already), and then unplug them from the module. For information about labeling trunk and extension cords, see Chapter 3, Installing Telephones and Adjuncts” and Chapter 4, “Connecting the Control Unit to the Network Interface” in the Installation manual. For instructions on checking unlabeled wiring, see “Checking Unlabeled Wiring” in Chapter 3 of Maintenance and Troubleshooting. 2. Power down the system. To power down the system, follow the steps below. Replacing a Module 2-47 Installation, SPM, Maintenance, and Troubleshooting Supplement CAUTION: Follow these steps in the exact sequence. a. Turn off the power supply on the basic carrier. b. Turn off the power supplies on the expansion carriers. c. Unplug the system from the AC outlet. 3. Remove the module from the carrier. Follow these steps: a. Using a screwdriver, pry the tab at the bottom front of the module. b. While prying the tab, pull the top handle on the module towards you and away from the carrier. 4. Inspect the module for visible damage. 5. Insert the new module (see Figure 2-11). 6. Restore the module. Refer to Chapter 7, “Initializing and Testing the System,” in the MERLIN LEGEND Communications System Release 6.1 Installation manual for instructions. 7. Connect the trunk and extension cords. 8. Attach a tag, error printout, and any information that will help identify any visible problems or failure symptoms. Replacing a Module 2-48 Installing the Control Unit Figure 2-14. Removing a Module from the Carrier Connecting the Control Unit to an AC Outlet 2 CAUTION: Make sure the AC outlet has been tested for proper grounding. The outlet should be 117 V AC, 60 Hz, 3-wire (phase, neutral, ground). See “AC Outlet Tests,” earlier in this chapter, for instructions. To prevent someone from accidentally shutting off the power, do not connect the control unit to a switch-controlled outlet. The AC outlet should be within 5 feet (152 cm) of the control unit. Connecting the Control Unit to an AC Outlet 2-49 Installation, SPM, Maintenance, and Troubleshooting Supplement To connect the control unit to a dedicated AC outlet, follow the steps below. 1. Turn the basic carrier’s power supply switch to the OFF position. 2. Turn off the power supply switches on the expansion carriers. 3. Plug one end of the power cord into the AC INPUT connector located to the right of the power switch on the front of the basic carrier’s power supply. 4. Plug the other end of the power cord into the AC outlet, allowing at least 1 foot (30.4 cm) of slack in the cord. 5. Repeat Steps 4 and 5 for each expansion carrier. CAUTION: Do not attach the power cord or cords to any building surfaces. Powering Up the System 2 CAUTION: Follow the procedure below to power up the system only if the system is completely installed. Failure to comply with this procedure can result in shock hazard or damage to the equipment. Don not power up the system unless all carriers are connected to an approved ground. 1. Complete the procedure “Connecting the Control Unit to an AC Outlet” on page 2-49. 2. Turn on the power switch for each expansion carrier: start with the power supply in the rightmost carrier. The green power lights on each expansion carrier power supply should turn on. Powering Up the System 2-50 Installing the Control Unit 3. Turn on the power switch on the basic carrier power supply. ■ The dot on the one-character display LED flashes. ■ The green light on the power supply turns on. ■ The red light on the processor should turn on for 15 to 45 seconds and then turn off. ■ All indicators on the 100 DS1, 100 DCD, 100R INA, and 400 E&M line/ trunk modules (if present) turn on and then off. They remain off when the modules are idle. 4. If any of these conditions are not met, refer to Maintenance and Troubleshooting. Installing the Cover on the Carrier 2 WARNING: The cover must be installed for continued safe operation of the control unit. A front cover is needed for the carrier. Follow these steps to install the cover (see Figure 2-15): 1. Be sure all wires have been passed through the wire managers and wire trays at the bottom of the control unit. 2. Hook the top of the cover onto the top of the carrier. 3. Push in the bottom of the cover until it locks securely onto the base of the wire managers on the carrier. 4. Tighten the two screws at the bottom of the cover. Installing the Cover on the Carrier 2-51 Installation, SPM, Maintenance, and Troubleshooting Supplement Figure 2-15. Installing the Cover for the Carrier Installing the Cover on the Carrier 2-52 4400-Series Telephones Overview 3 3 3 The 4400-Series digital single-line and multiline telephones are designed for use with Lucent Technologies’ MERLIN MAGIX™ Integrated System. The 4400-Series includes display and non-display telephones and a 24-button model that can serve as the system programming console. Most of the instructions for the use of these telephones appear in the 4400 and 4400D Telephone User’s Guide and the 4406D+, 4412D+, 4424D+, and 4424LD+ Telephone User’s Guide. WARNING: IMPORTANT SAFETY INSTRUCTIONS To reduce the risk of fire, electrical shock, and injury to persons, follow these basic safety precautions when installing telephone equipment: ■ Read and understand all instructions. ■ Follow all warnings and instructions marked on or packed with the product. ■ This product is intended to be installed and serviced by qualified service personnel only. Do not disassemble this product. There are no user-serviceable parts inside. ■ Never push objects of any kind into this product through cabinet slots, as they may touch dangerous voltage points or may short out parts, which could result in a risk of fire or electrical shock. ■ Never install telephone wiring during a lightning storm. Overview 3-1 Installation, SPM, Maintenance, and Troubleshooting Supplement Overview 3-2 ■ Never install a telephone jack in a wet location unless the jack is specifically designed for wet locations. ■ Never touch uninsulated telephone wires or terminals unless the telephone wiring has been disconnected at the network interface. ■ Use caution when installing or modifying telephone lines. ■ Use only Lucent Technologies 4400-Series telephone Auxiliary Power Supply Unit (PEC 4499-PWR, comcode 108596412) with the 4424LD+ telephones or with the 4424D+ (when connecting a DSS 4450). ■ Use only Lucent Technologies-recommended/-approved 4400Series telephone accessories. ■ Do not install this product near water—for example, in a wet basement location. ■ The 4400-Series telephone Auxiliary Power Supply Unit is to be connected only to the type of main power source indicated on the marking label. The main power source wall outlet must be installed near the equipment and be readily accessible. Do not overload the wall outlet or use an extension cord. ■ The 4400-Series telephone Auxiliary Power Supply Unit is equipped with a 3-wire grounding-type plug with a third (grounding) pin. This plug fits only into a grounding-type power outlet. This is a safety feature. If you are unable to insert the plug into the outlet, contact an electrician to replace the obsolete outlet. Do not defeat the safety purpose of the grounding plug. ■ Do not staple or otherwise secure the power cord for the Auxiliary Power Supply Unit to the building surfaces. Do not allow anything to rest on top of the cord. Do not locate the equipment where the power cord can be abused by persons walking on top of it. 4400-Series Telephones The 4400-Series Telephone Family 3 The 4400-Series consists of the following models: ■ 4400 ■ 4400D ■ 4406D+ ■ 4412D+ ■ 4424D+ ■ 4424LD+ The “+” sign after a model indicates that the telephone has a speakerphone. The “D” indicates a two-line display, while “LD” stands for “large display,” the seven-line display. All telephones are two-wire digital telephones. Like the MLX telephones, each 4400-Series telephone uses two logical IDs, even though no MFM or adjunct can be attached to the 4400-Series telephone. The MERLIN MAGIX system can accommodate up to 200 4400-Series telephones. When a single-line 4400 series telephone (4400/4400D) is replaced with a multiline (4406D+,4412D+,4424D+, 4424LD+), or vice versa, the button maps are automatically reset to the factory settings for the new telephone. 4400 3 The 4400 telephone is a single-line telephone without a display. It functions much like an analog single-line telephone. There are two fixed buttons on the 4400 telephone: Volume and Flash. Press the Flash button to transfer and hold calls and to create a conference call. The 4400-Series Telephone Family 3-3 Installation, SPM, Maintenance, and Troubleshooting Supplement 4400D 3 The 4400D model is a single-line telephone with a display. It operates like an analog single-line telephone but has a display that shows feedback messages. The 4400D telephone has the following fixed buttons: ■ Volume ■ Hold ■ Conf (Conference) ■ Trnsfr (Transfer) ■ Redial 4406D+ 3 The 4406D+ telephone has six line buttons and a speakerphone. A two-line display provides feedback for features, including messages. The fixed buttons on a 4406D+ telephone are: ■ Volume ■ Hold ■ Conf (Conference) ■ Trnsfr (Transfer) ■ Redial ■ Speaker ■ Mute The 4400-Series Telephone Family 3-4 4400-Series Telephones 4412D+ 3 The 4412D+ telephone contains 24 line buttons, but only 12 of these have LEDs associated with them. You can use the two-line display to choose features; the display’s functionality is much like that of an MLX-28D telephone. The 4412D+ telephone also has a speakerphone. Besides the four softkeys that select items from the display, the 4412D+ telephone also has the following fixed buttons: ■ Volume ■ Hold ■ Conf (Conference) ■ Trnsfr (Transfer) ■ Redial ■ Spkr (Speaker) ■ Mute ■ Menu ■ ■ ■ Exit The 4400-Series Telephone Family 3-5 Installation, SPM, Maintenance, and Troubleshooting Supplement 4424D+ 3 All 24 line buttons on the 4424D+ telephone have associated LEDs. You can use the four softkeys to choose options from the two-line display in the same way you choose options with the MLX-28D telephone. Besides the softkeys, the 4424D+ telephone has the following fixed buttons: ■ Volume ■ Hold ■ Conf (Conference) ■ Trnsfr (Transfer) ■ Redial ■ Spkr (Speaker) ■ Mute ■ Menu ■ ■ ■ Exit The 4424D+ telephone can be a Direct-Line Console and can have one or two DSS4450s attached to it. An Auxiliary Power Supply Unit is required and is not automatically shipped when you connect one or two DSS4450s to a 4424D+ telephone. You must order the Auxiliary Power Supply separately. The 4400-Series Telephone Family 3-6 4400-Series Telephones 4424LD+ 3 The 4424LD+ telephone has a seven-line display with eleven softkeys and 24 line buttons. Each line button has an associated pair of LEDs. Because of the larger display, you must use the external power supply that comes with the 4424LD+ telephone. The fixed buttons on the 4424LD+ telephone are: ■ Volume ■ Hold ■ Conf (Conference) ■ Trnsfr (Transfer) ■ Redial ■ Spkr (Speaker) ■ Mute ■ Menu ■ ■ ■ Exit You can use the 4424LD+ telephone as a Direct-Line Console (DLC) or as a Queued Call Console (QCC). You can also use the 4424LD+ telephone as the system programming console. This telephone’s functionality is almost identical to the MLX-20L telephone. The 4424LD+ telephone can have one or two DSS4450s attached to it. The power supply provided with the 4424LD+ telephone provides enough power to handle the DSS4450s as well. The 4400-Series Telephone Family 3-7 Installation, SPM, Maintenance, and Troubleshooting Supplement DSS 4450 3 One or two Direct Station Selector (DSS) 4450s can be connected to a 4424LD+ or 4424D+ telephone to enhance the call-handling capabilities of a system operator with a Direct-Line Console (DLC) or a Queued Call Console (QCC). When connected to a 4424LD+ telephone used as a system programming console, the DSS 4450 facilitates system programming and centralized telephone programming procedures. Most of the instructions for the use of the DSS 4450 by a system operator appear in the Direct-Line Console Operator’s Guide and the Queued Call Console Operator’s Guide. Instructions for use of the DSS 4450 during system programming or centralized telephone programming appear in System Programming. The DSS 4450 is nearly identical in function and appearance to the DSS that works with MLX telephones. Like the MLX version, the DSS 4450 has: ■ 50 line buttons with one red LED by each button. ■ 3 page buttons (with green LEDS) with 50 extensions each, for a total of 150 extensions that can be assigned. ■ 6 buttons with green LEDs reserved for future use. The 4400-Series Telephone Family 3-8 4400-Series Telephones DSS4450 LEDs (50) Line Buttons (50) Page Buttons Reserved Buttons Message Status Button Figure 3-1. DSS4450 Connecting the DSS 4450 and Auxiliary 3 Power Supply Unit to the Telephone You may connect up to two Direct Station Selector (DSS) 4450s to a 4424LD+ or 4424D+ telephone. Use the “ADJ” jack on the bottom of the telephone for this purpose. The 4412D+ also has a jack marked “ADJ”; however, the jack is reserved for future use and cannot be used to connect a DSS 4450. Use only the 8-position (D8Y) cord packaged with the DSS 4450 to connect it to a 4424D+ or 4424LD+ telephone or to another DSS 4450. The 4400-Series Telephone Family 3-9 Installation, SPM, Maintenance, and Troubleshooting Supplement Follow these steps and refer to Figure 3-2 to connect one or two DSS 4450s: 1. Turn the telephone and each DSS 4450 face down. 2. Connect the one end of the D8Y line cord (supplied with the DSS 4450) to the ADJ jack on the telephone. Connect the other end of the D8Y line cord to the IN jack of the first DSS 4450 (next to the telephone). 3. If you are connecting only one DSS 4450, go to Step 4. If you are connecting a second DSS 4450, connect one end of the D8Y line cord (supplied with the DSS 4450) to the OUT jack of the first DSS 4450 connected in Step 2. Connect the other end of the D8Y line cord to the IN jack on the second DSS 4450 (farthest from the telephone). 4. Connect one end of the satin-silver D4BU line cord (packaged with the 4424LD+ telephones) to the LINE jack of the telephone. Connect the other end of the satin-silver D4BU line cord to the TEL jack of the Auxiliary Power Supply Unit. 5. Connect one end of the clear D2R line cord (packaged with the 4400Series telephones and the DSS 4450) to the LINE jack of the Auxiliary Power Supply Unit. Connect the other end of the clear D2R line cord to the communications system wall jack. 6. Connect the Auxiliary Power Supply Unit to a 120 VAC wall outlet. 7. Turn the telephone and the DSS 4450s face up. If the telephone does not work properly after all cords are connected, check to be sure that the satin-silver D4BU line cord and the clear D2R line cords are connected properly as shown in Figure 3-2. The 4400-Series Telephone Family 3-10 4400-Series Telephones OUT IN OUT IN LINE 2nd DSS 1st DSS ADJ Telephone Grounding Type Power Outlet LINE Auxiliary Power Supply Unit TEL Line Cord (Satin Silver D4BU) Line Cord (D2R) Communications System Wall Jack Figure 3-2. Connecting Two DSS 4450s and an Auxiliary Power Supply Unit to a 4424D+ or 4424LD+ Telephone The 4400-Series Telephone Family 3-11 Installation, SPM, Maintenance, and Troubleshooting Supplement Line Cords 3 Line cords are shipped with all 4400-Series telephones and the DSS 4450. The line cord varies according to the equipment: ■ Clear 14 foot, 6-position line cord with two conductors (D2R)—used to connect the 4400, 4400D, 4406D+, 4412D+, and 4424D+ telephones to the communications system wall jack. If auxiliary power is needed, use this cord to connect the Auxiliary Power Supply Unit to the communications system wall jack. ■ Satin Silver 14 foot, 6-position line cord with four conductors (D4BU)— used to connect the 4424LD+ and 4424D+ (when a DSS 4450 is connected) telephones to the Auxiliary Power Supply Unit; the extra conductors carry the power from the required power supply. ■ 3 foot, 8-position line cord with eight conductors (D8Y)—used to connect a DSS 4450 to a 4424LD+ or 4424D+ telephone or to another DSS 4450 via the jacks on the bottom of the DSS 4450 and the telephone. See the instructions packaged with the DSS 4450 for details. Microphone 3 The microphone on the 4406D+ is located on the bottom right front of the telephone. The microphone on the 4412D+, 4424D+, and 4424LD+ telephones is located on the right side of each telephone. CAUTION: Placing equipment or other articles within two inches of the microphone, may decrease the quality of performance of the speakerphone. For 4424D+ and 4424LD+ telephones, care should be taken when connecting a DSS 4450 to ensure that placement of the DSS 4450 does not interfere with the performance of the microphone on the right side of the telephone. The 4400-Series Telephone Family 3-12 4400-Series Telephones Jacks and the Placement of Cords 3 Jacks exist on the bottom of the 4400-Series telephones as follows: ■ On the 4400 and 4400D telephones the jacks on the bottom accommodate the connection of the handset and the line cord. Refer to Figure 3-3 for jacks and placement of cords for the 4400 and 4400D telephones. Line Cord (D2R) LINE Handset Cord Figure 3-3. Jacks and Placement of Cords for the 4400 and 4400D Telephones The 4400-Series Telephone Family 3-13 Installation, SPM, Maintenance, and Troubleshooting Supplement ■ On the 4406D+, 4412D+, 4424D+, and 4424LD+ telephones the jacks on the bottom accommodate the connection of the handset, the line cord, and a headset. For the 4424D+ and the 4424LD+ telephone, a wider jack marked “ADJ” is used to connect a DSS 4450. Refer to Figure 3-4 for jacks and placement of cords for the 4406D+, 4412D+, and 4424D+ telephones when no auxiliary power is needed. Line Cord (D2R) Headset Cord LINE ADJ Handset Cord Figure 3-4. Jacks and Placement of Cords for the 4406D+, 4412D+ and 4424D+ Telephones (when no auxiliary power is needed) The 4406D+ telephone does not have a jack for the DSS 4450. The 4412D+ also has a jack marked “ADJ”; however, the jack is reserved for future use and cannot be used to connect a DSS 4450 The 4400-Series Telephone Family 3-14 4400-Series Telephones Auxiliary Power Supply Unit 3 An Auxiliary Power Supply Unit is required and automatically shipped with each 4424LD+ telephone. Only one Auxiliary Power Supply Unit is required when you connect one or two DSS 4450s to a 4424LD+ telephone. The Auxiliary Power Supply Unit is not automatically shipped and must be ordered (PEC 4499-PWR, comcode 108596412) if you connect one or two DSS 4450s to a 4424D+ telephone. CAUTION: Do not use a different type of power supply from any other piece of equipment. Using another power supply can severely damage the DSS 4450, the 4424D+ telephone, or the 4424LD+ telephone. Connecting Cords when An Auxiliary Power Supply Unit is Needed. 3 Follow these instructions and refer to Figure 3-5 to connect the Auxiliary Power Supply Unit to the 4424LD+ or to any 4400-Series telephone when auxiliary power is needed (for example, when connecting one or two DSS 4450s to a 4424D+): 1. Connect one end of the satin-silver D4BU line cord (packaged with the 4424LD+ telephone) to the LINE jack of the telephone. 2. Connect the other end of the satin-silver D4BU line cord to the TEL jack of the Auxiliary Power Supply Unit. 3. Connect one end of the clear D2R line cord (packaged with the 4400Series telephones) to the LINE jack of the Auxiliary Power Supply Unit. 4. Connect the other end of the clear D2R line cord to the communications system wall jack. The 4400-Series Telephone Family 3-15 Installation, SPM, Maintenance, and Troubleshooting Supplement 5. Once you connect the cords for all items, you must run the line cord and the cord for the DSS 4450 out the back of the telephone, and the handset and headset cords out the front of the telephone or out the channel on the side of the telephone. If the telephone will be wall mounted by using the optional wallmounting stand, you must run the headset and handset cords out the channel on the side of the telephone. The 4424LD+ telephone and the DSS 4450 cannot be wall mounted. If the telephone does not work properly after all cords are connected, check to be sure that the satin-silver D4BU line cord and the clear D2R line cords are connected properly as shown in Figure 3-5. The 4400-Series Telephone Family 3-16 4400-Series Telephones LINE Auxiliary Power Supply Unit TEL Grounding Type Power Outlet Line Cord (D2R) Communications System Wall Jack DSS 4450 Cord (D8Y) Line Cord (Satin Silver D4BU) Headset Cord LINE ADJ Handset Cord Figure 3-5. Jacks and Placement of Cords for the 4424D+ and 4424LD+ Telephones Including Auxiliary Power Supply Unit and DSS 4450 The 4400-Series Telephone Family 3-17 Installation, SPM, Maintenance, and Troubleshooting Supplement Wall-Mounting the 4400-Series Telephone 3 You can mount all the 4400-Series telephones (except the 4424LD+ telephones) on a wall by using the optional color-contrasted stand. The DSS 4450 cannot be wall mounted. The optional wall-mounting stand can also be used with all 4400Series telephones and the DSS 4450 to increase the viewing angle when used on a desk. The wall-mounting stand is available in gray only. The ordering codes are as follows: ■ Small Wall-Mounting Stand for use with the 4400, 4400D, and 4406D+ telephones: — PEC 4499-SML, comcode 108541210 ■ Large Wall-Mounting Stand for use with the 4412D+ and 4424D+ telephones: — PEC 4499-LRG, comcode 108541293 To wall mount a 4400-Series telephone, follow these steps to attach a stand to a 4400-Series telephone: ■ Before you assemble the stand, you must have all cords attached and running through their proper channels. See the instructions packaged with the 4400-Series telephone for jacks and placement of cords. ■ To use the stand to increase the angle of a 4400-Series telephone on a desk, follow the steps below but turn the stand around so that the thinner end of the stand is at the bottom of the back side of the 4400-Series telephone and the thicker end is at the top of the 4400Series telephone. The 4400-Series Telephone Family 3-18 4400-Series Telephones 1. Place the tab on the thicker end of the stand (this is the moveable tab) into the slot at the bottom of the back side of the 4400-Series telephone as shown in Figure 3-6. ADJ LINE Figure 3-6. Connecting the Tab to the Bottom of the Telephone 2. Push up on the stand toward the top of the telephone, and place the tab on the thinner end of the stand into the slot at the top of the 4400-Series telephone, as shown in Figure 3-7. The 4400-Series Telephone Family 3-19 LIN E AD J Installation, SPM, Maintenance, and Troubleshooting Supplement Figure 3-7. Connecting the Tab to the Top of the Telephone 3. After you have attached the stand to the telephone, plug the line cord into the wall jack and store the extra line cord in the open pocket space between the telephone and the stand. 4. Place the telephone against the wall so that the screwheads on the mounting plate enter the holes in the stand. Then pull the telephone down so that the screwheads slide into the cutout channels. The 4400-Series Telephone Family 3-20 100R INA and 100 DCD Modules Overview 4 4 4 The 100R INA module combines the functioning of the 100 DS1 module, data routing, and a channel service unit (CSU). Using a T1 or PRI interface, the 100R INA module gives the MERLIN MAGIX Integrated System fast access to the Internet without having to use an external CSU. 100DCD Module 4 Available in third quarter, 2000 for Release 1.5 of the MERLIN MAGIX system is a 100 DCD module that has a built-in channel service unit (CSU) and data service unit (DSU). Using this module eliminates the need to attach an external CSU/DSU, thereby allowing easier routing of calls. The 100 DCD module has the same signaling modes as previous 100 DS1 modules, including the ability to use T1 or PRI configuration. This new module can be installed in both a metal and plastic carrier (by adding a clamshell). Overview 4-1 Installation, SPM, Maintenance, and Troubleshooting Supplement Therefore, it can be added to an existing MERLIN LEGEND Communications System, where it functions like other 100 DS1 modules. ■ You can install a 100 DCD into a MERLIN MAGIX Release 1.0 or a MERLIN LEGEND system, but you need a MERLIN MAGIX system of Release 1.5 or later to support the CSU/DSU functionality ■ The 100 DCD module firmware can be upgraded using a PCMCIA card. If the 100 DCD module has no firmware installed, the System Inventory Report shows “100 D/CSU/S No FW.” 100 DCD Data Cable 4 The 100 DCD module is connected to the customer’s equipment by use of a cable consisting of a 50 position centronic pin (male) connector to a molded V.35 socket (female) connector (port 1) and 25 position socket (female) d-sub molded connector (port 2) that is supplied with each circuit module: ■ Data Port 1 provides a fixed V.35 interface terminated at an MS34 socket. ■ Data Port 2 terminates in an EIA-530-A interface via a DB25 socket. The port supports multiple industry standard interfaces when used in conjunction with standard adapter cables. RS-449, X.21 and V.35 interfaces are supported. Data Port 2 must be used when an interface other than V.35 is required. It can also be used to provide a second V.35 interface. Nothing precludes using Data Port 2 in an application requiring a single V.35 port so long as the proper cabling is provided. Regardless of which port is used, the customer is responsible for providing the cable that connects from ports 1 or 2 to the data endpoint. 100DCD Module 4-2 100R INA and 100 DCD Modules The 100 DCD data cable is shown below. Figure 4-1. 100 DCD Data Cable Pin assignments for the 25-pair cable are shown in Table 4-1 Table 4-1. Data Port 25-Pair Cable (P1) Pin Assignments PIN Number Signal PIN Number Signal 1 RD-A1 26 FRAME GND 2 RD-B1 27 RD-A2 3 TXC-A1 28 RD-B2 4 TXC-B1 29 TXC-A2 5 RXC-A1 30 TXC-B2 6 RXC-B1 31 RXC-A2 7 TD-A1 32 RXC-B2 8 TD-B1 33 TD-A2 9 DSR1 34 TD-B2 100DCD Module 4-3 Installation, SPM, Maintenance, and Troubleshooting Supplement Table 4-1. Data Port 25-Pair Cable (P1) Pin Assignments—Continued 10 SIG-GND 35 DSR2 11 36 SIG-GND 12 37 SIG-GND 13 CTS-A1 38 SIG-GND 14 CTS-B1 39 CTS-A2 15 RLSD-A1 40 CTS-B2 16 RLSD-B1 41 RLSD-A2 17 TT-A1 42 RLSD-B2 18 TT-B1 43 TT-A2 19 RTS-A1 44 TT-B2 20 RTS-B1 45 RTS-A2 21 LL1 46 RTS-B2 22 DTR1 47 LL2 23 RL1 48 DTR2 24 TM1 49 RL2 25 FRAME GND 50 TM2 ■ Connector shell pins G1 and G2 are connected to FRAME GND. ■ Signals qualified by a 1 belong to Data Port 1, signals qualified by a 2 belong to Data Port 2. 100DCD Module 4-4 100R INA and 100 DCD Modules Pin assignments for the Data Port 1 connector are shown in Table 4-2 Table 4-2. Data Port 1 Connector (P2) Pin Assignments MS34 SOCKET DESIGNATION A CONNECTOR SIGNAL NAME DIRECTION FRAME GROUND P TD-A1 TO DSU S TD-B1 TO DSU R RD-A1 FROM DSU T RD-B1 FROM DSU Y TXC-A1 FROM DSU AA TXC-B1 FROM DSU V RXC-A1 FROM DSU X RXC-B1 FROM DSU C RTS-A1 TO DSU D CTS-A1 FROM DSU F RLSD-A1 FROM DSU E DSR-A1 FROM DSU B SIGNAL GND. U TT-A1 TO DSU W TT-B1 TO DSU H DTR1 TO DSU N RL1 TO DSU L LL1 TO DSU NN TM1 FROM DSU 100DCD Module 4-5 Installation, SPM, Maintenance, and Troubleshooting Supplement ■ Data Port 1 supports V.35 only. ■ MS34 connector is at the end of the 25-pair connector cable B. Pin assignments for the Data Port 2connector are shown in Table 4-3. Table 4-3. Data Port 2 Connector Pin Assignments CABLE DB25S PIN NUMBER 1 DIRECTION FRAME GND 2 TD-A2 3 RD-A2 4 RTS-A2 5 CTS-A2 FROM DSU 6 DSR2 FROM DSU 7 TO DSU FROM DSU TO DSU SIGNAL GND 8 RLSD-A2 FROM DSU 9 RXC-B2 FROM DSU 10 RLSD-B2 FROM DSU 11 TT-B2 12 TXC-B2 FROM DSU 13 CTS-B2 FROM DSU 14 TD-B2 15 TXC-A2 FROM DSU 16 RD-B2 FROM DSU 100DCD Module 4-6 CONNECTOR SIGNAL NAME TO DSU TO DSU 100R INA and 100 DCD Modules Table 4-3. Data Port 2 Connector Pin Assignments—Continued 17 RXC-A2 FROM DSU 18 LL2 TO DSU 19 RTS-B2 TO DSU 20 DTR2 TO DSU 21 RL2 TO DSU 24 TT-A2 TO DSU 25 TM2 22 23 FROM DSU ■ V.35, RS449 and X.21 interfaces require an adapter cable. ■ DB25S connector is at the end of the 25-pair connector cable A. Data Port Interface signal descriptions are shown in Table 4-3. Table 4-4. Data Port Interface Signal Descriptions Signal Description RD-A, RD-B Receive Data, differential pair, data transmitted to the DTE. TXC-A, TXC-B Transmit Clock, differential pair, DCE sourced timing reference for TD-A/B. RXC-A, RXC-B Receive Clock, differential pair, DCE sourced timing reference for RD-A/B. 100DCD Module 4-7 Installation, SPM, Maintenance, and Troubleshooting Supplement Table 4-4. Data Port Interface Signal Descriptions TD-A, TD-B Transmit Data, differential pair, data transmitted to the DCE. DSR Data Set Ready, DCE activated and ready to operate. CTS-A, CTS-B Clear To Send, differential pair, indicator to DTE that DCE is ready to receive data. RLSD-A, RLSD-B Receive Line Signal Detect, differential pair, activated by the DCE to indicate that a communications channel exists. TT-A, TT-B Transmit Clock, differential pair, DTE sourced timing reference for TD-A/B. RTS-A, RTS-B Request To Send, differential pair, indicator to DCE that the DTE is ready to transmit data. LL Local Loopback. DTR Data Terminal Ready. DTE activated and ready to operate. RL Remote Loopback. TM DCE Test Mode indicator to DTE. SIG-GND Common ground reference for balanced circuits on the data interfaces. FRAME-GND Protective ground, equipment frame ground. 100DCD Module 4-8 100R INA and 100 DCD Modules DIP Switches 4 In addition to the different cabling required for the various physical level interfaces supported there are DIP switches on the module that must be set according to what interface is being used. Data Port 1’s switches are set at the factory and are fixed to support V.35 only, hence they should never need changing. Data Port 2’s switches can be set in either of two modes, V.35 (default) or RS-449/X.21. See the figures on the following pages for settings. Mod Jack S 1 7 0 2 TelCo Connector S 1 7 0 1 S 1 2 0 1 S 1 2 0 2 S 1 7 0 0 S 1 7 0 3 S 1 2 0 3 S 1 2 0 0 Figure 4-2. 100 DCD Data Port DIP Switch Placement 100DCD Module 4-9 Installation, SPM, Maintenance, and Troubleshooting Supplement 1 2 3 4 1 (CTS S1200, Clear To Send) 1 2 3 4 5 1 4 2 3 4 S1203 , Transmit and Receive Clock Selects. Figure 4-3. Data Port 1 DIP Switch Settings 4-10 3 S1201, Receive Line Signal Detect (RLSD) Mode S1202, Request To Send (RTS) Mode. 100DCD Module 2 100R INA and 100 DCD Modules 1 2 3 4 1 S1700, Clear To Send (CTS) Mode 1 2 3 4 2 3 4 S1701 , Receive Line Signal Detect 5 S1702, Request To Send (RTS) Mode. 1 2 3 4 S1703 , Transmit and Receive Clock Figure 4-4. Data Port 2 DIP Switch Settings,V.35 Mode 100DCD Module 4-11 Installation, SPM, Maintenance, and Troubleshooting Supplement 1 2 3 4 1 S1700, Clear To Send (CTS) Mode 1 2 3 4 5 S1702, Request To Send (RTS) Mode. 2 3 4 S1701 , Receive Line Signal Detect 1 2 3 4 S1703 , Transmit and Receive Clock Figure 4-5. Data Port DIP Switch Settings RS-449 and X.21 Modes 100DCD Module 4-12 100R INA and 100 DCD Modules Bantam Jacks 4 The module provides six CSU standard bantam jacks for signal insertion and/or passive monitoring of the T1 interface. See Figure 4-6. Transmit Monitor, monitor signal from board here. Receive Monitor, monitor signal from network here. Transmit Out, inject signal towards network here. Transmit In, Intercept transmit signal from board here. Receive In, intercept receive signal from network here. Receive Out, inject receive signal towards board here. Figure 4-6. CSU Bantam Jacks. Ordering Is as They Appear on the Module Faceplate 100DCD Module 4-13 Installation, SPM, Maintenance, and Troubleshooting Supplement 100R INA Specifications 4 ■ Each 100R INA module accommodates up to 23 PRI channels or 24 T1 channels. ■ Each channel can be configured to a router, to a switch, or to neither a router nor a switch. ■ Combines the functionality of a CSU and a router. ■ Voice and data multiplexing. ■ You can have up to two 100R INA modules per carrier and as many as three in your system. However, because MERLIN MAGIX recognizes the 100R INA and 100 DS1 as the same module, their combined total in your system cannot exceed three. If a 100R INA module is used after the limit has been reached, the module starts, but the lines on the router are not recognized. However, you can program the B-Channels and lines so that the switch uses lines on the 100R INA module. For more detailed information, refer to the documentation packaged with the 100R INA module. 100R INA Specifications 4-14 100R INA and 100 DCD Modules New Programming Options 4 The 100R INA and 100 DCD modules use many of the same programming options as the 100 DS1 module. However, the 100R INA module has two new programming options: Activate/Deactivate the On-Board CSU and Channel Selection. The 100 DCD module has the same programming options, plus two additional ones: Activate/Deactivate the DSU and Programming Data Port Parameters. Along with these new options, this section also covers some preexisting options which have changed because of the 100R INA and 100 DCD modules. Line and trunk administration for the 100R INA and 100 DCD modules is the same as the 100 DS1 module. Each 100R INA module’s line and trunk settings must be configured for T1 or PRI before it can be used by the system and/or router. The 100R INA and 100 DCD modules are set to T1 by default. Activate/Deactivate the CSU 4 The built-in CSU is factory-set as activated on the 100R INA module and factory-set as deactivated on the 100 DCD module. It can be reached by using the following sequence: Console Procedure SysProg→Start→Lines and Trunks→ More→ More→CSU/DSU→Type Slot no.→ Enter→ ActivateCSU→Select Activated or Deactivated→Enter PC Procedure →→→More→More→→Type Slot no.→1→→Select Activated or Deactivated→ Changing the CSU setting may affect voice calls. The system waits until it is idle before activating or deactivating the CSU. New Programming Options 4-15 Installation, SPM, Maintenance, and Troubleshooting Supplement Channel Selection 4 All channels are assigned to the system by default. The 100R INA and 100 DCD modules can accommodate up to 23 PRI channels or 24 T1 channels. Use the following sequence to assign a channel to the router or DSU (100 DCD). Console Procedure SysProg→Start→Lines and Trunks→ More→ More→CSU/DSU→Type Slot no.→ Enter→ Channel Sel→Type Channel no.→ Enter Note: Next followed by Enter can be used to enter consecutive channels for this screen only. PC Procedure →→→More→More→→Type Slot no.→1→→Type Channel no.→1 Note: followed by 1 can be used to enter consecutive channels for this screen only. ■ After you enter the channel ■ For T1 configurations, you can only select a channel for the router if you have administered the channel as Unequipped or All Unequipped in the T1 properties. Unequipped is the factory setting. ■ For PRI configurations, you can select a channel only if the Bchannel is not assigned to a B-channel group. New Programming Options 4-16 100R INA and 100 DCD Modules Viewing All Channel Selections 4 You can view a summary of all channel selections. Use the following sequence to view all channel selections. Console Procedure SysProg→Start→Lines and Trunks→ More→ More→CSU/DSU→ Type Slot no.→ Enter→ ChannelSel→Inspect PC Procedure →→→More→More→→Type Slot no.→1→→Type Channel no.→Inspect All channels are listed and marked with one of the following selections listed in Table 4-5. Table 4-5. Channel Inspect Selection Description R The channel is assigned to the router or DSU. S The channel is assigned to the system U The channel is assigned to neither the router nor the system. New Programming Options 4-17 Installation, SPM, Maintenance, and Troubleshooting Supplement Activate/Deactivate the DSU 4 The built-in DSU is factory-set to deactivated. It can be reached by using the following sequence: This procedure is available only for the 100 DCD module. Console Procedure SysProg→Start→Lines and Trunks→ More→ More→CSU/DSU→Type Slot no.→ Enter→ ActivateDSU→Select Activated or Deactivated PC Procedure →→→More→More→→Type Slot no.→1→→Select Activated or Deactivated Changing the DSU setting may affect voice calls. The system waits until it is idle before activating or deactivating the DSU. Programming Data Port Parameters 4 You can change the following for the two data ports on the 100 DCD module: ■ Assigning a data rate ■ Assigning channels to the data port ■ Assigning the receive clock ■ Inverting data New Programming Options 4-18 100R INA and 100 DCD Modules ■ Inverting the clock These procedures are available only for the 100 DCD module. Assigning a Data Rate 4 The data rate is factory-set to 56 kbps. It can be reached by using the following sequence: Console Procedure SysProg→Start→Lines and Trunks→ More→ More→CSU/DSU→Type Slot no.→ Enter→ Data Port→Type port no.→Enter→Rate→Select 56 kbps or 64 kbps→ Enter PC Procedure →→→More→More→→Type Slot no.→1→→Type port no.→ 1→ →Select 56 kbps or 64 kbps→ 1 Assigning Channels to the Data Port 4 Assign the channels to each data port by using the following sequence: Console Procedure SysProg→Start→Lines and Trunks→ More→ More→CSU/DSU→Type Slot no.→ Enter→ Data Port→Type port no.→Enter→Channel→Type channel no.→ Enter Note: Each channel must be entered individually followed by Enter. PC Procedure →→→More→More→→Type Slot no.→1→→Type port no.→1→ →Type channel no.→ 1 Note: Each channel must be entered individually followed by 1. New Programming Options 4-19 Installation, SPM, Maintenance, and Troubleshooting Supplement Viewing All Data Port Channel Selections 4 You can view a summary of all channel selections for the data port. Use the following sequence to view all channel selections. Console Procedure SysProg→Start→Lines and Trunks→ More→ More→CSU/DSU→Type Slot no.→ Enter→ Data Port→Type port no.→Enter→Channel→ Inspect PC Procedure →→→More→More→→Type Slot no.→1→→Type port no.→1→ → Assigning the Receive Clock 4 The receive clock samples the data coming into the system. The factory setting is DTE (the system). Program the receive clock for each data port by using the following sequence: Console Procedure SysProg→Start→Lines and Trunks→ More→ More→CSU/DSU→Type Slot no.→ Enter→ Data Port→Type port no.→Enter→Receive Clk→Select DCE or DTE→ Enter PC Procedure →→→More→More→→Type Slot no.→1→→Type port no.→1→ →Select DCE or DTE→ 1 New Programming Options 4-20 100R INA and 100 DCD Modules Inverting the Clock 4 The factory setting for inverting the clock is No. Invert the clock by using the following sequence: Console Procedure SysProg→Start→Lines and Trunks→ More→ More→CSU/DSU→Type Slot no.→ Enter→ Data Port→Type port no.→Enter→Invert Clk→Select Transmit or Receive→Select Yes or No→Enter PC Procedure →→→More→More→→Type Slot no.→1→→Type port no.→1% →→Select Transmit or Receive→Select Yes or No→ 1 Inverting Data 4 The factory setting for inverting data is No. Invert data by using the following sequence: Console Procedure SysProg→Start→Lines and Trunks→ More→ More→CSU/DSU→Type Slot no.→ Enter→ Data Port→Type port no.→Enter→Invert Data→Select Transmit or Receive→Select Yes or No→Enter PC Procedure →→→More→More→→Type Slot no.→1→ →Type port no.→1→ →Select Transmit or Receive→Select Yes or No→ 1 New Programming Options 4-21 Installation, SPM, Maintenance, and Troubleshooting Supplement Backup and Restore Features 4 Like the 100 DS1 module, any programming done on the system for the 100R INA and 100 DCD modules is backed up and restored. You can perform the back-up by using the system programming console or a PC running WinSPM, or via the PCMCIA card. The new administration functions (CSU Activate/ Deactivate, Channel Select, DSU Activate/Deactivate, and Data Port Parameters) are backed up and restored by the MERLIN MAGIX Integrated System. Programming done via the router is not stored by the system and must be backed up separately by using the router backup functionality. Surrogate Operation 4 You can program the 100R INA and 100 DCD modules through surrogate mode. The 100R INA module is indicated on the Boards screen by “100R” and the 100 DCD module is shown as “100 DCD.” Board Renumbering 4 Table 4-6 shows the results of board renumbering after changing the 100 DS1, 100 DCD, and 100R INA modules. New Programming Options 4-22 100R INA and 100 DCD Modules Table 4-6. 100 DS1, 100 DCD, and 100R INA Board Renumbering Module Replaced By Result 100R INA 100 DS1 Lines remain the same. Channels to the router set to unassigned. 100 DS1 100R INA Lines remain the same. Programming for the router set to factory settings. 100R INA 100 DCD Lines and CSU programming remains the same. DSU and Data Port programming set to factory settings. 100 DCD 100R INA Lines and CSU programming remains the same. Data port channels are cleared. 100 DCD 100 DS1 Lines remain the same. CSU and DSU are deactivated and all data channels cleared. Data port channels are cleared. 100 DS1 100 DCD Lines remain the same. CSU and DSU settings remain the same. PCMCIA Flash Memory Card-Based Upgrade Operation 4 The 100D, 100R INA and 100 DCD modules’ firmware is upgradeable, but they are not interchangeable. When the 100D-U, 100R INA or 100 DCD module is going to be upgraded, the valid firmware versions are listed on the screen. If the incorrect version is chosen for a particular type of module, the firmware upgrade is aborted and the correct firmware must be installed. New Programming Options 4-23 Installation, SPM, Maintenance, and Troubleshooting Supplement 100R INA/100 DCD System Conditions 4 The following system conditions apply to the 100R INA and 100 DCD modules. Idle Conditions System Forced Idle When the system is in forced idle condition, you can have router traffic on the 100R INA and 100 DCD modules. The system can also be forced idle when there is router traffic on the modules. Slot Busy-Out 100R INA and 100 DCD modules can be busied-out even when there is router traffic on the modules. System Erase (Frigid Start) When a Frigid Start occurs, all programming for the 100R INA and 100 DCD modules is returned to the factory setting and all router service is disrupted. All administration must be reprogrammed. System Restart (Cold Start) After a Cold Start occurs, the programming for the 100R INA and 100 DCD modules remains. Router service is disrupted but is re-established after the cold start. Warm Start After a warm start, all the programming remains. However, router service may disconnect during a warm start. Board Replacement You must power down the MERLIN MAGIX system before replacing a 100R INA or 100 DCD module. Hot swap is not supported for either module. 100R INA/100 DCD Maintenance 4 For information on the Router Management interface, refer to the documentation packaged with the 100R INA and 100 DCD modules. The 100R INA and 100 DCD modules have the same maintenance options as the 100 DS1 module except for the following. These exceptions apply only to the 100R INA and 100 DCD modules and not the 100 DS1 module. 100R INA/100 DCD System Conditions 4-24 100R INA and 100 DCD Modules From your system programming console, use the following sequence to access the 100R INA and 100 DCD modules maintenance menu (be sure to select the corresponding 100R INA or 100 DCD module slot number). Menu: Maintenance→Slot→Slot#→Enter Table 4-7. New Maintenance Considerations for the 100R INA and 100 DCD Modules Maintenance Option Description Status The status screen provided with MERLIN MAGIX cannot be used to check the router portion of the 100R INA and 100 DCD modules. You must use 100R INA and 100 DCD management interfaces to determine the status of the router. Busy-Out When you initiate the busy-out feature, the 100R INA and 100 DCD modules disrupt router services at the module level during the time the module is busied-out. Restore When the100R INA and 100 DCD modules are restored, router service is restored at the module level. Reset To reset a 100 DCD module, you select each of the two data ports or slot separately. The system indicates if the reset completed successfully or failed. When the 100 DCD module is not installed in the carrier, the maintenance screens do not display the maintenance options to busy out the data ports. 100R INA/100 DCD Maintenance 4-25 Installation, SPM, Maintenance, and Troubleshooting Supplement Error Events 4 Four additional error events apply to the 100R INA and 100 DCD modules: ■ 24-hour total ■ Current ■ Interval ■ Clear From your system programming console, use the following sequence to access the 100R INA or 100 DCD module Error events screen (be sure to select the corresponding 100R INA or 100 DCD module slot number). Menu: Maintenance→Slot→Slot#→Enter→Error Events 24-Hour Total 4 The 24-hour total error event reports cumulative error statistics spanning the past 24 hours. From your system programming console, use the following sequence to access the 100R INA or 100 DCD module 24-Hr Total screen (be sure to select the corresponding 100R INA or 100 DCD module slot number). Menu: Maintenance→Slot→Slot#→Enter→Error Events→24 hr total This screen functions similarly to the current screens on the 100 DS1 module except that this new screen reports on totals for the error events over a longer period of time. Therefore the counts are increased from three digits to four. The following table describes the items on this screen. Error Events 4-26 100R INA and 100 DCD Modules : Table 4-8. 24-hour total Line descriptions Line Description 24-Hour Slot xx xx is the slot currently being reported on. nn Valid Intervals nn is the number of valid 15-minute intervals from the past 24 hours. Reporting on the number of valid intervals allows you to distinguish a truly error-free interval from one that contains zeroes due to other reasons. MIS, SLP, ES, BS Misframes (MIS), Slips (SLP), Errored Seconds (ES), Bursty Errored Seconds (BS). Each error figure is the sum of all error events from all available intervals. 9999 represents an overflow situation. SEC, FS, BPV Severely Errored Seconds (SEC), Failed Seconds (FS), Bipolar Violations (BPV). Each error figure is the sum of all error events from all available intervals. 9999 represents an overflow situation. You can refresh the 24-hour Total screen by pressing Back and then pressing 24 hr total again. Error Events 4-27 Installation, SPM, Maintenance, and Troubleshooting Supplement Current Event 4 The Current error event reports error statistics for the 15-minute interval which is currently active. Because intervals are not synchronized with the system clock, the Elapsed minutes line displays the number of minutes that have elapsed for the current interval. The number of minutes reported is rounded to the nearest minute and can be a value between zero and 15. From your system programming console, use the following sequence to access the Current screen (be sure to select the corresponding 100R INA or 100 DCD module slot number). Menu: Maintenance→Slot→Slot#→Enter→Error Events→Current You can refresh the Current screen by pressing Back and then pressing Current again. Interval Event 4 The Interval error event reports error statistics for a specific 15-minute interval from the past 24 hours. There are 96 15-minute intervals in a 24-hour period segment. Interval one is the most current and interval 96 is the oldest. From your system programming console, use the following sequence to select an interval number from the Interval screen (be sure to select the corresponding 100R INA or 100 DCD module slot number). Error Events 4-28 100R INA and 100 DCD Modules Menu: Maintenance→Slot→Slot#→Enter→ErrorEvents→ Interval→Interval#→Enter Invalid intervals have all zeroes for error data, but no visual indication is given to show that the interval is not valid. You can use the Valid interval count on the 24-hour total screen to determine which intervals are valid so as to distinguish how many intervals are invalid. Clear Error Events 4 The Clear event causes error events for intervals, including the current interval, to be cleared and reset to zero. If you select a slot containing a 100 DCD module, you can choose to clear individual intervals or all intervals. If you select a slot containing a 100R INA module, you may clear only all intervals. From your system programming console, use the following sequence to access the Clear screen (be sure to select the corresponding 100R INA or 100 DCD module slot number). Menu: To clear All Intervals: Maintenance→Slot→Slot#→Enter→Error Events→Clear To clear individual intervals: Maintenance→Slot→Slot#→Enter→Error Events→Clear →Interval→Enter interval #→Enter→Yes To stop the clear event and retain all error events press Back or Cancel. You will return to the Error Events screen. Error Events 4-29 Installation, SPM, Maintenance, and Troubleshooting Supplement Tests 4 Three new Tests apply to both the 100R INA and 100 DCD modules: ■ Line loopback ■ Payload loopback ■ Bit Error Rate Test (BERT) Three other tests have been added specifically for the 100 DCD module: ■ Data-channel loopback ■ Data terminal loopback ■ Data port local loop If you have not busied out a module when the test requested needs to have the module busied-out, you receive the following error message: “Failed Slot is not busied out” Line Loopback Test 4 This test loops the T1 interface back towards the network on the network side of the framer. To perform this test, you must first busy-out the module. From your system programming console, use the following sequence to access the Line loopback test. Menu: Maintenance→Slot→Slot#→Enter→Demand test→LineLpbk When this test is activated, the far end generates the test pattern using the built-in BERT Tests or other data-generating equipment. Tests 4-30 100R INA and 100 DCD Modules Payload Loopback 4 This test loops the T1 interface back towards the network on the communications system side of the framer. To perform this test, you must first busy-out the board. From your system programming console, use the following sequence to access the Payload loopback test. Menu: Maintenance→Slot→Slot#→Enter→Demand test→ PayloadLpbk When this test is activated, the far end generates the test pattern using the built-in BERT Tests or other data-generating equipment. Bit Error Rate Test (BERT) 4 This test allows you to generate several test patterns and monitor the progress of the test to see if the pattern being generated is being received back. The error count and state of the test represents a real-time snapshot of the information available in dual-port RAM (DPRAM). For the 100 DCD module, you can choose to run a BERT for all the channels or for individual channels. For the 100R INA module, you can run a BERT only for all the channels. From your system programming console, use the following sequence to select the BERT for all channels. Menu: Maintenance→Slot→Slot#→Enter→Demand test→Bert test→All→QRSS or 3 in 24 or All zeroes or All ones. From your system programming console, use the following sequence to select the BERT for an individual channel. Tests 4-31 Installation, SPM, Maintenance, and Troubleshooting Supplement Menu: Maintenance→Slot→Slot#→Enter→Demand test→Bert test→Individual→Type the channel no.→Enter→QRSS or 3 in 24 or All zeroes or All ones. To cancel the test, press Back. Bert Test Options 4 The following table describes the available BERT test options: Table 4-9. BERT Test Options Test Options Description QRSS This produces a quasi random test pattern. To monitor the test, press →Monitor. To refresh the monitoring information, press →Back, and reselect →Monitor. This does not affect or terminate the test. 3 in 24 This produces a bit pattern consisting of 3 ones in 24 (one, three zeroes, one, three zeros, one, and fifteen zeroes). To monitor the test press →Monitor. To refresh the monitoring information, press →Back, and reselect →Monitor. This does not affect or terminate the test. All zeroes This produces a test pattern of all zeroes. To monitor the test, press →Monitor. To refresh the monitoring information, press →Back, and reselect →Monitor. This does not affect or terminate the test. Tests 4-32 100R INA and 100 DCD Modules Table 4-9. BERT Test Options—Continued Test Options Description All ones This produces a test pattern of all ones. To monitor the test, press →Monitor. To refresh the monitoring information, press →Back, and reselect →Monitor. This does not affect or terminate the test. Test Results 4 ■ No Synch – Indicates that the BERT test pattern is not being successfully received back. ■ Sync-Errors – Indicates that the BERT test pattern is being successfully received back. The console displays the number of bit error detected. For overflow situations “99999” is displayed. 100 DCD Module Demand Tests 4 Three demand tests are used specifically for the 100 DCD module: ■ Data-channel loopback ■ Data terminal loopback ■ Data port local loop Tests 4-33 Installation, SPM, Maintenance, and Troubleshooting Supplement Data-Channel Loopback Test (100 DCD Only) 4 This test takes all the channels assigned to a particular data port and loops them towards the T1 network. All 1’s are transmitted across the channels assigned to the data port. To perform this test, you must first busy-out the module. From your system programming console, use the following sequence to access the Data-Channel loopback test. Menu: Maintenance→Slot→Slot#→Enter→More→Data-Channel →Data Port 1 or Data Port 2→Enter Note: Use Back to exit. Data Terminal Loopback Test (100 DCD Only) 4 This test loops the data received on one data port to the same data port. All 1’s are transmitted to the channels assigned to the data port. You do not have to busy out this module to perform this test. From your system programming console, use the following sequence to access the Data Terminal loopback test. Menu: Maintenance→Slot→Slot#→Enter→More→Data-Terminal →Data Port 1 or Data Port 2→Enter Note: Use Back to exit. Data Port Local Loop Test (100 DCD Only) 4 This test loops the data port back to the system. A test pattern is generated on all transmit data channels for the selected port. All receive T1 channels are monitored by the module to determine if the test pattern is being received back accurately. To perform this test, you must first busy-out the module. From your system programming console, use the following sequence to access the Data Port Local Loop test. Menu: Maintenance→Slot→Slot#→Enter→More→Lcal D. Prt→ Data Port 1 or Data Port 2→511, 2047, All ones, or All zeroes Tests 4-34 Reassigning Buttons on the TransTalk and Business Cordless 905 Telephones Overview 5 5 5 In MERLIN MAGIX, you can connect TransTalk MDW 9031 (MDW 9031) and Business Cordless 905 (BC 905) telephones to an 016 ETR module. The system recognizes the MDW 9031 and BC 905 telephones as MLS-12D telephones and assigns buttons accordingly. However, neither the BC 905 nor the MDW 9031 telephone has the same number of buttons as the MLS-12D telephone. Therefore, you must reassign the factory-set buttons to avoid user confusion. Neither the MDW 9031 telephone nor the BC 905 telephone has a speakerphone. Therefore, set the Voice Announce feature to “off” for these telephones (**10). If the Voice Announce is set to “on” and the telephone receives a voice-announced call, the telephone cannot ring to signal the incoming call. Overview 5-1 Installation, SPM, Maintenance, and Troubleshooting Supplement Reassigning MDW 9031 Line Buttons 5 You must reassign the factory-set line buttons when you connect an MDW 9031 telephone to an 016 ETR module. The procedure varies according to the operating mode of the system: Hybrid/PBX, Key, or Behind Switch. Hybrid/PBX Mode 5 In Hybrid/PBX mode, the system assigns a System Access (SA) Ring button, an SA Voice button and an SA Originate Only button to the MDW 9031 telephone based on the factory-set button assignments for the MLS-12D telephone (see Figure 5-1). SA OO 5 Blank Blank Blank 6 7 8 SA Blank Blank Blank Voice 1 2 3 4 SA Blank Blank Blank Ring A B C D Figure 5-1. MDW 9031 Factory-Set Button Assignments in Hybrid/PBX Mode Reassigning MDW 9031 Line Buttons 5-2 Reassigning Buttons on the TransTalk and Business Cordless 905 Telephones The factory-set assignments can be confusing to the user. To reduce confusion, change the button assignments; use Figure 5-2 as a guide. (Actual line assignments depend on customer requirements.) Blank Blank Blank Blank 5 SA OO 1 6 7 8 Blank Blank Blank 2 3 4 SA SA Blank Drop Ring Voice A B C D Figure 5-2. Reassigned MDW 9031 Buttons in Hybrid/PBX Mode To change the factory-set button assignments, do the following: 1. Remove the factory-set SA Voice and SA OO buttons: a. From the System Programming menu, select Cntr-Prg (). b. From the Centralized Programming menu, select Program extension c. Enter the extension number and select Enter (). d. Select Start (). e. Select Button 2 on the console or PC (maps to Button 1 on the MDW 9031 telephone). Reassigning MDW 9031 Line Buttons 5-3 Installation, SPM, Maintenance, and Troubleshooting Supplement f. Select Delete (). g. Select Button 3 on the console or PC (maps to Button 5 on the MDW 9031 telephone). h. Select Delete (). i. Save your entry by selecting Enter (). 2. Assign the ICOM Voice button as shown in Figure 5-2: a. Select Button 6 on the console or PC (maps to Button B on the MDW 9031 telephone). b. Enter *16 to assign SA Ring. Then select Button 6 on the console or PC again, and enter *19 to change the attribute to SA Voice. c. Select Button 2 on the console or PC (maps to Button 1 on the MDW 9031 telephone). d. Enter *18 to assign SA Originate Only Ring. If you want to change the attribute to an SA Originate Only Voice button, select Button 2 on the console or PC again, and enter *19 to change the attribute to SA Originate Only Voice. e. Select Button 9 on the console or PC (maps to Button D on the MDW 9031 telephone). f. Enter *777 to assign Button D on the MDW 9031 as a Drop button. g. Save your entry by selecting Enter (). h. Exit to the System Programming menu. Key Mode 5 In Key mode, the system assigns an ICOM Ring button, an ICOM Voice button and the first eight outside lines connected to the control unit to the MDW 9031 telephone based on the MLS-12D button assignments (see Figure 5-3). Reassigning MDW 9031 Line Buttons 5-4 Reassigning Buttons on the TransTalk and Business Cordless 905 Telephones Line 1 Line 6 Blank Blank 5 6 7 8 ICOM Line 5 Blank Blank Voice 1 2 3 4 ICOM Line 4 Line 2 Line 7 Ring A B C D Figure 5-3. MDW 9031 Factory-Set Button Assignments in Key Mode Since these button assignments are based on the MLS-12D button assignments, lines 3 and 8 are missing from the MDW 9031 telephone. Also, the line numbers assigned to the buttons do not correspond to the etched numbers on the telephone. To reduce confusion, change the button assignments; use Figure 5-2 as a guide. (Actual line assignments depend on customer requirements.) Reassigning MDW 9031 Line Buttons 5-5 Installation, SPM, Maintenance, and Troubleshooting Supplement Line 5 Line 6 Line 7 Line 8 5 6 7 8 Line 1 Line 2 Line 3 Line 4 1 2 3 4 ICOM ICOM Blank Blank Ring Voice A B C D Figure 5-4. Reassigned MDW 9031 Buttons in Key Mode To change the factory-set button assignments, do the following: 1. Remove the factory-set line assignments: a. From the System Programming menu, select Extensions. b. From the Extensions menu, select Lines/Trunks. c. Enter the extension number you want to program. d. Select each line button to remove the factory-set line assignment and turn off the green (G) LED. 2. Remove the factory-set ICOM Voice button and assign it to Button B on the MDW 9031 telephone: a. From the System Programming menu, select Cntr-Prg (). b. From the Centralized Programming menu, select Program extension (). Reassigning MDW 9031 Line Buttons 5-6 Reassigning Buttons on the TransTalk and Business Cordless 905 Telephones c. Enter the extension number and select Enter (). d. Select Start (). e. Select Button 2 on the console or PC (maps to Button 1 on the MDW 9031 telephone). f. Select Delete (). g. Select Button 6 on the console or PC (maps to Button B on the MDW 9031 telephone). h. Enter *16 to assign an ICOM Ring button. Then select Button 6 on the console or PC again, and enter *19 to change the attribute to ICOM Voice. i. Save your entry by selecting Enter (). j. Exit to the System Programming menu. 3. Assign the lines to buttons in the following order: a. Assign lines to Button 1 and Button 5 on the MDW 9031 telephone: 1. Select Line 1 on the console or PC (8+ ). Line 1 is assigned to Button 1 on the MDW 9031 telephone. 2. Select Line 5 on the console or PC (8+ ). Line 5 is assigned to Button 5 on the MDW 9031 telephone. b. Assign placeholder lines to virtual buttons: 1. Change lines being assigned to lines 61–80 by selecting Lines 61– 80 on the console or PC (). 2. Select Line 61 on the console or PC (8+ ). Line 61 is assigned to the virtual button above Button 5 on the MDW 9031 telephone. 3. Select Line 62 on the console or PC (8+ ). Line 62 is assigned to the second virtual button above Button 5 on the MDW 9031 telephone. c. Assign lines to Button 2 and Button 6 on the MDW 9031 telephone: 1. Change lines being assigned to lines 1–20 by selecting Lines 1–20 on the console or PC (). Reassigning MDW 9031 Line Buttons 5-7 Installation, SPM, Maintenance, and Troubleshooting Supplement 2. Select Line 2 on the console or PC (8+ ). Line 2 is assigned to Button 2 on the MDW 9031 telephone. 3. Select Line 6 on the console or PC (8+ ). Line 6 is assigned to Button 6 on the MDW 9031 telephone. d. Assign placeholder lines to virtual buttons: 1. Change lines being assigned to lines 61–80 by selecting Lines 61– 80 on the console, 4 on the PC. 2. Select line 63 on the console or PC (8+ ). Line 63 is assigned to the virtual button above Button 6 on the MDW 9031 telephone. 3. Select line 64 on the console or PC (8+ ). Line 64 is assigned to the second virtual button above Button 6 on the MDW 9031 telephone. e. Assign lines to Button 3 and Button 7 on the MDW 9031 telephone: 1. Change lines being assigned to lines 1–20 by selecting Lines 1–20 on the console or PC (). 2. Select Line 3 on the console or PC (8+ ). Line 3 is assigned to Button 3 on the MDW 9031 telephone. 3. Select Line 7 on the console or PC (8+ ). Line 7 is assigned to Button 7 on the MDW 9031 telephone. f. Assign placeholder lines to virtual buttons: 1. Change lines being assigned to lines 61–80 by selecting Lines 61– 80 on the console or PC (). 2. Select line 65 on the console or PC (8+ ). Line 65 is assigned to the virtual button above Button 7 on the MDW 9031 telephone. 3. Select line 66 on the console or PC (8+ ). Line 66 is assigned to the second virtual button above Button 7 on the MDW 9031 telephone. Reassigning MDW 9031 Line Buttons 5-8 Reassigning Buttons on the TransTalk and Business Cordless 905 Telephones g. Assign lines to Button 4 and Button 8 on the MDW 9031 telephone: 1. Change lines being assigned to lines 1–20 by selecting Lines 1–20 on the console or PC (). 2. Select Line 4 on the console or PC (8+ ). Line 4 is assigned to Button 4 on the MDW 9031 telephone. 3. Select Line 8 on the console or PC (8+ ). Line 8 is assigned to Button 8 on the MDW 9031 telephone. 4. Verify that button assignments are correct: a. Print an Extension Report and verify that the lines assigned to the buttons on the MDW 9031 telephone match the following: A A A A A A A A A A A A A A A A A A A b. EXTENSION INFORMATION Button Button Button Button Button Button Button Button Button Button Button Button Button Button Button Button Button Button 18 17 16 15 14 13 12 11 10 9 8 7 6 5 4 3 2 1 *21 *21 Line Line Line Line Line Line Line Line Line Line *16 Line Line Line Line *16 Blank Blank 808 -N 804 -N 866 -N 865 -N 807 -N 803 -N 864 -N 863 -I 806 -I 802 -I Ext Voice -I 862 -N 861 -I 805 -I 801 -I Ext Ring -I Status Status Status Status Status Status Status Status Status Status Status Status Status Status Status Status Status None None None None None None None None None None None None None None None None None If the line programming matches the report above, go to Step 5. If the programming does not match the report above, repeat the procedure from Step 3a above. Reassigning MDW 9031 Line Buttons 5-9 Installation, SPM, Maintenance, and Troubleshooting Supplement 5. Remove the placeholder line assignments (lines 61–66): a. From the System Programming menu, select Extensions. b. From the Extensions menu, select Lines/Trunks. c. Enter the extension number you want to program. d. Change lines being assigned to lines 61–66 by selecting Lines 61–80 on the console, or PC . e. Select each line button to remove the virtual placeholder assignments and turn off the green (G) LED. 6. Verify that button assignments are correct: a. Print an Extension Report and verify that the lines assigned to the buttons on the MDW 9031 telephone match the following: A A A A A A A A A A A A A A A A A A A EXTENSION INFORMATION Button Button Button Button Button Button Button Button Button Button Button Button Button Button Button Button Button Button 18 17 16 15 14 13 12 11 10 9 8 7 6 5 4 3 2 1 *21 *21 Line Line *21 *21 Line Line *21 *21 Line Line *16 *21 *21 Line Line *16 Reassigning MDW 9031 Line Buttons 5-10 Blank Blank 808 -N 804 -N Blank Blank 807 -N 803 -N Blank Blank 806 -I 802 -I Ext Voice -I Blank Blank 805 -I 801 -I Ext Ring -I Status Status Status Status Status Status Status Status Status Status Status Status Status Status Status Status Status Status None None None None None None None None None None None None None None None None None None Reassigning Buttons on the TransTalk and Business Cordless 905 Telephones b. If the line programming matches the report above, go to Step 7. If the programming does not match the report above, verify which lines were removed and repeat from above as appropriate. 7. Using Centralized Telephone programming, assign features to meet the customer’s needs. For example, set ringing options for outside lines and ICOM lines, and assign Automatic Line selection preference. a. From the System Programming menu, select Cntr-Prg (). b. From the Centralized Programming menu, select Program extension (). c. Enter the extension number and select Enter (). d. Select Start (). e. Set the appropriate ringing on the lines to meet the customer’s needs by selecting the line and entering one of the following codes: f. ■ *35—Ring Off ■ *36—Delay Ring ■ *37—Ring On ■ *345—All lines Ring Off ■ *346—All lines Delay Ring ■ *347—All lines Ring On Set the Automatic Line Selection option: This Procedure assumes the customer wants the Automatic Line Selection feature for the MDW 9031 telephone to automatically select the ICOM line. This may vary with the individual customer. 1. Select ICOM Ring (8+ ). 2. Enter *14—Auto Line selection sequence Programming. 3. 8+ —Intercom Ring. Reassigning MDW 9031 Line Buttons 5-11 Installation, SPM, Maintenance, and Troubleshooting Supplement 4. 8+ —Intercom Voice. 5. Enter or **14—Closes Auto Line selection Process. g. Save your entry by selecting Enter (). h. Exit to the System Programming menu. Behind Switch Mode 5 In Behind Switch mode, the system assigns an ICOM Ring button and an ICOM Voice button (no outside lines connected to the control unit are assigned to buttons) based on the MLS-12D button assignments (see Figure 5-5). Blank Blank Blank Blank 5 6 7 8 ICOM Blank Blank Blank Voice 1 2 3 4 ICOM Blank Blank Blank Ring A B C D Figure 5-5. MDW 9031 Factory-Set Button Assignments in Behind Switch Mode Reassigning MDW 9031 Line Buttons 5-12 Reassigning Buttons on the TransTalk and Business Cordless 905 Telephones The factory-set assignments can be confusing to the user. To reduce confusion, change the button assignments; use Figure 5-6 as a guide. (Actual line assignments depend on customer requirements.) Blank Blank Blank Blank 5 6 7 8 Blank Blank Blank Blank 1 2 3 4 ICOM ICOM Blank Blank Ring Voice A B C D Figure 5-6. Reassigned MDW 9031 Buttons in Behind Switch Mode To change the factory-set button assignments, do the following: 1. Remove the factory-set SA Voice button: a. From the System Programming menu, select Cntr-Prg (). b. From the Centralized Programming menu, select Program extension (). c. Enter the extension number and select Enter (). d. Select Start (). e. Select Button 2 on the console or PC (maps to Button 1 on the MDW 9031 telephone). Reassigning MDW 9031 Line Buttons 5-13 Installation, SPM, Maintenance, and Troubleshooting Supplement f. Select Delete (). g. Save your entry by selecting Enter (). 2. Assign the ICOM Voice button as shown in Figure 5-6: a. Select Button 6 on the console or PC (maps to Button B on the MDW 9031 telephone). b. Enter *16 to assign SA Ring. Then select Button 6 on the console or PC again, and enter *19 to change the attribute to SA Voice. c. Save your entry by selecting Enter (). d. Exit to the System Programming menu. Reassigning Business Cordless 905 Line Buttons 5 You must reassign the factory-set line buttons when you connect a Business Cordless telephone to an 016 ETR module. The procedure varies according to the operating mode of the system: Hybrid/PBX, Key, or Behind Switch. Hybrid/PBX Mode 5 In Hybrid/PBX mode, the system assigns an SA (System Access) Ring button and an SA Voice button based on the MLS-12D button assignments (see Figure 5-7). Reassigning Business Cordless 905 Line Buttons 5-14 Reassigning Buttons on the TransTalk and Business Cordless 905 Telephones SA Blank SA Blank Blank Ring Voice 1 2 3 4 5 Figure 5-7. BC 905 Factory-Set Button Assignments in Hybrid/PBX Mode The factory-set assignments can be confusing to the user. To reduce confusion, change the button assignments; use Figure 5-8 as a guide. (Actual line assignments depend on customer requirements.) SA SA Ring Voice 1 2 SA OO 3 Blank Drop 4 5 Figure 5-8. Reassigned BC 905 Buttons in Hybrid/PBX Mode To change the factory-set button assignments, do the following: 1. Remove the factory-set SA Voice button: a. From the System Programming menu, select Cntr-Prg (). b. From the Centralized Programming menu, select Program extension (). c. Enter the extension number and select Enter (). Reassigning Business Cordless 905 Line Buttons 5-15 Installation, SPM, Maintenance, and Troubleshooting Supplement d. Select Start (). e. Select Button 2 on the console or PC (maps to Button 3 on the BC 905 telephone). f. Select Delete (). g. Save your entry by selecting Enter (). 2. Assign the SA Voice button as shown in Figure 5-8: a. Select Button 6 on the console or PC (maps to Button 2 on the BC 905 telephone). b. Enter *16 to assign SA Ring. Then select Button 6 on the console or PC again, and enter *19 to change the attribute to SA Voice. c. Select Button 2 on the console or PC (maps to Button 3 on the BC 905 telephone). d. Enter *18 to assign SA Originate Only Ring. If you want to change the attribute to an SA Originate Only Voice button, select Button 2 on the console or PC again, and enter *19 to change the attribute to SA Originate Only Voice. e. Select Button 11 on the console or PC (maps to Button 5 on the BC 905 telephone). f. Enter *777 to assign Button 5 on the BC 905 as a Drop button. g. Save your entry by selecting Enter (). h. Exit to the System Programming menu. Key Mode 5 In Key mode, the system assigns an ICOM Ring button, an ICOM Voice button and the first eight outside lines connected to the control unit based on the MLS12D button assignments (see Figure 5-9). Reassigning Business Cordless 905 Line Buttons 5-16 Reassigning Buttons on the TransTalk and Business Cordless 905 Telephones ICOM Line 4 ICOM Line 5 Blank Ring Voice 1 2 3 4 5 Figure 5-9. BC 905 Factory-Set Button Assignments in Key Mode Since these button assignments are based on the MLS-12D telephone, lines 3 and 8 are missing from the BC 905 telephone. Also, the line numbers assigned to the buttons do not correspond to the etched numbers on the telephone. The factory-set assignments can be confusing to the user. To reduce confusion, change the button assignments; use Figure 5-10 as a guide. (Actual line assignments depend on customer requirements.) ICOM ICOM Line 1 Line 2 Line 3 Ring Voice 1 2 3 4 5 Figure 5-10. Reassigned BC 905 Buttons in Key Mode To change the factory-set button assignments, do the following: 1. Remove the factory-set line assignments: a. From the System Programming menu, select Extensions. b. From the Extensions menu, select Lines/Trunks. Reassigning Business Cordless 905 Line Buttons 5-17 Installation, SPM, Maintenance, and Troubleshooting Supplement c. Enter the extension number you want to program. d. Select each line button to remove the factory-set line assignments and turn off the green (G) LED. 2. Remove the factory-set ICOM Voice button and assign it to Button 2 on the BC 905 telephone: a. From the System Programming menu, select Cntr-Prg (). b. b.From the Centralized Programming menu, select Program extension (). c. Enter the extension number and select Enter (). d. Select Start (). e. Select Button 2 on the console or PC (maps to Button 3 on the BC 905 telephone). f. Select Delete (). g. Select Button 6 on the console or PC (maps to Button 2 on the BC 905 telephone). h. Enter *16 to assign an ICOM Ring button. Then select Button 6 on the console or PC again, and enter *19 to change the attribute to ICOM Voice. i. Save your entry by selecting Enter (). j. Exit to the System Programming menu. 3. Assign the lines to buttons in the order shown in Figure 5-10: a. From the System Programming menu, select Extensions (). b. From the Extensions menu, select Lines/Trunks (). c. Enter the extension number you want to program. d. Assign Line 1 to Button 3 on the BC 905 by selecting Line 1 on the console or PC (8+ ). Line 1 is assigned to Button 3 on the BC 905 telephone. e. Assign placeholder lines to virtual buttons: Reassigning Business Cordless 905 Line Buttons 5-18 Reassigning Buttons on the TransTalk and Business Cordless 905 Telephones 1. Change lines being assigned to lines 61–80 by selecting Lines 61– 80 on the console or PC (). 2. Select line 61 on the console or PC (8+ ). Line 61 is assigned to the first virtual button above Button 1 on the BC 905 telephone. 3. Select line 62 on the console or PC (8+ ). Line 62 is assigned to the second virtual button above Button 1 on the BC 905 telephone. 4. Select line 63 on the console or PC (8+ ). Line 63 is assigned to the third virtual button above Button 1 on the BC 905 telephone. f. Assign Line 2 to Button 4 on the BC 905 telephone: 1. Change lines being assigned to lines 1–20 by selecting Lines 1–20 on the console or PC (1). 2. Select Line 2 on the console or PC (8+ ). Line 2 is assigned to Button 4 on the BC 905 telephone. g. Assign placeholder lines to virtual buttons: 1. Change lines being assigned to lines 61–80 by selecting Lines 61– 80 on the console, or PC (). 2. Select line 64 on the console or PC (8+ ). Line 64 is assigned to the virtual button above Button 4 on the BC 905 telephone. 3. Select line 65 on the console or PC (8+ ). Line 65 is assigned to the second virtual button above Button 4 on the BC 905 telephone. 4. Select line 66 on the console or PC (8+ ). Line 66 is assigned to the third virtual button above Button 4 on the BC 905 telephone. h. Assign Line 3 to Button 5 on the BC 905 telephone: 1. Change lines being assigned to lines 1–20 by selecting Lines 1–20 on the console or PC (). Reassigning Business Cordless 905 Line Buttons 5-19 Installation, SPM, Maintenance, and Troubleshooting Supplement 2. Select Line 3 on the console or PC (8+ ). Line 3 is assigned to Button 5 on the BC 905 telephone. 4. Verify that button assignments are correct: a. Print an Extension Report and verify that the lines assigned to the buttons on the BC 905 telephone match the following: A A A A A A A A A A A A A A A A A A A b. EXTENSION INFORMATION Button Button Button Button Button Button Button Button Button Button Button Button Button Button Button Button Button Button 18 17 16 15 14 13 12 11 10 9 8 7 6 5 4 3 2 1 *21 *21 *21 *21 *21 *21 *21 Line Line Line Line Line *16 Line Line Line Line *16 Blank Blank Blank Blank Blank Blank Blank 803 -N 866 -N 865 -I 864 -I 802 -I Ext Voice -I 863 -N 862 -I 861 -I 801 -I Ext Ring -I Status Status Status Status Status Status Status Status Status Status Status Status Status Status Status Status Status Status None None None None None None None None None None None None None None None None None None If the line programming matches the report above, move on to Step 5. If the programming does not match the report above, repeat the procedure from Step 3a above. 5. Remove the placeholder line assignments (lines 61–66): a. From the System Programming menu, select Extensions (). b. From the Extensions menu, select Lines/Trunks (). c. Enter the extension number you want to program. Reassigning Business Cordless 905 Line Buttons 5-20 Reassigning Buttons on the TransTalk and Business Cordless 905 Telephones d. Change lines being assigned to lines 61–66 by selecting Lines 61–80 on the console, or PC (). e. Select each line button (61–66 or 8+ –8+ ) to remove the virtual placeholder assignments and turn off the green (G) LED. 6. Verify that button assignments are correct: a. Print an Extension Report and verify that the lines assigned to the buttons on the BC 905 telephone match the following: A A A A A A A A A A A A A A A A A A A b. EXTENSION INFORMATION Button Button Button Button Button Button Button Button Button Button Button Button Button Button Button Button Button Button 18 17 16 15 14 13 12 11 10 9 8 7 6 5 4 3 2 1 *21 *21 *21 *21 *21 *21 *21 Line *21 *21 *21 Line *16 *21 *21 *21 Line *16 Blank Blank Blank Blank Blank Blank Blank 803 -N Blank Blank Blank 802 -I Ext Voice -I Blank Blank Blank Blank Ext Ring -I Status Status Status Status Status Status Status Status Status Status Status Status Status Status Status Status Status Status None None None None None None None None None None None None None None None None None None If the line programming matches the report above, move on to Step 7. If the programming does not match the report above, verify which lines were removed and repeat from above as appropriate. 7. Using Centralized Telephone programming, assign features to meet the customer’s needs. For example, set ringing options for outside lines and ICOM lines, and assign Automatic Line selection preference. Reassigning Business Cordless 905 Line Buttons 5-21 Installation, SPM, Maintenance, and Troubleshooting Supplement a. From the System Programming menu, select Cntr-Prg (). b. From the Centralized Programming menu, select Program extension (). c. Enter the extension number and select Enter (). d. Select Start (). e. Set the appropriate ringing on the lines to meet the customer’s needs by selecting the line and entering one of the following codes: f. ■ *35—Ring Off ■ *36—Delay Ring ■ *37—Ring On ■ *345—All lines Ring Off ■ *346—All lines Delay Ring ■ *347—All lines Ring On Set the Automatic Line Selection option: This Procedure assumes Customer wants the Automatic Line Selection feature for the Business Cordless 905 telephone to automatically select the ICOM line. This may vary with the individual customer. 1. Select ICOM Ring (8+ ). 2. Enter *14—Auto Line selection sequence Programming. 3. 8+ —Intercom Ring. 4. 8+ —Intercom Voice. 5. Enter or **14—Closes Auto Line selection Process. g. Save your entry by selecting Enter (). h. Exit to System Programming menu. Reassigning Business Cordless 905 Line Buttons 5-22 Reassigning Buttons on the TransTalk and Business Cordless 905 Telephones Behind Switch Mode 5 In Behind Switch mode, the system assigns an ICOM Ring button and an ICOM Voice button (no outside lines connected to the control unit are assigned to buttons) based on the MLS-12D button assignment (see Figure 5-11). ICOM Line 4 ICOM Blank Blank Ring Voice 1 2 3 4 5 Figure 5-11. BC 905 Factory-Set Button Assignments in Behind Switch Mode The factory-set assignments can be confusing to the user. To reduce confusion, change the button assignments; use Figure 5-8 as a guide. (Actual line assignments depend on customer requirements.) ICOM ICOM Blank Blank Blank Ring Voice 1 2 3 4 5 Figure 5-12. Reassigned BC 905 Buttons in Behind Switch Mode Reassigning Business Cordless 905 Line Buttons 5-23 Installation, SPM, Maintenance, and Troubleshooting Supplement To change the factory-set button assignments, do the following: 1. Remove the factory-set SA Voice button: a. From the System Programming menu, select Cntr-Prg (). b. From the Centralized Programming menu, select Program extension (). c. Enter the extension number and select Enter (). d. Select Start (). e. Select Button 2 on the console or PC (maps to Button 3 on the BC 905 telephone). f. Select Delete (). g. Save your entry by selecting Enter (). 2. Assign the ICOM Voice button as shown in Figure 5-12: a. Select Button 6 on the console or PC (maps to Button 2 on the BC 905 telephone). b. Enter *16 to assign SA Ring. Then select Button 6 on the console or PC again, and enter *19 to change the attribute to SA Voice. c. Save your entry by selecting Enter (). d. Exit to the System Programming menu. The MERLIN MAGIX Integrated System has many of the same maintenance features as the MERLIN LEGEND system. This chapter introduces new maintenance enhancements that are used in the MERLIN MAGIX Integrated System. Reassigning Business Cordless 905 Line Buttons 5-24 Enhanced 911 Service Overview 6 6 6 MERLIN MAGIX Release 1.5 in Hybrid/PBX mode supports Enhanced 911 (E911) service that allows the recipient of a 911 call to accurately identify the telephone number and physical location of the calling party. Emergency response personnel cross-check the incoming Automatic Number Identification (ANI) information with the Automatic Line Identification (ALI) or billing information (in other words, the billing address) associated with the telephone number. If the caller is in a multi-floor office or a multi-building campus, emergency response operators have little idea of the exact location of the caller, since the information presented is often just the main billing address of the company. You can use the E911 Partition (the factory setting) or E911 Adjunct options to provide more specific ALI to identify the caller’s location. For the E911 options to function properly, the 911 number has been removed from the Special Numbers Table, and a separate E911 Table, Table 29, has been created in Release 1.5. MERLIN MAGIX Release 1.5 in Hybrid/PBX mode also supports the Allow-11 feature that lets you dial 911 by dialing the ARS access code of “9” and the digits “11.” Overview 6-1 Installation, SPM, Maintenance, and Troubleshooting Supplement E911 Partition 6 As a building can be partitioned into different floors or different areas on one floor, the extensions in the MERLIN MAGIX system can be grouped (“partitioned”) according to their locations. For example, you can place all the extensions in the northeast corner of the second floor of an office building in one partition and all the extensions in the northwest corner in a second partition. You then assign some trunks with an ALI of the northeast corner of the second floor to the first partition. Next, you assign trunks with an ALI of the northwest corner of the second floor to the second partition. When a caller dials “911,” the ALI information sent shows the emergency response people exactly where the caller is located. You must update the partition trunk’s ALI to identify the location of the extensions in a partition. MERLIN MAGIX Release 1.5 supports us to 10 partitions. When you select E911 Partition, all the extensions and adjuncts in the system are automatically assigned to Partition 1. If you do not select either E911 option (Partition or E911 Adjunct), all 911 calls are routed through the main pool. An extension can belong to only one partition. If an extension already belongs to one partition but the System Manager wants to assign it to another partition, the extension is automatically first removed from its original partition and then assigned to the new partition. Ground-start (recommended) or loop-start trunks can be assigned to an E911 partition. Ground-start trunks assigned to an E911 partition must be connected to a 408 GS/LS-ID-MLX module with upgradeable firmware Release 3.2 or to a 800 GS/LS-ID module with upgradeable firmware Release 1.4. E911 Partition 6-2 Enhanced 911 Service The following trunks types cannot be assigned to an E911 partition: ■ No Music-On-Hold trunks ■ No Loudspeaker Paging trunks ■ No data trunks ■ No maintenance alarm trunks ■ No unassigned T1 trunks ■ No PRI lines that are not assigned to a B-channel group You can assign a trunk to only one partition or to the E911 Adjunct. You can assign trunks that are already used in pools or as Personal Lines. CAUTION: Do not assign a trunk that does not work or is unreliable. You should enable system trunk maintenance. The system cannot use trunks that are maintenance busy. If an E911 call fails, the system marks that trunk as maintenance busy. The next E911 call uses another trunk in the partition or overflows to the main pool. If an E911 call overflows to the main pool, the ALI information sent may not include the exact location of the caller. Each partition can have up to 20 digits that include digits 0–9, * (but not in the first position), and Pause (entered by pressing the Hold button). If an E911 call overflows to the main pool, the system may add prefixed digits. Follow these steps to program the E911 Partition option: 1. Assign extensions to each partition. 2. Select “Partition” as the E911 option. 3. Program system prefix digits for each partition and for the overflow main pool as needed. 4. Enable “Allow-11” as desired. E911 Partition 6-3 Installation, SPM, Maintenance, and Troubleshooting Supplement 5. Create an Allowed List with 911, and assign it to Outward Restricted and Emergency Service Restricted extensions that should be allowed to call the 911 Emergency Service. 6. Check that the trunks are of an eligible type and are not being used as Music-On-Hold, Loudspeaker Paging, data, E911 Adjunct, or maintenance trunks, or are not being used in another partition. 7. Verify the ALI or billing information for the trunks in each partition. 8. Remove “911” from any of the programmable ARS tables. 9. Assign trunks to each partition. 10. Remove any non-working or unreliable trunk from any partition. E911 Partition 6-4 Enhanced 911 Service Installing the E911 Adjunct 6 When you select the E911 Adjunct option, you must connect a piece of auxiliary equipment called the E911 adjunct to the control unit. You also must program an E911 Alarm port on a tip/ring port and connect the E911 adjunct to this Alarm port. The E911 Partition option requires no additional equipment. The actual number of central office lines that can be connected to the E911 adjunct may vary, depending on the equipment used. Ground-start (recommended) or loop-start trunks can be assigned to the E911 adjunct. Ground-start trunks assigned to the E911 adjunct must be connected to a 408 GS/LS-ID-MLX module with upgradeable firmware Release 3.2 or to a 800 GS/ LS-ID module with upgradeable firmware Release 1.4. The system supports up to five trunks. If you try to program the following trunks as an E911 Adjunct trunk, you hear an error beep and are denied programming the trunk: ■ Music-On-Hold trunks ■ Loudspeaker Paging trunks ■ Data trunks ■ Maintenance alarm trunks ■ Unequipped T1 trunks ■ PRI lines that are not assigned to a B-channel group ■ The PRI line assigned as the D-channel ■ Trunks used in pools ■ Trunks used as Personal Lines ■ Trunks assigned to an E911 partition Installing the E911 Adjunct 6-5 Installation, SPM, Maintenance, and Troubleshooting Supplement Follow these steps to connect the E911 adjunct to the control unit: See the MERLIN MAGIX Integrated System Release 1.5 Release Notes for the programming paths for the following: ■ Assigning lines and extensions ■ Choosing the E911 Adjunct option ■ Enabling “Allow-11” as desired ■ Prepending digits 1. Program the E911 adjunct equipment according to its user manual. 2. Assign ground-start (recommended) or loop-start trunks to the E911 adjunct. Up to five trunks may be assigned. ■ The system must be idle when you program the E911 Adjunct option. ■ Ground-start trunks assigned to the E911 adjunct must be connected to a 408 GS/LS-ID-MLX module with upgradeable firmware Release 3.2 or to a 800 GS/LS-ID module with upgradeable firmware Release 1.4. 3. Connect each central office trunk cable to the appropriate port on the E911 adjunct. 4. Connect one end of a cable to the port on the E911 adjunct that connects to the system control unit and the other end to a ground-start or loop-start line port (corresponding to whether the central office trunk is ground-start or loop-start) on a module in the control unit. 5. Assign the E911 Adjunct Alarm Extension and the extension number (the first operator position is the factory setting) to which the E911 Adjunct Alarm calls will be sent. 6. Connect a cable from the Alarm port on the E911 adjunct to the E911 adjunct alarm relay. Installing the E911 Adjunct 6-6 Enhanced 911 Service 7. Connect a tip/ring cable from the E911 adjunct alarm relay to a tip/ring extension port on a module in the control unit. 8. Change the E911 Option to “E911 Adjunct.” Do not enable the E911 Adjunct option until after the E911 adjunct has been connected and tested, the Adjunct Alarm port has been connected, and the E911 Adjunct trunks and the E911 Adjunct Alarm have been programmed. 9. Enable “Allow-11” as desired. 10. Remove 911 from any of the programmable ARS tables. 11. Create an Allowed List with 911 and assign it to Outward Restricted and Extension Status Restricted extensions that should be allowed to call the 911 Emergency Service. 12. Program an operator Alarm button on any operator Direct-Line Consoles (DLCs). Installing the E911 Adjunct 6-7 Installation, SPM, Maintenance, and Troubleshooting Supplement Installing the E911 Adjunct 6-8 Upgrading to MERLIN MAGIX Release 1.5 Overview 7 7 7 You can upgrade to Release 1.5 of the MERLIN MAGIX Integrated System from either a MERLIN MAGIX Release 1.0 system or a MERLIN LEGEND Communications System. Many of the modules used in the MERLIN LEGEND system are supported in the MERLIN MAGIX Release 1.5 system. Also, you can encase all but one of the modules introduced in the MERLIN MAGIX system in a plastic shell and use them in a MERLIN LEGEND plastic carrier after you upgrade system software. The 100R INA module is the one module that must be used in a metal carrier. Upgrading from a MERLIN LEGEND system to a Release 1.0 MERLIN MAGIX system is very similar to upgrading to a Release 1.5 MERLIN MAGIX system. Any differences between the two upgrades are noted in the “Upgrading from a MERLIN LEGEND System” section. Overview 7-1 Installation, SPM, Maintenance, and Troubleshooting Supplement Upgrading from MERLIN MAGIX Release 1.0 7 You can upgrade from a Release 1.0 to a Release 1.5 MERLIN MAGIX system by using the PCMCIA card for Release 1.5. With MERLIN MAGIX Release 1.5, you can use the channel service unit/data service unit capabilities of the 100 DCD module and receive the following feature enhancements: ■ New Automatic Daylight Savings Time feature ■ Enhanced Automatic Route Selection, including enhanced E911 service ■ Enhanced Allowed/Disallowed Lists Release 1.5 software also provides for the automatic configuration of a Release 2.0 MERLIN Messaging System and includes the following maintenance enhancements (see Chapter 9, “Maintenance and Troubleshooting”). ■ Station Responding Test ■ Touch-Tone Receiver Audit ■ Viewing of serial numbers for certain modules ■ Maintenancetests for the 100 DCD module ■ New error codes for the Touch-Tone Receiver Audit and the E911 service Upgrading from MERLIN MAGIX Release 1.0 7-2 Upgrading to MERLIN MAGIX Release 1.5 Upgrading from a MERLIN LEGEND System 7 Many customers want to use the capabilities of a MERLIN MAGIX system (especially the 100R INA module) without overhauling their entire MERLIN LEGEND system. To accomplish this, you can encase the modules introduced in the MERLIN MAGIX system in a plastic shell and place them into the MERLIN LEGEND plastic carrier (see instructions “Installing and Removing the Plastic Shell” on page 7-5). You also can add a metal expansion carrier to any MERLIN LEGEND system that has one or two plastic carriers and place modules into the metal carrier. (Three carriers is the maximum for the system.) ■ The 100R INA module is supported only in the metal carrier. ■ There can be no more than one empty slot in the preceding plastic carrier. You can place the following modules into a plastic or metal carrier: ■ 100 DCD ■ 100 DS1 ■ 400 E&M ■ 408 GS/LS-ID-MLX ■ 412 LS-ID-TDL module ■ 800 DID ■ 800 LS-ID ■ 800 NI-BRI ■ 008 MLX ■ 008 OPT ■ 016 ETR ■ 016 MLX ■ 016 T/R Upgrading from a MERLIN LEGEND System 7-3 Installation, SPM, Maintenance, and Troubleshooting Supplement ■ 024 TDL module ■ MERLIN Messaging System The following modules cannot be placed into a metal carrier but are supported by the Release 1.5 software: ■ 400 GS/LS/TTR ■ 408 GS/LS-MLX ■ 800 LS ■ 800 GS/LS ■ 800 GS/LS-ID ■ 008 OPT with ring generator ■ 012 T/R with ring generator ■ 012 T/R without ring generator ■ MERLIN LEGEND Mail® The software for Release 1.5 of the MERLIN MAGIX system introduces a new phantom module called the Bridge module. This module does not physically exist and has no lines or extensions. It serves to fill up the one empty slot at the end of the plastic carrier before the metal expansion carrier when a 100R INA module is installed. The following sections explain the upgrade process in full detail. The MERLIN LEGEND system must have a CKE4 or CKE5 processor module. Upgrading from a MERLIN LEGEND System 7-4 Upgrading to MERLIN MAGIX Release 1.5 Installing and Removing the Plastic Shell 7 You can add or remove a plastic shell to or from modules, depending on whether you are going to use them in a plastic carrier (with shell) or a metal carrier (without shell). The 100R INA module cannot be encased in a plastic shell. Installing the Plastic Shell 7 Follow these steps to enclose a module with a plastic shell so that the module can be used in a plastic carrier (see Figure 7-1): 1. Insert the two alignment tabs on the left housing through the two circuit board slots behind the module faceplate. 2. Rotate the module into position so that it aligns correctly on the five pins in the left housing. 3. Insert the two alignment tabs on the right housing behind the faceplate (see Figure 7-2). 4. Rotate the right housing into position so that the five snaps lock into position. Upgrading from a MERLIN LEGEND System 7-5 Installation, SPM, Maintenance, and Troubleshooting Supplement Figure 7-1. Inserting the Module into the Left Housing Upgrading from a MERLIN LEGEND System 7-6 Upgrading to MERLIN MAGIX Release 1.5 Figure 7-2. Attaching the Right Housing Removing the Plastic Shell 7 Follow these steps to remove the plastic shell from a module: 1. Use a flat-bladed screwdriver to pry apart the five snaps. 2. Separate the left and right housings from the module. Upgrading from a MERLIN LEGEND System 7-7 Installation, SPM, Maintenance, and Troubleshooting Supplement Preparing the MERLIN LEGEND System 7 Follow these steps to prepare the MERLIN LEGEND system for upgrading to the MERLIN MAGIX Release 1.5 system: 1. Remove any of these unsupported modules: ■ 008 (ATL) ■ 400 LS ■ 400 LS/TTR ■ 408 LS (ATL) ■ 408 GS/LS (ATL) 2. If you are upgrading to a MERLIN MAGIX Release 1.0 system, move modules to the left of the carrier as necessary to eliminate any empty slots. If adding a 100R INA module (requires a metal carrier) only one empty slot is allowed before the 100R INA module, otherwise no empty slots are allowed. Add more modules to fill the empty slots or upgrade the entire system to a metal carrier system. 3. Do a board renumber each time you remove or move a module. 4. Relabel extensions. 5. Back up the system onto a floppy disk or a PC (not onto the PCMCIA card). Upgrading from a MERLIN LEGEND System 7-8 Upgrading to MERLIN MAGIX Release 1.5 Upgrading to the MERLIN MAGIX System 7 Upgrading to the MERLIN MAGIX system from a MERLIN LEGEND system involves the following: ■ Converting and restoring the backup file ■ Programming for Bridge modules ■ Attaching the metal carrier as necessary ■ Adding the MERLIN MAGIX modules ■ Performing a board renumbering ■ You can upgrade from a MERLIN LEGEND system to a MERLIN MAGIX system without installing a metal carrier. However, the 100R INA module only fits into a metal carrier. ■ Only one empty slot is allowed in the plastic carrier to the left of the INA module, otherwise no empty slots are allowed. ■ You cannot add plastic expansion carriers to the end of a metal carrier. Follow these steps to upgrade to the MERLIN MAGIX system: 1. If you are adding a 100R INA module that only fits in a metal carrier, attach a MERLIN MAGIX metal expansion carrier to the right of the existing MERLIN LEGEND carrier(s). (See “Mounting the Carrier and Expansion Carriers” on page 2-24.) ■ If you are using mounting brackets to mount the expansion carrier, see Figure 7-3. ■ If you are not using mounting brackets to mount the expansion carrier, see Figure 7-4 for the correct positioning of the mounting screws. Upgrading from a MERLIN LEGEND System 7-9 Installation, SPM, Maintenance, and Troubleshooting Supplement 11.472" .097" 5.480" MERLIN MAGIX METAL CARRIER MOUNTING BRACKETS MERLIN LEGEND PLASTIC CARRIER 5.673" MERLIN MAGIX EXPANSION CARRIER CONNECTED TO MERLIN LEGEND MOUNTING BRACKET LOCATIONS Figure 7-3. Using a Mounting Bracket Upgrading from a MERLIN LEGEND System 7-10 Upgrading to MERLIN MAGIX Release 1.5 2.454" .097" MERLIN MAGIX METAL CARRIER MOUNTING SCREW LOCATIONS 6.130" 7.000" 11.750" 3.102" MERLIN LEGEND PLASTIC CARRIER 5.704" MERLIN MAGIX EXPANSION CARRIER CONNECTED TO MERLIN LEGEND MOUNTING SCREW LOCATIONS Figure 7-4. Positioning Mounting Screws 2. Use WinSPM 4.0 in Standard SPM Mode to convert the MERLIN LEGEND backup file to MERLIN MAGIX Release 1.5. (See “Conversion Using WinSPM 4.0” in the MERLIN MAGIX™ Integrated System Release 1.5 Release Notes.) 3. Install MERLIN MAGIX Release 1.5 software onto the processor module. (See “Upgrading the System Software” on page 7-13.) 4. Restore the converted file onto the system. Upgrading from a MERLIN LEGEND System 7-11 Installation, SPM, Maintenance, and Troubleshooting Supplement 5. As necessary, add a Bridge module you need to fill up the single empty slot at the end of the last plastic carrier before the metal carrier. To add a Bridge module, select “Bridge” from the Boards screen in System Programming. (Bridge module programming is available in Release 1.5 or later of the MERLIN MAGIX system.) You can program a Bridge module only from a PC running WinSPM. 6. If you are adding a 100R INA module, place it in the first slot of the metal carrier. 7. Add any other modules you want to the metal carrier. 8. Power up the system. 9. Perform a board renumber. 10. If you have added a MERLIN Messaging System Release 2.0 module to the metal carrier, you must program for it in one of the two following ways: ■ If you have chosen to use the existing Voice Mail Calling Group, add the extension numbers assigned to the MERLIN Messaging ports to this calling group. Also, add the line numbers that go to this calling group. As needed, enable rotary dialing. ■ Run the automatic configuration for Release 2.0 of the MERLIN Messaging System. (See the MERLIN MAGIX™ Integrated System Release 1.5 Release Notes.) As necessary, program the restriction for outcalling and program the lines that are to ring in the Voice Mail Calling Group. Upgrading from a MERLIN LEGEND System 7-12 Upgrading to MERLIN MAGIX Release 1.5 PCMCIA Upgrade Card 7 You can use the PCMCIA Upgrade card provided in Release 1.5 of the MERLIN MAGIX system to do one of two things: upgrade the system software to Release 1.5 or upgrade only the firmware on modules. If you choose to upgrade only the firmware on the modules, you leave the system software unchanged. You must be running WinSPM Release 2.0 on a PC to upgrade the system. Upgrading the System Software 7 Follow these steps to upgrade the system software to Release 1.5 of the MERLIN MAGIX system: 1. Back up system programming. 2. Insert the Upgrade card into the PCMCIA slot on the processor module. 3. Follow this system programming path: Maintenance→System→ Upgrade. The screen shows Validation of MemoryCard in Progress and then Validation of MemoryCard Successfully Completed. 4. Select Exit. 5. Select Yes on the next screen. (The system continues with the upgrade.) 6. After the system cold-starts, make some test calls to ensure that all types of calls can be made. 7. Back up the customer’s translations onto the PC’s hard drive. PCMCIA Upgrade Card 7-13 Installation, SPM, Maintenance, and Troubleshooting Supplement Upgrading Module Firmware 7 Follow these steps to upgrade module firmware without changing system programming: 1. Insert the Upgrade card into the PCMCIA slot on the processor module. 2. Follow this system programming path: Menu→Maintenance→Slot. 3. Enter the slot number of the module that needs a firmware upgrade. (You can upgrade only one module at a time.) 4. Select Busyout. 5. Answer “Yes” to Do you want to continue? 6. When you see Busy-Out Complete on the screen, select Exit. 7. Select Upgrade from the Maintenance Menu. Validation of MemoryCard in Progress appears on the screen followed by Validation of MemoryCard Successfully Completed. 8. Select Exit. 9. The current module and version appears on the screen, followed by Select one: and the available versions for upgrading this module. 10. Select the version desired (you may only have one choice). 11. Press Enter, and select Yes when Do you want to continue? appears. 12. In Progress and the percentage completed appear as the upgrade is loaded. PCMCIA Upgrade Card 7-14 Upgrading to MERLIN MAGIX Release 1.5 13. When the upgrade is complete, the following appears: If the upgrade was successful: Upgrade Successfully Completed. Slot Busied Out. Slot Restore Needed. If the upgrade was not successful (for example, you chose the wrong firmware for the module: Upgrade Slot nn: Board Memory Programming Failure. Upgrade CANCELLED. Upgrade INCOMPLETE. 14. If the upgrade failed in Step 13, re-attempt the upgrade and choose the correct firmware. The upgrade will fail again, staying at 00% completed, and you will see the following error screen: Upgrade Slot nn: Memory on module will not erase. Upgrade CANCELLED. Upgrade INCOMPLETE. Repeat the upgrade again with the correct firmware and the upgrade will succeed. 15. When finished, select Exit. 16. Select Restore from the Maintenance Menu. 17. Select Yes when Do you want to continue? appears. 18. Repeat Steps 2 through 16 for each module to be upgraded. 19. When the upgrades are completed, verify the application version of each module by selecting its slot under Maintenance→System→Inventory. PCMCIA Upgrade Card 7-15 Installation, SPM, Maintenance, and Troubleshooting Supplement PCMCIA Upgrade Card 7-16 System Programming Maintenance Overview 8 8 8 The Windows System Programming and Maintenance (WinSPM) software package offers an alternate method of programming the MERLIN MAGIX Integrated System using a PC. This method frees the system programming console for other uses and also provides the following additional functions: ■ Backing up system programming information. ■ Restoring system programming information from a backup. ■ Printing, viewing, and storing reports. ■ Programming the system remotely. ■ Programming in surrogate mode. ■ Creating button labels. ■ Storing print report data and/or user annotation notes using Notepad Editor. WinSPM provides two modes for programming your MERLIN MAGIX Integrated System: ■ Quick Access Mode. A graphical interface (GUI) for those tasks most commonly performed by the System Manager–for example, adding or deleting members of groups, performing system inventories, creating reports, administering multiple systems, making station labels shown on display telephones, and more. Overview 8-1 Installation, SPM, Maintenance, and Troubleshooting Supplement ■ Standard SPM Mode. Provides an emulation display of the system programming console. It allows basic SPM programming of the MERLIN MAGIX system and supports SPM programming for options not included in Quick Access mode. WinSPM is available on CD-ROM . The WinSPM software can be used directly from the CD-ROM on your PC. If your PC has a hard disk, however, you should install WinSPM from the CD-ROM onto the hard disk. This guide describes the use of WinSPM in Standard SPM Mode. If you are using Quick Access, refer to the documentation and online help provided with the WinSPM application for additional information. System Requirements 8 WinSPM is designed to function with: ■ Windows 95, Windows 98, or Windows NT Release 4.0 or higher ■ IBM-compatible Personal Computer with a Pentium 100 or more (Pentium II or higher recommended) ■ 40 MB or more of available space on the hard drive ■ 32 MB of RAM (64 MB recommended) ■ 1 COM Port ■ Modem with auto baud capabilities (PEC 2569-839 recommended), with specific drivers loaded ■ Video Card that supports at least 256 colors (65536 or more recommended) From the Display Properties window on your Windows desktop, be sure to select Small Fonts for the Font Size option. See “Font Size Settings” under “Desktop Setup” later in this chapter. System Requirements 8-2 System Programming Maintenance Depending on how you connect the PC to the control unit, you also need the following items: ■ Direct local connection, if the PC is within 50 feet of the control unit: — Either a 355AF modular adapter (if there is a male connector on the interface cable) or a 355A modular adapter (if there is a female connector on the interface cable) — A four-pair modular cord (D8W) ■ Direct local connection, if the PC is more than 50 feet from the control unit: — 355AF adapter — EIA crossover cable — Two Z3A2 Asynchronous Data Units (ADUs) — ADU crossover cable — 400B2 power adapter — 2012D transformer — BR1A-4P adapter and either a 102 connecting block or 103 connecting block — 248B adapter — Eight-position wall jacks — Four-pair plug-ended cable — D8W cords — D6AP power cord — EIA-232-D cables ■ Internal or External connection: — Modem that supports 1200- or 2400-bps connections — Modem cable In addition, a parallel printer is useful for reports. The PC needs a parallel port for the connection. WinSPM uses Interrupt 4 and I/O address 3F8 for COM1. It uses Interrupt 3 and I/O address 2F8 for COM2. System Requirements 8-3 Installation, SPM, Maintenance, and Troubleshooting Supplement Installing the WinSPM Software 8 The WinSPM software is installed from the CD-ROM . 1. Insert the CD-ROM into your CD-ROM drive. 2. From the Start menu, select Run. 3. When prompted for the file or folder you want to open, type D:\setup.exe. (If your CD-ROM drive is set up as a different drive letter, replace D as necessary.) 4. Installation creates a program group named “Lucent Solutions.” This group contains a folder titled “WinSPM,” which contains an icon titled “WinSPM.” Clicking on this icon starts the WinSPM application. Installing the WinSPM Software 8-4 System Programming Maintenance Getting Started 8 Upon installation of the WinSPM software, the following initial screen appears: Figure 8-1. WinSPM Main Screen The First Time User Wizard (FTUW) assists you through the following four steps: 1. Set up your desktop: ■ Font Size Settings ■ Modem Definition ■ Setting the Start Bar “Auto Hide” Property/Changing the Screen Resolution Getting Started 8-5 Installation, SPM, Maintenance, and Troubleshooting Supplement 2. Define your Password 3. Set up your site: ■ Direct Connection ■ Internal Connection ■ External Connection ■ Manual Connection 4. Connect to the MERLIN MAGIX Integrated System: ■ Direct Connection ■ Internal Connection ■ External Connection Desktop Setup 8 Font Size Settings 8 At present, WinSPM does not support large fonts. Some fonts may be virtually unusable if Large Fonts is selected on the settings tab of the Display Properties window. To correct this setting: 1. Anywhere on your desktop, right-click and select Properties on the pop-up menu. The Display Properties window appears. 2. Click the Settings tab. 3. In the Font Size field, select Small Fonts from the drop-down list box. 4. Click Apply. 5. To close the window, click OK. Getting Started 8-6 System Programming Maintenance Modem Definition 8 If you are using a modem to connect to a MERLIN MAGIX Integrated System, and you have set the Maximum Speed to above 2400 baud, the modem in the MERLIN MAGIX Integrated System may time-out before your modem has enough time to step down to 2400 baud and establish communications. For this reason, it is suggested that you use a modem definition with a Maximum Speed of 2400 baud. You can create a new modem definition while retaining your original, higher speed definition if you choose. Modifying an Existing Modem Definition 8 If your system is dedicated for connection with WinSPM to the MERLIN MAGIX Integrated System for programming and the modem on that system will not be used for any other purpose, do the following: 1. From the desktop, click Start. 2. Go to Settings and choose Control Panel. 3. Double-click the Modems icon. A list of modems configured in the system is displayed. 4. Highlight the name of the modem that is used to connect to the MERLIN MAGIX Integrated System and click the Properties button. 5. On the General tab, change the value in the drop-down list under Maximum Speed to 2400. 6. Verify the following settings: Connection Preferences Data Bits: 8 Parity: None Stop Bits: 1 [X] Wait for dial tone before dialing Getting Started 8-7 Installation, SPM, Maintenance, and Troubleshooting Supplement Advanced [X] Use Flow Control [X] Hardware (RTS/CTS) 7. To save the new settings, click OK. 8. To close the Modem Properties dialog box, click Close. 9. From the Control Panel, click File, then choose Exit to close the Control Panel and return to the Windows desktop. Adding a New Modem Definition If the system you are using is not dedicated for connection with WinSPM to the MERLIN MAGIX Integrated System for programming and the modem on that system can be used for other purposes, do the following: 1. From the Windows desktop, click Start. 2. Go to Settings and choose Control Panel. 3. Double-click the Modem icon. A list of modems configured in the system is displayed. 4. Take note of the name of the modem that is currently being used in the system to make connection to the MERLIN MAGIX Integrated System. 5. Press the Add button. The Install New Modem Wizard appears. 6. Select the “Don’t detect my modem” check box and click Next. 7. Highlight the name of the modem manufacturer for your modem. 8. Highlight the name of your modem in the Models list and click Next. 9. Select the COM port that corresponds to the COM port used by your modem and click Next. 10. Once your modem is set up successfully, click Finish to complete the operation. The new modem now appears in the list of modems on the Modem Properties form (usually with the same name as the modem identified in Step 4) with a #2 after it. Getting Started 8-8 8 System Programming Maintenance 11. Highlight the name of the new modem and click Properties. 12. On the General tab, change the value in the drop-down list under Maximum Speed to 2400. 13. Verify the following settings: Connection Preferences Data Bits: 8 Parity: None Stop Bits: 1 [X] Wait for dialtone before dialing. Advanced [X] Use Flow Control [X] Hardware (RTS/CTS) 14. To save the new settings, click OK. 15. To close the Modem Properties dialog box, click Close. 16. From the Control Panel, click File, then choose Exit to leave the Control Panel and return to the Windows desktop. Be sure to always select the new modem from the list presented during connection to WinSPM. Setting the Start Bar “Auto Hide” Property/Changing the Screen Resolution 8 Some WinSPM screens may be difficult to use in 640x480 resolution because they use the full height of the screen. For this reason, you must either turn “Auto hide” on for the Taskbar or increase your screen resolution settings. If you cannot see the OK button at the bottom of the screen, perform one of the following procedures. Getting Started 8-9 Installation, SPM, Maintenance, and Troubleshooting Supplement Setting the Start Bar “Auto hide” Property 8 1. Right click an area of the Taskbar that is not a button. By default, the Taskbar is located at the bottom of the screen. 2. Select “Properties” from the pop-up menu. 3. On the Taskbar Properties dialog box, make sure that the “Auto hide” check box is selected. 4. Click Apply, then click OK. The Taskbar disappears. To bring up the Taskbar, simply move your mouse to the edge of the screen where it was previously displayed. 5. You should now be able to see the OK button. Simply click it to continue your first-time execution of WinSPM. Changing the Screen Resolution 1. On the Taskbar, click Start. 2. Select Settings, then Control Panel. 3. Click the Display icon. 4. When the “Display Properties” dialog box appears, click the Settings tab. 5. Move the Desktop Area slider so that the resolution setting is higher than 640 x 480. 6. Click Apply. 7. You should now be able to see the OK button. Simply click it to continue your first-time execution of WinSPM. Getting Started 8-10 8 System Programming Maintenance Defining Your Password 8 There are two passwords in WinSPM: ■ Application Password. There is an application-level password that serves as a security measure for accessing the WinSPM software itself. You are prompted to enter this password during the application login. Any characters that can be entered with the keyboard are acceptable. An asterisk displays for each password character entered. Since the actual password characters are not displayed, you are prompted to reenter your password for confirmation. ■ System Password. A password is always required to establish a modem connection with the MERLIN MAGIX Integrated System. You can perform remote system programming only if you enter the correct password. (See “Password” on page 8-58 for details on establishing your system password.) SECURITY ALERT: ■ The password characters do not appear on the screen as you type them. ■ Use a minimum of five characters. ■ Passwords should consist of a random, non-repetitive, hard-to-guess sequence of characters. Setting Up a Site 8 To use the WinSPM software, your PC must be connected to the MERLIN MAGIX Integrated System directly via a serial port on your PC; otherwise you must connect to the MERLIN MAGIX system’s internal modem using your PC’s modem. Getting Started 8-11 Installation, SPM, Maintenance, and Troubleshooting Supplement Once you install WinSPM on your PC, the First-Time User Wizard guides you through setting up your application password and using the Site Setup option to create “sites” that correspond to the MERLIN MAGIX Integrated System that you are responsible for programming. Each site can be labeled with as much information as you need to differentiate one site from another. When you set up a site, you must first determine how your PC will connect to the MERLIN MAGIX Integrated System you want to program. A site can have multiple connection types set up. There are four connection types available (setup instructions for each type are provided on pages 6-13 through 6-17): ■ Direct Connection. A serial port on your PC is connected directly to the MERLIN MAGIX system programming jack—the lower modular RS-232 jack on the processor module. ■ Internal Connection. You are using a modem (either connected to or built into your PC) that is connected to the MERLIN MAGIX Integrated System (for example, via a 016 T/R module) to access the MERLIN MAGIX internal modem. ■ External Connection. You are using a modem (either connected to or built into your PC) and using a dial-up connection to access the MERLIN MAGIX internal modem. The External Connection type requires use of the Remote Access feature to allow you to connect to the MERLIN MAGIX programming port without manual intervention. ■ Manual Connection. You are using a modem (either connected to or built into your PC) and using a dial-up connection to access the MERLIN MAGIX internal modem. The Manual Connection is used when you must reach the MERLIN MAGIX programming port by placing a call to the site and the person who answers transfers your call to the programming port. Getting Started 8-12 System Programming Maintenance Direct 8 Connection To set up a site for a Direct Connection, do the following: 1. From the Site Setup screen, click Add. The cursor moves to the Site Name field. 2. Type in the Site Name you wish to use and press the TAB key. Site Names are limited to 30 characters. You may only use characters that are acceptable for file names in the Windows environment. 3. Complete the following fields to help differentiate this site from any other site(s) you may want to add. These fields are not required; therefore, you may fill in as many or as few as you determine necessary: — Address — City — State — Postal Code — Country — Contact — Telephone — Notes 4. Click the Direct Connection tab. 5. Select the Enabled check box. A check mark appears in the box and the COM Port drop-down list box is no longer grayed out. 6. Click the arrow located on the right-hand side of the COM Port drop-down list box to get a list of the available COM ports on your PC. Click once on the number that corresponds to the COM port on your PC that is connected to the MERLIN MAGIX system programming port. 7. For MERLIN MAGIX systems or MERLIN LEGEND systems Release 3.0 and later, make sure that 2400 is shown in the Baud Rate combo box. For MERLIN LEGEND systems Release 1.0/2.0, 1200 baud is recommended. For MERLIN MAGIX systems or MERLIN LEGEND systems Release 3.0 and later, make sure that 2400 is shown in the Baud Rate combo box. For MERLIN LEGEND systems Release 1.0/2.0, 1200 baud is recommended. Getting Started 8-13 Installation, SPM, Maintenance, and Troubleshooting Supplement 8. If you want to add another site, click Add and begin on Step 2 in the process for the appropriate connection type for the next site. 9. When you finish adding sites, click Apply. ■ If you get a message indicating that the cable between your PC and the communications system is not connected, check to be sure that the cable is connected properly. If the cable is connected properly, try disabling Direct Connection Detection in the Options screen. ■ If you have multiple modems installed in your system, after clicking OK, you may be prompted to select the modem you want to connect with. ■ Clicking CANCEL from the Connection Selection screen causes you to return to either the Main screen or the First-Time User Wizard, depending on from where the screen was started. Internal Connection 8 To set up a site for an Internal Connection, do the following: 1. Using the instructions packaged with your PC modem, verify that the software and hardware flow control is disabled in the modem properties. This is required when connecting to a MERLIN MAGIX Release 1.5 or later system, and is recommended for all releases of the communications system. 2. From the Site Setup screen, click Add. The cursor moves to the Site Name field. 3. Type in the Site Name you wish to use and press the Tab key. Site Names are limited to 30 characters. You may only use characters that are acceptable for file names in the Windows environment. Getting Started 8-14 System Programming Maintenance 4. Complete the following fields to help differentiate this site from any other site(s) that you may want to add. These fields are not required; therefore, you may fill in as many or as few as you determine necessary: — Address — City — State — Postal Code — Country — Contact — Telephone — Notes 5. Click the Internal Connection tab. 6. Select the Enabled check box. A check mark appears in the box and the Dial String dialog box is no longer grayed out. 7. Be sure that the Dial String check box displays *10. 8. If you want to add another site, click Add and begin on Step 2 in the process for the appropriate connection type for the next site. 9. When you finish adding sites, click Apply. ■ If you have multiple modems installed in your system, after clicking OK, you may be prompted to select the modem you want to connect with. ■ Clicking CANCEL from the Connection Selection screen causes you to return to either the Main screen or the First-Time User Wizard, depending on from where the screen was started. Getting Started 8-15 Installation, SPM, Maintenance, and Troubleshooting Supplement External 8 Connection To set up a site for an External Connection, do the following: 1. Using the instructions packaged with your PC modem, verify that the software and hardware flow control is disabled in the modem properties. This is required when connecting to a MERLIN MAGIX Release 1.5 or later system, and is recommended for all releases of the communications system. 2. From the Site Setup screen, click Add. The cursor moves to the Site Name field. 3. Type in the Site Name you wish to use and press the Tab key. Site Names are limited to 30 characters. You may use only characters that are acceptable for filenames in the Windows environment. 4. Complete the following fields to help differentiate this site from any other site(s) that you may want to add. These fields are not required; therefore, you may fill in as many or as few as you determine necessary: — Address — City — State — Postal Code — Country — Contact — Telephone — Notes 5. Click the External Connection tab. 6. Select the Enabled check box. A check mark appears in the box and the Dial String dialog box is no longer grayed out. 7. Edit the contents of the Dial String dialog box for the exact dial string the modem will need to dial to access the remote MERLIN MAGIX administration port. The dial string must include the Remote Access line, the barrier code (if required), and the dial code for the MERLIN MAGIX admin port (*10). Use commas to create necessary pauses in the dial string. Getting Started 8-16 System Programming Maintenance Example: You are connecting to a remote MERLIN MAGIX Integrated System via a modem through the Remote Access line 800 555-9999. The Remote Access line is set up with barrier code 1234 for access to the remote dial tone. The site from which you are dialing requires you to dial 9 to get an outside line. Using commas for pauses in the dial string, the dial string would be 918005559999,,,,,1234,*10. 8. If you want to add another site, click Add and begin on Step 2 in the process for the appropriate connection type for the next site. 9. When you finish adding sites, click Apply. ■ If you have multiple modems installed in your system, after clicking OK, you may be prompted to select the modem you want to connect with. ■ Clicking CANCEL from the Connection Selection screen causes you to return to either the Main screen or the First-Time User Wizard, depending on from where the screen was started. Manual Connection 8 To set up a site for a Manual Connection, do the following: 1. Using the instructions packaged with your PC modem, verify that the software and hardware flow control is disabled in the modem properties. This is required when connecting to a MERLIN MAGIX Release 1.5 or later system, and is recommended for all releases of the communications system. 2. From the Site Setup screen, click Add. The cursor moves to the Site Name field. 3. Type in the Site Name you wish to use and press the Tab key. Site Names are limited to 30 characters. You may use only characters that are acceptable for filenames in the Windows environment. Getting Started 8-17 Installation, SPM, Maintenance, and Troubleshooting Supplement 4. Complete the following fields to help you differentiate this site from any other site(s) that you may want to add. These fields are not required; therefore, you may fill in as many or as few as you determine necessary: — Address — City — State — Postal Code — Country — Contact — Telephone — Notes 5. Click the Manual Connectiontab. 6. Click the Enabled check box. A check mark appears in the box and the Dial String dialog box is no longer grayed out. 7. If you want to add another site, click Add and begin on Step 2 in the process for the appropriate connection type for the next site. 8. When you finish adding sites, click Apply. When you try to connect using the Manual Connection type, WinSPM displays a dialog box with an OK button. Place a voice call to the system on a regular line and ask the operator to transfer you to the MERLIN MAGIX admin port by dialing *10. When you hear the modem answer tone, click OK to complete the connection and then hang up the handset. Getting Started 8-18 System Programming Maintenance ■ If you have multiple modems installed in your system, after clicking OK, you may be prompted to select the modem you want to connect with. ■ Clicking CANCEL from the Connection Selection screen causes you to return to either the Main screen or the First-Time User Wizard, depending on from where the screen was started. ■ While setting up a Manual Connection, you will also be prompted to set the Maximum Speed for connection. It is recommended that you select 2400. Connecting to a MERLIN MAGIX Integrated System 8 Direct Local Connection 8 For a direct local connection, you must connect the PC to the system programming jack. This is the lower modular RS-232 jack on the processor module, as shown in Figure 6-2. (The upper jack is reserved for the SMDR printer.) To connect a PC more than 50 feet from the control unit, see Figure 6-3. For direct local connections, the system supports speeds of 1,200 and 2,400 bps. You must use a direct local connection to program in Surrogate mode. Getting Started 8-19 Installation, SPM, Maintenance, and Troubleshooting Supplement Serial Communications Port System Programming Jack D8W RS-232 355AF Adapter Figure 8-2. Direct Connection Getting Started 8-20 System Programming Maintenance Processor Module SMDR Jack ADMIN Jack 8DW EIA Crossover Cable 355AF Adapter EIA-232-D Z3A2 ADU D8W ADU Crossover Cable 400B2 Power Adapter 4 Pair Plug Ended Cable D6AP Control Unit 2012D-50M Transformer or Wall Jack BR1A-4P Adapter or 102 Connecting Block or 103 Connecting Block Wall Jack 102 or 103 Connecting Block Building Wiring AC Outlet Direct Connection DIW D8W D8W or EIA-232-D Z3A2 ADU Cable Joints Figure 8-3. Direct Connection, PC More Than 50 Feet Away Internal Connection 8 For an internal connection, you must use a modem (either connected to, or built into, the PC) to access the internal modem in the control unit. Connect the modem to a T/R jack on a 016 T/R module, or to a jack that has been programmed for T/R on a 016 ETR module in the control unit, as shown in Figure 6-4. The internal modem operates at speeds of 1200 and 2400 bps. Getting Started 8-21 Installation, SPM, Maintenance, and Troubleshooting Supplement Serial Communications Port 012 (T/R) Port RS-232 MODEM Figure 8-4. Internal Connection External Connection 8 For an external connection, you must use a modem (either connected to, or built into, the PC) to access the internal modem in the control unit. You must also use a dial-up connection, as shown in Figure 6-5. The internal modem operates at speeds of 1200 and 2400 bps. Incoming trunk line Public or private telephone network Serial Communications Port RS-232 MODEM Figure 8-5. External Connection Getting Started 8-22 System Programming Maintenance WinSPM Main Screen 8 When you connect your PC to the MERLIN MAGIX Integrated System and start the WinSPM application, the WinSPM Main screen shown in Figure 6-6 appears. Figure 8-6. WinSPM Main Screen WinSPM Main Screen 8-23 Installation, SPM, Maintenance, and Troubleshooting Supplement The Main screen icons shown on the left-hand toolbar provide the following functionalities: ■ Site Setup. Launches the Site Setup screen which depicts all of the sites defined in the WinSPM application. Used to set up a new site or modify an existing site. ■ Disconnect. Disconnects you from a MERLIN MAGIX Integrated System once a connection has been established. ■ Standard SPM. Launches the Standard SPM Mode. ■ Pass-Thru. This icon appears if a 100R INA module is installed and you are not connected using a Direct Connection. It will launch a terminal emulation window, allowing the user to access the “command line” administration of the 100R INA module. ■ View. Enables you to access the Log Viewer and browse notes and reports. ■ Settings. Enables you to define password, options, and TAPT settings. ■ Tools. Enables you to access the backup, restore, and convert features. ■ Quick Access. Enables you to access many common features including: Allowed/Disallowed Lists, Automatic Route Selection, Call Pickup Groups, Calling Groups, Capture Data, Coverage Groups, Labeling, Personal Lines, Set Date & Time, Speed Dial, System Inventory, Telephone Programming, Telephone Restrictions. Using Quick Access 8 The Quick Access interface allows you to complete common tasks in an extremely user-friendly manner. The Quick Access window (see Figure 6-6) displays a series of large graphic buttons representing each of the following supported Quick Access tasks: — Allowed/Disallowed Lists — Automatic Route Selection — Call Pickup Groups Using Quick Access 8-24 System Programming Maintenance — Calling Groups — Capture Data — Coverage Groups — Labeling — Personal Lines — Set Date and Time — Speed Dials — System Inventory — Telephone Programming — Telephone Restrictions For additional information on programming your MERLIN MAGIX Integrated Systems in Quick Access mode, refer to the documentation and online help provided with the WinSPM application. For information on programming your MERLIN MAGIX Integrated System in Standard SPM Mode, see page 6-36. Descriptions of each of the Quick Access tasks are provided in the following sections. Allowed/Disallowed Lists 8 Used in conjunction with Calling Restrictions (Outward and Toll), an Allowed List is a list of numbers that the caller is allowed to dial, despite restrictions. For example, an Allowed List assigned to an outward-restricted extension can allow calls to specific local numbers or toll numbers. For toll-restricted extensions, an assigned Allowed List can allow calls to specific area codes and/or exchanges needed for daily tasks. A Disallowed List is a list of local or toll numbers that the extension user is not allowed to dial, even if the extension is otherwise unrestricted. Disallowed Lists can be used as an alternative to or in conjunction with Calling Restrictions. Using Quick Access 8-25 Installation, SPM, Maintenance, and Troubleshooting Supplement Both Allowed Lists and Disallowed Lists are assigned to individual extensions. Disallowed Lists can also be used in conjunction with Remote Access to restrict calls made through the system from remote locations. In this case, Disallowed Lists can be assigned either to specific Remote Access barrier codes or (if barrier codes are not used) to specific types of lines/trunks (all Tie/Direct Inward Dialing (DID) and all non-Tie/non-DID trunks). For more information, see “Allowed Lists” and “Disallowed Lists” in Chapter 3 of System Programming. Automatic Route Selection (ARS) 8 ARS allows outgoing calls to be dynamically routed over selected facilities after dialing an ARS access code. This enables the system to select the least expensive route for each call. ARS is available only in Hybrid/PBX mode. Programmable lists, called tables, indicate the desired routes (line/trunk facilities) for specified area codes and/or exchanges. There is a different ARS table for each type of call (local, toll, special number, and so on). The tables are chosen according to the telephone number digits that are dialed by a user. Each ARS table has a particular pool to which it routes calls. For more information, refer to “Automatic Route Selection” in Chapter 3 of System Programming. Call Pickup Groups 8 An extension that is a member of a Call Pickup Group can program a button on the telephone or dial a feature code to pick up a call ringing on the telephone of any other member extension in that group. There is a limit of 30 groups with15 extensions per group. An extension may be a member of only one Pickup Group. For more information, refer to “Pickup Groups” in Chapter 3 of System Programming. Using Quick Access 8-26 System Programming Maintenance Call Pickup Groups contain the following: ■ Available Extensions. The list of extensions in the system. Double-click or use the right-arrow button to move extensions into the Selected Extension. ■ Selected Extensions. The list of extensions that are members of the Call Pickup Group that is selected with the tabs. Double-click or use the rightarrow button to remove extensions to the Available Extensions. Note that this list is limited to 15 extensions per group. ■ Group Number. Select the Call Pickup Group to display its members in the Selected Extensions list box. Calling Group 8 This feature is used to define the extensions that are members of a Calling Group, and to assign the lines/trunks pools that you want to ring directly into this Calling Group. From the Calling Group Quick Access screen, you pick the Calling Group you wish to modify by highlighting it. There are seven tabs able to be modified for each Calling Group. These are: General, Primary Delay, Overflow, Queue, Members, Lines & Pools, and Coverage. ■ General: — Group Type. Choose from the drop-down list box. — Hunt Type. Allows you to specify whether the Hunt Type is circular, linear, or most available. Choose from the drop-down list box. — Secondary Delay Announcement. Select from the drop-down list box the extension to be used as a secondary delay announcement. — Delay Interval. Select an interval from 0-900 seconds for the secondary delay. — Delay Announce Repeat. Select Yes or No if you wish the secondary delay. Using Quick Access 8-27 Installation, SPM, Maintenance, and Troubleshooting Supplement — Message Waiting Receiver Extension. Select the extension at which you wish to light a message waiting light if the group is covered by a voice mail box. ■ Primary Delay: — Select the extensions you want to provide primary delay announcements for the chosen Calling Group. ■ Overflow: — Overflow Coverage Calling Group Number or QCC LDN extension. From the drop-down list box, choose a Calling Group or the QCC queue that you want to provide overflow coverage for this Calling Group. — Overflow Threshold (Calls). Choose the number of calls (1-99) that are allowed to stay “queued” in this Calling Group before “overflowing.” — Overflow Threshold Time (seconds). Choose the number of seconds (0-900) the oldest waiting call must wait before overflowing. — Prompt-Based Overflow. Choose Yes or No to allow or disallow a waiting caller the ability to press the pound (#) key on their telephone to initiate overflow. ■ Queue: — Calls In Queue Alarm Thresholds (seconds). For each choice, choose the flash rate interval. for example: ■ If the number of waiting calls is fewer than the value programmed for Threshold 1 or drops below that level, the LED is unlit. ■ If the number of waiting calls is greater than or equal to the Threshold 1 value, but less than the Threshold 2 value, the LED flashes. ■ If the number of waiting calls is greater than or equal to the Threshold 2 value, but fewer than the value for Threshold 3, the LED winks. ■ If the number of waiting calls is greater than or equal to the highest value, Threshold 3, the LED lights steadily. Using Quick Access 8-28 System Programming Maintenance An external alert only signals when the number of calls in the queue is greater than or equal to the programmed Threshold 3 value. — External Alert for calls in Queue Alarm. Choose the adjunct extension associated with the external alert device. There are two choices: ■ An LED on any 4400-Series or MLX telephones can be associated with a Calls-in-Queue Alarm button. ■ An external alert on an MLX telephone using a Multi-Function Module set for Supplemental Alert Adapter operation and programmed as the alert. — Queue Control. Choose the number of calls (0-99) allowed to back up in queue before sending a network busy signal. ■ Members: — Choose extensions from the list to place them into the selected Calling Group. Note that only the extensions for the tip/ring ports associated with a voice messaging system may be in VMI Calling Groups; there is a system maximum of 20 VMI Calling Groups, and any one Calling Group may have a maximum of 20 members. An extension may be a member of only one Calling Group. — Using the Non-Local UDP button, extensions defined in the Non-Local UDP ranges can be added as a member of a Calling Group. When added to a group, the single non-local extension can be the ONLY member of the group. If there are already “local” members in the group when you attempt to add the Non-Local Extension, you are asked if you want them removed (WinSPM handles the removal). Capture Data 8 This feature allows you to read from MERLIN MAGIX in one large batch. This is useful if you are setting up MERLIN MAGIX for the first time or if you are making significant changes. Capture Data reads all of the data needed for each selected Quick Access form. Using Quick Access 8-29 Installation, SPM, Maintenance, and Troubleshooting Supplement ■ Task Selection. Check the items that you want to read from the MERLIN MAGIX system. Some of the items are for the whole Quick Access form, some are broken down into the individual tabs that appear on the Quick Access forms. As you check/uncheck items, the estimated number of minutes for completion changes to give you a “best guess” as to how long the reading will take. ■ Baseline Values. These values help calculate the estimated number of minutes for completion. Some of these values will be changed to the correct values if the data has been retrieved. Other values need to be entered manually. These values are not retained after the Capture Data form is closed. Coverage Groups 8 This feature is used to assign or remove an extension from a Coverage Group. A Coverage Group is a group of senders. Group Coverage is an arrangement where calls from a group of senders are redirected to one or more receivers. For more information, refer to “Group Coverage Member Assignments” in Chapter 3 of System Programming. Coverage Groups include the following: ■ Available Extensions. The list of extensions in the system. Double-click or use the right-arrow to move extensions into the Selected Extensions. ■ Selected Extensions. The list of extensions that are members of the Coverage Group that is selected with the tabs. Double-click or use the right-arrow to remove extensions to the Available Extensions. ■ Group Number. Select the Calling Group Number to display its members in the Selected Extensions list box. Using Quick Access 8-30 System Programming Maintenance Labeling 8 This feature allows you to edit the various system labels. System Speed Dial changes are performed separately. A simple dialog box containing the following fields is available. ■ Label Type. A group of options including: System Directory, Extensions, Adjuncts, Lines and Trunks, Posted Messages, and Group Calling. Select the type for which you want to edit labels. ■ Entry Number. This field prompt changes to reflect the option you selected for Label Types. Use this field to select the extension number, line, trunk, posted message, or Calling Group that you want to change. ■ Name. Text for this label. Different label types are limited to different string lengths—for example, extensions and Calling Groups are limited to 7 characters. All labels are always printed in capital letters, exactly as they appear on the MERLIN MAGIX display telephones. Personal Lines 8 This feature allows you to add lines and pools to buttons on a telephone. By default, each added line or pool is programmed on available successive buttons starting with the lowest button on the telephone, and overwrites any programming that may already exist on these buttons. Using Quick Access 8-31 Installation, SPM, Maintenance, and Troubleshooting Supplement CAUTION: After you click the Apply button, you will be able to see where the lines and pools were placed on the telephone. Keep in mind that adding a line that is a member of a pool results in a pool being assigned to the button on the telephone. You cannot assign the same line or pool to more than one button on the telephone twice. Also remember that lines and pools are added on the buttons immediately following the System Access buttons and overwrites any other feature programmed to those buttons. Set Date and Time 8 This feature sets the current time and date on the MERLIN MAGIX Integrated System. The dialog box contains the following: ■ The PC’s date and time. ■ The MERLIN MAGIX system date and time, which can be edited and applied back to the MERLIN MAGIX system. ■ A Synchronize button that will give you the ability to set the MERLIN MAGIX system date and time to match the PC’s. ■ An OK button that applies any changes you made to the MERLIN MAGIX system date and time. Speed Dial 8 This feature allows you to modify System Speed Dial entries. It consists of a simple display grid containing the following: ■ Speed Dial Code. A number field defining the system speed dial code (in the range of 600 to 729). ■ Company/Name. A description of the directory entry. ■ Number. The number to dial. Using Quick Access 8-32 System Programming Maintenance ■ Display Number. Select Yes to display the Name when dialing; select No to display the number being dialed. Use the following buttons to edit the System Speed Dial entries: ■ Add. Adds a new entry. ■ Modify. Modifies an existing entry. ■ Delete. Removes an existing entry. System Inventory 8 This feature offers a report on the MERLIN MAGIX Integrated System hardware configuration. Starting with the processor (installed in slot zero), it obtains the characteristics of the hardware components available in each slot in the MERLIN MAGIX system carrier. By default, the Hardware Inventory screen lists the Board Type, Hardware Vintage, Firmware Vintage, and Application Vintage of each available control unit module (scroll down for more). To quickly obtain the specifications of a given module, click the module’s image. To obtain a total report, click the corresponding Print button. Use the Print button to view the printed report on the screen (Print Preview). You can either print a paper copy of the report or save the report to a file. Telephone Programming 8 Telephone programming allows the centralized programming of a subscriber’s telephone. When you select this feature, a window is displayed containing the following elements: ■ A list of extensions, labels (if read), and logical IDs. To sort this list, click the arrow on the header bar for the column you want to sort by. Using Quick Access 8-33 Installation, SPM, Maintenance, and Troubleshooting Supplement ■ Notes window. Use this window to create or edit annotations. ■ OK button. Highlight the extension you wish to program and click OK. (Double-click the extension to go to the next screen.) ■ Print button. Use this button to print the list of extensions, labels, and LIDs. ■ Cancel button. Use this button to cancel and return to the previous menu. ■ Help button. Use this button to display Help information. Telephone Restrictions 8 This feature is used to configure Calling Restrictions for an extension. Calling Restrictions include extension restrictions, Automatic Route Selection (ARS) restriction level, and Forced Account Entry. This feature is also used to assign Allowed Lists and Disallowed Lists to an extension. This feature includes the following: ■ Authorization Code. Enter a unique 2 to 11-digit Access code for this extension. (Optional) ■ Restriction Level. Select Unrestricted, Outward Restrict, or Toll Restrict. ■ Facility Restriction Levels. Select ARS restriction level (0-6). ■ Delayed Call Forwarding Rings. Select the number of rings (0-9) before a call is forwarded using the Forward or Follow Me Feature. ■ Allow Trunk-to-Trunk Transfers. If checked, the extension user must enter an account code before making an outside call. ■ Remote Call Forwarding. Allows the extension user to forward all calls to an outside telephone number. ■ Pool Dial-Out Codes. The list of trunk pools that the extension user is allowed to use to make outside calls. A list box appears, plus two buttons (>>> and <<<). To add pools, highlight the pool dial-out code in the Available box and then click the >>> button. To remove pools, highlight one or more in the Selected list box and then click the <<< button. Using Quick Access 8-34 System Programming Maintenance ■ Allowed Lists. Use to assign one or more Assigned Lists to the extension. Use the Allowed List tab to view the current extensions in that list. Use the ‘Is User’ check box to add/remove the selected extension from the lists. Allowed List defines area codes and exchange prefixes that this extension user is allowed to dial when making an outside call. ■ Disallowed Lists. Use to assign one or more Unassigned Lists to the extension. Use the allowed list tab to view the current extensions in that list. Use the ‘Is User’ check box to add/remove the selected extension from the lists. Disallowed List defines area codes and exchange prefixes that this extension user is not allowed to dial when making an outside call. ■ Show Number List. If checked, the Allowed or Disallowed List is read from the MERLIN MAGIX system and displayed for the currently selected Allowed/Disallowed List. ■ The Standard SPM Mode Interface must be used to define Night Service Coverage. ■ Automatic Route Selection (ARS) allows outgoing calls to be dynamically routed over selected facilities after dialing an ARS access code (usually 9). This enables the MERLIN MAGIX Integrated System to select the least expensive route for each call based on the area code and prefix that the extension user dials. Using Quick Access 8-35 Installation, SPM, Maintenance, and Troubleshooting Supplement WinSPM Help 8 To access the WinSPM Help screens, perform one of the following: ■ Press . ■ Press 7/R. ■ Click the Help button (when available). Figure 8-7. Sample WinSPM Help Screen WinSPM Help 8-36 System Programming Maintenance Using Standard SPM Mode 8 This section describes how to use the Standard SPM Mode screens. If you are using Quick Access, Backup and Restore can be selected from the Main menu. The System Inventory option in the Quick Access mode provides a graphical representation of your system inventory, which includes all modules and versions. All of the options listed above are available in the Standard SPM Mode. For additional information on using Quick Access, refer to the documentation and online Help provided with WinSPM. SPM Screens 8 Standard SPM Mode screens simulate the system programming console. Each Standard SPM Mode screen includes a 7-line by 24-character console simulation window that corresponds to the display area of the MLX-20L or 4424LD+ telephone. To the right and left of this console simulation window are columns that list the keys corresponding to similarly located buttons on the MLX-20L or 4424LD+ telephone. Figure 6-8 illustrates the Standard SPM Mode display screen. Using Standard SPM Mode 8-37 Installation, SPM, Maintenance, and Troubleshooting Supplement Figure 8-8. Standard SPM Mode Display through and through display on either side of the console simulation screen. They represent the function keys to use when you select screen options. When a screen contains several choices, click the function key identified by the label next to your choice. (If you were programming on the console, you would press the telephone button next to your choice.) Below the console simulation window are 20 simulated line buttons. The 20 line buttons can be selected by clicking on the appropriate button. By clicking (the Inspect feature), you can determine the status of each line and the features programmed on each line according to the letter that appears next to the line number. Using Standard SPM Mode 8-38 System Programming Maintenance The labels along the bottom of the screen correspond to buttons on the 4424LD+ or MLX-20L telephone. Table 6-1 describes the function of PC keys in WinSPM. Table 8-1. Function of PC Keys in WinSPM PC Key MLX-20L 4424LD+ WinSPM Function Home Home Exit Quit. Exit from WinSPM when you finish with system programming. If you are using a modem, the call is disconnected. End Menu Menu Return to the WinSPM Main menu. PgUp More > Display more menu items (when there is another screen and the ! symbol appears next to the key). PgDn Inspct (MLX- 20L only) Drop Drop Drop Enter a stop in a speed-dialing sequence. This combination also deletes an entry in a field on any screen, except the one in which you are entering a speed-dialing sequence. (There is no fixed Drop button on the 4424LD+ console. This button must be programmed onto a feature key on the 4424LD+ console.) Flash Conf Conf Flash. Enter a switchhook flash in a speed-dialing sequence. Display the current information that has been programmed for a feature or button. (There is no fixed Inspct button on the 4424LD+ console. This button must be programmed onto a feature key on the 4424LD+ console.) Using Standard SPM Mode 8-39 Installation, SPM, Maintenance, and Troubleshooting Supplement Table 8-1. Function of PC Keys in WinSPM—Continued PC Key MLX-20L 4424LD+ WinSPM Function TopSP n/a n/a TopSP. Return to the top of the System Programming menu. Pause Hold Hold Pause. Enter a pause in a speeddialing sequence. Toggle n/a n/a Toggle modem speed between 1200 and 2400 bps. Help n/a n/a Help. Display a Help screen about WinSPM operations. Reset n/a n/a Reset. Reset the communications port. For example, if the information on the screen is garbled, try exiting from and then re-entering the screen. If the screen remains garbled, use <+ to clear the screen and return to the WinSPM Welcome screen. Note that using <+ drops the modem connection. Browse n/a n/a Browse. View print reports saved with Print Opts. Enter Enter Enter The 1 key on your PC can be used instead of %when Enter appears as a choice in the console simulation window. Bksp Backspace Backspace The 3 key on your PC can be used instead of (Backspace) when Backspace appears as a choice in the console simulation window. Using Standard SPM Mode 8-40 System Programming Maintenance Table 8-1. Function of PC Keys in WinSPM—Continued PC Key MLX-20L 4424LD+ WinSPM Function Del Delete Delete The 9 key on your PC can be used instead of (Delete) when Delete appears as a choice in the console simulation window. # n/a n/a The up, down, left, and right arrow keys can be used to highlight selections in a menu and to select the 20 line buttons below the console simulation window. Basic System Management Procedures 8 This section demonstrates how to complete the following procedures using WinSPM operating in Standard Mode or the WinSPM menu: ■ Backup ■ Boards ■ Browse ■ Language ■ Maintenance ■ Monitor ■ Pass-Thru ■ Password ■ Print Options ■ Restore ■ System Programming Basic System Management Procedures 8-41 Installation, SPM, Maintenance, and Troubleshooting Supplement Table 6-2 gives a brief description of each procedure. Table 8-2. Management Procedures Option Function Sys Program To program the system. Backup1 To make a backup copy of your system programming and store it on a floppy disk or on hard disk. Boards1 To show which modules (port boards) are in each slot of the control unit and allows you to assign boards to slots. Print Opts1 To direct reports to printer or to the PC for storage on a floppy disk or on hard disk. Monitor Restricted to use by your technical support organization. Maintenance Restricted to use by your technical support organization and qualified technicians. Restore1 To restore your system programming from floppy disk or from hard disk. Pass-Thru (IS II/III and 100R INA only) To make a remote connection, through the control unit, to a 100R INA module or IS II/III PC to program applications on the IS II/ III PC. Password To change the password for remote entry into the system Language To select a language (U.S. English, Canadian French, or Latin American Spanish) for the console simulation window on the PC. (There is also a Language option available on the System Programming menu that allows you to set the System Language.) 1 WinSPM option only. Not available on the system programming console. To be used only by qualified service personnel. Basic System Management Procedures 8-42 System Programming Maintenance Backup 8 The Backup procedure is used by qualified service personnel to create a file of system programming information either in a specified directory (on the hard drive of the PC) or on a floppy disk. Back up your system programming information on a regular basis. A current backup file allows you to quickly and easily restore your system, if the need arises. Considerations 8 Review the following items before you begin the backup procedure: ■ The system does not have to be idle during backup; however, extension programming is blocked. ■ Any objects that are in a maintenance-busy state are stored in that state. When you restore system programming, these objects are busied out, even if they have since been released from the maintenance-busy state. ■ If you plan to store your backup file on a floppy disk, format a DOS disk. ■ Uncompressed backup files are 100,000 to 210,000 bytes in size; compressed files are about 70,000 to 85,000 bytes. ■ Maintenance data (error logs and other data used by qualified service technicians) is not saved in the backup file. To perform the backup procedure, follow the steps below: Standard SPM →Select GOTO FLOPPY or GOTO HARD DISK→1→Specify default filename or Make new file name→1→ *2to continue or 0 to abort→0 to abort or 1%to return to the Standard SPM Main menu Basic System Management Procedures 8-43 Installation, SPM, Maintenance, and Troubleshooting Supplement WinSPM 1. From the WinSPM Main window Outlook bar, select Tools. 2. From the Outlook bar, click the Backup icon. A selection dialog box displays. 3. Select the File option. 4. Click OK. The Save dialog box displays. 5. Enter the name and location of the file to be saved. 6. Click Save. Basic System Management Procedures 8-44 System Programming Maintenance The progress dialog box displays. 7. Click Cancel to exit. Boards 8 The Boards option allows qualified service personnel to add a module to the next available slot. The system must be idle to use this option. This option is not available from the system programming console. The Boards option is also available in Surrogate mode. In Surrogate mode, you can assign trunk and extension modules (boards) to slots, even though the modules have not actually been installed. This type of board is referred to as a “phantom” or “null” board. You cannot use the Boards option to change an actual module type. All modules assigned with the Boards option, including phantom modules, are cleared (unassigned) if you perform a board renumber (System→Board Renum). ■ You must assign phantom modules to higher slot numbers than those you assign to any real modules. If you assign a phantom module to a lower slot number than a real module, the control unit does not recognize the real module or modules that follow the phantom module. Basic System Management Procedures 8-45 Installation, SPM, Maintenance, and Troubleshooting Supplement ■ If you remove a module but do not replace it, and then perform a board renumber, the control unit will not recognize any modules that follow the empty slot. You must reseat all of the modules to fill the empty slot before you perform the board renumber. The Inspect function () lets you see which modules have been assigned to slots on the control unit. Note that both phantom modules and real modules appear if you use the Inspect feature. Table 6-3 shows the type of boards that you can select. To see only real module assignments, you must print the System Information report: System→More→Print→SysSet-up. Table 8-3. Board Types Board Type Description 412LUP 4 loop-start line jacks and 12 digital extension jacks with 4 touch-tone receivers; Caller ID 024UPO 24 digital extension jacks 016MLX 16 MLX extension jacks (32 endpoints); upgradeable with PCMCIA card 008MLX 8 MLX extension jacks (16 endpoints) 016ETR 16 ETR extension jacks including 6 with tip/ring functionality with 4 touch-tone receivers 016TRR 16 tip/ring extension jacks with 4 touch-tone receivers 008OPT 008 OPT - 8 tip/ring extension jacks with 2 touch-tone receivers MERLINMsg MERLIN Messaging - 11internal tip/ring extension jacks with 2 touch-tone receivers; MERLIN Messaging System resides on this module 100D 24 channels (“virtual” lines/trunks); upgradeable with PCMCIA card 800BRI 8 BRI facilities Basic System Management Procedures 8-46 System Programming Maintenance Table 8-3. Board Types—Continued Board Type Description 408GLM 4 ground-start/loop-start line jacks and 8 MLX extension jacks (16 endpoints); Caller ID; upgradeable with PCMCIA card 100R 24 channels (virtual lines/trunks) with internal CSU; upgradeable with PCMCIA card 100DCD 24 channels (virtual lines/trunks) with internal CSU/DSU; upgradeable with PCMCIA card 800DID 8 DID line jacks 800LID 8 loop-start line jacks, Caller ID 400E&M 4 tie trunks Follow the steps below to assign modules: 1. At the Standard SPM Mode Main menu, click to select Boards. SPM Main Menu Menu: Select Function Sys Program Maintenance Backup Restore Boards Pass-Thru Print Opts Password Monitor Language Basic System Management Procedures 8-47 Installation, SPM, Maintenance, and Troubleshooting Supplement 2. Click the function key that corresponds to the module you want to select. Boards: > Make a selection 412LUP 016ETR 024UPO 016TTR 016MLX MsgOPT 008MLX 100D Back 800BRI Select 100D for either a 100D-U or a 100 DCD module. When you use the Inspect feature, 100DCD is shown on the list. To see the module that is physically installed, use a print report or inventory screen. 3. If the module you want to assign is not shown on the first screen of the Boards menu, click to display the next menu screen. Boards: Make a selection 408GLM 400E&M 100R 800DID 800LID Back 4. Type the control unit slot number (01 through 17) in which the module is to be installed. module name = option selected inStep 2 module name Enter slot numbers (01–17) Delete Backspace Next Back Enter Basic System Management Procedures 8-48 System Programming Maintenance 5. Assign or remove the module from the slot entered in the previous Step. module name = option selected in Step 2 module name Enter slot numbers nn = slot entered in Step 5 (second digit will not display. (01–17) nn Delete ■ Backspace Next Back Enter To remove the module type from the specified slot number, click (Delete). The Boards menu reappears. ■ To assign the module type to the specified slot number and assign that same module type to another slot, click (Next). ■ To assign the module type to the specified slot number and assign a different module type to another slot, click (Enter). ■ ■ To terminate the procedure and assign a different module, click (Back) and repeat Steps 2 through 4. To view types of modules assigned to all slots, click (Inspect). 6. To save your entry, click (Back). The programming session terminates and the system restarts. Basic System Management Procedures 8-49 Installation, SPM, Maintenance, and Troubleshooting Supplement Browse 8 The Browse option allows you to browse through reports and notes saved in WinSPM. Standard SPM < →Select hard disk or floppy→→Select a Report→ → 02to Exit To view the next page of a report, click . To view the previous page of a report, click . To return to the beginning of a report, click . WinSPM 1. From the WinSPM Main window Outlook bar, select View. 2. From the Outlook bar, click the Browse Notes & Reports icon. The Browse Notes & Reports dialog box displays. Basic System Management Procedures 8-50 System Programming Maintenance 3. From the Type field, select whether you want to view reports or notes. 4. From the drop-down list, select the report/notes you want to view. 5. Click Print to print the report to your default printer. or Click Export. The Save dialog box displays. 6. Enter the name and location of the file to be saved. 7. Click Save. 8. Click Close to exit the Browse Notes and Reports dialog box. Language 8 A Language attribute in WinSPM specifies whether WinSPM menus, pop-up windows, and other messages are presented in U.S. English, Canadian French, or Latin American Spanish. A Second Language selection option affects messages from the control unit to WinSPM, and controls the display on the console simulation window for the duration of the session. These two language options operate independently of each other. Basic System Management Procedures 8-51 Installation, SPM, Maintenance, and Troubleshooting Supplement The following discussion refers to the console window language. Console Window Language 8 By default, the language used in the console simulation window is the language specified in the ams.cfg file; however, you can select a different language for this window for the duration of the current session. To select a different language for the current session, follow the steps below: 1. At the Standard SPM Mode Main menu, click to select Language. SPM Main Menu Menu: Select Function Sys Program Maintenance Backup Restore Boards Pass-Thru Print Opts Password Monitor Language 2. Click the function key that corresponds to your language selection. Display Language Make a Selection: English French Spanish Back The Display Language screen reappears with the language you selected. 3. Click (Back) to return to the Standard SPM Mode Main menu or select another language. Basic System Management Procedures 8-52 System Programming Maintenance Maintenance 8 CAUTION: This option is for use by qualified technicians only. Maintenance procedures are provided in the documentation for qualified technicians. CAUTION: This is a password-protected option and is for use by your technical support organization only. Pass-Thru 8 The Pass-Thru option allows qualified service personnel to program IS II/III1 applications (and a 100R INA module) on a remote PC. It permits you to establish a remote connection with the control unit to which the IS II/III PC is directly connected. Figure 6-9 illustrates the relationship of the SPM PC, the system control unit, and the IS II/III PC. 1 Can no longer be ordered. Basic System Management Procedures 8-53 Installation, SPM, Maintenance, and Troubleshooting Supplement Remote Connection Direct Connection SPM PC IS II/III PC Control Unit Figure 8-9. Pass-Thru A Pass-Thru request must be initiated at a PC; it is not available from a UNIX System PC—that is, Pass-Thru cannot be established between two IS II/III PCs. The local admin PC must be in an idle state. A Pass-Thru request to a locally connected IS II/III system causes the modem to fall back to 1200 bps if the speed is set to 2400 bps and the modem call to the control unit is at 1200 bps. If necessary, the system adjusts its speed to that of the local SPM PC. Once the Pass-Thru connection is established, you can program in any of the following IS II/III applications from your SPM PC: 1 ■ AUDIX Voice Power®* ■ Call Accounting System1 ■ Fax Attendant System (IS III only) ■ CONVERSANT Intro (IS III only) Can be ordered only as an upgrade to existing CAS installations. Basic System Management Procedures 8-54 System Programming Maintenance To initiate the Pass-Thru, follow the steps below: You cannot program the SPM application on the IS II/III PC because the remote call (from your SPM PC) uses the IS II/III PC’s COM1 port; therefore, the system programming jack cannot be used for system programming. For the same reason, a user at the IS II/III PC end of the connection cannot use SPM while your Pass-Thru is in effect. If use of SPM is attempted, the user at the IS II/III end sees the following message: PRE-EMPT IN PROGRESS Please try again. To initiate Pass-Thru, establish a modem connection between the SPM PC and the control unit. If the IS II/III PC does not respond to the Pass-Thru request from the control unit (for example, because the PC is turned off), you see the following message: Pass-thru failed. Please try again. If the connection between the control unit and the IS II/III PC fails, the connection between the control unit and the SPM PC is dropped. You see the following message: Pass-through Session unexpectedly terminated. Please press Enter to continue. When you press 1, you return to the SPM Main menu. Basic System Management Procedures 8-55 Installation, SPM, Maintenance, and Troubleshooting Supplement 1. At the SPM Main menu, click to select Pass-Thru. SPM Main Menu Menu: Select Function Sys Program Maintenance Backup Restore Boards Pass-Thru Print Opts Password Monitor Language The display area changes to 24-lines by 80-characters, which is much larger than the display area on the console simulation window (7-lines by 24-characters). 2. Type your login name, and click 1. Welcome to IS-II/III login: 3. Type the IS II/III password, and press 1. Password: Basic System Management Procedures 8-56 System Programming Maintenance 4. Type ams for the terminal emulation type, and press 1. Unix disk usage information Term= ■ If you are working with IS II, the IS II Main menu appears. ■ If you are working with IS III, the system prompts you for your login registration. After you enter your login and press 1, the IS III Main menu appears. 5. To exit from IS II/III programming, click (Back). The system prompts you for confirmation that you want to exit. After confirmation, the following message appears: Returning to SPM Basic System Management Procedures 8-57 Installation, SPM, Maintenance, and Troubleshooting Supplement Password 8 The Password option is used by qualified service personnel to change the modem connection password. A password is always required to establish a connection with the built-in modem. The password always consists of seven characters. You can perform remote system programming only if you enter the password correctly. A default password is set at the factory. You must obtain this password from your system consultant (SC). To change the modem connection password, follow the steps below: 1. At the Standard SPM Mode Main menu, click to select Password. SPM Main Menu Menu: Select Function Sys Program Maintenance Backup Restore Boards Pass-Thru Print Opts Password Monitor Language 2. Type the old (current) password. Do not press 1. Password: Enter Old Password If you type the old password incorrectly, the bottom of the screen displays the message, Not Equal. Repeat Step 2. Basic System Management Procedures 8-58 System Programming Maintenance If you fail to enter the password correctly after three attempts, the bottom of the screen displays the message Old Password in Use, and the procedure terminates. Press 1 to return to the Standard SPM Mode Main menu. 3. Type the new password (any seven characters). Do not press 1 Password Enter New Password SECURITY ALERT: ■ The password does not appear on the screen as you type it. ■ Always use the longest length password allowed on the system. ■ Passwords should consist of a random, non-repetitive, hard-to-guess sequence of characters. 4. Type the new password again. Do not press 1. Password Enter New Password again New Password in use 5. To return to the Standard SPM Mode Main menu, click %(Back). Basic System Management Procedures 8-59 Installation, SPM, Maintenance, and Troubleshooting Supplement Print Options 8 The Print Opts option allows qualified service personnel to direct the output of system programming reports either to the PC (where you can save them, browse through them, or print them with the system programming Print option) or to the SMDR printer. To direct the output of the system programming reports, follow the steps below: 1. At the Standard SPM Mode Main menu, click to select Print Opts. SPM Main Menu Menu: Select Function Sys Program Maintenance Backup Restore Boards Pass-Thru Print Opts Password Monitor Language 2. Select the target device for the reports. Printer Options Make a selection SMDR Port PC Port Back 3. To return to the Standard SPM Mode Main menu, click %(Back). SMDR Port Output 8 See “Printing System Reports” in Chapter 3 of System Programming for more information about the print procedure using the system console and the SMDR port. Basic System Management Procedures 8-60 System Programming Maintenance PC Port Output 8 See “Printing Reports” on page 8-69 for more information about the print procedure using WinSPM and the PC port. Restore 8 The Restore option allows qualified service personnel to load system programming from either a disk or from the hard disk into the processor module memory. This procedure is used either to program a new system if a disk was created through surrogate mode programming, or to restore information (using a backup disk) lost through system failure. It is also part of the upgrade procedure. Considerations 8 Review the following items before you begin the restore procedure: ■ The system will be forced idle during a restore procedure. ■ You must have a backup file containing system programming before you use this procedure. See “Basic System Management Procedures” on page 8-41. ■ Features that were not programmed when the backup file was created are reset to factory settings. ■ The data restored reflects the number of extensions and lines available on the system at the time the backup was created. The remaining extensions and lines are set to the factory settings that are initialized during a Restart (cold start). ■ Restore is terminated under the following conditions: — If fewer boards are listed on the backup disk than on the control unit. Basic System Management Procedures 8-61 Installation, SPM, Maintenance, and Troubleshooting Supplement — If any real board is out of sequence with the boards listed on the backup disk. — If phantom boards are not listed last. — If the operating mode of the system being restored is Hybrid/PBX, but the control unit processor module has been modified to operate only in Key mode. ■ A successful restore is followed automatically by a Restart (cold start). WARNING: An unsuccessful or terminated restore results in a System Erase (frigid start). All calls are dropped. The system configuration is erased. All system programming is lost and the system returns to the factory settings. If the restore is being done remotely, the connection is dropped immediately. If this happens, attempt to reconnect to the control unit and immediately perform another restore. If this is not successful, programming must be restored on site. Standard SPM →Select Restore→Select hard disk or floppy→→Select a file→1→< to abort→1 WinSPM 1. From the WinSPM Main window Outlook bar, select Tools. 2. From the Outlook bar, click the Restore icon. A selection dialog box displays. 3. Select the File option. 4. Click OK. Basic System Management Procedures 8-62 System Programming Maintenance The Restore dialog box displays. 5. Enter the name and location of the file to be restored. 6. Click Open. The progress dialog box displays. 7. Click Cancel to exit. Basic System Management Procedures 8-63 Installation, SPM, Maintenance, and Troubleshooting Supplement System Programming 8 A primary function of WinSPM is to provide a method for programming the system. The Sys Program option gives you access to all of the system programming features available from the system programming console. Basic Programming Information 8 To begin programming, you must perform one of the following to display the System Programming menu on the MLX-20L or 4424LD+ console, or on the PC: On the console: On the PC: Menu→Sys Program →Back Type spm →1→Press any key→→ In most cases, you can click (Back) to exit from a screen without making any changes. Exceptions to this are noted as part of a procedure. When you complete a procedure and click (Back), you usually move up one screen in the menu hierarchy. Occasionally, when you click (Back), you return to the previous screen. In a few cases, clicking (Back) brings you back to the System Programming menu, where you can select another option to program or exit from system programming. To complete a procedure and save the information you have programmed, click (Enter). If you are programming a group of sequentially numbered extensions or trunks, you may have the option of clicking (Next). This saves your entry and automatically provides the number of the next extension or trunk in the sequence, thus saving you a couple of steps. If Next displays on the screen, you can use it with the current option. In most cases, you will be at an intermediate step in the procedure you have just completed. At that point, you can select one of the options shown on the screen and continue programming, or you can click (Back) again. This usually takes you back to the System Programming menu. If not, you again can continue programming on the current screen or click (Back) again. System Programming 8-64 System Programming Maintenance Idle States 8 A few of the programming procedures can be started only when the entire system or some part of it, such as a trunk or an extension, is idle (not in use). Some procedures require that the trunk or extension be idle only at the instant of programming. Other procedures, which take longer, require the system, trunk, or extension to be forced to remain idle until programming is completed. These procedures wait for the system, trunk, or extension to become idle and then prevent the initiation of any new calls. This condition is called forced idle. If a procedure requires an idle condition, perform the programming outside of normal business hours. If a procedure requires that the system be in an idle state and the system is busy when you begin, the screen shown below displays. System Busy Pls Wait Dial Code: Slot/Port: nnnn ss/pp Exit The screen changes to the appropriate programming screen when the system is no longer busy. System Programming 8-65 Installation, SPM, Maintenance, and Troubleshooting Supplement System 8 Forced Idle When the entire system is forced idle, no calls can be made or received. The procedures listed below can be performed only when the entire system (every line and every extension) is idle: ■ Select system mode ■ Identify system operator positions ■ Renumber boards ■ Renumber system ■ Restore system programming information ■ Identify the Music-On-Hold jack ■ Program T/R on a 016 ETR module When the system is forced idle, the following occurs: multiline telephone users hear a reminder tone that indicates the telephone cannot be used; display telephone users see the message Wait: System Busy; single-line telephone users do not hear a dial tone. Line or Trunk Idle 8 Since these procedures require the line or trunk to be idle only at the instant of programming, the line or trunk is not forced idle. The following procedures can be performed only when the line or trunk being programmed is idle: ■ Identify loudspeaker paging line jack ■ Assign trunks to pools ■ Specify incoming or outgoing DID- or tie-trunk type ■ Specify tie-trunk direction ■ Specify tie-trunk E&M signal System Programming 8-66 System Programming Maintenance Extension Forced Idle 8 When an extension is forced idle, no calls can be made or received on that extension. The following procedures can be performed only when the extension being programmed is idle: ■ Assign call restrictions ■ Assign pool dial-out restrictions ■ Copy extension assignments ■ Assign lines, trunks, or pools to extensions ■ Assign labels to a personal directory ■ Use centralized telephone programming When the extension is forced idle, the following occurs: multiline telephone users hear a reminder tone that indicates the telephone cannot be used; display telephone users see the message Wait: System Busy; single-line telephone users do not hear a dial tone. Forced Idle Reminder Tone 8 The forced idle reminder tone is a high-low “door-telephone” tone → 400 ms of 667 Hz tone followed by 400 ms of 571 Hz tone. The tone is provided under the following circumstances: ■ At the extension, to remind the user that the system or the extension is in the forced idle state. ■ At the programming console or at a PC running WinSPM, to remind the System Manager that the system (or at least one extension) is in the forced idle state because of administrative activity. Forced idle reminder tones occur every 20 seconds. You can adjust the volume of these tones with the volume control on the system console or PC. System Programming 8-67 Installation, SPM, Maintenance, and Troubleshooting Supplement 100 DS1, 100 DCD, and 100R INA Module Idle 8 The following procedures can be performed only when the 100 DS1, 100 DCD, or 100R INA module is idle: ■ Specify board type ■ Specify frame format ■ Specify board signaling format ■ Specify board suppression format ■ Specify board facility compensation Accessing System Programming 8 Follow the steps below to access system programming. 1. At the Standard SPM Mode Main menu, click to select Sys Program. SPM Main Menu Menu: Select Function Sys Program Backup Restore Boards Pass-Thru Print Opts Password Monitor Language System Programming 8-68 Maintenance System Programming Maintenance 2. Click the function key next to the option you want. System Programming: > System Programming: Make a selection > Make a selection System Extensions SysRenumber Options Operator Tables LinesTrunks AuxEquip Back NightSrvce Labeling Language Data Print Cntr-Prg Exit 3. If the option you want does not appear on the first screen of the System Programming menu, click %to display the second screen of the menu. Printing Reports 8 Use the following procedure to print system reports using WinSPM at the PC. The WinSPM Print Opts must be set to PC Port. See “Print Options” on page 8-60 for details about setting the printer output port. 1. At the second page of the System Programming menu, click to select Print. System Programming: > Make a selection Labeling Data Print Cntr-Prg Back System Programming 8-69 Installation, SPM, Maintenance, and Troubleshooting Supplement 2. Click the function key that corresponds to the report to be printed. Print (English): > Make a selection All Trunk Info SysSet-up T1 Info Dial Plan Pri Info Labels RmoteAccess Back Oper Info 3. Use one of the methods shown after this procedure to print the report or reports. LPT1: Please enter file name GOTO FLOPPY to store print (default is print.ams) MAKE NEW FILE PRINT.AMS Press Esc to Abort. 4. View the print status screen. Print in Progress ... Back To interrupt printing and return to the Standard SPM Mode Main menu, press . System Programming 8-70 System Programming Maintenance Print Hard Copy 8 To print a hardcopy of the report, use the arrow keys to highlight LPT1: and press 1. Print to Hard Disk 8 To print the reports to the hard disk if the print file does not exist, use the arrow keys to highlight MAKE NEW FILE and press 1. ■ To save to the default print filename (print.ams), press 1. ■ To save to the filename of your choice, type [filename] and press 1. To print the reports to the hard disk if the print file already exists, use the arrow keys to highlight the filename and press 1. Print to Floppy Disk 8 Use the arrow keys to highlight GOTO FLOPPY: and press 1. Use one of the methods shown below. ■ To print the reports to a floppy disk if the print file does not exist, use the arrow keys to highlight MAKE NEW FILE and press 1. — To save to the default print filename (print.ams), press 1. — To save to the filename of your choice, type [filename] and press 1. ■ To print the reports to a floppy disk if the print file already exists, use the arrow keys to highlight the filename and press 1. System Programming 8-71 Installation, SPM, Maintenance, and Troubleshooting Supplement Surrogate Mode Programming 8 Surrogate mode allows qualified service personnel to perform system programming at an offsite service location. The actual system hardware does not have to be installed — the programmer needs a power supply, carrier, processor, and a direct connection from the PC to the processor module. By following a customer’s set of completed planning forms, the system can be programmed as if the appropriate modules, trunks, telephones, and other communications equipment have been installed. When system programming is completed, a system backup is performed to save the information on disk. This backup disk is then taken to the new installation site and used with the Restore option to provide complete system programming for a new system. Accessing Adjunct ports using ss/pp for TDL Modules 8 The slot/port number displays sspp to distinguish the 2-digit slot number from the 2-digit port number. Slot is the slot number in the carrier and port is the port number on the module. Just as with MLX modules, the slot/port numbering for adjunct ports on 412 LS-ID-TDL modules begins at 21. The slot/port numbering for adjunct ports on a 024-TDL module begins at 25. For example, on a 412 LS-ID-TDL module in slot 1 of the carrier, to access adjunct port 710, you would enter 0121 as the slot/port number (01 indicates slot 1 on the carrier) while on a 024-TDL module in slot 1 of the carrier, to access adjunct port 710, you would enter 0125. Surrogate Mode Programming 8-72 System Programming Maintenance Board Renumbering with the 016 MLX Module 8 CAUTION: For installed MERLIN MAGIX systems: Replacing one module (such as the 008 MLX module) with the 016 MLX module may result in the shifting of logical IDs and require numerous extension programming changes. This document includes the supported configurations where you can use the Board Renumber procedure instead of reprogramming the system and includes detailed procedures that you must follow for each configuration. For instructions on how to remove or install modules in a carrier, please see “Replacing a Module” in the Installation Guide (document number 555-661-140) for details. If you do not have the Installation Guide, you can order one by calling the BCS Publications Center at 1 800 457-1235. Your service call may involve installing a 016 MLX module to replace other telephone modules in the MERLIN MAGIX Integrated System. Replacing another module with a 016 MLX module may cause the logical IDs to shift. In some cases, you can use the Board Renumber procedure to reassign the logical ID numbers to the extension and line ports. In other cases, you must completely reprogram the entire system to restore the customer’s configuration. The following are SUPPORTED configurations where you can use Board Renumber procedure to reassign the logical ID numbers: ■ Adding a 016 MLX module at the end of an existing system. Replacing two 008 MLX modules that are the last two modules in the system with one 016 MLX module. ■ Replacing a 008 MLX module with a 016 MLX module. ■ Replacing a 008 OPT module with a 016 MLX module. ■ Replacing a 016 T/R module with a 016 MLX module. ■ Board Renumbering with the 016 MLX Module 8-73 Installation, SPM, Maintenance, and Troubleshooting Supplement The procedure for each of the supported configurations is explained in the following sections. If you have a situation that is different from one of these configurations, you must completely reprogram the system. A Board Renumber will not correct the logical ID shift. ■ You may encounter more than one of these configurations while completing an installation. Be sure to finish one procedure completely before you start the procedure for another configuration. An example of this is when a customer wants to replace one 008 MLX module and one 008 OPT module with two 016 MLX modules. Complete all steps for the 008 MLX procedure before doing the 008 OPT procedure. ■ If you are replacing a 016 ETR module with a 016 MLX module, contact the National Customer Care Center at 1 800 628-2888. CAUTION: This procedure does not apply for exchanges of any module that includes line/trunk ports. If you must exchange a line/trunk module (408 GS/LS-IDMLX, etc.), you must completely reprogram the entire system manually to restore the customer’s configuration. A Board Renumber procedure should not be used. Board Renumbering with the 016 MLX Module 8-74 System Programming Maintenance Adding a 016 Module at the End of an 8 Existing System Follow these steps when you are adding a 016 MLX module to the end of an existing system: 1. Back up the system programming to the customer backup card. Use a filename that describes the pre-016 MLX configuration-for example, “pre016 MLX.” 2. Print a System Setup report. Determine whether the last slot/slots are programmed with phantom modules. If there are phantom modules, the programming for these modules will be removed when the new 016 MLX module is implemented. 3. If no phantom modules are programmed, go to Step 4. If there are phantom modules, print all Extension Information reports for the extensions and MFMs connected to the phantom modules. The extensions must be reprogrammed after the new 016 MLX module is implemented. 4. Power down the system and install the 016 MLX module in the next available slot. 5. Power up the system. 6. Perform a Board Renumber procedure (Sys Program () →System → ()→Board Renum ()→Yes (). 7. Print an Extension Directory report to verify the new extension numbers on the 016 MLX module, and program as necessary to meet customer needs. 8. If phantom modules were programmed, re-program the phantom modules, as needed using the information in the Extension Information reports printed in Step 3. 9. Back up the system to a new filename to keep the first backup intact. Use a filename that describes the post-016 MLX configuration-for example, “post016 MLX.” Board Renumbering with the 016 MLX Module 8-75 Installation, SPM, Maintenance, and Troubleshooting Supplement Replacing Two 008 MLX Modules with One 016 MLX Module When the 008 MLX Modules are the Last Two Modules in the System 8 Follow these steps when you are replacing two 008 MLX modules at the end of the system with one 016 MLX module: 1. Back up the system programming to the customer backup card. Use a filename that describes the pre-016 MLX configuration-for example, “pre016 MLX.” 2. Print a System Setup report. Determine whether the last slot/slots are programmed with phantom modules. If there are phantom modules, the programming for these modules will be removed when the new 016 MLX module is implemented. 3. If no phantom modules are programmed, go to Step 4. If there are phantom modules, print all Extension Information reports for the extensions and MFMs connected to the phantom modules. The extensions must be reprogrammed after the new 016 MLX module is implemented. 4. Print an Extension Directory report. (This report also includes phantom extension numbers.) 5. Print a Group Calling Information report. 6. Print a Group Coverage Information report. 7. Print Extension Information reports for all ports (including MFMs) on the two 008 MLX modules that are being replaced. 8. Identify all Inside Auto Dial, Manual Signal, or Extension Pickup buttons programmed on other telephones that point to the extensions on the 008 MLX module to be replaced. The programming for these buttons will be removed after the Board Renumber procedure. These buttons are not shown on the Extension Information report, so you must identify these buttons with the customer. 9. Power down the system, and replace the two 008 MLX modules with the 016 MLX module. Board Renumbering with the 016 MLX Module 8-76 System Programming Maintenance 10. Power up the system. 11. Perform a Board Renumber procedure: Sys Program ()→ System () →Board Renum () →Yes (). 12. Print a new Extension Directory report. Verify that the extensions on the new 016 MLX match those of the previous two 008 MLX modules. 13. Program the extensions and MFMs by using the Extension Information reports printed in Step 7. 14. Program any Calling Group or coverage group membership, and any buttons identified in Step 8. 15. If phantom modules were programmed, re-program the phantom modules, as needed using the information in the Extension Information reports printed in Step 3. 16. Back up the system to a new filename to keep the first backup intact. Use a filename that describes the post-016 MLX configuration-for example, “post016 MLX.” Replacing a 008 MLX Module with a 8 016 MLX Module WARNING: If you are replacing more than one 008 MLX module, repeat Steps 1-17 for each module. Do not try to replace more than one 008 MLX module at a time, because the system programming will be corrupted and you will need to completely reprogram the entire system manually to restore the customer’s configuration. Board Renumbering with the 016 MLX Module 8-77 Installation, SPM, Maintenance, and Troubleshooting Supplement This procedure adds eight additional logical IDs to the system configuration, starting after the first eight ports of the new 016 MLX module. (This occurs because you are adding eight ports to the system for each 016 MLX module that replaces a 008 MLX module.) The second set of eight ports on the 016 MLX module will acquire the extension numbers from the next extension module to the right in the system. This slippage continues for the rest of the extension modules in the system. You must do extensive station renumbering for the extensions that follow the new 016 MLX module. Follow these steps to replace a 008 MLX module with a 016 MLX module: 1. Back up the system programming to the customer backup card. Use a filename that describes the pre-016 MLX configuration-for example, “pre016 MLX.” 2. Print a System Setup report. Determine whether the last slot/slots are programmed with phantom modules. If there are phantom modules, the programming for these modules will be removed when the new 016 MLX module is implemented. 3. If no phantom modules are programmed, go to Step 4. If there are phantom modules, print out all the Extension Information reports for the extensions and MFMs connected to the phantom modules. The extensions must be reprogrammed after the module is implemented. 4. Print an Extension Directory report. (This report also includes phantom extension numbers.) 5. Print a Group Calling Information report. 6. Print a Group Coverage Information report. 7. Print Extension Information reports for all ports (including MFMs) on the 008 MLX module that is being replaced. 8. Power down the system and replace the 008 MLX module with the 016 MLX module. 9. Power up the system. Board Renumbering with the 016 MLX Module 8-78 System Programming Maintenance 10. Perform a Board Renumber procedure: Sys Program ()→ System ()→Board Renum ()→Yes (). 11. Print a new Extension Directory report. Remember that the extension numbers have increased by eight, beginning after the first eight extension numbers on the 016 MLX module. 12. Extension numbers from the module immediately to the right of the 016 MLX module have migrated to the top eight ports of the 016 MLX module. Renumber these ports to unused extensions. This releases the migrated extensions to be moved back into their original slot/ports. 13. Using the Extension Directory report that was printed in Step 4, renumber the extensions back to their original ports. Start the renumbering with the first module after the 016 MLX module. Use the eight extensions that were released in Step 12. These extensions are the extensions originally located on the first eight ports of the module after the replaced module. Use individual or block renumber as needed to perform this operation. 14. Continue to renumber the rest of the extensions back to their original ports until you reach the end of the system. 15. Print a Group Calling Information report, and compare it to the Group Calling Information report you printed in Step 5. Since Calling Group extensions may reverse themselves after a Board Renumber, verify that the extension numbers are in the correct order. If the extensions are reversed, re-program as necessary to put in correct order. 16. Verify the programming on the first eight ports of the 016 MLX module. Use the Extension Information reports that were printed in Step 7. 17. Print a new Group Coverage Information report and compare it to the previous Group Coverage Information report. Verify that the appropriate members are in the group. Program as necessary to match the previously printed report. 18. If additional 016 MLX modules are to be added, repeat ALL of the above steps for each module. If not, go to Step 19. Board Renumbering with the 016 MLX Module 8-79 Installation, SPM, Maintenance, and Troubleshooting Supplement 19. If phantom modules were programmed, re-program the phantom modules, as needed using the information in the Extension Information reports printed in Step 3. 20. Program the new extension ports to meet the customer’s needs. 21. Back up the system to a new filename to keep the first backup intact. Use a filename that describes the post-016 MLX configuration-for example, “post016 MLX.” Replacing a 008 OPT Module with a 016 MLX Module 8 WARNING: If you are replacing more than one 008 OPT module, repeat Steps 1-19 for each module. Do not try to replace more than one 008 OPT module at a time, because the system translations will be corrupted and you will need to completely reprogram the entire system manually to restore the customer’s configuration. This procedure adds an additional four logical IDs to the system configuration, starting after the first 12 ports of the new 016 MLX module. (This occurs because you are adding four ports to the system for each 016 MLX module.) The four top ports on the 016 MLX module will acquire the extension numbers from the next extension module to the right in the system. This slippage continues for the rest of the extension modules in the system. You must do extensive renumbering for the extensions that follow the new 016 MLX module. This procedure removes any T/R functionality, any features that may have been programmed, and any buttons (for example Inside Auto Dial) that point to those extensions. Board Renumbering with the 016 MLX Module 8-80 System Programming Maintenance Follow these steps to replace a 008 OPT module with a 016 MLX module: 1. Back up the system programming to the customer backup card. Use a filename that describes the pre-016 MLX configuration-for example, “pre016 MLX.” 2. Print a System Setup report. Determine whether the last slot/slots are programmed with phantom modules. If there are phantom modules, the programming for these modules will be removed when the new 016 MLX module is implemented. 3. If no phantom modules are programmed, go to Step 4. If there are phantom modules, print all Extension Information reports for the extensions and MFMs connected to the phantom modules. The extensions must be reprogrammed after the new 016 MLX module is implemented. 4. Print an Extension Directory report. (This report also includes phantom extension numbers.) 5. Print a Group Calling Information report. 6. Print a Group Coverage Information report. 7. Print Extension Information reports for all ports on the 008 OPT module that is being replaced. 8. Identify all Inside Auto Dial, Manual Signal, or Extension Pickup buttons programmed on other telephones that point to the extensions on the 012 (T/R) module to be replaced. The programming for these buttons will be removed after the Board Renumber procedure. These buttons are not shown on the Extension Information report, so you must identify these buttons with the customer. 9. Power down the system and replace the 008 OPT module with the 016 MLX module. 10. Power up the system. 11. Perform a Board Renumber procedure: Sys Program ()→ System ()→Board Renum ()→Yes (). Board Renumbering with the 016 MLX Module 8-81 Installation, SPM, Maintenance, and Troubleshooting Supplement 12. Print a new Extension Directory report. Remember that the extension numbers have increased by four, beginning after the first 12 extension numbers on the 016 MLX module. 13. Extension numbers from the module immediately to the right of the 016 MLX module have migrated to the top four ports of the 016 MLX module. Renumber these ports to unused extensions. This releases the migrated extensions to be moved back into their original slot/ports. 14. Using the Extension Directory report that was printed in Step 4, renumber the extensions back to their original ports. Start the renumbering with the first module after the 016 MLX module. Use the four extensions that were released in Step 13. These extensions are the extensions originally located on the first four ports of the module after the replaced module. Use individual or block renumber as needed to perform this operation. 15. Continue to renumber the rest of the extensions back to their original ports until you reach the end of the system. 16. Print a Group Calling Information report, and compare it to the Group Calling Information report you printed in Step 5. Since Calling Group extensions may reverse themselves after a Board Renumber, verify that the extension numbers are in the correct order. If the extensions are reversed, re-program as necessary to put in correct order. 17. Verify the programming on the first eight ports of the 016 MLX module. Use the Extension Information reports that were printed in Step 7. 18. Print a new Group Coverage Information report and compare it to the previous Group Coverage Information report. Verify that the appropriate members are in the group. Program as necessary to match the previously printed report. Board Renumbering with the 016 MLX Module 8-82 System Programming Maintenance 19. Program the buttons that were identified in Step 8 that previously pointed to the extensions on the 008 OPT module you replaced. Because the extension type changed for the T/R extensions, these buttons may not be needed. Confirm the need with the customer before restoring. 20. If additional 016 MLX modules are to be added, repeat ALL of the above steps. If not, go to Step 21. 21. If phantom modules were programmed, re-program the phantom modules, as needed using the information in the Extension Information reports printed in Step 3. 22. Program the new extension ports to meet the customer’s needs. 23. Back up the system to a new filename to keep the first backup intact. Use a filename that describes the post-016 MLX configuration-for example, “post016 MLX.” Replacing a 016 T/R Module with a 016 MLX Module 8 WARNING: If you are replacing more than one 016 T/R module, repeat Steps 1-15 for each module. Do not try to replace more than one 016 T/R module at a time, because the system translations will be and you will need to completely reprogram the entire system manually to restore the customer’s configuration. This procedure removes any T/R or single-line telephone functionality, any features that may have been programmed, any buttons (for example Inside Auto Dial) that point to those extensions. Board Renumbering with the 016 MLX Module 8-83 Installation, SPM, Maintenance, and Troubleshooting Supplement Follow these steps to replace a 016 T/R module with a 016 MLX module: 1. Back up the system programming to the customer backup card. Use a filename that describes the pre-016 MLX configuration-for example, “pre016 MLX.” 2. Print a System Setup report. Determine whether the last slot/slots are programmed with phantom modules. If there are phantom modules, the programming for these modules will be removed when the new 016 MLX module is implemented. 3. If no phantom modules are programmed, go to Step 4. If there are phantom modules, print all Extension Information reports for the extensions and MFMs connected to the phantom modules. The extensions must be reprogrammed after the new 016 MLX module is implemented. 4. Print an Extension Directory report. (This report also includes phantom extension numbers.) 5. Print a Group Calling Information report. 6. Print a Group Coverage Information report. 7. Print Extension Information reports for all ports on the 016 T/R module that is being replaced. 8. Identify all Inside Auto Dial, Manual Signal, or Extension Pickup buttons programmed on other telephones that point to the extensions on the 016 T/ R module to be replaced. The programming for these buttons will be removed after the Board Renumber procedure. These buttons are not shown on the Extension Information report, so you must identify these buttons with the customer. 9. Power down the system and replace the 016 T/R module with the 016 MLX module. 10. Power up the system. 11. Perform a Board Renumber procedure: Sys Program ()→ System ()→ Board Renum ()→Yes (). 12. Print a new Extension Directory report. Board Renumbering with the 016 MLX Module 8-84 System Programming Maintenance 13. Print a Group Calling Information report, and compare it to the Group Calling Information report you printed in Step 5. Since Calling Group extensions may reverse themselves after a Board Renumber, verify that the extension numbers are in the correct order. If the extensions are reversed, re-program as necessary to put in correct order. 14. Print a new Group Coverage Information report and compare it to the previous Group Coverage Information report. Verify that the appropriate members are in the group. Program as necessary to match the previously printed report. 15. Program the buttons that were identified in Step 8 that previously pointed to the extensions on the 016 T/R module you replaced. Because the extension type changed for the T/R extensions, these buttons may not be needed. Confirm the need with the customer before restoring. 16. If additional 016 MLX modules are to be added, repeat ALL of the above steps. If not, go to Step 17. 17. If phantom modules were programmed, re-program the phantom modules, as needed using the information in the Extension Information reports printed in Step 3. 18. Program the new extension ports to meet the customer’s needs. 19. Back up the system to a new filename to keep the first backup intact. Use a filename that describes the post-016 MLX configuration-for example, “post016 MLX.” Board Renumbering with the 016 MLX Module 8-85 Installation, SPM, Maintenance, and Troubleshooting Supplement Automatic Conversion of Backup Files 8 WinSPM 4.0 features a new upgrade feature that automatically converts previous releases of the MERLIN MAGIX and MERLIN LEGEND systems to later releases, including Release 1.5 of the MERLIN MAGIX system. With WinSPM 4.0, you can take a backup file of an earlier release of a system and have the file automatically mapped into a version that a later release can use. The automatic conversion runs in the DOS Emulator portion of WinSPM 4.0. Releases 1.4i and BRI of the MERLIN LEGEND Communications System cannot be upgraded. To use this automatic conversion, you must have a PC loaded with WinSPM 4.0 connected to the System Administration port on the processor module; you cannot convert by using the 4424LD+ or MLX-20L system programming console. If you are upgrading from a MERLIN LEGEND system to a MERLIN MAGIX system and the MERLIN LEGEND configuration contains modules that are not supported in the MERLIN MAGIX system (such as analog multiline telephone modules), the conversion is blocked. You can remove the unsupported modules, perform a system renumbering, and start the conversion again; or you can program the MERLIN MAGIX system from scratch. Follow these steps to automatically convert the backup file of a previous release to Release 1.5 of the MERLIN MAGIX system: 1. Type 7+ to start the conversion function from the SPM Main Menu. 2. Select the backup file to convert from (either on a floppy disk or on the PC’s hard drive). 3. Select the system to convert to (MERLIN MAGIX). 4. Select the release to convert to. Automatic Conversion of Backup Files 8-86 System Programming Maintenance 5. Select a filename to convert to, or create a new file to convert to (either on a floppy disk or on the PC’s hard drive). On the hard drive, the file is placed in the BACKUP directory under the SPM directory. On the floppy disk, the file is placed in whatever directory is currently being used. Once the conversion process starts, you cannot halt it until it finishes. 6. After the new processor module (CKE4 or CKE5) is installed as necessary or the system software has been upgraded, start the Restore procedure and select the file you converted to. As you follow the procedure, WinSPM prompts you for the necessary entries, such as “Please select file name to convert to, or select NEW FILE to create a new file on selected drive.” Flow Control 8 WinSPM provides flow control for the sysrtem programming serial port. Flow control prevents buffer overflow between WinSPM Release 4 and the MERLIN MAGIX Release 1.5 and later system. WinSPM Release 4 automatically engages or disengages flow control as needed. Flow Control 8-87 Installation, SPM, Maintenance, and Troubleshooting Supplement Flow Control 8-88 Maintenance and Troubleshooting 9 9 The MERLIN MAGIX Integrated System has many of the same maintenance features as the MERLIN LEGEND system. This chapter introduces new maintenance enhancements that are used in the MERLIN MAGIX Integrated System. In Addition, new troubleshooting scenarios have been included. See Chapter 4 for maintenance changes specific to the 100R INA and 100 DCD modules. Maintenance Console 9 You can use either the 4424LD+ or the MLX 20L telephone to perform maintenance procedures. You can also use the WinSPM or DOS SPM feature to perform maintenance tasks. If maintenance is being done by a local PC device, both the 4424LD+ telephone and the MLX-20L telephone can continue normal call processing and station programming operations. However, if you attempt to access maintenance tasks with a 4424LD+ or a MLX-20L telephone while a local PC is performing the same maintenance operations, you are denied access to the task and notified with a beep. Maintenance Console 9-1 Installation, SPM, Maintenance, and Troubleshooting Supplement 4400-Series Telephones Test 9 Use the following steps to check if the LEDs, ringer, buttons, switchhook, and display are working. 1. Pick up the handset. 2. When you hear the dial tone, press *00 (the feature access code). The telephone enters test mode. For some tests, this means the LEDs turn on; for others, it means the telephone starts ringing. ■ This test connects a test tone to the B-channel and sends a repeated ring burst to the telephone. ■ On 4400, 4400D, and 4406D+ telephones, and telephones with a DSS attached, all LEDs light and the telephone rings throughout the test. ■ On 4412D+, 4424D+, and 4424LD+ telephones, the left-most column of feature buttons that have associated LEDs light and the telephone rings periodically. To switch to another column of feature buttons that have associated LEDs, press a feature button in the column you want to select. 3. Press each line/feature button (two LEDs each). The first press turns the red and green LEDs off. Subsequent presses should toggle the red and green LEDs on and off. 4. Press each fixed feature button that has an LED (Mute, and Speaker). Each LED should toggle on and off. Mute and Speaker LEDs may not toggle consistently because they are managed by the control unit and the telephone. 5. Press each fixed-feature button or line/feature button that does not have an LED, and each dialpad button. Maintenance Console 9-2 Maintenance and Troubleshooting When you press each one of these buttons, the Message LED should toggle on and off. For 4412D+ telephones, pressing a fixed-feature button or line/ feature button turns the current column of LEDs off (if lit), and toggles the Message Waiting Light (MWL) on and off. 6. Press the fixed-feature buttons and dialpad buttons in the order shown below to turn on all the LEDs. a. Redial b. Conference c. Transfer d. Hold e. Dial 123456789*0# The LEDs should toggle on and off. 7. If the 4400-Series telephone does not have a display, hang up the telephone to end the test. If it does have a display, continue to the next step. 8. To test a 4400-Series telephone display, press each display button. Each button name should display in the upper-left corner. 9. If any of these tests fail, replace the telephone. Station Responding Test 9 Beginning in Release 1.5 of the MERLIN MAGIX system, you can run a Station Responding Test to check the connection between an extension and the system. Maintenance Console 9-3 Installation, SPM, Maintenance, and Troubleshooting Supplement When you select this test from the maintenance screen, the system sends a request to the telephone at that extension (station), asking for the telephone’s classmark. You can request the Station Responding Test locally or remotely. The Station Responding Test does not work for tip/ring devices because tip/ring devices do not have classmarks. Use the following sequence to run a Station Responding Test: Menu: Maintenance→Port→Type station no.→Enter→Test The system responds with one of four results: ■ Pass—An identifiable classmark was received. This screen also indicates the name of the device that returns the classmark (“Profile”). ■ No Response—No classmark was received. (Tip/ring devices respond this way.) ■ Invalid Response—A classmark was received, but the system cannot identify it. ■ Intermittent Response—A classmark was not consistently received. Touch-Tone Receiver Test 9 The Touch-Tone Receiver Test runs as an audit on the system. It is not a demand test but runs continuously in the background as a maintenance check. This test checks every touch-tone receiver (TTR) in the system modules, including those in the MERLIN Messaging System. If a TTR fails the test, a permanent error is logged and the TTR becomes maintenance busy. If 50% or more TTRs become maintenance busy at the same time, and another permanent error is logged. (See “Error Codes” on page 9-10 for the new error codes.) The Touch-Tone Receiver Test itself does not maintenance busy out 50% or more TTRs. Maintenance Console 9-4 Maintenance and Troubleshooting When a maintenance-busy TTR is retested and passes the test, it is automatically placed back into service. Release 1.0 of the MERLIN Messaging System resets itself at 3:00 a.m. every day. In Release 1.1 and later MERLIN Messaging Systems, you can change or disable the reset time. During the first 30 seconds of the messaging system’s reset, its TTRs do not function. If the Touch-Tone Receiver Test tests these TTRs at this time, it removes the TTRs when they fail. Unless you manually restore these TTRs, they will remain maintenance busied-out until the next audit. You can manually place a TTR into a maintenance busy state. The TTR remains in the busy-out state until you manually restore it and place it back into service. You can manually restore a busied-out TTR regardless of whether the TTR was busied out by the TTR audit or manually busied out. ■ The Touch-Tone Receiver Test does not test touch-tone receivers that are manually placed into maintenance busy. Therefore, these TTRs cannot automatically be placed back into service. They must be manually restored. ■ The Touch-Tone Receiver Test does not test TTRs on busied-out slots. The following are additional considerations for TTRs: ■ When the system puts a slot in the Slot-Busy mode, the TTRs are unavailable as a system resource but the are not considered by the system to be in the Busy-Out mode. ■ You can manually busy out a TTR on a slot in the Slot-Busy mode. ■ You cannot manually restore a TTR on a slot in the Slot-Busy mode. ■ A Warm Start restores service to all TTRs that were busied out by a TTR Audit. However, a Warm Start does not restore TTRs manually busied out. ■ A Cold Start restores service to all TTRs that were busied out by a TTR Audit. However, a Cold Start does not restore TTRs manually busied out. Maintenance Console 9-5 Installation, SPM, Maintenance, and Troubleshooting Supplement ■ A Frigid Start restores service to all TTRs that were busied out by a TTR Audit and will also restore TTRs manually busied out. ■ When a slot is returned to service, the TTRs are available as system resources. This includes TTRs busied out by a TTR Audit and TTRs manually busied out. ■ A Slot Reset restores service to all TTRs that were busied out by a TTR Audit. However, a Slot Reset does not restore TTRs manually busied out. ■ The TTR test (*04) fails if the TTR is in a slot in the Slot-Busy mode or if the TTR was busied out by a TTR Audit or manually. Use the following sequence to view the status of a touch-tone receiver: Menu: Maintenance→Port→TTR→Type TTR no.→Enter→Status Use the following sequence to maintenance busy out a touch-tone receiver: Menu: Maintenance→Port→TTR→Type TTR no.→Enter→Busy Out Use the following sequence to restore a touch-tone receiver: Menu: Maintenance→Port→TTR→Type TTR no.→Enter→Restore Viewing Module Serial Numbers 9 You can view the serial numbers of the following modules in the Maintenance screens: ■ 024-TDL ■ 100 DCD ■ 100R INA ■ 412 LS-ID-TDL ■ MERLIN Messaging System Maintenance Console 9-6 Maintenance and Troubleshooting Use the following sequence to view the serial number of the processor module: Menu: Maintenance→System→Inventory Use the following sequence to view the serial number of a module: Menu: Maintenance→System→Inventory→More The module serial numbers also appear in the System Information report. A serial number indicates the year and month of manufacture, the location of manufacture, and a counter number that is unique to that module. The digits are arranged as follows: ■ First two digits are the year manufactured. ■ The next two letters show the place of manufacture. ■ The next two digits are the month manufactured. ■ The last six digits are the unique counter number. For example, in the serial number 99DR11034567, “99” is the year, “DR” represents Denver, “11” indicates November, and “034567” is the unique counter. Changing the Interdigit Timeout Interval 9 Interdigit timers are used by the MERLIN MAGIX system to determine when a user originating an outside call has completed dialing the digits. The information is necessary to allow the system to perform subsequent operations. If your system has a 5 digit dial plan, the interdigit time-out between the 4th and the 5th digit is fixed at 5 seconds. This cannot be changed. Maintenance Console 9-7 Installation, SPM, Maintenance, and Troubleshooting Supplement Accessing Adjunct Ports Using ss/pp for TDL Modules 9 The slot/port number displays sspp to distinguish the 2-digit slot number from the 2-digit port number. Slot is the slot number in the carrier and port is the port number on the module. As with MLX modules, the slot/port numbering for adjunct ports on 412 LS-ID-TDL modules begins at 21. The slot/port numbering for adjunct ports on a 024-TDL module begins at 25. For example, on a 412 LS-ID-TDL module in slot 1 of the carrier, to access adjunct port 710, you enter 0121 as the slot/port number (01 indicates slot 1 on the carrier). On a 024-TDL module in slot 1 of the carrier, to access adjunct port 710, you enter 0125. New Troubleshooting Scenario 9 The following is an additional troubleshooting scenario that has occurred, along with its possible solution Table 9-1. Troubleshooting Scenario Problem Possible Cause Solution Internal loopback test (ILP) fails even though the line/trunks are functioning properly. The ILP will fail if MusicOn-Hold is assigned to any line/trunk ports on the module you are testing. Remove Music-OnHold assignment before conducting the test. Accessing Adjunct Ports Using ss/pp for TDL Modules 9-8 Maintenance and Troubleshooting System Programming Reports 9 When you print system reports, if you select the ALL option, the reports take from 30 minutes to 6 hours to print, depending on the size of the system. You may want to schedule printing during off-peak hours. For additional information about reports, refer to the Feature Reference. System Programming Reports 9-9 Installation, SPM, Maintenance, and Troubleshooting Supplement Error Codes 9 Table 9-2. Error Code Descriptions Error Code 0010 Description Action INVALID SLOT INTERRUPT: Check modules and replace if necessary; if problem persists, check processor. Cannot determine module responsible for interrupt. or The system was powered down incorrectly; for example, carrier 2 was powered down before carrier 1. If errors exist because of the improper power-down, no action is required. 000C SLOT STREAM CNT EXCEEDED: Slot generated excessive interrupts. or The system was powered down incorrectly; for example, carrier 2 was powered down before carrier 1. If errors exist because of the improper power-down, no action is required. Error Codes 9-10 If problem persists, check module. Maintenance and Troubleshooting Table 9-2. Error Code Descriptions—Continued Error Code Description Action 0013 DUART STREAMING INT: Check processor. Processor problem. or The system was powered down incorrectly; for example, carrier 2 was powered down before carrier 1. If errors exist because of the improper power-down, no action is required. 0802 E911 OVERFLOW Do the following: One of the following has occurred: ■ ■ ■ ■ All lines assigned to E911 Partition or Adjunct are busy or bad. No lines are assigned to E911 Partition or Adjunct. No physical line is connected to the system, the network, or the E911 Adjunct. ■ ■ ■ Make sure the proper number of trunks are assigned to E911 Partition or Adjunct. Assign lines to E911 Partitions or Adjunct. Check that ground-start or loop-start trunks are connected to the E911 Adjunct. Check the network interface connection. When the condition returns to normal, the external alarm turns off automatically. You must remove the entry from the permanent error log. Error Codes 9-11 Installation, SPM, Maintenance, and Troubleshooting Supplement Table 9-2. Error Code Descriptions—Continued Error Code Description Action 1C06 BAD TTR If TTR passes the next test, the system automatically restores it. Touch-Tone receiver failed the internal Touch-Tone Receiver Test and has been busied out. 1C07 >= 50% of TTRs failed 50% or more TTRs failed and have been busied out. 4001 E911 ADJUNCT OOS The E911 adjunct has detected an error condition (such as the disconnection of the trunk cable). This error condition has caused an E911 Adjunct alarm, and the trunks connected to the E911 adjunct are in the Trunk Maintenance Busy state. 7802 SANITY INT NOT GENERATED: Check the modules containing the TTRs. Try to manually restore some TTRs. If necessary, replace the modules. Check the E911 adjunct to make sure it is in working condition. Check the cable connections to this unit. The alarm and Trunk Maintenance Busy state automatically clear when the E911 adjunct returns to normal operation. Reset module. If problem persists, check module. Applies only to modules with extension jacks. or MERLIN Messaging System (M1000) software was upgraded. Error Codes 9-12 If the M1000 software was upgraded, no action is required. Maintenance and Troubleshooting Table 9-2. Error Code Descriptions—Continued Error Code 7804 Description Action INVALID SANITY RESPONSE: Reset module. If problem persists, check module. Sanity test received invalid responses; applies only to modules with extension jacks. or MERLIN Messaging System (M1000) software was upgraded. If the M1000 software was upgraded, no action is required. 00DE MERLIN Messaging System (M1000) software was upgraded. If the M1000 software was upgraded, no action is required. 7801 The MERLIN Messaging System (M1000) reset at 2:00 am or the MERLIN Messaging System software was upgraded. If the M1000 software was upgraded, no action is required. Error Codes 9-13 Installation, SPM, Maintenance, and Troubleshooting Supplement Table 9-2. Error Code Descriptions—Continued Error Code 8411 Description Action E911 NO OUTGOING SEIZURE For an E911 Partitions trunk, any one of the following can occur: The system has tried to seize a trunk assigned either to E911 Partition or E911 Adjunct for a 911 call and cannot seize the trunk. The trunks assigned to the E911 Partition or to the E911 Adjunct go into a Trunk Maintenance Busy (TMB) state. ■ ■ ■ ■ ➤NOTE An E911 Partition trunk in a Trunk Maintenance Busy state can still be used to make and receive non-E911 calls. The trunk may automatically clear if the line is seized for an outgoing call. Manually seize the trunk by dialing *03 and dialing some digits. The trunk may automatically clear if the line is used for an incoming call. The error message is dropped, and the trunk clears. For an E911 Adjunct trunk, do the following: ■ ■ ■ Check the connections on the E911 adjunct. If the situation is corrected, the TMB state ends during the system’s TMB recovery. Manually drop the error message. Manually seize the trunk by dialing *03. If you manually seize the E911 Adjunct trunk, the adjunct may place a call to the E911 Service. Error Codes 9-14 MERLIN MAGIXTM Integrated System Installation, SPM, Maintenance, and Troubleshooting Supplement Issue 1, June 2000 555-710-142, Comcode 108522343 You may FAX your response to 908 953-6912. Thank you.