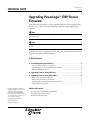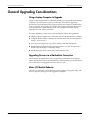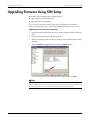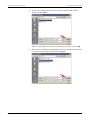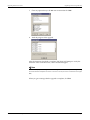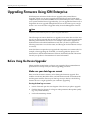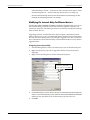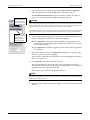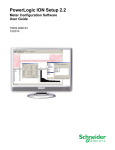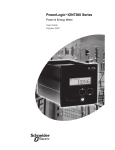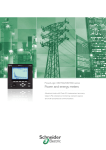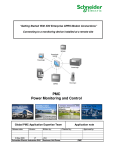Download Upgrading ION Device Firmware
Transcript
70072-0109-12 05/2007 TECHNICAL NOTE Upgrading PowerLogic® ION® Device Firmware Each ION meter uses firmware to store operating software. You can upgrade most ION devices to a newer version of operating software by simply upgrading its firmware. NOTE The ION6200 meter cannot be upgraded using software. Consult Schneider Electric if you wish to upgrade this device. NOTE Ensure that the firmware version you are upgrading to is compatible with the meter you are planning to upgrade. There are two ways to upgrade firmware: using ION Setup and using the Device Upgrader component of ION Enterprise. In This Document General Upgrading Considerations . . . . . . . . . . . . . . . . . . . . . . . . . . . . . . . 2 Using a Laptop Computer to Upgrade . . . . . . . . . . . . . . . . . . . . . . . . . . . . . . . . . . . . 2 Upgrading Devices via a ModemGate Connection . . . . . . . . . . . . . . . . . . . . . . . . . 2 Meter I/O Module Behavior . . . . . . . . . . . . . . . . . . . . . . . . . . . . . . . . . . . . . . . . . . . . . 2 Upgrading Firmware Using ION Setup . . . . . . . . . . . . . . . . . . . . . . . . . . . . 3 Upgrading Firmware Using WinPM.Net . . . . . . . . . . . . . . . . . . . . . . . . . . . . 6 Before Using the Device Upgrader . . . . . . . . . . . . . . . . . . . . . . . . . . . . . . . . . . . . . . . 6 Make sure your data logs are current . . . . . . . . . . . . . . . . . . . . . . . . . . . . . . . . . . . . . 6 Modifying the transmit delay for Ethernet devices . . . . . . . . . . . . . . . . . . . . . . . . . 7 Using the Device Upgrader . . . . . . . . . . . . . . . . . . . . . . . . . . . . . . . . . . . . . . . . . . . . . 8 Electrical equipment should be installed, operated, serviced, and maintained only by qualified personnel. No responsibility is assumed by Schneider Electric for any consequences arising out of the use of this material. © 2006 Schneider Electric. All rights reserved. www.powerlogic.com Additional Information Your meter’s technical documentation Online ION Enterprise Help Online ION Setup Help General Upgrading Considerations Upgrading ION Device Firmware General Upgrading Considerations Using a Laptop Computer to Upgrade Laptop computers generally have different default power properties than desktop computers. Incorrect power options can adversely affect device upgrading, because the connection between the laptop and the device must be maintained in order to complete the upgrade successfully. If the laptop’s hard disk shuts down or the laptop enters system standby mode, this connection is broken and the upgrade procedure must be restarted. If you are upgrading a meter using a laptop computer, follow these guidelines: Plug the laptop computer into a wall outlet. Do not run the laptop on its battery. Configure the hard disks so that they do not shut down after a certain period of time (i.e. set to “never”). Turn off power suspension (e.g. system stand‐by) and hibernate options. Disable options that power down the laptop when it is closed. This prevents a shut down if the laptop is accidentally closed. Disable the screen saver; screen savers can burden the CPU. Upgrading Devices via a ModemGate Connection The maximum acceptable baud rate for upgrading via ModemGate is 56.6 kps. Ensure that the baud rate on the ModemGate communications port and the baud rate on the meter to be upgraded are set to this or lower. Meter I/O Module Behavior The state of your meterʹs I/O modules may change during an upgrade. They will revert to previous settings once the upgrade is complete. Page 2 © 2006 Schneider Electric. All rights reserved. Upgrading ION Device Firmware Upgrading Firmware Using ION Setup Upgrading Firmware Using ION Setup Performing a device upgrade in ION Setup involves: upgrading the device firmware, and upgrading the device template. You can obtain your device’s latest firmware and template from Technical Support. Save the files in the .../ION Setup/TEMPLATE folder for easy access. Upgrading the device firmware and template 1. Open ION Setup and select the device you want to upgrade from the left‐hand pane. 2. Open the Setup Assistant in the right‐hand pane. 3. Select the Template screen from the list of screens in the left‐hand pane of Setup Assistant. 4. Select the Firmware Upgrade tab, then click the Upgrade button. If you are prompted for your meter password, type it in then click OK. NOTE If you want to retain customized meter template settings, other than those listed in the Template Paste Options dialogue box (see Step 7), click on the Save to PC tab and click Save. Save your template as a .DCF file. Choose this file in Step 6 instead of the file obtained from Technical Support. © 2006 Schneider Electric. All rights reserved. Page 3 Upgrading Firmware Using ION Setup Upgrading ION Device Firmware 5. Browse to the .UPG file (device firmware) that you downloaded from the website and click Open. When you are prompted for your ION Setup password, type it and click OK. 6. Page 4 Browse to the .DCF file (device template) that you downloaded from the website (or saved from your meter in Step 4) and click Open. © 2006 Schneider Electric. All rights reserved. Upgrading ION Device Firmware Upgrading Firmware Using ION Setup 7. Clear any options that you do not want to retain then click OK. 8. Track the progress of the upgrade. After the firmware download is complete, ION Setup will attempt to verify the firmware. If the verification fails, contact Technical Support. NOTE Some meters display a “Checking RMP Status” message. RMP stands for Rapid Meter Programming, which downloads the template to the meter in less than 5 minutes (for meters and firmware that support RMP). When you get a message that the upgrade is complete, click Exit. © 2006 Schneider Electric. All rights reserved. Page 5 Upgrading Firmware Using ION Enterprise Upgrading ION Device Firmware Upgrading Firmware Using ION Enterprise ION Enterprise software includes a device upgrade utility named Device Upgrader, which you can use to upgrade most ION devices and certain meter components (such as the ION7330 Ethernet card, ION7700 Xpress card, or MGT) in your system. With the Device Upgrade utility, you can upgrade the firmware on a single ION device or upgrade multiple ION devices of the same type in a single session. You access the Device Upgrader utility from the Management Console. NOTE A Supervisor password authority (level 5) is required to upgrade ION devices. The following instructions detail how to upgrade one or more devices of the same type. If you need to upgrade devices that are different types, you must perform the following instructions for each device. For example, if you need to upgrade an ION7330 meter and an ION7330 Ethernet card, then you have to perform the following instructions once for the meter, and then again for the Ethernet card (or vice versa). Some ION devices require that you upgrade the components in a certain order. For example, when upgrading the ION7700, you must upgrade the Xpress Card firmware first, then the ION7700 meter firmware, then finally the MGT firmware. Consult your product’s documentation for more information. Before Using the Device Upgrader Please read this section before you begin your upgrade. The recommendations presented here can help with your device upgrading procedure. Make sure your data logs are current Data stored in the meterʹs memory is lost during the firmware upgrade. This includes waveforms, Min/Max values, and information stored in Data Recorder and Integrator modules. Ensure your data logs are up to date (i.e. the ION Log Inserter Service is caught up) before you commence upgrading. Ensuring the data logs are current Page 6 1. Launch Vista and open the user diagram of the device you plan to upgrade. 2. Click the Data Log Viewer for voltage or other parameters that update quickly (e.g. every fifteen minutes). 3. Look at the timestamp column. © 2006 Schneider Electric. All rights reserved. Upgrading ION Device Firmware Before Using the Device Upgrader If the timestamp is current — if the date is correct and the current time is within the timestamp interval — then the ION Log Inserter Service is caught up. Note that the timestamp interval is the duration between timestamps. In this example, the timestamp interval is 15 minutes. Modifying the transmit delay for Ethernet devices For Ethernet‐enabled ION8800, ION8600 or ION7550 / ION7650 meters, you can set the Transmit Delay parameter to 0 for faster firmware upgrades. Note that you should also set the Use Ack/Nacks parameter to No when you modify the transmit delay for these devices. Upgrading firmware for ION7300 series meters requires a minimum transmit delay of 50 ms; however, it is recommended that the default 150 ms transmit delay be used. Check this setting before you attempt to upgrade your device. Failure to have a minimum of 50 ms transmit delay for ION7300 series devices may result in upgrade failure. Configuring device transmit delay 1. Start the Management Console. Click the Devices icon in the left‐hand pane. 2. Right‐click the device you want to upgrade in the list of devices and select Properties. 3. Right‐click in the dialog box and select Advanced Properties. This must be set to a minimum of 50 ms for ION7300 series meters (150 ms is the default). © 2006 Schneider Electric. All rights reserved. 4. Set Transmit Delay to at least 50 ms (150 ms is recommended) for ION7300 series meters, or set Transmit Delay to 0 for ION7550, ION7650, ION8600 and ION8800 meters (set Use Ack/Nacks to No for this latter group of devices too.) 5. Click OK. Page 7 Using the Device Upgrader Upgrading ION Device Firmware NOTE When upgrading the firmware for devices in serial and modem sites, it is recommended that you keep the transmit delay at the site’s default (i.e. 150 ms for both serial and modem sites). Using the Device Upgrader 1. Start Management Console and select Tools > System > Device Upgrader. 2. Type your ION Enterprise username and password, and click OK. An information window displays, containing tips and warnings about the upgrade operation. Click OK. 3. The Device Upgrade window displays. Choose the type of device that you want to upgrade. (In this case, it is an ION7650.) This area lists all available devices of the specified type. Highlight the device(s) to upgrade. Click this button to browse your system for the upgrade file. Save/Restore framework is enabled by default, so custom frameworks are not lost during upgrade. When upgrading multiple devices, specify whether the utility should halt if a certain number of device upgrades fail. 4. Page 8 Select the ION device you want to upgrade from List Devices of Type. The Device Upgrade lists all the devices of the selected type in the Select Devices to Upgrade box. © 2006 Schneider Electric. All rights reserved. Upgrading ION Device Firmware Using the Device Upgrader 5. In this example, an ION7300 Ethernet card is the device selected for upgrade. Select the device(s) you want to upgrade from Select Devices to Upgrade. To select multiple devices, hold down Ctrl while clicking each device. The Save/Restore Framework check box is selected by default. This keeps a copy of your current framework template during the upgrade. CAUTION If you uncheck the Save/Restore Framework check box, the current framework template for each selected device is deleted when the firmware upgrade is complete, leaving no framework configuration in the upgraded devices. Any custom frameworks you have on the device are also deleted. If you intend to replace the meter’s framework configuration with a new template, it is recommended that you upgrade via ION Setup. See “Upgrading Firmware Using ION Setup” on page 3 for information. Select the ION7300 meter that contains the ION7300 Ethernet card that will be upgraded. 6. If you are upgrading multiple devices, specify in the Failure Handling area how the Device Upgrader responds to an unsuccessful upgrade: Select Halt After to specify the number of failed device upgrades that can occur before Device Upgrader stops. By default, the utility is set to stop after the first failed upgrade. Select Ignore All to attempt to upgrade all of the selected devices regardless of any failures. 7. In the Select Revision section, click Select File. Navigate to the upgrade (.upg) file that you want to use and click Open. This file will be downloaded to all the devices that are highlighted in the Select Devices to Upgrade list. 8. Click Upgrade to upgrade the selected device(s). The Upgrade Status box shows each stage in the upgrade process, and the Percent Completed bar indicates the progress of each upgrade. Each completed upgrade is noted in the Upgrade Status box. Enter the meter password(s) when prompted to do so. NOTE If connection to the device is lost, or if power to the device is interrupted during an upgrade, restart the Device Upgrade utility procedure. 9. © 2006 Schneider Electric. All rights reserved. Download and install the ION software updates for your new firmware from the website. Page 9