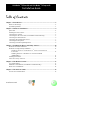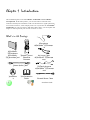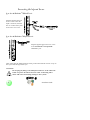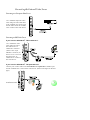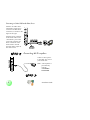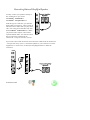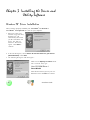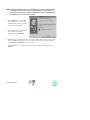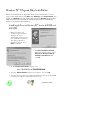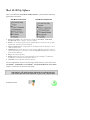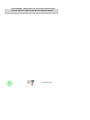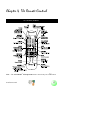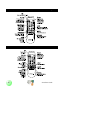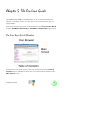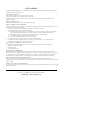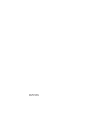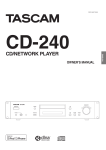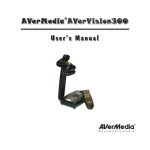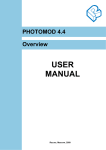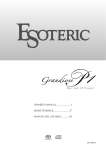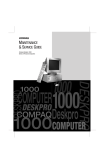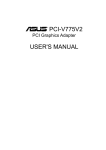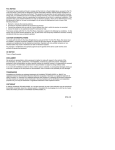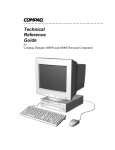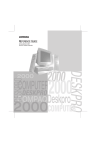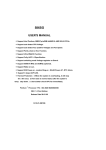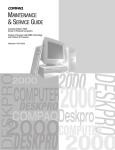Download Avermedia TVPhone98 Installation guide
Transcript
Installation Guide AVerMedia TVPhone98 AVerMedia TVCapture98 Bridging PC & Video NOTICE When installing the AVerMedia Software to your PC, the software may mistake your card for another AVerMedia product. Another discovered problem is that your card may not recognize or seize any TV broadcast signals. If any of the above happens, do the following: 1. Uninstall the AVerMedia software by using the Uninstaller program located in the AVerMedia menu group. (It is not necessary to remove the drivers.) 2. Reboot. 3. Run eecheck.exe located under your Windows® directory. 4. Insert the AVerMedia TV Series Software Fleet Installation CD. Install the software as before. This time, the software will recognize the correct card. If you require any additional information, please contact AVerMedia Technical support by e-mailing us at [email protected]. ENG 02 FCC NOTICE This device has been tested and found to comply with the limits for a Class B digital device, pursuant to Part 15 of the FCC Rules. These limits are designed to provide reasonable protection against harmful interference in a commercial, industrial or business environment. This equipment can generate, use and radiate radio frequency energy and, if not installed and used in accordance with the instruction, may cause harmful interference to radio communications. However, there is no guarantee that interference will not occur in a particular installation. If this equipment does cause harmful interference to radio or television reception, which can be determined by turning the equipment off and on, the user is encouraged to try to correct the interference by one or more of the following measures : • • • • Reorient or relocate the receiving antenna. Increase the separation between the equipment and receiver. Connect the equipment into an outlet on a circuit different from that to which the receiver is connected. Consult the dealer or an experienced radio/TV technician for help. This device complies with Part 15 of the FCC Rules. Operation is subject to the following two conditions: this device may not cause harmful interference, and (2) this device must accept any interference received, including interference that may cause undesired operation. (1) CAUTION ON MODIFICATIONS To comply with the limits for the Class B digital device, pursuant to Part 15 of the FCC Rules, this device must be installed in computer equipment certified to comply with the Class B limits. All cables used to connect the computer and peripherals must be shielded and grounded. Operation with non-certified computers or nonshielded cables may result in interference to radio or television reception. Any changes or modifications not expressly approved by the grantee of this device could void the user's authority to operate the equipment. CE NOTICE This is a Class B product. DISCLAIMER No warranty or representation, either expressed or implied, is made with respect to the contents of this documentation, its quality, performance, merchantability, or fitness for a particular purpose. Information presented in this documentation has been carefully checked for reliability; however, no responsibility is assumed for inaccuracies. The information contained in this documentation is subject to change without notice. In no event will AVerMedia be liable for direct, indirect, special, incidental, or consequential damages arising out of the use or inability to use this product or documentation, even if advised of the possibility of such damages. TRADEMARKS AVerMedia is a registered trademark of AVerMedia TECHNOLOGIES, Inc. IBM PC is a registered trademark of International Business Machines Corporation. Microsoft and Windows are registered trademarks of Microsoft Corporation. All other products or corporate names mentioned in this documentation are for identification and explanation purposes only, and may be trademarks or registered trademarks of their respective owners. COPYRIGHT © 1998, 1999 by AVerMedia TECHNOLOGIES, Inc. All rights reserved. No part of this publication may be reproduced, transmitted, transcribed, stored in a retrieval system, or translated into any language in any form by any means without the written permission of AVerMedia TECHNOLOGIES, Inc. AVerMedia ® TVPhone98 and AVerMedia ® TVCapture98 Installation Guide Table of Contents Chapter 1 Introduction............................................................................................2 What’s in the Package.......................................................................................................2 System Requirements........................................................................................................3 Chapter 2 Hardware Installation............................................................................4 Quick Start ........................................................................................................................4 Installing the Card to the PC .............................................................................................5 Connecting the Antenna....................................................................................................5 Connecting the All-in-one Cable (AVerMedia® TVPhone98 Only).................................5 Connecting the Infrared Sensor.........................................................................................6 Connecting the External Video Source .............................................................................7 Connecting the Microphone..............................................................................................8 Connecting External Amplified Speakers .........................................................................9 Chapter 3 Installing the Driver and Utility Software .........................................10 Windows 98® Driver Installation....................................................................................10 Windows 95® Plug and Play Installation ........................................................................12 Installing the Driver to Windows 95 ® Version 4.00.950 and 4.00.950A ..............................................................................................................12 Installing the Driver to Windows 95® Version 4.00.950B (OSR2/OSR2.1).......................................................................................................13 Installing the Software ....................................................................................................14 About the Utility Software ........................................................................................15 Chapter 4 The Remote Control.............................................................................17 TV Control Buttons.........................................................................................................17 FM Radio Control Buttons (AVerMedia® TVPhone98 Only) ........................................18 Music CD Control Buttons .............................................................................................18 Chapter 5 The On-Line Guide ..............................................................................19 On-Line User Guide Window .........................................................................................19 Installation Guide 1 Chapter 1 Introduction This installation guide covers AVerMedia ® TVPhone98 and AVerMedia ® TVCapture98. With either product, you can send video e-mail and video conference with anyone around the world over the Internet or regular phone line. You can also watch TV, video and play music CD. If you have the AVerMedia ® TVPhone98, you can even listen to FM radio! What's more, you can capture still images or video clips from your favorite TV show or video. What’s in the Package Microphone (AVerMedia® TVPhone98 ly) AVerMedia® TVPhone98 or Remote Control AVerMedia® (Batteries TVCapture98 Card included) Stereo Audio Cable Installation D 2 This Installation Guide All-in-one Cable (AVerMedia® TVPhone98 only) FM Radio Antenna (AVerMedia® TVPhone98 only) Infrared Sensor Cable Installation Guide System Requirements To use the AVerMedia ® TVPhone98 or AVerMedia ® TVCapture98, you will need : • A PC with PCI local bus that is compatible with PCI 2.1 • PC with Pentium 100MHz Processor or better required • For Internet video phone applications: - Sound Card (Sound Blaster 32 or better recommended) - Camcorder or desktop camera - 28.8Kbps or faster Modem - Microphone (supplied only with AVerMedia ® TVPhone98) • Windows 95® or Windows 98® • PCI VGA card with DirectDraw support. • VGA chips tested: - Cirrus 5446 - S3 Trio 64, Trio 64V+, Trio64V2, VIRGE, VIRGE DX, VIRGE GX, VIRGE GX2, Vision 968 - ET6000 - ATI Mach64, 3D Rage, 3D RageII, 3D Rage Pro Series - Matrox Millennium and Mystique - Chips and Technologies 65550 - STG RIVA 128 Installation Guide 3 Chapter 2 Hardware Installation Before installing the AVerMedia® TVPhone98 or AVerMedia ® TVCapture98 card, power off your computer. Please be careful when handling the card. Touch a grounded metal object (such as the PC casing) to discharge static electricity in your body, or preferably, wear a grounded wrist strap. NOTE : All the setup diagrams and procedures here apply to AVerMedia® TVPhone98 and AVerMedia® TVCapture98. AVerMedia® TVCapture98 has the same connectors as AVerMedia® TVPhone98, except for the "FM" and "REMOTE" ports. Quick Start install the card into your PC. (See page 5.) Connect the Antenna. (See page 5.) Connect the All-in-One Cable. (AVerMedia ® TVPhone98 Only) (See page 5.) Install the Infrared Sensor. (See page 6.) Connect the Video Source. (See page 7.) Connect the Microphone. (See page 8.) Connect the external speakers. (See page 9.) 4 Installation Guide Installing the Card to the PC 1. Remove the system unit cover. 2. Insert the card in an empty PCI expansion slot on the motherboard. 3. Replace back the system unit cover. Connecting the Antenna Plug the TV antenna to the "TV" port. If you have the AVerMedia ® TVPhone98 card, plug the supplied FM radio antenna to the "FM" port. Connecting the All-in-one Cable (AVerMedia ® TVPhone98 Only) Plug the single-ended connector (the 8-pin MiniDin connector) of the supplied All-in-One Cable to the "REMOTE / S-VIDEO" port. Installation Guide 5 Connecting the Infrared Sensor If you have the AVerMedia® TVPhone98 card : Plug the supplied Infrared Sensor Cable to the "IR Input" connector (which is the red 2.5mm stereo jack) of the All-in-one Cable. If you have the AVerMedia® TVCapture98 card : Plug the supplied Infrared Sensor Cable to the AVerMedia ® TVCapture98 "REMOTE" port. After connecting the Infrared Sensor Cable, position the infrared receiver on top of the system unit facing towards you. CAUTION! Do not plug anything to the IR Input Connector of the All-in-one Cable except for the infrared sensor cable. Connecting other cables will cause devastating damage to the system! 6 Installation Guide Connecting the External Video Source Connecting to a Composite Video Source Use a standard composite video cable. Plug one end of this cable to the "VIDEO" port on the card and the other end to the "VIDEO OUT" socket of the video device. Connecting to AN S-Video Source If you have the AVerMedia ® TVPhone98 card : Use a standard S-video cable. Plug one end of this cable to the "SVIDEO IN" connector (which is the "4-pin MiniDin" connector) of the All-in-one cable and the other to the "SVIDEO OUT" socket of the video device. If you have the AVerMedia ® TVCapture98 card : Connect your S-video cable to the AVerMedia ® TVCapture98 "S-VIDEO" port and the "VIDEO OUT" socket of the video device. (Refer to the figure on the next page.) Installation Guide 7 Connecting an Audio Cable to the Video Source Purchase an audio cable which has a single stereo connector and dual RCA connectors, as shown in the figure at the right. Plug the stereo connector of the audio cable to the "AUDIO IN" port on the card. Then, plug the two RCA connectors of the audio cable to the left and right audio output of the video source. Connecting the Microphone Connect a Microphone to the "MIC IN" port of your sound card. Note : A microphone is provided only with the AVerMedia ® TVPhone98. 8 Installation Guide Connecting External Amplified Speakers You may connect your speakers directly to the "AUDIO OUT" port on the AVerMedia ® TVPhone98 or AVerMedia ® TVCapture98 card. With this type of connection, you will have audio while you watch TV, video or listen to FM radio, but no audio when you play music CDs. (You can listen to FM radio only with the AVerMedia ® TVPhone98 card.) When you perform video capture, video will be captured without audio. You will also not be able to control the volume from the TVPhone98 / TVCapture98 utility software. If you want to have audio at all times and control the volume from the TVPhone98 / TVCapture98 utility software, connect the speakers to your sound card. (Use the supplied Stereo Audio Cable.) Follow the setup diagram below to make the connection. Installation Guide 9 Chapter 3 Installing the Driver and Utility Software ® Windows 98 Driver Installation After you have properly installed your AVerMedia ® TVPhone98 or AVerMedia ® TVCapture98 card, turn on your computer. 1. When you reboot your machine for the first time, Windows 98 ® will automatically detect that you have installed a new device. The Add New Hardware Wizard will appear. Click Next to continue. 2. In the next dialog box, choose Search for the best driver for your device (Recommended). Click Next. 3. The following dialog box will then appear : Make sure the Specify a Location check box is selected. Then, type: Your CD-ROM Drive :\ Driver\Win9X Place the Installation CD into your CDROM drive then click N ext to continue. 10 Installation Guide Note: You should always refer to the AVerMedia TV Series Software Fleet Installation CD to ensure that you are installing the correct drivers. Please do not attempt to install capture drivers from the Windows 98® CD-ROM; they may not work correctly. 4. Click Next when you see the dialog box shown at the right. Windows 98 ® will then install the video capture driver. 5. When Windows 98 ® completes the video capture driver installation, click Finish. 6. Windows 98 ® will then proceed to install the audio capture driver. The screens that you will encounter are exactly the same as the screens in video capture installation. Click Next through each screen. 7. When Windows 98 ® completes the audio capture driver installation, click Finish. Installation Guide 11 Windows 95 ® Plug and Play Installation Before you install the driver, check first which version of Windows 95® you are using. To check the version, click Start, then Settings, then Control Panel, and double-click System. You will see the version under the General property sheet. Make sure that you have inserted the Installation CD into your CD-ROM drive before you proceed with the installation. Installing the Driver to Windows 95® Version 4.00.950 and 4.00.950A 1. When you reboot your machine for the first time, Windows 95 ® will automatically detect that you have installed a new device. The Add New Hardware Wizard will appear. Click Next to continue. 2. The New Hardware Found dialog box will then appear. Select Driver from disk provided by hardware manufacturer and click OK. 3. On the Install from Disk dialog box, type : Your CD-ROM Drive:\DRIVER\WIN9X 4. Next, the Select Device dialog box will appear. Just click OK. 5. After the driver has been successfully installed into your system, click Yes to restart your computer and load the driver for use. 12 Installation Guide Installing the Driver to Windows 95 ® Version 4.00.950B (OSR2/OSR2.1) 1. The Update Device Driver Wizard launches the first time Windows 95 detects your AVerMedia ® TVPhone98 or AVerMedia ® TVCapture98 card. Click Next. 2. Click Other Locations. Then in the Other Locations dialog box, type : Your CD-ROM Drive:\DRIVER\WIN9X Then, click OK. 3. Click Finish. 4. The Insert Disk dialog box will then appear. Just click OK. 5. Next, the Copying Files dialog box will appear. Type : Your CD-ROM Drive:\DRIVER\WIN9X Then, click OK. 6. After the driver has been successfully installed into your system, the System Settings Change dialog box will appear. Click Yes to restart your computer and load the driver for use. Installation Guide 13 Installing the Software After you completed the driver installation, install the utilities and bundled software. Press the "Eject" button of your CD-ROM drive and re-insert the Installation CD. The Installation Main Screen will then appear : Click on the name of each software and follow the on-screen instructions to complete each installation. Note : While installing the AVerMedia Utility Software, you will encounter the Select Country dialog box. Choose the name of your country from this dialog box. If the name of your country is not listed, choose any country which uses the same TV system as yours. Based on your selection, the installation program will automatically set which TV system the AVerMedia ® TVPhone98 / AVerMedia® TVCapture98 card would receive. You will also be prompted to install DirectX. Since the AVerMedia® TVPhone98/ AVerMedia® TVCapture98 card requires DirectDraw, you must install DirectX. 14 Installation Guide About the Utility Software After you installed the AVerMedia Utility software, you will find the following applications in Windows : AVerMedia TVPhone98 AVerMedia TVCapture98 ♦ On-Line User Guide is the complete user's manual of AVerMedia ® TVPhone98/ TVCapture98. (Refer to Chapter 5 for more details.) ♦ Remote is an invokation program for the supplied Remote Control Unit. This program automatically runs when you enter Windows. ♦ Surface Configuration is a program that sets the display mode for showing live TV or video on the PC screen. ♦ TVPhone98 allows you to watch TV or video, listen to FM radio, play music CD, and capture single images or video clips. So does the TVCapture98 application, except that it does not have FM radio. ♦ Help is the on-line help utility. ♦ Readme contains the most up-to-date information on the AVerMedia ® TVPhone98 / AVerMedia ® TVCapture98 card and utility software. ♦ UnInstaller, lets you uninstall all utility software. For more information on how to use the above utility software, please refer to the AVerMedia ® TVPhone98 and AVerMedia ® TVCapture98 On-Line User Guide . Chapter 5 shows how to use the on-line guide. NOTE : The first time you run the TVPhone98 or TVCapture98 application, you must perform autoscan to ensure that you can access all active TV channels in your area. (If you have Installation Guide 15 the AVerMedia ® TVPhone98, you also need to perform radio channel autoscan.) Refer to the On-line Guide for details. 16 Installation Guide Chapter 4 The Remote Control TV Control Buttons Note : The AVerMedia ® TVCapture98 remote control only has a TV button. Installation Guide 17 FM Radio Control Buttons (AVerMedia ® TVPhone98 Only) Music CD Control Buttons 18 Installation Guide Chapter 5 The On-Line Guide The On-Line User Guide is in HTML format. It can be viewed using Internet Explorer 3.0 or higher version. You may also use any Internet browser that can support frames. Insert the Installation CD in your CD-ROM drive and click On-Line User Guide from the AVerMedia TVPhone98 or AVerMedia TVCapture98 program menu. On-Line User Guide Window In the On-Line User Guide window, click your desired topic from the Table of Contents section. Information on the topic you selected will be displayed in the Main Screen section. Installation Guide 19 LIMITED WARRANTY AVerMedia TECHNOLOGIES, Inc. warrants this product to be free of defects resulting from faulty manufacture or components under the following terms : WARRANTY LENGTH Labor is warranted for (1) one year from the date of purchase. Parts are warranted for (1) one year from the date of purchase. Replacement products will be warranted for the remainder of the one year warranty period or (30) thirty days, whichever is longer. WHO IS PROTECTED This warranty is enforceable only by the first consumer purchaser. WHAT IS AND IS NOT COVERED Except as specified below, this warranty covers all defects resulting from faulty manufacturing of this product. The following are not covered by the warranty. 1. Any product on which the serial number has been defaced, modified, or removed. 2. Damage, deterioration, or malfunction resulting from : A. Accident, abuse, misuse, neglect, fire, water, lightning, or other acts of nature, commercial or industrial use, unauthorized product modification, or failure to follow instructions included with the product. B. Misapplication of service by someone other than the manufacturer’s representative. C. Any shipment damages. (Claims must be made with carrier.) D. Any other cause which does not relate to a product defect. 3. Cartons, cases, batteries, cabinets, tapes, or accessories used with product. 4. AVerMedia does not warrant that this product will meet your requirements; it is your responsibility to determine the suitability of this product for your purpose. WHAT WE WILL AND WILL NOT PAY FOR We will pay labor and material expenses for covered items. However, we will not pay for the following : 1. Removal or installation charges. 2. Shipping charges. 3. Any incidental charges. EXCLUSION OF DAMAGES The manufacturer's sole obligation and liability under this warranty is limited to the repair or replacement of a defective product at our option. The manufacturer shall not, in any event, be liable to the purchaser or any third party for any incidental or consequential damage (including, but not limited to, damages resulting from interruption of service and loss of business) or liability in tort relating to this product or resulting from its use or possession. LIMITATIONS OF IMPLIED WARRANTIES There are no other oral or written warranties, expressed or implied, including but not limited to those of merchantability or fitness for a particualr purpose. Any implied warranties are limited in duration to one year from the date of purchase. STATE LAW AND YOUR WARRANTY This warranty gives you specific legal rights, and you may also have other rights granted under state law. These rights vary from state to state. CONTACT INFORMATION Please visit AVerMedia web site for contact information. Home Page : www.averm.com.tw P/N 300AAAFW MADE IN TAIWAN