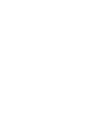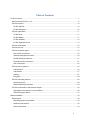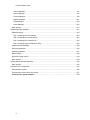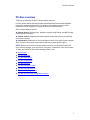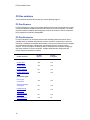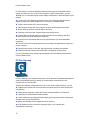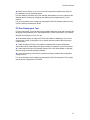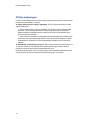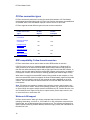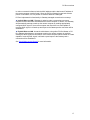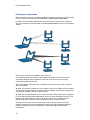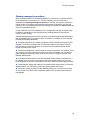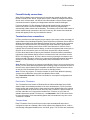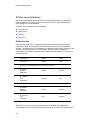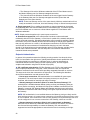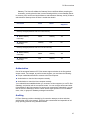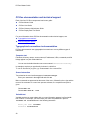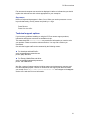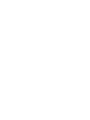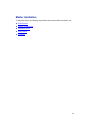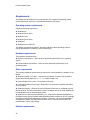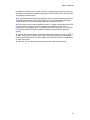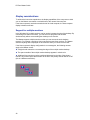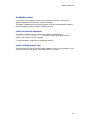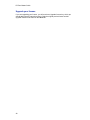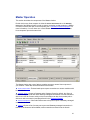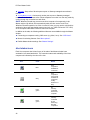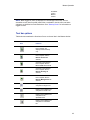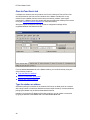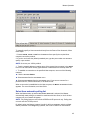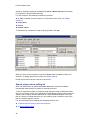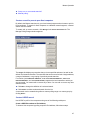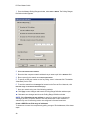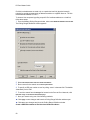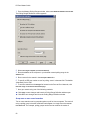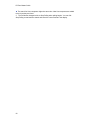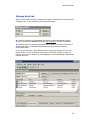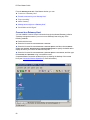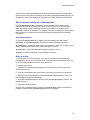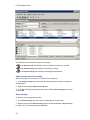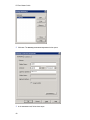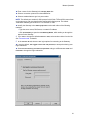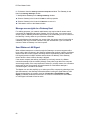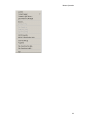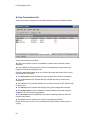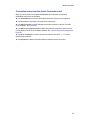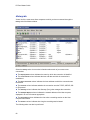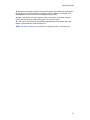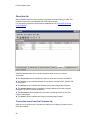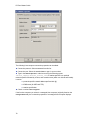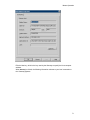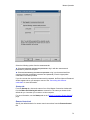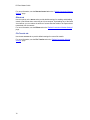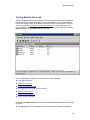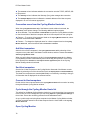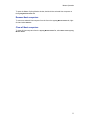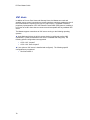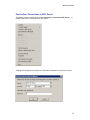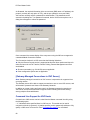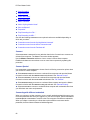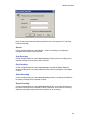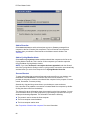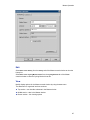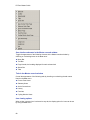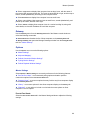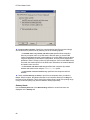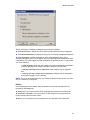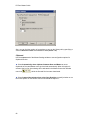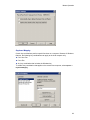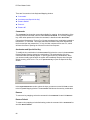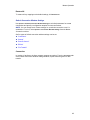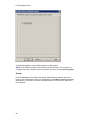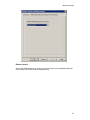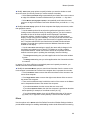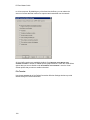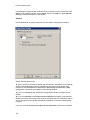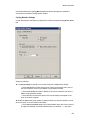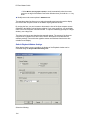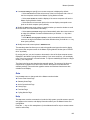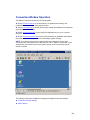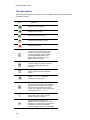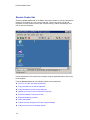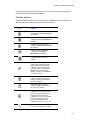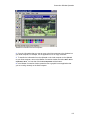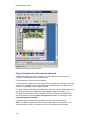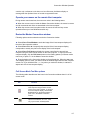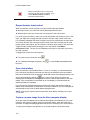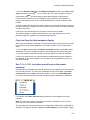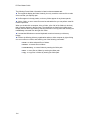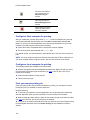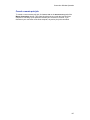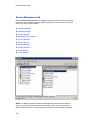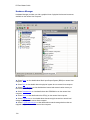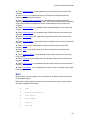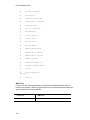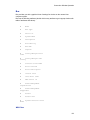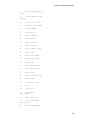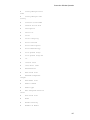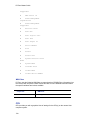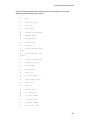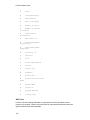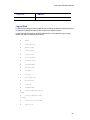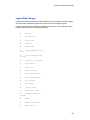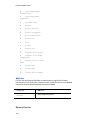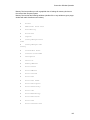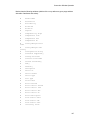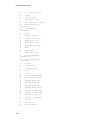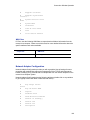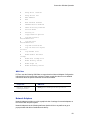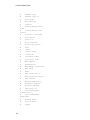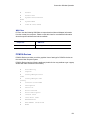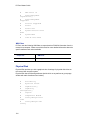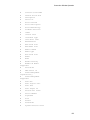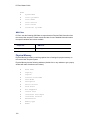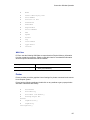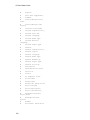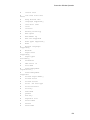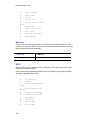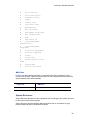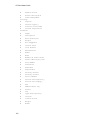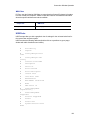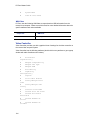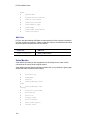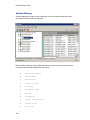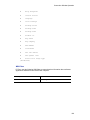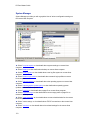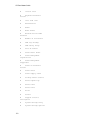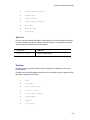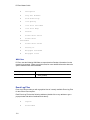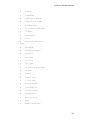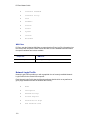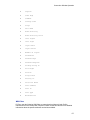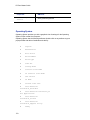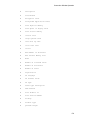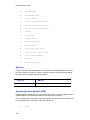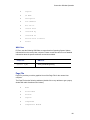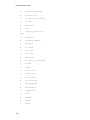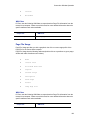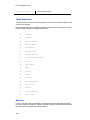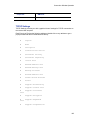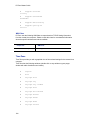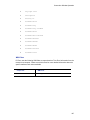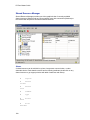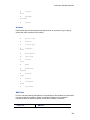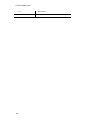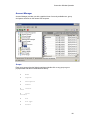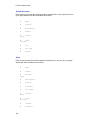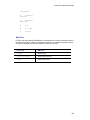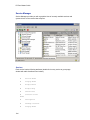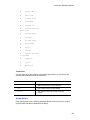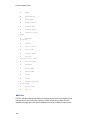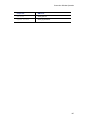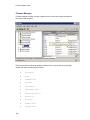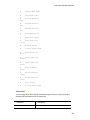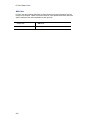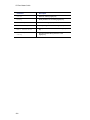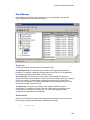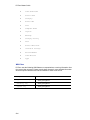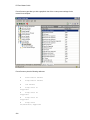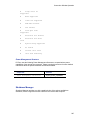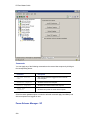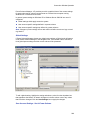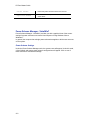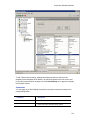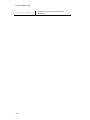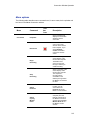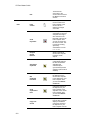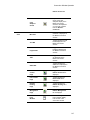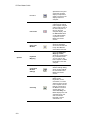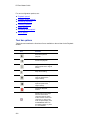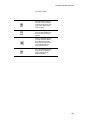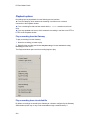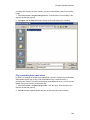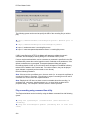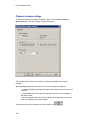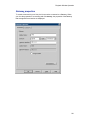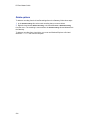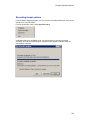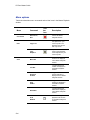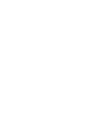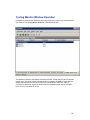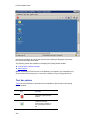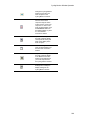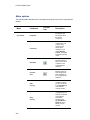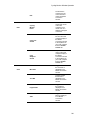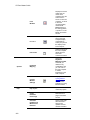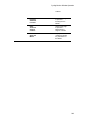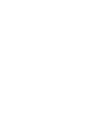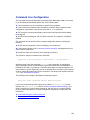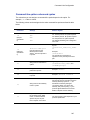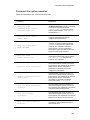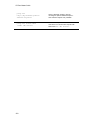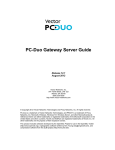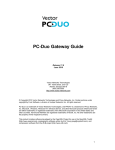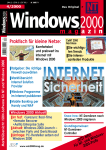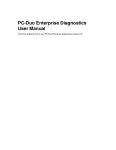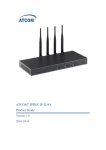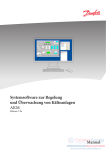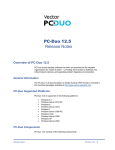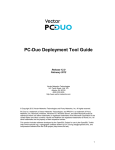Download Vector PC-Duo System information
Transcript
PC-Duo Master Guide Release 11.6 June 2010 Vector Networks Technologies 541 Tenth Street, Unit 123 Atlanta, Georgia 30318 (800) 330-5035 http://www.vector-networks.com © Copyright 2010 Vector Networks Technologies and Proxy Networks, Inc. Certain portions under copyright by Funk Software, a division of Juniper Networks, Inc. All rights reserved. PC-Duo is a trademark of Vector Networks Technologies, and PROXY is a trademark of Proxy Networks, Inc. Microsoft, Windows, Windows NT, Windows Server, and other Microsoft products referenced herein are either trademarks or registered trademarks of the Microsoft Corporation in the United States and other countries. Novell and NetWare are registered trademarks of Novell, Inc. All other trademarks are the property of their respective owners. This product includes software developed by the OpenSSL Project for use in the OpenSSL Toolkit (http://www.openssl.org), cryptographic software written by Eric Young ([email protected]), and compression software from the ZLIB project (http://www.zlib.net/). 1 Table of Contents PC-Duo overview .......................................................................................................................................... 7 What‟s New with PC-Duo 11.6 .................................................................................................................. 8 PC-Duo solutions..................................................................................................................................... 10 PC-Duo Express .................................................................................................................................. 10 PC-Duo Enterprise ............................................................................................................................... 10 PC-Duo applications ................................................................................................................................ 11 PC-Duo Host ........................................................................................................................................ 11 PC-Duo Master .................................................................................................................................... 11 PC-Duo Gateway ................................................................................................................................. 12 PC-Duo Deployment Tool .................................................................................................................... 13 PC-Duo technologies............................................................................................................................... 14 PC-Duo services...................................................................................................................................... 15 PC-Duo connection types ........................................................................................................................ 16 Peer-to-peer connections..................................................................................................................... 18 Gateway-managed connections .......................................................................................................... 19 Firewall-friendly connections ............................................................................................................... 21 Terminal services connections ............................................................................................................ 21 VNC connections ................................................................................................................................. 22 PC-Duo security features ........................................................................................................................ 24 Authentication ...................................................................................................................................... 24 Authorization ........................................................................................................................................ 27 Auditing ................................................................................................................................................ 27 Encryption ............................................................................................................................................ 28 PC-Duo networking features ................................................................................................................... 29 Network protocols ................................................................................................................................ 29 Network addressing schemas .............................................................................................................. 29 PC-Duo documentation and technical support ........................................................................................ 30 Typographical conventions in documentation ..................................................................................... 30 Technical support options .................................................................................................................... 31 Master Installation ....................................................................................................................................... 33 Requirements .......................................................................................................................................... 34 Operating system requirements ........................................................................................................... 34 Hardware requirements ....................................................................................................................... 34 Other requirements .............................................................................................................................. 34 3 PC-Duo Master Guide Network requirements .......................................................................................................................... 34 Display considerations............................................................................................................................. 36 Support for multiple monitors ............................................................................................................... 36 Installation notes...................................................................................................................................... 37 Install via internet download ................................................................................................................ 37 Install via Deployment Tool .................................................................................................................. 37 Start options ............................................................................................................................................ 38 Licensing ................................................................................................................................................. 39 Add a license key before your trial period expires ............................................................................... 39 Add a license key after your trial period expires .................................................................................. 39 Upgrade your license ........................................................................................................................... 40 Master Operation ........................................................................................................................................ 41 Peer-to-Peer Hosts tab ............................................................................................................................ 44 Type the station or address ................................................................................................................. 44 Select from automatic polling list ......................................................................................................... 45 Search using custom polling list .......................................................................................................... 46 Gateway Hosts tab .................................................................................................................................. 55 Connect to a Gateway Host ................................................................................................................. 56 Record screen activity on a Gateway Host .......................................................................................... 57 Play a recording ................................................................................................................................... 59 Add a Gateway .................................................................................................................................... 59 Manage access rights to a Gateway Host ........................................................................................... 62 Send Wake-on-LAN Signal .................................................................................................................. 62 Active Connections tab ............................................................................................................................ 64 Connection menu from the Active Connections tab ............................................................................ 65 History tab ............................................................................................................................................... 66 Favorites tab ............................................................................................................................................ 68 Connection menu from the Favorites tab............................................................................................. 68 Properties of favorite Host computers ................................................................................................. 69 Cycling Monitor Hosts tab........................................................................................................................ 75 Connection menu from the Cycling Monitor Hosts tab ........................................................................ 76 Add Host computers ............................................................................................................................ 76 Sort Host computers ............................................................................................................................ 76 Connect to Host computers ................................................................................................................. 76 Cycle through the Cycling Monitor Hosts list ....................................................................................... 76 Open Cycling Monitor .......................................................................................................................... 76 Remove Host computers ..................................................................................................................... 77 4 PC-Duo overview Clear all Host computers...................................................................................................................... 77 VNC Hosts ............................................................................................................................................... 78 Peer-to-Peer Connections to VNC Server ........................................................................................... 79 [Gateway-Managed Connections to VNC Server] ............................................................................... 80 Command Line Support for VNC Hosts ............................................................................................... 80 Menu options ........................................................................................................................................... 81 Connection ........................................................................................................................................... 81 Edit ....................................................................................................................................................... 87 View ..................................................................................................................................................... 87 Gateway ............................................................................................................................................... 89 Options ................................................................................................................................................. 89 Goto ................................................................................................................................................... 105 Help .................................................................................................................................................... 105 Connection Window Operation ................................................................................................................. 109 Remote Control tab ............................................................................................................................... 112 Copy information to the remote clipboard .......................................................................................... 114 Copy information from the remote clipboard...................................................................................... 116 Operate your mouse on the remote Host computer .......................................................................... 117 Resize the Master Connection window.............................................................................................. 117 Request/release input control ............................................................................................................ 118 Open chat window ............................................................................................................................. 118 Capture a screen image from the Host computer display ................................................................. 118 Copy text from the Host computer display ......................................................................................... 119 Use CTRL-ALT-DEL and other special keys on the remote computer ................................................. 119 File Transfer tab .................................................................................................................................... 121 File transfer resume ........................................................................................................................... 123 Manipulate files and folders for file transfer ....................................................................................... 123 Remote Printing tab ............................................................................................................................... 125 Configure a Host computer for printing .............................................................................................. 126 Configure a local computer for printing .............................................................................................. 126 Print your remote printing job ............................................................................................................. 126 Cancel a remote print job ................................................................................................................... 127 Remote Management tab ...................................................................................................................... 128 Hardware Manager ............................................................................................................................ 130 Software Manager.............................................................................................................................. 168 System Manager ................................................................................................................................ 170 Shared Resource Manager ................................................................................................................ 188 5 PC-Duo Master Guide Account Manager ............................................................................................................................... 191 Service Manager ................................................................................................................................ 194 Process Manager ............................................................................................................................... 198 Registry Manager............................................................................................................................... 201 Event Manager................................................................................................................................... 203 Power Manager.................................................................................................................................. 205 Menu options ......................................................................................................................................... 215 Playback Window Operation ..................................................................................................................... 221 Playback options ................................................................................................................................... 224 Play a recording from the Gateway ................................................................................................... 224 Play a recording from a local disk file ................................................................................................ 224 Play a recording from a web server ................................................................................................... 225 Play a recording using command line utility....................................................................................... 226 Playback window settings...................................................................................................................... 228 Recording properties ............................................................................................................................. 230 Gateway properties ............................................................................................................................... 231 Delete options ........................................................................................................................................ 232 Recording format options ...................................................................................................................... 233 Menu options ......................................................................................................................................... 234 Cycling Monitor Window Operation ........................................................................................................... 237 Menu options ......................................................................................................................................... 240 Command Line Configuration ................................................................................................................... 245 Command line options ........................................................................................................................... 246 Command line option values and syntax............................................................................................... 247 Command line syntax examples ........................................................................................................ 249 6 PC-Duo overview PC-Duo overview Thank you for selecting PC-Duo™ remote desktop solutions. PC-Duo remote desktop solutions provide professional features that enable helpdesk technicians, network administrators, IT managers, and software trainers to deliver professional remote support for a fraction of the cost of hosted solutions. Some selected features include: Remote Access: Reach anyone, anywhere, anytime using firewall- and NAT-friendly remote control connections. Remote Control: Diagnose and resolve support issues without having to physically visit remote computer. Collaboration: Enable two or more technicians to work on the same remote computer at the same time using chat, screen-sharing and easy-to-pass remote support. NOTE: Before you use PC-Duo remote desktop solutions, you should be familiar with basic network concepts, such as protocols, encryption, IP addresses, ports, and subnets. To learn more about PC-Duo remote desktop solutions, see: "What's New" "PC-Duo solutions" "PC-Duo applications" "PC-Duo technologies" "PC-Duo services" "PC-Duo connection types" "PC-Duo security features" "PC-Duo networking features" "PC-Duo documentation and technical support" 7 PC-Duo Master Guide What’s New with PC-Duo 11.6 PC-Duo 11.6 introduces the following new features and capabilities: Terminal Services Host configuration: The Root Host can be configured to restrict the injection of a Host image to Terminal Services sessions that meet predetermined criteria (previously, the Root Host injected a Host image into every TS session). The criteria for determining which TS sessions should receive a Host image are available on the Terminal Services tab in the Root Host control panel. What’s New with PC-Duo 11.5 Windows 7 support: PC-Duo 11.5 provides full support (remote access, remote control, remote management) for Windows 7 computers, including 32- and 64-bit platforms. Windows Server 2008 R2 support: PC-Duo 11.5 provides full support (remote access, remote control, remote management) for Windows Server 2008 R2 computers (64-bit platforms only). Mac, Linux support: PC-Duo 11.5 provides support (remote access, remote control) for Macintosh and Linux computers running VNC server software (standard on Macs). Wake-on-LAN support: PC-Duo 11.5 includes ability to turn on remote computers that are configured to listen for Wake-on-LAN signal. Screen Recording Playback via URL: PC-Duo 11.5 includes ability for Master to playback a PC-Duo screen recording from a standard web server over HTTP or HTTPS. RDP compatibility: If a remote computer is hosting an active RDP session, PC-Duo 11.5 Host will capture and provide input control to the RDP session. Active Directory integration: PC-Duo 11.5 Deployment Tool can now be used to discover computers and OUs in Active Directory domains, install new PC-Duo software, upgrade existing software, and/or push configuration changes to existing software. What’s New with PC-Duo 11.3 Terminal Services support: PC-Duo 11.3 supports server-side Hosts for thin client, terminal services sessions for Citrix XenApp (formerly Citrix Presentation Server) and Windows Terminal Server. User-Mode Screen Capture optimization: PC-Duo 11.3 includes significant performance and reliability enhancements for user-mode screen capture technology introduced in PC-Duo 11.2. What's New with PC-Duo 11.2 PC-Duo 11.2 introduced the following new features and capabilities: Windows Vista and Server 2008 support: PC-Duo 11.2 applications (Host, Master, Gateway, Deployment Tool) now run on Windows Vista and Windows Server 2008 operating systems. NOTE: PC-Duo 11.2 introduces a new screen capture technology (user-mode) for Windows Vista and Windows Server 2008 platforms. 8 PC-Duo overview Bandwidth throttling: PC-Duo 11.2 allows screen capture settings to be modified in order to reduce the amount of bandwidth used. Usually, this will reduce screen capture quality but improve responsiveness and overall performance (see PC-Duo Host Guide for more information). Popup notifications: PC-Duo 11.2 supports popup "toast" notifications when connections are established to remote computers (see PC-Duo Host Guide for more information). Send keystroke button: PC-Duo 11.2 now provides a new toolbar button on the Master Connection Window, which can be configured to send Ctrl+Alt+Del or one of the other available keyboard combinations to remote computer (see PC-Duo Master Guide for more information). Host-based chat: PC-Duo 11.2 introduces support for Host-based chat. This new service automatically creates a private chat room including Host user and any technicians connected to the Host. Technicians can see and participate in multiple chat rooms simultaneously (see PC-Duo Master Guide for more information). File transfer resume: Occasionally, a file transfer operation is interrupted when a connection is lost. PC-Duo 11.2 introduces the ability to resume interrupted file transfers exactly from the point of interruption (see PC-Duo Master Guide for more information). Windows Media format support: PC-Duo screen recording files are produced in a streamlined, proprietary format and play back in a viewer provided with PC-Duo Master. PC-Duo 11.2 introduces a new utility to enable technicians to convert PC-Duo screen recording files into Windows Media format for play back in WM-compatible players and editing in off-the-shelf media tools (see PC-Duo Master Guide for more information). 9 PC-Duo Master Guide PC-Duo solutions Vector Networks provides two solutions for remote desktop support: PC-Duo Express PC-Duo Express is an easy-to-use remote desktop solution that uses simple peer-to-peer connections between helpdesk technicians and end-user remote computers. It is ideally suited for smaller companies and workgroups in which the number of remote computers being supported is small and manageable. PC-Duo Enterprise PC-Duo Enterprise is an enterprise-class remote desktop solution that uses a robust, scalable server to establish and maintain a secure network of connections to end-user machines. It leverages centralized administration, security and network access to simplify and automate the creation, management, and monitoring of this “network within a network”. PC-Duo Enterprise is ideally suited for enterprises and corporate workgroups with large numbers of remote computers, multiple domains and/or employees with remote computers outside the network. PC-Duo Features PC-Duo Express PC-Duo Enterprise Components PC-Duo Host Yes Yes PC-Duo Master Yes Yes PC-Duo Gateway No Yes PC-Duo Deployment Tool Yes Yes Peer-to-peer connections Yes Yes Gateway-managed connections No Yes Firewall-friendly connections No Yes Terminal services connections No Yes VNC connections Yes No Connection Types 10 PC-Duo overview PC-Duo applications The PC-Duo remote desktop solutions include some or all of the following applications: PC-Duo Applications PC-Duo Express PC-Duo Enterprise PC-Duo Host Yes Yes PC-Duo Master Yes Yes PC-Duo Gateway No Yes PC-Duo Deployment Tool Yes Yes PC-Duo Host PC-Duo Host is an agent application that enables remote support connections to be established to the machine on which it runs. By installing PC-Duo Host on a computer in your network, you can: Allow technicians to make peer-to-peer remote control connections to the machine, whether someone is there or not. Each Host manages its own security settings and access rights. Allow or force technicians to make Gateway-managed remote support connections to the machine through a central server (PC-Duo Gateway), which will automatically enforce security settings and access rights according to policies set at the server. PC-Duo Host can now be installed in server-side terminal sessions for application virtualization solutions such as Citrix XenApp and Microsoft Terminal Server. For more information about configuring and operating PC-Duo Host, please see the PCDuo Host Guide. PC-Duo Master 11 PC-Duo Master Guide PC-Duo Master is a console application that technicians can use to establish remote support connections to one or more Host computers. With PC-Duo Master, you can: Make one or more peer-to-peer remote support connections to Host computers in your network. Connect to PC-Duo Gateway and make one or more Gateway-managed remote support connections to Host computers from a directory of available Hosts. View the entire screen of the remote computer. Take complete control of a Host computer using the local keyboard and mouse. Share control of the Host computer with its end-user. Passively monitor the Host computer without exercising control. Use the clipboard transfer feature to transfer portions of text, bitmaps, and other objects between your Host and Master computers. Use the PC-Duo file transfer feature to copy files between your Host and Master computers. Use the PC-Duo remote printing feature to print locally from applications running on a remote computer. Record screen activity on the Host and play back the recording on the Master. Chat with end-user and any other technicians connected to the same Host. For more information about configuring and operating PC-Duo Master, please see the PC-Duo Master Guide. PC-Duo Gateway PC-Duo Gateway is an enterprise class server, which provides centralized administration, security and management for a network of remote support connections to Host computers in your environment. With PC-Duo Gateway configured as the hub of your remote support network, you can: Organize large numbers of Host computers into logical groups for easier access and management. Reach remote computers outside the network, behind firewalls or NAT-devices. Utilize SSL for certificate-based authentication. Create custom access rights policies and apply them to groups to make configuration changes more quickly and efficiently. Monitor and manage remote support activity in real-time. Keep detailed records of all remote support activity in your network with comprehensive audit logs. 12 PC-Duo overview Record screen activity on one or more remote computers simultaneously using PC- Duo Gateway‟s screen recording feature. PC-Duo Gateway includes the PC-Duo Gateway Administrator, a tool for configuring the Gateway and for monitoring, managing and auditing remote support activity in your network. For more information about configuring and operating PC-Duo Gateway, please see the PC-Duo Gateway Administrator Guide. PC-Duo Deployment Tool PC-Duo Deployment Tool is an easy-to-use software distribution utility that automates the deployment and installation of PC-Duo applications to remote computers in your network. With PC-Duo Deployment Tool, you can: Automatically deploy an image of PC-Duo Host, Master or Gateway to one or more computers or groups of computers in your network and avoid manual effort of going to each machine. Create an image of PC-Duo Host, Master or Gateway with custom configuration options that can be mass deployed on large numbers of computers in your environment. Create and push custom configuration options for PC-Duo Host, Master or Gateway, without having to reinstall underlying software. Use Active Directory to find remote computers and push software and configuration settings to them. For more information about configuring and operating PC-Duo Deployment Tool, please see the PC-Duo Deployment Tool Guide. 13 PC-Duo Master Guide PC-Duo technologies PC-Duo remote desktop solutions utilize highly optimized technologies to deliver speed, performance and reliability, including: Highly efficient screen capture algorithms. PC-Duo utilizes two kinds of screen capture technology: Kernel-mode screen capture for Windows XP, Windows Server 2003 and older platforms. This technology utilizes the PC-Duo mirror driver, which reproduces graphics drawing commands from the remote Host on the PC-Duo Master user‟s screen quickly and efficiently. User-mode screen capture for Windows Vista and Windows Server 2008 remote computers. This technology works without a mirror driver and is designed to adjust automatically to the amount of CPU and bandwidth available on the remote Host machine. Streamlined communication protocol. The PC-Duo protocol has been honed over 15 years for efficiency and reliability when sending screen capture data to another computer in real-time and receiving keyboard/mouse input. Using these technologies, PC-Duo remote support solutions enable technicians to find and fix problems on remote computers faster and easier than ever before. 14 PC-Duo overview PC-Duo services PC-Duo remote desktop solutions offer technicians a number of professional-quality services for investigating and solving problems on Host remote computers, including: Remote Control: ability to view screen activity on an end-user‟s remote machine, and with proper authorization, take control of and send keyboard/mouse inputs to the remote machine in real-time Remote Clipboard: ability to copy selected items on the screen of a remote machine into the clipboard on the remote machine and transfer the contents to the clipboard on the technician‟s machine, and vice versa File Transfer: ability to drag-and-drop files or directories on the remote machine to the technician‟s machine, and vice versa Host-based Chat: ability to chat with the end-user on a remote machine, and any other technicians connected to that machine Remote Printing: ability to print selected items from the remote machine to a printer attached to the technician‟s machine Host Administration: ability to view and edit configuration settings of the PC-Duo Host installed on the remote machine For more information, see PC-Duo Master Guide. 15 PC-Duo Master Guide PC-Duo connection types PC-Duo services are performed over service connections between a PC-Duo Master (with appropriate access rights) and a PC-Duo Host. Service connections are established on demand, when a PC-Duo Master requests a service from a PC-Duo Host. PC-Duo supports several different types of remote access connections: PC-Duo Connection Types PC-Duo Express PC-Duo Enterprise Peer-to-peer connections Yes Yes Gateway-managed connections No Yes Firewall-friendly connections No Yes Terminal services connections No Yes VNC connections Yes No RDP compatibility: Follow the active session PC-Duo connections can be used to share an active RDP session in real-time. If PC-Duo Host is running on a desktop-class operating system (e.g. Windows XP or Vista), and there is an active/connected RDP session being hosted on that computer, then the Host will automatically capture and provide input control to that RDP session. In essence, the Host will capture what the remote RDP session user is seeing, not what the local physical console on that machine is showing (probably the Windows login screen). When there is no active/connected RDP session being hosted on that computer, or if an active/connected RDP session is stopped, the Host will automatically capture and provide input control to the session running on the computer and being displayed on the local console. The Host will follow the active session as it moves from RDP user back to the local console. Note: This feature only applies to desktop-class operating systems, which support only one active session at a time. Server-class operating systems (e.g. Windows Server 2003 or Server 2008) can support multiple sessions simultaneously via Terminal Services; use the Terminal Services support in the Host to capture and/or provide input control to one or more sessions on server-class OS. Wake-on-LAN support PC-Duo can be used to "wake-up" remote computers that have been shut down (sleeping, hibernating, or soft off; i.e., ACPI state G1 or G2), with power reserved for the network card, but not disconnected from its power source. The network card listens for a specific packet containing its MAC address, called the magic packet, that is broadcast on the subnet or LAN. 16 PC-Duo overview In order to execute this feature, both the MAC address and the last known IP address of the remote computer must be known. Since the PC-Duo Gateway knows both of these pieces of information, it is in a position to send the Wake-on-LAN signal. PC-Duo implements this functionality in Gateway-managed connections in two ways: Implicit Wake-on-LAN: If Gateway is asked to make a connection to a remote computer and the last status indicates that the remote computer is "Offline", the Gateway will automatically attempt to wake up the remote computer by sending appropriately configured WOL signal. If the remote computer was shut down in a state capable of receiving WOL signal, it will wake up and report to the Gateway and a connection will be established. Explicit Wake-on-LAN: A network administrator, using either PC-Duo Master or PC- Duo Gateway Administrator, can attempt to wake up a remote computer by explicitly sending the WOL signal to that machine. If the remote computer was shut down in a state capable of receiving WOL signal, it will wake up and report to the Gateway and a connection will be established. See "Send Wake-on-LAN Signal" for more information. 17 PC-Duo Master Guide Peer-to-peer connections When a computer with PC-Duo Master establishes a direct connection to a computer with PC-Duo Host, the connection that is established is a peer-to-peer connection. By default, PC-Duo Master searches the network for Host computers when it starts up. Any Host computers it finds are listed on the Peer-to-Peer Hosts tab of the PC-Duo Master window. Peer-to-peer connections from Master (M) to Host (H) The dotted and solid lines, shown in above depict two different sets of peer-to-peer connections between PC-Duo Masters to PC-Duo Hosts. PC-Duo‟s peer-to-peer connections enable the following: PC-Duo Master users with proper credentials can securely access Host computers within the network. When you permit full access to a Host computer, the PC-Duo Master user can monitor all activity on the Host computer. In addition, PC-Duo Master users with full access rights can exercise complete control over that computer. When the Host and Masters are in the same domain, PC-Duo Host can be configured to use the Microsoft Windows authentication service to check credentials of any PC-Duo Master users. An access control policy can allow (or deny) full or partial access for authenticated PC-Duo Master users to access services on a Host computer. Although PC-Duo‟s peer-to-peer connections provide a secure solution for remote support, this solution is not recommended for large and/or highly distributed networks; instead, consider using PC-Duo Gateway for centrally managed remote support connections. 18 PC-Duo overview Gateway-managed connections When a computer with PC-Duo Master establishes a connection to a computer with PCDuo Host through a central server (i.e. PC-Duo Gateway), the connection that is established is a Gateway-managed connection. In this way, the Gateway serves as a central location for managing and monitoring connections, configuration, security and reporting. Any Host computers found by the Gateway are listed on the Gateway Hosts tab of the PC-Duo Master window. In large networks, the PC-Duo Gateway can be configured to manage connections with hundreds or thousands of Hosts simultaneously, enabling Masters to find and take control of Hosts instantly. Gateway-managed connections utilize the same strong authentication and authorization that is available with PC-Duo‟s peer-to-peer connections. In addition, PC-Duo Gateway provides the following capabilities: Seamless connections from Master computers to Host computers through a PC-Duo Gateway. To the PC-Duo Master user, the connection appears as if it were a peer-topeer connection to the Host computer, even if the Host is outside the domain and/or behind a firewall or NAT device. Centralized management of access rights to remote computers in your network. Once you configure your Host computers to report to the PC-Duo Gateway, you can achieve global management through a single security policy that you configure using PC-Duo Gateway Administrator. User-based access policies. Customize and apply access policies to individual PC- Duo Master users or groups in your network. Allow full remote access to one or more Host computers for some PC-Duo Master users, while restricting access rights for others. Comprehensive logging and auditing of all remote control activity within your network. With this feature, you can keep records of all remote support connections. Continuous screen recording. PC-Duo Gateway allows you to record screen activity on any remote Host. Efficient file compression makes 24x7 recording economical and manageable. 19 PC-Duo Master Guide Gateway (G)-managed connections from Master (M) to Host (H) . 20 PC-Duo overview Firewall-friendly connections When PC-Duo Master users need access to Hosts that are outside the domain, and/or behind a firewall or NAT-device, normal peer-to-peer or Gateway-managed connections will not work. In these cases, it is difficult to find and maintain a secure remote support connection because of dynamic port assignments and other network challenges. For these situations, PC-Duo Gateway builds special firewall-friendly connections to these Hosts. When Hosts are outside the domain, the Hosts are programmed to automatically initiate contact with the Gateway. The Gateway will use this initial contact to build a firewall-friendly connection to the Host. In this way, the remote Host outside the domain will appear just like any Host inside the domain. Terminal services connections PC-Duo provides server-side support (screen capture, input control, screen recording) for session-based virtual desktops hosted by Terminal Services on Windows Server 2003 or Window Server 2008 (now called "Remote Desktop Services"). Windows Server creates and hosts the Terminal Services (TS) sessions like virtual machines. A presentation technology using a display protocol such as RDP from Microsoft or ICA from Citrix is typically used to remote the session display, as well as the keyboard and mouse input, to and from an end user device (such as a thin client computer like a Wyse terminal). PC-Duo allows technicians to capture (and if desired, record) the session presentation information at the Windows Server before it is remoted to the end user device over the RDP or ICA display protocol. PC-Duo is able to do this by injecting a Host instance into each server-side TS session, which in turn captures and sends presentation information directly to PC-Duo Gateway for recording and/or further transmission to a PC-Duo Master. Note: Because TS sessions are captured at the Windows Server (and not at the end user device), PC-Duo Host effectively bypasses the technology used to remote the sessions to the end users, and will therefore be compatible with Microsoft Terminal Services clients as well as Citrix Presentation Server (now known as XenApp) clients. Note: PC-Duo only supports TS sessions created on server-class Windows operating systems such as Windows Server 2003 and Windows Server 2008. See Terminal Services tab in PC-Duo Host Guide for more specific configuration and setup information. Root Host for TS sessions The “Terminal Services” feature of Windows Server 2003 and Windows Server 2008 allows multiple virtual desktop sessions to be active simultaneously. PC-Duo provides remote access and remote control to these sessions on the Windows Server by injecting a separate instance of the Host service into every new TS session. A special version of the Host called the "root" Host must be loaded on the TS server (a "root" Host is a standard Host with a special TS license key - see About tab in the PC-Duo Host Guide for more information); it will automatically spawn new Host instances every time a new TS session is created. Transient Hosts Each TS instance of the Host will have its own unique workstationID and must be configured to report to a Gateway. When it first reports to the Gateway Server, it will be automatically managed and added to the “All Hosts” group. The TS Hosts are considered 21 PC-Duo Master Guide transient, since they go away when the TS user logs out of his/her session. In order to keep track of transient TS Hosts, the PC-Duo Gateway will create a new Group called "Terminal Services on <Servername>", and automatically insert transient Hosts into this Group. They are automatically deleted from the Gateway when the TS session ends. The main purpose of this Group is to allow security to be assigned to the Hosts and TS sessions that belong to this Group, and to provide the correct and appropriate access to the TS-based Host instances. Note: PC-Duo Host for Terminal Services works on Server 2003 & Server 2008, and requires a Gateway Server v11.3 or later. Recording TS Hosts Recordings are normally deleted from the Gateway database when their associated workstation record is deleted. Transient TS Host workstation records are automatically deleted from the Gateway when the TS user logs out of his/her session. However, to prevent recordings of TS Hosts from being automatically deleted when the TS session ends, the TS session recordings are reassigned to an artificial permanent workstation record called "Recordings on <Servername>". All recordings of all TS Hosts on a given TS server will be associated with this one record. This approach has the following advantages: Recordings are not orphaned All recordings can be kept in one place, TS recordings can be kept separate from console (root Host) recordings Security can be configured separately for each recording. Limitations of TS Hosts Due to technical limitations and the nature of Terminal Services sessions, the following Host features are not supported. Remote printing Keyboard and mouse suppression (requires kernel-based input stack intercept) Screen blanking (requires kernel-based support and physical display to blank) Peer-to-peer connections: all protocols are disabled, and the only connections that can be made are through a configured Gateway Server Kernel-mode screen capture (even on Windows Server 2003, requires kernel-mode display support) VNC connections PC-Duo provides remote access and remote control to computers running a standard version of VNC (Virtual Network Computing) server. A VNC server is built into recent versions of the Mac OS X operating system from Apple Computer, and is also available on many versions of the Linux operating system. When properly configured, technicians can use PC-Duo Master on Windows to connect to and take control of Mac and Linux computers running standard VNC server. PC-Duo currently supports peer-to-peer connections to VNC servers. Support for Gateway-managed connections to VNC servers is expected in the next release. See "VNC Hosts" for more information on configuring and connecting to VNC servers. 22 PC-Duo overview Supported Platforms PC-Duo Master can interoperate with standard VNC servers on following platforms: Mac OS X v10.5 “Leopard” Mac OS X v10.6 “Snow Leopard” Red Hat Linux Fedora 11 23 PC-Duo Master Guide PC-Duo security features One of the most valuable aspects of PC-Duo remote desktop solutions is the ability to create and enforce fine-grained access control policies, and to easily modify them to reflect changes in your organization. PC-Duo security features include the following: “Authentication” “Authorization” “Auditing” “Encryption” Authentication In the PC-Duo model, PC-Duo applications that request information and services are considered “clients” and those that provide information and services are considered “servers”. For example, the PC-Duo Master is considered a client when it connects to and requests a list of Hosts from a PC-Duo Gateway. In turn, the PC-Duo Gateway is considered a client when it connects to and requests information from a PC-Duo Host in the same domain. Connection Client Server Peer-to-peer Master Host Gateway-managed (Gateway & Host are in same domain) MasterGateway relationship Master Gateway GatewayHost relationship Gateway Host Gateway-managed (Gateway & Host are not in same domain) MasterGateway relationship Master Gateway GatewayHost relationship Host Gateway When PC-Duo Host is not in the same domain as the Gateway, the relationship is automatically reversed: The Host is programmed to be the client and will reach out to the 24 PC-Duo overview Gateway (see “Firewall-friendly connections” for more information about PC-Duo firewallfriendly connections). To guarantee security in the PC-Duo environment, it is critical that PC-Duo components acting as servers validate the credentials of users of PC-Duo components acting as clients before they provide access or data. The burden is placed on the client to authenticate itself to the server. PC-Duo implements two types of authentication to support this: “Identity Authentication” “Endpoint Authentication” Identity Authentication In general, this operation answers the following security question: How does the server know who the client is? A PC-Duo application acting as a server will not provide access or information to any PC-Duo application acting as a client until it can validate that client‟s identity. PC-Duo provides the server three different methods of authenticating the identity of the PC-Duo client: Connection Windows authentication Simple password Sharedsecret password Peer-to-peer Yes Yes No Gateway-managed (Gateway & Host are in same domain) MasterGateway relationship Yes No No GatewayHost relationship Yes No Yes Gateway-managed (Gateway & Host are not in same domain) MasterGateway relationship Yes No No GatewayHost relationship No No Yes Windows authentication: By default, a PC-Duo application acting as a server uses Windows authentication to check the Windows credentials of the client application: The Host will check the Windows credentials of the PC-Duo Master user in the case of a peer-to-peer connection; 25 PC-Duo Master Guide The Gateway will check the Windows credentials of the PC-Duo Master users in the Master-Gateway part of a Gateway-managed connection; The Host will check the Windows credentials of the user logged into the Gateway in the Gateway-Host part of a Gateway-managed connection (when Host and Gateway are in the same domain). NOTE: If Host and Gateway are not in the same domain, Windows authentication will not usually be available. In that case, Host and Gateway will rely on Shared secret password. Simple password: Prior to making a connection, a custom password can be created on the Security tab of the Host and shared with PC-Duo Master user. This feature permits the PC-Duo Master user to connect to a Host without regard to PC-Duo Master user‟s Windows credentials. NOTE: Simple password applies only to peer-to-peer connections. Shared secret password: In the case that the Host does not share a domain relationship with the PC-Duo Gateway, or if the Host is outside of the network and cannot contact its domain controller, Windows authentication will not usually be available. Behind the scenes, the PC-Duo Gateway and the Host will exchange a 16-byte secret password that only they will know. As a result, in all subsequent connections, the PC-Duo Gateway and Host will have some measure of authentication when they are not in the same domain. If the Host belongs to the same domain as the PC-Duo Gateway, and the Host is able to reach a domain controller, the Host will prefer to do Windows authentication instead of shared secret password. Endpoint Authentication In general, this operation answers the following security question: How does the client know it is connected to the right server? Identity authentication doesn't prohibit the client from being fooled into connecting to a different server. In order to guarantee that information and services are coming from the expected server, PC-Duo supports endpoint authentication using Secure Sockets Layer (SSL). SSL certificate authentication (PC-Duo Gateway only): PC-Duo has implemented server endpoint authentication using SSL, which means the client will request and validate a certificate from the server before providing requested information or services. This ensures the client has connected to the right server. The following list describes where SSL authentication can and cannot be used: Peer-to-peer connections: SSL authentication is not available for peer-to-peer connections. This would require each Host (acting as server) to carry its own certificate, which would be unwieldy and costly to manage. Gateway-managed connections (Host is in same domain as Gateway): SSL authentication is available between Master (acting as client) and Gateway (acting as server). Before connecting, the Master will request and validate a certificate from the Gateway. In general, SSL between Master and Gateway would be most useful when the Master is outside the LAN and/or coming in through a corporate firewall to access the Gateway. NOTE: SSL authentication is not available between the Gateway (acting as client) and the Host (acting as server). As in peer-to-peer connections, this would require each Host to carry its own certificate. SSL connections to the Host are generally not required because the Host can be configured to use a reverse connection to the Gateway, which can use SSL. Gateway-managed connections (Host is not in same domain as Gateway): When the Host is outside the LAN and/or behind a firewall or NAT-device, the Host is the client and has responsibility to contact the Gateway. SSL authentication is supported and would be appropriate to ensure that the Host is connecting to the right 26 PC-Duo overview Gateway. The Host will validate the Gateway Server certificate before accepting the connection, ensuring that the Host is communicating with the correct Gateway Server. In summary, SSL can be used by the Master to authenticate a Gateway, and by a Host to authenticate a Gateway when the Host is outside the domain: Connection Client Server SSL Supported Peer-to-peer Master Host No Gateway-managed (Master & Host are in same domain) Master-Gateway relationship Master Gateway Yes Gateway-Host relationship Gateway Host No Gateway-managed (Master & Host are not in same domain) Master-Gateway relationship Master Gateway Yes Gateway-Host relationship Host Gateway Yes Authorization One of the strongest features of PC-Duo remote support solutions is the fine-grained access control. For example, to perform remote support, you must have the following: Proper credentials with which to connect to the Host computer Authorization to view the Host computer remotely Authorization to control the Host computer remotely Your credentials are established when you connect to a Host computer (or to a PC-Duo Gateway), and persist until the connection breaks. You can configure access and other rights directly on the Host computer for peer-to-peer connections. Alternatively, you can use the PC-Duo Gateway to enforce custom access rights policies on PC-Duo Master users, roles, or groups for Gateway-managed connections. Auditing PC-Duo Gateway provides a detailed log of connection attempts, actions and other activities that occur in the network. This log is also customizable and exportable to 3rd party reporting products using standard formats. 27 PC-Duo Master Guide PC-Duo Gateway also features screen recording for any Host in contact with a Gateway, whether or not there is an active remote support connection. With this feature, PC-Duo Master users can keep a visual log of activities going on in the network. Encryption To ensure privacy of communications between PC-Duo applications across the network, PC-Duo provides advanced encryption using Advanced Encryption Standard (AES) block ciphers and Secure Hashing Algorithm (SHA-1). This protection will be automatic and transparent every time two PC-Duo 11.0 components or later are communicating with each other. By default, PC-Duo Express and PC-Duo Enterprise uses AES 256-bit encryption, however other encryption options can be set, including: AES encryption (256-bit key) with SHA1 hash AES encryption (192-bit key) with SHA1 hash AES encryption (128-bit key) with SHA1 hash Triple-DES (3DES) encryption (192-bit key) with SHA1 hash RC4-compatible encryption (128-bit key) with MD5 hash NOTE: PC-Duo 10.0 applications and older support only RC4 encryption; thus, this would be the encrpytion option negotiated between a PC-Duo 11.0 or later application (e.g. PC-Duo Master) and PC-Duo 10.0 application (e.g. PC-Duo Host). Order of precedence When two PC-Duo components have different encryption options set, the first encryption choice in common between the two is used (going down the list in order), with preference set as follows: Preference set by the Host, when the Gateway requests connection to the Host Preference set by the Gateway, when the Master requests connection to a Host through the Gateway 28 PC-Duo overview PC-Duo networking features PC-Duo remote desktop solutions support several standard transport protocols for computer-to-computer communication, and two types of network addressing schemas. Network protocols PC-Duo products support most of the standard networking and transport protocols, including: IP: IP is a general-purpose protocol supported on a wide variety of networks and servers. PC-Duo components support communications using either the TCP or UDP transport protocols running over IP. PC-Duo has established the following standard ports for use with either TCP or UDP: PC-Duo Host listens on port 1505 by default PC-Duo Gateway listens on port 2303 by default IPX: IPX provides access to Novell NetWare servers. PC-Duo components support communications using this protocol. SSL: The SSL protocol runs above TCP/IP and below higher-level protocols such as HTTP or IMAP. Using TCP/IP on behalf of the higher-level protocols allows an SSLenabled server to authenticate itself to an SSL-enabled client, and then establish an encrypted connection between the remote computers. By default, PC-Duo Gateway listens for incoming SSL connections on port 443, but it might be appropriate to note that this can be easily changed to avoid conflicts with other server software installed on the same machine. The PC-Duo Gateway now ships with a Gateway Certificate Manager to manage the creation and/or selection of a SSL security certificate for the PC-Duo Gateway. Network addressing schemas The PC-Duo UDP, TCP and SSL transport protocols support the use of either IPv4 (32bit) or IPv6 (128-bit) addresses. 29 PC-Duo Master Guide PC-Duo documentation and technical support Each of the four PC-Duo components has its own guide: PC-Duo Master Guide PC-Duo Host Guide PC-Duo Gateway Administrator Guide PC-Duo Deployment Tool Guide For more information about PC-Duo documentation and technical support, see: "Typographical conventions" "Technical support options" Typographical conventions in documentation PC-Duo documentation uses typographical conventions to convey different types of information. Computer text Filenames, directory names, account names, IP addresses, URLs, commands, and file listings appear in a plain fixed-width font: You can use the default domain user account named „RemoteControlGateway‟. In examples, text that you type literally is shown in a bold font. To run the installation program, type installme in the command line. Screen interaction Text related to the user interface appears in bold sans serif type. Enter your username in the Login field and click OK. Menu commands are presented as the name of the menu, followed by the > sign and the name of the command. If a menu item opens a submenu, the complete menu path is given. Choose Edit > Cut. Choose Edit > Paste As… > Text. Variable text Variable text that you must replace with your own information appears in a fixed-width font in italics. For example, you would enter your name and password in place of YourName and YourPassword in the following interaction. Enter your name: YourName Password: YourPassword 30 PC-Duo overview File names and computer text can also be displayed in italics to indicate that you should replace the values shown with values appropriate for your enterprise. Key names Names of keyboard keys appear in SMALL CAPS. When you need to press two or more keys simultaneously, the key names are joined by a + sign: Press RETURN. Press CTRL+ALT+DEL. Technical support options If you have any problems installing or using the PC-Duo remote support products, information and support resources are available to help: This manual and the Release Notes may contain the information you need to solve your problem. Please re-read the relevant sections. You may find a solution you overlooked. Our technical support staff can be contacted by the following means: For Americas and Asia/Pacific: email: [email protected] phone: (800) 330-5035 For Europe, Middle East and Africa: email: [email protected] phone: +44 2030040750 We offer a range of support options including support and maintenance contracts, and time and materials projects. Consult our web site for the support plan that best meets your needs. Go to http://www.vector-networks.com and navigate to the Support section of the web site for more information. 31 Master Installation To install the Master, the following requirements and recommendation should be met: "Requirements" "Display considerations" "Installation notes" "Start options" "Licensing" 33 PC-Duo Master Guide Requirements The Master can be installed on any computer that runs a supported operating system (OS) and meets the minimum requirements described in this section. Operating system requirements Supported operating systems are: Windows XP Windows Server 2003 Windows Vista Windows Server 2008 Windows 7 Windows Server 2008 R2 The Master is supported on both 32- and 64-bit editions of these operating systems (except Windows Server 2008 R2, which is 64-bit only). Hardware requirements The hardware requirements are: Minimum requirements – Same as those specified by Microsoft for your operating system. Recommended requirements – Same as those specified by Microsoft for your operating system. Other requirements The following additional requirements are required or recommended for installation of the Master: Windows Installer 1.2 or later – Required by the installer. If needed, this upgrade is applied automatically when the SETUP.EXE installer image is run. Internet Explorer 4.0 or later – Required for online help. Local Administrator access rights – Required for the user who is installing the Master on the machine. Additional memory – Required for each the Master Connection or the Master Cycling Monitor window. The amount should be equal to the display size of the Host. 3MB should be considered for each 1024x768 Host screen. Microsoft Core XML Services (MSXML) 11.2 – Required for Remote Management. If the Master cannot find the redistributable MSXML6 system component, an error message will appear in the Remote Management window. In this case, you must install MSXML6 and restart the Master. See http://www.microsoft.com for more information about the redistributable msxml6.msi package. Network requirements 34 Master Installation the Master can operate over any type of network, including dial-up, Ethernet, token ring, and FDDI, provided that the network supports the TCP/IP, UDP/IP, IPX or SSL protocols. The following conditions apply: IP is a general-purpose protocol supported on a wide variety of networks and servers. To enable communication using TCP or UDP over IP, you must enable the Microsoft TCP/IP Protocol (or you can use another WinSock 2 compliant IP stack). IPX provides access to Novell NetWare servers. To enable communication using IPX, it is not necessary for any computer to be logged into a NetWare server, nor is it necessary to run a NetWare client. To enable communication using IPX, you must have the Microsoft NWLink IPX/SPX Compatible Transport (included with the operating system). The SSL protocol runs above TCP/IP and below higher-level protocols such as HTTP or IMAP. Using TCP/IP on behalf of the higher-level protocols allows an SSL-enabled server to authenticate itself to an SSL-enabled client, and both machines to establish an encrypted connection. The UDP, TCP and SSL transports fully support IPv4 and IPv6 addressing. 35 PC-Duo Master Guide Display considerations To achieve the best color reproduction, the display capabilities of the computer on which you run the Master must match or exceed those of the remote Host computer. If the Host computer‟s resolution exceeds that of the local computer, the Host computer display includes scroll bars. Support for multiple monitors In the Windows OS, multiple monitors can be used to increase the size of the desktop. By connecting more than one monitor, you can see more programs and windows simultaneously without overcrowding the desktop on one monitor. The Master supports multiple monitors so that you can access the entire desktop remotely. For example, consider a Host computer that uses three monitors. The Master shows everything that is displayed on each monitor when you connect to that Host. If the Host computer‟s display configuration is non-rectangular, the following caveats apply to the Master screen: A bright border traces the non-rectangular edge of the multiple-monitor desktop. The space outside of the multiple-monitor desktop appears in a dark color. Additional Host monitors must be positioned below and to the right of the primary monitor; any monitor space above and/or to the left of the primary monitor will be cut off (this is a Windows restriction). 36 Master Installation Installation notes If you plan to use the Master to make remote connections through a Gateway, see Gateway Administrator Guide before installing the Master. The Master is distributed using Internet download. It can also be deployed and installed to large numbers of machines using the Deployment Tool. Install via internet download The Master is distributed as par tof ZIP files available for download from http://www.vector-networks.com. Unzip the contents (while preserving the directory tree structure) on your computer. To install the Master, simply click on the Master.msi file. Install via Deployment Tool The Deployment Tool can be used to install the Master on one or more computers in your network. For detailed information, see the Deployment Tool Guide. 37 PC-Duo Master Guide Start options Start the Master using any of the following options: Start the Master from the Windows Start menu. Choose Start > Run and enter proxy.exe. If you cannot open the application right away, navigate to your product install directory from the command window before you run proxy.exe. Double-click the Master shortcut file that stores remote Host computer connection information. The shortcut file ends with the .PRX4 extension. When you use this method to start the Master, you establish a connection to a specified Host computer immediately. For more information, see “Save as Shortcut”. When the Master is started, the Master Console appears. 38 Master Installation Licensing If you download this software on a 30-day trial basis and want to continue using the product, you may purchase it by contacting a preferred reseller, or by contacting us directly. Your purchase provides an appropriate license key to use with the Master. The software does not have to be reinstalled after you purchase it. The product package contains a license key that you can add to your existing installation. This key converts your 30-day trial software directly to an unlimited version. Add a license key before your trial period expires To add a license key before your 30-day trial expires, follow these steps: 1 Start the Master from the Windows Start menu. 2 Select Help > About the Master from the Master window. 3 When the About the Master window appears, click Add License. The Add License Key window appears. 4 Enter the license key, and click OK. Your license is activated immediately. The Master does not need to be restarted. NOTE: If you are upgrading, then you will see both the original product license and the upgrade license in the About the Master window. Add a license key after your trial period expires If you attempt to run the Master after your trial period has expired, an expiration message appears. Within the message, click Add License and enter your new license key. Your license is activated immediately. The Master does not need to be restarted. 39 PC-Duo Master Guide Upgrade your license If you are upgrading your license, you will receive an Upgrade license key, which you should add using the instructions above. Both the original product license and the upgrade license will be listed on the About tab. 40 Master Operation This section describes the components of the Master window: Double-click on any Host computer in either the Peer-to-Peer Hosts tab or the Gateway Hosts tab of the Master window in order to open a connection to that computer. A Master Connection window will open for that computer (see "Connection Window Operation" for more information). You can have one or more Master Connection windows to different Host computers open at the same time. The Master window has a set of tabs to organize access to remote Host computers in your network. These tabs are at the bottom of the window: "Peer-to-Peer Hosts": Find and make peer-to-peer connections to remote machines with Host in this tab. "Gateway Hosts": Choose a Gateway and a Gateway Group (by default, the Group is set to All Hosts), and find and make Gateway-managed connections to remote machines with Host in this tab. Screen activity on the Host machine can also be recorded (with or without an active connection) and played back in the "Playback Window". "Active Connections": View and/or disconnect active peer-to-peer or Gateway-managed connections in this tab. "History": Review a list of recent peer-to-peer and Gateway-managed connections in this tab. If the Hosts are still available, make connections to those Hosts in this tab. 41 PC-Duo Master Guide "Favorites": Keep a list of favorite peer-to-peer or Gateway-managed connections in this tab. "Cycling Monitor Hosts": Continuously monitor peer-to-peer or Gateway-managed connections in this tab. Create a list of Host computers to monitor in a view-only mode by cycling through the connections to each Host. NOTE: Windows Firewall may prevent some Host computers from appearing in the Master window. By default, Host automatically adds the Host service to the list of Windows Firewall exceptions, but if this is turned off, then you may need to add the Host application (along with appropriate transport and port, e.g. UDP 1505 and/or TCP 1505) as an exception to Windows Firewall on that Host computer. In addition to the tabs, the following additional features are available through the Master window: Connecting to computers running VNC server (e.g. Mac, Linux). See “VNC Hosts”. Menus for selecting features. See “Menu options”. Default Master window settings. See “Master Settings”. Host status icons Each Host computer that is listed in any of the tabs of the Master window has a workstation icon associated with it. The connection status and availability of the Host computers is indicated by the color of the icon. Icon 42 Color Status Blue Host computer is available for connection. Gray Host computer is not currently available for connection, usually because it is busy. Light green Are currently connected to this Host computer. Dark green Are currently connected to and monitoring this Host computer in Master Operation the Master Cycling Monitor window. NOTE: When logged-in users are displayed on the managed Hosts tab, the icon resembles a user (head in profile) rather than a workstation, but the color and status indicators are identical to those listed above. See “Gateway Hosts” for information on logged-in users. Tool bar options Table below summarizes the functions of icons on the tool bar in the Master window. Icon Function Connects to the selected Host computer and displays remote desktop only Connects to the selected Host computer with the Remote Control tab selected. Connects to the selected Host computer with the File Transfer tab selected. Connects to the selected Host computer with the Remote Printing tab selected. Connects to the selected Host computer with the Remote Management tab selected. Displays the available Host computers as large icons. Displays the available Host computers as small icons. Displays the available Host computers as an alphabetical list. Displays the available Host computers as a detailed list. 43 PC-Duo Master Guide Peer-to-Peer Hosts tab If a Master can locate a Host in its network, the Host is known as a Peer-to-Peer Host and will be listed on the Peer-to-Peer Hosts tab in the Master. Double-click on any remote Host to establish a direct remote control connection (called a "peer-to-peer connection"); a Master Connection window will pop up showing the desktop of the remote Host (see Connection Window Operation for more information). With peer-to-peer connections, security and other configuration settings will be negotiated between the Master and Host. From the Peer-to-Peer Hosts tab of the Master window, you can find Hosts by using one of the following 3 options: “Type the station or address” "Select from automatic polling lists" "Search with custom polling list" Type the station or address Sometimes polling for machines in the network with Host is not ideal (such as a network with a large number of machines distributed across multiple domains). In these situations, polling by the Master may be slow and bandwidth-intensive. Instead, if you know the IP address of the Host computer, you can initiate a connection by typing its address in the Station field of the Peer-to-Peer Hosts tab. 44 Master Operation To manually specify a Host connection directly from the Peer-to-Peer Hosts tab, follow these steps: 1 Choose UDP/IP, TCP/IP, or IPX from the Protocol list to specify the required Host computer connection protocol. 2 If you do not choose the (default) standard port, type the port number next to Port to specify a port number. NOTE: Host uses port 1505 by default. 3 Type the network address or station name of the remote Host computer in the Station field. You can also select recently typed stations or addresses from the drop-down list. 4 To establish a connection to the specified Host computer, use one of the following methods: Click the Connect! button. Select Connect from the Connection menu. Select Connect Special from the Connection menu if you want to connect for a particular service, such as file transfer, or as another user. When a connection is established to the Host computer, the Master Connection window appears. For more information, see Host Guide. Select from automatic polling list When the Master starts up and the Peer-to-Peer Hosts tab is selected, the Master automatically starts polling the network for machines with Host. Soon, a list of all Host computers in your network will appear. NOTE: The polling feature works with the UDP/IP and IPX protocols only. Polling does not work with the TCP/IP protocol. By default, when the Master is started, it polls for all Host computers using the default search parameter in the Range list (by default, this is set to UDP/IP on local network 45 PC-Duo Master Guide segment). Automatic polling can be disabled in Options > Master Settings so that search for computers is always initiated manually. For each computer, the following information is provided: An Icon to indicate connection status. For information on the icons, see “Master Operation”. Display Name Protocol Network Address To refresh the list, click Poll or to stop a polling operation, click Stop. When you select a Host computer in the list, the Station field is updated to reflect your selection. For display options for this field, see “Master Settings”. Double-click a Host computer in the list to connect to it. Search using custom polling list When the Master starts up and the Peer-to-Peer Hosts tab is selected, the Master automatically starts polling the network for machines with Host. To limit or expand the number of computers listed, adjust the range of addresses polled with your own search criteria. From the Manage Polling Ranges dialog, create and save a search to poll a range of network addresses or a single broadcast address. Once more than one search is created and saved, you can create a group of searches to poll more than one network segment at a time. For more information about creating and managing searches, see: “Create a search for peer-to-peer Host computers” "Create a UDP/IP search" 46 Master Operation “Group one or more saved searches” “Manual polling” Create a search for peer-to-peer Host computers By default, the Master searches only your local network segment when it starts to poll for Host computers. To search for Host computers on a different network segment, a named search must be created. To create, edit, or remove a search, click Manage in the Peer-to-Peer Hosts tab. The Manage Polling Ranges window appears. The Ranges list displays any searches that you have specified and saved, as well as the default local network searches. The searches that can be saved include a single address, a range of addresses, or a grouping of previously saved searches. Four entries (<Local Network UDP/IPv4>, <Link Local Network UDP/IPv6>, <Site Local Network UDP/IPv6>, and <Local Network IPX>) represent the local networks to which you are connected. You cannot edit or remove any of them. You can edit or remove any other searches listed: Click Edit to change the definition of a selected search. Click Remove to delete a selected search from the list. A new search can be created using either a custom polling range or a custom group by clicking New>>. Create a UDP/IP search Use UDP/IP to poll for Host computers using one of the following techniques: Create a UDP/IP broadcast to IPv4 address To locate a Host computer by polling a specific IPv4 address, follow these steps: 47 PC-Duo Master Guide 1 From the Manage Polling Ranges window, select New > UDP/IP. The Polling Ranges Definition window appears. 2 Select Broadcast to IPv4 address. 3 Enter the Host computer network address that you want to poll in the Address field. 4 Enter a name for the search next to Descriptive Name. 5 To specify a UDP port number to use for polling, enter it in the Port field. The default <Standard> port is 1505. 6 To omit the search from the Ranges list located on the Peer-to-Peer Hosts tab, click Hide this range on the Peer-to-Peer Hosts page. 7 Save your search using one of the following methods: Click Apply to save changes and leave the Polling Range Definition window open. Click OK to save changes and close the Polling Range Definition window. NOTE: Select Broadcast to IPv4 address to search for remote Host computers by sending a packet to a specific address. Note that broadcasts to other networks or subnets only work if intervening routers are configured to forward broadcasts. Create a UDP/IP scan IPv4 range of addresses To locate one or more Host computers by polling a range of IPv4 addresses, follow these steps: 48 Master Operation 1 From the Manage Polling Ranges window, select Local Network UDP/IP and click New. The Polling Ranges Definition window appears. 2 Select Scan IPv4 address range. 3 Enter the first address in your desired network polling range next to First Address. 4 Specify the size of the range by entering the number of addresses to search beyond the First Address next to Number of addresses. 5 Enter a name for the search next to Descriptive Name. 6 To specify a UDP port number to use for polling, enter it in the Port field. The default <Standard> port is 1505. 7 To omit the search from the Ranges list on the Peer-to-Peer Hosts tab, click Hide this range on the Peer-to-Peer Hosts page. 8 Save your search using one of the following methods: Click the Apply button to apply changes and leave the Polling Range Definition window open to create and save more UDP searches. Click the OK button to save changes and close the Polling Range Definition window. Create a UDP/IP broadcast to IPv6 link-local multicast address 49 PC-Duo Master Guide IPv6 link-local addresses are used only on a particular local link (physical network), typically for special purposes such as address resolution or neighbor discover. The linklocal broadcast address is FF02::1. To locate a Host computer by polling a specific IPv6 multicast address on a local link, follow these steps: 1 From the Manage Polling Ranges window, select Local Network UDP/IP and click New. The Polling Ranges Definition window appears. 2 Select Broadcast to IPv6 link-local multicast address. 3 Enter a name for the search next to Descriptive Name. 4 To specify a UDP port number to use for polling, enter it in the Port field. The default <Standard> port is 1505. 5 To omit the search from the Ranges list located on the Peer-to-Peer Hosts tab, click Hide this range on the Peer-to-Peer Hosts page. 6 Save your search using one of the following methods: Click Apply to save changes and leave the Polling Range Definition window open. Click OK to save changes and close the Polling Range Definition window. Create a UDP/IP broadcast to IPv6 site-local multicast address 50 Master Operation IPv6 site-local addresses allow data to be sent only to the devices within a site or organization. The site-local broadcast address is FF05::4000:1. To locate a Host computer by polling a specific IPv6 multicast address within a site or organization, follow these steps: 1 From the Manage Polling Ranges window, select Local Network UDP/IP and click New. The Polling Ranges Definition window appears. 2 Select Broadcast to IPv6 site-local multicast address. 3 Enter a name for the search next to Descriptive Name. 4 To specify a UDP port number to use for polling, enter it in the Port field. The default <Standard> port is 1505 5 To omit the search from the Ranges list located on the Peer-to-Peer Hosts tab, click Hide this range on the Peer-to-Peer Hosts page. 6 Save your search using one of the following methods: Click Apply to save changes and leave the Polling Range Definition window open. Click OK to save changes and close the Polling Range Definition window. Create a UDP/IP Poll single computer (at one IPv6 address) To locate a Host computer by polling a specific IPv6 address, follow these steps: 51 PC-Duo Master Guide 1 From the Manage Polling Ranges window, select Local Network UDP/IP and click New. The Polling Ranges Definition window appears. 2 Select Poll single computer (at one IPv6 address). 3 Enter the address of the computer in your desired network polling range in the Address box. 4 Enter a name for the search in the Descriptive Name box. 5 To specify a UDP port number to use for polling, enter it in the Port field. The default <Standard> port is 1505. 6 To omit the search from the Ranges list located on the Peer-to-Peer Hosts tab, click Hide this range on the Peer-to-Peer Hosts page. 7 Save your search using one of the following methods: Click Apply to save changes and leave the Polling Range Definition window open. Click OK to save changes and close the Polling Range Definition window. Group one or more saved searches Two or more searches can be grouped together to poll for Host computers. The result of using a polling group is that the combined results appear in a single list on the Peer-toPeer Hosts tab. For example, polling groups can be used to combine the results of 52 Master Operation UDP/IP and IPX searches. Searches must be created separately and saved, before they can be combined into a group. To create a group of searches for polling, follow these steps: 1 Select New > Group from the Manage Polling Ranges window. The Polling Range Definition window appears. 2 Click the check box to select any previously created searches to include in the polling group. 3 Enter a name for the polling group in the Descriptive Name field. 4 Save your polling group using one of the following methods: Click Apply to apply changes and leave the Polling Range Definition window open to create more groups. Click OK to save changes and close the Polling Range Definition window. Manual polling Saved searches can be used to manually poll for Host computers, even if the Master is configured for automatic polling. To use a saved search to poll for Host computers, follow these steps: 1 Use the Range list to select a search. This list includes two default searches through your local network and any searches you create using the Manage Polling Ranges window. Note the following: When you select a new search from the list, polling begins automatically. Click Poll to refresh the current list of Host computers. This list reflects the search that is currently listed next to Range. 53 PC-Duo Master Guide The search for Host computers might take some time. New Host computers are added to the list as they are found. 2 The Poll button changes its title to Stop Polling when polling begins. You can click Stop Polling to terminate the search and leave the current results in the display. 54 Master Operation Gateway Hosts tab When a remote Host computer is configured to report to a Gateway, the Host is known as a Gateway Host. To find a Gateway Host, follow these steps: Choose a Gateway from the Gateway drop-down list. Add/modify/delete Gateway entries by clicking on the Manage button (see "Add a Gateway" for more information). Choose a group from the Group drop-down list. By default, this value is initially set to the All Hosts group. To add/modify/delete custom groups, please see Gateway Administrator Guide. Once you choose a group, all the Gateway Hosts in that group will appear in the main Master window. The list of Gateway Hosts can be refreshed at any time to reflect any changes to the group or Gateway by clicking Refresh or choosing Gateway > Refresh Host List from the menu. 55 PC-Duo Master Guide From the Gateway Hosts tab of the Master window, you can: “Connect to a Gateway Host” “Record screen activity on a Gateway Host” “Play a recording” “Add a Gateway” “Manage access rights to a Gateway Host” “Send Wake-on-LAN Signal” Connect to a Gateway Host You can establish a remote control connection through the selected Gateway (called a "Gateway-managed connection") to one or more Gateway Hosts using any of the following methods: Double-click the Host. Select the Host and choose Connection > Connect. Select the Host and choose Connection > Connect Special, and then choose Remote Control, File Transfer, Remote Printing or Remote Management to specify the default tab to display whenever you connect to that Host computer. Select the Host and choose Connection > Connect Special > Connect As, and then type the Username and Password to log in as a different user. A separate Master Connection window will pop up showing the desktop of the remote Host (see Connection Window Operation for more information): 56 Master Operation The benefit of a Gateway-managed connection is that security and other configuration options can be enforced by the Gateway on all Hosts in a particular Gateway group or on all Gateway Hosts. These settings will override any individual settings at the Host level. Record screen activity on a Gateway Host From the Gateway Hosts tab of the Master console window, screen activity on any managed Host can be recorded, even if there is not active remote control connection. When the Master initiates a recording session, screen data from managed Host is streamed to a file on the Gateway. The Gateway can support multiple recording sessions at the same time. Consult the screen recording hardware requirements for scalability information. Host Recordings list To set up the Gateway Hosts tab to display a list of recordings, click View > Host Recordings. The Host Recordings portion of the tab lists the following information: Display Name – Shows the name of the Host computer on which you recorded screen activity, followed by the data and time that you began to record it. Recorded at – Shows the date and time that you began to record. Duration – Shows the duration of the recording in seconds Begin recording To record activity on a Host computer, you must be connected to the Gateway that manages the Host, but you do not have to be connected to the Host computer itself. One or more recording sessions can occur at the same time. To record screen activity: 1 Connect to the Gateway that manages the Host computers on which you want to record screen activity. 2 In the list of managed Hosts, select each Host on which you want to record activity. 3 Right-click and choose Record, or choose Connection > Record from the menu. The Record Selected Host(s) window opens. 4 In the Record Selected Host(s) window, specify the Recording Span in minutes. The default setting is 5. 5 Click OK to begin recording. As soon as the recording begins, it is listed in Host Recordings. When a recording has finished, it remains listed in Host Recordings but the icon changes. 57 PC-Duo Master Guide The following icons indicate the status of a recording: in the Gateway Hosts list indicates a Host on which a recording is in process. in the Host Recordings list indicates a recording in process. in the Host Recordings list indicates a recording that has finished. Adjust the time span for recording When a recording is in process you can adjust its recording time. 1 In the Host Recordings list, select each recording for which you want to change the recording span. 2 Right-click and choose Adjust Recording Time. 3 In the Record Selected Host(s) window, select a different Recording Span in minutes and click OK. Stop recording A recording can be stopped at any time: 1 In the Host Recordings list, select each recording that you want to stop. 2 Right-click and choose Stop Recording Time or choose Connection > Stop Recording from the menu. The recording stops immediately. 58 Master Operation Play a recording Recordings can be played back in the following ways: From the Gateway, which streams the recording to the Master. From a recording file, that has been saved with the .PrxRec extension to a local drive. The recording plays in the Master Playback window. For more information, see “Playback Window Operation”. Play a recording from the Gateway To play a recording from the Gateway: 1 Select the recording you want to play. 2 Right-click the recording and choose Playback Recording or choose Connection > Playback Recording from the menu. The Playback window opens and the recording begins to play. Play a recording from a file Use this feature to either copy to a disc or email a recording file to a location that may not be able to access the Gateway. The recordings are stored by the Gateway at a location configured by the Gateway Administrator (which may or may not be accessible through a network share). Delete a recording Delete a recording from the Host Recordings list and the Gateway. 1 In the Host Recordings list, select each recording that you want to delete. 2 Right-click and choose Delete Recording or choose Connection > Delete Recording from the menu. The recording is removed from the Host Recordings list and deleted from the Gateway. NOTE: If you save a recording file to a local drive, you must use Windows Explorer to delete the .PrxRec file. Add a Gateway To make a connection from the Master to a Gateway Host computer, the Gateway must be added to the drop-down list of Gateways. To add a Gateway: 1 From the Gateway Hosts tabs, click Manage, or choose Gateway > Manage Gateway List from the menu. The Manage Gateways window opens. 59 PC-Duo Master Guide 2 Click New. The Gateway Connection Properties window opens. 3 In the Connection tab, follow these steps: 60 Master Operation Enter a name for the Gateway in the Display Name box. Select a connection protocol from the Protocol list. Select a standard Port or type in a port number. NOTE: The default port number for SSL protocol is 443. Both TCP and SSL cannot listen on the same port, and must therefore be configured for distinct ports. The default <Standard> Gateway port number for TCP and UDP is 2303. Identify the Gateway in the Gateway Specifier text box with either of the following methods: Type the server name, DNS name, or network IP address Click Find Gateway to open the Find Gateway Wizard, which walks you through the steps to find a Gateway. 4 If you want to change the default Protocol or Port, select another choice from the list. See “Connection tab” for details. 5 In the Connect As tab, there are two login options for connecting to the Gateway: Leave the default, Use logged-in username and password, to accept the existing user login credentials. Select Use the following username and password and type a different User name and Password to change the login credentials. 61 PC-Duo Master Guide 6 Click OK to close the Gateway Connection Properties window. The Gateway is now listed in the Manage Gateways window. 7 Modify/delete Gateways in the Manage Gateways window: Select a Gateway in the list and click Edit to edit its properties. Select a Gateway in the list and click Remove to remove it. Click Close to return to the Master window. Manage access rights to a Gateway Host For auditing purposes, your network administrator may require that all remote control connections be established through a Gateway. If this is the case, your remote control access rights for Gateway Hosts are determined by the credentials you use to connect to the Gateway. Usually, these are your Windows credentials. If your administrator has restricted your access rights, the remote control functionality on a Gateway Host may be limited or denied. See your administrator if you are unable to connect to either a Gateway or a Host computer. Send Wake-on-LAN Signal When a Master attempts to connect through the Gateway to a remote computer with a Host, and the last Host status in the Gateway indicates that the Host is offline, the Master assumes that the remote computer is asleep, and will automatically send the Wake-onLAN signal (based on its MAC address and last known IP address). If the Gateway doesn‟t think the Host is offline, this step is skipped. If the remote computer was asleep, and wakes up in a timely manner, the Master connection attempt will be successful (although it may take longer than if the computer were already awake). If the computer doesn‟t wake up in a timely manner, the connection attempt will fail, but the computer will now be awake so if the Master attempts a connection again, it should be successful. The Master user can also explicitly try to wake up an offline computer by selecting a Host with offline status in the Gateway Hosts tab and then invoking the Send Wake-on-LAN Signal command from the console menu bar (Connection > Send Wake-on-LAN Signal) or Gateway Hosts tab context menu. If a Host is not selected, the Send Wakeon-LAN Signal command will not be active. 62 Master Operation 63 PC-Duo Master Guide Active Connections tab View active remote connections from the Active Connections tab of the Master window. View active connections as follows: Each Host computer to which you establish a remote control connection is listed separately. If you establish a cycling connection, then the corresponding currently active Host computer is listed with a dark green icon. Select the Active Connections tab to view concise information about each of the current connections in five columns: The Display Name column indicates the name by which the connection is identified. The Connected at column indicates the time and date at which the connection is established. The Protocol column indicates whether the connection uses the TCP/IP, UDP/IP, SSL or IPX protocol. The Gateway column indicates the Gateway (if any) that manages the connection. The Network Address column indicates the network address of the Host computer, displayed in IP or IPX format as appropriate. The Recorded at column indicates the time when a recording session on the Host computer was started The Duration column indicates how long the recording session lasted Double-click an entry to return to the associated connection activity (remote control or cycling). 64 Master Operation Connection menu from the Active Connections tab When one of the entries in the Active Connections list is selected, the following Connection menu items are available: Use Show Window to move the associated connection activity to the foreground. Use Disconnect to terminate a selected active connection. Use Add to Favorites to add a selected remote Host computer to the list of favorite Host computers. See “Favorites”. Use Add to Cycling Monitor Hosts to add a selected Host computer to the list on the Cycling Monitor Hosts tab of the Master window. See “Cycle through the Cycling Monitor Hosts list”. Use Save as Shortcut to create a shortcut file (with the extension .PRX4) for the selected Host computer. Use Properties to display information about a selected remote connection. 65 PC-Duo Master Guide History tab View a list of the most recent Host computers to which you have connected through the History tab of the Master window. Select the History tab to view concise information about each of your most recent connections: The Display Name column indicates the name by which the connection is identified. The Connected at column indicates the time and date at which the connection is established. The Disconnected at column indicates the time and date at which the connection was terminated. The Protocol column indicates whether the connection uses the TCP/IP, UDP/IP, SSL or IPX protocol. The Gateway column indicates the Gateway (if any) that manages the connection. The Network Address column indicates the network address of the Host computer, displayed in IP or IPX format as appropriate. The Recorded at column indicates the time when a recording session on the Host computer was started The Duration column indicates how long the recording session lasted The following tasks can also be performed: 66 Master Operation Sort history information: Sort the information displayed in the History tab according to the values of any column heading by clicking the column heading. For example, click Display Name to sort the items in the list alphabetically by name. Open a connection to a Host computer: Open a connection to any Host computer listed in the History tab by double-clicking the Host computer name. Clear items in the history list: Select Edit > Clear History from the History tab of the Master console window to clear the history list. NOTE: See “Master Settings” for information on settings relevant to the History tab. 67 PC-Duo Master Guide Favorites tab Save information about the most common or important connections that you make, and list these connections on the Favorites tab of the Master window. For see specific properties of Hosts listed on Favorites tab, see "Properties of favorite Host computers". Select the Favorites tab to view concise information about each of your favorite connections: The Display Name column indicates the name by which the connection is identified. The Protocol column indicates whether the connection uses the TCP/IP, UDP/IP, SSL or IPX protocol. The Gateway column indicates the Gateway (if any) that manages the connection. The Network Address column indicates the network address of the Host computer, displayed in IP or IPX format as appropriate. The Recorded at column indicates the time when a recording session on the Host computer was started The Duration column indicates how long the recording session lasted Connection menu from the Favorites tab When one of the entries in the Favorites list is selected, the following Connection menu items are available: 68 Master Operation Use Connect to connect to a favorite Host computer Use Connect As to connect to a favorite Host computer with credentials other than your Windows user name and password. Use Remove to delete a favorite Host computer from the list of favorites Use Rename to assign a new name to a favorite Host computer Use Add to Cycling Monitor Hosts to add a favorite Host computer to the list on the Cycling Monitor Hosts tab of the Master control panel. See “Cycle through the Cycling Monitor Hosts list”. Use Save as Shortcut to create a shortcut file (with the extension .PRX4) for the favorite Host computer. Use Properties to display information about a favorite Host computer. Properties of favorite Host computers Use Connection > Properties from the Favorites tab of the Master console window to view or edit connection parameters for a selected Host computer. Connection tab Use the Connection tab to set and display the settings for favorite Host computers. If the favorite computer you select is a peer-to-peer Host computer (originally listed on the Peer-to-Peer Hosts tab), the Connection tab displays information similar to the following: 69 PC-Duo Master Guide The following Host computer connection properties can be edited: Connection protocol: Select a Protocol from this list. Connection port: Select the standard Port or type in a port number. Type in the Station Specifier or other items using the following syntax: network_address:machine_network_name. A station specifier is an optional network specifier followed by a colon, and a station name (which can include wild cards). It can be: a protocol-specific network address prefixed with „@‟ a DNS name (for UDP and TCP) a station specification Check or uncheck Use encryption. If the favorite computer you select is a managed Host computer (originally listed on the managed Hosts tab), the connection properties of a managed Host computer displays. 70 Master Operation Edit the Host key, which is the key used by the Gateway to specify the Host computer address. When Gateway is clicked, the following information relevant to your local connection to the Gateway appears. 71 PC-Duo Master Guide Connect As tab Specify credentials to use when connecting to a Host computer for peer-to-peer connections or to a Gateway. 72 Master Operation Select the following options from the Connect As tab: Select Use logged-in username and password to log in with the username and password for your local computer. Select Use the following username and password to log in to the associated Host computer with other credentials (username and password). Enter the appropriate credentials in the fields provided. If you do not enter the required username and/or password, the Enter Network Password window appears when you attempt to connect. See “Connecting with different credentials” for more information. Startup tab From the Startup tab, choose the name of one of the Master Connection window tabs from the Make the following tab active at connect list. The name you choose is the default tab you view when you connect to a Host computer. For more information, see the Startup tab on the "Default Connection Window Settings" page. Remote Control tab Specify the default behavior for remote control connections from the Remote Control tab. 73 PC-Duo Master Guide For more information, see the Remote Control tab on the "Default Connection Window Settings" page. Effects tab Use the options on the Effects tab to provide default settings for enabling and disabling certain visual effects when connecting to a Host computer. By disabling any of the listed visual effects, you can reduce the amount of screen data that needs to be captured and transmitted over the network. For more information, see the Effects tab on the "Default Connection Window Settings" page. File Transfer tab Use the File Transfer tab to provide default settings for remote file transfer. For more information, see the File Transfer tab on the "Default Connection Window Settings" page. 74 Master Operation Cycling Monitor Hosts tab The Cycling Monitor allows you to serially check in on a set of remote Host computers to monitor the activity of those Hosts but not to take control of them. The Cycling Monitor has its own window, similar to the Master Connection window, except that it is view-only mode at all time (see “Cycling Monitor Window Operation” for more information). The Cycling Monitor window will show the desktop of each remote Host listed on the Cycling Monitor Hosts tab for a predetermined period of time. In the Cycling Monitor Hosts tab, you can perform the following tasks: “Add Host computers” “Sort Host computers” “Connect to Host computers” “Cycle through the Cycling Monitor Hosts list” “Open Cycling Monitor” “Remove Host computers” “Clear all Host computers” Select the Cycling Monitor Hosts tab to view concise information about any Host you want to monitor: The Display Name column indicates the name by which the connection is identified. 75 PC-Duo Master Guide The Protocol column indicates whether the connection uses the TCP/IP, UDP/IP, SSL or IPX protocol. The Gateway column indicates the Gateway (if any) that manages the connection. The Network Address column indicates the network address of the Host computer, displayed in IP or IPX format as appropriate. Connection menu from the Cycling Monitor Hosts tab When the Cycling Monitor Hosts tab of the Master console window is selected, the Connection menu options change. The following additional options appear: Show Window – Use Connection > Show Window to open the Cycling Monitor window to view the activities of that Host computer and other Host computers on the cycling list. Remove – To remove a Host computer listed on the Cycling Monitor Hosts tab, select it and then select Connection > Remove. Rename – To change the displayed name for a Host computer listed on the Cycling Monitor Hosts tab, select it and then select Connection > Rename. Add Host computers Add to the list of Host computers in the Cycling Monitor Hosts tab by selecting a Host computer on any other tab of the Master console window, and then choose Connection > Add to Cycling Monitor Hosts. When you add a Host computer to the list in the Cycling Monitor Hosts tab, the Master Cycling Monitor window is automatically moved to the top (and opened, if it has not yet been opened) if the Activate if a new object has been appended option in the Cycling Monitor Settings window is selected. Sort Host computers Sort the list of Host computers on the Cycling Monitor Hosts tab of the Master console window by selecting one of the column titles (such as Display Name or Network Address). The listed Host computers are sorted alphabetically or numerically, according to the type of information that is displayed in the selected column. Connect to Host computers Double-click a Host computer listed on the Cycling Monitor Hosts tab to monitor its activity through the Master Cycling Monitor window. Cycle through the Cycling Monitor Hosts list The default for the Master Cycling Monitor window is to cycle through the Host computers in the list one at a time. Change the cycle rate using Options > Cycling Monitor Settings or the tool bar. Freeze the monitoring process from the Connection menu. As you cycle through monitoring Host computers in the Master Cycling Monitor window, view the connection status for each Host computer from the icons listed on the Cycling Monitor Hosts tab. Open Cycling Monitor 76 Master Operation To open the Master Cycling Monitor window, double-click a selected Host computer on the Cycling Monitor Hosts tab. Remove Host computers To remove a selected Host computer from the list on the Cycling Monitor Hosts tab, rightclick and select Remove. Clear all Host computers To clear all Host computers from the Cycling Monitor Hosts list, select Edit > Clear Cycling Monitor Hosts. 77 PC-Duo Master Guide VNC Hosts In addition to Peer-to-Peer Hosts and Gateway Hosts, the Master can reach and establish remote control connections to remote computers running a standard version of the Virtual Network Computing (VNC) server ("VNC Hosts"). The Master includes a proprietary implementation of the VNC Remote Frame Buffer (RFB) protocol, enabling it to function as a VNC client that can connect to and interoperate with any standard VNC server. The Master supports connections to VNC server running on the following operating systems: Apple Macintosh (when the built-in screen sharing is configured to allow VNC connections, or when an alternative VNC server is installed and configured). The following specific configurations are supported: OS X v10.5 “Leopard” OS X v10.6 “Snow Leopard” Linux (when a VNC server is installed and configured). The following specific configurations are supported: 78 Red Hat Fedora 11 Master Operation Peer-to-Peer Connections to VNC Server The Master console includes a menu item Connection > Connect to VNC Server… to initiate a peer-to-peer connection to a VNC server: A dialog box will appear to prompt for the information required to connect to the server: 79 PC-Duo Master Guide As illustrated, the required information is the server name (DNS name or IP address), the protocol (currently the only option is TCP), and the port (default is set to port 5900). VNC servers normally require a password for authentication. This password can be entered in the dialog box. If no password is entered, but the VNC server requires one, a dialog box will appear to collect the password: Once connected, the remote display of the computer running the VNC server appears in a standard Master Connection window. The Connection window for a VNC server has the following limitations: Only the Remote Control service is supported at this time. Menu options and icons for other services such as File Transfer, Remote Printing, Remote Management and Chat are disabled. Shortcut commands (e.g. Ctrl-Alt-Del) are not applicable Other configuration options are not applicable [Gateway-Managed Connections to VNC Server] Note: Gateway-managed connections to VNC servers is expected to be supported in an upcoming release. The Gateway server will be able to support connections to one or more VNC servers, and will be able to present those Hosts on the Gateway Hosts tab. In addition to remote viewing and input control, the Gateway-managed connections to VNC server are expected to be able to support screen recording and screen sharing among multiple connected Masters. Command Line Support for VNC Hosts Connections to VNC servers can be invoked from the Master command line utility using the following option: • “/v” indicates that the specified Host is a VNC server. This switch can be used in conjunction with the /p (protocol), /s (station specifier), and /x (password) switches to fully specify a VNC server to connect to. See "Command line options" for more detail. 80 Master Operation Menu options Use the following menus to manage configuration settings for the Master: Select “Connection” to see detailed list of all remote connection options Select “Edit” to modify the list of Host computers on the History or Cycling Monitor Hosts tab Select “View” to show or hide parts of the Master window Select “Gateway” to operate the Manage and Refresh buttons on the Gateway Hosts tab Select “Options” for modify default display options for various windows Select “Goto” to select tabs on the Master window Select “Help” to obtain help on the product NOTE: The menus change according to which tab you select in the Master window. Connection Use the following Connection menu options on the Peer-to-Peer Hosts and Gateway Hosts tabs of the Master console window: “Connect” “Connect Special” “Connect to VNC Server...” “Send Wake-on-LAN Signal” “Record...” 81 PC-Duo Master Guide “Stop Recording” “Play Recording” “Delete Recording” “Export Recording” “Add to Favorites” “Add to Cycling Monitor Hosts” “Save as Shortcut” “Properties” “Play Recording from File...” “Play Recording via URL...” See also the following Connection menu options that become available depending on which tab you select: “Connection menu from the Cycling Monitor Hosts tab” “Connection menu from the Active Connections tab” “Connection menu from the Favorites tab” Connect Select Connection > Connect from any tab other than Active Connections to connect to a selected Host computer. The Master Connection window appears. Use the Master Connection window to view or control a remote Host computer. Establish simultaneous connections to one or more Host computers by repeating this procedure. Connect Special Use Connection > Connect Special to choose from the following connection options when you connect to a Host computer: Select Remote Control to connect to a selected Host computer and open the Master Connection window with the Remote Control tab selected. See “Remote Control”. Select File Transfer to connect to a selected Host computer and open the Master Connection window with the File Transfer tab selected. See “File Transfer”. Select Remote Printing to connect to a selected Host computer and open the Master Connection window with the Remote Printing tab selected. See “Remote Printing”. Select Connect As to connect to a selected Host computer with credentials other than your Windows user name and password. Connecting with different credentials When you connect to a Host computer, you are usually authenticated with the same user name and password with which you logged in to your local computer. Select Connection > Connect Special > Connect As to connect to the Host computer with different credentials. When you initiate a connection to a Host that requires a different username and/or password, the Enter Network Password window appears. 82 Master Operation Enter an authorized username and/or password for the Host computer (fill in all blank fields) and click OK. Record... On the managed Hosts tab, select Record... to start a recording for any Gatewaymanaged Host computer that is selected. Stop Recording On the managed Hosts tab, select Stop Recording to stop any active recording for any Gateway-managed Host computer that is selected. Play Recording On the managed Hosts tab, select Play Recording to activate the Master Playback window and play back a recording selected from the Hosts recordings list in the Master Console. Delete Recording On the managed Hosts tab, select Delete Recording to delete a recording selected from the Hosts recordings list in the Master Console. Export Recording On the managed Hosts tab, select Export Recording to save a recording selected from the Hosts recordings list in the Master Console in Microsoft .wmv format The following dialog box will popup during and that the completion of the recording: 83 PC-Duo Master Guide Add to Favorites Select Add to Favorites to add a selected peer-to-peer or Gateway-managed Host computer to the list of favorite Host computers. The list of favorite Host computers appears when you select the Favorites tab on the Master console window. See “Favorites”. Add to Cycling Monitor Hosts Select Add To Cycling Monitor Hosts to add a selected Host computer to the list on the Cycling Monitor Hosts tab. This is the list of Host computers you intend to supervise using the Master Cycling Monitor window. NOTE: If you check Activate if a new object has been appended under the General tab of the Cycling Monitor Settings window, cycling monitor connections are automatically activated when you add a Host computer to the Cycling Monitor Hosts list. Save as Shortcut To save connections that you access frequently as shortcut files on your desktop, use Connection > Save As Shortcut. The shortcut file, which has the extension .PRX4, provides an easy way to connect to a selected Host computer for the purpose of remote control, file transfer, or remote printing. Alternatively, drag and drop connections to your desktop to create a shortcut. Use a shortcut file to establish a connection to its associated Host computer by doubleclicking the shortcut file from the desktop. The shortcut file saves information about the connection to the Host computer. You can view information about your Host computers by right-clicking the shortcut file from your desktop and selecting Properties. This information includes the following: The protocol used to access the Host computer The Host computer network address The Host computer station name See “Properties of favorite Host computers” for more information. 84 Master Operation Properties Use Connection > Properties to display the connection information for a selected Host computer. When a Host computer is selected from the Favorites or Cycling Monitor Hosts tabs, you can edit the properties that appear. Editable properties also appear when you right-click a shortcut file that is saved to your computer and select Properties. When a Host computer is selected from the Peer-to-Peer Hosts or managed Hosts tabs, you cannot edit the properties that appear. The following Properties window is for a managed Host and is not editable. 85 PC-Duo Master Guide NOTE: When you view properties for a Host computer listed on the managed Hosts tab, the protocol and port specified indicate those used for the connection between the remote Host computer and the Gateway. Click Gateway... to see properties for the connection between the Gateway and the Master computer. 86 Master Operation Edit Select Edit > Clear History from the History tab of the Master console window to clear the history list. Select Edit > Clear Cycling Monitor Hosts from the Cycling Monitor tab of the Master console window to clear the Cycling Monitor Hosts list. View Modify display options for the Master console window by using the View menu. The View menu is organized into three sections: Top section - user interface elements in the Master window Middle section - tabs in the Master window Bottom section - icon viewing options 87 PC-Duo Master Guide User interface elements in the Master console window Toggle the appearance of the following elements in the Master console window by checking or unchecking items on the View menu: Menu Bar Tool Bar Page Header, the heading displayed for each selected tab Status Bar Tabs Tabs in the Master console window Control the appearance of the following tabs by checking or unchecking the tab names listed on the View menu: Peer-to-Peer Hosts Gateway Hosts Active Connections History Favorites Cycling Monitor Hosts Icon viewing options When a Host computer icon is selected on any tab, the display option for icons can be set by using the View menu: 88 Master Operation Select Large Icons to display Host computer icons as large icons, with the name of the remote Host computer as the title. The icons are arranged left to right, and then top to bottom, sorted alphabetically according to Host computer name. Select Small Icons to display Host computer icons as small icons. Select List to display Host computer icons as small icons, sorted alphabetically, and placed top to bottom, and then left to right. Select Details to display Host computer icons in a vertical scrolling list, along with other details, such as the IP address of each Host computer. Gateway Use the Gateway menu from the Gateway Hosts tab of the Master console window to select the following commands: Refresh Host List refreshes the list of Host computers on the Gateway Hosts tab. Manage Gateway List opens the Manage Gateways window from the managed Hosts tab. See “Add a Gateway”. Options Use the Options menu to set the following options: “Master Settings” “Keyboard Mapping” “Default Connection Window Settings” “Cycling Monitor Settings” “Default Playback Window Settings” Master Settings Select Options > Master Settings to set certain preferences for the following features: “Peer-to-Peer Hosts” - to set automatic polling options and station specifier construction options for the Peer-to-Peer Hosts tab. “Gateway Hosts” - to set some options that may limit the way Host computers display on the Gateway Hosts tab. “History” - to set some options for how Host computers display on the History tab. “Clipboard” - to set option to include or not include the mouse pointer on Host computer in screen capture. Peer-to-Peer Hosts Select the Peer-to-Peer Hosts tab in the Master Settings window to adjust the following settings: 89 PC-Duo Master Guide Construct station specifiers: Specify the way that station specifiers (connect strings) are constructed for polled Hosts by selecting one of the following options: From DNS name, or by network and station name specifies Host computers either by computer name or by DNS name. With this option, a reverse DNS lookup is attempted using the network address. A reverse DNS lookup can take a long time depending on the network configuration, and may cause performance problems if there is a large number of Host computers. If the reverse DNS lookup succeeds, the station specifier is the DNS name. Otherwise, the network address and station name are used. From network and station name only specifies Host computers by network address and station name using the address:name syntax. From network connection address only specifies Host computers network address. Check Poll automatically on startup to poll for Host computers when you start the Master. With this option, the Master searches for all computers listed next to Range on the Peer-to-Peer Hosts tab. This is useful if the polling range is small. If the polling range is large, automatic polling may slow the Master‟s startup significantly. Gateway Hosts Use the Gateway Hosts tab of the Master Settings window to control how items are displayed on the Gateway tab. 90 Master Operation Specify which type of Gateway-managed Host computers to display: Select Show Users to display the set of Gateway-managed users who are logged in. Select Show Workstations to display the target set of Gateway-managed workstations. Select Show both to display all logged-in users and workstations in the set of Gateway-managed Hosts. You can specify how you want duplicates handled when both a workstation and a user logged into that workstation are potential Hosts. You can select one of the following: Allow duplicates: Allow both the logged-in user and corresponding workstation to display (although they resolve to the same physical Host computer). Hide any workstation that is a duplicate of a user: Display only the logged-in user. Hide any user that is a duplicate of a workstation: Display only the workstation on which the logged-in user is working. NOTE: This is an advanced feature. Do not change the default options unless you know how your Gateway is configured. History Use the History tab of the Master Settings window to control the way that items are recorded on the History tab: Always: All of your connections to Host computers are reported on the History tab. Only if tab is not hidden: Your connections to Host computers are reported on the History tab only when the tab is visible. Never: Your connections to Host computers are not reported on the History tab. 91 PC-Duo Master Guide Also, you can limit the number of connections to save on the History tab by specifying a value for Maximum number of connections to store (default = 20). Clipboard Use the Clipboard tab of the Master Settings window to set configuration options for clipboard function: Select Automatically share clipboard between Host and Master to cause clipboards of Host and Master to be synchronized automatically. When this option is selected, the icon for Auto sharing will be activated in the Master Connection Window menu bar ( ) while the Get and Set icons are deactivated. Select Capture Host pointer when using Copy Graphics to specify whether or not the mouse pointer on the remote Host screen should be captured: 92 Master Operation Keyboard Mapping Certain key combinations perform special functions on a computer. Because of Windows features, the following key combinations can apply to the local computer only: CTRL+ALT+DEL CTRL+ESC Any key combination that includes the Windows key To create a key combination that applies to the remote Host computer, select Options > Keyboard Mapping. 93 PC-Duo Master Guide There are five sections in the Keyboard Mapping window: “Commands” “Accelerator and Special Hot Key” “Restore Default” “Remove” “Restore All” Commands The Commands list shows the commands available for mapping. A text description of the currently selected command is shown under Selected Command. The currently mapped key, which when pressed will invoke the command, is described under Accelerator. Figure above illustrates the TOGGLE FULL SCREEN accelerator key combination mapped to the Remote F11 command. This means that when the Master Connection Window has the focus and the user presses the F11 key, the Host computer will be sent F11, which will have the effect of opening the full screen on the Host computer. Accelerator and Special Hot Key To modify the key combination in the Accelerator field, place the cursor in the Accelerator field and simple press the desired key combination. The text description of the key combination will automatically appear. To specify special hot key combinations, which you cannot normally type because the system will immediately interpret them using the default meaning, such as ALT+TAB, CLICK Special Hot Key to open the Special Hot Key window. . In the Keyboard Definition section, select the keys you want to use and click OK to return to the Keyboard Mapping window. The Accelerator field shows the new key combination. Remove To remove a key mapping, select the command in the Commands list and click Remove. Restore Default To restore a key mapping to its default setting, select the command in the Commands list and click Restore Default. 94 Master Operation Restore All To restore all key mappings to the default settings, click Restore All. Default Connection Window Settings Use Options > Default Connection Window Settings to set initial parameters for remote connections and specify a configuration template for new connections. NOTE: You can change most of these settings for a particular connection once it is established. To do so, select Options > Connection Window Settings from the Master Connection window. Set five types of default connection window settings can be set: “Connection” “Startup” “Remote Control” “Effects” “File Transfer” Connection In version 4.0 and later, the Host computer supports encryption. From the Connection tab of the Default Connection Window Settings window, require data encryption for data transfer. 95 PC-Duo Master Guide Check Use encryption to require data encryption for data transfer. NOTE: Host computer encryption requirements override this option. The connection is encrypted if the Host computer requires encryption, even if you uncheck Use encryption. Startup From the Startup tab of the Default Connection Window Settings window, choose the name of one of the Master Connection window tabs from the Make the following tab active at connect list. The name you choose is the default tab you view when you connect to a Host computer. 96 Master Operation Remote Control Specify the default behavior for remote control connections from the Remote Control tab of the Default Connection Window Settings window. 97 PC-Duo Master Guide Modify the following options: Use Viewer Settings to specify default settings for the remote display: Select Full Screen to fill the entire screen of the local computer with a view of the Host computer monitor in the Master Connection window. Select View only to allow users of the Master to view the display without taking control of the Host computer. Select Fit to window to scale the display of the Host computer to fit into the Master Connection window. Select Fit 1-to-1 to have each pixel on the Host computer display correspond to one pixel on the Master computer. Modify the Host Options to specify the operation of the remote Host computers when you establish the Master connections: Select Suppress keyboard and mouse to request that the remote Host computer mouse and keyboard be disabled at connection time. If this request is granted, no one can operate the mouse and keyboard located at the Host computer at any time during the Master connection. Note that even if you select this option, it is possible that the remote Host computer is configured so as not to allow keyboard and mouse suppression. NOTE: These options are not currently supported on Vista platforms. 98 Master Operation Modify Auto-scroll group options to specify whether you want the window to scroll when the cursor (for text-only screens) or mouse reaches a boundary: Select Cursor (text-mode only) to automatically scroll when the cursor comes to an edge of the Master Connection Window when you hold the CTRL key down. Select Mouse (text & graphics mode) to automatically scroll when the mouse comes to an edge of the Master Connection Window when you hold the CTRL key down. Modify Text-mode Display options for Host computers that display text screens, rather than graphical screens: Use the Font drop-down list to select the typeface and type size to use for viewing remote connections locally. By changing the font, you can increase or decrease the size of the Host computer screen displayed in the Master Connection window. A smaller font lets you see more of the Host computer display. A larger font improves readability. You can preview the fonts from each entry in the Font list. The names of the fonts consist of a typeface name and a size. Text fonts called PROXY are fonts that are included with this software package. Fonts with other typeface names are Windows fonts that are also suitable for text display. Use the Text refresh rate settings to specify the rate at which changes in the text display are updated on your screen. This allows you to find a suitable compromise between “refresh rate” and the amount of computation time and network resources spent in updating the text display. Note the following: The Foreground setting rate you select applies when the Connection window is active. - The Background setting rate you select applies when the Connection window is not active. - In general, if you have sufficient computational power and a speedy connection, you should leave both refresh rates set to Fast. Modify the Text-mode Mouse group to control how information from the mouse on the local computer is transmitted to a remote Host computer when it operates in text mode: Check Left button clicks to ensure that left mouse button clicks are sent to the remote Host computer. Check Right button clicks to ensure that right mouse button clicks are sent to the remote Host computer. There are three different ways in which the motion of the mouse on the Master can be interpreted and sent to the remote Host computer: - If you select No motion, then the mouse does not move at all. If you select Absolute motion, then the Host computer is provided an absolute mouse position [for example, a coordinate such as (44,13)]. - If you select Relative motion, then only the differential motion of the mouse (up, down, left, or right from current position) is sent to the Host computer. - Effects Use the options on the Effects tab of the Default Connection Window Settings window to provide default settings for enabling and disabling certain visual effects when connecting 99 PC-Duo Master Guide to a Host computer. By disabling any of the listed visual effects, you can reduce the amount of screen data that needs to be captured and transmitted over the network. All visual effect options are enabled by default. Check Request Visual Effects to be disabled as follows to enable or disable specific graphical effects. Check the visual effects options that you want to disable under Visual Effects to be Disabled. Leave the visual effects options that you want to enable unchecked. File Transfer Use the File Transfer tab of the Default Connection Window Settings window to provide default settings for remote file transfer. 100 Master Operation Select the following: View file attributes: An extra column that provides file attribute information appears on both the left and right sides of the File Transfer tab. View hidden & system files: Hidden and system files are added to both the left and right sides of the File Transfer tab. Specify the following default settings: Default starting directories for local and remote computers The location for local and remote computer files. For example, select View local file system under Left Pane Settings to view local files on the left side of the File Transfer tab and the remote files on the right side. The category by which the files on each side are sorted: Choose Name to sort files by file name Choose Size to sort files by file size Choose Modified to sort files by the file modification date Cycling Monitor Settings 101 PC-Duo Master Guide Use the Master Cycling Monitor to serially check on multiple remote connections in the Master Cycling Monitor window. On the Master window, use Options > Cycling Monitor Settings to control the behavior of this window. General Use the General tab to specify preferences for the Master Cycling Monitor window. Set the following preferences: Set the number of seconds to display each connection in the Master Cycling Monitor window using Cycling span. Select 0 to disable the automatic cycling through Host computers. This also disables the Connection > Start Cycling and Connection > Stop Cycling menu commands in the Master Cycling Monitor window. If you check Always on top, the Master Cycling Monitor window is always the top window. If you check Activate if a new object has been appended, the Master Cycling Monitor window is moved to the foreground as soon as you add a new Host computer to the list on the Cycling Monitor Hosts tab and attempt to establish a connection with that Host computer. If you do not check Activate if a new object has been appended, remote Host computers 102 Master Operation are silently added to the Cycling Monitor Hosts list without attempting to establish a connection in the Master Cycling Monitor window. Cycling Monitor Settings Control the display of the Master Cycling Monitor window using the Cycling Monitor Hosts tab. Select the following: Use Viewer Settings to specify how a remote computer is displayed by default: Select Full Screen to fill the entire screen of the local computer with a view of the Host computer monitor in the Master Cycling Monitor window. Select Fit to window to scale the display of the remote computer to fit into the Master Cycling Monitor window. Select Fit 1-to-1 to have each pixel on the remote display correspond to one pixel on the local computer. Modify the Auto-scroll group options to specify whether you want the window to scroll when the cursor or mouse reaches a boundary: Select Cursor (text-mode only) to scroll automatically when the cursor comes to an edge of the Master Connection Window when you hold the CTRL key down. 103 PC-Duo Master Guide Select Mouse (text & graphics mode) to scroll automatically when the mouse comes to an edge of the Master Connection Window when you hold the CTRL key down. Modify text mode screen options in DOS Sessions: The Font drop-down list allows you to select the typeface and type size used to display the remote Host computer screen in the Master Cycling Monitor window. By varying the font, you can increase or decrease the size of the Host computer screen displayed in the Master Cycling Monitor window. If you use a small font, you can display more of the Host computer in a small window. To improve readability (but require a larger window), use a large font. The fonts in the list are previewed as they actually appear. The names of the fonts are composed of a typeface name and a size. PROXY text fonts are included with the software package. Fonts with other typeface names are Windows fonts that are also suitable for text display. Default Playback Window Settings When playing back a screen recording, the display of the Playback window can be controlled using the Playback Window Settings tab. Select the following: 104 Master Operation Use Viewer Settings to specify how a remote computer is displayed by default: Select Full Screen to fill the entire screen of the local computer with a view of the Host computer monitor in the Master Cycling Monitor window. Select Fit to window to scale the display of the remote computer to fit into the Master Cycling Monitor window. Select Fit 1-to-1 to have each pixel on the remote display correspond to one pixel on the local computer (set by default). Modify the Auto-scroll group options to specify whether you want the window to scroll when the cursor or mouse reaches a boundary: Select Cursor (text-mode only) to scroll automatically when the cursor comes to an edge of the Master Connection Window when you hold the CTRL key down (set by default). Select Mouse (text & graphics mode) to scroll automatically when the mouse comes to an edge of the Master Connection Window when you hold the CTRL key down (set by default). Modify text mode screen options in DOS Sessions: The Font drop-down list allows you to select the typeface and type size used to display the remote Host computer screen in the Master Cycling Monitor window (set to "PROXY 8x14" by default). By varying the font, you can increase or decrease the size of the Host computer screen displayed in the Master Cycling Monitor window. If you use a small font, you can display more of the Host computer in a small window. To improve readability (but require a larger window), use a large font. The fonts in the list are previewed as they actually appear. The names of the fonts are composed of a typeface name and a size. PROXY text fonts are included with the software package. Fonts with other typeface names are Windows fonts that are also suitable for text display. Goto Use the Goto menu to change tabs in the Master console window: Peer-to-Peer Hosts Page Gateway Hosts Page Active Connections Page History Page Favorites Page Cycling Monitor Page Help The Help menu contains commands to invoke the Help system, provide access to special web pages on the Internet, and display information about your the Master license and configuration. Press the F1 key or click a Help button (in the windows that offer one) to access contextsensitive online help. 105 PC-Duo Master Guide The Help menu has the following commands: “Help Topics” “Vector Networks Home Page” “Check for Updates and Maintenance Releases” “Purchase Additional Licenses” “Order Technical Support Contract” “About the Master” Help Topics Select Help > Help Topics to access the table of contents for the Master online help system. You can display help for any topics you select. Vector Networks Home Page Select Help > Vector Networks Home Page to connect to the Vector Networks Home page, where you can get access to upgrades, patches, product news, product information, and technical notes relevant to your products. Check for Updates and Maintenance Releases Select Help > Check for Updates and Maintenance Release to connect to the Support page, where you can request information about the latest upgrades, patches and maintenance releases. Purchase Additional Licenses Select Help > Purchase Additional Licenses to connect to the Store page, where you can purchase additional licenses. Order Technical Support Contract Select Help > Order Technical Support Contract to connect to the Support page, where you can order a Maintenance & Support contract for your product. These contracts will provide you access to live technical support, and free upgrades during the contract period for all new maintenance and new feature releases. About the Master Select Help > About the Master to display details about the Master software that is installed on your computer. The About tab displays the following information: The name and version number of your software Copyright information The company and user to whom the software is registered License key(s) registered with the package Some features available with the Master are specified by the license key(s) you purchase. Only the features that you have licensed for use are available to you. You may have entered one or more licenses. These appear in the License(s) list. There are two buttons in the About window: 106 Master Operation Add License: Add more license keys by clicking Add License and entering your license number in the Add License Key window. See “Licensing” for more information. System Information: Click on System Information to generate a detailed report about the configuration of your workstation. This report is saved as a text file named Yourcomputername_Config.txt on your desktop. 107 Connection Window Operation The Master Connection window has the following tabs: Select "Remote Control tab" to monitor activity, run applications remotely, and troubleshoot Host computers using remote control. Select "File Transfer tab" to quickly and securely transfer files between two computers using the file transfer feature. Select "Remote Printing tab" to print locally from applications you run on a remote computer. Select "Remote Management tab" to send view information on hardware and software resources on a remote computer, and to view/change system settings. NOTE: Your remote control access rights for Gateway-managed or peer-to-peer connections are determined by the credentials you use to make the connection. If your administrator has restricted your access rights, remote control functionality may be denied or limited. The following options are available for managing the Master Connection window: “Connection window settings” “Menu options” 109 PC-Duo Master Guide Tool bar options Table below summarizes the functions of icons available on the tool bar for the Master Connection window: Icon Function Start remote control session Start file transfer session Start remote printing session Start remote management session Disconnect from Host Displays the screen output from the remote Host computer using the entire monitor screen on the local computer. To return to the local computer display, click the Full Screen button on the floating palette, or press F11 in the Master Connection window. Specifies that one pixel of the Host computer display corresponds to exactly one pixel on the display of the local computer. Scales the image of the Host computer display to fit the size of the connection window. Sends Ctrl-Alt-Del keyboard combination to remote Host Sends a predefined key combination to the Host computer as though it were entered on the keyboard of the remote Host computer when you are connected to it for remote control. This is useful for sending special key combinations such as CTRL-ALT-DEL. Gives keyboard and mouse control of the Host computer to the remote user of a Gateway-managed connection. Toggles whether the Master sends keystrokes, mouse movements, or mouse selections to the remote Host computer from the Remote Control tab of the Master Connection window. When you select View 110 Connection Window Operation Only, the Master displays the Host computer screen, but does not transmit keyboard or mouse commands to it. When this option is set under Master Settings, the Host and Master clipboards will automatically be synchronized (and Get and Send options will be disabled). Copies the contents of the clipboard on the remote Host computer to the clipboard on your local computer when you view the Remote Control tab. Copies the contents of the clipboard on your local computer to the clipboard on the remote Host computer when you view the Remote Control tab. Opens a Chat window in which text messages can be sent to Host and to any other Masters connected to that Host. Copies a selected region of the Host computer display in the Master Connection window to the clipboard on your local computer from the Playback window. Displays the Connection Window Settings dialog, which contains settings for various tabs in the Master Connection window. 111 PC-Duo Master Guide Remote Control tab Select the Remote Control tab on the Master Connection window to view and operate the remote Host computer as if you were its local user. Take control of the mouse and keyboard, or simply monitor remote Host computer activity, without interrupting a local user on the Host computer. Control operations on the remote Host computer using the keyboard and mouse on your local computer. From the Remote Control tab, the following actions can be performed: “Use CTRL-ALT-DEL and other special keys” “Copy information to the remote clipboard” “Copy information from the remote clipboard” “Operate your mouse on the remote Host computer” “Resize the Master Connection window” “Request/release input control” “Open chat window” “Capture a screen image from the Host computer display” “Copy text from the Host computer display” 112 Connection Window Operation See “Menus for the Master Connection window” for a summary of menu and tool bar commands for carrying out these operations. Tool bar options The table below summarizes the functions of icons available on the tool bar when the Master Connection window is set to the Remote Control tab. Icon Function Connects to the selected Host computer with the Remote Control tab selected. Connects to the selected Host computer with the File Transfer tab selected. Connects to the selected Host computer with the Remote Printing tab selected. Connects to the selected Host computer with the Remote Management tab selected. Closes Master Connection window and disconnects from Host computer. Displays the screen output from the remote Host computer using the entire monitor screen on the local computer. To return to the local computer display, click the Full Screen button on the floating palette, or press F11 in the Master Connection window. Specifies that one pixel of the Host computer display corresponds to exactly one pixel on the display of the local computer. Scales the image of the Host computer display to fit the size of the connection window. Sends a predefined key combination to the Host computer as though it were entered on the keyboard of the remote Host computer when you are connected to it for remote control. This is useful for sending special key combinations such as CTRL-ALT-DEL. Gives keyboard and mouse control of the Host computer to the remote 113 PC-Duo Master Guide user of a Gateway-managed connection. Toggles on or off View Only mode, which displays the Host computer screen, but does not transmit keyboard or mouse commands to it. Copies the contents of the clipboard on the remote Host computer to the clipboard on your local computer when you view the Remote Control tab. Copies the contents of the clipboard on your local computer to the clipboard on the remote Host computer when you view the Remote Control tab. Opens a Chat window in which text messages can be sent to Host and to any other Masters connected to that Host. Copies a selected region of the Host computer display in the Master Connection window to the clipboard on your local computer from the Remote Control tab. Displays the Connection Window Settings dialog, which contains settings for the Remote Control tab. Copy information to the remote clipboard Transfer text, graphics, or other information from the clipboard on your local computer to the clipboard on the Host computer. To copy information to the remote clipboard: 1 Select the text or graphic on your local computer that you want to transfer to your Host computer. For example, if you use a Paint program, you might select a portion of a drawing you are making on your local computer. 114 Connection Window Operation Selection to transfer from local computer 2 Copy the information that you want to move to the Host computer to the clipboard on your local computer; for example, use an application‟s Cut or Copy command. 3 To transfer the information from the clipboard on the local computer to the clipboard on your Host computer, return to the Master Connection window and select Edit > Send Clipboard to Host. You can also click the Send Clipboard tool bar button. 4 In the Master Connection window, paste the text or graphic into an application that you are running remotely on the Host computer. 115 PC-Duo Master Guide Selection transferred to Host computer Copy information from the remote clipboard Transfer text, graphics, or other information, from the clipboard on the remote Host computer to the clipboard on your local computer. To copy information from the remote clipboard: 1 Select the text or graphic you want to transfer from an application running on your Host computer. For example, if you are using a word processing program, you might select a sentence or a paragraph that you want to transfer. 2 Copy the desired information to the clipboard on the Host computer. Most programs let you copy information to the clipboard by choosing Edit > Copy or by pressing CTRL+C. 3 Transfer the information from the clipboard on the Host computer to the clipboard on your local computer by choosing Edit > Get Clipboard from Host, or by clicking the Get Clipboard button on the tool bar. 4 Paste the text or graphic into an application running on your local computer. NOTE: The Master supports clipboard formats by value rather than by reference. The actual data that you paste, such as text, must be in the clipboard. If the clipboard 116 Connection Window Operation contains only a reference to the data, such as a file name, the Master displays a message that the clipboard does not contain a supported format. Operate your mouse on the remote Host computer During remote control sessions, the mouse can exist in the following states: When the mouse cursor is inside the Master Connection window, the mouse is remote and all movements and clicks are transmitted to the Host computer. When the mouse cursor is anywhere else, the mouse is local and any mouse operation affects your local Windows session only. Resize the Master Connection window Following options can be selected to resize the Connection window: Select View > Fit to Window to scale the image of the Host computer display to fit the size of the connection window. Select View > Fit 1-to-1 to specify that one pixel of the Host computer display corresponds to exactly one pixel on the display of the local computer. Select View > Full Screen to display the screen output from the remote Host computer using the entire monitor screen on the local computer. To return to the local computer display, click the Full Screen button on the floating palette (Full Screen mode menu bar), or press F11 in the Master Connection window. Drag the border of the Connection window to the preferred size. When the View > Fit 1-to-1 display option is used, you cannot resize the window larger than the Host computer screen size. If you hold down the CTRL key when you resize the window, it retains the aspect ratio of the Host computer display. Full Screen Mode Tool Bar options The following table describes tool bar icons in the Connection window when it is in full screen mode: Icon Function Displays the screen output from the remote Host computer using the entire monitor screen on the local computer. To return to the local computer display, click the Full Screen button on the floating palette, or press F11 in the Master Connection window. Opens a menu with a list of view options: Fit to Window, Fit 1-to-1, View only, Input Control, Send Keystroke. 117 PC-Duo Master Guide Closes a connection to one or more of the services to the remote Host computer. If you choose Remote Control, the Master Connection window closes. Request/release input control When connected to a Host computer, two input control states are possible: With input control, you control the mouse and keyboard of the Host. Without input control, you monitor the Host computer but do not control it. For a peer-to-peer connection, there can be only one Master connected to a Host. In this case, you might want to toggle the state to have or not have input control of the Host. For a Gateway-managed connection, multiple users can be connected to the same Host. In this case, another user may request input control of the Host. Provided you have the proper access control rights, you can request or relinquish input control to the other user. Toggle the input control state by clicking an icon in the toolbar of the Master Connection window. The icon you click depends on the type of connection you have to the Host computer. To toggle input control of a Host computer: For a peer-to-peer connection, click . For a Gateway-managed connection, click or choose Edit > Input Control from the menu. Open chat window When connected to a chat-enabled Host (i.e. Host 11.2 or later), you will automatically join a chat room including the Host end-user and any other Master users connected to that host. A chat window can be opened to send and receive text messages with the user at the Host machine by clicking on icon on the tool bar. When you type a text message and click Send, the message will be sent to a similar chat window on the Host display. If the chat window is not already up on Host display, it will automatically be started to display the message. If you are using a Gateway-managed connection to the Host, and there are other the Master users connected to the same Host via the same Gateway, any text messages will automatically be sent to all the other Master displays as well. NOTE: Chat support requires that all components (Host, Master, Gateway) be version 11.2 or later. Capture a screen image from the Host computer display All or part of the Host display can be captured and copied to the clipboard on your local computer. After copying a region of the Host computer display, paste the image into a document or image processing application that you have running on your local computer. To copy screen images to the clipboard on your local computer, follow these steps: 118 Connection Window Operation 1 From the Remote Control tab of the Master Connection window, choose Edit > Copy Graphics Screen or click the corner angle icon icon on the tool bar. The cursor changes to a top left to indicate where to place the first anchor of the selection. 2 Move to the top left corner of the rectangle to the top left corner of the graphic or region of the screen that you wish to copy and hold down the left mouse button at that location. 3 While holding down the left mouse button, drag the cursor to the bottom right corner of the region you want to capture. As you move your mouse, the area you select is indicated visually on the screen. 4 When you have selected the area you want, release the mouse button. The captured graphic is copied to the clipboard on your local computer and you can paste the image into a graphics or word processing document. Copy text from the Host computer display When the Host computer is operating in full-screen text mode, copy text from your remote Host computer to the system clipboard of your local computer. To do so, follow these steps: 1 From the Remote Control tab of the Master Connection window, choose Edit > Copy Text Screen. The cursor changes its shape to indicate that you can start selecting text. 2 Use your mouse to select the text that you want to capture from the Host computer. 3 When you select the text, the copy text mode is complete and the text is copied into the clipboard on your local computer. You can paste it into any application you open on your local computer. Use CTRL-ALT-DEL and other special keys on the remote computer Send special key combinations that would normally be intercepted by your local computer to the remote computer. To send a key combination to the Host computer, select Edit > Send Keystroke from the Master Connection window, or click on the Send Keystroke icon in the Connection window menu bar, and then select the desired key combination. For example, select Edit > Alt+Printscreen to capture the active window on the Host computer. Note: The Connection window menu bar now includes a dedicated icon for one-click execution of the Ctrl+Alt+Del combination. The last option in the Send Keystroke menu corresponds to whatever key combination is assigned to "Toggle Full Screen" in Options > Keyboard Mapping. In this example, Toggle 119 PC-Duo Master Guide Full Screen is mapped to Alt+Esc and shows up as last entry in the Send Keystroke menu. For more information, see “Keyboard Mapping”. 120 Connection Window Operation File Transfer tab Use the File Transfer tab on the Master Connection window to transfer files between your local computer and the remote Host computer. Other file maintenance tasks can be performed on either computer. "File transfer resume" "Manipulate files and folders for file transfer" The file transfer display is split into four adjustable panels. By default, files for your local computer are on the left, and those for your remote Host computer are on the right. The following defaults apply: The top left panel displays the folder hierarchies on the local computer. Use these panels to browse your local and remote directories to select folders. A text field at the top of the tab, one for the left side and another for the right, indicates the full path name of the currently open or selected folder. Use this text field to navigate directly to a specific location on a local or remote file system. The bottom left panel shows the files in any folder that you select in the top left panel. Follow these steps to transfer files between the local and remote computers: 1 From files located on the lower panel of the File Transfer tab, select one or more files to be transferred: Select from the left side if you plan to transfer files from your local Master computer to the remote Host computer. Select from the right side if you plan to transfer files from the remote Host computer to your local Master computer. 121 PC-Duo Master Guide 2 Select a target folder on the local or remote computer from the top panel. This is the computer to which you plan to transfer files. 3 Drag and drop the files from your source to your target directory, or right-click the selected files you plan to transfer: Select Get to transfer files from the Host computer to the local computer. Selected files are copied from the Host computer to the directory you select in the upper panel of the local computer directory listing. Select Put to transfer files from the local computer to the Host computer. Selected files are copied from the local computer to the directory you select in the upper panel of the Host computer directory listing. Tool bar options Table below summarizes the functions of icons available on the tool bar when the Master Connection window is set to the File Transfer tab. Icon Function Connects to the selected Host computer with the Remote Control tab selected. Connects to the selected Host computer with the File Transfer tab selected. Connects to the selected Host computer with the Remote Printing tab selected. Connects to the selected Host computer with the Remote Management tab selected. Closes Master Connection window and disconnects from Host computer. Get selected file or folder from the other directory. Put selected file or folder in the other directory. Deleted selected file or folder. Create a new directory or subdirectory. Move selected file or folder to a new folder on the same computer. 122 Connection Window Operation Rename selected file or folder. File transfer resume Occasionally while transferring files, your connection may be interrupted, leaving some files only partially transferred. If the files are large, retransmitting them from the beginning again could prove very expensive. For this reason, the Master provides a File transfer resume feature, which allows you to resume interrupted transfers exactly where you left off. After a connection is interrupted (or if you manually cancel an in-process transfer), the next time you connect to the same Host and select the File Transfer tab in the Connection Window, the Master scans both the local machine and the remote Host machine for records of interrupted file transfers. The list of any such resumable file transfers is then automatically presented in the Confirm Copy Resume window: Check or uncheck each file you wish to resume, and then click the Resume button. At that point, file transfers for the selected files are resumed, and the transfers will run either to completion, or until the connection is again interrupted. File transfers for any files that you uncheck will not be resumed, and their partial contents will be discarded. Also if you click Cancel instead of Resume, all partial contents will be discarded, and the record of those transfers will be deleted. Thus you have only one chance to resume a set of interrupted transfers. NOTE: The Master does not resume the transfer of an entire directory or directory tree, only the individual files that were in process at the time the connection was lost. NOTE: The Master only allows transfers in one direction or the other (to or from the Host) at a time, so the list of resumable file transfers will always consist of only files to be sent to the Host, or only files to be received from the Host. the Master does maintain a separate list of resumable file transfers for each Host. Manipulate files and folders for file transfer 123 PC-Duo Master Guide The following file and folder information is listed on the File Transfer tab: The top panels display the folder hierarchy, but only reveal the contents of the nodes of the tree that you explicitly open. No files appear in the top panels, nor do any folders appear in any bottom panels. A drive, folder, or one or more files must be selected before you can perform most file transfer operations. When you double-click a computer, drive or folder, a list of all of the folders (or devices) that it contains displays in the top panel. The single files are listed in the bottom panel. Display the files within any folder by selecting the folder in the top panel and choosing the List Directory command from the right-click menu. Use standard Windows mouse and keyboard controls to browse your directory listings. Perform the following directory organization tasks on either computer by right-clicking one or more files or a folder, and selecting one of the following commands: Delete - to delete selected files or folders. Rename - to rename files or folders. Create Directory - to create folders by entering the folder path. Move - to move files or folders by entering the folder path. Copy - to copy files or folders by entering the folder path. 124 Connection Window Operation Remote Printing tab Print remote applications on printers local to your machine using the Remote Printing tab on the Master Connection window. An active remote control connection must be maintained between the Host computer and the local computer to complete the remote printing process. "Configure a Host computer for printing" "Configure a local computer for printing" "Print your remote printing job" "Cancel a remote print job" Tool bar options The table below summarizes the functions of icons available on the tool bar when the Master Connection window is set to the Remote Printing tab. Icon Function Connects to the selected Host computer with the Remote Control tab selected. Connects to the selected Host computer with the File Transfer tab selected. 125 PC-Duo Master Guide Connects to the selected Host computer with the Remote Printing tab selected. Connects to the selected Host computer with the Remote Management tab selected. Closes Master Connection window and disconnects from Host computer. Configure a Host computer for printing After you install Host, a printer port named PC-Duo: is listed in Windows as a port that can be associated with a printer when you select Start > Control Panel > Printers and Faxes. To print from a remote application to a printer that is accessible from your local computer, the Host computer must have the following: A print driver that is compatible with the local printer must be installed. The driver must be associated with the PC-Duo: port. For optimal results, you should select the same printer as the one you use for local print jobs. NOTE: You must install a printer driver and associate it with the PC-Duo: printer port on your local computer before using this service. See the Host Guide for more details. Configure a local computer for printing The following options are available for remote printing: Select a local printer from the Local printer drop-down list. Make sure that you select the local printer of the same type whose driver you map to the PC-Duo: port of your remote Host computer. View information about a current print job. Cancel current print job. Print your remote printing job Once you configure the Host and local computers for printing, you can perform remote printing any time you establish a remote connection. Note the following: To execute a print job from a remote application, use the printing option associated with that application when you are connected to it on the remote Host computer. Make sure that the printer that you select for the remote print job is the same one that you map to the PC-Duo: port of your remote Host computer. Your print job is routed to the local printer that you select on your local computer using the Local printer drop-down list on the Remote Printing tab of the Master Connection window. 126 Connection Window Operation Cancel a remote print job To cancel a current remote print job, click Cancel Job on the Remote Printing tab of the Master Connection window. This clears the print queues on both the local and Host computers. Canceling a print job does not affect your connection. However, if you disconnect your connection to the Host computer, any active print job is cancelled. 127 PC-Duo Master Guide Remote Management tab Use the Remote Management tab on the Master Connection window to view and manage information about hardware, software, system settings, services, processes, events and more on the remote Host computer. “Hardware Manager” “Software Manager” “System Manager” “Shared Resource Manager” “Account Manager” “Service Manager” “Process Manager” “Registry Manager” “Event Manager” “Power Manager” NOTE: The Master uses Microsoft Windows Management Instrumentation (WMI) to request, receive and modify management information on the remote Host computer. Because the Master uses a secure proprietary connection to transport WMI commands 128 Connection Window Operation and information, Remote Management does not require RPC (Remote Procedure Call) or file/print sharing to be enabled on the remote Host computer in order to operate. NOTE: If the Master cannot find the redistributable MSXML6 system component, an error message will appear in the Remote Management window. In this case, you must install MSXML6 and restart the Master. See http://www.microsoft.com for more information about the redistributable msxml6.msi package. Tool bar options The table below summarizes the functions of icons available on the tool bar when the Master Connection window is set to the Remote Management tab. Icon Function Connects to the selected Host computer with the Remote Control tab selected. Connects to the selected Host computer with the File Transfer tab selected. Connects to the selected Host computer with the Remote Printing tab selected. Connects to the selected Host computer with the Remote Management tab selected. Closes Master Connection window and disconnects from Host computer. Refresh result pane by resending WMI command to selected Host computer. Transpose columns and rows in result pane. Filter:Basic shows limited set of attributes and values for any selected component. Filter:Default shows a default set of attributes and values for any selected component. Filter:All shows full set of attributes and values for any selected component. 129 PC-Duo Master Guide Hardware Manager Hardware Manager provides you with a graphical view of physical devices and resources available on the remote Host computer. Select "BIOS" to view details about Basic Input/Output System (BIOS) on remote Host computer. Select "Bus" to view details about the physical system bus on remote Host computer. Select "Cache Memory" to view details about internal and external cache memory on the remote Host computer. Select "CDROM Drive" to view details about the CDROM drive on the remote Host computer. Select "CPU" to view details about the CPU(s) on the remote Host computer. Select "Logical Disk" to view details about data source(s) that resolve to actual local storage device(s) on the remote Host computer. Select "Logical Disk Changes" to view details about network storage devices that are mapped as logical disks on the remote Host computer. 130 Connection Window Operation Select "Memory Devices" to view details about memory devices on the remote Host computer . Select "Modem" to view details about any POTS (Plain Old Telephone Service) modems on the remote Host computer. Select "Network Adapter Configuration" to view details about extra properties and methods that support the management of the TCP/IP and Internetwork Packet Exchange (IPX) protocols that are independent from the network adapters on the remote Host computer. Select "Network Adapters" to view details about network adapters on the remote Host computer. Select "PCMCIA Devices" to view details about PCMCIA devices on the remote Host computer. Select "Physical Disk" to view details about physical disk drives on the remote Host computer. Select "Physical Memory" to view details about for physical memory on the remote Host computer. Select "Printer" to view details about for printers connected to the remote Host computer. Select "SCSI" to view details about SCSI devices connected to the remote Host computer. Select "System Enclosure" to view details about the system enclosure for the remote Host computer. Select "USB Ports" to view details about the universal serial bus for the remote Host computer. Select "Video Controller" to view details about the video controller on the remote Host computer. Select "Video Monitor" to view details about the video monitor connected to the remote Host computer. BIOS BIOS provides you with a graphical view of settings for the BIOS running on the remote Host computer system. BIOS has the following attributes (double-click on any attribute to get a popup window with table of attributes and values): Name BIOS Characteristics BIOS Version Build Number Caption Code Set 131 PC-Duo Master Guide Current Language Description Identification Code Installable Languages Language Date List of Languages Manufacturer Other Target OS Primary BIOS Release Date Serial Number SMBIOS BIOSVersion SMBIOS Major Version SMBIOS Minor Version SMBIOS Present Software Element ID Software Element State Status Target Operating System Version WMI Class PC-Duo uses the following WMI Class to request/retrieve BIOS information from the remote Host computer. Please consult this class for more detailed information about the specific attributes and values available. Component WMI Class BIOS Win32_BIOS 132 Connection Window Operation Bus Bus provides you with a graphical view of settings for the bus on the remote Host computer system. Bus has the following attributes (double-click on any attribute to get a popup window with table of attributes and values): Name Bus Type Device ID System Name Description Availability Bus Num Caption Config Manager Error Code Config Manager User Config Creation Class Name Error Cleared Error Description Install Date Last Error Code PNP Device ID Power Management Capabilities Power Management Supported Status Status Info System Creation Class Name WMI Class 133 PC-Duo Master Guide PC-Duo uses the following WMI Class to request/retrieve Bus information from the remote Host computer. Please consult this class for more detailed information about the specific attributes and values available. Component WMI Class Bus Win32_Bus Cache Memory Cache Memory provides you with a graphical view of settings for internal and external cache memory on the remote Host computer system. Cache Memory has the following attributes (double-click on any attribute to get a popup window with table of attributes and values): 134 Name Block Size Installed Size Max Cache Size Device ID Cache Type Number of Blocks Cache Speed Install Date Location System Name Write Policy Access Additional Error Data Associativity Availability Caption Connection Window Operation Config Manager Error Code Config Manager USer Config Correctable Error Creation Class Name Current SRAM Description Ending Address Error Access Error Address Error Cleared Error Correct Type Error Data Error Data Order Error Description Error Info Error Methodology Error Resolution Error Time Error Transfer Size Flush Timer Last Error Code Level Line Size Other Error Description PNP Device ID Power Management Capabilities Power Management 135 PC-Duo Master Guide Supported Purpose Read Policy Replacement Policy Starting Address Status Status Info Supported SRAM System Creation Class Name System Level Address WMI Class PC-Duo uses the following WMI Class to request/retrieve Cache Memory information from the remote Host computer. Please consult this class for more detailed information about the specific attributes and values available. Component WMI Class Cache Memory Win32_CacheMemory CDROM Drive CDROM Drive provides you with a graphical view of settings for the CDROM drive on the remote Host computer system. CDROM Drive has the following attributes (double-click on any attribute to get a popup window with table of attributes and values): Availability Capabilities Capability Descriptions 136 Caption Compression Method Connection Window Operation Config Manager Error Code Config Manager User Config Creation Class Name Default Block Size Description Device ID Drive Drive Integrity Error Cleared Error Description Error Methodology File System Flags File System Flags Ex ID Install Date Last Error Code Manufacturer Max Block Size Maximum Component Length Max Media Size Media Loaded Media Type Mfr Assigned Revision Level Min Block Size Name Needs Cleaning Number of Media 137 PC-Duo Master Guide Supported PNP Device ID Power Management Capabilities Power Management Supported Revision Level SCSI Bus SCSI Logical Unit SCSI Port SCSI Target ID Serial Number Size Status Status Info System Creation Class Name System Name Transfer Rate Volume Name Volume Serial Number WMI Class PC-Duo uses the following WMI Class to request/retrieve CDROM Drive information from the remote Host computer. Please consult this class for more detailed information about the specific attributes and values available. Component WMI Class CDROM Drive Win32_CDROMDrive CPU CPU provides you with a graphical view of settings for the CPU(s) on the remote Host computer system. 138 Connection Window Operation Each CPU has the following attributes (double-click on any attribute to get a popup window with table of attributes and values): Name Processor Type Version CPU Status Current Clock Speed Address Width Architecture Availability Caption Config Manager Error Code Config Manager User Config Creation Class Name Current Voltage Data Width Description Device ID Error Cleared Error Description Ext Clock Family Install date L2 Cache Size L2 Cache Speed L3 Cache Size L3 Cache Speed Last Error Code 139 PC-Duo Master Guide Level Load Percentage Manufacturer Max Clock Speed Number of Cores Number of Logical Processors Other Family Description PNP Device ID Power Management Capabilities Power Management Supported Processor ID Revision Role Socket Designation Status Status Info Stepping Status Info System Creation Class Name System Name Unique ID Upgrade Method Voltage Caps WMI Class PC-Duo uses the following WMI Class to request/retrieve CPU information from the remote Host computer. Please consult this class for more detailed information about the specific attributes and values available. 140 Connection Window Operation Component WMI Class CPU Win32_CPU Logical Disk Logical Disk provides you with a graphical view of settings for data source(s) that resolve to actual local storage device(s) on the remote Host computer system. Logical Disk has the following attributes (double-click on any attribute to get a popup window with table of attributes and values): Name Description Media Type Free Space Total Size File System Install Date System Name Status Info Purpose Access Availability Block Size Caption Compressed Config Manager Error Code Config Manager USer Config Creation Class Name Device ID 141 PC-Duo Master Guide Drive Type Error Cleared Error Methodology Last Error Code Maximum Component Length Number of Blocks PNP Device ID Power Management Capabilities Power Management Supported Provider Name Quotas Disabled Quotas Incomplete Quotas Rebuilding Status Supports Disk Quotas Supports File Based Compression System Creation Class Name Volume Dirty Volume Name Volume Serial Number WMI Class PC-Duo uses the following WMI Class to request/retrieve Logical Disk information from the remote Host computer. Please consult this class for more detailed information about the specific attributes and values available. Component WMI Class Logical Disk Win32_LogicalDisk 142 Connection Window Operation Logical Disk Changes Logical Disk Changes provides you with a graphical view of settings for network storage devices that are mapped as logical disks on the remote Host computer system. Logical Disk Changes has the following attributes (double-click on any attribute to get a popup window with table of attributes and values): Access Availability Block Size Caption Compressed Config Manager Error Code Config Manager User Config Creation Class Name Description Device ID Error Cleared Error Description Error Methodology File System Free Space Install Date Last Error Code Maximum Component Length Name Number of Blocks PNP Device ID 143 PC-Duo Master Guide Power Management Capabilities Power Management Supported Provider Name Purpose Quotas Disabled Quotas Incomplete Quotas Rebuilding Session ID Size Status Status Info Supports Disk Quotas Supports File Based Compression System Creation Class Name System Name Volume Name Volume Serial Number WMI Class PC-Duo uses the following WMI Class to request/retrieve Logical Disk Changes information from the remote Host computer. Please consult this class for more detailed information about the specific attributes and values available. Component WMI Class Logical Disk Changes Win32_MappedLogicalDisk Memory Devices 144 Connection Window Operation Memory Devices provides you with a graphical view of settings for memory devices on the remote Host computer system. Memory Devices has the following attributes (double-click on any attribute to get a popup window with table of attributes and values): Access Additional Error Data Availability Block Size Caption Config Manager Error Code Config Manager User Config Correctable Error Creation Class Name Description Device ID Ending Address Error Access Error Address Error Cleared Error Data Error Data Order Error Description Error Granularity Error Info Error Methodology Error Resolution Error Time Error Transfer Size 145 PC-Duo Master Guide Install Date Last Error Code Name Number of Blocks Other Error Description PNP Device ID Power Management Capabilities Power Management Supported Purpose Starting Address Status Status Info System Creation Class Name System Level Address System Name WMI Class PC-Duo uses the following WMI Class to request/retrieve Memory Device information from the remote Host computer. Please consult this class for more detailed information about the specific attributes and values available. Component WMI Class Memory Devices Win32_MemoryDevice Modem Modem provides you with a graphical view of settings for any POTS (Plain Old Telephone Service) modems on the remote Host computer system. 146 Connection Window Operation Modem has the following attributes (double-click on any attribute to get a popup window with table of attributes and values): Answer Mode Attached To Availability Blind Off Blind On Caption Compatibility Flags Compression Info Compression Off Compression On Config Manager Error Code Config Manager User Config Configuration Dialog Countries Supported[] Country Selected Creation Class Name Current Passwords[] DCB[] Default[] Description Device ID Device Loader Device Type Dial Type Driver Date Error Cleared Error Control Forced Error Control Info Error Control Off Error Control On Error Description Flow Control Hard Flow Control Off Flow Control Soft Inactivity Scale 147 PC-Duo Master Guide Inactivity Timeout Index Install Date Last Error Code Max Baud Rate To Phone Max Baud Rate To Serial Port Max Number Of Passwords Model Modem Inf Path Modem Inf Section Modulation Bell Modulation CCITT Modulation Scheme Name PNP Device ID Port Sub Class Power Management Capabilities[] Power Management Supported 148 Prefix Properties[] Provider Name Pulse Reset Responses Key Name Rings Before Answer Speaker Mode Dial Speaker Mode Off Speaker Mode On Speaker Mode Setup Speaker Volume High Speaker Volume Info Speaker Volume Low Speaker Volume Med Status Status Info String Format Connection Window Operation Supports Callback Supports Synchronous Connect System Creation Class Name System Name Terminator Time Of Last Reset Tone Voice Switch Feature WMI Class PC-Duo uses the following WMI Class to request/retrieve Modem information from the remote Host computer. Please consult this class for more detailed information about the specific attributes and values available. Component WMI Class Modem Win32_POTSModem Network Adapter Configuration Network Adapter Configuration provides you with a graphical view of settings for extra properties and methods that support the management of the TCP/IP and Internetwork Packet Exchange (IPX) protocols that are independent from the network adapters on the remote Host computer system. Network Adapter Configuration has the following attributes (double-click on any attribute to get a popup window with table of attributes and values): Arp Always Source Route Arp Use Ether SNAP Caption Database Path Dead GW Detect Enabled Default IP Gateway[] Default TOS Default TTL Description 149 PC-Duo Master Guide DHCP Enabled DHCP Lease Expires DHCP Lease Obtained DHCP Server DNS Domain DNS Domain Suffix Search Order[] DNS Enabled For WINS Resolution DNS Host Name DNS Server Search Order[] Domain DNS Registration Enabled Forward Buffer Memory Full DNS Registration Enabled Gateway Cost Metric[] IGMP Level Index Interface Index IP Address[] IP Connection Metric IP Enabled IP Filter Security Enabled IP Port Security Enabled IPSec Permit IP Protocols[] IPSec Permit TCP Ports[] IPSec Permit UDP Ports[] 150 IP Subnet[] IP Use Zero Broadcast IPX Address IPX Enabled IPX Frame Type[] IPX Media Type IPX Network Number[] IPX Virtual Net Number Connection Window Operation Keep Alive Interval Keep AliveT ime MAC Address MTU Num Forward Packets PMTUBH Detect Enabled PMTU Discovery Enabled Service Name Setting ID Tcpip Netbios Options Tcp Max Connect Retransmissions Tcp Max Data Retransmissions Tcp Num Connections Tcp Use RFC1122 Urgent Pointer Tcp Window Size WINS Enable LM Hosts Lookup WINS Host Lookup File WINS Primary Server WINS Scope ID WINS Secondary Server WMI Class PC-Duo uses the following WMI Class to request/retrieve Network Adapter Configuration information from the remote Host computer. Please consult this class for more detailed information about the specific attributes and values available. Component WMI Class Network Adapter Configuration Win32_NetworkAdapterConfiguration Network Adapters Network Adapters provides you with a graphical view of settings for network adapters on the remote Host computer system. Network Adapters has the following attributes (double-click on any attribute to get a popup window with table of attributes and values): 151 PC-Duo Master Guide Adapter Type Adapter Type ID Auto Sense Availability Caption Config Manager Error Code Config Manager User Config Creation Class Name Description Device ID Error Cleared Error Description GUID Index Install Date Installed Interface Index Last Error Code MAC Address Manufacturer Max Number Controlled Max Speed Name Net Connection ID Net Connection Status Net Enabled Network Addresses[] Permanent Address Physical Adapter PNP Device ID Power Management Capabilities[] Power Management Supported 152 Product Name Service Name Speed Connection Window Operation Status Status Info System CreationClass Name System Name Time Of Last Reset WMI Class PC-Duo uses the following WMI Class to request/retrieve Network Adapter information from the remote Host computer. Please consult this class for more detailed information about the specific attributes and values available. Component WMI Class Network Adapters Win32_NetworkAdapter PCMCIA Devices PCMCIA Devices provides you with a graphical view of settings for PCMCIA devices on the remote Host computer system. PCMCIA Devices has the following attributes (double-click on any attribute to get a popup window with table of attributes and values): Availability Caption Config Manager Error Code Config Manager User Config Creation Class Name Description Device ID Error Cleared Error Description Install Date Last Error Code Manufacturer Max Number Controlled Name 153 PC-Duo Master Guide PNP Device ID Power Management Capabilities[] Power Management Supported Protocol Supported Status Status Info System Creation Class Name System Name Time Of Last Reset WMI Class PC-Duo uses the following WMI Class to request/retrieve PCMCIA information from the remote Host computer. Please consult this class for more detailed information about the specific attributes and values available. Component WMI Class PCMCIA Devices Win32_PCMCIAController Physical Disk Physical Disk provides you with a graphical view of settings for physical disk drives on the remote Host computer system. Physical Disk has the following attributes (double-click on any attribute to get a popup window with table of attributes and values): Availability Bytes Per Sector Capabilities[] Capability Descriptions[] Caption Compression Method Config Manager Error Code Config Manager User Config 154 Connection Window Operation Creation Class Name Default Block Size Description Device ID Error Cleared Error Description Error Methodology Firmware Revision Index Install Date Interface Type Last Error Code Manufacturer Max Block Size Max Media Size Media Loaded Media Type Min Block Size Model Name Needs Cleaning Number Of Media Supported Partitions PNP Device ID Power Management Capabilities[] Power Management Supported SCSI Bus SCSI Logical Unit SCSI Port SCSI Target Id Sectors Per Track Serial Number Signature Size Status StatusInfo System Creation Class 155 PC-Duo Master Guide Name System Name Total Cylinders Total Heads Total Sectors Total Tracks Tracks Per Cylinder WMI Class PC-Duo uses the following WMI Class to request/retrieve Physical Disk information from the remote Host computer. Please consult this class for more detailed information about the specific attributes and values available. Component WMI Class Physical Disk Win32_DiskDrive Physical Memory Physical Memory provides you with a graphical view of settings for physical memory on the remote Host computer system. Physical Memory has the following attributes (double-click on any attribute to get a popup window with table of attributes and values): 156 Bank Label Capacity Caption Creation Class Name Data Width Description Device Locator Form Factor Hot Swappable Install Date Interleave Data Depth Interleave Position Manufacturer Memory Type Model Connection Window Operation Name Other Identifying Info Part Number Position In Row Powered On Removable Replaceable Serial Number SKU Speed Status Tag Total Width Type Detail Version WMI Class PC-Duo uses the following WMI Class to request/retrieve Physical Memory information from the remote Host computer. Please consult this class for more detailed information about the specific attributes and values available. Component WMI Class Physical Memory Win32_PhysicalMemory Printer Printer provides you with a graphical view of settings for printers connected to the remote Host computer system. Printer has the following attributes (double-click on any attribute to get a popup window with table of attributes and values): Attributes Availability Available Job Sheets[] Average Pages Per Minute Capabilities[] Capability Descriptions[] 157 PC-Duo Master Guide Caption Char Sets Supported[] Comment Config Manager Error Code Config Manager User Config Creation Class Name Current Capabilities[] Current Char Set Current Language Current Mime Type Current Natural Language Current Paper Type Default Default Capabilities[] Default Copies Default Language Default Mime Type Default Number Up Default Paper Type Default Priority Description Detected Error State Device ID Direct Do Complete First Driver Name Enable BIDI Enable Dev Query Print Error Cleared Error Description Error Information[] Extended Detected Error State Extended Printer Status 158 Hidden Horizontal Resolution Connection Window Operation Install Date Job Count Since Last Reset Keep Printed Jobs Languages Supported[] Last Error Code Local Location Marking Technology Max Copies Max Number Up Max Size Supported Mime Types Supported[] Name Natural Languages Supported[] Network Paper Sizes Supported[] Paper Types Available[] Parameters PNP Device ID Port Name Power Management Capabilities[] Power Management Supported Printer Paper Names[] Printer State Printer Status Print Print Processor Priority Published Queued Raw Only Separator File Server Name Shared Share Name Job Data Type 159 PC-Duo Master Guide Spool Enabled Start Time Status Status Info System Creation Class Name System Name Time Of Last Reset Until Time Vertical Resolution Work Offline WMI Class PC-Duo uses the following WMI Class to request/retrieve Printer information from the remote Host computer. Please consult this class for more detailed information about the specific attributes and values available. Component WMI Class Printer Win32_Printer SCSI SCSI provides you with a graphical view of settings for SCSI devices connected to the remote Host computer system. SCSI has the following attributes (double-click on any attribute to get a popup window with table of attributes and values): Availability Caption Config Manager Error Code Config Manager User Config 160 Controller Timeouts Creation Class Name Description Device ID Device Map Driver Name Connection Window Operation Error Cleared Error Description Hardware Version Index Install Date Last Error Code Manufacturer Max Data Width Max Number Controlled Max Transfer Rate Name PNP Device ID Power Management Capabilities[] Power Management Supported Protection Management Protocol Supported Status Status Info System Creation Class Name System Name Time Of Last Reset WMI Class PC-Duo uses the following WMI Class to request/retrieve SCSI information from the remote Host computer. Please consult this class for more detailed information about the specific attributes and values available. Component WMI Class SCSI Win32_SCSIController System Enclosure System Enclosure provides you with a graphical view of settings for the system enclosure for the remote Host computer system. System Enclosure has the following attributes (double-click on any attribute to get a popup window with table of attributes and values): 161 PC-Duo Master Guide Audible Alarm Breach Description Cable Management Strategy Caption Chassis Types[] Creation Class Name Current Required Or Produced 162 Depth Description Heat Generation Height Hot Swappable Install Date Lock Present Manufacturer Model Name Number Of Power Cords Other Identifying Info Part Number Powered On Removable Replaceable Security Breach Security Status Serial Number Service Descriptions[] Service Philosophy[] SKU SMBIOS Asset Tag Status Tag Type Descriptions[] Version Visible Alarm Weight Width Connection Window Operation WMI Class PC-Duo uses the following WMI Class to request/retrieve System Enclosure information from the remote Host computer. Please consult this class for more detailed information about the specific attributes and values available. Component WMI Class System Enclosure Win32_SystemEnclosure USB Ports USB Ports provides you with a graphical view of settings for the universal serial bus for the remote Host computer system. USB Ports has the following attributes (double-click on any attribute to get a popup window with table of attributes and values): Availability Caption Config Manager Error Code Config Manager User Config Creation Class Name Description Device ID Error Cleared Error Description Install Date Last Error Code Manufacturer Max Number Controlled Name PNP Device ID Power Management Capabilities[] Power Management Supported Protocol Supported Status Status Info System Creation Class Name 163 PC-Duo Master Guide System Name Time Of Last Reset WMI Class PC-Duo uses the following WMI Class to request/retrieve USB information from the remote Host computer. Please consult this class for more detailed information about the specific attributes and values available. Component WMI Class USB Ports Win32_USBController Video Controller Video Controller provides you with a graphical view of settings for the video controller on the remote Host computer system. Video Controller has the following attributes (double-click on any attribute to get a popup window with table of attributes and values): Accelerator Capabilities[] Adapter Compatibility Adapter DAC Type Adapter RAM Availability Capability Descriptions[] Caption Color Table Entries Config Manager Error Code Config Manager User Config Creation Class Name Current Bits Per Pixel Current Horizontal Resolution Current Number Of Colors Current Number Of Columns 164 Connection Window Operation Current Number Of Rows Current Refresh Rate Current Scan Mode Current Vertical Resolution Description Device ID Device Specific Pens Dither Type Driver Date Driver Version Error Cleared Error Description ICM Intent ICM Method Inf Filename Inf Section Install Date Installed Display Drivers Last Error Code Max Memory Supported Max Number Controlled Max Refresh Rate Min Refresh Rate Monochrome Name Number Of Color Planes Number Of Video Pages PNP Device ID Power Management Capabilities[] Power Management Supported Protocol Supported Reserved System Palette Entries Specification Version Status Status Info System Creation Class 165 PC-Duo Master Guide Name System Name System Palette Entries Time Of Last Reset Video Architecture Video Memory Type Video Mode Video Mode Description Video Processor WMI Class PC-Duo uses the following WMI Class to request/retrieve Video Controller information from the remote Host computer. Please consult this class for more detailed information about the specific attributes and values available. Component WMI Class Video Controller Win32_VideoController Video Monitor Video Monitor provides you with a graphical view of settings for the video monitor connected to the remote Host computer system. Video Monitor has the following attributes (double-click on any attribute to get a popup window with table of attributes and values): Availability Bandwidth Caption Config Manager Error Code Config Manager User Config 166 Creation Class Name Description Device ID Display Type Error Cleared Error Description Install Date Connection Window Operation Is Locked Last Error Code Monitor Manufacturer Monitor Type Name Pixels Per X Logical Inch Pixels Per Y Logical Inch PNP Device ID Power Management Capabilities[] Power Management Supported Screen Height Screen Width Status Status Info System Creation Class Name System Name WMI Class PC-Duo uses the following WMI Class to request/retrieve Video Monitor information from the remote Host computer. Please consult this class for more detailed information about the specific attributes and values available. Component WMI Class Video Monitor Win32_DesktopMonitor 167 PC-Duo Master Guide Software Manager Software Manager provides you with a graphical view of the software applications that are installed on the remote Host computer. Each software application has the following attributes (double-click on any service to get a popup window with table of attributes and values): 168 Identifying Number Product Name Manufacturer Product Version File Path Assignment Type Caption Description Install Date and Time Install State Help Link Connection Window Operation Help Telephone Install Source Language Local Package Package Cache Package Code Package name Product ID Reg Owner Reg Company SKU Number Transforms URL Info About URL Update info Source File Image Type (WordCount) WMI Class PC-Duo uses the following WMI Class to request/retrieve information about software applications installed on the remote Host computer: Component WMI Class Products Win32_Products 169 PC-Duo Master Guide System Manager System Manager provides you with a graphical view of various configuration settings on the remote Host computer. Select "Computer System" to view details about system settings on remote Host computer. Select "Desktop" to view details about desktop on remote Host computer. Select "Event Log Files" to view details about event log files system on remote Host computer. Select "Network Login Profile" to view details about network login profiles on remote Host computer. Select "Operating System" to view details about the operating system on remote Host computer. Select "Operating System Updates (QFE)" to view details about operating system updates on remote Host computer. Select "Page File" to view details about page file on remote Host computer. Select "Page File Usage" to view details about current usage profile of page file on remote Host computer. Select "Tasks Scheduled" to view details about current scheduled tasks for the remote Host computer. Select "TCP/IP Settings" to view details about TCP/IP connections to the remote Host computer. Select "Time Zone" to view details about time-related settings for the remote Host computer. 170 Connection Window Operation Computer System Computer System provides you with a graphical view of system settings for the remote Host computer system. Computer System has the following attributes (double-click on any attribute to get a popup window with table of attributes and values): Name Admin Password Status Automatic Reset Boot Option Automatic Reset Capability Boot Option On Limit Dog Boot Option On Watch Boot ROM Supported Bootup State Caption Chassis Bootup State Creation Class Name Current Time Zone Daylight In Effect Description DNS Host Name Domain Domain Role Enable Daylight Savings Time Front Panel Reset Status Infrared Supported Initial Load Info 171 PC-Duo Master Guide Install Date Keyboard Password Status Last Load Info Manufacturer Model Name Format Network Server Mode Enabled Number of Processors OEM Logo Bitmap OEM String Array Part Of Domain Pause After Reset Power Management Capabilities Power Management Supported Power On Password Status Power State Power Supply State Primary Owner Contact Reset Capability Reset Count Reset Limit Roles Status Support Contact Description 172 System Startup Delay System Startup Options Connection Window Operation System Startup Setting System Type Thermal State Total Physical Memory User Name Wake Up Type Workgroup WMI Class PC-Duo uses the following WMI Class to request/retrieve Computer System information from the remote Host computer. Please consult this class for more detailed information about the specific attributes and values available. Component WMI Class Computer System Win32_ComputerSystem Desktop Desktop provides you with a graphical view of settings for the desktop on the remote Host computer. Desktop has the following attributes (double-click on any attribute to get a popup window with table of attributes and values): Name Wallpaper Cursor Blink Rate Icon Title Size Screen Saver Timeout Border Width Caption Cool Switch 173 PC-Duo Master Guide Description Drag Full Windows Grid Granularity Icon Spacing Icon Title Face Name Icon Title Wrap Pattern Screen Saver Active Screen Saver Executable Screen Saver Secure Setting ID Wallpaper Stretched Wallpaper Tiled WMI Class PC-Duo uses the following WMI Class to request/retrieve Desktop information from the remote Host computer. Please consult this class for more detailed information about the specific attributes and values available. Component WMI Class Desktop Win32_Desktop Event Log Files Event Log Files provides you with a graphical view of currently available Event Log Files for the remote Host computer. Each Event Log File has the following attributes (double-click on any attribute to get a popup window with table of attributes and values): 174 Caption Access Mask Connection Window Operation Archive Compressed Compression Method Creation Class Name Creation Date CS Creation Class Name CS Name Description Drive Eight Dot Three File name Encrypted Encryption Method Extension File Name File Size File Type FS Creation Class Name FS Name Hidden Install Date In Use Count Last Accessed Last Modified Log File Name Manufacturer Max File Size Name Number Of Records 175 PC-Duo Master Guide Overwrite Outdated Overwrite Policy Path Readable Sources Status System Version Writeable WMI Class PC-Duo uses the following WMI Class to request/retrieve Event Log File information from the remote Host computer. Please consult this class for more detailed information about the specific attributes and values available. Component WMI Class Event Log Files Win32_NTEventLogFile Network Login Profile Network Login Profile provides you with a graphical view of currently available Network Login Profiles for the remote Host computer. Each Network Login Profile has the following attributes (double-click on any attribute to get a popup window with table of attributes and values): 176 Name Description Maximum Storage Account Expires Authorization Flags Bad Password Count Connection Window Operation Caption Code Page Comment Country Code Flags Full Name Home Directory Home Directory Drive Last Logoff Last Logon Logon Hours Logon Server Number of Logons Parameters Password Age Password Expires Primary Group ID Privileges Profile Script Path Setting ID Units Per Week User Comment User ID User Type Workstations WMI Class PC-Duo uses the following WMI Class to request/retrieve Network Login Profile information from the remote Host computer. Please consult this class for more detailed information about the specific attributes and values available. 177 PC-Duo Master Guide Component WMI Class Network Login Profile Win32_NetworkLoginProfile Operating System Operating System provides you with a graphical view of settings for the Operating System on the remote Host computer. Operating System has the following attributes (double-click on any attribute to get a popup window with table of attributes and values): Caption Manufacturer Boot Device Build Number Build Type Code Set Country Name Creation Class Name CS Creation Class Name CSD Version CS Name Current Time Zone Data Execution Prevention_Available Data Execution Prevention_32 Bit Applications Data Execution Prevention_Drivers Data Execution Prevention_Support Policy 178 Debug Connection Window Operation Description Distributed Encryption Level Foreground Application Boost Free Physical Memory Free Space in Paging Files Free Virtual Memory Install Date Large System Cache Last Boot Up Time Local Date Time Locale Max Number of Processes Max Process Memory Size Name Number of Licensed Users Number of Processors Number of Users Organization OS Language OS Product Suite OS Type Other Type Description PAE Enabled Plus Product ID Plus Version Number Primary Product Type Quantum Length 179 PC-Duo Master Guide Quantum Type Registered User Serial Number Service Pack Major Version Service Pack Minor Version Size Stored in Paging Files Status Suite Mask System Device System Directory System Drive Total Swap Space Size Total Virtual Memory Sizez Total Visible Memory Version Windows Directory WMI Class PC-Duo uses the following WMI Class to request/retrieve Operating System information from the remote Host computer. Please consult this class for more detailed information about the specific attributes and values available. Component WMI Class Operating System Win32_OperatingSystem Operating System Updates (QFE) Operating System Updates (Quick Fix Engineering) provides you with a graphical view of updates applied to the Operating System on the remote Host computer. Each Operating System Update has the following attributes (double-click on any attribute to get a popup window with table of attributes and values): 180 Name Connection Window Operation Caption CS Name Description Fix Comments Hot Fix ID Install date Installed By Installed On Service Pack In Effect Status WMI Class PC-Duo uses the following WMI Class to request/retrieve Operating System Update information from the remote Host computer. Please consult this class for more detailed information about the specific attributes and values available. Component WMI Class Operating System Updates (QFE) Win32_QuickFixEngineering Page File Page File provides you with a graphical view of the Page File for the remote Host computer. The Page File has the following attributes (double-click on any attribute to get a popup window with table of attributes and values): Name Access Mask Archive Caption Compressed Compression Method 181 PC-Duo Master Guide Creation Class Name Creation Date CS Creation Class Name CS Name Description Drive Eight Dot Three File name 182 Encrypted Encryption Method Extension File Name File Size File Type Free Space FS Creation Class Name FS Name Hidden Initial Size Install Date In Use Count Last Accessed Last Modified Manufacturer Maximum Size Path Readable Status System Connection Window Operation Version Writeable WMI Class PC-Duo uses the following WMI Class to request/retrieve Page File information from the remote Host computer. Please consult this class for more detailed information about the specific attributes and values available. Component WMI Class Event Log Files Win32_PageFile Page File Usage Page File Usage provides you with a graphical view of the current usage profile of the Page File for the remote Host computer. Page File Usage has the following attributes (double-click on any attribute to get a popup window with table of attributes and values): Name Install Date Allocated Base Size Caption Current Usage Description Peak Usage Status Temp Page File WMI Class PC-Duo uses the following WMI Class to request/retrieve Page File information from the remote Host computer. Please consult this class for more detailed information about the specific attributes and values available. Component WMI Class 183 PC-Duo Master Guide Page File Usage Win32_PageFileUsage Tasks Scheduled Tasks Scheduled provides you with a graphical view of current scheduled tasks for the remote Host computer. Each scheduled task has the following attributes (double-click on any attribute to get a popup window with table of attributes and values): Caption Command Days Of Month Days Of Week Description Elapsed Time Installed Date Interact WIth Desktop Job ID Job Status Name Notify Owner Priority Run Repeatedly Start Time Status Time Submitted Until Time WMI Class PC-Duo uses the following WMI Class to request/retrieve scheduled task information from the remote Host computer. Please consult this class for more detailed information about the specific attributes and values available. 184 Connection Window Operation Component WMI Class Scheduled Tasks Win32_ScheduledJob TCP/IP Settings TCP/IP Settings provides you with a graphical view of settings for TCP/IP connections to the remote Host computer. Each Event Log File has the following attributes (double-click on any attribute to get a popup window with table of attributes and values): Caption Name Description Connectionless Service Guarantees Delivery Guarantees Sequencing Install date Maximum Address Size Maximum Message Size Message Oriented Minimum Address Size Pseudo Stream Oriented Status Supports Broadcasting Supports Connect Data Supports Disconnect Data Supports Encryption Supports Expedited Data Supports Fragmentation 185 PC-Duo Master Guide Supports Graceful Closing Supports Guaranteed Bandwidth Supports Multicasting Supports Quality Of Service WMI Class PC-Duo uses the following WMI Class to request/retrieve TCP/IP Setting information from the remote Host computer. Please consult this class for more detailed information about the specific attributes and values available. Component WMI Class TCP/IP Settings Win32_NetworkProtocol Time Zone Time Zone provides you with a graphical view of time-related settings for the remote Host computer. Time Zone has the following attributes (double-click on any attribute to get a popup window with table of attributes and values): 186 Caption Bias Daylight Bias Daylight Day Daylight Day of Week Daylight Hour Daylight Millisecond Daylight Minute Daylight Month Daylight Name Daylight Second Connection Window Operation Daylight Year Description Setting ID Standard Bias Standard Day Standard Day Of Week Standard Hour Standard Millisecond Standard Minute Standard Month Standard Name Standard Second Standard Year WMI Class PC-Duo uses the following WMI Class to request/retrieve Time Zone information from the remote Host computer. Please consult this class for more detailed information about the specific attributes and values available. Component WMI Class Time Zone Win32_TimeZone 187 PC-Duo Master Guide Shared Resource Manager Shared Resource Manager provides you with a graphical view of currently available shared resources (Shares) and any current network users with connections (Sessions) to the remote Host computer to access the shared resources. Shares A shared resource can be a disk drive, printer, interprocess communication, or other shareable device. Each shared resource has the following attributes (double-click on any shared resource to get a popup window with table of attributes and values): Caption Shared Folder Shared Path Comment Type Access Mask Allow Maximum 188 Connection Window Operation Install date Maximum Allowed Status Sessions Each session has the following attributes (double-click on any session to get a popup window with table of attributes and values): Active Time Caption Client Type Computer Name Description Idle Time Install Date Name Resources Opened Session Type Status Transport name User Name WMI Class PC-Duo uses the following WMI Classes to request/retrieve Shared Resource information from the remote Host computer. Please consult these classes for more detailed information about the specific attributes and values for Shares or Sessions. Component WMI Class 189 PC-Duo Master Guide Shares Win32_Share Sessions Win32_Session 190 Connection Window Operation Account Manager Account Manager provides you with a graphical view of currently available user, group and system accounts on the remote Host computer. Groups Each group account has the following attributes (double-click on any group to get a popup window with table of attributes and values): Name Caption Description Domain Install Date Local Account SID SID Type Status 191 PC-Duo Master Guide System Accounts Each system account has the following attributes (double-click on any system account to get a popup window with table of attributes and values): Name Caption Description Domain Install Date Local Account SID SID Type Status Users Each user account has the following attributes (double-click on any user to get a popup window with table of attributes and values): Name Domain Account Type Description Caption Disabled Full Name Install Date Local Account 192 Lockout Password Connection Window Operation Changeable Password Expires Password Required SID SID Type Status WMI Class PC-Duo uses the following WMI Classes to request/retrieve account information from the remote Host computer. Please consult these classes for more detailed information about the specific attributes and values available for each account type. Component WMI Class Groups Win32_Group System Accounts Win32_SystemAccount Users Win32_UserAccount 193 PC-Duo Master Guide Service Manager Service Manager provides you with a graphical view of currently available services and system drivers on the remote Host computer. Services Each service has the following attributes (double-click on any service to get a popup window with table of attributes and values): Service Name Display Name Accept Pause Accept Stop Check Point Creation Class Name 194 Description Desktop Interact Display Name Connection Window Operation Error Code Exit Code Install Date Path Name Process ID Service Specific Exit Code Service Type Started Startup Type Start Name State Status System Creation Class Name LogOn As Tag ID Wait Hint Commands You can apply any of the following commands by right-clicking on any service and selecting the command from the context menu: Command Description Start Start a service that is currently stopped Stop Stop a service that is currently started Restart Stop and then start a service that is currently started System Drivers Each system driver has the following attributes (double-click on any service to get a popup window with table of attributes and values): 195 PC-Duo Master Guide Name Description Path Name Accept Pause Accept Stop Display Name Creation Class Name Desktop Interact Caption Error Control Exit Code Install Date Service Specific Exit Code Service Type Started Start Mode Start Name State Status System Creation Class Name System Name Tag ID WMI Class PC-Duo uses the following WMI Classes to request/retrieve Service and System Driver information from the remote Host computer. Please consult these classes for more detailed information about the specific attributes and values available for each service. 196 Connection Window Operation Component WMI Class Services Win32_Service System Drivers Win32_SystemDriver 197 PC-Duo Master Guide Process Manager Process Manager provides you with a graphical view of currently running processes on the remote Host computer. Each process has the following attributes (double-click on any process to get a popup window with table of attributes and values): 198 Process ID Name Command Line Started Description Executable Path Parent Process ID Session ID Priority Handle Count Thread Count Connection Window Operation Kernel Mode Time User Mode Time Set Current Working Set Minimum Working Set Maximum Working Peak Working Set Page File Usage Peak Page File Usage Virtual Bytes Virtual Bytes Peak Read Operation Count Write Operation Count Other Operation Count Read Transfer Count Write Transfer Count Other Transfer Count Page Faults Private Page Count Commands You can apply any of the following commands by right-clicking on any process and selecting the command from the context menu: Command Description End Process Kill a running process 199 PC-Duo Master Guide WMI Class PC-Duo uses the following WMI Class to request/retrieve process information from the remote Host computer. Please consult this class for more detailed information about the specific attributes and values available for each process. Component WMI Class Process Scan Win32_Process 200 Connection Window Operation Registry Manager Registry Manager provides you with a graphical view of currently available Registry keys on the remote Host computer. Registry keys are organized into the following hives: "HKEY_CLASSES_ROOT" "HKEY_LOCAL_MACHINE" "HKEY_USERS" "HKEY_CURRENT_CONFIG" Each Registry key has the following attributes (double-click on any Registry key to get a popup window with table of attributes and values): Name Type Data Commands You can apply any of the following commands by right-clicking on any Registry key and selecting the command from the context menu: 201 PC-Duo Master Guide Command Description Delete Delete an existing registry key Modify Modify attributes of an existing registry key New > Key Create a new registry key New > String Value Specify String Value for a new registry key New > Dword Value Specify Double Word Value for a new registry key New > Expanded String Specify Expanded String Value for a new registry key 202 Connection Window Operation Event Manager Event Manager provides you with a graphical view of the Application, Security and System logs kept on the remote Host computer. Event Logs A Windows computer records events in three kinds of logs: Application Log: The application log contains events logged by applications or programs. For example, a database program might record a file error in the application log. Program developers decide which events to monitor. Security Log: The security log records events such as valid and invalid logon attempts, as well as events related to resource use such as creating, opening, or deleting files or other objects. An administrator can specify what events are recorded in the security log. For example, if you have enabled logon auditing, attempts to log on to the system are recorded in the security log. System Log: The system log contains events logged by Windows system components. For example, the failure of a driver or other system component to load during startup is recorded in the system log. The event types logged by system components are predetermined by Windows. Event Records Each event recorded in the logs has the following attributes (double-click on any event record to get a popup window with table of attributes and values): Event Type 203 PC-Duo Master Guide Time Generated Source name Category Event Code User Computer Name Logfile Message Category String Data Event Identifier Insertion Strings Record Number Time Written Type WMI Class PC-Duo uses the following WMI Classes to request/retrieve event log information from the remote Host computer. Please consult these classes for more detailed information about the specific attributes and values available for each event record. Component WMI Class Application Log Win32_NTLogEvent Security Log Win32_NTLogEvent System Log Win32_NTLogEvent 204 Connection Window Operation Power Manager Power Manager provides you with a graphical view of power management options on the remote Host computer. Select "Power Summary" to view summary of current power settings on remote Host computer. Select "Shutdown Manager" to view options to shutdown, reboot or logoff current console user on remote Host computer. Select "Power Scheme Manager - XP" to view and edit power scheme settings for various users on remote Host computer running Windows XP or Windows Server 2003. In general, each user account has its own power scheme. Select "Power Scheme Manager - Vista/Win7" to view and edit power scheme settings for remote Host computer running Windows Vista, Windows 7 or Windows Server 2008. In general, the computer has a single power scheme that applies to all the user accounts on the system. Power Summary 205 PC-Duo Master Guide Power Summary provides you with a graphical view of the current power settings for the remote Host computer. Power Summary has the following attributes: Power Button Present Sleep Button Present Lid Present Sleep state S1 Supported Sleep state S2 Supported Sleep state S3 Supported Sleep state S4(hibernate) Supported 206 Connection Window Operation Sleep state S5 Supported Wake Supported Video Dim Supported APM BOPS Present UPS Present Disk Spin Down Supported Batteries Are Present Batteries Are Short Term Hybrid Sleep Supported AC Status Current Idle Level Idle Time Remaining Power Management Structure PC-Duo uses the following Power Management Structure to request/retrieve power capabilities of the remote Host computer. Please consult this structure for more detailed information about the specific attributes and values available. Component Structure Power Management Structures System_Power_Capabilities Shutdown Manager Shutdown Manager provides you with a graphical view of the options available to shutdown, reboot or logoff the console user from the remote Host computer. 207 PC-Duo Master Guide Commands You can apply any of the following commands to the remote Host computer by clicking on the corresponding button: Command Description Log Off Console User Stop current session for logged on user on remote Host computer Shutdown Computer Shutdown remote Host computer Restart Computer Shutdown and restart remote Host computer Power Off Computer Shutdown and power off remote Host computer Select the Force operation option to make the selected command apply immediately and without response from logged on user. Power Scheme Manager - XP 208 Connection Window Operation Power Scheme Manager - XP provides you with a graphical view of the current settings for power schemes for various user accounts on a remote Host computer running Windows XP or Windows Server 2003. In general, power settings on Windows XP or Windows Server 2003 fall into one of 3 categories: Global settings which apply across the system User account-specific settings defined in a power scheme User account-specific settings not defined in a power scheme Note: Changes to power settings will not take affect until after current user logs out and logs back in. Global Settings If Power Scheme Manager detects any global power settings, a Global node will appear under Power Scheme Manager in the navigation tree. If this Global node is selected, a list of global power settings and their current values will be presented: To edit a global setting, highlight the setting and select a value from the dropdown box that appears at the bottom. An asteric will appear in the first column next to any values that have been changed. Click the Save Settings box to apply the changes. User Account Settings - Not in Power Scheme 209 PC-Duo Master Guide Some power settings are user account-specific but are not defined in power schemes. To view/edit these settings, click on a user account node in the navigation tree under Power Scheme Manager and a list of these settings will appear. Any changes to these settings can be applied just to the selected user account (Save Settings) or to all user accounts (Apply Settings to All Users). User Account Settings - Power Scheme Under each user account node, a list of default and custom power scheme configurations will appear. Click on one of these schemes to view/edit the settings: 210 Connection Window Operation Power scheme settings are divided into two subgroups: Power scheme settings that apply only to this user account Power scheme settings that apply all user accounts that use this power scheme You can view/edit settings in either subgroup as described above. Commands You can apply any of the following commands to the power scheme by clicking on the corresponding button: Command Description Active Scheme Make this the active power scheme for this user account Activate Scheme for All Users Make this the active power scheme for all user accounts on this system 211 PC-Duo Master Guide Delete Scheme Delete this power scheme from this user account Duplicate Scheme Create a new custom power scheme with the same values Power Scheme Manager - Vista/Win7 Power Scheme Manager - Vista/Win7 provides you with a graphical view of the current settings for power schemes on a remote Host computer running Windows Vista or Windows 7. In general, the computer has a single power scheme that applies to all the user accounts on the system. Power Scheme Settings Under the Power Scheme Manager node, the system name will appear. Under this node, a list of default and custom power scheme configurations will appear. Click on one of these schemes to view/edit the settings: 212 Connection Window Operation To edit a power scheme setting, highlight the setting and select a value from the dropdown box that appears at the bottom. An asteric will appear in the first column next to any values that have been changed. Click the Save Settings box to apply the changes to this power scheme Commands You can apply any of the following commands to the power scheme by clicking on the corresponding button: Command Description Active Scheme Make this the active power scheme for this system Delete Scheme Delete this power scheme from this system 213 PC-Duo Master Guide Duplicate Scheme 214 Create a new custom power scheme with the same values Connection Window Operation Menu options The following table describes menu commands and, in some cases, their equivalent tool bar icons in the Master Connection window. Menu Connection Command Tool bar icon Description Properties Opens a window that displays the information about the remote connection. Disconnect Closes a connection to one or more of the services to the remote Host computer. If you choose Remote Control, the Master Connection window closes. Begin Recording Starts a recording of the screen display of the remote Host computer. The Master must connect to the Host through a Gateway to enable recording. Stop Recording Stops a recording of the screen display of the remote Host computer. The completed recording will be accessible on the Gateway through which the Master connected to the Host. Add to Favorites Adds the Host computer to which you are connected to the Favorites list on the Master console window. Add to Cycling Monitor Hosts Adds the open Host computer (from the Remote Control tab on the Master Connection window) to the Cycling Monitor Hosts list on the Master console window. 215 PC-Duo Master Guide Edit 216 Exit Terminates the connection to the current Host and closes the Master Connection window. Input Control Gives keyboard and mouse control of the Host computer to the remote user of a Gateway-managed connection. Send Keystroke Sends a predefined key combination to the Host computer as though it were entered on the keyboard of the remote Host computer when you are connected to it for remote control. This is useful for sending special key combinations such as CTRL-ALT-DEL. Request Screen Refresh Sends command to remote Host computer to refresh screen capture. Auto Share Clipboard When this option is set under Master Settings, the Host and Master clipboards will automatically be synchronized (and Get and Send options will be disabled). Get Clipboard from Host Copies the contents of the clipboard on the remote Host computer to the clipboard on your local computer when you view the Remote Control tab. Send Clipboard to Host Copies the contents of the clipboard on your local computer to the clipboard on the remote Host computer when you view the Remote Control tab. Copy Text Screen Copies selected text from the Host computer display in the Master Connection window to the clipboard on your local computer from the Connection Window Operation Remote Control tab. View Copy Graphics Screen Copies a selected region of the Host computer display in the Master Connection window to the clipboard on your local computer from the Remote Control tab. Menu Bar Toggles whether the menu bar is displayed in the Master Connection window. Tool Bar Toggles whether the tool bar is displayed in the Master Connection window. Page Header Toggles whether the heading is displayed in the Master Connection window. Tabs Toggles whether tabs are displayed in the Master Connection window. Status Bar Toggles whether the status bar is displayed in the Master Connection window. Remote Control Page Toggles whether the Remote Control tab is displayed. File Transfer Page Toggles whether the File Transfer tab is displayed. Remote Printing Page Toggles whether the Remote Printing tab is displayed. Remote Management Page Toggles whether the Remote Management tab is displayed. Fit to Window Scales the image of the Host computer display to fit the size of the connection window. 217 PC-Duo Master Guide Options 218 Fit 1-to-1 Specifies that one pixel of the Host computer display corresponds to exactly one pixel on the display of the local computer. Full Screen Displays the screen output from the remote Host computer using the entire monitor screen on the local computer. To return to the local computer display, click the Full Screen button on the floating palette, or press F11 in the Master Connection window. Open Chat Window Opens a Chat window in which text messages can be sent to Host and to any other Masters connected to that Host. Keyboard Mapping Opens the Keyboard Mapping window, which lets you define the key combinations that you can enter on the local computer to initiate keystrokes on the Host computer. Connection Window Settings Displays the Connection Window Settings dialog, which contains settings for various tabs in the Master Connection window. View Only Toggles whether the Master sends keystrokes, mouse movements, or mouse selections to the remote Host computer from the Remote Control tab of the Master Connection window. When you select View Only, the Master displays the Host computer screen, but does not transmit keyboard or mouse commands to it. Connection Window Operation GoTo Help Suppress Host Mouse & Keyboard Check Suppress Host Mouse & Keyboard option from the Remote Control tab of Master Connection window to request that the remote Host computer mouse and keyboard be disabled. If this request is granted, the user at the remote Host computer cannot operate that computer when you connect to it through the Master. You maintain exclusive control throughout your Master Connection window. Remote Control Page Makes the Remote Control tab active. File Transfer Page Makes the File Transfer tab active. Remote Printing Page Makes the Remote Printing tab active. Remote Management Page Makes the Remote Management tab active. Help Topics Opens the Master online help system. Vector Networks Home Page Opens the Vector Networks home page in a browser window. Check for Updates and Maintenance Releases Opens a web page with information about recent updates and new releases of Master software. Purchase Additional Licenses Opens a web page to purchase license(s) for the Master. Order Technical Support Contract Opens a web page to purchase Maintenance & Support contracts. About the Master Displays version number and license key information for the Master. 219 Playback Window Operation Screen recordings can be played back in a Playback window that pops up as a separate window from the Master. The following elements in the window provide information about the playback you are watching: The Title bar displays the name of the managed Host on which you recorded screen activity, followed by the date and time of the recording. The Slider represents the playback in process. To go to an earlier or later part of the playback, click and drag to another position on the slider. The Time increments field displays the following measurements in XX:YY:ZZ, where X represents hours, Y represents minutes, and Z represents seconds. Elapsed Time indicates how much of the recording has played. Out of indicates the total time of the recording. The Playback area plays the recording. 221 PC-Duo Master Guide For more configuration options, see: "Playback options" "Playback window settings" "Recording properties" "Gateway properties" "Delete options" "Recording format options" "Menu options" Tool bar options Table below summarizes the functions of icons available on the tool bar for the Playback window: Icon Function Resumes a paused playback. Pauses the playback. Plays back the recording at half the speed of the original activity. Plays the recording. Plays back the recording at twice the speed of the original activity. Plays back the recording at triple the speed of the original activity. Closes the Playback window. Displays the screen output from the remote Host computer using the entire monitor screen on the local computer. To return to the local computer display, click the Full Screen button on the floating palette, or press F11 in the Master 222 Playback Window Operation Connection window. Specifies that one pixel of the Host computer display corresponds to exactly one pixel on the display of the local computer. Scales the image of the Host computer display to fit the size of the connection window. Copies a selected region of the Host computer display in the Master Connection window to the clipboard on your local computer from the Playback window. Go to the Playback Window Settings tab to modify the display settings for the Playback window. 223 PC-Duo Master Guide Playback options Recordings can be played back from the following source locations: From the Gateway, which streams the recording in real-time over a network connection to the Playback window. From a recording file that has been saved with the .PrxRec extension to the local drive. From any standard web server, which streams the recording in real-time over HTTP or HTTPS to the Playback window. Play a recording from the Gateway To play a recording from the Gateway: 1 Select the recording you want to play. 2 Right-click the recording and choose Play Recording or choose Connection > Play Recording from the menu. The Playback window opens and the recording begins to play. Play a recording from a local disk file By default, recordings are stored by the Gateway at a location configured by the Gateway Administrator (which may or may not be accessible through a network share). If 224 Playback Window Operation recordings are moved to another machine, you can use the Master to play that recording locally: 1 Choose Connection > Play Recording from File... from the menu. Find recording in the explorer window that pops up 2 Click Open and the Playback window will pop up and start playing the recording. Play a recording from a web server By default, recordings are stored by the Gateway at a location configured by the Gateway Administrator (which may or may not be accessible through a network share). If recordings are moved to a location accessible by a standard web server, you can use the Master to play that recording via standard URL: 1 Choose Connection > Play Recording via URL... from the menu. Find recording in the explorer window that pops up 2 Click OK and the Playback window will pop up and start playing the recording. 225 PC-Duo Master Guide The following syntax can be used to specify the URL of the recording file you wish to play: http://<webservername>/<recordingfile.prxrec> (default port is 8080) http://<webservername:port>/<recordingfile.prxrec> https://<webservername>/<recordingfile.prxrec> https://<username.password@webservername>/<recordingfile.prxrec> If URL is specified using HTTPS, the Master will attempt to validate the server's certificate, and will display a warning dialog if the certificate has any errors. If server requires authentication, and no username or password is specified in the URL, the Master will present the current logged on user's credentials to the webserver; if the default credentials are not accepted, a username/password dialog will appear. Recordings played via URL or from a local file store will appear in the Master's History tab and can be added to the Favorites tab. From either location, they can be played again, deleted or exported (and converted to .wmv format). Note the following limitations: Note: If the server has a certificate error, the error action (i.e. to accept the certificate) is not stored in History or Favorites. The only way to export a recording from URL with a certificate error is from within the Playback window. Note: Playback via URL does not have access to metadata about the recording, i.e. workstation ID, user name, date/time started, etc., so those fields are blank in the properties dialog. The exception is duration, which is shown by default. Play a recording using command line utility The Playback window can be invoked by using the Master command line with following syntax: proxy.exe /g"<Gateway>" /r"<sessionID>" (GUID sessionID of recording) proxy.exe <recordingfile.prxrec> (recording file in local file store) 226 Playback Window Operation proxy.exe http://<webservername:port>/<recordingfile.prxrec> (recording file accessible via URL on webserver) The standard command line options "/u<username>" and "/x<password>" can be used to provide specific credentials if default credentials of current logged-on user are no sufficient. See "Command line syntax examples" for more information. 227 PC-Duo Master Guide Playback window settings To control the display of the Master Playback window, choose Options > Playback Window Settings to open the Playback Window Settings tab. The settings in this window are for viewing, scrolling, and displaying a recording playback: Viewer Settings determine how activity on a remote computer is displayed. Full Screen displays the playback using the entire monitor screen on the local computer. Fit to window scales the image of the playback to fit the size of the Master Playback window. Fit 1-to-1 specifies that one pixel of the playback corresponds to exactly one pixel on the display of the local computer. Select these options from the View menu and toolbar icons, 228 . Playback Window Operation Auto-scroll settings determine if the window scrolls when the cursor or mouse reaches a boundary. Cursor (text-mode only) - automatically scrolls when the cursor comes to an edge of the Playback Window when you hold the CTRL key down. Mouse (text & graphics mode) - automatically scrolls when the mouse comes to an edge of the Playback Window when you hold the CTRL key down. The DOS Sessions setting determines the Font that the Master uses when it displays a DOS session on the Host. Each choice consists of combination of two elements, typeface and point size. 229 PC-Duo Master Guide Recording properties View the properties of a recording from two windows: In the Master window, right-click a recording and choose Properties. In the Playback window, choose Connection > Properties. The following properties of a recording are listed in the Connection tab. Start Time Duration Workstation ID User Recording Key Filename Size (Bytes) Started By Gateway 230 Playback Window Operation Gateway properties To record screen activity on a Host, the Host must be connected to a Gateway. When you view the properties of a recording and click Gateway, the properties of theGateway that managed that connection are displayed. 231 PC-Duo Master Guide Delete options To delete a recording from the Host Recordings list on the Gateway, follow these steps 1 In the Host Recordings list, select each recording that you want to delete. 2 Right-click and choose Delete Recording or choose Connection > Delete Recording from the menu. The recording is removed from the Host Recordings list and deleted from the Gateway. To delete a recording from a local drive, you must use Windows Explorer to find and delete the .PrxRec file from the computer. 232 Playback Window Operation Recording format options From the Master Playback window, you can convert a recording to Microsoft .wmv format and save it to your file system. From the Connection menu, select Export Recording A Windows dialog box will appear to let you choose where to save the converted recording. Once the conversion begins, a status box will appear to indicate when the conversion is complete. 233 PC-Duo Master Guide Menu options Table below describes menu commands and tool bar icons in the Master Playback window: Tool bar icon Menu Command Connection Disconnect; Exit Closes the Master Playback window. Copy Text Copies selected text to the clipboard on your local computer. The playback must be of a text-only screen. Copy Graphics Copies a selected region of the playback to the clipboard on your local computer. Menu Bar Toggles whether the menu bar is displayed in the Master Playback window. Tool Bar Toggles whether the tool bar is displayed in the Master Playback window. Playback Position Toggles whether the position indicator is displayed in the Master Playback window. Page Header Toggles whether the heading is displayed in the Master Playback window. Status Bar Toggles whether the status bar is displayed in the Master Playback window. Fit to Window Scales the image of the playback to fit the size of the Master Playback window. Edit View 234 Description Playback Window Operation Options Help Fit 1-to-1 Specifies that one pixel of the playback corresponds to exactly one pixel on the display of the local computer. Full Screen Displays the playback using the entire monitor screen on the local computer. Keyboard Mapping Opens the Keyboard Mapping window, which lets you define the key combinations that you can enter on the local computer to initiate keystrokes on the Host computer. Playback Window Settings Displays the Playback Window Settings dialog, which contains the settings for the Playback window. Help Topics Opens the Master online help system. Home Page Opens the PC-Duo home page in a browser window. Vector Networks Home Page Opens the Vector Networks home page in a browser window. Register the Master Opens a web page that you can use to register your copy of the Master. Purchase the Master Opens a web page from which you can purchase your copy of the Master. About the Master Displays version number of the Master. 235 Cycling Monitor Window Operation the Master Cycling Monitor allows you to serially check in on a list of Host computers that you create on the Cycling Monitor Hosts tab of the Master window. This window is similar to the Master Connection window, except that you cannot remotely control any of the active remote connections from it. Instead, the Master Cycling Monitor window will start with the Host at the top of the Cycling Monitor Hosts list, make a connection to that Host, display the Host screen for a predetermined interval, and then move on to the next Host on the list. 237 PC-Duo Master Guide Note that a countdown of cycling span interval time remaining is displayed in the status bar in the bottom right hand corner. The following options are available for managing the Cycling Monitor window: “Cycling Monitor window settings” “Menu options” NOTE: Depending on how the Host (or the Gateway) is configured, your credentials may be restricted from monitoring one or more Host computers on your cycling monitor list. Tool bar options Table below summarizes the functions of icons available on the tool bar for the Cycling Monitor window: Icon Function Closes the Cycling Monitor window. Change the Cycling Monitor window to show the previous Host computer on the Cycling Monitor Hosts list. 238 Cycling Monitor Window Operation Change the Cycling Monitor window to show the next Host computer on the Cycling Monitor Hosts list. Displays the screen output from the remote Host computer using the entire monitor screen on the local computer. To return to the local computer display, click the Full Screen button on the floating palette, or press F11 in the Master Connection window. Specifies that one pixel of the Host computer display corresponds to exactly one pixel on the display of the local computer. Scales the image of the Host computer display to fit the size of the connection window. Copies a selected region of the Host computer display in the Master Connection window to the clipboard on your local computer from the Cycling Monitor window. Go to the Cycling Monitor Settings tab to modify the display settings for the Cycling Monitor window. 239 PC-Duo Master Guide Menu options The following table describes menu commands and tool bar icons in the Cycling Monitor window. Menu Connection 240 Command Tool bar icon Description Properties Opens a window that displays the information about the remote connection. Connect to Closes a connection to one or more of the services to the remote Host computer. If you choose Remote Control, the Master Connection window closes. Next Host Change the Cycling Monitor window to show the next Host computer on the Cycling Monitor Hosts list. Previous Host Change the Cycling Monitor window to show the previous Host computer on the Cycling Monitor Hosts list. Start Cycling Adds the Host computer to which you are connected to the Favorites list on the Master console window. Stop Cycling Adds the open Host computer (from the Remote Control tab on the Master Connection window) to the Cycling Monitor Hosts list on the Master console window. Cycling Monitor Window Operation Edit View Exit Terminates the connection to the current Host and closes the Master Connection window. Cycling Monitor Hosts Gives keyboard and mouse control of the Host computer to the remote user of a Gateway-managed connection. Copy Text Screen Copies selected text from the Host computer display in the Master Connection window to the clipboard on your local computer from the Remote Control tab. Copy Graphics Screen Copies a selected region of the Host computer display in the Master Connection window to the clipboard on your local computer from the Remote Control tab. Menu Bar Toggles whether the menu bar is displayed in the Master Connection window. Tool Bar Toggles whether the tool bar is displayed in the Master Connection window. Page Header Toggles whether the heading is displayed in the Master Connection window. Tabs Toggles whether tabs are displayed in the Master Connection window. 241 PC-Duo Master Guide Options Help 242 Fit to Window Displays the screen output from the remote Host computer using the entire monitor screen on the local computer. To return to the local computer display, click the Full Screen button on the floating palette, or press F11 in the Master Connection window. Fit 1-to-1 Specifies that one pixel of the Host computer display corresponds to exactly one pixel on the display of the local computer. Full Screen Scales the image of the Host computer display to fit the size of the connection window. Keyboard Mapping Opens the Keyboard Mapping window, which lets you define the key combinations that you can enter on the local computer to initiate keystrokes on the Host computer. Cycling Monitor Settings Displays the Cycling Monitor Settings dialog, which contains settings for Cycling Monitor window. Help Topics Opens the Master online help system. Vector Networks Home Page Opens the Vector Networks home page in a browser window. Check for Updates and Maintenance Releases Opens a web page with information about recent updates and new releases of Master Cycling Monitor Window Operation software. Purchase Additional Licenses Opens a web page to purchase license(s) for the Master. Order Technical Support Contract Opens a web page to purchase Maintenance & Support contracts. About the Master Displays version number and license key information for the Master. 243 Command Line Configuration The command line from the Windows command prompt, Start > Run > cmd, can be used to run the Master and manually perform any of the following tasks: Use commands to set up connections to specific Host computers. Use command line scripts to make connections to specific Host computers whose configuration is specified in a shortcut file (a file with a .PRX4 extension). Run a script to connect automatically to the remote Host computer with the Master preconfigured. Specify a Host recording file, with a .PrxRec extension, to be played in a Playback Window. The command line can also be used to manage configuration options, including the following: Specify the Host computer in terms of address, port, and protocol. Customize the title bar of the “Connection Window operation” that appears when you make a remote connection. Provide the name of the shortcut file for opening connections. The syntax for using the command line is as follows: proxy.exe [/option"values"][ ShortCutFile | RecordingFile ] With this syntax, follow the command proxy.exe with a sequence of configuration option/value pairs (do not include brackets). Specify the option with a forward slash („/‟) followed by one letter. If you specify a value that has a space or a special character, the value must be in quotes. Optionally, you can include the name of a shortcut file to specify all other configuration parameters for the connection. The shortcut file extension must be .PRX4. See “Command line options”. The following is an example of the Master command line syntax. proxy.exe /PUDP /S198.186.166.124 MyShortcut.prx4 If you have created and specified a shortcut file called MyShortcut.prx4, use this syntax to run MyShortcut.prx4 with its “Default Connection Window Settings”, and open a connection to a remote Host computer at 198.186.166.124, using the UDP/IP protocol and the standard port. All other configuration parameters are specified in the shortcut file. "Command line option values and syntax" "Command line syntax examples" 245 PC-Duo Master Guide Command line options Command line options can be used to customize your remote connection configuration. All command line options consist of a one-letter option specification, preceded by a forward slash („/‟). Follow each command immediately by a command value surrounded by double quotes, with no space between the one-letter command and its value. If you do not have any special characters such as blank spaces in your option values, you do not have to use quotes. Command options are not case-sensitive; for example, /W and /w are the same command. The command options are as follows: /H opens a custom remote Host computer connection, but hides the Master console window when you open it. Note that /H does not hide any instances of the Master that are already open. /M starts a new instance of the Master, even if one is already open and running. /P specifies the network protocol and nonstandard listening port required by your remote Host computer. /S specifies Host information. For a peer-to-peer connection, use this command to specify the Host computer name or network address in the syntax required by the protocol you choose. For remote connections through a Gateway, use the Gateway syntax of this command to specify your Host computer key. See “Connection tab”. /G specifies the Gateway to connect to for a remote connection. With this option, you must also use the Gateway syntax for /S to specify a Host computer key associated with a Host computer. The specified Gateway must be configured to manage the specified Host computer. /U specifies a user name that your remote Host computer or Gateway requires. You must configure Host on your remote Host computer to accept this user name (and corresponding password). /V specifies a DNS name or IP address of a VNC server to connect to for a remote connection. /W specifies a title other than the default for the “Master Connection window”. /X provide a password for your remote connection. <recordingfile.prxrec> specifies a local screen recording file to be played <http://webserver:port/recordingfile.prxrec> specifies a screen recording file located at a webserver to be played over HTTP (or HTTPS). If you do not specify one or more of these connection options in a command line, the Master relies on the connection values in the current the Master console window, or the default configuration values if you have not yet configured the product. 246 Command Line Configuration Command line option values and syntax The values that you can assign to a command line option depend on the option. For example, /H /M take no values. The following values can be assigned to the other command line options as listed in table below. Command Value(s) Notes or Syntax /P TCP UDP IPX For TCP/IP protocol. No quotes required. For UDP/IP protocol. No quotes required. For IPX protocol. No quotes required. The default (standard) port is assigned in each case. (No port specificatio n) Syntax: /P Protocol name|port /P"Protocol_name|Port_numbe r" (With port specificatio n) pair (see above for the allowed protocol name values). The entire phrase is in quotes. /U String value for username in quotes. /X String value for the password in quotes. Example: /X"foo" /W String value for the new title in quotes. Example: /W"Stock Traders" /G String value for the Gateway name in quotes. When you specify the Gateway, you must also specify the Host computer using the Host key Gateway syntax for /S, as described for Gateway-managed connections. When you specify the Gateway and protocol (using /P), the protocol applies between the local the Master computer and the Gateway. /S In quotes, the string value for the station name, DNS name, or network address specifier for peer-to-peer Host computer connections. The peer-to-peer syntax depends on your protocol specification. Example: /P"TCP|5001" The vertical bar is required as a separator for the protocol/port number pair. Typically, the required format is /U”domain\user_name”, as in /U”ACME\george”. 247 PC-Duo Master Guide /V /PTCP /S or /PUDP /S /PIPX /S In quotes, the string value for the station name, DNS name, or network address specifier for VNC server connections. Examples: /PTCP /V"192.168.160.138" /PTCP /V"Mac VNC Server" Examples: network_address station_name dns_name @node @network:node "station_name" "network:station_name" /PUDP /S"192.168.160.138" /PTCP /S"jackson" /PTCP /S"jackson.acme.com" Examples: /PIPX /PIPX /PIPX /PIPX /S@1B13DAE9 /S@20:1B13DAE9 /S"Dell P200" /S"2:Dell The Gateway syntax depends on the managed Host specification: Use u for a logged-in user, and w (with curly braces) for a workstation. /S In quotes, the string value for the Host key for remote connections through a Gateway: “w={host_key}” “u=host_key” /G /S Gateway_Name and Workstation_Host_Ke y or Gateway_Name and User_Name NOTE: The u and w that you use for the Gateway syntax of /S are independent of the /U and /W commands. To find the Host key, navigate to the managed Hosts tab of the Master console window. Select the Gateway and display its list of managed Host computers. Right-click the desired Host computer, and select Properties. The Host key displays. Examples: /G”Gateway1” /S”w={6F93DF16-8352-46EBADDF-7FD752EA72FA}” /G”Gateway1“ /S”u=ACME\george" Specify a GUID session ID of recording on a Gateway to be played: /R 248 Gateway_Name and SessionID /G”Gateway1” /R"{92E3970A682E-4B93-B4A4925F96E89E85}" Command Line Configuration Command line syntax examples Table below describes a set of full command-line calls. Command Explanation proxy.exe /PUDP /U"ACME\george" /X"foo" /S"jackson.acme.com" Opens both the Master console window and the Master Connection window, connecting to a computer whose DNS name is jackson.acme.com using the UDP/IP protocol, valid username, ACME\george, and password foo. proxy.exe /PIPX /X"foo" /S"Dell P200" Uses the IPX protocol to connect to a computer named Dell P200 with the configured Host password foo. proxy.exe /P"IPX|5001" /S@20:1B31DAE9 Uses the IPX protocol to connect to a computer on network 20 with IPX address 1B31DAE9, using port 5001 and the local computer user credentials. Note that to specify the port, you must separate the protocol/port number pair with a vertical bar | and put the entire group in quotes. proxy.exe /PTCP /S"192.168.160.138" Uses the TCP/IP protocol to connect to a remote Host computer with network address 192.168.160.138, using the local computer user credentials. proxy.exe /PTCP /S"jackson" Uses the TCP/IP protocol to connect to a remote Host computer named jackson with local computer user credentials. All other the Master console window configuration parameters are specified in the current configuration of the Master. proxy.exe /PTCP /S"jackson" jackson.prx4 Uses the TCP/IP protocol to connect to a remote Host computer named jackson with local computer user credentials. All other the Master console window configuration parameters are specified in the Master shortcut file named jackson.prx4. proxy.exe /PTCP /W"Jackson" /Sjackson Uses the TCP/IP protocol to connect to a remote Host computer named jackson with local computer user credentials. The resulting connection window is titled jackson. proxy.exe /H /PUDP /S"jackson" Uses the UDP/IP protocol to connect to a remote Host computer named jackson with local computer user credentials, and hides the Master console window for this connection. proxy.exe jackson-2008-0424.prxrec Opens a Playback window to play the recording file “jackson-2008-04-24.prxrec" from local file store 249 PC-Duo Master Guide proxy.exe http://MyIIS:8080/jackson2008-04-24.prxrec Opens a Playback window to play the recording file “jackson-2008-04-24.prxrec” from webserver "MyIIS" over port 8080 proxy.exe /P"TCP|5900" /V"Mac VNC Server" Uses the TCP/IP protocol to connect to a VNC server on a remote Host computer with DNS name "Mac VNC Server". 250