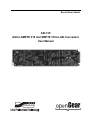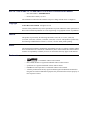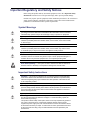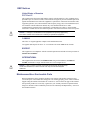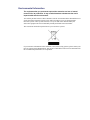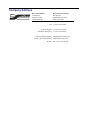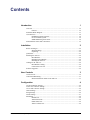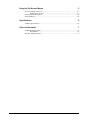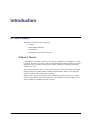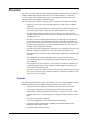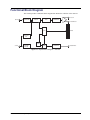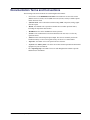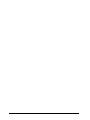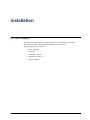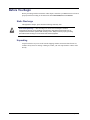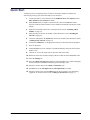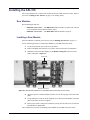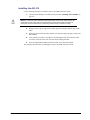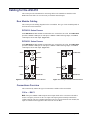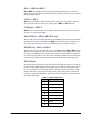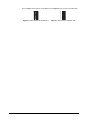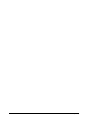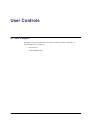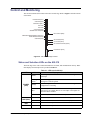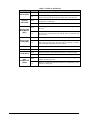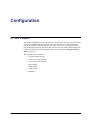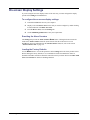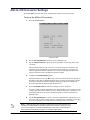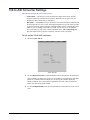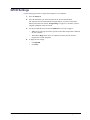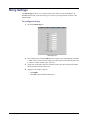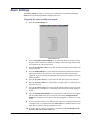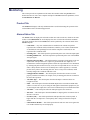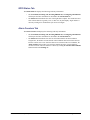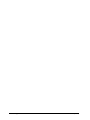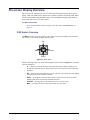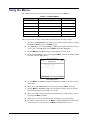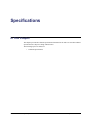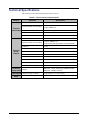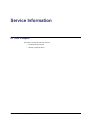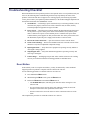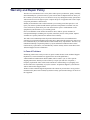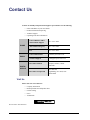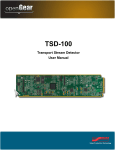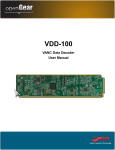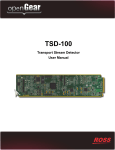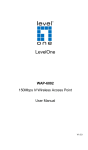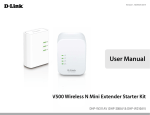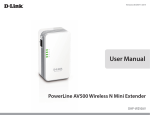Download Ross ASI-310 User manual
Transcript
Ross Video Limited ASI-310 ASI-to-SMPTE 310 and SMPTE 310-to-ASI Converters User Manual ASI-310 • ASI-to-SMPTE 310 and SMPTE 310-to-ASI Converters User Manual • Ross Part Number: ASI310DR-004-03 • Release Date: January 18, 2012. The information contained in this manual is subject to change without notice or obligation. Copyright © 2012 Ross Video Limited. All rights reserved. Contents of this publication may not be reproduced in any form without the written permission of Ross Video Limited. Reproduction or reverse engineering of copyrighted software is prohibited. Patents This product is protected by the following US Patents: 4,205,346; 5,115,314; 5,280,346; 5,561,404; 7,034,886; 7,508,455; 7,602,446; 7,834,886; 7,914,332. This product is protected by the following Canadian Patents: 2039277; 1237518; 1127289. Other patents pending. Notice The material in this manual is furnished for informational use only. It is subject to change without notice and should not be construed as commitment by Ross Video Limited. Ross Video Limited assumes no responsibility or liability for errors or inaccuracies that may appear in this manual. Trademarks • is a trademark of Ross Video Limited. • Ross, ROSS, ROSS® are registered trademarks of Ross Video Limited. • openGear® is a registered trademark of Ross Video Limited. • DashBoard Control System™ is a trademark of Ross Video Limited. • All other product names and any registered and unregistered trademarks mentioned in this guide are used for identification purposes only and remain the exclusive property of their respective owners. Important Regulatory and Safety Notices Before using this product and any associated equipment, refer to the “Important Safety Instructions” listed below to avoid personnel injury and to prevent product damage. Products may require specific equipment, and/or installation procedures to be carried out to satisfy certain regulatory compliance requirements. Notices have been included in this publication to call attention to these specific requirements. Symbol Meanings This symbol on the equipment refers you to important operating and maintenance (servicing) instructions within the Product Manual Documentation. Failure to heed this information may present a major risk of damage or injury to persons or equipment. Warning — The symbol with the word “Warning” within the equipment manual indicates a potentially hazardous situation which, if not avoided, could result in death or serious injury. Caution — The symbol with the word “Caution” within the equipment manual indicates a potentially hazardous situation which, if not avoided, may result in minor or moderate injury. It may also be used to alert against unsafe practices. Notice — The symbol with the word “Notice” within the equipment manual indicates a situation, which if not avoided, may result in major or minor equipment damage or a situation which could place the equipment in a non-compliant operating state. ESD Susceptibility — This symbol is used to alert the user that an electrical or electronic device or assembly is susceptible to damage from an ESD event. Important Safety Instructions Caution — This product is intended to be a component product of the DFR-8300 series frame. Refer to the DFR-8300 series frame User Manual for important safety instructions regarding the proper installation and safe operation of the frame as well as its component products. Warning — Certain parts of this equipment namely the power supply area still present a safety hazard, with the power switch in the OFF position. To avoid electrical shock, disconnect all A/C power cards from the chassis’ rear appliance connectors before servicing this area. Warning — Service barriers within this product are intended to protect the operator and service personnel from hazardous voltages. For continued safety, replace all barriers after any servicing. This product contains safety critical parts, which if incorrectly replaced may present a risk of fire or electrical shock. Components contained with the product’s power supplies and power supply area, are not intended to be customer serviced and should be returned to the factory for repair. To reduce the risk of fire, replacement fuses must be the same time and rating. Only use attachments/accessories specified by the manufacturer. EMC Notices United States of America FCC Part 15 This equipment has been tested and found to comply with the limits for a class A Digital device, pursuant to part 15 of the FCC Rules. These limits are designed to provide reasonable protection against harmful interference when the equipment is operated in a commercial environment. This equipment generates, uses, and can radiate radio frequency energy and, if not installed and used in accordance with the instruction manual, may cause harmful interference to radio communications. Operation of this equipment in a residential area is likely to cause harmful interference in which case the user will be required to correct the interference at his own expense. Notice — Changes or modifications to this equipment not expressly approved by Ross Video Limited could void the user’s authority to operate this equipment. CANADA This Class “A” digital apparatus complies with Canadian ICES-003. Cet appariel numerique de la classe “A” est conforme a la norme NMB-003 du Canada. EUROPE This equipment is in compliance with the essential requirements and other relevant provisions of CE Directive 93/68/EEC. INTERNATIONAL This equipment has been tested to CISPR 22:1997 along with amendments A1:2000 and A2:2002, and found to comply with the limits for a Class A Digital device. Notice — This is a Class A product. In domestic environments, this product may cause radio interference, in which case the user may have to take adequate measures. Maintenance/User Serviceable Parts Routine maintenance to this openGear product is not required. This product contains no user serviceable parts. If the module does not appear to be working properly, please contact Technical Support using the numbers listed under the “Contact Us” section on the last page of this manual. All openGear products are covered by a generous 5-year warranty and will be repaired without charge for materials or labor within this period. See the “Warranty and Repair Policy” section in this manual for details. Environmental Information The equipment that you purchased required the extraction and use of natural resources for its production. It may contain hazardous substances that could impact health and the environment. To avoid the potential release of those substances into the environment and to diminish the need for the extraction of natural resources, Ross Video encourages you to use the appropriate take-back systems. These systems will reuse or recycle most of the materials from your end-of-life equipment in an environmentally friendly and health conscious manner. The crossed-out wheeled bin symbol invites you to use these systems. If you need more information on the collection, reuse, and recycling systems, please contact your local or regional waste administration. You can also contact Ross Video for more information on the environmental performances of our products. Company Address Ross Video Limited Ross Video Incorporated 8 John Street Iroquois, Ontario Canada, K0E 1K0 P.O. Box 880 Ogdensburg, New York USA 13669-0880 General Business Office: (+1) 613 • 652 • 4886 Fax: (+1) 613 • 652 • 4425 Technical Support: (+1) 613 • 652 • 4886 After Hours Emergency: (+1) 613 • 349 • 0006 E-mail (Technical Support): [email protected] E-mail (General Information): [email protected] Website: http://www.rossvideo.com Contents Introduction 1 Overview.............................................................................................................................. 1-2 Features.................................................................................................................. 1-2 Functional Block Diagram................................................................................................... 1-3 User Interfaces ..................................................................................................................... 1-4 DashBoard Control System™ ............................................................................... 1-4 On-screen Menu System........................................................................................ 1-4 SNMP Monitoring and Control ............................................................................. 1-4 Documentation Terms and Conventions.............................................................................. 1-5 Installation 2 Before You Begin ................................................................................................................ 2-2 Static Discharge..................................................................................................... 2-2 Unpacking.............................................................................................................. 2-2 Quick Start ........................................................................................................................... 2-3 Installing the ASI-310.......................................................................................................... 2-4 Rear Modules......................................................................................................... 2-4 Installing a Rear Module ....................................................................................... 2-4 Installing the ASI-310 ........................................................................................... 2-5 Cabling for the ASI-310 ...................................................................................................... 2-6 Rear Module Cabling ............................................................................................ 2-6 Connections Overview .......................................................................................... 2-6 Software Upgrades............................................................................................................... 2-9 User Controls 3 Card Overview ..................................................................................................................... 3-2 Control and Monitoring ....................................................................................................... 3-3 Status and Selection LEDs on the ASI-310........................................................... 3-3 Configuration 4 On-screen Display Settings.................................................................................................. 4-2 ASI-to-310 Converter Settings ............................................................................................ 4-3 310-to-ASI Converter Settings ............................................................................................ 4-4 GPI/O Settings ..................................................................................................................... 4-5 String Settings...................................................................................................................... 4-6 Alarm Settings ..................................................................................................................... 4-7 Monitoring ........................................................................................................................... 4-8 Product Tab ........................................................................................................... 4-8 Alarms Status Tab ................................................................................................. 4-8 GPIO Status Tab.................................................................................................... 4-9 Alarm Counters Tab .............................................................................................. 4-9 ASI-310 User Manual (Iss. 03) Contents • i Using the On-Screen Menus 5 On-screen Display Overview ............................................................................................... 5-2 OSD Switch Overview .......................................................................................... 5-2 OSD Layout and Navigation ................................................................................................ 5-3 Using the Menus .................................................................................................................. 5-4 Specifications 6 Technical Specifications ...................................................................................................... 6-2 Service Information 7 Troubleshooting Checklist ................................................................................................... 7-2 Reset Button........................................................................................................... 7-2 Warranty and Repair Policy ................................................................................................. 7-3 ii • Contents ASI-310 User Manual (Iss. 03) Introduction In This Chapter This chapter contains the following sections: • Overview • Functional Block Diagram • User Interfaces • Documentation Terms and Conventions A Word of Thanks Congratulations on choosing an openGear ASI-310 ASI to SMPTE 310 and SMPTE 310 to ASI Converters. Your ASI-310 is part of a full line of Digital Products within the openGear Terminal Equipment family of products, backed by Ross Video’s experience in engineering and design expertise since 1974. You will be pleased at how easily your new ASI-310 fits into your overall working environment. Equally pleasing is the product quality, reliability and functionality. Thank you for joining the group of worldwide satisfied Ross Video customers! Should you have a question pertaining to the installation or operation of your ASI-310, please contact us at the numbers listed on the back cover of this manual. Our technical support staff is always available for consultation, training, or service. ASI-310 User Manual (Iss. 03) Introduction • 1–1 Overview The ASI-310 accepts a DVB-ASI input containing an MPEG 2 Transport Stream, and produces a SMPTE 310M Transport Stream output at one of two standard frequencies: 19.392659 or 38.785317 Mbps. It also simultaneously accepts a 310M Transport Stream at either of the standard frequencies and produces a DVB-ASI signal. The ASI-310 provides a number of innovative tools to simplify your workflow. For example: • It allows user setup of the 310M input and output rates to either of the two available frequencies. • It has an accurate on-board temperature-compensated crystal oscillator that generates a free-running output frequency which meets the specified tolerance of ± 2.8ppm. • For applications requiring even tighter frequency tolerance, or to ensure frequency coherence with house sync, the user can provide a 310 input and set the ASI-310 to lock its output bit rate to it. • The ASI-310 accepts a Transport Stream having a rate much higher or lower than the selected output 310 rate, provided that the net input rate (input rate not including null packets) is less than or equal to the selected 310 rate. If the average input rate is too low, the ASI-310 adds null packets as needed to maintain the output rate; if the input rate is too high, it deletes null packets as needed. • The ASI-310 provides selectable PCR re-stamping to correct timing errors caused by the insertion or deletion of null packets to achieve the desired 310M output bit rate. • The included 310-to-ASI converter allows independent simultaneous conversions in both directions. • The combination of a second 310M output and the 310-to-ASI converter allows in-service monitoring of the 310M output with ASI-based equipment such as the Ross Video TSM-100. • Error conditions such as loss of input, or a net input rate exceeding the output rate, are reported through the GUI and can be assigned to GPI/O outputs for connection to an external alarm or monitoring system. • The ASI-310 tolerates any single occurrence of an invalid sync character before declaring loss of sync. Upon loss of sync, caused for example by asynchronous switching of ASI signals, it recovers sync rapidly. Features The following features make the ASI-310 the solution of choice for converting MPEG Transport Streams in DVB-ASI format to SMPTE 310M as commonly used in ATSC systems: 1–2 • Introduction • ASI input and two 310 outputs on 75ohm BNC jacks located on the rear module. • 310M input and ASI output on 75ohm BNC jacks located on the rear module. • Independently selectable 310M input and output rates: 19.392659 or 38.785317 Mbps. • Selectable clock source: on-board temperature-compensated crystal oscillator or 310M input. • Rate conversion and PCR re-stamping • Cards are hot-pluggable for ease of configuration and maintenance. • Compatible with the openGear frame’s SNMP option, allowing monitoring with third-party SNMP software systems • Fits openGear DFR-8300 series frame ASI-310 User Manual (Iss. 03) Functional Block Diagram This section provides a functional block diagram that outlines the workflow of the ASI-310. 310 OUT ASI IN EQUALIZE/ DESERIALIZE CONVERT ASI-310 RE-STAMP PCR SERIALIZE 310 MON OUT CPU GPI/Os TC/VCXO PLL OSD 310 IN CONVERT 310-ASI MUX SERIALIZE ASI/OSD OUT Figure 1.1 Simplified Block Diagram — ASI-310 ASI-310 User Manual (Iss. 03) Introduction • 1–3 User Interfaces The ASI-310 includes three user interfaces. DashBoard Control System™ The DashBoard Control System™ enables you to monitor and control openGear frames and cards from a computer. DashBoard communicates with other cards in the DFR-8300 series frame through the Network Controller Card. The DashBoard Control System software and manual are available for download from our website. For More Information... • on the ASI-310 menus in DashBoard, refer to the chapter “Configuration” on page 4-1. • on using DashBoard, refer to the DashBoard User Manual available from our website. On-screen Menu System For maximum flexibility of configuration, the ASI-310 also provides a Heads-Up Display on an 259M serial digital (SDI) video output (MDL-R10 and MDL-R20 rear modules) as well as an analog video output when using the MDL-R10. Card status and parameters can be viewed and adjusted using the card-mounted finger joystick and an easy to use menu system. For More Information... • on the required rear modules, refer to the section “Installing the ASI-310” on page 2-4 • on the card-edge controls, refer to the chapter “User Controls” on page 3-1. • on the on-screen menu system, refer to the chapter “Using the On-Screen Menus” on page 5-1. SNMP Monitoring and Control The MFC-8300 Series Network Controller Card in the DFR-8300 series frame provides optional support for remote monitoring of your frame and the using Simple Network Management Protocol (SNMP), which is compatible with many third-party monitoring and control tools. For More Information... 1–4 • Introduction • on the SNMP controls on this card, refer to your ASI-310 Management Information Base (MIB) file. • on SNMP Monitoring and Control, refer to the MFC-8300 Series User Manual. ASI-310 User Manual (Iss. 03) Documentation Terms and Conventions The following terms and conventions are used throughout this manual: • All references to the DFR-8300 series frame also includes all version of the 10-slot (DFR-8310 series) frames, 20-slot (DFR-8322 series) frame, and any available options unless otherwise noted. • “525-line mode” refers to broadcast situations using NTSC composite (analog) signal reference inputs. • “Board” and “Card” refer to openGear terminal devices within openGear frames, including all components and switches. • “DashBoard” refers to the DashBoard Control System™. • “Frame” refers to DFR-8300 series frame that houses the ASI-310, as well as any openGear frames. • “GPI/O” means General Purpose Input-Output. This term is commonly used in the broadcast industry to refer to DC signals used by one device to control another. • “Operator” and “User” refer to the person who uses ASI-310. • “System” and “Video system” refer to the mix of interconnected production and terminal equipment in your environment. • The “Operating Tips” and “Note” boxes are used throughout this manual to provide additional user information. ASI-310 User Manual (Iss. 03) Introduction • 1–5 1–6 • Introduction ASI-310 User Manual (Iss. 03) Installation In This Chapter This chapter provides instructions for installing the ASI-310, installing the card into the DFR-8300 series frame, cabling details, and updating the card software. The following topics are discussed: • Before You Begin • Quick Start • Installing the ASI-310 • Cabling for the ASI-310 • Software Upgrades ASI-310 User Manual (Iss. 03) Installation • 2–1 Before You Begin Before proceeding with the instructions in this chapter, ensure that your DFR-8300 series frame is properly installed according to the instructions in the DFR-8300 Series User Manual. Static Discharge Throughout this chapter, please heed the following cautionary note: ESD Susceptibility — Static discharge can cause serious damage to sensitive semiconductor devices. Avoid handling circuit boards in high static environments such as carpeted areas and when synthetic fiber clothing is worn. Always exercise proper grounding precautions when working on circuit boards and related equipment. Unpacking Unpack each ASI-310 you received from the shipping container and ensure that all items are included. If any items are missing or damaged, contact your sales representative or Ross Video directly. 2–2 • Installation ASI-310 User Manual (Iss. 03) Quick Start Assuming you have an openGear frame, an ASI-310 card and a suitable rear module, the following steps will get you started with ASI-to-310 conversion: 1. Connect the frame to your LAN. Refer to the DFR-8300 Series User Manual and the MFC-8300 Series User Manual for details. 2. Install DashBoard on a computer connected to the LAN. The DashBoard Control System™ software and user manual is also available for download from the Ross Video website. 3. Install the rear module in the frame, as described in the section ““Installing a Rear Module” on page 2-4. 4. Install the ASI-310 into the rear module, as described in the section “Installing the ASI-310” on page 2-5 5. Connect an ASI signal to the ASI IN BNC on the rear module as described in the section “Cabling for the ASI-310” on page 2-6. 6. Connect the 310 Out BNC to an appropriate analyzer or other downstream equipment. 7. Power on the frame. 8. Launch DashBoard on your computer. It should automatically find your frame within a minute or two. 9. Click the “+” next to the frame name to show the cards in the frame. 10. Double-click the ASI-310 node to display a Device Editor tab in the DashBoard client. 11. Select the Settings tab. 12. Select the 310 bit rate and sync method. The output should now be a valid 310M signal and the card status in DashBoard should be green, and display “OK”. 13. If desired, connect cables to the 310 IN and ASI OUT jacks. 14. In DashBoard, set the 310 Input rate and ASI output mode as needed. 15. If desired, connect wires from the GPI/O jacks on the rear panel to your monitoring equipment, as described in the section “Cabling for the ASI-310” on page 2-6. ASI-310 User Manual (Iss. 03) Installation • 2–3 Installing the ASI-310 This section outlines how to install a rear module and card in a DFR-8300 series frame. Refer to the section “Cabling for the ASI-310” on page 2-6 for cabling details. Rear Modules When installing the ASI-310: • DFR-8310 series frames — The MDL-R10 Full Rear Module is required. The ASI-310 is not compatible with the DFR-8310-BNC frames. • DFR-8321 series frames — The MDL-R20 Full Rear Module is required. Installing a Rear Module If the Rear Module is installed, proceed to the section “Installing the ASI-310” on page 2-5. Use the following procedure to install a Rear Module in your DFR-8300 series frame: 1. Locate the card frame slots on the rear of the frame. 2. Remove the Blank Plate from the slot you have chosen for the ASI-310 installation. 3. Install the bottom of the Rear Module in the Module Seating Slot at the base of the frame’s back plane. (Figure 2.1) Screw Hole Module Seating Slot Figure 2.1 Rear Module Installation in a DFR-8300 Series Frame (ASI-310 not shown) 4. Align the top hole of the Rear Module with the screw on the top-edge of the frame back plane. 5. Using a Phillips screwdriver and the supplied screw, fasten the Rear Module to the back plane of the frame. Do not over tighten. 6. Ensure proper frame cooling and ventilation by having all rear frame slots covered with Rear Modules or Blank Plates. This completes the procedure for installing a Rear Module in your DFR-8300 series frame. 2–4 • Installation ASI-310 User Manual (Iss. 03) Installing the ASI-310 Use the following procedure to install the ASI-310 in a DFR-8300 series frame: 1. Locate the Rear Module you installed in the procedure “Installing a Rear Module” on page 2-4. Notice — Heat and power distribution requirements within a frame may dictate specific slot placements of cards. Cards with many heat-producing components should be arranged to avoid areas of excess heat build-up, particularly in frames using convectional cooling. 2. Hold the ASI-310 by the edges and carefully align the card-edges with the slots in the frame. 3. Fully insert the card into the frame until the rear connection plus is properly seated in the Rear Module. 4. Verify whether your label is self-adhesive by checking the back of the label for a thin wax sheet. You must remove this wax sheet before affixing the label. 5. Affix the supplied Rear Module Label to the BNC area of the Rear Module. This completes the procedure for installing the ASI-310 in a DFR-8300 series frame. ASI-310 User Manual (Iss. 03) Installation • 2–5 Cabling for the ASI-310 This section provides information for connecting cables to the installed rear modules on the DFR-8300 series frames. It is not necessary to terminate unused outputs. Rear Module Cabling This section provides cabling diagrams for the rear modules. The type of rear module depends on the frame the card is installed in. DFR-8310 Series Frames Each MDL-R10 Full Rear Module accommodates one card and uses two slots. Each MDL-R10 provides a SMPTE 310M input, an ASI input, a SMPTE 310M monitoring output, one SMPTE 310M output, and an ASI output. (Figure 2.2) DFR-8321 Series Frames Each MDL-R20 Full Rear Module accommodates one card and uses two slots. Each MDL-R20 provides a SMPTE 310M input, an ASI input, a SMPTE 310M monitoring output, one SMPTE 310M output, and an ASI output. (Figure 2.3) 310 In 1 2 4 310 Out 310 MON Out 310 In 1 2 ANLG OSD Out 3 3 GPIOs 310 Out 5 6 ASI In 310 MON Out GPIOs 4 5 ASI/OSD Out Figure 2.2 Cabling for the MDL-R10 Rear Module ASI In ASI/OSD Out Figure 2.3 Cabling for the MDL-R20 Rear Module Connections Overview This section briefly outlines the types of connections available on the rear modules. 310 In — BNC 1 BNC 1 accepts a SMPTE 310M Transport Stream input which can be converted to ASI and/or used as a frequency reference for the 310 output. The input signal is internally terminated in 75ohms when the ASI-310 is installed. When the ASI-310 is removed from the rear module, this input is terminated in the equipment connected to the 310 Out BNC. 2–6 • Installation ASI-310 User Manual (Iss. 03) ASI In — BNC 4 or BNC 5 BNC 4 (BNC 5 on the MDL-R10) accepts an ASI Transport Stream input for conversion to SMPTE 310M. The input signal is internally terminated in 75ohms when the ASI-310 is installed and unterminated otherwise. 310 Out — BNC 3 BNC 3 carries the SMPTE 310M output produced by conversion of the ASI input. When the ASI-310 is removed from its slot, the rear module bypasses BNC 1 to BNC 3 directly. 310 Monitor — BNC 2 BNC 2 carries an inverted copy of the 310 output. When the ASI-310 card is removed from its slot, there is no output from this BNC. ANLG OSD Out — BNC 4 (MDL-R10 only) When the ASI-310 front card-edge slide switch is in the Front position and the card is installed in the DFR-8310 series frame with a MDL-R10, BNC 4 carries an analog video signal for use in local setup of the card. When the switch is in the Rear position, this output is not valid. ASI/OSD Out — BNC 5 or BNC 6 When the ASI-310’s front card-edge slide switch is in the Rear position, BNC 5 (BNC 6 on the MDL-R10) is the output of the 310-to-ASI converter. This is the normal operating position. When the switch is in the Front position, this jack carries a 259M serial digital (SDI) video signal for use in local setup of the ASI-310 card. The switch is deliberately difficult to move inadvertently, to ensure that an important ASI output is not interrupted by accidentally touching the switch. GPI/O Outputs The GPI/O outputs are provided on a nine-pin connector with eight logic outputs (3.3V) and one ground connection. (Table 2.1) These GPI/O outputs carry the ASI-310’s GPI/O outputs that can be used to control external equipment. Note that the GPI/O outputs are logic signals: the high level is 3.3V and the low level is 0V. Each output is suitable for driving a logic circuit or LED through a short cable. If you need to drive high-current or high-voltage loads, or loads that are referenced to a different ground that the ASI-310 card, use an external relay circuit between the GPI/O pin(s) and the load. Table 2.1 GPI/O Output Pins Pin Function ASI-310 User Manual (Iss. 03) 1 GPI/O1 2 GPI/O2 3 GPI/O3 4 GPI/O4 5 GPI/O5 6 GPI/O6 7 GPI/O7 8 GPI/O8 9 Ground Installation • 2–7 Refer to Figure 2.4 for pinouts on the MDL-R10 and Figure 2.5 for pinouts on the MDL-R20. G 8 7 6 5 4 3 2 1 Figure 2.4 GPI/O Pinouts for the MDL-R10 2–8 • Installation 1 2 3 4 5 6 7 8 G Figure 2.5 GPI Pinouts for the MDL-R20 ASI-310 User Manual (Iss. 03) Software Upgrades This section provides instructions for upgrading the software for your ASI-310 using the DashBoard Control System™. Use the following procedure to upgrade the software on a ASI-310: 1. Contact Ross Technical Support for the latest software version file. 2. Launch the DashBoard client on your computer. 3. Display a tab for the card you wish to upgrade by double-clicking its status indicator in the Basic Tree View. 4. From the Device tab, click Upload to display the Select File for upload dialog. 5. Navigate to the *.bin upload file you wish to upload. 6. Click Open and follow the on-screen instructions. 7. Click Finish to start the upgrade. 8. Monitor the upgrade. • A Upload Status dialog enables you to monitor the upgrade process. • The card reboots automatically once the file is uploaded. The card is temporarily taken offline. • The reboot process is complete once the status indicators for the Card State and Connection return to their previous status. Operating Tip — If you are running DashBoard version 2.3.0 or lower, you must click Reboot in the Device tab to complete the upgrade process. This completes the procedure for upgrading the software on a ASI-310. ASI-310 User Manual (Iss. 03) Installation • 2–9 2–10 • Installation ASI-310 User Manual (Iss. 03) User Controls In This Chapter This chapter provides a general overview of the user controls available on the ASI-310. The following topics are discussed: • Card Overview • Control and Monitoring ASI-310 User Manual (Iss. 03) User Controls • 3–1 Card Overview This section provides a general overview of the ASI-310 card-edge components. 1 2 3 Figure 3.1 ASI-310 — Card-edge Components 1) OSD Switch (SW1) 2) Menu Switch (SW2) 3) Reset Button (SW3) 1. OSD Switch (SW1) This slide switch can be used to enable the analog and SDI on-screen displays. • IN — When the switch is set to the IN position (closer to the rear of the card), the ASI/OSD output is from the 310-to-ASI converter. • OUT — Moving the switch to the OUT position (closer to the front of the card) enables the OSD on both the analog OSD and ASI/OSD outputs. This should only be done if the ASI output is not in active use. 2. Menu Switch (SW2) The recommended user interface for the ASI-310 is DashBoard, running on a computer connected to the openGear frame through an Ethernet connection. If your frame does not have the LAN option, or you do not have access to a computer with DashBoard, you can use the on-screen display (OSD) in conjunction with the SW2. This requires an SDI picture monitor to be connected to the card, or an analog video monitor if you are using the MDL-R10. For details on the use of the Menu Switch and OSD, refer to the section “OSD Layout and Navigation” on page 5-3. 3. Reset Button (SW3) This button is used for rebooting the card. 3–2 • User Controls ASI-310 User Manual (Iss. 03) Control and Monitoring This section summarizes the LEDs on the ASI-310 card-edge. Refer to Figure 3.2 for the location of the LEDs. POWER LED (DS1) OSD LED (DS2) OSD Switch (SW1) DS3 LED DS4 LED ASI IN LED (DS5) ASI/OSD OUT LED (DS6) Menu Switch (SW2) UNKNOWN REAR MODULE LED (DS7) VIDEO ERROR LED (DS8) OSD LED (DS9) ASI IN LED (DS10) 310 IN LED (DS11) ASI OVERFLOW LED (DS12) Reset Button (SW3) Figure 3.2 ASI-310 Card-edge Controls Status and Selection LEDs on the ASI-310 The front-edge of the ASI-310 has LED indicators for alarm, and communication activity. Basic LED displays and descriptions are provided in Table 3.1. Table 3.1 LEDs on the ASI-310 LED POWER (DS1) OSD (DS2) Color Display and Description Green When lit green, this LED indicates that the card is running with a valid input. Flashing Green When flashing green, this LED indicates that the bootloader is waiting for a software upload. Orange When lit orange, this LED indicates that an error in the signal or configuration is occurring. Red When lit red, this LED indicates that the card is not operational. This will occur if, for example there is no video input. It also lights red when the OSD is enabled. Off When unlit, this LED indicates there is no power. Red When lit red, this LED confirms the on-screen display is on. Off When unlit, this LED indicates the on-screen display is off. DS3 This LED is not implemented. DS4 This LED is not implemented. ASI-310 User Manual (Iss. 03) User Controls • 3–3 Table 3.1 LEDs on the ASI-310 LED ASI IN (DS5) ASI/OSD OUT (DS6) Color Display and Description Green When lit green, this LED indicates the ASI input is present and valid. Red When red or flashing red, this LED indicates that no valid input is present. This typically means that the input cable is disconnected. Green When lit green, this LED indicates that the ASI/OSD output serializer has a valid input. Red When lit red, this LED indicates a hardware fault on the card. Green When lit green, this LED indicates the rear module is supported by the card. Unsupported Rear Module (DS7) Red Green Unsupported Video (DS8) Red When lit red, this LED indicates that the rear module connected to the ASI-310 is not suitable for use with the ASI-310. Operation will not be correct. When lit green, this LED indicates the video is supported by the card. When lit red, this LED indicates that the signal connected to the video input is a known type, but is not ASI; for example, it could be SDI or HD-SDI. Operation will not be correct. OSD (DS9) This LED is redundant with DS2. ASI IN (DS10) This LED is redundant with DS5. 310 IN (DS11) ASI OVERFLOW (DS12) 3–4 • User Controls Green When lit green, this LED indicates that there is a valid 310 input. Red When lit red, this LED indicates that there is no 310 input. Green When lit green, this LED indicates that the ASI input throughput is suitable for conversion 310. Red When lit red, this LED indicates insufficient 310 bandwidth to carry contents of ASI signal. ASI-310 User Manual (Iss. 03) Configuration In This Chapter This chapter explains how to use the user interface to set up the ASI-310. This discussion is based on the use of DashBoard through a network connection. The order of sections in this chapter follows the workflow required to setup the ASI-310 for operation. It is recommended that you proceed through the following sections in order to achieve the best possible understanding of the product. For information on using the OSD menus, refer to the chapter “Using the On-Screen Menus” on page 5-1. The following topics are discussed: • On-screen Display Settings • ASI-to-310 Converter Settings • 310-to-ASI Converter Settings • GPI/O Settings • String Settings • Alarm Settings • Monitoring ASI-310 User Manual (Iss. 03) Configuration • 4–1 On-screen Display Settings If you are using the on-screen display feature of the ASI-310, you must configure the display options in the Settings tab in DashBoard. To configure the on-screen display settings: 1. Launch the DashBoard client on your computer. 2. Display a tab in the Device View for the card you wish to configure by double-clicking its status indicator in the Basic Tree View. 3. From the Device View, select the Settings tab. 4. Set the OSD Background Color to suit your requirements. Resetting the Alarm Counters The Settings tab provides an Alarm Counters Reset button. Clicking this button clears the fields in the Alarm Counters status tab (located on the left side of the Device View in DashBoard). For more information on the Alarm Counters status tab, refer to the section “Alarm Counters Tab” on page 4-9. Loading the Factory Defaults Use the Reset button to reset all the parameters in the Settings tab to the factory default values. Before loading the factory defaults, it is recommended to ensure the DataSafe™ feature is disabled on the MFC-8300 Series Network Controller card in your frame. Refer to the MFC-8300 Series User Manual for details on disabling DataSafe. 4–2 • Configuration ASI-310 User Manual (Iss. 03) ASI-to-310 Converter Settings The ASI to 310 tab provides options for configuring the ASI-to-310 converter feature. To set up the ASI-to-310 converter: 1. Select the ASI to 310 tab. ASI to 310 Tab 2. Use the 310 Output Bit Rate options to set the output data rate. 3. Use the Output Packet Size options to specify the number of bytes per packet in the 310 output. This is normally 188 bytes, but you can set it to 204 or 208 bytes if needed for your application. If the input packet size is different from the output size you specify, the converter adjusts the number of dummy error-correction bytes appended to the basic 188-byte payload to achieve the desired total packet length. 4. Configure the PCR Restamping option. It should normally be left at the On setting, since this minimizes PCR error and jitter in the output. It does this by adjusting the PCR values to account for the slightly variable packet processing delays caused by adding or deleting null packets to maintain the specified output data rate and/or modify the packet size. 5. Set the 310 Output Clock to either Free-running or Lock to 310 Input. If you have a high-accuracy high-stability 310 signal available, you can connect it to the 310 Input jack, and set this variable to Lock to 310 Input. Otherwise, it should be set to Free-running which uses an accurate on-board frequency reference to generate the output data rate. 6. Use the 310 Input Bit Rate to set the 310 reference input data rate. This must be set to the correct value if you have selected Lock to 310 Input as the 310 Output Clock setting, or if you are using the 310-to-ASI converter as discussed in the next section. Note — When the 310-to-ASI converter is active and its input is from the ASI-to-310 converter, it is essential that you set the 310 Output Clock to Free-running. If you set it to Lock to 310 Input, the converter would effectively lock its 310 clock to itself, which would produce unspecified and possibly non-compliant output signals. ASI-310 User Manual (Iss. 03) Configuration • 4–3 310-to-ASI Converter Settings There are two modes for the 310-to-ASI converter: • Packet Mode — All the bytes of each TS packet are output consecutively, and fill characters (K28.5) are inserted between packets. When there are no bytes ready for transmission, K28.5 characters are transmitted. • Byte Mode — Each SMPTE 310 byte that arrives at the converter input is transmitted on the ASI output as soon as it is ready. The timing and packet size present in the 310 input are preserved exactly in the ASI output. 310 Input Bit Rate sets the 310 input data rate to either 19.39 or 38.78Mbps. This must be set to the correct value if you are using the 310-to-ASI converter. This same variable is available on the ASI to 310 Settings tab, since this input can also be used as a frequency reference for the 310 output. To set up the 310-to-ASI converter: 1. Select the 310 to ASI tab. 310 to ASI Tab 2. Use the Output Packet Size to adjust the number of bytes per packet in the ASI output. This is normally 188 bytes, but you can set it as needed for your application. If the input packet size is different from the output size you specify, the converter adjusts the number of dummy error-correction bytes appended to the basic 188-byte payload to achieve the desired total packet length. 3. Use the 310 Input Bit Rate to set the 310 input data rate. This must be set to the correct value. 4–4 • Configuration ASI-310 User Manual (Iss. 03) GPI/O Settings Use the following procedure to assign GPI/O outputs to error conditions: 1. Select the GPIO tab. 2. Select the GPI/O that you want to assign from the selector labeled GPI/O. The eight selections are named GPIO 1 through GPIO 8. If you have renamed the GPI/Os (discussed in the section “String Settings” on page 4-6), the names you have assigned will display in this list instead. 3. Use the provided buttons to select the Condition that you want to trigger it. • Active level is the logic level that is present on the GPI/O output when it indicates an error condition. • The default is High, but it can be set to Low if needed to meet the interface requirements of other equipment. 4. To apply the new settings: ASI-310 User Manual (Iss. 03) • Click Accept. • Click Yes. Configuration • 4–5 String Settings The Edit Strings tab allows you to assign a name to this ASI-310 card, to distinguish it in DashBoard from other cards of the same type. It also lets you assign descriptive names to the GPI/O outputs. To configure a string: 1. Select the Edit Strings tab. Edit Strings Tab 2. Enter a unique name in the Card ID field. For example, you could change the card ID to “- Main” and as a result, the name displayed for the card on its tab and in the device list is “ASI-310 - Main” instead of just “ASI-310”. 3. Assign each of the GPI/O outputs a description name. This name is used in the GPI/O Status and Alarm Counters status tabs. 4. Apply the new settings as follows: 4–6 • Configuration • Click Apply. • Click Yes in the confirmation dialog box. ASI-310 User Manual (Iss. 03) Alarm Settings The Alarms Settings tab allows you to specify the conditions that are included in the Card Status tab and reported though SNMP if enabled on the frame. To specify the error conditions to report: 1. Select the Alarms Settings tab. Alarms Settings Tab 2. Select the Unsupported Rear Module box to report when the ASI-310 does not work properly with the installed rear module; for example, it may be missing connectors that are essential for the ASI-310's operation. 3. Select the Invalid Video (ASI) box to report when the ASI input is connected but is not recognized as ASI. 4. Select the OSD Enabled box to report when the ASI/OSD output has been switched to OSD mode, which is a serious error if you are using the ASI signal in downstream equipment. If you are not using the ASI output, this is not an error condition and you can disable this alarm. 5. Select the No Video (ASI) box to report when the ASI input signal is not connected. 6. Select the No Video (310) box to report that the 310 input signal is not connected or its data rate is incorrect. 7. Select the Overflow (ASI) box to report when the ASI input data rate, minus any nulls, is higher than the 310 Output rate. Consequently, data is being lost from the Transport Stream. 8. Select the Unknown Rear Module box to report when the ASI-310 does not recognize this rear module and thus may not work properly. This and the Unsupported Rear Module alarm should only occur when a card is first plugged in i.e. before it is put into service. 9. If you do not plan to use the 310-to-ASI converter or the Lock to 310 Input setting of the 310 Output Clock, you should clear the No Video (310) box, so that the absence of this input does not cause the card status indicator to be red. 10. If you do not use the ASI-to-310 converter, you should clear the Invalid Video (ASI), No Video (ASI) and Overflow (ASI) boxes. ASI-310 User Manual (Iss. 03) Configuration • 4–7 Monitoring This section provides an explanation of the status tabs available when using DashBoard to monitor the ASI-310. For a more complete description of DashBoard and its capabilities, refer to the DashBoard User Manual. Product Tab The Product tab displays read-only information that is useful in discussing the operation of the card with Ross Video’s Technical Support staff. Alarms Status Tab The Alarms status tab displays the ASI and 310 data rates and 310 null rate, which are the same as those on the GPIO Status tab. It also displays the state of each of the monitored conditions. The alarm conditions listed in the Alarms status tab are qualified by the selections made on the Alarms setup tab. 4–8 • Configuration • Card Status — Any error conditions that are enabled on the Alarms setup tab are reported in the Card Status field (red indicator) when they occur. Alarm conditions that are disabled (the corresponding box in the Alarms setup tab is unselected) are not reported in the Card Status field. • Incoming ASI — This field reports the speed and the packet size of the ASI input signal. • Incoming SMPTE 310 — This field reports the speed and the packet size of the SMPTE 310 input signal • Outgoing 310 NULL Rate — This field reports the percentage of null packets in the 310 output. If the ASI input data rate is equal to or greater than the 310 output rate, it is essential that it contain enough null packets to allow the output data rate to be maintained by deleting null packets when necessary. If not, the 310 output null rate is at or near 0% and it is likely that the converter will eventually have to delete payload (i.e. non-null) packets due to peaks in the incoming data-rate. This is a major error condition, which normally changes the Card Status indicator to red. • Unsupported Rear Module — This field reports when the ASI-310 does not work properly with this rear module; for example, it may be missing jacks that are essential for the ASI-310's operation. • ASI Video Type — This field reports when the ASI input is connected but is not recognized as ASI. • OSD — This field reports when the ASI/OSD output has been switched to OSD mode, which is a serious error if you are using the ASI signal in downstream equipment. If you are not using the ASI output, this is not an error condition and you can disable this alarm. • ASI Video — This field reports when the ASI input signal is not connected. • 310 Video — This field reports when the SMPTE 310 input signal is not connected or its data rate is incorrect. • Overflow (ASI) — This field reports that the ASI input data rate, minus any nulls, is higher than the 310 Output rate. Consequently, data is being lost from the Transport Stream. • Unknown Rear Module — This field reports when the ASI-310 does not recognize this rear module and thus may not work properly. ASI-310 User Manual (Iss. 03) GPIO Status Tab The GPIO Status tab displays the following read-only information: • The Card Status, Incoming ASI, Incoming SMPTE 310, and Outgoing 310 Null Rate fields report the same information as described in the Alarm Status tab. • The GPIO 1-8 fields indicate the state of the eight GPI/O outputs. The normal non-error state of these GPI/Os is typically “low”; in this case, any that display “high” indicate a currently existing error condition that you need to investigate. Alarm Counters Tab The Alarm Counters tab displays the following read-only information: • The Card Status, Incoming ASI, Incoming SMPTE 310, and Outgoing 310 Null Rate fields report the same information as described in the Alarm Status tab. • The GPIO 1-8 fields indicate the state for each GPI/O that has an alarm condition assigned to it, the number of times that the Alarm condition has occurred since the last time the counters were reset. Since the GPI/Os are associated with error conditions, the Alarm Counters tab provides a record of the number and types of errors that have occurred over time. You can clear these counters by clicking the Alarm Counters Reset button located on the Settings tab. ASI-310 User Manual (Iss. 03) Configuration • 4–9 4–10 • Configuration ASI-310 User Manual (Iss. 03) Using the On-Screen Menus In This Chapter This chapter explains how to use the Menu switch (SW2) functions available on the On-screen Display (OSD) of the ASI-310. It does not describe each available menu; for information on these, refer to the chapter “Configuration” on page 4-1. The purpose of this chapter is to explain how to navigate the menus and access the available functions and settings. The following topics are discussed: • On-screen Display Overview • OSD Layout and Navigation • Using the Menus ASI-310 User Manual (Iss. 03) Using the On-Screen Menus • 5–1 On-screen Display Overview This section briefly describes how to access and navigate through the menus in the on-screen display (OSD). The OSD feature is displayed on a separate composite monitoring output. When activated, the card status and parameters can be viewed and adjusted using the card-mounted menu switch and an easy to use menu system. For More Information... • on the switch locations on the card-edge, refer to the section “Card Overview” on page 3-2. OSD Switch Overview The Menu switch is used to navigate the ASI-310 menu system and configure item parameters. This switch is a five-direction, square, finger joystick. Up Back In Forward Down Figure 5.1 Menu Switch With the card-edge facing you, use the following menu switch actions and Figure 5.1 to navigate the menu parameters: • In — pressing once brings the menu system onto the monitor output, holding for two seconds exits the menu system. This position is also used to enter the menu values and parameters. • Up — pressing once selects the menu, item, or value above the current selection, holding scrolls to the top of the available selections. • Down — pressing once selects the menu, item, or value below the current selection, holding scrolls to the bottom of the available selections. • Forward — pressing once moves from menu to item, or item to value. • Back — pressing once moves from value to item, or item to menu. 5–2 • Using the On-Screen Menus ASI-310 User Manual (Iss. 03) OSD Layout and Navigation When the ASI-310’s front OSD switch is in the normal “in” position, the OSD is off and its output jack is the output from the 310-to-ASI converter. To use the OSD, move it to the “out” position (closer to the front-edge of the card). A menu, similar to the one shown below, is displayed on the OSD output. ASI-310 Convertor Product Settings Product Manufacturer Hardware Rev Software Rev Firmware Rev Rear Module Current (mA) Serial Number OSD Enabled EXIT ASI-310 B A A.2 40 400 N/A Slot 8 Main OSD Screen — Product Status The top line of the screen has three items (from left to right): Product, Settings, and Exit. Product This is the first in a list of Status screens. To view these screens, press the Menu switch In to highlight the word Product, then press Menu switch Down once to view the GPIO Status screen, and Down again for the next screen in the sequence. These are the same Status fields described in the chapter “Configuration”. Settings This is the first in a list of Setup menus. To view these, press the Menu switch Forward to advance the selection bar to the word Settings, then press the Menu switch In to highlight it. Now press the Menu switch Down once to view the ASI to 310 menu, and Down again for the next menu in the sequence. These are the same Setup menus described in the chapter “Configuration” Note — While editing numeric fields, Forward and Back allow you to select individual digits, while Up and Down change the value of the selected digit.Numeric entry is completed by pressing the Menu switch In. This also applies to editing alphanumeric values in the Edit Strings menu. Exit To turn off the OSD: press the Menu switch Forward to advance the selection bar to the word Exit, then press the Menu switch In. To turn the OSD back on, press the Menu switch In again. This selection is somewhat redundant, since you should return the front OSD switch to the “in” position anyway to turn the OSD off. ASI-310 User Manual (Iss. 03) Using the On-Screen Menus • 5–3 Using the Menus The available menus that can be selected via the OSD are described in Table 5.1. Table 5.1 Available Menus Status (left column) Setup Menus (center column) Exit (right) Product Settings Exit GPIO Status ASI to 310 Alarms 310 to ASI Alarm Counters GPIO Edit Strings Alarms The use of the menus to change settings will be illustrated by the following example: 1. Navigate to the Setup Menus entry on the top row, as discussed previously, by using the Forward and Back positions of the Menu switch. 2. If the Menu name (for example, Settings) is highlighted (brighter than other text), skip to step 3. If it is not highlighted, press the Menu switch In to highlight it. 3. Press the Menu Switch Down or Up to step through the available menus. 4. When you reach Settings, select it by pressing the Menu switch In. The display should be similar to the one shown below. ASI-310 Convertor Product Settings OSD Color OSD Video Counters Factory Default EXIT White 525 Line Reset Reset OSD Enabled Slot 8 OSD Settings Menu 5. Press the Menu switch Down or Up to step through the available items that you can set on this menu. 6. When you reach the OSD Color item, select it by pressing the Menu switch In. 7. Press the Menu switch Down or Up to step through the available values for this item. Note that the background color changes at each step. 8. When you reach the desired value (desired background color in this example), select it by pressing the Menu switch In. 9. Repeat steps 5-8 to select values for the other settings that you want to change. 10. To switch to a different menu: press the Menu switch Up or Down repeatedly until the selection bar moves to the title. Press the Menu switch In. Return to step 3. 5–4 • Using the On-Screen Menus ASI-310 User Manual (Iss. 03) Specifications In This Chapter This chapter provides the technical specification information for the ASI-310. Note that technical specifications are subject to change without notice. The following topics are discussed: • Technical Specifications ASI-310 User Manual (Iss. 03) Specifications • 6–1 Technical Specifications This section provides technical specifications for the ASI-310. . Table 6.1 ASI-310 Technical Specifications Category Parameter Number of Inputs Signal Standards Accommodated Transport Stream Inputs Impedance 2 1 input: DVB-ASI (EN 50083-9) 1 input: SMPTE 310 75ohm terminating Equalization Over 150m (500ft) of Belden 1694A cable Return Loss >15dB to 270MHz Number of Outputs 3 Signal Standards Accommodated Transport Stream Outputs Specification 2 outputs: SMPTE 310 1 output: DVB-ASI (dual-purpose with 259M OSD) Impedance 75ohm Return Loss >10dB to 270MHz Signal Level 800mV ±10% DC Offset 0Volts ±50mV Rise and Fall Time (20-80%) 750ps typical Overshoot <8% Jitter <250ps SMPTE 310 free running bit rate 19,392,658 or 38,785,317 bits/sec ±2.8ppm On-Screen Outputs Display (OSD) MDL-R10: 1 NTSC Analog and 1 SMPTE 259 SDI a MDL-R20: 1 SMPTE 259 SDI a GPI/O Outputs Number and type of outputs 8 logic outputs (3.3v) and 1 ground Power a. Max. Power Consumption 5W Available as an ASI output in normal operation. 6–2 • Specifications ASI-310 User Manual (Iss. 03) Service Information In This Chapter This chapter contains the following sections: • Troubleshooting Checklist • Warranty and Repair Policy ASI-310 User Manual (Iss. 03) Service Information • 7–1 Troubleshooting Checklist Routine maintenance to this openGear product is not required. In the event of problems with your ASI-310, the following basic troubleshooting checklist may help identify the source of the problem. If the frame still does not appear to be working properly after checking all possible causes, please contact your openGear products distributor, or the Technical Support department at the numbers listed under the “Contact Us” section. 1. Visual Review — Performing a quick visual check may reveal many problems, such as connectors not properly seated or loose cables. Check the card, the frame, and any associated peripheral equipment for signs of trouble. 2. Power Check — Check the power indicator LED on the distribution frame front panel for the presence of power. If the power LED is not illuminated, verify that the power cable is connected to a power source and that power is available at the power main. Confirm that the power supplies are fully seated in their slots. If the power LED is still not illuminated, replace the power supply with one that is verified to work. 3. Re-seat the Card in the Frame — Eject the card and re-insert it into the frame. 4. Check Control Settings — Refer to the Installation and User Controls sections of this manual to verify all user-adjustable component settings 5. Input Signal Status — Verify that source equipment is operating correctly and that a valid signal is being supplied. 6. Output Signal Path — Verify that destination equipment is operating correctly and receiving a valid signal. 7. Unit Exchange — Exchanging a suspect unit with a unit that is known to be working correctly is an efficient method for localizing problems to individual units. Reset Button In the unlikely event of a complete card failure, you may be instructed by a Ross Technical Support specialist to perform a complete software reload on the ASI-310. Use the following procedure to reload the software on a ASI-310: 1. Press and hold the Menu switch. 2. While holding the Menu switch, press the Reset button. 3. Release the Reset button and then the Menu switch. • The POWER LED (DS1) will flash green while the card is waiting for a new software load. • If a new software load is not sent to the card within 60 seconds, the card will attempt to restart with its last operational software load. • Software loads can be sent to the ASI-310 via the connection on the rear of the frame. This completes the procedure for reload the software on a ASI-310. 7–2 • Service Information ASI-310 User Manual (Iss. 03) Warranty and Repair Policy The ASI-310 is warranted to be free of any defect with respect to performance, quality, reliability, and workmanship for a period of FIVE (5) years from the date of shipment from our factory. In the event that your ASI-310 proves to be defective in any way during this warranty period, Ross Video Limited reserves the right to repair or replace this piece of equipment with a unit of equal or superior performance characteristics. Should you find that this ASI-310 has failed after your warranty period has expired, we will repair your defective product should suitable replacement components be available. You, the owner, will bear any labor and/or part costs incurred in the repair or refurbishment of said equipment beyond the FIVE (5) year warranty period. In no event shall Ross Video Limited be liable for direct, indirect, special, incidental, or consequential damages (including loss of profits) incurred by the use of this product. Implied warranties are expressly limited to the duration of this warranty. This ASI-310 User Manual provides all pertinent information for the safe installation and operation of your openGear Product. Ross Video policy dictates that all repairs to the ASI-310 are to be conducted only by an authorized Ross Video Limited factory representative. Therefore, any unauthorized attempt to repair this product, by anyone other than an authorized Ross Video Limited factory representative, will automatically void the warranty. Please contact Ross Video Technical Support for more information. In Case of Problems Should any problem arise with your ASI-310, please contact the Ross Video Technical Support Department. (Contact information is supplied at the end of this publication.) A Return Material Authorization number (RMA) will be issued to you, as well as specific shipping instructions, should you wish our factory to repair your ASI-310. If required, a temporary replacement frame will be made available at a nominal charge. Any shipping costs incurred will be the responsibility of you, the customer. All products shipped to you from Ross Video Limited will be shipped collect. The Ross Video Technical Support Department will continue to provide advice on any product manufactured by Ross Video Limited, beyond the warranty period without charge, for the life of the equipment. ASI-310 User Manual (Iss. 03) Service Information • 7–3 Contact Us Contact our friendly and professional support representatives for the following: • Name and address of your local dealer • Product information and pricing • Technical support • Upcoming trade show information PHONE General Business Office and Technical Support 613 • 652 • 4886 After Hours Emergency 613 • 349 • 0006 Fax 613 • 652 • 4425 General Information [email protected] Technical Support [email protected] Ross Video Limited 8 John Street, Iroquois, Ontario, Canada K0E 1K0 Ross Video Incorporated P.O. Box 880, Ogdensburg, New York, USA 13669-0880 E-MAIL POSTAL SERVICE Visit Us Please visit us at our website for: • Company information • Related products and full product lines • On-line catalog • News • Testimonials Ross Part Number: ASI310DR-004-03