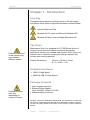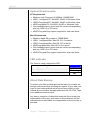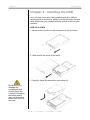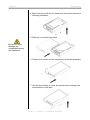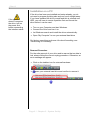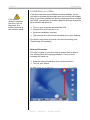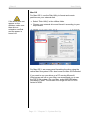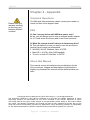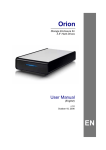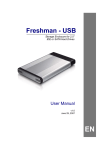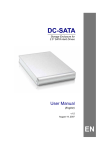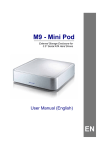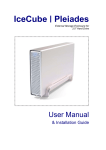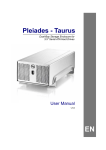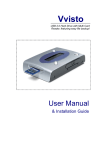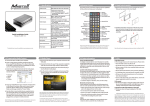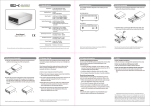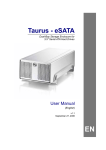Download Macpower & Tytech Orion II User manual
Transcript
Orion II Storage Enclosure for 3.5” Hard Drives User Manual v1.0 EN Orion II User Guide Table of Contents CHAPTER 1 - INTRODUCTION ICON KEY THE ORION AVAILABLE INTERFACES PACKAGE CONTENTS SYSTEM REQUIREMENTS PC REQUIREMENTS MAC REQUIREMENTS LED INDICATOR ABOUT DATA BACKUP 1 1 1 1 1 2 2 2 2 2 CHAPTER 2 - INSTALLING THE HDD USB 2.0 & ESATA USB 2.0 3 3 5 CHAPTER 3 - SYSTEM SET UP CONNECTION TO YOUR COMPUTER DETAILED VIEW REAR VIEW USB 2.0 & ESATA REAR VIEW USB 2.0 INSTALLATION ON A PC REMOVAL PROCEDURE INSTALLATION ON A MAC REMOVAL PROCEDURE PARTITIONING & FORMATTING PC RUNNING WINDOWS MAC OS 7 7 7 7 7 8 8 9 9 10 10 11 CHAPTER 4 - APPENDIX TECHNICAL QUESTIONS FAQ ABOUT THIS MANUAL 12 12 12 12 Orion II User Guide Chapter 1 - Introduction Icon Key Throughout this manual you will see icons on the left margin that denote either Notes or Special Remarks as outlined below: General Notes and Tips Remarks for PC users and Microsoft Windows OS Remarks for Mac users and Apple Macintosh OS The Orion Features mentioned in this manual may vary between different models. Macpower's Orion II is designed for 3.5” SATA hard drives. A unique 2 piece aluminium-plastic enclosure fits together perfectly to secure your valuable data content. Orion stays cool without a fan or heat sink, keeping the design compact and virtually silent during operation. Product Dimensions: 20.6cm x 12.2cm x 3.6cm 8.11” x 4.80” x 1.42” Available Interfaces • USB 2.0 High Speed • eSATA & USB 2.0 High Speed Package Contents Package Content may vary, depending on vendor & version. • Orion storage enclosure • External Power Adapter; Input 100-240V, Output +12V/2A • Interface cables & manual MS-DOS, Microsoft, Windows 2000/XP/Vista are trademarks of Microsoft Corporation. Apple Macintosh and Mac are trademarks of Apple Computer. All other third party brands and names are the property of their respective owners. Page 1 / Chapter 1 - Introduction Orion II User Guide System Requirements PC Requirements • • • • • Minimum Intel Processor III 500MHz, 128MB RAM USB 1.1 equipped PC; Win2000, WinXP or Windows Vista USB 2.0 equipped PC; Win2000, WinXP or Windows Vista eSATA equipped PC; Win2000, WinXP or Windows Vista Your hardware device must have the correct corresponding port (eg. USB 2.0 or PCI card) • eSATA Plug and Play support required for host card driver Mac Requirements • • • • • Minimum Apple G4 processor, 128MB RAM USB 1.1 equipped Mac; Mac OS 10.1.5 or above USB 2.0 equipped Mac; Mac OS 10.2 or above eSATA equipped Mac; Mac OS 10.3 or above Your hardware device must have the correct corresponding port (eg. USB 2.0 or PCI card) • eSATA Plug and Play support required for host card driver LED Indicator The Orion is using a single blue LED. Blue LED Status ON, power ON Status ON, data access Status OFF ON Flickering OFF About Data Backup To protect your files and help prevent the loss of your data, we strongly recommend that you keep two copies of your data, one copy on your external drive and a second copy either on your internal drive or another storage media such as CD, DVD, Tape or an additional external drive. Any loss or corruption of data while using the Orion is the sole responsibility of the user, and under no circumstances will the manufacturer be held liable for compensation or the recovery of this data. Page 2 / Chapter 1 - Introduction Orion II User Guide Chapter 2 - Installing the HDD Your unit may come with a pre-installed hard drive. Before opening such an enclosure, please read the warranty and any other notes from your vendor carefully, as this could void your warranty. USB 2.0 & eSATA 1. Remove the 2 screws on the rear panel of the enclosure. 2. Slide and lift the cover off the body. 3. Carefully install the hard drive and connect it. Be careful not to damage any components and double check the connection between the bridge board and your hard drive before you close up the case. Page 3 / Chapter 2 - Installing the HDD Orion II User Guide 4. Mount the drive with the 2 screws from the bottom as seen in following illustration. 5. Slide the cover back into place. Be careful not to damage any components during the installation. 6. Fasten the 2 screws on the rear panel to finish the assembly. 7. Use the two stickers to cover the screws and mounting hole at the bottom of the case. Page 4 / Chapter 2 - Installing the HDD Orion II User Guide USB 2.0 1. Remove the 2 screws on the rear panel of the enclosure. 2. Slide and lift the cover off the body. 3. Carefully install the hard drive and connect it. Be careful not to damage any components and double check the connection between the bridge board and your hard drive before you close up the case. 4. Mount the drive with the 2 screws from the bottom Page 5 / Chapter 2 - Installing the HDD Orion II User Guide 5. Stick the EMI gasket to the marked spot (roughed up surface) on the inside of the top cover. 6. Slide the cover back into place. Be careful not to damage any components during the installation. 7. Fasten the 2 screws on the rear panel to finish the assembly. 8. Use the two stickers to cover the screws and mounting hole at the bottom of the case. Page 6 / Chapter 2 - Installing the HDD Orion II User Guide Chapter 3 - System Set Up Connection to your Computer A few tips on how to connect your external storage enclosure: If you buy a spare power adapter for your working place or at home, make sure the output and polarity is identical with the power adapter supplied! • Do not cover the Enclosure and leave enough room around it for the drive to cool down • Do not expose the product to water or humid conditions • Always check for visible damage and defects of power and interface cables before using it • We recommend using the cables and adapter supplied with your product Detailed View Rear View USB 2.0 & eSATA 1. USB 2.0 port 2. eSATA port 3. Power receptacle 4. ON/OFF switch 1 2 Rear View USB 2.0 1. USB 2.0 port 3. ON/OFF switch 1 3 4 2. Power receptacle 2 3 Note: Always connect the power adapter to your device BEFORE you plug it into the wall socket. Page 7 / Chapter 3 - System Set Up Orion II User Guide Installation on a PC If the system doesn’t recognise the drive, turn on the power first, before connecting the interface cable. If the drive has been pre-installed and setup already, you do not need to prepare anything else and can use it straight away. If you have installed the drive yourself and this is a brand new HDD, you will have to create a partition first and format the drive before it can be used. • Turn on your Computer and start Windows • Connect the Orion and turn it on • Let Windows search and install the driver automatically • Open “My Computer” to see your external hard drive For factory new drives and more info about formatting, see “Partitioning & Formatting”. Removal Procedure For the safe removal of your drive and to assure that no data is lost, always follow the correct unplug procedure. Otherwise, an error message will appear. • Click on the taskbar icon for external hardware • Choose your external hard drive and confirm to remove it Page 8 / Chapter 3 - System Set Up Orion II User Guide Installation on a Mac If the system doesn’t recognise the drive, turn on the power first, before connecting the interface cable. If the drive has been pre-installed and setup already, you do not need to prepare anything else and can use the unit straight away. If you have installed the drive yourself and this is a brand new HDD, you will have to create a partition first and format the drive before it will show up. • Turn on your computer and start Mac OS • Connect the Orion and turn it on • No driver installation required • The external drive will mount and show up on your desktop For factory new drives and more info about formatting, see “Partitioning & Formatting”. Removal Procedure For save removal of your drive and to assure that no data is lost, always follow the unplug procedure. If not, an error message will show up. • Drag the external hard drive icon into the trash bin • Turn off your device Page 9 / Chapter 3 - System Set Up Orion II User Guide Partitioning & Formatting Be aware that this will destroy all your existing data on the drive, so make sure you have a backup! This step is usually only required the first time you install a factory new hard drive, if you change the format or want to erase all data on your drive. If the drive does not appear, make sure the drivers are installed properly and the power is turned on! PC running Windows Disk Management Program • Right click on “My Computer” and choose “Manage” • Select “Disk Management” • Choose the drive you want to format and right click on it for further commands (Choose New Partition or Single Volume) • Follow the Partition Wizard to setup the drive Mac OS can not write to NTFS formatted drives. To use your device on both platforms, we recommend you to use FAT32. For Win2000, WinXP and Windows Vista, we recommend formatting the drive using the NTFS file system. If you are using the FAT32 file system to format the drive on Win2000, WinXP or Windows Vista, the biggest single partition you can create will be 32GB. To create larger partitions, you need to use a 3rd party application or change to NTFS format. Page 10 / Chapter 3 - System Set Up Orion II User Guide Mac OS For Mac OS X, use the Disk Utility to format and create partitions on your external disk. If the drive does not appear on the desktop, make sure there are no extension conflicts and the power is turned on! • Select “Disk Utility” in the utilities folder • Choose your external drive and format it according to your requirement For Mac OS X, we recommend formatting the drive using the native Mac file system HFS+ also known as Mac OS Extended. If you want to use your drive on a PC running Microsoft Windows as well as on your Mac, we recommend you to use the FAT32 file system. On your Mac, select MS-DOS when formatting it. Note: The file size for a single file on FAT32 is limited to 4GB. Page 11 / Chapter 3 - System Set Up Orion II User Guide Chapter 4 - Appendix Technical Questions Please read your warranty carefully, as this may vary between different vendors! For RMA and other questions, please contact your vendor or check out their online support area! FAQ Q: Can I use my device with USB bus power only? A: No, you will always need to use an external power adapter for 3.5” hard drives like those used in the Orion enclosure. Q: What file system should I choose to format my drive? A: This will depend on how you want to use the drive but in general, here is what we recommend: • Win2000, WinXP, Windows Vista Æ NTFS • Mac OS X Æ HFS+ (Mac OS Extended) • To use it on both PC and Mac Æ FAT32 About this Manual This manual covers all interfaces and combinations for the Orion enclosure. Images and descriptions might therefore slightly vary between this manual and the actual product you have. © Copyright 2007 by Macpower & Tytech Technology Co., Ltd. all Rights Reserved The information contained in this manual is believed to be accurate and reliable. Macpower & Tytech Technology assumes no responsibility for any errors contained in this manual. Macpower & Tytech Technology reserves the right to make changes in the specifications and/or design of this product without prior notice. The diagrams contained in this manual may also not fully represent the product that you are using and are there for illustration purposes only. Macpower & Tytech Technology assumes no responsibility for any differences between the product mentioned in this manual and the product you may have. Page 12 / Chapter 4 - Appendix