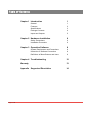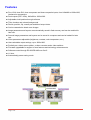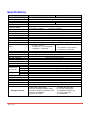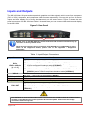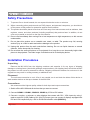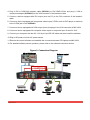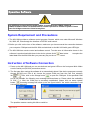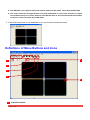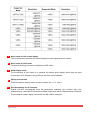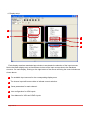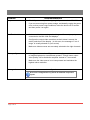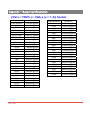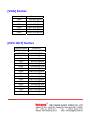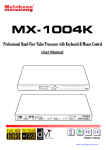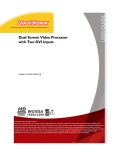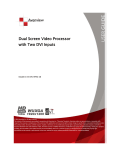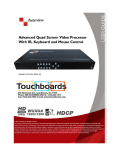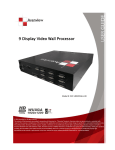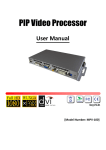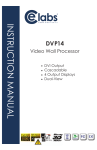Download Meicheng MX-1004 User manual
Transcript
MX-1004 Quasi Quad-View Video Processor User Manual Page 1 of 18 http://ww.meicheng.com.tw Safety and Notice The MX-1004 Quasi Quad-View Video Processor has been tested for conformity to safety regulations and requirements, and has been certified for international use. However, like all electronic equipments, the MX-1004 should be used with care. Please read and follow the safety instructions to protect yourself from possible injury and to minimize the risk of damage to the unit. z Follow all instructions and warnings marked on this unit. z Do not attempt to service this unit yourself, except where explained in this manual. z Provide proper ventilation and air circulation and do not use near water. z Keep objects that might damage the device and assure that the placement of this unit is on a stable surface. z Use only the power adapter and power cords and connection cables designed for this unit. z Do not use liquid or aerosol cleaners to clean this unit. Always unplug the power to the device before cleaning. Page 2 of 18 Table of Contents Chapter 1 Introduction General 1 Features 2 Specifications Package Contents 3 4 Inputs and Outputs 5 Chapter 2 Hardware Installation 6 Safety Precautions 6 Installation Procedure 6 Chapter 3 Operation Software Page 3 of 18 1 8 System Requirement and Precautions 8 Instruction of Software Connection 8 Definitions of Menu Buttons and Icons 9 Chapter 4 Troubleshooting 12 Warranty 13 Appendix Supported Resolution 14 Introduction General The MX-1004 Quasi Quad-View Video Processor is an advanced video processor for multimedia presentations. It is an ideal solution for applications where up to four video signals must be displayed on a single display. It supports up to 10 video inputs, of which four can be outputted simultaneously with the desired display layout through software control. The advanced video processor allows you to manipulate output images, wherever positions and whatever sizes you want for viewing two computers or two video signals or a combination. The embedded scaler converts signals from input sources to match the native resolution of monitors, flat panel displays, projectors as well as user-selectable output settings up to WUXGA (1920x1200). Dual outputs are provided in both analog (VGA) and digital (DVI) format, one is connected to remote display and the other is connected to on-site display for real time monitoring. Figure 1: Configuration Diagram VGA DVI Remote DVI projector Composite DVI/VGA monitor Component video Page 4 of 1 Software control Features z Four VGA, three DVI, three component and three composite inputs, from 640x480 to 1920x1200, interlaced or progressive. z Dual outputs (DVI / VGA), 640x480 to 1920x1200. z Adjustable size& position through software. z Titles, borders and colored backgrounds. z Resize, position, flip, zoom& pan and blend output video. z Can be cascaded to obtain more images. z Image parameters and layouts are automatically saved in flash memory and can be recalled for later use. z Several Image parameters and layouts can be saved in computers and can be loaded for later use. z Video parameters adjustable (brightness, contrast, color temperature, etc.). z User-selectable output settings, up to 1920x1200. z Perfectly as a video screen splitter, a video converter and a video switcher. z Firmware upgradable for support of new features and technology enhancements. z Software control through RS-232/RS-485 over Cat-5. z 1U size. z Automatically power-saving mode. MX-1004 Page 5 of 18 Specifications Model Name Technical Role of usage Dual output support Background video input HDCP compliance Video bandwidth Video support Audio support Control Embedded video mixer Cascadable Input TMDS signal ESD protection PCB stack-up Input Output DVI connector S-Video connector VGA connector RS-232 connector RCA connector RJ-45 connector Mechanical Housing Model Dimensions Package (L x W x H) Carton Model Weight Package Fixedness Power supply Power consumption Operation temperature Storage temperature Relative humidity Package Contents Page 6 of 18 .MX-1004 MX-1004P Multiplexer / video processor Yes [DVI & VGA] No Yes No DVI[Single-link 4.95Gbps] VGA[165MHz] Component [30MHz] Composite [13.5MHz] S-Video [13.5MHz] 480i / 480p / 720p / 1080i / 1080p60 / 1920x1200@75 / 1600x1200@60 No RS-232 and RS-485 Yes Yes 1.2 Volts [peak-to-peak] Human body model — ±15kV [air-gap discharge] & ±8kV [contact discharge] 6-layer board [impedance control — differential 100Ω; single 50Ω] 4x VGA + 4x DVI + 4x component 4x VGA + 3x DVI + + 3x component + 3x composite + 4x composite + 4x S-Video + 1x RS-232 + 1x RS-485 1x RS-232 + 1x RS-485 1x DVI + 1x VGA DVI-I [femal,29-pin] 9 pin HD-15 [15-pin D-sub female] DE-9 [9-pin D-sub female] 75Ω female WE/SS 8P8C with 2 LED indicators Metal case 440 x 230 x 44mm [1’5.3”x9.1”x1.7”] 545 x 230 x 110mm [1’9.5”x9.1”x4.3”] 570 x 580 x 260mm [1’10.5”x1’10.9”x10.2”] 2780g [6.1 lbs] 1U rack-mount with ears AC Power 100-240V 35 Watts [max] 0~40°C [32~104°F] -20~60°C [-4~140°F] 20~90% RH [no condensation] 1x MX-1004 or MX-1004P 4x DVI to DVI&VGA breakout cable 3x VGA to component breakout cable 3x DVI to VGA adapter 2x DVI to DVI cable 1x USB to RS-232 cable 2x 1U rack mounting-ear 1x Installation software CD 1x UL AC power cord 1x User Manual Package Contents 1. MX-1004 3.VGA to Component Breakout Cable (VYPBA01) 2. DVI to DVI&VGA Breakout Cable (DDVY01) 4. DVI to VGA Adapter (DVA01) 5. 20cm DVI to DVI Cable 6. UL AC Power Cord 7. RS-232 to USB Adapter 8. 1U Rack Mounting-Ear 9. Installation Software CD 10. User Manual Please visit www.meicheng.com.tw to download software & firmware updates Page 7 of 18 Inputs and Outputs The MX-1004 has 10 inputs and accepts both graphics and video signals, which come from computers (DVI or VGA), composite, and component video sources respectively. You can pick up four of the ten inputs and then display four of them simultaneously on the same screen. Figure 2 shows the rear panel connectors of a MX-1004 and Table 1 illustrates how you can connect video devices and display to the MX-1004. Figure 2: Rear Panel *Default: Turn on the MX-1004 then switch both three DIP switches simultaneously up and down to factory default mode. *These IO ports support various resolution from 640x480 up to 1920x1200, for more detail of the supported modes, please refer to the Appendix – Supported Resolution. Table 1: Input/Output Connectors Input Connector DVI-x YPbPr-x/VGA-x [x = 1~3] VGA-4 CVBS-1 ~ CVBS-4 Bridge Connector Output Connector DVI-I OUT Video Source [1] DVI [2] VGA — with a DVI-to-VGA adapter (DVA01) [3] Component (YPbPr) — with a DVI-to-VGA adapter (DVA01) and a VGA-to-component breakout cable (VYPBA01) [4] 1x DVI + 1x VGA — with a DVI-to-DVI/VGA breakout cable (DDVY01) [5] 1x DVI + 1x Component (YPbPr) — with a DVI-to-DVI&VGA breakout cable (DDVY01) and a VGA-to-component breakout cable (VYPBA01) [1] DVI [2] VGA — with a DVI-to-VGA adapter (DVA01) [1] Composite — with a RCA cable 2x DVI* Display [1] DVI display [2] VGA display — with a DVI-to-VGA adapter (DVA01) [3] 1x DVI display + 1x VGA display — with a DVI to DVI&VGA breakout cable (DDVY01) It is CRITICAL to have the DVI-to-DVI cables connected to the CONN1-CONN1 & CONN2-CONN2 sockets on the MX-1004 for normal operation & firmware update. Please have the bridge connectors linked at any time. Page 8 of 18 Hardware Installation Safety Precautions I. To prevent fire or shock hazards, do not expose this device to rain or moisture. II. When connecting other products such as DVD players, and personal computers, you should turn off the power of this product for protection against electric shocks. III. The product should be placed more than one foot away from heat sources such as radiators, heat registers, stoves, and other products (including amplifiers) that produce heat. In addition, do not cover any material or devices on the top of the device. IV. Do not use immediately after moving from a low temperature to high temperature, as this causes condensation, V. Do not place this product on an unstable cart, stand, or table. The product may fall, causing serious injury to a child or adult and serious damage to the product. VI. Unplug this product from the wall outlet before cleaning. Do not use liquid cleaners or aerosol cleaners. Use a damp cloth for cleaning. VII. Do not allow the same still picture to be projected for a long time or an abnormally bright video picture to be projected. The video image could be burned in to the display device. Installation Procedures Unpacking Remove the MX-1004 from the shipping container and examine it for any signs of shipping damage or missing items (check with package contents above). All shipping items should be saved if the product is to be moved or returned for service. Shipping unit back to dealers for service not in the original box may result in voiding warranty or additional cost. Placement The unit uses convection to cool. A fan is not needed, so do not block the sides of this device or stack another device on the top or bottom of the MX-1004. Connections We recommend the highest quality cables for both input and output connections. 1. Switch off the MX-1004 and all devices that you want to connect. 2. Connect CONN1 & CONN1, CONN2 & CONN2 by 2 DVI-to-DVI cables. 3. Connect a monitor, a projector or other displays that comes with DVI / VGA inputs by using 1 male-to-male DVI (VGA) cable to MX-1004 DVI output (you can connect 2 displays equipped with DVI and VGA respectively by a DVI to DVI&VGA breakout cable (DDVY01)). Page 9 of 18 4. Plug in DVI to DVI&VGA breakout cable (DDVY01) to DVI-YPbPr-VGA-x and plug in VGA to component adapter (VYPBA01) to the VGA connector of the breakout cable. 5. Connect a device equipped with DVI output (such as PC) to the DVI connector of the breakout cable. 6. Connect a device equipped with component video output (YPbPr such as DVD player or camera) to the 3-RCA jack of the VYPBA01. 7. Connect a device equipped with VGA output (such as laptop) to the VGA connector of MX-1004. 8. Connect a device equipped with composite video output to composite input of the MX-1004. 9. Connect your computer with the MX-1004 by a 9-pin RS-232 cable and then install the software. 10.Plug in AD power cord into AC power socket. 11.Execute the control software and establish the connection between PC/Laptop and MX-1004. 12.For detailed software control operation, please refer to the software instruction section. Figure 3: Connection Diagram DVI or VGA Display Software control VGA Connect to RS-232 Must be connected in between all the time Composite video CVBS Page 10 of 18 DVI Component video YPbPr DVI Operation Software It is CRITICAL to have the DVI-to-DVI cables connected to the CONN1-CONN1 & CONN2-CONN2 sockets on the MX-1004 for normal operation & firmware update. Please have the bridge connectors linked at any time. System Requirement and Precautions 1. The MX-1004 provides a software control program, Quartet, which runs under Microsoft Windows 98, 2000, XP, Vista through the interface of RS-232 serial control. 2. Before you click on the icon of the software, make sure you have secured the connection between your computer COM port and the MX-1004 and switched on the MX-1004 with green LED light. 3. The MX-1004 has remote control and software control. To make sure all information shown in the software is synchronized with those in the device, please click the update button to acquire the latest data from the MX-1004 after you press any key on the remote control. Instruction of Software Connection 1. Power up the MX-1004 and you can see both red and green LEDs on the front panel blink. Make sure the serial port (RS-232) connection secure. 2. The first step after running the software is to automatically detect if the device responses correctly through RS-232 port. First of all, choose the correct COM port from the Com Port selection list . Then, click on the linkage button to open the COM port. If the specified COM port is not available, the following error message window shows up. Please check the availability of COM Port. After the COM port is accurately established, please click on status update button . A warning message will show up as the figure below if the serial connection is not successfully detected. COM Port Not Available The possible reasons causing this failure could be: Page 11 of 18 Device Not Ready z The MX-1004 is not supplied with power Please make sure the status, and reboot the MX-1004. z The serial connection through RS-232 is not well established or some other software has taken the available serial ports. Please make sure the RS-232 cable is well connected and the available serial port is free to be taken by the MX-1004. 3. If the serial connection is well established, you can see work window as below. Definitions of Menu Buttons and Icons 6 1 2 3 4 5 1 Output Resolution: Page 12 of 18 Supported Mode Resolution Supported Mode Resolution 2 Quick setup for full screen display Click on this button will make the desired display area be displayed as full screen. 3 Quick setup for PAP mode This button will bring full screen mode back to PAP mode. 4 Quad Display mode The functionality of this button is to expedite the default quad display. Notice that the input sources will not be changed. Only positions and sizes will be affected. 5 Display area number There are totally 4 display areas, and the numbers are 1, 2, 3, and 4. 6 Save Parameters for all channels Quartet will NOT automatically save the parameters regarding size, position, and color adjustments etc. Users MUST save all the related coefficients after the desired setup is finished. This will keep the same display layout after the MX-1004 is rebooted. Page 13 of 18 4. Display setup 1 3 4 5 2 Each display area has associated pop window to accelerate the selection of the input sources. Notice that each display may not have same choices of the input sources due to the hardware structure. On each display, clicking on the right button of the mouse will bring the control window as shown above. 1 The available input sources for the corresponding display area. 2 The chosen input will become blue to indicate current selection. 3 Saves parameters for each channel. 4 Auto configuration for VGA inputs 5 Color balance for VGA and YPbPr inputs. Page 14 of 18 Troubleshooting Problem No power No/ Erratic video Poor quality Wrong color Recommendations 9 Check if you correctly and firmly plug AC power core into MX-1004. 9 If you are recovering from power outage, accidentally unplug the power core or other power surge conditions, leave the device off for a while and then power it on again. 9 Make sure all cables are in good working condition and properly connected to the MX-1004 and displays. 9 Configure the output video resolution so that it doesn’t excess the native resolution of the display. ( in this case, the message of “out of range” is usually showed on your screen) 9 Make sure video sources are accurately selected to the right channels. 9 We suggest that don’t use T-connectors to split your video source into to images displayed on two different screens. That will lower output video quality. Use a distribution amplifier instead of T-connectors. 9 Make sure the video source is not compressed and maintains the highest native resolution. 9 Use color balance or auto configuration. Auto color configuration only works at VGA and component inputs. Page 15 of 18 Limited Warranty The SELLER warrants the MX-1004 Quasi Quad-View Video Processor to be free from defects in the material and workmanship for 1 year from the date of purchase from the SELLER or an authorized dealer. Should this product fail to be in good working order within 1 year warranty period, The SELLER, at its option, repair or replace the unit, provided that the unit has not been subjected to accident, disaster, abuse or any unauthorized modifications including static discharge and power surges. Unit that fails under conditions other than those covered will be repaired at the current price of parts and labor in effect at the time of repair. Such repairs are warranted for 90 days from the day of reshipment to the BUYER. If the unit is delivered by mail, customers agree to insure the unit or assume the risk of loss or damage in transit. Under no circumstances will a unit be accepted without a return authorization number. The warranty is in lieu of all other warranties expressed or implied, including without limitations, any other implied warranty or fitness or merchantability for any particular purpose, all of which are expressly disclaimed. Proof of sale may be required in order to claim warranty. Customers outside Taiwan are responsible for shipping charges to and from the SELLER. Cables are limited to a 30 day warranty and cable must be free from any markings, scratches, and neatly coiled. The content of this manual has been carefully checked and is believed to be accurate. However, The SELLER assumes no responsibility for any inaccuracies that may be contained in this manual. The SELLER will NOT be liable for direct, indirect, incidental, special, or consequential damages resulting from any defect or omission in this manual, even if advised of the possibility of such damages. Also, the technical information contained herein regarding the MX-1004 features and specifications is subject to change without further notice. Page 16 of 18 Appendix – Supported Resolution [ DVI-x / YPbPr-x / VGA-x (x = 1~3)] Socket Supported Mode Resolution Supported Mode Resolution NTSC/480I/525I 720x240 @60Hz MAC 832x624 @75Hz PAL/576I/625I 720x288 @50Hz VESA 1024x768 @60Hz 480P/525P 720x483 @60Hz MAC 1024x768 @60Hz 480P (16:9) 960x483 @60Hz VESA 1024x768 @70Hz 576P/625P 720x756 @50Hz IBM 1024x768 @72Hz (HDTV) 720p 1280x720 @50Hz VESA 1024x768 @75Hz (HDTV) 720p 1280x720 @60Hz MAC 1024x768 @75Hz (HDTV) 1080i 1920x1080 @50Hz VESA 1024x768 @85Hz (HDTV) 1080i 1920x1080 @60Hz VESA 1152x864 @75Hz (HDTV) 1080p 1920x1080 @30Hz MAC 1152x870 @75Hz VESA 720x400 @85Hz SUN 1152x900 @66Hz VESA 640x350 @85Hz SUN 1152x900 @76Hz VESA 640x400 @85Hz VESA 1280x960 @60Hz IBM 720x400 @70Hz VESA 1280x960 @85Hz IBM 720x350 @70Hz VESA 1280x1024 @60Hz IBM 640x350 @70Hz HP 1280x1024 @60Hz IBM 640x400 @70Hz IBM 1280x1024 @67Hz VESA 640x480 @60Hz HP 1280x1024 @72Hz MAC 640x480 @67Hz VESA 1280x1024 @75Hz VESA 640x480 @72Hz SUN 1280x1024 @76Hz VESA 640x480 @75Hz VESA 1600x1200 @60Hz VESA 640x480 @85Hz VESA 1920x1200 @60Hz VESA 800x600 @56Hz VESA 800x600 @60Hz VESA 800x600 @72Hz VESA 800x600 @75Hz VESA 800x600 @85Hz Page 17 of 18 [VGA] Socket Supported Mode Resolution VESA 640x480 @60Hz VESA 800x600 @60Hz VESA 1024x768 @60Hz VESA 1280x1024 @60Hz VESA 1600x1200 @60Hz VESA 1920x1200 @60Hz [DVI-I OUT] Socket Supported Mode Resolution (HDTV) 720p 1280x720 @50Hz (HDTV) 720p 1280x720 @60Hz (HDTV) 1080p 1920x1080 @60Hz Page 18 of 18 VESA 640x480 @60Hz VESA 800x600 @60Hz VESA 1024x768 @60Hz VESA 1152x864 @75Hz VESA 1280x1024 @60Hz VESA 1280x1024 @50Hz VESA 1280x768 @60Hz VESA 1366x768 @60Hz VESA 1400x1050 @60Hz VESA 1400x1050 @50Hz VESA 1152x864 @75Hz VESA 1600x1200 @60Hz VESA 1920x1200 @50Hz VESA 1920x1200 @60Hz