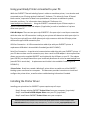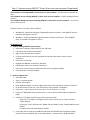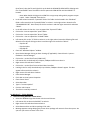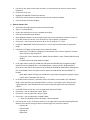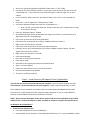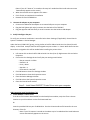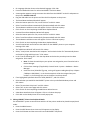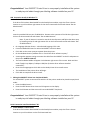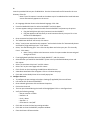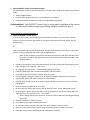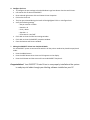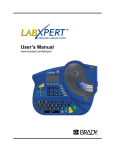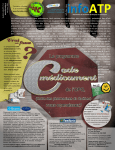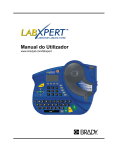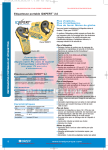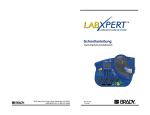Download Using your Brady Printer connected to your PC
Transcript
Using your Brady Printer connected to your PC. While the IDXPERT® Thermal Labeling System is sold as a standalone printer, it can also be used connected to your PC using optional Labelmark™ Software. This allows for faster PC‐based label creation, importation of data from spreadsheets, and access to additional symbols, barcodes, and fonts. For information about Labelmark™ Software, visit www.bradyid.com/labelmark . Using the IDXPERT® connected to your PC does require a special communication cable and adapter (if applicable), as well as installation of a printer driver onto your PC. Cable & Adapter. There are two port style IDXPERTS®. One port style is a serial port connection while the other is a USB connection. Looking at your printer will determine which port style it is. The serial port style will have a RJ45 (phone jack style) connector while the USB style printer will have the typical USB connection port. USB Port Connection – A USB communication cable ships with your IDXPERT® printer. A replacement USB cable is also available if needed (part # M71‐CABLE). Serial Port Connection ‐ A special serial communication cable ships with your IDXPERT® printer. If your PC does not have a serial connection port, then a serial‐to‐USB adapter is also required that allows you to use the supplied IDXPERT® serial cable with the USB port on your PC. The adapter (part # 81701) can be purchased from your local Brady distributor or online at www.bradyid.com (enter 81701 in search bar). A replacement serial cable is also available if needed (part # PCCABLE‐1). Printer Driver. Brady has created a Windows® printer driver to enable use of the IDXPERT® labeling system connected to a computer. This document provides instructions to install and configure the printer driver, as well as other troubleshooting information if needed. Installing the Printer Driver Installing your print driver for IDXPERT® system requires up to 3 steps: Step 1 Remove existing IDXPERT® Printer Driver from your computer (if applicable) Step 2 Install Serial‐to‐USB Adaptor Driver onto your PC (if applicable) Step 3 Install latest IDXPERT® Printer Driver onto your computer Should you have further questions not covered in this guide, please call our Technical Support team at 800‐643‐8766 Monday through Friday 7am‐6pm CST, or email us at [email protected]. Step 1 – Remove existing IDXPERT® Printer Driver from your computer (if applicable) If you DO have an existing IDXPERT® printer driver on your computer ‐ you will need to complete this step. If you DO NOT have an existing IDXPERT® printer driver on your computer ‐ skip this step & go directly to step 3. If you DO NOT KNOW if you have an existing IDXPERT® Printer Driver on your computer – here is how you can check your PC: Verifying if there is currently a driver installed Windows XP ‐ Select Start >Settings (if applicable)>Printer and Faxes. If the IDXPERT® driver is installed it will appear in the list. Windows 7 ‐ Select the Windows Logo Start button >Devices and Printers. If the IDXPERT® driver is installed it will appear in the list. For Windows® XP: 1. Remove existing IDXPERT® Printer Driver: Select Start >Settings (if applicable)>Printer and Faxes. Left mouse click to select the IDXPERT®. Right mouse click and select <Delete> In Printers and Faxes click on File located in the top menu bar and then select “Server Properties”. Click on the “Driver tab” Highlight the IDXPERT® and click on <Remove> If prompted, confirm the removal of that driver. Click on the <Close> button to close the Printer Server Properties window. Close the Printer and Faxes window. 2. Remove Support Files: Select Start>Run Type in “net stop spooler” Click the <OK> button. Open Windows Explorer. To do this right mouse click on the Start button and select “Explore”. In the left column click on the + icon to the left of “My Computer” to expand it. Click on the + icon to the left of the main drive. This is usually the “C” drive. Locate the “WINDOWS” folder and click on the + icon to the left of the folder to expand the folder. Locate the “inf” folder and left mouse click to select the folder. ‐ Note if the “inf” folder isn’t displayed in the title bar menu click on “Tools” and then “Folder Options” ‐ Click on the “View” tab and in the “Hidden files and folders” select “Show hidden files and folders” ‐ Click OK to close the Folder Options window In the right column scroll to the OEM files and locate the OEM file with the highest number. Double click on the OEM.INF file. In the “Manufacturer “section look for “Brady IDXPERT®”. Once found, close the file and right click on the both the OEM.INF & OEM.PNF file deleting each file. If the IDXPERT® wasn’t located in the file open each OEM.INF file until the IDXPERT® is located. ‐ Note: When double clicking on the OEM file it may prompt asking which program to open it with. Select “Notepad” from the list. In the left column locate the “System32” folder. This folder is also located in the “Windows” folder. Left mouse click the “System32 folder” to select it. In the right column locate the file “VGLMONEXPERT.dll”. Once found, left click it to select it and then right mouse click and select “delete”. In the left column click on the + icon to expand the “System32” folder. Click on the +icon to expand the “spool” folder. Click on the +icon to expand the “drivers” folder. Click on the + icon to expand the “w32x86” folder. Left mouse click on the “3” folder to select it. In the right column locate the following files and delete the files by left clicking to select it and then right click and select “delete”. ‐ ExprtDrv.dll ‐ ExprtDrvUI.dat ‐ ExprtSpl.dlll Close the “Windows Explorer” window Open Device Manager clicking on Start >Settings (if applicable)> Control Panel > System > Hardware > Device Manager. Click on the + to the left of Ports (COM & LPT) Left mouse click on the Brady Corp. IDXpert /LABXpert USB line to select it. Right mouse click and select <Delete> Click on the + to the left of Universal Serial Bus Controllers Looking in the list verify that the Brady Corp. IDXPert /LABXpert doesn’t appear. If it does appear left mouse click to select it. Right mouse click and select <Delete> Close Device Manager Click <OK> to close System Properties Close Control Panel Select Start>Run Type in “net start spooler” Click the <OK> button. The driver is now fully removed. For Windows® 7 (32 bit & 64 bit): 1. Remove existing IDXPERT® Printer Driver: Select the Windows Logo Start button >Devices and Printers. Left mouse click to select the IDXPERT® to select it. Right mouse click and select Remove Device Select Remove driver and driver package. Click <OK> Message appears stating deleting this printer driver package will remove it from the system. Are you sure you want to remove? Click <Yes> Left click on any other printer driver to select it. In the top menu bar click on <Printer Server Properties” Click on the Driver tab Highlight the IDXPERT® and click on Remove Click on the <Close> button to close the Printer Server Properties window. Close the Printer and Faxes window. 2. Remove Support files: Select Start>All Programs>Accessories>Command Prompt Type in “net stop spooler” Press Enter and wait for it to say it stopped successfully. Close the Command Prompt window Open Windows Explorer. To do this right mouse click on the Start button and select “Explore”. In the left column click on the + icon to the left of “My Computer” to expand it. Click on the + icon to the left of the main drive. This is usually the “C” drive. Locate the “WINDOWS” folder and click on the + icon to the left of the folder to expand the folder. Locate the “inf” folder and left mouse click to select the folder. ‐ Note if the “inf” folder isn’t displayed, in the title bar menu click on “Organize” and then select “Folder & Search Options” ‐ Click on the “View” tab and in the “Hidden files and folders” select “Show hidden files and folders” ‐ Click OK to close the Folder Options window In the right column scroll to the OEM files and locate the OEM file with the highest number. Double click on the OEM.INF file. In the “Manufacturer “section look for “Brady IDXPERT®”. Once found, close the file and right click on the both the OEM.INF & OEM.PNF file deleting each file. If the IDXPERT® wasn’t located in the file open each OEM.INF file until the IDXPERT® is located. ‐ Note: When double clicking on the OEM file it may prompt asking which program to open it with. Select “Notepad” from the list. In the left column locate the “System32” folder. This folder is also located in the “Windows” folder. Left mouse click the “System32 folder” to select it. In the right column locate the file “vglmonExprt.dll”. Once found left click it to select it and then right mouse click and select “delete”. In the left column click on the + icon to expand the “System32” folder. Click on the + icon to expand the “spool” folder. Click on the +icon to expand the “drivers” folder. Click on the + icon to expand the “w32x86” folder. a. Note: For Windows 7 64 bit this folder is x64 not w32x86 Left mouse click on the “3” folder to select it. In the right column locate the following files and delete the files by left clicking to select it and then right click and select “delete”. ‐ ExprtDrv.dll ‐ ExprtDrvUI.dll ‐ ExprtSpL.dll ‐ Idxpert.dat Also in the “System32\spool\drivers\w32x86” folder there is a “PCC” folder. Left mouse click the PCC folder to select it. In the right column locate the file that starts with “bradyidxpert.inf…”. Select the file by left mouse clicking on it and then right click to select “delete” In the “System32” folder locate the “DriverStore” folder. Click on the + icon to expand the folder. Click on the + icon to expand the “FileRespository” folder. You want to delete the folder that starts with “bradyidxpert.inf... “ a. Note: This file is a Trusted Installer file. Please consult with your IT department for steps to remove this file type. Close the “Windows Explorer” window Open Device Manager clicking on Windows Start Logo>Control Panel > System & Security (if applicable)> System > Device Manager. Click on the arrow to the left of Ports (COM & LPT) Left mouse click on the Brady Corp. IDXpert /LABXpert USB line to select it. Right mouse click and select <Uninstall> Click on the arrow to the left of Universal Serial Bus Controllers Looking in the list verify that the Brady Corp. IDXPert /LABXpert doesn’t appear. If it does appear left mouse click to select it. Right mouse click and select <Uninstall> Close Device Manager Click <OK> to close System Properties Close Control Panel Select Start> All Programs>Accessories>Command Prompt Type in “net start spooler” Press Enter and wait for it to say it started successfully. Close the Command Prompt window The driver is now fully removed. Step 2 – Install Serial‐to‐USB Adaptor Driver (if applicable) If you do not have a serial connection port on your computer ‐ you will need to complete this step. If you DO have a serial connection port on your computer ‐ skip this step and go directly to step 3. These Adaptor Driver installation instructions pertain to the QVS Model UR‐2000M2 Serial‐to‐USB Convertor that is sold by Brady and other computer supply companies. If you are using a different model or brand of adaptor follow those installation instructions. STOP! – Do not connect the adaptor to the cable or printer until you have installed the Serial‐to‐USB Adaptor Driver. Connect the adaptor to cable, and cable to computer only when instructed to do so. For Windows XP and Windows 7: 1. Install Serial‐to‐USB Driver file Insert the provided CD into your CD‐ROM drive Run the Setup.exe file located in x:\Driver\Windows folder where “x” is your CD‐ROM drive letter (Note: If your PC “Autorun” is turned on this step isn’t needed and the install welcome screen automatically appears on the screen) When the welcome screen appears click <Next> Click <Finish> to complete the installation Remove CD from CD‐ROM drive 2. Connect the adaptor to your computer Connect the USB end of the adaptor to an unused USB port on your computer Plug the RJ45 (phone jack style) connector into the back of the TLS2200®. Plug the opposite end with the 9 pin serial connector into the Serial‐to‐USB adapter. 3. Verify & Configure the port To verify your converter installation is successful select Start >Settings (if applicable)> Control Panel > System > Hardware > Device Manager. Under the Ports (COM & LPT) group, a string similar to Prolific USB‐to‐Serial Com Port (ComX) should display. In the ComX example X will be the assigned com port number. i.e. Com4. Write down the Com Port # that is assigned as this will be needed when installing the printer driver. Left mouse click to select Prolific USB‐to‐Serial Com Port (Com X). Right mouse click and select Properties. Click on the Port Settings tab and verify the port settings match below: ‐ Bits per second = 115200 ‐ Data bits = 8 ‐ Parity = None ‐ Stop bits = 1 ‐ Flow control = Xon/Xoff Click OK button to close Port Settings window. Click OK button to close the Properties screen. Close the Device Manager window Click OK to close the System Properties screen Close the Control Panel window Step 3 – Install latest IDXPERT® Printer Driver onto your computer USB Connection Install via Windows® XP: 1. Install IDXPERT® Printer Driver: If the driver file has been downloaded from the Bradyid.com website, unzip the file to a known location on your PC and then run the file PrinterInstall.exe Or Insert the provided CD into your CD‐ROM drive. Run the PrinterInstall.exe file located in the root directory of the CD. ‐ Note: If your PC Autorun is turned on the above step isn’t needed and the install welcome screen automatically appears on the screen. On Language Selection Screen select desired language. Click <OK> From the Handheld Printers list select the IDXPERT® and click <Next> A message box appears stating to connect the cable from the IDXPERT® to the PC and power on the printer. DO NOT CLICK OK. Plug the USB cable into the printer and also the PC and power on the printer. The Found New Hardware Wizard will appear. Select the bottom option for “No, not at this time” and click <Next> Select “Install the software automatically (Recommended) and click <Next> The Hardware Installation screen will appear. Click on <Continue Anyway> Click <Finish> on the Completing the Hardware Update Wizard. A second Found New Hardware Wizard will appear. Select the bottom option for “No, not at this time” and click <Next> Select “Install the software automatically (Recommended) and click <Next> The Hardware Installation screen will appear. Click on <Continue Anyway> Click <Finish> on the Completing the Hardware Update Wizard. You will now be back at the Connect the cable from the IDXPERT printer to your computer message. Click <OK> The "Add Printer Wizard" will launch. Click <Next> Select, "Local printer attached to this computer" and uncheck the box for "Automatically detect and install my Plug and Play printer". Click <Next> In the "Use the following port:" click the drop down and select the port the printer has been assigned to. Click <Next> Note: To determine which port your printer was assigned to you will need to look in Device Manager. Click on Start >Settings (if applicable)> Control Panel > System > Hardware > Device Manager. Under the Ports (COM & LPT) group, a string will appear reading Brady Corp. IDXpert / LABXpert USB (COM X). In the ComX example X will be the assigned com port number. I.e Com4. Assign this port to the driver install step above. If not highlighted by default select the "Brady IDXPERT®", and click <Next>. Select whether you would like the IDXPERT® printer to be your default Windows printer and click <Next> Select "Do not share this printer" and click <Next>. Select "No" to print a test page and click <Next>. Click <Finish> on the Completing the Add Printer Wizard screen. A Hardware Installation box will appear. Click on <Continue Anyway> Click <OK> on the Brady Printer Driver Install pop up box. 2. Placing IDXPERT® Printer into Peripheral Mode For the IDXPERT® system to communicate with the PC the printer needs to be placed into peripheral mode: Press the MENU button. Press the NEXT button three times until PC appears on the display. Press the PC button and the screen will now read IDXPERT® Peripheral. Congratulations! Your IDXPERT® Printer Driver is now properly installed and the system is ready to print labels through your labeling software installed on your PC. USB Connection Install via Windows® 7: 1. Install the IDXPERT® Printer Driver: If the driver file has been downloaded from the Bradyid.com website, unzip the file to a known location on your PC and then right mouse click on the PrinterInstall.exe file and choose “Run As Administrator” Or Insert the provided CD into your CD‐ROM drive. Browse to the contents of the CD then right mouse click on the PrinterInstall.exe and choose “Run As Administrator”. ‐ Note: If your PC Autorun is turned on cancel the install process and follow the above step by browsing to the CD and right mouse click on the PrinterInstall.exe file and choose “Run As Administrator” On Language Selection Screen – select desired language. Click <OK> From the Handheld Printers list select the IDXPERT® and click <Next> Click <OK> to the screen prompt to power down the printer. On the Windows Security window click on “Install this driver software anyway.” A message box appears stating to connect the cable from the IDXPERT® to the PC and power on the printer. DO NOT CLICK OK. The new hardware bubble will appear in the bottom right corner of the screen. Wait until that reads “Brady Corp. IDXpert / LabXpert USB (Com X) Device driver software installed successfully”. Once this message appears click <OK> on the Brady Printer Driver Install screen. The installation of the printer driver will begin. Click <OK> to complete the driver install. 2. Placing the IDXPERT® Printer into Peripheral Mode For the IDXPERT® system to communicate with the PC the printer needs to be placed into peripheral mode: Press the MENU button. Press the NEXT button three times until PC appears on the display. Press the PC button and the screen will now read IDXPERT® Peripheral. Congratulations! Your IDXPERT® Printer Driver is now properly installed and the system is ready to print labels through your labeling software installed on your PC. Serial Connection Install via Windows® XP: 3. Install IDXPERT® Printer Driver: If the driver file has been downloaded from the Bradyid.com website, unzip the file to a known location on your PC and then run the file PrinterInstall.exe Or Insert the provided CD into your CD‐ROM drive. Run the PrinterInstall.exe file located in the root directory of the CD. ‐ Note: If your PC Autorun is turned on the above step isn’t needed and the install welcome screen automatically appears on the screen. On Language Selection Screen select desired language. Click <OK> From the Handheld Printers list select the IDXPERT® and click <Next> A screen appears stating to connect the cable from the IDXPERT® and power up the printer. Plug the RJ45 (phone jack style) connector into the IDXPERT®. Plug the opposite end with the 9 pin serial connector directly into your PC or into the Serial‐to‐USB adapter®. Once connected and powered on click <OK>. The "Add Printer Wizard" will launch, click <Next> Select, "Local printer attached to this computer" and uncheck the box for "Automatically detect and install my Plug and Play printer". Click <Next> Select, "Use the following port:" then click the drop down and select your port. This is usually Com 1. Click <Next> Note: If using a USB to serial convertor use the Com port number that was assigned during that install. If not highlighted by default select the "Brady IDXPERT®", and click <Next>. Select whether you would like the IDXPERT® printer to be your default Windows printer and click <Next> Select "Do not share this printer" and click <Next>. Select "No" to print a test page and click <Next>. Click <Finish> on the Completing the Add Printer Wizard screen. A Hardware Installation box will appear. Click on <Continue Anyway> Click <OK> on the Brady Printer Driver Install pop up box. 4. Configure the Port: To configure the port settings select Start >Settings (if applicable)>Printer and Faxes. Left mouse click to select the IDXPERT®. Once selected right mouse click and choose Properties. Click on the Ports tab The Com port selected during the install will be highlighted. Click on <Configure Port>. Verify the following settings ‐ Bits per second = 115200 ‐ Data bits = 8 ‐ Parity = None ‐ Stop bits = 1 ‐ Flow control = Xon/Xoff Click <OK> to close the Com Port settings window. Click <OK> to close the IDXPERT® properties window. Close the Printers & Faxes window 5. Placing IDXPERT® Printer into Peripheral Mode For the IDXPERT® system to communicate with the PC the printer needs to be placed into peripheral mode: Press the MENU button. Press the NEXT button three times until PC appears on the display. Press the PC button and the screen will now read IDXPERT® Peripheral . Congratulations! Your IDXPERT® Printer Driver is now properly installed and the system is ready to print labels through your labeling software installed on your PC. Serial Connection Install via Windows® 7: 3. Install the IDXPERT® Printer Driver: If the driver file has been downloaded from the Bradyid.com website, unzip the file to a known location on your PC and then right mouse click on the PrinterInstall.exe file and choose “Run As Administrator” Or Insert the provided CD into your CD‐ROM drive. Browse to the contents of the CD then right mouse click on the PrinterInstall.exe and choose “Run As Administrator”. ‐ Note: If your PC Autorun is turned on cancel the install process and follow the above step by browsing to the CD and right mouse click on the PrinterInstall.exe file and choose “Run As Administrator” A User Control Account screen may appear asking if you want to allow the following program to make changes to this computer. Click <Yes> On Language Selection Screen – select desired language. Click <OK> From the Handheld Printers list select the IDXPERT® and click <Next> Click <OK> to the screen prompt to power down the printer. A screen appears stating to connect the cable from the IDXPERT® and power up the printer. Plug the RJ45 (phone jack style) connector into the IDXPERT®. Plug the opposite end with the 9 pin serial connector directly into your PC or into the Serial‐to‐ USB adapter®. Once connected and powered on click <OK>. On the screen for "What type of printer do you want to install?" select “Add a local printer” On the Choose a printer port screen select “Use an existing port” then click the drop down and select your port. This is usually Com 1. Click <Next> ‐ Note: If using a USB to serial convertor use the Com port number that was assigned during that install. Select the “IDXPERT®" and click <Next>. Click <Next> on the Type a Printer Name screen. On the Printer Sharing screen select “Do not share this printer” and click <Next> Select if you want the IDXPERT® printer to be the default printer and then click <Finish> Click <OK> on the screen informing you the installation is complete. 4. Configure the Port: To configure the port settings select the Windows Logo Start button >Devices and Printers. Left mouse click to select the IDXPERT®. Once selected right mouse click and choose Printer Properties. Click on the Ports tab The Com port selected during the install will be highlighted. Click on <Configure Port>. Verify the following settings ‐ Bits per second = 115200 ‐ Data bits = 8 ‐ Parity = None ‐ Stop bits = 1 ‐ Flow control = Xon/Xoff Click <OK> to close the Com Port settings window. Click <OK> to close the IDXPERT® properties window. Close the Devices and Printers window 5. Placing the IDXPERT® Printer into Peripheral Mode For the IDXPERT® system to communicate with the PC the printer needs to be placed into peripheral mode: Press the MENU button. Press the NEXT button three times until PC appears on the display. Press the PC button and the screen will now read IDXPERT® Peripheral . Congratulations! Your IDXPERT® Printer Driver is now properly installed and the system is ready to print labels through your labeling software installed on your PC.