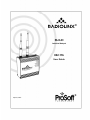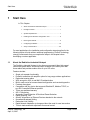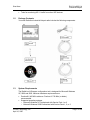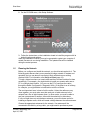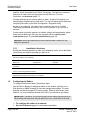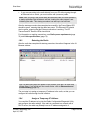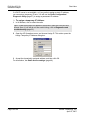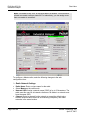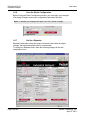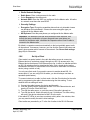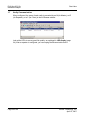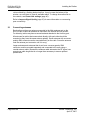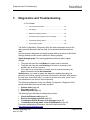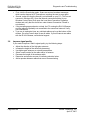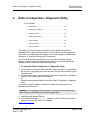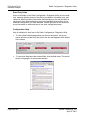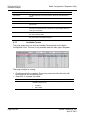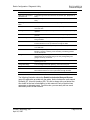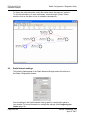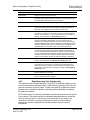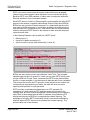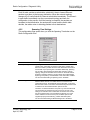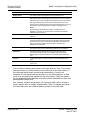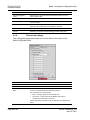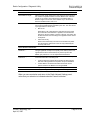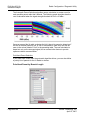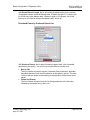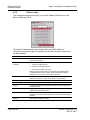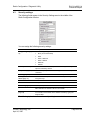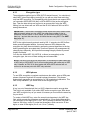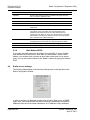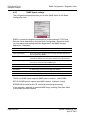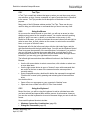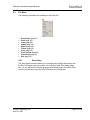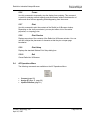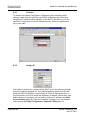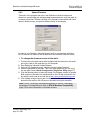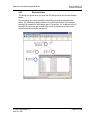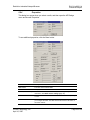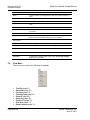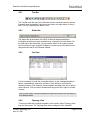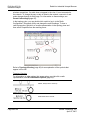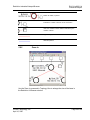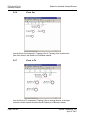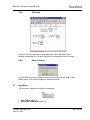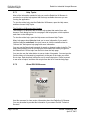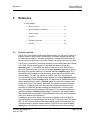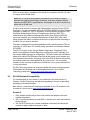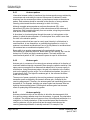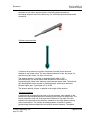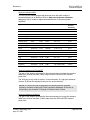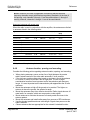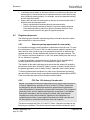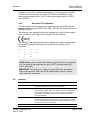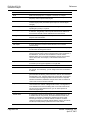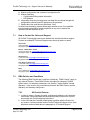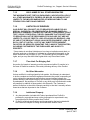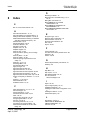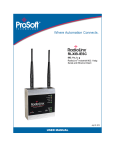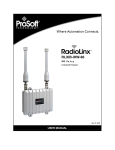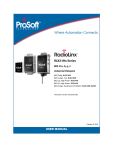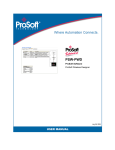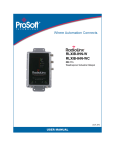Download ProSoft Technology RLX-IH User guide
Transcript
RLX-IH
Industrial Hotspot
802.11b
User Guide
April 10, 2007
Please Read This Notice
Successful application of this module requires a reasonable working knowledge of the RLX-IH
Module and the application in which it is to be used. For this reason, it is important that those
responsible for implementation satisfy themselves that the combination will meet the needs of the
application without exposing personnel or equipment to unsafe or inappropriate working conditions.
This manual is provided to assist the user. Every attempt has been made to assure that the
information provided is accurate and a true reflection of the product's installation requirements. In
order to assure a complete understanding of the operation of the product, the user should read all
applicable documentation on the operation of the radio.
Under no conditions will ProSoft Technology be responsible or liable for indirect or consequential
damages resulting from the use or application of the product.
Reproduction of the contents of this manual, in whole or in part, without written permission from
ProSoft Technology is prohibited.
Information in this manual is subject to change without notice and does not represent a
commitment on the part of ProSoft Technology Improvements and/or changes in this manual or the
product may be made at any time. These changes will be made periodically to correct technical
inaccuracies or typographical errors.
Your Feedback Please
We always want you to feel that you made the right decision to use our products. If you have
suggestions, comments, compliments or complaints about the product, documentation or support,
please write or call us.
ProSoft Technology
1675 Chester Avenue, Fourth Floor
Bakersfield, CA 93301
+1 (661) 716-5100
+1 (661) 716-5101 (Fax)
http://www.prosoft-technology.com
Copyright © ProSoft Technology, Inc. 2000 - 2007. All Rights Reserved.
RLX-IH User Guide
April 10, 2007
PSFT.IH.RLX.UM.Tuesday, 10 April, 2007
ProSoft Technology ®, ProLinx ®, inRAx ® and RadioLinx ® are Registered Trademarks of ProSoft
Technology, Inc.
Contents
RLX-IH ♦ 802.11b
Industrial Hotspot
Contents
PLEASE READ THIS NOTICE...........................................................................................................2
Your Feedback Please ..................................................................................................................2
1
START HERE ..............................................................................................................................6
1.1
About the RadioLinx Industrial Hotspot .....................................................................6
1.2
Package Contents .........................................................................................................7
1.3
System Requirements...................................................................................................7
1.4
Installing the IH Browser Configuration Tool .............................................................8
1.5
Planning the Network....................................................................................................9
1.5.1
Installation Questions...................................................................................................10
1.6
Configuring the Radios...............................................................................................10
1.6.1
Start IH-Browser ..........................................................................................................12
1.6.2
Plug In the Cables........................................................................................................12
1.6.3
Detecting the Radio .....................................................................................................13
1.6.4
Assign a Temporary IP Address ..................................................................................13
1.6.5
Set Up the Master Radio..............................................................................................15
1.6.6
Save the Radio Configuration ......................................................................................18
1.6.7
Set Up a Repeater .......................................................................................................18
1.6.8
Set Up a Client.............................................................................................................19
1.7
Verify Communication ................................................................................................20
2
INSTALLING THE RADIOS ......................................................................................................21
2.1
Connecting antennas ..................................................................................................22
3
DIAGNOSTICS AND TROUBLESHOOTING ...........................................................................23
3.1
Check the Ethernet cable............................................................................................24
3.2
LED display ..................................................................................................................24
3.3
Retrieve the default password ...................................................................................24
3.4
Troubleshoot RLX-IH Browser error messages .......................................................25
3.5
Troubleshoot missing radios .....................................................................................25
3.6
Improve signal quality.................................................................................................26
4
RADIO CONFIGURATION / DIAGNOSTIC UTILITY ...............................................................27
4.1
Radio Status.................................................................................................................29
4.1.1
Available Parents .........................................................................................................30
4.1.2
Port status ....................................................................................................................32
4.2
Radio Network settings...............................................................................................34
4.2.1
Rapid Spanning Tree Functionality..............................................................................35
4.2.2
Spanning Tree Settings ...............................................................................................37
4.2.3
Advanced Settings .......................................................................................................39
4.2.4
Parent Link settings .....................................................................................................40
4.2.5
Address table ...............................................................................................................44
4.3
Security settings..........................................................................................................45
4.3.1
Encryption type ............................................................................................................46
4.3.2
WPA phrase.................................................................................................................46
4.3.3
WEP key ......................................................................................................................46
4.3.4
RADIUS server ............................................................................................................47
ProSoft Technology, Inc.
April 10, 2007
Page 3 of 99
RLX-IH ♦ 802.11b
Industrial Hotspot
4.3.5
4.3.6
4.4
4.4.1
4.4.2
4.5
4.6
4.7
Contents
MAC filter..................................................................................................................... 47
Hide Network SSID...................................................................................................... 48
Radio access settings ................................................................................................ 48
SNMP Agent settings .................................................................................................. 50
Change password........................................................................................................ 51
Apply Changes ............................................................................................................ 52
Cancel Changes .......................................................................................................... 52
Factory Defaults .......................................................................................................... 52
5
RADIOLINX INDUSTRIAL HOTSPOT BROWSER ................................................................. 53
5.1
Primary radio functions.............................................................................................. 54
5.2
Review of Windows mouse and keyboard controls ................................................ 54
5.2.1
Tool Tips...................................................................................................................... 55
5.2.2
Using the Mouse.......................................................................................................... 55
5.2.3
Using the Keyboard..................................................................................................... 55
5.3
File Menu...................................................................................................................... 57
5.3.1
Scan Setup .................................................................................................................. 57
5.3.2
Scan ............................................................................................................................ 58
5.3.3
Clear ............................................................................................................................ 58
5.3.4
Import .......................................................................................................................... 58
5.3.5
Export .......................................................................................................................... 58
5.3.6
Freeze ......................................................................................................................... 59
5.3.7
Print ............................................................................................................................. 59
5.3.8
Print Preview ............................................................................................................... 59
5.3.9
Print Setup................................................................................................................... 59
5.3.10 Exit............................................................................................................................... 59
5.4
AP Operations Menu................................................................................................... 59
5.4.1
Connect ....................................................................................................................... 60
5.4.2
Assign IP ..................................................................................................................... 60
5.4.3
Update Firmware ......................................................................................................... 61
5.5
AP Dialogs Menu......................................................................................................... 62
5.5.1
Wireless Clients........................................................................................................... 62
5.5.2
Ethernet Nodes............................................................................................................ 63
5.5.3
Scan List...................................................................................................................... 64
5.5.4
Properties .................................................................................................................... 65
5.6
View Menu.................................................................................................................... 66
5.6.1
Tool Bar ....................................................................................................................... 67
5.6.2
Status Bar.................................................................................................................... 67
5.6.3
List View ...................................................................................................................... 67
5.6.4
Topology View ............................................................................................................. 67
5.6.5
Zoom In ....................................................................................................................... 69
5.6.6
Zoom Out..................................................................................................................... 70
5.6.7
Zoom to Fit .................................................................................................................. 70
5.6.8
Print Area..................................................................................................................... 71
5.6.9
Reset Columns ............................................................................................................ 71
5.7
Help Menu .................................................................................................................... 71
5.7.1
Help Topics.................................................................................................................. 72
5.7.2
About RLX-IH Browser ................................................................................................ 72
6
REFERENCE ............................................................................................................................ 73
6.1
Product overview ........................................................................................................ 73
6.2
RLX-IH Backward Compatibility ................................................................................ 74
6.3
Radio hardware ........................................................................................................... 75
6.3.1
Radio power requirements .......................................................................................... 76
Page 4 of 99
ProSoft Technology, Inc.
April 10, 2007
Contents
RLX-IH ♦ 802.11b
Industrial Hotspot
6.3.2
6.3.3
6.4
6.4.1
6.4.2
6.4.3
6.4.4
6.4.5
6.4.6
6.5
6.5.1
6.5.2
6.5.3
6.5.4
6.5.5
6.6
Cable specifications .....................................................................................................76
Ethernet cable configuration ........................................................................................77
Antennas ......................................................................................................................77
Antenna pattern ...........................................................................................................78
Antenna gain................................................................................................................78
Antenna polarity ...........................................................................................................78
Adding Bi-directional Amplifiers ...................................................................................79
Approved antennas......................................................................................................80
Antenna location, spacing, and mounting....................................................................84
Regulatory Approvals .................................................................................................85
Antenna spacing requirements for user safety ............................................................85
FCC Part 15 & Industry Canada rules .........................................................................85
CSA C22.2 213-M1987 & UL Std. 1604 listing ............................................................86
ATEX certification ........................................................................................................86
European CE certification ............................................................................................87
Glossary .......................................................................................................................87
7
PROSOFT TECHNOLOGY, INC., SUPPORT, SERVICE & WARRANTY...............................90
7.1
How to Contact Us: Sales and Support.....................................................................91
7.2
RMA Policies and Conditions.....................................................................................91
7.2.1
All Product Returns: .....................................................................................................91
7.3
LIMITED WARRANTY ..................................................................................................93
7.3.1
What Is Covered By This Warranty .............................................................................94
7.3.2
What Is Not Covered By This Warranty.......................................................................94
7.3.3
DISCLAIMER REGARDING HIGH RISK ACTIVITIES................................................95
7.3.4
DISCLAIMER OF WARRANTY OF INFRINGEMENT.................................................95
7.3.5
DISCLAIMER OF ALL OTHER WARRANTIES...........................................................96
7.3.6
LIMITATION OF REMEDIES .......................................................................................96
7.3.7
Time Limit For Bringing Suit.........................................................................................96
7.3.8
No Other Warranties ....................................................................................................96
7.3.9
Intellectual Property .....................................................................................................96
7.3.10 Additional Restrictions Relating To Software And Other Intellectual Property ............97
7.3.11 Allocation of risks .........................................................................................................97
7.3.12 Controlling Law and Severability. ................................................................................97
8
INDEX ........................................................................................................................................98
ProSoft Technology, Inc.
April 10, 2007
Page 5 of 99
Start Here
1
RLX-IH ♦ 802.11b
Industrial Hotspot
Start Here
In This Chapter
¾
About the RadioLinx Industrial Hotspot ....................................6
¾
Package Contents ....................................................................7
¾
System Requirements ..............................................................7
¾
Installing the IH Browser Configuration Tool ............................8
¾
Planning the Network ...............................................................9
¾
Configuring the Radios ...........................................................10
¾
Verify Communication ............................................................20
For most applications, the installation and configuration steps described in the
following topics will work without additional programming. ProSoft Technology
strongly recommends that you complete the steps in this chapter before
developing a custom application.
1.1
About the RadioLinx Industrial Hotspot
The RadioLinx Industrial Hotspot is four times more powerful than high-speed
commercial grade radios, and allows better coverage of the factory floor with
fewer radios and provides outdoor links of up to 20+ miles.
Features include:
Single unit repeater functionality
Powerful transmitter with amplifier option for long range outdoor applications
Redundant master radios
WPA encryption, 802.1x and MAC ID authentication
Built-in web server for browser-based configuration and remote diagnostics
Fast data throughput
Compatible with any device that supports EtherNet/IP, Modbus TCP/IP, or
any 802.3 compliant Ethernet protocol
Three year standard warranty
802.11 Monitoring
Automatic Parent Selection & Prioritized Parent Selection
Rapid Spanning Tree
Specific Information on Ethernet Devices attached to the network
Immediate Broadcast Setting
Redundant Link Visibility
Rapid Network Adaptation to changes without the need for user intervention
Tools to trade automatic adjustment for manual control
ProSoft Technology, Inc.
April 10, 2007
Page 6 of 99
Start Here
1.2
RLX-IH ♦ 802.11b
Industrial Hotspot
Tools for monitoring 802.11 traffic from other WiFi devices
Package Contents
Your new RadioLinx Industrial Hotspot radio includes the following components:
1.3
System Requirements
The RadioLinx IH Browser configuration tool is designed for Microsoft Windows
XP, 2000 and 2003. Minimum hardware requirements are:
Pentium® II 450 MHz minimum. Pentium III 733 MHz (or better)
recommended
Supported operating systems:
o Microsoft Windows XP Professional with Service Pack 1 or 2
o Microsoft Windows 2000 Professional with Service Pack 1, 2, or 3
ProSoft Technology, Inc.
April 10, 2007
Page 7 of 99
RLX-IH ♦ 802.11b
Industrial Hotspot
Start Here
o Microsoft Windows Server 2003
128 Mbytes of RAM minimum, 256 Mbytes of RAM recommended
CD-ROM drive
100 MB available hard drive space
Available RS-232 serial port and null modem cable
256-color VGA graphics adapter, 800 x 600 minimum resolution (True Color
1024 x 768 recommended)
Ethernet hub with standard RJ45 Ethernet cable
or
Ethernet port with RJ45 crossover cable for direct connection to module
Microsoft Internet Explorer
In addition, you will need
1.4
A connection to an existing wired or wireless Ethernet network, with a Static
or Dynamic IP address for your computer
Static IP address, Subnet Mask and Gateway address for each RadioLinx
device you plan to install. Obtain this information from your system
administrator
Installing the IH Browser Configuration Tool
¾ To install the IH Browser application:
1
Insert the ProSoft Solutions CD in your CD-ROM drive. On most computers,
a menu screen will open automatically. If you do not see a menu within a few
seconds, follow these steps:
1. Click the Start button, and then choose Run.
2. In the Run dialog box, click the Browse button.
3. In the Browse dialog box, click "My Computer". In the list of drives,
choose the CD-ROM drive where you inserted the ProSoft Solutions CD.
4. Select the file prosoft.exe, and then click Open.
5. On the Run dialog box, click OK.
Page 8 of 99
ProSoft Technology, Inc.
April 10, 2007
Start Here
2
RLX-IH ♦ 802.11b
Industrial Hotspot
On the CD-ROM menu, click Setup Software.
Follow the instructions on the installation wizard to install the program with its
default location and settings.
When the installation finishes, you may be prompted to restart your computer if
certain files were in use during installation. The updated files will be installed
during the restart process.
3
1.5
Planning the Network
Before you configure and install the network, you should create a plan for it. The
following points assume that you are creating a bridge network of masters and
repeaters, but you can also set up clients to work with devices on existing
wireless LANs. For information, see Set Up a Client (page 19).
To begin, determine where you need radios and then choose locations for them
accordingly. For example, you might decide to install your master radio near a
PC in a central plant location. (You can use the PC to configure the radios
through the Radio Configuration / Diagnostic Utility.) If the plant is an oil refinery,
for example, you might decide to install radios near the oil tanks.
The next important issue is how to link the radios. Unless the radios are very
close together, you must make sure that each pair of radio antennas in the
network has a line of sight between them. In other words, you must be able to
see from one antenna to another, either with the naked eye or binoculars.
If a line of sight does not exist between antennas, you must choose a site for
installing a repeater radio, which will create a bridge between the radio antennas.
Choose the appropriate antennas for the network. If an antenna will be
connected to the radio by a long cable, you might need to purchase a power
ProSoft Technology, Inc.
April 10, 2007
Page 9 of 99
RLX-IH ♦ 802.11b
Industrial Hotspot
Start Here
amplifier, which is available from ProSoft Technology. The farther an antenna is
away from its radio, the more signal loss the radio will have. For more
information, see Antennas (page 77).
Consider drawing up your network plans on paper. As part of the drawing, you
should assign a logical name to each radio. You can use these names later when
configuring the radios in the Radio Configuration / Diagnostic Utility.
As part of your planning, you might want to conduct a site survey. ProSoft
Technology can perform this survey, you can do it yourself, or you can hire a
surveyor.
Protect radios from direct exposure to weather, and provide an adequate, stable
power source. Make sure that your plan complies with the radio's power
requirements (page 76) and cable specifications (page 76).
Important: Radios and antennas must be located at least 8 inches (20 cm)
away from personnel.
1.5.1
Installation Questions
Answer the following questions to make your installation easier, and to familiarize
yourself with your system and what you want to do.
How many radios in your network?
Master ID
Repeater ID
Client ID
Locations
Is there a Line of Sight between them?
Selected the appropriate antennas for your network?
1.6
Configuring the Radios
To configure the network radios, follow these steps.
Use the RLX-IH Browser to display all radios on the network, and then use a
Web browser or SNMP manager to view and change radio settings. The radio
package includes the program CD, power supply, Ethernet cable, and a small
antenna. You must install the antenna later, but it is not needed to get started.
IMPORTANT: If possible, you should configure all the radios side by side in an
office setting and make sure they link before you try to install them in the field.
¾ To configure the radios in a network:
1
Start the IH Browser (page 12) configuration application.
Page 10 of 99
ProSoft Technology, Inc.
April 10, 2007
Start Here
2
3
4
5
6
RLX-IH ♦ 802.11b
Industrial Hotspot
The PC or laptop must have a wired or wireless Ethernet connection
configured with a static or dynamic IP address.
Plug in the power cable and Ethernet cable (page 12) to the RLX-IH radio,
wait a moment for the radio to power up, and then examine the radio's LED
display to make sure the radio is working properly.
Assign a temporary IP address: (page 13, page 60) Double-click the radio
listing in the RLX-IH Browser. In the next window, click OK to accept the
temporary IP address, subnet mask, and default gateway.
Double-click the radio listing again in the RLX-IH Browser to open the Radio
Configuration / Diagnostic Utility in your web browser. Enter "password"
(lower case, no quotes) in the next window and then click Login.
If necessary, you can enter your own password later. For information, see
Change Password (page 51).
Set up the master radio (page 15) first, using the Radio Settings window in
the Radio Configuration / Diagnostic Utility.
Click Apply Changes to save the master radio settings.
To cancel the settings and start over, click the Cancel Changes button before
you click Apply Changes. After they are configured, master radios are
preceded by an "M" in the utility window list.
NOTE: The text shown in yellow at the bottom of the window indicates the
status of changes you have made to the configuration.
•
If the text shows "Changes not saved", click Apply Changes to save your
settings.
• If the text shows "Changes not saved; Will disrupt X s", you can click Apply
Changes, however the network will be disrupted temporarily while the
changes are applied. The value of "X" indicates the number of seconds the
network will be offline.
7 Unplug the Ethernet cable from the radio and plug it into the next radio to be
configured.
8 Set Up a Repeater. (page 18) Return to the RLX-IH Browser. To be sure that
you are seeing the latest status of the radio(s), go to the toolbar (page 67)
and click the "Clear" icon (eraser) followed by the "Scan" icon (binoculars).
Double-click the listing of the next radio to be configured, and configure it as a
repeater radio.
9 Save the Radio Configuration. (page 18) Save the repeater radio settings
by clicking Apply Changes at the bottom of the Radio Settings screen. Repeat
steps 7 through 9 to configure each repeater in the network.
10 After configuring the network and its radios, physically label each radio.
Labeling eliminates confusion about which radios correspond with which radio
configurations in the software. You should identify the radio's name, network
SSID, and IP address, if set.
11 Install the radios and antennas (page 21).
The remainder of the topics in this section describe each of these steps in more
detail.
ProSoft Technology, Inc.
April 10, 2007
Page 11 of 99
RLX-IH ♦ 802.11b
Industrial Hotspot
1.6.1
Start Here
Start IH-Browser
¾ To start IH Browser
1
2
3
4
Click the Start button, and then choose Programs.
In the Program menu, navigate to ProSoft Technology.
In the ProSoft Technology menu, navigate to RadioLinx.
Click RadioLinx IH Browser.
The window lists all the radios your computer can access. The MAC ID number is
essentially the serial number of the radio; this number is also printed on the side
of the radio. If a radio listing does not appear in the window, select Scan from the
File menu. If you still do not see a radio listing, see Troubleshooting (page 23).
1.6.2
Plug In the Cables
You can configure the RLX-IH using the Ethernet port on the radio. On the
underside are three ports; Ethernet, Serial and Power (10 to 24 VDC 6 W).
From left to right: Ethernet port, serial port and power connector.
If you are connecting to the radio through an Ethernet hub or switch, use the
gray (straight-through) cable.
Page 12 of 99
ProSoft Technology, Inc.
April 10, 2007
Start Here
RLX-IH ♦ 802.11b
Industrial Hotspot
If you are connecting to the radio directly from your PC without going through
an Ethernet hub or switch, you must use the red (crossover) cable.
Note: After you plug in the power cable and Ethernet cable, the radio performs
a startup procedure that includes a self-test, loading the main program, and
initializing the radio. This startup procedure can take up to two minutes.
After the startup procedure has completed successfully, the Power/Status LED
should be green, meaning that the radio has power. The Ethernet LED should
also be green, meaning that the Ethernet connection is working. The RF
Transmit and RF Receive LEDs should blink.
For information on making connections, see Radio power requirements (page
76) and Cable specifications (page 76).
1.6.3
Detecting the Radio
After the radio has completed its startup procedure, the radio will appear in the IH
Browser window.
Tip: If a radio listing does not appear in the window, open the File menu and
choose Scan. If you still do not see a radio listing, refer to Diagnostics and
troubleshooting (page 23).
The next step is to assign a temporary IP address to the radio, so that you can
configure the radio through its web interface.
1.6.4
Assign a Temporary IP Address
You need the IP address to log into the Radio Configuration/Diagnostic Utility
and configure the radio settings. If the radio is connected to a network with a
DHCP server, the radio may already have an IP address assigned to it.
ProSoft Technology, Inc.
April 10, 2007
Page 13 of 99
RLX-IH ♦ 802.11b
Industrial Hotspot
Start Here
If a DHCP server is not available, or if you prefer to assign a static IP address,
you can enter a temporary IP here. You will use the Radio Configuration /
Diagnostic Utility (page 27) to assign a permanent IP address.
¾ To assign a temporary IP Address
1
In IH Browser, click to select the radio.
Tip: If a radio listing does not appear in the window, open the File menu and
choose Scan. If you still do not see a radio listing, refer to Diagnostics and
troubleshooting (page 23).
2
Open the AP Operations menu, and choose Assign IP. This action opens the
Assign Temporary IP Address dialog box.
3 Accept the dynamically assigned address, and then click OK.
For information, see Radio Access settings (page 48).
Page 14 of 99
ProSoft Technology, Inc.
April 10, 2007
Start Here
1.6.5
RLX-IH ♦ 802.11b
Industrial Hotspot
Set Up the Master Radio
To configure the radio, double click on the radio (Radio1) in the IH Browser
window. This action opens Internet Explorer and loads the IH Radio's web
configuration interface.
Important: The radio configuration is protected by a login password. The
default password for the radio is "password" (lower case, no quotes). To
prevent unauthorized access to the radio configuration, you should change the
password when you have finished the initial configuration.
ProSoft Technology, Inc.
April 10, 2007
Page 15 of 99
RLX-IH ♦ 802.11b
Industrial Hotspot
Start Here
Note: The master is the "root" or top-level radio in a network. You must have
at least one master radio per network. For redundancy, you can assign more
than one master to a network.
To configure a Master radio, make the following changes to the web
configuration form:
¾ Radio Network Settings
Radio Name: Enter a unique name for the radio.
Select Master as the radio mode.
Network SSID: Assign a network name (SSID) of up to 32 characters. The
radio uses this name in all network references. All radios in a network must
have the same SSID.
Channel: Select a channel for the network or accept the default value.
Network channels allow radios to avoid sharing a frequency with other
networks in the same location.
Page 16 of 99
ProSoft Technology, Inc.
April 10, 2007
Start Here
RLX-IH ♦ 802.11b
Industrial Hotspot
¾ Security Settings
Encryption Type: Encryption scrambles data so that only intended viewers
can decipher and understand it. Although "none" is an available encryption
type, ProSoft Technology strongly recommends encrypting all data sent and
received from every radio on your network, to help prevent your data from
being intercepted and decoded.
WPA phrase: To use WPA encryption on packets sent between the radios,
select WPA in the Encryption Type field. Next, in the WPA phrase field, enter
a pass phrase of between eight and 63 normal keyboard characters. This
phrase automatically generates an encryption key of 128 hexadecimal
characters. The default pass phrase is "passphrase" (lower case, no quotes).
For more information on encryption, see Security settings (page 45).
Because you must assign the same Network SSID and WPA phrase to the
repeater radios later in this procedure, you should write down the settings.
Note: Network SSID and WPA phrase are both case-sensitive.
Network SSID:_________________
WPA phrase:__________________
¾ Radio Access Settings
If a DHCP (Dynamic Host Control Protocol) server is configured on your local
area network, the DHCP server can assign IP addresses automatically.
If you prefer to assign a Static (Fixed) IP address, select "Use the following IP
address", and then enter the IP Address, Subnet Mask and Default Gateway in
the Radio Access Settings area of the IH Radio web configuration form.
Important: If you intend to assign IP addresses manually, you must not
duplicate an IP address that is already in use on your network. If you are not
sure what IP addresses are available, ask your network administrator for
assistance.
ProSoft Technology, Inc.
April 10, 2007
Page 17 of 99
RLX-IH ♦ 802.11b
Industrial Hotspot
1.6.6
Start Here
Save the Radio Configuration
Before closing the Radio Configuration window, you must apply your changes.
Click Apply Changes to save your configuration and restart the radio.
Note: To discard your changes and start over, click Cancel Changes.
1.6.7
Set Up a Repeater
Repeater radios help extend the range of a network and create the signal
"bridges" that allow networked radios to communicate.
To configure a Repeater radio, make the following changes to the web
configuration form:
Page 18 of 99
ProSoft Technology, Inc.
April 10, 2007
Start Here
RLX-IH ♦ 802.11b
Industrial Hotspot
¾ Radio Network Settings
Radio Name: Enter a unique name for the radio.
Select Repeater as the radio mode.
Network SSID: Enter the SSID you configured for the Master radio. All radios
in a network must have the same SSID.
¾ Security Settings
Encryption Type: Encryption scrambles data so that only intended viewers
can decipher and understand it. Choose the same encryption type you
configured for the Master radio.
WPA phrase: Enter the pass phrase you configured for the Master radio.
Important: The Network SSID and WPA phrase are case sensitive. Use
exactly the same combination of upper case and lower case letters you
entered for the Master radio, otherwise the Repeater radio will not be able to
connect to the Master radio.
By default, a repeater connects automatically to the best available parent radio
on the network. If necessary, however, you can click the Parent Link button and
specify how repeater radios connect to the network. See Parent Link settings
(page 40) for information.
1.6.8
Set Up a Client
Client mode is a special mode in the radio that allows a user to connect an
Ethernet device to a wireless network through any 802.11b access point. Any
Ethernet device that has an RJ45 Ethernet port can, in effect, be transformed into
an 802.11b wireless client by attaching the radio. Only a single device can be
connected to the radio in client mode. Do not connect to more than one Ethernet
device (using a switch or hub).
You only use client mode if you need to connect to another brand 802.11b
access point. If you are using RLX-IH radios, you should always use them as
repeaters (and masters).
To connect a device to a radio in client mode, click the Client button for the radio
and try programming the radio's client mode using the Auto setting. To test
whether the Auto setting will work:
Connect the cable between the device and the radio.
Click the Specify button, determine the MAC ID of the Ethernet device, and
type the ID into the Client MAC field.
3 Turn ON the radio power, or cycle the power if the radio is already on.
4 Turn ON the device. Watch the radio to see if it initializes. The Auto setting
will work if the device advertises its MAC ID to the radio.
If the radio's RF LEDs do not show consistent activity after a few minutes, then
you may need to modify the radio's client settings.
1
2
Client radios are preceded by a 'C' in the list of radios in the RLX-IH Browser.
ProSoft Technology, Inc.
April 10, 2007
Page 19 of 99
RLX-IH ♦ 802.11b
Industrial Hotspot
1.7
Start Here
Verify Communication
When configured, the name of each radio is preceded by an M (for Master), an R
(for Repeater), or a C (for Client) in the IH Browser window.
Look at the LEDs to ensure good link quality, as explained in LED display (page
24). After a repeater is configured, you can unplug the Ethernet cable from it.
Page 20 of 99
ProSoft Technology, Inc.
April 10, 2007
Installing the Radios
2
RLX-IH ♦ 802.11b
Industrial Hotspot
Installing the Radios
In This Chapter
¾
Connecting antennas ............................................................. 22
If possible, you should configure all the radios side by side in an office setting
and make sure they link before you install them in the field. If feasible, it would be
even better if you could set up the entire system in the office and make sure your
equipment communicates properly through the radio network.
Tip: To make it easier to physically identify the radios you are configuring,
apply a label to each radio indicating the radio name and IP address.
After you have configured each radio using IH Browser and the web configuration
form, you can install the radios and test their performance. Install the radios in
their proposed permanent locations, then temporarily place each radio's antenna
near its proposed mounting location. The temporary placement of the antenna
can be by hand; however, with this testing method, one person must hold the
antenna while another monitors the radio's signal strength.
To see how a radio is linked in the network, make sure that the radio is
connected to a PC or laptop, and then select Topology View from the View menu
in the RLX-IH Browser.
The Topology view shows a diagram of the network's wireless connections. Use
this view to see whether all the radios are linked, and that you approve of the
way the radios are linked. A radio that is not linked to a parent will show as a
ProSoft Technology, Inc.
April 10, 2007
Page 21 of 99
RLX-IH ♦ 802.11b
Industrial Hotspot
Installing the Radios
circle outlined by a flashing dashed red line. It may be near the bottom of the
window, so scroll down to view all available radios. To change how radios link to
the network, see Parent Link settings (page 40).
Refer to Improve Signal Quality (page 26) for more information on overcoming
poor connectivity.
2.1
Connecting antennas
Each radio must have an antenna connected to the Main antenna port on the
RLX-IH radio; without an antenna for each radio, the network will not function.
For diversity, radios may have a second antenna attached to the Auxiliary port.
All antennas for radios that communicate directly with each other should be
mounted so they have the same antenna polarity. Small antennas with a reversepolarity SMA connector can be mounted directly on the radio. Screw the antenna
onto the antenna port connector until it is snug.
Larger antennas and antennas that do not have a reverse-gender SMA
connector must be mounted separately and connected to the radio using a
coaxial antenna cable. Because the antenna cable attenuates the RF signal, use
an antenna cable length that is no longer than necessary to ensure optimum
performance.
Page 22 of 99
ProSoft Technology, Inc.
April 10, 2007
Diagnostics and Troubleshooting
3
RLX-IH ♦ 802.11b
Industrial Hotspot
Diagnostics and Troubleshooting
In This Chapter
¾
Check the Ethernet cable....................................................... 24
¾
LED display ............................................................................ 24
¾
Retrieve the default password................................................ 24
¾
Troubleshoot RLX-IH Browser error messages...................... 25
¾
Troubleshoot missing radios .................................................. 25
¾
Improve signal quality ............................................................ 26
The Radio Configuration / Diagnostic Utility (the web configuration form for the
radio) provides information that can help you troubleshoot problems with the
radio.
Use the program's diagnostic and signal strength settings at the top of the Radio
Settings window to make sure the network is working properly.
Signal Strength graph: This setting graphically shows the radio's signal
strength.
The graph will show the word Master if a master radio is selected.
The graph will show the word Scanning if the radio is scanning to find
another radio to which to connect.
If the radio is not connected to a network and not currently scanning, the
graph will show the words Not connected.
Update every: If you want to update the diagnostic readings according to a
particular time interval, specify the interval (in seconds) in this field. After entering
the new value, press Enter only if you want to save the new value; press Tab or
click elsewhere to use the new value temporarily.
The following configuration forms in the Radio Configuration / Diagnostic Utility
provide information about current radio operation:
Address table (page 44)
Port status (page 32)
Read-only fields (page 29)
The following topics describe troubleshooting routines:
Check the Ethernet cable (page 24)
Retrieve the default password (page 24)
Troubleshoot RLX-IH Browser error messages (page 25)
Troubleshoot missing radios in the RLX-IH Browser (page 25)
For more troubleshooting information, visit the ProSoft web site at
http://www.prosoft-technology.com
ProSoft Technology, Inc.
April 10, 2007
Page 23 of 99
RLX-IH ♦ 802.11b
Industrial Hotspot
3.1
Diagnostics and Troubleshooting
Check the Ethernet cable
If you connect a radio and the Ethernet LED does not light on the radio, you may
have used the wrong cable type. In other words, you may have used a crossover cable when you should have used a straight-through cable, or vice versa.
Use a straight-through cable when connecting the radio to an Ethernet hub or a
10/100 Base T Ethernet switch. Straight-through cables are used in most cases.
Use a cross-over cable when connecting the Ethernet radio directly to any device
that is NOT a switch or a hub (e.g., a direct connection to a PC, PLC, or printer).
3.2
LED display
The RLX-IH front panel includes a set of LEDs that indicate the radio's status:
LED
Description
Power/Status
This green LED indicates that the radio has power.
RF Transmit
This yellow LED indicates RF transmission.
RF Receive
This green LED indicates RF reception.
Serial
If this green LED is lit, the serial cable is connected. If this LED is flashing, a
serial packet is being transmitted or received. (The serial port is not available
in the first release of the radio.)
Ethernet
If this green LED is lit, the Ethernet cable is connected. If this LED is flashing,
an Ethernet packet is being transmitted or received.
Signal Strength
If only one of these three LEDs is lit, then the radio is linked. If two LEDs are
lit, the radio's signal strength is fair. If all three LEDs are lit, the signal strength
is good.
If a radio is configured as a master, the middle light of the three Signal Strength
LEDs will always be on, and the bottom Signal Strength LED will always be off.
The top LED on the master will flash if any radios are linked to this master.
After you first plug in the power cable and Ethernet cable to the radio, the
Power/Status LED should be green, meaning that the radio has power. If the
Ethernet LED is green, then the Ethernet connection is working. The RF Transmit
and RF Receive LEDs should blink.
3.3
Retrieve the default password
If you forget your password, you will be unable to change the radio settings. You
can retrieve the default password to use the software again, but you will lose all
the settings you programmed before. To retrieve the default password and return
the radio to its factory default settings:
Use a serial cable to connect the radio's serial port to an RS-232 serial port
on the computer.
2 Run a terminal program such as HyperTerminal.
3 Set up the terminal program to communicate directly to the COM port you are
connecting to by entering the following settings:
o Baud rate: 34,800
1
Page 24 of 99
ProSoft Technology, Inc.
April 10, 2007
Diagnostics and Troubleshooting
RLX-IH ♦ 802.11b
Industrial Hotspot
o Data bits: 8
o Parity: None
o Stop bits: 1
o Flow control: None
4 Hold down the r (lower case R) key on the keyboard and turn on the radio
power. Continue holding down the r key for more than 30 seconds until the
radio initializes.
5 The radio will be reset to its factory default settings, including the password.
You should now be able to log in using the default password, which is
"password".
3.4
Troubleshoot RLX-IH Browser error messages
One error message commonly occurs when you use the RLX-IH Browser. You
can easily remedy this error, which is shown in the following illustration:
This error occurs when the RLX-IH Browser attempts to scan for radios and no
valid network connection exists on the PC, wired or wireless.
To correct this error, Confirm that your PC has at least one active network (LAN)
connection; it could be a wired Ethernet connection or a wireless 802.11
connection. One way to determine if your network connections are active is to
look in the system tray in the lower-right corner of your desktop. The two-PC icon
indicates a connection and the icon with a red X indicates an inactive connection.
If no connections are visible in the system tray, check Network Connections in
the Control Panel.
Confirm that the network connection has a valid IP address. Your network
connection might need to have a static IP address assigned to it. Check the IP
address of your network connection to determine that one has been assigned.
3.5
Troubleshoot missing radios
If radios are not visible in the RLX-IH Browser, try the following:
ProSoft Technology, Inc.
April 10, 2007
Page 25 of 99
RLX-IH ♦ 802.11b
Industrial Hotspot
3.6
Diagnostics and Troubleshooting
First, click the Scan button again. Scans are sent as broadcast messages,
which can be dropped in RF connections, requiring the user to scan again.
Second, make sure that the firewall is not activated on your PC. (This is most
common in Windows XP). Open the Network connections folder in your
Windows Control Panel, then open the Local Area Connection Properties
window and verify that the check box under Internet Connection Firewall is
not checked.
If the preceding approaches do not help, the PC running the RLX-IH Browser
and the radios are probably not connected to the same local network. Verify
your connections.
If you are in topological view, any unlinked radios may be at the bottom of the
window. Be sure to scroll down to see all radios. If you still cannot see radios
with the RLX-IH Browser, call technical support.
Improve signal quality
If you need to improve a radio's signal quality, try the following steps:
Adjust the direction of the high-gain antennas.
Increase the height of the antenna's placement.
Use higher-gain antennas or external preamplifiers.
Select a new location for the radio and/or its antenna.
Decrease the length of the antenna cable.
Determine and resolve sources of interfering electrical noise.
Add a repeater between radios that are not communicating.
Page 26 of 99
ProSoft Technology, Inc.
April 10, 2007
Radio Configuration / Diagnostic Utility
4
RLX-IH ♦ 802.11b
Industrial Hotspot
Radio Configuration / Diagnostic Utility
In This Chapter
¾
Radio Status .......................................................................... 29
¾
Radio Network settings .......................................................... 34
¾
Security settings..................................................................... 45
¾
Radio access settings ............................................................ 48
¾
Apply Changes....................................................................... 52
¾
Cancel Changes..................................................................... 52
¾
Factory Defaults ..................................................................... 52
The RadioLinx Industrial Hotspot radio has a built-in Radio Configuration /
Diagnostic Utility (radio web configuration form) that allows you to configure the
radio from any computer that can connect to the radio, through a wired Ethernet
connection, or through a Wireless (WiFi) connection.
You can use Microsoft Internet Explorer on your network-enabled desktop
computer, laptop or Personal Data Assistant (PDA) to monitor and change the
settings within the RadioLinx Industrial Hotspot radio.
¾ To open the Radio Configuration / Diagnostic Utility
In the RadioLinx Industrial Hotspot Browser, select the radio to configure from
the list view or topography view, and then click the right mouse button to open
a shortcut menu.
2 On the shortcut menu, choose Connect. The Radio Configuration / Diagnostic
Utility will open in Microsoft Internet Explorer.
Or,
Double-click the selected radio to launch the Radio Configuration / Diagnostic
Utility.
You can also open the Radio Configuration / Diagnostic Utility directly from
Microsoft Internet Explorer.
1
Important: Your desktop computer, laptop, or PDA must be connected to the
same network as the RadioLinx Industrial Hotspot radio.
1
2
Open Microsoft Internet Explorer.
In the address bar, type "http://", followed by the IP address for the radio,
and then click the "Go" button. For example,
http://192.168.6.10
ProSoft Technology, Inc.
April 10, 2007
Page 27 of 99
RLX-IH ♦ 802.11b
Industrial Hotspot
Radio Configuration / Diagnostic Utility
Read-Only fields
Some of the fields on the Radio Configuration / Diagnostic Utility form are readonly, meaning that the content of the field is provided for information only, and
cannot be directly modified. Notice also that depending on the way the radio is
configured, some fields and buttons may be unavailable because they do not
affect the configuration you have selected. Review the topics in this section for
more information on when and how to use each configuration option.
Configuration Help
Help is available for each item in the Radio Configuration / Diagnostic Utility.
To view a brief help message about any field on the screen, move your
mouse pointer over the field, and refer to the text that appears at the bottom
of the screen.
To view more help about the selected field, click the field name. This action
opens a help page in a new browser window.
Page 28 of 99
ProSoft Technology, Inc.
April 10, 2007
Radio Configuration / Diagnostic Utility
4.1
RLX-IH ♦ 802.11b
Industrial Hotspot
To view the complete online documentation for your RadioLinx IH Radio, click
the
button. This action opens the online documentation in a new
browser window. Use the Contents, Index and Search tabs in the left frame to
navigate the help system.
Radio Status
The following fields appear in the status area at the top of the Radio
Configuration window.
Use the settings in the Radio Status panel to view the current settings for this
radio.
Field
Description
Radio Name
The name of the selected radio.
Radio MAC
The MAC address of the selected radio. The MAC ID is also printed on
the side of the radio.
Firmware
The version of firmware currently installed. All radios on the network
must have the same firmware versions installed. For more information
on firmware versions, refer to Update firmware (page 61).
Update every
This value in seconds controls how often the web configuration form
automatically refreshes. To change the value temporarily, enter the
new value and press the [Tab] key. To change the value permanently,
enter the new value and press the [Enter] key.
Up Time
The length of time the radio has operated since the last system powerup or last system reset.
Signal Strength
Strength of the signal from the Parent radio.
ProSoft Technology, Inc.
April 10, 2007
Page 29 of 99
RLX-IH ♦ 802.11b
Industrial Hotspot
Radio Configuration / Diagnostic Utility
Field
Description
Parent MAC
The MAC address of the parent radio to which the selected radio is
linked.
Branch Length
The number of RF links from the radio to the master radio.
# Radios Linked
The number of other radios that are linked to this radio.
Link Time
The length of time the radio has been continuously connected to a
parent radio.
Available Parents
Click this button to view the list of Access Points (Parents) from which
this radio can detect beacons. This button is only available when the
radio type is Repeater.
Address Table
Click this button to view a list of MAC addresses for devices entered in
the radio's address table.
Port Status
Click this button to view spanning tree status of each switch port, for
RF ports and the RJ45 (Ethernet) port.
4.1.1
Available Parents
This page opens when you click the Available Parents button on the Radio
Configuration Form. This form is only available when the radio type is Repeater.
This page is helpful for viewing:
Possible parents for a repeater. The current parent should be the radio with
the lowest cost and a matching SSID.
Other 802.11 networks in the area.
Field
Description
Content
Use this dropdown list to filter the devices that appear in this form.
Available selections are:
Page 30 of 99
All radios
Same SSID
ProSoft Technology, Inc.
April 10, 2007
Radio Configuration / Diagnostic Utility
RLX-IH ♦ 802.11b
Industrial Hotspot
Field
Description
Sort by
Use this dropdown list to sort the devices that appear in this form.
Available selections are:
MAC ID
SSID
Channel
RSSI
Security
Speed
Cost
Age
Hop Count
Refresh
Click this button to re-scan the network and update the devices in the
list.
Mac ID
A unique hexadecimal number that identifies any Ethernet device.
SSID
Network Name (Service Set Identifier).
Channel
The radio channel on which the device is transmitting.
RSSI
Received Signal Strength Indication.
Security
The encryption type enabled for the device.
Speed
The IEEE 802.11 connection speed (a, b, or g). The RadioLinx IH
radio supports 802.11b (11 megabit).
Cost
Parent selection cost.
Age
The length of time (in seconds) since the radio last saw a packet from
this MAC address
Hops
The number of hops to the Master. A value of 0 (zero) is shown for
non-ProSoft devices.
This list contains both 802.11 devices that are part of the same SSID as the IH
itself (for example, "Minerals") as well as devices that belong to different SSIDs
(for example, "Network1" and "ProSoftInternal"). This list is updated continuously
and can be used for many purposes.
The IH radio updates this list with each 802.11 packet that is received, whether
from a radio of the same network or one that belongs to another SSID. It can also
see radios from other vendors.
Once per second the IH radio evaluates the link it has to its parent to determine if
this link is the best parent to use. A cost is calculated for each entry and can be
seen in the column labeled "Cost" in the preceding table. The cost calculation is
based not only on the strongest signal, but on several other factors to provide
optimum network communication.
ProSoft Technology, Inc.
April 10, 2007
Page 31 of 99
RLX-IH ♦ 802.11b
Industrial Hotspot
4.1.2
Radio Configuration / Diagnostic Utility
Port status
This configuration page opens when you click the Port Status button on the
Radio Configuration form.
When you click the Port Status button, you can see information about all the
active ports on the radio. Above the table, you can see information about the
current Spanning Tree (page 37), including the MAC address of the "root"
device, and the timing parameters that are set for the current Spanning Tree.
Each radio can have up to 34 active ports—one Ethernet cable, one parent RF
link, and up to 32 child RF links.
The primary for creating a Spanning Tree is that it allows you to create fully
redundant paths. If any single radio in a redundant path loses its connection,
another path still exists, and the connection will be updated and communication
restored.
Page 32 of 99
ProSoft Technology, Inc.
April 10, 2007
Radio Configuration / Diagnostic Utility
RLX-IH ♦ 802.11b
Industrial Hotspot
Field
Description
Spanning Tree Protocol:
Wireless Ports
The Spanning Tree Protocol level for the wireless port. (Rapid STP or
STP).
Ethernet Port
The Spanning Tree Protocol level for the Ethernet port. (Rapid STP or
STP).
Spanning Tree Root
MAC
The MAC ID of the root device in the spanning tree.
Priority
The Spanning Tree device with the lowest-priority value is elected the
root of the tree
Max Age
The length of time a port can stay enabled without any new spanning
updates.
Hello Time
The length of time between the transmission of spanning update
packets.
Forward Delay
The length of time a port must listen for spanning information before
being activated.
#
Position in the list. Each page shows up to 10 ports. Use the Next and
Previous buttons to move up and down through the table.
Connection
This field indicates what the port represents: Ethernet, a parent radio,
or a child radio.
State
The current Spanning Tree state of the port. Possible states are
Blocking, Learning, Listening, and Forwarding. Forwarding packets
can be transferred.
Designation
The Spanning Tree designation for the branch off the port. Possible
designations are Root (ports going to the root), Designated (ports
going to a branch), or Normal.
Path Cost
The cumulative cost of all wired and wireless links from the port to the
Spanning Tree root.
Designated Bridge
The next bridge toward the Spanning Tree root for this port.
Top
Click the Top button to see the top of the table.
Next / Prev
If the table has more ports than it can display in the window, use the
Next and Prev buttons to move up and down through the table.
Refresh
Click Refresh to update the table.
The following illustration shows the RadioLinx Industrial Hotspot Browser
(page 53) application provided with the radios. Notice it shows the radio named
Hermatite_4F, linked to Amethyst_BD. This link is shown with a red dotted line.
Also visible is the level of redundancy in their network. Each of the blue lines
represents an alternate parent. From this view, you can easily tell how much
redundancy exists in their network.
ProSoft Technology, Inc.
April 10, 2007
Page 33 of 99
RLX-IH ♦ 802.11b
Industrial Hotspot
Radio Configuration / Diagnostic Utility
To display the redundant paths, select the toolbar button denoting two "parents."
To view the redundancy on a per-radio basis, select the single "parent" button,
and then click on the radio to view its available redundancies.
4.2
Radio Network settings
The following fields appear in the Radio Network Settings area at the left side of
the Radio Configuration window.
Use the settings in the Radio Network Settings panel to configure the radios in
your network. For more information on using these settings, see Configuring the
radios (page 10).
Page 34 of 99
ProSoft Technology, Inc.
April 10, 2007
Radio Configuration / Diagnostic Utility
RLX-IH ♦ 802.11b
Industrial Hotspot
Field
Description
Radio Name
Assign a unique name to each radio.
Network SSID
Assign a network name (SSID) of up to 32 characters. The radio uses
this name in all network references. All radios in a network must have
the same SSID. SSID names are case-sensitive.
Spanning Tree
Click this button to open the Spanning Tree Settings (page 37) form.
Advanced Config
Click this button to open the Advanced Settings (page 39) form. Use
this form to enable spanning tree, designate whether the radio is an
edge port, and configure the bridge times and path costs.
Master
Click this button to configure a radio as a master. The master is the
root radio in a network. You must have at least one master radio per
network. For redundancy, you can assign more than one master to a
network. For information, see Redundancy (page 37).
Channel
When you set up a master radio for a network, select a channel for the
network or accept the default value. You do not need to set the
channel when configuring repeaters, because they link to the proper
channel established by the master. Networks in close proximity can be
assigned to different channels to avoid sharing the available channel
bandwidth with other networks, which can reduce performance.
Repeater
Click this button to configure a radio as a repeater. The repeater mode
is the normal radio mode for the network, while the master mode is
more of a special setting to establish the network channel and define
the root of the network tree. Repeater radios help extend the range of
a network and help create the signal "bridges" that allow networked
radios to communicate. All RLX-IH radios are capable of repeating.
Parent Link settings
Click this button to specify how a repeater radio connects to the
network. For information, see Parent Link settings (page 40).
Client
This is a special mode that allows you to connect an Ethernet device
to any 802.11b access point. You would only use this mode in the
special event that you wanted to connect a device to another brand
access point. For information on setting up a client, see Configuring
clients (page 19).
Auto / Specify
Only choose "specify" if device does not send out any unsolicited
Ethernet packets. Try Auto first.
Client MAC
The MAC ID of the device connected to the radio, only if the device
does not advertise its MAC address.
4.2.1
Rapid Spanning Tree Functionality
The software's built-in Rapid Spanning Tree (RSTP) functionality enables you to
set up full redundancy between radios or other devices. Spanning Tree shuts off
ports as necessary to prevent loops. If loops are created in an Ethernet network,
packets can be circulated endlessly, consuming all the bandwidth and making
the network unusable.
RSTP allows users to create truly redundant connections between any two points
in the network. The radios detect the redundant paths and keep one connection
alive for communications. If the primary connection fails for any reason, the
secondary connection is quickly transitioned to a state to forward packets,
allowing the network to adapt itself to handle problems without customer
intervention.
ProSoft Technology, Inc.
April 10, 2007
Page 35 of 99
RLX-IH ♦ 802.11b
Industrial Hotspot
Radio Configuration / Diagnostic Utility
RSTP uses active communications between network devices to propagate
changes in the network and to cause transitions to occur much more quickly.
Because RSTP is an IEEE standard, IH radios work in conjunction with wired
Ethernet switches to form a redundant network.
Each RSTP device (IH radio or Ethernet switch) communicates with other RSTP
devices in the network via packets called Bridge Protocol Data Units (BPDUs).
BPDUs are sent out each of the devices ports. In a wired switch this would be
from each of the Ethernet ports. In an IH radio, in addition to the Ethernet port,
each wireless link is considered a port. These BPDUs are the communications
means to allow each RSTP device in the network to make sure that the proper
connections still exist.
In the following illustration, this IH radio has 4 RSTP "ports":
Ethernet port (1)
A port for its parent connection (2)
A port for each of its two child connections (11 and 12).
BPDUs are sent out the port at a rate called the "Hello Time". The accepted
standard value for this is 2 seconds. If a radio (or any other RSTP device) does
not get a BPDU for 2 Hello Times, it assumes the RSTP device that had been
there is no longer available. It can then open an alternate path if one is available.
This process is much like the STP process. If other devices on the network are
not operating in rapid spanning tree mode, the radio will revert to normal
spanning tree operation on a per-port basis.
RSTP provides a performance enhancement over STP operation. By
comparison, the radio using the STP algorithm would revert its port to the
listening state, and then to the learning state, before returning to the forwarding
state. Each of these states takes at least 15 seconds, during which the STP
devices are listening for BPDUs to re-negotiate the network topology. The
advantage of using the RSTP functionality is that is uses active handshaking
between adjacent RSTP devices to re-negotiate the network topology. This
process takes one to two seconds.
Page 36 of 99
ProSoft Technology, Inc.
April 10, 2007
Radio Configuration / Diagnostic Utility
RLX-IH ♦ 802.11b
Industrial Hotspot
Each IH radio contains a switch table, which tells it how to forward Ethernet
packets to get them to their proper destination. When the network topology
changes, the IH radio flushes its Ethernet switch table immediately. This allows it
to pass traffic immediately over the new network topology and learn the
configuration in the process. Until the learning is complete, the packets are
broadcast to their destination. As each packet is seen and the switch table
rebuilds, the radios return to directing packets to their destinations.
4.2.2
Spanning Tree Settings
This configuration page opens when you click the Spanning Tree button on the
Radio Configuration form.
Field
Description
Enable Spanning Tree
Spanning Tree is enabled when this box is checked. Without
spanning tree, redundant connections might exist if multiple radio
links are created in parallel with each other. Redundant connections
are blocked only if spanning tree is enabled. Additionally, spanning
tree is used to flush the Ethernet switch table when the network
topology changes as described in the section on Automatic Parent
Selection. Firmware versions 2.5xx and above also support Rapid
Spanning Tree (RSTP), and will default to this mode when enabled.
Ethernet Edge Port
Because RSTP is an active protocol, it depends on communication
between RSTP devices. If no RSTP device is connected to the
radio's Ethernet port, the handshake cannot take place. In this case
RSTP reverts to STP. This means that the Ethernet port will be forced
to adhere to the timer based transition protocol of STP.
The recommended setting for spanning tree is "Enabled".
Therefore on network transitions and power up, communications will
not be allowed over the Ethernet port for 30 to 45 seconds. This
setting is an indication that no redundant connections exist out this
port and communication can immediately be allowed. If for some
reason a BPDU is received on this port, the RSTP protocol will
negotiate properly and handle any possible redundant paths.
The recommended setting for Ethernet Edge Port is "Enabled".
ProSoft Technology, Inc.
April 10, 2007
Page 37 of 99
RLX-IH ♦ 802.11b
Industrial Hotspot
Radio Configuration / Diagnostic Utility
Field
Description
Bridge Times
The values in this list configure the timing intervals to use.
Priority
This setting determines who should be the root of the RSTP. The
RSTP device with the lowest priority becomes the root. The accepted
standard value for this is 32768. If wired switches exist in the network
that support RSTP, they should always be allowed to be the root.
Set this value to 32769 to prevent the radio from being the root over a
wired switch. Use this setting when a radio is configured to be a
Master.
Set this value to 32770 when the radio is configured to be a
Repeater. In this way, if only IHs exist in the network, the Master
radio will become the root.
Hello Time
The rate at which BPDUs are sent out. The industry standard is 2
seconds.
Max Age
Measures the age of the received protocol information recorded for a
port and ensures that this information is discarded when its age limit
exceeds the value to the maximum age parameter recorded by the
switch. The timeout value for this timer is the maximum age
parameter of the switches.
Forward Delay
Monitors the time spent by a port in the learning and listening states.
The timeout value is the forward delay parameter of the switches.
Path Costs
The RSTP and STP algorithms use a cost to determine which
connections should be used. The "spanning tree" is formed by
determining the least cost paths from any RSTP device back to the
root.
Wireless
To give preference to a wired connection, set the Wireless cost to
200.
Ethernet
To give preference to a wired Ethernet connection, set the Ethernet
cost to 100.
You can define multiple master radios on the same network. Then, if one master
radio goes down, any radios linked to it can switch over to the other master, so
the networked radios remain connected and transmitting. In order to be
redundant, the two masters should typically be on the same segment—in other
words, they should be wired together into the same switch. These two masters
can be assigned different channels to increase network bandwidth, but they must
be assigned the same SSID.
Also, because all radios are repeaters, you can set up each radio to be able to
reach a master radio via multiple repeater paths. Then, if a repeater goes down,
the linked radios can use a different path to get back to a master radio.
Page 38 of 99
ProSoft Technology, Inc.
April 10, 2007
Radio Configuration / Diagnostic Utility
4.2.3
RLX-IH ♦ 802.11b
Industrial Hotspot
Advanced Settings
This configuration page opens when you click the Advanced Configuration button
on the Radio Configuration form.
It is important to allow many industrial protocols to communicate properly over
the RLX-IH radios. The standard 802.11 AP operation for transmitting broadcast
messages is to accumulate them and transmit them only on specific time
intervals. This allows clients that are in power-save mode to wake up at the
synchronized time interval and receive the broadcast packets. However, the
power-save mode is rarely used in industrial networks. Additionally, many
industrial protocols utilize multicast traffic, which is sent as broadcast messages
over the wireless network. By enabling immediate broadcasting, these multicast
messages are not delayed by the wait for the next time interval to occur before
they can be transmitted. This results in improved network performance.
RLX-IH radios support IGMP v1 and v2. The default operation of the RLX-IH
radios is to have IGMP functionality enabled, although the user can disable IGMP
entirely. Additionally, the user can specify settings associated with IGMP filtering
and snooping. Unknown multicast addresses can be sent to all ports (flood) or to
none (filtered) by changing the IGMP Multicast Filtering option. The user can
specify whether or not the radio will generate IGMP queries, and configure the
query interval time.
By RFC specification, only one device on a network should generate IGMP
queries. As such, RLX-IH radios will only send a query if another device has not
sent a query within its Query Interval setting, even if Query Generation is
enabled.
The settings on this form also allow you to configure the transmission rate and
broadcast mode to optimize this radio's use on an industrial network.
Field
Description
Default TX Rate
The data transmission rate in Megabits per second, for this radio.
Available options are:
1 Mb/sec
2 Mb/sec
5.5 Mb/sec
11 Mb/sec
Immediate Broadcasting
Forward multicast traffic immediately, rather than waiting for specific
time intervals.
Block General Probe
Requests
Do not respond to general probe requests that are not specific to the
radio's SSID.
IGMP Multicast Filtering
Disabling filtering will cause the radio flood multicast packets to all
ports.
ProSoft Technology, Inc.
April 10, 2007
Page 39 of 99
RLX-IH ♦ 802.11b
Industrial Hotspot
Radio Configuration / Diagnostic Utility
Field
Description
Default Propagation
Action
Determines how to handle multicast addresses that are not in the
radio's address table.
IGMP Query Generation
Enables or disables query generation from this radio.
IGMP Query Interval
Number of seconds between queries (if not pre-emptied by another
devices queries).
Multicast Stale Count
Number of queries generated before a device is removed from the
multicast group on this radio if no response is received.
Save
Saves your changes and updates the radio configuration.
Cancel
Discards your changes without updating the radio configuration.
4.2.4
Parent Link settings
This configuration page opens when you click the Parent Link button on the
Radio Configuration form.
Field
Description
Parent MAC
The MAC Address of the radio's Parent node.
Parent Selection Method
Automatically Choose
Best
The Automatic Parent Selection algorithm uses a calculation to create
a cost for each possible parent radio that it detects.
In the calculation the radio includes,
RSSI – Stronger signals receive a better cost.
Hop Count – Fewer hops from the Master radio is given
preference and therefore a lower cost
Choose this setting to allow the radio to determine the best parent to
select.
Page 40 of 99
ProSoft Technology, Inc.
April 10, 2007
Radio Configuration / Diagnostic Utility
RLX-IH ♦ 802.11b
Industrial Hotspot
Field
Description
Parent Branch Length
With the branch length setting the IH will choose its parent strictly by
the number of repeaters between it and the Master radio. If Branch
Length of 1 is chosen, the IH will link only to the Master radio. If
Branch Length of 2 is chosen, the IH will link only to an IH that is
linked to the Master radio, and so on.
Preferred Parent
With the preferred parent setting the IH radio will select its parent
from a list of possible parents specified by the user. The user can list
up to eight radios to choose from.
Best in List
When Best in List is selected the IH will select its parent using
the "Automatic Parent Selection" algorithm, but it will limit the
selection to the list of radios in the list. Therefore, the radio in the
list with the lowest cost according to the algorithm will be chosen
as its parent.
Follow List Priority
When Follow List Priority is chosen the IH will select its parent
from the list giving preference to the 1st entry followed by the
2nd entry and so on.
Parent Selection Parameters
Signal Strength
Threshold
When the signal from a parent reaches a high enough value, a
stronger signal will not improve the quality of the link any further. For
signals that are above that threshold, only fewer hops from the
Master give preference. You can adjust that threshold here.
Branch vs Signal
Preference
The software allows the user two options for how RSSI and Hop
Count are traded-off in calculating cost.
If "Strong Signal" is selected the IH will tend to select parents
that have a strong RSSI at the expense of hops to the Master.
If "Short Branch" is selected the radios will tend to choose
parents closest to the Master over strongest RSSI.
Save
Saves your changes and updates the radio configuration.
Cancel
Discards your changes without updating the radio configuration.
When you save a selection and return to the Radio Network Settings panel,
notice that your selection is indicated under the Parent Link button.
ProSoft Technology, Inc.
April 10, 2007
Page 41 of 99
RLX-IH ♦ 802.11b
Industrial Hotspot
Radio Configuration / Diagnostic Utility
The Automatic Parent Selection algorithm uses a calculation to create a cost for
each possible parent radio that it detects. The following graph describes how the
cost is calculated when the signal strength threshold is set to –60 dBm..
Once per second the IH radio evaluates the link it has to its parent to determine if
this link is the best parent to use. A cost is calculated for each entry and can be
seen in the column labeled "Cost" in the preceding table. The cost calculation is
based not only on the strongest signal, but on several other factors to provide
optimum network communication.
Prioritized Parent Selection
If you need more control than the automatic algorithm allows, you can also define
a priority list of parents for the IH Radio to choose.
Prioritized Parent by Branch Length
Page 42 of 99
ProSoft Technology, Inc.
April 10, 2007
Radio Configuration / Diagnostic Utility
RLX-IH ♦ 802.11b
Industrial Hotspot
With Parent Branch Length, the IH will choose its parent strictly by the number
of repeaters between it and the Master radio. If Branch Length of 1 is chosen, the
IH will link only to the Master radio. If Branch Length of 2 is chosen, the IH will
link only to an IH that is linked to the Master radio, and so on.
Prioritized Parent by Preferred Parent List
With Preferred Parent, the IH radio will select its parent from a list of possible
parents that you specify. You can list up to eight radios to choose from.
Best in List
The IH will select its parent using the "Automatic Parent Selection" algorithm
described above but it will limit the selection to the radios in the list. The radio
in the list with the lowest cost according to the algorithm will be chosen as its
parent.
Follow List Priority
The IH will select its parent from the list giving preference to the first entry,
followed by the second entry, and so on.
ProSoft Technology, Inc.
April 10, 2007
Page 43 of 99
RLX-IH ♦ 802.11b
Industrial Hotspot
4.2.5
Radio Configuration / Diagnostic Utility
Address table
This configuration page opens when you click the Address Table button on the
Radio Configuration form.
The Address Table shows the port through which each MAC address is
connected, along with the age in seconds since the radio last saw a packet from
this MAC address.
Field
Description
Radio MAC
The MAC address of the selected radio. The MAC ID is also printed
on the side of the radio.
Show Addresses for the
Following
Use this dropdown list to filter the address list. Options are:
Devices Out Ethernet Port
Directly Linked Radios/Clients
Devices beyond Direct RF Links
When the table is filtered to show only Directly linked radios/clients,
an additional RSSI column is listed, showing the Received Signal
Strength from each radio or client linked to the radio.
Index
Position in the list. Each page shows up to 10 devices. Use the Next
and Previous buttons to move up and down through the table.
MAC Address
The MAC address for the device.
Connection
The connection type
Age (s)
The length of time (in seconds) since the radio last saw a packet from
this MAC address
Top
Click the Top button to see the top of the table. The radio will display
updated data in the table entries.
Next / Prev
If the table has more MAC addresses than it can display in the
window, use the Next and Prev buttons to move up and down through
the table.
Refresh
Click Refresh to update the table.
Page 44 of 99
ProSoft Technology, Inc.
April 10, 2007
Radio Configuration / Diagnostic Utility
4.3
RLX-IH ♦ 802.11b
Industrial Hotspot
Security settings
The following fields appear in the Security Settings area in the middle of the
Radio Configuration window.
You can assign the following security settings:
Field
Description
Encryption type (page
46)
Available encryption types are:
None (not recommended)
WPA
WPA + WEP128
WPA + WEP64
WEP128
WEP64
Enter Keys Manually
Click this button to enter WPA phrases or WEP keys manually. This
option is selected by default.
WPA phrase (page 46)
Enter a WPA pass phrase of between eight and 63 normal keyboard
characters.
WEP key (page 46)
Enter five normal text characters in the WEP key field
Get Keys from Radius
Server (page 47)
Connect to RADIUS (remote access dial-in server) to manage
encryption keys.
Server IP
The IP address for the RADIUS server.
Secret
The password for the RADIUS server.
MAC Filter (page 47)
Check (select) this field to restrict connections by MAC address.
Edit Filter
Opens the MAC filter (page 47) form, allowing you to specify the
MAC addresses of devices to allow in the network.
Hide Network SSID
(page 48)
Hides the Network SSID (Network Name) from other 802.11 users.
You can still connect clients to the "hidden" network by typing the
Network SSID.
The following topics describe each security setting in more detail.
ProSoft Technology, Inc.
April 10, 2007
Page 45 of 99
RLX-IH ♦ 802.11b
Industrial Hotspot
4.3.1
Radio Configuration / Diagnostic Utility
Encryption type
The preferred encryption type is WPA (WiFi Protected Access). You should only
select WEP (wired equivalency protocol) for use with an older client radio that
only has WEP encryption. For compatibility with clients that do not support WPA,
you can select WPA+WEP128 (bits) or WPA+WEP64 (bits) as the encryption
type. Then the older clients can connect to an access point using the WEP
setting, but new clients will use WPA and the RLX-IH radios will still use WPA
among themselves.
IMPORTANT: If WPA+WEP is selected, some clients using WPA might not be
able to connect unless you use a WEP key other than number 1, due to
limitations in these clients. In such cases, you should set a WEP key other
than key 1 and set this same key in all clients that are using WEP. See WEP
key (page 46).
WEP is the original security protocol used by 802.11 networks, but WPA offers
better protection against attacks, for several reasons: WPA distances the
encryption key from the actual data by performing several algorithms to the key
before generating the encrypted data, it performs dynamic key management by
changing keys frequently, and it performs message integrity checks to prevent
forgery and replay.
You can also select WEP 128, WEP 64, or None (no encryption) as the
encryption type, but none of these settings are recommended.
NOTE: If an RLX-IH is set to use WPA+WEP, it will connect to other radios set
to WPA only or WPA+WEP, but it will not communicate with radios set to WEP
only. Likewise, an RLX-IH in client mode with WPA+WEP selected will not
connect to an access point with WEP only selected.
4.3.2
WPA phrase
To use WPA encryption on packets sent between the radios, enter a WPA pass
phrase of between eight and 63 normal keyboard characters. This phrase
automatically generates an encryption key of 128 hexadecimal characters. This
field is only available if you select WPA as the encryption type.
4.3.3
WEP key
A key is a set of hexadecimal (hex) or ASCII characters used to encrypt data.
This field is only available if you select WEP as the encryption type. Write down
your WEP encryption key as you create it, because you must enter the same key
on your client.
To create a 64-bit WEP key, enter five normal text characters in the WEP key
field, which converts the characters automatically to 10 hex digits. Alternatively,
you can enter 10 hex digits (0 to 9, a to f, A to F) directly in the WEP key field. To
create a 128-bit key, enter 13 normal text characters, which convert to 26 hex
digits, or enter 26 hex digits (0 to 9, a to f, A to F) directly.
Page 46 of 99
ProSoft Technology, Inc.
April 10, 2007
Radio Configuration / Diagnostic Utility
RLX-IH ♦ 802.11b
Industrial Hotspot
NOTE: Clients often support more than one WEP key. Packets received can
be decrypted using any one of the keys if programmed, but packets are always
transmitted with the "default" WEP key number. If you set a transmit key
number on the RLX-IH, make sure all other radios and clients have this key
programmed. To set keys other than key 1 on some clients using Windows,
you might have to use the Advanced settings.
Programming more than one key on the RLX-IH requires setting the key number
to the key you want to program, entering the key, and saving your changes.
Repeat these steps for each key you want to program, saving after each one;
finally, change to the desired transmit key number if necessary and save again.
(If "****" remains in the key field, the previously programmed key will not be
changed when changes are applied.)
4.3.4
RADIUS server
The 802.11i standard allows the use of a RADIUS (remote access dial-in server)
to manage encryption keys and control which radios are allowed to access the
network. To use this server instead of manually entering WPA phrases or WEP
keys, click the Get Keys from RADIUS Server button. The radio first associates
with the access point, and then is granted access only to the radius server. If the
radio and server successfully authenticate each other, the radius server sends a
master key to the access point, which negotiates a session key with the radio.
After authentication, the radio is connected to the network.
Field
Description
Server IP
If you use the RADIUS server, enter the IP address for the server in
this field.
Secret
If you use the RADIUS server, you must enter a secret code
(password) in this field that matches the server's secret code.
4.3.5
MAC filter
This configuration page opens when you click the Edit Filter button on the Radio
Configuration form.
ProSoft Technology, Inc.
April 10, 2007
Page 47 of 99
RLX-IH ♦ 802.11b
Industrial Hotspot
Radio Configuration / Diagnostic Utility
Field
Description
Add MAC
Enter the MAC address to add. The address will appear in the list
after you click the Add MAC button.
Delete
Click this button to delete the selected MAC address from the list.
Address
This list contains all the MAC addresses you have added.
Top
Click the Top button to see the top of the list.
Next / Prev
Click the Next and Prev buttons to move up and down through the
address list.
Upload File
To assign the same list of MAC addresses to several radios
conveniently, open a text editor such as Notepad.exe. Enter
addresses in hexadecimal format, one MAC address per line,
including periods. When you finish, save the document. In the MAC
Filter window, click Browse to select the text file, then click Upload
File to upload the list of MAC addresses.
Browse
Click Browse to navigate to a prepared text file of MAC addresses on
the appropriate drive and folder, and click the Upload File button.
Save
Saves your changes and updates the radio configuration.
Cancel
Discards your changes without updating the radio configuration.
4.3.6
Hide Network SSID
If you want your radio network to be hidden from other 802.11 users, click the
Hide Network SSID check box in each radio you want hidden. With the SSID
hidden, your network does not show up when other clients scan for an access
point. You can still connect clients to the "hidden" network by typing the Network
SSID.
4.4
Radio access settings
The following fields appear in the Security Settings area on the right side of the
Radio Configuration window.
In order to configure or diagnose a radio using its built-in Web server or SNMP
agent, both your computer and the radio must have IP addresses, and these IP
addresses must be on the same subnetwork. An IP address is only needed so
Page 48 of 99
ProSoft Technology, Inc.
April 10, 2007
Radio Configuration / Diagnostic Utility
RLX-IH ♦ 802.11b
Industrial Hotspot
you can configure the radio and view its diagnostic settings. Otherwise, the
address is unnecessary.
Field
Description
Obtain IP address DHCP
Select this option to allow the radio to obtain its IP address from a
DHCP server.
Use the following IP
address
Select this option to specify a Static IP address to the radio. Enter the
IP address information in the following fields.
IP Address
Enter an IP address that will not interfere with any other devices on
the network. Request a block of IP addresses you can use from your
Network Administrator.
Subnet Mask
Enter the Subnet Mask provided by your Network Administrator.
Default Gateway
Enter the Default Gateway address provided by your Network
Administrator.
SNMP button
Click this button to open the SNMP (Simple Network Management
Protocol) Agent settings form. Use this form to configure access to
radio network settings through an SNMP agent.
Login Password button
Click this button to change the Login Password for the radio. The
default password is "password". You should change this password,
and keep a record of it in a safe place, to protect the radio from being
reconfigured by unauthorized users.
DHCP (Dynamic Host Control Protocol) is a service provided by a server
(typically a router or a firewall) on a local area network. Devices on a network
that supports DHCP can request and receive an IP address from the DHCP
server. RLX-IH radios support DHCP; by default, they attempt to obtain an IP
address from a DHCP server.
If a DHCP server is not available, the radio will not be able to acquire an IP
address automatically, therefore you must assign an IP address, subnet mask
and default gateway to the radio so that it can communicate on the network.
You can also assign a Static (fixed or permanent) IP address to the radio to
make it easier to identify and configure the radio. Static IP addresses are
particularly useful when configuring radios to serve as Access Points, or for
radios that must be accessible through a firewall.
A detailed discussion of TCP/IP networking is beyond the scope of this manual.
Refer to the following Microsoft knowledgebase article for more information:
http://support.microsoft.com/kb/164015
ProSoft Technology, Inc.
April 10, 2007
Page 49 of 99
RLX-IH ♦ 802.11b
Industrial Hotspot
4.4.1
Radio Configuration / Diagnostic Utility
SNMP Agent settings
This configuration page opens when you click the SNMP button on the Radio
Configuration form.
SNMP is a network management protocol that is often used with TCP/IP and
Ethernet. As an alternative to using the Radio Configuration / Diagnostic Utility,
you can change radio settings and view diagnostics in an SNMP manager
application, if necessary.
Field
Description
Enable
Click this button to enable the following SNMP Agent settings.
Allow Any Manager
Select this option to allow any user to change the radio settings from
any computer using SNMP.
Allow IP
Select this setting to restrict access to an SNMP manager with a
particular IP address, then enter the IP address in the Allow IP field.
Community String
Enter a "community string" (essentially a password) that a manager
must use to access the radio's SNMP agent.
Permission
Select the permission level to assign to this radio.
Read only
An SNMP Agent can view but cannot modify radio settings.
Read/Write
An SNMP Agent can view and modify radio settings.
Save
Saves your changes and updates the radio configuration.
Cancel
Discards your changes without updating the radio configuration.
The RLX-IH SNMP agent supports SNMP protocol version 1.4 and 2 MIBs:
RFC12133-MIB (partial; internet.mgmt.MIB-2.system, .interfaces, .snmp)
ROMAP-MIB (included on the CD; internet.private.enterprises.romap)
It also supports a selection of standard SNMP traps, including Cold Start, which
is sent when the radio initializes.
Page 50 of 99
ProSoft Technology, Inc.
April 10, 2007
Radio Configuration / Diagnostic Utility
4.4.2
RLX-IH ♦ 802.11b
Industrial Hotspot
Change password
This configuration page opens when you click the Login Password button on the
Radio Configuration form.
Field
Description
Old
Enter the current password in this field. The default password is
"password" (lower case, no quotes). This entry must exactly match
the current password, otherwise the change will be rejected.
New
Enter the new password in this field. Passwords are case sensitive.
Repeat
Confirm the new password in this field. This entry must exactly match
the password you entered in the "New" field, otherwise the change
will be rejected.
Save
Saves your changes and updates the radio configuration.
Cancel
Discards your changes without updating the radio configuration.
You can enter any alphanumeric value between one and 31 characters. The
password is case-sensitive.
If you forget your password, you will be unable to change the radio settings. To
get the default password again, see Troubleshooting (page 23).
ProSoft Technology, Inc.
April 10, 2007
Page 51 of 99
RLX-IH ♦ 802.11b
Industrial Hotspot
4.5
Radio Configuration / Diagnostic Utility
Apply Changes
Click the Apply Changes button to save your changes after editing radio
configuration in order for those changes to take effect. When you apply changes,
the radio will shut down and restart using the new settings. The following
illustration shows the Radio Configuration / Diagnostic Utility as the radio
restarts.
4.6
Cancel Changes
Click Cancel Changes to discard any settings you made during this session.
Note: This button only applies to changes made in the Radio Configuration /
Diagnostic window. Changes made to individual configuration forms (for
example, Spanning Tree, Parent Link, and SNMP Agent settings) take effect
when you click the Save button on each of those forms.
4.7
Factory Defaults
Click the Factory Defaults button to reset the radio to the default settings that
were configured at the factory.
Important: This action discards all your radio configuration settings.
You will be prompted to confirm this action before it takes effect.
Page 52 of 99
ProSoft Technology, Inc.
April 10, 2007
RadioLinx Industrial Hotspot Browser
5
RLX-IH ♦ 802.11b
Industrial Hotspot
RadioLinx Industrial Hotspot Browser
In This Chapter
¾
Primary radio functions .......................................................... 54
¾
Review of Windows mouse and keyboard controls ................ 54
¾
File Menu ............................................................................... 57
¾
AP Operations Menu.............................................................. 59
¾
AP Dialogs Menu ................................................................... 62
¾
View Menu ............................................................................. 66
¾
Help Menu.............................................................................. 71
The RLX-IH Browser allows you to find any radios connected to your network,
see some of their basic settings, and change the IP address so you can access
the radio's Web page. For more information, see Primary radio functions (page
54).
When you run the program, the List view (shown in the illustration) appears with
a list of any radios on the same network as the computer running the RLX-IH
Browser. If you do not see a radio you expect to see, click the Scan (page 58)
button in the tool bar or select Scan from the File menu.
The preceding illustration shows the List View. Refer to Topology view (page
67) to see alternate views.
To clear all the radios from the list, click the Erase button in the tool bar or select
Clear from the File menu. You can then refresh the list by clicking Scan.
If you have trouble viewing radios in the RLX-IH Browser, see Troubleshoot
missing radios (page 25).
ProSoft Technology, Inc.
April 10, 2007
Page 53 of 99
RLX-IH ♦ 802.11b
Industrial Hotspot
5.1
RadioLinx Industrial Hotspot Browser
Primary radio functions
You can perform the following primary functions on any radio in the list by rightclicking the radio name.
Connect (page 60): Log in to the Radio Configuration / Diagnostic Utility to
configure a radio or check diagnostics.
Assign IP (page 13, page 60): Assign a temporary IP address to a radio.
Update Firmware (page 61): Update the version of firmware the radio uses.
Wireless Clients (page 62): View a list of client radios
Ethernet Nodes (page 63): View a list of wired Ethernet nodes connected to the
network
Scan List (page 64): View a list of all the radios detected on the network
(including those from other vendors)
Properties (page 65): View the selected radio's properties.
In addition, there are more options in the File menu.
5.2
You can print either a list of the radios' properties or a topology view.
Change how the RLX-IH Browser scans for radios.
Review of Windows mouse and keyboard controls
The Microsoft Windows operating system, and most Windows compatible
applications, including the RLX-IH, use the computer keyboard and mouse in a
standard way. This makes it easier for computer users to learn to use new
applications quickly.
The computer you use in the field may be a desktop PC or a laptop PC. Desktop
PCs typically have a keyboard and mouse (pointing device) connected to the
computer by cables, or sometimes by a wireless link. Laptop PCs have a built-in
keyboard and often have a built-in pointing device such as a touch pad or a
trackball. Most laptops also allow you to connect a standard computer mouse if
you prefer it to the built-in pointing device.
Page 54 of 99
ProSoft Technology, Inc.
April 10, 2007
RadioLinx Industrial Hotspot Browser
5.2.1
RLX-IH ♦ 802.11b
Industrial Hotspot
Tool Tips
A Tool Tip is a small help window that pops up when you rest the mouse pointer
over a button, an icon, a menu command, or a part of a window that is "sensitive"
to the mouse. Tool Tips provide a brief description of the button or icon's
purpose.
Many parts of the IH Browser window provide Tool Tips. These can be very
useful to help you with buttons or commands that you do not use very often.
5.2.2
Using the Mouse
As you move the mouse around on your desk, you will see an arrow (or other
shape) moving around on the computer screen. You use the mouse or pointing
device to "point" to a menu, a button, or a data item on the screen. In the
RadioLinx IH Browser, you click and release the mouse buttons (left and right) to
select a menu item, to push a button on the screen, to select one or more data
items, or to open a "shortcut" menu.
Most people will click the left mouse button with the right index finger, and the
right mouse button with the right middle finger. You can use the Windows Control
Panel to reverse the operation of the mouse buttons, for instance if you prefer to
use your left hand to operate the mouse rather than your right hand. In this
training manual, however, we will refer to the left mouse button and right mouse
button as if you are using your right hand on the mouse.
The left and right mouse buttons have different functions in the RadioLinx IH
Browser.
Use the left mouse button to select a menu item, click a button or select one
or more data items.
Use the right mouse button to open a "shortcut" menu with commands that
are useful for the item or area of the screen where the mouse pointer is
currently resting.
Some commands require a double-click before the command is recognized.
"Double-click" means quickly pressing and releasing the left mouse button
twice.
Use double-click to:
Open a file or run a program on your computer's "desktop" area.
Open and close a folder in the RLX-IH Tree View window.
5.2.3
Using the Keyboard
Most of the time, you will be using the keyboard to add or edit data items after
you have selected and opened them with the mouse. As a timesaver, however,
you can also use the keyboard to do most of the same things you can do with the
mouse.
Some useful keyboard shortcuts include:
Windows System Key Combinations (page 56)
Dialog Box Commands (page 56)
ProSoft Technology, Inc.
April 10, 2007
Page 55 of 99
RLX-IH ♦ 802.11b
Industrial Hotspot
RadioLinx Industrial Hotspot Browser
Windows Program Key Combinations (page 56)
General Keyboard-Only Commands (page 56)
Windows System Key Combinations
Key
Action
F1
Help
ALT+TAB
Switch between open programs
ALT+F4
Quit program
SHIFT+DELETE
Delete item permanently
Dialog Box Commands
Key
Action
TAB
Move to the next control in the dialog box
SHIFT+TAB
Move to the previous control in the dialog box
SPACEBAR
If the current control is a button, this clicks the button. If the
current control is a check box, this toggles the check box. If
the current control is an option, this selects the option.
ENTER
Equivalent to clicking the selected button (the button with the
outline)
ESC
Equivalent to clicking the Cancel button
ALT+ underlined letter in dialog
box item
Move to the corresponding item
Windows Program Key Combinations
Key
Action
CTRL+C
Copy
CTRL+X
Cut
CTRL+V
Paste
CTRL+Z
Undo
General Keyboard-Only Commands
Key
Action
F1
Starts Windows Help
F10
Activates menu bar options
SHIFT+F10
Opens a shortcut menu for the selected item (this is the same
as right-clicking an object
ALT+DOWN ARROW
Opens a dropdown list box
ALT+TAB
Switch to another running program (hold down the ALT key
and then press the TAB key to view the task-switching
window)
ALT+SPACE
Displays the main window's System menu (from the System
menu, you can restore, move, resize, minimize, maximize, or
close the window)
ALT+ underlined letter in menu
Opens the menu
ALT+F4
Closes the current window
Page 56 of 99
ProSoft Technology, Inc.
April 10, 2007
RadioLinx Industrial Hotspot Browser
5.3
RLX-IH ♦ 802.11b
Industrial Hotspot
File Menu
The following commands are available on the File menu:
Scan Setup (page 57)
Scan (page 58)
Clear (page 58)
Import (page 58)
Export (page 58)
Freeze (page 59)
Print (page 59)
Print Preview (page 59)
Print Setup (page 59)
Exit (page 59)
5.3.1
Scan Setup
The Scan Setup command allows you to change some settings that govern how
the RLX-IH Browser scans for radios. In the top field of the Scan Setup dialog
box, you can adjust how often the program automatically scans for radios. Enter
a value (in seconds) to have the RLX-IH Browser scan at that rate.
ProSoft Technology, Inc.
April 10, 2007
Page 57 of 99
RLX-IH ♦ 802.11b
Industrial Hotspot
RadioLinx Industrial Hotspot Browser
In the New address/range fields, you can adjust how the program scans for
radios. By default, the program sends a broadcast message to all the radios at
the same time, looking for a response. Broadcasts are limited to a local network,
and will not be passed through a router. If there is a router between the PC
running the RLX-IH Browser and the radio to be scanned, the IP address of the
radio or a range of addresses can be added to the scan list. At each interval
determined by the scan rate, each IP address is individually queried.
5.3.2
Scan
The RLX-IH Browser automatically scans for all active radios on the network at a
regular interval, but you can use the Scan command in the File menu to look for
active radios at any time.
5.3.3
Clear
This command clears (deletes) all entries from the IH Browser window.
5.3.4
Import
This command imports an XML file created by the Export command in the
RadioLinx IH Browser.
5.3.5
Export
This command creates and saves an XML file containing the current
configuration and status of all radios discovered by the RadioLinx IH Browser.
Use this command under the direction of ProSoft Technical Services, for
troubleshooting purposes.
Page 58 of 99
ProSoft Technology, Inc.
April 10, 2007
RadioLinx Industrial Hotspot Browser
5.3.6
RLX-IH ♦ 802.11b
Industrial Hotspot
Freeze
Use this command to temporarily stop the display from updating. This command
is useful for studying network topology and performance without the distraction of
radios and other devices appearing and disappearing from the screen.
5.3.7
Print
Use this command to print the contents of the RadioLinx IH Browser window.
Depending on the view you selected, you can print either a list of the radios'
properties, or a topology view.
5.3.8
Print Preview
Displays a preview of the contents of the RadioLinx IH Browser window. You can
use this to adjust the placement of elements so that they do not span page
boundaries.
5.3.9
Print Setup
Displays the standard Window Print Setup dialog box.
5.3.10
Exit
Closes RadioLinx IH Browser.
5.4
AP Operations Menu
The following commands are available on the AP Operations Menu:
Connect (page 60)
Assign IP (page 13, page 60)
Update Firmware (page 61)
ProSoft Technology, Inc.
April 10, 2007
Page 59 of 99
RLX-IH ♦ 802.11b
Industrial Hotspot
5.4.1
RadioLinx Industrial Hotspot Browser
Connect
To connect to the Radio Configuration / Diagnostic Utility and change radio
settings, double-click the radio listing in the RLX-IH Browser after it has been
assigned an IP address (either manually or with DHCP). Alternatively, you can
select the Connect option in the AP Operations menu. Enter your password to
log in to the radio.
5.4.2
Assign IP
If the radio is connected to a network with a DHCP server, the radio may already
have an IP address assigned to it. If no address appears, double-click the radio
listing in the RLX-IH Browser or select Assign IP in the AP Operations menu. In
the next window, click OK to accept the temporary IP address, subnet mask, and
default gateway. If necessary, you can enter a particular IP address (see Radio
Access settings (page 48)). After an IP address is assigned, you can configure
radios through the Radio Configuration / Diagnostic Utility (page 27).
Page 60 of 99
ProSoft Technology, Inc.
April 10, 2007
RadioLinx Industrial Hotspot Browser
5.4.3
RLX-IH ♦ 802.11b
Industrial Hotspot
Update Firmware
"Firmware" is the program that runs in the RadioLinx Industrial Hotspot that
allows it to communicate and exchange data between devices, using the radio as
a network connection. Different versions of the firmware communicate with other
radios in different ways, and provide different levels of functionality.
In order for your RadioLinx Industrial Hotspot radio to communicate with other
RLX-IH devices, all radios on the network must use the same firmware version.
¾ To change the firmware version of the radio:
1
2
3
4
5
6
Connect the null-modem serial cable (supplied with the radio) from the serial
port on the radio to the serial port on your computer.
Start RadioLinx Industrial Hotspot Browser.
Open the AP Operations menu, and then choose Update Firmware.
Enter the password for the radio. This is the same password you use to log
into the radio from the Radio Configuration / Diagnostic Utility (page 27).
Click the Browse button to locate the Image File (firmware version) to update.
Both versions of firmware are available both on the CD that came with in the
box with the radio, and at our web site at http://www.prosoft-technology.com
Click Update to begin copying the new firmware to the radio. Do not
disconnect the cable or turn off power to the radio during this operation.
Note: ProSoft Technology recommends upgrading to Version 2 and taking
advantage of its enhancements. Refer to RLX-IH Backward Compatibility
(page 74) for more information on firmware versions.
ProSoft Technology, Inc.
April 10, 2007
Page 61 of 99
RLX-IH ♦ 802.11b
Industrial Hotspot
5.5
RadioLinx Industrial Hotspot Browser
AP Dialogs Menu
The API Dialogs menu contains the following commands:
Wireless Clients (page 62)
Ethernet Nodes (page 63)
Scan List (page 64)
Properties (page 65)
5.5.1
Wireless Clients
This dialog box opens when you open the AP Dialogs menu and choose
Wireless Clients.
Use this dialog box to see information about wireless clients attached to the
radio.
Page 62 of 99
ProSoft Technology, Inc.
April 10, 2007
RadioLinx Industrial Hotspot Browser
5.5.2
RLX-IH ♦ 802.11b
Industrial Hotspot
Ethernet Nodes
This dialog box opens when you open the AP Dialogs menu and choose Ethernet
Nodes.
Use this dialog box to see information about Ethernet devices attached to the
radios. The following illustration shows a list of Ethernet devices (by IP address
and MAC ID) attached to the Ethernet port of Tourmaline_14. In addition to the IP
and MAC ID it gives an age for each entry, which is the amount of time since a
packet has been heard from that device.
ProSoft Technology, Inc.
April 10, 2007
Page 63 of 99
RLX-IH ♦ 802.11b
Industrial Hotspot
5.5.3
RadioLinx Industrial Hotspot Browser
Scan List
This dialog box opens when you open the AP Dialogs menu and choose Scan
List.
The scan list is a list of all the radios that this particular radio "hears" on this
channel (via beacons) even if it is not linked to it (different SSID or encryption).
This list shows the same information as the Available Parents (page 30) list in
the Radio Configuration / Diagnostic Utility.
List entries marked with a "*" indicate the entry is an alternate path, which can
also be seen if the ‘parents’ button is selected in the menu bar (blue lines will link
the radio to its alternate parents).
802.11 Access Point Detector
The IH radio can be used as an installation tool to analyze the 802.11
environment and provide the user with information on choosing antenna location
and channel selection.
By using the table in the radio, you can mount an IH radio with its actual antenna
and use it to report information on every active 802.11 radio in the area. It will
report
Each 802.11 AP heard including SSID
Actual RSSI from each given in dBm
Channel of each radio
Use this information to help choose a channel that is least utilized, or to select
appropriate antenna types and alignments to minimize interference.
Page 64 of 99
ProSoft Technology, Inc.
April 10, 2007
RadioLinx Industrial Hotspot Browser
5.5.4
RLX-IH ♦ 802.11b
Industrial Hotspot
Properties
This dialog box opens when you select a radio, and then open the AP Dialogs
menu and choose Properties.
To see additional properties, click the More button.
Field
Description
Radio Name
The name of the selected radio.
MAC
The physical media access control address for the network interface.
IP, Mask, and Gateway
The radio's IP address, subnet mask, and default gateway. For
information, see Radio Access settings (page 48).
IP State
Indicates whether a radio's IP address has been set—"Uninit(ialized)"
or "OK".
SSID
A name that identifies a wireless network. You assign this name when
you configure the radio. The SSID must be the same for all radios on
the same network.
ProSoft Technology, Inc.
April 10, 2007
Page 65 of 99
RLX-IH ♦ 802.11b
Industrial Hotspot
5.6
RadioLinx Industrial Hotspot Browser
Field
Description
Mode
Indicates whether you designated the radio as a master, repeater, or
client.
Connection
The status of the wireless connection.
Signal
The signal strength, which in this field is a number from 0 to 15.
Hops
The number of wireless connections a radio is from the closest master
radio.
Master
The MAC address of the selected radio's master radio.
Associations
The number of network elements to which a radio has a wireless
connection.
Bridges
The number of repeaters to which a radio has a wireless connection.
Tx and Rx
The transmission throughput rate and the received throughput rate.
Both rates are measured in kilobytes per second (KB/s).
Software Version and
Boot Version
The versions of the radio's firmware and its boot code.
Image
The image type can be Primary or Secondary.
Compression
Indicates whether the radio's firmware images are compressed or not.
Ethernet
The Ethernet connection status, either Attached or Detached.
Channel
The channel that the radio is using, if connected.
WEP/WPA
Indicates the encryption setting on the radio. See Security settings
(page 45) for information.
View Menu
The View menu contains the following commands:
Tool Bar (page 67)
Status Bar (page 67)
List View (page 67)
Topology View (page 67)
Zoom In (page 69)
Zoom Out (page 70)
Zoom to Fit (page 70)
Print Area (page 71)
Reset Columns (page 71)
Page 66 of 99
ProSoft Technology, Inc.
April 10, 2007
RadioLinx Industrial Hotspot Browser
5.6.1
RLX-IH ♦ 802.11b
Industrial Hotspot
Tool Bar
The Tool Bar near the top of the IH Browser window contains buttons to access
frequently used commands. Hold the mouse button over each button to view a
brief "Tool Tip" explaining the button's use.
5.6.2
Status Bar
The Status Bar at the bottom of the RLX IH Browser displays additional
information about the currently selected menu command or tool bar button. On
the right side of the Status Bar, you can see the status of the Caps Lock and
Num Lock keys on your computer keyboard. Use the corner of the status bar to
drag and resize the RLX-IH Browser window.
5.6.3
List View
List View shows a list of all the connected radios in a grid, arranged similarly to
data in a spreadsheet. Resize the window or scroll across to see all of the
available columns. Click between column headers and drag to the left or right to
resize columns. Click on column headers and drag to the left or right to re-order
columns.
Tip: Use the Reset Columns command to restore the column size and order to
their default values.
5.6.4
Topology View
To see how radios are connected together in the network, select Topology View
from the View menu. The Topology view shows a diagram of the network's
ProSoft Technology, Inc.
April 10, 2007
Page 67 of 99
RLX-IH ♦ 802.11b
Industrial Hotspot
RadioLinx Industrial Hotspot Browser
wireless connections. If a radio does not appear in the view, it is not connected to
the network. To change the way a radio is linked to the network, connect to it and
make changes through its Web page. For information on these settings, see
Parent Link settings (page 40).
In the topology view, you can double-click a radio to log in to the Radio
Configuration / Diagnostic Utility and change the radio's settings. To view a
radio's properties, right-click on a radio representation in the topology view and
then select Properties from the resulting menu.
Refer to Topology View key (page 68) for an explanation of the symbols that
appear in this view.
Topology View key
For information on other options that appear when you right-click a radio
representation, see RLX-IH Browser options (page 53).
Master; always shown at the top
Radio linked to the network
Page 68 of 99
ProSoft Technology, Inc.
April 10, 2007
RadioLinx Industrial Hotspot Browser
RLX-IH ♦ 802.11b
Industrial Hotspot
Radio not linked; no parent
An Ethernet connection exists to the radio; does not
indicate the number of devices on the connection
Wireless clients (PCMCIA cards) are linked to this
radio; the number of clients linked is indicated by the
number of boxes
Signal strength; the width of the line is not calibrated
Alternate parents.
5.6.5
Zoom In
Use the Zoom In command in Topology View to enlarge the size of the items in
the RadioLinx IH Browser window.
ProSoft Technology, Inc.
April 10, 2007
Page 69 of 99
RLX-IH ♦ 802.11b
Industrial Hotspot
5.6.6
RadioLinx Industrial Hotspot Browser
Zoom Out
Use the Zoom Out command in Topology View to Topology View to reduce the
size of the items in the RadioLinx IH-Browser window.
5.6.7
Zoom to Fit
Use the Zoom to Fit command in Topology View to change the size of the items
so that the entire network fits within the the RadioLinx IH-Browser window.
Page 70 of 99
ProSoft Technology, Inc.
April 10, 2007
RadioLinx Industrial Hotspot Browser
5.6.8
RLX-IH ♦ 802.11b
Industrial Hotspot
Print Area
Use the Print Area command to show the border around the area of the IH
Browser window that you can print using the Print command on the File menu.
5.6.9
Reset Columns
Use the Reset Columns command to restore the column size and order to their
default values. You will be prompted to confirm this action.
5.7
Help Menu
The Help menu contains the following commands:
Help Topics (page 72)
About RLX-IH Browser (page 72)
ProSoft Technology, Inc.
April 10, 2007
Page 71 of 99
RLX-IH ♦ 802.11b
Industrial Hotspot
5.7.1
RadioLinx Industrial Hotspot Browser
Help Topics
Most of the information needed to help you use the RadioLinx IH Browser is
provided in an online help system that is always available whenever you are
running the application.
To view the online help, start the RadioLinx IH Browser, open the Help menu,
and then choose Help Topics.
The RadioLinx IH Browser Help System
The RadioLinx IH Browser has an online help system that works like a web
browser. Each dialog box has its own page in the help system, which explains
each item on the dialog box.
To view the online help, open the Help menu and choose Help Topics.
Many help pages have links that lead you to more information if you need it.
Links are always underlined. Use your mouse to click the underlined text to
"follow a link" and open a help page with more information.
You can use the Search tab to search for words or phrases inside a help file. The
help system shows you a list of help topics that contain the words you typed in
the Search field. Click a topic from the list to view the help page.
You can also use the Index button to see an index of keywords. You can type the
first few letters of a keyword to jump directly to the part of the index you would
like to view. Each keyword is linked to one or more help topics. Click a keyword
to see a list of topics, and then click a topic from the list to view the help page.
5.7.2
About RLX-IH Browser
Use this command to view version information about the RadioLinx IH Browser.
You may be asked to provide this information if you contact ProSoft Technical
Services.
Page 72 of 99
ProSoft Technology, Inc.
April 10, 2007
Reference
6
RLX-IH ♦ 802.11b
Industrial Hotspot
Reference
In This Chapter
6.1
¾
Product overview.................................................................... 73
¾
RLX-IH Backward Compatibility ............................................. 74
¾
Radio hardware...................................................................... 75
¾
Antennas ................................................................................ 77
¾
Regulatory Approvals............................................................. 85
¾
Glossary................................................................................. 87
Product overview
The RLX-IH is an industrial high-speed Ethernet radio. You can use it in place of
Ethernet cables to save money, extend range, and make connections that may
not otherwise be feasible. The radio operates as a wireless Ethernet switch, so
any data that you can send over a wired network can also be sent over the radio.
The RLX-IH is certified for unlicensed operation in the United States and Canada
at 2.4 GHz. With an output power of a half-watt and approved high-gain
antennas (page 77), the radios can achieve distances of more than 20 miles
line-of-sight between them. You can use multiple repeaters (page 34) to extend
this range to far greater distances. An external half-watt amplifier (page 79) is
also approved for installations such as towers, where significant antenna cable
loss is present. The radio can operate at 11MB/s, even over long distances.
You can develop a highly reliable wireless network by creating redundant (page
37) wireless paths. Multiple master (page 34) radios can be installed without any
special programming or control. Repeater (page 34) radios can connect to any
master at any time; if one master goes down, the repeater connects to another.
Likewise, if a repeater goes down, any repeater that was connected to it can
reconnect to a different repeater, keeping the network intact. You can create
large, self-healing tree-like networks in this fashion. Fully redundant paths are
possible because the Spanning Tree (page 37) protocol in the radios disables
and enables paths as necessary to avoid Ethernet loops, which would otherwise
make your network stop functioning.
In addition to acting as a switch, every master or repeater radio in an RLX-IH
wireless network can simultaneously act as an 802.11b access point. This allows
802.11b WiFi clients to connect and roam between radios for monitoring of the
wireless network or general network access. The RLX-IH has a special client
mode (page 19) that allows connection of any Ethernet device to any existing
ProSoft Technology, Inc.
April 10, 2007
Page 73 of 99
RLX-IH ♦ 802.11b
Industrial Hotspot
Reference
802.11b access point, regardless of the brand. (An example of an 802.11b client
is a laptop with a WLAN card.)
Note: WiFi is a brand name originally issued by the WiFi Alliance, used to
describe the underlying technology of wireless_local area networks (WLAN)
based on the IEEE 802.11 specifications. An example of an 802.11b client is a
laptop with a WLAN card.
A high level of security is inherent with Temporal Key Integrity Protocol (TKIP)
encryption. You also can enable WEP128 or WEP64 (Wired Equivalent Protocol)
encryption in addition to TKIP, if necessary, for clients that do not support TKIP.
Extensible Authentication Protocol-Transport Layer Security (EAP-TLS)
authentication and a Remote Authentication Dial-In User Service (RADIUS)
server are available, as is a simple Media Access Control (MAC) filter table,
which restricts the radios or clients that can link to a selected radio according to
the MAC IDs you enter in the table.
The radio is designed for industrial applications with a metal enclosure, DIN rail
mounting, UL1604 Class I Div II safety rating, and shock and vibration tested to
IEC 60068.
The RLX-IH is easy to use. Use the Radio Configuration / Diagnostic Utility,
which runs in Microsoft Internet Explorer to configure the radio; optionally, you
can use an SNMP manager for configuration. The radio comes with a Windowsbased utility called RLX-IH Browser that finds all the radios on the network and
lists information about them. A topology view in the RLX-IH Browser shows how
the wireless network is linked together at any point in time. You can update
firmware at any time from anywhere on the network, even over the wireless link
or over the Internet.
ProSoft Technology radios can easily be installed into new or existing systems.
The software and manuals can be downloaded from the CD or ProSoft
Technology's web site at http://www.prosoft-technology.com.
6.2
RLX-IH Backward Compatibility
It is important that all of the radios in your network run the same version of
firmware. ProSoft Technology recommends upgrading to Version 2 and taking
advantage of its enhancements.
Both Version 1 and Version 2 firmware are available on the CD included in this
box and on our web site at www.prosoft-technology.com
Version 2
Each Hotspot continuously monitors the network and adapts to the most
reliable connections.
802.11 monitoring shows you what 802.11 devices are in their area and how
strong they are.
802.1w RSTP allows you to create redundant connections and allows the
network to rapidly adapt to changes or faults.
Page 74 of 99
ProSoft Technology, Inc.
April 10, 2007
Reference
RLX-IH ♦ 802.11b
Industrial Hotspot
Windows IH Browser shows you what Ethernet devices are communicating
on your network.
¾ Take advantage of the new features
All RadioLinx Industrial Hotspot Radios™ can easily be upgraded to take
advantage of these features. To upgrade your existing radios just download
Version 2 firmware to any radios you may already have installed in your network.
Upgrades can be done simply over-the-air and the radios will maintain all of the
configuration information that had been previously entered.
Version 1
¾ Revert to Existing Features
If you prefer to avoid adding these features to your network you may also
continue to use your existing system as is and configure new radios to be
compatible with the existing network. All new radios shipped from ProSoft
Technology contain Version 2 firmware. To revert to Version 1, download Version
1 into any new radios you add to the network.
6.3
Radio hardware
The RLX-IH radio consists of the following components, as illustrated and
explained below:
Two antenna ports (AUX and MAIN) (page 22)
LEDs (page 24) that indicate the status of the radio
Ethernet and serial cable ports (page 76) (Note that the serial port is currently
only used to reset the login password)
ProSoft Technology, Inc.
April 10, 2007
Page 75 of 99
RLX-IH ♦ 802.11b
Industrial Hotspot
Reference
Power connection (page 76)
6.3.1
Radio power requirements
The RLX-IH radio accepts voltages between 10 and 24 VDC, with an average
power draw of less than 6 watts. A detachable power connector comes with the
radio, as shown. The connector terminals are labeled + (positive DC connection)
and – (DC ground connection). You can order an optional AC-to-DC power
supply adapter that is pre-wired with a power connector. The DC power wires
must be less than 3 m to meet regulatory requirements.
Label
6.3.2
Connect to...
+
10 to 24 VDC
—
DC Ground
Cable specifications
The recommended cable is category 5 or better. A category 5 cable has four
twisted pairs of wire that are color-coded and cannot be swapped. The radio
uses only two pairs. One pair uses pins 1 and 2, and the second pair uses pins 3
and 6.
Page 76 of 99
ProSoft Technology, Inc.
April 10, 2007
Reference
RLX-IH ♦ 802.11b
Industrial Hotspot
Use a straight-through cable when connecting the radio to an Ethernet hub or a
10/100 Base T Ethernet switch. Straight-through cables are used in most cases.
Use a cross-over cable when connecting the Ethernet radio directly to any device
that is NOT a switch or a hub (e.g., a direct connection to a PC, PLC, or printer).
Ethernet cabling is like U.S. telephone cables, except that it has eight
conductors. Some hubs have one input that can accept either a straight-through
or crossover cable, depending on the switch position. In this case, you must
ensure that the switch position and cable type agree.
Refer to Ethernet cable configuration (page 77) for a diagram of how to
configure Ethernet cable.
6.3.3
Ethernet cable configuration
NOTE: The standard connector view shown is color-coded for a straightthrough cable.
6.4
Crossover cable
Straight- through cable
RJ-45 PIN RJ-45 PIN
RJ-45 PIN
RJ-45 PIN
1 Rx+
1 Rx+
1 Tx+
3 Tx+
2 Rx-
6 Tx-
2 Rx-
2 Tx-
3 Tx+
1 Rx+
3 Tx+
3 Rx+
6 Tx-
2 Rx-
6 Tx-
6 Rx-
Antennas
Only certain antennas can be used with the radio. See Approved antennas
(page 80) for more information.
When you are ready to connect antennas to the radio, see Connecting
antennas (page 22).
You must also consider three important electrical characteristics when selecting
antennas:
Antenna pattern (page 78)
Antenna gain (page 78)
Antenna polarity (page 78)
Other related topics:
Antenna location, spacing, and mounting (page 84)
Adding bi-directional amplifiers (page 79)
ProSoft Technology, Inc.
April 10, 2007
Page 77 of 99
RLX-IH ♦ 802.11b
Industrial Hotspot
6.4.1
Reference
Antenna pattern
Information between radios is transferred via electromagnetic energy radiated by
one antenna and received by the second. More power is radiated in certain
directions from the antenna than others, a phenomenon known as the antenna
pattern. Each antenna should be mounted so the direction of strong radiation
intensity points toward the other antenna(s) to which it is linking.
Although complete antenna patterns are three-dimensional (3D), a twodimensional (2D) slice of the pattern is often shown because the antennas of
interest are often located horizontally from one another, along the ground rather
than above or below each other.
A slice taken in a horizontal plane through the center (or looking down on the
pattern) is called the azimuth pattern. A vertical plane slice, which is seen from
the side, is the elevation pattern.
An antenna pattern that has equal or nearly equal intensity in all directions is
omnidirectional. In two dimensions, an omnidirectional pattern is a circle. An
antenna is considered omnidirectional if one of its 2D patterns is omnidirectional.
(No antenna has an omnidirectional pattern in 3D.)
Beam width is an angular measurement of how strongly the power is
concentrated in a particular direction. Beam width is a 3D quantity, but it can be
broken into 2D slices just like the antenna pattern. The beam width of an
omnidirectional pattern is 360°, because the power is equal in all directions.
6.4.2
Antenna gain
Antenna gain is a measure of how strongly an antenna radiates in its direction of
maximum radiation intensity compared to how strong the radiation would be if the
same power were applied to an antenna that radiated all of its power equally in
all directions. Using the antenna pattern, the gain is the distance to the furthest
point on the pattern from the origin. For an omnidirectional pattern, the gain is 1,
or equivalently 0 dB. The higher the antenna gain is, the narrower the beam
width, and vice versa.
The amount of power received by the receiving antenna is proportional to the
transmitter power multiplied by the transmit antenna gain, multiplied by the
receiving antenna gain. Therefore, the antenna gains and transmitting power can
be traded off. For example, doubling one antenna gain has the same effect as
doubling the transmitting power. Doubling both antenna gains has the same
effect as quadrupling the transmitting power.
6.4.3
Antenna polarity
Antenna polarization refers to the direction in which the electromagnetic field
lines point as energy radiates away from the antenna. In general, the polarization
is elliptical. The simplest and most common form of this elliptical polarization is a
straight line, or linear polarization. Of the transmitted power that reaches the
receiving antenna, only the portion that has the same polarization as the
receiving antenna polarization is actually received. For example, if the
Page 78 of 99
ProSoft Technology, Inc.
April 10, 2007
Reference
RLX-IH ♦ 802.11b
Industrial Hotspot
transmitting antenna polarization is pointed in the vertical direction (vertical
polarization, for short), and the receiving antenna also has vertical polarization,
the maximum amount of power possible will be received. On the other hand, if
the transmit antenna has vertical polarization and the receiving antenna has
horizontal polarization, no power should be received. If the two antennas have
linear polarizations oriented at 45° to each other, half of the possible maximum
power will be received.
6.4.4
Adding Bi-directional Amplifiers
A bi-directional amplifier may be needed if an application requires long lengths of
coaxial cable to reach the antenna. The amplifier is designed to put maximum
transmit power right at the antenna and boost the received signal primarily to
overcome the cable loss. You can only use an amplifier from ProSoft Technology
that is specifically approved for use with the RLX-IH radio, and only in countries
where the amplifier option is approved. See Approved antennas (page 80) for
more information.
The bi-directional amplifier is designed to operate with a coaxial cable loss
between the radio and amplifier of 6.5 dB to 20 dB. The output is always 1/2W,
regardless of the input level. With less than 6.5-dB loss, the amplifier maximum
input rating will be exceeded. With more than 20- dB cable loss, the amplifier will
not turn on.
Refer to Amplifier chart (page 79) to view the minimum and maximum lengths
of various cable types required when you use a bi-directional amp.
Refer to Amplifier Diagram (page 79) for an installation diagram of the amplifier
and its power supply.
Amplifier chart
The following chart lists the minimum and maximum lengths of various cable
types required when you use a bi-directional amplifier.
Cable Type
Cable loss/
100' (dB)
Minimum
length (ft)
Loss (dB)
Maximum
length (ft)
Loss (dB)
LMR195
18.2
36
6.5
109
20
LMR400
6.9
94
6.5
289
20
LMR600
4.4
148
6.5
454
20
LDF4-50A
3.9
167
6.5
512
20
LDF5-50A
2
325
6.5
1000
20
Amplifier diagram
Proper installation of the amplifier and its power supply is shown in the following
diagram. The DC injector can be located by the radio, and the amplifier should be
at the antenna. The bi-directional amplifier is weather proof and can be mounted
outdoors. Refer to the bi-directional amplifier instructions for more information.
ProSoft Technology, Inc.
April 10, 2007
Page 79 of 99
RLX-IH ♦ 802.11b
Industrial Hotspot
Reference
Refer to the amplifier chart (page 79) for minimum and maximum cable lengths.
6.4.5
Approved antennas
In the U.S. and Canada, you can only use antennas that are specifically
approved by the U.S. Federal Communications Commission (FCC) and Industry
Canada for use with the RLX-IH radio. Contact ProSoft Technology or visit
http://www.prosoft-technology.com for a current list of approved antennas.
Whip (page 80)
Collinear array (page 81)
Yagi array (page 81)
Parabolic reflector (page 82)
Antenna selection is dependent on whether the bi-directional amplifier is being
used or not. For each approved antenna, there is a specified minimum distance
the antennas must be separated from users for safe exposure limits, according to
FCC part 2.1091.
Approved antennas in Europe and other countries accepting CE (page 83)
Approved antennas in Mexico (page 83)
Whip antennas
You can use a 1/2 wave straight whip or 1/2 wave articulating whip (2 dBi)
antenna with RLX-IH radios. These antennas are the most common type in use
today. Such antennas are approximately 5 inches long, and are likely to be
connected to a client radio (connected directly to the radio enclosure). These
Page 80 of 99
ProSoft Technology, Inc.
April 10, 2007
Reference
RLX-IH ♦ 802.11b
Industrial Hotspot
antennas do not require a ground plane. Articulating antennas and nonarticulating antennas work in the same way. An articulating antenna bends at the
connection.
Collinear array antennas
A collinear array antenna is typically composed of several linear antennas
stacked on top of each other. The more stacked elements it has, the longer it is,
and the more gain it has. It is fed in on one end.
The antenna pattern is torroidal. Its azimuthal beam width is 360°
(omnidirectional). Its vertical beam width depends on the number of
elements/length, where more elements equal narrower beam width. The antenna
gain also depends on the number of elements/length, where more elements
produce higher gain. Typical gain is 5 to 10 dBi.
The antenna polarity is linear, or parallel to the length of the antenna.
Yagi array antennas
A yagi antenna is composed of an array of linear elements, each parallel to one
another and attached perpendicular to and along the length of a metal boom. The
feed is attached to only one of the elements. Elements on one side of the fed
element are longer and act as reflectors; elements on the other side are shorter
and act as directors. This causes the antenna pattern to radiate in a beam
pointed along the boom toward the end with the shorter elements. The pattern
ProSoft Technology, Inc.
April 10, 2007
Page 81 of 99
RLX-IH ♦ 802.11b
Industrial Hotspot
Reference
and beam width depend on the overall antenna geometry, including the number
of elements, element spacing, and element length, but they are generally
proportional to the length, where longer length produces a narrower beam.
Sometimes the antenna is enclosed in a protective tube that hides the actual
antenna geometry.
The antenna gain also varies with antenna geometry, but generally is
proportional to the length, where longer length produces higher gain. Typical
values are 6 to 15 dBi. The antenna polarity is linear (parallel to the elements,
perpendicular to the boom).
Parabolic reflector antennas
A parabolic reflector antenna consists of a parabolic shaped dish and a feed
antenna located in front of the dish. Power is radiated from the feed antenna
toward the reflector. Due to the parabolic shape, the reflector concentrates the
radiation into a narrow pattern, resulting in a high- gain beam.
The antenna pattern is a beam pointed away from the concave side of the dish.
Beam width and antenna gain vary with the size of the reflector and the antenna
construction. Typical gain values are 15 to 30 dBi.
The antenna polarity depends on the feed antenna polarization.
Page 82 of 99
ProSoft Technology, Inc.
April 10, 2007
Reference
RLX-IH ♦ 802.11b
Industrial Hotspot
Approved antenna table
You can use the following approved antennas when the radio module is
connected directly to an antenna. Refer to Approved antennas with power
amp (page 84) for a table of approved antennas with bi-directional power
amplifiers.
Type
Pattern
Gain
Connector
Size (cm)
Min.
distance
from Body
1/2 Wave
Omni
2 dB
SMA-RP
7H x 1.5
20 cm
1/2 Wave art.
Omni
2 dB
SMA-RP
10H x 1.0
20 cm
Collinear Array
Omni
3 dB
SMA-RP
6H x 3.0
20 cm
Collinear Array, art. Omni
5 dB
SMA-RP
19H x 1.0
20 cm
Collinear Array
Omni
5 dB
SMA-RP
19H x 1.0
20 cm
Collinear Array
Omni
8 dB
N-RP
43H x 1.6
20 cm
Collinear Array
Omni
9 dB
N-RP
43H x 1.6
20 cm
Collinear Array
Omni
12 dB
N-RP
106H x 4.0
25 cm
Patch
Directional
8 dB
SMA-RP
15.0H x 15.0
20 cm
Patch
Directional
11 dB
SMA-RP
22H x 12.7
22 cm
Patch
Directional
13 dB
N-RP
22H x 22
28 cm
Patch*
Directional
19 dB
N-RP
15.5 x 15.5
57 cm
Yagi
Directional
14 dB
N-RP
81L x 9.0
28 cm
Parabolic*
Directional
15 dB
N-RP
40H x 51W x 25D
36 cm
Parabolic*
Directional
19 dB
N-RP
58H x 66W x 26D
57 cm
Parabolic*
Directional
24 dB
N-RP
78H x 96W x 29D
100 cm
* Only allowed in a point-to-point network.
Approved antennas in Europe/CE
The gain of the antenna connected to the main antenna port, minus the antenna
cable loss, must be less than 4 dB to stay below the 100-mW EIRP transmit
power limit.
The AUX port is only used to receive; it never transmits. So, high-gain antennas
such as 19 dB can be attached to this port for receive diversity.
NOTE: In France, the user is responsible for ensuring that the selected
frequency channels comply with French regulatory standards. At the time of
this printing, only channels 10 through 13 can be used in France.
Approved antennas in Mexico
The gain of the antenna connected to the main antenna port, minus the antenna
cable loss, must be less than 12 dB to stay below the 650-mW EIRP transmit
power limit.
ProSoft Technology, Inc.
April 10, 2007
Page 83 of 99
RLX-IH ♦ 802.11b
Industrial Hotspot
Reference
NOTE: In Mexico, the user is responsible for ensuring that the selected
frequency channels comply with Mexican regulatory standards. At the time of
this printing, only channels 9 through 11 can be used outdoors (1 through 8
cannot); however, channels 1 through 11 can all be used indoors.
Approved antennas with power amp
When the radio is used in conjunction with the amplifier, the antennas are limited
to antennas listed in the following table:
Type
Pattern
Gain
Connector
Size (cm)
Min. distance from
Body
1/2 Wave
Omni
2 dB
SMA-RP
7H x 1.5
20 cm
1/2 Wave art.
Omni
2 dB
SMA-RP
10H x 1.0
20 cm
Collinear Array
Omni
3 dB
SMA-RP
6H x 3.0
20 cm
Collinear Array, art. Omni
5 dB
SMA-RP
19H x 1.0
20 cm
Collinear Array
Omni
5 dB
SMA-RP
19H x 1.0
20 cm
Collinear Array
Omni
8 dB
N-RP
43H x 1.6
20 cm
Collinear Array
Omni
9 dB
N-RP
43H x 1.6
20 cm
Collinear Array*
Omni
12 dB
N-RP
106H x 4.0
25 cm
Patch
Directional
8 dB
SMA-RP
15.0H x 15.0
20 cm
Patch*
Directional
11 dB
SMA-RP
22H x 12.7
20 cm
Patch*
Directional
13 dB
N-RP
22H x 22
28 cm
Yagi*
Directional
14 dB
N-RP
81L x 9.0
28 cm
* Only allowed in a point-to-point network.
6.4.6
Antenna location, spacing, and mounting
Consider the following points regarding antenna location, spacing, and mounting:
When placing antennas, ensure a clear line of sight between the master
radio's antenna and all of the other radio antennas, if at all possible.
If the site base contains obstructing terrain or structures, mount the antenna
on a tower or rooftop to provide a line-of-sight path. The line-of-sight
consideration becomes more important as the transmission path becomes
longer. It is most important as the transmission path approaches the 20-mile
maximum.
Mount the antennas as high off the ground as is practical. The higher an
antenna is above the ground, the greater its range.
Mount the antennas away from massive structures. Radio signals bounce off
metal walls, for example, which can compromise a clear signal.
Mount antennas to minimize the amount of nearby metal structures in the
antenna pattern.
Mount the antennas and install radios away from sources of RF interference.
Use the shortest possible antenna cable length. Signals lose power over the
cable's distance.
Choose antennas that are appropriate for the network's intended function.
Page 84 of 99
ProSoft Technology, Inc.
April 10, 2007
Reference
6.5
RLX-IH ♦ 802.11b
Industrial Hotspot
If antennas are on radios on the same network, mount them so they have the
same polarity. If the antennas are on separate networks, mount them so they
have a different antenna polarity—for example, mount one antenna vertically
and the other horizontally.
Space radios at least one meter apart so they do not overload each other. If
antennas must be near each other:
o Mount omnidirectional antennas directly above each other.
o Position directional antennas so they do not point at nearby antennas.
Place antennas side by side if they point in the same direction. Place
antennas back to back if they point in opposite directions.
Regulatory Approvals
The following topics describe important regulatory information about the radios
and accessories for various countries.
6.5.1
Antenna spacing requirements for user safety
It is important to keep the radio's antenna a safe distance from the user. To meet
the requirements of FCC part 2.1091 for radio frequency radiation exposure, this
radio must be used in such a way as to guarantee at least 20 cm between the
antenna and users. Greater distances are required for high-gain antennas. The
FCC requires a minimum distance of 1 mW *cm2 power density from the user (or
20 cm, whichever is greater).
If a specific application requires proximity of less than 20 cm, the application
must be approved through the FCC for compliance to part 2.1093.
The installer of this radio equipment must ensure that the antenna is located or
pointed such that it does not emit RF fields in excess of Health Canada limits for
the general population; refer to Safety Code 6, obtainable from Health Canada.
To reduce potential radio interference to other users, the antenna type and its
gain should be so chosen that the equivalent isotropically radiated power (EIRP)
is not more than that required for successful communication.
6.5.2
FCC Part 15 & Industry Canada rules
NOTE: This equipment has been tested and found to comply with the limits for
a Class A digital device, pursuant to Part 15 of the FCC Rules. These limits
are designed to provide reasonable protection against harmful interference
when the equipment is operated in a commercial environment. This equipment
generates, uses, and can radiate radio frequency energy and, if not installed
and used in accordance with the instruction manual, may cause harmful
interference to radio communications. Operation of this equipment in a
residential area is likely to cause harmful interference in which case the user
will be required to correct the interference at his own expense.
This device complies with Part 15 of the FCC Rules. Operation is subject to the
following two conditions: The device may not cause harmful interference, and it
ProSoft Technology, Inc.
April 10, 2007
Page 85 of 99
RLX-IH ♦ 802.11b
Industrial Hotspot
Reference
must accept any interference received, including interference that may cause
undesired operation.
This Class A digital apparatus complies with Canadian ICES-003.
Cet appareil numérique de la classe A est conforme à la norme NMB-003 du
Canada.
CAUTION: Changes or modifications not expressly approved by the
manufacturer could void the user's authority to operate the equipment.
6.5.3
CSA C22.2 213-M1987 & UL Std. 1604 listing
In accordance with Canadian Standard CSA C22.2 213-M1987 and UL Standard
1604, the RLX-IH radio has been listed by Underwriters Laboratories Inc. for
operation in Class I, Division 2, Groups A, B, C, and D Locations.
THIS EQUIPMENT IS SUITABLE FOR USE IN CLASS I, DIVISION 2, GROUPS
A, B, C, AND D, HAZARDOUS LOCATIONS ONLY IF INSTALLED IN AN
APPROVED ENCLOSURE AND POWERED BY A CLASS 2 POWER SUPPLY.
WARNING: EXPLOSION HAZARD! SUBSTITUTION OF COMPONENTS MAY
IMPAIR SUITABILITY FOR CLASS I, DIVISION 2.
AVERRTISSEMENT – RISQUE D’EXPLOSION – LA SUBSTITUTION DE
COMPOSANTS PEUT RENDRE CE MATERIEL INACCEPTABLE POUR LES
EMPLACEMENTS DE CLASSE I, DIVISION 2.
WARNING: EXPLOSION HAZARD! DO NOT DISCONNECT EQUIPMENT
UNLESS POWER HAS BEEN SWITCHED OFF OR THE AREA IS KNOWN TO
BE NON HAZARDOUS.
AVERRTISSEMENT – RISQUE D’EXPLOSION – AVANT DE DECONNECTER
L’EQUIPEMENT, COUPER LE COURANT OU S’ASSURER QUE
L’EMPLACEMENT EST DESIGNE NON DANGERUEX.
The following label is applied to the radio to indicate that it is listed for the UL
standards shown.
NOTE: The Temp. Code (Temperature Code) refers to the temperature of the
radio rating. The T4 code means that this unit measured less than 135°C.
6.5.4
ATEX certification
This equipment has been evaluated as EEx nC IIC equipment under Demko
Certificate No. 04 ATEX 0416494U. Each device is marked Ex II3G and is
Page 86 of 99
ProSoft Technology, Inc.
April 10, 2007
Reference
RLX-IH ♦ 802.11b
Industrial Hotspot
suitable for use in Zone 2 explosive atmospheres. The device must be installed
in a minimum IP54 enclosure as defined in IEC60529 and EN60529. These
devices must be supplied by a 10 to 30 Vdc supply complying with 73/23/EEC
and 93/68/EEC.
6.5.5
European CE certification
The radio modem has been approved for operation under the RTT&E directive,
passing the following tests: ETS300-826 (EMC), ETS300-328 (Functionality), and
EN60950 (Safety).
The following is the appropriate label that is applied to the radio modem product
line to indicate the unit is approved to operate with CE certification:
The following is the appropriate label that is applied to the radio modem product
line shipping package to indicate the unit is approved to operate with CE
certification:
AUS
B
DK
FIN
F
D
GR
IRE
I
LUX
NL
P
E
S
UK
NOTE: Member states in the EU with restrictive use for this device are crossed
out. This device is also authorized for use in all EFTA member states (CH,
ICE, LI, and NOR).
IMPORTANT: This device is a 2.4-GHz, low-power RF device intended for
office and home use in all EU and EFTA member states, except in France
where restrictive use applies.
6.6
Glossary
Term
Definition
access point (AP):
A generic term for an 802.11 radio that allows other 802.11 radios,
commonly called clients, to access a wired network.
ASCII
American Standard Code for Information Interchange. A
communication mode in which each eight-bit byte in a message is sent
as two ASCII characters. You can use a set of ASCII characters (or
hexadecimal characters) as a key to encrypt data and ensure its
secure transmission.
client
On the RLX-IH radio, Client mode is a special mode that allows you to
connect an Ethernet device to any 802.11 b access point. You would
only use Client mode in the special event that you wanted to connect a
device to another brand access point.
DCE
Data communications equipment. A modem, for example.
ProSoft Technology, Inc.
April 10, 2007
Page 87 of 99
RLX-IH ♦ 802.11b
Industrial Hotspot
Reference
Term
Definition
DTE
Data terminal equipment. A computer or terminal, for example.
dBi
Decibels referenced to an "ideal" isotropic radiator in free space;
frequently used to express antenna gain.
dBm
Decibels referenced to one milliwatt (mW); an "absolute" unit used to
measure signal power (transmitted power output or received signal
strength).
decibel (dB)
A logarithmic measure of the ratio between two signal levels, used to
express gain (or loss) in a system.
default gateway
The IP address of a network router where data is sent if the IP address
is unknown. The gateway is the computer that routes the traffic from
the local area network to other networks such as the Internet.
encryption
A method of scrambling data so that only intended viewers can
decipher and understand it.
firmware
Embedded software code that directs radio function.
full-duplex
Simultaneous two-way independent transmission in both directions
half-duplex
A circuit designed to transmit in either direction, but not in both
simultaneously.
interference
Any unwanted signal that has been transmitted at the same frequency
that the radio was designed to detect.
IP address
An identifier for a computer or device in a TCP/IP network. Networks
using the TCP/IP Protocol route messages based on the IP address of
the destination. The format of an IP address is a 32-bit numeric
address written as four numbers separated by periods. Each number
can be zero to 255. For example, 1.160.10.240 could be an IP
address.
key
A set of information, from 40 bits to as much as 256 bits, that is used
as a seed by an encryption algorithm to encrypt data.
MAC ID
A unique hexadecimal number that identifies any Ethernet device.
master radio
The root radio in a network. You must have at least one master radio
per network. For redundancy, you can assign more than one master to
a network.
RADIUS
Short for "Remote Access Dial-In User Server," this term describes a
general method for allowing network access to remote users. RADIUS
authenticates a user, specifies passwords, and specifies access rights
to network resources. Originally used for dial-in access to corporate
networks via modems, RADIUS is now part of the 802.11i standard to
control user access to wireless networks.
repeater radio
These radios help create the signal "bridges" that allow radios to
communicate as a network. A bridge is like a switch, sending data on
to its destination from the transmitting radio. If two radio antennas do
not have a line of sight between them, you can add a repeater to
extend the signal range.
simplex
A circuit capable of operating in only one direction.
subnet mask
A mask used to determine what subnet an IP address belongs to. An
IP address has two components, the network address and the host
address. For example, consider the IP address 150.215.017.009.
Assuming this is part of a Class B network, the first two numbers
(150.215) represent the Class B network address, and the second two
numbers (017.009) identify a particular host on this network.
Page 88 of 99
ProSoft Technology, Inc.
April 10, 2007
Reference
RLX-IH ♦ 802.11b
Industrial Hotspot
Term
Definition
temporal key integrity
protocol (TKIP)
The recommended encryption method for RLX-IH radios. TKIP offers
better protection than WEP against attacks, for several reasons: TKIP
distances the encryption key from the actual data by performing
several algorithms to the key before generating the encrypted data, it
performs dynamic key management by changing the temporal keys
frequently, and it performs message integrity checks to prevent forgery
and replay.
wired equivalency
protocol (WEP)
The original security protocol used by 802.11 networks.
ProSoft Technology, Inc.
April 10, 2007
Page 89 of 99
RLX-IH ♦ 802.11b
Industrial Hotspot
7
ProSoft Technology, Inc., Support, Service & Warranty
ProSoft Technology, Inc., Support, Service &
Warranty
In This Chapter
¾
How to Contact Us: Sales and Support ..................................91
¾
RMA Policies and Conditions .................................................91
¾
LIMITED WARRANTY............................................................93
ProSoft Technology, Inc. ("ProSoft") survives on its ability to provide meaningful
support to its customers. Should any questions or problems arise, please feel
free to contact us at:
Internet
Web Site: http://www.prosoft-technology.com/support
E-mail address: [email protected]
Technical Support & Customer Service Phone
USA
Europe-Middle East - Africa
+1 (661) 716-5100
+33 (0)5 34 36 87 20
+1 (661) 716-5101 (Fax)
+33 (0)5 61 78 40 52 (Fax
ProSoft Technology
Zone d'activité de Font Grasse
1675 Chester Avenue, Fourth Floor
17, rue des Briquetiers
Bakersfield, CA 93301, USA
F-31700 Blagnac
Brazil
Asia Pacific
+1 (281) 298-9109
+603.7724.2080
+1 (281) 298-9336 (Fax)
+603.7724.2090 (Fax)
Rua Vergueiro, 2949 - sala 182 - Edifício
Vergueiro Work Center
C210, Damansara Intan,
Vila Mariana - São Paulo - SP
Selangor, Malaysia
1 Jalan SS20/27, 47400 Petaling Jaya
Cep: 04101-300 -
We want to provide the best and quickest support possible, so before calling
please prepare yourself by gathering the following information (you may wish to
fax it to us prior to calling):
1
2
3
Product Version Number
System architecture
Network details
In the case of hardware we will also need information regarding:
Page 90 of 99
ProSoft Technology, Inc.
April 10, 2007
ProSoft Technology, Inc., Support, Service & Warranty
RLX-IH ♦ 802.11b
Industrial Hotspot
Module configuration and contents of configuration file
Module Operation
o Configuration/Debug status information
o LED patterns
6 Information about the processor and user data files as viewed through the
configuration software and LED patterns on the processor.
7 Details about the serial devices interfaced, if any
An after-hours answering system allows pager access to one of our qualified
technical and/or application support engineers at any time to answer the
questions that are important to you.
4
5
7.1
How to Contact Us: Sales and Support
All ProSoft Technology® products are backed with unlimited technical support.
Contact our worldwide Technical Support team directly by phone or email:
Asia Pacific
+603.7724.2080, [email protected]
Languages spoken include: Chinese, Japanese, English
Europe – Middle East – Africa
+33 (0) 5.34.36.87.20, [email protected]
Languages spoken include: French, English
North America
+1.661.716.5100, [email protected]
Languages spoken include: English, Spanish
Latin America (Sales only)
+1.281.298.9109, [email protected]
Languages spoken include: Spanish, English
Brasil
+55-11.5084.5178, [email protected]
Languages spoken include: Portuguese, English
7.2
RMA Policies and Conditions
The following RMA Policies and Conditions (collectively, "RMA Policies") apply to
any returned Product. These RMA Policies are subject to change by ProSoft
without notice. For warranty information, see Section C below entitled "Limited
Warranty". In the event of any inconsistency between the RMA Policies and the
Warranty, the Warranty shall govern.
7.2.1
All Product Returns:
In order to return a Product for repair, exchange or otherwise, the Customer
must obtain a Returned Material Authorization (RMA) number from ProSoft
and comply with ProSoft shipping instructions.
2 In the event that the Customer experiences a problem with the Product for
any reason, Customer should contact ProSoft Technical Support at one of the
telephone numbers listed above in paragraph A. A Technical Support
1
ProSoft Technology, Inc.
April 10, 2007
Page 91 of 99
RLX-IH ♦ 802.11b
Industrial Hotspot
ProSoft Technology, Inc., Support, Service & Warranty
Engineer will ask you to perform several tests in an attempt to isolate the
problem. Simply calling and asking for a RMA without following our
instructions or suggestions will lead to the return request being denied. If after
these tests are completed the Product is found to be the source of the
problem we will issue an RMA.
3 All returned Products must be shipped freight prepaid, in the original shipping
container or equivalent, to the location specified by ProSoft, and be
accompanied by proof of purchase and receipt date. The RMA number is to
be prominently marked on the outside of the shipping box. Customer agrees
to insure the Product or assume the risk of loss or damage in transit.
Products shipped to a ProSoft location, sent via a shipment method other
than that specified by ProSoft or shipped without an RMA number will be
returned to the Customer, freight collect. Contact ProSoft Customer Support
for further information.
4 Please note there are no returns on RadioLinx accessories, such as
antennas, cables, brackets, etc.
Non-Warranty Credit Returns:
Customer has an application change, ordered too many, does not need, etc.
10% Restocking Fee if Factory Seal is not broken
20% Restocking Fee if Factory Seal is broken
ProSoft retains the right, in its absolute and sole discretion, to reject any nonwarranty credit returns if the return is not requested within three (3) months after
shipment of the Product to Customer, if the Customer fails to comply with
ProSoft's shipping instructions or if the Customer fails to return the Product to
ProSoft by no later than six (6) months after Product was shipped to Customer.
Return of Units Under Warranty:
A technical support engineer must approve all defective returns, with case
number. If technical support engineer approves return of Product under ProSoft's
Warranty:
Module is repaired or replaced after a Return Material Authorization Numbers
entered and a replacement invoice is generated;
2 Credit for warranted item is issued when item is returned per ProSoft's
shipping instructions.
1
If no defect is found:
1
Credit is issued
If a defect is found and the defect is determined to be customer generated or if
the defect is otherwise not covered by ProSoft's Warranty, then:
If the module is not repairable, credit is not issued, and payment of the
replacement module is due.
2 If the module is repairable, credit is issued, but the repair charges are taken
out of the credit amount.
1
Page 92 of 99
ProSoft Technology, Inc.
April 10, 2007
ProSoft Technology, Inc., Support, Service & Warranty
RLX-IH ♦ 802.11b
Industrial Hotspot
Return of Units out of Warranty:
1
2
3
4
5
6
Customer sends unit in for evaluation
If no defect is found, Customer will be charged $100 plus shipping. New PO#
will be required.
If unit is repaired, charge to Customer will be 30%* of list price plus shipping.
New PO# will be required.
For an immediate exchange, a new module may be purchased and sent to
Customer while repair work is being performed. Credit for purchase of the
new module will be issued when the new module is returned per ProSoft's
shipping instructions and subject to ProSoft's policies regarding non-warranty
returns. This is in addition to repair of old module and any associated charges
to Customer.
If firmware is upgraded and unit returned, Customer will be charged $200 +
shipping. New PO# will be required.
If, upon contacting ProSoft Customer Service, the Customer is informed that
unit is believed to be unrepairable, Customer may choose to send unit in for
evaluation to determine if repair can be made. Customer will pay for shipping.
If unit cannot be repaired, the Customer may purchase a new unit.
Unrepairable Units:
3150-All
3750
3600-All
3700
3170-All
3250
1560 Can be repaired, if defect is in the power supply
1550 Can be repaired, if defect is in the power supply
3350
3300
1500-All
* 30% is an estimated repair cost only. The actual cost of repairs will be determined when
the module is received by ProSoft and evaluated for needed repairs.
Purchasing Warranty Extension:
As detailed below in ProSoft's Warranty, the standard Warranty Period is one
year (or in the case of RadioLinx modules, three years) from the date of delivery.
The Warranty Period may be extended for an additional charge, as follows:
7.3
Additional 1 year = 10% of list price
Additional 2 years = 20% of list price
Additional 3 years = 30% of list price
LIMITED WARRANTY
This Limited Warranty ("Warranty") governs all sales of hardware, software and
other products (collectively, "Product") manufactured and/or offered for sale by
ProSoft, and all related services provided by ProSoft, including maintenance,
repair, warranty exchange, and service programs (collectively, "Services"). By
ProSoft Technology, Inc.
April 10, 2007
Page 93 of 99
RLX-IH ♦ 802.11b
Industrial Hotspot
ProSoft Technology, Inc., Support, Service & Warranty
purchasing or using the Product or Services, the individual or entity purchasing or
using the Product or Services ("Customer") agrees to all of the terms and
provisions (collectively, the "Terms") of this Limited Warranty. All sales of
software or other intellectual property are, in addition, subject to any license
agreement accompanying such software or other intellectual property.
7.3.1
What Is Covered By This Warranty
1
Warranty On New Products:
ProSoft warrants, to the original purchaser only, that the Product that is the
subject of the sale will (i) conform to and perform in accordance with
published specifications prepared, approved, and issued by ProSoft, and (ii)
will be free from defects in material or workmanship; provided these
warranties only cover Product that is sold as new. This Warranty expires one
year (or in the case of RadioLinx modules, three years) from the date of
delivery (the "Warranty Period"). If the Customer discovers within the
Warranty Period a failure of the Product to conform to specifications, or a
defect in material or workmanship of the Product, the Customer must
promptly notify ProSoft in writing. In no event may that notification be
received by ProSoft later than 15 months (or in the case of RadioLinx
modules, 39 months) from the date of delivery. Within a reasonable time after
notification, ProSoft will correct any failure of the Product to conform to
specifications or any defect in material or workmanship of the Product, with
either new or used replacement parts. Such repair, including both parts and
labor, will be performed at ProSoft's expense. All warranty service will be
performed at service centers designated by ProSoft. If ProSoft is unable to
repair the Product to conform to this Warranty after a reasonable number of
attempts, ProSoft will provide, at its option, one of the following: a
replacement product, a full refund of the purchase price or a credit in the
amount of the purchase price. All replaced product and parts become the
property of ProSoft. These remedies are the Customer's only remedies for
breach of warranty.
2
Warranty On Services:
Material and labor used by ProSoft to repair a verified malfunction or defect
are warranted on the terms specified above for new Product, provided said
warranty will be for the period remaining on the original new equipment
warranty or, if the original warranty is not longer in effect, for a period of 90
days from the date of repair.
7.3.2
What Is Not Covered By This Warranty
ProSoft makes no representation or warranty, expressed or implied, that the
operation of software purchased from ProSoft will be uninterrupted or error
free or that the functions contained in the software will meet or satisfy the
purchaser's intended use or requirements; the Customer assumes complete
responsibility for decisions made or actions taken based on information
obtained using ProSoft software.
2 This Warranty does not cover any product, components, or parts not
manufactured by ProSoft.
1
Page 94 of 99
ProSoft Technology, Inc.
April 10, 2007
ProSoft Technology, Inc., Support, Service & Warranty
RLX-IH ♦ 802.11b
Industrial Hotspot
RadioLinx accessories (such as antennas, cables, brackets, etc.) are
expressly excluded from this Warranty.
4 This Warranty also does not cover the failure of the Product to perform
specified functions, or any other non-conformance, defects, losses or
damages caused by or attributable to any of the following: (i) shipping; (ii)
improper installation or other failure of Customer to adhere to ProSoft's
specifications or instructions; (iii) unauthorized repair or maintenance; (iv)
attachments, equipment, options, parts, software, or user-created
programming (including, but not limited to, programs developed with any
IEC1131-3 programming languages, or 'C') not furnished by ProSoft; (v) use
of the Product for purposes other than those for which it was designed; (vi)
any other abuse, misapplication, neglect or misuse by the Customer; (vii)
accident, improper testing or causes external to the Product such as, but not
limited to, exposure to extremes of temperature or humidity, power failure or
power surges; or (viii) disasters such as fire, flood, earthquake, wind and
lightning.
5 The information in this Agreement is subject to change without notice.
ProSoft shall not be liable for technical or editorial errors or omissions made
herein; nor for incidental or consequential damages resulting from the
furnishing, performance or use of this material. The user guides included with
your original product purchased by you from ProSoft, contain information
protected by copyright. No part of the guide may be photocopied or
reproduced in any form without prior written consent from ProSoft.
3
7.3.3
DISCLAIMER REGARDING HIGH RISK ACTIVITIES
PRODUCT MANUFACTURED OR SUPPLIED BY PROSOFT IS NOT FAULT
TOLERANT AND IS NOT DESIGNED, MANUFACTURED OR INTENDED FOR
USE IN HAZARDOUS ENVIRONMENTS REQUIRING FAIL-SAFE
PERFORMANCE (INCLUDING, WITHOUT LIMITATION, THE OPERATION OF
NUCLEAR FACILITIES, AIRCRAFT NAVIGATION OF COMMUNICATION
SYSTEMS, AIR TRAFFIC CONTROL, DIRECT LIFE SUPPORT MACHINES
OR WEAPONS SYSTEMS), IN WHICH THE FAILURE OF THE PRODUCT
COULD LEAD DIRECTLY OR INDIRECTLY TO DEATH, PERSONAL INJURY,
OR SEVERE PHYSICAL OR ENVIRONMENTAL DAMAGE (COLLECTIVELY,
"HIGH RISK ACTIVITIES"). PROSOFT SPECIFICALLY DISCLAIMS ANY
EXPRESS OR IMPLIED WARRANTY OF FITNESS FOR HIGH RISK
ACTIVITIES.
7.3.4
DISCLAIMER OF WARRANTY OF INFRINGEMENT
PROSOFT MAKES NO WARRANTY THAT THE PRODUCT IS OR WILL BE
DELIVERED FREE OF ANY PERSON'S CLAIM OF PATENT, TRADEMARK,
OR SIMILAR INFRINGEMENT. THE CUSTOMER ASSUMES ALL RISKS
(INCLUDING THE RISK OF SUIT) THAT THE PRODUCT OR ANY USE OF
THE PRODUCT WILL INFRINGE EXISTING OR SUBSEQUENTLY ISSUED
PATENTS, TRADEMARKS, OR COPYRIGHTS.
ProSoft Technology, Inc.
April 10, 2007
Page 95 of 99
RLX-IH ♦ 802.11b
Industrial Hotspot
7.3.5
ProSoft Technology, Inc., Support, Service & Warranty
DISCLAIMER OF ALL OTHER WARRANTIES
THE WARRANTIES SET FORTH IN PARAGRAPH 1 ABOVE ARE IN LIEU OF
ALL OTHER WARRANTIES, EXPRESS OR IMPLIED, INCLUDING BUT NOT
LIMITED TO THE IMPLIED WARRANTIES OF MERCHANTABILITY AND
FITNESS FOR A PARTICULAR PURPOSE.
7.3.6
LIMITATION OF REMEDIES
IN NO EVENT WILL PROSOFT (OR ITS DEALER) BE LIABLE FOR ANY
SPECIAL, INCIDENTAL, OR CONSEQUENTIAL DAMAGES BASED ON
BREACH OF WARRANTY, BREACH OF CONTRACT, NEGLIGENCE, STRICT
TORT, OR ANY OTHER LEGAL THEORY. DAMAGES THAT PROSOFT AND
ITS DEALER WILL NOT BE RESPONSIBLE FOR INCLUDE, BUT ARE NOT
LIMITED TO: LOSS OF PROFITS; LOSS OF SAVINGS OR REVENUE; LOSS
OF USE OF THE PRODUCT OR ANY ASSOCIATED EQUIPMENT; LOSS OF
DATA; COST OF CAPITAL; COST OF ANY SUBSTITUTE EQUIPMENT,
FACILITIES, OR SERVICES; DOWNTIME; THE CLAIMS OF THIRD PARTIES,
INCLUDING CUSTOMERS OF THE PURCHASER; AND INJURY TO
PROPERTY.
* Some states do not allow limitations on how long an implied warranty lasts, or
allow the exclusion or limitation of incidental or consequential damages, so the
above limitations may not apply to you. This Warranty gives you specific legal
rights, and you may also have other rights which vary from state to state.
7.3.7
Time Limit For Bringing Suit
Any action for breach of warranty must be commenced within 15 months (or in
the case of RadioLinx modules, 39 months) following delivery of the Product.
7.3.8
No Other Warranties
Unless modified in a writing signed by both parties, this Warranty is understood
to be the complete and exclusive agreement between the parties, suspending all
oral or written prior agreements and all other communications between the
parties relating to the subject matter of this Warranty, including statements made
by salesperson. No employee of ProSoft or any other party is authorized to make
any warranty in addition to those made in this Warranty. The Customer is
warned, therefore, to check this Warranty carefully to see that it correctly reflects
those terms that are important to the Customer.
7.3.9
Intellectual Property
Any documentation included with Product purchased from ProSoft is
protected by copyright and may not be photocopied or reproduced in any
form without prior written consent from ProSoft.
2 ProSoft's technical specifications and documentation that are included with
the Product are subject to editing and modification without notice.
1
Page 96 of 99
ProSoft Technology, Inc.
April 10, 2007
ProSoft Technology, Inc., Support, Service & Warranty
RLX-IH ♦ 802.11b
Industrial Hotspot
Transfer of title shall not operate to convey to Customer any right to make, or
have made, any Product supplied by ProSoft.
4 Customer is granted no right or license to use any software or other
intellectual property in any manner or for any purpose not expressly permitted
by any license agreement accompanying such software or other intellectual
property.
5 Customer agrees that it shall not, and shall not authorize others to, copy
software provided by ProSoft (except as expressly permitted in any license
agreement accompanying such software); transfer software to a third party
separately from the Product; modify, alter, translate, decode, decompile,
disassemble, reverse-engineer or otherwise attempt to derive the source
code of the software or create derivative works based on the software; export
the software or underlying technology in contravention of applicable US and
international export laws and regulations; or use the software other than as
authorized in connection with use of Product.
3
7.3.10
Additional Restrictions Relating To Software And
Other Intellectual Property
In addition to complying with the Terms of this Warranty, Customers purchasing
software or other intellectual property shall comply with any license agreement
accompanying such software or other intellectual property. Failure to do so may
void this Warranty with respect to such software and/or other intellectual
property.
7.3.11
Allocation of risks
This Warranty allocates the risk of Product failure between ProSoft and the
Customer. This allocation is recognized by both parties and is reflected in the
price of the goods. The Customer acknowledges that it has read this Warranty,
understands it, and is bound by its Terms.
7.3.12
Controlling Law and Severability.
This Warranty shall be governed by and construed in accordance with the laws of
the United States and the domestic laws of the State of California, without
reference to its conflicts of law provisions. If for any reason a court of competent
jurisdiction finds any provisions of this Warranty, or a portion thereof, to be
unenforceable, that provision shall be enforced to the maximum extent
permissible and the remainder of this Warranty shall remain in full force and
effect. Any cause of action with respect to the Product or Services must be
instituted in a court of competent jurisdiction in the State of California.
ProSoft Technology, Inc.
April 10, 2007
Page 97 of 99
Index
RLX-IH ♦ 802.11b
Industrial Hotspot
D
8
Index
8
802.11 Access Point Detector • 65
A
About RLX-IH Browser • 72, 73
About the RadioLinx Industrial Hotspot • 6
Adding bi-directional amplifiers • 75, 80, 81
Additional Restrictions Relating To Software
And Other Intellectual Property • 99
Address table • 24, 45
Advanced Settings • 36, 40
All Product Returns: • 93
Allocation of risks • 99
Amplifier chart • 81, 82
Amplifier diagram • 81
Antenna gain • 79, 80
Antenna location, spacing, and mounting •
79, 87
Antenna pattern • 79, 80
Antenna polarity • 79, 80
Antenna spacing requirements for user
safety • 87
Antennas • 10, 75, 79
AP Dialogs Menu • 63
AP Operations Menu • 60
Apply Changes • 53
Approved antenna table • 85
Approved antennas • 79, 81, 82
Approved antennas in Europe/CE • 82, 86
Approved antennas in Mexico • 82, 86
Approved antennas with power amp • 85, 86
Assign a Temporary IP Address • 11, 14, 55,
60
Assign IP • 11, 55, 60, 61
ATEX certification • 89
Available Parents • 31, 65
C
Cable specifications • 10, 13, 77, 78
Cancel Changes • 53
Change password • 11, 52
Check the Ethernet cable • 24, 25
Clear • 58, 59
Collinear array antennas • 82, 83
Configuring the Radios • 10, 35
Connect • 55, 60, 61
Connecting antennas • 23, 77, 79
Controlling Law and Severability. • 99
CSA C22.2 213-M1987 & UL Std. 1604
listing • 88
ProSoft Technology, Inc.
April 10, 2007
Detecting the Radio • 14
Diagnostics and Troubleshooting • 12, 14,
24, 52
Dialog Box Commands • 57
DISCLAIMER OF ALL OTHER
WARRANTIES • 98
DISCLAIMER OF WARRANTY OF
INFRINGEMENT • 97
DISCLAIMER REGARDING HIGH RISK
ACTIVITIES • 97
E
Encryption type • 46, 47
Ethernet cable configuration • 79
Ethernet Nodes • 55, 63, 64
European CE certification • 89
Exit • 58, 60
Export • 58, 59
F
Factory Defaults • 53
FCC Part 15 & Industry Canada rules • 88
File Menu • 58
Freeze • 58, 60
G
General Keyboard-Only Commands • 57
Glossary • 90
H
Help Menu • 72
Help Topics • 72, 73
Hide Network SSID • 46, 49
How to Contact Us
Sales and Support • 93
I
Import • 58, 59
Improve signal quality • 23, 27
Installation Questions • 10
Installing the IH Browser Configuration Tool •
8
Installing the Radios • 12, 22
Intellectual Property • 99
L
LED display • 20, 25, 77
LIMITATION OF REMEDIES • 98
LIMITED WARRANTY • 95
List View • 67, 68
Page 98 of 99
Index
RLX-IH ♦ 802.11b
Industrial Hotspot
M
MAC filter • 46, 48
N
No Other Warranties • 98
Non-Warranty Credit Returns: • 94
P
Package Contents • 7
Parabolic reflector antennas • 82, 84
Parent Link settings • 20, 23, 36, 41, 69
Planning the Network • 9
Please Read This Notice • 2
Plug In the Cables • 11, 13
Port status • 24, 33
Primary radio functions • 54, 55
Print • 58, 60
Print Area • 67, 72
Print Preview • 58, 60
Print Setup • 58, 60
Prioritized Parent Selection • 43
Product overview • 75
Properties • 55, 63, 66
ProSoft Technology, Inc., Support, Service &
Warranty • 92
Purchasing Warranty Extension: • 95
R
Radio access settings • 15, 49, 61, 66
Radio Configuration / Diagnostic Utility • 14,
28, 61, 62
Radio hardware • 77
Radio Network settings • 35, 75
Radio power requirements • 10, 13, 78
Radio Status • 24, 30
RadioLinx Industrial Hotspot Browser • 34,
54, 69
RADIUS server • 46, 48
Rapid Spanning Tree Functionality • 36
Reference • 75
Regulatory Approvals • 87
Reset Columns • 67, 72
Retrieve the default password • 24, 25
Return of Units out of Warranty: • 94
Return of Units Under Warranty: • 94
Review of Windows mouse and keyboard
controls • 55
RLX-IH Backward Compatibility • 62, 76
RMA Policies and Conditions • 93
S
Save the Radio Configuration • 11, 18
Scan • 54, 58, 59
Scan List • 55, 63, 65
ProSoft Technology, Inc.
April 10, 2007
Scan Setup • 58
Security settings • 17, 46, 67
Set Up a Client • 9, 20, 36, 76
Set Up a Repeater • 11, 18
Set Up the Master Radio • 11, 15
SNMP Agent settings • 51
Spanning Tree Settings • 33, 36, 38, 75
Start Here • 6
Start IH-Browser • 11, 12
Status Bar • 67, 68
System Requirements • 7
T
The RadioLinx IH Browser Help System • 73
Time Limit For Bringing Suit • 98
Tool Bar • 11, 67, 68
Tool Tips • 56
Topology View • 54, 67, 68
Topology View key • 69
Troubleshoot missing radios • 25, 27, 54
Troubleshoot RLX-IH Browser error
messages • 25, 26
U
Unrepairable Units: • 95
Update Firmware • 30, 55, 60, 62
Using the Keyboard • 56
Using the Mouse • 56
V
Verify Communication • 20
View Menu • 67
W
WEP key • 46, 47
What Is Covered By This Warranty • 96
What Is Not Covered By This Warranty • 96
Whip antennas • 82, 83
Windows Program Key Combinations • 57
Windows System Key Combinations • 57
Wireless Clients • 55, 63
WPA phrase • 46, 47
Y
Yagi array antennas • 82, 84
Your Feedback Please • 2
Z
Zoom In • 67, 70
Zoom Out • 67, 71
Zoom to Fit • 67, 71
Page 99 of 99