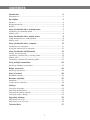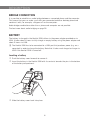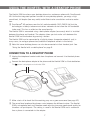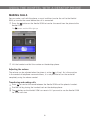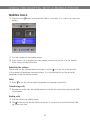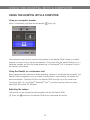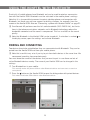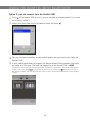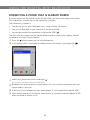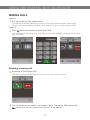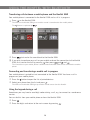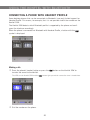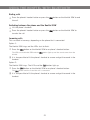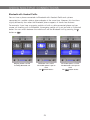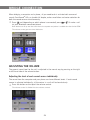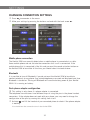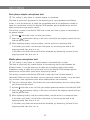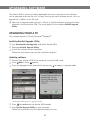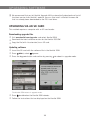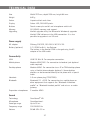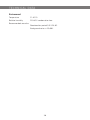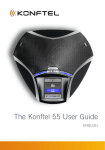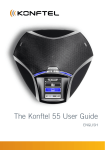Download Black Box General Office Headset/Headset Telephone User guide
Transcript
The Konftel 55W User Guide ENGLISH OmniSound® HD – superior sound quality The patented OmniSound® audio technology guarantees an impressive and crystal-clear full-duplex audio, allowing you to speak in two directions for effective participation in virtual meetings. The sound is transmitted clearly and powerfully to all attendees thanks to a hypersensitive microphone with 360° audio pick-up and speakers. OmniSound® HD delivers HD audio during VoIP calls. It also incorporates automatic echo cancellation and noise suppression, which minimises background noise interference, and an equaliser for personal adaptation of the audio properties. This means you can move about freely in the room, talking, discussing and debating with others without any loss of audio quality and without any annoying sound clipping, damping or echoes. It's as close to real sound as you can get. Konftel AB hereby declares that this conference phone is in conformity with all the essential requirements and other relevant provisions of Directive 1999/5/EC. Please visit www.konftel.com/doc to read the declaration in its entirety. Warning! Do not expose the Konftel 55W to water or moisture. Warning! Do not open the casing of the Konftel 55W. Warning! Only use the power adapter provided to connect the unit to the mains. Warning! Only use batteries from Konftel intended for the Konftel 55W. 2 CONTENTS Introduction2 Maintenance.................................................................................... 2 Description3 General............................................................................................ 4 Bridge connection............................................................................. 6 Battery............................................................................................ 6 Using the Konftel with a desktop phone 7 Connecting to a desktop phone.......................................................... 7 Making calls..................................................................................... 8 Using the Konftel with a mobile phone 9 Cable connection to a mobile phone................................................... 9 Making calls................................................................................... 10 Using the Konftel with a computer 11 Connection to a computer................................................................ 11 Using the Konftel with a computer................................................... 12 Using the Konftel with Bluetooth 13 Pairing and connecting.................................................................... 13 Connecting a phone that is already paired......................................... 16 Making calls................................................................................... 17 Connecting a phone with headset profile .......................................... 20 Using multiple connections 22 Switching between connections........................................................ 22 Bridge connection 24 Adjusting the volume....................................................................... 24 Using a headset 26 Bluetooth headset.......................................................................... 26 Recorder capability 27 Recording...................................................................................... 27 Listening to a recording................................................................... 28 Settings29 Changing languages........................................................................ 29 Adjusting sound effects................................................................... 30 Changing connection settings.......................................................... 31 Changing system settings................................................................ 34 Upgrading software 35 Upgrading from a PC...................................................................... 35 Upgrading via an SD card................................................................ 36 Technical data 37 1 INTRODUCTION The Konftel 55W is a conference unit that can be connected to your desktop phone, your mobile phone and your computer to obtain crystal-clear, powerful OmniSound® HD audio in your virtual meetings. • OmniSound® HD audio technology with full duplex, echo cancellation and static reduction in full bandwidth (20–24000Hz). (The telecommunications network technology limits the bandwidth when communicating via the telecommunications network.) • Support for UC solutions, such as Microsoft® Lync®. • LCD high-resolution display with touch buttons, where the interface changes according to the connections you make. • Mobile phone connection via a mobile cable (accessory) or Bluetooth. • Connection to a desktop phone via a Konftel desk phone adapter (accessory) which makes it easy to move the sound between the handset and conference phone. • USB connection to a computer or another USB device that supports handsfree connection. • Automatic detection of USB playback/VoIP calls, which means that the OmniSound® HD audio processing feature only processes the sound when necessary. The sound is not altered when music is played. • Audio bridge capability between a computer and connected phone. • Call recorder capability allows you to listen to meetings afterwards or use the Konftel 55W as a dictaphone. • Battery-powered option, which makes the Konftel 55W completely cordless with a Bluetooth-connected phone. • The battery can be charged via the mains supply (power adapter provided) and USB. • Headset connectivity option allows easy switching between headset and speaker function. • Expansion microphones can be added to increase the voice pickup range. (Optional accessory.) • Upgradeable. • Two-year warranty. MAINTENANCE Clean the equipment with a soft, dry cloth. Never use liquids. 2 DESCRIPTION On / Off (long press) Mute (microphone off / speaker off) Touch screen LEDs Flashing blue Incoming call via Bluetooth Steady blue light Sound channel on/call in progress Steady red light Mute, microphone turned off Flashing red Expansion microphone port Hold, microphone and speaker turned off Battery cover Connections: Desk phone adapter Power supply Mobile phone Headset (3.5 mm) Computer (mini USB) SD memory card port 3 DESCRIPTION GENERAL The Konftel 55W automatically detects the connections you make. Despite the unit's multiple connectivity options, it is simple to use and understand because it only displays the buttons that can be used in that particular situation. The first time the Konftel 55W is started up, the display only shows a menu button and a Bluetooth button ( ) which is used for pairing and connecting to a mobile phone. If you connect to a computer via USB, a button for this is displayed so that you can easily turn the sound on and off. Similarly, a desktop button is displayed if you connect a desktop phone, a headset button if you connect a headset and a record button if you insert an SD memory card. A lit button indicates that the feature is active. When you press the button, it switches between on and off. Support for UC solutions The Konftel 55W has expanded support for UC solutions, such as Microsoft® Lync®. Visit www.konftel.com for more information. LEDs When a mobile or desktop phone button is activated, the blue LEDs light up too, indicating that an audio channel is open. This does not necessarily mean that a call is in progress since the call is controlled from the connected device (the mobile or desktop phone). 4 DESCRIPTION On / Off (long press) Mute (microphone off / speaker off) LEDs You can move the sound between the Konftel 55W and the phone during a call by pressing the button ( or ) on the Konftel 55W. With a computer connection, the LEDs first light up when a communication program that uses the microphone starts. With a Bluetooth connection, the blue LEDs first light up when a call is connected. Since the connection allows communication in addition to the sound, a phone call can be initiated from the Konftel 55W keypad. Mute button Press the button (the actual button on the right) to turn the microphone off during a call. The LEDs show a steady red light and two buttons are displayed. Press the button if you also want to turn the speaker off. The LEDs flash red. Note that the buttons on the screen disappear after 5 seconds or if you touch the screen outside the buttons. Press once again (the actual button on the right or the button on the screen) to turn the microphone (and speaker) on. The LEDs show a steady blue light. Power save mode The Konftel 55W has several power save mode levels. After five minutes, the background lighting fades and after 15 minutes the image on the screen is replaced by a clock. Less time if running on battery power. Switching off Hold down the button (the actual button on the left) for three seconds. Confirm that you want to switch off the Konftel 55W by pressing . 5 DESCRIPTION BRIDGE CONNECTION It is possible to establish an audio bridge between a connected phone and the computer. This means that you can make a call with your connected mobile or desktop phone and combine it with, for example, a Skype® call on the computer. Audio bridge combinations other than a phone and computer are not possible. Find out more about audio bridging on page 24. BATTERY The battery is charged in the Konftel 55W, either via the power adapter provided or via USB. It takes about 4 hours to fully charge an empty battery using the power adapter and about 5 hours via USB. The Konftel 55W has to be connected to a USB port that produces power (e.g. on a computer) in order to charge the battery. Note that it takes much longer to charge via USB if the Konftel 55W is turned off. Inserting a battery Push the battery cover forwards to remove it. Insert the battery in the Konftel 55W with its contacts towards the pins in the bottom of the battery compartment. Slide the battery cover back into place. 6 USING THE KONFTEL WITH A DESKTOP PHONE The Konftel 55W transforms your desktop phone to a conference phone with OmniSound® HD. Unlike the integrated speaker function of many desktop phones, you enjoy a high sound level, full duplex (two-way audio) and efficient echo cancellation and noise reduction. OmniSound® HD performs over the full audio bandwidth (100–24000 Hz) but the technologies in today's telecommunications networks do not allow the full bandwidth to be used. This has an effect on the sound quality. The Konftel 55W is connected using a desk phone adapter (accessory) which is installed between the phone and handset. The adapter allows you to transfer calls between the Konftel 55W and the handset by pressing a button. The Konftel 55W can be connected to all digital phones (corporate networks) and, in many cases, to analogue phones too (traditional telephone sockets in the home). Note that some desktop phones can also be connected via their headset jack. See "Using the Konftel with a mobile phone" on page 9. CONNECTING TO A DESKTOP PHONE Unplug the telephone handset cable from the phone and connect it to the desk phone adapter. Connect the desk phone adapter to the phone and the Konftel 55W as illustrated below. The button is displayed on the Konftel 55W. Make a test call to check that the receiving party has a good sound level (see page 32). The sound level produced by phones varies between the different makes. The Konftel 55W's microphone level may therefore need adjusting to ensure good sound quality for the other call participants. The setting is saved in the Konftel 55W and is used each time a phone is connected via the adapter. 7 USING THE KONFTEL WITH A DESKTOP PHONE MAKING CALLS You can make a call with the phone as usual and then transfer the call to the Konftel 55W, or transfer the sound before the call is connected. Press the button on the Konftel 55W to transfer the sound from the phone to the Konftel 55W. The button and the LEDs light up. Lift the handset and dial the number on the desktop phone. Adjusting the volume The volume can be adjusted when the phone is active ( is lit up). As is the practice in the context of telephone communications, it is not possible to turn the sound off completely using the volume control. Transferring and ending calls Press to transfer the sound between the Konftel 55W and the phone's handset. End the call by placing the handset back on the desktop phone. The button on the Konftel 55W can remain lit if you want to use the Konftel 55W for future calls too. 8 USING THE KONFTEL WITH A MOBILE PHONE The Konftel 55W transforms your mobile phone to a conference phone with OmniSound® HD, ensuring high sound level, full duplex (two-way audio) and efficient echo cancellation and noise reduction. OmniSound® HD performs over the full audio bandwidth (100–24000 Hz), but limitations in mobile telecommunications networks reduce the bandwidth somewhat and the sound is compressed. This has an effect on the sound quality. Calls via updated 3G networks are more likely to have good audio quality. Note that it is not possible to use a desktop phone and a mobile phone at the same time with the Konftel 55W. The desktop phone connection is disabled when the mobile phone is connected. CABLE CONNECTION TO A MOBILE PHONE The Konftel 55W is connected using a cable which is adapted for your phone (optional accessory). The Konftel 55W works in the same way as a headset connected to the mobile phone. Note that some desktop phones can also be connected via their headset jack. The function is exactly the same as for a mobile phone connection and we only write "mobile phone" in the description. Connect the phone to the Konftel 55W using the mobile phone cable. The button is displayed on the Konftel 55W. The button is immediately activated on connection. Make a test call to check that the receiving party has a good sound level. See page 32. The sound level produced by phones varies between the different makes. The Konftel 55W's microphone level may therefore need adjusting to ensure good sound quality for the other call participants. The setting is saved in the Konftel 55W and is used each time a phone is connected via a mobile cable. Automatic detection of mobile phone The Konftel 55W can normally detect when a mobile phone is connected via a cable. Some mobile phones do not activate the connection until a call is connected or they put the connection to the Konftel 55W/headset to sleep after a certain period of inactivity. If this is the case, the button will not be displayed until you make a call from your mobile or receive an incoming call. If you want ( ) to be visible all the time and your mobile phone does not automatically activate the connection, you can change the setting so that the button is always displayed, whether or not your mobile phone is connected (see page 31). 9 USING THE KONFTEL WITH A MOBILE PHONE MAKING CALLS Check that the button on the Konftel 55W is lit up blue. If it is not lit up, press the button. Dial the number on the mobile phone. If you have a call in progress on your mobile and want to transfer it to the Konftel 55W, simply connect the cable. Adjusting the volume The volume can be adjusted when the phone is active ( is lit up). As is the practice in the context of telephone communications, it is not possible to turn the sound off completely using the volume control. Hold Press to put the call on hold (microphone and speaker turned off). Transferring calls Remove the cable from the mobile phone to transfer the sound from the Konftel 55W to the phone. Ending calls End the call on the mobile phone. The button on the Konftel 55W can remain lit if you want to use the Konftel 55W for future calls too. 10 USING THE KONFTEL WITH A COMPUTER The Konftel 55W transforms your computer to teleconferencing equipment with OmniSound® HD. Unlike normal computer speakers and microphones, the Konftel 55W provides full duplex (two-way audio) and efficient echo cancellation and noise reduction. The computer identifies the Konftel 55W as an echo cancellation device which means that communication software usually leaves the audio processing to the Konftel 55W, resulting in better sound quality. This can also be manually adjusted, for example in Skype®. OmniSound® HD performs over the full audio bandwidth (100–24000 Hz), but depending on the equipment in the network and equipment used by the other call participants, there may be some factors that limit the sound quality. CONNECTION TO A COMPUTER Connect the computer to the Konftel 55W using the USB cable provided. The tion. button is displayed on the Konftel 55W. The button is immediately activated on connec- The computer's operating system normally automatically selects the Konftel 55W as a speaker and microphone. If the Konftel 55W is not automatically selected as an audio device in the computer, you may have to open the computer's settings and select Konftel 55. If you have an active software program in the computer that is using the computer's built-in speakers, it may be necessary to restart the program to switch to the new speaker (Konftel 55W). 11 USING THE KONFTEL WITH A COMPUTER USING THE KONFTEL WITH A COMPUTER Using as a computer speaker USB is immediately activated on connection ( lights up). The computer normally only activates the speaker in the Konftel 55W if there is no other program running that can use the microphone. This means that the Konftel 55W acts as a computer speaker and that the audio processing in OmniSound® HD is turned off so that the sound is not altered. Using the Konftel as a conference unit When communication software or audio recording software is started on the computer, the Konftel 55W microphone is also activated. OmniSound® is now handling full duplex and echo cancellation. The blue LEDS on the Konftel 55W also light up at the same time. To make a VoIP call, use Skype®, Microsoft® Lync®, an online meeting service or some other VoIP (Voice over IP) software. Adjusting the volume The volume can be adjusted on the computer and on the Konftel 55W. Press the button on the Konftel 55W to turn the sound off quickly. 12 USING THE KONFTEL WITH BLUETOOTH Practically all mobile phones have Bluetooth and can be used for wireless communication with the Konftel 55W. Bluetooth must be activated in the mobile phone's settings. Note that it is also possible to connect to certain desktop phones and computers with Bluetooth, but these may not have support for dialling numbers, for example, from the screen on the Konftel 55W. Also see “Connecting a phone with Headset Profile” on page 21. OmniSound® HD performs over the full audio bandwidth (100–24000 Hz), but limitations in the telecommunications networks and in Bluetooth technology reduce the bandwidth somewhat and the sound is compressed. This has an effect on the sound quality. Note that Bluetooth in the Konftel 55W can be turned off. If no button is marked on the display screen, open the settings and activate Bluetooth. PAIRING AND CONNECTING Two devices have to be paired before they can communicate with Bluetooth. They can be paired from the Konftel 55W and from your mobile phone. Note that a conflict may arise if you try to pair from both devices at the same time. We recommend searching from one device only. You must know the names of the devices that you want to pair in case there are lots of active Bluetooth devices nearby. The name of your Konftel 55W can be changed in the settings. Turn Bluetooth on in your mobile. This normally makes the phone visible to other Bluetooth devices and even starts a search on some phones. Press the button on the Konftel 55W to open the dialogue box with paired devices. This makes the Konftel 55W visible to other Bluetooth devices. 13 USING THE KONFTEL WITH BLUETOOTH Option 1: pair and connect from your mobile Start a search on your mobile. Select the Konftel 55W (the name of your Konftel 55W) from the list of devices found. (It may take a while for the devices to find one another.) The devices are paired and usually automatically connect to one another. You may need to initiate a connection on some phones. You will now see the name of your mobile phone on the list of paired devices in the Konftel 55W, followed by , which indicates that it is connected. Press the back arrow in the dialogue box of paired devices in the Konftel 55W. The Konftel 55W returns to the main screen. Now is lit up and to the left of it you will see which you can use to dial phone numbers. You will also see the name of your connected mobile phone on the display screen. 14 USING THE KONFTEL WITH BLUETOOTH Option 2: pair and connect from the Konftel 55W Press on the Konftel 55W to start a search and add your mobile phone (it has to be set as being “visible”). Select your phone from the list of devices found and press . You may also have to confirm on your mobile phone that you want to pair it with the Konftel 55W. If your mobile phone does not support the Secure Simple Pairing protocol, you might be asked for a PIN code. The code for connecting to the Konftel 55W is 0000. The devices are paired and then automatically connect to one another. The Konftel 55W returns to the main screen. Now is lit up and to the left of it you will see which you can use to dial phone numbers. You will also see the name of your connected mobile phone on the display screen. 15 USING THE KONFTEL WITH BLUETOOTH CONNECTING A PHONE THAT IS ALREADY PAIRED A pairing means that the phone and the Konftel 55W save information about one another. This information is saved, even if the connection is broken. The connection is broken if: • The devices are far apart (Bluetooth has a range of about 10 metres). • You turn off Bluetooth in your mobile or in the Konftel 55W. • You decide to break the connection in the Konftel 55W ( ). The next time your mobile and the Konftel 55W are within range of one another, you will not need to pair them. Simply connect. Press the button to open the list of paired devices. If the Konftel 55W is connected to another phone, the button is displayed with Select your phone from the list and press . . Your phone is reconnected to the Konftel 55W. Bluetooth has to be turned on in your mobile. You can make the connection from your mobile phone if you wish. If you have a call in progress on your mobile phone, it is transferred to the Konftel 55W. Some mobile phones try to connect automatically to a paired handsfree (Konftel 55W) when you make or receive a call. 16 USING THE KONFTEL WITH BLUETOOTH MAKING CALLS Option 1: Dial the number on your mobile phone. The LEDs on the Konftel 55W light up and the sound comes from the Konftel. Some mobile phones let you select whether the sound comes from your mobile or headset (Konftel 55W). Option 2: Press and dial the number on the Konftel 55W. Your mobile phone rings the number. The LEDs on the Konftel 55W light up and the sound comes from the Konftel. Answering incoming calls Answering on the Konftel 55W. The LEDs on the Konftel 55W light up and the sound comes from the Konftel. The call comes to your mobile if you answer it there. The Konftel 55W displays the button that you can use to transfer the call to the Konftel. 17 USING THE KONFTEL WITH BLUETOOTH Transferring calls between a mobile phone and the Konftel 55W Your mobile phone is connected to the Konftel 55W and a call is in progress. Press on the Konftel 55W. The LEDs on the Konftel 55W go out and the sound is transferred to the mobile phone. The button is replaced by . to transfer the sound back to the Konftel 55W. Press If you wish to continue your call on your mobile and end the connection to the Konftel 55W, first transfer the call by pressing then press and and . The connection to your mobile phone is broken and the Konftel 55W can be connected to another phone. Connecting and transferring a mobile call in progress Your mobile phone is paired but not connected to the Konftel 55W. You have a call in progress on your mobile phone. Press the button to open the list of paired devices. Select your phone from the list and press . The LEDs on the Konftel 55W light up and the sound comes from the Konftel. Using the keypad during a call Sometimes you may have to send digit codes during a call, e.g. to connect to a conference service. You can do this from your mobile phone or from the Konftel 55W. Press . Press the digits and return to the main screen by pressing 18 . USING THE KONFTEL WITH BLUETOOTH Adjusting the volume You can adjust the volume during a call. The sound level of a call will be the same as for the previous call. You can adjust the level on the Konftel 55W and your mobile. As is the practice in the context of telephone communications, it is not possible to turn the sound off completely using the volume control. Ending calls Press to end the call or end the call from the mobile. 19 USING THE KONFTEL WITH BLUETOOTH CONNECTING A PHONE WITH HEADSET PROFILE Some desktop phones that can be connected via Bluetooth, have only limited support for Headset Profile. This means, for example, that it is not possible to dial the number on the Konftel 55W. The Konftel 55W detects which Bluetooth profile is supported by the phone and configures the interface accordingly. When the phone is connected via Bluetooth with Headset Profile, a button with the symbol is displayed. Making calls Press the phone’s headset button or press the button on the Konftel 55W to transfer the sound to the Konftel. The LEDs on the Konftel 55W and the button light up and the connection tone is heard there. Dial the number on the phone. 20 USING THE KONFTEL WITH BLUETOOTH Ending calls Press the phone’s headset button or press the button on the Konftel 55W to end the call. Switching between the phone and the Konftel 55W Lift the phone’s handset. Press the phone’s headset button or press the button on the Konftel 55W to transfer the call. Incoming calls This can work in two ways, depending on the phone that is connected. Option 1: The Konftel 55W rings and the LEDs start to flash. Press the button on the Konftel 55W or on phone’s headset button. The LEDs on the Konftel 55W and the Konftel. button light up and the sound comes from the It is also possible to lift the phone’s handset to answer and get the sound in the handset. Option 2: The Konftel 55W rings. The LEDs and the Press the The button light up. button on the Konftel 55W or on phone’s headset button. button remains lit and the call is connected. It is also possible to lift the phone’s handset to answer and get the sound in the handset. 21 USING MULTIPLE CONNECTIONS You can have a phone connected via Bluetooth and a phone connected via a phone adapter or mobile cable at the same time. Buttons for both the phones are displayed on the Konftel 55W. Calls can be made or answered from either phone. SWITCHING BETWEEN CONNECTIONS Activate the desired connection by pressing the corresponding button. Any previous active connections will be parked, which is indicated by the button flashing. Bluetooth and cable-connected phone For example: you have a call on your desktop phone and are using the Konftel 55W. The Bluetooth-connected mobile phone starts to ring. The ring signals are audible from the Konftel 55W, the LEDs are flashing blue and and are displayed. Press to answer the incoming call. The existing call is parked and the Incoming Bluetooth call. Press button flashes. Bluetooth call is active. Desk phone is put on hold. The button flashes. Desk phone call is active. Bluetooth is put on hold. The button flashes. which is flashing to return to the first call. The second call is put on hold and now becomes a flashing 22 . USING MULTIPLE CONNECTIONS Bluetooth with Headset Profile You can have a phone connected via Bluetooth with Headset Profile and a phone connected via a mobile cable or phone adapter at the same time. However, this functions slightly differently than when the Bluetooth phone supports all hands-free features. For example, if you have an ongoing mobile call with a cable-connected phone and you answer an incoming call via Bluetooth, the ongoing mobile call is put on hold as illustrated below. You can switch between the mobile call and the Bluetooth call by pressing the button or . Ongoing mobile call and incoming Bluetooth call. Bluetooth call is active. The mobile phone is put on hold. The button flashes. 23 The mobile phone is active. The Bluetooth call is put on hold. The button flashes. BRIDGE CONNECTION When bridging a computer and a phone, all you need to do is activate both sources of sound. OmniSound® HD can handle full duplex, echo cancellation and noise reduction for both the sound sources simultaneously. Press and (depending on which phone is connected) press via your Bluetooth-connected phone. or . Or make a call Both buttons are lit up and the sound from the computer and phone is audible from the Konftel 55W. The volume control gets two level indicators. ADJUSTING THE VOLUME The general sound level for the call is adjusted in the normal way by pressing on the right or left-hand side of the volume button. Adjusting the level of each sound source individually The sound from the computer and your phone can have different levels. If each sound source is adjusted individually, all the voices in a call will be heard clearly. Press the button on the top of the volume control. The volume control is divided into two volume controls. 24 BRIDGE CONNECTION Adjusting the sound individually for each sound source. Return to just one volume control by pressing the button on the top of the upper volume control. The Konftel 55W saves the set level when a sound source is turned off. The next time the same sound source is activated, it is started at the most recently used volume. 25 USING A HEADSET The Konftel 55W has a headset port (3.5 mm plug). See the heading Headset under settings (page 33) if your headset does not work with the Konftel 55W. There is also a headset sound level setting, which allows the level of sound to be adjusted so that it seems as powerful as from the speakers. Warning! Use of headphones/earbuds at high volumes can damage your hearing. Connect your headset to the Konftel 55W. The button is displayed on the Konftel 55W and the sound is transferred to the connected headset. Press to switch between sending the sound to the headset or to the Konftel 55W. BLUETOOTH HEADSET It is also possible to connect a headset wirelessly with Bluetooth. See page 13 for a pairing description. When the headset is connected the button in the picture above is replaced by the button . Press to switch between sending the sound to the headset or to the Konftel 55W. Note that it is not possible to use a Bluetooth headset together with another Bluetooth device. 26 RECORDER CAPABILITY The Konftel 55W can be used to record your meetings and for dictations. The recordings are saved on a memory card. Folders are automatically created on the card with the date of the recordings. These are saved in WAV format with the time when the recording started. The Konftel 55W supports SD and SDHC cards. Recording capacity is 35 hours per GB on the memory card. RECORDING Always make sure that the conference call participants do not object to a meeting being recorded. The participants you call will hear an audible signal at regular intervals to let them know that the call is being recorded. Inserting an SD memory card in the Konftel 55W. The right-hand side of the MENU button is now a recording button Press • to start recording. The recording button flashes red and the recorded time is displayed. Press the recording button • again to stop recording. The recording is saved on the SD card. 27 •. RECORDER CAPABILITY LISTENING TO A RECORDING You can transfer the card to a computer to play back and edit the recording, or you can play it back on the Konftel 55W. Press MENU and select Recordings. A list of the recordings on the SD card is displayed. Press the recording you want to listen to. You can pause the playback by pressing by pressing and . and move forwards and backwards 10 seconds You can move to any part of the recording you like by pressing on the time line above the buttons. Adjust the sound level using the buttons and You can delete the highlighted recording using the 28 . button. SETTINGS Press MENU. The menu opens. CHANGING LANGUAGES Press Language in the menu. Select a language from the list and press the back arrow 29 . SETTINGS ADJUSTING SOUND EFFECTS Press Sound in the menu. Make your settings by pressing the buttons and end with the back arrow . Ring level This setting is only for incoming calls via Bluetooth. Key tone There is a choice of off, discreet and a slightly louder click sound. Recording indication To let people know that a call is being recorded when you call them, an audible signal is heard at regular intervals. This recording indication can be turned off. 30 SETTINGS CHANGING CONNECTION SETTINGS Connection in the menu. Press Make your settings by pressing the buttons and end with the back arrow . Mobile phone connection The Konftel 55W can normally detect when a mobile phone is connected via a cable. Some mobile phones do not activate the connection until a call is connected. If the mobile phone that is connected is like this and you want the sound activation button on the Konftel 55W to be visible all the time, you should select I instead of Auto. Bluetooth It is possible to turn off Bluetooth if you do not want the Konftel 55W to be able to connect wirelessly to any phone. Any paired telephones are saved and displayed next time Bluetooth is turned on. Turning off Bluetooth will save the battery power of your Konftel 55W if it is running on battery. Desk phone adapter configuration This setting is only shown if a phone adapter is connected. The telephone manufacturers have different ways of using the pins in the phone handset connectors. If the adapter does not work with your phone, you may need to change the configuration of the pins by moving this setting from 1 to 2. Activate and lift the handset of you connected phone to check if the phone adapter is working. You should hear the connection tone in the Konftel 55W. 31 SETTINGS Desk phone adapter microphone level This setting is only shown if a phone adapter is connected. The level of sound sent by phones to the receiving party varies between the different makes. It may be necessary to adapt the microphone level to the telephone in order to adapt this sound level so that the Konftel 55W provides optimal performance and the other participants enjoy quality sound. The setting is saved in the Konftel 55W and is used each time a phone is connected via the phone adapter. Activate Open the and make a test call with your phone. Connection setting in the menu and adjust the outgoing sound until you find the optimal level. When speaking directly into your phone, use the sound as a reference level. If the other party finds it hard to hear the sound, try increasing the level of the outgoing sound from 0 to +1 or +2. If the other party finds the sound loud but distorted, try decreasing the level of the outgoing sound from 0 to -1 or -2. Mobile phone microphone level This setting is only shown if a mobile phone is connected with a cable. The level of sound sent by mobile phones to the receiving party varies between the different makes. It may be necessary to adapt the microphone level to the mobile telephone in order to adapt this sound level so that the Konftel 55W provides optimal performance and the other participants enjoy quality sound. The setting is saved in the Konftel 55W and is used next time a mobile phone is connected. Note that since the levels can vary from one make to another, it may be necessary to make a new adjustment when other mobile phones are connected. The basic setting 0 works satisfactorily for most mobile phones, but this setting allows you to fine tune the sound. Activate Open the and make a test call with your mobile phone connected to the Konftel 55W. Connection setting in the menu and adjust the outgoing sound until you find the optimal level. When speaking directly into your mobile phone, use the sound as a reference level. If the other party finds it hard to hear the sound, try increasing the level of the outgoing sound from 0 to +1 or +2. If the other party finds the sound loud but distorted, try decreasing the level of the outgoing sound from 0 to -1 or -2. 32 SETTINGS Headsets This setting allows you to adapt the headset port for different headsets. Most headsets with a 3.5 mm plug have three (mono) or four (stereo) interfaces with the microphone's connector furthest out on the top. If your headset does not work, it may be because it has another position on the interfaces. Headset level Sensitivity (audio volume) can vary from headset to headset. It is therefore possible to adjust the volume so that the sound heard seems to be about the same level as when heard via the speakers. Warning! Use of headphones/earbuds at high volumes can damage your hearing. A higher volume may be harmful to hearing if you have a high-sensitivity headset. Note that for safety reasons, this setting is reset when you remove your headset. This is because another headset that is connected may be more sensitive. Feature layer Using this setting, you can select your preferred UC solution or choose to turn the function off. Microsoft® Lync® is selected by default, which means that if the Konftel 55W detects that the Lync® client is being used by the computer, Lync® feature layer will be displayed on the Konftel 55W. 33 SETTINGS CHANGING SYSTEM SETTINGS Press the System button on the menu. Make your settings by pressing the buttons and end with the back arrow . Here you can: • Change the name of your Konftel 55W (this name is displayed when pairing with Bluetooth) • Set the time and date for recordings • Check software versions • Initiate software upgrades • Restore your Konftel 55W to factory settings, thereby deleting all settings and saved values. 34 UPGRADING SOFTWARE The Konftel 55W is continually being developed with smart features and the software can be upgraded to ensure the unit is always running the latest software version. You can upgrade via a USB or via an SD card. Note that in upgrade mode, the text is always in English whatever language has been selected in the the Konftel 55W. The same applies to the software Konftel Upgrade Utility. UPGRADING FROM A PC This method requires a PC with Microsoft® Windows®. Installing Konftel Upgrade Utility Visit www.konftel.com/upgrades and select Konftel 55W. Download Konftel Upgrade Utility. Install the software on your computer. Follow the instructions given by the installation program. Updating software Connect your Konftel 55W to the computer using the USB cable. Press MENU, select System. Press the Upgrade button and confirm by pressing to reboot in upgrade mode. The Konftel 55W restarts in upgrade mode. Press Use USB when the Konftel 55W reboots. Start Konftel Upgrade Utility on your computer. Follow the instructions that the software guide gives you. 35 UPGRADING SOFTWARE We recommend that you let Konftel Upgrade Utility automatically download and install the latest version from Konftel’s website. You can also install a Konftel firmware file that has already been downloaded to the PC’s hard drive. UPGRADING VIA AN SD CARD This method requires a computer with an SD card reader. Downloading upgrade files Visit www.konftel.com/upgrades and select Konftel 55W. Download the latest software version for the Konftel 55/55W. Copy the file (with .kt extension) to an SD card. Updating software Insert the SD card with the software file in the Konftel 55W. Press MENU, select System. Press the Upgrade button and confirm by pressing to reboot in upgrade mode. The Konftel 55W restarts in upgrade mode. Press Use SD when the Konftel 55W reboots. Follow the instructions that are displayed on the Konftel 55W. 36 TECHNICAL DATA Size Width 222 mm, depth 206 mm, height 68 mm. Weight 640 g. Colour Liquorice black and silver. Display Colour LCD, 240x320 pixels. Buttons Touch screen plus on/off and microphone switch-off. Memory SD (SDHC) memory card support. Upgrading Konftel upgrade utility (for Microsoft® Windows®) upgrades Konftel 55W software via the USB connection. It is also possible to upgrade via an SD card. Power supply AC adapter Phihong PSC12R, 100–240 V AC/12 V DC. Battery (optional) 3,7 V 2260 mAh Li. Ion-Polymer. The battery in the Konftel 55W is charged using the AC adapter or the USB cable. Connectivity USB USB 2.0 Mini B. For computer connection. Mobile phone Modular 6P6C DEC. For connection to headset jack (optional cable required). Desktop phone Modular 8P8C. For connection to an IP or TDM desktop phone using a Konftel phone adapter (optional). Some desktop phones can be connected directly to the phone with a special cable. Headsets 3.5 mm phone plug (TRS/TRRS). Bluetooth Bluetooth 2.1 + EDR. For connection to a mobile phone or other equipment that supports the “Bluetooth Handsfree profile” or “Bluetooth headset profile” and acts as an audio gateway. Expansion microphones 2 modular 4P4C. Sound TechnologyOmniSound® HD. MicrophoneOmnidirectional. Coverage range Up to 30 m2. Frequency range 100-24000 Hz. Volume 90 dB SPL 0.5 m. 37 TECHNICAL DATA Environment Temperature5°–40°C. Relative humidity 20–80% condensation free. Recommended acoustics Reverberation period 0.5 S Rt 60. Background noise < 45 dBA. 38 Konftel is a leading company and the world’s fastest growing brand, within audio conferencing equipment. Since 1988, our mission has been to help people around the world to conduct meetings despite distances. Based on our success, we know that audio conferencing is a great way to save time, money and at the same time contribute to a better environment. High audio quality is essential for efficient meetings, this is why our patented audio technology OmniSound®, is built into all Konftel Conference phones. The products are sold globally under the Konftel brand and our head-quarter is based in Sweden. Read more about the company and products on www.konftel.com Head office: Konftel AB, Box 268, 901 06 Umeå, Sweden Tel: +46 (0)90-70 64 89, Fax: +46 (0)90-13 14 35, [email protected] www.konftel.com 110165 Rev 4A