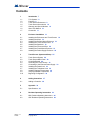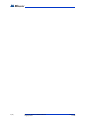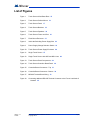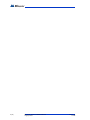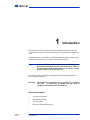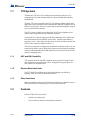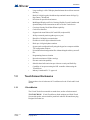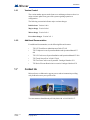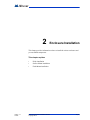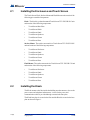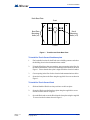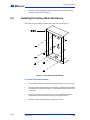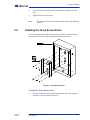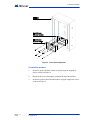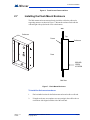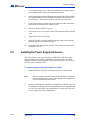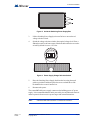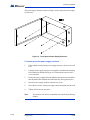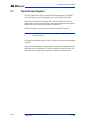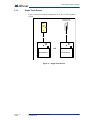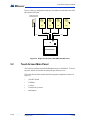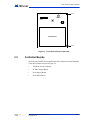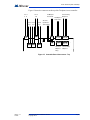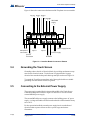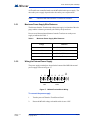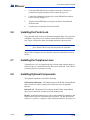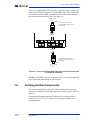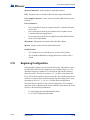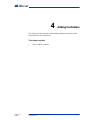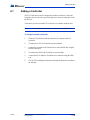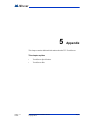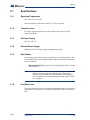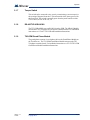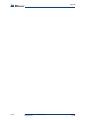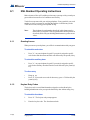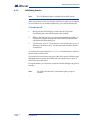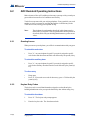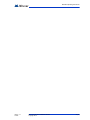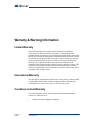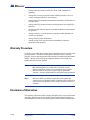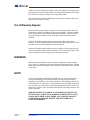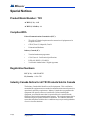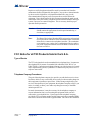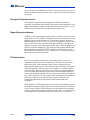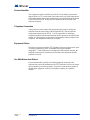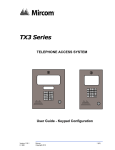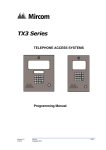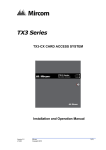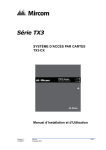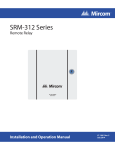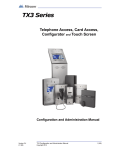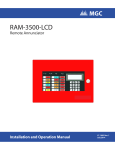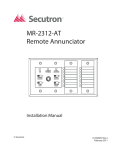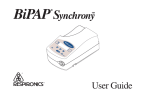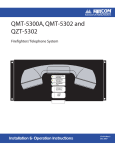Download Mircom TX3 Series Installation manual
Transcript
TX3 Series Touch Screen Installation Manual Version 1.3 LT-996 Mircom Copyright 2012 1 (53) Copyright 2012 Mircom Inc. All rights reserved. Mircom Touch Screen Installation Guide v.1.3 for Windows 2000/NT/XP®. This manual, as well as the software described in it, is provided under licence or other agreements and may be used or copied only in accordance with the terms of such license. The content of this manual is furnished for informational use only. It is subject to change without notice, and should not be construed as a commitment by Mircom. Mircom assumes no responsibility or liability for any errors or inaccuracies that appear in this book. Except as permitted by such license, no part of this publication may be reproduced, stored in a retrieval system, transmitted in any form by means electronic, mechanical, using any recorded media, or any other format without the prior written permission of Mircom. Microsoft, MS-DOS, Windows, and Windows 2000/NT/XP are either registered trademarks or trademarks of Microsoft Corporation in the United States and/or other countries. Mircom 25 Interchange Way Vaughan, Ontario L4K 5W3 905.660.4655 Fax:905.660.4113 2 (53) TX3 Touch Screen Installation Manual Copyright 2012 Version 1.3 LT-996 Contents 1 Introduction 7 1.1 1.2 1.3 1.4 1.5 1.6 1.7 TX3 Systems 8 Features 8 Touch Screen Enclosures 9 Touch Screen Accessories 10 Warranty and Special Notices 10 About This Manual 10 Contact Us 11 2 Enclosure Installation 13 2.1 2.2 2.3 2.4 2.5 2.6 2.7 2.8 Installing the Enclosures and Touch Screen 14 Installing the Kiosk 14 Installing the Surface Mount Enclosure 16 Installing the Touch Screen Panel 17 Installing the Speakers 18 Installing the Frame and Door 20 Installing the Flush Mount Enclosure 21 Installing the Power Supply Enclosure 22 3 Touch Screen System and Setup 25 3.1 3.2 3.3 3.4 3.5 3.6 3.7 3.8 3.9 3.10 Touch Screen System 26 Touch Screen Main Panel 28 Controller Boards 29 Grounding the Touch Screen 32 Connecting to the External Power Supply 32 Installing the Postal Lock 34 Installing the Telephone Lines 34 Installing Optional Components 34 Verifying Installed Components 35 Beginning Configuration 36 4 Adding Controllers 37 4.1 Adding a Controller 38 5 Appendix 39 5.1 Specifications 40 6 Resident Operating Instructions 43 6.1 6.2 NSL Resident Operating Instructions 44 ADC Resident Operating Instructions 46 Version 1.3 LT-996 TX3 Touch Screen Installation Manual Copyright 2012 3 (53) 4 (53) TX3 Touch Screen Installation Manual Copyright 2012 Version 1.3 LT-996 List of Figures Figure 1. Touch Screen Kiosk Base Plate 15 Figure 2. Touch Screen Surface Mount 16 Figure 3. Touch Screen Panel 17 Figure 4. Touch Screen Backbox 18 Figure 5. Touch Screen Speakers 19 Figure 6. Touch Screen Frame and Door 21 Figure 7. Flush Mount Enclosure 21 Figure 8. Inside the Switching Power Supply Box 23 Figure 9. Power Supply Voltage Selection Switch 23 Figure 10. Touch Screen Power Supply Enclosure 24 Figure 11. Single Touch Screen 27 Figure 12. Single Touch Screen with ADC and NSL Lines 28 Figure 13. Touch Screen Panel Components 29 Figure 14. Touch Screen Controller Board Panel 30 Figure 15. Controller Board Connectors - Top 31 Figure 16. Controller Board Connectors - Bottom 32 Figure 17. MD-990 Terminal Block Wiring 33 Figure 18. Connecting additional RS-485 Terminal Connector to the First or Last Node of Network 35 Version 1.3 LT-996 TX3 Touch Screen Installation Manual Copyright 2012 5 (53) 6 (53) TX3 Touch Screen Installation Manual Copyright 2012 Version 1.3 LT-996 1 Introduction This manual provides information about the installation and operation of the Touch Screen, and must be read in its entirety before beginning any installation work. Installation must be performed by a qualified technician and must adhere to the standards and special notices set by the local regulatory bodies. Note: Mircom periodically updates panel firmware and Configurator Software to add features and correct any minor inconsistencies. For information about the latest firmware or software visit the Mircom website at www.mircom.com. For warranty and special notices information see the Warranty and Special Notices chapter on page 47. Warning: The Touch Screen assembly must be grounded by a qualified electrician. An improperly grounded unit can result in equipment malfunction and electrical shock. This manual explains Version 1.3 LT-996 • Touch Screen System • Installation and Setup • TX3 Integration • Resident Operating Instructions TX3 Touch Screen Installation Manual Copyright 2012 7 (53) Introduction 1.1 TX3 Systems The Mircom's TX3 series of Touch Screens provide high quality two-way communication between residents and their visitors in a multi-unit dwelling establishment. The basic TX3 system consists of the TX3 Touch Screen and depending on the application, may be integrated with a combination of Mircom Telephone Access and Card Access Units. All access systems may be networked together using an peer-to-peer RS-485 connection. The TX3 system is capable of providing ADC or NSL type telephone access control from a single panel or from a networked system. A maximum of 63 units are supported with any combination of Touch Screens, Elevator Restriction Units and Card Access Units. Valid network addresses range from 1 to 63. Units with a real time clock, such as Touch Screens and Card Access Units, require the address node to be 1. The access system can be configured as an autodialer controller (ADC) or as a no subscriber line (NSL) system. Both system setups can be configured for multiple entrances with independent doors and control devices such as electric door locks, cameras, and garage doors. 1.1.1 ADC and NSL Capability TX3 supports full ADC and NSL telephone connectivity from a single Touch Screen panel or from a networked system. A single panel supports up to five ADC and/or NSL telephone lines. 1.1.2 Elevator Restriction Units The TX3-ER-8 Elevator Restriction Unit limits building accessibility by granting visitor access only to the destination floor. 1.1.3 Other Controllers Mircom controllers, such as the Telephone and Card Access controllers, may be networked with the TX3 through a peer-to-peer RS-485 network. 1.2 Features Features of the TX3 series include: 8 (53) • Stainless steel front panel • Universal Series enclosure with a built-in rain hood TX3 Touch Screen Installation Manual Copyright 2012 Version 1.3 LT-996 Introduction 1.3 • Large scrolling 8 x 20 LCD display that eliminates the need for an external directory • Back-lit 16 digit keypad with dedicated operational buttons for Page Up, Page Down, Call and Info • Provisions for postal lock and camera • Multilingual Display and Voice Greeting (English, French-Canadian and Spanish) that provides instructions on how to use the Touch Screen • Concierge/Security Desk/Guard Phone capability • Card Access Interface • Supports both Auto Dialer (ADC) and NSL (no phone bill) • Ability to network panels together (peer-to-peer) • Hands free, full duplex communication • Flexible one to four digit resident dial codes • Dials up to 18 digit telephone numbers • System can be configured locally using the keypad or a computer with the TX3 configuration software • Upload/download configuration files without taking the whole system offline • Programming from one location • Records a maximum of 5000 event logs • Elevator restriction capability • Schedule based call restrictions provide more security and flexibility • Capability of one person testing the NSL controller without using the Touch Screen • Industry Canada and F.C.C. approved Touch Screen Enclosures There are three sizes of enclosures for Touch Screens for the 15 inch and 21 inch models. 1.3.1 15 Inch Models The 15 inch Touch Screen models are stand alone, surface or flush mounted. TX3-TOUCH-K15. 15 inch Touch Screen kiosk stainless steel finish Touch Screen with speaker, microswitch for postal lock and a PS-4P transformer plug. Designed for indoor use. Version 1.3 LT-996 TX3 Touch Screen Installation Manual Copyright 2012 9 (53) Introduction TX3-TOUCH-F15. 15 inch Touch Screen flush mount, stainless steel finish Touch Screen with speaker, microswitch for postal lock, flush mounting back box and a PS-4P transformer plug. Designed for indoor use. TX3-TOUCH-S15. 15” Touch Screen surface mount, stainless steel finish Touch Screen with speaker, microswitch for postal lock, flush mounting back box and a PS-4P transformer plug. Designed for indoor use. 1.4 Touch Screen Accessories The Touch Screen accessories consist of the following items: 1.5 • CAM-2 TX3 Camera • TX3-MDM Modem Module • TX3-GPM Guard Phone Module • Postal Lock • TX3-USB-AD Kit Warranty and Special Notices Mircom values your business and always attempts to provide you with the very best service. Please see the Warranty and Special Notices chapter on page 47 for information about the warranty and special notices about equipment use. 1.6 About This Manual This manual provides comprehensive information on the installation and configuration of the TX3 Series Touch Screen by the installation technician. Tasks are described in the order that they are likely to be performed. This manual applies to the following models: 10 (53) • TX3-TOUCH-K15 • TX3-TOUCH-F15 • TX3-TOUCH-S15 TX3 Touch Screen Installation Manual Copyright 2012 Version 1.3 LT-996 Introduction 1.6.1 Version Control The version number appears on the front cover and changes whenever there is a major or minor update to any part of the system regarding operation or configuration. The following convention indicates major or minor changes: Initial release. Version 1.00.0 Major change. Version 2.00.0 Minor change. Version 2.01.0 Pre-release changes. Version 2.01.1 1.6.2 Additional Documentation For additional documentation, see the following Mircom literature: 1.7 • TX3-CX Touch Screen Administrators Guide LT-995 • TX3-Telephone Access System Installation and Operation Manual LT969 • TX3-CX Card Access System Installation and Operation Manual LT-980 • TX3 Touch Screen User’s Guide LT-968 • TX3 Two Door Card Access System Kit Catalogue Number 6531 • TX3 Series Elevator Restriction Accessories Catalogue Number 6532 Contact Us Mircom fosters a collaborative support process and environment in providing early feedback to meet your specific needs. You can contact us from Monday to Friday 8:00 A.M. to 5:00 P.M. E.S.T. Version 1.3 LT-996 TX3 Touch Screen Installation Manual Copyright 2012 11 (53) Introduction 1.7.1 General Inquiries For general inquiries call us at the following numbers: Toll Free: 1-888-660-4655 Local: 905-660-4655 1.7.2 Customer Service Customer service is available at the following numbers: Toll Free: 1-888-MIRCOM5 Local: 905-695-3535 Local Fax: 905-660-4113 Toll-Free Fax: 1-888-660-4113 1.7.3 Website Visit the Mircom website, at www.mircom.com, to find the product information you are looking for and to learn about troubleshooting, training and technical support options. The website provides avenues for customers to ask questions about new and existing technologies, and receive expert technical support about software and products. Visit www.mircom.com/chat. 1.7.4 Email As a customer you quickly become informed on how we can help with new products and technologies. Contact Mircom at [email protected]. 1.7.5 Technical Support For technical support contact Mircom’s Technical Support Department between 8 A.M. and 5 P.M. (EST) Monday through Friday, excluding holidays. Toll Free: 1-888-MIRCOM5 Local: 905-695-3535 Local Phone: 905-660-4655 Toll Free Phone: 1-888-660-4655 Email: [email protected] 12 (53) TX3 Touch Screen Installation Manual Copyright 2012 Version 1.3 LT-996 2 Enclosure Installation This chapter provides information on how to install the various enclosures and pre-assembled components. This chapter explains Version 1.3 LT-996 • Kiosk installation • Surface Mount installation • Flush Mount installation TX3 Touch Screen Installation Manual Copyright 2012 13 (53) Enclosure Installation 2.1 Installing the Enclosures and Touch Screen The Touch Screen Kiosk, Surface Mount and Flush Mounts units consist of the following pre-assembled components: Kiosk. The kiosk is a pedestal mounted Touch Screen TX3-TOUCH-K15 unit and consists of the following components: • Touch Screen Base Plate • Touch Screen Kiosk • Touch Screen Panel • Touch Screen Speakers • Touch Screen Frame • Touch Screen Door Surface Mount. The surface mount unit is a Touch Screen TX3-TOUCH-S15 unit and consists of the following components: • Touch Screen Enclosure • Touch Screen Panel • Touch Screen Speakers • Touch Screen Frame • Touch Screen Door Flush Mount. The surface mount unit is a Touch Screen TX3-TOUCH-F15 unit and consists of the following components: 2.2 • Touch Screen Enclosure • Touch Screen Panel • Touch Screen Speakers • Touch Screen Frame • Touch Screen Door Installing the Kiosk The Kiosk mounts to the floor inside the building near the entrance, close to the power source and telephone infrastructure. Access for the power and communication cables is provided through a cutout in the base plate. The Kiosk base plate is secured to the floor and the Kiosk is secured to the base plate as shown in Figure 1. 14 (53) TX3 Touch Screen Installation Manual Copyright 2012 Version 1.3 LT-996 Enclosure Installation Kiosk Base Plate Front Base Plate Mounting Holes (x4) Kiosk Mounting Holes (x12) Cutout Figure 1. Touch Screen Kiosk Base Plate To install the Touch Screen Kiosk base plate 1. Find a suitable location for the Kiosk next to building entrance and above the building electrical and communications conduit. 2. Using the Kiosk base plate as a template, trace an opening in the floor for the cutout and mark the Touch Screen mounting hole locations as shown in Figure 1. Ensure that the base plate is aligned with the electrical conduit. 3. Cut an opening in the floor for the electrical and communications cables. 4. Secure the base plate to the floor using the supplied 18 screws as shown in Figure 1. To install the Touch Screen Kiosk Version 1.3 LT-996 1. Slide and latch the Kiosk base into position over the base plate. 2. Secure the Kiosk onto the front base plate using the supplied six screws into the locations shown in Figure 1. 3. Open the Kiosk and secure the Kiosk into the base plate using the supplied 12 screws into the locations shown in Figure 1. TX3 Touch Screen Installation Manual Copyright 2012 15 (53) Enclosure Installation 4. 2.3 Run the wires through the Kiosk opening and proceed with the wiring installation described in Chapter 3. Installing the Surface Mount Enclosure The surface mount enclosure mounts on the wall as shown in Figure 2. Figure 2. Touch Screen Surface Mount To surface mount the enclosure 16 (53) 1. Find a suitable location for the surface mount enclosure over a wall stud. 2. Using the surface mount enclosure as a template, mark the back mounting hole locations as indicated in Figure 2. Ensure that at least one side is over a wall stud. 3. Remove the enclosure and place the top two screws halfway into the marked hole locations and wall stud using the supplied screws. 4. Place the surface mount enclosure onto the two screws. TX3 Touch Screen Installation Manual Copyright 2012 Version 1.3 LT-996 Enclosure Installation 5. Screw the two screws of the surface mount enclosure halfway into the wall. 6. Tighten all six screws into place. Note: 2.4 The enclosure can also be mounted directly onto the drywall using anchors. Installing the Touch Screen Panel The Touch Screen panel attaches directly to the enclosure as shown in Figure 3 (for clarity the Touch Screen and controller boards are not shown). Figure 3. Touch Screen Panel To install the Touch Screen panel 1. Version 1.3 LT-996 Insert the Touch Screen panel inside the enclosure and secure using the supplied six screws as shown in Figure 3. TX3 Touch Screen Installation Manual Copyright 2012 17 (53) Enclosure Installation 2.5 Installing the Speakers The speaker assembly consists of a back box and speaker housing, and attaches directly to the enclosure below the Touch Screen panel as shown in Figure 4. Figure 4. Touch Screen Backbox 18 (53) TX3 Touch Screen Installation Manual Copyright 2012 Version 1.3 LT-996 Enclosure Installation Figure 5. Touch Screen Speakers To install the speakers Version 1.3 LT-996 1. Secure the speaker backbox onto the enclosure using the supplied six screws as shown in Figure 4. 2. Run the speaker wires through the opening at the top of the backbox. 3. Secure the speaker cabinet into the backbox using the supplied six screws as shown in Figure 5. TX3 Touch Screen Installation Manual Copyright 2012 19 (53) Enclosure Installation 2.6 Installing the Frame and Door The frame mounts directly to the enclosure and the door attaches directly to the frame as shown in Figure 6. To install the frame and door 20 (53) 1. Secure the frame onto the enclosure using the supplied ten screws as shown in Figure 6. 2. Insert the Touch Screen door into the frame and lock into position as shown in Figure 6. TX3 Touch Screen Installation Manual Copyright 2012 Version 1.3 LT-996 Enclosure Installation Figure 6. Touch Screen Frame and Door 2.7 Installing the Flush Mount Enclosure The flush mount enclosure mounts directly inside the wall to the wall stud or supporting structure as shown in Figure 7. Mount the enclosure flush with the wall and right-side up (the knock out is at the bottom). Wall Enclosure Frame Top Enclosure Front GROUND SCREW LOCATION Side View Figure 7. Flush Mount Enclosure To install the flush mount enclosure Version 1.3 LT-996 1. Find a suitable location for the flush mount enclosure beside a wall stud. 2. Using the enclosure as a template, trace an opening in the wall for the cut out with one side aligned with the side of the wall stud. TX3 Touch Screen Installation Manual Copyright 2012 21 (53) Enclosure Installation 2.8 3. Cut an opening in the wall 0.1 inch larger than the trace ensuring that one side is aligned with the wall stud or supporting structure. 4. Insert the enclosure into the wall cutout and using the side of the enclosure as a template mark the side mounting hole location as shown in the side view in Figure 7. Ensure that at least one side is beside a wall stud. 5. Remove the enclosure and place the screw halfway into the wall into the marked hole location using the supplied screw. 6. Place the enclosure onto the top screw. 7. Screw the lower two screw at the bottom of the enclosure halfway into the wall. 8. Tighten the two screws into place. 9. Insert the Touch Screen panel inside the enclosure and secure using the supplied eight screws as shown in Figure 7. 10. Install the Touch Screen panel, speakers, frame and door as described in paragraphs 2.4 to 2.6. Installing the Power Supply Enclosure The Touch Screen external power supply is an MD-990 156 W, 24 V single output switching power supply encased inside a metal enclosure. A voltage selectable switch is located on the side of the power supply and is factory set to 120V but can be switched to 230V. To set the voltage on the Switching Power Supply 1. Ensure that the the TX3 unit is off and that all power is disconnected. Note: 2. 22 (53) The power must be turned off before the Switching Power Supply is accessed. Failure to due so may result in damage to the equipment or electric shock that can lead to death. Open the Switching Power Supply box using the key for the TX3 unit. The Switching Power Supply unit is secured inside the box by metal guides and two screws on either side of the terminal block. Unscrew and remove the screws on both sides of the terminal block. TX3 Touch Screen Installation Manual Copyright 2012 Version 1.3 LT-996 Enclosure Installation V+ V+ VVN L Figure 8. Inside the Switching Power Supply Box Lift the Switching Power Supply unit out of its box to access the red voltage selection switch. 4. Switch the voltage selection switch to the required voltage level. Place a flathead screwdriver in between one of the holes in the chassis to access the switch. By default it is set to 115 Volts. 230V 3. Figure 9. Power Supply Voltage Selection Switch 5. Place the Switching Power Supply back into the box using the metal guides to position it and then replace the screws on both sides of the terminal block to secure it into the box. 6. Reconnect the power. The external MD-990 power supply connects to the building power AC power supply. It is recommended that the unit is powered by its own dedicated electrical outlet to protect it from excessive power surges and current fluctuations. Note: Version 1.3 LT-996 Install the MD-990 outside the Touch Screen enclosure. TX3 Touch Screen Installation Manual Copyright 2012 23 (53) Enclosure Installation The power supply enclosure is shown in Figure 10 (for clarity the power supply is not shown). Figure 10. Touch Screen Power Supply Enclosure To surface mount the power supply enclosure 1. Find a suitable location for the power supply enclosure, such as over a wall stud. 2. Using the power supply enclosure as a template, mark the back mounting hole locations as indicated in Figure 10. Ensure that at least one side is over a wall stud. 3. Remove the power supply enclosure and place the top two screws halfway into the marked hole locations and wall stud using the supplied screws. 4. Place the power supply enclosure onto the two screws. 5. Screw the two screws of the power supply enclosure halfway into the wall. 6. Tighten all four screws into place. Note: 24 (53) The enclosure can also be mounted directly onto the drywall using anchors. TX3 Touch Screen Installation Manual Copyright 2012 Version 1.3 LT-996 3 Touch Screen System and Setup This chapter describes the basic Touch Screen system, main panel, controller board components and provides information about its operation and setup. This chapter explains Version 1.3 LT-996 • Touch Screen System • Touch Screen Main Panel • Touch Screen Controller Boards • Touch Screen Setup • Optional Setup Installation • Installation Verification • PC Configuration of the Controller • Firmware Update TX3 Touch Screen Installation Manual Copyright 2012 25 (53) Touch Screen System and Setup 3.1 Touch Screen System The TX3 Touch Screen may be networked with a combination of Telephone Access and Card Access Units through a peer-to-peer RS-485 connection. Touch Screen is capable of providing ADC or NSL telephone access from a single panel or from a networked system. Each outside telephone line requires a separate line to the control panel inside the Touch Screen. The following figures depict various Touch Screen network scenarios. Note: Install all transformers and power supplies outside the Touch Screen enclosure. All wiring is a maximum length of 1000 ft. The RS-485 wiring maximum length is 4000 ft. All units use the MD-990 power supply. Refer to Chapter 2 Installing the Power Supply Enclosure or document LT-1094 Power Supply Voltage Selection. The door strike power supply depends on the door strike power requirements. 26 (53) TX3 Touch Screen Installation Manual Copyright 2012 Version 1.3 LT-996 Touch Screen System and Setup 3.1.1 Single Touch Screen Figure 11 shows the simplest configuration for an ADC or NSL telephone system. Telephone outlet Central office line NSL Control Unit T/R Line1 Line1 OR Touch Screen Touch Screen Figure 11. Single Touch Screen Version 1.3 LT-996 TX3 Touch Screen Installation Manual Copyright 2012 27 (53) Touch Screen System and Setup Figure 12 shows a configuration using one Touch Screen connected to one ADC line and four NSL lines. Telephone outlet Central office line T/R NSL Control Unit NSL Control Unit NSL Control Unit NSL Control Unit T/R T/R T/R T/R Line2 Line3 Line4 Line1 Line5 Touch Screen Figure 12. Single Touch Screen with ADC and NSL Lines 3.2 Touch Screen Main Panel The Touch Screen Panel is situated behind the front cover of the Kiosk. To access the panel, unlock the Touch Screen and pull open the front cover. The Touch Screen Panel contains the following main components as shown in Figure 13: 28 (53) • ON/OFF Switch • USB Port • Camera • Postal Lock (optional) • Microphone TX3 Touch Screen Installation Manual Copyright 2012 Version 1.3 LT-996 Touch Screen System and Setup Screw ON/OFF Switch Postal Lock USB Port Camera Microphone Touch Screen Screw Figure 13. Touch Screen Panel Components 3.3 Controller Boards The following Touch Screen controller boards are situated on a panel behind the Touch Screen Panel as shown in Figure 14: Version 1.3 LT-996 • Telephone Access Controller • PC Sub Compact Board • Power Supply Board • Audio Mixer Board TX3 Touch Screen Installation Manual Copyright 2012 29 (53) Touch Screen System and Setup To access the panel, remove the two screws and swing open the Touch Screen panel. Telephone Line PC Sub Compact Board Intranet Telephone Access Controller USB Power Terminals SW1 Microphone and Speaker Connections from Telephone Access Controller Microphone Connection from Touch Screen Audio Mixer Board On/Off Blk Wht USB Chasis GND On/Off Power Supply Board Speaker Connections Microphone and Speaker Connections to Audio Mixer Postal Lock Input 1 Figure 14. Touch Screen Controller Board Panel For detailed information about the Telephone Access Controller installation and setup see LT-969 TX3-Telephone Access System Installation and Operation Manual. 30 (53) TX3 Touch Screen Installation Manual Copyright 2012 Version 1.3 LT-996 Touch Screen System and Setup Figure 15 shows the connectors at the top of the Telephone Access controller. Line 1 T R Line 5 T R Line 2 Line 3 T R T R AC Output 1 Door Strike Line 4 T R DC Output 1 Door Strike General Relay Output 4 AC or DC Input Door Strike Supply + - NC C NO + - NC C NO JW8 Telephone Lines 1 to 5 Aux. Door Output 2 Relay General Relay Output 3 Figure 15. Controller Board Connectors - Top Version 1.3 LT-996 TX3 Touch Screen Installation Manual Copyright 2012 31 (53) Touch Screen System and Setup Figure 16 shows the connectors at the bottom of the Telephone Access controller. Input 2 Input 3 Input 4 - + - + - + RS-485 OUT - s + - + Microphone Connection - + Input 1 - + Input 5 - + Speaker Connection LED/LAMP Supply - + Power Supply for TX3 - + Camera Supply - s + RS-485 IN Figure 16. Controller Board Connectors - Bottom 3.4 Grounding the Touch Screen Grounding reduces the risk of electrical shock by providing an alternate escape route for the electrical current. Touch Screen is equipped with a 16 gauge electrical wire attached to the panel chassis ground post as shown in Figure 14. To ground the Touch Screen attach one end of the supplied cable to a suitable grounding wire and connect it to the site ground. 3.5 Connecting to the External Power Supply The power supply terminal block is situated the middle of the Touch Screen Controller board panel as shown in Figure 14 and receives 24 Vdc from the external MD-990 power supply. The external MD-990 power supply connects to the building power AC power supply. A voltage selectable switch is located on the side of the unit and is factory set to 120 V. For best operation install the external power supply into its own dedicated electrical outlet to protect it from excessive power surges and current fluctuations. 32 (53) TX3 Touch Screen Installation Manual Copyright 2012 Version 1.3 LT-996 Touch Screen System and Setup All Touch Screen controller boards use the MD-990 for their power supply. The door strike power supply depends on the door strike power requirements. Note: 3.5.1 Install the MD-990 outside the Touch Screen enclosure. Maximum Power Supply Wire Distances The distance from the Touch screen to the power supply is a function of the wire gauge and the resistance generated by the cable by the power draw. Do not exceed the maximum distances from the Touch screen to the power supply as indicated in Table 1 Table 1: Maximum Power Supply Wire Distances Gauge 3.5.2 Distance 16 125 ft (38.1 m) 14 200 ft (60.96 m) 12 320 ft (97.536 m) 10 500 ft (152.4 m) Wiring the External Power Supply The power supply terminals are located at the bottom of the MD-990 external power supply as shown in Figure 17. +V L N Line -V -V +V +V ADJ Load Figure 17. MD-990 Terminal Block Wiring To connect the power supply Version 1.3 LT-996 1. Turn the power off from the Touch Screen Panel. 2. Ensure the MD-990 voltage selectable switch is set to 120V. TX3 Touch Screen Installation Manual Copyright 2012 33 (53) Touch Screen System and Setup 3.6 3. Connect the MD-990 lode power supply wires to the Touch Screen Controller board panel terminal screws as shown in Figure 14. 4. Connect the building power supply wires to the MD-990 line terminal screws as shown in Figure 17. 5. Plug the external MD-990 power supply cord into its own dedicated electrical outlet. 6. Turn the power on from the Touch Screen Panel. Installing the Postal Lock The system has a built-in micro switch and mounting hardware for a postal lock installation. If postal service is required, contact the Post Office to obtain the lock. Figure 14 shows the micro switch input terminal for the postal lock. Note: When installing the postal lock leave the micro switch tie wrap in place. Remove the tie wrap after the postal lock is installed. Input 1 on the Telephone Access Controller connects to the Postal Lock microswitch. 3.7 Installing the Telephone Lines Telephone lines 1 to 5 are situated at the top left of the main controller board as shown in Figure 15. Both NSL and ADC lines can be connected. Each T/R line is polarity insensitive and can be reversed. 3.8 Installing Optional Components The optional components consist of the following: USB keyboard and mouse. The USB connector on the PC Sub Compact Board allows you the use of these controls at the Touch Screen for configuration purposes. Internet/LAN. The Internet/LAN connector on the PC Sub Compact Board allows you to connect the Touch Screen to the building LAN. RS-485. An RS-485 terminal lets you easily connect multiple Touch Screen and telephone and card access controllers across a network. The RS-485 terminal consists of + (positive), - (negative), and S (Shield) connections. See Figure 16. 34 (53) TX3 Touch Screen Installation Manual Copyright 2012 Version 1.3 LT-996 Touch Screen System and Setup There are two additional RS-485 Terminal Connectors that must be added to the FIRST and LAST node of the network. On the FIRST node of the network attach the connector to the RS-484 IN. One the LAST node of the network attach the terminal connector to the RS-485 OUT. See Figure 18. RS-485 Terminal Connector 120 Ω On the LAST Node of network connect RS-485 Terminal Connector to RS-485 OUT - s + RS-485 OUT - s + - s + RS-485 IN On the FIRST Node of network connect RS-485 Terminal Connector to RS-485 IN - s + 120 Ω RS-485 Terminal Connector Figure 18. Connecting additional RS-485 Terminal Connector to the First or Last Node of Network USB Port. The USB port provides a connection to a PC, for configuring the card access system and down loading any new firmware. 3.9 Verifying Installed Components The system is shipped already pre-wired. Before turning on the system it is important to verify that the following connections are firmly in place. Refer to Figure 14. For additional information about the Telephone Access Controller Board Connectors see LT-969 TX3-Telephone Access System Installation and Operation Manual: Version 1.3 LT-996 TX3 Touch Screen Installation Manual Copyright 2012 35 (53) Touch Screen System and Setup Speaker Connections. Audio speakers to Audio Mixer Board. USB. Telephone Access Controller USB to PC Sub Compact Board USB Power Supply Connectors. Power connectors from the MD-990 to the power terminals Power Connectors. • Power connectors from power supply board to PC, controller and audio mixer board. • Power connectors from the power terminals to the Telephone Access Controller and Power Supply Board. • Power connectors from the Power Supply Board/Audio Mixer Board to the PC Sub Compact Board. Microphone. Microphone connection to the Audio Mixer Board Speaker. Speaker connection to the Audio Mixer Board On/Off Switches. 3.10 • The Telephone Access Controller power switch is ON by default. • The Audio Mixer Board.Power Supply Board power switch is ON by default. Beginning Configuration Ensure that the Telephone Access Controller ID is setup. This address is set by the SW1 DIP switches on the Telephone Access Controller (Figure 14). The individual switches are numbered 1 to 8 from left to right, and are marked as either ON or OFF. The first five switches (1, 2, 3, 4 and 5) set the address ID. Every TX3 System controller requires a unique ID. The unit ID settings do not need to be in sequence but it recommended to assign IDs starting from 1, using increments of one (e.g. 1, 2, 3, 4, etc.). Unit IDs must not be duplicated. The Touch Screen controller is now ready for configuration. For a complete description of the configuration and on how establish a connection to the Touch Screen, see the following documentation: 36 (53) • LT-995 Configuration and Administration Guide • LT-973 TX3 Configurator Quick Start TX3 Touch Screen Installation Manual Copyright 2012 Version 1.3 LT-996 4 Adding Controllers This chapter provides information about adding additional controllers on the same network as the Touch Screen. This chapter explains • Version 1.3 LT-996 How to add the controller TX3 Touch Screen Installation Manual Copyright 2012 37 (53) Adding Controllers 4.1 Adding a Controller The TX3 Touch Screen may be integrated with other controllers, such as the Telephone and Card Access systems, through a peer-to-peer connection via the RS-485 bus. Touch has a provision to add the TX3 Card Access controller inside the unit. Note: Ensure that all network devices each have unique ID addresses. To integrate another controller 38 (53) 1. Ensure the Touch Screen and the controller are setup and ready for operation. 2. Turn the power OFF for Touch Screen and controller. 3. Connect the controller to the Touch Screen via the RS-485 bus using the RS-485 connectors. 4. Turn the power ON for the Touch Screen and controller. 5. Connect the PC to either the Touch Screen or controller using the USB port. 6. Use the TX3 Configurator Program to add and configure the controller to the network. TX3 Touch Screen Installation Manual Copyright 2012 Version 1.3 LT-996 5 Appendix This chapter contains additional information about the TX3 Touch Screen. This chapter explains Version 1.3 LT-996 • Touch Screen Specifications • Touch Screen Kits TX3 Touch Screen Installation Manual Copyright 2012 39 (53) Appendix 5.1 Specifications 5.1.1 Operating Temperature 50°C (122°F) to 0°C(32°F). Do not operate the Touch Screen below 0°C (32°F) at any time. 5.1.2 Telephone Lines Use only Loop Start telephones (not ground start), check with your local telephone company. 5.1.3 AC Power Supply 88 Vac to 132 Vac. 5.1.4 External Power Supply MD-990 156 W, 24 V single output switching power supply. 5.1.5 Door Strikes Select the appropriate door strike as required by your system applications. We recommend using the following Mircom door strikes below and its compatible power transformer. • Mircom Model M-10. DC (silent) or AC (buzzing) Door Strike. (Use PS3B transformer) Note: 5.1.6 The door strike must have its own separate power transformer. Do not tap or use the system power transformers. When using a different door strike and door strike transformer, the maximum strike load that may be switched through the control unit is 28 Vac or 3.0 Amp DC. Post Office Lock The system has a built-in micro switch and mounting hardware for a postal lock installation. If a postal service is required, contact the Post Office to obtain the lock. 40 (53) TX3 Touch Screen Installation Manual Copyright 2012 Version 1.3 LT-996 Appendix 5.1.7 Tamper Switch This switch can be connected to any security or monitoring system to supervise the opening of the panel front door. This microswitch is the same type used for the postal lock. This switch is normally open when the panel front door of the TX3 is closed, 28 Vac or 28 Vdc, 1A. 5.1.8 RS-485 TX3-USB-AD Kit The TX3-USB-AD Kit converts RS-485 signals to USB. The MD-993 Module mounts on the TX3 Telephone or Card Access controller boards. For installation instructions see LT-6027 TX3-USB-AD Installation Instructions. 5.1.9 TX3-GPM Guard Phone Module The guard phone connects via a telephone cable to the Guard Phone Module on the Touch Screen. The TX3-GPM Guard Phone Module mounts on the TX3 Telephone controller board. For installation instructions see LT-972 TX3-GPM Guard Phone Module Installation Instructions. Version 1.3 LT-996 TX3 Touch Screen Installation Manual Copyright 2012 41 (53) Appendix 42 (53) TX3 Touch Screen Installation Manual Copyright 2012 Version 1.3 LT-996 6 Resident Operating Instructions This chapter describes the Touch Screen operating instructions for use by the resident. This chapter explains Version 1.3 LT-996 • NSL Resident Operating Instructions • ADC Resident Operating Instructions TX3 Touch Screen Installation Manual Copyright 2012 43 (53) Resident Operating Instructions 6.1 NSL Resident Operating Instructions Mircom's state-of-the-art Touch Screen door entry system provides you and your guest with an increased level of confidence and security. Touch Screen operates with your existing telephone. Your guest dials your code number or selects your name by scrolling through the visual directory on the Touch Screen unit, causing your telephone to ring. Note: 6.1.1 The telephone keypad numbers described in this chapter may be different for your system. If the keypad numbers do not perform as described, check with your building administrator to get the correct values. Granting Access When you answer your telephone, you will be in communication with your guest. To unlock the main door • Press " 9 " on your telephone keypad. If your unit is assigned a specific code for the main door then enter this code followed by the pound (#) key. To unlock the auxiliary door • Press " 6 " on your telephone keypad. If your unit is assigned a specific code for the auxiliary door then enter this code followed by the pound (#) key. To refuse entry 6.1.2 • Hang up or • Press “4”. If your unit uses a code for door entry, press “4” followed by the pound (#) key. Keyless Entry Codes The keyless code is a confidential number assigned to each resident by the building administrator to let you open the front lobby door without using a key. To unlock the front door 44 (53) 1. Press “0”. The keyless code prompt appears. 2. Enter the keyless code. The front door unlocks. TX3 Touch Screen Installation Manual Copyright 2012 Version 1.3 LT-996 Resident Operating Instructions 6.1.3 Call Waiting Feature Note: The Call Waiting Feature is available only on NSL systems. When a guest places a call to you from the Touch Screen while you are engaged in a conversation on your outside telephone line, you will hear a distinct tone. To answer the call 1. Briefly push the call waiting key to answer the call. This action automatically places the outside telephone line "on hold". 2. While on-line with your guest, you can open the main door by dialing " 9 ". If your unit is assigned a specific code for the main door then enter this code followed by the pound (#) key. 3. To refuse entry, press “4”. If your unit uses a code for door entry, press “4” followed by the pound (#) key. This disconnects the telephone from the Touch Screen. To continue your conversation press “9”, “6” or “4” automatically reconnects to the previously "on hold" caller. If your unit uses codes for door entry press either of the codes for allowing entry through the main or auxilary doors followed by the pound (#) key or press “4” followed by the pound (#) key. In a similar manner, you can answer an outside call while talking to the guest in the lobby. Note: Version 1.3 LT-996 You will be disconnected if you attempt to place your guest "on hold". TX3 Touch Screen Installation Manual Copyright 2012 45 (53) Resident Operating Instructions 6.2 ADC Resident Operating Instructions Mircom's state-of-the-art Touch Screen door entry system provides you and your guest with an increased level of confidence and security. Touch Screen operates with your existing telephone. Your guest dials your code number or selects your name by scrolling through the visual directory on the Touch Screen unit, causing your telephone to ring. Note: 6.2.1 The telephone keypad numbers described in this chapter may be different for your system. If the keypad numbers do not perform as described, check with your building administrator to get the correct values. Granting Access When you answer your telephone, you will be in communication with your guest. To unlock the main door • Press " 9 " on your telephone keypad. If your unit is assigned a specific code for the main door then enter this code followed by the pound (#) key. To unlock the auxiliary door • Press " 6 " on your telephone keypad. If your unit is assigned a specific code for the auxiliary door then enter this code followed by the pound (#) key. To refuse entry 6.2.2 • Hang up or • Press “4”. If your unit uses a code for door entry, press “4” followed by the pound (#) key. Keyless Entry Codes The keyless code is a confidential number assigned to each resident by the building administrator to let you open the front lobby door without using a key. To unlock the front door 46 (53) 1. Press “0”. The keyless code prompt appears. 2. Enter the keyless code. The front door unlocks. TX3 Touch Screen Installation Manual Copyright 2012 Version 1.3 LT-996 Resident Operating Instructions Version 1.3 LT-996 TX3 Touch Screen Installation Manual Copyright 2012 47 (53) Warranty & Warning Information Limited Warranty Mircom Technologies Ltd. together with its subsidiaries and affiliates (collectively, the “Mircom Group of Companies”) warrants the original purchaser that for a period of two years from the date of manufacture, the product shall be free of defects in materials and workmanship under normal use. During the warranty period, Mircom shall, at its option, repair or replace any defective product upon return of the product to its factory, at no charge for labour and materials. Any replacement and/or repaired parts are warranted for the remainder of the original warranty or ninety (90) days, whichever is longer. The original owner must promptly notify Mircom in writing that there is defect in material or workmanship, such written notice to be received in all events prior to expiration of the warranty period. International Warranty The warranty for international customers is the same as for any customer within Canada and the United States, with the exception that Mircom shall not be responsible for any customs fees, taxes, or VAT that may be due. Conditions to Void Warranty This warranty applies only to defects in parts and workmanship relating to normal use. It does not cover: • Version 1.3 LT-996 damage incurred in shipping or handling; TX3 Touch Screen Installation Manual Copyright 2012 47 (53) • damage caused by disaster such as fire, flood, wind, earthquake or lightning; • damage due to causes beyond the control of Mircom such as excessive voltage, mechanical shock or water damage; • damage caused by unauthorized attachment, alterations, modifications or foreign objects; • damage caused by peripherals (unless such peripherals were supplied by Mircom); • defects caused by failure to provide a suitable installation environment for the products; • damage caused by use of the products for purposes other than those for which it was designed; • damage from improper maintenance; • damage arising out of any other abuse, mishandling or improper application of the products. Warranty Procedure To obtain service under this warranty, please return the item(s) in question to the point of purchase. All authorized distributors and dealers have a warranty program. Anyone returning goods to Mircom must first obtain an authorization number. Mircom will not accept any shipment whatsoever for which prior authorization has not been obtained. Note: Unless specific pre-authorization in writing is obtained from Mircom management, no credits will be issued for custom fabricated products or parts or for complete fire alarm system. Mircom will at its sole option, repair or replace parts under warranty. Advance replacements for such items must be purchased. Note: Mircom’s liability for failure to repair the product under this warranty after a reasonable number of attempts will be limited to a replacement of the product, as the exclusive remedy for breach of warranty. Disclaimer of Warranties This warranty contains the entire warranty and shall be in lieu of any and all other warranties, whether expressed or implied (including all implied warranties of merchantability or fitness for a particular purpose) and of all other obligations or 48 (53) TX3 Touch Screen Installation Manual Copyright 2012 Version 1.3 LT-996 liabilities on the part of Mircom neither assumes nor authorizes any other person purporting to act on its behalf to modify or to change this warranty, nor to assume for it any other warranty or liability concerning this product. This disclaimer of warranties and limited warranty are governed by the laws of the province of Ontario, Canada. Out of Warranty Repairs Mircom will at its option repair or replace out-of-warranty products which are returned to its factory according to the following conditions. Anyone returning goods to Mircom must first obtain an authorization number. Mircom will not accept any shipment whatsoever for which prior authorization has not been obtained. Products which Mircom determines to be repairable will be repaired and returned. A set fee which Mircom has predetermined and which may be revised from time to time, will be charged for each unit repaired. Products which Mircom determines not to be repairable will be replaced by the nearest equivalent product available at that time. The current market price of the replacement product will be charged for each replacement unit. WARNING Mircom recommends that the entire system be completely tested on a regular basis. However, despite frequent testing, and due to, but not limited to, criminal tampering or electrical disruption, it is possible for this product to fail to perform as expected. NOTE Under no circumstances shall Mircom be liable for any special, incidental, or consequential damages based upon breach of warranty, breach of contract, negligence, strict liability, or any other legal theory. Such damages include, but are not limited to, loss of profits, loss of the product or any associated equipment, cost of capital, cost of substitute or replacement equipment, facilities or services, down time, purchaser’s time, the claims of third parties, including customers, and injury to property. MIRCOM MAKES NO WARRANTY OF MERCHANTABILITY OR FITNESS FOR A PARTICULAR PURPOSE WITH RESPECT TO ITS GOODS DELIVERED, NOR IS THERE ANY OTHER WARRANTY, EXPRESSED OR IMPLIED, EXCEPT FOR THE WARRANTY CONTAINED HEREIN. Version 1.3 LT-996 TX3 Touch Screen Installation Manual Copyright 2012 49 (53) Special Notices Product Model Number: TX3 AC REN (U.S.): 0.0B AC REN (CANADA): 0.0 Complies With Federal Communications Commission (FCC): • TIA-968-A Technical requirement for connection of equipment tot he telephone network. • CFR 47, Part 15, Subpart B, Class B • Unintentional Radiators Industry Canada (IC): • Terminal attachment programme • CS-03, Issue 8 - Certification Specifications • ICES-003, ISSUE 4, CLASS B • Verification Authorization - Digital Apparatus Registration Numbers FCC (U.S.): 1M8OT00BTX3 IC (Canada): 1156A-TX3 Industry Canada Notice for all TX3 Products Sold in Canada The Industry Canada label identifies certified equipment. This certification means that the equipment meets certain telecommunications network protective, operational, and safety requirements. Industry Canada does not guarantee the equipment will operate to the user's satisfaction. Before installing this equipment, users should ensure that it is permissible to be connected to the facilities of the local telecommunication company. The equipment must also be installed using an acceptable method of connection. The customer should be aware that compliance with the above conditions may not prevent degradations of service in some situations. 50 (53) TX3 Touch Screen Installation Manual Copyright 2012 Version 1.3 LT-996 Repairs to certified equipment should be made by an authorized Canadian maintenance facility designated by the supplier. Any repairs or alteration made by the user to this equipment, or equipment malfunctions, may give the telecommunications company cause to request the user to disconnect the equipment. Users should ensure for their own protection that the earth ground connections of the power utility, telephone lines and internal metallic water pipe system, if present, are connected together. This is necessary both for proper operation and for protection. Caution: Users should not attempt to make such connections themselves, but should contact the appropriate electric inspection authority, or electrician, as appropriate. Note: The Ringer Equivalence Number (REN) assigned to each terminal device provides an indication of the maximum number of terminals allowed to be connected to a telephone interface. The termination on an interface may consist of any combination of devices subject only to the requirement that the sum of the RENs of all the devices does not exceed five. FCC Notice for all TX3 Products Sold in the U.S.A. Type of Service The TX3 is designed to be used on standard device telephone lines. It connects to the telephone line by means of a standard jack called the USOC RJ-11C (or USOC FJ45S). Connection to telephone company-provided coin service (central office implemented systems) is prohibited. Connection to party lines service is subject to state tariffs. Telephone Company Procedures The goal of the telephone company is to provide you with the best service it can. In order to do this, it may occasionally be necessary for them to make changes in their equipment, operations or procedures. If these changes might affect your service or the operation of your equipment, the telephone company will give you notice, in writing, to allow you to make any changes necessary to maintain uninterrupted service. In certain circumstances, it may be necessary for the telephone company to request information from you concerning the equipment which you have connected to your telephone line. Upon request of the telephone company, provide the FCC registration number and the ringer equivalence number (REN); both of these items are listed on the equipment label. The sum of all of the RENs Version 1.3 LT-996 TX3 Touch Screen Installation Manual Copyright 2012 51 (53) on your telephone lines should be less than five in order to assure proper service from the telephone company. In some cases, a sum of five may not be useable on a given line. Changes to Telephone Service The telephone company may make changes in its facilities, equipment, operations or procedures that could affect the operation of the equipment. If this happens the telephone company will provide advance notice in order for you to make necessary modifications to maintain uninterrupted service. Ringer Equivalence Number The REN is used to determine the number of devices that may be connected to a telephone line. Excessive RENs on a telephone line may result in the devices not ringing in response to an incoming call. In most but not all areas, the sum of RENs should not exceed five (5.0). To be certain of the number of devices that may be connected to a line, as determined by the total RENs, contact the local telephone company. For products approved after July 23, 2001, the REN for this product is Customer Information 3 July 2003 part of the product identifier that has the format US:AAAEQ##TXXXX. The digits represented by ## are the REN without a decimal point (e.g., 03 is a REN of 0.3). For earlier products, the REN is separately shown on the label. If Problems Arise If any of your telephone equipment is not operating properly, you should immediately remove it from your telephone line, as it may cause harm to the telephone network. If the telephone company notes a problem, they may temporarily discontinue service. When practical, they will notify you in advance of this disconnection. If advance notice is not feasible, you will be notified as soon as possible. When you are notified, you will be given the opportunity to correct the problem and informed of your right to file a complaint with the FCC. Contact your telephone company if you have any questions about your telephone line. In the event repairs are ever needed on the Communicator, they should be performed by Mircom or an authorized representative of Mircom. For information contact Mircom at the address and telephone numbers in paragraph 1.7. If this equipment, TX3 Telephone System, causes harm to the telephone network, the telephone company will notify you in advance that temporary discontinuance of service may be required. But if advance notice isn't practical, the telephone company will notify the customer as soon as possible. Also, you will be advised of your right to file a complaint with the FCC if you believe it is necessary. 52 (53) TX3 Touch Screen Installation Manual Copyright 2012 Version 1.3 LT-996 Product Identifier This equipment complies with Part 68 of the FCC rules and the requirements adopted by the ACTA. On the back of the front panel cover of this equipment is a label that contains, among other information, a product identifier in the format US:AAAEQ##TXXXX. If requested, this number must be provided to the telephone company. Telephone Connection A plug and jack used to connect this equipment to the premises wiring and telephone network must comply with the applicable FCC Part 68 rules and requirements adopted by the ACTA. You are responsible for installing a compliant telephone cord and modular plug into this product as described in this manual. It is designed to be connected to a compatible modular jack that is also compliant. See installation instructions for details. Equipment Failure If trouble is experienced with the TX3 Telephone/Card Access System, for repair or warranty information, please contact Mircom using the numbers paragraph 1.7. If the equipment is causing harm to the telephone network, the telephone company may request that you disconnect the equipment until the problem is resolved. Use With Alarm Auto Dialers If your institution has specially wired alarm equipment connected to the telephone line, ensure the installation of the TX3 Telephone/Card Access System does not disable your alarm equipment. If you have questions about what will disable alarm equipment, consult your telephone company or a qualified installer. Version 1.3 LT-996 TX3 Touch Screen Installation Manual Copyright 2012 53 (53)