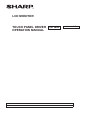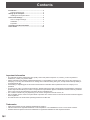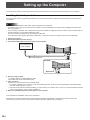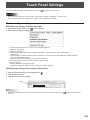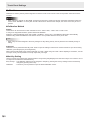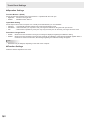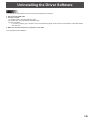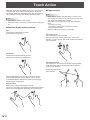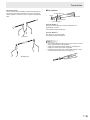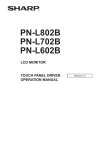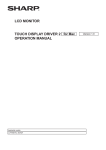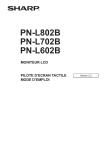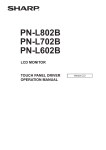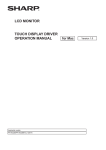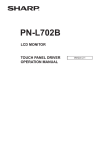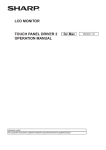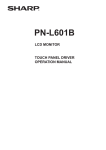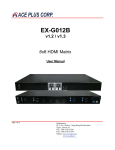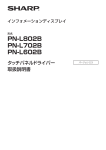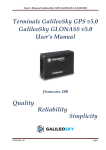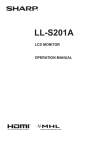Download Sharp PN-L802B Operating instructions
Transcript
LCD MONITOR TOUCH PANEL DRIVER OPERATION MANUAL Applicable models PN-L802B/PN-L702B/PN-L602B for Mac Version 1.0 Contents Introduction.......................................................................3 System Requirements...................................................3 Setting up the Computer..................................................4 Installing the touch panel driver....................................4 Touch Panel Settings........................................................5 How to configure settings..............................................5 Calibration.....................................................................6 Properties......................................................................7 Uninstalling the Driver Software.....................................9 Touch Action...................................................................10 Important Information •This software has been shipped after strict quality control and product inspection. If, however, you find any failure or malfunction, contact your product dealer. •Please understand that SHARP CORPORATION bears no responsibility for errors made during use by the customer or a third party, nor for any other malfunctions or damage to this software arising during use, except where indemnity liability is recognized under law. •Transcribing or duplicating part or all of this manual and/or this software without permission from our company is not permitted. •As a part of our policy of continuous improvement, SHARP reserves the right to make design and specification changes for product improvement without prior notice. The performance specification figures indicated are nominal values of production units. There may be some deviations from these values in individual units. •The contents or details may vary depending on the screen configuration and OS version, etc. •Only an English version of the touch panel driver is provided. The screens shown in the manual are the screens that appear in the English OS. •This manual does not contain basic operating instructions for Mac OS. Trademarks •Apple, Mac and Mac OS are registered trademarks of Apple Inc. •Intel is a trademark or registered trademark of Intel Corporation or its subsidiaries in the U.S.A. and other countries. • All other brand and product names are trademarks or registered trademarks of their respective holders. E 2 Introduction System Requirements To use the touch panel, the touch panel must be connected to a computer, and the touch panel driver must be installed on the computer. OS Mac OS X v10.6, Mac OS X v10.7 CPU Intel processor Memory At least 2 GB Free space on hard drive At least 5 MB TIPS • Depending on the application software, touch operation may not be possible (for example, if the application processes mouse and other operations independently). 3 E Setting up the Computer To use the touch panel, the touch panel driver must be installed and the touch panel must be connected to your computer. Installing the touch panel driver The touch panel driver is a program that enables you to use the touch panel to operate the computer that is connected to the touch panel. Caution • To install, an administrator name (user name) and password are required. • If an older version of the touch panel driver is installed, remove (uninstall) the old version before installing the touch panel driver. (See page 9.) • If you are using a USB hub, use a self-powered hub (a hub capable of supplying a 500 mA current). The touch panel will not operate correctly if a bus-powered USB hub is used. • Do not touch the touch panel when connecting the USB cable. If you touch the touch panel, it will lead to a malfunction. In this case, disconnect and then reconnect the USB cable. 1. Start your computer. 2. Exit all applications that are running. 3. Connect the USB cable for the touch panel to the computer. To the USB terminal of the computer USB port USB cable (Supplied) PN-L802B USB port 4. Run the setup program. (1) Double-click the “TouchPanelDriver” folder. (2) Double-click “Sharp TouchPanal.mpkg”. 5. Click “Continue”. Follow the on-screen instructions to install the driver. • If a screen prompting you to enter the name and password appears, enter the name and password of the administrator and click “Install Software” (or “OK”). • If the “When this software finishes installing, you must restart your computer. Are you sure you want to install the software now?” screen appears, click “Continue Installation”. 6. When the installation finished screen appears, click “Restart”. This completes the installation of the touch panel driver. Each time the computer is started, the touch panel driver will start automatically to enable the touch panel to be used. The first time you use the touch panel, perform calibration (position adjustment). (See page 6.) E 4 Touch Panel Settings The touch panel driver starts automatically and the icon ( ) appears on the menu bar. Caution • When using the touch panel, set the “SIZE” of the monitor to “WIDE”, “NORMAL”, or “Dot by Dot”. The touch panel cannot be used when the “SIZE” is set to “ZOOM1” or “ZOOM2”. How to configure settings nConfiguring settings from the menu bar 1. Click the touch panel driver icon ( 2. Click a menu to change a setting. ) on the menu bar. • • • • Current Screen Resolution: The current screen resolution appears. Calibration: See page 6. Properties: See page 7. Hardware Information: Select this to specify “Rotate Mode”, “Test Information”, and “Service Mode”. -Rotate Mode: Select the angle of rotation when the screen is rotated on a monitor that can be installed in a vertical orientation. -Test Information/Service Mode: Select to view operating conditions. (For service technicians.) • Version Information: Shows the version of the touch panel driver. • Disable TP Driver: Select to disable the touch panel function. To disable a single touch panel function, see “Function Setting” (page 8). nConfiguring settings from System Preferences 1. Click “System Preferences” from the Apple menu ( 2. Click “SharpTouchPanel”. 3. Click the menu and select settings. ). Menu TIPS • If the “Show Setting Utility in menu bar” checkmark is removed, the touch panel driver icon ( menu bar. ) does not appear on the 5 E Touch Panel Settings Calibration Calibration is used to perform position alignment so that the mouse cursor moves to the correct position when the screen is touched. Caution • When setting the “Simple” on PN-L802B, change the screen size to “Wide” and set the “Advanced” beforehand. When the screen size is “NORMAL” or “Dot by Dot” and the “Advanced” is set before the “Simple”, the mouse cursor may be out of position. nCalibration Method Simple This function can be used if the screen resolution is set to “1920 x 1080”, “1360 x 768” or “1280 x 720”. If using a non-supported resolution, perform advanced calibration. Select the currently displayed screen size (“WIDE”, “NORMAL”, “Dot by Dot”), and calibration takes place automatically. Calibrate using advanced calibration if the mouse cursor is out of position when the touch pen is used. TIPS • When a key has been assigned to the “Easy Change” hot key setting, the key can be pressed to successively change a setting. Advanced Calibration can be performed manually. Click “Start” to open the settings. Follow the on-screen instructions. (To cancel during calibration, press the [esc] key on the keyboard.) When using the PN-L802B, if the position shifts with “4 Points”, adjust using “25 Points”. When adjusting at “25 Points”, use the touch pen. It may not be possible to correctly adjust with your finger. nHot Key Setting Hot keys can be set to perform the operations below. The [Control] and [Shift] keys are fixed as hot keys. One of the A to Z or 0 to 9 keys can be selected for the third hot key. Easy Change : The calibration method can be changed to “Simple” by pressing the hot key. Settings can be successively changed by pressing the hot key. Calibration : The hot key can be pressed to open the Select Calibration screen. E 6 Touch Panel Settings Properties Settings for the touch action and the touch pen can be configured in the properties. nDouble Click Range Set how much the position can shift between the first touch and the second touch and still be recognized as a double-click. To return the setting to the default setting, click “Default”. nDouble Click Speed Set the time that is recognized as a double-click. When a second touch occurs within the set time after the first touch, it is recognized as a double-click. Speed Setting (Auto) The inside of the frame can be touched twice (double-clicked) to set the speed automatically based on the interval between the touches. Set Manually The speed can be set manually from “Slow” (about 1 second) to “Fast” (about 0.3 seconds). Test When the inside of the frame is double-clicked by touching it twice, the screen changes. If the screen does not change, repeat the setting. Default Click to restore the default setting. TIPS • Depending on the application software, changing the setting may not have any effect (for example, if the setting is set separately in the application). 7 E Touch Panel Settings nOperation Settings Function Button 1 (Black) Set the function that activates when function button 1 is pressed with the touch pen. • RightClick : Functions as a right click. • Disable : Disables function button 1. Input Mode Setting Set the input mode for the touch panel. It is normally recommended that you use “Standard”. • Standard :Automatically switches between pen mode and handwriting mode. • HandWrite :Select this when you only wish to use your finger and will not be using the touch pen function. • Pen :Select this for operation by touch pen only. Only the touch pen can be used; your finger cannot be used. Resolution Change Notice • Enable : When the screen resolution is changed, a message is displayed regarding the calibration setting. • Disable : When the screen resolution is changed, the previously set calibration values are automatically applied. When a resolution is used for the first time, the message regarding the calibration setting will appear. TIPS • Notification may be delayed, depending on the state of the computer. nFunction Settings Select the Gesture Operation to be used. E 8 Uninstalling the Driver Software Caution • To uninstall, an administrator name (user name) and password are required. 1. Disconnect the USB cable. 2. Execute uninstall. (1) Double-click the “TouchPanelDriver” folder. (2) Double-click “TouchPanelDriver Uninstaller.app”. (3) Click “Uninstall”. •If a screen prompting you to enter the name and password appears, enter the name and password of the administrator and click “OK”. 3. When the uninstall finished screen appears, click “Quit”. This completes the uninstallation. 9 E Touch Action When the touch panel is touched with the pen, the input mode changes to pen mode. When touched with your finger, the input mode changes to handwriting mode. The input mode is set by default to change automatically (Standard mode). TIPS • Also read the manual for the monitor. • Select the action to be used in Function Setting. (See page 8.) nCommon finger and pen actions Tap Same action as left-clicking a mouse. Touch with your finger/pen. nFinger actions TIPS • Touch with two fingers, and after about 1 second, move your fingers. The response may not be correct if you move your fingers immediately after touching. • The screen may not respond correctly in the following cases: Touching is too quick The distance between the two points is too short The two points intersect • Operation with the touch pen is not possible. Two Finger Scroll Use in screens that can be scrolled. With your two fingers touching the screen, move in the direction you want to scroll. The screen scrolls in the direction of the movement. Double-tap Same action as double-clicking a mouse. Quickly touch twice with your finger/pen. Two Finger Rotation Use this action in a screen that is capable of image rotation. Touch the screen with two fingers and rotate to rotate the screen in that direction. Rotate two fingers in the same direction. When double-tapping with your finger, be sure to lift your finger sufficiently off the screen after the first tap. If there is insufficient distance between the screen and your finger, double-tap will not take place. Drag-and-drop Same action as drag-and-drop with a mouse. Touch the screen with your finger/pen and move without lifting. When you have finished the movement, lift your finger/pen. E 10 Touch Action Two Finger Pinch Use in a screen that is capable of reduction/enlargement. Touch the screen with two fingers and move your fingers closer together to reduce the view, or apart to enlarge the view. nPen actions Function Button 2 Pen tip Ultrasonic transmitter Battery indicator Function Button 1 Function Button 1 Pressing Function Button 1 has the same action as rightclicking a mouse. The battery indicator illuminates. Reduction Function Button 2 This button is not used for Mac. The battery indicator illuminates. TIPS • Use Function Button near the front of the screen. If too far away, operation will not be possible. • Press Function Button slowly and firmly. If pressed too quickly, the action will not be recognized. • If the pen tip becomes worn or damaged, replace it. Pull out the old pen tip and insert a new pen tip. Enlargement 11 E PN-L802BL702BL602B DM EN12C(1)