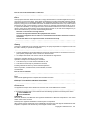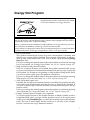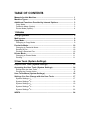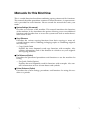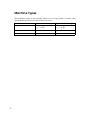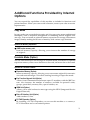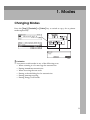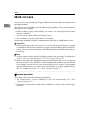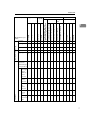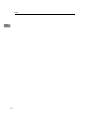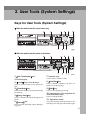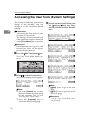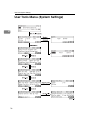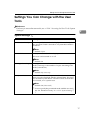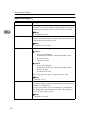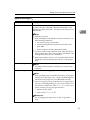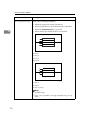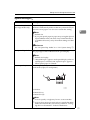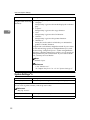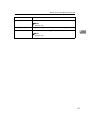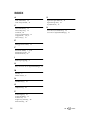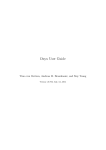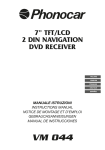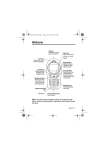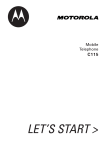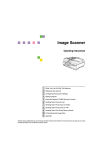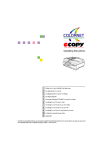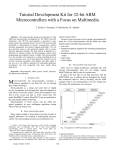Download Savin 9927DP Operating instructions
Transcript
9922DP/9927DP
OPERATING INSTRUCTIONS
SYSTEM SETTINGS
Read this manual carefully before you use this product and keep it handy for future
reference.
For safety, please follow the instructions in this manual.
Introduction
This manual contains detailed instructions on the operation and maintenance of this machine. To get
maximum versatility from this machine all operators should carefully read and follow the instructions in
this manual. Please keep this manual in a handy place near the machine.
Please read the Safety Information before using this machine. It contains important information related
to USER SAFETY and PREVENTING EQUIPMENT PROBLEMS.
Notes:
Some illustrations may be slightly different from your machine.
Certain options may not be available in some countries. For details, please contact your local dealer.
Operator Safety:
This machine is considered a CDRH Class I laser device, safe for office/EDP use. The machine contains a 5-milliwat, 760 – 800 nanometer wavelength, GaAIAs laser diode. Direct (or indirect reflected)
eye contact with the laser beam may cause serious eye damage. Safety precautions and interlock
mechanism have been designed to prevent any possible laser beam exposure to the operator.
Laser Safety:
The Center for Devices and Radiological Health (CDRH) prohibits the repair of laser-based optical unit
in the field. The optical housing unit can only be repaired in a factory or at a location with the requisite
equipment. The laser subsystem is replaceable in the field by a qualified Customer Engineer. The laser
chassis is not repairable in the field. Customer engineers are therefore directed to return all chassis
and laser subsystems to the factory or service depot when replacement or the optical subsystem is required.
Warning:
Use of controls or adjustment or performance of procedures other than those specified in this manual
might result in hazardous radiation exposure.
Notes:
The model names of the machines do not appear in the following pages. Check the type of your machine before reading this manual. (For details, see ⇒ P.2 “Machine Types”.)
•
Type 1:Savin 9922DP
•
Type 2: Savin 9927DP
Certain types might not be available in some countries. For details, please contact your local dealer.
Two kinds of size notation are employed in this manual. With this machine refer to the inch version.
For good copy quality, Ricoh recommends that you use genuine Ricoh toner.
Ricoh shall not be responsible for any damage or expense that might result from the use of parts other
than genuine Ricoh parts in your Ricoh office product.
Power Source:
120V, 60Hz, 12A or more
Please be sure to connect the power cord to a power source as above. For details about the power
source, see “Power Connection” in the Copy Reference manual.
Note to users in the United States of America
Notice:
This equipment has been tested and found to comply with the limits for a Class B digital device, pursuant to Part 15 of the FCC Rules. These limits are designed to provide reasonable protection against
harmful interference in a residential installation. This equipment generates, uses and can radiate radio
frequency energy and, if not installed and used in accordance with the instructions, may cause harmful
interference to radio communications. However, there is no guarantee that interference will not occur
in a particular installation. If this equipment does cause harmful interference to radio or television reception, which can be determined by turning the equipment off and on, the user is encouraged to try to
correct the interference by one more of the following measures:
Reorient or relocate the receiving antenna.
Increase the separation between the equipment and receiver.
Connect the equipment into an outlet on a circuit different from that to which the receiver is
connected.
Consult the dealer or an experienced radio /TV technician for help.
Warning
Changes or modifications not expressly approved by the party responsible for compliance could void
the user's authority to operate the equipment.
1. Properly shielded and grounded cables and connectors must be used for connections to host computer (and/or peripheral) in order to meet FCC emission limits.
2. AC adapter with ferrite core must be used for RF interference suppression.
This device complies with Part 15 of FCC Rules.
Operation is subject to the following two conditions:
1. This device may not cause harmful interference, and
2. This device must accept any interference received,
including interference that may cause undesired operation.
Ricoh Corporation, 5 Dedrick Place, West Caldwell, NJ 07006
973-882-2000
Note to users in Canada
Note:
This Class B digital apparatus complies with Canadian ICES-003.
Remarque concernant les utilisateurs au Canada
Avertissement:
Cet appareil numérique de la classe B est conforme à la norme NMB-003 du Canada.
In accordance with IEC 60417, this machine uses the following symbols for the main power switch:
a means POWER ON.
c means STAND BY.
Trademarks
Microsoft, Windows, and MS-DOS are registered trademarks of Microsoft Corporation in the united
States and/or other countries.
PostScript is a registered trademark of Adobe System Incorporated.
Other product names used herein are for identification purposes only and might be trademarks of their
respective companies. We disclaim any and all rights in those marks.
Copyright © 1999 Ricoh Co., Ltd.
Energy Star Program
As an ENERGY STAR Partner, we have determined that this machine model meets the ENERGY STAR Guidelines for energy efficiency.
The ENERGY STAR Guidelines intend to establish an international energy-saving system for developing and introducing energy-efficient office equipment to deal with environmental issues, such as global warming.
When a product meets the ENERGY STAR Guidelines for energy efficiency, the Partner shall place the ENERGY STAR logo onto the machine model.
This product was designed to reduce the environmental impact associated with office
equipment by means of energy-saving features, such as Low-power mode.
• Low Power mode
This product automatically lowers its power consumption 15 minutes after
the last copy or print job has finished. Fax reception and printing is still possible in Low Power mode, but if you wish to make copies press the {Energy
Saver} key first.
For how to change the default interval that the machine waits before entering
Low Power mode, see “Energy Saver Timer” on ⇒ P.18 “System Settings 2/5”.
• Sleep mode(Fax and printer installed)
If the fax or printer features are installed, this product automatically lowers
its power consumption even further 60 minutes after the last copy or print job
has finished. Fax reception and printing is still possible in Sleep mode, but if
you wish to make copies press the operation switch first.
For how to change the default interval that the machine waits before entering
Sleep mode, see “Auto Off Timer” on ⇒ P.19 “System Settings 3/5”
• Auto Off mode(Copier only)
If neither the fax feature nor printer feature is installed, this product automatically turns itself off 60 minutes after the last copy or print job has finished. If
you wish to make copies when the machine is in Auto Off mode, press the operation switch.
For how to change the default interval that the machine waits before entering
Auto Off mode, see “Auto Off Timer” on ⇒ P.19 “System Settings 3/5”.
• Duplex Priority(Optional Duplex Tray required)
To conserve paper resources, the Duplex function (1-Sided/2-Sided) is selected preferentially when you turn on the operation switch or the main power
switch, press the {Clear Modes}key, or when the machine resets itself automatically. For how to turn Duplex Priority mode on or off, refer to the "Duplex
Priority" section in the Copy Reference manual.
i
❖ Specification
Copier only
Type 1
Low Power
mode
Sleep mode
Auto Off
mode
Fax and printer installed
Type 2
Type 1
Type 2
Power consump- 50 wh
tion
70 wh
Default interval
15 minutes
15 minutes
Recovery time
Less than 30 seconds
Less than 30 seconds
Power consump- tion
50 wh
Default interval
60 minutes
-
Power consump- 10 wh
tion
-
Default interval
-
Duplex Priority
60 minutes
One-sided copying
❖ Recycled paper
Please contact your sales or service representative for recommended recycled
paper types that may be used in this machine.
ii
How to Read this Manual
Symbols
In this manual, the following symbols are used:
R WARNING:
This symbol indicates a potentially hazardous situation that might result in
death or serious injury when you misuse the machine without following the instructions under this symbol. Be sure to read the instructions, all of which are described in the Safety Information section of the “Copy Reference” manual.
R CAUTION:
This symbol indicates a potentially hazardous situation that might result in minor or moderate injury or property damage that does not involve personal injury
when you misuse the machine without following the instructions under this
symbol. Be sure to read the instructions, all of which are described in the Safety
Information section of the “Copy Reference” manual.
* The statements above are notes for your safety.
Important
If this instruction is not followed, paper might be misfed, originals might be
damaged, or data might be lost. Be sure to read this.
Preparation
This symbol indicates the prior knowledge or preparations required before operating.
Note
This symbol indicates precautions for operation, or actions to take after misoperation.
Limitation
This symbol indicates numerical limits, functions that cannot be used together,
or conditions in which a particular function cannot be used.
Reference
This symbol indicates a reference.
[
]
Keys that appear on the machine's panel display.
{
}
Keys built into the machine's operation panel.
iii
TABLE OF CONTENTS
Manuals for this Machine..........................................................................
Machine Types...........................................................................................
Additional Functions Provided by Internal Options...............................
Copy Mode....................................................................................................
Facsimile Mode (Option) ...............................................................................
Printer Mode (Option)....................................................................................
1
2
3
3
3
4
1. Modes
Changing Modes........................................................................................ 5
Multi-access ............................................................................................... 6
Copy Mode ................................................................................................. 9
Changing to Copy Mode ............................................................................... 9
Facsimile Mode........................................................................................ 10
Changing to Facsimile Mode....................................................................... 10
Sending a Fax ............................................................................................. 10
Printing a Received Fax .............................................................................. 10
Printer Mode............................................................................................. 11
Changing to Printer Mode ........................................................................... 11
Printing ........................................................................................................ 11
2. User Tools (System Settings)
Keys for User Tools (System Settings) .................................................
Accessing the User Tools (System Settings) .......................................
Exiting from the User Tools .........................................................................
Printing the Counter Value ..........................................................................
User Tools Menu (System Settings) ......................................................
Settings You Can Change with the User Tools ....................................
System Settings 1/5 .....................................................................................
13
14
15
15
16
17
17
System Settings 2/5 ..................................................................................... 18
System Settings 3/5 ..................................................................................... 19
System Settings 4/5 ..................................................................................... 21
System Settings 5/5 ..................................................................................... 22
INDEX........................................................................................................ 24
iv
Manuals for this Machine
This is a multi-functional machine combining copier, printer and fax functions.
This manual describes procedures common to these functions. A separate manual is provided for each function. Please consult the manual that suits your
needs.
❖ System Settings (this manual)
Provides an overview of the machine. This manual introduces the functions
of the machine. It also introduces the options allowing you to use additional
functions and describes how to access the system user tools to make the machine easier to use.
❖ Copy Reference
Describes the various copying functions from basic copying to more advanced functions such as reducing/enlarging copies or combining originals
into one copy.
• Copy Quick Guide
Explains the most frequently used copy functions with examples. Also
contains information such as the direction in which to set your originals
and copying direction.
❖ Fax Reference (Option)
Describes the operational procedures and functions to use the machine for
faxing.
• Fax Quick Guide (Option)
Explains the most frequently used fax functions with examples. Also contains information on how to enter letters and symbols.
❖ Printer Reference (Option)
Describes the system settings, procedures and functions for using this machine as a printer.
1
Machine Types
This machine comes in two models which vary in copy speed. To make sure
which model you have, see the inside front cover.
2
Type 1
Type 2
Copy speed
22 copies/minute (A4K,
81/2" × 11"K)
27 copies/minute (A4K,
81/2" × 11"K)
Fax unit
Option
Option
Printer unit
Option
Option
Additional Functions Provided by Internal
Options
You can expand the capabilities of this machine to include fax functions and
printer functions. When you want to add a function, contact your sales or service
representative.
Copy Mode
In copy mode you can make basic copies and also copy using more sophisticated
techniques, such as reduction/enlargement or combining several originals onto
one copy. You can install an optional memory expansion for storage of document
images, thereby making the best use of memory with various copy functions.
Options for Memory Expansion
❖ 48MB copier memory unit
Increases memory capacity, allowing you to increase the number of storage
of originals.
Facsimile Mode (Option)
You can send and receive fax messages in facsimile mode. Installation of optional
expansion memory allows more functions to be used, and more data to be stored.
Options for Facsimile Feature
❖ Expansion Memory (Option)
Increases memory capacity, allowing you to store more originals for transmission and received images. Also allow sending/receiving in super fine mode.
❖ Fax Function Upgrade Unit (Option)
Allows faster communication between super G3 machines with the JBIG feature. Also increases the number of memory available for personal codes,
groups, speed dials, memory files, special senders, etc.
❖ ISDN Unit (Option)
Allows you to send and receive messages using the ISDN (Integrated Service
Digital Network).
❖ Extra G3 Interface Unit (Option)
Adds another G3 line.
❖ PC-FAX Expander (Option)
By installing a PC-FAX Expander, you can use this machine as a scanner, a
PC-FAX modem and a convenience printer.
3
Printer Mode (Option)
Installation of optional expansion memory allows more data to be stored.
Options for Printer Feature
❖ Network Interface Board (Option)
You can use this machine as a network printer with the following platforms
and protocols:
• NetWare, Windows 95/98/NT4.0 (TCP/IP, NetBEUI)
• Macintosh (AppleTalk).
❖ PostScript3 Kit (Option)
This machine can be used as a PostScript level 3 printer.
❖ Printer Hard Disk (Option)
You can install PostScript fonts on this hard disk. This allows for faster printing when printing complex documents containing several fonts.
❖ Printer Feature Expander (Option)
You can print larger, more complex documents with this increase in memory.
4
1. Modes
Changing Modes
Press the {Copy}, {Facsimile} or {Printer} key to switch to copy, fax or printer
mode respectively.
Limitation
❒ You cannot switch modes in any of the following cases:
• When scanning in a fax message for transmission.
• During immediate transmission.
• When accessing the user tools.
• During on hook dialing for fax transmission.
• During interrupt copying.
• During Energy Saver mode.
5
Modes
Multi-access
You can carry out another job using a different function while the current job is
being performed.
This allows you to handle your jobs efficiently regardless of how the machine is
being used. For example:
• While making copies, the machine can send a fax message that has been
stored in memory.
• You can make copies while receiving fax data.
• The machine can receive print data in any mode.
Performing multiple functions simultaneously like this is called Multi-access.
1
Limitation
❒ When paper longer than 313 mm, 12.3" is set in the optional finisher, or paper
is jammed in the optional staple unit, copies cannot be delivered to the finisher tray. However, incoming faxes will still be printed and delivered to the internal tray.
Note
❒ You can choose which mode has highest priority for print jobs. The default is
“Copy”. See “16. Print Priority” in ⇒ P.21 “System Settings 4/5”.
❒ When your machine is equipped with optional internal tray 2, you can specify
the tray used for each function so that completed documents are not mixed.
For example, set one tray for faxes and another tray for copies. If you require
optional internal tray 2, contact your local dealer or service representative.
See “15. Output Tray Prio.” in ⇒ P.21 “System Settings 4/5”.
-Sample operations
This chart is based on the following conditions:
• “16. Print Priority” is set to “Interleave” (See “16. Print Priority” in ⇒ P.21
“System Settings 4/5”)
• For details on operations under other conditions, contact your service representative.
6
Multi-access
Stapling
×
×
×
❍ ❍ *3 ❍ *1 ❍ *1
❍
❍
Stapling
❍
Sort
❍
Printing
×
Data Reception
Copying
×
1
Printing Received Data
Operation
×
Print
Memory Reception
Sort
Copying
Mode before you
select
Printer
Immediate Transmission
Stapling
Transmission Operation/
Manual Reception Operation
Scanning An Original
for Memory Transmission
Memory Transmission
Interrupt Facsimile
Copying
Transmission Reception
Copying
Mode after you select Copy
✩
❍
✩
✩
✩
✩
✩
✩
✩
❍ *1
✩
✩ *2
✩
✩ *2 ✩ *2
→
×
×
❍
❍ ❍ *1 ❍ *1
✩
❍ *1
✩
✩
✩
✩
✩
✩
Operation
❍ *5 ❍ *5 ❍ *5
×
×
❍ *5 ❍ *5
✩
❍ *5
✩
❍ *5
✩
❍ *5 ❍ *5 ❍ *5
Copying
❍ *5 ❍ *5 ❍ *5
×
×
❍ *5 ❍ *5
✩
❍ *5
✩
❍ *5
✩
❍ *5 ❍ *5 ❍ *5
Transmission
❍
Operation/
Manual Reception Operation
❍
❍
❍
❍
×
×
✩
×
✩
✩
✩
✩
✩
✩
Scanning
An Original for
Memory
Transmission
×
×
×
×
×
×
×
✩
×
✩
✩
✩
✩
✩
✩
Memory
Transmission
✩
✩
✩
✩
✩
✩
✩
→
×
×
✩
✩
✩
✩
✩
Immediate
Transmission
×
×
×
×
×
×
×
×
×
×
✩
✩
✩
✩
✩
Memory
Reception
✩
✩
✩
✩
✩
✩
✩
×
×
×
✩
✩
✩
✩
Printing
Received
Data
✩
Reception
Facsimile
×
Sort
Transmission
Interrupt Copying Copy
*4
✩
✩ *2
✩
❍
❍
✩
✩
✩ *6 ✩ *6 ✩ *6
→
✩
✩
✩
✩
7
Modes
Interrupt Facsimile
Copying
Transmission Reception
Immediate Transmission
Memory Reception
Printing Received Data
✩
✩
✩
✩
✩
✩
→
→
→
→
Printing
✩
✩ *2
✩
❍
❍
✩
✩
✩
✩
✩
✩
→
→
→
→
Sort
✩
✩ *2
✩
❍
❍
✩
✩
✩
✩
✩
✩
→
→
→
→
Stapling
✩
✩
✩
✩
✩
✩
✩ *2
→
→
→
→
→ ✩ *2
*8
❍ ❍ *3
Stapling
Copying
✩
Sort
Operation
✩
Printing
Sort
✩
Data Reception
Stapling
✩
Data Reception
Print
Print
✩
Mode before you
select
Printer
Printer
Copying
1
Transmission Operation/
Manual Reception Operation
Scanning An Original
for Memory Transmission
Memory Transmission
Mode after you select Copy
*8 *9
✩…means that these functions can be used together.
❍…means that you can interrupt the current job with Function keys or the {Interrupt} key to proceed to a subsequent job.
→…means that another job will automatically start after the current job is finished.
×…means that you must manually start another job after the current job is finished (i.e. these functions cannot be used together).
*1
*2
*3
*4
*5
*6
*7
*8
*9
8
Simultaneous operations are only available after all copy originals have been
scanned and copying is in progress.
If you make stapled copies on paper larger than A4, 81/2" × 11" with the optional finisher, the subsequent operation is disabled until the current job is finished.
If you make stapled copies on paper larger than A4, 81/2" × 11" with the optional finisher, the Output Tray is automatically changed to “Internal Tray”.
If the current operation is taking a long time, reception memory may become full and
data reception may not be possible.
If Interrupt Copy is selected, the functions cannot scan or print.
During parallel reception, any subsequent job is disabled until all receptions are
completed.
When stapling sizes larger than A4, 81/2" × 11" and you have selected the “Auto
Start” setting displayed immediately after copying starts, processing takes place automatically after staple printing has finished.
When stapling sizes larger than A4, 81/2" × 11", output is delivered to the internal
tray.
Depending on the size of the print data and scanned image, the machine may run out
of memory and dual operations may not be possible.
Copy Mode
Copy Mode
Changing to Copy Mode
You can always make a copy when
the machine isn't printing or scanning
a fax data.
A Press the {Copy} key.
The copy display appears on the
panel display.
• while scanning an original for
memory transmission
• during interrupt copying
1
Note
❒ Machine operations are different
depending “16. Print Priority” (See
⇒ P.21 “System Settings 4/5”) or “18.
Key Op. Tools” (See ⇒ P.22 “System Settings 5/5”) settings.
A Press the {Interrupt} key.
Reference
For details, see the “Copy Reference”.
Interrupt copying to make urgently
needed copies
You can interrupt the current copying
job or printing of a received fax to
make a copy.
Important
❒ If the remaining memory space is
0%, the machine fails to receive fax
data. Wait until the machine completes printing a received fax, then
start making copies.
Limitation
❒ You cannot use the following functions for interrupt copying:
• Duplex
• Combine
• Sort/Staple
❒ You cannot use the interrupt copy
function in the following cases:
• during fax immediate transmission
If the machine is scanning originals, it will immediately stop the
scanning job. On the other hand, if
the machine is performing a copy
or print job, it will still continue the
job until you press the {Start}key
after pressing the {Interrupt} key.
When the current job stops, the interrupt copy display appears on
the panel display.
Note
❒ When you interrupt a copying
job, remove the previous original.
B Make your copies.
C After interrupt copying
is completed, remove the original and
delivered copies.
D Press the {Interrupt} key again.
Resuming the interrupted
copying job
A Reset the previous original.
B Press the {Start} key.
The machine resumes the interrupted copy run.
9
Modes
Facsimile Mode
1
Changing to Facsimile Mode
C After
You can always use the machine for
faxing when you are not copying.
D Reset the copy job originals, then
A Press the {Facsimile} key.
The fax display appears on the
panel display.
the transmission has finished, press the {Copy}key.
press the {Start} key.
The machine resumes the interrupted copy run.
Sending a fax while printing
A Press the {Facsimile} key to switch
to the fax display.
Note
❒ The Memory Transmission/Reception function is performed
automatically even when another function is being used.
You need not switch the display. When data is received in
memory, the Receive File indicator is lit.
Reference
For details, see the “Fax Reference”.
Sending a Fax
Sending a fax while copying
A Press the {Facsimile} key to switch
to the fax display.
Note
❒ Remove any originals of your
copy job.
B Complete
the usual operations
for sending a fax, then press the
{Start} key.
10
Printing is interrupted.
B Complete
the usual operations
for sending a fax, then press the
{Start} key.
After the transmission has finished, printing re-starts.
Printing a Received Fax
When you are not copying, a received
fax is printed automatically. You do
not need to switch to Facsimile mode.
If you wish to print a received fax
while copying, see below.
A Press the {Facsimile} key to switch
to the fax display.
Copying is stopped and a received
fax is printed automatically.
Note
❒ Machine operations are different depending “16.Print Priority” (See ⇒ P.21 “System Settings
4
/5”) or “18.Key Op. Tools” (See
⇒ P.22 “System Settings 5/5”) settings.
Printer Mode
Printer Mode
Changing to Printer Mode
1
Whenever you print from applications, you do not have to switch to
printer mode. However, if you wish
to cancel a print job, you need to
switch to printer mode.
A Press the {Printer} key.
The printer display appears on the
panel display.
Reference
For details, see the “Printer Reference”.
Printing
The machine can receive a print data
while any feature go on.
11
Modes
1
12
2. User Tools (System Settings)
Keys for User Tools (System Settings)
❖ When the machine has the copier feature only
❖ When the machine has the printer or fax feature
1. {User Tools/Counter} key
2. Panel display
3. 0 and 1 keys (Cursor keys)
7. Number keys
Use to enter a numeric value.
8. {Clear/Stop} key
Press to select an item on the panel display.
Press to delete a number you have entered or to stop copying.
4. {Clear Modes} key
9. {Start} key
Press to clear the previously entered copy
job settings.
10. Function keys (Fax or printer in-
5. {Energy Saver} key
Press to start copying or faxing.
stalled machine only.)
Press to switch to and from Energy Saver
mode.
Press to change modes.
6. {Interrupt} key
Press this switch to turn the power on. To
turn the power off, press this switch again.
Press to make interrupt copies during a
copy run.
11. Operation switch
13
User Tools (System Settings)
Accessing the User Tools (System Settings)
This section is for the key operators in
charge of this machine. You can
change or set the machine's default
settings.
2
C
Search for the desired menu with
the [↓Next] or [↑Prev.] key. Then
enter its number with the Number
keys.
Preparation
After using the user tools, be sure
to return to Copy mode.
The settings are not canceled even
if the operation switch is turned off
or the {Clear Modes} key is pressed.
Reference
For information on Copy, Fax, and
Printer User Tools, see the appropriate reference manual.
A Press the {User Tools/Counter} key.
The User Tools Main Menu appears.
B Enter {1} with the Numberkeys.
The system settings menu appears.
Note
❒ Press the [Counter] key to view
the total number of prints made
by the machine. See ⇒ P.15
“Printing the Counter Value”.
❒ Press the [Language] key to
switch the display language.
14
Note
❒ [↓Next]: Press to go to the next
page.
❒ [↑Prev.]: Press to go back to the
previous page.
Reference
⇒ P.16 “User Tools Menu (System Settings)”
Accessing the User Tools (System Settings)
D Change the settings by following
the instructions on the panel display. Then press the [OK] key.
Reference
⇒ P.17 “Settings You Can Change
with the User Tools”
Note
❒ [OK]: Press to set the new settings and return to the previous
menu.
❒ [Cancel]: Press to return to the
previous menu without changing any data.
B Press the [Counter] key to view the
total number of prints.
C Press the [Print] key.
2
D Press the {Start} key.
Exiting from the User Tools
A After changing the user tools settings, press the [PrevMenu] key.
B Press
the [Exit] key to return to
Copy mode.
Printing the Counter Value
A Press the {User Tools/Counter} key.
15
User Tools (System Settings)
User Tools Menu (System Settings)
2
16
Settings You Can Change with the User Tools
Settings You Can Change with the User
Tools
Reference
For how to access the user tools, see ⇒ P.14 “Accessing the User Tools (System
Settings)”.
2
System Settings 1/5
Menu
Description
01. Function Priority
You can specify the mode to be displayed immediately after
the operation switch is turned on or System Reset mode is
turned on.
Note
❒ Default: Copier
02. Panel Tone
The key tone sounds when a key is pressed.
This tone can be turned on or off.
Note
❒ Default: On
03. Copy Count Display The copy counter can be set to show the number of copies
made (count up) or the number of copies remaining to be
made (count down).
Note
❒ Default: Up (count up)
04. System Reset
The machine returns to its prioritized mode automatically
after your job is finished, after the selected time. This function is called “System Reset”. The time can be set from 10 to
999 seconds, or no system reset.
Note
❒ Default: On (60 seconds)
❒ You can specify the prioritized mode with the user tools.
See “01. Function Priority” in ⇒ P.17 “System Settings 1/
5”
17
User Tools (System Settings)
System Settings 2/5
Menu
Description
05. Function Reset
How long the machine waits before switching to the default
mode if no operation has been performed after an operation
has finished. The time can be set from 3 to 60, or Instant.
2
Note
❒ Default: 10 seconds
06. Panel Off Timer
The machine enters to Panel Off mode automatically after
your job is finished, after the selected time. The time can be
set from 10 to 999 seconds, or off.
Note
❒ Default: On (60 seconds)
07. Energy Saver Level
You can select the Energy Saver level.
❖ Level 1
• Power Consumption:
Reduced by about 40% compared standby mode.
• Warm-Up Time:
about 15 seconds
❖ Level 2
• Power Consumption:
Reduced by about 60% compared standby mode.
• Warm-Up Time
less than 30 seconds
This value applies to Type 1 (Copier features only).
Note
❒ Default: Level 1
08. Energy Saver Timer The machine enters Low Power mode automatically after
your job is finished, after the selected time. The time can be
set from 1 to 240 minutes.
In Low Power mode, power consumption is reduced by
30% compared with Standby mode. This value applies to
Type 1 (Copier features only).
Note
❒ Default: 15 minutes
18
Settings You Can Change with the User Tools
System Settings 3/5
Menu
Description
09. Auto Off Timer
The machine turns itself off automatically to conserve energy after your job is finished, after the selected time. This
function is called “Auto Off ”. The time can be set from 1 to
240 minutes.
2
Note
❒ Default: 60 minutes
❒ Auto Off might not be effective when the machine is in
the following conditions:
• An error message is displayed.
• The remaining memory space for fax mode is less
than 100%.
• When originals set in the document feeder.
❒ To return to the ready condition from Auto Off, the machine requires the same warm-up time as the time for becoming ready after power is turned on.
❒ When the machine receives a fax or printer data in Auto
Off mode, it automatically prints the fax or the printer
data.
10. AOF(Keep It On.)
11. Special Pap. Size
Note
❒ For details of this function, contact your service representative.
Select the size of the copy paper set in the paper tray.
Note
❒ If the specified paper size differs from the size of paper
actually set in the paper tray, a paper misfeed might occur because the paper size is not detected correctly.
❒ The size of paper you can load in the LCT (Large Capacity Tray) is fixed depending on your locale. However, if
you wish to switch from A4 to 81/2" × 11" or vice-versa,
please contact your service representative.
• Metric version: A4K
• Inch version: 81/2" × 11"K
Reference
See “Changing The Paper Size” in the “Copy Reference”.
19
User Tools (System Settings)
Menu
Description
12. Pap.Tray Priority
(for Copy mode only)
You can select the paper tray which will be selected as a default in the following conditions:
• When the operation switch is turned on.
• When System Reset or Auto Reset mode is turned on.
• When the {Clear Modes} key is pressed.
2
• When Auto Paper Select mode is not selected.
1: Tray 1
2: Tray 2
3: Tray 3
4: Tray 4
1: Tray 1
2: Tray 2
3: Tray 3 (LCT)
Note
❒ Default: Tray 1
❒ Tray 3, Tray 4, and LCT (Large Capacity Tray) are options.
20
Settings You Can Change with the User Tools
System Settings 4/5
Menu
Description
13. Auto Tray Switch
(for copy mode only)
If you load paper of the same size in two or more trays, the
machine automatically shifts another tray when the tray in
use runs out of paper. You can set or cancel this setting.
2
Note
❒ Default: On
❒ If you put special paper in paper trays using the Special
Paper Indicate menu, the Auto Tray Switch function is
available to these trays only when their settings are identical.
Reference
See “14. Special Pap. Indict” in ⇒ P.21 “System Settings 4/5”
14. Special Pap. Indict
When recycled paper or special paper is in the paper trays,
the paper type can be indicated on the panel display.
Note
Default:
No Display
❒
❒ “Recycled Paper” appears on the panel display when recycled paper is selected, and “Special Paper” appears
when special paper is selected.
15. Output Tray Prio.
You can specify a tray to which documents are delivered for
each mode (copier, fax and printer).
1: Finisher
2: Internal Tray
3: Internal Tray2
Note
❒ You can specify a single tray for two or more modes.
❒ You can have messages received on a specific line delivered to the internal tray 2 (1 bin tray). Refer to “Changing the User Parameters” in the Fax Reference.
21
User Tools (System Settings)
Menu
Description
16. Print Priority (setSets the print priority for each mode.
ting the multi-accessing • “Display”
function)
Print priority is given to the mode displayed on the display.
• “Copier”
Print priority is given to the copy function.
2
• “Fax”
Print priority is given to the fax function.
• “Printer”
Print priority is given to the printer function.
• “Interleave”
Prints jobs in the order in which they are initiated regardless of mode/function.
Output from each function might be mixed. If you want to
avoid such mixing, specify an independent tray for each
feature using “Output Tray Prio.”. When using different
functions, attaching internal tray 2 allows you to specify an
independent tray for each function. If you want to attach
one, contact your local dealer.
Note
❒ Default: Copier
Reference
⇒ P.6 “Multi-access”
“15. Output Tray Prio.” in ⇒ P.21 “System Settings 4/5”
System Settings 5/5
Menu
Description
17. Display Contrast
You can adjust the brightness of the panel display.
18. Key Op. Tools
Use to view or print counters, and set up user codes.
Reference
“Key Op. Access”
22
1 Show/Print Counter
View or print counters by function.
2 Print CounterList
Print all counters.
Settings You Can Change with the User Tools
Menu
Description
3 Key Op. Access
Turn user codes on or off.
Note
❒ Default: Off
4 Prog. Key Op. Code
Register/change the Key Operator Code (8 digits).
5 Restricted Access
Restrict user access using optional key counter.
2
Note
❒ Default: Off
23
INDEX
A
Auto Off Timer, 19
Auto Tray Switch, 21
C
Clear Mode key, 13
Clear/Stop key, 13
Contrast, 22
Copy Count Display, 17
Copy Mode, 1, 3, 9
Cursor keys, 13
S
Special Paper Indicate, 21
Special Pap. Size, 19
System Reset, 17
U
User Tools/Counter key, 13
User Tools (System Settings), 13
E
Energy Saver Timer, 18
F
Facsimile Mode, 1, 3, 10
Function Priority, 17
Function Reset, 18
I
Interrupt copying, 9
K
Keys for User Tools (System Settings), 13
M
Modes, 5
Multi-Access, 6
N
Number keys, 13
O
Output Tray, 21
P
Panel Display, 13
Panel Off Timer, 18
Panel Tone, 17
Paper Tray Priority, 20
Print Priority, 22
24
UE
USA
A267