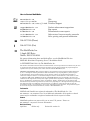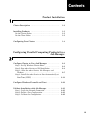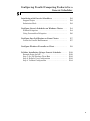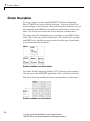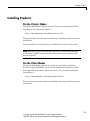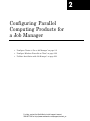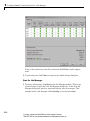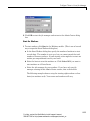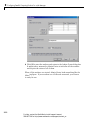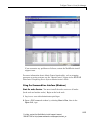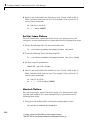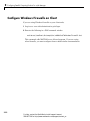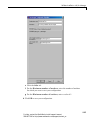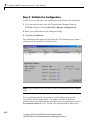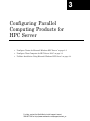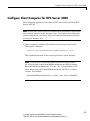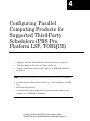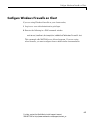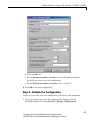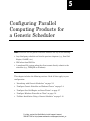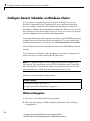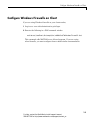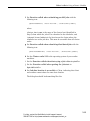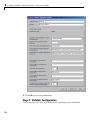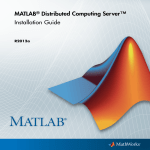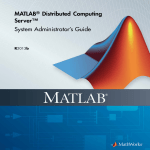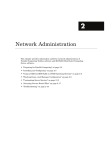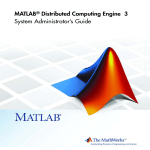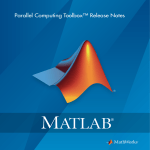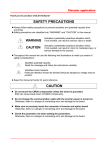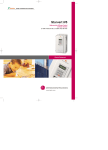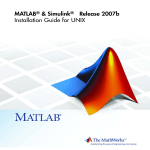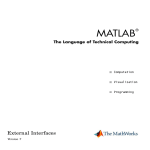Download MATLAB DISTRIBUTED COMPUTING SERVER 4 - SYSTEM ADMINISTRATORS GUIDE Installation guide
Transcript
MATLAB® Distributed Computing Server™ 5 Installation Guide How to Contact MathWorks Web Newsgroup www.mathworks.com/contact_TS.html Technical Support www.mathworks.com comp.soft-sys.matlab [email protected] [email protected] [email protected] [email protected] [email protected] Product enhancement suggestions Bug reports Documentation error reports Order status, license renewals, passcodes Sales, pricing, and general information 508-647-7000 (Phone) 508-647-7001 (Fax) The MathWorks, Inc. 3 Apple Hill Drive Natick, MA 01760-2098 For contact information about worldwide offices, see the MathWorks Web site. MATLAB® Distributed Computing Server™ Installation Guide © COPYRIGHT 2005–2011 by The MathWorks, Inc. The software described in this document is furnished under a license agreement. The software may be used or copied only under the terms of the license agreement. No part of this manual may be photocopied or reproduced in any form without prior written consent from The MathWorks, Inc. FEDERAL ACQUISITION: This provision applies to all acquisitions of the Program and Documentation by, for, or through the federal government of the United States. By accepting delivery of the Program or Documentation, the government hereby agrees that this software or documentation qualifies as commercial computer software or commercial computer software documentation as such terms are used or defined in FAR 12.212, DFARS Part 227.72, and DFARS 252.227-7014. Accordingly, the terms and conditions of this Agreement and only those rights specified in this Agreement, shall pertain to and govern the use, modification, reproduction, release, performance, display, and disclosure of the Program and Documentation by the federal government (or other entity acquiring for or through the federal government) and shall supersede any conflicting contractual terms or conditions. If this License fails to meet the government's needs or is inconsistent in any respect with federal procurement law, the government agrees to return the Program and Documentation, unused, to The MathWorks, Inc. Trademarks MATLAB and Simulink are registered trademarks of The MathWorks, Inc. See www.mathworks.com/trademarks for a list of additional trademarks. Other product or brand names may be trademarks or registered trademarks of their respective holders. Patents MathWorks products are protected by one or more U.S. patents. Please see www.mathworks.com/patents for more information. Revision History April 2011 Online only Revised for version 5.1 Contents Product Installation 1 Cluster Description . . . . . . . . . . . . . . . . . . . . . . . . . . . . . . . . 1-2 Installing Products . . . . . . . . . . . . . . . . . . . . . . . . . . . . . . . . On the Cluster Nodes . . . . . . . . . . . . . . . . . . . . . . . . . . . . . . On the Client Nodes . . . . . . . . . . . . . . . . . . . . . . . . . . . . . . . 1-3 1-3 1-3 .......................... 1-4 Configuring Your Cluster Configuring Parallel Computing Products for a Job Manager 2 Configure Cluster to Use a Job Manager . . . . . . . . . . . . . Step 1: Set Up Windows Cluster Hosts . . . . . . . . . . . . . . . . Step 2: Stop mdce Services of Old Installation . . . . . . . . . . Step 3: Start the mdce Service, Job Manager, and Workers . . . . . . . . . . . . . . . . . . . . . . . . . . . . . . . . . . . . . . . Step 4: Install the mdce Service to Start Automatically at Boot Time (UNIX) . . . . . . . . . . . . . . . . . . . . . . . . . . . . . . . 2-18 Configure Windows Firewalls on Client . . . . . . . . . . . . . . 2-22 Validate Installation with Job Manager . . . . . . . . . . . . . Step 1: Verify the Network Connection . . . . . . . . . . . . . . . . Step 2: Define a User Configuration . . . . . . . . . . . . . . . . . . Step 3: Validate the Configuration . . . . . . . . . . . . . . . . . . . 2-23 2-23 2-23 2-26 2-2 2-2 2-4 2-5 iii Configuring Parallel Computing Products for HPC Server 3 Configure Cluster for Microsoft Windows HPC Server . . . . . . . . . . . . . . . . . . . . . . . . . . . . . . . . . . . . . . . . . . 3-2 Configure Client Computer for HPC Server 2008 . . . . . 3-3 Validate Installation Using Microsoft Windows HPC Server . . . . . . . . . . . . . . . . . . . . . . . . . . . . . . . . . . . . . . . . . . Step 1: Define a User Configuration . . . . . . . . . . . . . . . . . . Step 2: Validate the Configuration . . . . . . . . . . . . . . . . . . . 3-4 3-4 3-5 Configuring Parallel Computing Products for Supported Third-Party Schedulers (PBS Pro, Platform LSF, TORQUE) 4 iv Contents Configure Platform LSF Scheduler on Windows Cluster . . . . . . . . . . . . . . . . . . . . . . . . . . . . . . . . . . . . . . . . . Without Delegation . . . . . . . . . . . . . . . . . . . . . . . . . . . . . . . . Using Passwordless Delegation . . . . . . . . . . . . . . . . . . . . . . 4-2 4-2 4-4 Configure Windows Firewalls on Client . . . . . . . . . . . . . . 4-5 Validate Installation Using an LSF, PBS Pro, or TORQUE Scheduler . . . . . . . . . . . . . . . . . . . . . . . . . . . . . Step 1: Define a User Configuration . . . . . . . . . . . . . . . . . . Step 2: Validate the Configuration . . . . . . . . . . . . . . . . . . . 4-6 4-6 4-7 Configuring Parallel Computing Products for a Generic Scheduler 5 Interfacing with Generic Schedulers . . . . . . . . . . . . . . . . Support Scripts . . . . . . . . . . . . . . . . . . . . . . . . . . . . . . . . . . . Submission Mode . . . . . . . . . . . . . . . . . . . . . . . . . . . . . . . . . 5-2 5-2 5-2 Configure Generic Scheduler on Windows Cluster . . . . Without Delegation . . . . . . . . . . . . . . . . . . . . . . . . . . . . . . . . Using Passwordless Delegation . . . . . . . . . . . . . . . . . . . . . . 5-4 5-4 5-6 Configure Sun Grid Engine on Linux Cluster . . . . . . . . Create the Parallel Environment . . . . . . . . . . . . . . . . . . . . . 5-7 5-7 Configure Windows Firewalls on Client . . . . . . . . . . . . . . 5-9 Validate Installation Using a Generic Scheduler . . . . . . Example Setup for LSF . . . . . . . . . . . . . . . . . . . . . . . . . . . . . Step 1: Set Up Windows Client Host . . . . . . . . . . . . . . . . . . Step 2: Define a User Configuration . . . . . . . . . . . . . . . . . . Step 3: Validate Configuration . . . . . . . . . . . . . . . . . . . . . . . 5-10 5-10 5-12 5-12 5-14 v vi Contents 1 Product Installation • “Cluster Description” on page 1-2 • “Installing Products” on page 1-3 • “Configuring Your Cluster” on page 1-4 For help, contact the MathWorks install support team at 508-647-7000 or http://www.mathworks.com/support/contact_us 1 Product Installation Cluster Description To set up a cluster, you first install MATLAB® Distributed Computing Server™ (MDCS) on a node called the head node. You can also install the license manager on the head node. After performing this installation, you can then optionally install MDCS on the individual cluster nodes, called worker nodes. You do not need to install the license manager on worker nodes. This figure shows the installations that you perform on your MDCS cluster nodes. This is only one possible configuration. (The cluster license manager and MDCS can be installed on separate nodes, but this type of installation is not discussed in this document.) Product Installations on Cluster Nodes You install Parallel Computing Toolbox™ (PCT) software on the computer that you use to write MATLAB® applications. This is called the client node. This figure shows the installations that you must perform on client nodes. Product Installations on Client Nodes 1-2 For help, contact the MathWorks install support team at 508-647-7000 or http://www.mathworks.com/support/contact_us Installing Products Installing Products On the Cluster Nodes Install the MathWorks products on your cluster as a network installation according to the instructions found at http://www.mathworks.com/help/base/install/ These instructions include steps for installing, licensing, and activating your installation. You can install in a central location, or individually on each cluster node. Note MathWorks highly recommends installing all MathWorks products on the cluster. MDCS cannot run jobs whose code requires products that are not installed. On the Client Nodes Install the MathWorks products for which you are licensed, including Parallel Computing Toolbox, for the client computers from which you will write applications to submit jobs to the cluster. You can find installation instructions at http://www.mathworks.com/help/base/install/ These instructions include steps for installing, licensing, and activating your installation. For help, contact the MathWorks install support team at 508-647-7000 or http://www.mathworks.com/support/contact_us 1-3 1 Product Installation Configuring Your Cluster When the cluster and client installations are complete, you can proceed to configure the products for the job scheduler of your choice. Use one of the following chapters in this document to complete your configuration and to test the installation: • Chapter 2, “Configuring Parallel Computing Products for a Job Manager” • Chapter 3, “Configuring Parallel Computing Products for HPC Server” • Chapter 4, “Configuring Parallel Computing Products for Supported Third-Party Schedulers (PBS Pro, Platform LSF, TORQUE)” • Chapter 5, “Configuring Parallel Computing Products for a Generic Scheduler” Note You must use the generic scheduler interface for any of the following: • Any third-party schedule not listed above (e.g., Sun Grid Engine, GridMP, etc.) • PBS other than PBS Pro • A nonshared file system when the client cannot directly submit to the scheduler (e.g., TORQUE on Windows) 1-4 For help, contact the MathWorks install support team at 508-647-7000 or http://www.mathworks.com/support/contact_us 2 Configuring Parallel Computing Products for a Job Manager • “Configure Cluster to Use a Job Manager” on page 2-2 • “Configure Windows Firewalls on Client” on page 2-22 • “Validate Installation with Job Manager” on page 2-23 For help, contact the MathWorks install support team at 508-647-7000 or http://www.mathworks.com/support/contact_us 2 Configuring Parallel Computing Products for a Job Manager Configure Cluster to Use a Job Manager The mdce service must be running on all machines being used for job managers or workers. This service manages the job manager and worker processes. One of the major tasks of the mdce service is to recover job manager and worker sessions after a system crash, so that jobs and tasks are not lost as a result of such accidents. In the following instructions, matlabroot refers to the location of your installed MATLAB Distributed Computing Server software. Where you see this term used in the instructions that follow, substitute the path to your location. Step 1: Set Up Windows Cluster Hosts If this is the first installation of MATLAB Distributed Computing Server on a cluster of Windows machines, you need to configure these hosts for job communications. Note If you do not have a Windows cluster, or if you have already installed a previous version of MATLAB Distributed Computing Server on your Windows cluster, you can skip this step and proceed to Step 2. 2-2 For help, contact the MathWorks install support team at 508-647-7000 or http://www.mathworks.com/support/contact_us Configure Cluster to Use a Job Manager Configure Windows Firewalls If you are using Windows® firewalls on your cluster nodes, 1 Log in as a user with administrator privileges. 2 Execute the following in a DOS command window. matlabroot\toolbox\distcomp\bin\addMatlabToWindowsFirewall.bat This command adds MATLAB as an allowed program. If you are using other firewalls, you must configure them to make similar accommodation. Configure User Access to Installation The user that mdce runs as requires access to the MDCS MATLAB installation location. By default, mdce runs as the user LocalSystem. If your network allows LocalSystem to access the install location, you can proceed to the next step. (If you are not sure of your network configuration and the access provided for LocalSystem, contact the MathWorks install support team.) Note If LocalSystem cannot access the install location, you must run mdce as a different user. You can set a different user with these steps: 1 With any standard text editor (such as WordPad) open the mdce_def file found at: matlabroot\toolbox\distcomp\bin\mdce_def.bat 2 Find the line for setting the MDCEUSER parameter, and provide a value in the form domain\username: set MDCEUSER=mydomain\myusername 3 Provide the user password by setting the MDCEPASS parameter: set MDCEPASS=password 4 Save the file. Proceed to the next step. For help, contact the MathWorks install support team at 508-647-7000 or http://www.mathworks.com/support/contact_us 2-3 2 Configuring Parallel Computing Products for a Job Manager Step 2: Stop mdce Services of Old Installation If you have an older version of the distributed computing products running on your cluster nodes, you should stop the mdce services before starting the services for the new installation. • “Stop mdce on Windows” on page 2-4 • “Stop mdce on UNIX” on page 2-5 Stop mdce on Windows If this is your first installation of the distributed computing products, proceed to Step 2. 1 Log in as a user with administrator privileges. 2 Open a DOS command window by selecting Start > Run, then in the Open field, type cmd You must run the command window with administrator privileges. If you are using Windows 7 or Windows Vista™, click Start > (All) Programs > Accessories; right-click Command Window, and select Run as Administrator. This option is available only if you are running User Account Control (UAC). 3 In the command window, navigate to the folder of the old installation that contains the control scripts. cd oldmatlabroot\toolbox\distcomp\bin 4 Stop and uninstall the old mdce service and remove its associated files by typing the command: mdce uninstall -clean Note Using the -clean flag permanently removes all existing job data. Be sure this data is no longer needed before removing it. 2-4 For help, contact the MathWorks install support team at 508-647-7000 or http://www.mathworks.com/support/contact_us Configure Cluster to Use a Job Manager 5 Repeat the instructions of this step on all worker nodes. Stop mdce on UNIX 1 Log in as root. (If you cannot log in as root, you must alter the following parameters in the matlabroot/toolbox/distcomp/bin/mdce_def.sh file to point to a folder for which you have write privileges: CHECKPOINTBASE, LOGBASE, PIDBASE, and LOCKBASE if applicable.) 2 On each cluster node, stop the mdce service and remove its associated files by typing the commands: cd oldmatlabroot/toolbox/distcomp/bin ./mdce stop -clean Note Using the -clean flag permanently removes all existing job data. Be sure this data is no longer needed before removing it. Step 3: Start the mdce Service, Job Manager, and Workers You can start the job manager by using a GUI or the command line. Choose one: • “Using Admin Center GUI” on page 2-5 • “Using the Command-Line Interface (Windows)” on page 2-13 • “Using the Command-Line Interface (UNIX)” on page 2-16 Using Admin Center GUI Note To use Admin Center, you must run it on a computer that has direct network connectivity to all the nodes of your cluster. If you cannot run Admin Center on such a computer, then follow the instructions in “Using the Command-Line Interface (Windows)” on page 2-13 or “Using the Command-Line Interface (UNIX)” on page 2-16. For help, contact the MathWorks install support team at 508-647-7000 or http://www.mathworks.com/support/contact_us 2-5 2 Configuring Parallel Computing Products for a Job Manager Identify Hosts and Start the mdce Service. 1 To open Admin Center, navigate to the folder: matlabroot\toolbox\distcomp\bin ( on Windows) matlabroot/toolbox/distcomp/bin ( on UNIX) Then execute the file: admincenter.bat (on Windows) admincenter (on UNIX) If there are no past sessions of Admin Center saved for you, the GUI opens with a blank listing, superimposed by a welcome dialog box, which provides information on how to get started. 2-6 For help, contact the MathWorks install support team at 508-647-7000 or http://www.mathworks.com/support/contact_us Configure Cluster to Use a Job Manager 2 Click Add or Find. The Add or Find Hosts dialog box opens. 3 Select Enter Hostnames, then list your hosts in the text box. You can use short host names, fully qualified domain names, or individual IP addresses. The following figure shows an example using hosts node1, node2, node3, and node4. In your case, use your own host names. Keep the check to start mdce service. 4 Click OK to open the Start mdce service dialog box. Proceed through the steps clicking Next and checking the setting at each step. For most settings, the default is appropriate. For help, contact the MathWorks install support team at 508-647-7000 or http://www.mathworks.com/support/contact_us 2-7 2 Configuring Parallel Computing Products for a Job Manager It might take a moment for Admin Center to communicate with all the nodes, start the services, and acquire the status of all of them. When Admin Center completes the update, the listing should look something like the following figure. 2-8 For help, contact the MathWorks install support team at 508-647-7000 or http://www.mathworks.com/support/contact_us Configure Cluster to Use a Job Manager 5 At this point, you should test the connectivity between the nodes. This assures that your cluster can perform the necessary communications for running other MCDS processes. In the Hosts module, click Test Connectivity. 6 When the Connectivity Testing dialog box opens, it shows the results of the last test, if there are any. Click Run to run the tests and generate new data. For help, contact the MathWorks install support team at 508-647-7000 or http://www.mathworks.com/support/contact_us 2-9 2 Configuring Parallel Computing Products for a Job Manager If any of the connectivity tests fail, contact the MathWorks install support team. 7 If your tests pass, click Close to return to the Admin Center dialog box. Start the Job Manager. 1 To start a job manager, click Start in the Job Manager module. (This is one of several ways to open the New Job Manager dialog box.) In the New Job Manager dialog box, specify a name and host for your job manager. This example shows a job manager called MyJobMgr to run on hose node1. 2-10 For help, contact the MathWorks install support team at 508-647-7000 or http://www.mathworks.com/support/contact_us Configure Cluster to Use a Job Manager 2 Click OK to start the job manager and return to the Admin Center dialog box. Start the Workers. 1 To start workers, click Start in the Workers module. (This is one of several ways to open the Start Workers dialog box.) a In the Start Workers dialog box, specify the number of workers to start on each host. The number is up to you, but you cannot exceed the total number of licenses you have. A good starting value might be to start one worker per computational core on your hosts. b Select the hosts to start the workers on. Click Select All if you want to start workers on all listed hosts. c Select the job manager for your workers. If you have only one job manager running in this Admin Center session, that is the default. The following example shows a setup for starting eight workers on four hosts (two workers each). Your names and numbers will vary. For help, contact the MathWorks install support team at 508-647-7000 or http://www.mathworks.com/support/contact_us 2-11 2 Configuring Parallel Computing Products for a Job Manager d Click OK to start the workers and return to the Admin Center dialog box. It might take a moment for Admin Center to initialize all the workers and acquire the status of all of them. When all the workers are started, Admin Center looks something like the following figure. If your workers are all idle and connected, your cluster is ready for use. 2-12 For help, contact the MathWorks install support team at 508-647-7000 or http://www.mathworks.com/support/contact_us Configure Cluster to Use a Job Manager If you encounter any problems or failures, contact the MathWorks install support team. For more information about Admin Center functionality, such as stopping processes or saving sessions, see the “Admin Center” chapter in the MATLAB Distributed Computing Server System Administrator's Guide. Using the Command-Line Interface (Windows) Start the mdce Service. You must install the mdce service on all nodes (head node and worker nodes). Begin on the head node. 1 Log in as a user with administrator privileges. 2 Open a DOS command window by selecting Start > Run, then in the Open field, type For help, contact the MathWorks install support team at 508-647-7000 or http://www.mathworks.com/support/contact_us 2-13 2 Configuring Parallel Computing Products for a Job Manager cmd If you are using a version of Windows other than Windows XP, you must run the command window with administrator privileges. To do this, click Start > Programs > Accessories; right-click Command Window, and select Run as Administrator. This option is available only if you are running User Account Control (UAC). 3 Navigate to the folder with the control scripts. cd matlabroot\toolbox\distcomp\bin 4 Install the mdce service by typing the command mdce install 5 Start the mdce service by typing the command mdce start 6 Repeat the instructions of this step on all worker nodes. As an alternative to items 6–8, you can install and start the mdce service on several nodes remotely from one machine by typing cd matlabroot\toolbox\distcomp\bin remotemdce install -remotehost hostA,hostB,hostC . . . remotemdce start -remotehost hostA,hostB,hostC . . . where hostA,hostB,hostC refers to a list of your host names. Note that there are no spaces between host names, only a comma. If you need to indicate protocol, platform (such as in a mixed environment), or other information, see the help for remotemdce by typing remotemdce -help Once installed, the mdce service starts running each time the machine reboots. The mdce service continues to run until explicitly stopped or uninstalled, regardless of whether a job manager or worker session is running. 2-14 For help, contact the MathWorks install support team at 508-647-7000 or http://www.mathworks.com/support/contact_us Configure Cluster to Use a Job Manager Start the Job Manager. To start the job manager, enter the following commands in a DOS command window. You do not have to be at the machine on which the job manager will run, as long as you have access to the MDCS installation. 1 Navigate to the folder with the startup scripts. cd matlabroot\toolbox\distcomp\bin 2 Start the job manager, using any unique text you want for the name <MyJobManager>. Enter this text on a single line. startjobmanager -name <MyJobManager> -remotehost <job manager hostname> -v 3 Verify that the job manager is running on the intended host. nodestatus -remotehost <job manager hostname> Note If you have more than one job manager on your cluster, each must have a unique name. Start the Workers. Note Before you can start a worker on a machine, the mdce service must already be running on that machine. Also, the license manager for MATLAB Distributed Computing Server must be running on the network before you can start a worker. For each node used as a worker, enter the following commands in a DOS command window. You do not have to be at the machines where the MATLAB workers will run, as long as you have access to the MDCS installation. 1 Navigate to the folder with the startup scripts. cd matlabroot\toolbox\distcomp\bin For help, contact the MathWorks install support team at 508-647-7000 or http://www.mathworks.com/support/contact_us 2-15 2 Configuring Parallel Computing Products for a Job Manager 2 Start the workers on each node, using the text for <MyJobManager> that identifies the name of the job manager you want this worker registered with. Enter this text on a single line. startworker -jobmanagerhost <job manager hostname> -jobmanager <MyJobManager> -remotehost <worker hostname> -v To run more than one worker session on the same node, give each worker a unique name by including the -name option on the startworker command, and run it for each worker on that node. startworker ... -name <worker1 name> startworker ... -name <worker2 name> 3 Verify that the worker is running. nodestatus -remotehost <worker hostname> 4 Repeat items 4–6 for all worker nodes. For more information about mdce, job manager, and worker processes, such as how to shut them down or customize them, see the “Network Administration” chapter in the MATLAB Distributed Computing Server System Administrator's Guide. Using the Command-Line Interface (UNIX) Start the mdce Service. On each cluster node, start the mdce service by typing the commands cd matlabroot/toolbox/distcomp/bin ./mdce start Alternatively (on Linux, but not Macintosh), you can start the mdce service on several nodes remotely from one machine by typing cd matlabroot/toolbox/distcomp/bin ./remotemdce start -remotehost hostA,hostB,hostC . . . 2-16 For help, contact the MathWorks install support team at 508-647-7000 or http://www.mathworks.com/support/contact_us Configure Cluster to Use a Job Manager where hostA,hostB,hostC refers to a list of your host names. Note that there are no spaces between host names, only a comma. If you need to indicate protocol, platform (such as in a mixed environment), or other information, see the help for remotemdce by typing ./remotemdce -help Start the Job Manager. To start the job manager, enter the following commands. You do not have to be at the machine on which the job manager will run, as long as you have access to the MDCS installation. 1 Go to the folder with the startup scripts. cd matlabroot/toolbox/distcomp/bin 2 Start the job manager, using any unique text you want for the name <MyJobManager>. Enter this text on a single line. ./startjobmanager -name <MyJobManager> -remotehost <job manager hostname> -v 3 Verify that the manager is running on the intended host. ./nodestatus -remotehost <job manager hostname> Note If you have more than one job manager on your cluster, each must have a unique name. Start the Workers. Note Before you can start a worker on a machine, the mdce service must already be running on that machine. Also, the license manager for MATLAB Distributed Computing Server must be running on the network before you can start a worker. For help, contact the MathWorks install support team at 508-647-7000 or http://www.mathworks.com/support/contact_us 2-17 2 Configuring Parallel Computing Products for a Job Manager For each computer used as a worker, enter the following commands. You do not have to be at the machines where the MATLAB workers will run, as long as you have access to the MDCS installation. 1 Go to the folder with the startup scripts. cd matlabroot/toolbox/distcomp/bin 2 Start the workers on each node, using the text for <MyJobManager> that identifies the name of the job manager you want this worker registered with. Enter this text on a single line. ./startworker -jobmanagerhost <job manager hostname> -jobmanager <MyJobManager> -remotehost <worker hostname> -v To run more than one worker session on the same machine, give each worker a unique name with the -name option. ./startworker ... -name <worker1> ./startworker ... -name <worker2> 3 Verify that the worker is running. Repeat this command for each worker node. ./nodestatus -remotehost <worker hostname> For more information about mdce, job manager, and worker processes, such as how to shut them down or customize them, see the “Network Administration” chapter in the MATLAB Distributed Computing Server System Administrator's Guide. Step 4: Install the mdce Service to Start Automatically at Boot Time (UNIX) Although this step is not required, it is helpful in case of a system crash. Once configured for this, the mdce service starts running each time the machine reboots. The mdce service continues to run until explicitly stopped or uninstalled, regardless of whether a job manager or worker session is running. You must have root privileges to do this step. 2-18 For help, contact the MathWorks install support team at 508-647-7000 or http://www.mathworks.com/support/contact_us Configure Cluster to Use a Job Manager Debian Platform On each cluster node, register the mdce service as a known service and configure it to start automatically at system boot time by following these steps: 1 Create the following link, if it does not already exist: ln -s matlabroot/toolbox/distcomp/bin/mdce /etc/mdce 2 Create the following link to the boot script file: ln -s matlabroot/toolbox/distcomp/bin/mdce /etc/init.d/mdce 3 Set the boot script file permissions: chmod 555 /etc/init.d/mdce 4 Look in /etc/inittab for the default run level. Create a link in the rc folder associated with that run level. For example, if the run level is 5, execute these commands: cd /etc/rc5.d; ln -s ../init.d/mdce S99MDCE SUSE Platform On each cluster node, register the mdce service as a known service and configure it to start automatically at system boot time by following these steps: 1 Create the following link, if it does not already exist: ln -s matlabroot/toolbox/distcomp/bin/mdce /etc/mdce 2 Create the following link to the boot script file: ln -s matlabroot/toolbox/distcomp/bin/mdce /etc/init.d/mdce 3 Set the boot script file permissions: chmod 555 /etc/init.d/mdce For help, contact the MathWorks install support team at 508-647-7000 or http://www.mathworks.com/support/contact_us 2-19 2 Configuring Parallel Computing Products for a Job Manager 4 Look in /etc/inittab for the default run level. Create a link in the rc folder associated with that run level. For example, if the run level is 5, execute these commands: cd /etc/init.d/rc5.d; ln -s ../mdce S99MDCE Red Hat, Fedora Platform On each cluster node, register the mdce service as a known service and configure it to start automatically at system boot time by following these steps: 1 Create the following link, if it does not already exist: ln -s matlabroot/toolbox/distcomp/bin/mdce /etc/mdce 2 Create the following link to the boot script file: ln -s matlabroot/toolbox/distcomp/bin/mdce /etc/init.d/mdce 3 Set boot script file permissions: chmod 555 /etc/init.d/mdce 4 Look in /etc/inittab for the default run level. Create a link in the rc folder associated with that run level. For example, if the run level is 5, execute these commands: cd /etc/rc.d/rc5.d; ln -s ../../init.d/mdce S99MDCE Macintosh Platform On each cluster node, register the mdce service as a known service with launchd, and configure it to start automatically at system boot time by following these steps: 1 Navigate to the toolbox folder and stop the running mdce service: cd matlabroot/toolbox/distcomp/bin 2-20 For help, contact the MathWorks install support team at 508-647-7000 or http://www.mathworks.com/support/contact_us Configure Cluster to Use a Job Manager sudo ./mdce stop 2 Create the following link if it does not already exist: sudo ln -s matlabroot/toolbox/distcomp/bin/mdce /usr/sbin/mdce 3 Copy the launchd .plist file for mdce to /Library/LaunchDaemons: sudo cp ./util/com.mathworks.mdce.plist /Library/LaunchDaemons 4 Start mdce and observe that it starts inside launchd: sudo ./mdce start The command output should read: Starting the MATLAB Distributed Computing Server using launchctl. For help, contact the MathWorks install support team at 508-647-7000 or http://www.mathworks.com/support/contact_us 2-21 2 Configuring Parallel Computing Products for a Job Manager Configure Windows Firewalls on Client If you are using Windows firewalls on your client node, 1 Log in as a user with administrative privileges. 2 Execute the following in a DOS command window. matlabroot\toolbox\distcomp\bin\addMatlabToWindowsFirewall.bat This command adds MATLAB as an allowed program. If you are using other firewalls, you must configure them to make similar accommodation. 2-22 For help, contact the MathWorks install support team at 508-647-7000 or http://www.mathworks.com/support/contact_us Validate Installation with Job Manager Validate Installation with Job Manager This procedure verifies that your parallel computing products are installed and configured correctly. Step 1: Verify the Network Connection To verify the network connection from the client computer to the job manager computer, follow these instructions. Note In these instructions, matlabroot refers to the folder where MATLAB is installed on the client computer. Do not confuse this with the MDCS cluster computers. 1 On the client computer where Parallel Computing Toolbox is installed, open a DOS command window (for Windows software) or a shell (for UNIX® software) and go to the control script folder. cd matlabroot\toolbox\distcomp\bin (for Windows) cd matlabroot/toolbox/distcomp/bin (for UNIX) 2 Run nodestatus to verify your configuration and connection. Substitute <JobManagerHost> with the host name of your job manager computer. nodestatus -remotehost <JobManagerHost> If successful, you should see the status of your job manager and its workers. Otherwise, refer to the troubleshooting section of the MATLAB Distributed Computing Server System Administrator's Guide. Step 2: Define a User Configuration In this step you define a user configuration to use in subsequent steps. 1 Start the Configurations Manager from the MATLAB desktop by selecting Parallel > Manage Configurations. 2 Create a new configuration in the Configurations Manager dialog box by selecting File > New > jobmanager. For help, contact the MathWorks install support team at 508-647-7000 or http://www.mathworks.com/support/contact_us 2-23 2 Configuring Parallel Computing Products for a Job Manager 3 In the Job Manager Configuration Properties dialog box, provide text for the following fields: a Set the Configuration name field to JobManagerTest. b Set the Description field to For testing installation with job manager. c Set the Job manager hostname field to the name of the host on which your job manager is running. Depending on your network, this might be only a host name, or it might have to be a fully qualified domain name. d Set the Job manager name field to the name of your job manager, which you started earlier in Chapter 2 of the installation instructions. So far, the dialog box should look like this. 2-24 For help, contact the MathWorks install support team at 508-647-7000 or http://www.mathworks.com/support/contact_us Validate Installation with Job Manager e Click the Jobs tab. f For the Maximum number of workers, enter the number of workers for which you want to test your configuration. g For the Minimum number of workers, enter a value of 1. 4 Click OK to save your configuration. For help, contact the MathWorks install support team at 508-647-7000 or http://www.mathworks.com/support/contact_us 2-25 2 Configuring Parallel Computing Products for a Job Manager Step 3: Validate the Configuration In this step you verify your user configuration, and thereby your installation. 1 If it is not already open, start the Configurations Manager from the MATLAB desktop by selecting Parallel > Manage Configurations. 2 Select your configuration in the dialog box listing. 3 Click Start Validation. The validation results appear in the dialog box. The following figure shows a configuration that passed all validation tests. Note If your validation does not pass, contact the MathWorks install support team. If your validation passed, you now have a valid configuration you can use in other parallel applications. You might now want to make any modifications to your configuration appropriate for your applications, such as MaximumNumberOfWorkers, etc. To save your configuration for other users, 2-26 For help, contact the MathWorks install support team at 508-647-7000 or http://www.mathworks.com/support/contact_us Validate Installation with Job Manager select File > Export, and save your file in a convenient location. Then later, when running the Configurations Manager from a MATLAB client session, other users can import your configuration by selecting File > Import. For help, contact the MathWorks install support team at 508-647-7000 or http://www.mathworks.com/support/contact_us 2-27 2 2-28 Configuring Parallel Computing Products for a Job Manager For help, contact the MathWorks install support team at 508-647-7000 or http://www.mathworks.com/support/contact_us 3 Configuring Parallel Computing Products for HPC Server • “Configure Cluster for Microsoft Windows HPC Server” on page 3-2 • “Configure Client Computer for HPC Server 2008” on page 3-3 • “Validate Installation Using Microsoft Windows HPC Server” on page 3-4 For help, contact the MathWorks install support team at 508-647-7000 or http://www.mathworks.com/support/contact_us 3 Configuring Parallel Computing Products for HPC Server Configure Cluster for Microsoft Windows HPC Server Follow these instruction to configure your MDCS installation to work with Windows HPC Server or Compute Cluster Server (CCS). In the following instructions, matlabroot refers to the MATLAB installation location. Note If using HPC Server 2008 in a network share installation, the network share location must be in the “Intranet” zone. You might need to adjust the Internet Options for your cluster nodes and add the network share location to the list of Intranet sites. 1 Log in on a cluster machine as a user with administrator privileges. 2 Open a command window with administrator privileges and run the following file command matlabroot\toolbox\distcomp\bin\MicrosoftHPCServerSetup.bat -cluster This command performs all the setup required for a cluster. The location of the MATLAB installation must be the same on every cluster node. Note If you need to override the default values the script, modify the values defined in MicrosoftHPCServerSetup.xml before running MicrosoftHPCServerSetup.bat. Use the -def_file argument to the script when using a MicrosoftHPCServerSetup.xml file in a custom location. For example: MicrosoftHPCServerSetup.bat -cluster -def_file <filename> 3-2 For help, contact the MathWorks install support team at 508-647-7000 or http://www.mathworks.com/support/contact_us Configure Client Computer for HPC Server 2008 Configure Client Computer for HPC Server 2008 This configuring applies to all versions of HPC Server 2008, including HPC Server 2008 R2. Note If using HPC Server 2008 in a network share installation, the network share location must be in the “Intranet” zone. You might need to adjust the Internet Options for your cluster nodes and add the network share location to the list of Intranet sites. 1 Open a command window with administrator privileges and run the following file command matlabroot\toolbox\distcomp\bin\MicrosoftHPCServerSetup.bat -client This command performs all the setup required for a client machine. Note If you need to override the default values the script, modify the values defined in MicrosoftHPCServerSetup.xml before running MicrosoftHPCServerSetup.bat. Use the -def_file argument to the script when using a MicrosoftHPCServerSetup.xml file in a custom location. For example: MicrosoftHPCServerSetup.bat -client -def_file <filename> For help, contact the MathWorks install support team at 508-647-7000 or http://www.mathworks.com/support/contact_us 3-3 3 Configuring Parallel Computing Products for HPC Server Validate Installation Using Microsoft Windows HPC Server This procedure verifies that your parallel computing products are installed and configured correctly for using Microsoft® Windows HPC Server or Compute Cluster Server (CCS). Step 1: Define a User Configuration In this step you define a user configuration to use in subsequent steps. 1 Start the Configurations Manager from the MATLAB desktop by selecting Parallel > Manage Configurations. 2 Create a new configuration in the Configurations Manager dialog box by selecting File > New > hpcserver (ccs). 3 In the HPC Server Scheduler Configuration Properties dialog box, provide text or settings for the following fields: a Set the Configuration name field to HPCTest. b Set the Description field to For testing installation with HPC Server. c Set the Root directory of MATLAB to the installation location of the MATLAB to be executed by the worker machines, as determined in Chapter 1 of the installation instructions. d Set the Directory where job data is stored to the location, accessible to all the worker machines, where you want job and task data to be stored. e Set the HPC scheduler hostname field to the name of the host on which your scheduler is running. Depending on your network, this might be only a host name, or it might have to be a fully qualified domain name. f If you want to test SOA job submissions on an HPC Server 2008 cluster, set Workers run in SOA mode to True. Otherwise leave the setting Unset or False. If you plan on using SOA job submissions with your cluster, you should test this first without SOA submission, then later return and test it with SOA job submission. The dialog box should look like this. 3-4 For help, contact the MathWorks install support team at 508-647-7000 or http://www.mathworks.com/support/contact_us Validate Installation Using Microsoft® Windows® HPC Server g Click the Jobs tab. h For the Maximum number of workers, enter the number of workers for which you want to test your configuration. i For the Minimum number of workers, enter a value of 1. 4 Click OK to save your configuration. Step 2: Validate the Configuration In this step you verify your user configuration, and thereby your installation. 1 If it is not already open, start the Configurations Manager from the MATLAB desktop by selecting Parallel > Manage Configurations. For help, contact the MathWorks install support team at 508-647-7000 or http://www.mathworks.com/support/contact_us 3-5 3 Configuring Parallel Computing Products for HPC Server 2 Select your configuration in the dialog box listing. 3 Click Start Validation. The validation results appear in the dialog box. The following figure shows a configuration that passed all validation tests. Note If your validation does not pass, contact the MathWorks install support team. If your validation passed, you now have a valid configuration to use in other parallel applications. You might now want to make any modifications to your configuration appropriate for your applications, such as MaximumNumberOfWorkers, etc. To save your configuration for other users, select File > Export, and save your file in a convenient location. Then later, when running the Configurations Manager from a MATLAB client session, other users can import your configuration by selecting File > Import. 3-6 For help, contact the MathWorks install support team at 508-647-7000 or http://www.mathworks.com/support/contact_us 4 Configuring Parallel Computing Products for Supported Third-Party Schedulers (PBS Pro, Platform LSF, TORQUE) • “Configure Platform LSF Scheduler on Windows Cluster” on page 4-2 • “Configure Windows Firewalls on Client” on page 4-5 • “Validate Installation Using an LSF, PBS Pro, or TORQUE Scheduler” on page 4-6 Note You must use the generic scheduler interface for any of the following: • Any third-party schedule not listed above (e.g., Sun Grid Engine, GridMP, etc.) • PBS other than PBS Pro • A nonshared file system when the client cannot directly submit to the scheduler (e.g., TORQUE on Windows) For help, contact the MathWorks install support team at 508-647-7000 or http://www.mathworks.com/support/contact_us 4 Configuring Parallel Computing Products for Supported Third-Party Schedulers (PBS Pro, Platform LSF, TORQUE) Configure Platform LSF Scheduler on Windows Cluster If your cluster is already set up to use mpiexec and smpd, you can use Parallel Computing Toolbox™ software with your existing configuration if you are using a compatible MPI implementation library (as defined in matlabroot\toolbox\distcomp\mpi\mpiLibConf.m). However, if you do not have mpiexec on your cluster and you want to use it, you can use the mpiexec software shipped with the parallel computing products. For further information about mpiexec and smpd, see the MPICH2 home page at http://www.mcs.anl.gov/research/projects/mpich2/. For user's guides and installation instructions on that page, select Documentation > User Docs. In the following instructions, matlabroot refers to the MATLAB installation location. To use mpiexec to distribute a job, the smpd service must be running on all nodes that will be used for running MATLAB workers. Note The smpd executable does not support running from a mapped drive. Use either a local installation, or the full UNC pathname to the executable. Microsoft Windows Vista does not support the smpd executable on network share installations, so with Vista the installation must be local. Choose one of the following configurations: In this section... “Without Delegation” on page 4-2 “Using Passwordless Delegation” on page 4-4 Without Delegation 1 Log in as a user with administrator privileges. 2 Start smpd by typing in a DOS command window one of the following, as appropriate: 4-2 For help, contact the MathWorks install support team at 508-647-7000 or http://www.mathworks.com/support/contact_us Configure Platform LSF® Scheduler on Windows Cluster matlabroot\bin\win32\smpd -install or matlabroot\bin\win64\smpd -install This command installs the service and starts it. As long as the service remains installed, it will start each time the node boots. 3 If this is a worker machine and you did not run the installer on it to install MDCS software (for example, if you're running MDCS software from a shared installation), execute the following command in a DOS command window. matlabroot\bin\matlab.bat -install_vcrt This command installs the Microsoft run-time libraries needed for running distributed and parallel jobs with the your scheduler. 4 If you are using Windows firewalls on your cluster nodes, execute the following in a DOS command window. matlabroot\toolbox\distcomp\bin\addMatlabToWindowsFirewall.bat This command adds MATLAB as an allowed program. If you are using other firewalls, you must configure them to make similar accommodation. 5 Log in as the user who will be submitting jobs for execution on this node. 6 Register this user to use mpiexec by typing one of the following, as appropriate: matlabroot\bin\win32\mpiexec -register or matlabroot\bin\win64\mpiexec -register 7 Repeat steps 5–6 for all users who will run jobs on this machine. 8 Repeat all these steps on all Windows nodes in your cluster. For help, contact the MathWorks install support team at 508-647-7000 or http://www.mathworks.com/support/contact_us 4-3 4 Configuring Parallel Computing Products for Supported Third-Party Schedulers (PBS Pro, Platform LSF, TORQUE) Using Passwordless Delegation 1 Log in as a user with administrator privileges. 2 Start smpd by typing in a DOS command window one of the following, as appropriate: matlabroot\bin\win32\smpd -register_spn or matlabroot\bin\win64\smpd -register_spn This command installs the service and starts it. As long as the service remains installed, it will start each time the node boots. 3 If this is a worker machine and you did not run the installer on it to install MDCS software (for example, if you're running MDCS software from a shared installation), execute the following command in a DOS command window. matlabroot\bin\matlab.bat -install_vcrt This command installs the Microsoft run-time libraries needed for running distributed and parallel jobs with the your scheduler. 4 If you are using Windows firewalls on your cluster nodes, execute the following in a DOS command window. matlabroot\toolbox\distcomp\bin\addMatlabToWindowsFirewall.bat This command adds MATLAB as an allowed program. If you are using other firewalls, you must configure them to make similar accommodation. 5 Repeat these steps on all Windows nodes in your cluster. 4-4 For help, contact the MathWorks install support team at 508-647-7000 or http://www.mathworks.com/support/contact_us Configure Windows® Firewalls on Client Configure Windows Firewalls on Client If you are using Windows firewalls on your cluster nodes, 1 Log in as a user with administrative privileges. 2 Execute the following in a DOS command window. matlabroot\toolbox\distcomp\bin\addMatlabToWindowsFirewall.bat This command adds MATLAB as an allowed program. If you are using other firewalls, you must configure them to make similar accommodation. For help, contact the MathWorks install support team at 508-647-7000 or http://www.mathworks.com/support/contact_us 4-5 4 Configuring Parallel Computing Products for Supported Third-Party Schedulers (PBS Pro, Platform LSF, TORQUE) Validate Installation Using an LSF, PBS Pro, or TORQUE Scheduler This procedure verifies that your parallel computing products are installed and configured correctly. Step 1: Define a User Configuration In this step you define a user configuration to use in subsequent steps. 1 Start the Configurations Manager from the MATLAB desktop by selecting Parallel > Manage Configurations. 2 Create a new configuration in the Configurations Manager dialog box by selecting File > New > lsf (or pbspro or torque, as appropriate). 3 In the Scheduler Configuration Properties dialog box, provide settings for the following fields: a Set the Configuration name field to InstallTest. b Set the Description field to For testing installation. c Set the Root directory of MATLAB to the installation location of the MATLAB to be executed by the worker machines, as determined in Chapter 1 of the installation instructions. d Set the Directory where job data is stored to the location where you want job and task data to be stored (accessible to all the worker machines if you have a shared file system). e Set the Additional command line arguments as required by your particular cluster and scheduler. f If using LSF®, set the Cluster nodes' OS to the operating system of your worker machines. g Set the Job data location is accessible to indicate if client and workers can share the same data location. The dialog box should look something like this, or slightly different for PBS Pro® or TORQUE schedulers. 4-6 For help, contact the MathWorks install support team at 508-647-7000 or http://www.mathworks.com/support/contact_us Validate Installation Using an LSF®, PBS Pro®, or TORQUE Scheduler h Click the Jobs tab. i For the Maximum number of workers, enter the number of workers for which you want to test your configuration. j For the Minimum number of workers, enter a value of 1. 4 Click OK to save your configuration. Step 2: Validate the Configuration In this step you verify your user configuration, and thereby your installation. 1 If it is not already open, start the Configurations Manager from the MATLAB desktop by selecting Parallel > Manage Configurations. For help, contact the MathWorks install support team at 508-647-7000 or http://www.mathworks.com/support/contact_us 4-7 4 Configuring Parallel Computing Products for Supported Third-Party Schedulers (PBS Pro, Platform LSF, TORQUE) 2 Select your configuration in the dialog box listing. 3 Click Start Validation. The validation results appear in the dialog box. The following figure shows a configuration that passed all validation tests. Note If your validation does not pass, contact the MathWorks install support team. If your validation passed, you now have a valid configuration you can use in other parallel applications. You might now want to make any modifications to your configuration appropriate for your applications, such as MaximumNumberOfWorkers, etc. To save your configuration for other users, select File > Export, and save your file in a convenient location. Then later, when running the Configurations Manager from a MATLAB client session, other users can import your configuration by selecting File > Import. 4-8 For help, contact the MathWorks install support team at 508-647-7000 or http://www.mathworks.com/support/contact_us 5 Configuring Parallel Computing Products for a Generic Scheduler Note You must use the generic scheduler interface for any of the following: • Any third-party schedule not listed in previous chapters (e.g., Sun Grid Engine, GridMP, etc.) • PBS other than PBS Pro • A nonshared file system when the client cannot directly submit to the scheduler (e.g., TORQUE on Windows) This chapter includes the following sections. Read all that apply to your configuration: • “Interfacing with Generic Schedulers” on page 5-2 • “Configure Generic Scheduler on Windows Cluster” on page 5-4 • “Configure Sun Grid Engine on Linux Cluster” on page 5-7 • “Configure Windows Firewalls on Client” on page 5-9 • “Validate Installation Using a Generic Scheduler” on page 5-10 For help, contact the MathWorks install support team at 508-647-7000 or http://www.mathworks.com/support/contact_us 5 Configuring Parallel Computing Products for a Generic Scheduler Interfacing with Generic Schedulers In this section... “Support Scripts” on page 5-2 “Submission Mode” on page 5-2 Support Scripts To support usage of the generic scheduler interface, templates and scripts are provided with the product in the folder: matlabroot\toolbox\distcomp\examples\integration ( on Windows) matlabroot/toolbox/distcomp/examples/integration ( on UNIX) Subfolders are provided for several different kinds of schedulers, and each of those contains a subfolder for the supported usage modes for shared file system, nonshared file system, or remote submission. Each folder contains a file named README that provides specific instructions on how to use the scripts. Further information on programming distributed jobs for generic schedulers, see: http://www.mathworks.com/access/helpdesk/help/toolbox/distcomp/bqur7ev-35.html Further information on programming parallel jobs for generic schedulers, see: http://www.mathworks.com/access/helpdesk/help/toolbox/distcomp/bqxceii-1.html Submission Mode The provided scripts support three possible submission modes: • Shared — When the client machine is able to submit directly to the cluster and there is a shared file system present between the client and the cluster machines. • Remote Submission — When there is a shared file system present between the client and the cluster machines, but the client machine is not able to 5-2 For help, contact the MathWorks install support team at 508-647-7000 or http://www.mathworks.com/support/contact_us Interfacing with Generic Schedulers submit directly to the cluster (for example, if the scheduler's client utilities are not installed). • Nonshared — When there is not a shared file system between client and cluster machines. Before using the support scripts, decide which submission mode describes your particular network setup. For help, contact the MathWorks install support team at 508-647-7000 or http://www.mathworks.com/support/contact_us 5-3 5 Configuring Parallel Computing Products for a Generic Scheduler Configure Generic Scheduler on Windows Cluster If your cluster is already set up to use mpiexec and smpd, you can use Parallel Computing Toolbox™ software with your existing configuration if you are using a compatible MPI implementation library (as defined in matlabroot\toolbox\distcomp\mpi\mpiLibConf.m). However, if you do not have mpiexec on your cluster and you want to use it, you can use the mpiexec software shipped with the parallel computing products. For further information about mpiexec and smpd, see the MPICH2 home page at http://www.mcs.anl.gov/research/projects/mpich2/. For user's guides and installation instructions on that page, select Documentation > User Docs. In the following instructions, matlabroot refers to the MATLAB installation location. To use mpiexec to distribute a job, the smpd service must be running on all nodes that will be used for running MATLAB workers. Note The smpd executable does not support running from a mapped drive. Use either a local installation, or the full UNC pathname to the executable. Microsoft Windows Vista does not support the smpd executable on network share installations, so with Vista the installation must be local. Choose one of the following configurations: In this section... “Without Delegation” on page 5-4 “Using Passwordless Delegation” on page 5-6 Without Delegation 1 Log in as a user with administrator privileges. 2 Start smpd by typing in a DOS command window one of the following, as appropriate: 5-4 For help, contact the MathWorks install support team at 508-647-7000 or http://www.mathworks.com/support/contact_us Configure Generic Scheduler on Windows Cluster matlabroot\bin\win32\smpd -install or matlabroot\bin\win64\smpd -install This command installs the service and starts it. As long as the service remains installed, it will start each time the node boots. 3 If this is a worker machine and you did not run the installer on it to install MDCS software (for example, if you're running MDCS software from a shared installation), execute the following command in a DOS command window. matlabroot\bin\matlab.bat -install_vcrt This command installs the Microsoft run-time libraries needed for running distributed and parallel jobs with the your scheduler. 4 If you are using Windows firewalls on your cluster nodes, execute the following in a DOS command window. matlabroot\toolbox\distcomp\bin\addMatlabToWindowsFirewall.bat This command adds MATLAB as an allowed program. If you are using other firewalls, you must configure them to make similar accommodation. 5 Log in as the user who will be submitting jobs for execution on this node. 6 Register this user to use mpiexec by typing one of the following, as appropriate: matlabroot\bin\win32\mpiexec -register or matlabroot\bin\win64\mpiexec -register 7 Repeat steps 5–6 for all users who will run jobs on this machine. 8 Repeat all these steps on all Windows nodes in your cluster. For help, contact the MathWorks install support team at 508-647-7000 or http://www.mathworks.com/support/contact_us 5-5 5 Configuring Parallel Computing Products for a Generic Scheduler Using Passwordless Delegation 1 Log in as a user with administrator privileges. 2 Start smpd by typing in a DOS command window one of the following, as appropriate: matlabroot\bin\win32\smpd -register_spn or matlabroot\bin\win64\smpd -register_spn This command installs the service and starts it. As long as the service remains installed, it will start each time the node boots. 3 If this is a worker machine and you did not run the installer on it to install MDCS software (for example, if you're running MDCS software from a shared installation), execute the following command in a DOS command window. matlabroot\bin\matlab.bat -install_vcrt This command installs the Microsoft run-time libraries needed for running distributed and parallel jobs with the your scheduler. 4 If you are using Windows firewalls on your cluster nodes, execute the following in a DOS command window. matlabroot\toolbox\distcomp\bin\addMatlabToWindowsFirewall.bat This command adds MATLAB as an allowed program. If you are using other firewalls, you must configure them to make similar accommodation. 5 Repeat these steps on all Windows nodes in your cluster. 5-6 For help, contact the MathWorks install support team at 508-647-7000 or http://www.mathworks.com/support/contact_us Configure Sun™ Grid Engine on Linux® Cluster Configure Sun Grid Engine on Linux Cluster To run parallel jobs with MATLAB Distributed Computing Server and Sun™ Grid Engine (SGE), you need to establish a “matlab” parallel environment for SGE. The “matlab” parallel environment described in these instructions is based on the “MPI” example shipped with SGE. To use this parallel environment, you must use the matlabpe.template, customized to match the number of slots available, and to indicate where the startmatlabpe.sh and stopmatlabpe.sh scripts are installed on your cluster. In the following instructions, matlabroot refers to the MATLAB installation location. Create the Parallel Environment The following steps create the parallel environment (PE), and then make the parallel environment runnable on a particular queue. You should perform these steps on the head node of your cluster. 1 Navigate to the folder of the integration files appropriate for your cluster: shared, nonshared, or remoteSubmission, with one of the following shell commands. cd matlabroot/toolbox/distcomp/examples/integration/sge/shared cd matlabroot/toolbox/distcomp/examples/integration/sge/nonshared cd matlabroot/toolbox/distcomp/examples/integration/sge/remoteSubmission 2 Modify the contents of matlabpe.template to use the desired number of slots and the correct location of the startmatlabpe.sh and stopmatlabpe.sh files. (These files can exist in a shared location accessible by all hosts, or they can be copied to the same local on each host.) You can also change other values or add additional values to matlabpe.template to suit your cluster. For more information, refer to the sge_pe documentation provided with your scheduler. 3 Add the “matlab” parallel environment, using a shell command like: qconf -Ap matlabpe.template 4 Make the “matlab” parallel environment runnable on all queues: For help, contact the MathWorks install support team at 508-647-7000 or http://www.mathworks.com/support/contact_us 5-7 5 Configuring Parallel Computing Products for a Generic Scheduler qconf -mq all.q This will bring up a text editor for you to make changes: search for the line pe_list, and add matlab. 5 Ensure you can submit a trivial job to the PE: $ echo "hostname" | qsub -pe matlab 1 6 Use qstat to check that the job runs correctly, and check that the output file contains the name of the host that ran the job. The default filename for the output file is ~/STDIN.o###, where ### is the SGE job number. Note The example submit functions for SGE rely on the presence of the “matlab” parallel environment. If you change the name of the parallel environment to something other than “matlab”, you must ensure that you also change the submit functions. 5-8 For help, contact the MathWorks install support team at 508-647-7000 or http://www.mathworks.com/support/contact_us Configure Windows® Firewalls on Client Configure Windows Firewalls on Client If you are using Windows firewalls on your cluster nodes, 1 Log in as a user with administrative privileges. 2 Execute the following in a DOS command window. matlabroot\toolbox\distcomp\bin\addMatlabToWindowsFirewall.bat This command adds MATLAB as an allowed program. If you are using other firewalls, you must configure them to make similar accommodation. For help, contact the MathWorks install support team at 508-647-7000 or http://www.mathworks.com/support/contact_us 5-9 5 Configuring Parallel Computing Products for a Generic Scheduler Validate Installation Using a Generic Scheduler Testing the installation of the parallel computing products with a generic scheduler requires familiarity with your network configuration, with your scheduler interface, and with the generic scheduler interface of Parallel Computing Toolbox software. Note The remainder of this chapter illustrates only the case of using LSF in a nonshared file system. For other schedulers or a shared file system, look for the appropriate scripts and modify them as necessary, using the following instructions as a guide. If you have any questions, contact the install support team. Example Setup for LSF This section provides guidelines for setting up your configuration to use the generic scheduler interface with an LSF scheduler in a network without a shared file system between the client the cluster machines. The scripts necessary to set up your test are found in: matlabroot/toolbox/distcomp/examples/integration/lsf/nonshared These scripts are written for an LSF scheduler, but might require modification to work in your network. The following diagram illustrates the test scenario: 5-10 For help, contact the MathWorks install support team at 508-647-7000 or http://www.mathworks.com/support/contact_us Validate Installation Using a Generic Scheduler Users Desktop Cluster MATLAB worker MATLAB client Run command (ssh) r/w Local drive (Local data location, e.g., C:\Temp\jobdata) Submit job (qsub/bsub) Login node Scheduler cluster-hostname Copy (sFTP) MATLAB worker MATLAB worker r/w Shared drive (Cluster data location, e.g., /network/share/jobdata) In this common configuration, MATLAB job data is copied from the client host running a Windows operating system to a host on the cluster (cluster login node) running a UNIX operating system. From the cluster login node, the LSF bsub command submits the job to the LSF scheduler. When the job finishes, its output is copied back to the client host. Requirements For this setup to work, the following conditions must be met: • The client node and cluster login node must support ssh and sFTP. • The cluster login node must be able to call the bsub command to submit a job to an LSF scheduler. You can find more about this in the file: matlabroot\toolbox\distcomp\examples\integration\lsf\nonshared\README If these requirements are met, use the following steps to implement the solution: For help, contact the MathWorks install support team at 508-647-7000 or http://www.mathworks.com/support/contact_us 5-11 5 Configuring Parallel Computing Products for a Generic Scheduler Step 1: Set Up Windows Client Host On the Client Host 1 You need the necessary scripts on the path of the MATLAB client. You can do this by copying them to a folder already on the path. Browse to the folder: matlabroot\toolbox\distcomp\examples\integration\lsf\nonshared Copy all the files from that folder, and paste them into the folder: matlabroot\toolbox\local Step 2: Define a User Configuration In this step you define a user configuration to use in subsequent steps. 1 Start a MATLAB session on the client host. 2 Start the Configurations Manager from the MATLAB desktop by selecting Parallel > Manage Configurations. 3 Create a new configuration in the Configurations Manager dialog box by selecting File > New > generic. 4 In the Scheduler Configuration Properties dialog box, provide settings for the following fields: a Enter the text in the Configuration name field: InstallTest. b Enter the text in the Description field: For testing installation. c Set the Root directory of MATLAB to the installation location of the MATLAB to be executed by the worker machines, as determined in Chapter 1 of the installation instructions. d Set the Number of workers available to the number of workers you want to test your installation on. e Set the Directory where job data is stored to the location where you want job and task data to be stored on the client machine. 5-12 For help, contact the MathWorks install support team at 508-647-7000 or http://www.mathworks.com/support/contact_us Validate Installation Using a Generic Scheduler f Set Function called when submitting parallel jobs with the following text: {@parallelSubmitFcn, 'cluster-host-name', '/network/share/jobdata'} where cluster-host-name is the name of the cluster host (identified in Step 2) from which the job will be submitted to the scheduler; and, /network/share/jobdata is the location on the cluster where the scheduler can access job data. This must be accessible from all cluster nodes. g Set Function called when submitting distributed jobs with the following text: {@distributedSubmitFcn, 'cluster-host-name', '/network/share/jobdata'} h Set the Cluster nodes' OS to the operating system of your worker machines. i Set the Function called when destroying a job to @destroyJobFcn. j Set the Function called when getting the job state to @getJobStateFcn. k Set Job data location is accessible to False, indicating that client and workers cannot share the same data location. The dialog box should look something like this. For help, contact the MathWorks install support team at 508-647-7000 or http://www.mathworks.com/support/contact_us 5-13 5 Configuring Parallel Computing Products for a Generic Scheduler 5 Click OK to save your configuration. Step 3: Validate Configuration In this step you verify your user configuration, and thereby your installation. 5-14 Validate Installation Using a Generic Scheduler 1 If it is not already open, start the Configurations Manager from the MATLAB desktop by selecting Parallel > Manage Configurations. 2 Select your configuration in the dialog box listing. 3 Click Start Validation. The validation results appear in the dialog box. The following figure shows a configuration that passed all validation tests. Note If your validation fails any stage, contact the MathWorks install support team. If your validation passed, you now have a valid configuration you can use in other parallel applications. You might now want to make any modifications to your configuration appropriate for your applications, such as MaximumNumberOfWorkers, etc. To save your configuration for other users, select File > Export, and save your file in a convenient location. Then later, when running the Configurations Manager from a MATLAB client session, other users can import your configuration by selecting File > Import. 5-15