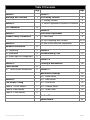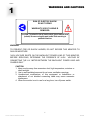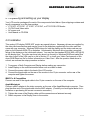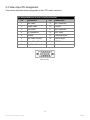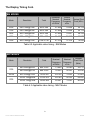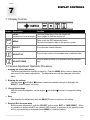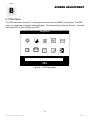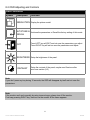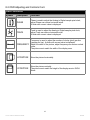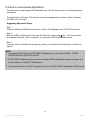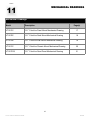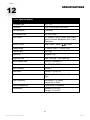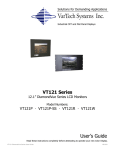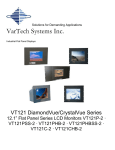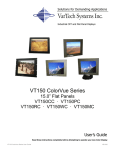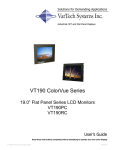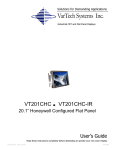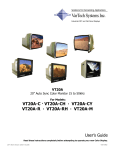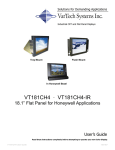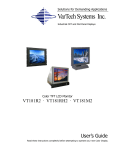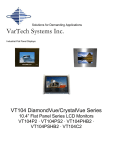Download VarTech Systems VT121C User`s guide
Transcript
Solutions for Demanding Applications VarTech Systems Inc. Industrial CRT and Flat Panel Displays VT121 ColorVue Series 12.1” Flat Panels VT121CC · VT121PC VT121RC · VT121WC VT121PCQ User’s Guide Read these instructions completely before attempting to operate your new Color Display. VT121 ColorVue Series User Guide 150-033 Table Of Contents Page Section 1 Warnings and Cautions Section 7 1 Section 2 FCC Statement Page The Display Controls 8 7.1 Display Controls 8 7.2 Screen Adjustment Operation Procedure 8 2 Section 8 Section 3 Product Safety Precautions 3 The Screen Adjustment 9 8.1 Main Menu 9 8.2 OSD Adjusting and Controls 8.3 How to use Autotune Adjustment Section 4 Hardware Installation 4 4.1 Unpacking 4 Section 9 4.2 Installation 4 Troubleshooting Tips 4.3 Video Input Pin Assignment 5 10-11 12 13 Section 10 Section 5 Cleaning & Maintenance 14 Touch screen 6 5.1 Touch Screen Introduction 6 Section 11 5.2 Touch Screen Definition 6 Mechanical Drawings 15 12.1” Panel Mount 16 12.1” Rack Mount 17 Section 6 The Display Timing 7 12.1” Wall Mount 18 Table 6.1 VESA Modes 7 12.1” Chassis Mount 19 Table 6.2 IBM Modes 8 12.1” Quad Panel 20 Table 6.3 Mac Modes 8 Section 12 Specifications VT121 ColorVue Series User Guide 21 150-033 Section WARNINGS AND CAUTIONS 1 RISK OF ELECTRIC SHOCK! DO NOT OPEN!!! WARRANTY VOID IF CASING IS REMOVED. CAUTION: To reduce the risk of electric shock, do not remove cover (or back). No user serviceable parts inside. Refer servicing to qualified technician. WARNING TO PREVENT FIRE OR SHOCK HAZARD, DO NOT EXPOSE THIS MONITOR TO RAIN OR MOISTURE. “HIGH VOLTAGE EXISTS ON THE BACKLIGHT POWER LEAD OF THIS MONITOR. BEFORE SERVICING, DETERMINE THE PRESENCE OF HIGH VOLTAGE BY CONNECTING THE H.V. METER BETWEEN THE BACKLIGHT POWER LEAD AND CHASSIS ONLY.” CAUTION 1. Keep monitor away from excessive dust, high temperature, moisture or direct sunlight. 2. Use in well ventilated area and do not cover ventilation openings. 3. Unauthorized modifications of this equipment or substitution or attachment of not shielded connecting cable may cause excessive interference. 4. When the monitor is not in use for a long time, turn off power switch. 1 VT121 ColorVue Series User Guide 150-033 Section FCC STATEMENT 2 Federal Communications Commission (F.C.C.) Statement This equipment has been tested and found to comply with the limits for a Class A digital device, pursuant to Part 15 of the FCC Rules. These limits are designed to provide reasonable protection against harmful Interference in a industrial installation. This equipment generates, uses and can radiate radio frequency energy and, if not installed and used in accordance with the instructions, may cause harmful interference to radio communications. However, there is no guarantee that interference will not occur in a particular installation. If this equipment does cause harmful interference to radio or television reception, which can be determined by turning the equipment off and on, the user is encouraged to try to correct the interference by one or more of the following measures: • • • • Reorient/Relocate the receiving antenna. Increase the separation between the equipment and receiver. Connect the equipment into an outlet on a circuit different from that to which the receiver is connected. Consult the dealer or an experienced radio or TV technician for help. CAUTION: Changes or modifications not expressly approved by the manufacturer responsible for compliance could void the user's authority to operate the equipment. DOC Compliance Notice This digital apparatus does not exceed the Class A limits for radio noise emissions from digital apparatus set out in the Radio Interference Regulations of the Canadian Department of Communications. 2 VT121 ColorVue Series User Guide 150-033 Section 3 PRODUCT SAFETY PRECAUTIONS ⇒ Ensure that sufficient space is available around the display to provide the circulation necessary for cooling. ⇒ Ensure that the ambient air temperature will not exceed the specified maximum temperature. ⇒ Do not attempt to service this display yourself. The rear chassis has a seal so that non qualified personal will not expose themselves to dangerous voltages or other risks. ⇒ To protect from electrical shock, unplug the display power supply from the wall before moving. ⇒ Do not expose the display to direct sunlight or heat. ⇒ Do not use this display near water ⇒ Do not place any heavy objects on the power cords. Damage may cause electrical shock. ⇒ Unplug the power supply from the wall or unit if one of the following conditions exists. ⇒ Power cord or plug is damaged or frayed ⇒ Liquid is spilled into the display or the display is exposed to rain or water. ⇒ The display does not operate normally when the operating instructions are followed. ⇒ The display has been dropped or the enclosure has been damaged. ⇒ The display exhibits a distinct change in performance, indicating a need for service. 3 VT121 ColorVue Series User Guide 150-033 Section HARDWARE INSTALLATION 4 4.1 Unpacking and setting up your display Your LCD monitor package will consist of the components listed below. Open shipping container and lay all components on a flat clean surface. ⇒ VT121CC, VT121RC, VT121PC, VT121WC, or VT121PCQ LCD Monitor ⇒ 15-PIN D-sub Video cable ⇒ AC power cord ⇒ User Manual or CD ROM 4.2 Installation This analog LCD display DOES NOT require any special drivers. Necessary drivers are supplied by the video card manufacturer and may be found on the diskettes supplied with the video card that came with your computer. Windows 95/98 drivers for both the display and the video card are supplied on the Windows 95/98 CD or diskettes. Unfortunately, Microsoft did not provide a complete listing of the displays on the initial retail release. You may use the standard SVGA (800 x 600 @ 60) as the display type. The video card must also be set up correctly in Windows 95/98 and make sure the video output of the VGA card is on list in Section 5.1 or check your Video Card manual or Windows 95/98 Read me file for further information on Video Card. After the question listed above is solved, we continue the setup procedure as below. 1. 2. 3. 4. Turn power off both Computer and Display before making any connection. Install Display on the solid horizontal surface such as a table or desk. Connect the power cable to the back of the LCD monitor. Connect the signal cable on the rear of the monitor to the 15-pin connector on the rear of the computer and tighten the screws. IBM PC’s & Compatibles Connect one end of the signal cable to the 15-pin connector on the rear of the computer. Apple/Macintosh Connect a MAC adapter to the video connector on the rear of the Apple/Macintosh computer. Then plug the other end of the signal cable into the MAC adapter. (Contact your local Apple dealer for information on purchasing the correct conversion connector.) 5. Tighten the screw of the Display cable until the connectors are fastened securely. 6. Switch on power to the Display, then to the monitor. 4 VT121 ColorVue Series User Guide 150-033 4.3 Video Input Pin Assignment This section describes the pin assignment of the LCD’s video connector. Pin assignments for the HD15 video connector Pin Connection Pin Connection 1 Red Video 9 No Connection 2 Green Video 10 Ground 3 Blue Video 11 No Connection 4 No Connection 12 DDC Data 5 Ground 13 Horizontal Sync 6 Red Video Ground 14 Vertical Sync 7 Green Video Ground 15 DDC Clock 8 Blue Video Ground HD15 Connector 5 VT121 ColorVue Series User Guide 150-033 Section 5 5.1 TOUCH SCREEN Introduction Touch screens are a common means to interface operator inputs to a system. The universal standard of Windows GUI (Graphical User Interface) has significantly increased the use of touch screens. There are four main touch technologies. The technologies are resistive, surface acoustic wave (SAW), capacitive, and infrared (IR). Each touch technology has advantages and disadvantages based on different user applications. 5.2 Installation All Vartech Systems displays configured with a touch screen are supplied with a CDROM which includes user manuals, application software, and drivers for various operating systems. Insert the supplied CDROM into a CDROM drive and follow the installation instructions that will appear on the screen. Limited technical support is available by contacting Vartech Systems customer support at 800-223-8050. 6 VT121 ColorVue Series User Guide 150-033 Section DISPLAY TIMING 6 The following table lists the better display quality modes that the LCD monitor provides. If the other video modes are input, the monitor will stop working or display unsatisfactory picture quality. VESA MODES Horizontal Nominal Frequency ±0.5KHz Vertical Nominal Frequency ±1Hz Nominal Pixel Clock (MHz) Mode Resolution Total DOS 720 x 400@70Hz 900 x 449 31.469 70.087 28.322 640 x 480@60Hz 800 x 525 31.469 59.940 25.175 640 x 480@72Hz 832 x 520 37.861 72.809 31.500 640 x 480@75Hz 840 x 500 37.500 75.000 31.500 800 x 600@56Hz 1024 x 625 35.156 56.250 36.000 800 x 600@60Hz 1056 x 628 37.879 60.017 40.000 800 x 600@72Hz 1040 x 666 48.077 72.188 50.000 800 x 600@75Hz 1056 x 625 46.875 75.000 49.500 VGA SVGA Table 6.1 Applicable video timing - VESA Modes 7 VT121 ColorVue Series User Guide 150-033 The Display Timing Cont. IBM MODES Horizontal Nominal Frequency ±0.5KHz Vertical Nominal Frequency ±1Hz Nominal Pixel Clock (MHz) Mode Resolution Total EGA 640 x 350@70Hz 800 x 449 31.469 70.086 25.175 CGA 640 x 480@60Hz 800 x 449 31.469 70.086 25.175 DOS 800 x 600@56Hz 900 x 449 31.469 70.087 28.322 VGA 800 x 600@60Hz 800 x 525 31.469 59.940 25.275 XGA 800 x 600@72Hz 1304 x 798 57.515 72.100 75.000 Table 6.2 Applicable video timing - IBM Modes MAC MODES Mode VGA SVGA XGA Horizontal Nominal Frequency ±0.5KHz Vertical Nominal Frequency ±1Hz Nominal Pixel Clock (MHz) Resolution Total 640 x 480@60Hz 800 x 525 31.469 59.940 25.175 640 x 480@67Hz 864 x 525 35.000 66.667 30.240 832 x 624@75Hz 1152 x 667 49.725 74.551 57.283 1024 x 768@60Hz 1312 x 813 48.780 60.001 64.000 1024 x 768@75Hz 1328 x 804 60.241 74.927 80.000 Table 6.3 Applicable video timing - MAC Modes 8 VT121 ColorVue Series User Guide 150-033 Section DISPLAY CONTROLS 7 7.1 Display Controls Button Description Power (Located on the rear of the monitor) MENU SEL Function Press the power key to turn the monitor on. Press it again to turn the monitor off MENU Enter or exit the OSD adjustment menu. Exit from the submenu back to the previous menu. SELECT To confirm the current selection. ADJUST UP To scroll up in menu or to increase value of selected item. ADJUST DOWN To scroll down in menu or to decrease value of selected item. 7.2 Screen Adjustment Operation Procedure 1. Entering the screen adjustment The setting switches are normally at stand-by. Push the MENU button once to display the main menu of the screen adjustment. The adjustable items will be displayed in the main menu. 2. Entering the settings Use the Adjust and Adjust buttons to select the desired setting icon and push the SELECT button to enter sub-menu. 3. Change the settings After the sub-menu appears, use the Adjust values. and Adjust buttons to change the setting 4. Save After finishing the adjustment, push the SELECT button to memorize the setting. 5. Return & Exit the main menu Exit the screen adjustment, push the ‘SELECT; button at the ‘EXIT; of “MISC MENU”. When no operation is done around 60 sec (default OSD timeout), it goes back to the stand-by mode and no more switching is accepted except MENU to restart the setting. 9 VT121 ColorVue Series User Guide 150-033 Section SCREEN ADJUSTMENT 8 8.1 Main Menu The OSD main menu (Figure 8-1) is displayed on screen when the MENU key pressed. The OSD menu is a combination of graphic and text display. The selected item is draw in red color. In the last item press LEFT or RIGHT key to exit OSD. Brightness 90% Figure 8.1 - OSD Main Menu 10 VT121 ColorVue Series User Guide 150-033 8.2 OSD Adjusting and Controls OSD Functions Symbol Description Function RESOLUTION Display the picture model. AUTOTUNE & Autotune the parameters or Recall the factory setting of this mode. RECALL EXIT Press LEFT key will EXIT and not save the parameters you adjust. Press RIGHT key will exit an save the parameters and adjust. BRIGHTNESS Setup the brightness of the panel. CONTRAST Setup the contrast of the panel, maybe need fine tune after auto-tune section (8-3) Note: If you don’t press any key during 15 seconds, the OSD will disappear by itself and not save the parameters. Note: If the monitor can’t work normally by using incorrect ways, please turn off the monitor. First keep pressing RIGHT key, then turn on the monitor till the frame appears. 11 VT121 ColorVue Series User Guide 150-033 8.2 OSD Adjusting and Controls Cont. OSD Functions Symbol Description Function PHASE Phase is used to adjust the Analog to Digital sample pixel clock, adjust Phase can reduce horizontal noise. A slider with current value is displayed. TRACK Track is used to adjust the Analog to Digital sample pixel clock, adjust Track can reduce horizontal noise. A slider with current value is displayed. Frequency is used to adjust the number of clocks (pixel) per line (sample per line). A slider with current value is displayed. FREQUENCY Adjust the width of the picture, adjust frequency can reduce vertical noise. The picture must match the width of the display area. H-POSITION Move the picture horizontally. V-POSITION Move the picture vertically. The picture must match the height of the display area in SVGA Mode. 12 VT121 ColorVue Series User Guide 150-033 8.3 How to use Autotune Adjustment The Autotune is a new design OSD adjustment item. We will tell you how to use Autotune adjustment below. The adjustment of Autotune: This function can tune the parameters of Phase, Track, Frequency, H-Position and V-Position. Suggesting Adjustment Steps: Step 1: Enter the Windows 95/98 Shut-down frame. (Note: The Wallpaper color CAN NOT be black.) Step 2: Enter the OSD and Choose the “Autotune & Recall” item, then press key. The Picture will be Auto-adjusted by itself. After 10 seconds, you can leave OSD and Shut-down frame. Step 3: If you are still not satisfied with the picture quality, you could choose Contrast item in OSD and adjust it. NOTE: 1. If you don’t like the effect of AUTO CONFIG adjustment, you can adjust PHASE, CLOCK, H-POSITION and V-POSITION in OSD. 2. AUTO CONFIG adjustment can be used in Windows 95/98 except black background frame, but the best effect is in the SHUT DOWN frame. 3. It is recommended to run “EDIT” program first, then do AUTO CONFIG adjustment in DOS mode. 13 VT121 ColorVue Series User Guide 150-033 Section TROUBLESHOOTING 7 Troubleshooting Tips Problem Troubleshooting Tip No image on display screen 1. Check that power cord of the computer has been connected securely into wall outlet or grounded extension cable or strip. 2. Check that power switch of the Display has been pressed. 3. Check that Video (Signal) Cable from the Display has been securely and correctly connected. 4. Check that Video Card is firmly seated in card slot of Computer motherboard. 5. Check that the video input from the Video Card falls within the timing range (listed in the table of section 6) of the Display. Abnormal image 1. Check that the video input from the Video Card falls within the timing range (listed in the table of section 6) of the Display. 2. Check that Video (Signal) Cable from the Display has been securely and correctly connected to the Video Connector at the rear side of the Computer. Colors of image on screen are abnormal 1. Check that Video (Signal) Cable from the displays has been securely and correctly connected to the 15-pin Video Connector at the rear side of the computer. Disturbances on Screen 1. OSD adjustment is incorrect. Please consult section 8 for OSD screen adjustment procedures. 14 VT121 ColorVue Series User Guide 150-033 Section 10 CLEANING AND MAINTENANCE Cleaning Occasionally clean the display panel and cabinet with a soft cloth dampened (not soaked) with a mild (non-abrasive) glass cleaner. Keep turning a fresh side of the cloth toward the screen surface to avoid scratching it with accumulated grit. Note: The solvent should be applied only to the cloth, and not directly on the monitor screen. Do not use paper products as they may scratch the surface. To minimize the risk of abrasion, allow the screen to stand dry. Special care should be taken when cleaning a touch screen or polycarbonate shield that is installed over the screen. Abrasive and certain chemical cleaners can easily damage the surface. Never use alcoholic or ammoniac cleaners to clean the polycarbonate shield or a touch screen. Replacing a Line Cord To avoid shock and fire hazards, the monitor’s power cord should be replaced if the insulation becomes broken or if it develops a loose internal connection. Other Maintenance Qualified service personnel should perform all maintenance, except for the power cord replacement described above. 15 VT121 ColorVue Series User Guide 150-033 Section MECHANICAL DRAWINGS 11 Mechanical Drawings Model Description Page(s) VT121PC 12.1” ColorVue Panel Mount Mechanical Drawing 17 VT121RC 12.1” ColorVue Rack Mount Mechanical Drawing 18 VT121WC 12.1” ColorVue Wall Mount Mechanical Drawing 19 VT121CC 12.1” ColorVue Chassis Mount Mechanical Drawing 20 VT121PCQ 12.1” ColorVue Quad Panel Mechanical Drawing 21 16 VT121 ColorVue Series User Guide 150-033 Section SPECIFICATIONS 12 VT121 Specifications LCD panel type 12.1” TFT Resolution VGA to SVGA 800 x 600 Max. Pixel dimension 0.3075mm LCD display color 262,144 Colors OSD control H/V Position, Clock, Phase, Auto Config, Recall, Contrast, Brightness, Exit, Track, Resolution Manual Control Menu, Select, Adjust ( Viewing angle H: ±40/40º max. V: ±10/30º max. Contrast ratio 150:1 typ. Brightness 150cd/m² Typ. Response time Rise: 30ms typ. : Fall: 30ms typ. Active display area 246(H) x 184.5mm(V) AC Input AC 100/240V, 50/60Hz Input connector HD15(F) Video Input Analog 0.7V p-p 75Ω Sync TTL Level, Positive/Negative, Separate Sync Scan Frequency Horizontal: 31 to 44kHz Vertical: 56 to 85Hz Power management VESA DPMS Compatible Temperature Operation: 0 to 50ºC Storage: -20 to 60ºC ) Power 22 VT121 ColorVue Series User Guide 150-033 VARTECH SYSTEMS INC. HEADQUARTERS 11529 Sun Belt Ct. Baton Rouge, Louisiana 70809 Toll-Free: 800.223.8050 International Phone: 001.225.298.0300 Fax: 225.297.2440 E-mail: [email protected] www.vartechsystems.com VT121 ColorVue Series User Guide 150-033-007 09.10.04 150-033