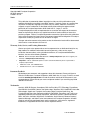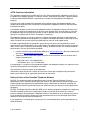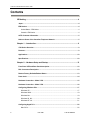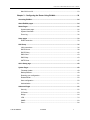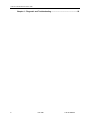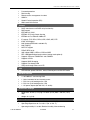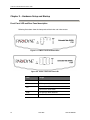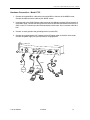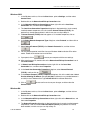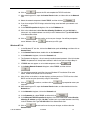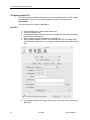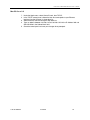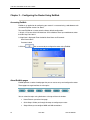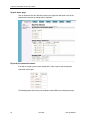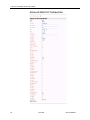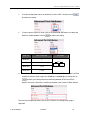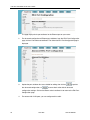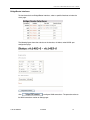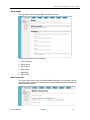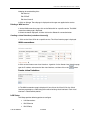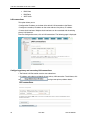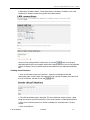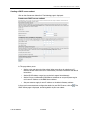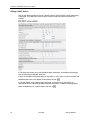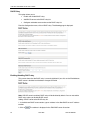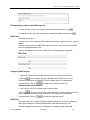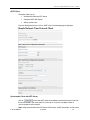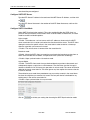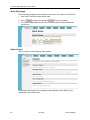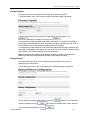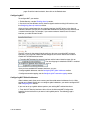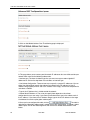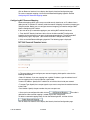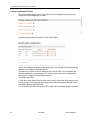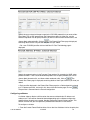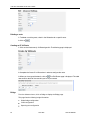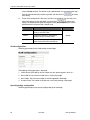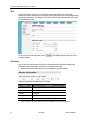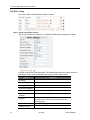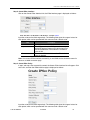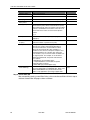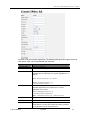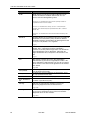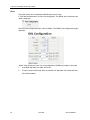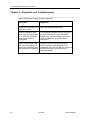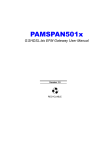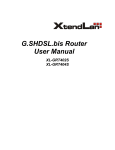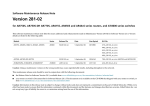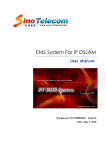Download Zhone 1754 SHDSL User`s guide
Transcript
1752 and 1754 SHDSL Routers User’s Guide Document Number 1752-A2-GB20-00 June 2005 1752 and 1754 SHDSL Router User’s Guide Copyright 2005 Paradyne Corporation. All rights reserved. Printed in U.S.A. Notice This publication is protected by federal copyright law. No part of this publication may be copied or distributed, transmitted, transcribed, stored in a retrieval system, or translated into any human or computer language in any form or by any means, electronic, mechanical, magnetic, manual or otherwise, or disclosed to third parties without the express written permission of Paradyne Corporation, 8545 126th Ave. N., Largo, FL 33773. Paradyne Corporation makes no representation or warranties with respect to the contents hereof and specifically disclaims any implied warranties of merchantability or fitness for a particular purpose. Further, Paradyne Corporation reserves the right to revise this publication and to make changes from time to time in the contents hereof without obligation of Paradyne Corporation to notify any person of such revision or changes. Changes and enhancements to the product and to the information herein will be documented and issued as a new release to this manual. Warranty, Sales, Service, and Training Information Contact your local sales representative, service representative, or distributor directly for any help needed. For additional information concerning warranty, sales, service, repair, installation, documentation, training, distributor locations, or Paradyne worldwide office locations, use one of the following methods: • Internet: Visit the Paradyne World Wide Web site at www.paradyne.com. (Be sure to register your warranty at www.paradyne.com/warranty.) • Telephone: Call our automated system to receive current information by fax or to speak with a company representative. • Within the U.S.A., call 1-800-870-2221 • Outside the U.S.A., call 1-727-530-2340 Document Feedback We welcome your comments and suggestions about this document. Please mail them to Technical Publications, Paradyne Corporation, 8545 126th Ave. N., Largo, FL 33773, or send e-mail to [email protected]. Include the number and title of this document in your correspondence. Please include your name and phone number if you are willing to provide additional clarification. Trademarks Acculink, ADSL/R, Bitstorm, Comsphere, DSL the Easy Way, ETC, Etherloop, FrameSaver, GranDSLAM, GrandVIEW, Hotwire, the Hotwire logo, Jetstream, MVL, NextEDGE, Net to Net Technologies, OpenLane, Paradyne, the Paradyne logo, Paradyne Credit Corp., the Paradyne Credit Corp. logo, Performance Wizard, ReachDSL, StormPort, and TruePut are registered trademarks of Paradyne Corporation. Connect to Success, Hotwire Connected, iMarc, JetFusion, JetVision, MicroBurst, PacketSurfer, Quick Channel, Reverse Gateway, Spectrum Manager, and StormTracker are trademarks of Paradyne Corporation. All other products and services mentioned herein are the trademarks, service marks, registered trademarks, or registered service marks of their respective owners. 2 June 2005 1752-A2-GB20-00 1752 and 1754 SHDSL Router User’s Guide Important Safety Instructions 1. Read and follow all warning notices and instructions marked on the product or included in the manual. 2. Slots and openings in the cabinet are provided for ventilation. To ensure reliable operation of the product and to protect it from overheating, these slots and openings must not be blocked or covered. 3. Do not allow anything to rest on the power cord and do not locate the product where persons will walk on the power cord. 4. Do not attempt to service this product yourself, as opening or removing covers may expose you to dangerous high voltage points or other risks. Refer all servicing to qualified service personnel. 5. When installed in the final configuration, the product must comply with the applicable Safety Standards and regulatory requirements of the country in which it is installed. If necessary, consult with the appropriate regulatory agencies and inspection authorities to ensure compliance. 6. A rare phenomenon can create a voltage potential between the earth grounds of two or more buildings. If products installed in separate buildings are interconnected, the voltage potential may cause a hazardous condition. Consult a qualified electrical consultant to determine whether or not this phenomenon exists and, if necessary, implement corrective action prior to interconnecting the products. 7. Input power to this product must be provided by one of the following: (1) a UL Listed/CSA certified power source with a Class 2 or Limited Power Source (LPS) output for use in North America, or (2) a certified transformer, with a Safety Extra Low Voltage (SELV) output having a maximum of 240 VA available, for use in the country of installation. 8. General purpose cables are used with this product for connection to the network. Special cables, which may be required by the regulatory inspection authority for the installation site, are the responsibility of the customer. Use a UL Listed, CSA certified, minimum No. 26 AWG line cord for connection to the Digital Subscriber Line (DSL) network. 9. In addition, since the equipment is to be used with telecommunications circuits, take the following precautions: — Never install telephone wiring during a lightning storm. — Never install telephone jacks in wet locations unless the jack is specifically designed for wet locations. — Never touch uninsulated telephone wires or terminals unless the telephone line has been disconnected at the network interface. — Use caution when installing or modifying telephone lines. — Avoid using a telephone (other than a cordless type) during an electrical storm. There may be a remote risk of electric shock from lightning. — Do not use the telephone to report a gas leak in the vicinity of the leak. 1752-A2-GB20-00 June 2005 3 1752 and 1754 SHDSL Router User’s Guide CE Marking When the product is marked with the CE mark on the equipment label, a supporting Declaration of Conformity may be downloaded from the Paradyne World Wide Web site at www.paradyne.com. Select Library → Technical Manuals → CE Declarations of Conformity. Japan Class A ITE This is a Class A product based on the standard of the Voluntary Control Council for interference by Information Technology Equipment (VCCI). If this equipment is used in a domestic environment, radio disturbance may arise. When such trouble occurs, the user may be required to take corrective actions. EMI Notices United States – EMI Notice This equipment has been tested and found to comply with the limits for a Class A digital device, pursuant to Part 15 of the FCC rules. These limits are designed to provide reasonable protection against harmful interference when the equipment is operated in a commercial environment. This equipment generates, uses, and can radiate radio frequency energy and, if not installed and used in accordance with the instruction manual, may cause harmful interference to radio communications. Operation of this equipment in a residential area is likely to cause harmful interference in which case the user will be required to correct the interference at his own expense. The authority to operate this equipment is conditioned by the requirements that no modifications will be made to the equipment unless the changes or modifications are expressly approved by the responsible party. If the equipment includes a ferrite choke or chokes, they must be installed as described in the installation instructions. Canada – EMI Notice This Class A digital apparatus complies with Canadian ICES-003. Cet appareil numérique de la classe A est conforme à la norme NMB-003 du Canada. 4 June 2005 1752-A2-GB20-00 1752 and 1754 SHDSL Router User’s Guide ACTA Customer Information This equipment complies with Part 68 of the FCC rules and the requirements adopted by the ACTA. On the bottom of the network extender is a label that contains, among other information, a product identifier in the format US:AAAEQ##TXXXX. If requested, this number must be provided to the telephone company. A plug and jack used to connect this equipment to the premises wiring and telephone network must comply with the applicable FCC Part 68 rules and requirements adopted by the ACTA. See installation instructions for details. If the network extender causes harm to the telephone network, the telephone company will notify you in advance that temporary discontinuance of service may be required. But if advance notice isn't practical, the telephone company will notify the customer as soon as possible. Also, you will be advised of your right to file a complaint with the FCC if you believe it is necessary. The telephone company may make changes in its facilities, equipment, operations or procedures that could affect the operation of the equipment. If this happens the telephone company will provide advance notice in order for you to make necessary modifications to maintain uninterrupted service. If trouble is experienced with this equipment, please contact your local sales representative, service representative, or distributor directly for any help needed. For additional information concerning warranty, sales, service, repair, installation, documentation, training, distributor locations, or Paradyne worldwide office locations, use one of the following methods: • Internet: Visit the Paradyne World Wide Web site at www.paradyne.com. (Be sure to register your warranty at www.paradyne.com/warranty.) • Telephone: Call our automated system to receive current information by fax or to speak with a company representative. — Within the U.S.A., call 1-800-870-2221 — Outside the U.S.A., call 1-727-530-2340 If the equipment is causing harm to the telephone network, the telephone company may request that you disconnect the equipment until the problem is resolved. The customer may make no repairs to the equipment. Connection to party line service is subject to state tariffs. Contact the state public utility commission, public service commission or corporation commission for information. Notice to Users of the Canadian Telephone Network NOTICE: This equipment meets the applicable Industry Canada Terminal Equipment Technical Specifications. This is confirmed by the registration number. The abbreviation IC before the registration number signifies that registration was performed based on a Declaration of Conformity indicating that Industry Canada technical specifications were met. It does not imply that Industry Canada approved the equipment. NOTICE: The Ringer Equivalence Number (REN) for this terminal equipment is labeled on the equipment. The REN assigned to each terminal equipment provides an indication of the maximum number of terminals allowed to be connected to a telephone interface. The termination on an interface may consist of any combination of devices subject only to the requirement that the sum of the Ringer Equivalence Numbers of all the devices does not exceed five. If your equipment is in need of repair, contact your local sales representative, service representative, or distributor directly. 1752-A2-GB20-00 June 2005 5 1752 and 1754 SHDSL Router User’s Guide Contents CE Marking....................................................................................................................4 Japan ........................................................................................................................................ 4 EMI Notices .............................................................................................................................. 4 United States – EMI Notice ................................................................................................. 4 Canada – EMI Notice .......................................................................................................... 4 ACTA Customer Information .................................................................................................. 5 Notice to Users of the Canadian Telephone Network .......................................................... 5 Chapter 1 – Introduction ..............................................................................................9 1750 Series Overview.............................................................................................................. 9 Features.................................................................................................................................... 9 Applications ........................................................................................................................... 10 Specifications ........................................................................................................................ 10 Chapter 2 – Hardware Setup and Startup .................................................................12 Front Panel LED and Rear Panel description ..................................................................... 12 DSL Connectors Description................................................................................................ 13 Restore Factory Defaults/Reboot Button ............................................................................ 13 Parts check............................................................................................................................. 14 Hardware Connection – Model 1752.................................................................................... 15 Hardware Connection – Model 1754.................................................................................... 16 Configuring Windows PCs ................................................................................................... 17 Windows XP:..................................................................................................................... 17 Windows 2000:.................................................................................................................. 19 Windows Me:..................................................................................................................... 19 Windows 95, 98:................................................................................................................ 20 Windows NT 4.0:............................................................................................................... 21 Configuring Apple PCs ......................................................................................................... 22 Mac OS X.......................................................................................................................... 22 6 June 2005 1752-A2-GB20-00 1752 and 1754 SHDSL Router User’s Guide Mac OS 8.x or 9.0 ............................................................................................................. 23 Chapter 3 – Configuring the Router Using EmWeb.................................................24 Accessing EmWeb................................................................................................................. 24 About EmWeb pages............................................................................................................. 24 Status Pages .......................................................................................................................... 25 System status page........................................................................................................... 26 System information ........................................................................................................... 32 Event Log .......................................................................................................................... 32 Setup pages ........................................................................................................................... 33 WAN Connection............................................................................................................... 33 LAN Setup .............................................................................................................................. 35 LAN connections ............................................................................................................... 36 DHCP Server .................................................................................................................... 38 DHCP Relay...................................................................................................................... 42 DNS Client ........................................................................................................................ 43 DNS Relay ........................................................................................................................ 43 SNTP Client ...................................................................................................................... 45 Quick Setup page .................................................................................................................. 48 System Pages ........................................................................................................................ 48 Firmware Update............................................................................................................... 49 Backup/Restore................................................................................................................. 49 Restoring your configuration ............................................................................................. 50 Restart Router................................................................................................................... 50 Save configuration ............................................................................................................ 50 Authentication ................................................................................................................... 51 Advanced Pages.................................................................................................................... 52 Security ............................................................................................................................. 52 IP Routes .......................................................................................................................... 63 Bridge................................................................................................................................ 64 VPN ................................................................................................................................... 74 SNMP................................................................................................................................ 83 Ports .................................................................................................................................. 84 1752-A2-GB20-00 June 2005 7 1752 and 1754 SHDSL Router User’s Guide Chapter 4 – Diagnostic and Troubleshooting ..........................................................86 8 June 2005 1752-A2-GB20-00 1752 and 1754 SHDSL Router User’s Guide Chapter 1 – Introduction Thank you for choosing a 1750 Series SHDSL router as your broadband access solution. This manual is designed to help you with the setup and configuration of your product. 1750 Series Overview The 1750 Series G.SHDSL.bis standalone routers take advantage of the latest G.SHDSL.bis technology— Extended Rate Bonded SHDSL— to provide unprecedented possibilities for symmetric transmission. Multi-pair bonding allows symmetric data rates up to 5.69 Mbps, 11.38 Mbps, or 22.76 Mbps over 2-wire, 4-wire, or 8-wire connections respectively. Features • Rate and Reach Improvements Symmetric transmission rate is up to 5704 kbps, 11408 kbps, 17112 kbps, and 22816 kbps over 2-wire, 4-wire, 6-wire, or 8-wire telephone lines respectively, over a distance as great as 12,000 ft. • CO and CPE Mode selectable Selectable site mode provides point-to-point connectivity. • 2-wire / 4-wire/ 8-wire M-Pair Mode selectable Selectable wire pair mode offers flexible rate options. • Easy Management The routers support both a web-based GUI and CLI-based management. • Backward Compatible to G.shdsl (G.991.2) 1752-A2-GB20-00 June 2005 9 1752 and 1754 SHDSL Router User’s Guide Applications CO CPE G.SHDSL/G.SHDSL.bis IP DSLAM 1752/1754 Internet A. Connect to IP DSLAM LAN CO 1752/1754 CPE 1752/1754 LAN LAN B. LAN Extension Specifications Standards Compliance Auto load balancing with bonded pairs ITU-T G.991.2 Supports Annex A, Annex B, Annex F, and Annex G Supports point-to-point configuration Transmission rate up to 5704 kbps on 2-wire Transmission rate up to 11408 kbps on 4-wire Transmission rate up to 17112 kbps on 6-wire Transmission rate up to 22816 kbps on 8-wire Maintenance Firmware upgradeable via FTP, TFTP, or web interface Statistics on DSL link and data ports Supports ATM OAM F5 End to End and Segment loopbacks Supports Telnet System log Management Access Control Attack Alert and log Command Line Interface (CLI) Denial of Service protection Firewall Security MIB-II (RFC 1213, RFC 1573) Packet Filter PAP and CHAP support 10 June 2005 1752-A2-GB20-00 1752 and 1754 SHDSL Router User’s Guide Password protection Real time log Remote access management via telnet SNMPv1 Stateful Packet Inspection (SPI) Web based GUI interface Protocol DHCP client/server and DHCP relay functionality DMZ support IEEE 802.1Q VLAN IEEE802.1P Priority Output Queuing IEEE802.3u Fast Ethernet 100BaseT IP support: TCP, RIPv1, RIPv2, UDP, ICMP, ARP, RTP IPSec VPN Support MAC bridging(IEEE 802.3 and 802.1D) MAC Filtering NAT/PAT support PPPoE (RFC 2416) QoS support VBR-rt, VBR-nrt, CBR and UBR RFC 1483/2684 Bridged encapsulation (routing mode optional) Supports ATM over G.SHDSL.bis and G.SHDSL Supports 8 PVCs Supports IGMP Snooping Supports Port-based VLAN VPN pass-through IPSec and L2TP LED LED indicator; power, DSL links, Alarm, Ethernet ports and CO/CPE mode Hardware Interface 4 - 10/100BaseT auto-sensing RJ45 1 - Serial connector for local console access 1 - RJ11 for 2-pair bonding on the 1752 2 - RJ11 for 4-pair bonding on the 1754 1 - AC power adapter (90–265 VAC, 47–63 Hz) Dimensions & Weight Dimensions: 35 mm (1.4 in) high × 210 mm (8.3 in) wide × 193 mm (7.6 in) deep Weight: 914 g (2 lb) Operating Requirements Storage temperature: –40° C to +70° C (–40° to 158° F) Operating temperature: 0° C to +50° C (32° to 122° F) Operating humidity: 5% to 90% Relative Humidity, Non-condensing 1752-A2-GB20-00 June 2005 11 1752 and 1754 SHDSL Router User’s Guide Chapter 2 – Hardware Setup and Startup Front Panel LED and Rear Panel description Following illustrations show the front panels of the 2-wire and 4-wire routers. Figure 2-1. 2-Wire 1752 Front Panel LEDs Figure 2-2. 4-wire 1754 Front Panel LED LED Usage PWR Power Indicator. DSL DSL loop activity. CO On: unit is in CO mode. Off: unit is in CPE mode. 12 ALM An error has been detected. LAN On: The Ethernet Link is connected. June 2005 1752-A2-GB20-00 1752 and 1754 SHDSL Router User’s Guide Figure 2-4. 2-wire 1752 rear view Figure 2-3. 4-wire 1754 rear view Back Panel Feature Usage DC IN Power Adapter Input Reset Button Reset device to factory default setting CID Connected to PC serial port for console LAN Connected to Ethernet Port DSL 1–2 (1752) DSL 1–4 (1754) Connected to loops 1 through 2 Connected to loops 1 through 4 FG Connected to ground wire DSL Connectors Description DSL Connectors on back of the unit are RJ11 sockets. RJ11 uses a 6-position connector and cable. Two wire pairs are used for SHDSL. Pin Purpose Pin 1 Not used. Pin 2 Tip for DSL pair 2 or 4. Pin 3 Tip for DSL pair 1 or 3 Pin 4 Ring for DSL pair 1 or 3 Pin 5 Ring for DSL pair 2 or 4 Pin 6 Not used. Restore Factory Defaults/Reboot Button Press the reset button to reset the 1750 Series router to its factory default settings. If you 1752-A2-GB20-00 June 2005 13 1752 and 1754 SHDSL Router User’s Guide forget your password or cannot access the device, reset the device to return it to the default settings. Follow this procedure: 1. Power off the router. 2. Press the Reset button. 3. With the Reset button still depressed, power on the router, watching the front panel. 4. When the LEDs blink very quickly, release the Reset button. The reset fails if you hold the button in too long. 5. Save the current configuration again to overwrite your previous user configuration. (This is a so-called "one-time recall".) Parts check Check the following items in your package. Contact your sales representative if any item is missing or damaged. Extended rate SHDSL Router RJ11 Cable (One with 1752, two with 1754) Power Adapter RJ45 Cable 14 I Q.I.G June 2005 Support CD Quick Installation Instructions 1752-A2-GB20-00 1752 and 1754 SHDSL Router User’s Guide Hardware Connection – Model 1752 1. Connect the supplied RJ11 cable to the port marked DSL at the back of the SHDSL router. Connect the other end of the cable to your SHDSL source. 2. Insert one end of the RJ45 Ethernet cable into one of the LAN ports marked LAN on the back of the SHDSL router. Connect the other end of the cable into the Ethernet Network Interface Card (NIC) in your PC. Connect up to four Ethernet devices to the router. Use a crossover cable for a hub. 3. Connect an earth ground to the grounding terminal (marked FG). 4. Connect the supplied external AC adapter into the DC power outlet on the back of the router. Connect the power supply into your wall outlet or surge protector. DSL LAN FG CID RJ11 Internet 1752-A2-GB20-00 Reset DC IN 05-17665 RJ45 Switch or Hub June 2005 15 1752 and 1754 SHDSL Router User’s Guide Hardware Connection – Model 1754 1. Connect one of the supplied RJ11 cables to the port marked DSL 1-2 at the back of the SHDSL router. Connect the other end of the cable to the SHDSL source. Connect the other supplied RJ11 cable to the port marked DSL 3-4. Connect the other end of the cable to the SHDSL source. 2. Insert one end of the RJ45 Ethernet cable into one of the LAN ports marked LAN on the back of the SHDSL router. Connect the other end of the cable into the Ethernet Network Interface Card (NIC) in your PC. Connect up to four Ethernet devices to the router. Use a crossover cable for a hub. 3. Connect an earth ground to the grounding terminal (marked FG). 4. Connect the supplied external AC adapter into the DC power outlet on the back of the router. Connect the power supply into your wall outlet or surge protector. DSL LAN FG CID RJ11 Internet 16 Reset DC IN 05-17664 RJ45 Switch or Hub June 2005 1752-A2-GB20-00 1752 and 1754 SHDSL Router User’s Guide Configuring Windows PCs To access the router using the web interface, you must configure your PC’s TCP/IP address to be 192.168.1.x, where x is any number between 3 and 254. The subnet mask is 255.255.255.0. Your router’s default IP address is 192.168.1.1. Windows XP: 1. In the Windows task bar, click on the Start button, and then click on Control Panel. 2. Double-click on the Network Connections icon. 3. In the LAN or High-Speed Internet window, right-click on the icon corresponding to your network interface card (NIC) and select Properties. (Often this icon is labeled Local Area Connection). The Local Area Connection dialog box is displayed with a list of currently installed network items. 4. Ensure that the check box to the left of the item labeled Internet Protocol (TCP/IP) is checked, and click on 1752-A2-GB20-00 . June 2005 17 1752 and 1754 SHDSL Router User’s Guide 5. In the Internet Protocol (TCP/IP) Properties dialog box, click in the radio button labeled Use the following IP address and type 192.168.1.x (where x is any number between 3 and 254) in the IP Address field. Type 255.255.255.0 in the Subnet Mask field. 6. Click on 18 twice to confirm your changes, and close the Control Panel. June 2005 1752-A2-GB20-00 1752 and 1754 SHDSL Router User’s Guide Windows 2000: 1. In the Windows task bar, click on the Start button, point to Settings, and then select Control Panel. 2. Double-click on the Network and Dial-up Connections icon. 3. In the Network and Dial-up Connections window, right-click on the Local Area Connection icon, and then select Properties. 4. The Local Area Connection Properties dialog box is displayed with a list of currently installed network components. If the list includes Internet Protocol (TCP/IP), the protocol has already been enabled, in which case you can skip to Step 12. 5. If Internet Protocol (TCP/IP) does not appear as an installed component, click on . 6. In the Select Network Component Type dialog box, select Protocol, and then click on . 7. Select Internet Protocol (TCP/IP) in the Network Protocols list, and then click on . 8. You may be prompted to install files from your Windows 2000 installation CD or other media. Follow the instructions to install the files. to restart your computer with the new settings. 9. If prompted, click on 10. After restarting your PC, double-click on the Network and Dial-up Connections icon in the Control Panel. 11. In Network and Dial-up Connections window, right-click on the Local Area Connection icon, and then select Properties. 12. In the Local Area Connection Properties dialog box, select Internet Protocol (TCP/IP), and then click on . 13. In the Internet Protocol (TCP/IP) Properties dialog box, click in the radio button labeled Use the following IP address and type 192.168.1.x (where x is any number between 3 and 254) in the IP Address field. Type 255.255.255.0 in the Subnet Mask field. 14. Click on Control Panel. twice to confirm and save your changes, and then close the Windows Me: 1. In the Windows task bar, click on the Start button, point to Settings, and then click on Control Panel. 2. Double-click on the Network and Dial-up Connections icon. 3. In the Network and Dial-up Connections window, right-click on the Network icon, and then select Properties. 4. The Network Properties dialog box is displayed with a list of currently installed network components. If the list includes Internet Protocol (TCP/IP), the protocol has already been enabled, in which case you can skip to Step 13. 1752-A2-GB20-00 June 2005 19 1752 and 1754 SHDSL Router User’s Guide 5. If Internet Protocol (TCP/IP) does not appear as an installed component, click on . 6. In the Select Network Component Type dialog box, select Protocol, and then click on . 7. Select Microsoft in the Manufacturers box. 8. Select Internet Protocol (TCP/IP) in the Network Protocols list, and then click on . 9. You may be prompted to install files from your Windows Me installation CD or other media. Follow the instructions to install the files. to restart your computer with the new settings. 10. If prompted, click on 11. After restarting your PC, double-click on the Network and Dial-up Connections icon in the Control Panel. 12. In Network and Dial-up Connections window, right-click on the Network icon, and then select Properties. 13. In the Network Properties dialog box, select TCP/IP, and then click on . 14. In the TCP/IP Settings dialog box, click in the radio button labeled Use the following IP address and type 192.168.1.x (where x is any number between 3 and 254) in the IP Address field. Type 255.255.255.0 in the Subnet Mask field. 15. Click on Control Panel. twice to confirm and save your changes, and then close the Windows 95, 98: 1. In the Windows task bar, click on the Start button, point to Settings, and then click on Control Panel. 2. Double-click on the Network icon. 3. The Network dialog box is displayed with a list of currently installed network components. If the list includes TCP/IP, the protocol has already been enabled, in which case you can skip to Step 12. 4. If TCP/IP does not appear as an installed component, click on Network Component Type dialog box appears. 5. Select Protocol, and then click . The Select . 6. The Select Network Protocol dialog box appears. 7. Click on Microsoft in the Manufacturers list box, and then click TCP/IP in the Network Protocols list box. 8. Click to return to the Network dialog box, and then click again. 9. You may be prompted to install files from your Windows 95/98 installation CD. Follow the instructions to install the files. 20 June 2005 1752-A2-GB20-00 1752 and 1754 SHDSL Router User’s Guide 10. Click on to restart the PC and complete the TCP/IP installation. 11. After restarting your PC, open the Control Panel window, and then click on the Network icon. 12. Select the network component labeled TCP/IP, and then click on . 13. If you have multiple TCP/IP listings, select the listing associated with your network card or adapter. 14. In the TCP/IP Properties dialog box, click on the IP Address tab. 15. Click in the radio button labeled Use the following IP address and type 192.168.1.x (where x is any number between 3 and 254) in the IP Address field. Type 255.255.255.0 in the Subnet Mask field. 16. Click on twice to confirm and save your changes. You will be prompted to restart Windows. Click on and restart your PC again. Windows NT 4.0: 1. In the Windows NT task bar, click on the Start button, point to Settings, and then click on Control Panel. 2. In the Control Panel window, double click on the Network icon. 3. In the Network dialog box, click on the Protocols tab. 4. The Protocols tab displays a list of currently installed network protocols. If the list includes TCP/IP, the protocol has already been enabled, in which case you can skip to Step 12. 5. If TCP/IP does not appear as an installed component, click on . 6. In the Select Network Protocol dialog box, select TCP/IP, and then click on . 7. You may be prompted to install files from your Windows NT installation CD or other media. Follow the instructions to install the files. 8. After all files are installed, a window displays to inform you that a TCP/IP service called DHCP can be set up to dynamically assign IP information. 9. Click on computer. to continue, and then click on if prompted to restart your 10. After restarting your PC, open the Control Panel window, and then double-click on the Network icon. 11. In the Network dialog box, click on the Protocols tab. 12. In the Protocols tab, select TCP/IP, and then click on . 13. In the Microsoft TCP/IP Properties dialog box, click in the radio button labeled Use the following IP address and type 192.168.1.x (where x is any number between 3 and 254) in the IP Address field. Type 255.255.255.0 in the Subnet Mask field. 14. Click on Control Panel. 1752-A2-GB20-00 twice to confirm and save your changes, and then close the June 2005 21 1752 and 1754 SHDSL Router User’s Guide Configuring Apple PCs To access the router using the web interface, you must configure your PC’s TCP/IP address to be 192.168.1.x, where x is any number between 3 and 254. The subnet mask is 255.255.255.0. Your router’s default IP address is 192.168.1.1. Mac OS X 1. Under the Apple menu, select System Preferences. 2. Click on the Network icon. 3. In the Network window, choose the item that corresponds to your Ethernet interface from the Show: drop-down list. 4. Select Manually from the Configure IPv4: drop-down list. 5. Type an address between 192.168.1.3 and 192.168.1.254 in the IP Address field (192.168.1.30 is shown here as an example) and 255.255.255.0 in the Subnet Mask field. 6. Click the Apply Now button to apply your changes and quit the System Preferences application. 22 June 2005 1752-A2-GB20-00 1752 and 1754 SHDSL Router User’s Guide Mac OS 8.x or 9.0 1. Under the Apple menu, select Control Panels, then TCP/IP. 2. In the TCP/IP control panel, choose the item that corresponds to your Ethernet interface from the Connect via: drop-down list. 3. Select Manually from the Configure: drop-down list. 4. Type an address between 192.168.1.3 and 192.168.1.254 in the IP Address field and 255.255.255.0 in the Subnet Mask field. 5. Close the control panel and save your changes when prompted. 1752-A2-GB20-00 June 2005 23 1752 and 1754 SHDSL Router User’s Guide Chapter 3 – Configuring the Router Using EmWeb Accessing EmWeb EmWeb is an application for configuring your router. It is accessed using a web browser such as Internet Explorer version 5 or above. To access EmWeb on a router set to the factory default configuration: 1. Attach a PC to one of the LAN interfaces. On the Address line of your web browser, enter the URL: http://192.168.1.1 2. A login box is displayed. Enter the default User Name and Password: User Name: admin Password: admin 3. Click on . You are now ready to configure the router using EmWeb. About EmWeb pages EmWeb provides a series of web pages that you can use to set up and configure the router. These pages are organized into six main topics. You can select the topics using the buttons at the top of the main window: 24 • Home: Returns you to the front page. • Quick Setup: Guides you through the steps to configure your router. • Setup: Allows you to configure WAN and LAN connections. June 2005 1752-A2-GB20-00 1752 and 1754 SHDSL Router User’s Guide • Advanced: Lets you configure advanced features like Security, IP routes, and Bridge. • System: Lets you execute system-level commands like Event Log, Firmware Update, Backup/Restore, Save configuration, and Authentication. • Status: Provides information about the current setup and status of the system. The exact information displayed on each web page depends on the specific configuration that you are using. The following sections give you a general overview of the setup and configuration details. Status Pages The Status home page has links to the following: 1752-A2-GB20-00 • System status • System information • Event log June 2005 25 1752 and 1754 SHDSL Router User’s Guide System status page Click on System Status to invoke the system status page from which the status of the bridge/router interfaces or routing table is displayed. Physical port connection status: If to view or change a physical port configuration, select a port to see configuration information for that port. The following figure shows basic port attributes under SHDSL port configuration page. 26 June 2005 1752-A2-GB20-00 1752 and 1754 SHDSL Router User’s Guide To view or change advanced configuration settings for the SHDSL port, click on View advanced attributes. The SHDSL Port Configuration page is displayed. “Shdsl” is the default port name. You can configure SHDSL parameters from this page. 1752-A2-GB20-00 June 2005 27 1752 and 1754 SHDSL Router User’s Guide 28 June 2005 1752-A2-GB20-00 1752 and 1754 SHDSL Router User’s Guide 1. In the Unit Id drop-down menu, set the device as CO or CPE, and then click on to submit your setting. 2. To set the router’s Wire Pair mode, click on the Wire Mode drop-down list to select the Wire Pair number needed. Click on 3. Wire Pair DSL Pair to Use WirePair1 1 WirePair2 1,2 WirePair3 1,2,3 WirePair4 1,2,3,4 to submit your setting. Illustration DSL 1 2 3 4 To set the maximum and minimum line rate, input the Max Line Rate and Min Line Rate respectively (where values range from 192000 bps to 5696000 bps) and then click on to submit your setting. After the handshaking between STU-R and STU-C devices, the actual transmission rate will be presented in the Current Tx Rate attribute. From the Port Configuration menu, click on eth1. The Eth1 Port Configuration page is displayed: 1752-A2-GB20-00 June 2005 29 1752 and 1754 SHDSL Router User’s Guide 1. The page displays basic port attributes for the Ethernet port on your router. 2. For advanced configuration of Ethernet port attributes, from the Eth1t Port Configuration page, click on View advanced attributes. The Advanced Eth1 Port Configuration page is displayed. 3. Update the port attributes that are available for editing, then click on the advanced configuration, or to update to revert back to the default advanced configuration settings. Click on the Return to basic attribute list to return to the Eth1 Port Configuration page. 4. 30 For routers with 4 LAN ports, you can configure eth1 to eth4. June 2005 1752-A2-GB20-00 1752 and 1754 SHDSL Router User’s Guide Bridge/Router Interfaces: To view the statistics on Bridge/Router Interfaces, select a specified interface to invoke the status page. The following figure shows the statistics on the interface, rfc1483-0, under SHDSL port configuration page. Click to configure WAN connections. The procedure refers to the WAN connections section on Setup pages. 1752-A2-GB20-00 June 2005 31 1752 and 1754 SHDSL Router User’s Guide System information This page shows system information, including MAC address, Firmware version, hardware version, IP address, and the amount of time the system has been up. Event Log Click on Event Log to display the Event Log screen: This page displays a table containing all configuration errors experienced by the router during the current session. The table also tells you: All Events: Shows all events that have occurred Config errors: Shows error messages regarding configuration errors Syslog Messages: Shows all messages regarding system actions other then Configuration errors 32 June 2005 1752-A2-GB20-00 1752 and 1754 SHDSL Router User’s Guide Setup pages This page allows you to configure WAN and LAN connections. The Setup page allows users to configure: 1. LAN connections 2. DHCP Server 3. DHCP Relay 4. DNS Client 5. DNS Relay 6. SNTP Client WAN Connection This screen allows you to create and configure WAN connections for your router. You can also create virtual interfaces on routed services. Click on WAN connections to display the WAN Connections screen: 1752-A2-GB20-00 June 2005 33 1752 and 1754 SHDSL Router User’s Guide Creating a WAN service 1. Click on Create a new service. A page is displayed containing a list of WAN service options. 2. Select an option, and then click on Configure. You need to add detailed configuration information about the WAN service that you are creating. 3. Click on . The WAN connections page is displayed. The table now contains details of the service that you have just created. Editing a WAN service 1. Click on the Edit link for a specific service. The WAN connection: edit page is displayed. 2. Change the values for the existing service. If you want to carry out advanced editing, click on the links at the top of the edit page. The links that appear depend on the type of service that you are configuring. For example, for a PPPoE routed service, you can choose from the 34 June 2005 1752-A2-GB20-00 1752 and 1754 SHDSL Router User’s Guide following advanced editing links: Edit ‘Service’ Edit ‘PPPoE’ Edit ‘Atm Channel’ 3. Click on Change. The edit page is displayed and changes are applied to the service. Deleting a WAN service 1. At the WAN connections page, click on the Delete link for a specific service. The WAN connection: delete page is displayed. 2. Check the details displayed, and then click on the Delete this connection button. Creating a virtual interface (routed services only) 1. Click on the Virtual I/f link for a specific service. The Virtual interface page is displayed. 2. Click on the Create a new virtual interface... hyperlink. On the Create virtual interface page, type the IP address and netmask of the virtual interface, and then click on the button. 3. The WAN connections page is displayed. If you click on the Virtual I/f link, the Virtual interface page displays a table listing the names of existing virtual interfaces. Each virtual interface is called item# by default. LAN Setup LAN Setup provides following options to configure: 1752-A2-GB20-00 • LAN Connections • DHCP Service • DHCP Relay June 2005 35 1752 and 1754 SHDSL Router User’s Guide • DNS Client • DNS Relay • SNTP client LAN connections This option allows you to: • Configure the IP address and subnet of the default LAN connection to the Router. • Configure a secondary IP address on the same subnet as the primary IP address. • Create virtual interfaces. Multiple virtual interfaces can be associated with the existing primary LAN interface. From the Configuration menu, click on LAN connections. The following page is displayed: Configuring primary and secondary LAN connections 1 The Default LAN Port section contains two subsections: a. IP address and subnet mask details of your primary LAN connection. To edit these, click and type new primary address details. on 36 June 2005 1752-A2-GB20-00 1752 and 1754 SHDSL Router User’s Guide b. Secondary IP address details. To create/configure a secondary IP address, click in the Secondary IP Address text box and type the new address details. Once you have configured the IP address(es), click on the button. A message is displayed confirming that your address information is being updated. If you have changed the primary IP address, you may need to enter the new address in your web browser Address box. Creating virtual interfaces 1. Click on the Create a new virtual interface... hyperlink at the bottom of the LAN connections page. On the Create virtual interface page, type the IP address and netmask of the virtual interface, and then click on the button. 2. The LAN connections page is displayed. The virtual interfaces section contains a table listing the names of the virtual interface(s). Each virtual interface is called item# by default. 3. Each virtual interface name has an Edit and a Delete link associated with it. To edit a service: a. Click on the Edit link. 1752-A2-GB20-00 June 2005 37 1752 and 1754 SHDSL Router User’s Guide b. Change the options for the existing virtual interface, then click on Change. The page is reset and the new values are displayed. To delete a service: a. Click on the Delete link. b. Check the details displayed, and then click on the Delete this connection button. DHCP Server This option allows you to enable or disable the DHCP server and create, configure, and delete DHCP server subnets and DHCP fixed IP /MAC mappings. From the Configuration menu, click on DHCP server. The following page is displayed: Enabling/disabling the DHCP server The DHCP server is enabled by default. If to disable the DHCP server, click on Note: If DHCP relay is enabled, DHCP server will be disabled by default. You can not enable DHCP server unless you disable DHCP relay. 38 June 2005 1752-A2-GB20-00 . 1752 and 1754 SHDSL Router User’s Guide Creating a DHCP server subnet Click on the Create new Subnet link. The following page is displayed: 2. This page allows you to: • Set the value and netmask of the subnet (either manually or by selecting an IP interface whose value and mask is used instead), and set the maximum and default lease times. • Set the DHCP address range (or use a default range of 20 addresses). • Set the Primary and Secondary DNS Server addresses or set your System to give out its own IP address as the DNS Server address. • Set your router to supply its own IP address as the default Gateway address. 3. Once you have entered new configuration details for your DHCP server, click on DHCP Server page is displayed, containing details of your new subnet. 1752-A2-GB20-00 June 2005 . The 39 1752 and 1754 SHDSL Router User’s Guide Editing a DHCP Subnet Click on the Advanced Options link for a specific subnet. The Edit DHCP server subnet page is displayed. This allows you to edit all of the values that were set when the subnet was created. 2. This page also allows you to add additional option information. At the bottom of the page, click on the Create new DHCP option link. 3. Click on the Option name drop-down list and select a name. Type a value that matches the selected option name in the Option value text box. Click on . 4. The Edit DHCP server subnet page is displayed, and details of you new option are displayed under the sub-heading Additional option information. To delete an existing option, check the Delete box for a specific option and click on 40 June 2005 . 1752-A2-GB20-00 1752 and 1754 SHDSL Router User’s Guide Creating a Fixed Host 1. Click on the Create new Fixed Host link. The following page is displayed: 2. Complete the following: a. Type in the IP address that will be given to the host with the specified MAC address. b. Type in the MAC address and the maximum lease time (default is 86400 seconds). 3. Click on OK. The DHCP Server page is displayed, and details of your new fixed host are displayed under the sub-heading Existing DHCP fixed IP/MAC mappings. To edit a fixed mapping, click on the IP address, MAC address, or max lease time, type a new entry, and click on . To delete a fixed mapping, check the Delete box for a specific mapping and click on . 1752-A2-GB20-00 June 2005 41 1752 and 1754 SHDSL Router User’s Guide DHCP Relay This option allows you to: • Enable and disable DHCP relay. • Add DHCP servers to the DHCP relay list. • Configure and delete server entries on the DHCP relay list. From the Configuration menu, click on DHCP relay. The following page is displayed: Enabling/disabling DHCP relay This screen shows that the DHCP relay is currently disabled. If you click on the Enable button, DHCP server is disabled and the button changes to Enable. Note: If DHCP server is enabled, DHCP relay will be disabled by default. You can not enable DHCP relay unless you disable DHCP server. Adding a DHCP server to the DHCP relay list: 1. In the Add new DHCP server section, type an address in the New DHCP server IP address text box. 2. Click on 42 . The address is displayed in the Edit DHCP server list section. June 2005 1752-A2-GB20-00 1752 and 1754 SHDSL Router User’s Guide Editing/deleting entries in the DHCP relay list 1. To edit an entry, click on an IP address and type a new entry, then click on . 2. To delete an entry, check the Delete box for a specific IP address, then click on . DNS Client This option allows you to: • Create a list of server addresses. This enables you to retrieve a domain name for a given IP address. • Create a domain search list. DNS client uses this list when a user asks for the IP address list for an incomplete domain name. From the Configuration menu, click on DNS client. The following page is displayed: Configuring DNS servers 1. Type the IP address of the unknown domain name in the DNS servers: text box. . The IP address appears in the DNS servers table. You can add a 2. Click on maximum of three server IP addresses. Each IP address entry has a Delete button to remove an IP address from this list. associated with it. Click on Configuring DNS search domains: 1. Type a search string in the Domain search order: text box. . The search string is displayed in the Domain search order table. You can 2. Click on add a maximum of six search strings. Each search string entry has a Delete button associated with it. Click on to remove a string from this list. DNS Relay This option allows you to create, configure and delete DNS relay’s primary and secondary DNS servers. DNS relay can forward DNS queries to the DNS servers on this list. From the Configuration menu, click on DNS Relay. The following page is displayed: 1752-A2-GB20-00 June 2005 43 1752 and 1754 SHDSL Router User’s Guide Configuring the DNS relay list 1. In the Add new DNS server section, type an address in the New DNS server IP address text box. 2. Click on . The address is displayed in the Edit DHCP server list section. To edit an entry, click on an IP address and type a new entry, then click on check the Delete? Box for a IP address, then click on 44 June 2005 . To delete an entry, . 1752-A2-GB20-00 1752 and 1754 SHDSL Router User’s Guide SNTP Client The option allows you to: • Synchronize Client with NTP Server • Configure SNTP-NTP Server • Set the system clock From the Configuration menu, click on SNTP client. The following page is displayed: Synchronize Client with NTP Server Click on to force the SNTP client to immediately synchronize the local time with the server located in the association list (if unicast) or, if anycast is enabled, initiate an anycast sequence to the network. Note: to Synchronize Client with NTP Server, NTP servers, SNTP client mode, and local time 1752-A2-GB20-00 June 2005 45 1752 and 1754 SHDSL Router User’s Guide zone should be pre-configured. Configure SNTP-NTP Server Type the NTP Server IP address in the text box of Add NTP Server IP Address, and then click on . Type the NTP Server Hostname in the text box of Add NTP Sever Hostname, and then click on . Configure SNTP Client Mode Select SNTP Synchronization mode(s): This action enables/disables the STNP client in a particular time synchronous access mode. There are three modes to choose from, and each mode has enable and disable options: Unicast mode: • Enable - The mode uses a unicast server and the IP address or hostname in the SNTP server association list is used to synchronize the client time with the server. The SNTP client attempts to contact the specific server in the association in order to receive a timestamp when the sntpclient sync command is issued. • Disable - The unicast server is removed from the association list. Broadcast mode: • Enable - Allows the SNTP client to accept time synchronization broadcast packets from an SNTP server located on the network, and update the local system time accordingly. • Disable - Stops synchronization via broadcast mode. Anycast Mode: • Enable - The SNTP client sends time synchronized broadcast packets to the network and subsequently expects a reply from a valid timeserver. The client then uses the first reply it receives to establish a link for future sync operations in unicast mode. This server will then be added to the server association list. The client ignores any later replies from servers after the first one is received. The enabled anycast mode takes precedence over any entries currently in the associations list when the sntpclient sync command is issued. The entry will then be substituted for any existing entry in the unicast association list. • Disable - stops synchronization via anycast mode. Click on 46 to validate your setting after choosing the SNTP Synchronization mode. June 2005 1752-A2-GB20-00 1752 and 1754 SHDSL Router User’s Guide Select a time zone: Click on the local timezone drop down list and select a time zone. And then click on to validate your setting. Enter SNTP transmit packet timeout value, SNTP transmit packet retries value, and SNTP automatic resynchronization polling value in their respective text boxes. Click on to validate your setting. Setting the System Clock Enter the date and time with yyyy:mm:dd:hh:mm:ss format in the text box to set the system clock. Click on to validate your setting. Note: if using manual system clock setting, the local time will follow the internal clock that you set. 1752-A2-GB20-00 June 2005 47 1752 and 1754 SHDSL Router User’s Guide Quick Setup page The Quick Setup will guide you to configure virtual circuits in this device. To set VPI/VCI: 1. Enter the VPI and VCI for each service listed. 2. Click on to submit your settings or to clear your settings. 3. If to create or delete WAN services, click on the Click here to Add or Delete WAN Services link. System Pages Click on System, and the following screen appears: The System menu includes Firmare Update, Backup/Restore, Restart Router, Save configuration, and Authentication. 48 June 2005 1752-A2-GB20-00 1752 and 1754 SHDSL Router User’s Guide Firmware Update This option allows you to upload firmware images to the router using HTTP. 1. From the System menu, click Firmware update. The following page is displayed: 2. Type in the location of the new firmware image that you want to upload, or use to browse and select the file. Click on . 3. Once the file has been uploaded to the RAM of your device, it is written to Flash ROM. A status page is displayed confirming that the upload is complete and telling you how much of the file (in bytes and as a percentage) has been written to Flash ROM. 4. Once the file has been written to Flash ROM, the Firmware Update page is refreshed. The page confirms completion of the update and asks you to restart your router in order to use the new firmware. Click on Restart Router from the System menu. Note: Do not power off the device while updating firmware or saving your configuration. Powering off the router while updating the firmware might disable the router. Backup/Restore This page allows you to back up your configuration to, or restore it from, your PC. Backing up your configuration: 1. From the System menu, click on Backup/restore. The following page is displayed: 2. From the Backup Configuration section, click on the . In the Save As window, select a file in which to window is displayed. Click on save your backup configuration. Click on 1752-A2-GB20-00 button. The File Download June 2005 . 49 1752 and 1754 SHDSL Router User’s Guide Restoring your configuration 1. From the System menu, click on Backup/restore. 2. In the Restore Configuration section, click in the Configuration File text box and type the network path of the file that you wish to restore. If you do not know the path details, click on and locate the file using the Choose file box. 3. Click on . The page is refreshed with a Configuration Restored message and details of the number of bytes uploaded. Restart Router This page allows you to restart your router. With the Reset box selected, it has the same effect as resetting your router by pressing the Reset button on the hardware. 1. From the System menu, click on Restart Router. The following page is displayed: to reset your router. The Restart page also provides you with the option 2. Click on of restarting and restoring the factory default settings. Click in the Reset to factory default settings box to check it, and then click on the check how the reset is progressing. . Read the console status output to 3. Once the login and password prompt is displayed at the console, you can login as usual (with login = admin, password = admin), then refresh the browser that is running EmWeb. The Status page is displayed when your router has been reset. Save configuration To save your current configuration to flash ROM: 1. From the System menu, click on Save configuration. The following page is displayed: 2. Click on to save your current configuration in the device. After a short time the configuration is saved and the following confirmation message is displayed: Saved information model to file //flashfs/im.conf 50 June 2005 1752-A2-GB20-00 1752 and 1754 SHDSL Router User’s Guide Authentication This option allows you to administer accounts for users who access the router. From the Configuration menu, click on Authentication. The following page is displayed: Creating a new login account 1. Click on the Create a new user. The following page is displayed: 2. Type details for the new user into the username, password and comment text boxes, and select a May login? Option: • true means that the user can login • false means that the user can not login 3. Click on the button. The Authentication page is displayed. The table now contains details for the user that you have just created. Editing or Deleting a Login Account 1. The Authentication page table contains an Edit user hyperlink for each user account entry. Click on a link. The following page is displayed: 1752-A2-GB20-00 June 2005 51 1752 and 1754 SHDSL Router User’s Guide This page allows you to: • Update details for a specific user account. Modify the necessary text boxes then click on button. the • Delete a user account. Click on the Delete this user button. 2. Once you have edited or deleted a user account, the Authentication page is displayed and the table reflects any changes that you have made on the edit user page. Advanced Pages The Advanced pages allow you to configure: • Security • IP Routes • Bridge • VPN • SNMP • Port These options are introduced in the following pages. Security Security allows you to: • Enable Security • Configure Security interfaces • Configure triggers NAT allows you to: • Enable NAT between interfaces • Configure global addresses • Configure reserved mapping Firewall allows you to: 52 • Enable Firewall and Firewall Intrusion Detection settings • Set the Firewall security level • Configure Firewall policies, portfilters and validators June 2005 1752-A2-GB20-00 1752 and 1754 SHDSL Router User’s Guide • Configure Intrusion Detection settings Via the Advanced menu, click on Security and then the following page is displayed: Enabling Security You must enable Security before you can enable Firewall and/or Intrusion Detection. In the Security State section: 1. Click on the Security Enabled radio button. 2. Click on to update the Security State section. Enabling Firewall and/or Intrusion Detection: You must create a security interface before you can enable Firewall and/or Intrusion Detection. Once you have created a security interface: 1. Click on the Firewall Enabled and/or Intrusion Detection Enabled radio buttons. 2. Click on to update the Security State section. Setting a default security level: You must have Security and Firewall enabled in order to set a default Security level. 1. From the Security Level section, click on the Security Level drop-down list. 2. Click on the level that you want to set: none, high, medium or low. 1752-A2-GB20-00 June 2005 53 1752 and 1754 SHDSL Router User’s Guide 3. Click on the button. Configuring security interfaces Security interfaces are based on existing LAN services. You must create a LAN service for every security interface that you want to configure. For details on how to create LAN services: 1. From the Security Interfaces section, click on Add Interface. Add Interface page is displayed: 2. Click on the Name drop-down list and select the LAN service that you want to base your security interface on. 3. Click on the Interface Type drop-down list and specify what kind of interface it is, depending on how it connects to the network; external, internal or DMZ. . The Security page is displayed. The Security Interfaces section contains a 4. Click on table that displays information about each security interface that you have created: 54 • Name - name of LAN service that the security interface is based on • Type of network connection specified • NAT setting. It contains hyperlinks that allow you to configure NAT. See Configuring NAT • Delete Interface... hyperlink. Click on this to display the Security: Delete Interface June 2005 1752-A2-GB20-00 1752 and 1754 SHDSL Router User’s Guide page. Check the interface details, then click on the Delete button. Configuring NAT To configure NAT, you need to: 1. Enable Security; see the Enabling Security section. 2. Create at least two different security interface types based on existing LAN services; see the Configuring Security Interfaces section. Once you have created more than one security interface, the NAT column in the Security Interfaces table tells you that you can enable NAT between the existing security interface and a network interface type. For example, if you create an external interface and an internal interface, your table will look like this: The NAT column for the external interface tells you that you can enable NAT to internal interfaces. If you also had a DMZ interface configured, this column would also include an Enable NAT to DMZ interfaces button. 4. To enable NAT between the external interface and the internal interface type, click on . The Security page is refreshed and NAT is enabled. To disable NAT between these interfaces, click on . Once you have enabled NAT between interfaces, you can: • Configure global addresses; see the Configuring NAT global addresses section. • Configure reserved mapping; see the Configuring NAT reserved mapping section. Configuring NAT Global Addresses Global address pools allow you to create a pool of outside network addresses that is visible outside your network. Before you can configure global addresses, you need to configure NAT. See Configuring NAT Section If you want to set up a global address pool on your existing NAT enabled interfaces: 1. From the NAT Security Interfaces table, click on the Advanced NAT Configuration hyperlink for the interface that you want to add a global pool to. The following page is displayed: 1752-A2-GB20-00 June 2005 55 1752 and 1754 SHDSL Router User’s Guide 2. Click on Add Global Address Pool. The following page is displayed: 3. This page allows you to create a pool of network IP addresses that are visible outside your network. Add values for the following table entries: • Interface type. The internal address type that you want to map your external global IP addresses to. Click on the drop-down list and select an interface type. • Use Subnet Configuration. There are two ways to specify a range of IP addresses. You can either Use Subnet Mask (specify the subnet mask address of the IP address) or Use IP Address Range (specify the first and last IP address in the range). Click on the drop-down list and select a method. • Type in the IP Address that is visible outside the network • Subnet Mask/IP Address 2. The value you specify here depends on the subnet configuration that you are using. If you chose Use Subnet Mask, type in the subnet mask of the IP address. If you chose Use IP Address Range, type in the last IP address in the range of addresses that make up the global address pool. . The table is 4. Once you have configured the table, click on refreshed and the global address pool is added to your NAT configuration. To delete a global address pool, click on the Delete hyperlink, then click on the Delete Global Address Pool button. 56 June 2005 1752-A2-GB20-00 1752 and 1754 SHDSL Router User’s Guide Click on Return to Interface List to display the Security Interface Configuration page. To create a reserved mapping, click on the Add Reserved Mapping hyperlink. See the Configuring NAT Reserved Mapping section. Configuring NAT Reserved Mapping Reserved mapping allows you to map an outside security interface or an IP address from a global pool to an individual IP address inside the network. Mapping is based on transport type and port number. Before you can configure reserved mapping, you need to configure NAT. See the Configuring NAT section. If you want to set up a reserved mapping on your existing NAT enabled interfaces: 1. From the NAT Security Interfaces table, click on the Advanced NAT Configuration hyperlink for the interface that you want to add reserved mapping to. The Advanced NAT Configuration page is displayed. (See the Advanced NAT configuration section.) 2. Click on the Add Reserved Mapping hyperlink. The following page is displayed: 3. This page allows you to configure your reserved mapping. Add specific values for the following table entries: • Global IP Address. If you are mapping from a global IP address, type the address here. If you are mapping from a security interface, type 0.0.0.0. • Internal IP Address. Specify the IP address of an individual host inside your network. • Transport Type. Specify the transport type that you want to map from the outside interface to the inside. • Port Number. Specify the port number that your transport uses. 4. Once you have configured the table, click on refreshed and the reserved mapping is added to your NAT configuration. . The table is To delete a reserved mapping setup, click on the Delete hyperlink, and then click on . Click on Return to Interface List to display the Security Interface Configuration page. 1752-A2-GB20-00 June 2005 57 1752 and 1754 SHDSL Router User’s Guide Configuring Firewall Policies To configure firewall policies, click on the Security Policy Configuration link under Policy, Triggers and Intrusion Detection as shown. A table is displayed containing details of each Firewall policy. You can now configure the policies to include port filters and validators. See the Configuring portfilters and Configuring Validators sections. A port filter is an individual rule that determines what kind of traffic can pass between two interfaces specified in an existing policy. This section assumes that you have followed the instructions in Configuring Firewall Policies section. To configure a port filter: 1. From the Current Firewall Policies table, click on the Port Filters link for the policy that you want to configure. The page displayed contains three Add Filter hyperlinks that allow you to create three different kinds of port filter. • For a TCP/UDP port filter, click on Add TCP or UDP Filter. The following page is displayed: 58 June 2005 1752-A2-GB20-00 1752 and 1754 SHDSL Router User’s Guide Specify the start and end of the port range for the TCP/UDP protocol that you want to filter. Then select TCP or UDP protocol from the Protocol drop-down list. After that, use the Direction drop-down lists to specify whether you want to allow or block inbound traffic, and . The Firewall Port Filters page is displayed, allow or block outbound traffic. Click on containing details of the TCP port filter that you have just added. • For a non-TCP/UDP port filter click on Add Raw IP Filter. The following page is displayed: Specify the protocol number in the Transport Type text box. For example, for IGMP, enter protocol number 2. Then use the Direction drop-down lists to specify whether you want to . The allow or block inbound traffic, and allow or block outbound traffic. Click on Firewall Port Filters page is displayed, containing details of the IP port filter that you have just added. 2. Each port filter displayed in the Firewall Port Filters page has a Delete hyperlink assigned . to it. To delete a port filter, click on this link, then at the confirmation page, click on The port filter is removed from the Firewall configuration. Configuring validators A validator allows or blocks traffic based on the source and destination IP address and subnet mask. Traffic will be allowed or blocked depending on the validator configuration specified when the policy was created. See the Configuring Firewall Policies section. This section assumes that you have previously followed the instructions in that section. To configure a validator: 1. From the Current Firewall Policies table, click on the Host Validators link for the policy that 1752-A2-GB20-00 June 2005 59 1752 and 1754 SHDSL Router User’s Guide you want to configure. The Configure Validators page is displayed. Click on the Add Host Validator link. The following page is displayed: 2. In the Host IP Address text box, type the IP address that you want to allow/block. 3. In the Host Subnet Mask text box, type the IP mask address. If you want to filter a range of addresses, you can specify a mask (for example, 255.255.255.0). If you want to filter a single IP address, use the specific IP address mask (255.255.255.255). 4. Click on the Direction drop-down list and select the direction of traffic that you want the validator to filter. 5. Click on . The Configure Validators page is displayed, containing details of the host validator that you have just added. 6. Each port filter displayed in the Configure Validators page has a Delete Host Validator hyperlink assigned to it. To delete a validator, click on this link, then at the confirmation page, click on the Delete Host Validator button. The validator is removed from the Firewall configuration. Configuring Triggers A trigger allows an application to open a secondary port in order to transport packets. Two common applications that require secondary ports are FTP and NetMeeting. This section assumes that you have followed the instructions in Enabling Security section. To configure a trigger: 1. Go to the Policies, Triggers and Intrusion Detection section of the Security Interface Configuration. Click on Trigger Configuration. The Firewall Trigger Configuration page is displayed, at first with no triggers defined. Click on the New Trigger link. The following page is displayed: 2. Configure the trigger as follows: 60 June 2005 1752-A2-GB20-00 1752 and 1754 SHDSL Router User’s Guide a. Transport Type. Select a transport type from the drop-down list, depending on whether you are adding a trigger for a TCP or a UDP application. b. Port Number Start. Type the start of the trigger port range that the primary session uses. c. Port Number End. Type the end of the trigger port range that the primary session uses. d. Allow Multiple Hosts. Select allow if you want a secondary session to be initiated to or from different remote hosts. Select block if you want a secondary session to be initiated only to or from the same remote host. e. Max Activity Interval. Type the maximum interval time (in milliseconds) between the use of secondary port sessions. f. Enable Session Chaining. Select Allow or Block depending on whether you want to allow multi-level TCP session chaining. g. Enable UDP Session Chaining. Select Allow or Block depending on whether you want to allow multi-level UDP and TCP session chaining. Set Enable Session Chaining to Allow to enable it. h. Binary Address Replacement. Select Allow or Block depending on whether you want to use binary address replacement on an existing trigger. i. Address Translation Type. Specify what type of address replacement is set on a trigger. Set Binary Address Replacement to Allow to enable it. . The Firewall Trigger Configuration 3. Once you have configured the trigger, click on page is displayed, containing details of the trigger that you have just configured. 4. Each trigger displayed in the Firewall Trigger Configuration page has a Delete hyperlink assigned to it. To delete a trigger, click on this link, then at the confirmation page, click on the Delete button. The Firewall Trigger Configuration page is displayed with details of the deleted trigger removed. There are two hyperlinks on the page: a. To add a new trigger, click on New Trigger. b. To display the Security Interface Configuration page, click on Return to Interface List. Configuring Intrusion Detection Settings Intrusion Detection settings allow you to protect your network from intrusions such as denial of service (DOS) attacks, port scanning, and web spoofing. This section assumes that you have followed the instructions in the Enabling Security section and the Enabling Firewall and/or Intrusion Detection section. To configure Intrusion Detection settings: 1. Go to the Policies, Triggers and Intrusion Detection section of the Security Interface Configuration page. Click on Configure Intrusion Detection. The Firewall Configure Intrusion Detection page is displayed: 1752-A2-GB20-00 June 2005 61 1752 and 1754 SHDSL Router User’s Guide The values displayed on the Firewall Configure Intrusion Detection page are the default values. 2 .Configure Intrusion Detection as follows: a. Use Blacklist. Select true or false depending on whether you want external hosts to be blacklisted if the Firewall detects an intrusion from that host. Click on the Clear Blacklist button at the bottom of the page to clear blacklisting of an external host. The Security Interface Configuration page is displayed. b. Use Victim Protection. Select true or false depending on whether you want to protect a victim from an attempted web spoofing attack. c. DOS Attack Block Duration. Type the length of time (in seconds) that the Firewall blocks suspicious hosts for once a DOS attack attempt has been detected. d. Scan Attack Block Duration. Type the length of time (in seconds) that the Firewall blocks suspicious hosts for after it has detected scan activity. e. Victim Protection Block Duration. Type the length of time (in seconds) that the Firewall blocks packets destined for the victim of a spoofing style attack. f. Maximum TCP Open Handshaking Count. Type in the maximum number of unfinished TCP handshaking sessions (per second) that are allowed by Firewall before a SYN Flood is detected. g. Maximum Ping Count. Type in the maximum number of pings (per second) that are allowed before the Firewall detects an Echo Storm DOS attack. h. Maximum ICMP Count. Type in the maximum number of ICMP packets (per second) that are allowed by the Firewall before an ICMP Flood DOS is detected. 3. Once you have configured Intrusion Detection, click on . The Intrusion Detection settings are applied to the Firewall, and the Security Interface Configuration page is displayed. 62 June 2005 1752-A2-GB20-00 1752 and 1754 SHDSL Router User’s Guide IP Routes This option allows you to create static IP routes to destination addresses via an IP interface name or a Gateway address. From the Advanced menu, click on IP routes. The Edit Routes page is displayed: This page lists the following information about existing routes: • Whether the route is valid or invalid • Destination IP address • Gateway address • Netmask address • Whether the route is advertised via RIP (true or false) Editing a route 1. To edit the destination, gateway and netmask address of a route, Click in the relevant text box, update the information then click on . 2. To edit the cost, interface setting, or advertise status for the route, click on the Advanced . Options hyperlink for a specific route and update the relevant information. Click on 1752-A2-GB20-00 June 2005 63 1752 and 1754 SHDSL Router User’s Guide Deleting a route 1. To delete an existing route, check in the Delete box for a specific route. 2. Click on . Creating an IP V4 Route 1. Click on the Create new Ip V4 Route hyperlink. The following page is displayed. 2. Complete the Create IP v4 Route form in order to configure the route. 3. When you have typed the details, click on . The Edit Routes page is displayed. The table now contains details of the route that you have just created. Bridge From the Advanced menu, click on Bridge to display the Bridge page. This page lists the following bridge information: Global bridge configuration VLAN configuration Spanning tree configuration 64 June 2005 1752-A2-GB20-00 1752 and 1754 SHDSL Router User’s Guide Global Bridge Configuration Following figure displays the global configuration settings for the bridge. The following bridge information is displayed: 1. Bridge MAC Address 2. Number of bridge interfaces configured 3. Type of the Bridge 4. Unicast learning which is non-configurable, and always set to Hybrid, i.e. VLAN learning is both “Independent” as well as “Shared” depending on the association of VLANS with filtering databases. 5. Multicast Learning setting which is non-configurable and always set to HVM(Hybrid VLAN Multicast Learning), i.e. if two VLANs are associated with the same FDB, the filtering information for a multicast MAC address in one VLAN would be used in the forwarding decision for the same MAC address in the other VLAN too. 6. Config Pvid Status which is non-configurable and is always true, i.e. the bridge supports the ability to override the default PVID setting and its egress status (VLAN tagged or untagged) on each bridge interface. 7. Tagging which is non-configurable and always enabled, i.e. each bridge interface supports 802.1Q VLAN tagging of frames. 8. AcceptableFrameTypeCfg which is non-configurable and always enabled, i.e. each bridge interface can be configured to accept all frames or only tagged frames. 9. IngressFilteringCfg which is non-configurable and is always enabled, i.e. each bridge interface supports discarding of frames whose VLAN classification does not include that interface in its member set. 10. Filter Age is the time (in seconds) after which MAC addresses are removed from the filter table when there has been no activity. The time may be an integer value between 1752-A2-GB20-00 June 2005 65 1752 and 1754 SHDSL Router User’s Guide 10 and 100,000 seconds. The default value is 300 seconds. If to change the filter age, input the seconds desired in the filter age field, and then clock on your setting. 11. to submit Traffic Class setting which is the status of traffic class mapping. If to set traffic class, select your option from the drop-down list and click on to submit your setting. The following table gives the range of values for each option which can be specified with this command and a default value. Option Description enable Enable the mapping of regenerated priority to its traffic class. disable Disable the mapping of regenerated disable priority to its traffic class. prioritybased Traffic class mapping would happen only if traffic class has not been already set. Default value disable VLAN configuration Following figure displays the VLAN settings for the bridge. The following VLAN information is displayed: 1. VLAN version: IEEE 802.1q version number that this device supports, which is 1. 2. Max VLAN Id: The maximum VLAN Id for a VLAN in the bridge. 3. Max VLANs: The maximum number of VLANs supported in the bridge. 4. Current VLANs: The number of VLANs that are currently existing in the bridge. Spanning bridge configuration Following figure displays the spanning bridge settings for the bridge. 66 June 2005 1752-A2-GB20-00 1752 and 1754 SHDSL Router User’s Guide The following spanning bridge information is displayed and allows users to configure: 1. Spanning: spanning tree setting (true or false) 2. Priority: spanning tree priority value 3. Forward Delay: spanning tree forward delay time (seconds) 4. Hello time: spanning tree hello time (seconds) 5. Maximum Age: spanning tree maximum age (seconds) Interface Configuration Click on Interface configuration and then bridge interfaces page is displayed as shown in the following figure. The following table gives the range of values for each option which can be specified with this command and a default value. option Description Default value Name Interface name PVID Port VLAN Id (PVID) associated with the interface. 1 Frame Access type Acceptable Frame Type setting. Each bridge interface can be configured to accept all frames or only tagged frames. all Ingress filtering Ingress Filtering Setting. Accepts VLAN tagged frames, only if the VLAN Id in the frame has this false 1752-A2-GB20-00 June 2005 67 1752 and 1754 SHDSL Router User’s Guide interface in its egress interface list. User priority The user priority to regenerated user-priority mapping for a bridge interface. Transport Name of attached transport. Priority map The mapping of user priority in the incoming frames to the regenerated user priority that would be used for traffic class mapping as well as set in the VLAN tag of the outgoing frame. How to configure is introduced in the following section. 0 Priority map configuration Click on priority map for a specified bridge interface, and then the Priority Map for the bridge interface page is displayed. In this page, number of traffic classes, user priority to regenerated priority map and Regenerated Priority to Traffic Class Map are provided to configure. The procedure is shown as follows: 1. Number of traffic classes, as shown in the following figure, specifies the number of traffic classes supported by the bridge interface. It can be any value between 1 and 8. 2. User Priority to Regenerated Priority Map, as shown is the following figure, specifies the mapping of user priority in the incoming frames to the regenerated user priority that would be used for traffic class mapping as well as set in the VLAN tag of the outgoing frame. The following table gives the range of values for each option which can be specified with this command and a default value. Option Priority 0 68 Description The regenerated user-priority to which the user priority with value 0 in the incoming frame should be mapped. June 2005 Default value 0 1752-A2-GB20-00 1752 and 1754 SHDSL Router User’s Guide Option Description Default value Priority 1 The regenerated user-priority to which the user priority with value 1 in the incoming frame should be mapped. 1 Priority 2 The regenerated user-priority to which the user priority with value 2 in the incoming frame should be mapped. 2 Priority 3 The regenerated user-priority to which the user priority with value 3 in the incoming frame should be mapped. 3 Priority 4 The regenerated user-priority to which the user priority with value 4 in the incoming frame should be mapped. 4 Priority 5 The regenerated user-priority to which the user priority with value 5 in the incoming frame should be mapped. 5 Priority 6 The regenerated user-priority to which the user priority with value 6 in the incoming frame should be mapped. 6 Priority 7 The regenerated user-priority to which the user priority with value 7 in the incoming frame should be mapped. 7 3. Regenerated Priority to traffic class map, as shown in the following figure, specifies the mapping of regenerated priority to their traffic class values. The following table gives the range of values for each option which can be specified with this command and a default value. Option Description Default value Priority 0 The traffic class to which the regenerated priority of value 0 is mapped. 0 Priority 1 The traffic class to which the regenerated priority of value 1 is mapped. 1 Priority 2 The traffic class to which the regenerated priority of value 2 is mapped. 2 Priority 3 The traffic class to which the regenerated priority of 3 1752-A2-GB20-00 June 2005 69 1752 and 1754 SHDSL Router User’s Guide value 3 is mapped. 70 Priority 4 The traffic class to which the regenerated priority of value 4 is mapped. 4 Priority 5 The traffic class to which the regenerated priority of value 5 is mapped. 5 Priority 6 The traffic class to which the regenerated priority of value 6 is mapped. 6 Priority 7 The traffic class to which the regenerated priority of value 7 is mapped. 7 June 2005 1752-A2-GB20-00 1752 and 1754 SHDSL Router User’s Guide VLAN Configuration Click on VLAN configuration and then VLAN interfaces page is displayed as shown in the following figure. Users can configure the VLAN existing currently or create new VLAN via this page. The following table gives the range of values for each option, which can be specified with this command and a default value. option Description Default value Name An arbitrary name that identifies the VLAN. It can be made up of one or more letters or a combination of letters and digits, but it cannot start with a digit. DefaultVlan VLAN ID The VLAN Id that the user wants to assign to the named VLAN. The valid values for the VLAN Id ranges between 1 and 4094. 1 FDB Name The name of an existing Filtering Database with which the user wants the VLAN to be associated. If the FDB already exists, the VLAN becomes associated with that FDB. If the FDB does not exist, it is created and the VLAN becomes associated with it. DefaultFdb Tagged Ports the tagged port list of the named VLAN None User priority the untagged port list of the named VLAN eth1,eth2,eth 3,eth4,pvc0 Edit Tagged Ports Allow users to edit tagged ports while clicking on Edit. Edit untagged Ports Allow users to edit untagged ports while clicking on Edit Edit Tagged Ports As shown in the following figure, user can add a specified port to VLAN through name dropdown list. Click on to submit your setting, return to previous page. 1752-A2-GB20-00 June 2005 to clear your setting and to 71 1752 and 1754 SHDSL Router User’s Guide Edit untagged Ports As shown in the following figure, user can add or delete a specified untagged port. Click on to submit your setting, to clear your setting and to return to previous page. Create a new VLAN Click on Create a new VLAN, the Create a new VLAN page is displayed, as shown in the following figure. In this page, user can create a new VLAN after configuring VLAN name, Vlan Id and Fdb Name respectively. Click on setting and 72 to submit your setting, to clear your to return to previous page. June 2005 1752-A2-GB20-00 1752 and 1754 SHDSL Router User’s Guide 1752-A2-GB20-00 June 2005 73 1752 and 1754 SHDSL Router User’s Guide VPN VPN (Virtual private network) is a private data network that makes use of the public telecommunication infrastructure, maintaining privacy through the use of a tunneling protocol and security procedures. To configure VPN, click on VPN via the Advanced menu to invoke the VPN Settings screen. To activate the VPN configuration, click on currently enabled. . The VPN page then shows the VPN is VPN Status Click on Status to view current VPN status, including selector information, WAN service information, policy information, and security association information: 1. Selector information allows users to view and delete a specified selector. Following table shows the definition of each field. Field Description Valid Created successfully Selector name Name of the selector Version src Type IP version Source address type dst Type Destination address type Click on View to show advanced selector information or Delete the selector. 74 June 2005 1752-A2-GB20-00 1752 and 1754 SHDSL Router User’s Guide 2. WAN services information allows users to view and delete a specified service. Following table shows the definition of each field. Field Valid interface name ikeport Status Action Description Created successfully Name of the interface The IKE port value; the UDP port number on which IKE daemon listens on all valid unicast IPv4 and IPv6 addresses of this interface. The default value is 500. The status of IPsec on this interface. The default value is true. To delete the interface 3. Policy Information allows users to view and delete a specified IPSec policy. 1752-A2-GB20-00 June 2005 75 1752 and 1754 SHDSL Router User’s Guide Following table shows the definition of each field. Field Description Valid Created successfully interface name Name of the interface policy name Name of the policy Selector name Action Name of the selector The action specified by the policy (deny, bypass or applyipsec) Click on View, and then IPSec Policy Port Configuration page is invoked as follows. 4. Security Associations Information: a security association (SA) provides security services between IPsec peers for certain IP packets. SAs operate in a single direction; you would usually create a pair of SAs for two-way traffic (inbound and outbound). 76 June 2005 1752-A2-GB20-00 1752 and 1754 SHDSL Router User’s Guide Following table shows the definition of each field. Field Description Valid Created successfully Policy Name Name of the policy First SA Name Name of 1st security association Protocol Each SA supports a single security protocol - AH or ESP. If you want to use both protocols simultaneously, you need to create a bundle of one or more SA pairs. Mode The SA mode - tunnel or transport: • in tunnel mode you must also specify the source and destination addresses (either IPv4 or IPv6) of the security gateways that form the IPsec peers. You can also optionally configure how IPsec deals with fragmentation and reassembly of packets. • in transport mode, the IPsec policy referenced in the command provides the necessary source and destination address information. Direction the direction of traffic that the SA will apply to SPI a unique identifier called the Security Parameter Index SA Name Name of security association Click on View, and the IPSec SA Port Configuration page is invoked as follows. 1752-A2-GB20-00 June 2005 77 1752 and 1754 SHDSL Router User’s Guide Edit IPSec Config If to create a IPSec, the procedure is shown as follows: Step 1: Create a new IPSec selector Click on the Create a new selector link. The IPSec Selector page is displayed as follows: Input the values on the fields respectively. The following table gives the range of values for each option, which can be specified with this command and a default value. Option 78 Description Ipversion IPv4 only currently Source IP Type Name of the selector Start Source Address End Source Address Start source address End source address type Destination IP Type Destination address type Start Destination Address Start Destination Address Protocol Source Port This option allows you to specify a protocol number (protnum) value. The value 255 is interpreted as a wild card entry. Source TCP/UDP port Destination Port Destination TCP/UDP port June 2005 1752-A2-GB20-00 1752 and 1754 SHDSL Router User’s Guide Step 2: Create IPSec Interface Click on the Create IPSec Interface link, the IPSec Interface page is displayed as follows: Input the values on the fields respectively. The following table gives the range of values for each option, which can be specified with this command and a default value. field interface name ikeport Status Description Name of the interface The IKE port value; the UDP port number on which IKE daemon listens on all valid unicast IPv4 and IPv6 addresses of this interface. The default value is 500. The status of IPsec on this interface. The default value is disabled. Note: if to create a IPSec Interface successfully, a new WAN service should be created in advance via WAN connection page. Step 3: Create IPSec Policy If step1 and step 2 are successfully created, the Create IPSec Interface link will appear. Click on the link, and then the IPSec Interface page is displayed as follows: Input the values on the fields respectively. The following table gives the range of values for each option, which can be specified with this command and a default value. 1752-A2-GB20-00 June 2005 79 1752 and 1754 SHDSL Router User’s Guide Option Description Default value interface name Name of the interface n/a Selector name Name of the selector n/a Policy log Enables or disables the status of the IPsec policy log. false Policy status Enables or disables the status of the IPsec policy. false Policy priority The priority for the policy lookup. A lower priority value means that this policy will be searched before a policy with a higher priority value. The priority value should be between 1 and 65565 inclusive, but it cannot be set to 255 or 256. These values are reserved for dynamic policies. e.g. 1. n/a Policy action The action specified by the policy (deny, bypass or applyipsec) bypass IPsec Policy Stats for policy statistics about the number of inbound and outbound packets that match a specific IPsec policy. n/a Complex SABundle This option is only relevant if applyipsec has been selected. It is used to control the interpretation of two tunnel mode SAs in an SA bundle as follows: When two tunnel-mode SAs (SA1 and SA2) in a bundle have the same local and peer end points and complexsabundle is set to disable, then apart from IPsec headers, only one new IP header is added on to the original packet. For example, for an AH tunnel - ESP tunnel SA bundle, the packet formed would be as follows: IP-AH-ESP-[IP_internal+Upper layer] If complexsabundle is set to enable, the packet formed would be as follows: IP-AH-IP-ESP-[IP_internal+Upper layer] When set to enable, this option specifies whether to prefer the DYING SAs over MATURE SAs. When set to disable, MATURE SAs are preferred instead. This option is only applicable if your image supports IKE. false Prefer Old Flag false Step 4: Create IPSec SA After successfully creating a new IPSec Policy, click on the Create IPSec SA link in step 4, and then Create IPSec SA page is shown as follows: 80 June 2005 1752-A2-GB20-00 1752 and 1754 SHDSL Router User’s Guide Input the values on the fields respectively. The following table gives the range of values for each option, which can be specified with this command. Option Description Interface name Name of the interface Policy name Name of the IPsec policy previously created. Encry Key Encry Key is a cryptographic key for an encryption. algorithm.The key requirements for specific algorithms are as follows: DES - 64 bit(8 characters) e.g. conexant. 3DES - 192 bit(24 characters) e.g. conexantconexantconexant Auth Key Auth Key is a cryptographic key for an authentication. algorithm.algorithm.The key requirements for specific algorithms are as follows: SHA1 - 160 bit(20 characters) e.g. conexantconexantconexantcone. MD5 - 128 bit(16 characters) e.g. conexantconexant Direction Specifies the direction in which the SA is applicable. Sa Mode Tunnel or transparent mode selectable Protocol Specifies that this SA is being created for the authentication header protocol. esp Specifies that this SA is being created for the encapsulation security payload protocol. 1752-A2-GB20-00 June 2005 81 1752 and 1754 SHDSL Router User’s Guide Option Df Bit Description Df Bit indicates how the Don’t Fragment (DF) bit in the IP header should be be handled in tunnel mode. You can choose from the following dfbitcfg values: If copy is set, the DF bit in the outer IP (tunnel) header is copied from the inner IP header. If set is set, the DF bit is always set to 1 in the tunnel IP header. This should only be specified if the SA is a tunnel mode SA. If clear is set, the DF bit in the tunnel header will always be reset. Bundle Id A unique identifier for each SA that forms part of a bundle. All SA bundles associated with a policy should have different bundleids. By default, the bundleid is 0, signifying that the SA is not part of any bundle or is a single SA. e.g. 0. Bundle Order The Bundle Order specifies the location of a particular SA in a bundle. This is a mandatory parameter if bundleid is specified. It can take positive integer values. The SA with the lowest bundleorder value is applied first, followed by the higher bundleorder value, irrespective of the direction of the SA. e.g. 0. SPI SPI specifies a unique value. If the SA is applicable to inbound traffic (in), the SPI is assigned by the sender. If the SA is applicable to outbound traffic (out), the SPI is assigned by the receiver. This value must be greater than 255 and less than 65536. Addr Ver e.g. 300. The source gateway addresses for IPv4 packets. These are only specified in tunnel mode. The destination gateway addresses for IPv4 packets. These are only specified in tunnel mode. IPv4 or IPv6. Only IPv4 is currently supported. IPsec SA Stats for SA statistics about the number of inbound and outbound packets that match a specific IPsec policy. Self Ipv4Addr Peer Ipv4Addr Aut Algo Indicates the authentication algorithm used for IPsec processing. Supported values are md5 and sha1. e.g. md5 Enc Algo Indicates the encryption algorithm used for IPsec processing. It can only be specified if the IPsec protocol used is ESP. Supported values are des and 3des. e.g. 3des. 82 June 2005 1752-A2-GB20-00 1752 and 1754 SHDSL Router User’s Guide SNMP Click on SNMP to invoke the Edit SNMP Config screen where you can edit SNMP (Simple Network Management Protocol) configuration. to submit your setting or Enter or select the appropriate values. Click on clear your setting. The following table gives the range of values for each option. Option Description Default value Sys Descr A description of the SNMP agent system. The description is represented by a string of up to 255 characters (no spaces). N/A Sys Object ID A series of non-negative integers that identifies individual variables contained in the SNMP agent’s database. You can refine OIDs by adding more components at the end of the integer. N/A Sys Location A name that identifies the location of the SNMP agent system. The location is represented by a string of up to 255 characters (no spaces). N/A Sys Contact Contact details (e.g., telephone number, email address) for the person responsible for maintaining the SNMP agent system. The details are represented by a string of up to 255 characters (no spaces). N/A Sys Name A name that identifies the system that the SNMP agent is running on. The name is a string of up to 255 characters (no spaces). N/A Snmp Enable Authen Traps Allows you to configure whether or not a trap is sent if a request arrives from the SNMP manager with an invalid community name. True: A trap is generated when an SNMP request with an unrecognized community name is received. False: A trap is not generated when an SNMP request with an unrecognized community name is received. true Snmp Auto Save Save SNMP configuration in the device automatically true 1752-A2-GB20-00 June 2005 to 83 1752 and 1754 SHDSL Router User’s Guide Ports This option allows you to configure the SHDSL port on your router. 1. From the Advanced menu, click on Port Configuration. The SHDSL port available on your router is displayed. From the Ports Configuration menu, click on SHDSL. The SHDSL Port Configuration page is displayed: “Shdsl” is the default port name. You can configure basic SHDSL parameters in this page. 1. In the Role drop-down list, select CPE or CO. 2. To set the router’s Wire mode, Click on the Wire Pair drop-down list to select the Wire Pair number needed. 84 June 2005 1752-A2-GB20-00 1752 and 1754 SHDSL Router User’s Guide Wire Mode DSL Pair to Use 2-Wire Mode 1 4-Wire Mode 1,2 6-Wire Mode 1,2,3 8-Wire Mode 1,2,3,4 Illustration DSL 1 2 3 4 3. Click on the Line Probe drop-down list to set line probe as enable or disable. 4. Click on the Annex drop-down list to select the desired annex mode: A, B, A&B, F, G, or F&G. 5. Click on the PSD drop-down list to set PSD as symmetric or asymmetric. 6. To set the maximum and minimum line rate, click on the Max Line Rate and Min Line Rate drop-down list respectively (200 kbps to 5704 kbps). 7. To set the target margin, input the desired number in the target margin field (range: –6 to 21 dB). 8. Click on 9. To view the advanced status of SHDSL and Ethernet ports, refer to the system status screen: 1752-A2-GB20-00 to submit your setting or June 2005 to clear your setting. 85 1752 and 1754 SHDSL Router User’s Guide Chapter 4 – Diagnostic and Troubleshooting _____________________________________________________________________________________ Use the LEDs to determine the status of connections. 86 Description Suggestion Power LED, Ethernet LED, or DSL LED is not lit. Check the appropriate connection. Ethernet LED blinks green when the line is first plugged in. It should turn solid green when the connection is established. If your Ethernet LED does not light, make sure the RJ45 cable you are using is connected properly. Use a straight-through or crossover cable, as appropriate, for devices without autosensing. DSL LED blinks green when the line is first plugged in. It should turn solid green when the connection is established. If the DSL LED does not stop blinking, the router is training and the connection is not established. Verify that your ISP user name and password are correct, and the DSL link is connected properly. June 2005 1752-A2-GB20-00