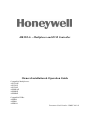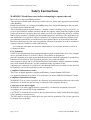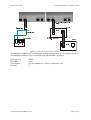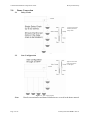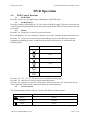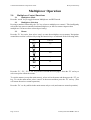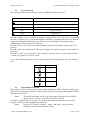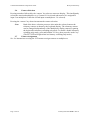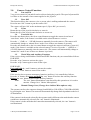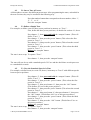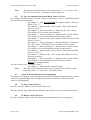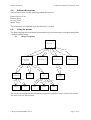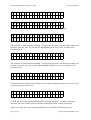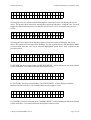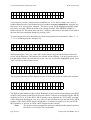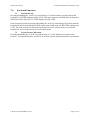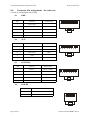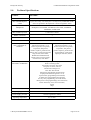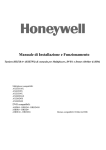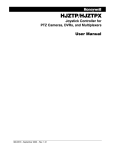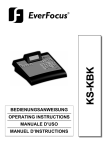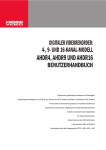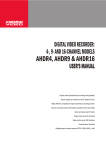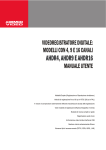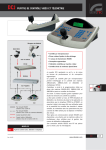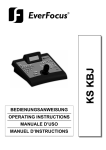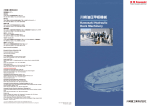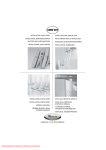Download ADEMCO AHDR9 Specifications
Transcript
HKJX8A+ - Multiplexer and DVR Controller Owners Installation & Operation Guide Compatible Multiplexers: AXCD16E AXCD9E AXCD4E AXMD16E AXMD9E AXMD4E Compatible DVRs: AHDR4 AHDR9 AHDR16 Document Code Number: HMKC-001-01 Combined Installation & Operation Guide Honeywell Security Safety Instructions WARNING! Read these notes before attempting to operate the unit Refer all servicing to qualified personnel. These products contain static electricity sensitive devices. Please take appropriate precautions when handling. Handle the unit with care, as improper handling may cause irreparable damage to the precision or sensitive parts within this unit. This information and our technical advice - whether verbal, in writing, or by way of trials - is given in good faith but without warranty and this also applies where proprietary rights of third parties are involved. Our advice does not release you from your obligation to check its’ validity and to test our products’ suitability for the intended purpose(s) and use(s). The application, use and installation of our products either in isolation or in conjunction with other products used, provided and/or installed by you on the basis of our technical advice are beyond our control and therefore remain entirely your own responsibility. Honeywell products are sold in accordance with our General Conditions of Sale and Delivery. ALL DESIGNS AND SPECIFICATIONS ARE SUBJECT TO CHANGE WITHOUT NOTICE © Honeywell 2004 FCC Statement NOTE: This equipment has been tested and found to comply with the limits for a Class A digital device, pursuant to Part 15 of the FCC Rules. These limits are designed to provide reasonable protection against harmful interference when the equipment is operated in a commercial environment. This equipment generates, uses, and can radiate radio frequency energy and, if not installed and used in accordance with the instruction manual, may cause harmful interference to radio communications. Operation of this equipment in a residential area is likely to cause harmful interference in which case the user will be required to correct the interference at his own expense. Compliance Information Canada This Class A digital apparatus complies with Industry Canada Standard ICES-003. Cet appareil numérique de la classe A est conforme à la norme NMB-003 d'Industrie Canada. Compliance Information Europe WARNING: This is a class A product. In a domestic environment this product may cause radio interference in which case the user may be required to take adequate measures. Connection to the mains supply WARNING: The mains supply must be connected by a technically competant person and according to the current IEE wiring regulations. CAUTION: To avoid the risk of electric shock you must always totally isolate the mains supply before making a connection to it. The PSU must be wired to a double pole fuse spur with 3m separation. The 2A fuse spur must be located close to the PSU. Page 1 of 23 © Honeywell 2004 HMKC-001-01 Honeywell Security Combined Installation & Operation Guide Introduction The HKJX8A+ is a unit designed to control both Multiplexers and DVRs and send telemetry to up to 128 Honeywell Microspheres via RS485 TP telemetry. Compatible telemetry receivers may also be used, such as BBV RX552. The Multiplexers can be ‘daisy chained’ to open up the options for more camera control. The HKJX8A+ has been designed to work with up to 32, 4 way multiplexers and / or DVRs. Or alternatively, 14, 9 way multiplexers and / or DVRs. Or 8, 16 way multiplexers and / or DVRs, or any combination of the above as specified in the keyboards ‘camera assignment’ menu. Installation Figure i Rear view of the DVR and multiplexer control handset All connections to and from the keyboard are made to the RJ type connectors located on the rear panel of the unit. 1.0 Keyboard Cascading It is possible to cascade up to three slave keyboards off a master keyboard that is connected to the multiplexer / DVR and microsphere RS485 line. All keyboards in the cascade can communicate with any DVR, multiplexer or camera connected to the master. © Honeywell 2004 HMKC-001-01 Page 2 of 23 Combined Installation & Operation Guide Honeywell Security 2.1.1 Master / Slave setup Rear Panel Connector Function AUX (RS485) Master keyboard - To connect either to a DVR or a multiplexer Slave keyboard - To connect either to the Master keyboard, or a lower number slave keyboard KBD (RS485) Master keyboard - To connect to a slave keyboard Slave keyboard - To connect to a higher number slave keyboard CONTROL (RS485) RS485 telemetry output - for connection to domes or code distributor (8ITP) A system of cascaded keyboards for a single unit will be connected as follows. Figure ii A sample system of cascaded keyboards (single unit) Page 3 of 23 © Honeywell 2004 HMKC-001-01 Combined Installation & Operation Guide Honeywell Security A system of cascaded keyboards for multiple units will be connected as follows: DVR Figure iii A sample system of cascaded keyboards (multiple units) Note: For connections between keyboards and between the master keyboard and the multiplexer, cables with 8 way RJ type connectors and straight through connectors can be used. To connect to a DVR, you must strip the wire connectivity to pin 4 (D-) and pin 6 (D+) and push into the connections on the DVR. Please refer to the cable / connector pin-outs on page 22. The DVR unit ID and communication settings must be correctly set using the menus on the DVR before it can be controlled using the HKJX8A+ keyboard. Baud Rate Parity Data Stop Usage - 9600 - None -8 -1 - Remote Control Unit ID - 1 for DVR 1, 2 for DVR 2 etc. Page 4 of 23 © Honeywell 2004 HMKC-001-01 Honeywell Security Combined Installation & Operation Guide RJ45 - RJ45 lead provided with keyboard TXNormally Blue OUT MUX#1 RS485 TX+ Normally Green IN DVR #1 Rear RJ45 - RJ45 lead VCL part number - 0700 0127 MUX#2 OUT RX+ RX- TX+ TX- RS485 IN Figure iv Connection to Multiplexers and DVRs The multiplexer address and communication settings must be correctly set using the menus on the multiplexer before it can be controlled using the HKJX8A+ keyboard. Network Type Baud Rate Unit Address Protocol - RS485 - 9600 - 001 for multiplexer 1, 002 for multiplexer 2 etc -A © Honeywell 2004 HMKC-001-01 Page 5 of 23 Combined Installation & Operation Guide 2.0 Honeywell Security Dome Connection 2.1 Daisy Chain Typical connection from keyboard to daisy chain Figure v Daisy chain configuration 2.2 Star Configuration Typical connection from keyboard to to ITP input Figure vi Star configuration Note: Page 6 of 23 Details on termination and dome installation are covered in the dome manual. © Honeywell 2004 HMKC-001-01 Honeywell Security Combined Installation & Operation Guide DVR Operation 1.0 DVR Control functions 1.1 DVR Mode Press the ‘mode’ key, to toggle between Multiplexer and DVR mode. 1.2 DVR Selection Pressing a number followed by the ‘Fn’ key selects a DVR to control. This also selects the last camera controlled on that DVR (or the first camera input on that DVR if it has not been selected previously). 1.3 Menus Press the ‘F6’ (menu) key to enter the password screen. Press and hold the ‘Fn’ key and press a number key to enter a number on the password screen. Press the ‘F5’ (enter) key to enter the password and gain access to the DVR set up menus. Navigation around these menus is achieved by using the function keys as indicated in the following table; Key Function F1 up F2 down F3 left F4 right F5 enter enter F6 menu menu Press the ‘F1’, ‘F2’, ‘F3’ or ‘F4’ keys to move around the menu pages. Press the ‘F5’ enter key to select an option within the menus. Press the ‘F6’ menu key to exit the current menu. If the user presses ‘F6’ when in the Set up screen, then the DVR exits the menus and returns to normal operation. 1.4 Screen Control The following table indicates the keys used for DVR Screen Mode control. Key Function display Display sequence Sequence freeze Freeze © Honeywell 2004 HMKC-001-01 Page 7 of 23 Combined Installation & Operation Guide Honeywell Security Press the ‘display’ key to select the next display setting in the cycle of 4x4, 3x3, 2x2 and Picture in Picture (P-I-P). Press the ‘sequence’ key to put the DVR output into a sequence. The sequence depends on the current display mode and set up. If the ‘sequence’ key is pressed again, the sequence stops, displaying the current step in the sequence. Press the ‘freeze’ key to freeze the current display. Press the key again to return to ‘live’ picture(s). 1.5 Camera Selection Press one or two of the number keys (to enter a legal camera number), followed by the ‘camera’ key to select that number camera for full screen display on the DVR output. This also selects the associated DVR. Press the ‘camera’ key by itself to increment the camera selection by one. Note: Both of the above selection processes also make the selected camera the telemetry camera as shown by the keyboard display. The telemetry camera can be changed independently of the DVR display camera by putting the keyboard in telemetry switching only mode. To enable / disable telemetry switching only mode, press and hold the Fn key, then press the mode key. (The PTZ LED will light when in telemetry switching only mode.) 1.6 Camera Assignment See Chapter 6.0 - ”Using the menus” for instructions on using the LCD menu to assign cameras to DVRs. 1.7 Recording and Playback The following table indicates the keys used for recording and playback; Key Function search Search play Play / Pause rw Rewind ff Fast Forward stop Stop rec Record counter Counter Fn Function Press the ‘search’ key to enter the search menu. Press the key again to exit the search menu. Press the ‘counter’ key to toggle the DVR front panel display between displaying the time and the remaining storage capacity. If the DVR is in playback mode, press and hold the ‘Fn’ key and move the joystick right to play the video forwards or to the left to play the video backwards. The level of force applied to the joystick will determine the speed at which the video is played. If the joystick is returned to the centre position, or the ‘Fn’ key is released, the shuttle is returned to the centre position and the playback is paused. Page 8 of 23 © Honeywell 2004 HMKC-001-01 Honeywell Security Combined Installation & Operation Guide If the DVR is paused in playback mode, press and hold the ‘Fn’ key and move the joystick up to play the video forwards, image by image, or down to play the video backwards, image by image. The video moves on to the next image every 0.5 second, whether playing forwards or backwards. 1.8 Alarm Function If an alarm is active, press the ‘alarm’ key to reset the DVRs outputs, including the internal buzzer. If the DVR is in the live monitoring mode (and no alarm is active), press the ‘alarm’ key to display the event log. Once in the event log, it is navigated using the keys as detailed in 1.3, on page 7. © Honeywell 2004 HMKC-001-01 Page 9 of 23 Combined Installation & Operation Guide Honeywell Security Multiplexer Operation 2.0 Multiplexer Control Functions 2.1 Multiplexer Mode Press the ‘mode’ key to toggle between Multiplexer and DVR mode. 2.2 Multiplexer Selection Pressing a number followed by the ‘Fn’ key selects a multiplexer to control. This intelligently selects the last camera controlled on that multiplexer (or the first camera input on that multiplexer if it has not been selected previously). 2.3 Menus Press the ‘F1’ key twice, then select ‘setup’ to enter the multiplexer set-up menus. Navigation around these menus is achieved by using the function keys as indicated in the following table; Key Function F1 Up F2 Down F3 Left F4 Right F5 set Set F6 esc Esc Press the ‘F1’, ‘F2’, ‘F3’ or ‘F4’ keys to move around the menu pages. Press the ‘F5’ set key to select an option within the menus. To exit the menus (except the main menus), select exit in the menu and then press the ‘F5’ set key. To exit the main menus, select ‘cancel’ in the menu and then press the ‘F5’ set key. (This will return the unit to normal operation.) Press the ‘F6’ esc key whilst in the main menus only to exit (and return to normal operation). Page 10 of 23 © Honeywell 2004 HMKC-001-01 Honeywell Security Combined Installation & Operation Guide 2.4 Screen Control The following table indicates the keys used for Multiplexer Screen control. Key Function display Display sequence Sequence freeze Freeze play Toggle VCR Input search Digital Zoom Press the ‘display’ key to select the next display setting (in the cycle of 4x4, 3x3, 2x2 and PIP) Press the ‘sequence’ key to put the Multiplexer output into a sequence (the sequence depends on the current display mode and set up). If the key is pressed again, the sequence stops. (Displaying the current step in the sequence.) Press the ‘freeze’ key to freeze the current display. Press the key again to return to the ‘live’ pictures. Press the ’play’ key to select the VCR input for display. Press the key again to return to the live picture(s). Press the ‘search’ key to select the ‘zoom’ mode (see below). Once in zoom mode, press the ‘search’ key again to exit ‘zoom’ mode. To use the zoom feature (once in zoom mode), press the following keys to move the zoomed area.. Key Function F1 Up F2 Down F3 Left F4 Right 2.5 Spot Monitor Selection Spot monitors 1 to 4 are selected by first pressing a number key, followed by the ‘monitor’ key. This will select the spot monitor for control by the keyboard. The spot monitor number will be displayed no the LCD. Note: Telemetry commands will be sent to the camera displayed on the MAIN monitor until a camera is selected on the SPOT monitor. Pressing ‘0’ followed by the ‘monitor’ key returns the keyboard control back to the main monitor. (‘MAIN’ will be displayed on the LCD.) Note: Pressing ‘F6’ (Menu), ‘display’, ‘alarm’, and ‘play’ will also put the multiplexer back to main monitor control. © Honeywell 2004 HMKC-001-01 Page 11 of 23 Combined Installation & Operation Guide Honeywell Security 2.6 Camera Selection Pressing a number followed by the ‘camera’ key selects a camera to display. This intelligently selects the associated multiplexer (e.g. if camera 18 is selected and camera 18 is assigned to input 2 on multiplexer 2 then the second input on multiplexer 2 is selected). Pressing the ‘camera’ key alone increments the camera selection. Note: Both of the above selection processes also make the selected camera the telemetry camera as shown by the keyboard display. The telemetry camera can be changed independently of the Multiplexer display camera by putting the keyboard in telemetry switching only mode. To enable / disable telemetry switching only mode, press and hold the ‘Fn’ key, then press the ‘mode’ key. (The PTZ LED will light when in telemetry switching only mode.) 2.7 Camera Assignment See for instructions on using the LCD menu to assign cameras to multiplexers. Page 12 of 23 © Honeywell 2004 HMKC-001-01 Honeywell Security 3.0 Combined Installation & Operation Guide Camera Control Functions 3.1 Pan and Tilt Very precise control of pan and tilt can be achieved using the joystick. The speed of pan and tilt is relative to the amount of movement applied to the joystick. 3.2 Turn 180° This function allows the camera to view a person who is walking underneath the camera. Press the auto 180°’ button to pan the camera 180°. The camera will pan 180° at the maximum speed. (Up to 400° per second.) 3.3 Zoom Rotate the top of the joystick clockwise to zoom in. Rotate the top of the joystick anti-clockwise to zoom out. 3.4 Focus and Iris Press the auto button above the focus control buttons to toggle the camera in and out of ‘auto-focus’ mode, if the feature is available on the selected camera / receiver. Press the ‘+’ (FAR) or ‘-’ (NEAR) buttons to manually focus the camera. (The camera will automatically change to ‘manual focus’ mode if one of these two buttons is pressed.) Press the auto button above the iris control button to toggle the camera in and out of ‘auto-iris’ mode, if the feature is available on the selected camera / receiver. Press the ‘+’ (OPEN) or ‘-’ (CLOSE) buttons to manually alter the camera iris. (The camera will automatically change to ‘manual iris’ mode if one of these two buttons is pressed.) 3.5 Wash, Wipe and Auxiliary Functions If the receiver being controlled has WASH and WIPE functions, they are controlled as follows: FOR WIPE. Press the ‘wipe’ button to activate the wiper. Press the ‘wipe’ button again to turn off the wiper. FOR WASH. Press and hold the ‘wash’ button to activate the washer. Release the ‘wash’ button to turn off the washer. If the receiver has a separate momentary function (auxiliary), it is controlled as follows: Press the ‘0’ button, then press and hold the ‘aux’ button to activate the auxiliary function. Release the ‘aux’ button to turn off the auxiliary function. Note: The ‘aux’ button illumination is not altered by this operation as it is used to monitor ‘Change Over’ Orbiter Microspheres. 3.6 Manual Change Over (Change Over Orbiter Microspheres only) The operator can force the camera to change from MONO to COLOUR or COLOUR to MONO by pressing the ‘aux’ button. The camera will automatically change back dependant on the level of illumination. If the camera is in the mode selected by the operator (and is different to the mode that the camera would have automatically selected), the ‘aux’ button is illuminated. If the camera is in the mode that the camera has automatically selected, the ‘aux’ button is not illuminated. © Honeywell 2004 HMKC-001-01 Page 13 of 23 Combined Installation & Operation Guide 4.0 Honeywell Security Presets and Tours 4.1 To Define a Preset For example, to define Preset 1. Move the selected camera to view the desired preset position, using the joystick, zoom, focus and iris buttons. Press and hold the ‘preset’ button. Press button ‘1’. Release the ‘preset’ button. The current position of the camera has now been defined as Preset 1. Up to 128 presets can be defined, and these are numbered 0 - 127. 4.2 To Seek a Preset For Example, to seek Preset 1. Press button ‘1’. Press the ‘preset’ button. The camera will now move at the maximum speed to the previously defined Preset 1. The user may also select presets 1 - 4 by single button presses, using the buttons labelled ‘preset’ ‘1’ to ‘4’. Note: Page 14 of 23 A preset seek will only occur if the preset has previously been defined © Honeywell 2004 HMKC-001-01 Honeywell Security Combined Installation & Operation Guide 4.3 To Start a Tour of Presets A Microsphere can store four different preset tours. After programming the tours, as detailed in the next sections, they may be recalled in the following way. Press the number button that corresponds to the tour number, either ‘1’, ‘2’, ‘3’, or ‘4’. Press the ‘autopan’ button. 4.4 To Define a Simple Tour For example, to define a tour for three preset positions in memory as ‘Tour 1’. First, define the three preset positions, as detailed in section 4.1, above. Press button ‘1’, then press and hold the ‘autopan’ button. (This will define ‘Tour 1’.) Press button ‘1’, then press the‘preset’ button. (This selects the first preset in ‘Tour 1’.) Press button ‘2’, then press the ‘preset’ button. (This selects the second preset in ‘Tour 1’.) Press button ‘3’, then press the ‘preset’ button. (This selects the third preset in ‘Tour 1’.) Release the ‘autopan’ button. The tour is now set up. To operate ‘Tour 1’ Press button ‘1’, then press the ‘autopan’ button. The tour will now be set with a standard speed of 30°/sec and the dwell time at each preset set to a standard 60 seconds. 4.5 To Vary the Standard Speed of a Tour For example, to define a tour (As set in 4.4, above.) in memory as ‘Tour 2’ with different speeds between preset positions. Press button ‘2’, then press and hold the ‘autopan’ button. (This will define ‘Tour 2’.) Press button ‘1’, then press the ‘preset’ button. (This selects the first preset in ‘Tour 2’.) Press button ‘5’, then press button ‘0’, then press the ‘180°’ button. (This defines 50°/sec to this preset position.) Press button ‘2’, then press the ‘preset’ button. (This selects the second preset in ‘Tour 2’.) Press button ‘1’, then press button ‘0’, then press button ‘0’, then press the ‘180°’ button. (This defines 100°/ sec to this preset position.) Press button ‘3’, then press the ‘preset’ button. (This selects the third preset in ‘Tour 2’.) Press button ‘2’, then press the ‘180°’ button. (This defines 2°/sec to this preset position.) Release the ‘autopan’ button. The tour is now set up. To operate ‘Tour 2’ Press button ‘2’, then press the ‘autopan’ button. © Honeywell 2004 HMKC-001-01 Page 15 of 23 Combined Installation & Operation Guide Note: Honeywell Security The range of speeds that can be selected goes from ‘1’ = 1°/sec up to ‘100’ = 100°/sec. To select the maximum seek speed, press ‘0’. 4.6 To Vary the Standard Speeds and Dwell Times of a Tour For example, to define a tour (As set in 4.5, above.) in memory as ‘Tour 3’ with different dwell times between preset positions. Press button ‘3’, then press and hold the ‘autopan’ button. (This will define ‘Tour 3’.) Press button ‘1’, then press the ‘preset’ button. (This selects the first preset in ‘Tour 3’.) Press button ‘5’, then press button ‘0’, then press the ‘180°’ button. (This defines 50°/sec to this preset position.) Press button ‘1’, then press button ‘0’, then press the ‘counter’ button. (This defines a 10 second dwell time at this preset position.) Press button ‘2’, then press the ‘preset’ button. (This selects the second preset in ‘Tour 3’.) Press button ‘1’, then press button ‘0’, then press button ‘0’, then press the ‘180°’ button. (This defines 100°/sec to this preset position.) Press button ‘1’, then press button ‘6’, then press the ‘counter’ button. (This defines a 16 second dwell time at this preset position.) Press button ‘3’, then press the ‘preset’ button. (This selects the third preset in ‘Tour 3’.) Press button ‘2’, then press the ‘180°’ button. (This defines 2°/ sec to this preset position.) Press button ‘1’, then press button ‘4’, then press the ‘counter’ button. (This defines a 14 second dwell time at this preset position.) Release the ‘autopan’ button. The tour is now set up. To operate ‘Tour 3’ Press button ‘3’, then press the ‘autopan’ button. Note: The range of the dwell times that can be set varies from 1 to 254 seconds. Entering a time of ‘0’ will select 1 second dwell time. 4.7 Alarm Activation during Tour Programming If an alarm is activated on a camera whilst any keyboard is being used to program a tour for that camera, the programming will be interrupted at the point of activation. (The tour will also require re-programming.) 4.8 To Stop a Tour of Presets Press the ‘autopan’ button. (This will turn off the tour.) The tour will also stop if the telemetry buttons or the joystick are used to control the camera. 4.9 To Restart a Tour of Presets Press the ‘autopan’ button. (This will start the last tour that the unit was carrying out.) Page 16 of 23 © Honeywell 2004 HMKC-001-01 Honeywell Security 5.0 Combined Installation & Operation Guide Enhanced functions The keyboard can access the following enhanced functions: Home Preset or Tour Remote Reset Privacy Zones Mimic Tours These functions are explained in greater detail in 6.1, below. 6.0 Using the menus The following map shows the menu layout and the keypresses necessary to navigate through the various keyboard menus 6.1 Menu Navigation 1 MAIN SCREEN Define Mimic Lock 9090 Lock Lock 5858 Lock 4747 Lock Lock Lock 2 MICROSPHERE FUNCTIONS 11 MIMIC RECORDING 12 MASTER/SLAVE SET 14 CAMERA ASSIGNMENT Lock Home Lock Lock Privacy 6 PRIVACY 3 HOME DEFINITION Preset/ Tour Lock 1 SECOND OFF 4 HOME TIME 5 HOME OFF 1 SECOND Reset SLVn/ MSTR 13 KEYBOARD SELECTION 7 RESET 30 SECONDS 12 SECONDS POWER 30 SECONDS CAMERA FACTORY 8 POWER 9 FACTORY 10 CAMERA The arrows on the diagram above detail the keypresses required to move between the screens. The main screen is shown below. © Honeywell 2004 HMKC-001-01 Page 17 of 23 Combined Installation & Operation Guide Honeywell Security C A M E R A n n n M U X n n P R E S E T n n n S P O T C A M E R A n n n D V R n n n P R E S E T n n n S C R N C T R L 1. Main Screen - Press ‘mode’ key to toggle between Mux and DVR control. A U X = S E T H O M E P R I 2. Microsphere Functions L O C K V A C Y = E N D R E S E T The option to be selected will be flashing. Use the joystick to move left and right to make your selection. Press the ‘aux’ key to select the highlighted option. Press ‘lock’ to return to the previous screen A U X = S E T P R E S E T 3. Home Definition L O C K = T O U R E N D O F F The option to be selected will be flashing. Use the joystick to move left and right to make your selection. Press the ‘aux’ key to select the highlighted option. Press ‘lock’ to return to the previous screen. H O M E E N T E R 4. Home Time L O C K T I M E O U T = E N D n n n The time in minutes before return to home can be entered using the numeric keys. Press ‘lock’ to return to the previous screen. H O M E O F F 5. Home Off If ‘OFF’ has been selected, then HOME OFF will be displayed for 1 second to confirm the selection. Then the camera will not return to a Home preset after a priod of inactivity. After one second, the screen will automatically revert to the Home Definition screen. Page 18 of 23 © Honeywell 2004 HMKC-001-01 Honeywell Security A U X = P R E S E T 6. Privacy Combined Installation & Operation Guide S E T L O C K n n n P R I = E N D V A C Y Selecting the Privacy option from the Microsphere Functions screen will display the screen above. The preset can be selected by moving the joystick up and down. Using the ‘aux’ key will toggle the status between privacy on and privacy off. Press ‘lock’ to return to the previous screen. A U X = S E N D P O W E R 7. Reset L O C K C A M E R A = E N D F A C T O R Y Selecting the Reset option from the Microsphere Functions screen will display the screen above.The option to be selected will be flashing. Use the joystick to move left and right to make your selection. Press the ‘aux’ key to select the highlighted option. Press ‘lock’ to return to the previous screen. P O W E R U P R E S E T 8. POWER If ‘POWER’ has been selected, then ‘POWER UP RESET’ will be displayed, and the keyboard will be locked for 30 seconds whilst the microsphere resets. F A C T O R Y R E S E T 9. FACTORY If ‘FACTORY’ has been selected, then ‘FACTORY RESET’ will be displayed, and the keyboard will be locked for 30 seconds whilst the microsphere resets. C A M E R A R E S E T 10. CAMERA If ‘CAMERA’ has been selected, then ‘CAMERA RESET’ will be displayed, and the keyboard will be locked for 12 seconds whilst the microsphere camera resets. © Honeywell 2004 HMKC-001-01 Page 19 of 23 Combined Installation & Operation Guide C A M E R A n n n R E C O R D I 11. Mimic Recording N G Honeywell Security M U X n M I M I P n n n C n A microsphere can store 4 mimic tours (numbered 5 to 8). To define a mimic tour, press a number button between 5 and 8 (the mimic tour number) than press and hold the ‘autopan’ key, then press ‘lock’ and replease ‘autopan’. The above screen will be highlighted and the mimic tour can be recorded. Whilst the mimic tour is being recorded, ‘RECORDING MIMIC n’ flashes on and off. This menu times out after 3 minutes, and returns to the main screen, unless the tour has been completed already by pressing ‘lock’. To start a mimic tour, press the number key that corresponds to the tour number, either ‘5’, ‘6’, ‘7’ or ‘8’ and then press the ‘autopan’ key. A U X = S E T L O C K = E N D M S T R S L V 1 12. Master/Slave Set S L V 2 S L V 3 Whilst pressing the ‘lock’ key, enter 4747 on the numeric keypad and the Master/Slave Set screen will be displayed. The option to be selected will be flashing. Use the joystick to move left and right to make your selection. Press the ‘aux’ key to select the highlighted option. Press ‘lock’ to return to the previous screen. S L A V E n K E Y B O A R D 13. Keyboard Selection The keyboard selection will be displayed on the LCD for one second to confirm the selection. A U X = S E T L O C K C A M n n n D V R n n 14. Camera Assignment = E N D M U X n n The DVR or Mux number to adjust will be flashing. Use the joystick left and right to select DVR or MUX, and joystick up and down to select the camera. Cameras are assigned to DVRs / MUXs in blocks of 4, 9 or 16. If the DVR / MUX number can be adjusted, the ‘AUX=SET’ message will be displayed. Pressing the ‘aux’ key will cycle the selection between the last DVR / MUX number (if this DVR / MUX doesn’t already have 16 cameras assigned to it), the next DVR / MUX number, or NO (for no DVR / MUX assigned to this camera). Note: The systems camera assignment can only be changed on the master keyboard, but can be viewed on the slave keyboards. Page 20 of 23 © Honeywell 2004 HMKC-001-01 Honeywell Security 7.0 Combined Installation & Operation Guide Keyboard Functions 7.1 Keyboard Lock Pressing and holding the ‘LOCK’ key and entering 1212 on the numeric keypad will lock the keyboard. (LOCKED displayed on the LCD). The same sequence will unlock the keyboard in full DVR control mode (FULL CTRL displayed on the LCD). If the keyboard is locked, pressing and holding the ‘lock’ key and entering 3434 on the numeric keypad will unlock the keyboard in DVR screen control only mode (SCRN CTRL displayed on LCD). The same sequence will lock the keyboard if in screen control mode, or convert the keyboard to screen control mode if in full control mode. 7.2 Joystick Auto Calibration Pressing and holding the ‘LOCK’ key and pressing ‘F6’ will calibrate the joystick centre position. It is important that the joystick is at its centre détente position when this is performed. © Honeywell 2004 HMKC-001-01 Page 21 of 23 Combined Installation & Operation Guide 8.0 Honeywell Security Connector Pin Assignments - for reference Viewed on wiring input side of plug. 8.1 KBD PIN SIGNAL 1 Link TX D+ 2 Link TX D- 4 Link RX D- 5 GND 6 Link RX D+ 8.2 Usual Colour 1 2 3 4 5 6 7 8 AUX PIN SIGNAL 1 DVR RX+ 2 DVR RX- 4 DVR TX D- 5 GND 6 DVR TX D+ 8.3 Usual Colour 1 2 3 4 5 6 7 8 Blue Green CONTROL PIN SIGNAL Usual Colour 1 DATA + White / Orange 2 DATA - Orange 3 GND 4 TXK OUT 5 TXK IN 8.4 Page 22 of 23 1 2 3 4 5 6 7 8 POWER PIN SIGNAL 1 GND 4 +12 VOLTS 1 2 3 4 © Honeywell 2004 HMKC-001-01 Honeywell Security 9.0 Combined Installation & Operation Guide Techincal Specifications Features AKJX8A+ Max. dome control 128 Max. DVR/Multiplexer control Up to 32 x 4-way, 14 x 9-way or 8 x 16-way or any combination of the above as specified in the keyboards “camera assignment” menu Compatible DVRs and Multiplexers DVRs: AHDR4X, AHDR9X, AHDR16X Multiplexers: AXCD4EX, AXCD9EX, AXCD16EX, AXMD4EX, AXMD9EX, AXMD16EX Max. linked keyboards 1 master and 3 slaves RS485 connections 3 Connectors 3 LCD 2 rows of 20 characters DVR/Multiplexer functions controllable via HKJX8A+ DVRs Full screen cameras 1 to 16, Picture in picture, 2x2 picture, 3x3 picture, 4x4 picture, Picture sequence, picture freeze, Search, play, rewind, fast forward, Stop, record, time/counter, Shuttle forwards/backwards, Alarm cancel, event log menu, Search menu, main menu Multiplexers Full screen cameras 1 to 16, Picture in picture, 2x2 picture, 3x3 picture, 4x4 picture, picture sequence, picture freeze, 4 spot monitors, zoom mode, Tape input selection, menus Telemetry functions controllable via HKJX8A+ Variable speed pan/tilt via joystick Zoom via twist joystick Focus near, focus far, auto focus Iris open, iris close, auto iris Colour/mono change-over Auto 180° turn around 128 presets (programming and selection) 4 rapid preset selections (presets 1 to 4) 4 preset tours (programming and selection) 4 mimic tours (programming and slection) Privacy zone programming (via LCD menus) Home preset / tour programming (via LCD menus) Power and factory reset (via LCD menus) Wash Wipe Dimensions (mm) WxHxD 355 x 60 x 180 Weight (kg) approximate 3.0 Power supply provided 12V DC regulated to 300mA Operating temperature 0°C to 40°C © Honeywell 2004 HMKC-001-01 Page 23 of 23