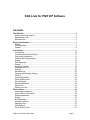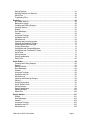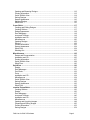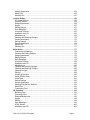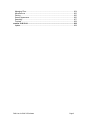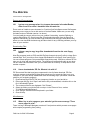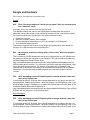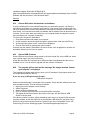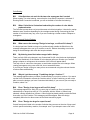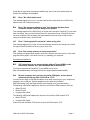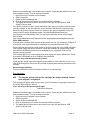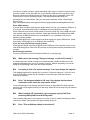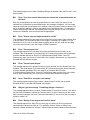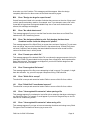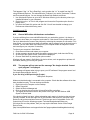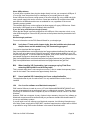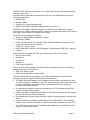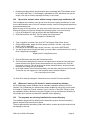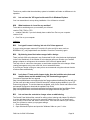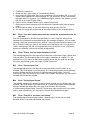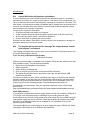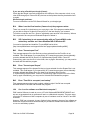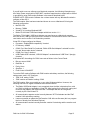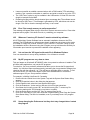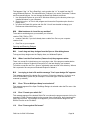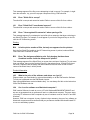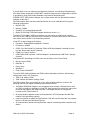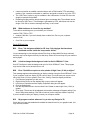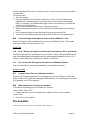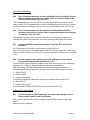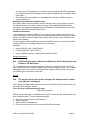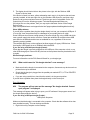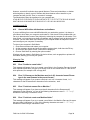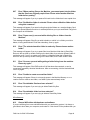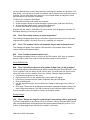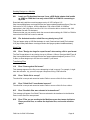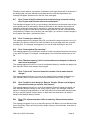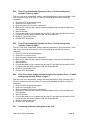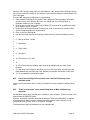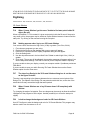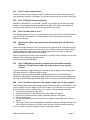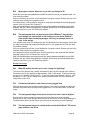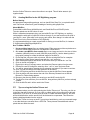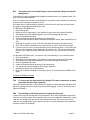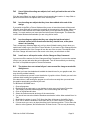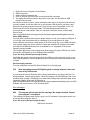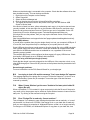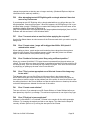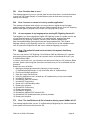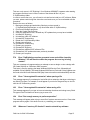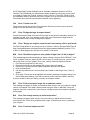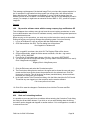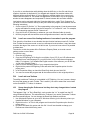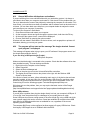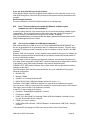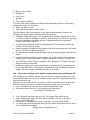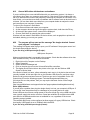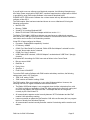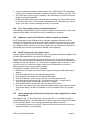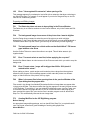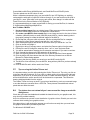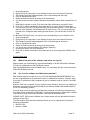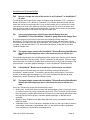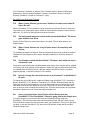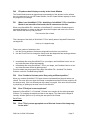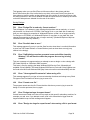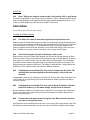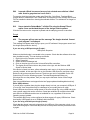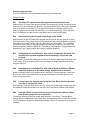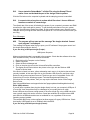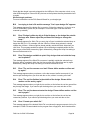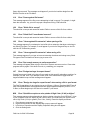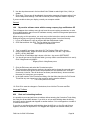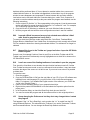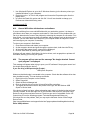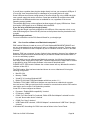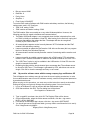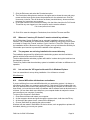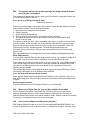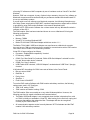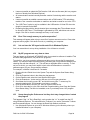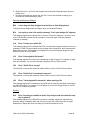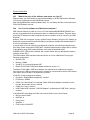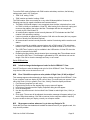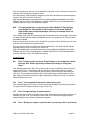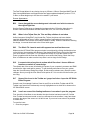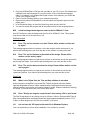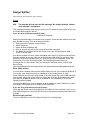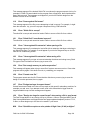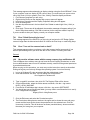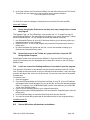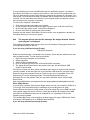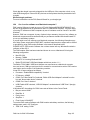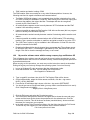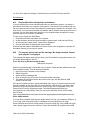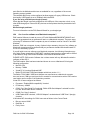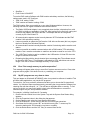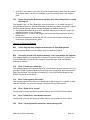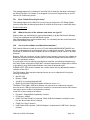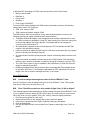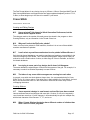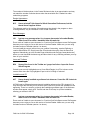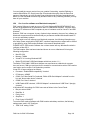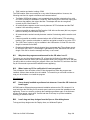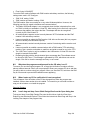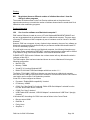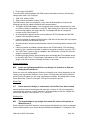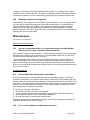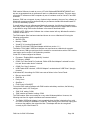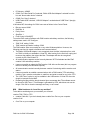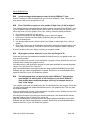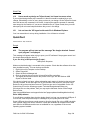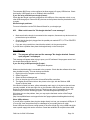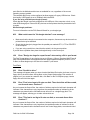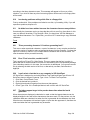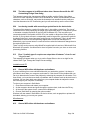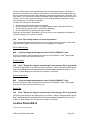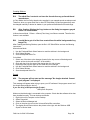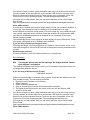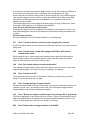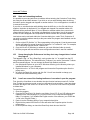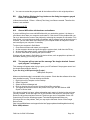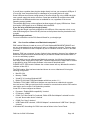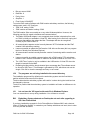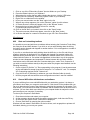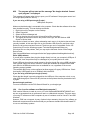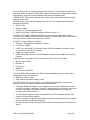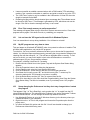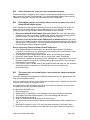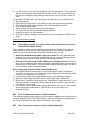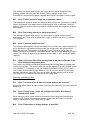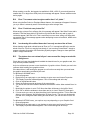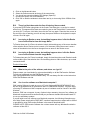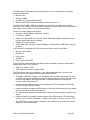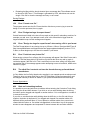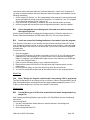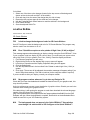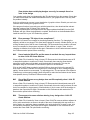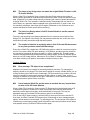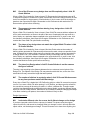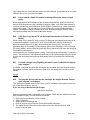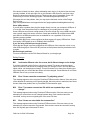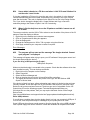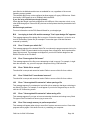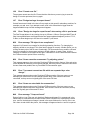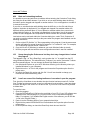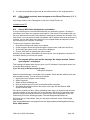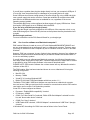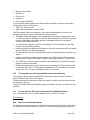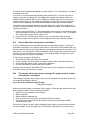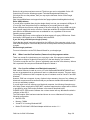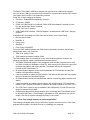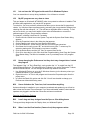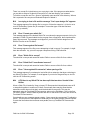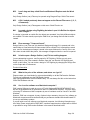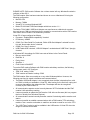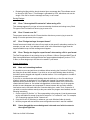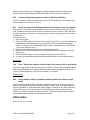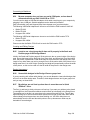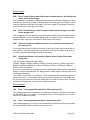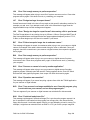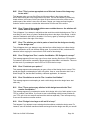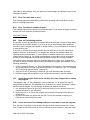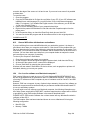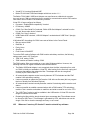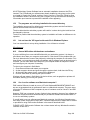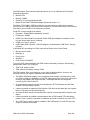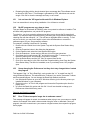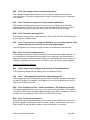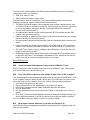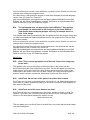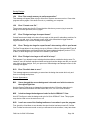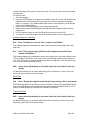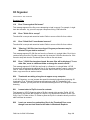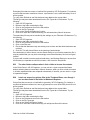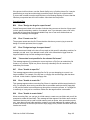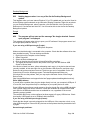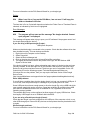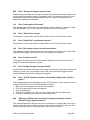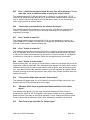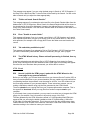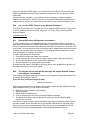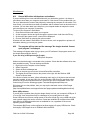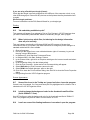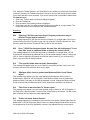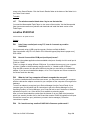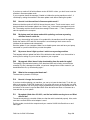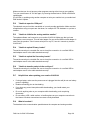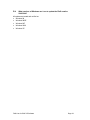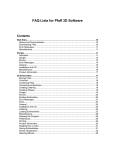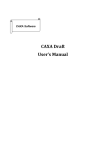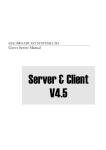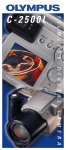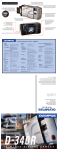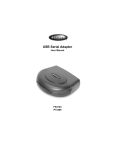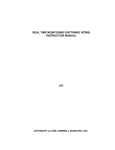Download Belkin F5U022 User`s guide
Transcript
FAQ Lists for Pfaff VIP Software Contents The Web Site.................................................................................................................... 6 Demos and Documentation........................................................................................... 6 Downloading Files......................................................................................................... 6 Miscellaneous ............................................................................................................... 6 Dongle and Hardware ..................................................................................................... 7 Dongle........................................................................................................................... 7 Error Messages............................................................................................................. 7 General ......................................................................................................................... 8 Customizing..................................................................................................................... 9 ColorSorting ................................................................................................................ 10 Combining and Saving Designs .................................................................................. 10 Connecting to Machines.............................................................................................. 11 Creating and Editing Designs...................................................................................... 12 Dongle.........................................................................................................................12 Error Messages........................................................................................................... 13 General ....................................................................................................................... 17 Icons and Toolbars...................................................................................................... 17 Installation and CD...................................................................................................... 19 Lettering ......................................................................................................................23 Miscellaneous ............................................................................................................. 25 Opening and Browsing Designs.................................................................................. 29 Printing ........................................................................................................................ 30 Product Information..................................................................................................... 30 Quick 3DStitch View.................................................................................................... 32 Saving Designs ........................................................................................................... 33 Screen Appearance .................................................................................................... 33 Stitch Files................................................................................................................... 34 Writing to a Card ......................................................................................................... 34 File Assistant.................................................................................................................34 Connecting to Machines.............................................................................................. 35 creative Smart Card Station ........................................................................................ 35 Design Appearance..................................................................................................... 36 Dongle.........................................................................................................................36 Error Messages........................................................................................................... 37 Installation and CD...................................................................................................... 39 Managing Files............................................................................................................ 39 Miscellaneous ............................................................................................................. 40 Quick 3DStitch View.................................................................................................... 41 FAQ Lists for Pfaff VIP Software Page 1 Saving Designs ........................................................................................................... 41 Sending Designs to a Machine ................................................................................... 42 Stitch Files................................................................................................................... 42 Transferring Files ........................................................................................................ 42 Digitizing ........................................................................................................................ 46 3D Create Stitches ...................................................................................................... 46 Background Image ...................................................................................................... 48 Creating and Editing Designs...................................................................................... 50 Creating Stitches......................................................................................................... 52 Dongle.........................................................................................................................52 Error Messages........................................................................................................... 53 General ....................................................................................................................... 59 Icons and Toolbars...................................................................................................... 59 Installation and CD...................................................................................................... 61 Miscellaneous ............................................................................................................. 64 Opening and Acquiring Images................................................................................... 69 Opening and Browsing Designs.................................................................................. 70 Preparing and Editing Images..................................................................................... 71 Product Information..................................................................................................... 73 QuickStitch and FreeHand Borders ............................................................................ 75 QuickStitch and FreeHand Fill Areas .......................................................................... 76 QuickTrace.................................................................................................................. 77 Saving Designs ........................................................................................................... 78 Screen Appearance .................................................................................................... 79 Stitch Files................................................................................................................... 80 Stitch Editor................................................................................................................... 80 Creating and Editing Designs...................................................................................... 80 Dongle.........................................................................................................................81 Editing Designs ........................................................................................................... 82 Error Messages........................................................................................................... 83 General ....................................................................................................................... 86 Icons and Toolbars...................................................................................................... 86 Installation and CD...................................................................................................... 88 Miscellaneous ............................................................................................................. 91 Opening and Browsing Designs.................................................................................. 95 Printing ........................................................................................................................ 95 Product Information..................................................................................................... 96 Quick 3DStitch View.................................................................................................... 97 Saving Designs ........................................................................................................... 98 Screen Appearance .................................................................................................... 99 Splitting Designs ....................................................................................................... 100 Stitch Files................................................................................................................. 100 Design Splitter............................................................................................................. 101 Dongle....................................................................................................................... 101 Error Messages......................................................................................................... 102 General ..................................................................................................................... 104 Icons and Toolbars.................................................................................................... 105 Installation and CD.................................................................................................... 105 Miscellaneous ........................................................................................................... 109 FAQ Lists for Pfaff VIP Software Page 2 Opening and Browsing Designs................................................................................ 112 Product Information................................................................................................... 113 Quick 3DStitch View.................................................................................................. 114 Saving Designs ......................................................................................................... 115 Screen Appearance .................................................................................................. 116 Splitting Designs ....................................................................................................... 116 Stitch Files................................................................................................................. 116 Cross Stitch ................................................................................................................. 117 Creating and Editing Designs.................................................................................... 117 Creating Stitches....................................................................................................... 117 Design Appearance................................................................................................... 118 Error Messages......................................................................................................... 118 Icons and Toolbars.................................................................................................... 118 Installation and CD.................................................................................................... 118 Miscellaneous ........................................................................................................... 120 Opening Designs....................................................................................................... 122 Printing ...................................................................................................................... 123 Product Information................................................................................................... 123 Screen Appearance .................................................................................................. 124 Stitch Files................................................................................................................. 124 Stitching Out.............................................................................................................. 124 Miscellaneous.............................................................................................................. 125 Demos and Documentation....................................................................................... 125 Installation and CD.................................................................................................... 125 Product Information................................................................................................... 127 Quick 3DStitch View.................................................................................................. 129 Stitch Files................................................................................................................. 130 QuickFont .................................................................................................................... 130 Dongle....................................................................................................................... 130 Error Messages......................................................................................................... 131 Font Disks ................................................................................................................. 132 Fonts ......................................................................................................................... 133 Installation and CD.................................................................................................... 134 Miscellaneous ........................................................................................................... 134 Quick 3DStitch View.................................................................................................. 135 Saving Designs ......................................................................................................... 135 Screen Appearance .................................................................................................. 135 Stitch Files................................................................................................................. 135 creative PictureStitch ................................................................................................. 135 Creating Stitches....................................................................................................... 136 Dongle....................................................................................................................... 136 Error Messages......................................................................................................... 137 Icons and Toolbars.................................................................................................... 140 Installation and CD.................................................................................................... 141 Miscellaneous ........................................................................................................... 144 Opening and Acquiring Images................................................................................. 149 Preparing and Editing Images................................................................................... 150 Product Information................................................................................................... 152 Saving Designs ......................................................................................................... 154 FAQ Lists for Pfaff VIP Software Page 3 Screen Appearance .................................................................................................. 154 Stitch Files................................................................................................................. 155 Stitching Out.............................................................................................................. 155 creative ReSize............................................................................................................ 156 3D Create Stitches .................................................................................................... 156 Creating Stitches....................................................................................................... 158 Design Appearance................................................................................................... 159 Dongle....................................................................................................................... 160 Editing Designs ......................................................................................................... 161 Error Messages......................................................................................................... 162 Icons and Toolbars.................................................................................................... 165 Installation and CD.................................................................................................... 166 Miscellaneous ........................................................................................................... 168 Opening and Browsing Designs................................................................................ 172 Product Information................................................................................................... 174 Saving Designs ......................................................................................................... 176 Screen Appearance .................................................................................................. 176 Stitch Files................................................................................................................. 177 Stitching Out.............................................................................................................. 177 Stitch Artist..................................................................................................................177 Connecting to Machines............................................................................................ 178 Creating and Editing Designs.................................................................................... 178 Design Appearance................................................................................................... 178 Editing Designs ......................................................................................................... 179 Error Messages......................................................................................................... 179 Icons and Toolbars.................................................................................................... 182 Installation and CD.................................................................................................... 183 Miscellaneous ........................................................................................................... 185 Opening and Acquiring Images................................................................................. 187 Opening and Browsing Designs................................................................................ 188 Opening Designs....................................................................................................... 189 Printing ...................................................................................................................... 189 Product Information................................................................................................... 190 Quick 3DStitch View.................................................................................................. 191 QuickTrace................................................................................................................ 192 Saving Designs ......................................................................................................... 193 Screen Appearance .................................................................................................. 193 Sending Designs to a Machine ................................................................................. 194 Stitch Files................................................................................................................. 194 Transferring Files ...................................................................................................... 194 3D Organizer................................................................................................................ 195 Browsing Files........................................................................................................... 195 Converting Files ........................................................................................................ 197 Desktop Background................................................................................................. 198 Dongle....................................................................................................................... 198 Editing ....................................................................................................................... 199 Error Messages......................................................................................................... 199 HTML Wizard ............................................................................................................ 202 Installation and CD.................................................................................................... 203 FAQ Lists for Pfaff VIP Software Page 4 Managing Files.......................................................................................................... 204 Miscellaneous ........................................................................................................... 205 Printing ...................................................................................................................... 206 Screen Appearance .................................................................................................. 206 Searching .................................................................................................................. 207 Tutorials .................................................................................................................... 208 creative 2140/2144....................................................................................................... 208 Update....................................................................................................................... 208 FAQ Lists for Pfaff VIP Software Page 5 The Web Site Listed versions: Not Applicable Demos and Documentation L01 I get an error message when I try to open documents in Acrobat Reader, either from CD or when I download from this web site. Errors such as 'Unable to open document' or 'Could not find ColorSpace named Cs8' appear because you are trying to use an old version of Acrobat Reader. Make sure you are using the latest version of Acrobat (version 4 or above). You can install the current version from your creative Customizing, creative Digitizing or creative Stitch Editor CD. Simply insert the CD and select the option from the menu that appears. Alternatively go to the Acrobat Page at Adobe's web site [http://www.adobe.com] where you can download the latest copy and also check for any conflicting software you may have on your machine. Downloading Files L05 Is there a way to copy large files downloaded from the site onto floppy disks? Most Zip programs (such as PkZip and WinZip [http://www.winzip.com/]) will zip a large file to several disks. So if you wish to store a large downloaded file onto floppy, then open this file into one of these programs. Get several blank floppy disks ready. Choose to create a ZIP file onto your A: drive and insert the first disk. The program will automatically split up your large file onto these individual disks. Now you can store them as a backup, or unzip this file onto another computer. L16 I have downloaded a ZIP file. What do I do with it? ZIP files contain files that have been compressed in size for faster download. ZIP files require a program such as WinZip [http://www.winzip.com/] to extract the file(s) onto your computer. If you have WinZip installed then take the following steps: (otherwise consult the guide for your unzipping program) 1. Download and save the ZIP file into a temporary location on your hard drive. 2. Either open WinZip, click "Open" and find the file you downloaded; or double-click on the file in Windows® Explorer. 3. The contents of the file are displayed. Click "Extract". 4. Select the folder you wish the files to unzip to in the "Extract to" box, such as "C:\VipEmbroidery\MyDesigns". 5. Click "Extract" and the files will be placed in your folder. 6. Close WinZip. Miscellaneous L15 When I try to print a page on your web site I get the error message "There are no pages to print" There is a bug in Netscape Navigator versions 4.5 and previous which prevents some pages with complex programming from printing. FAQ Lists for Pfaff VIP Software Page 6 Dongle and Hardware Listed versions: VIP USB Dongle; VIP Parallel Dongle Dongle A36 Error “No dongle attached. Cannot open program" after my computer goes into “hibernate” mode At present, this is only a known issue with the Dell 8100. This happens because the power to the USB dongle is dropped when the computer hibernates, causing the dongle to stop functioning correctly until the computer fully reboots. On computers which have a parallel port, this can be solved as follows: 1. Restart the computer. 2. When the computer restarts, enter the BIOS. 3. Find the settings for the parallel port (LPT1) and change it to Bi Directional. 4. Save the BIOS settings and exit. This should prevent the loss of power to the dongle during hibernation, even though the dongle is on a USB port rather than the parallel port. A40 My computer crashed on startup with a “blue screen” when the dongle is attached This is caused by a conflict between the dongle driver supplied with your VIP software and any game port drivers you may have on your computer. This can be resolved by obtaining the latest dongle driver Dongle Device Driver [http://www.pfaffsoftware.com/support/index.htm?page=updates.htm#dongledevicedriver] AND the latest game port driver. You will need to consult the game port manufacturer’s web site for the latest game port driver. For instance, if the game port is integrated in the motherboard, go to the web site relating to the motherboard and check for driver updates. Alternatively, you can temporarily disable the game port to allow the dongle to function correctly. F55 After attempting to start VIP Digitizing with no dongle attached I have lost some of my Preferences If you attempt to start VIP Digitizing with no dongle attached then you will get the error “No dongle attached. Cannot open program". When this happens, the VIPDigitizing.ini file in your windows folder (usually C:\Windows) is re-created with settings that are not the same as the installation defaults. Download VIPDigitizing.ini [http://www.pfaffsoftware.com/support/index.htm?page=updates.htm#vipdigini] from the Pfaff Software web site and save it in the Windows folder. Error Messages F55 After attempting to start VIP Digitizing with no dongle attached I have lost some of my Preferences If you attempt to start VIP Digitizing with no dongle attached then you will get the error “No dongle attached. Cannot open program". When this happens, the VIPDigitizing.ini file in your windows folder (usually C:\Windows) is re-created with settings that are not the same as the FAQ Lists for Pfaff VIP Software Page 7 installation defaults. Download VIPDigitizing.ini [http://www.pfaffsoftware.com/support/index.htm?page=updates.htm#vipdigini] from the Pfaff Software web site and save it in the Windows folder. General A10 General difficulties with hardware and software If you are suffering from some odd difficulties with your embroidery system, it is always a good idea to shut down your computer, and restart it. If this doesn't fix the problem then you can try to determine the cause of the problem by rebooting the computer in safe mode. If it is then solved, you know that some clash of hardware and/or software such as device drivers is to blame. You can then obtain more help from your computer dealer to analyse the cause and reconfigure your computer if necessary. To reboot your computer in Safe Mode: 1. Close down windows and restart your computer. 2. As the computer reboots and goes through the system check, hold down the F8 key. 3. At the end of the system check, a menu will be displayed. 4. Choose 'Safe Mode' by entering the option number. Windows will now restart in Safe Mode. No device drivers, such as graphics or printers will be loaded, allowing you to test your system. A24 General USB Problems Some USB ports do not have enough power to drive the dongle. By using a USB hub, which uses a power supply, this can be overcome. Some later Windows 95 computers have USB ports fitted to the Motherboard but are not available for use. You will need to upgrade to a later version of Windows. A28 The program will not start and the message "No dongle attached. Cannot open program" is displayed. This message will appear when trying to open your VIP software if the program cannot 'see' the dongle (data protection device). If you are using a USB port dongle (Purple): USB System Properties Make sure that the dongle is connected to the computer. Check that the software driver has been installed correctly. This can be done as follows: 1. Right click on My Computer on the Desktop. 2. Select Properties. 3. Select the Device Manager tab. 4. Click on the plus sign next to the Universal Serial Bus controllers. 5. The display should look similar to the picture to the right, with the Rainbow USB SuperPro device listed. If the device is listed, but has a yellow exclamation mark next to it, the device has not been correctly installed. In this case right click on the Rainbow USB SuperPro, and then select Delete, the driver has now been removed. The driver can now be reinstalled. On the VIP Customizing CD run the following program \Technical\Dongle\setup2\Setup.exe FAQ Lists for Pfaff VIP Software Page 8 If this does not cure the problem, then you may require the latest version of the Dongle Device Driver [http://www.pfaffsoftware.com/support/index.htm?page=updates.htm#dongledevicedriver]. Other USB problems: If you still have a problem then plug the dongle directly into into your computer's USB port. If it is now OK, then the problem may be a damaged or poor quality device or cable. Some USB ports do not have enough power to drive the dongle. By using a USB hub which uses a power supply this can be overcome. Some later windows 95 computers have USB ports fitted to the Motherboard but are not available for use, regardless of the current operating system installed. The computer BIOS may not be configured to allow support of Legacy USB devices. Check that Legacy USB Support is set to 'Enabled' within the BIOS. If you are using a Parallel port dongle (Cream): Check that the dongle is securely plugged into the USB port of the computer or hub, or any other USB through port. Disconnect any devices such as printers that may be attached and try again. General dongle problems: For more information use the FAQ Search Wizard for your dongle type. A32 What could cause the "No dongle attached" error message? • Make sure that the dongle is connected to the computer, disconnect any devices such as printers that may be attached. • Check that the dongle is plugged into the parallel port marked LPT1, LPT2 or PRINTER of the computer. • If you are using a switch box check that the switch is in the correct position. If you still have a problem then place the dongle directly on the Printer port. A33 An error message "The software you are installing for this hardware: Universal Serial Bus controllers, has not passed Windows Logo testing" appears when installing the software. Because this software was released before Windows XP, it was not possible to have the driver passed by Microsoft for the Windows XP operating system. The driver, however, is compatible; select "Continue Anyway". A38 The Dongle is not recognized under Windows XP If you are running Windows XP with Customizing version 6.1, you will need to download the latest version of the Dongle Device Driver [http://www.pfaffsoftware.com/support/index.htm?page=updates.htm#dongledevicedriver]. Customizing Listed versions: VIP, version 6.0; VIP, version 6.1; VIP, version 6.2 FAQ Lists for Pfaff VIP Software Page 9 ColorSorting B23 ColorSort does not work for the two-color monogram that I created When creating Two-color lettering, ensure that the Jump Stitch Connection is selected. If Running Stitch Connection is selected, you will not be able to ColorSort the lettering. B30 When I ColorSort a Customized embroidery the number of color blocks produced varies The ColorSort process does not just put the same color blocks together. It checks for overlap between areas, therefore depending on the overlaps created during Customizing the final number of color blocks may vary, even if you are Combining a similar number of Shapes or monograms. Combining and Saving Designs B04 What causes the message "Design is too large, or will not fit in hoop"? If a design has been Scaled too large or is positioned partly outside the Stitch Area, this message will appear when you try to combine or save it. Reduce the scaling or move the design so that all designs are within the hoop boundaries. B26 My lettering turns black when merged with a design There is a limit of 99 color changes in any Customized file (60 color blocks can be displayed in the Color Worksheet). If the number of color changes goes over 99 when you Combine designs, shapes or monograms, the remainder of the colors will appear black. This may occur in a two-color monogram, as each letter contains two color changes. When creating monograms using a two-color font, do not exceed 49 letters. If you find your design is using too many colors we recommend using the colorsort function to reduce them automatically. B48 Why do I get the message "Combining designs. Continue?" This message appears when you select Combine asking if you wish to continue. You cannot use the Undo Command to reverse the Combine action, so after Combining you will not be able to move the designs you have Customized individually. If you are sure you are ready to Combine, select Yes. B49 Error: "Design is too large or will not fit in hoop" This message appears if a Stitch File you are trying to Combine or Save is outside the selected hoop or larger than will fit in it. For example, with the 100mm x 100mm hoop selected, a design smaller than 100mm x 100mm might be placed partially outside the Stitch Area when you click Combine. This message would then appear. Move the design completely within the four blue corners of the Stitch Area and try again. B50 Error: "Design too large for export format" Certain formats are limited to the number of stitches they can save or the size of hoop used on their specific embroidery machine, for example .sew. If you attempt to save a file in this FAQ Lists for Pfaff VIP Software Page 10 format that is bigger than the largest available hoop size or has more stitches than are allowed, this message would appear. B51 Error: "No stitch data to save" This message appears if you try to use the Save function when there are no Stitch Files loaded on the VIP Customizing screen. B52 Error: "No designs available to print. Only designs that have been Combined and are inside the hoop can be printed" This message appears if the Stitch File(s) on screen have not been Combined. To print more than one design, they must be Combined and fit in the selected hoop. If Stitch File(s) have not been Combined, and the design that was loaded first has not been moved from the center of the Stitch Area, it will be printed. L23 Error: "Unrecognized file extension" when saving a file This message appears if you type an incorrect extension that does not belong to any Stitch File types in the File Name box when trying to save a file. L24 Error "Not enough memory to perform operation." This message will appear when trying to save files if system resources are low. Close other programs and try again. If this does not work, try restarting your computer. Connecting to Machines B35 VIP Customizing is not communicating with my Toyota AD800 series embroidery machine and I have Windows ME or Windows XP You need to download and install the Toyota AD800 series driver [http://www.pfaffsoftware.com/support/index.htm?page=updates.htm#toyad800]. U36 My new computer does not have any serial COM ports, so how does it communicate with my Pfaff 2144/2140 or 7570? You will need to obtain a USB Serial Adapter, which adds a serial port to your computer by plugging it into a USB port. Suitable adapters can be obtained from Belkin [http://www.belkin.com] and Keyspan [http://www.keyspan.com], as shown below. The following USB Serial Adapters are known to work with the Pfaff creative 2144/2140: • Belkin F5U103 • Belkin F5U109 • Keyspan USA-19QW The following USB Serial Adapters are known to work with the Pfaff creative 7570: • Belkin F5U103 • Keyspan USA-19QW Please note that the Belkin F5U109 will not work the Pfaff creative 7570. FAQ Lists for Pfaff VIP Software Page 11 Creating and Editing Designs B04 What causes the message "Design is too large, or will not fit in hoop"? If a design has been Scaled too large or is positioned partly outside the Stitch Area, this message will appear when you try to combine or save it. Reduce the scaling or move the design so that all designs are within the hoop boundaries. B05 How do I change the selection of designs if I've selected the wrong design to move or manipulate? You can switch to another item on your display by clicking on the design you wish to select. If, however, the design you require is covered by another then hold down the Shift key while clicking on the required design. B27 Certain functions don't seem to work all the time When creating Lettering, when you click on the circular rotation handle, the letters are automatically turned into a design. The lettering can then no longer be resized with proportional changes in stitch density. B33 I do not have the controls to change colors or add lettering The Control Panel holds all the controls for editing colors, lettering and shapes. By default it is on the right-hand side, but this can be moved or hidden from view. If you cannot see it then go to the 'View' menu and select 'Control Panel'. If this has not returned your controls then you will have to restore your program settings: 1. Close Customizing. 2. Open Windows® Explorer and open the 'Windows' folder on your C: drive. 3. Find the file 'customiz.ini'. 4. Delete this file by right-clicking on it and selecting 'Delete'. 5. Now find the file of the same name in the root directory of your program CD. (If your VIP software was installed from a multi-language CD, you will find the .ini file in the relevant language folder. For instance, if you installed the English version of the software, you will find the .ini file in the "English" folder.) 6. Paste it into the \Windows folder of your computer's hard drive. 7. Right-click the pasted customiz.ini file and select the Properties option from the popup menu. 8. In the Properties dialog, un-check the Read Only check box and click OK. 9. You can now restart the program and all the toolbars will be in their original positions. Dongle A28 The program will not start and the message "No dongle attached. Cannot open program" is displayed. This message will appear when trying to open your VIP software if the program cannot 'see' the dongle (data protection device). If you are using a USB port dongle (Purple): USB System Properties FAQ Lists for Pfaff VIP Software Page 12 Make sure that the dongle is connected to the computer. Check that the software driver has been installed correctly. This can be done as follows: 1. Right click on My Computer on the Desktop. 2. Select Properties. 3. Select the Device Manager tab. 4. Click on the plus sign next to the Universal Serial Bus controllers. 5. The display should look similar to the picture to the right, with the Rainbow USB SuperPro device listed. If the device is listed, but has a yellow exclamation mark next to it, the device has not been correctly installed. In this case right click on the Rainbow USB SuperPro, and then select Delete, the driver has now been removed. The driver can now be reinstalled. On the VIP Customizing CD run the following program \Technical\Dongle\setup2\Setup.exe If this does not cure the problem, then you may require the latest version of the Dongle Device Driver [http://www.pfaffsoftware.com/support/index.htm?page=updates.htm#dongledevicedriver]. Other USB problems: If you still have a problem then plug the dongle directly into into your computer's USB port. If it is now OK, then the problem may be a damaged or poor quality device or cable. Some USB ports do not have enough power to drive the dongle. By using a USB hub which uses a power supply this can be overcome. Some later windows 95 computers have USB ports fitted to the Motherboard but are not available for use, regardless of the current operating system installed. The computer BIOS may not be configured to allow support of Legacy USB devices. Check that Legacy USB Support is set to 'Enabled' within the BIOS. If you are using a Parallel port dongle (Cream): Check that the dongle is securely plugged into the USB port of the computer or hub, or any other USB through port. Disconnect any devices such as printers that may be attached and try again. General dongle problems: For more information use the FAQ Search Wizard for your dongle type. Error Messages A28 The program will not start and the message "No dongle attached. Cannot open program" is displayed. This message will appear when trying to open your VIP software if the program cannot 'see' the dongle (data protection device). If you are using a USB port dongle (Purple): USB System Properties Make sure that the dongle is connected to the computer. Check that the software driver has been installed correctly. This can be done as follows: 1. Right click on My Computer on the Desktop. 2. Select Properties. 3. Select the Device Manager tab. 4. Click on the plus sign next to the Universal Serial Bus controllers. 5. The display should look similar to the picture to the right, with the Rainbow USB SuperPro device listed. FAQ Lists for Pfaff VIP Software Page 13 If the device is listed, but has a yellow exclamation mark next to it, the device has not been correctly installed. In this case right click on the Rainbow USB SuperPro, and then select Delete, the driver has now been removed. The driver can now be reinstalled. On the VIP Customizing CD run the following program \Technical\Dongle\setup2\Setup.exe If this does not cure the problem, then you may require the latest version of the Dongle Device Driver [http://www.pfaffsoftware.com/support/index.htm?page=updates.htm#dongledevicedriver]. Other USB problems: If you still have a problem then plug the dongle directly into into your computer's USB port. If it is now OK, then the problem may be a damaged or poor quality device or cable. Some USB ports do not have enough power to drive the dongle. By using a USB hub which uses a power supply this can be overcome. Some later windows 95 computers have USB ports fitted to the Motherboard but are not available for use, regardless of the current operating system installed. The computer BIOS may not be configured to allow support of Legacy USB devices. Check that Legacy USB Support is set to 'Enabled' within the BIOS. If you are using a Parallel port dongle (Cream): Check that the dongle is securely plugged into the USB port of the computer or hub, or any other USB through port. Disconnect any devices such as printers that may be attached and try again. General dongle problems: For more information use the FAQ Search Wizard for your dongle type. B04 What causes the message "Design is too large, or will not fit in hoop"? If a design has been Scaled too large or is positioned partly outside the Stitch Area, this message will appear when you try to combine or save it. Reduce the scaling or move the design so that all designs are within the hoop boundaries. B18 I am trying to load a file and the message "Can't open design file" appears. This message appears if the design file is corrupt or if it has the extension '.vip' but is not a true VIP Embroidery System file (for example if it is another type of file that has been renamed by mistake). B20 Error: "No designs available for 3D view. Only designs that have been combined and are inside the hoop can be shown" You are attempting to view designs with the Plus Hoop or Mega Multi-Part hoop selected, and they may not be aligned correctly for that hoop. Select the correct hoop for your machine and try again. B29 When installing VIP Customizing I get a message saying 'Fatal Error extracting ISScript.Msi from the binary table' This is caused when there is not enough room on the C drive to create the temporary folder used for the install. There needs to be approximately 10mb free. B31 Error: "Plus or Multi-part Hoop is not selected" FAQ Lists for Pfaff VIP Software Page 14 This message appears if the Open Plus/Mega Designs is selected under the File menu. Use Open instead. B41 Error: "You have created letters that are outside the recommended size for this font" Each font is designed for the size range specified in its name. If the Size setting for the selected font is outside the recommended range, this message will appear. You can create Lettering outside the recommended size, however it may not produce optimum results. Click OK to create the Lettering or Cancel, then select a more appropriate font. If you do wish to create Lettering larger than the recommended size it may be effective to use a Fill Pattern; however the Underlay in the font should also be appropriate. B42 Error: "Please enter an integer between 3 and 80" This message appears if the size entered in the Size Box on the Letters Page is below 3mm or above 80mm. The Size setting refers to the height in millimeters of a capital "A" in the selected Font. If you wish to increase lettering slightly above this you could click and drag one of the corner boxes or alter the Height or Width Proportions. B43 Error: "Cannot open Font" This message appears if the font file that you have selected from the Font Box is not available. This could happen if you opened the VIP Customizing program, then accidentally moved or deleted that font file from the C:\VipEmbroidery\System folder. Close VIP Customizing, make sure the file is in the folder, then try again. Alternatively, you may need to Uninstall and Reinstall the program. B44 Error: "Cannot open Shapes" This message appears if the shapes file that you have selected from the Shapes Box is not available. This could happen if you opened the VIP Customizing program, then accidentally moved or deleted that shapes file or the .bmp file of the same name from the C:\VipEmbroidery\System folder. Close VIP Customizing, make sure the file is in the folder, then try again. Alternatively, you may need to Uninstall and Reinstall the program. B45 Error: "Font file is corrupted; use backup" This message appears when trying to select a lettering style if the file has corrupted. Reinstall the file or Uninstall and Reinstall the program. B48 Why do I get the message "Combining designs. Continue?" This message appears when you select Combine asking if you wish to continue. You cannot use the Undo Command to reverse the Combine action, so after Combining you will not be able to move the designs you have Customized individually. If you are sure you are ready to Combine, select Yes. B49 Error: "Design is too large or will not fit in hoop" This message appears if a Stitch File you are trying to Combine or Save is outside the selected hoop or larger than will fit in it. For example, with the 100mm x 100mm hoop selected, a design smaller than 100mm x 100mm might be placed partially outside the Stitch FAQ Lists for Pfaff VIP Software Page 15 Area when you click Combine. This message would then appear. Move the design completely within the four blue corners of the Stitch Area and try again. B50 Error: "Design too large for export format" Certain formats are limited to the number of stitches they can save or the size of hoop used on their specific embroidery machine, for example .sew. If you attempt to save a file in this format that is bigger than the largest available hoop size or has more stitches than are allowed, this message would appear. B51 Error: "No stitch data to save" This message appears if you try to use the Save function when there are no Stitch Files loaded on the VIP Customizing screen. B52 Error: "No designs available to print. Only designs that have been Combined and are inside the hoop can be printed" This message appears if the Stitch File(s) on screen have not been Combined. To print more than one design, they must be Combined and fit in the selected hoop. If Stitch File(s) have not been Combined, and the design that was loaded first has not been moved from the center of the Stitch Area, it will be printed. L18 Error "Cannot open stitch file." This message appears if the desired Stitch File is not where the program expects it to be, for example if a Stitch File was loaded into the program from a floppy disk, then closed and the floppy disk removed. The message would appear if you tried to load the design from the Recent Files list on the File Menu. L19 Error "Unrecognized file format." This message appears if the file you are attempting to load is corrupt. For example, it might have the extension .vip, yet not be a proper Husqvarna Viking / Pfaff stitch file. L20 Error: "Stitch file is corrupt" The stitch file is corrupt and cannot be loaded. Refer to source of this file for a solution. L21 Error "Stitch file XY coordinates incorrect" The stitch file is corrupt and cannot be loaded. Refer to source of this file for a solution. L22 Error: "Unrecognized file extension" when opening a file This message appears if you attempt to load a file with an extension that does not belong to any Stitch File types. For example, it would appear if you tried to Drag and Drop a .doc file onto the VIP Customizing screen. L23 Error: "Unrecognized file extension" when saving a file This message appears if you type an incorrect extension that does not belong to any Stitch File types in the File Name box when trying to save a file. FAQ Lists for Pfaff VIP Software Page 16 L24 Error "Not enough memory to perform operation." This message will appear when trying to save files if system resources are low. Close other programs and try again. If this does not work, try restarting your computer. L29 Error: "Design too large for export format" when saving a file in .pes format The Pes5 format allows for any design size up to 260mm x 160mm. Download MulCType.dll [http://www.pfaffsoftware.com/support/index.htm?page=updates.htm#pes5] version 1.0.3.3, or later, to allow designs up to this size to be saved in .pes format. General L06 My creative software starts with the wrong company logo on Windows XP This will happen when ordinary users do not have the correct registry permissions. In order for non-administrative users to use VIP software correctly, users must be granted permission by an administrative user. When carrying out this procedure, you must carry out the instructions exactly as described. Editing the registry can seriously damage the operating system if not done correctly. 1. Log on to Windows XP using an account that has administrator rights. 2. Click Start and then click Run. The Run dialog box will be shown. Run Regedt32 on Windows XP 3. Type in regedt32, as shown, then click OK. The Registry Editor will be shown. 4. On the left-hand side, where the folder names are shown, click the + sign next to HKEY_LOCAL_MACHINE. 5. From the list of sub-folders that is shown, click the + sign next to SOFTWARE. 6. You should now see a VikingEmnet folder (you may need to scroll down the list to see it). Click VikingEmnet to highlight it. Registry Edit for VikingEmnet perms 7. Click the Edit menu and select the Permissions option. 8. The Permissions dialog has two sections: the upper section shows the user and group names and the lower section shows the permissions for the selected user. Click the Users entry in the list. This will be shown as Users (machine\Users), where machineis the name you have given your computer. 9. In the lower section of the Permissions dialog, click the Allow check box for Full Control. This will let any user logged on to the computer use the creative software. Full Control perms for all Users 10. Click OK to save the changes to Permissions, then click the File menu and Exit. Icons and Toolbars B21 Some of the icons in the Toolbar are 'grayed out' when I open the VIP Customizing Program FAQ Lists for Pfaff VIP Software Page 17 Certain icons (for example Combine, Save As and Print on the Main Toolbar and all Edit Toolbar icons apart from Preferences) are only highlighted once a stitch file is shown on the VIP Customizing screen. B27 Certain functions don't seem to work all the time When creating Lettering, when you click on the circular rotation handle, the letters are automatically turned into a design. The lettering can then no longer be resized with proportional changes in stitch density. B33 I do not have the controls to change colors or add lettering The Control Panel holds all the controls for editing colors, lettering and shapes. By default it is on the right-hand side, but this can be moved or hidden from view. If you cannot see it then go to the 'View' menu and select 'Control Panel'. If this has not returned your controls then you will have to restore your program settings: 1. Close Customizing. 2. Open Windows® Explorer and open the 'Windows' folder on your C: drive. 3. Find the file 'customiz.ini'. 4. Delete this file by right-clicking on it and selecting 'Delete'. 5. Now find the file of the same name in the root directory of your program CD. (If your VIP software was installed from a multi-language CD, you will find the .ini file in the relevant language folder. For instance, if you installed the English version of the software, you will find the .ini file in the "English" folder.) 6. Paste it into the \Windows folder of your computer's hard drive. 7. Right-click the pasted customiz.ini file and select the Properties option from the popup menu. 8. In the Properties dialog, un-check the Read Only check box and click OK. 9. You can now restart the program and all the toolbars will be in their original positions. B56 I can't see some of the floating toolbars or icons when I open the program First, check the View Menu to see whether the view function has been turned off. If all the View Toolbar functions are turned on and you still cannot locate a toolbar, it may have been moved to the edge of the screen so it is hard to see. If you move icons around it is possible to delete them. To reset the icons: 1. Close the program. 2. Copy the customiz.ini file from the root folder of your CD. (If your VIP software was installed from a multi-language CD, you will find the .ini file in the relevant language folder. For instance, if you installed the English version of the software, you will find the .ini file in the "English" folder.) 3. Paste it into the \Windows folder of your computer's hard drive. 4. Right-click the pasted customiz.ini file and select the Properties option from the popup menu. 5. In the Properties dialog, un-check the Read Only check box and click OK. 6. You can now restart the program and all the toolbars will be in their original positions. L33 I keep changing the Preferences but they don’t stay changed when I restart the program FAQ Lists for Pfaff VIP Software Page 18 This happens if the “.ini” file is Read Only, such as when the “.ini” is copied from the CD using Windows® Explorer. This also affects the Toolbars if you use the Customize Toolbars and Commands features. You can change the Read Only attribute as follows: 1. Use Windows® Explorer to go to the C:\Windows directory (or the directory where you installed Windows on your computer). 2. Right-click on the “.ini” file for the program and choose the Properties option from the popup menu. 3. Un-check the Read Only option and click OK. You will now be able to change your Preferences without them being reset. Installation and CD A10 General difficulties with hardware and software If you are suffering from some odd difficulties with your embroidery system, it is always a good idea to shut down your computer, and restart it. If this doesn't fix the problem then you can try to determine the cause of the problem by rebooting the computer in safe mode. If it is then solved, you know that some clash of hardware and/or software such as device drivers is to blame. You can then obtain more help from your computer dealer to analyse the cause and reconfigure your computer if necessary. To reboot your computer in Safe Mode: 1. Close down windows and restart your computer. 2. As the computer reboots and goes through the system check, hold down the F8 key. 3. At the end of the system check, a menu will be displayed. 4. Choose 'Safe Mode' by entering the option number. Windows will now restart in Safe Mode. No device drivers, such as graphics or printers will be loaded, allowing you to test your system. A28 The program will not start and the message "No dongle attached. Cannot open program" is displayed. This message will appear when trying to open your VIP software if the program cannot 'see' the dongle (data protection device). If you are using a USB port dongle (Purple): USB System Properties Make sure that the dongle is connected to the computer. Check that the software driver has been installed correctly. This can be done as follows: 1. Right click on My Computer on the Desktop. 2. Select Properties. 3. Select the Device Manager tab. 4. Click on the plus sign next to the Universal Serial Bus controllers. 5. The display should look similar to the picture to the right, with the Rainbow USB SuperPro device listed. If the device is listed, but has a yellow exclamation mark next to it, the device has not been correctly installed. In this case right click on the Rainbow USB SuperPro, and then select Delete, the driver has now been removed. The driver can now be reinstalled. On the VIP Customizing CD run the following program \Technical\Dongle\setup2\Setup.exe If this does not cure the problem, then you may require the latest version of the Dongle Device Driver [http://www.pfaffsoftware.com/support/index.htm?page=updates.htm#dongledevicedriver]. FAQ Lists for Pfaff VIP Software Page 19 Other USB problems: If you still have a problem then plug the dongle directly into into your computer's USB port. If it is now OK, then the problem may be a damaged or poor quality device or cable. Some USB ports do not have enough power to drive the dongle. By using a USB hub which uses a power supply this can be overcome. Some later windows 95 computers have USB ports fitted to the Motherboard but are not available for use, regardless of the current operating system installed. The computer BIOS may not be configured to allow support of Legacy USB devices. Check that Legacy USB Support is set to 'Enabled' within the BIOS. If you are using a Parallel port dongle (Cream): Check that the dongle is securely plugged into the USB port of the computer or hub, or any other USB through port. Disconnect any devices such as printers that may be attached and try again. General dongle problems: For more information use the FAQ Search Wizard for your dongle type. B28 I only have 17 fonts and 4 shapes styles. How do I add the extra fonts and shapes shown on this website to my VIP Customizing program? You need to download the font upgrade [http://www.pfaffsoftware.com/support/index.htm?page=updates.htm#fonts] files that will give you the most up-to-date versions of the 29 fonts and 7 shapes styles available for your VIP Customizing program. To see the characters available, a key for the Greek and Hebrew fonts and sample monograms, download the updated Font Guide [http://www.pfaffsoftware.com/downloads/index.htm?page=features.htm] and Shape Guide [http://www.pfaffsoftware.com/downloads/index.htm?page=features.htm] pdf files. B29 When installing VIP Customizing I get a message saying 'Fatal Error extracting ISScript.Msi from the binary table' This is caused when there is not enough room on the C drive to create the temporary folder used for the install. There needs to be approximately 10mb free. B37 I have installed VIP Customizing but I have no Application Bar The Application Bar is part of creative Suite. It is only available when creative Suite is installed. L04 Can I run the software on a Macintosh computer? Pfaff creative Software is made to run on a PC with Windows®95/98/ME/NT/2000/XP and we can not guarantee that our software will work on a Macintosh computer. There are ways of running PC software on MAC computers by use of emulators such as Virtual PC and Soft Windows. However, Pfaff can not support, by way of phone help or warranty, the use of our software on Macintosh computers and recommends that you purchase a standard Windows® based PC to use our embroidery systems. If you still wish to use our software on a Macintosh computer, the following information may be of help. Please note that this DOES NOT constitute support and no support will be offered or provided for using Pfaff creative Software in the manner described below. FAQ Lists for Pfaff VIP Software Page 20 PLEASE NOTE: Pfaff creative Software has not been tested with any Windows® emulation software on Mac OS X. The Pfaff creative Suite has been tested and shown to run on a Macintosh G4 using the following configuration: • Mac OS 9.0.4 • Memory: 786Mb • Virtual PC 4.0 running Windows® ME • Belkin F5U103-MAC USB Serial Adapter with driver version 1.1.1 The Belkin F5U103-MAC USB Serial Adapter was used because a Macintosh computer does not have a COM type serial port that is needed for communications with a Pfaff creative card station and/or creative 2140 embroidery machine. Virtual PC 4.0 was configured as follows: • Processor: “Enable MMX compatibility” checked • PC Memory: 460MB • COM1 Port: “Mac Serial Port” selected; “Belkin USB Serial Adapter” selected from the list, and “Non-modem device” checked. • COM2 Port: “None” checked • USB:“Enable USB” checked, “USB-232 Adapter” unchecked and “USB Token” (dongle) checked In Windows ME, the settings for COM1 were set as follows in the Control Panel: • Bits per second: 9600 • Data Bits: 8 • Parity: None • Stop Bits: 1 • Flow Control: XON/XOFF To use the Pfaff creative Software with Pfaff creative embroidery machines, the following settings were used in VIP Configure: • ‘Pfaff 2140’ setting: COM1 • ‘Pfaff creative card station’ setting: COM1 The Pfaff creative Suite ran normally as on any other Windows platform. However, the following was found in regard to hardware and communications: • The Belkin USB-Serial Adapter is not recognized when the Mac is booted up from cold, so COM1 is initially not available to Virtual PC. After booting for the first time, unplug and reconnect the adapter, then reboot the Mac. The adapter will then be recognized correctly by OS 9 and Virtual PC. • All communication aspects worked correctly between VIP File Assistant and the Pfaff creative 2140 embroidery machine. • It was not possible to update the Pfaff creative 2140 with new firmware (this is a program that is run directly from Windows Explorer). • All communication worked correctly between creative Customizing and the creative card station. • It was not possible to establish communications with a Pfaff creative 7570 embroidery machine. Use a creative card station to read from and write to cards for use in the 7570. • The “USB Token” option is only be available in the USB section of Virtual PC when the dongle is inserted into the MAC. FAQ Lists for Pfaff VIP Software Page 21 • Restarting the Mac with the dongle inserted gives a message that 'The software cannot be found for USB Token'. This message is generated by OS 9, which does not use the dongle. Click OK to close the message and carry on as normal. L06 My creative software starts with the wrong company logo on Windows XP This will happen when ordinary users do not have the correct registry permissions. In order for non-administrative users to use VIP software correctly, users must be granted permission by an administrative user. When carrying out this procedure, you must carry out the instructions exactly as described. Editing the registry can seriously damage the operating system if not done correctly. 1. Log on to Windows XP using an account that has administrator rights. 2. Click Start and then click Run. The Run dialog box will be shown. Run Regedt32 on Windows XP 3. Type in regedt32, as shown, then click OK. The Registry Editor will be shown. 4. On the left-hand side, where the folder names are shown, click the + sign next to HKEY_LOCAL_MACHINE. 5. From the list of sub-folders that is shown, click the + sign next to SOFTWARE. 6. You should now see a VikingEmnet folder (you may need to scroll down the list to see it). Click VikingEmnet to highlight it. Registry Edit for VikingEmnet perms 7. Click the Edit menu and select the Permissions option. 8. The Permissions dialog has two sections: the upper section shows the user and group names and the lower section shows the permissions for the selected user. Click the Users entry in the list. This will be shown as Users (machine\Users), where machineis the name you have given your computer. 9. In the lower section of the Permissions dialog, click the Allow check box for Full Control. This will let any user logged on to the computer use the creative software. Full Control perms for all Users 10. Click OK to save the changes to Permissions, then click the File menu and Exit. L25 Whenever I insert my CD it asks if I want to uninstall my software All VIP Embroidery System Software has an automatic installation whenever the CD is inserted. The CD detected your software was already installed so only gives you the option to uninstall it. Simply click 'Cancel', and then 'Yes' to confirm it. Then click 'Finish' to close the installation window. Whenever using the CD again you may hold down the Shift Key for 30 seconds upon insertion to prevent the installation menu appearing. L30 The programs are not being installed to the correct directory The installation program will by default put the embroidery system onto the fixed disk or partition with the most amount of free space. The drive letter that the embroidery system will install to is shown during the install and can be changed by the user. FAQ Lists for Pfaff VIP Software Page 22 The drive or partition that the embroidery system is installed to will make no difference to its operation. L31 I do not have the VIP logos beside each file in Windows Explorer Your icon association is set up during installation. You will have to re-install. M09 What hardware do I need for my machine? To be able to send designs to your machine you will need: creative 7560, 7562 or 7570 • creative Cable Kit; if you don't already have a cable Com Port on your computer creative 2140 • Com Port on your computer Lettering B25 I've typed in some Lettering, but not all of it has appeared If you are using an upper case only Font (with UC at the end of its name, such as BASEBALL UC), only capital letters are available. Check the Font and try again. B26 My lettering turns black when merged with a design There is a limit of 99 color changes in any Customized file (60 color blocks can be displayed in the Color Worksheet). If the number of color changes goes over 99 when you Combine designs, shapes or monograms, the remainder of the colors will appear black. This may occur in a two-color monogram, as each letter contains two color changes. When creating monograms using a two-color font, do not exceed 49 letters. If you find your design is using too many colors we recommend using the colorsort function to reduce them automatically. B28 I only have 17 fonts and 4 shapes styles. How do I add the extra fonts and shapes shown on this website to my VIP Customizing program? You need to download the font upgrade [http://www.pfaffsoftware.com/support/index.htm?page=updates.htm#fonts] files that will give you the most up-to-date versions of the 29 fonts and 7 shapes styles available for your VIP Customizing program. To see the characters available, a key for the Greek and Hebrew fonts and sample monograms, download the updated Font Guide [http://www.pfaffsoftware.com/downloads/index.htm?page=features.htm] and Shape Guide [http://www.pfaffsoftware.com/downloads/index.htm?page=features.htm] pdf files. B33 I do not have the controls to change colors or add lettering The Control Panel holds all the controls for editing colors, lettering and shapes. By default it is on the right-hand side, but this can be moved or hidden from view. If you cannot see it then go to the 'View' menu and select 'Control Panel'. If this has not returned your controls then you will have to restore your program settings: 1. Close Customizing. 2. Open Windows® Explorer and open the 'Windows' folder on your C: drive. FAQ Lists for Pfaff VIP Software Page 23 3. Find the file 'customiz.ini'. 4. Delete this file by right-clicking on it and selecting 'Delete'. 5. Now find the file of the same name in the root directory of your program CD. (If your VIP software was installed from a multi-language CD, you will find the .ini file in the relevant language folder. For instance, if you installed the English version of the software, you will find the .ini file in the "English" folder.) 6. Paste it into the \Windows folder of your computer's hard drive. 7. Right-click the pasted customiz.ini file and select the Properties option from the popup menu. 8. In the Properties dialog, un-check the Read Only check box and click OK. 9. You can now restart the program and all the toolbars will be in their original positions. B41 Error: "You have created letters that are outside the recommended size for this font" Each font is designed for the size range specified in its name. If the Size setting for the selected font is outside the recommended range, this message will appear. You can create Lettering outside the recommended size, however it may not produce optimum results. Click OK to create the Lettering or Cancel, then select a more appropriate font. If you do wish to create Lettering larger than the recommended size it may be effective to use a Fill Pattern; however the Underlay in the font should also be appropriate. B42 Error: "Please enter an integer between 3 and 80" This message appears if the size entered in the Size Box on the Letters Page is below 3mm or above 80mm. The Size setting refers to the height in millimeters of a capital "A" in the selected Font. If you wish to increase lettering slightly above this you could click and drag one of the corner boxes or alter the Height or Width Proportions. B43 Error: "Cannot open Font" This message appears if the font file that you have selected from the Font Box is not available. This could happen if you opened the VIP Customizing program, then accidentally moved or deleted that font file from the C:\VipEmbroidery\System folder. Close VIP Customizing, make sure the file is in the folder, then try again. Alternatively, you may need to Uninstall and Reinstall the program. B44 Error: "Cannot open Shapes" This message appears if the shapes file that you have selected from the Shapes Box is not available. This could happen if you opened the VIP Customizing program, then accidentally moved or deleted that shapes file or the .bmp file of the same name from the C:\VipEmbroidery\System folder. Close VIP Customizing, make sure the file is in the folder, then try again. Alternatively, you may need to Uninstall and Reinstall the program. B45 Error: "Font file is corrupted; use backup" This message appears when trying to select a lettering style if the file has corrupted. Reinstall the file or Uninstall and Reinstall the program. FAQ Lists for Pfaff VIP Software Page 24 Miscellaneous A10 General difficulties with hardware and software If you are suffering from some odd difficulties with your embroidery system, it is always a good idea to shut down your computer, and restart it. If this doesn't fix the problem then you can try to determine the cause of the problem by rebooting the computer in safe mode. If it is then solved, you know that some clash of hardware and/or software such as device drivers is to blame. You can then obtain more help from your computer dealer to analyse the cause and reconfigure your computer if necessary. To reboot your computer in Safe Mode: 1. Close down windows and restart your computer. 2. As the computer reboots and goes through the system check, hold down the F8 key. 3. At the end of the system check, a menu will be displayed. 4. Choose 'Safe Mode' by entering the option number. Windows will now restart in Safe Mode. No device drivers, such as graphics or printers will be loaded, allowing you to test your system. A28 The program will not start and the message "No dongle attached. Cannot open program" is displayed. This message will appear when trying to open your VIP software if the program cannot 'see' the dongle (data protection device). If you are using a USB port dongle (Purple): USB System Properties Make sure that the dongle is connected to the computer. Check that the software driver has been installed correctly. This can be done as follows: 1. Right click on My Computer on the Desktop. 2. Select Properties. 3. Select the Device Manager tab. 4. Click on the plus sign next to the Universal Serial Bus controllers. 5. The display should look similar to the picture to the right, with the Rainbow USB SuperPro device listed. If the device is listed, but has a yellow exclamation mark next to it, the device has not been correctly installed. In this case right click on the Rainbow USB SuperPro, and then select Delete, the driver has now been removed. The driver can now be reinstalled. On the VIP Customizing CD run the following program \Technical\Dongle\setup2\Setup.exe If this does not cure the problem, then you may require the latest version of the Dongle Device Driver [http://www.pfaffsoftware.com/support/index.htm?page=updates.htm#dongledevicedriver]. Other USB problems: If you still have a problem then plug the dongle directly into into your computer's USB port. If it is now OK, then the problem may be a damaged or poor quality device or cable. Some USB ports do not have enough power to drive the dongle. By using a USB hub which uses a power supply this can be overcome. Some later windows 95 computers have USB ports fitted to the Motherboard but are not available for use, regardless of the current operating system installed. The computer BIOS may not be configured to allow support of Legacy USB devices. Check that Legacy USB Support is set to 'Enabled' within the BIOS. FAQ Lists for Pfaff VIP Software Page 25 If you are using a Parallel port dongle (Cream): Check that the dongle is securely plugged into the USB port of the computer or hub, or any other USB through port. Disconnect any devices such as printers that may be attached and try again. General dongle problems: For more information use the FAQ Search Wizard for your dongle type. B14 When I use the View function (Camera icon) the program crashes There is a corrupt file in the directory you are trying to view. If the program crashes before you are able to select a file then this corrupt file is in the last directory you browsed. To find the corrupt file use File > Open to individually open each file in this directory. When a file is reported to be corrupt use Windows® Explorer to delete it. B35 VIP Customizing is not communicating with my Toyota AD800 series embroidery machine and I have Windows ME or Windows XP You need to download and install the Toyota AD800 series driver [http://www.pfaffsoftware.com/support/index.htm?page=updates.htm#toyad800]. B43 Error: "Cannot open Font" This message appears if the font file that you have selected from the Font Box is not available. This could happen if you opened the VIP Customizing program, then accidentally moved or deleted that font file from the C:\VipEmbroidery\System folder. Close VIP Customizing, make sure the file is in the folder, then try again. Alternatively, you may need to Uninstall and Reinstall the program. B44 Error: "Cannot open Shapes" This message appears if the shapes file that you have selected from the Shapes Box is not available. This could happen if you opened the VIP Customizing program, then accidentally moved or deleted that shapes file or the .bmp file of the same name from the C:\VipEmbroidery\System folder. Close VIP Customizing, make sure the file is in the folder, then try again. Alternatively, you may need to Uninstall and Reinstall the program. B45 Error: "Font file is corrupted; use backup" This message appears when trying to select a lettering style if the file has corrupted. Reinstall the file or Uninstall and Reinstall the program. L04 Can I run the software on a Macintosh computer? Pfaff creative Software is made to run on a PC with Windows®95/98/ME/NT/2000/XP and we can not guarantee that our software will work on a Macintosh computer. There are ways of running PC software on MAC computers by use of emulators such as Virtual PC and Soft Windows. However, Pfaff can not support, by way of phone help or warranty, the use of our software on Macintosh computers and recommends that you purchase a standard Windows® based PC to use our embroidery systems. FAQ Lists for Pfaff VIP Software Page 26 If you still wish to use our software on a Macintosh computer, the following information may be of help. Please note that this DOES NOT constitute support and no support will be offered or provided for using Pfaff creative Software in the manner described below. PLEASE NOTE: Pfaff creative Software has not been tested with any Windows® emulation software on Mac OS X. The Pfaff creative Suite has been tested and shown to run on a Macintosh G4 using the following configuration: • Mac OS 9.0.4 • Memory: 786Mb • Virtual PC 4.0 running Windows® ME • Belkin F5U103-MAC USB Serial Adapter with driver version 1.1.1 The Belkin F5U103-MAC USB Serial Adapter was used because a Macintosh computer does not have a COM type serial port that is needed for communications with a Pfaff creative card station and/or creative 2140 embroidery machine. Virtual PC 4.0 was configured as follows: • Processor: “Enable MMX compatibility” checked • PC Memory: 460MB • COM1 Port: “Mac Serial Port” selected; “Belkin USB Serial Adapter” selected from the list, and “Non-modem device” checked. • COM2 Port: “None” checked • USB:“Enable USB” checked, “USB-232 Adapter” unchecked and “USB Token” (dongle) checked In Windows ME, the settings for COM1 were set as follows in the Control Panel: • Bits per second: 9600 • Data Bits: 8 • Parity: None • Stop Bits: 1 • Flow Control: XON/XOFF To use the Pfaff creative Software with Pfaff creative embroidery machines, the following settings were used in VIP Configure: • ‘Pfaff 2140’ setting: COM1 • ‘Pfaff creative card station’ setting: COM1 The Pfaff creative Suite ran normally as on any other Windows platform. However, the following was found in regard to hardware and communications: • The Belkin USB-Serial Adapter is not recognized when the Mac is booted up from cold, so COM1 is initially not available to Virtual PC. After booting for the first time, unplug and reconnect the adapter, then reboot the Mac. The adapter will then be recognized correctly by OS 9 and Virtual PC. • All communication aspects worked correctly between VIP File Assistant and the Pfaff creative 2140 embroidery machine. • It was not possible to update the Pfaff creative 2140 with new firmware (this is a program that is run directly from Windows Explorer). • All communication worked correctly between creative Customizing and the creative card station. FAQ Lists for Pfaff VIP Software Page 27 • It was not possible to establish communications with a Pfaff creative 7570 embroidery machine. Use a creative card station to read from and write to cards for use in the 7570. • The “USB Token” option is only be available in the USB section of Virtual PC when the dongle is inserted into the MAC. • Restarting the Mac with the dongle inserted gives a message that 'The software cannot be found for USB Token'. This message is generated by OS 9, which does not use the dongle. Click OK to close the message and carry on as normal. L24 Error "Not enough memory to perform operation." This message will appear when trying to save files if system resources are low. Close other programs and try again. If this does not work, try restarting your computer. L25 Whenever I insert my CD it asks if I want to uninstall my software All VIP Embroidery System Software has an automatic installation whenever the CD is inserted. The CD detected your software was already installed so only gives you the option to uninstall it. Simply click 'Cancel', and then 'Yes' to confirm it. Then click 'Finish' to close the installation window. Whenever using the CD again you may hold down the Shift Key for 30 seconds upon insertion to prevent the installation menu appearing. L31 I do not have the VIP logos beside each file in Windows Explorer Your icon association is set up during installation. You will have to re-install. L32 My VIP programs are very slow to close This can happen on Windows® NT/2000/XP when virus protection software is installed. This will affect many applications, not just the VIP programs. To solve this, your virus protection software must allow you to choose the file types that it checks. You can then improve performance by preventing the virus protection software from checking files with the extension “.ini”. This will have a negligible effect on security. To find out how to do this, you may find it helpful to look at the documentation or consult the software support for your virus protection software. For example, in McAfee VirusScan V4.5 onwards: 1. Double-click the VShield icon in the System Tray and the System Scan Status dialog appears. 2. Click the Properties button in the dialog box that appears. 3. On the Detection tab, select the User specified files option. 4. Click the Extensions... button and you will see a list of file type extensions. 5. Scroll down the list until you see “IN?” and click this entry (the “?” means any file extension starting with “IN” followed by any letter or number). 6. Click the Delete button and the “IN?” entry is removed from the list. 7. Click OK to close the list, click OK to close the Properties dialog, then Close the System Scan Status dialog. The effect is immediate, even if you already have a VIP program open. L33 I keep changing the Preferences but they don’t stay changed when I restart the program FAQ Lists for Pfaff VIP Software Page 28 This happens if the “.ini” file is Read Only, such as when the “.ini” is copied from the CD using Windows® Explorer. This also affects the Toolbars if you use the Customize Toolbars and Commands features. You can change the Read Only attribute as follows: 1. Use Windows® Explorer to go to the C:\Windows directory (or the directory where you installed Windows on your computer). 2. Right-click on the “.ini” file for the program and choose the Properties option from the popup menu. 3. Un-check the Read Only option and click OK. You will now be able to change your Preferences without them being reset. M09 What hardware do I need for my machine? To be able to send designs to your machine you will need: creative 7560, 7562 or 7570 • creative Cable Kit; if you don't already have a cable Com Port on your computer creative 2140 • Com Port on your computer Opening and Browsing Designs B02 I can't drag and drop designs from the Open or View dialog boxes To drag and drop designs onto the Display Area, use Windows Explorer. B14 When I use the View function (Camera icon) the program crashes There is a corrupt file in the directory you are trying to view. If the program crashes before you are able to select a file then this corrupt file is in the last directory you browsed. To find the corrupt file use File > Open to individually open each file in this directory. When a file is reported to be corrupt use Windows® Explorer to delete it. B18 I am trying to load a file and the message "Can't open design file" appears. This message appears if the design file is corrupt or if it has the extension '.vip' but is not a true VIP Embroidery System file (for example if it is another type of file that has been renamed by mistake). B31 Error: "Plus or Multi-part Hoop is not selected" This message appears if the Open Plus/Mega Designs is selected under the File menu. Use Open instead. L18 Error "Cannot open stitch file." This message appears if the desired Stitch File is not where the program expects it to be, for example if a Stitch File was loaded into the program from a floppy disk, then closed and the floppy disk removed. The message would appear if you tried to load the design from the Recent Files list on the File Menu. L19 Error "Unrecognized file format." FAQ Lists for Pfaff VIP Software Page 29 This message appears if the file you are attempting to load is corrupt. For example, it might have the extension .vip, yet not be a proper Husqvarna Viking / Pfaff stitch file. L20 Error: "Stitch file is corrupt" The stitch file is corrupt and cannot be loaded. Refer to source of this file for a solution. L21 Error "Stitch file XY coordinates incorrect" The stitch file is corrupt and cannot be loaded. Refer to source of this file for a solution. L22 Error: "Unrecognized file extension" when opening a file This message appears if you attempt to load a file with an extension that does not belong to any Stitch File types. For example, it would appear if you tried to Drag and Drop a .doc file onto the VIP Customizing screen. Printing B39 I tried to print a number of files, but only one appeared on the printout Only the first Stitch File loaded on the VIP Customizing screen is printed, unless all Stitch Files have been Combined or Saved. B52 Error: "No designs available to print. Only designs that have been Combined and are inside the hoop can be printed" This message appears if the Stitch File(s) on screen have not been Combined. To print more than one design, they must be Combined and fit in the selected hoop. If Stitch File(s) have not been Combined, and the design that was loaded first has not been moved from the center of the Stitch Area, it will be printed. Product Information L03 What is the price of the software, and where can I get it? Please contact your local dealer for prices and availability on all the Pfaff creative Software. To find your local dealer see the Pfaff Dealer Locator [http://www.pfaffsoftware.com/misc/dealers.htm]. You can always find this on the bottom bar of the Pfaff Software web site. L04 Can I run the software on a Macintosh computer? Pfaff creative Software is made to run on a PC with Windows®95/98/ME/NT/2000/XP and we can not guarantee that our software will work on a Macintosh computer. There are ways of running PC software on MAC computers by use of emulators such as Virtual PC and Soft Windows. However, Pfaff can not support, by way of phone help or warranty, the use of our software on Macintosh computers and recommends that you purchase a standard Windows® based PC to use our embroidery systems. FAQ Lists for Pfaff VIP Software Page 30 If you still wish to use our software on a Macintosh computer, the following information may be of help. Please note that this DOES NOT constitute support and no support will be offered or provided for using Pfaff creative Software in the manner described below. PLEASE NOTE: Pfaff creative Software has not been tested with any Windows® emulation software on Mac OS X. The Pfaff creative Suite has been tested and shown to run on a Macintosh G4 using the following configuration: • Mac OS 9.0.4 • Memory: 786Mb • Virtual PC 4.0 running Windows® ME • Belkin F5U103-MAC USB Serial Adapter with driver version 1.1.1 The Belkin F5U103-MAC USB Serial Adapter was used because a Macintosh computer does not have a COM type serial port that is needed for communications with a Pfaff creative card station and/or creative 2140 embroidery machine. Virtual PC 4.0 was configured as follows: • Processor: “Enable MMX compatibility” checked • PC Memory: 460MB • COM1 Port: “Mac Serial Port” selected; “Belkin USB Serial Adapter” selected from the list, and “Non-modem device” checked. • COM2 Port: “None” checked • USB:“Enable USB” checked, “USB-232 Adapter” unchecked and “USB Token” (dongle) checked In Windows ME, the settings for COM1 were set as follows in the Control Panel: • Bits per second: 9600 • Data Bits: 8 • Parity: None • Stop Bits: 1 • Flow Control: XON/XOFF To use the Pfaff creative Software with Pfaff creative embroidery machines, the following settings were used in VIP Configure: • ‘Pfaff 2140’ setting: COM1 • ‘Pfaff creative card station’ setting: COM1 The Pfaff creative Suite ran normally as on any other Windows platform. However, the following was found in regard to hardware and communications: • The Belkin USB-Serial Adapter is not recognized when the Mac is booted up from cold, so COM1 is initially not available to Virtual PC. After booting for the first time, unplug and reconnect the adapter, then reboot the Mac. The adapter will then be recognized correctly by OS 9 and Virtual PC. • All communication aspects worked correctly between VIP File Assistant and the Pfaff creative 2140 embroidery machine. • It was not possible to update the Pfaff creative 2140 with new firmware (this is a program that is run directly from Windows Explorer). • All communication worked correctly between creative Customizing and the creative card station. FAQ Lists for Pfaff VIP Software Page 31 • It was not possible to establish communications with a Pfaff creative 7570 embroidery machine. Use a creative card station to read from and write to cards for use in the 7570. • The “USB Token” option is only be available in the USB section of Virtual PC when the dongle is inserted into the MAC. • Restarting the Mac with the dongle inserted gives a message that 'The software cannot be found for USB Token'. This message is generated by OS 9, which does not use the dongle. Click OK to close the message and carry on as normal. M09 What hardware do I need for my machine? To be able to send designs to your machine you will need: creative 7560, 7562 or 7570 • creative Cable Kit; if you don't already have a cable Com Port on your computer creative 2140 • Com Port on your computer Quick 3DStitch View B20 Error: "No designs available for 3D view. Only designs that have been combined and are inside the hoop can be shown" You are attempting to view designs with the Plus Hoop or Mega Multi-Part hoop selected, and they may not be aligned correctly for that hoop. Select the correct hoop for your machine and try again. M05 I wish to change the background color for Quick 3DStitch™ View Use VIP Configure to alter the background color for Quick 3DStitch™ View. This program may also be used to turn the texture on or off. M06 Error "QuickView requires a color palette of High Color (16 bit) or higher." This message appears when attempting to display a design using the Quick 3DStitch™ View if your computer is set to a display of 256 colors or less. You must have your screen colors set to High Color (16 bit) or greater (True Color, 24-bit)). Reset the display as follows: 1. First close any programs you are using. 2. Right-click the mouse on the desktop and a pop-up menu will appear. 3. Left-click on Properties and the Display Properties dialog box will appear. 4. Click the Settings tab. 5. Use the drop-down arrow in the box titled Color Palette to select High Color (16-bit) or greater. 6. Click Apply. The screen will be adjusted, then another message will appear asking if you wish to keep these settings. Click OK to continue (let the computer restart if required). If you are unable to alter your display, consult your computer retailer. M13 My program crashes whenever I try to view my Design in 3D Check that you have downloaded and installed the latest drivers for your graphics card, this may clear the problem. FAQ Lists for Pfaff VIP Software Page 32 Anti-virus software can prevent correct installation of graphics drivers. Disable your anti-virus software while installing new graphics drivers. If the latest driver is still causing the program to crash then download the relevant language version of the 3D Viewer DLL Version 2.0 [http://www.pfaffsoftware.com/support/index.htm?page=updates.htm#3ddll] from the Pfaff Software web site. When the download is complete, double-click on the downloaded file to install the new DLL to your VIP Embroidery system. M14 The background does not appear in the Quick 3DStitch™ View window even though it is switched on in VIP Configure or the Quick 3DStitch™ View window does not display designs correctly, for example there is a 'hole' in the design Your graphics card driver is misinterpreting the 3D calculations from the program. Check that you have downloaded and installed the latest drivers for your graphics card. This may clear the problem instantly. Anti-virus software can prevent correct installation of graphics drivers. Disable your anti-virus software while installing new graphics drivers. If the program functions incorrectly even with the latest driver, then download the relevant language version of the 3D Viewer DLL Version 2.0 [http://www.pfaffsoftware.com/support/index.htm?page=updates.htm#3ddll] from the Pfaff Software web site. When the download is complete, double-click on the downloaded file to install the new DLL to your VIP Embroidery system. Saving Designs L29 Error: "Design too large for export format" when saving a file in .pes format The Pes5 format allows for any design size up to 260mm x 160mm. Download MulCType.dll [http://www.pfaffsoftware.com/support/index.htm?page=updates.htm#pes5] version 1.0.3.3, or later, to allow designs up to this size to be saved in .pes format. Screen Appearance B21 Some of the icons in the Toolbar are 'grayed out' when I open the VIP Customizing Program Certain icons (for example Combine, Save As and Print on the Main Toolbar and all Edit Toolbar icons apart from Preferences) are only highlighted once a stitch file is shown on the VIP Customizing screen. B22 I have changed the screen background color and now I wish to return to the original light blue Use the Screen Preferences to change the background color. Follow the instructions in Screen Preferences and select the RGB values 200, 232, 247 in the Color Window. B56 I can't see some of the floating toolbars or icons when I open the program First, check the View Menu to see whether the view function has been turned off. If all the View Toolbar functions are turned on and you still cannot locate a toolbar, it may have been FAQ Lists for Pfaff VIP Software Page 33 moved to the edge of the screen so it is hard to see. If you move icons around it is possible to delete them. To reset the icons: 1. Close the program. 2. Copy the customiz.ini file from the root folder of your CD. (If your VIP software was installed from a multi-language CD, you will find the .ini file in the relevant language folder. For instance, if you installed the English version of the software, you will find the .ini file in the "English" folder.) 3. Paste it into the \Windows folder of your computer's hard drive. 4. Right-click the pasted customiz.ini file and select the Properties option from the popup menu. 5. In the Properties dialog, un-check the Read Only check box and click OK. 6. You can now restart the program and all the toolbars will be in their original positions. M05 I wish to change the background color for Quick 3DStitch™ View Use VIP Configure to alter the background color for Quick 3DStitch™ View. This program may also be used to turn the texture on or off. Stitch Files L29 Error: "Design too large for export format" when saving a file in .pes format The Pes5 format allows for any design size up to 260mm x 160mm. Download MulCType.dll [http://www.pfaffsoftware.com/support/index.htm?page=updates.htm#pes5] version 1.0.3.3, or later, to allow designs up to this size to be saved in .pes format. L31 I do not have the VIP logos beside each file in Windows Explorer Your icon association is set up during installation. You will have to re-install. Writing to a Card B17 I cannot send a file to an embroidery machine Open the VIP Configure setup utility. This will allow you to set the COM port for Pfaff 7500 series or Pfaff 2140, Toyota and Huskygram/POEM machines. To send design(s) to the Pfaff 2140 machine, use VIP File Assistant. M09 What hardware do I need for my machine? To be able to send designs to your machine you will need: creative 7560, 7562 or 7570 • creative Cable Kit; if you don't already have a cable Com Port on your computer creative 2140 • Com Port on your computer File Assistant Listed versions: VIP, version 6.0; VIP, version 6.1; VIP, version 6.3 FAQ Lists for Pfaff VIP Software Page 34 Connecting to Machines U29 Error "Communication has not been established with the machine. Ensure that the machine is switched on, and the cable is connected between the computer and machine, then click OK." This message appears if you open VIP File Assistant without being connected to a Pfaff creative 2140. VIP File Assistant will try to connect with the machine for 2 seconds, then the above error message will appear. Plug in or turn on the Pfaff creative 2140, then click OK. U30 Error "Communication with the machine has failed. Ensure that the machine is switched on, and the cable is connected between the computer and machine, then click OK." This message will appear if the connection fails while you are using the program, for example if the cable is disconnected or the sewing machine power supply is pulled out. U35 I cannot establish communication between my Pfaff 7570 and VIP File Assistant VIP File Assistant is only used to communicate with the Pfaff 2140. Use VIP Customizing to communicate with the Pfaff 7570. Use the Open 7500 - Card option on the File Menu to read from the Pfaff 7570. Use the Send menu options to write to the Pfaff 7570. U36 My new computer does not have any serial COM ports, so how does it communicate with my Pfaff 2144/2140 or 7570? You will need to obtain a USB Serial Adapter, which adds a serial port to your computer by plugging it into a USB port. Suitable adapters can be obtained from Belkin [http://www.belkin.com] and Keyspan [http://www.keyspan.com], as shown below. The following USB Serial Adapters are known to work with the Pfaff creative 2144/2140: • Belkin F5U103 • Belkin F5U109 • Keyspan USA-19QW The following USB Serial Adapters are known to work with the Pfaff creative 7570: • Belkin F5U103 • Keyspan USA-19QW Please note that the Belkin F5U109 will not work the Pfaff creative 7570. creative Smart Card Station U37 I get the "Unable to make connection" error when attempting to send a design via the creative Smart Card Station. This message appears when VIP File Assistant cannot locate the creative Card Smart Station. Please ensure the following: FAQ Lists for Pfaff VIP Software Page 35 • You are using VIP File Assistant 6.3 or higher (check in Help, About VIP File Assistant). If not, please install VIP File Assistant 6.3 from the CD supplied with your creative Smart Card Station. • The creative Smart Card Station is connected to the computer's USB port using the supplied USB cable. Reinstall creative Smart Card Station Driver If the Pfaff creative Smart Card Station is still not working, then it may be that you need to reinstall the drivers for this device. Follow the steps in the InstallationFileAssistant.pdf document in the appropriate language folder found within the \Technical folder of the CD to reinstall the creative Smart Card Station drivers. Additional Information In some situations, the built-in USB ports in a computer may not supply enough power for some USB devices, which may result in them not being recognized correctly. If your creative Smart Card Station cannot be installed successfully, then you may require USB ports with better power-handling. The main options are the installation of an internal USB PCI card or connecting an external powered USB hub to an existing USB port on your computer. Examples: • Internal USB PCI card – Belkin F5U005 • Powered USB Hub – Belkin F5U221 • Laptop PCMCIA connector – Belkin BusPort Mobile F5U022 Design Appearance U33 My Stitch Design (9mm or Maxi) looks different in VIP File Assistant to how it looks in VIP Stitch Artist. VIP File Assistant shows the Stitch Designs the same way round as they will be sewn on your creative 2140, both in the thumbnail view and in Quick 3DStitch™ View. This is rotated 90 degrees from the view shown in VIP Stitch Artist, where the Stitch Designs are shown horizontally so they are easier to work with. Dongle A28 The program will not start and the message "No dongle attached. Cannot open program" is displayed. This message will appear when trying to open your VIP software if the program cannot 'see' the dongle (data protection device). If you are using a USB port dongle (Purple): USB System Properties Make sure that the dongle is connected to the computer. Check that the software driver has been installed correctly. This can be done as follows: 1. Right click on My Computer on the Desktop. 2. Select Properties. 3. Select the Device Manager tab. 4. Click on the plus sign next to the Universal Serial Bus controllers. FAQ Lists for Pfaff VIP Software Page 36 5. The display should look similar to the picture to the right, with the Rainbow USB SuperPro device listed. If the device is listed, but has a yellow exclamation mark next to it, the device has not been correctly installed. In this case right click on the Rainbow USB SuperPro, and then select Delete, the driver has now been removed. The driver can now be reinstalled. On the VIP Customizing CD run the following program \Technical\Dongle\setup2\Setup.exe If this does not cure the problem, then you may require the latest version of the Dongle Device Driver [http://www.pfaffsoftware.com/support/index.htm?page=updates.htm#dongledevicedriver]. Other USB problems: If you still have a problem then plug the dongle directly into into your computer's USB port. If it is now OK, then the problem may be a damaged or poor quality device or cable. Some USB ports do not have enough power to drive the dongle. By using a USB hub which uses a power supply this can be overcome. Some later windows 95 computers have USB ports fitted to the Motherboard but are not available for use, regardless of the current operating system installed. The computer BIOS may not be configured to allow support of Legacy USB devices. Check that Legacy USB Support is set to 'Enabled' within the BIOS. If you are using a Parallel port dongle (Cream): Check that the dongle is securely plugged into the USB port of the computer or hub, or any other USB through port. Disconnect any devices such as printers that may be attached and try again. General dongle problems: For more information use the FAQ Search Wizard for your dongle type. A32 What could cause the "No dongle attached" error message? • Make sure that the dongle is connected to the computer, disconnect any devices such as printers that may be attached. • Check that the dongle is plugged into the parallel port marked LPT1, LPT2 or PRINTER of the computer. • If you are using a switch box check that the switch is in the correct position. If you still have a problem then place the dongle directly on the Printer port. Error Messages A28 The program will not start and the message "No dongle attached. Cannot open program" is displayed. This message will appear when trying to open your VIP software if the program cannot 'see' the dongle (data protection device). If you are using a USB port dongle (Purple): USB System Properties Make sure that the dongle is connected to the computer. Check that the software driver has been installed correctly. This can be done as follows: 1. Right click on My Computer on the Desktop. FAQ Lists for Pfaff VIP Software Page 37 2. 3. 4. 5. Select Properties. Select the Device Manager tab. Click on the plus sign next to the Universal Serial Bus controllers. The display should look similar to the picture to the right, with the Rainbow USB SuperPro device listed. If the device is listed, but has a yellow exclamation mark next to it, the device has not been correctly installed. In this case right click on the Rainbow USB SuperPro, and then select Delete, the driver has now been removed. The driver can now be reinstalled. On the VIP Customizing CD run the following program \Technical\Dongle\setup2\Setup.exe If this does not cure the problem, then you may require the latest version of the Dongle Device Driver [http://www.pfaffsoftware.com/support/index.htm?page=updates.htm#dongledevicedriver]. Other USB problems: If you still have a problem then plug the dongle directly into into your computer's USB port. If it is now OK, then the problem may be a damaged or poor quality device or cable. Some USB ports do not have enough power to drive the dongle. By using a USB hub which uses a power supply this can be overcome. Some later windows 95 computers have USB ports fitted to the Motherboard but are not available for use, regardless of the current operating system installed. The computer BIOS may not be configured to allow support of Legacy USB devices. Check that Legacy USB Support is set to 'Enabled' within the BIOS. If you are using a Parallel port dongle (Cream): Check that the dongle is securely plugged into the USB port of the computer or hub, or any other USB through port. Disconnect any devices such as printers that may be attached and try again. General dongle problems: For more information use the FAQ Search Wizard for your dongle type. A32 What could cause the "No dongle attached" error message? • Make sure that the dongle is connected to the computer, disconnect any devices such as printers that may be attached. • Check that the dongle is plugged into the parallel port marked LPT1, LPT2 or PRINTER of the computer. • If you are using a switch box check that the switch is in the correct position. If you still have a problem then place the dongle directly on the Printer port. L29 Error: "Design too large for export format" when saving a file in .pes format The Pes5 format allows for any design size up to 260mm x 160mm. Download MulCType.dll [http://www.pfaffsoftware.com/support/index.htm?page=updates.htm#pes5] version 1.0.3.3, or later, to allow designs up to this size to be saved in .pes format. U34 "Error in conversion" when transferring 9mm or Maxi stitches to my computer File Assistant allows you to transfer built-in stitches to your computer. These are found in the folders under the MUSTER folder. FAQ Lists for Pfaff VIP Software Page 38 However, some built-in stitches have special features. These are buttonholes, or stitches with elongation or density control. Stitches with these features will not transfer to your computer and will give the “Error in conversion” message. The stitches that cannot be transferred to your computer are: 47 48 49 50 51 52 53 54 56 57 58 59 64 65 69 70 72 73 74 75 76 77 78 79 80 82 83 84 85 86 87 88 89 91 92 93 94 95 96 97 98 99 150 151 156 183 184 189 232 234 Installation and CD A10 General difficulties with hardware and software If you are suffering from some odd difficulties with your embroidery system, it is always a good idea to shut down your computer, and restart it. If this doesn't fix the problem then you can try to determine the cause of the problem by rebooting the computer in safe mode. If it is then solved, you know that some clash of hardware and/or software such as device drivers is to blame. You can then obtain more help from your computer dealer to analyse the cause and reconfigure your computer if necessary. To reboot your computer in Safe Mode: 1. Close down windows and restart your computer. 2. As the computer reboots and goes through the system check, hold down the F8 key. 3. At the end of the system check, a menu will be displayed. 4. Choose 'Safe Mode' by entering the option number. Windows will now restart in Safe Mode. No device drivers, such as graphics or printers will be loaded, allowing you to test your system. Managing Files U03 Error "Unable to create folder." This message will appear if you try to create a new folder in the Computer Pane and it would be a duplicate folder name, if there is not enough room on the chosen drive or if the drive is write-protected, for example a CD or floppy disk. U04 Error "A filename on the Machine must be in 8.3 character format. Please type in the new filename in the correct format." This message will appear if you rename a file that is not in 8.3 character format, i.e. 8 characters for the file name and 3 characters for the extension, .emb. U05 Error "Could not rename file on Machine." This message will appear if you have more than 8 characters for the filename and 3 characters for the extension, or if any of the following characters are used \ / : * ? "" < > |". Rename the file using 8 characters or less. U06 Error "Could not create new Machine folder." This message will appear if you try to create a new folder in the Machine Pane and its name has more than 8 characters, or if any of the following characters are used \ / : * ? "" < > |". Rename the folder using 8 characters or less. FAQ Lists for Pfaff VIP Software Page 39 U07 Error "When pasting files on the Machine, you cannot paste into the folder that the files were originally copied from. Please select another Machine folder before pasting." This message will appear if you try to paste a file back into the folder that it was copied from. U08 Error "No Machine folder is selected. Please select a Machine folder before using this command." This message will appear if you were looking through the folders on a creative fantasy Card, the card is ejected (therefore no drive is selected) and then you try to send Stitch File(s) from the Computer to the Machine. U09 Error "Some error(s) occurred while deleting files or folders from the Machine." This message will appear if the file you wish to delete, or which is in a folder you wish to delete, is being embroidered. Finish the embroidery, then try again. U10 Error "The selected machine folder is read-only. Please choose another folder." This message will appear if you try to paste files into a Machine folder that is Read Only. Return to the top level by double clicking on the back folder, then select a different folder. It could also occur if you try to create a new folder in a Machine folder that is Read Only. Return to the top level by double clicking on the back folder, then Create a New Folder. U11 Error "An error occurred while getting a folder listing from the machine. Please try again." This message will appear if the Pfaff creative 2140 has been disconnected, or can be occasionally caused by electrical interference. After re-connecting, click the desired Mode icon to try again. U12 Error "Unable to create new machine folder." This message will appear if there is not enough space in the Machine Memory or on a creative Card to create a new folder, or a folder by that name already exists. U13 Error "No deletable files have been selected." This message will appear if you are trying to delete Read-Only files. U14 Error "No deletable folder has been selected." This message will appear if you are trying to delete a Read-Only folder. Miscellaneous A10 General difficulties with hardware and software If you are suffering from some odd difficulties with your embroidery system, it is always a good idea to shut down your computer, and restart it. If this doesn't fix the problem then you FAQ Lists for Pfaff VIP Software Page 40 can try to determine the cause of the problem by rebooting the computer in safe mode. If it is then solved, you know that some clash of hardware and/or software such as device drivers is to blame. You can then obtain more help from your computer dealer to analyse the cause and reconfigure your computer if necessary. To reboot your computer in Safe Mode: 1. Close down windows and restart your computer. 2. As the computer reboots and goes through the system check, hold down the F8 key. 3. At the end of the system check, a menu will be displayed. 4. Choose 'Safe Mode' by entering the option number. Windows will now restart in Safe Mode. No device drivers, such as graphics or printers will be loaded, allowing you to test your system. L24 Error "Not enough memory to perform operation." This message will appear when trying to save files if system resources are low. Close other programs and try again. If this does not work, try restarting your computer. U27 Error "The creative Card is not formatted. Do you wish to format it now?" This message will appear if the creative Card inserted is not formatted. Select Format creative Card from the Machine Menu. U28 Error "Unable to format creative Card." This message will appear if there is an error on the Pfaff creative 2140, there is a problem with the creative Card or the creative Card has been ejected from the machine. Quick 3DStitch View M06 Error "QuickView requires a color palette of High Color (16 bit) or higher." This message appears when attempting to display a design using the Quick 3DStitch™ View if your computer is set to a display of 256 colors or less. You must have your screen colors set to High Color (16 bit) or greater (True Color, 24-bit)). Reset the display as follows: 1. First close any programs you are using. 2. Right-click the mouse on the desktop and a pop-up menu will appear. 3. Left-click on Properties and the Display Properties dialog box will appear. 4. Click the Settings tab. 5. Use the drop-down arrow in the box titled Color Palette to select High Color (16-bit) or greater. 6. Click Apply. The screen will be adjusted, then another message will appear asking if you wish to keep these settings. Click OK to continue (let the computer restart if required). If you are unable to alter your display, consult your computer retailer. Saving Designs L29 Error: "Design too large for export format" when saving a file in .pes format The Pes5 format allows for any design size up to 260mm x 160mm. Download MulCType.dll [http://www.pfaffsoftware.com/support/index.htm?page=updates.htm#pes5] version 1.0.3.3, or later, to allow designs up to this size to be saved in .pes format. FAQ Lists for Pfaff VIP Software Page 41 Sending Designs to a Machine U01 I can’t use File Assistant because I have a USB Serial adaptor that installs as COM3 or COM4 but I can only select COM1 or COM2 for connecting to my 2140 Download and install the correct language version of VIP Configure 6.21 [http://www.pfaffsoftware.com/support/index.htm?page=updates.htm#vipconfigure]. Run the new version of VIP Configure, click the Machines 1 tab, select COM3 or COM4 as appropriate in the 2140 section and click OK. You will now be able to connect to the 2140 and transfer files with File Assistant. Please note that you may need to check the communications settings for COM3 or COM4 to ensure that Xon/Xoff flow control is selected. U02 File Assistant transfers stitch files very slowly to my 2140 This can happen when a USB Serial adaptor is used. Download and install File Assistant 6.03 [http://www.pfaffsoftware.com/support/index.htm?page=updates.htm#fileassistant]. Stitch Files L29 Error: "Design too large for export format" when saving a file in .pes format The Pes5 format allows for any design size up to 260mm x 160mm. Download MulCType.dll [http://www.pfaffsoftware.com/support/index.htm?page=updates.htm#pes5] version 1.0.3.3, or later, to allow designs up to this size to be saved in .pes format. Transferring Files L19 Error "Unrecognized file format." This message appears if the file you are attempting to load is corrupt. For example, it might have the extension .vip, yet not be a proper Husqvarna Viking / Pfaff stitch file. L20 Error: "Stitch file is corrupt" The stitch file is corrupt and cannot be loaded. Refer to source of this file for a solution. L21 Error "Stitch file XY coordinates incorrect" The stitch file is corrupt and cannot be loaded. Refer to source of this file for a solution. U15 Error "No stitch files were selected to be transferred." This message will appear if no Stitch Files were selected to be transferred to the Machine Pane, but the Send icon was pressed. U16 Error "Files you are sending to the Machine cause short name duplicates. Please reselect files, or rename the duplicate files, and send to machine again." FAQ Lists for Pfaff VIP Software Page 42 Filenames on the machine are limited to 8 characters, and longer names will be shortened. If two designs that you have selected to send both have the same first eight letters, this message will appear. Rename one of the files, then send again. U17 Error "Some of the files selected to be transferred may overwrite existing files. Do you want files that exist to be overwritten?" This message will appear if a file you are sending to the Machine has the same name as one that is already stored on the Machine. Because filenames on the machine are limited to 8 characters, and longer names will be shortened, it could also appear if one of the designs that you have selected to send has the same first eight letters as one that is already stored on the Machine. Rename one of the files, then send again. (It is quicker to rename designs in the Computer Pane than in the Machine Pane.) U18 Error "Cannot open stitch file." This message appears if the desired Stitch File is not where the program expects it to be, for example if you selected a Stitch File in the File Name List from a floppy disk, then removed the floppy disk. The message would appear if you tried to Send the design to the 2140. U19 Error "Unrecognized file extension." This message appears if you attempt to transfer a file with an extension that does not belong to any Stitch File types. For example, it would appear if one of the files selected was a .doc file. U20 Error "Machine memory is full. You must delete some designs or folders to make room for designs." This message appears if there is no room in the Machine Memory to transfer the designs you have selected. Delete some designs, then try again. U21 Error "Card is full. You must format the creative Card to make room for designs." This message appears if there is no room on the creative Card to transfer the designs you have selected. Select Format creative Card from the Machine Menu, then try again. U22 Error "Unable to send design for Express Transfer. Please send design to the machine memory or creative Card instead." This message appears if there is no room in the Machine Screen to transfer the design you have selected. Delete the design on the screen, then try again. This message could also appear if a design is being stitched out on the Pfaff creative 2140 embroidery machine when you try to use the Express Transfer feature. In both cases, the alternative is to send the design to the Machine Memory instead. U23 Error "The selected machine folder is read-only. Please choose another folder." This message will appear if you try to send files from the File Name List into a Machine folder that is Read Only. Return to the top level by double clicking on the back folder, then select a different folder. FAQ Lists for Pfaff VIP Software Page 43 U24 Error "Error transferring filename.ext. Error 115 while loading from machine. Please try again." This error may occur occasionally, owing to electrical interference. Retry the transfer. If this error occurs more than three times in a row, try the following procedure to clear the connection: 1. Close the VIP File Assistant program. 2. Switch off your creative 2140. 3. Eject the creative Card from the second slot. 4. Eject the PC Card from the creative 2140 and unplug the other end of the cable from your computer. 5. Wait 30 seconds. 6. Connect the cable to your computer and plug the PC Card back into the creative 2140. 7. If required, plug the desired creative Card into the second slot. 8. Switch on your creative 2140. 9. Re-start VIP File Assistant. U25 Error "Error transferring filename.ext. Error 115 while saving to the machine. Please try again." This error may occur occasionally, owing to electrical interference. Retry the transfer. If this error occurs more than three times in a row, try the following procedure to clear the connection: 1. Close the VIP File Assistant program. 2. Switch off your creative 2140. 3. Eject the creative Card from the second slot. 4. Eject the PC Card from the creative 2140 and unplug the other end of the cable from your computer. 5. Wait 30 seconds. 6. Connect the cable to your computer and plug the PC Card back into the creative 2140. 7. If required, plug the desired creative Card into the second slot. 8. Switch on your creative 2140. 9. Re-start VIP File Assistant. U26 Error "Error while viewing selected design on the machine. Error 115 while loading from machine. Please try again." This error may occur occasionally, owing to electrical interference. Retry viewing the file. If this error occurs more than three times in a row, try the following procedure to clear the connection: 1. Close the VIP File Assistant program. 2. Switch off your creative 2140. 3. Eject the creative Card from the second slot. 4. Eject the PC Card from the creative 2140 and unplug the other end of the cable from your computer. 5. Wait 30 seconds. 6. Connect the cable to your computer and plug the PC Card back into the creative 2140. 7. If required, plug the desired creative Card into the second slot. 8. Switch on your creative 2140. 9. Re-start VIP File Assistant. U31 I am having problems sending files to my 2140. FAQ Lists for Pfaff VIP Software Page 44 Open the VIP Configure setup utility. On the Machines 1 tab, check that the COM port (serial port) is set correctly for transfer to your creative 2140 machine. Attempt to communicate with your 2140 again. If you are still experiencing difficulties, try the following: 1. Open System Properties in the Control Panel, display the Device Manager and make sure the view is set to Devices By Type. You should see a list of all the types of hardware installed in your computer. 2. Click on the + symbol next to the Ports (COM & LPT) to show a list of parallel and serial ports installed in your computer. 3. Double click the Communications Port that your 2140 is connected to (usually COM1) and its Properties dialog box will be shown. 4. Click on the Port Settings tab. 5. Use the drop down lists for each setting to make sure they have the following values: • • 6. Bits per second: 115200 • • 7. Data bits: 8 • • 8. Parity: None • • 9. Stop bits: 1 • • 10. Flow control: Xon / Xoff. • • 11. • 12. Click OK to save the settings, then close all the dialogs until you return to the Desktop. • 13. Shut down your computer and switch of your 2140. Disconnect and reconnect the leads between the computer and 2140. Restart you computer and switch on the 2140. • 14. Try to establish communication again. U32 I have sent a design to the machine, but it will not fit into any of the machine hoops. Check your 2140 machine User's Guide for information on how to adjust for different hoop sizes. U34 "Error in conversion" when transferring 9mm or Maxi stitches to my computer File Assistant allows you to transfer built-in stitches to your computer. These are found in the folders under the MUSTER folder. However, some built-in stitches have special features. These are buttonholes, or stitches with elongation or density control. Stitches with these features will not transfer to your computer and will give the “Error in conversion” message. The stitches that cannot be transferred to your computer are: FAQ Lists for Pfaff VIP Software Page 45 47 48 49 50 51 52 53 54 56 57 58 59 64 65 69 70 72 73 74 75 76 77 78 79 80 82 83 84 85 86 87 88 89 91 92 93 94 95 96 97 98 99 150 151 156 183 184 189 232 234 Digitizing Listed versions: VIP, version 6.0; VIP, version 6.1; VIP, version 6.2 3D Create Stitches F18 When I Create Stitches I get the error 'Unable to find start point inside fill object. Re-edit' When a QuickStitch™ Fill is created it is given a start point inside the fill area. If the area is very small or thin, the program may be unable to Create Stitches because it cannot find the start point. Try clicking on the area and moving the first point. F28 Nothing appears when I try to use 3D Create Stitches Your screen colors must be set to High Color (16 bit) or greater (True Color, 24-bit). 1. First close any programs you are using. 2. Right-click the mouse on the desktop and a pop-up menu will appear. 3. Left-click on Properties and the Display Properties dialog box will appear 4. Click the Settings tab. 5. Use the drop-down arrow in the box titled Color Palette to select High Color (16-bit) or greater. 6. Click Apply. The screen will be adjusted, then another message will appear asking if you wish to keep these settings. Click OK to continue (let the computer restart if required). If you are unable to alter your display, consult your computer retailer. If problems persist see FAQ #M14. If you are unable to save your stitch file using 3D Create Stitches then use the Create Stitches option from the View menu. F37 The size of my Design in the 3D Create Stitches dialog box is not the same as the figure I entered The size is set according to the distance between the two outermost control points of the Design File. The Objects of the Design File may extend outside this line, so the size of the actual stitch file may exceed the length that was inputted. F38 When I Create Stitches one of my fill areas doesn't fill completely with stitches Try changing the angle of orientation. Even one degree can be enough to allow the artificial intelligence of the program to fill the object. Another possibility is to move the start point slightly. F52 I wish to change the background color for 3D Create Stitches Use VIP Configure to alter the background color for 3D Create Stitches. This program may also be used to turn the texture on or off. FAQ Lists for Pfaff VIP Software Page 46 F61 Error "Cannot create stitches." This error will occur if you attempt to use 3D Create Stitches or Create Stitches before you have placed any objects in your design. The minimum requirement is one object of any type. F62 Error "Fill object is too complicated." Appears if a QuickStitch™ or FreeHand™ fill area is too complex for the stitch generation functions. Try changing the angle by as little as one degree. This often lets the shape fill correctly. Another option is to try moving the start point of the fill area. F63 Error "No stitch data to save." This message appears if you try to use the Save function when there is no stitch information to save from 3D Create Stitches or Create Stitches (such as when there are only jump stitches in the design). F68 My computer takes a long time to draw the stitches when I do 3D Create Stitches There are two main reasons for this. The computer may relatively slow. In this case you can use the Create Stitches option from the View menu to be able to save your design in stitch format. Alternatively, the drivers for your graphics card are not up to date, for which you should download the latest version and try again. Anti-virus software can prevent correct installation of graphics drivers. Disable your anti-virus software while installing new graphics drivers. If problems persist see FAQ #M14. F76 Error "VipDigitizing.e.exe has generated errors and will be closed by Windows. You will need to restart the program. An error log is being created." This error message only appears when you attempt to save a design or view a design with 3D Create Stitches on a Windows 2000 computer. This issue is fixed by applying the latest Windows 2000 Service Pack, followed by all available Critical Updates. The latest Windows 2000 Service Pack and Critical Updates can be found at the Microsoft Windows 2000 [http://www.microsoft.com/windows2000] web site. M06 Error "QuickView requires a color palette of High Color (16 bit) or higher." This message appears when attempting to display a design using the Quick 3DStitch™ View if your computer is set to a display of 256 colors or less. You must have your screen colors set to High Color (16 bit) or greater (True Color, 24-bit)). Reset the display as follows: 1. First close any programs you are using. 2. Right-click the mouse on the desktop and a pop-up menu will appear. 3. Left-click on Properties and the Display Properties dialog box will appear. 4. Click the Settings tab. 5. Use the drop-down arrow in the box titled Color Palette to select High Color (16-bit) or greater. 6. Click Apply. The screen will be adjusted, then another message will appear asking if you wish to keep these settings. Click OK to continue (let the computer restart if required). If you are unable to alter your display, consult your computer retailer. FAQ Lists for Pfaff VIP Software Page 47 M13 My program crashes whenever I try to view my Design in 3D Check that you have downloaded and installed the latest drivers for your graphics card, this may clear the problem. Anti-virus software can prevent correct installation of graphics drivers. Disable your anti-virus software while installing new graphics drivers. If the latest driver is still causing the program to crash then download the relevant language version of the 3D Viewer DLL Version 2.0 [http://www.pfaffsoftware.com/support/index.htm?page=updates.htm#3ddll] from the Pfaff Software web site. When the download is complete, double-click on the downloaded file to install the new DLL to your VIP Embroidery system. M14 The background does not appear in the Quick 3DStitch™ View window even though it is switched on in VIP Configure or the Quick 3DStitch™ View window does not display designs correctly, for example there is a 'hole' in the design Your graphics card driver is misinterpreting the 3D calculations from the program. Check that you have downloaded and installed the latest drivers for your graphics card. This may clear the problem instantly. Anti-virus software can prevent correct installation of graphics drivers. Disable your anti-virus software while installing new graphics drivers. If the program functions incorrectly even with the latest driver, then download the relevant language version of the 3D Viewer DLL Version 2.0 [http://www.pfaffsoftware.com/support/index.htm?page=updates.htm#3ddll] from the Pfaff Software web site. When the download is complete, double-click on the downloaded file to install the new DLL to your VIP Embroidery system. Background Image F03 What DPI setting should I use to scan a image for digitizing? The correct DPI (dots per inch) setting will depend on the size of the image to be scanned. The desired size for the digitizing is approximately 1000 X 1000 pixels. To achieve this take the size of your artwork in inches e.g 8" x 7" and divide the longest side into 1000 e.g. 1000 divided by 8 = 125. The DPI setting of the scanner should then be 125 DPI to produce an image that is 1000 x 875. F33 I loaded a small picture, and it has too many jagged lines Although the program automatically doubles the size of an image if its height and width are less than 500 pixels, this may still produce jagged lines. For a smoother effect, rescan the image F34 The background image shows more of the picture than I want to digitize. Use the Design Area command to select the part of the picture you wish to digitize. Alternatively, in the Picture Window select the part of the Picture you want with Rectangle or Freehand Select then Crop the Picture (you can only do this before you start Digitizing). F35 The background image has a thick outline so that QuickStitch™ Fill leaves gaps between color areas FAQ Lists for Pfaff VIP Software Page 48 Use the Outline Thinner to narrow the outline to one pixel. This will allow areas to join together better. F73 Creating MiniPics for the VIP Digititizing program Before Starting An appropriate image editing package, such as Jasc® Paint Shop Pro, is required that will save .ras format, as well as a good knowledge of working with graphic files. About MiniPics Create Medium MiniPics at 400x400 pixels, and Small MiniPics at 250x250 pixels. The color palette can be 256 colors or more. White is treated as transparent when you load a MiniPic into VIP Digitizing, so anything underneath the white part of a MiniPic will show through. If you want an area to be white in your MiniPic, use a “false white” such as very pale yellow, then change it to white with the Flood Fill tool in the Picture Window of VIP Digitizing. It is recommended that you create a new folder for saving your own MinPics, for instance: C:\VipEmbroidery\MyDesigns\MyMiniPics. How To Make a MiniPic 1. Use an existing image:Open an existing image; Either crop around the required area or resize the whole image to the size of a Medium or Small MiniPic. 2. Or, create a new MiniPic from scratch:Start a new image and set it to the size of either a medium (400x400 pixels) or small (250x250 pixels) MiniPic; Use the drawing tools in the graphic package to create the desired image for the MiniPic. 3. Ensure that the colors are solid color areas. See the existing MiniPics for examples. 4. Save the file in Sun Raster Image format with the “.ras” extension. 5. Start Windows® Explorer and browse to the folder where you saved the “.ras” file. 6. Click on the file to highlight it. 7. Right-click to bring up a popup menu, and select the Rename option from the menu. 8. Edit the file name to change the extension from “.ras” to “.axw” and press Enter. 9. You will be warned about changing the file extension and asked if you want to continue. 10. Click Yes and the change to the file extension will be saved. 11. Start VIP Digitizing and click the MiniPics icon so that the MiniPics Viewer appears. 12. Click the button with three dots at the end of the Directory Browser box so that the Browse For Folder dialog appears. 13. Browse to the directory where you saved your new MiniPic and click OK. 14. The MiniPics View will show your new MiniPic, along with any MiniPics you have already created. 15. Click the MiniPic and it will be used in the Picture. F77 Tips on using the Outline Thinner tool It is important where you click after selecting the Outline Thinner tool. The color you click on is the color that will be thinned. So if you click on a black outline, this outline will be thinned. Alternatively if you click on an area (such as white on a black and white drawing), this area will be thinned and the outline around it will be thickened to compensate. This leaves the drawing indistinguishable from the original. The Outline Thinner tool may not work if your picture has dithering, such as a scanned image or one that has been converted from a JPEG file. These pictures have additional colored pixels that can affect the result. FAQ Lists for Pfaff VIP Software Page 49 R15 The picture does not redraw fully as I move around the image or work with dialog boxes. Check that you have downloaded and installed the latest drivers for your graphics card, this may clear the problem instantly. Anti-virus software can prevent correct installation of graphics drivers. Disable your anti-virus software while installing new graphics drivers. If the latest driver is still causing the program to not function correctly then you must lower the graphics acceleration provided by the card: For Windows® 95/98/ME users: 1. Close all programs. 2. Right-click on an empty spot on your desktop to get a menu and choose Properties. 3. The Display Properties window appears. Click on the settings tab at the top. 4. Click on the Advanced button. 5. Select the Performance tab at the top of the new window. 6. You should now see a box labeled 'Hardware acceleration' with a slider marked 'None' to 'Full'. 7. Most likely the pointer is set to 'Full'. Move the slider all the way to the left for 'None'. 8. Click 'OK' on both the windows to close them and try to view in Quick 3D View again. 9. If it now works you can try to place the slider into the optimum position. This is where the slider is at the rightmost, but still allows the 3D View to work. This can only be down by trial and error; change the slider setting and test to see if you can still view in Quick 3D View. For Windows® NT/2000 users, your options may vary depending on your Graphics Card: 1. Close all programs. 2. Right-click on an empty spot on your desktop to get a menu and choose Properties. 3. The Display Properties window appears. Click on the Settings tab at the top. 4. Click on the Advanced button. 5. Select the Performance tab at the top of the new window. 6. You should now see a box labeled '3D Settings (OpenGL)'. 7. Uncheck the option 'Use 3D acceleration'. 8. Click 'OK' on both the windows to close them and try to view using Quick 3DStitch View again. Creating and Editing Designs F36 If I try to move the start point of my Design File, there seems to be an extra point after the first Color command When the initial Jump Stitch or Single Stitch was digitized, its start and end points were both placed by clicking the mouse, rather than clicking and dragging. To solve, click on the extra object and Delete it. F44 I am starting a new Design and can't change the first color The first color can only be changed in the Edit window. Go to the Edit Window and click the first color in the color palette, then select the color you want to start with. Alternatively, simply mark out your Design Area and add a Color Change command. Then when you come to stitch out your design simply ignore the first color as it is entirely composed of jump stitches and has no effect on the design. FAQ Lists for Pfaff VIP Software Page 50 F45 I have finished Inserting new objects, but I can't get back to the end of the Design File Click the Insert Object icon again to deselect it and complete the insertion. A Jump Stitch is placed from where the new objects end to their insertion point. F46 I am Inserting new objects but they have been added at the end of the design If you switch to the Edit or Picture Window while you are in Insert then Insert will be turned off and a Jump Stitch will be inserted to jump back to the next point in the design. When you return to the Create Window and create objects then you will Add them to the end of the design. You must reselect your Insert point and select Insert Objects again. The Status Bar in the Create Window shows whether you are using Add or Insert. F47 I am Inserting new objects but they are using the last thread color I selected, instead of the thread color that they should have, at the place where I am inserting This is a temporary effect that lasts only until you have finished inserting, that is when you switch back to Add or go to the Edit or Picture Window. If you insert a Color Change then the objects inserted after the Color Change will use the new color as usual. The objects before the Color Change will revert back to the correct color when you switch back to Add. F48 I can't see or edit a point under a Color Change or Stop Command You can turn off the markers for Color Change and Stop Commands. If you turn the markers off then you can see and select the point underneath. Turn off the markers by un-checking the Color or Stop Markers option in Screen Preferences. R15 The picture does not redraw fully as I move around the image or work with dialog boxes. Check that you have downloaded and installed the latest drivers for your graphics card, this may clear the problem instantly. Anti-virus software can prevent correct installation of graphics drivers. Disable your anti-virus software while installing new graphics drivers. If the latest driver is still causing the program to not function correctly then you must lower the graphics acceleration provided by the card: For Windows® 95/98/ME users: 1. Close all programs. 2. Right-click on an empty spot on your desktop to get a menu and choose Properties. 3. The Display Properties window appears. Click on the settings tab at the top. 4. Click on the Advanced button. 5. Select the Performance tab at the top of the new window. 6. You should now see a box labeled 'Hardware acceleration' with a slider marked 'None' to 'Full'. 7. Most likely the pointer is set to 'Full'. Move the slider all the way to the left for 'None'. 8. Click 'OK' on both the windows to close them and try to view in Quick 3D View again. 9. If it now works you can try to place the slider into the optimum position. This is where the slider is at the rightmost, but still allows the 3D View to work. This can only be down by FAQ Lists for Pfaff VIP Software Page 51 trial and error; change the slider setting and test to see if you can still view in Quick 3D View. For Windows® NT/2000 users, your options may vary depending on your Graphics Card: 1. Close all programs. 2. Right-click on an empty spot on your desktop to get a menu and choose Properties. 3. The Display Properties window appears. Click on the Settings tab at the top. 4. Click on the Advanced button. 5. Select the Performance tab at the top of the new window. 6. You should now see a box labeled '3D Settings (OpenGL)'. 7. Uncheck the option 'Use 3D acceleration'. 8. Click 'OK' on both the windows to close them and try to view using Quick 3DStitch View again. Creating Stitches F18 When I Create Stitches I get the error 'Unable to find start point inside fill object. Re-edit' When a QuickStitch™ Fill is created it is given a start point inside the fill area. If the area is very small or thin, the program may be unable to Create Stitches because it cannot find the start point. Try clicking on the area and moving the first point. F37 The size of my Design in the 3D Create Stitches dialog box is not the same as the figure I entered The size is set according to the distance between the two outermost control points of the Design File. The Objects of the Design File may extend outside this line, so the size of the actual stitch file may exceed the length that was inputted. F61 Error "Cannot create stitches." This error will occur if you attempt to use 3D Create Stitches or Create Stitches before you have placed any objects in your design. The minimum requirement is one object of any type. F62 Error "Fill object is too complicated." Appears if a QuickStitch™ or FreeHand™ fill area is too complex for the stitch generation functions. Try changing the angle by as little as one degree. This often lets the shape fill correctly. Another option is to try moving the start point of the fill area. Dongle A28 The program will not start and the message "No dongle attached. Cannot open program" is displayed. This message will appear when trying to open your VIP software if the program cannot 'see' the dongle (data protection device). If you are using a USB port dongle (Purple): USB System Properties Make sure that the dongle is connected to the computer. Check that the software driver has been installed correctly. This can be done as follows: FAQ Lists for Pfaff VIP Software Page 52 1. 2. 3. 4. 5. Right click on My Computer on the Desktop. Select Properties. Select the Device Manager tab. Click on the plus sign next to the Universal Serial Bus controllers. The display should look similar to the picture to the right, with the Rainbow USB SuperPro device listed. If the device is listed, but has a yellow exclamation mark next to it, the device has not been correctly installed. In this case right click on the Rainbow USB SuperPro, and then select Delete, the driver has now been removed. The driver can now be reinstalled. On the VIP Customizing CD run the following program \Technical\Dongle\setup2\Setup.exe If this does not cure the problem, then you may require the latest version of the Dongle Device Driver [http://www.pfaffsoftware.com/support/index.htm?page=updates.htm#dongledevicedriver]. Other USB problems: If you still have a problem then plug the dongle directly into into your computer's USB port. If it is now OK, then the problem may be a damaged or poor quality device or cable. Some USB ports do not have enough power to drive the dongle. By using a USB hub which uses a power supply this can be overcome. Some later windows 95 computers have USB ports fitted to the Motherboard but are not available for use, regardless of the current operating system installed. The computer BIOS may not be configured to allow support of Legacy USB devices. Check that Legacy USB Support is set to 'Enabled' within the BIOS. If you are using a Parallel port dongle (Cream): Check that the dongle is securely plugged into the USB port of the computer or hub, or any other USB through port. Disconnect any devices such as printers that may be attached and try again. General dongle problems: For more information use the FAQ Search Wizard for your dongle type. F55 After attempting to start VIP Digitizing with no dongle attached I have lost some of my Preferences If you attempt to start VIP Digitizing with no dongle attached then you will get the error “No dongle attached. Cannot open program". When this happens, the VIPDigitizing.ini file in your windows folder (usually C:\Windows) is re-created with settings that are not the same as the installation defaults. Download VIPDigitizing.ini [http://www.pfaffsoftware.com/support/index.htm?page=updates.htm#vipdigini] from the Pfaff Software web site and save it in the Windows folder. Error Messages A28 The program will not start and the message "No dongle attached. Cannot open program" is displayed. This message will appear when trying to open your VIP software if the program cannot 'see' the dongle (data protection device). If you are using a USB port dongle (Purple): USB System Properties FAQ Lists for Pfaff VIP Software Page 53 Make sure that the dongle is connected to the computer. Check that the software driver has been installed correctly. This can be done as follows: 1. Right click on My Computer on the Desktop. 2. Select Properties. 3. Select the Device Manager tab. 4. Click on the plus sign next to the Universal Serial Bus controllers. 5. The display should look similar to the picture to the right, with the Rainbow USB SuperPro device listed. If the device is listed, but has a yellow exclamation mark next to it, the device has not been correctly installed. In this case right click on the Rainbow USB SuperPro, and then select Delete, the driver has now been removed. The driver can now be reinstalled. On the VIP Customizing CD run the following program \Technical\Dongle\setup2\Setup.exe If this does not cure the problem, then you may require the latest version of the Dongle Device Driver [http://www.pfaffsoftware.com/support/index.htm?page=updates.htm#dongledevicedriver]. Other USB problems: If you still have a problem then plug the dongle directly into into your computer's USB port. If it is now OK, then the problem may be a damaged or poor quality device or cable. Some USB ports do not have enough power to drive the dongle. By using a USB hub which uses a power supply this can be overcome. Some later windows 95 computers have USB ports fitted to the Motherboard but are not available for use, regardless of the current operating system installed. The computer BIOS may not be configured to allow support of Legacy USB devices. Check that Legacy USB Support is set to 'Enabled' within the BIOS. If you are using a Parallel port dongle (Cream): Check that the dongle is securely plugged into the USB port of the computer or hub, or any other USB through port. Disconnect any devices such as printers that may be attached and try again. General dongle problems: For more information use the FAQ Search Wizard for your dongle type. B18 I am trying to load a file and the message "Can't open design file" appears. This message appears if the design file is corrupt or if it has the extension '.vip' but is not a true VIP Embroidery System file (for example if it is another type of file that has been renamed by mistake). F18 When I Create Stitches I get the error 'Unable to find start point inside fill object. Re-edit' When a QuickStitch™ Fill is created it is given a start point inside the fill area. If the area is very small or thin, the program may be unable to Create Stitches because it cannot find the start point. Try clicking on the area and moving the first point. F53 Error "Design File is read-only. Cannot continue." This will happen if you attempt to open a design that has been set as read-only, or is readonly because it is stored on a CD-ROM. If the design file is on your hard disk as read-only then you must change its properties in Windows® Explorer so that it is no longer read-only. For designs on CD-ROMs, use Windows® Explorer to copy them to your hard disk, then FAQ Lists for Pfaff VIP Software Page 54 change the properties so that they are no longer read-only. (Windows® Explorer Help has information on the read-only attribute.) F55 After attempting to start VIP Digitizing with no dongle attached I have lost some of my Preferences If you attempt to start VIP Digitizing with no dongle attached then you will get the error “No dongle attached. Cannot open program". When this happens, the VIPDigitizing.ini file in your windows folder (usually C:\Windows) is re-created with settings that are not the same as the installation defaults. Download VIPDigitizing.ini [http://www.pfaffsoftware.com/support/index.htm?page=updates.htm#vipdigini] from the Pfaff Software web site and save it in the Windows folder. F57 Error "You must select an area first, before applying the crop tool." Use the Box Select feature to select an area of the Picture around which you wish to crop the background. F58 Error "Cannot rotate - image will be bigger than 2000 x 2000 pixels if rotated to this extent." When rotating a picture, certain angles could make the picture larger than the maximum allowed by the program. If this message appears, either rotate the picture to a different angle, or reduce the size of the picture, then try again. F59 Error "Unable to find start point. Retry using a different position." When you create a QuickStitch™ Fill area, the area is assessed from the point where you clicked. This error will occur when the fill area is complicated and the fill function might not fill the area correctly. Click in a different part of the area to try again. If the error still occurs then try simplifying or splitting up the area in the Picture Window. F60 Error "This is not an appropriate use of this tool. Areas of the image may be too wide." This happens when you use QuickTrace to follow an outline in the picture and then QuickTrace finds a part of the outline that is very thick. In this case, QuickTrace does not know where to trace the outline as the problem part of the outline is more like a fill area. Use the editing functions in the Picture Window to make the outline thinner or break up the outline so that the wide parts are isolated from the rest of the outline. F61 Error "Cannot create stitches." This error will occur if you attempt to use 3D Create Stitches or Create Stitches before you have placed any objects in your design. The minimum requirement is one object of any type. F62 Error "Fill object is too complicated." Appears if a QuickStitch™ or FreeHand™ fill area is too complex for the stitch generation functions. Try changing the angle by as little as one degree. This often lets the shape fill correctly. Another option is to try moving the start point of the fill area. FAQ Lists for Pfaff VIP Software Page 55 F63 Error "No stitch data to save." This message appears if you try to use the Save function when there is no stitch information to save from 3D Create Stitches or Create Stitches (such as when there are only jump stitches in the design). F64 Error "Scanner or camera is in use by another application" This message will appear when trying to use your scanner or digital camera if another graphics program is already open that uses the Twain-compliant device. Close VIP Digitizing and the other graphics programs, then reopen VIP Digitizing and try again. F72 An error appears in my language when starting VIP Digitizing Version 6.2 This happens if you have installed the English VIP Digitizing Version 6.2 update over the top of a non-English version of VIP Digitizing. If you have done this, download the latest installation for VIP Digitizing Version 6.2 from the Pfaff Software Updates page [http://www.pfaffsoftware.com/support/index.htm?page=updates.htm]. This contains language versions of VIP Digitizing Version 6.2. You will need to run the installation twice: once to remove the English version and once to install the language you require. F74 Error “The ordinal 66 could not be located in the dynamic link library stitMan.dll” This error only occurs in VIP Digitizing 6.2 on Windows 2000 and Windows XP. It appears when starting the program and there is an incorrect version of the stitman.dll file is in your C:\VipEmbroidery folder. In order to resolve the error, you will need to uninstall and reinstall your VIP software. Before you start, please read through the instructions and make sure you are comfortable with the procedure. Resolve the error as follows: 1. Backup any designs and embroidery files that you have saved in C:\VipEmbroidery\MyDesigns, or any other folder within C:\VipEmbroidery. 2. Exit from all Windows programs. 3. Open the Control Panel window. 4. Using the Add/Remove tool, uninstall any VIP updates that you may have installed. 5. Uninstall VIP Digitizing. 6. Uninstall any other VIP software. 7. Uninstall VIP Customizing. 8. Delete the C:\VipEmbroidery folder. 9. Restart your computer. 10. Reinstall VIP Customizing. 11. Restart your computer. 12. Reinstall VIP Digitizing. 13. Reinstall any additional VIP software CDs. 14. Reinstall any VIP updates that were previously installed. 15. Restart your computer. F75 Error "The CanFileViewer.dll file is linked to missing export StitMan.dll: 68" This message appears after you see "C:\VipEmbroidery\VipDigitizing.exe. A device attached to the system is not functioning" and click OK. FAQ Lists for Pfaff VIP Software Page 56 This error only occurs in VIP Digitizing 6.2 on Windows 95/98/ME. It appears when starting the program and there is an incorrect version of the stitman.dll file is in your C:\VipEmbroidery folder. In order to resolve the error, you will need to uninstall and reinstall your VIP software. Before you start, please read through the instructions and make sure you are comfortable with the procedure. Resolve the error as follows: 1. Backup any designs and embroidery files that you have saved in C:\VipEmbroidery\MyDesigns, or any other folder within C:\VipEmbroidery. 2. Exit from all Windows programs. 3. Open the Control Panel window. 4. Using the Add/Remove tool, uninstall any VIP updates that you may have installed. 5. Uninstall VIP Digitizing. 6. Uninstall any other VIP software. 7. Uninstall VIP Customizing. 8. Delete the C:\VipEmbroidery folder. 9. Restart your computer. 10. Reinstall VIP Customizing. 11. Restart your computer. 12. Reinstall VIP Digitizing. 13. Reinstall any additional VIP software CDs. 14. Reinstall any VIP updates that were previously installed. 15. Restart your computer. F76 Error "VipDigitizing.e.exe has generated errors and will be closed by Windows. You will need to restart the program. An error log is being created." This error message only appears when you attempt to save a design or view a design with 3D Create Stitches on a Windows 2000 computer. This issue is fixed by applying the latest Windows 2000 Service Pack, followed by all available Critical Updates. The latest Windows 2000 Service Pack and Critical Updates can be found at the Microsoft Windows 2000 [http://www.microsoft.com/windows2000] web site. L22 Error: "Unrecognized file extension" when opening a file This message appears if you attempt to load a file with an extension that does not belong to any Stitch File types. For example, it would appear if you tried to Drag and Drop a .doc file onto the VIP Customizing screen. L23 Error: "Unrecognized file extension" when saving a file This message appears if you type an incorrect extension that does not belong to any Stitch File types in the File Name box when trying to save a file. L24 Error "Not enough memory to perform operation." This message will appear when trying to save files if system resources are low. Close other programs and try again. If this does not work, try restarting your computer. L25 Whenever I insert my CD it asks if I want to uninstall my software FAQ Lists for Pfaff VIP Software Page 57 All VIP Embroidery System Software has an automatic installation whenever the CD is inserted. The CD detected your software was already installed so only gives you the option to uninstall it. Simply click 'Cancel', and then 'Yes' to confirm it. Then click 'Finish' to close the installation window. Whenever using the CD again you may hold down the Shift Key for 30 seconds upon insertion to prevent the installation menu appearing. L26 Error "Cannot save file." The program cannot save the file. Ensure that the disk where you are trying to save the design is not write-protected, then try again. L27 Error "Design too large for export format." Certain formats are limited to the size of hoop used on their specific embroidery machine, for example .pcs and .sew. If you attempt to save a file in this format that is bigger than the largest available hoop size this message would appear. L29 Error: "Design too large for export format" when saving a file in .pes format The Pes5 format allows for any design size up to 260mm x 160mm. Download MulCType.dll [http://www.pfaffsoftware.com/support/index.htm?page=updates.htm#pes5] version 1.0.3.3, or later, to allow designs up to this size to be saved in .pes format. M06 Error "QuickView requires a color palette of High Color (16 bit) or higher." This message appears when attempting to display a design using the Quick 3DStitch™ View if your computer is set to a display of 256 colors or less. You must have your screen colors set to High Color (16 bit) or greater (True Color, 24-bit)). Reset the display as follows: 1. First close any programs you are using. 2. Right-click the mouse on the desktop and a pop-up menu will appear. 3. Left-click on Properties and the Display Properties dialog box will appear. 4. Click the Settings tab. 5. Use the drop-down arrow in the box titled Color Palette to select High Color (16-bit) or greater. 6. Click Apply. The screen will be adjusted, then another message will appear asking if you wish to keep these settings. Click OK to continue (let the computer restart if required). If you are unable to alter your display, consult your computer retailer. R07 Error "Failure to acquire image due to unknown causes." This message will appear in certain circumstances when trying to use your scanner or digital camera, for example if the cable is disconnected during the scan or download. Close your program, check the connections to your scanner or digital camera, then reopen the program and try again. R08 Error "Not enough memory to perform operation." This message will appear when trying to use your scanner or digital camera if system resources are low. Close other programs and try again. If this does not work, try restarting your computer. R09 Error "Could not load picture file." FAQ Lists for Pfaff VIP Software Page 58 This message could appears if the desired Image File is not where the program expects it to be, for example if it was loaded into the program from a floppy disk, then closed and the floppy disk removed. The message would appear if you try to load the design from the Recent Files list on the File Menu. It could also appear if the file you are attempting to load is corrupt. For example, it might have an extension such as .BMP or .JPG, yet not be a proper image file. General L06 My creative software starts with the wrong company logo on Windows XP This will happen when ordinary users do not have the correct registry permissions. In order for non-administrative users to use VIP software correctly, users must be granted permission by an administrative user. When carrying out this procedure, you must carry out the instructions exactly as described. Editing the registry can seriously damage the operating system if not done correctly. 1. Log on to Windows XP using an account that has administrator rights. 2. Click Start and then click Run. The Run dialog box will be shown. Run Regedt32 on Windows XP 3. Type in regedt32, as shown, then click OK. The Registry Editor will be shown. 4. On the left-hand side, where the folder names are shown, click the + sign next to HKEY_LOCAL_MACHINE. 5. From the list of sub-folders that is shown, click the + sign next to SOFTWARE. 6. You should now see a VikingEmnet folder (you may need to scroll down the list to see it). Click VikingEmnet to highlight it. Registry Edit for VikingEmnet perms 7. Click the Edit menu and select the Permissions option. 8. The Permissions dialog has two sections: the upper section shows the user and group names and the lower section shows the permissions for the selected user. Click the Users entry in the list. This will be shown as Users (machine\Users), where machineis the name you have given your computer. 9. In the lower section of the Permissions dialog, click the Allow check box for Full Control. This will let any user logged on to the computer use the creative software. Full Control perms for all Users 10. Click OK to save the changes to Permissions, then click the File menu and Exit. Icons and Toolbars A08 Hints on Customizing toolbars It is possible to move and add icons to toolbars without entering the Customize Tools dialog box using the Alt and AltGr buttons. If you click on an icon while holding down the Alt key, the button can be dragged and dropped to another toolbar. If it is not dropped on a toolbar it is removed from view. FAQ Lists for Pfaff VIP Software Page 59 If you click on a toolbar button while holding down the AltGr key, or the Ctrl and Alt keys together, the button is duplicated. If it is dragged and dropped onto another toolbar, the duplicate will be positioned there. If it is not placed on another toolbar, then a new one is created with this button on. If a toolbar is dragged back to the sides or top of the program window its name disappears and a separator is shown between this and other toolbars. Lost buttons can be retrieved within the Customize dialog box, under Tools, Customize. If you wish to reset the toolbars exactly as they were when the program was installed, use the following instructions. 1. On the original CD find the ".ini" file corresponding to the program; it has the same name as the executable file except it has the file extension ".ini" instead of ".exe". For example, VIP Customizing requires the file "Customiz.ini". 2. Copy this file into C:\Windows (or wherever your main Windows folder is stored). 3. Now the program will start with the same configuration as when it was first installed. F30 I can't see some of the floating toolbars or icons when I open the program First, check the View Menu to see whether the view function has been turned off. If all the View Toolbar functions are turned on and you still cannot locate a toolbar, it may have been moved to the edge of the screen so it is hard to see. If you move icons around it is possible to delete them. The solution to this also resets all the Preference Property Sheet, so to retain current settings, make a note of them. To reset the icons 1. Close the VIP Digitizing. 2. Copy the VIPDigitizing.ini file from the root folder of your CD. (If your VIP software was installed from a multi-language CD, you will find the .ini file in the relevant language folder. For instance, if you installed the English version of the software, you will find the .ini file in the "English" folder.) 3. Paste it into the \Windows folder of your computer's hard drive. 4. Right-click the pasted VIPDigitizing.ini file and select the Properties option from the popup menu. 5. In the Properties dialog, un-check the Read Only check box and click OK. 6. You can now restart the program and all the toolbars will be in their original positions. F32 I can't add new Toolbars The ability to add new Toolbars is not available in VIP Digitizing. You can, however, change the icons that appear on each Toolbar. This is useful if you want to extend the icons shown on the QuickStitch™ Toolbar, for instance. L33 I keep changing the Preferences but they don’t stay changed when I restart the program This happens if the “.ini” file is Read Only, such as when the “.ini” is copied from the CD using Windows® Explorer. This also affects the Toolbars if you use the Customize Toolbars and Commands features. You can change the Read Only attribute as follows: 1. Use Windows® Explorer to go to the C:\Windows directory (or the directory where you installed Windows on your computer). 2. Right-click on the “.ini” file for the program and choose the Properties option from the popup menu. 3. Un-check the Read Only option and click OK. You will now be able to change your Preferences without them being reset. FAQ Lists for Pfaff VIP Software Page 60 Installation and CD A10 General difficulties with hardware and software If you are suffering from some odd difficulties with your embroidery system, it is always a good idea to shut down your computer, and restart it. If this doesn't fix the problem then you can try to determine the cause of the problem by rebooting the computer in safe mode. If it is then solved, you know that some clash of hardware and/or software such as device drivers is to blame. You can then obtain more help from your computer dealer to analyse the cause and reconfigure your computer if necessary. To reboot your computer in Safe Mode: 1. Close down windows and restart your computer. 2. As the computer reboots and goes through the system check, hold down the F8 key. 3. At the end of the system check, a menu will be displayed. 4. Choose 'Safe Mode' by entering the option number. Windows will now restart in Safe Mode. No device drivers, such as graphics or printers will be loaded, allowing you to test your system. A28 The program will not start and the message "No dongle attached. Cannot open program" is displayed. This message will appear when trying to open your VIP software if the program cannot 'see' the dongle (data protection device). If you are using a USB port dongle (Purple): USB System Properties Make sure that the dongle is connected to the computer. Check that the software driver has been installed correctly. This can be done as follows: 1. Right click on My Computer on the Desktop. 2. Select Properties. 3. Select the Device Manager tab. 4. Click on the plus sign next to the Universal Serial Bus controllers. 5. The display should look similar to the picture to the right, with the Rainbow USB SuperPro device listed. If the device is listed, but has a yellow exclamation mark next to it, the device has not been correctly installed. In this case right click on the Rainbow USB SuperPro, and then select Delete, the driver has now been removed. The driver can now be reinstalled. On the VIP Customizing CD run the following program \Technical\Dongle\setup2\Setup.exe If this does not cure the problem, then you may require the latest version of the Dongle Device Driver [http://www.pfaffsoftware.com/support/index.htm?page=updates.htm#dongledevicedriver]. Other USB problems: If you still have a problem then plug the dongle directly into into your computer's USB port. If it is now OK, then the problem may be a damaged or poor quality device or cable. Some USB ports do not have enough power to drive the dongle. By using a USB hub which uses a power supply this can be overcome. Some later windows 95 computers have USB ports fitted to the Motherboard but are not available for use, regardless of the current operating system installed. The computer BIOS may not be configured to allow support of Legacy USB devices. Check that Legacy USB Support is set to 'Enabled' within the BIOS. FAQ Lists for Pfaff VIP Software Page 61 If you are using a Parallel port dongle (Cream): Check that the dongle is securely plugged into the USB port of the computer or hub, or any other USB through port. Disconnect any devices such as printers that may be attached and try again. General dongle problems: For more information use the FAQ Search Wizard for your dongle type. A39 Error "This setup does not contain the Windows Installer engine (instmsia.exe) to run this installation". In order to reduce the size of the download, we do not include the Windows Installer engine in the updates. This is normally placed on the system when the original VIP program is installed. In some circumstances, the enigine is not installed. Download [http://www.pfaffsoftware.com/support/index.htm?page=updates.htm#instmsia] and run the Install Shield engine and then re-install. L04 Can I run the software on a Macintosh computer? Pfaff creative Software is made to run on a PC with Windows®95/98/ME/NT/2000/XP and we can not guarantee that our software will work on a Macintosh computer. There are ways of running PC software on MAC computers by use of emulators such as Virtual PC and Soft Windows. However, Pfaff can not support, by way of phone help or warranty, the use of our software on Macintosh computers and recommends that you purchase a standard Windows® based PC to use our embroidery systems. If you still wish to use our software on a Macintosh computer, the following information may be of help. Please note that this DOES NOT constitute support and no support will be offered or provided for using Pfaff creative Software in the manner described below. PLEASE NOTE: Pfaff creative Software has not been tested with any Windows® emulation software on Mac OS X. The Pfaff creative Suite has been tested and shown to run on a Macintosh G4 using the following configuration: • Mac OS 9.0.4 • Memory: 786Mb • Virtual PC 4.0 running Windows® ME • Belkin F5U103-MAC USB Serial Adapter with driver version 1.1.1 The Belkin F5U103-MAC USB Serial Adapter was used because a Macintosh computer does not have a COM type serial port that is needed for communications with a Pfaff creative card station and/or creative 2140 embroidery machine. Virtual PC 4.0 was configured as follows: • Processor: “Enable MMX compatibility” checked • PC Memory: 460MB • COM1 Port: “Mac Serial Port” selected; “Belkin USB Serial Adapter” selected from the list, and “Non-modem device” checked. • COM2 Port: “None” checked • USB:“Enable USB” checked, “USB-232 Adapter” unchecked and “USB Token” (dongle) checked In Windows ME, the settings for COM1 were set as follows in the Control Panel: FAQ Lists for Pfaff VIP Software Page 62 • Bits per second: 9600 • Data Bits: 8 • Parity: None • Stop Bits: 1 • Flow Control: XON/XOFF To use the Pfaff creative Software with Pfaff creative embroidery machines, the following settings were used in VIP Configure: • ‘Pfaff 2140’ setting: COM1 • ‘Pfaff creative card station’ setting: COM1 The Pfaff creative Suite ran normally as on any other Windows platform. However, the following was found in regard to hardware and communications: • The Belkin USB-Serial Adapter is not recognized when the Mac is booted up from cold, so COM1 is initially not available to Virtual PC. After booting for the first time, unplug and reconnect the adapter, then reboot the Mac. The adapter will then be recognized correctly by OS 9 and Virtual PC. • All communication aspects worked correctly between VIP File Assistant and the Pfaff creative 2140 embroidery machine. • It was not possible to update the Pfaff creative 2140 with new firmware (this is a program that is run directly from Windows Explorer). • All communication worked correctly between creative Customizing and the creative card station. • It was not possible to establish communications with a Pfaff creative 7570 embroidery machine. Use a creative card station to read from and write to cards for use in the 7570. • The “USB Token” option is only be available in the USB section of Virtual PC when the dongle is inserted into the MAC. • Restarting the Mac with the dongle inserted gives a message that 'The software cannot be found for USB Token'. This message is generated by OS 9, which does not use the dongle. Click OK to close the message and carry on as normal. L06 My creative software starts with the wrong company logo on Windows XP This will happen when ordinary users do not have the correct registry permissions. In order for non-administrative users to use VIP software correctly, users must be granted permission by an administrative user. When carrying out this procedure, you must carry out the instructions exactly as described. Editing the registry can seriously damage the operating system if not done correctly. 1. Log on to Windows XP using an account that has administrator rights. 2. Click Start and then click Run. The Run dialog box will be shown. Run Regedt32 on Windows XP 3. Type in regedt32, as shown, then click OK. The Registry Editor will be shown. 4. On the left-hand side, where the folder names are shown, click the + sign next to HKEY_LOCAL_MACHINE. 5. From the list of sub-folders that is shown, click the + sign next to SOFTWARE. 6. You should now see a VikingEmnet folder (you may need to scroll down the list to see it). Click VikingEmnet to highlight it. Registry Edit for VikingEmnet perms FAQ Lists for Pfaff VIP Software Page 63 7. Click the Edit menu and select the Permissions option. 8. The Permissions dialog has two sections: the upper section shows the user and group names and the lower section shows the permissions for the selected user. Click the Users entry in the list. This will be shown as Users (machine\Users), where machineis the name you have given your computer. 9. In the lower section of the Permissions dialog, click the Allow check box for Full Control. This will let any user logged on to the computer use the creative software. Full Control perms for all Users 10. Click OK to save the changes to Permissions, then click the File menu and Exit. L25 Whenever I insert my CD it asks if I want to uninstall my software All VIP Embroidery System Software has an automatic installation whenever the CD is inserted. The CD detected your software was already installed so only gives you the option to uninstall it. Simply click 'Cancel', and then 'Yes' to confirm it. Then click 'Finish' to close the installation window. Whenever using the CD again you may hold down the Shift Key for 30 seconds upon insertion to prevent the installation menu appearing. L30 The programs are not being installed to the correct directory The installation program will by default put the embroidery system onto the fixed disk or partition with the most amount of free space. The drive letter that the embroidery system will install to is shown during the install and can be changed by the user. The drive or partition that the embroidery system is installed to will make no difference to its operation. Miscellaneous A08 Hints on Customizing toolbars It is possible to move and add icons to toolbars without entering the Customize Tools dialog box using the Alt and AltGr buttons. If you click on an icon while holding down the Alt key, the button can be dragged and dropped to another toolbar. If it is not dropped on a toolbar it is removed from view. If you click on a toolbar button while holding down the AltGr key, or the Ctrl and Alt keys together, the button is duplicated. If it is dragged and dropped onto another toolbar, the duplicate will be positioned there. If it is not placed on another toolbar, then a new one is created with this button on. If a toolbar is dragged back to the sides or top of the program window its name disappears and a separator is shown between this and other toolbars. Lost buttons can be retrieved within the Customize dialog box, under Tools, Customize. If you wish to reset the toolbars exactly as they were when the program was installed, use the following instructions. 1. On the original CD find the ".ini" file corresponding to the program; it has the same name as the executable file except it has the file extension ".ini" instead of ".exe". For example, VIP Customizing requires the file "Customiz.ini". 2. Copy this file into C:\Windows (or wherever your main Windows folder is stored). 3. Now the program will start with the same configuration as when it was first installed. FAQ Lists for Pfaff VIP Software Page 64 A10 General difficulties with hardware and software If you are suffering from some odd difficulties with your embroidery system, it is always a good idea to shut down your computer, and restart it. If this doesn't fix the problem then you can try to determine the cause of the problem by rebooting the computer in safe mode. If it is then solved, you know that some clash of hardware and/or software such as device drivers is to blame. You can then obtain more help from your computer dealer to analyse the cause and reconfigure your computer if necessary. To reboot your computer in Safe Mode: 1. Close down windows and restart your computer. 2. As the computer reboots and goes through the system check, hold down the F8 key. 3. At the end of the system check, a menu will be displayed. 4. Choose 'Safe Mode' by entering the option number. Windows will now restart in Safe Mode. No device drivers, such as graphics or printers will be loaded, allowing you to test your system. A28 The program will not start and the message "No dongle attached. Cannot open program" is displayed. This message will appear when trying to open your VIP software if the program cannot 'see' the dongle (data protection device). If you are using a USB port dongle (Purple): USB System Properties Make sure that the dongle is connected to the computer. Check that the software driver has been installed correctly. This can be done as follows: 1. Right click on My Computer on the Desktop. 2. Select Properties. 3. Select the Device Manager tab. 4. Click on the plus sign next to the Universal Serial Bus controllers. 5. The display should look similar to the picture to the right, with the Rainbow USB SuperPro device listed. If the device is listed, but has a yellow exclamation mark next to it, the device has not been correctly installed. In this case right click on the Rainbow USB SuperPro, and then select Delete, the driver has now been removed. The driver can now be reinstalled. On the VIP Customizing CD run the following program \Technical\Dongle\setup2\Setup.exe If this does not cure the problem, then you may require the latest version of the Dongle Device Driver [http://www.pfaffsoftware.com/support/index.htm?page=updates.htm#dongledevicedriver]. Other USB problems: If you still have a problem then plug the dongle directly into into your computer's USB port. If it is now OK, then the problem may be a damaged or poor quality device or cable. Some USB ports do not have enough power to drive the dongle. By using a USB hub which uses a power supply this can be overcome. Some later windows 95 computers have USB ports fitted to the Motherboard but are not available for use, regardless of the current operating system installed. The computer BIOS may not be configured to allow support of Legacy USB devices. Check that Legacy USB Support is set to 'Enabled' within the BIOS. If you are using a Parallel port dongle (Cream): FAQ Lists for Pfaff VIP Software Page 65 Check that the dongle is securely plugged into the USB port of the computer or hub, or any other USB through port. Disconnect any devices such as printers that may be attached and try again. General dongle problems: For more information use the FAQ Search Wizard for your dongle type. F70 I am having problems running Digitizing on Windows 2000. Make sure that you have the latest Windows 2000 Service Pack installed on your computer. Go to the Microsoft web site and search for "Windows 2000 Service Pack". The site has instructions on how to download and install the Service Pack. F71 Digitizing crashes very quickly, before I can do any work, and I have a Kodak DC3400 digital camera. This is caused by a clash with the TWAIN drivers for the Kodak DC3400. First, check the Kodak web site to ensure that you have the latest drivers for your DC3400. If problems persist, you have two options that will allow Digitizing to work correctly: • Remove the Kodak DC3400 software from your system • This is the preferred option, especially if you have a second PC available that you can use for downloading pictures from the camera. Use the Uninstall option provided with the software. • Rename a part of the Kodak DC3400 TWAIN driver to disable the driver • This would allow you to re-enable the driver when you wanted to download images (but not with the Acquire option in Digitizing). You would need to disable the driver again to be able to use Digitizing. See the instructions below. How to temporarily disable the Kodak DC3400 TWAIN driver 1. Start Windows Explorer and browse to your Windows folder (usually C:\Windows or C:\WinNT). (In some cases you will be warned about viewing files in the Windows folder. Use the option that allows you to continue.) 2. In the Windows folder, find the folder named "twain_32" and browse its contents. 3. Browse the folder named "DC3400" and you will see a file called "TwainDS.ds". 4. Right-click on "TwainDS.ds" and rename it as "TwainDS.xds". Putting this extra "x" in the file name extension will cause the TWAIN system to ignore this device, which will allow Digitizing to run correctly. 5. If you need to use the TWAIN driver for the Kodak DC3400 with other (not VIP) software, simply change the file name back to "TwainDS.ds" until you are ready to use Digitizing again. L04 Can I run the software on a Macintosh computer? Pfaff creative Software is made to run on a PC with Windows®95/98/ME/NT/2000/XP and we can not guarantee that our software will work on a Macintosh computer. There are ways of running PC software on MAC computers by use of emulators such as Virtual PC and Soft Windows. However, Pfaff can not support, by way of phone help or warranty, the use of our software on Macintosh computers and recommends that you purchase a standard Windows® based PC to use our embroidery systems. FAQ Lists for Pfaff VIP Software Page 66 If you still wish to use our software on a Macintosh computer, the following information may be of help. Please note that this DOES NOT constitute support and no support will be offered or provided for using Pfaff creative Software in the manner described below. PLEASE NOTE: Pfaff creative Software has not been tested with any Windows® emulation software on Mac OS X. The Pfaff creative Suite has been tested and shown to run on a Macintosh G4 using the following configuration: • Mac OS 9.0.4 • Memory: 786Mb • Virtual PC 4.0 running Windows® ME • Belkin F5U103-MAC USB Serial Adapter with driver version 1.1.1 The Belkin F5U103-MAC USB Serial Adapter was used because a Macintosh computer does not have a COM type serial port that is needed for communications with a Pfaff creative card station and/or creative 2140 embroidery machine. Virtual PC 4.0 was configured as follows: • Processor: “Enable MMX compatibility” checked • PC Memory: 460MB • COM1 Port: “Mac Serial Port” selected; “Belkin USB Serial Adapter” selected from the list, and “Non-modem device” checked. • COM2 Port: “None” checked • USB:“Enable USB” checked, “USB-232 Adapter” unchecked and “USB Token” (dongle) checked In Windows ME, the settings for COM1 were set as follows in the Control Panel: • Bits per second: 9600 • Data Bits: 8 • Parity: None • Stop Bits: 1 • Flow Control: XON/XOFF To use the Pfaff creative Software with Pfaff creative embroidery machines, the following settings were used in VIP Configure: • ‘Pfaff 2140’ setting: COM1 • ‘Pfaff creative card station’ setting: COM1 The Pfaff creative Suite ran normally as on any other Windows platform. However, the following was found in regard to hardware and communications: • The Belkin USB-Serial Adapter is not recognized when the Mac is booted up from cold, so COM1 is initially not available to Virtual PC. After booting for the first time, unplug and reconnect the adapter, then reboot the Mac. The adapter will then be recognized correctly by OS 9 and Virtual PC. • All communication aspects worked correctly between VIP File Assistant and the Pfaff creative 2140 embroidery machine. • It was not possible to update the Pfaff creative 2140 with new firmware (this is a program that is run directly from Windows Explorer). • All communication worked correctly between creative Customizing and the creative card station. FAQ Lists for Pfaff VIP Software Page 67 • It was not possible to establish communications with a Pfaff creative 7570 embroidery machine. Use a creative card station to read from and write to cards for use in the 7570. • The “USB Token” option is only be available in the USB section of Virtual PC when the dongle is inserted into the MAC. • Restarting the Mac with the dongle inserted gives a message that 'The software cannot be found for USB Token'. This message is generated by OS 9, which does not use the dongle. Click OK to close the message and carry on as normal. L24 Error "Not enough memory to perform operation." This message will appear when trying to save files if system resources are low. Close other programs and try again. If this does not work, try restarting your computer. L25 Whenever I insert my CD it asks if I want to uninstall my software All VIP Embroidery System Software has an automatic installation whenever the CD is inserted. The CD detected your software was already installed so only gives you the option to uninstall it. Simply click 'Cancel', and then 'Yes' to confirm it. Then click 'Finish' to close the installation window. Whenever using the CD again you may hold down the Shift Key for 30 seconds upon insertion to prevent the installation menu appearing. L32 My VIP programs are very slow to close This can happen on Windows® NT/2000/XP when virus protection software is installed. This will affect many applications, not just the VIP programs. To solve this, your virus protection software must allow you to choose the file types that it checks. You can then improve performance by preventing the virus protection software from checking files with the extension “.ini”. This will have a negligible effect on security. To find out how to do this, you may find it helpful to look at the documentation or consult the software support for your virus protection software. For example, in McAfee VirusScan V4.5 onwards: 1. Double-click the VShield icon in the System Tray and the System Scan Status dialog appears. 2. Click the Properties button in the dialog box that appears. 3. On the Detection tab, select the User specified files option. 4. Click the Extensions... button and you will see a list of file type extensions. 5. Scroll down the list until you see “IN?” and click this entry (the “?” means any file extension starting with “IN” followed by any letter or number). 6. Click the Delete button and the “IN?” entry is removed from the list. 7. Click OK to close the list, click OK to close the Properties dialog, then Close the System Scan Status dialog. The effect is immediate, even if you already have a VIP program open. L33 I keep changing the Preferences but they don’t stay changed when I restart the program This happens if the “.ini” file is Read Only, such as when the “.ini” is copied from the CD using Windows® Explorer. This also affects the Toolbars if you use the Customize Toolbars and Commands features. You can change the Read Only attribute as follows: 1. Use Windows® Explorer to go to the C:\Windows directory (or the directory where you installed Windows on your computer). FAQ Lists for Pfaff VIP Software Page 68 2. Right-click on the “.ini” file for the program and choose the Properties option from the popup menu. 3. Un-check the Read Only option and click OK. You will now be able to change your Preferences without them being reset. Opening and Acquiring Images F03 What DPI setting should I use to scan a image for digitizing? The correct DPI (dots per inch) setting will depend on the size of the image to be scanned. The desired size for the digitizing is approximately 1000 X 1000 pixels. To achieve this take the size of your artwork in inches e.g 8" x 7" and divide the longest side into 1000 e.g. 1000 divided by 8 = 125. The DPI setting of the scanner should then be 125 DPI to produce an image that is 1000 x 875. F33 I loaded a small picture, and it has too many jagged lines Although the program automatically doubles the size of an image if its height and width are less than 500 pixels, this may still produce jagged lines. For a smoother effect, rescan the image F64 Error "Scanner or camera is in use by another application" This message will appear when trying to use your scanner or digital camera if another graphics program is already open that uses the Twain-compliant device. Close VIP Digitizing and the other graphics programs, then reopen VIP Digitizing and try again. F69 When I view some files before opening them in the preview Window of the Open dialog box they appear blue Files saved in Jpg format from Adobe® Photoshop® with non-image data may appear blue in the preview window. This does not affect the way they appear on the main program screen of VIP Digitizing. To avoid this, if you use Adobe® Photoshop® to save .jpg files, make sure to check the Exclude non-image data box. If you do not have access to this program and have received this type of file, open and re-save in another program such as Jasc® Paint Shop Pro. This automatically removes the non-image data. F71 Digitizing crashes very quickly, before I can do any work, and I have a Kodak DC3400 digital camera. This is caused by a clash with the TWAIN drivers for the Kodak DC3400. First, check the Kodak web site to ensure that you have the latest drivers for your DC3400. If problems persist, you have two options that will allow Digitizing to work correctly: • Remove the Kodak DC3400 software from your system • This is the preferred option, especially if you have a second PC available that you can use for downloading pictures from the camera. Use the Uninstall option provided with the software. • Rename a part of the Kodak DC3400 TWAIN driver to disable the driver • This would allow you to re-enable the driver when you wanted to download images (but not with the Acquire option in Digitizing). You would need to disable the driver again to be able to use Digitizing. See the instructions below. FAQ Lists for Pfaff VIP Software Page 69 How to temporarily disable the Kodak DC3400 TWAIN driver 1. Start Windows Explorer and browse to your Windows folder (usually C:\Windows or C:\WinNT). (In some cases you will be warned about viewing files in the Windows folder. Use the option that allows you to continue.) 2. In the Windows folder, find the folder named "twain_32" and browse its contents. 3. Browse the folder named "DC3400" and you will see a file called "TwainDS.ds". 4. Right-click on "TwainDS.ds" and rename it as "TwainDS.xds". Putting this extra "x" in the file name extension will cause the TWAIN system to ignore this device, which will allow Digitizing to run correctly. 5. If you need to use the TWAIN driver for the Kodak DC3400 with other (not VIP) software, simply change the file name back to "TwainDS.ds" until you are ready to use Digitizing again. R07 Error "Failure to acquire image due to unknown causes." This message will appear in certain circumstances when trying to use your scanner or digital camera, for example if the cable is disconnected during the scan or download. Close your program, check the connections to your scanner or digital camera, then reopen the program and try again. R08 Error "Not enough memory to perform operation." This message will appear when trying to use your scanner or digital camera if system resources are low. Close other programs and try again. If this does not work, try restarting your computer. R09 Error "Could not load picture file." This message could appears if the desired Image File is not where the program expects it to be, for example if it was loaded into the program from a floppy disk, then closed and the floppy disk removed. The message would appear if you try to load the design from the Recent Files list on the File Menu. It could also appear if the file you are attempting to load is corrupt. For example, it might have an extension such as .BMP or .JPG, yet not be a proper image file. Opening and Browsing Designs B18 I am trying to load a file and the message "Can't open design file" appears. This message appears if the design file is corrupt or if it has the extension '.vip' but is not a true VIP Embroidery System file (for example if it is another type of file that has been renamed by mistake). F53 Error "Design File is read-only. Cannot continue." This will happen if you attempt to open a design that has been set as read-only, or is readonly because it is stored on a CD-ROM. If the design file is on your hard disk as read-only then you must change its properties in Windows® Explorer so that it is no longer read-only. For designs on CD-ROMs, use Windows® Explorer to copy them to your hard disk, then change the properties so that they are no longer read-only. (Windows® Explorer Help has information on the read-only attribute.) FAQ Lists for Pfaff VIP Software Page 70 L22 Error: "Unrecognized file extension" when opening a file This message appears if you attempt to load a file with an extension that does not belong to any Stitch File types. For example, it would appear if you tried to Drag and Drop a .doc file onto the VIP Customizing screen. Preparing and Editing Images F31 The Delete key does not seem to do anything in the Picture Window The Delete key is not used as a shortcut in the Picture Window, only in the Create and Edit Windows. F34 The background image shows more of the picture than I want to digitize. Use the Design Area command to select the part of the picture you wish to digitize. Alternatively, in the Picture Window select the part of the Picture you want with Rectangle or Freehand Select then Crop the Picture (you can only do this before you start Digitizing). F35 The background image has a thick outline so that QuickStitch™ Fill leaves gaps between color areas Use the Outline Thinner to narrow the outline to one pixel. This will allow areas to join together better. F57 Error "You must select an area first, before applying the crop tool." Use the Box Select feature to select an area of the Picture around which you wish to crop the background. F58 Error "Cannot rotate - image will be bigger than 2000 x 2000 pixels if rotated to this extent." When rotating a picture, certain angles could make the picture larger than the maximum allowed by the program. If this message appears, either rotate the picture to a different angle, or reduce the size of the picture, then try again. F69 When I view some files before opening them in the preview Window of the Open dialog box they appear blue Files saved in Jpg format from Adobe® Photoshop® with non-image data may appear blue in the preview window. This does not affect the way they appear on the main program screen of VIP Digitizing. To avoid this, if you use Adobe® Photoshop® to save .jpg files, make sure to check the Exclude non-image data box. If you do not have access to this program and have received this type of file, open and re-save in another program such as Jasc® Paint Shop Pro. This automatically removes the non-image data. F73 Creating MiniPics for the VIP Digititizing program Before Starting An appropriate image editing package, such as Jasc® Paint Shop Pro, is required that will save .ras format, as well as a good knowledge of working with graphic files. About MiniPics FAQ Lists for Pfaff VIP Software Page 71 Create Medium MiniPics at 400x400 pixels, and Small MiniPics at 250x250 pixels. The color palette can be 256 colors or more. White is treated as transparent when you load a MiniPic into VIP Digitizing, so anything underneath the white part of a MiniPic will show through. If you want an area to be white in your MiniPic, use a “false white” such as very pale yellow, then change it to white with the Flood Fill tool in the Picture Window of VIP Digitizing. It is recommended that you create a new folder for saving your own MinPics, for instance: C:\VipEmbroidery\MyDesigns\MyMiniPics. How To Make a MiniPic 1. Use an existing image:Open an existing image; Either crop around the required area or resize the whole image to the size of a Medium or Small MiniPic. 2. Or, create a new MiniPic from scratch:Start a new image and set it to the size of either a medium (400x400 pixels) or small (250x250 pixels) MiniPic; Use the drawing tools in the graphic package to create the desired image for the MiniPic. 3. Ensure that the colors are solid color areas. See the existing MiniPics for examples. 4. Save the file in Sun Raster Image format with the “.ras” extension. 5. Start Windows® Explorer and browse to the folder where you saved the “.ras” file. 6. Click on the file to highlight it. 7. Right-click to bring up a popup menu, and select the Rename option from the menu. 8. Edit the file name to change the extension from “.ras” to “.axw” and press Enter. 9. You will be warned about changing the file extension and asked if you want to continue. 10. Click Yes and the change to the file extension will be saved. 11. Start VIP Digitizing and click the MiniPics icon so that the MiniPics Viewer appears. 12. Click the button with three dots at the end of the Directory Browser box so that the Browse For Folder dialog appears. 13. Browse to the directory where you saved your new MiniPic and click OK. 14. The MiniPics View will show your new MiniPic, along with any MiniPics you have already created. 15. Click the MiniPic and it will be used in the Picture. F77 Tips on using the Outline Thinner tool It is important where you click after selecting the Outline Thinner tool. The color you click on is the color that will be thinned. So if you click on a black outline, this outline will be thinned. Alternatively if you click on an area (such as white on a black and white drawing), this area will be thinned and the outline around it will be thickened to compensate. This leaves the drawing indistinguishable from the original. The Outline Thinner tool may not work if your picture has dithering, such as a scanned image or one that has been converted from a JPEG file. These pictures have additional colored pixels that can affect the result. R15 The picture does not redraw fully as I move around the image or work with dialog boxes. Check that you have downloaded and installed the latest drivers for your graphics card, this may clear the problem instantly. Anti-virus software can prevent correct installation of graphics drivers. Disable your anti-virus software while installing new graphics drivers. If the latest driver is still causing the program to not function correctly then you must lower the graphics acceleration provided by the card: For Windows® 95/98/ME users: FAQ Lists for Pfaff VIP Software Page 72 1. 2. 3. 4. 5. 6. Close all programs. Right-click on an empty spot on your desktop to get a menu and choose Properties. The Display Properties window appears. Click on the settings tab at the top. Click on the Advanced button. Select the Performance tab at the top of the new window. You should now see a box labeled 'Hardware acceleration' with a slider marked 'None' to 'Full'. 7. Most likely the pointer is set to 'Full'. Move the slider all the way to the left for 'None'. 8. Click 'OK' on both the windows to close them and try to view in Quick 3D View again. 9. If it now works you can try to place the slider into the optimum position. This is where the slider is at the rightmost, but still allows the 3D View to work. This can only be down by trial and error; change the slider setting and test to see if you can still view in Quick 3D View. For Windows® NT/2000 users, your options may vary depending on your Graphics Card: 1. Close all programs. 2. Right-click on an empty spot on your desktop to get a menu and choose Properties. 3. The Display Properties window appears. Click on the Settings tab at the top. 4. Click on the Advanced button. 5. Select the Performance tab at the top of the new window. 6. You should now see a box labeled '3D Settings (OpenGL)'. 7. Uncheck the option 'Use 3D acceleration'. 8. Click 'OK' on both the windows to close them and try to view using Quick 3DStitch View again. Product Information L03 What is the price of the software, and where can I get it? Please contact your local dealer for prices and availability on all the Pfaff creative Software. To find your local dealer see the Pfaff Dealer Locator [http://www.pfaffsoftware.com/misc/dealers.htm]. You can always find this on the bottom bar of the Pfaff Software web site. L04 Can I run the software on a Macintosh computer? Pfaff creative Software is made to run on a PC with Windows®95/98/ME/NT/2000/XP and we can not guarantee that our software will work on a Macintosh computer. There are ways of running PC software on MAC computers by use of emulators such as Virtual PC and Soft Windows. However, Pfaff can not support, by way of phone help or warranty, the use of our software on Macintosh computers and recommends that you purchase a standard Windows® based PC to use our embroidery systems. If you still wish to use our software on a Macintosh computer, the following information may be of help. Please note that this DOES NOT constitute support and no support will be offered or provided for using Pfaff creative Software in the manner described below. PLEASE NOTE: Pfaff creative Software has not been tested with any Windows® emulation software on Mac OS X. The Pfaff creative Suite has been tested and shown to run on a Macintosh G4 using the following configuration: • Mac OS 9.0.4 • Memory: 786Mb FAQ Lists for Pfaff VIP Software Page 73 • Virtual PC 4.0 running Windows® ME • Belkin F5U103-MAC USB Serial Adapter with driver version 1.1.1 The Belkin F5U103-MAC USB Serial Adapter was used because a Macintosh computer does not have a COM type serial port that is needed for communications with a Pfaff creative card station and/or creative 2140 embroidery machine. Virtual PC 4.0 was configured as follows: • Processor: “Enable MMX compatibility” checked • PC Memory: 460MB • COM1 Port: “Mac Serial Port” selected; “Belkin USB Serial Adapter” selected from the list, and “Non-modem device” checked. • COM2 Port: “None” checked • USB:“Enable USB” checked, “USB-232 Adapter” unchecked and “USB Token” (dongle) checked In Windows ME, the settings for COM1 were set as follows in the Control Panel: • Bits per second: 9600 • Data Bits: 8 • Parity: None • Stop Bits: 1 • Flow Control: XON/XOFF To use the Pfaff creative Software with Pfaff creative embroidery machines, the following settings were used in VIP Configure: • ‘Pfaff 2140’ setting: COM1 • ‘Pfaff creative card station’ setting: COM1 The Pfaff creative Suite ran normally as on any other Windows platform. However, the following was found in regard to hardware and communications: • The Belkin USB-Serial Adapter is not recognized when the Mac is booted up from cold, so COM1 is initially not available to Virtual PC. After booting for the first time, unplug and reconnect the adapter, then reboot the Mac. The adapter will then be recognized correctly by OS 9 and Virtual PC. • All communication aspects worked correctly between VIP File Assistant and the Pfaff creative 2140 embroidery machine. • It was not possible to update the Pfaff creative 2140 with new firmware (this is a program that is run directly from Windows Explorer). • All communication worked correctly between creative Customizing and the creative card station. • It was not possible to establish communications with a Pfaff creative 7570 embroidery machine. Use a creative card station to read from and write to cards for use in the 7570. • The “USB Token” option is only be available in the USB section of Virtual PC when the dongle is inserted into the MAC. • Restarting the Mac with the dongle inserted gives a message that 'The software cannot be found for USB Token'. This message is generated by OS 9, which does not use the dongle. Click OK to close the message and carry on as normal. FAQ Lists for Pfaff VIP Software Page 74 QuickStitch and FreeHand Borders F40 How do I change the color of the border of my FreeHand™ or QuickStitch™ fill area? To change the color of the border, create the fill area using QuickStitch™ Fill + AutoHole + Border, QuickStitch™ Fill + Border or FreeHand™ Fill + Border. Both the fill area and the border will use the current thread color. Go to the Edit window and you will see the current color three times in the color palette on the right, once for the fill, once for the border and once in case you wish to change the following color. Click the second square on the palette that sets the border color and choose the required thread color. F41 I have only selected part of the Picture with the Design Area but QuickStitch™ Fill or QuickStitch™ Border is going outside the Design Area If you have an area of color that is both inside and outside the Design Area then QuickStitch™ Fill will fill the whole color area with stitches. Either edit the Picture with the Picture Window to reduce the size of the color area, use FreeHand™ Fill to fill only the parts you want, or edit the QuickStitch™ Fill area on the Edit Window so that the fill area falls inside the Design Area. F42 The border shape created with QuickStitch™ Border/Running Stitch/Double Stitch/Triple Stitch/Applique when I click inside the area is not the one I want The pictures used should have well differentiated color areas, which may be solid or stippled, to create QuickStitch™ Borders easily. Clip-art is excellent for this purpose. If there is a gap where the same color flows into another area, the border will not work. Alter the image in the picture window, or another graphics package, or use the FreeHand™ Border functions. F43 A QuickStitch™ Border has a double layer of stitching in one section If border areas run into each other, two layers of stitching will be produced by the QuickStitch™ border functions. To avoid this, split the colors on the picture in the picture window, or another graphics package, e.g. put a visual 'end point' for each border area. Alternatively, use the FreeHand™ Satin Border function. F67 The border shape created with QuickStitch™ Border/Running Stitch/Double Stitch/Triple Stitch/Applique when I click inside the area is not the one I want Use Color Tolerance to preview the area that will be used. • Solid Colors. A solid color area must have well defined edges, either by having an outline of a different color or by being enclosed by other colors. Color Tolerance will show where there are gaps in a border around an area. If the area is not sufficiently well defined, alter the image in the Picture window, or another graphics package, so that the area is enclosed. • Stippled Colors. Stippled colors (also called 'dithered' colors) are treated the same as solid color areas. • Graduated Colors. If Color Tolerance is switched off then you will only be able to select a small, single colored part of a graduated color. It is also easier to select a graduated color area when it is enclosed by contrasting colors. FAQ Lists for Pfaff VIP Software Page 75 Color Tolerance is switched on with the Color Tolerance option in Screen Preferences. Alternatively, use the relevant FreeHand™ function (FreeHand™ Border, FreeHand™ Running, FreeHand™ Double or FreeHand™ Triple). QuickStitch and FreeHand Fill Areas F18 When I Create Stitches I get the error 'Unable to find start point inside fill object. Re-edit' When a QuickStitch™ Fill is created it is given a start point inside the fill area. If the area is very small or thin, the program may be unable to Create Stitches because it cannot find the start point. Try clicking on the area and moving the first point. F35 The background image has a thick outline so that QuickStitch™ Fill leaves gaps between color areas Use the Outline Thinner to narrow the outline to one pixel. This will allow areas to join together better. F38 When I Create Stitches one of my fill areas doesn't fill completely with stitches Try changing the angle of orientation. Even one degree can be enough to allow the artificial intelligence of the program to fill the object. Another possibility is to move the start point slightly. F39 The fill shape created with QuickStitch™ Fill when I click inside the area is not the one I want The pictures used should have well differentiated color areas, which may be solid or stippled, to fill easily. Clip-art is excellent for this purpose. If there is a gap where the same color flows into another area, the fill will not work. Alter the image in the picture window, or another graphics package, or use the FreeHand™ Fill functions. F40 How do I change the color of the border of my FreeHand™ or QuickStitch™ fill area? To change the color of the border, create the fill area using QuickStitch™ Fill + AutoHole + Border, QuickStitch™ Fill + Border or FreeHand™ Fill + Border. Both the fill area and the border will use the current thread color. Go to the Edit window and you will see the current color three times in the color palette on the right, once for the fill, once for the border and once in case you wish to change the following color. Click the second square on the palette that sets the border color and choose the required thread color. F41 I have only selected part of the Picture with the Design Area but QuickStitch™ Fill or QuickStitch™ Border is going outside the Design Area If you have an area of color that is both inside and outside the Design Area then QuickStitch™ Fill will fill the whole color area with stitches. Either edit the Picture with the Picture Window to reduce the size of the color area, use FreeHand™ Fill to fill only the parts you want, or edit the QuickStitch™ Fill area on the Edit Window so that the fill area falls inside the Design Area. FAQ Lists for Pfaff VIP Software Page 76 F49 Fill patterns don't display correctly in the Create Window The Create Window shows an approximate representation of the stitches, but the stitches are not created until you use 3D Create Stitches. Use 3D Create Stitches regularly to check the progress of your design. F51 When I use QuickStitch™ Fill + AutoHole or QuickStitch™ Fill + AutoHole + Border in an area with a fine border, the fill crosses over the line When using QuickStitch Fill + AutoHole or QuickStitch Fill + AutoHole + Border there are sometimes problems in cutting out the holes when the fill shapes and holes in the Picture have outlines that are only one pixel thick: Thin lines allow fills to 'bleed' This is because of the ability of QuickStitch™ Fill to identify areas of imported Pictures that use stipple fill: Close up of a stippled image There are a number of solutions to this: 1. Use the Picture window to thicken any diagonal lines that are one pixel thick 2. Use the Flood Fill tool to change the colors inside the shapes that are causing problems: Use solid fills instead 3. Immediately after using QuickStitch Fill on your shape, use QuickStitch Hole to cut out any holes that were missed automatically 4. Immediately after using QuickStitch™ Fill on your shape, use FreeHand Hole to cut out any holes that were missed by placing points For more details see the program Help, page "QuickStitch Fill + AutoHole Thin Outline Problem" under the Troubleshooting chapter. F59 Error "Unable to find start point. Retry using a different position." When you create a QuickStitch™ Fill area, the area is assessed from the point where you clicked. This error will occur when the fill area is complicated and the fill function might not fill the area correctly. Click in a different part of the area to try again. If the error still occurs then try simplifying or splitting up the area in the Picture Window. F62 Error "Fill object is too complicated." Appears if a QuickStitch™ or FreeHand™ fill area is too complex for the stitch generation functions. Try changing the angle by as little as one degree. This often lets the shape fill correctly. Another option is to try moving the start point of the fill area. QuickTrace F60 Error "This is not an appropriate use of this tool. Areas of the image may be too wide." FAQ Lists for Pfaff VIP Software Page 77 This happens when you use QuickTrace to follow an outline in the picture and then QuickTrace finds a part of the outline that is very thick. In this case, QuickTrace does not know where to trace the outline as the problem part of the outline is more like a fill area. Use the editing functions in the Picture Window to make the outline thinner or break up the outline so that the wide parts are isolated from the rest of the outline. Saving Designs F53 Error "Design File is read-only. Cannot continue." This will happen if you attempt to open a design that has been set as read-only, or is readonly because it is stored on a CD-ROM. If the design file is on your hard disk as read-only then you must change its properties in Windows® Explorer so that it is no longer read-only. For designs on CD-ROMs, use Windows® Explorer to copy them to your hard disk, then change the properties so that they are no longer read-only. (Windows® Explorer Help has information on the read-only attribute.) F63 Error "No stitch data to save." This message appears if you try to use the Save function when there is no stitch information to save from 3D Create Stitches or Create Stitches (such as when there are only jump stitches in the design). F76 Error "VipDigitizing.e.exe has generated errors and will be closed by Windows. You will need to restart the program. An error log is being created." This error message only appears when you attempt to save a design or view a design with 3D Create Stitches on a Windows 2000 computer. This issue is fixed by applying the latest Windows 2000 Service Pack, followed by all available Critical Updates. The latest Windows 2000 Service Pack and Critical Updates can be found at the Microsoft Windows 2000 [http://www.microsoft.com/windows2000] web site. L23 Error: "Unrecognized file extension" when saving a file This message appears if you type an incorrect extension that does not belong to any Stitch File types in the File Name box when trying to save a file. L26 Error "Cannot save file." The program cannot save the file. Ensure that the disk where you are trying to save the design is not write-protected, then try again. L27 Error "Design too large for export format." Certain formats are limited to the size of hoop used on their specific embroidery machine, for example .pcs and .sew. If you attempt to save a file in this format that is bigger than the largest available hoop size this message would appear. L29 Error: "Design too large for export format" when saving a file in .pes format FAQ Lists for Pfaff VIP Software Page 78 The Pes5 format allows for any design size up to 260mm x 160mm. Download MulCType.dll [http://www.pfaffsoftware.com/support/index.htm?page=updates.htm#pes5] version 1.0.3.3, or later, to allow designs up to this size to be saved in .pes format. Screen Appearance F30 I can't see some of the floating toolbars or icons when I open the program First, check the View Menu to see whether the view function has been turned off. If all the View Toolbar functions are turned on and you still cannot locate a toolbar, it may have been moved to the edge of the screen so it is hard to see. If you move icons around it is possible to delete them. The solution to this also resets all the Preference Property Sheet, so to retain current settings, make a note of them. To reset the icons 1. Close the VIP Digitizing. 2. Copy the VIPDigitizing.ini file from the root folder of your CD. (If your VIP software was installed from a multi-language CD, you will find the .ini file in the relevant language folder. For instance, if you installed the English version of the software, you will find the .ini file in the "English" folder.) 3. Paste it into the \Windows folder of your computer's hard drive. 4. Right-click the pasted VIPDigitizing.ini file and select the Properties option from the popup menu. 5. In the Properties dialog, un-check the Read Only check box and click OK. 6. You can now restart the program and all the toolbars will be in their original positions. F32 I can't add new Toolbars The ability to add new Toolbars is not available in VIP Digitizing. You can, however, change the icons that appear on each Toolbar. This is useful if you want to extend the icons shown on the QuickStitch™ Toolbar, for instance. F33 I loaded a small picture, and it has too many jagged lines Although the program automatically doubles the size of an image if its height and width are less than 500 pixels, this may still produce jagged lines. For a smoother effect, rescan the image F34 The background image shows more of the picture than I want to digitize. Use the Design Area command to select the part of the picture you wish to digitize. Alternatively, in the Picture Window select the part of the Picture you want with Rectangle or Freehand Select then Crop the Picture (you can only do this before you start Digitizing). F49 Fill patterns don't display correctly in the Create Window The Create Window shows an approximate representation of the stitches, but the stitches are not created until you use 3D Create Stitches. Use 3D Create Stitches regularly to check the progress of your design. FAQ Lists for Pfaff VIP Software Page 79 Stitch Files L29 Error: "Design too large for export format" when saving a file in .pes format The Pes5 format allows for any design size up to 260mm x 160mm. Download MulCType.dll [http://www.pfaffsoftware.com/support/index.htm?page=updates.htm#pes5] version 1.0.3.3, or later, to allow designs up to this size to be saved in .pes format. Stitch Editor Listed versions: VIP, version 6.0; VIP, version 6.1 Creating and Editing Designs G03 The Stitch File I want to work with appears too small on the screen Make sure the VIP Stitch Editor program window is maximized by clicking the Maximize icon on the title bar, then maximize the window of the desired Stitch File by clicking the Maximize icon on its title bar. Click Zoom To Fit to expand the Design so it fills the window or use Zoom In together with the Overview Window to move around the Design. Check the Hoop Size in Preferences to make sure the Hoop Size is not too large for the Design. G04 I find it hard to select the part of the design I wish to edit Many functions of the VIP Stitch Editor program can be used to help see sections of Stitch Files more easily. They include the Zoom Commands and the Overview Window, as well as Draw Next Color, Draw Previous Color, the slider bars and Ghost Mode. The Coordinates can also be used to help run through designs to find the required stitch or command. The different methods of selection (Block box, Color Block, Freehand Block, Polygon Block and Make Block From Visible Area are also useful for different situations. G05 I highlighted part of a Stitch File, then tried to Compensate the block. The compensation has been applied to the whole design, not just the area selected Compensation works on the visible part of a Stitch File. Use the slider bars, Draw Next Color or turn colors off by right-clicking in the Color Worksheet to isolate a specific area before using this function. G06 I highlighted part of a Stitch File, then tried to Break Up Stitches. Stitches have been broken up in the whole design, not just the area selected Break Up Stitches works on the visible part of a Stitch File. Use the slider bars, Draw Next Color or turn colors off by right-clicking in the Color Worksheet to isolate a specific area before using this function. G08 I cannot select the desired color using the Color Block function, because one color is on top of the other Use Draw Next Color and Draw Previous Color or turn colors off by right-clicking in the Color Worksheet to isolate the desired color area, then click Color Block to select those stitches. FAQ Lists for Pfaff VIP Software Page 80 G09 I opened a Block box around an area, but selected some stitches I didn't want. Undo is grayed out so I can't click it To cancel a stitch block selection made using Block Box, Color Block, Freehand Block, Polygon Block or Make Block From Visible Area, click anywhere in the currently active Stitch File, but outside the dotted box showing the selected stitches. The stitches will no longer be selected. G10 I have started to PatternMake™ a Stitch File using the Stamp Fill and realize I have not isolated the part of the design I wish to pattern Click the Esc button on the computer keyboard and the stamping process is cancelled. Dongle A28 The program will not start and the message "No dongle attached. Cannot open program" is displayed. This message will appear when trying to open your VIP software if the program cannot 'see' the dongle (data protection device). If you are using a USB port dongle (Purple): USB System Properties Make sure that the dongle is connected to the computer. Check that the software driver has been installed correctly. This can be done as follows: 1. Right click on My Computer on the Desktop. 2. Select Properties. 3. Select the Device Manager tab. 4. Click on the plus sign next to the Universal Serial Bus controllers. 5. The display should look similar to the picture to the right, with the Rainbow USB SuperPro device listed. If the device is listed, but has a yellow exclamation mark next to it, the device has not been correctly installed. In this case right click on the Rainbow USB SuperPro, and then select Delete, the driver has now been removed. The driver can now be reinstalled. On the VIP Customizing CD run the following program \Technical\Dongle\setup2\Setup.exe If this does not cure the problem, then you may require the latest version of the Dongle Device Driver [http://www.pfaffsoftware.com/support/index.htm?page=updates.htm#dongledevicedriver]. Other USB problems: If you still have a problem then plug the dongle directly into into your computer's USB port. If it is now OK, then the problem may be a damaged or poor quality device or cable. Some USB ports do not have enough power to drive the dongle. By using a USB hub which uses a power supply this can be overcome. Some later windows 95 computers have USB ports fitted to the Motherboard but are not available for use, regardless of the current operating system installed. The computer BIOS may not be configured to allow support of Legacy USB devices. Check that Legacy USB Support is set to 'Enabled' within the BIOS. If you are using a Parallel port dongle (Cream): Check that the dongle is securely plugged into the USB port of the computer or hub, or any other USB through port. Disconnect any devices such as printers that may be attached and try again. FAQ Lists for Pfaff VIP Software Page 81 General dongle problems: For more information use the FAQ Search Wizard for your dongle type. Editing Designs G03 The Stitch File I want to work with appears too small on the screen Make sure the VIP Stitch Editor program window is maximized by clicking the Maximize icon on the title bar, then maximize the window of the desired Stitch File by clicking the Maximize icon on its title bar. Click Zoom To Fit to expand the Design so it fills the window or use Zoom In together with the Overview Window to move around the Design. Check the Hoop Size in Preferences to make sure the Hoop Size is not too large for the Design. G04 I find it hard to select the part of the design I wish to edit Many functions of the VIP Stitch Editor program can be used to help see sections of Stitch Files more easily. They include the Zoom Commands and the Overview Window, as well as Draw Next Color, Draw Previous Color, the slider bars and Ghost Mode. The Coordinates can also be used to help run through designs to find the required stitch or command. The different methods of selection (Block box, Color Block, Freehand Block, Polygon Block and Make Block From Visible Area are also useful for different situations. G05 I highlighted part of a Stitch File, then tried to Compensate the block. The compensation has been applied to the whole design, not just the area selected Compensation works on the visible part of a Stitch File. Use the slider bars, Draw Next Color or turn colors off by right-clicking in the Color Worksheet to isolate a specific area before using this function. G06 I highlighted part of a Stitch File, then tried to Break Up Stitches. Stitches have been broken up in the whole design, not just the area selected Break Up Stitches works on the visible part of a Stitch File. Use the slider bars, Draw Next Color or turn colors off by right-clicking in the Color Worksheet to isolate a specific area before using this function. G08 I cannot select the desired color using the Color Block function, because one color is on top of the other Use Draw Next Color and Draw Previous Color or turn colors off by right-clicking in the Color Worksheet to isolate the desired color area, then click Color Block to select those stitches. G09 I opened a Block box around an area, but selected some stitches I didn't want. Undo is grayed out so I can't click it To cancel a stitch block selection made using Block Box, Color Block, Freehand Block, Polygon Block or Make Block From Visible Area, click anywhere in the currently active Stitch File, but outside the dotted box showing the selected stitches. The stitches will no longer be selected. FAQ Lists for Pfaff VIP Software Page 82 G10 I have started to PatternMake™ a Stitch File using the Stamp Fill and realize I have not isolated the part of the design I wish to pattern Click the Esc button on the computer keyboard and the stamping process is cancelled. G16 It seems to take a long time to redraw stitch files when I choose different functions or switch to a new design. The refresh rate of the screen is limited by the power of your computer's processor and RAM as well as the video card and its memory. To get the best performance from your system, keep the Visual Directory Dialog Box closed, as this must be redrawn every time the screen changes. Also try turning the View Stitch Points option off if it is not critical to the function you are using. Error Messages A28 The program will not start and the message "No dongle attached. Cannot open program" is displayed. This message will appear when trying to open your VIP software if the program cannot 'see' the dongle (data protection device). If you are using a USB port dongle (Purple): USB System Properties Make sure that the dongle is connected to the computer. Check that the software driver has been installed correctly. This can be done as follows: 1. Right click on My Computer on the Desktop. 2. Select Properties. 3. Select the Device Manager tab. 4. Click on the plus sign next to the Universal Serial Bus controllers. 5. The display should look similar to the picture to the right, with the Rainbow USB SuperPro device listed. If the device is listed, but has a yellow exclamation mark next to it, the device has not been correctly installed. In this case right click on the Rainbow USB SuperPro, and then select Delete, the driver has now been removed. The driver can now be reinstalled. On the VIP Customizing CD run the following program \Technical\Dongle\setup2\Setup.exe If this does not cure the problem, then you may require the latest version of the Dongle Device Driver [http://www.pfaffsoftware.com/support/index.htm?page=updates.htm#dongledevicedriver]. Other USB problems: If you still have a problem then plug the dongle directly into into your computer's USB port. If it is now OK, then the problem may be a damaged or poor quality device or cable. Some USB ports do not have enough power to drive the dongle. By using a USB hub which uses a power supply this can be overcome. Some later windows 95 computers have USB ports fitted to the Motherboard but are not available for use, regardless of the current operating system installed. The computer BIOS may not be configured to allow support of Legacy USB devices. Check that Legacy USB Support is set to 'Enabled' within the BIOS. If you are using a Parallel port dongle (Cream): FAQ Lists for Pfaff VIP Software Page 83 Check that the dongle is securely plugged into the USB port of the computer or hub, or any other USB through port. Disconnect any devices such as printers that may be attached and try again. General dongle problems: For more information use the FAQ Search Wizard for your dongle type. B18 I am trying to load a file and the message "Can't open design file" appears. This message appears if the design file is corrupt or if it has the extension '.vip' but is not a true VIP Embroidery System file (for example if it is another type of file that has been renamed by mistake). G11 Error "Design is either too big to fit inside hoop, or the design lies outside the hoop area. Please adjust the position of the design or change the hoop." This message appears if a Stitch File you are trying to Save is outside the selected hoop or larger than will fit in it. For example, with the 100mm x 100mm hoop selected, a design smaller than 100mm x 100mm might be placed partially outside the Stitch Area when you click Save. This message would then appear. Move the design completely within the four blue corners of the Stitch Area and try again. Alternatively, change the Hoop Use setting in General Preferences to No. G12 Error "No designs available to print. Only designs that are inside the hoop can be printed." This message appears if the Stitch File on screen is partially outside the selected hoop. Move the design completely within the four blue corners of the Stitch Area and try again. Alternatively, change the Hoop Use setting in General Preferences to No. G13 Error "The cut line crosses over itself. Please define another cut line and try again." This message appears when you place a cut line that crosses itself at some point. If you want to split the design then you must redo the cut line, without it crossing over itself. G14 Error "The cut line finishes in the middle of the design. Please define another cut line and try again." This message appears when you right-click to end the cut line before the cut line goes all the way through the design. If you want to split the design then you must redo the cut line. G15 Error "The cut line does not enter the design. Please define another cut line and try again." This message appears when you right-click to end the cut line before the cut line has crossed any stitches. If you want to split the design then you must redo the cut line. L18 Error "Cannot open stitch file." This message appears if the desired Stitch File is not where the program expects it to be, for example if a Stitch File was loaded into the program from a floppy disk, then closed and the FAQ Lists for Pfaff VIP Software Page 84 floppy disk removed. The message would appear if you tried to load the design from the Recent Files list on the File Menu. L19 Error "Unrecognized file format." This message appears if the file you are attempting to load is corrupt. For example, it might have the extension .vip, yet not be a proper Husqvarna Viking / Pfaff stitch file. L20 Error: "Stitch file is corrupt" The stitch file is corrupt and cannot be loaded. Refer to source of this file for a solution. L21 Error "Stitch file XY coordinates incorrect" The stitch file is corrupt and cannot be loaded. Refer to source of this file for a solution. L22 Error: "Unrecognized file extension" when opening a file This message appears if you attempt to load a file with an extension that does not belong to any Stitch File types. For example, it would appear if you tried to Drag and Drop a .doc file onto the VIP Customizing screen. L23 Error: "Unrecognized file extension" when saving a file This message appears if you type an incorrect extension that does not belong to any Stitch File types in the File Name box when trying to save a file. L24 Error "Not enough memory to perform operation." This message will appear when trying to save files if system resources are low. Close other programs and try again. If this does not work, try restarting your computer. L27 Error "Design too large for export format." Certain formats are limited to the size of hoop used on their specific embroidery machine, for example .pcs and .sew. If you attempt to save a file in this format that is bigger than the largest available hoop size this message would appear. L29 Error: "Design too large for export format" when saving a file in .pes format The Pes5 format allows for any design size up to 260mm x 160mm. Download MulCType.dll [http://www.pfaffsoftware.com/support/index.htm?page=updates.htm#pes5] version 1.0.3.3, or later, to allow designs up to this size to be saved in .pes format. M06 Error "QuickView requires a color palette of High Color (16 bit) or higher." This message appears when attempting to display a design using the Quick 3DStitch™ View if your computer is set to a display of 256 colors or less. You must have your screen colors set to High Color (16 bit) or greater (True Color, 24-bit)). Reset the display as follows: 1. First close any programs you are using. 2. Right-click the mouse on the desktop and a pop-up menu will appear. 3. Left-click on Properties and the Display Properties dialog box will appear. 4. Click the Settings tab. FAQ Lists for Pfaff VIP Software Page 85 5. Use the drop-down arrow in the box titled Color Palette to select High Color (16-bit) or greater. 6. Click Apply. The screen will be adjusted, then another message will appear asking if you wish to keep these settings. Click OK to continue (let the computer restart if required). If you are unable to alter your display, consult your computer retailer. General L06 My creative software starts with the wrong company logo on Windows XP This will happen when ordinary users do not have the correct registry permissions. In order for non-administrative users to use VIP software correctly, users must be granted permission by an administrative user. When carrying out this procedure, you must carry out the instructions exactly as described. Editing the registry can seriously damage the operating system if not done correctly. 1. Log on to Windows XP using an account that has administrator rights. 2. Click Start and then click Run. The Run dialog box will be shown. Run Regedt32 on Windows XP 3. Type in regedt32, as shown, then click OK. The Registry Editor will be shown. 4. On the left-hand side, where the folder names are shown, click the + sign next to HKEY_LOCAL_MACHINE. 5. From the list of sub-folders that is shown, click the + sign next to SOFTWARE. 6. You should now see a VikingEmnet folder (you may need to scroll down the list to see it). Click VikingEmnet to highlight it. Registry Edit for VikingEmnet perms 7. Click the Edit menu and select the Permissions option. 8. The Permissions dialog has two sections: the upper section shows the user and group names and the lower section shows the permissions for the selected user. Click the Users entry in the list. This will be shown as Users (machine\Users), where machineis the name you have given your computer. 9. In the lower section of the Permissions dialog, click the Allow check box for Full Control. This will let any user logged on to the computer use the creative software. Full Control perms for all Users 10. Click OK to save the changes to Permissions, then click the File menu and Exit. Icons and Toolbars A08 Hints on Customizing toolbars It is possible to move and add icons to toolbars without entering the Customize Tools dialog box using the Alt and AltGr buttons. If you click on an icon while holding down the Alt key, the button can be dragged and dropped to another toolbar. If it is not dropped on a toolbar it is removed from view. If you click on a toolbar button while holding down the AltGr key, or the Ctrl and Alt keys together, the button is duplicated. If it is dragged and dropped onto another toolbar, the FAQ Lists for Pfaff VIP Software Page 86 duplicate will be positioned there. If it is not placed on another toolbar, then a new one is created with this button on. If a toolbar is dragged back to the sides or top of the program window its name disappears and a separator is shown between this and other toolbars. Lost buttons can be retrieved within the Customize dialog box, under Tools, Customize. If you wish to reset the toolbars exactly as they were when the program was installed, use the following instructions. 1. On the original CD find the ".ini" file corresponding to the program; it has the same name as the executable file except it has the file extension ".ini" instead of ".exe". For example, VIP Customizing requires the file "Customiz.ini". 2. Copy this file into C:\Windows (or wherever your main Windows folder is stored). 3. Now the program will start with the same configuration as when it was first installed. G09 I opened a Block box around an area, but selected some stitches I didn't want. Undo is grayed out so I can't click it To cancel a stitch block selection made using Block Box, Color Block, Freehand Block, Polygon Block or Make Block From Visible Area, click anywhere in the currently active Stitch File, but outside the dotted box showing the selected stitches. The stitches will no longer be selected. G17 Some of the icons in the Toolbar are 'grayed out' when I open the VIP Stitch Editor Program. Certain icons (for example Combine, Save As and Print on the Main Toolbar and all Edit Toolbar icons apart from Preferences) are only highlighted once a stitch file is shown on the VIP Stitch Editor screen. G18 I can't see some of the floating toolbars or icons when I open the program. First, check the View Menu to see whether the view function has been turned off. If all the View Toolbar functions are turned on and you still cannot locate a toolbar, it may have been moved to the edge of the screen so it is hard to see. If you move icons around it is possible to delete them. To reset the icons 1. Close the program. 2. Copy the VIPStitchEditor.ini file from the root folder of your CD. (If your VIP software was installed from a multi-language CD, you will find the .ini file in the relevant language folder. For instance, if you installed the English version of the software, you will find the .ini file in the "English" folder.) 3. Paste it into the \Windows folder of your computer's hard drive. 4. Right-click the pasted VIPStitchEditor.ini file and select the Properties option from the popup menu. 5. In the Properties dialog, un-check the Read Only check box and click OK. 6. You can now restart the program and all the toolbars will be in their original positions. L33 I keep changing the Preferences but they don’t stay changed when I restart the program This happens if the “.ini” file is Read Only, such as when the “.ini” is copied from the CD using Windows® Explorer. This also affects the Toolbars if you use the Customize Toolbars and Commands features. You can change the Read Only attribute as follows: FAQ Lists for Pfaff VIP Software Page 87 1. Use Windows® Explorer to go to the C:\Windows directory (or the directory where you installed Windows on your computer). 2. Right-click on the “.ini” file for the program and choose the Properties option from the popup menu. 3. Un-check the Read Only option and click OK. You will now be able to change your Preferences without them being reset. Installation and CD A10 General difficulties with hardware and software If you are suffering from some odd difficulties with your embroidery system, it is always a good idea to shut down your computer, and restart it. If this doesn't fix the problem then you can try to determine the cause of the problem by rebooting the computer in safe mode. If it is then solved, you know that some clash of hardware and/or software such as device drivers is to blame. You can then obtain more help from your computer dealer to analyse the cause and reconfigure your computer if necessary. To reboot your computer in Safe Mode: 1. Close down windows and restart your computer. 2. As the computer reboots and goes through the system check, hold down the F8 key. 3. At the end of the system check, a menu will be displayed. 4. Choose 'Safe Mode' by entering the option number. Windows will now restart in Safe Mode. No device drivers, such as graphics or printers will be loaded, allowing you to test your system. A28 The program will not start and the message "No dongle attached. Cannot open program" is displayed. This message will appear when trying to open your VIP software if the program cannot 'see' the dongle (data protection device). If you are using a USB port dongle (Purple): USB System Properties Make sure that the dongle is connected to the computer. Check that the software driver has been installed correctly. This can be done as follows: 1. Right click on My Computer on the Desktop. 2. Select Properties. 3. Select the Device Manager tab. 4. Click on the plus sign next to the Universal Serial Bus controllers. 5. The display should look similar to the picture to the right, with the Rainbow USB SuperPro device listed. If the device is listed, but has a yellow exclamation mark next to it, the device has not been correctly installed. In this case right click on the Rainbow USB SuperPro, and then select Delete, the driver has now been removed. The driver can now be reinstalled. On the VIP Customizing CD run the following program \Technical\Dongle\setup2\Setup.exe If this does not cure the problem, then you may require the latest version of the Dongle Device Driver [http://www.pfaffsoftware.com/support/index.htm?page=updates.htm#dongledevicedriver]. Other USB problems: FAQ Lists for Pfaff VIP Software Page 88 If you still have a problem then plug the dongle directly into into your computer's USB port. If it is now OK, then the problem may be a damaged or poor quality device or cable. Some USB ports do not have enough power to drive the dongle. By using a USB hub which uses a power supply this can be overcome. Some later windows 95 computers have USB ports fitted to the Motherboard but are not available for use, regardless of the current operating system installed. The computer BIOS may not be configured to allow support of Legacy USB devices. Check that Legacy USB Support is set to 'Enabled' within the BIOS. If you are using a Parallel port dongle (Cream): Check that the dongle is securely plugged into the USB port of the computer or hub, or any other USB through port. Disconnect any devices such as printers that may be attached and try again. General dongle problems: For more information use the FAQ Search Wizard for your dongle type. L04 Can I run the software on a Macintosh computer? Pfaff creative Software is made to run on a PC with Windows®95/98/ME/NT/2000/XP and we can not guarantee that our software will work on a Macintosh computer. There are ways of running PC software on MAC computers by use of emulators such as Virtual PC and Soft Windows. However, Pfaff can not support, by way of phone help or warranty, the use of our software on Macintosh computers and recommends that you purchase a standard Windows® based PC to use our embroidery systems. If you still wish to use our software on a Macintosh computer, the following information may be of help. Please note that this DOES NOT constitute support and no support will be offered or provided for using Pfaff creative Software in the manner described below. PLEASE NOTE: Pfaff creative Software has not been tested with any Windows® emulation software on Mac OS X. The Pfaff creative Suite has been tested and shown to run on a Macintosh G4 using the following configuration: • Mac OS 9.0.4 • Memory: 786Mb • Virtual PC 4.0 running Windows® ME • Belkin F5U103-MAC USB Serial Adapter with driver version 1.1.1 The Belkin F5U103-MAC USB Serial Adapter was used because a Macintosh computer does not have a COM type serial port that is needed for communications with a Pfaff creative card station and/or creative 2140 embroidery machine. Virtual PC 4.0 was configured as follows: • Processor: “Enable MMX compatibility” checked • PC Memory: 460MB • COM1 Port: “Mac Serial Port” selected; “Belkin USB Serial Adapter” selected from the list, and “Non-modem device” checked. • COM2 Port: “None” checked • USB:“Enable USB” checked, “USB-232 Adapter” unchecked and “USB Token” (dongle) checked In Windows ME, the settings for COM1 were set as follows in the Control Panel: FAQ Lists for Pfaff VIP Software Page 89 • Bits per second: 9600 • Data Bits: 8 • Parity: None • Stop Bits: 1 • Flow Control: XON/XOFF To use the Pfaff creative Software with Pfaff creative embroidery machines, the following settings were used in VIP Configure: • ‘Pfaff 2140’ setting: COM1 • ‘Pfaff creative card station’ setting: COM1 The Pfaff creative Suite ran normally as on any other Windows platform. However, the following was found in regard to hardware and communications: • The Belkin USB-Serial Adapter is not recognized when the Mac is booted up from cold, so COM1 is initially not available to Virtual PC. After booting for the first time, unplug and reconnect the adapter, then reboot the Mac. The adapter will then be recognized correctly by OS 9 and Virtual PC. • All communication aspects worked correctly between VIP File Assistant and the Pfaff creative 2140 embroidery machine. • It was not possible to update the Pfaff creative 2140 with new firmware (this is a program that is run directly from Windows Explorer). • All communication worked correctly between creative Customizing and the creative card station. • It was not possible to establish communications with a Pfaff creative 7570 embroidery machine. Use a creative card station to read from and write to cards for use in the 7570. • The “USB Token” option is only be available in the USB section of Virtual PC when the dongle is inserted into the MAC. • Restarting the Mac with the dongle inserted gives a message that 'The software cannot be found for USB Token'. This message is generated by OS 9, which does not use the dongle. Click OK to close the message and carry on as normal. L06 My creative software starts with the wrong company logo on Windows XP This will happen when ordinary users do not have the correct registry permissions. In order for non-administrative users to use VIP software correctly, users must be granted permission by an administrative user. When carrying out this procedure, you must carry out the instructions exactly as described. Editing the registry can seriously damage the operating system if not done correctly. 1. Log on to Windows XP using an account that has administrator rights. 2. Click Start and then click Run. The Run dialog box will be shown. Run Regedt32 on Windows XP 3. Type in regedt32, as shown, then click OK. The Registry Editor will be shown. 4. On the left-hand side, where the folder names are shown, click the + sign next to HKEY_LOCAL_MACHINE. 5. From the list of sub-folders that is shown, click the + sign next to SOFTWARE. 6. You should now see a VikingEmnet folder (you may need to scroll down the list to see it). Click VikingEmnet to highlight it. Registry Edit for VikingEmnet perms FAQ Lists for Pfaff VIP Software Page 90 7. Click the Edit menu and select the Permissions option. 8. The Permissions dialog has two sections: the upper section shows the user and group names and the lower section shows the permissions for the selected user. Click the Users entry in the list. This will be shown as Users (machine\Users), where machineis the name you have given your computer. 9. In the lower section of the Permissions dialog, click the Allow check box for Full Control. This will let any user logged on to the computer use the creative software. Full Control perms for all Users 10. Click OK to save the changes to Permissions, then click the File menu and Exit. L25 Whenever I insert my CD it asks if I want to uninstall my software All VIP Embroidery System Software has an automatic installation whenever the CD is inserted. The CD detected your software was already installed so only gives you the option to uninstall it. Simply click 'Cancel', and then 'Yes' to confirm it. Then click 'Finish' to close the installation window. Whenever using the CD again you may hold down the Shift Key for 30 seconds upon insertion to prevent the installation menu appearing. L30 The programs are not being installed to the correct directory The installation program will by default put the embroidery system onto the fixed disk or partition with the most amount of free space. The drive letter that the embroidery system will install to is shown during the install and can be changed by the user. The drive or partition that the embroidery system is installed to will make no difference to its operation. L31 I do not have the VIP logos beside each file in Windows Explorer Your icon association is set up during installation. You will have to re-install. Miscellaneous A10 General difficulties with hardware and software If you are suffering from some odd difficulties with your embroidery system, it is always a good idea to shut down your computer, and restart it. If this doesn't fix the problem then you can try to determine the cause of the problem by rebooting the computer in safe mode. If it is then solved, you know that some clash of hardware and/or software such as device drivers is to blame. You can then obtain more help from your computer dealer to analyse the cause and reconfigure your computer if necessary. To reboot your computer in Safe Mode: 1. Close down windows and restart your computer. 2. As the computer reboots and goes through the system check, hold down the F8 key. 3. At the end of the system check, a menu will be displayed. 4. Choose 'Safe Mode' by entering the option number. Windows will now restart in Safe Mode. No device drivers, such as graphics or printers will be loaded, allowing you to test your system. FAQ Lists for Pfaff VIP Software Page 91 A28 The program will not start and the message "No dongle attached. Cannot open program" is displayed. This message will appear when trying to open your VIP software if the program cannot 'see' the dongle (data protection device). If you are using a USB port dongle (Purple): USB System Properties Make sure that the dongle is connected to the computer. Check that the software driver has been installed correctly. This can be done as follows: 1. Right click on My Computer on the Desktop. 2. Select Properties. 3. Select the Device Manager tab. 4. Click on the plus sign next to the Universal Serial Bus controllers. 5. The display should look similar to the picture to the right, with the Rainbow USB SuperPro device listed. If the device is listed, but has a yellow exclamation mark next to it, the device has not been correctly installed. In this case right click on the Rainbow USB SuperPro, and then select Delete, the driver has now been removed. The driver can now be reinstalled. On the VIP Customizing CD run the following program \Technical\Dongle\setup2\Setup.exe If this does not cure the problem, then you may require the latest version of the Dongle Device Driver [http://www.pfaffsoftware.com/support/index.htm?page=updates.htm#dongledevicedriver]. Other USB problems: If you still have a problem then plug the dongle directly into into your computer's USB port. If it is now OK, then the problem may be a damaged or poor quality device or cable. Some USB ports do not have enough power to drive the dongle. By using a USB hub which uses a power supply this can be overcome. Some later windows 95 computers have USB ports fitted to the Motherboard but are not available for use, regardless of the current operating system installed. The computer BIOS may not be configured to allow support of Legacy USB devices. Check that Legacy USB Support is set to 'Enabled' within the BIOS. If you are using a Parallel port dongle (Cream): Check that the dongle is securely plugged into the USB port of the computer or hub, or any other USB through port. Disconnect any devices such as printers that may be attached and try again. General dongle problems: For more information use the FAQ Search Wizard for your dongle type. G02 When I view Tajima files, the Trim and Stop stitches do not show Unlike Husqvarna Viking/Pfaff (.vip) format files, Tajima (.dst) does not have stitches specially designated as trims or stops. Instead these are replaced as three extra jump stitches instead of a trim and a color change instead of a stop. When the machine is stitching the design, it converts these back to the correct stitch types L04 Can I run the software on a Macintosh computer? Pfaff creative Software is made to run on a PC with Windows®95/98/ME/NT/2000/XP and we can not guarantee that our software will work on a Macintosh computer. There are ways FAQ Lists for Pfaff VIP Software Page 92 of running PC software on MAC computers by use of emulators such as Virtual PC and Soft Windows. However, Pfaff can not support, by way of phone help or warranty, the use of our software on Macintosh computers and recommends that you purchase a standard Windows® based PC to use our embroidery systems. If you still wish to use our software on a Macintosh computer, the following information may be of help. Please note that this DOES NOT constitute support and no support will be offered or provided for using Pfaff creative Software in the manner described below. PLEASE NOTE: Pfaff creative Software has not been tested with any Windows® emulation software on Mac OS X. The Pfaff creative Suite has been tested and shown to run on a Macintosh G4 using the following configuration: • Mac OS 9.0.4 • Memory: 786Mb • Virtual PC 4.0 running Windows® ME • Belkin F5U103-MAC USB Serial Adapter with driver version 1.1.1 The Belkin F5U103-MAC USB Serial Adapter was used because a Macintosh computer does not have a COM type serial port that is needed for communications with a Pfaff creative card station and/or creative 2140 embroidery machine. Virtual PC 4.0 was configured as follows: • Processor: “Enable MMX compatibility” checked • PC Memory: 460MB • COM1 Port: “Mac Serial Port” selected; “Belkin USB Serial Adapter” selected from the list, and “Non-modem device” checked. • COM2 Port: “None” checked • USB:“Enable USB” checked, “USB-232 Adapter” unchecked and “USB Token” (dongle) checked In Windows ME, the settings for COM1 were set as follows in the Control Panel: • Bits per second: 9600 • Data Bits: 8 • Parity: None • Stop Bits: 1 • Flow Control: XON/XOFF To use the Pfaff creative Software with Pfaff creative embroidery machines, the following settings were used in VIP Configure: • ‘Pfaff 2140’ setting: COM1 • ‘Pfaff creative card station’ setting: COM1 The Pfaff creative Suite ran normally as on any other Windows platform. However, the following was found in regard to hardware and communications: • The Belkin USB-Serial Adapter is not recognized when the Mac is booted up from cold, so COM1 is initially not available to Virtual PC. After booting for the first time, unplug and reconnect the adapter, then reboot the Mac. The adapter will then be recognized correctly by OS 9 and Virtual PC. • All communication aspects worked correctly between VIP File Assistant and the Pfaff creative 2140 embroidery machine. FAQ Lists for Pfaff VIP Software Page 93 • It was not possible to update the Pfaff creative 2140 with new firmware (this is a program that is run directly from Windows Explorer). • All communication worked correctly between creative Customizing and the creative card station. • It was not possible to establish communications with a Pfaff creative 7570 embroidery machine. Use a creative card station to read from and write to cards for use in the 7570. • The “USB Token” option is only be available in the USB section of Virtual PC when the dongle is inserted into the MAC. • Restarting the Mac with the dongle inserted gives a message that 'The software cannot be found for USB Token'. This message is generated by OS 9, which does not use the dongle. Click OK to close the message and carry on as normal. L24 Error "Not enough memory to perform operation." This message will appear when trying to save files if system resources are low. Close other programs and try again. If this does not work, try restarting your computer. L31 I do not have the VIP logos beside each file in Windows Explorer Your icon association is set up during installation. You will have to re-install. L32 My VIP programs are very slow to close This can happen on Windows® NT/2000/XP when virus protection software is installed. This will affect many applications, not just the VIP programs. To solve this, your virus protection software must allow you to choose the file types that it checks. You can then improve performance by preventing the virus protection software from checking files with the extension “.ini”. This will have a negligible effect on security. To find out how to do this, you may find it helpful to look at the documentation or consult the software support for your virus protection software. For example, in McAfee VirusScan V4.5 onwards: 1. Double-click the VShield icon in the System Tray and the System Scan Status dialog appears. 2. Click the Properties button in the dialog box that appears. 3. On the Detection tab, select the User specified files option. 4. Click the Extensions... button and you will see a list of file type extensions. 5. Scroll down the list until you see “IN?” and click this entry (the “?” means any file extension starting with “IN” followed by any letter or number). 6. Click the Delete button and the “IN?” entry is removed from the list. 7. Click OK to close the list, click OK to close the Properties dialog, then Close the System Scan Status dialog. The effect is immediate, even if you already have a VIP program open. L33 I keep changing the Preferences but they don’t stay changed when I restart the program This happens if the “.ini” file is Read Only, such as when the “.ini” is copied from the CD using Windows® Explorer. This also affects the Toolbars if you use the Customize Toolbars and Commands features. You can change the Read Only attribute as follows: 1. Use Windows® Explorer to go to the C:\Windows directory (or the directory where you installed Windows on your computer). FAQ Lists for Pfaff VIP Software Page 94 2. Right-click on the “.ini” file for the program and choose the Properties option from the popup menu. 3. Un-check the Read Only option and click OK. You will now be able to change your Preferences without them being reset. Opening and Browsing Designs B02 I can't drag and drop designs from the Open or View dialog boxes To drag and drop designs onto the Display Area, use Windows Explorer. B18 I am trying to load a file and the message "Can't open design file" appears. This message appears if the design file is corrupt or if it has the extension '.vip' but is not a true VIP Embroidery System file (for example if it is another type of file that has been renamed by mistake). L18 Error "Cannot open stitch file." This message appears if the desired Stitch File is not where the program expects it to be, for example if a Stitch File was loaded into the program from a floppy disk, then closed and the floppy disk removed. The message would appear if you tried to load the design from the Recent Files list on the File Menu. L19 Error "Unrecognized file format." This message appears if the file you are attempting to load is corrupt. For example, it might have the extension .vip, yet not be a proper Husqvarna Viking / Pfaff stitch file. L20 Error: "Stitch file is corrupt" The stitch file is corrupt and cannot be loaded. Refer to source of this file for a solution. L21 Error "Stitch file XY coordinates incorrect" The stitch file is corrupt and cannot be loaded. Refer to source of this file for a solution. L22 Error: "Unrecognized file extension" when opening a file This message appears if you attempt to load a file with an extension that does not belong to any Stitch File types. For example, it would appear if you tried to Drag and Drop a .doc file onto the VIP Customizing screen. Printing G12 Error "No designs available to print. Only designs that are inside the hoop can be printed." This message appears if the Stitch File on screen is partially outside the selected hoop. Move the design completely within the four blue corners of the Stitch Area and try again. Alternatively, change the Hoop Use setting in General Preferences to No. FAQ Lists for Pfaff VIP Software Page 95 Product Information L03 What is the price of the software, and where can I get it? Please contact your local dealer for prices and availability on all the Pfaff creative Software. To find your local dealer see the Pfaff Dealer Locator [http://www.pfaffsoftware.com/misc/dealers.htm]. You can always find this on the bottom bar of the Pfaff Software web site. L04 Can I run the software on a Macintosh computer? Pfaff creative Software is made to run on a PC with Windows®95/98/ME/NT/2000/XP and we can not guarantee that our software will work on a Macintosh computer. There are ways of running PC software on MAC computers by use of emulators such as Virtual PC and Soft Windows. However, Pfaff can not support, by way of phone help or warranty, the use of our software on Macintosh computers and recommends that you purchase a standard Windows® based PC to use our embroidery systems. If you still wish to use our software on a Macintosh computer, the following information may be of help. Please note that this DOES NOT constitute support and no support will be offered or provided for using Pfaff creative Software in the manner described below. PLEASE NOTE: Pfaff creative Software has not been tested with any Windows® emulation software on Mac OS X. The Pfaff creative Suite has been tested and shown to run on a Macintosh G4 using the following configuration: • Mac OS 9.0.4 • Memory: 786Mb • Virtual PC 4.0 running Windows® ME • Belkin F5U103-MAC USB Serial Adapter with driver version 1.1.1 The Belkin F5U103-MAC USB Serial Adapter was used because a Macintosh computer does not have a COM type serial port that is needed for communications with a Pfaff creative card station and/or creative 2140 embroidery machine. Virtual PC 4.0 was configured as follows: • Processor: “Enable MMX compatibility” checked • PC Memory: 460MB • COM1 Port: “Mac Serial Port” selected; “Belkin USB Serial Adapter” selected from the list, and “Non-modem device” checked. • COM2 Port: “None” checked • USB:“Enable USB” checked, “USB-232 Adapter” unchecked and “USB Token” (dongle) checked In Windows ME, the settings for COM1 were set as follows in the Control Panel: • Bits per second: 9600 • Data Bits: 8 • Parity: None • Stop Bits: 1 • Flow Control: XON/XOFF FAQ Lists for Pfaff VIP Software Page 96 To use the Pfaff creative Software with Pfaff creative embroidery machines, the following settings were used in VIP Configure: • ‘Pfaff 2140’ setting: COM1 • ‘Pfaff creative card station’ setting: COM1 The Pfaff creative Suite ran normally as on any other Windows platform. However, the following was found in regard to hardware and communications: • The Belkin USB-Serial Adapter is not recognized when the Mac is booted up from cold, so COM1 is initially not available to Virtual PC. After booting for the first time, unplug and reconnect the adapter, then reboot the Mac. The adapter will then be recognized correctly by OS 9 and Virtual PC. • All communication aspects worked correctly between VIP File Assistant and the Pfaff creative 2140 embroidery machine. • It was not possible to update the Pfaff creative 2140 with new firmware (this is a program that is run directly from Windows Explorer). • All communication worked correctly between creative Customizing and the creative card station. • It was not possible to establish communications with a Pfaff creative 7570 embroidery machine. Use a creative card station to read from and write to cards for use in the 7570. • The “USB Token” option is only be available in the USB section of Virtual PC when the dongle is inserted into the MAC. • Restarting the Mac with the dongle inserted gives a message that 'The software cannot be found for USB Token'. This message is generated by OS 9, which does not use the dongle. Click OK to close the message and carry on as normal. Quick 3DStitch View M05 I wish to change the background color for Quick 3DStitch™ View Use VIP Configure to alter the background color for Quick 3DStitch™ View. This program may also be used to turn the texture on or off. M06 Error "QuickView requires a color palette of High Color (16 bit) or higher." This message appears when attempting to display a design using the Quick 3DStitch™ View if your computer is set to a display of 256 colors or less. You must have your screen colors set to High Color (16 bit) or greater (True Color, 24-bit)). Reset the display as follows: 1. First close any programs you are using. 2. Right-click the mouse on the desktop and a pop-up menu will appear. 3. Left-click on Properties and the Display Properties dialog box will appear. 4. Click the Settings tab. 5. Use the drop-down arrow in the box titled Color Palette to select High Color (16-bit) or greater. 6. Click Apply. The screen will be adjusted, then another message will appear asking if you wish to keep these settings. Click OK to continue (let the computer restart if required). If you are unable to alter your display, consult your computer retailer. M13 My program crashes whenever I try to view my Design in 3D Check that you have downloaded and installed the latest drivers for your graphics card, this may clear the problem. FAQ Lists for Pfaff VIP Software Page 97 Anti-virus software can prevent correct installation of graphics drivers. Disable your anti-virus software while installing new graphics drivers. If the latest driver is still causing the program to crash then download the relevant language version of the 3D Viewer DLL Version 2.0 [http://www.pfaffsoftware.com/support/index.htm?page=updates.htm#3ddll] from the Pfaff Software web site. When the download is complete, double-click on the downloaded file to install the new DLL to your VIP Embroidery system. M14 The background does not appear in the Quick 3DStitch™ View window even though it is switched on in VIP Configure or the Quick 3DStitch™ View window does not display designs correctly, for example there is a 'hole' in the design Your graphics card driver is misinterpreting the 3D calculations from the program. Check that you have downloaded and installed the latest drivers for your graphics card. This may clear the problem instantly. Anti-virus software can prevent correct installation of graphics drivers. Disable your anti-virus software while installing new graphics drivers. If the program functions incorrectly even with the latest driver, then download the relevant language version of the 3D Viewer DLL Version 2.0 [http://www.pfaffsoftware.com/support/index.htm?page=updates.htm#3ddll] from the Pfaff Software web site. When the download is complete, double-click on the downloaded file to install the new DLL to your VIP Embroidery system. Saving Designs G11 Error "Design is either too big to fit inside hoop, or the design lies outside the hoop area. Please adjust the position of the design or change the hoop." This message appears if a Stitch File you are trying to Save is outside the selected hoop or larger than will fit in it. For example, with the 100mm x 100mm hoop selected, a design smaller than 100mm x 100mm might be placed partially outside the Stitch Area when you click Save. This message would then appear. Move the design completely within the four blue corners of the Stitch Area and try again. Alternatively, change the Hoop Use setting in General Preferences to No. L23 Error: "Unrecognized file extension" when saving a file This message appears if you type an incorrect extension that does not belong to any Stitch File types in the File Name box when trying to save a file. L27 Error "Design too large for export format." Certain formats are limited to the size of hoop used on their specific embroidery machine, for example .pcs and .sew. If you attempt to save a file in this format that is bigger than the largest available hoop size this message would appear. L29 Error: "Design too large for export format" when saving a file in .pes format FAQ Lists for Pfaff VIP Software Page 98 The Pes5 format allows for any design size up to 260mm x 160mm. Download MulCType.dll [http://www.pfaffsoftware.com/support/index.htm?page=updates.htm#pes5] version 1.0.3.3, or later, to allow designs up to this size to be saved in .pes format. Screen Appearance B22 I have changed the screen background color and now I wish to return to the original light blue Use the Screen Preferences to change the background color. Follow the instructions in Screen Preferences and select the RGB values 200, 232, 247 in the Color Window. G02 When I view Tajima files, the Trim and Stop stitches do not show Unlike Husqvarna Viking/Pfaff (.vip) format files, Tajima (.dst) does not have stitches specially designated as trims or stops. Instead these are replaced as three extra jump stitches instead of a trim and a color change instead of a stop. When the machine is stitching the design, it converts these back to the correct stitch types G03 The Stitch File I want to work with appears too small on the screen Make sure the VIP Stitch Editor program window is maximized by clicking the Maximize icon on the title bar, then maximize the window of the desired Stitch File by clicking the Maximize icon on its title bar. Click Zoom To Fit to expand the Design so it fills the window or use Zoom In together with the Overview Window to move around the Design. Check the Hoop Size in Preferences to make sure the Hoop Size is not too large for the Design. G16 It seems to take a long time to redraw stitch files when I choose different functions or switch to a new design. The refresh rate of the screen is limited by the power of your computer's processor and RAM as well as the video card and its memory. To get the best performance from your system, keep the Visual Directory Dialog Box closed, as this must be redrawn every time the screen changes. Also try turning the View Stitch Points option off if it is not critical to the function you are using. G17 Some of the icons in the Toolbar are 'grayed out' when I open the VIP Stitch Editor Program. Certain icons (for example Combine, Save As and Print on the Main Toolbar and all Edit Toolbar icons apart from Preferences) are only highlighted once a stitch file is shown on the VIP Stitch Editor screen. G18 I can't see some of the floating toolbars or icons when I open the program. First, check the View Menu to see whether the view function has been turned off. If all the View Toolbar functions are turned on and you still cannot locate a toolbar, it may have been moved to the edge of the screen so it is hard to see. If you move icons around it is possible to delete them. To reset the icons 1. Close the program. FAQ Lists for Pfaff VIP Software Page 99 2. Copy the VIPStitchEditor.ini file from the root folder of your CD. (If your VIP software was installed from a multi-language CD, you will find the .ini file in the relevant language folder. For instance, if you installed the English version of the software, you will find the .ini file in the "English" folder.) 3. Paste it into the \Windows folder of your computer's hard drive. 4. Right-click the pasted VIPStitchEditor.ini file and select the Properties option from the popup menu. 5. In the Properties dialog, un-check the Read Only check box and click OK. 6. You can now restart the program and all the toolbars will be in their original positions. M05 I wish to change the background color for Quick 3DStitch™ View Use VIP Configure to alter the background color for Quick 3DStitch™ View. This program may also be used to turn the texture on or off. Splitting Designs G13 Error "The cut line crosses over itself. Please define another cut line and try again." This message appears when you place a cut line that crosses itself at some point. If you want to split the design then you must redo the cut line, without it crossing over itself. G14 Error "The cut line finishes in the middle of the design. Please define another cut line and try again." This message appears when you right-click to end the cut line before the cut line goes all the way through the design. If you want to split the design then you must redo the cut line. G15 Error "The cut line does not enter the design. Please define another cut line and try again." This message appears when you right-click to end the cut line before the cut line has crossed any stitches. If you want to split the design then you must redo the cut line. Stitch Files G02 When I view Tajima files, the Trim and Stop stitches do not show Unlike Husqvarna Viking/Pfaff (.vip) format files, Tajima (.dst) does not have stitches specially designated as trims or stops. Instead these are replaced as three extra jump stitches instead of a trim and a color change instead of a stop. When the machine is stitching the design, it converts these back to the correct stitch types L29 Error: "Design too large for export format" when saving a file in .pes format The Pes5 format allows for any design size up to 260mm x 160mm. Download MulCType.dll [http://www.pfaffsoftware.com/support/index.htm?page=updates.htm#pes5] version 1.0.3.3, or later, to allow designs up to this size to be saved in .pes format. L31 I do not have the VIP logos beside each file in Windows Explorer Your icon association is set up during installation. You will have to re-install. FAQ Lists for Pfaff VIP Software Page 100 Design Splitter Listed versions: VIP, version 6.0; VIP, version 6.1 Dongle A28 The program will not start and the message "No dongle attached. Cannot open program" is displayed. This message will appear when trying to open your VIP software if the program cannot 'see' the dongle (data protection device). If you are using a USB port dongle (Purple): USB System Properties Make sure that the dongle is connected to the computer. Check that the software driver has been installed correctly. This can be done as follows: 1. Right click on My Computer on the Desktop. 2. Select Properties. 3. Select the Device Manager tab. 4. Click on the plus sign next to the Universal Serial Bus controllers. 5. The display should look similar to the picture to the right, with the Rainbow USB SuperPro device listed. If the device is listed, but has a yellow exclamation mark next to it, the device has not been correctly installed. In this case right click on the Rainbow USB SuperPro, and then select Delete, the driver has now been removed. The driver can now be reinstalled. On the VIP Customizing CD run the following program \Technical\Dongle\setup2\Setup.exe If this does not cure the problem, then you may require the latest version of the Dongle Device Driver [http://www.pfaffsoftware.com/support/index.htm?page=updates.htm#dongledevicedriver]. Other USB problems: If you still have a problem then plug the dongle directly into into your computer's USB port. If it is now OK, then the problem may be a damaged or poor quality device or cable. Some USB ports do not have enough power to drive the dongle. By using a USB hub which uses a power supply this can be overcome. Some later windows 95 computers have USB ports fitted to the Motherboard but are not available for use, regardless of the current operating system installed. The computer BIOS may not be configured to allow support of Legacy USB devices. Check that Legacy USB Support is set to 'Enabled' within the BIOS. If you are using a Parallel port dongle (Cream): Check that the dongle is securely plugged into the USB port of the computer or hub, or any other USB through port. Disconnect any devices such as printers that may be attached and try again. General dongle problems: For more information use the FAQ Search Wizard for your dongle type. FAQ Lists for Pfaff VIP Software Page 101 Error Messages A28 The program will not start and the message "No dongle attached. Cannot open program" is displayed. This message will appear when trying to open your VIP software if the program cannot 'see' the dongle (data protection device). If you are using a USB port dongle (Purple): USB System Properties Make sure that the dongle is connected to the computer. Check that the software driver has been installed correctly. This can be done as follows: 1. Right click on My Computer on the Desktop. 2. Select Properties. 3. Select the Device Manager tab. 4. Click on the plus sign next to the Universal Serial Bus controllers. 5. The display should look similar to the picture to the right, with the Rainbow USB SuperPro device listed. If the device is listed, but has a yellow exclamation mark next to it, the device has not been correctly installed. In this case right click on the Rainbow USB SuperPro, and then select Delete, the driver has now been removed. The driver can now be reinstalled. On the VIP Customizing CD run the following program \Technical\Dongle\setup2\Setup.exe If this does not cure the problem, then you may require the latest version of the Dongle Device Driver [http://www.pfaffsoftware.com/support/index.htm?page=updates.htm#dongledevicedriver]. Other USB problems: If you still have a problem then plug the dongle directly into into your computer's USB port. If it is now OK, then the problem may be a damaged or poor quality device or cable. Some USB ports do not have enough power to drive the dongle. By using a USB hub which uses a power supply this can be overcome. Some later windows 95 computers have USB ports fitted to the Motherboard but are not available for use, regardless of the current operating system installed. The computer BIOS may not be configured to allow support of Legacy USB devices. Check that Legacy USB Support is set to 'Enabled' within the BIOS. If you are using a Parallel port dongle (Cream): Check that the dongle is securely plugged into the USB port of the computer or hub, or any other USB through port. Disconnect any devices such as printers that may be attached and try again. General dongle problems: For more information use the FAQ Search Wizard for your dongle type. B18 I am trying to load a file and the message "Can't open design file" appears. This message appears if the design file is corrupt or if it has the extension '.vip' but is not a true VIP Embroidery System file (for example if it is another type of file that has been renamed by mistake). L18 Error "Cannot open stitch file." FAQ Lists for Pfaff VIP Software Page 102 This message appears if the desired Stitch File is not where the program expects it to be, for example if a Stitch File was loaded into the program from a floppy disk, then closed and the floppy disk removed. The message would appear if you tried to load the design from the Recent Files list on the File Menu. L19 Error "Unrecognized file format." This message appears if the file you are attempting to load is corrupt. For example, it might have the extension .vip, yet not be a proper Husqvarna Viking / Pfaff stitch file. L20 Error: "Stitch file is corrupt" The stitch file is corrupt and cannot be loaded. Refer to source of this file for a solution. L21 Error "Stitch file XY coordinates incorrect" The stitch file is corrupt and cannot be loaded. Refer to source of this file for a solution. L22 Error: "Unrecognized file extension" when opening a file This message appears if you attempt to load a file with an extension that does not belong to any Stitch File types. For example, it would appear if you tried to Drag and Drop a .doc file onto the VIP Customizing screen. L23 Error: "Unrecognized file extension" when saving a file This message appears if you type an incorrect extension that does not belong to any Stitch File types in the File Name box when trying to save a file. L24 Error "Not enough memory to perform operation." This message will appear when trying to save files if system resources are low. Close other programs and try again. If this does not work, try restarting your computer. L26 Error "Cannot save file." The program cannot save the file. Ensure that the disk where you are trying to save the design is not write-protected, then try again. L27 Error "Design too large for export format." Certain formats are limited to the size of hoop used on their specific embroidery machine, for example .pcs and .sew. If you attempt to save a file in this format that is bigger than the largest available hoop size this message would appear. L29 Error: "Design too large for export format" when saving a file in .pes format The Pes5 format allows for any design size up to 260mm x 160mm. Download MulCType.dll [http://www.pfaffsoftware.com/support/index.htm?page=updates.htm#pes5] version 1.0.3.3, or later, to allow designs up to this size to be saved in .pes format. M06 Error "QuickView requires a color palette of High Color (16 bit) or higher." FAQ Lists for Pfaff VIP Software Page 103 This message appears when attempting to display a design using the Quick 3DStitch™ View if your computer is set to a display of 256 colors or less. You must have your screen colors set to High Color (16 bit) or greater (True Color, 24-bit)). Reset the display as follows: 1. First close any programs you are using. 2. Right-click the mouse on the desktop and a pop-up menu will appear. 3. Left-click on Properties and the Display Properties dialog box will appear. 4. Click the Settings tab. 5. Use the drop-down arrow in the box titled Color Palette to select High Color (16-bit) or greater. 6. Click Apply. The screen will be adjusted, then another message will appear asking if you wish to keep these settings. Click OK to continue (let the computer restart if required). If you are unable to alter your display, consult your computer retailer. T01 Error "Stitch file too big for hoop." This message appears if the Stitch File you are trying to load onto the VIP Design Splitter screen is larger than the dimensions that will fit in either the Plus Hoop or creative Big Hoop. T04 Error "Your cut line crosses back on itself." This message appears when you place a cut line that crosses itself at some point. If you want to split the design then you must redo the cut line, without it crossing over itself. General L06 My creative software starts with the wrong company logo on Windows XP This will happen when ordinary users do not have the correct registry permissions. In order for non-administrative users to use VIP software correctly, users must be granted permission by an administrative user. When carrying out this procedure, you must carry out the instructions exactly as described. Editing the registry can seriously damage the operating system if not done correctly. 1. Log on to Windows XP using an account that has administrator rights. 2. Click Start and then click Run. The Run dialog box will be shown. Run Regedt32 on Windows XP 3. Type in regedt32, as shown, then click OK. The Registry Editor will be shown. 4. On the left-hand side, where the folder names are shown, click the + sign next to HKEY_LOCAL_MACHINE. 5. From the list of sub-folders that is shown, click the + sign next to SOFTWARE. 6. You should now see a VikingEmnet folder (you may need to scroll down the list to see it). Click VikingEmnet to highlight it. Registry Edit for VikingEmnet perms 7. Click the Edit menu and select the Permissions option. 8. The Permissions dialog has two sections: the upper section shows the user and group names and the lower section shows the permissions for the selected user. Click the Users entry in the list. This will be shown as Users (machine\Users), where machineis the name you have given your computer. FAQ Lists for Pfaff VIP Software Page 104 9. In the lower section of the Permissions dialog, click the Allow check box for Full Control. This will let any user logged on to the computer use the creative software. Full Control perms for all Users 10. Click OK to save the changes to Permissions, then click the File menu and Exit. Icons and Toolbars L33 I keep changing the Preferences but they don’t stay changed when I restart the program This happens if the “.ini” file is Read Only, such as when the “.ini” is copied from the CD using Windows® Explorer. This also affects the Toolbars if you use the Customize Toolbars and Commands features. You can change the Read Only attribute as follows: 1. Use Windows® Explorer to go to the C:\Windows directory (or the directory where you installed Windows on your computer). 2. Right-click on the “.ini” file for the program and choose the Properties option from the popup menu. 3. Un-check the Read Only option and click OK. You will now be able to change your Preferences without them being reset. T02 Some of the icons in the Toolbar are 'grayed out' when I open the VIP Design Splitter Program. Certain Main Toolbar icons (such as Quick 3DStitch™ View) and all Edit Toolbar icons except for Preferences are only highlighted once a stitch file is shown on the VIP Design Splitter screen. T03 I can't see some of the floating toolbars or icons when I open the program. First, check the View Menu to see whether the view function has been turned off. If all the View Toolbar functions are turned on and you still cannot locate a toolbar, it may have been moved to the edge of the screen so it is hard to see. If you move icons around it is possible to delete them. To reset the icons 1. Close the program. 2. Copy the VIPDesignSplitter.ini file from the root folder of your CD. (If your VIP software was installed from a multi-language CD, you will find the .ini file in the relevant language folder. For instance, if you installed the English version of the software, you will find the .ini file in the "English" folder.) 3. Paste it into the \Windows folder of your computer's hard drive. 4. Right-click the pasted VIPDesignSplitter.ini file and select the Properties option from the popup menu. 5. In the Properties dialog, un-check the Read Only check box and click OK. 6. You can now restart the program and all the toolbars will be in their original positions. Installation and CD A10 General difficulties with hardware and software FAQ Lists for Pfaff VIP Software Page 105 If you are suffering from some odd difficulties with your embroidery system, it is always a good idea to shut down your computer, and restart it. If this doesn't fix the problem then you can try to determine the cause of the problem by rebooting the computer in safe mode. If it is then solved, you know that some clash of hardware and/or software such as device drivers is to blame. You can then obtain more help from your computer dealer to analyse the cause and reconfigure your computer if necessary. To reboot your computer in Safe Mode: 1. Close down windows and restart your computer. 2. As the computer reboots and goes through the system check, hold down the F8 key. 3. At the end of the system check, a menu will be displayed. 4. Choose 'Safe Mode' by entering the option number. Windows will now restart in Safe Mode. No device drivers, such as graphics or printers will be loaded, allowing you to test your system. A28 The program will not start and the message "No dongle attached. Cannot open program" is displayed. This message will appear when trying to open your VIP software if the program cannot 'see' the dongle (data protection device). If you are using a USB port dongle (Purple): USB System Properties Make sure that the dongle is connected to the computer. Check that the software driver has been installed correctly. This can be done as follows: 1. Right click on My Computer on the Desktop. 2. Select Properties. 3. Select the Device Manager tab. 4. Click on the plus sign next to the Universal Serial Bus controllers. 5. The display should look similar to the picture to the right, with the Rainbow USB SuperPro device listed. If the device is listed, but has a yellow exclamation mark next to it, the device has not been correctly installed. In this case right click on the Rainbow USB SuperPro, and then select Delete, the driver has now been removed. The driver can now be reinstalled. On the VIP Customizing CD run the following program \Technical\Dongle\setup2\Setup.exe If this does not cure the problem, then you may require the latest version of the Dongle Device Driver [http://www.pfaffsoftware.com/support/index.htm?page=updates.htm#dongledevicedriver]. Other USB problems: If you still have a problem then plug the dongle directly into into your computer's USB port. If it is now OK, then the problem may be a damaged or poor quality device or cable. Some USB ports do not have enough power to drive the dongle. By using a USB hub which uses a power supply this can be overcome. Some later windows 95 computers have USB ports fitted to the Motherboard but are not available for use, regardless of the current operating system installed. The computer BIOS may not be configured to allow support of Legacy USB devices. Check that Legacy USB Support is set to 'Enabled' within the BIOS. If you are using a Parallel port dongle (Cream): FAQ Lists for Pfaff VIP Software Page 106 Check that the dongle is securely plugged into the USB port of the computer or hub, or any other USB through port. Disconnect any devices such as printers that may be attached and try again. General dongle problems: For more information use the FAQ Search Wizard for your dongle type. L04 Can I run the software on a Macintosh computer? Pfaff creative Software is made to run on a PC with Windows®95/98/ME/NT/2000/XP and we can not guarantee that our software will work on a Macintosh computer. There are ways of running PC software on MAC computers by use of emulators such as Virtual PC and Soft Windows. However, Pfaff can not support, by way of phone help or warranty, the use of our software on Macintosh computers and recommends that you purchase a standard Windows® based PC to use our embroidery systems. If you still wish to use our software on a Macintosh computer, the following information may be of help. Please note that this DOES NOT constitute support and no support will be offered or provided for using Pfaff creative Software in the manner described below. PLEASE NOTE: Pfaff creative Software has not been tested with any Windows® emulation software on Mac OS X. The Pfaff creative Suite has been tested and shown to run on a Macintosh G4 using the following configuration: • Mac OS 9.0.4 • Memory: 786Mb • Virtual PC 4.0 running Windows® ME • Belkin F5U103-MAC USB Serial Adapter with driver version 1.1.1 The Belkin F5U103-MAC USB Serial Adapter was used because a Macintosh computer does not have a COM type serial port that is needed for communications with a Pfaff creative card station and/or creative 2140 embroidery machine. Virtual PC 4.0 was configured as follows: • Processor: “Enable MMX compatibility” checked • PC Memory: 460MB • COM1 Port: “Mac Serial Port” selected; “Belkin USB Serial Adapter” selected from the list, and “Non-modem device” checked. • COM2 Port: “None” checked • USB:“Enable USB” checked, “USB-232 Adapter” unchecked and “USB Token” (dongle) checked In Windows ME, the settings for COM1 were set as follows in the Control Panel: • Bits per second: 9600 • Data Bits: 8 • Parity: None • Stop Bits: 1 • Flow Control: XON/XOFF To use the Pfaff creative Software with Pfaff creative embroidery machines, the following settings were used in VIP Configure: • ‘Pfaff 2140’ setting: COM1 FAQ Lists for Pfaff VIP Software Page 107 • ‘Pfaff creative card station’ setting: COM1 The Pfaff creative Suite ran normally as on any other Windows platform. However, the following was found in regard to hardware and communications: • The Belkin USB-Serial Adapter is not recognized when the Mac is booted up from cold, so COM1 is initially not available to Virtual PC. After booting for the first time, unplug and reconnect the adapter, then reboot the Mac. The adapter will then be recognized correctly by OS 9 and Virtual PC. • All communication aspects worked correctly between VIP File Assistant and the Pfaff creative 2140 embroidery machine. • It was not possible to update the Pfaff creative 2140 with new firmware (this is a program that is run directly from Windows Explorer). • All communication worked correctly between creative Customizing and the creative card station. • It was not possible to establish communications with a Pfaff creative 7570 embroidery machine. Use a creative card station to read from and write to cards for use in the 7570. • The “USB Token” option is only be available in the USB section of Virtual PC when the dongle is inserted into the MAC. • Restarting the Mac with the dongle inserted gives a message that 'The software cannot be found for USB Token'. This message is generated by OS 9, which does not use the dongle. Click OK to close the message and carry on as normal. L06 My creative software starts with the wrong company logo on Windows XP This will happen when ordinary users do not have the correct registry permissions. In order for non-administrative users to use VIP software correctly, users must be granted permission by an administrative user. When carrying out this procedure, you must carry out the instructions exactly as described. Editing the registry can seriously damage the operating system if not done correctly. 1. Log on to Windows XP using an account that has administrator rights. 2. Click Start and then click Run. The Run dialog box will be shown. Run Regedt32 on Windows XP 3. Type in regedt32, as shown, then click OK. The Registry Editor will be shown. 4. On the left-hand side, where the folder names are shown, click the + sign next to HKEY_LOCAL_MACHINE. 5. From the list of sub-folders that is shown, click the + sign next to SOFTWARE. 6. You should now see a VikingEmnet folder (you may need to scroll down the list to see it). Click VikingEmnet to highlight it. Registry Edit for VikingEmnet perms 7. Click the Edit menu and select the Permissions option. 8. The Permissions dialog has two sections: the upper section shows the user and group names and the lower section shows the permissions for the selected user. Click the Users entry in the list. This will be shown as Users (machine\Users), where machineis the name you have given your computer. 9. In the lower section of the Permissions dialog, click the Allow check box for Full Control. This will let any user logged on to the computer use the creative software. Full Control perms for all Users FAQ Lists for Pfaff VIP Software Page 108 10. Click OK to save the changes to Permissions, then click the File menu and Exit. Miscellaneous A10 General difficulties with hardware and software If you are suffering from some odd difficulties with your embroidery system, it is always a good idea to shut down your computer, and restart it. If this doesn't fix the problem then you can try to determine the cause of the problem by rebooting the computer in safe mode. If it is then solved, you know that some clash of hardware and/or software such as device drivers is to blame. You can then obtain more help from your computer dealer to analyse the cause and reconfigure your computer if necessary. To reboot your computer in Safe Mode: 1. Close down windows and restart your computer. 2. As the computer reboots and goes through the system check, hold down the F8 key. 3. At the end of the system check, a menu will be displayed. 4. Choose 'Safe Mode' by entering the option number. Windows will now restart in Safe Mode. No device drivers, such as graphics or printers will be loaded, allowing you to test your system. A28 The program will not start and the message "No dongle attached. Cannot open program" is displayed. This message will appear when trying to open your VIP software if the program cannot 'see' the dongle (data protection device). If you are using a USB port dongle (Purple): USB System Properties Make sure that the dongle is connected to the computer. Check that the software driver has been installed correctly. This can be done as follows: 1. Right click on My Computer on the Desktop. 2. Select Properties. 3. Select the Device Manager tab. 4. Click on the plus sign next to the Universal Serial Bus controllers. 5. The display should look similar to the picture to the right, with the Rainbow USB SuperPro device listed. If the device is listed, but has a yellow exclamation mark next to it, the device has not been correctly installed. In this case right click on the Rainbow USB SuperPro, and then select Delete, the driver has now been removed. The driver can now be reinstalled. On the VIP Customizing CD run the following program \Technical\Dongle\setup2\Setup.exe If this does not cure the problem, then you may require the latest version of the Dongle Device Driver [http://www.pfaffsoftware.com/support/index.htm?page=updates.htm#dongledevicedriver]. Other USB problems: If you still have a problem then plug the dongle directly into into your computer's USB port. If it is now OK, then the problem may be a damaged or poor quality device or cable. Some USB ports do not have enough power to drive the dongle. By using a USB hub which uses a power supply this can be overcome. Some later windows 95 computers have USB FAQ Lists for Pfaff VIP Software Page 109 ports fitted to the Motherboard but are not available for use, regardless of the current operating system installed. The computer BIOS may not be configured to allow support of Legacy USB devices. Check that Legacy USB Support is set to 'Enabled' within the BIOS. If you are using a Parallel port dongle (Cream): Check that the dongle is securely plugged into the USB port of the computer or hub, or any other USB through port. Disconnect any devices such as printers that may be attached and try again. General dongle problems: For more information use the FAQ Search Wizard for your dongle type. L04 Can I run the software on a Macintosh computer? Pfaff creative Software is made to run on a PC with Windows®95/98/ME/NT/2000/XP and we can not guarantee that our software will work on a Macintosh computer. There are ways of running PC software on MAC computers by use of emulators such as Virtual PC and Soft Windows. However, Pfaff can not support, by way of phone help or warranty, the use of our software on Macintosh computers and recommends that you purchase a standard Windows® based PC to use our embroidery systems. If you still wish to use our software on a Macintosh computer, the following information may be of help. Please note that this DOES NOT constitute support and no support will be offered or provided for using Pfaff creative Software in the manner described below. PLEASE NOTE: Pfaff creative Software has not been tested with any Windows® emulation software on Mac OS X. The Pfaff creative Suite has been tested and shown to run on a Macintosh G4 using the following configuration: • Mac OS 9.0.4 • Memory: 786Mb • Virtual PC 4.0 running Windows® ME • Belkin F5U103-MAC USB Serial Adapter with driver version 1.1.1 The Belkin F5U103-MAC USB Serial Adapter was used because a Macintosh computer does not have a COM type serial port that is needed for communications with a Pfaff creative card station and/or creative 2140 embroidery machine. Virtual PC 4.0 was configured as follows: • Processor: “Enable MMX compatibility” checked • PC Memory: 460MB • COM1 Port: “Mac Serial Port” selected; “Belkin USB Serial Adapter” selected from the list, and “Non-modem device” checked. • COM2 Port: “None” checked • USB:“Enable USB” checked, “USB-232 Adapter” unchecked and “USB Token” (dongle) checked In Windows ME, the settings for COM1 were set as follows in the Control Panel: • Bits per second: 9600 • Data Bits: 8 • Parity: None FAQ Lists for Pfaff VIP Software Page 110 • Stop Bits: 1 • Flow Control: XON/XOFF To use the Pfaff creative Software with Pfaff creative embroidery machines, the following settings were used in VIP Configure: • ‘Pfaff 2140’ setting: COM1 • ‘Pfaff creative card station’ setting: COM1 The Pfaff creative Suite ran normally as on any other Windows platform. However, the following was found in regard to hardware and communications: • The Belkin USB-Serial Adapter is not recognized when the Mac is booted up from cold, so COM1 is initially not available to Virtual PC. After booting for the first time, unplug and reconnect the adapter, then reboot the Mac. The adapter will then be recognized correctly by OS 9 and Virtual PC. • All communication aspects worked correctly between VIP File Assistant and the Pfaff creative 2140 embroidery machine. • It was not possible to update the Pfaff creative 2140 with new firmware (this is a program that is run directly from Windows Explorer). • All communication worked correctly between creative Customizing and the creative card station. • It was not possible to establish communications with a Pfaff creative 7570 embroidery machine. Use a creative card station to read from and write to cards for use in the 7570. • The “USB Token” option is only be available in the USB section of Virtual PC when the dongle is inserted into the MAC. • Restarting the Mac with the dongle inserted gives a message that 'The software cannot be found for USB Token'. This message is generated by OS 9, which does not use the dongle. Click OK to close the message and carry on as normal. L24 Error "Not enough memory to perform operation." This message will appear when trying to save files if system resources are low. Close other programs and try again. If this does not work, try restarting your computer. L32 My VIP programs are very slow to close This can happen on Windows® NT/2000/XP when virus protection software is installed. This will affect many applications, not just the VIP programs. To solve this, your virus protection software must allow you to choose the file types that it checks. You can then improve performance by preventing the virus protection software from checking files with the extension “.ini”. This will have a negligible effect on security. To find out how to do this, you may find it helpful to look at the documentation or consult the software support for your virus protection software. For example, in McAfee VirusScan V4.5 onwards: 1. Double-click the VShield icon in the System Tray and the System Scan Status dialog appears. 2. Click the Properties button in the dialog box that appears. 3. On the Detection tab, select the User specified files option. 4. Click the Extensions... button and you will see a list of file type extensions. 5. Scroll down the list until you see “IN?” and click this entry (the “?” means any file extension starting with “IN” followed by any letter or number). 6. Click the Delete button and the “IN?” entry is removed from the list. FAQ Lists for Pfaff VIP Software Page 111 7. Click OK to close the list, click OK to close the Properties dialog, then Close the System Scan Status dialog. The effect is immediate, even if you already have a VIP program open. L33 I keep changing the Preferences but they don’t stay changed when I restart the program This happens if the “.ini” file is Read Only, such as when the “.ini” is copied from the CD using Windows® Explorer. This also affects the Toolbars if you use the Customize Toolbars and Commands features. You can change the Read Only attribute as follows: 1. Use Windows® Explorer to go to the C:\Windows directory (or the directory where you installed Windows on your computer). 2. Right-click on the “.ini” file for the program and choose the Properties option from the popup menu. 3. Un-check the Read Only option and click OK. You will now be able to change your Preferences without them being reset. Opening and Browsing Designs B02 I can't drag and drop designs from the Open or View dialog boxes To drag and drop designs onto the Display Area, use Windows Explorer. B18 I am trying to load a file and the message "Can't open design file" appears. This message appears if the design file is corrupt or if it has the extension '.vip' but is not a true VIP Embroidery System file (for example if it is another type of file that has been renamed by mistake). L18 Error "Cannot open stitch file." This message appears if the desired Stitch File is not where the program expects it to be, for example if a Stitch File was loaded into the program from a floppy disk, then closed and the floppy disk removed. The message would appear if you tried to load the design from the Recent Files list on the File Menu. L19 Error "Unrecognized file format." This message appears if the file you are attempting to load is corrupt. For example, it might have the extension .vip, yet not be a proper Husqvarna Viking / Pfaff stitch file. L20 Error: "Stitch file is corrupt" The stitch file is corrupt and cannot be loaded. Refer to source of this file for a solution. L21 Error "Stitch file XY coordinates incorrect" The stitch file is corrupt and cannot be loaded. Refer to source of this file for a solution. L22 Error: "Unrecognized file extension" when opening a file FAQ Lists for Pfaff VIP Software Page 112 This message appears if you attempt to load a file with an extension that does not belong to any Stitch File types. For example, it would appear if you tried to Drag and Drop a .doc file onto the VIP Customizing screen. T01 Error "Stitch file too big for hoop." This message appears if the Stitch File you are trying to load onto the VIP Design Splitter screen is larger than the dimensions that will fit in either the Plus Hoop or creative Big Hoop. Product Information L03 What is the price of the software, and where can I get it? Please contact your local dealer for prices and availability on all the Pfaff creative Software. To find your local dealer see the Pfaff Dealer Locator [http://www.pfaffsoftware.com/misc/dealers.htm]. You can always find this on the bottom bar of the Pfaff Software web site. L04 Can I run the software on a Macintosh computer? Pfaff creative Software is made to run on a PC with Windows®95/98/ME/NT/2000/XP and we can not guarantee that our software will work on a Macintosh computer. There are ways of running PC software on MAC computers by use of emulators such as Virtual PC and Soft Windows. However, Pfaff can not support, by way of phone help or warranty, the use of our software on Macintosh computers and recommends that you purchase a standard Windows® based PC to use our embroidery systems. If you still wish to use our software on a Macintosh computer, the following information may be of help. Please note that this DOES NOT constitute support and no support will be offered or provided for using Pfaff creative Software in the manner described below. PLEASE NOTE: Pfaff creative Software has not been tested with any Windows® emulation software on Mac OS X. The Pfaff creative Suite has been tested and shown to run on a Macintosh G4 using the following configuration: • Mac OS 9.0.4 • Memory: 786Mb • Virtual PC 4.0 running Windows® ME • Belkin F5U103-MAC USB Serial Adapter with driver version 1.1.1 The Belkin F5U103-MAC USB Serial Adapter was used because a Macintosh computer does not have a COM type serial port that is needed for communications with a Pfaff creative card station and/or creative 2140 embroidery machine. Virtual PC 4.0 was configured as follows: • Processor: “Enable MMX compatibility” checked • PC Memory: 460MB • COM1 Port: “Mac Serial Port” selected; “Belkin USB Serial Adapter” selected from the list, and “Non-modem device” checked. • COM2 Port: “None” checked • USB:“Enable USB” checked, “USB-232 Adapter” unchecked and “USB Token” (dongle) checked FAQ Lists for Pfaff VIP Software Page 113 In Windows ME, the settings for COM1 were set as follows in the Control Panel: • Bits per second: 9600 • Data Bits: 8 • Parity: None • Stop Bits: 1 • Flow Control: XON/XOFF To use the Pfaff creative Software with Pfaff creative embroidery machines, the following settings were used in VIP Configure: • ‘Pfaff 2140’ setting: COM1 • ‘Pfaff creative card station’ setting: COM1 The Pfaff creative Suite ran normally as on any other Windows platform. However, the following was found in regard to hardware and communications: • The Belkin USB-Serial Adapter is not recognized when the Mac is booted up from cold, so COM1 is initially not available to Virtual PC. After booting for the first time, unplug and reconnect the adapter, then reboot the Mac. The adapter will then be recognized correctly by OS 9 and Virtual PC. • All communication aspects worked correctly between VIP File Assistant and the Pfaff creative 2140 embroidery machine. • It was not possible to update the Pfaff creative 2140 with new firmware (this is a program that is run directly from Windows Explorer). • All communication worked correctly between creative Customizing and the creative card station. • It was not possible to establish communications with a Pfaff creative 7570 embroidery machine. Use a creative card station to read from and write to cards for use in the 7570. • The “USB Token” option is only be available in the USB section of Virtual PC when the dongle is inserted into the MAC. • Restarting the Mac with the dongle inserted gives a message that 'The software cannot be found for USB Token'. This message is generated by OS 9, which does not use the dongle. Click OK to close the message and carry on as normal. Quick 3DStitch View M05 I wish to change the background color for Quick 3DStitch™ View Use VIP Configure to alter the background color for Quick 3DStitch™ View. This program may also be used to turn the texture on or off. M06 Error "QuickView requires a color palette of High Color (16 bit) or higher." This message appears when attempting to display a design using the Quick 3DStitch™ View if your computer is set to a display of 256 colors or less. You must have your screen colors set to High Color (16 bit) or greater (True Color, 24-bit)). Reset the display as follows: 1. First close any programs you are using. 2. Right-click the mouse on the desktop and a pop-up menu will appear. 3. Left-click on Properties and the Display Properties dialog box will appear. 4. Click the Settings tab. 5. Use the drop-down arrow in the box titled Color Palette to select High Color (16-bit) or greater. FAQ Lists for Pfaff VIP Software Page 114 6. Click Apply. The screen will be adjusted, then another message will appear asking if you wish to keep these settings. Click OK to continue (let the computer restart if required). If you are unable to alter your display, consult your computer retailer. M13 My program crashes whenever I try to view my Design in 3D Check that you have downloaded and installed the latest drivers for your graphics card, this may clear the problem. Anti-virus software can prevent correct installation of graphics drivers. Disable your anti-virus software while installing new graphics drivers. If the latest driver is still causing the program to crash then download the relevant language version of the 3D Viewer DLL Version 2.0 [http://www.pfaffsoftware.com/support/index.htm?page=updates.htm#3ddll] from the Pfaff Software web site. When the download is complete, double-click on the downloaded file to install the new DLL to your VIP Embroidery system. M14 The background does not appear in the Quick 3DStitch™ View window even though it is switched on in VIP Configure or the Quick 3DStitch™ View window does not display designs correctly, for example there is a 'hole' in the design Your graphics card driver is misinterpreting the 3D calculations from the program. Check that you have downloaded and installed the latest drivers for your graphics card. This may clear the problem instantly. Anti-virus software can prevent correct installation of graphics drivers. Disable your anti-virus software while installing new graphics drivers. If the program functions incorrectly even with the latest driver, then download the relevant language version of the 3D Viewer DLL Version 2.0 [http://www.pfaffsoftware.com/support/index.htm?page=updates.htm#3ddll] from the Pfaff Software web site. When the download is complete, double-click on the downloaded file to install the new DLL to your VIP Embroidery system. Saving Designs L23 Error: "Unrecognized file extension" when saving a file This message appears if you type an incorrect extension that does not belong to any Stitch File types in the File Name box when trying to save a file. L26 Error "Cannot save file." The program cannot save the file. Ensure that the disk where you are trying to save the design is not write-protected, then try again. L27 Error "Design too large for export format." Certain formats are limited to the size of hoop used on their specific embroidery machine, for example .pcs and .sew. If you attempt to save a file in this format that is bigger than the largest available hoop size this message would appear. L29 Error: "Design too large for export format" when saving a file in .pes format FAQ Lists for Pfaff VIP Software Page 115 The Pes5 format allows for any design size up to 260mm x 160mm. Download MulCType.dll [http://www.pfaffsoftware.com/support/index.htm?page=updates.htm#pes5] version 1.0.3.3, or later, to allow designs up to this size to be saved in .pes format. Screen Appearance B22 I have changed the screen background color and now I wish to return to the original light blue Use the Screen Preferences to change the background color. Follow the instructions in Screen Preferences and select the RGB values 200, 232, 247 in the Color Window. M05 I wish to change the background color for Quick 3DStitch™ View Use VIP Configure to alter the background color for Quick 3DStitch™ View. This program may also be used to turn the texture on or off. T02 Some of the icons in the Toolbar are 'grayed out' when I open the VIP Design Splitter Program. Certain Main Toolbar icons (such as Quick 3DStitch™ View) and all Edit Toolbar icons except for Preferences are only highlighted once a stitch file is shown on the VIP Design Splitter screen. T03 I can't see some of the floating toolbars or icons when I open the program. First, check the View Menu to see whether the view function has been turned off. If all the View Toolbar functions are turned on and you still cannot locate a toolbar, it may have been moved to the edge of the screen so it is hard to see. If you move icons around it is possible to delete them. To reset the icons 1. Close the program. 2. Copy the VIPDesignSplitter.ini file from the root folder of your CD. (If your VIP software was installed from a multi-language CD, you will find the .ini file in the relevant language folder. For instance, if you installed the English version of the software, you will find the .ini file in the "English" folder.) 3. Paste it into the \Windows folder of your computer's hard drive. 4. Right-click the pasted VIPDesignSplitter.ini file and select the Properties option from the popup menu. 5. In the Properties dialog, un-check the Read Only check box and click OK. 6. You can now restart the program and all the toolbars will be in their original positions. Splitting Designs T04 Error "Your cut line crosses back on itself." This message appears when you place a cut line that crosses itself at some point. If you want to split the design then you must redo the cut line, without it crossing over itself. Stitch Files L29 Error: "Design too large for export format" when saving a file in .pes format FAQ Lists for Pfaff VIP Software Page 116 The Pes5 format allows for any design size up to 260mm x 160mm. Download MulCType.dll [http://www.pfaffsoftware.com/support/index.htm?page=updates.htm#pes5] version 1.0.3.3, or later, to allow designs up to this size to be saved in .pes format. Cross Stitch Listed versions: Version 3.02 Creating and Editing Designs N15 I have selected Triple thread in Stitch Generation Preferences, but the thread doesn't appear thicker The changes made to the number of threads cannot be viewed in the program or when Creating Stitches, only as information in the Thread Colors box. N16 Why can't I select the Pfaff color palette? There is no fixed color palette for Pfaff machines; therefore it is not one of the available machine manufacturer's palettes. N17 I can't select my machine manufacturer's color palette in Wizard Screen 1 Only the eight thread databases, not machine manufacturers' palettes, are available for the initial color mapping in the Wizard. This is because photographic images cannot easily be reduced to such a small number of colors; a wider range of colors is desirable, as found in the thread databases. N19 I am trying to erase part of my design, but it doesn't all disappear The eraser deletes the selected type of stitch from the squares of the grid. For example, it is necessary to select Line Stitches separately to erase Outlines. N23 The letters in my cross stitch monogram are running into each other In general, cross stitch text looks better at larger sizes - the recommended size for Cross Stitch Text is 12-14 pts or above. Font styles vary in their suitability for Cross Stitch - the best way to see how the text looks is in the Preview box. Bold fonts are more likely to have overlapping characters. Creating Stitches L17 I have exported a design in .sew format, and two files have been created Janome software cannot load designs with more than 12 colors. If a file to be exported in .sew format has more than 12 color changes, it will automatically be split into multiple files, with the last character of the filename "1", "2", and so on. N20 When I Create Stitches the design has a different number of stitches than when I view it in other programs FAQ Lists for Pfaff VIP Software Page 117 The number of stitches shown in the Create Stitches window is an approximation and may not match the number of stitches shown when the saved stitch file is loaded into other embroidery programs. Design Appearance N15 I have selected Triple thread in Stitch Generation Preferences, but the thread doesn't appear thicker The changes made to the number of threads cannot be viewed in the program or when Creating Stitches, only as information in the Thread Colors box. Error Messages L01 I get an error message when I try to open documents in Acrobat Reader, either from CD or when I download from this web site. Errors such as 'Unable to open document' or 'Could not find ColorSpace named Cs8' appear because you are trying to use an old version of Acrobat Reader. Make sure you are using the latest version of Acrobat (version 4 or above). You can install the current version from your creative Customizing, creative Digitizing or creative Stitch Editor CD. Simply insert the CD and select the option from the menu that appears. Alternatively go to the Acrobat Page at Adobe's web site [http://www.adobe.com] where you can download the latest copy and also check for any conflicting software you may have on your machine. Icons and Toolbars N24 Some of the icons in the Toolbar are 'grayed out' when I open the Cross Stitch Program Certain icons are only highlighted once a Cross Stitch Design (.krz) File is shown on the screen. Other icons are only highlighted if part or all of a Design is selected. Installation and CD A27 I have already installed my software but whenever I insert the CD it starts to install again All Pfaff creative Software has an automatic installation whenever the CD is inserted. You may hold down the Shift Key for 30 seconds upon insertion to prevent the installation menu appearing. There is no need to go though the installation procedure again. If the Welcome window does appear, simply click ' Cancel' and then 'Exit Setup' to quit the installation, allowing you access to the CD. L01 I get an error message when I try to open documents in Acrobat Reader, either from CD or when I download from this web site. Errors such as 'Unable to open document' or 'Could not find ColorSpace named Cs8' appear because you are trying to use an old version of Acrobat Reader. Make sure you are using the latest version of Acrobat (version 4 or above). FAQ Lists for Pfaff VIP Software Page 118 You can install the current version from your creative Customizing, creative Digitizing or creative Stitch Editor CD. Simply insert the CD and select the option from the menu that appears. Alternatively go to the Acrobat Page at Adobe's web site [http://www.adobe.com] where you can download the latest copy and also check for any conflicting software you may have on your machine. L04 Can I run the software on a Macintosh computer? Pfaff creative Software is made to run on a PC with Windows®95/98/ME/NT/2000/XP and we can not guarantee that our software will work on a Macintosh computer. There are ways of running PC software on MAC computers by use of emulators such as Virtual PC and Soft Windows. However, Pfaff can not support, by way of phone help or warranty, the use of our software on Macintosh computers and recommends that you purchase a standard Windows® based PC to use our embroidery systems. If you still wish to use our software on a Macintosh computer, the following information may be of help. Please note that this DOES NOT constitute support and no support will be offered or provided for using Pfaff creative Software in the manner described below. PLEASE NOTE: Pfaff creative Software has not been tested with any Windows® emulation software on Mac OS X. The Pfaff creative Suite has been tested and shown to run on a Macintosh G4 using the following configuration: • Mac OS 9.0.4 • Memory: 786Mb • Virtual PC 4.0 running Windows® ME • Belkin F5U103-MAC USB Serial Adapter with driver version 1.1.1 The Belkin F5U103-MAC USB Serial Adapter was used because a Macintosh computer does not have a COM type serial port that is needed for communications with a Pfaff creative card station and/or creative 2140 embroidery machine. Virtual PC 4.0 was configured as follows: • Processor: “Enable MMX compatibility” checked • PC Memory: 460MB • COM1 Port: “Mac Serial Port” selected; “Belkin USB Serial Adapter” selected from the list, and “Non-modem device” checked. • COM2 Port: “None” checked • USB:“Enable USB” checked, “USB-232 Adapter” unchecked and “USB Token” (dongle) checked In Windows ME, the settings for COM1 were set as follows in the Control Panel: • Bits per second: 9600 • Data Bits: 8 • Parity: None • Stop Bits: 1 • Flow Control: XON/XOFF To use the Pfaff creative Software with Pfaff creative embroidery machines, the following settings were used in VIP Configure: • ‘Pfaff 2140’ setting: COM1 FAQ Lists for Pfaff VIP Software Page 119 • ‘Pfaff creative card station’ setting: COM1 The Pfaff creative Suite ran normally as on any other Windows platform. However, the following was found in regard to hardware and communications: • The Belkin USB-Serial Adapter is not recognized when the Mac is booted up from cold, so COM1 is initially not available to Virtual PC. After booting for the first time, unplug and reconnect the adapter, then reboot the Mac. The adapter will then be recognized correctly by OS 9 and Virtual PC. • All communication aspects worked correctly between VIP File Assistant and the Pfaff creative 2140 embroidery machine. • It was not possible to update the Pfaff creative 2140 with new firmware (this is a program that is run directly from Windows Explorer). • All communication worked correctly between creative Customizing and the creative card station. • It was not possible to establish communications with a Pfaff creative 7570 embroidery machine. Use a creative card station to read from and write to cards for use in the 7570. • The “USB Token” option is only be available in the USB section of Virtual PC when the dongle is inserted into the MAC. • Restarting the Mac with the dongle inserted gives a message that 'The software cannot be found for USB Token'. This message is generated by OS 9, which does not use the dongle. Click OK to close the message and carry on as normal. N11 Why does the program sometimes ask for the CD when I run it? To ensure you own the original program CD, a Copyright Verification Procedure will take place at random intervals. When you are prompted to insert your program CD do so and then you will be able to continue using your program. When you insert the CD, hold down the Shift key for 30 seconds to prevent the Installation menu appearing. N12 When I enter my CD for verification it is not recognized This will happen if the drive letter of the CD has changed from when the program was installed, such as when another drive is installed. To correct this you will need to either remap your drive letters or re-install the program. Miscellaneous A27 I have already installed my software but whenever I insert the CD it starts to install again All Pfaff creative Software has an automatic installation whenever the CD is inserted. You may hold down the Shift Key for 30 seconds upon insertion to prevent the installation menu appearing. There is no need to go though the installation procedure again. If the Welcome window does appear, simply click ' Cancel' and then 'Exit Setup' to quit the installation, allowing you access to the CD. B02 I can't drag and drop designs from the Open or View dialog boxes To drag and drop designs onto the Display Area, use Windows Explorer. FAQ Lists for Pfaff VIP Software Page 120 L01 I get an error message when I try to open documents in Acrobat Reader, either from CD or when I download from this web site. Errors such as 'Unable to open document' or 'Could not find ColorSpace named Cs8' appear because you are trying to use an old version of Acrobat Reader. Make sure you are using the latest version of Acrobat (version 4 or above). You can install the current version from your creative Customizing, creative Digitizing or creative Stitch Editor CD. Simply insert the CD and select the option from the menu that appears. Alternatively go to the Acrobat Page at Adobe's web site [http://www.adobe.com] where you can download the latest copy and also check for any conflicting software you may have on your machine. L04 Can I run the software on a Macintosh computer? Pfaff creative Software is made to run on a PC with Windows®95/98/ME/NT/2000/XP and we can not guarantee that our software will work on a Macintosh computer. There are ways of running PC software on MAC computers by use of emulators such as Virtual PC and Soft Windows. However, Pfaff can not support, by way of phone help or warranty, the use of our software on Macintosh computers and recommends that you purchase a standard Windows® based PC to use our embroidery systems. If you still wish to use our software on a Macintosh computer, the following information may be of help. Please note that this DOES NOT constitute support and no support will be offered or provided for using Pfaff creative Software in the manner described below. PLEASE NOTE: Pfaff creative Software has not been tested with any Windows® emulation software on Mac OS X. The Pfaff creative Suite has been tested and shown to run on a Macintosh G4 using the following configuration: • Mac OS 9.0.4 • Memory: 786Mb • Virtual PC 4.0 running Windows® ME • Belkin F5U103-MAC USB Serial Adapter with driver version 1.1.1 The Belkin F5U103-MAC USB Serial Adapter was used because a Macintosh computer does not have a COM type serial port that is needed for communications with a Pfaff creative card station and/or creative 2140 embroidery machine. Virtual PC 4.0 was configured as follows: • Processor: “Enable MMX compatibility” checked • PC Memory: 460MB • COM1 Port: “Mac Serial Port” selected; “Belkin USB Serial Adapter” selected from the list, and “Non-modem device” checked. • COM2 Port: “None” checked • USB:“Enable USB” checked, “USB-232 Adapter” unchecked and “USB Token” (dongle) checked In Windows ME, the settings for COM1 were set as follows in the Control Panel: • Bits per second: 9600 • Data Bits: 8 • Parity: None • Stop Bits: 1 FAQ Lists for Pfaff VIP Software Page 121 • Flow Control: XON/XOFF To use the Pfaff creative Software with Pfaff creative embroidery machines, the following settings were used in VIP Configure: • ‘Pfaff 2140’ setting: COM1 • ‘Pfaff creative card station’ setting: COM1 The Pfaff creative Suite ran normally as on any other Windows platform. However, the following was found in regard to hardware and communications: • The Belkin USB-Serial Adapter is not recognized when the Mac is booted up from cold, so COM1 is initially not available to Virtual PC. After booting for the first time, unplug and reconnect the adapter, then reboot the Mac. The adapter will then be recognized correctly by OS 9 and Virtual PC. • All communication aspects worked correctly between VIP File Assistant and the Pfaff creative 2140 embroidery machine. • It was not possible to update the Pfaff creative 2140 with new firmware (this is a program that is run directly from Windows Explorer). • All communication worked correctly between creative Customizing and the creative card station. • It was not possible to establish communications with a Pfaff creative 7570 embroidery machine. Use a creative card station to read from and write to cards for use in the 7570. • The “USB Token” option is only be available in the USB section of Virtual PC when the dongle is inserted into the MAC. • Restarting the Mac with the dongle inserted gives a message that 'The software cannot be found for USB Token'. This message is generated by OS 9, which does not use the dongle. Click OK to close the message and carry on as normal. N11 Why does the program sometimes ask for the CD when I run it? To ensure you own the original program CD, a Copyright Verification Procedure will take place at random intervals. When you are prompted to insert your program CD do so and then you will be able to continue using your program. When you insert the CD, hold down the Shift key for 30 seconds to prevent the Installation menu appearing. N12 When I enter my CD for verification it is not recognized This will happen if the drive letter of the CD has changed from when the program was installed, such as when another drive is installed. To correct this you will need to either remap your drive letters or re-install the program. Opening Designs N14 I can't drag and drop Cross Stitch Design files from the Open dialog box To drag and drop Cross Stitch Design Files onto the Work Area, right-click Start, then Explore to start Windows® Explorer. Then follow the instructions under Drag and Drop in the Loading Files chapter of the program Help. FAQ Lists for Pfaff VIP Software Page 122 Printing N21 My printout shows a different number of stitches than when I view the design in other programs The number of stitches shown in the Print Preview window and on the printout is an approximation and may not match the number of stitches shown when the saved stitch file is loaded into other embroidery programs. Product Information L04 Can I run the software on a Macintosh computer? Pfaff creative Software is made to run on a PC with Windows®95/98/ME/NT/2000/XP and we can not guarantee that our software will work on a Macintosh computer. There are ways of running PC software on MAC computers by use of emulators such as Virtual PC and Soft Windows. However, Pfaff can not support, by way of phone help or warranty, the use of our software on Macintosh computers and recommends that you purchase a standard Windows® based PC to use our embroidery systems. If you still wish to use our software on a Macintosh computer, the following information may be of help. Please note that this DOES NOT constitute support and no support will be offered or provided for using Pfaff creative Software in the manner described below. PLEASE NOTE: Pfaff creative Software has not been tested with any Windows® emulation software on Mac OS X. The Pfaff creative Suite has been tested and shown to run on a Macintosh G4 using the following configuration: • Mac OS 9.0.4 • Memory: 786Mb • Virtual PC 4.0 running Windows® ME • Belkin F5U103-MAC USB Serial Adapter with driver version 1.1.1 The Belkin F5U103-MAC USB Serial Adapter was used because a Macintosh computer does not have a COM type serial port that is needed for communications with a Pfaff creative card station and/or creative 2140 embroidery machine. Virtual PC 4.0 was configured as follows: • Processor: “Enable MMX compatibility” checked • PC Memory: 460MB • COM1 Port: “Mac Serial Port” selected; “Belkin USB Serial Adapter” selected from the list, and “Non-modem device” checked. • COM2 Port: “None” checked • USB:“Enable USB” checked, “USB-232 Adapter” unchecked and “USB Token” (dongle) checked In Windows ME, the settings for COM1 were set as follows in the Control Panel: • Bits per second: 9600 • Data Bits: 8 • Parity: None • Stop Bits: 1 FAQ Lists for Pfaff VIP Software Page 123 • Flow Control: XON/XOFF To use the Pfaff creative Software with Pfaff creative embroidery machines, the following settings were used in VIP Configure: • ‘Pfaff 2140’ setting: COM1 • ‘Pfaff creative card station’ setting: COM1 The Pfaff creative Suite ran normally as on any other Windows platform. However, the following was found in regard to hardware and communications: • The Belkin USB-Serial Adapter is not recognized when the Mac is booted up from cold, so COM1 is initially not available to Virtual PC. After booting for the first time, unplug and reconnect the adapter, then reboot the Mac. The adapter will then be recognized correctly by OS 9 and Virtual PC. • All communication aspects worked correctly between VIP File Assistant and the Pfaff creative 2140 embroidery machine. • It was not possible to update the Pfaff creative 2140 with new firmware (this is a program that is run directly from Windows Explorer). • All communication worked correctly between creative Customizing and the creative card station. • It was not possible to establish communications with a Pfaff creative 7570 embroidery machine. Use a creative card station to read from and write to cards for use in the 7570. • The “USB Token” option is only be available in the USB section of Virtual PC when the dongle is inserted into the MAC. • Restarting the Mac with the dongle inserted gives a message that 'The software cannot be found for USB Token'. This message is generated by OS 9, which does not use the dongle. Click OK to close the message and carry on as normal. Screen Appearance N22 I can't see the Background Grid, even though it is turned on in Grid and Background Preferences When you zoom out, the Background Grid may not be able to be viewed, depending on the chosen cross size and the resolution of your screen. The large hoop size will not show the grid at Zoom to Fit unless you are using a high screen resolution. A message will be shown on the Status Bar: "Zoom in to see grid"; if the grid is turned off it says so. Stitch Files L17 I have exported a design in .sew format, and two files have been created Janome software cannot load designs with more than 12 colors. If a file to be exported in .sew format has more than 12 color changes, it will automatically be split into multiple files, with the last character of the filename "1", "2", and so on. Stitching Out N25 The thread shades in my design don't match the colors of the picture in Wizard Screen 2 When using the Cross Stitch Wizard to create designs automatically, the colors are mapped to their nearest match in your chosen thread manufacturer's database. To change the color FAQ Lists for Pfaff VIP Software Page 124 mapping you can either use another manufacturer's threads, or try Starting From a higher number of colors in Wizard Screen 1. R-A Rayon is especially suited to QuickCross creation of designs from photos, as it has a particularly good range of pink and brown "flesh" tones. Q04 My design stitches out of alignment When stitching out a design from Cross Stitcher you are working on a grid of squares. Unlike any other type of embroidery design you cannot add compensation, or overlap objects to allow for pull of the fabric. If you fabric is not hooped up correctly then gaps can appear between sections, sometimes appearing that stitches are missing altogether. Use extra backing and ensure the fabric is tight in the hoop. Lowering the number of cross threads and enlarging the cross size also helps. Miscellaneous Listed versions: Not Applicable Demos and Documentation L01 I get an error message when I try to open documents in Acrobat Reader, either from CD or when I download from this web site. Errors such as 'Unable to open document' or 'Could not find ColorSpace named Cs8' appear because you are trying to use an old version of Acrobat Reader. Make sure you are using the latest version of Acrobat (version 4 or above). You can install the current version from your creative Customizing, creative Digitizing or creative Stitch Editor CD. Simply insert the CD and select the option from the menu that appears. Alternatively go to the Acrobat Page at Adobe's web site [http://www.adobe.com] where you can download the latest copy and also check for any conflicting software you may have on your machine. Installation and CD A10 General difficulties with hardware and software If you are suffering from some odd difficulties with your embroidery system, it is always a good idea to shut down your computer, and restart it. If this doesn't fix the problem then you can try to determine the cause of the problem by rebooting the computer in safe mode. If it is then solved, you know that some clash of hardware and/or software such as device drivers is to blame. You can then obtain more help from your computer dealer to analyse the cause and reconfigure your computer if necessary. To reboot your computer in Safe Mode: 1. Close down windows and restart your computer. 2. As the computer reboots and goes through the system check, hold down the F8 key. 3. At the end of the system check, a menu will be displayed. 4. Choose 'Safe Mode' by entering the option number. Windows will now restart in Safe Mode. No device drivers, such as graphics or printers will be loaded, allowing you to test your system. L04 Can I run the software on a Macintosh computer? FAQ Lists for Pfaff VIP Software Page 125 Pfaff creative Software is made to run on a PC with Windows®95/98/ME/NT/2000/XP and we can not guarantee that our software will work on a Macintosh computer. There are ways of running PC software on MAC computers by use of emulators such as Virtual PC and Soft Windows. However, Pfaff can not support, by way of phone help or warranty, the use of our software on Macintosh computers and recommends that you purchase a standard Windows® based PC to use our embroidery systems. If you still wish to use our software on a Macintosh computer, the following information may be of help. Please note that this DOES NOT constitute support and no support will be offered or provided for using Pfaff creative Software in the manner described below. PLEASE NOTE: Pfaff creative Software has not been tested with any Windows® emulation software on Mac OS X. The Pfaff creative Suite has been tested and shown to run on a Macintosh G4 using the following configuration: • Mac OS 9.0.4 • Memory: 786Mb • Virtual PC 4.0 running Windows® ME • Belkin F5U103-MAC USB Serial Adapter with driver version 1.1.1 The Belkin F5U103-MAC USB Serial Adapter was used because a Macintosh computer does not have a COM type serial port that is needed for communications with a Pfaff creative card station and/or creative 2140 embroidery machine. Virtual PC 4.0 was configured as follows: • Processor: “Enable MMX compatibility” checked • PC Memory: 460MB • COM1 Port: “Mac Serial Port” selected; “Belkin USB Serial Adapter” selected from the list, and “Non-modem device” checked. • COM2 Port: “None” checked • USB:“Enable USB” checked, “USB-232 Adapter” unchecked and “USB Token” (dongle) checked In Windows ME, the settings for COM1 were set as follows in the Control Panel: • Bits per second: 9600 • Data Bits: 8 • Parity: None • Stop Bits: 1 • Flow Control: XON/XOFF To use the Pfaff creative Software with Pfaff creative embroidery machines, the following settings were used in VIP Configure: • ‘Pfaff 2140’ setting: COM1 • ‘Pfaff creative card station’ setting: COM1 The Pfaff creative Suite ran normally as on any other Windows platform. However, the following was found in regard to hardware and communications: • The Belkin USB-Serial Adapter is not recognized when the Mac is booted up from cold, so COM1 is initially not available to Virtual PC. After booting for the first time, unplug and reconnect the adapter, then reboot the Mac. The adapter will then be recognized correctly by OS 9 and Virtual PC. FAQ Lists for Pfaff VIP Software Page 126 • All communication aspects worked correctly between VIP File Assistant and the Pfaff creative 2140 embroidery machine. • It was not possible to update the Pfaff creative 2140 with new firmware (this is a program that is run directly from Windows Explorer). • All communication worked correctly between creative Customizing and the creative card station. • It was not possible to establish communications with a Pfaff creative 7570 embroidery machine. Use a creative card station to read from and write to cards for use in the 7570. • The “USB Token” option is only be available in the USB section of Virtual PC when the dongle is inserted into the MAC. • Restarting the Mac with the dongle inserted gives a message that 'The software cannot be found for USB Token'. This message is generated by OS 9, which does not use the dongle. Click OK to close the message and carry on as normal. Product Information L03 What is the price of the software, and where can I get it? Please contact your local dealer for prices and availability on all the Pfaff creative Software. To find your local dealer see the Pfaff Dealer Locator [http://www.pfaffsoftware.com/misc/dealers.htm]. You can always find this on the bottom bar of the Pfaff Software web site. L04 Can I run the software on a Macintosh computer? Pfaff creative Software is made to run on a PC with Windows®95/98/ME/NT/2000/XP and we can not guarantee that our software will work on a Macintosh computer. There are ways of running PC software on MAC computers by use of emulators such as Virtual PC and Soft Windows. However, Pfaff can not support, by way of phone help or warranty, the use of our software on Macintosh computers and recommends that you purchase a standard Windows® based PC to use our embroidery systems. If you still wish to use our software on a Macintosh computer, the following information may be of help. Please note that this DOES NOT constitute support and no support will be offered or provided for using Pfaff creative Software in the manner described below. PLEASE NOTE: Pfaff creative Software has not been tested with any Windows® emulation software on Mac OS X. The Pfaff creative Suite has been tested and shown to run on a Macintosh G4 using the following configuration: • Mac OS 9.0.4 • Memory: 786Mb • Virtual PC 4.0 running Windows® ME • Belkin F5U103-MAC USB Serial Adapter with driver version 1.1.1 The Belkin F5U103-MAC USB Serial Adapter was used because a Macintosh computer does not have a COM type serial port that is needed for communications with a Pfaff creative card station and/or creative 2140 embroidery machine. Virtual PC 4.0 was configured as follows: • Processor: “Enable MMX compatibility” checked FAQ Lists for Pfaff VIP Software Page 127 • PC Memory: 460MB • COM1 Port: “Mac Serial Port” selected; “Belkin USB Serial Adapter” selected from the list, and “Non-modem device” checked. • COM2 Port: “None” checked • USB:“Enable USB” checked, “USB-232 Adapter” unchecked and “USB Token” (dongle) checked In Windows ME, the settings for COM1 were set as follows in the Control Panel: • Bits per second: 9600 • Data Bits: 8 • Parity: None • Stop Bits: 1 • Flow Control: XON/XOFF To use the Pfaff creative Software with Pfaff creative embroidery machines, the following settings were used in VIP Configure: • ‘Pfaff 2140’ setting: COM1 • ‘Pfaff creative card station’ setting: COM1 The Pfaff creative Suite ran normally as on any other Windows platform. However, the following was found in regard to hardware and communications: • The Belkin USB-Serial Adapter is not recognized when the Mac is booted up from cold, so COM1 is initially not available to Virtual PC. After booting for the first time, unplug and reconnect the adapter, then reboot the Mac. The adapter will then be recognized correctly by OS 9 and Virtual PC. • All communication aspects worked correctly between VIP File Assistant and the Pfaff creative 2140 embroidery machine. • It was not possible to update the Pfaff creative 2140 with new firmware (this is a program that is run directly from Windows Explorer). • All communication worked correctly between creative Customizing and the creative card station. • It was not possible to establish communications with a Pfaff creative 7570 embroidery machine. Use a creative card station to read from and write to cards for use in the 7570. • The “USB Token” option is only be available in the USB section of Virtual PC when the dongle is inserted into the MAC. • Restarting the Mac with the dongle inserted gives a message that 'The software cannot be found for USB Token'. This message is generated by OS 9, which does not use the dongle. Click OK to close the message and carry on as normal. M09 What hardware do I need for my machine? To be able to send designs to your machine you will need: creative 7560, 7562 or 7570 • creative Cable Kit; if you don't already have a cable Com Port on your computer creative 2140 • Com Port on your computer FAQ Lists for Pfaff VIP Software Page 128 Quick 3DStitch View M05 I wish to change the background color for Quick 3DStitch™ View Use VIP Configure to alter the background color for Quick 3DStitch™ View. This program may also be used to turn the texture on or off. M06 Error "QuickView requires a color palette of High Color (16 bit) or higher." This message appears when attempting to display a design using the Quick 3DStitch™ View if your computer is set to a display of 256 colors or less. You must have your screen colors set to High Color (16 bit) or greater (True Color, 24-bit)). Reset the display as follows: 1. First close any programs you are using. 2. Right-click the mouse on the desktop and a pop-up menu will appear. 3. Left-click on Properties and the Display Properties dialog box will appear. 4. Click the Settings tab. 5. Use the drop-down arrow in the box titled Color Palette to select High Color (16-bit) or greater. 6. Click Apply. The screen will be adjusted, then another message will appear asking if you wish to keep these settings. Click OK to continue (let the computer restart if required). If you are unable to alter your display, consult your computer retailer. M13 My program crashes whenever I try to view my Design in 3D Check that you have downloaded and installed the latest drivers for your graphics card, this may clear the problem. Anti-virus software can prevent correct installation of graphics drivers. Disable your anti-virus software while installing new graphics drivers. If the latest driver is still causing the program to crash then download the relevant language version of the 3D Viewer DLL Version 2.0 [http://www.pfaffsoftware.com/support/index.htm?page=updates.htm#3ddll] from the Pfaff Software web site. When the download is complete, double-click on the downloaded file to install the new DLL to your VIP Embroidery system. M14 The background does not appear in the Quick 3DStitch™ View window even though it is switched on in VIP Configure or the Quick 3DStitch™ View window does not display designs correctly, for example there is a 'hole' in the design Your graphics card driver is misinterpreting the 3D calculations from the program. Check that you have downloaded and installed the latest drivers for your graphics card. This may clear the problem instantly. Anti-virus software can prevent correct installation of graphics drivers. Disable your anti-virus software while installing new graphics drivers. If the program functions incorrectly even with the latest driver, then download the relevant language version of the 3D Viewer DLL Version 2.0 [http://www.pfaffsoftware.com/support/index.htm?page=updates.htm#3ddll] from the Pfaff Software web site. When the download is complete, double-click on the downloaded file to install the new DLL to your VIP Embroidery system. FAQ Lists for Pfaff VIP Software Page 129 Stitch Files L10 I have saved my design as Tajima format, but it now has more colors If your original design had a stop command in it then this would be replaced by a color change, thus adding a color for every stop you have in your design. As the Tajima file format does not have a stop command in its format, it requires the machine operator to manually enter stops into the machine. If you save or distribute files in Tajima format, then you must also specify all colors and stops and where they occur in the design. L31 I do not have the VIP logos beside each file in Windows Explorer Your icon association is set up during installation. You will have to re-install. QuickFont Listed versions: VIP, version 6.1 Dongle A28 The program will not start and the message "No dongle attached. Cannot open program" is displayed. This message will appear when trying to open your VIP software if the program cannot 'see' the dongle (data protection device). If you are using a USB port dongle (Purple): USB System Properties Make sure that the dongle is connected to the computer. Check that the software driver has been installed correctly. This can be done as follows: 1. Right click on My Computer on the Desktop. 2. Select Properties. 3. Select the Device Manager tab. 4. Click on the plus sign next to the Universal Serial Bus controllers. 5. The display should look similar to the picture to the right, with the Rainbow USB SuperPro device listed. If the device is listed, but has a yellow exclamation mark next to it, the device has not been correctly installed. In this case right click on the Rainbow USB SuperPro, and then select Delete, the driver has now been removed. The driver can now be reinstalled. On the VIP Customizing CD run the following program \Technical\Dongle\setup2\Setup.exe If this does not cure the problem, then you may require the latest version of the Dongle Device Driver [http://www.pfaffsoftware.com/support/index.htm?page=updates.htm#dongledevicedriver]. Other USB problems: If you still have a problem then plug the dongle directly into into your computer's USB port. If it is now OK, then the problem may be a damaged or poor quality device or cable. Some USB ports do not have enough power to drive the dongle. By using a USB hub which uses a power supply this can be overcome. Some later windows 95 computers have USB ports fitted to the Motherboard but are not available for use, regardless of the current operating system installed. FAQ Lists for Pfaff VIP Software Page 130 The computer BIOS may not be configured to allow support of Legacy USB devices. Check that Legacy USB Support is set to 'Enabled' within the BIOS. If you are using a Parallel port dongle (Cream): Check that the dongle is securely plugged into the USB port of the computer or hub, or any other USB through port. Disconnect any devices such as printers that may be attached and try again. General dongle problems: For more information use the FAQ Search Wizard for your dongle type. A32 What could cause the "No dongle attached" error message? • Make sure that the dongle is connected to the computer, disconnect any devices such as printers that may be attached. • Check that the dongle is plugged into the parallel port marked LPT1, LPT2 or PRINTER of the computer. • If you are using a switch box check that the switch is in the correct position. If you still have a problem then place the dongle directly on the Printer port. Error Messages A28 The program will not start and the message "No dongle attached. Cannot open program" is displayed. This message will appear when trying to open your VIP software if the program cannot 'see' the dongle (data protection device). If you are using a USB port dongle (Purple): USB System Properties Make sure that the dongle is connected to the computer. Check that the software driver has been installed correctly. This can be done as follows: 1. Right click on My Computer on the Desktop. 2. Select Properties. 3. Select the Device Manager tab. 4. Click on the plus sign next to the Universal Serial Bus controllers. 5. The display should look similar to the picture to the right, with the Rainbow USB SuperPro device listed. If the device is listed, but has a yellow exclamation mark next to it, the device has not been correctly installed. In this case right click on the Rainbow USB SuperPro, and then select Delete, the driver has now been removed. The driver can now be reinstalled. On the VIP Customizing CD run the following program \Technical\Dongle\setup2\Setup.exe If this does not cure the problem, then you may require the latest version of the Dongle Device Driver [http://www.pfaffsoftware.com/support/index.htm?page=updates.htm#dongledevicedriver]. Other USB problems: If you still have a problem then plug the dongle directly into into your computer's USB port. If it is now OK, then the problem may be a damaged or poor quality device or cable. Some USB ports do not have enough power to drive the dongle. By using a USB hub which uses a power supply this can be overcome. Some later windows 95 computers have USB FAQ Lists for Pfaff VIP Software Page 131 ports fitted to the Motherboard but are not available for use, regardless of the current operating system installed. The computer BIOS may not be configured to allow support of Legacy USB devices. Check that Legacy USB Support is set to 'Enabled' within the BIOS. If you are using a Parallel port dongle (Cream): Check that the dongle is securely plugged into the USB port of the computer or hub, or any other USB through port. Disconnect any devices such as printers that may be attached and try again. General dongle problems: For more information use the FAQ Search Wizard for your dongle type. A32 What could cause the "No dongle attached" error message? • Make sure that the dongle is connected to the computer, disconnect any devices such as printers that may be attached. • Check that the dongle is plugged into the parallel port marked LPT1, LPT2 or PRINTER of the computer. • If you are using a switch box check that the switch is in the correct position. If you still have a problem then place the dongle directly on the Printer port. L29 Error: "Design too large for export format" when saving a file in .pes format The Pes5 format allows for any design size up to 260mm x 160mm. Download MulCType.dll [http://www.pfaffsoftware.com/support/index.htm?page=updates.htm#pes5] version 1.0.3.3, or later, to allow designs up to this size to be saved in .pes format. Font Disks V03 Error "No disk in drive." This message will appear when you have checked the Make Disk option, but have not put a floppy disk in the drive before clicking Next on the Output Options page. Disk creation is skipped, so if you wanted to create the disk, click Back on the Print Options page, insert a floppy disk and click Next again. V04 Error "Font is too large to fit onto one disk. Three font disks will be created, one for each menu. Continue?" As you increase the Output Size, the number of stitches required to build each character will increase. If the characters are very large then the combined number of stitches for all the characters may mean that the full character set will not fit on a single floppy disk. This message will appear, allowing you to make a three-disk set. V05 Error "This font is too big to fit onto one disk, or even onto three disks. Continue?" As you increase the Output Size, the number of stitches required to build each character will increase. If the characters are very large then the combined number of stitches for all the characters may mean that the character set will not fit onto floppy disks, even when divided FAQ Lists for Pfaff VIP Software Page 132 according to the three character menus. This message will appear to inform you of this situation. If you click OK then any other font saving options will be used, but no floppy disks will be made. V10 I am having problems writing stitch files to a floppy disk. First try another disk. If the problems are limited to one disk, try formatting it fully. If you still experience problems, dispose of it. V11 No disks have been written because the characters have so many stitches. Occasionally the characters may be so large that they will not even fit on three disks. In this case, no disks will be written. For a Designer I Disk, you should use VIP Disk Manager to copy individual characters. For a Tajima disk, you can us VIP Customizing to copy individual characters. Fonts V01 "Error processing character X. Continue generating font?" This occurrs when a particular character, or part of a character, is very complex and the font conversion routine is unable to make an appropriate shape from the character. You have the option to Continue or Cancel. If you continue then the character will not be converted. The other characters will be processed normally. V02 Error "Font is too thin, wouldn't do fill" This is specific to Fill and Fill + Satin Border. This error means that the font is so thin in places that the fill stitches would be too short for embroidering and could potentially damage your embroidery machine. In this case, font conversion is abandoned. You can work around this by selecting the bold version of the font, or alternatively use Satin, Satin Border or Appliqué. V06 I can't select a font that is on my computer in VIP QuickFont. VIP QuickFont is designed to work with Windows TrueType® and OpenType ® fonts. VIP QuickFont does not support Postscript Type 1 fonts. To check Font Properties: 1. Click Start, Control Panel, Fonts. 2. Click the desired font to select it. 3. Right-click and select Properties from the menu that appears. 4. Check Type of file. If it is PostScript Metrics it will not work with VIP QuickFont. V07 The letters appear larger in the preview boxes than when the font is generated. When characters are displayed a calculation is made so that the largest character can be displayed within the box with all the characters at the same scale. For the preview, only the characters ABab are calculated, but when the font is generated all the characters are used. Often there are characters with sections higher or lower than the uppercase A, therefore the scale used when the font is generated may be smaller. FAQ Lists for Pfaff VIP Software Page 133 V08 The letters appear to be different sizes when I browse them with the VIP Customizing Design View dialog. This happens because the characters are different widths, and the Design View dialog zooms in on each character to make it fill its thumbnail box. Hence, the thumbnails of wider characters, such as W and M, may make the characters look smaller than they really are. Load the characters into VIP Customizing and you will see that they are the correct sizes. V09 I am having trouble with converting a symbol font to the desired size. The sizes of the shapes in a symbol font often vary in size within a single font. The size of converted fonts is set by specifying the height of the uppercase letter A, or whichever symbol or character occupies its position in the font (ASCII character 65). This may affect your converted symbols if the symbol at ASCII 65 is a lot smaller or larger than other symbols in the font. If your symbols convert to unexpectedly small or large sizes, compare the symbols by selecting the font in a word processor and typing on your keyboard. Type in A and some other letters to see how the corresponding shapes differ in size from the shape for A. Alternatively, type in some letters in a normal font then select the letters and change them to the required symbol font. There is a free word processor called WordPad supplied with all versions of Windows® from Windows® 95 onwards. Use WordPad to check a symbol font when you have no other word processing facilities. V13 Error "<i>stitch type</i> requires an output size of between "<i>xx</i> and "<i>yy</i> mm" This message will appear when you try to set the Output Size too low or too high for the chosen Stitch Type. Change the Output Size accordingly. Installation and CD A10 General difficulties with hardware and software If you are suffering from some odd difficulties with your embroidery system, it is always a good idea to shut down your computer, and restart it. If this doesn't fix the problem then you can try to determine the cause of the problem by rebooting the computer in safe mode. If it is then solved, you know that some clash of hardware and/or software such as device drivers is to blame. You can then obtain more help from your computer dealer to analyse the cause and reconfigure your computer if necessary. To reboot your computer in Safe Mode: 1. Close down windows and restart your computer. 2. As the computer reboots and goes through the system check, hold down the F8 key. 3. At the end of the system check, a menu will be displayed. 4. Choose 'Safe Mode' by entering the option number. Windows will now restart in Safe Mode. No device drivers, such as graphics or printers will be loaded, allowing you to test your system. Miscellaneous A10 General difficulties with hardware and software FAQ Lists for Pfaff VIP Software Page 134 If you are suffering from some odd difficulties with your embroidery system, it is always a good idea to shut down your computer, and restart it. If this doesn't fix the problem then you can try to determine the cause of the problem by rebooting the computer in safe mode. If it is then solved, you know that some clash of hardware and/or software such as device drivers is to blame. You can then obtain more help from your computer dealer to analyse the cause and reconfigure your computer if necessary. To reboot your computer in Safe Mode: 1. Close down windows and restart your computer. 2. As the computer reboots and goes through the system check, hold down the F8 key. 3. At the end of the system check, a menu will be displayed. 4. Choose 'Safe Mode' by entering the option number. Windows will now restart in Safe Mode. No device drivers, such as graphics or printers will be loaded, allowing you to test your system. L24 Error "Not enough memory to perform operation." This message will appear when trying to save files if system resources are low. Close other programs and try again. If this does not work, try restarting your computer. Quick 3DStitch View M05 I wish to change the background color for Quick 3DStitch™ View Use VIP Configure to alter the background color for Quick 3DStitch™ View. This program may also be used to turn the texture on or off. Saving Designs L29 Error: "Design too large for export format" when saving a file in .pes format The Pes5 format allows for any design size up to 260mm x 160mm. Download MulCType.dll [http://www.pfaffsoftware.com/support/index.htm?page=updates.htm#pes5] version 1.0.3.3, or later, to allow designs up to this size to be saved in .pes format. Screen Appearance M05 I wish to change the background color for Quick 3DStitch™ View Use VIP Configure to alter the background color for Quick 3DStitch™ View. This program may also be used to turn the texture on or off. Stitch Files L29 Error: "Design too large for export format" when saving a file in .pes format The Pes5 format allows for any design size up to 260mm x 160mm. Download MulCType.dll [http://www.pfaffsoftware.com/support/index.htm?page=updates.htm#pes5] version 1.0.3.3, or later, to allow designs up to this size to be saved in .pes format. creative PictureStitch Listed versions: VIP, version 6.2 FAQ Lists for Pfaff VIP Software Page 135 Creating Stitches R19 The stitch files I create do not have the threads from my preferred thread manufacturer. In Color Mode, the four Sulky thread colors supplied in your sample spools are always used. Therefore, when you open stitch files in other VIP Embroidery System programs they must be changed manually if desired to shades in your preferred manufacturer’s thread range. R21 After Creating Stitches the Copy button on the dialog box appears grayed out as if it is unavailable. In Monochrome Mode, 170mm x 100mm (Plus Hoop), two files are created. Therefore this feature is not available. R22 I would like to get rid of the lines created from the white background of my Image File. After Creating and Saving Stitches, open the file in VIP Stitch Editor and use the following instructions. Monochrome Mode 1. Use the Freehand Block Select feature to mark the stitches in the background. 2. Click Delete Stitches. 3. Save the adjusted Stitch File. Color Mode 1. Select one of the three color changes (located in the top corners of the design and shown as blue circles with a white C in the middle). 2. Click and drag it into the area of the design that you wish to keep. 3. Repeat the two previous steps for the other two color changes. 4. Use the Freehand Block Select feature to mark the stitches in the background. 5. Click Delete Stitches. 6. Save the adjusted Stitch File. Dongle A28 The program will not start and the message "No dongle attached. Cannot open program" is displayed. This message will appear when trying to open your VIP software if the program cannot 'see' the dongle (data protection device). If you are using a USB port dongle (Purple): USB System Properties Make sure that the dongle is connected to the computer. Check that the software driver has been installed correctly. This can be done as follows: 1. Right click on My Computer on the Desktop. 2. Select Properties. 3. Select the Device Manager tab. 4. Click on the plus sign next to the Universal Serial Bus controllers. 5. The display should look similar to the picture to the right, with the Rainbow USB SuperPro device listed. FAQ Lists for Pfaff VIP Software Page 136 If the device is listed, but has a yellow exclamation mark next to it, the device has not been correctly installed. In this case right click on the Rainbow USB SuperPro, and then select Delete, the driver has now been removed. The driver can now be reinstalled. On the VIP Customizing CD run the following program \Technical\Dongle\setup2\Setup.exe If this does not cure the problem, then you may require the latest version of the Dongle Device Driver [http://www.pfaffsoftware.com/support/index.htm?page=updates.htm#dongledevicedriver]. Other USB problems: If you still have a problem then plug the dongle directly into into your computer's USB port. If it is now OK, then the problem may be a damaged or poor quality device or cable. Some USB ports do not have enough power to drive the dongle. By using a USB hub which uses a power supply this can be overcome. Some later windows 95 computers have USB ports fitted to the Motherboard but are not available for use, regardless of the current operating system installed. The computer BIOS may not be configured to allow support of Legacy USB devices. Check that Legacy USB Support is set to 'Enabled' within the BIOS. If you are using a Parallel port dongle (Cream): Check that the dongle is securely plugged into the USB port of the computer or hub, or any other USB through port. Disconnect any devices such as printers that may be attached and try again. General dongle problems: For more information use the FAQ Search Wizard for your dongle type. Error Messages A28 The program will not start and the message "No dongle attached. Cannot open program" is displayed. This message will appear when trying to open your VIP software if the program cannot 'see' the dongle (data protection device). If you are using a USB port dongle (Purple): USB System Properties Make sure that the dongle is connected to the computer. Check that the software driver has been installed correctly. This can be done as follows: 1. Right click on My Computer on the Desktop. 2. Select Properties. 3. Select the Device Manager tab. 4. Click on the plus sign next to the Universal Serial Bus controllers. 5. The display should look similar to the picture to the right, with the Rainbow USB SuperPro device listed. If the device is listed, but has a yellow exclamation mark next to it, the device has not been correctly installed. In this case right click on the Rainbow USB SuperPro, and then select Delete, the driver has now been removed. The driver can now be reinstalled. On the VIP Customizing CD run the following program \Technical\Dongle\setup2\Setup.exe If this does not cure the problem, then you may require the latest version of the Dongle Device Driver [http://www.pfaffsoftware.com/support/index.htm?page=updates.htm#dongledevicedriver]. Other USB problems: FAQ Lists for Pfaff VIP Software Page 137 If you still have a problem then plug the dongle directly into into your computer's USB port. If it is now OK, then the problem may be a damaged or poor quality device or cable. Some USB ports do not have enough power to drive the dongle. By using a USB hub which uses a power supply this can be overcome. Some later windows 95 computers have USB ports fitted to the Motherboard but are not available for use, regardless of the current operating system installed. The computer BIOS may not be configured to allow support of Legacy USB devices. Check that Legacy USB Support is set to 'Enabled' within the BIOS. If you are using a Parallel port dongle (Cream): Check that the dongle is securely plugged into the USB port of the computer or hub, or any other USB through port. Disconnect any devices such as printers that may be attached and try again. General dongle problems: For more information use the FAQ Search Wizard for your dongle type. F57 Error "You must select an area first, before applying the crop tool." Use the Box Select feature to select an area of the Picture around which you wish to crop the background. F58 Error "Cannot rotate - image will be bigger than 2000 x 2000 pixels if rotated to this extent." When rotating a picture, certain angles could make the picture larger than the maximum allowed by the program. If this message appears, either rotate the picture to a different angle, or reduce the size of the picture, then try again. L24 Error "Not enough memory to perform operation." This message will appear when trying to save files if system resources are low. Close other programs and try again. If this does not work, try restarting your computer. L26 Error "Cannot save file." The program cannot save the file. Ensure that the disk where you are trying to save the design is not write-protected, then try again. L27 Error "Design too large for export format." Certain formats are limited to the size of hoop used on their specific embroidery machine, for example .pcs and .sew. If you attempt to save a file in this format that is bigger than the largest available hoop size this message would appear. L29 Error: "Design too large for export format" when saving a file in .pes format The Pes5 format allows for any design size up to 260mm x 160mm. Download MulCType.dll [http://www.pfaffsoftware.com/support/index.htm?page=updates.htm#pes5] version 1.0.3.3, or later, to allow designs up to this size to be saved in .pes format. R04 Error "Please enter an integer between 16 and 2000." FAQ Lists for Pfaff VIP Software Page 138 When creating a new file, the largest size available is 2000 x 2000. If you enter dimensions smaller than 16 or larger than 2000 pixels, this message will appear. Choose a different size and try again. R05 Error "Problem with scanner or camera software." This message will appear when trying to use your scanner or digital camera if the device has not been installed correctly. Close PictureStitch™, follow the manufacturer's instructions for the Twain-compliant device, then reopen PictureStitch™ and try again. R06 Error "Scanner or camera is in use by another application." This message will appear when trying to use your scanner or digital camera if another graphics program is already open that uses the Twain-compliant device. Close PictureStitch™ and the other graphics programs, then reopen PictureStitch™ and try again. R07 Error "Failure to acquire image due to unknown causes." This message will appear in certain circumstances when trying to use your scanner or digital camera, for example if the cable is disconnected during the scan or download. Close your program, check the connections to your scanner or digital camera, then reopen the program and try again. R08 Error "Not enough memory to perform operation." This message will appear when trying to use your scanner or digital camera if system resources are low. Close other programs and try again. If this does not work, try restarting your computer. R09 Error "Could not load picture file." This message could appears if the desired Image File is not where the program expects it to be, for example if it was loaded into the program from a floppy disk, then closed and the floppy disk removed. The message would appear if you try to load the design from the Recent Files list on the File Menu. It could also appear if the file you are attempting to load is corrupt. For example, it might have an extension such as .BMP or .JPG, yet not be a proper image file. R10 Error "You cannot select a region smaller than 5 x 5 pixels." When using the Box Select or Freehand Select features, this message will appear if the area you try to select is extremely small. Click and drag to select a larger area. R11 Error "Could not save picture file." When saving a picture file to a floppy disk, this message will appear if the Write-Protect tab is activated. Take the floppy disk out of the drive, flip the tab the other way and try again. It could also appear if the disk is full. This is most likely to occur when saving to a floppy disk; use another disk. If the message appears when attempting to save to hard disk, delete some files then try again. FAQ Lists for Pfaff VIP Software Page 139 Icons and Toolbars A08 Hints on Customizing toolbars It is possible to move and add icons to toolbars without entering the Customize Tools dialog box using the Alt and AltGr buttons. If you click on an icon while holding down the Alt key, the button can be dragged and dropped to another toolbar. If it is not dropped on a toolbar it is removed from view. If you click on a toolbar button while holding down the AltGr key, or the Ctrl and Alt keys together, the button is duplicated. If it is dragged and dropped onto another toolbar, the duplicate will be positioned there. If it is not placed on another toolbar, then a new one is created with this button on. If a toolbar is dragged back to the sides or top of the program window its name disappears and a separator is shown between this and other toolbars. Lost buttons can be retrieved within the Customize dialog box, under Tools, Customize. If you wish to reset the toolbars exactly as they were when the program was installed, use the following instructions. 1. On the original CD find the ".ini" file corresponding to the program; it has the same name as the executable file except it has the file extension ".ini" instead of ".exe". For example, VIP Customizing requires the file "Customiz.ini". 2. Copy this file into C:\Windows (or wherever your main Windows folder is stored). 3. Now the program will start with the same configuration as when it was first installed. L33 I keep changing the Preferences but they don’t stay changed when I restart the program This happens if the “.ini” file is Read Only, such as when the “.ini” is copied from the CD using Windows® Explorer. This also affects the Toolbars if you use the Customize Toolbars and Commands features. You can change the Read Only attribute as follows: 1. Use Windows® Explorer to go to the C:\Windows directory (or the directory where you installed Windows on your computer). 2. Right-click on the “.ini” file for the program and choose the Properties option from the popup menu. 3. Un-check the Read Only option and click OK. You will now be able to change your Preferences without them being reset. R12 I can't see some of the floating toolbars or icons when I open the program. First, check the View Menu to see whether the view function has been turned off. If all the View Toolbar functions are turned on and you still cannot locate a toolbar, it may have been moved to the edge of the screen so it is hard to see. If you move icons around it is possible to delete them. To reset the icons 1. Close the program. 2. Copy the VIPColorPict.ini file from the root folder of your CD. (If your VIP software was installed from a multi-language CD, you will find the .ini file in the relevant language folder. For instance, if you installed the English version of the software, you will find the .ini file in the "English" folder.) 3. Paste it into the \Windows folder of your computer's hard drive. 4. Right-click the pasted VIPColorPict.ini file and select the Properties option from the popup menu. 5. In the Properties dialog, un-check the Read Only check box and click OK. FAQ Lists for Pfaff VIP Software Page 140 6. You can now restart the program and all the toolbars will be in their original positions. R21 After Creating Stitches the Copy button on the dialog box appears grayed out as if it is unavailable. In Monochrome Mode, 170mm x 100mm (Plus Hoop), two files are created. Therefore this feature is not available. Installation and CD A10 General difficulties with hardware and software If you are suffering from some odd difficulties with your embroidery system, it is always a good idea to shut down your computer, and restart it. If this doesn't fix the problem then you can try to determine the cause of the problem by rebooting the computer in safe mode. If it is then solved, you know that some clash of hardware and/or software such as device drivers is to blame. You can then obtain more help from your computer dealer to analyse the cause and reconfigure your computer if necessary. To reboot your computer in Safe Mode: 1. Close down windows and restart your computer. 2. As the computer reboots and goes through the system check, hold down the F8 key. 3. At the end of the system check, a menu will be displayed. 4. Choose 'Safe Mode' by entering the option number. Windows will now restart in Safe Mode. No device drivers, such as graphics or printers will be loaded, allowing you to test your system. A28 The program will not start and the message "No dongle attached. Cannot open program" is displayed. This message will appear when trying to open your VIP software if the program cannot 'see' the dongle (data protection device). If you are using a USB port dongle (Purple): USB System Properties Make sure that the dongle is connected to the computer. Check that the software driver has been installed correctly. This can be done as follows: 1. Right click on My Computer on the Desktop. 2. Select Properties. 3. Select the Device Manager tab. 4. Click on the plus sign next to the Universal Serial Bus controllers. 5. The display should look similar to the picture to the right, with the Rainbow USB SuperPro device listed. If the device is listed, but has a yellow exclamation mark next to it, the device has not been correctly installed. In this case right click on the Rainbow USB SuperPro, and then select Delete, the driver has now been removed. The driver can now be reinstalled. On the VIP Customizing CD run the following program \Technical\Dongle\setup2\Setup.exe If this does not cure the problem, then you may require the latest version of the Dongle Device Driver [http://www.pfaffsoftware.com/support/index.htm?page=updates.htm#dongledevicedriver]. Other USB problems: FAQ Lists for Pfaff VIP Software Page 141 If you still have a problem then plug the dongle directly into into your computer's USB port. If it is now OK, then the problem may be a damaged or poor quality device or cable. Some USB ports do not have enough power to drive the dongle. By using a USB hub which uses a power supply this can be overcome. Some later windows 95 computers have USB ports fitted to the Motherboard but are not available for use, regardless of the current operating system installed. The computer BIOS may not be configured to allow support of Legacy USB devices. Check that Legacy USB Support is set to 'Enabled' within the BIOS. If you are using a Parallel port dongle (Cream): Check that the dongle is securely plugged into the USB port of the computer or hub, or any other USB through port. Disconnect any devices such as printers that may be attached and try again. General dongle problems: For more information use the FAQ Search Wizard for your dongle type. L04 Can I run the software on a Macintosh computer? Pfaff creative Software is made to run on a PC with Windows®95/98/ME/NT/2000/XP and we can not guarantee that our software will work on a Macintosh computer. There are ways of running PC software on MAC computers by use of emulators such as Virtual PC and Soft Windows. However, Pfaff can not support, by way of phone help or warranty, the use of our software on Macintosh computers and recommends that you purchase a standard Windows® based PC to use our embroidery systems. If you still wish to use our software on a Macintosh computer, the following information may be of help. Please note that this DOES NOT constitute support and no support will be offered or provided for using Pfaff creative Software in the manner described below. PLEASE NOTE: Pfaff creative Software has not been tested with any Windows® emulation software on Mac OS X. The Pfaff creative Suite has been tested and shown to run on a Macintosh G4 using the following configuration: • Mac OS 9.0.4 • Memory: 786Mb • Virtual PC 4.0 running Windows® ME • Belkin F5U103-MAC USB Serial Adapter with driver version 1.1.1 The Belkin F5U103-MAC USB Serial Adapter was used because a Macintosh computer does not have a COM type serial port that is needed for communications with a Pfaff creative card station and/or creative 2140 embroidery machine. Virtual PC 4.0 was configured as follows: • Processor: “Enable MMX compatibility” checked • PC Memory: 460MB • COM1 Port: “Mac Serial Port” selected; “Belkin USB Serial Adapter” selected from the list, and “Non-modem device” checked. • COM2 Port: “None” checked • USB:“Enable USB” checked, “USB-232 Adapter” unchecked and “USB Token” (dongle) checked In Windows ME, the settings for COM1 were set as follows in the Control Panel: FAQ Lists for Pfaff VIP Software Page 142 • Bits per second: 9600 • Data Bits: 8 • Parity: None • Stop Bits: 1 • Flow Control: XON/XOFF To use the Pfaff creative Software with Pfaff creative embroidery machines, the following settings were used in VIP Configure: • ‘Pfaff 2140’ setting: COM1 • ‘Pfaff creative card station’ setting: COM1 The Pfaff creative Suite ran normally as on any other Windows platform. However, the following was found in regard to hardware and communications: • The Belkin USB-Serial Adapter is not recognized when the Mac is booted up from cold, so COM1 is initially not available to Virtual PC. After booting for the first time, unplug and reconnect the adapter, then reboot the Mac. The adapter will then be recognized correctly by OS 9 and Virtual PC. • All communication aspects worked correctly between VIP File Assistant and the Pfaff creative 2140 embroidery machine. • It was not possible to update the Pfaff creative 2140 with new firmware (this is a program that is run directly from Windows Explorer). • All communication worked correctly between creative Customizing and the creative card station. • It was not possible to establish communications with a Pfaff creative 7570 embroidery machine. Use a creative card station to read from and write to cards for use in the 7570. • The “USB Token” option is only be available in the USB section of Virtual PC when the dongle is inserted into the MAC. • Restarting the Mac with the dongle inserted gives a message that 'The software cannot be found for USB Token'. This message is generated by OS 9, which does not use the dongle. Click OK to close the message and carry on as normal. L30 The programs are not being installed to the correct directory The installation program will by default put the embroidery system onto the fixed disk or partition with the most amount of free space. The drive letter that the embroidery system will install to is shown during the install and can be changed by the user. The drive or partition that the embroidery system is installed to will make no difference to its operation. L31 I do not have the VIP logos beside each file in Windows Explorer Your icon association is set up during installation. You will have to re-install. R03 Embroidery System shortcuts on Desktop do not work after upgrading to VIP Color PictureStitch If you have installed the upgrade for Color PictureStitch on Windows 2000, and a shortcut folder of "Embroidery System" is created on your Desktop which does not work, then in order to fix this proceed as follows: FAQ Lists for Pfaff VIP Software Page 143 1. 2. 3. 4. 5. 6. 7. 8. 9. Click on one of the "Embroidery System" shortcut folders on your Desktop. Press the Delete button on your keyboard. When asked to confirm that you want to delete the shortcut, click the YES button. Double-click the remaining "Embroidery System" folder on your Desktop. Right-Click on a blank area in the window. Hover your mouse button over the "New" option in the list. When a new column appears, click on the "Shortcut" option from this column. A "Create Shortcut" window will appear, click on the "Browse" button. Now use the box to locate VipColorPict.exe file - normally C:VipEmbroidery\VipColorPict.exe. 10. Click on the file when you locate it, then click on the "Open" button. 11. The previous screen should now appear, now click on the "Next" button. 12. In the box that asks for a name for the shortcut, type VIP Color PictureStitch. Miscellaneous A08 Hints on Customizing toolbars It is possible to move and add icons to toolbars without entering the Customize Tools dialog box using the Alt and AltGr buttons. If you click on an icon while holding down the Alt key, the button can be dragged and dropped to another toolbar. If it is not dropped on a toolbar it is removed from view. If you click on a toolbar button while holding down the AltGr key, or the Ctrl and Alt keys together, the button is duplicated. If it is dragged and dropped onto another toolbar, the duplicate will be positioned there. If it is not placed on another toolbar, then a new one is created with this button on. If a toolbar is dragged back to the sides or top of the program window its name disappears and a separator is shown between this and other toolbars. Lost buttons can be retrieved within the Customize dialog box, under Tools, Customize. If you wish to reset the toolbars exactly as they were when the program was installed, use the following instructions. 1. On the original CD find the ".ini" file corresponding to the program; it has the same name as the executable file except it has the file extension ".ini" instead of ".exe". For example, VIP Customizing requires the file "Customiz.ini". 2. Copy this file into C:\Windows (or wherever your main Windows folder is stored). 3. Now the program will start with the same configuration as when it was first installed. A10 General difficulties with hardware and software If you are suffering from some odd difficulties with your embroidery system, it is always a good idea to shut down your computer, and restart it. If this doesn't fix the problem then you can try to determine the cause of the problem by rebooting the computer in safe mode. If it is then solved, you know that some clash of hardware and/or software such as device drivers is to blame. You can then obtain more help from your computer dealer to analyse the cause and reconfigure your computer if necessary. To reboot your computer in Safe Mode: 1. Close down windows and restart your computer. 2. As the computer reboots and goes through the system check, hold down the F8 key. 3. At the end of the system check, a menu will be displayed. 4. Choose 'Safe Mode' by entering the option number. Windows will now restart in Safe Mode. No device drivers, such as graphics or printers will be loaded, allowing you to test your system. FAQ Lists for Pfaff VIP Software Page 144 A28 The program will not start and the message "No dongle attached. Cannot open program" is displayed. This message will appear when trying to open your VIP software if the program cannot 'see' the dongle (data protection device). If you are using a USB port dongle (Purple): USB System Properties Make sure that the dongle is connected to the computer. Check that the software driver has been installed correctly. This can be done as follows: 1. Right click on My Computer on the Desktop. 2. Select Properties. 3. Select the Device Manager tab. 4. Click on the plus sign next to the Universal Serial Bus controllers. 5. The display should look similar to the picture to the right, with the Rainbow USB SuperPro device listed. If the device is listed, but has a yellow exclamation mark next to it, the device has not been correctly installed. In this case right click on the Rainbow USB SuperPro, and then select Delete, the driver has now been removed. The driver can now be reinstalled. On the VIP Customizing CD run the following program \Technical\Dongle\setup2\Setup.exe If this does not cure the problem, then you may require the latest version of the Dongle Device Driver [http://www.pfaffsoftware.com/support/index.htm?page=updates.htm#dongledevicedriver]. Other USB problems: If you still have a problem then plug the dongle directly into into your computer's USB port. If it is now OK, then the problem may be a damaged or poor quality device or cable. Some USB ports do not have enough power to drive the dongle. By using a USB hub which uses a power supply this can be overcome. Some later windows 95 computers have USB ports fitted to the Motherboard but are not available for use, regardless of the current operating system installed. The computer BIOS may not be configured to allow support of Legacy USB devices. Check that Legacy USB Support is set to 'Enabled' within the BIOS. If you are using a Parallel port dongle (Cream): Check that the dongle is securely plugged into the USB port of the computer or hub, or any other USB through port. Disconnect any devices such as printers that may be attached and try again. General dongle problems: For more information use the FAQ Search Wizard for your dongle type. L04 Can I run the software on a Macintosh computer? Pfaff creative Software is made to run on a PC with Windows®95/98/ME/NT/2000/XP and we can not guarantee that our software will work on a Macintosh computer. There are ways of running PC software on MAC computers by use of emulators such as Virtual PC and Soft Windows. However, Pfaff can not support, by way of phone help or warranty, the use of our software on Macintosh computers and recommends that you purchase a standard Windows® based PC to use our embroidery systems. FAQ Lists for Pfaff VIP Software Page 145 If you still wish to use our software on a Macintosh computer, the following information may be of help. Please note that this DOES NOT constitute support and no support will be offered or provided for using Pfaff creative Software in the manner described below. PLEASE NOTE: Pfaff creative Software has not been tested with any Windows® emulation software on Mac OS X. The Pfaff creative Suite has been tested and shown to run on a Macintosh G4 using the following configuration: • Mac OS 9.0.4 • Memory: 786Mb • Virtual PC 4.0 running Windows® ME • Belkin F5U103-MAC USB Serial Adapter with driver version 1.1.1 The Belkin F5U103-MAC USB Serial Adapter was used because a Macintosh computer does not have a COM type serial port that is needed for communications with a Pfaff creative card station and/or creative 2140 embroidery machine. Virtual PC 4.0 was configured as follows: • Processor: “Enable MMX compatibility” checked • PC Memory: 460MB • COM1 Port: “Mac Serial Port” selected; “Belkin USB Serial Adapter” selected from the list, and “Non-modem device” checked. • COM2 Port: “None” checked • USB:“Enable USB” checked, “USB-232 Adapter” unchecked and “USB Token” (dongle) checked In Windows ME, the settings for COM1 were set as follows in the Control Panel: • Bits per second: 9600 • Data Bits: 8 • Parity: None • Stop Bits: 1 • Flow Control: XON/XOFF To use the Pfaff creative Software with Pfaff creative embroidery machines, the following settings were used in VIP Configure: • ‘Pfaff 2140’ setting: COM1 • ‘Pfaff creative card station’ setting: COM1 The Pfaff creative Suite ran normally as on any other Windows platform. However, the following was found in regard to hardware and communications: • The Belkin USB-Serial Adapter is not recognized when the Mac is booted up from cold, so COM1 is initially not available to Virtual PC. After booting for the first time, unplug and reconnect the adapter, then reboot the Mac. The adapter will then be recognized correctly by OS 9 and Virtual PC. • All communication aspects worked correctly between VIP File Assistant and the Pfaff creative 2140 embroidery machine. • It was not possible to update the Pfaff creative 2140 with new firmware (this is a program that is run directly from Windows Explorer). • All communication worked correctly between creative Customizing and the creative card station. FAQ Lists for Pfaff VIP Software Page 146 • It was not possible to establish communications with a Pfaff creative 7570 embroidery machine. Use a creative card station to read from and write to cards for use in the 7570. • The “USB Token” option is only be available in the USB section of Virtual PC when the dongle is inserted into the MAC. • Restarting the Mac with the dongle inserted gives a message that 'The software cannot be found for USB Token'. This message is generated by OS 9, which does not use the dongle. Click OK to close the message and carry on as normal. L24 Error "Not enough memory to perform operation." This message will appear when trying to save files if system resources are low. Close other programs and try again. If this does not work, try restarting your computer. L31 I do not have the VIP logos beside each file in Windows Explorer Your icon association is set up during installation. You will have to re-install. L32 My VIP programs are very slow to close This can happen on Windows® NT/2000/XP when virus protection software is installed. This will affect many applications, not just the VIP programs. To solve this, your virus protection software must allow you to choose the file types that it checks. You can then improve performance by preventing the virus protection software from checking files with the extension “.ini”. This will have a negligible effect on security. To find out how to do this, you may find it helpful to look at the documentation or consult the software support for your virus protection software. For example, in McAfee VirusScan V4.5 onwards: 1. Double-click the VShield icon in the System Tray and the System Scan Status dialog appears. 2. Click the Properties button in the dialog box that appears. 3. On the Detection tab, select the User specified files option. 4. Click the Extensions... button and you will see a list of file type extensions. 5. Scroll down the list until you see “IN?” and click this entry (the “?” means any file extension starting with “IN” followed by any letter or number). 6. Click the Delete button and the “IN?” entry is removed from the list. 7. Click OK to close the list, click OK to close the Properties dialog, then Close the System Scan Status dialog. The effect is immediate, even if you already have a VIP program open. L33 I keep changing the Preferences but they don’t stay changed when I restart the program This happens if the “.ini” file is Read Only, such as when the “.ini” is copied from the CD using Windows® Explorer. This also affects the Toolbars if you use the Customize Toolbars and Commands features. You can change the Read Only attribute as follows: 1. Use Windows® Explorer to go to the C:\Windows directory (or the directory where you installed Windows on your computer). 2. Right-click on the “.ini” file for the program and choose the Properties option from the popup menu. 3. Un-check the Read Only option and click OK. You will now be able to change your Preferences without them being reset. FAQ Lists for Pfaff VIP Software Page 147 N36 I have clicked on the Tutor icon, but I cannot hear anything. Unless multimedia is installed on your computer (soundcard and speakers) you will not be able to hear the Personal Tutor messages. If you have multimedia installed, check that the speakers are plugged in and that the volume has not been turned down. R02 PictureStitch crashes very quickly, before I can do any work, and I have a Kodak DC3400 digital camera. This is caused by a clash with the TWAIN drivers for the Kodak DC3400. First, check the Kodak web site to ensure that you have the latest drivers for your DC3400. If problems persist, you have two options that will allow PictureStitch to work correctly: • Remove the Kodak DC3400 software from your system:This is the preferred option, especially if you have a second PC available that you can use for downloading pictures from the camera. Use the Uninstall option provided with the software. • Rename a part of the Kodak DC3400 TWAIN driver to disable the driver:This would allow you to re-enable the driver when you wanted to download images (but not with the Acquire option in PictureStitch ). You would need to disable the driver again to be able to use PictureStitch. See the instructions below. How to temporarily disable the Kodak DC3400 TWAIN driver 1. Start Windows Explorer and browse to your Windows folder (usually C:\Windows or C:\WinNT). (In some cases you will be warned about viewing files in the Windows folder. Use the option that allows you to continue.) 2. In the Windows folder, find the folder named "twain_32" and browse its contents. 3. Browse the folder named "DC3400" and you will see a file called "TwainDS.ds". 4. Right-click on "TwainDS.ds" and rename it as "TwainDS.xds". Putting this extra "x" in the file name extension will cause the TWAIN system to ignore this device, which will allow PictureStitch to run correctly. 5. If you need to use the TWAIN driver for the Kodak DC3400 with other (not VIP) software, simply change the file name back to "TwainDS.ds" until you are ready to use PictureStitch again. R15 The picture does not redraw fully as I move around the image or work with dialog boxes. Check that you have downloaded and installed the latest drivers for your graphics card, this may clear the problem instantly. Anti-virus software can prevent correct installation of graphics drivers. Disable your anti-virus software while installing new graphics drivers. If the latest driver is still causing the program to not function correctly then you must lower the graphics acceleration provided by the card: For Windows® 95/98/ME users: 1. Close all programs. 2. Right-click on an empty spot on your desktop to get a menu and choose Properties. 3. The Display Properties window appears. Click on the settings tab at the top. 4. Click on the Advanced button. 5. Select the Performance tab at the top of the new window. 6. You should now see a box labeled 'Hardware acceleration' with a slider marked 'None' to 'Full'. 7. Most likely the pointer is set to 'Full'. Move the slider all the way to the left for 'None'. 8. Click 'OK' on both the windows to close them and try to view in Quick 3D View again. FAQ Lists for Pfaff VIP Software Page 148 9. If it now works you can try to place the slider into the optimum position. This is where the slider is at the rightmost, but still allows the 3D View to work. This can only be down by trial and error; change the slider setting and test to see if you can still view in Quick 3D View. For Windows® NT/2000 users, your options may vary depending on your Graphics Card: 1. Close all programs. 2. Right-click on an empty spot on your desktop to get a menu and choose Properties. 3. The Display Properties window appears. Click on the Settings tab at the top. 4. Click on the Advanced button. 5. Select the Performance tab at the top of the new window. 6. You should now see a box labeled '3D Settings (OpenGL)'. 7. Uncheck the option 'Use 3D acceleration'. 8. Click 'OK' on both the windows to close them and try to view using Quick 3DStitch View again. Opening and Acquiring Images R02 PictureStitch crashes very quickly, before I can do any work, and I have a Kodak DC3400 digital camera. This is caused by a clash with the TWAIN drivers for the Kodak DC3400. First, check the Kodak web site to ensure that you have the latest drivers for your DC3400. If problems persist, you have two options that will allow PictureStitch to work correctly: • Remove the Kodak DC3400 software from your system:This is the preferred option, especially if you have a second PC available that you can use for downloading pictures from the camera. Use the Uninstall option provided with the software. • Rename a part of the Kodak DC3400 TWAIN driver to disable the driver:This would allow you to re-enable the driver when you wanted to download images (but not with the Acquire option in PictureStitch ). You would need to disable the driver again to be able to use PictureStitch. See the instructions below. How to temporarily disable the Kodak DC3400 TWAIN driver 1. Start Windows Explorer and browse to your Windows folder (usually C:\Windows or C:\WinNT). (In some cases you will be warned about viewing files in the Windows folder. Use the option that allows you to continue.) 2. In the Windows folder, find the folder named "twain_32" and browse its contents. 3. Browse the folder named "DC3400" and you will see a file called "TwainDS.ds". 4. Right-click on "TwainDS.ds" and rename it as "TwainDS.xds". Putting this extra "x" in the file name extension will cause the TWAIN system to ignore this device, which will allow PictureStitch to run correctly. 5. If you need to use the TWAIN driver for the Kodak DC3400 with other (not VIP) software, simply change the file name back to "TwainDS.ds" until you are ready to use PictureStitch again. R05 Error "Problem with scanner or camera software." This message will appear when trying to use your scanner or digital camera if the device has not been installed correctly. Close PictureStitch™, follow the manufacturer's instructions for the Twain-compliant device, then reopen PictureStitch™ and try again. R06 Error "Scanner or camera is in use by another application." FAQ Lists for Pfaff VIP Software Page 149 This message will appear when trying to use your scanner or digital camera if another graphics program is already open that uses the Twain-compliant device. Close PictureStitch™ and the other graphics programs, then reopen PictureStitch™ and try again. R07 Error "Failure to acquire image due to unknown causes." This message will appear in certain circumstances when trying to use your scanner or digital camera, for example if the cable is disconnected during the scan or download. Close your program, check the connections to your scanner or digital camera, then reopen the program and try again. R08 Error "Not enough memory to perform operation." This message will appear when trying to use your scanner or digital camera if system resources are low. Close other programs and try again. If this does not work, try restarting your computer. R09 Error "Could not load picture file." This message could appears if the desired Image File is not where the program expects it to be, for example if it was loaded into the program from a floppy disk, then closed and the floppy disk removed. The message would appear if you try to load the design from the Recent Files list on the File Menu. It could also appear if the file you are attempting to load is corrupt. For example, it might have an extension such as .BMP or .JPG, yet not be a proper image file. R13 When I view some files before opening them in the preview Window of the Open dialog box they appear blue. Files saved in Jpg format from Adobe® Photoshop® with non-image data may appear blue in the preview window. This does not affect the way they appear on the main program screen of PictureStitch™. To avoid this, if you use Adobe® Photoshop® to save .jpg files, make sure to check the Exclude non-image data box. If you do not have access to this program and have received this type of file, open and re-save in another program such as Jasc® Paint Shop Pro. This automatically removes the non-image data. Preparing and Editing Images F57 Error "You must select an area first, before applying the crop tool." Use the Box Select feature to select an area of the Picture around which you wish to crop the background. F58 Error "Cannot rotate - image will be bigger than 2000 x 2000 pixels if rotated to this extent." When rotating a picture, certain angles could make the picture larger than the maximum allowed by the program. If this message appears, either rotate the picture to a different angle, or reduce the size of the picture, then try again. R04 Error "Please enter an integer between 16 and 2000." FAQ Lists for Pfaff VIP Software Page 150 When creating a new file, the largest size available is 2000 x 2000. If you enter dimensions smaller than 16 or larger than 2000 pixels, this message will appear. Choose a different size and try again. R10 Error "You cannot select a region smaller than 5 x 5 pixels." When using the Box Select or Freehand Select features, this message will appear if the area you try to select is extremely small. Click and drag to select a larger area. R11 Error "Could not save picture file." When saving a picture file to a floppy disk, this message will appear if the Write-Protect tab is activated. Take the floppy disk out of the drive, flip the tab the other way and try again. It could also appear if the disk is full. This is most likely to occur when saving to a floppy disk; use another disk. If the message appears when attempting to save to hard disk, delete some files then try again. R14 I am drawing thin outlined boxes but I can only see two sides of them. When drawing single-pixel outlined boxes at Zoom to Fit, it is sometimes difficult to see the whole of the box. Zoom in to see the lines clearly. If you are using PictureStitch™ simply to prepare a drawing for another VIP Embroidery System program, change to draw-optimized mode in Image Preferences. R15 The picture does not redraw fully as I move around the image or work with dialog boxes. Check that you have downloaded and installed the latest drivers for your graphics card, this may clear the problem instantly. Anti-virus software can prevent correct installation of graphics drivers. Disable your anti-virus software while installing new graphics drivers. If the latest driver is still causing the program to not function correctly then you must lower the graphics acceleration provided by the card: For Windows® 95/98/ME users: 1. Close all programs. 2. Right-click on an empty spot on your desktop to get a menu and choose Properties. 3. The Display Properties window appears. Click on the settings tab at the top. 4. Click on the Advanced button. 5. Select the Performance tab at the top of the new window. 6. You should now see a box labeled 'Hardware acceleration' with a slider marked 'None' to 'Full'. 7. Most likely the pointer is set to 'Full'. Move the slider all the way to the left for 'None'. 8. Click 'OK' on both the windows to close them and try to view in Quick 3D View again. 9. If it now works you can try to place the slider into the optimum position. This is where the slider is at the rightmost, but still allows the 3D View to work. This can only be down by trial and error; change the slider setting and test to see if you can still view in Quick 3D View. For Windows® NT/2000 users, your options may vary depending on your Graphics Card: 1. Close all programs. 2. Right-click on an empty spot on your desktop to get a menu and choose Properties. 3. The Display Properties window appears. Click on the Settings tab at the top. FAQ Lists for Pfaff VIP Software Page 151 4. 5. 6. 7. 8. Click on the Advanced button. Select the Performance tab at the top of the new window. You should now see a box labeled '3D Settings (OpenGL)'. Uncheck the option 'Use 3D acceleration'. Click 'OK' on both the windows to close them and try to view using Quick 3DStitch View again. R16 There is a black box under the line of lettering I have created. If you press ENTER after typing letters in the Create Text dialog box, a new line is created with no text. This appears as a black area under the text on the PictureStitch™ screen when you click OK. To remove, click Undo, then click the Text icon again. Place the I-bar cursor at the end of the line of lettering you wish to keep, then press Delete on the keyboard a couple of times. Click OK again. R17 I am trying to Resize an area, but nothing happens when I click the Resize icon or select Resize from the Image Menu. To Resize when part of a Picture is selected, simply click and drag any of the corner handles of the selection box to Resize (out to increase, in to decrease). When the mouse is near a corner of the selection box the cursor changes from an arrow to the Resize cursor. R18 I am trying to Rotate an area, but nothing happens when I click the Rotate icon or select Rotate from the Image Menu. To Rotate when part of a Picture is selected, simply click and drag the round Rotation handle on the middle right of the selection box. Click and drag down to rotate clockwise, up to rotate counterclockwise. Product Information L03 What is the price of the software, and where can I get it? Please contact your local dealer for prices and availability on all the Pfaff creative Software. To find your local dealer see the Pfaff Dealer Locator [http://www.pfaffsoftware.com/misc/dealers.htm]. You can always find this on the bottom bar of the Pfaff Software web site. L04 Can I run the software on a Macintosh computer? Pfaff creative Software is made to run on a PC with Windows®95/98/ME/NT/2000/XP and we can not guarantee that our software will work on a Macintosh computer. There are ways of running PC software on MAC computers by use of emulators such as Virtual PC and Soft Windows. However, Pfaff can not support, by way of phone help or warranty, the use of our software on Macintosh computers and recommends that you purchase a standard Windows® based PC to use our embroidery systems. If you still wish to use our software on a Macintosh computer, the following information may be of help. Please note that this DOES NOT constitute support and no support will be offered or provided for using Pfaff creative Software in the manner described below. PLEASE NOTE: Pfaff creative Software has not been tested with any Windows® emulation software on Mac OS X. FAQ Lists for Pfaff VIP Software Page 152 The Pfaff creative Suite has been tested and shown to run on a Macintosh G4 using the following configuration: • Mac OS 9.0.4 • Memory: 786Mb • Virtual PC 4.0 running Windows® ME • Belkin F5U103-MAC USB Serial Adapter with driver version 1.1.1 The Belkin F5U103-MAC USB Serial Adapter was used because a Macintosh computer does not have a COM type serial port that is needed for communications with a Pfaff creative card station and/or creative 2140 embroidery machine. Virtual PC 4.0 was configured as follows: • Processor: “Enable MMX compatibility” checked • PC Memory: 460MB • COM1 Port: “Mac Serial Port” selected; “Belkin USB Serial Adapter” selected from the list, and “Non-modem device” checked. • COM2 Port: “None” checked • USB:“Enable USB” checked, “USB-232 Adapter” unchecked and “USB Token” (dongle) checked In Windows ME, the settings for COM1 were set as follows in the Control Panel: • Bits per second: 9600 • Data Bits: 8 • Parity: None • Stop Bits: 1 • Flow Control: XON/XOFF To use the Pfaff creative Software with Pfaff creative embroidery machines, the following settings were used in VIP Configure: • ‘Pfaff 2140’ setting: COM1 • ‘Pfaff creative card station’ setting: COM1 The Pfaff creative Suite ran normally as on any other Windows platform. However, the following was found in regard to hardware and communications: • The Belkin USB-Serial Adapter is not recognized when the Mac is booted up from cold, so COM1 is initially not available to Virtual PC. After booting for the first time, unplug and reconnect the adapter, then reboot the Mac. The adapter will then be recognized correctly by OS 9 and Virtual PC. • All communication aspects worked correctly between VIP File Assistant and the Pfaff creative 2140 embroidery machine. • It was not possible to update the Pfaff creative 2140 with new firmware (this is a program that is run directly from Windows Explorer). • All communication worked correctly between creative Customizing and the creative card station. • It was not possible to establish communications with a Pfaff creative 7570 embroidery machine. Use a creative card station to read from and write to cards for use in the 7570. • The “USB Token” option is only be available in the USB section of Virtual PC when the dongle is inserted into the MAC. FAQ Lists for Pfaff VIP Software Page 153 • Restarting the Mac with the dongle inserted gives a message that 'The software cannot be found for USB Token'. This message is generated by OS 9, which does not use the dongle. Click OK to close the message and carry on as normal. Saving Designs L26 Error "Cannot save file." The program cannot save the file. Ensure that the disk where you are trying to save the design is not write-protected, then try again. L27 Error "Design too large for export format." Certain formats are limited to the size of hoop used on their specific embroidery machine, for example .pcs and .sew. If you attempt to save a file in this format that is bigger than the largest available hoop size this message would appear. L29 Error: "Design too large for export format" when saving a file in .pes format The Pes5 format allows for any design size up to 260mm x 160mm. Download MulCType.dll [http://www.pfaffsoftware.com/support/index.htm?page=updates.htm#pes5] version 1.0.3.3, or later, to allow designs up to this size to be saved in .pes format. R11 Error "Could not save picture file." When saving a picture file to a floppy disk, this message will appear if the Write-Protect tab is activated. Take the floppy disk out of the drive, flip the tab the other way and try again. It could also appear if the disk is full. This is most likely to occur when saving to a floppy disk; use another disk. If the message appears when attempting to save to hard disk, delete some files then try again. R19 The stitch files I create do not have the threads from my preferred thread manufacturer. In Color Mode, the four Sulky thread colors supplied in your sample spools are always used. Therefore, when you open stitch files in other VIP Embroidery System programs they must be changed manually if desired to shades in your preferred manufacturer’s thread range. Screen Appearance A08 Hints on Customizing toolbars It is possible to move and add icons to toolbars without entering the Customize Tools dialog box using the Alt and AltGr buttons. If you click on an icon while holding down the Alt key, the button can be dragged and dropped to another toolbar. If it is not dropped on a toolbar it is removed from view. If you click on a toolbar button while holding down the AltGr key, or the Ctrl and Alt keys together, the button is duplicated. If it is dragged and dropped onto another toolbar, the duplicate will be positioned there. If it is not placed on another toolbar, then a new one is created with this button on. If a toolbar is dragged back to the sides or top of the program window its name disappears and a separator is shown between this and other toolbars. FAQ Lists for Pfaff VIP Software Page 154 Lost buttons can be retrieved within the Customize dialog box, under Tools, Customize. If you wish to reset the toolbars exactly as they were when the program was installed, use the following instructions. 1. On the original CD find the ".ini" file corresponding to the program; it has the same name as the executable file except it has the file extension ".ini" instead of ".exe". For example, VIP Customizing requires the file "Customiz.ini". 2. Copy this file into C:\Windows (or wherever your main Windows folder is stored). 3. Now the program will start with the same configuration as when it was first installed. B22 I have changed the screen background color and now I wish to return to the original light blue Use the Screen Preferences to change the background color. Follow the instructions in Screen Preferences and select the RGB values 200, 232, 247 in the Color Window. R12 I can't see some of the floating toolbars or icons when I open the program. First, check the View Menu to see whether the view function has been turned off. If all the View Toolbar functions are turned on and you still cannot locate a toolbar, it may have been moved to the edge of the screen so it is hard to see. If you move icons around it is possible to delete them. To reset the icons 1. Close the program. 2. Copy the VIPColorPict.ini file from the root folder of your CD. (If your VIP software was installed from a multi-language CD, you will find the .ini file in the relevant language folder. For instance, if you installed the English version of the software, you will find the .ini file in the "English" folder.) 3. Paste it into the \Windows folder of your computer's hard drive. 4. Right-click the pasted VIPColorPict.ini file and select the Properties option from the popup menu. 5. In the Properties dialog, un-check the Read Only check box and click OK. 6. You can now restart the program and all the toolbars will be in their original positions. Stitch Files L29 Error: "Design too large for export format" when saving a file in .pes format The Pes5 format allows for any design size up to 260mm x 160mm. Download MulCType.dll [http://www.pfaffsoftware.com/support/index.htm?page=updates.htm#pes5] version 1.0.3.3, or later, to allow designs up to this size to be saved in .pes format. Stitching Out R22 I would like to get rid of the lines created from the white background of my Image File. After Creating and Saving Stitches, open the file in VIP Stitch Editor and use the following instructions. Monochrome Mode 1. Use the Freehand Block Select feature to mark the stitches in the background. 2. Click Delete Stitches. 3. Save the adjusted Stitch File. FAQ Lists for Pfaff VIP Software Page 155 Color Mode 1. Select one of the three color changes (located in the top corners of the design and shown as blue circles with a white C in the middle). 2. Click and drag it into the area of the design that you wish to keep. 3. Repeat the two previous steps for the other two color changes. 4. Use the Freehand Block Select feature to mark the stitches in the background. 5. Click Delete Stitches. 6. Save the adjusted Stitch File. creative ReSize Listed versions: VIP, version 6.2 3D Create Stitches F52 I wish to change the background color for 3D Create Stitches Use VIP Configure to alter the background color for 3D Create Stitches. This program may also be used to turn the texture on or off. M06 Error "QuickView requires a color palette of High Color (16 bit) or higher." This message appears when attempting to display a design using the Quick 3DStitch™ View if your computer is set to a display of 256 colors or less. You must have your screen colors set to High Color (16 bit) or greater (True Color, 24-bit)). Reset the display as follows: 1. First close any programs you are using. 2. Right-click the mouse on the desktop and a pop-up menu will appear. 3. Left-click on Properties and the Display Properties dialog box will appear. 4. Click the Settings tab. 5. Use the drop-down arrow in the box titled Color Palette to select High Color (16-bit) or greater. 6. Click Apply. The screen will be adjusted, then another message will appear asking if you wish to keep these settings. Click OK to continue (let the computer restart if required). If you are unable to alter your display, consult your computer retailer. M13 My program crashes whenever I try to view my Design in 3D Check that you have downloaded and installed the latest drivers for your graphics card, this may clear the problem. Anti-virus software can prevent correct installation of graphics drivers. Disable your anti-virus software while installing new graphics drivers. If the latest driver is still causing the program to crash then download the relevant language version of the 3D Viewer DLL Version 2.0 [http://www.pfaffsoftware.com/support/index.htm?page=updates.htm#3ddll] from the Pfaff Software web site. When the download is complete, double-click on the downloaded file to install the new DLL to your VIP Embroidery system. M14 The background does not appear in the Quick 3DStitch™ View window even though it is switched on in VIP Configure or the Quick 3DStitch™ FAQ Lists for Pfaff VIP Software Page 156 View window does not display designs correctly, for example there is a 'hole' in the design Your graphics card driver is misinterpreting the 3D calculations from the program. Check that you have downloaded and installed the latest drivers for your graphics card. This may clear the problem instantly. Anti-virus software can prevent correct installation of graphics drivers. Disable your anti-virus software while installing new graphics drivers. If the program functions incorrectly even with the latest driver, then download the relevant language version of the 3D Viewer DLL Version 2.0 [http://www.pfaffsoftware.com/support/index.htm?page=updates.htm#3ddll] from the Pfaff Software web site. When the download is complete, double-click on the downloaded file to install the new DLL to your VIP Embroidery system. N28 Error message "Fill object is too complicated." Appears if a fill area is too complex for the stitch generation functions. Try changing the angle by as little as one degree. This often lets the shape fill correctly. Another option is to try moving the start point of the fill area. Occasionally, Fill Reconnection may produce a fill area that is too complex for the program routines to fill with stitches. In such a case, click the checkbox to deselect, then import the file again. Remember to click Preferences and reselect the Fill Reconnection option before continuing. N42 I have loaded a Stitch File and the areas do not look the way I expect them to when I click 3D Create Stitches. When a Stitch File is loaded by View or Import, Fill Reconnection links adjacent areas of fill or step stitch together to make one Fill Area. Occasionally there may be areas that the automatic routine does not link that it would be desirable to reconnect. This may be attempted using the FreeHand Fill Reconnection option on the Edit Menu. Click on the first Fill Area to select it, hold the Shift key down and click on the second Fill Area, then click Edit, FreeHand Fill Reconnection. Occasionally an error message appear, stating: "Areas cannot be reconnected. Try adjusting points." The end points of the adjacent fill areas may not be exactly parallel. Move the points to make the lines where the two areas meet parallel, then try FreeHand Fill Reconnection again. N43 One of the fill areas on my design does not fill completely when I click 3D Create Stitches When a Stitch File is loaded by View or Import, Fill Reconnection links adjacent areas of fill or step stitch together to make one Fill Area. Occasionally this routine may produce a fill area that is too complex for the program to fill with stitches. In such a case, click the checkbox to deselect, then import the file again. Remember to click Preferences and reselect the Fill Reconnection option before continuing. N44 There seem to be some stitches missing in my design when I click 3D Create Stitches. When a Stitch File is loaded by View or Import, Clean CAN File removes stitches adjacent to a fill or satin area that do not seem to be part of the area. Occasionally this may result in a lack of clarity on a particular shape compared to the original stitch file. In such a case, click the checkbox to deselect, then import the file again. Remember to click Preferences and reselect the Clean CAN File option before continuing. FAQ Lists for Pfaff VIP Software Page 157 N45 The shape of my design does not match the original Stitch File when I click 3D Create Stitches. When a Stitch File is loaded by View or Import, Minimize Points reduces the number of defining points generated for fill areas and produces as few satin columns as possible for an area. Its purpose is to make editing easier by minimizing the number of points generated for a Design Outline File. The checkbox is selected initially. Occasionally this may result in a lack of clarity on a particular shape compared to the original stitch file. In such a case, click the checkbox to deselect, then import the file again. Remember to click Preferences and reselect the Minimize Points option before continuing. N46 The size of my Design when I click 3D Create Stitches is not the same as the figure I entered. The size is set according to the distance between the two outermost control points of the Design File. The Objects of the Design File may extend outside this line, so the size of the actual stitch file may exceed the length that was inputted. N47 The number of stitches in my design when I click 3D Create Stitches seems to vary from previous results with that design. Every time a Stitch File is loaded into VIP ReSize the stitch to outline file conversion process occurs. If you save a Stitch File after opening it in VIP ReSize, and then open the saved file, the conversion process will be acting on what is, in effect, a different file. Therefore areas could be interpreted differently and densities may change slightly, producing different figures when you use 3D Create Stitches. Whenever a file is edited, for example changing the shape of an area or altering a fill pattern, the number of stitches is likely to alter. Creating Stitches N28 Error message "Fill object is too complicated." Appears if a fill area is too complex for the stitch generation functions. Try changing the angle by as little as one degree. This often lets the shape fill correctly. Another option is to try moving the start point of the fill area. Occasionally, Fill Reconnection may produce a fill area that is too complex for the program routines to fill with stitches. In such a case, click the checkbox to deselect, then import the file again. Remember to click Preferences and reselect the Fill Reconnection option before continuing. N42 I have loaded a Stitch File and the areas do not look the way I expect them to when I click 3D Create Stitches. When a Stitch File is loaded by View or Import, Fill Reconnection links adjacent areas of fill or step stitch together to make one Fill Area. Occasionally there may be areas that the automatic routine does not link that it would be desirable to reconnect. This may be attempted using the FreeHand Fill Reconnection option on the Edit Menu. Click on the first Fill Area to select it, hold the Shift key down and click on the second Fill Area, then click Edit, FreeHand Fill Reconnection. Occasionally an error message appear, stating: "Areas cannot be reconnected. Try adjusting points." The end points of the adjacent fill areas may not be exactly parallel. Move the points to make the lines where the two areas meet parallel, then try FreeHand Fill Reconnection again. FAQ Lists for Pfaff VIP Software Page 158 N43 One of the fill areas on my design does not fill completely when I click 3D Create Stitches When a Stitch File is loaded by View or Import, Fill Reconnection links adjacent areas of fill or step stitch together to make one Fill Area. Occasionally this routine may produce a fill area that is too complex for the program to fill with stitches. In such a case, click the checkbox to deselect, then import the file again. Remember to click Preferences and reselect the Fill Reconnection option before continuing. N44 There seem to be some stitches missing in my design when I click 3D Create Stitches. When a Stitch File is loaded by View or Import, Clean CAN File removes stitches adjacent to a fill or satin area that do not seem to be part of the area. Occasionally this may result in a lack of clarity on a particular shape compared to the original stitch file. In such a case, click the checkbox to deselect, then import the file again. Remember to click Preferences and reselect the Clean CAN File option before continuing. N45 The shape of my design does not match the original Stitch File when I click 3D Create Stitches. When a Stitch File is loaded by View or Import, Minimize Points reduces the number of defining points generated for fill areas and produces as few satin columns as possible for an area. Its purpose is to make editing easier by minimizing the number of points generated for a Design Outline File. The checkbox is selected initially. Occasionally this may result in a lack of clarity on a particular shape compared to the original stitch file. In such a case, click the checkbox to deselect, then import the file again. Remember to click Preferences and reselect the Minimize Points option before continuing. N46 The size of my Design when I click 3D Create Stitches is not the same as the figure I entered. The size is set according to the distance between the two outermost control points of the Design File. The Objects of the Design File may extend outside this line, so the size of the actual stitch file may exceed the length that was inputted. N47 The number of stitches in my design when I click 3D Create Stitches seems to vary from previous results with that design. Every time a Stitch File is loaded into VIP ReSize the stitch to outline file conversion process occurs. If you save a Stitch File after opening it in VIP ReSize, and then open the saved file, the conversion process will be acting on what is, in effect, a different file. Therefore areas could be interpreted differently and densities may change slightly, producing different figures when you use 3D Create Stitches. Whenever a file is edited, for example changing the shape of an area or altering a fill pattern, the number of stitches is likely to alter. Design Appearance N01 I selected a different color for an area, but it did not change on the design If you have imported a stitch file then a picture is created. This picture uses the original colors from the file, and cannot be changed. When you change a color it will only affect the object outline, not the background image. This at first seems not to have done anything, but FAQ Lists for Pfaff VIP Software Page 159 look closely and you will see that the outline color has changed. Create Stitches or use Quick 3DStitch View to see your new color clearly. N03 I have resized a Stitch File and the outlining stitches are loose and pull easily. When single stitches are ReSized they are increased proportionally, eg a 2mm stitch will become 4mm long when the file is doubled in Height or Width. If you wish these stitches to remain at a small size, set the Maximum Stitch Length in Preferences to a lower value and import the file again. This time when you Create Stitches the outline stitches should be smaller. The maximum length is initially set to 8mm, as otherwise Single Stitches used for hand stitching effects may be made smaller than desired. N04 A Fill Area in my Stitch File has been split into two when I loaded it into ReSize When a Stitch File is loaded by View or Import, Fill Reconnection links adjacent areas of fill or step stitch together to make one Fill Area. Occasionally there may be areas that the automatic routine does not link that it would be desirable to reconnect. This may be attempted using the FreeHand Fill Reconnection option on the Edit Menu. Click on the first Fill Area to select it, hold the Shift key down and click on the second Fill Area, then click Edit, FreeHand Fill Reconnection. Occasionally an error message appear, stating: "Areas cannot be reconnected. Try adjusting points." The end points of the adjacent fill areas may not be exactly parallel. Move the points to make the lines where the two areas meet parallel, then try FreeHand Fill Reconnection again. N41 I created a design using Digitizing but when I open it in ReSize the objects have changed If a design is imported as a stitch file, the objects are recreated. Very likely different objects are created. For better results, open up the CAN file of your design and use that to resize instead. Dongle A28 The program will not start and the message "No dongle attached. Cannot open program" is displayed. This message will appear when trying to open your VIP software if the program cannot 'see' the dongle (data protection device). If you are using a USB port dongle (Purple): USB System Properties Make sure that the dongle is connected to the computer. Check that the software driver has been installed correctly. This can be done as follows: 1. Right click on My Computer on the Desktop. 2. Select Properties. 3. Select the Device Manager tab. 4. Click on the plus sign next to the Universal Serial Bus controllers. 5. The display should look similar to the picture to the right, with the Rainbow USB SuperPro device listed. FAQ Lists for Pfaff VIP Software Page 160 If the device is listed, but has a yellow exclamation mark next to it, the device has not been correctly installed. In this case right click on the Rainbow USB SuperPro, and then select Delete, the driver has now been removed. The driver can now be reinstalled. On the VIP Customizing CD run the following program \Technical\Dongle\setup2\Setup.exe If this does not cure the problem, then you may require the latest version of the Dongle Device Driver [http://www.pfaffsoftware.com/support/index.htm?page=updates.htm#dongledevicedriver]. Other USB problems: If you still have a problem then plug the dongle directly into into your computer's USB port. If it is now OK, then the problem may be a damaged or poor quality device or cable. Some USB ports do not have enough power to drive the dongle. By using a USB hub which uses a power supply this can be overcome. Some later windows 95 computers have USB ports fitted to the Motherboard but are not available for use, regardless of the current operating system installed. The computer BIOS may not be configured to allow support of Legacy USB devices. Check that Legacy USB Support is set to 'Enabled' within the BIOS. If you are using a Parallel port dongle (Cream): Check that the dongle is securely plugged into the USB port of the computer or hub, or any other USB through port. Disconnect any devices such as printers that may be attached and try again. General dongle problems: For more information use the FAQ Search Wizard for your dongle type. Editing Designs N01 I selected a different color for an area, but it did not change on the design If you have imported a stitch file then a picture is created. This picture uses the original colors from the file, and cannot be changed. When you change a color it will only affect the object outline, not the background image. This at first seems not to have done anything, but look closely and you will see that the outline color has changed. Create Stitches or use Quick 3DStitch View to see your new color clearly. N29 Error "Areas cannot be reconnected. Try adjusting points." This message appears, when using the FreeHand Fill Reconnection feature, if the end points of the adjacent fill areas may not be exactly parallel. Move the points to make the lines where the two areas meet parallel, then try FreeHand Fill Reconnection again. N30 Error "You cannot connect two fills which are separated by a color change." This message appears when using FreeHand Fill Reconnection if the two areas you are attempting to connect have a color change between them. Such sections cannot be connected, as they were not originally part of the same Fill Area. N31 Error "Areas are not suitable for reconnection." This message appears when using FreeHand Fill Reconnection if the two areas you are attempting to connect cannot be reconnected. Such sections cannot be connected, as they were not originally part of the same Fill Area. FAQ Lists for Pfaff VIP Software Page 161 N34 I have added a border to a Fill Area and when I click 3D Create Stitches it is not the color I want it to be. If a border is added to a Fill Area it is given the next color in the palette. A color change is inserted automatically before the border, and another one returning to the color of the fill area after the border. This color is displayed in the Stitch File, but not in the Design Outline File. If you wish to change the display color, Create Stitches and Copy or Save the embroidery design, then Paste or Open it into VIP Customizing. N35 When I click the help icon to see the fill patterns available I cannot see all 60 of them. The screen resolution must be 1024 x 768 or above to see the whole of the picture of the fill patterns. Reset the display as follows: 1. Right-click on the desktop and a shortcut menu appears. 2. Click on Properties and a dialog box appears. 3. Click the Settings tab. 4. Change the Desktop area to 1024 x 768 or greater using the slider bar. 5. Click Apply, and allow your computer to restart if required. Error Messages A28 The program will not start and the message "No dongle attached. Cannot open program" is displayed. This message will appear when trying to open your VIP software if the program cannot 'see' the dongle (data protection device). If you are using a USB port dongle (Purple): USB System Properties Make sure that the dongle is connected to the computer. Check that the software driver has been installed correctly. This can be done as follows: 1. Right click on My Computer on the Desktop. 2. Select Properties. 3. Select the Device Manager tab. 4. Click on the plus sign next to the Universal Serial Bus controllers. 5. The display should look similar to the picture to the right, with the Rainbow USB SuperPro device listed. If the device is listed, but has a yellow exclamation mark next to it, the device has not been correctly installed. In this case right click on the Rainbow USB SuperPro, and then select Delete, the driver has now been removed. The driver can now be reinstalled. On the VIP Customizing CD run the following program \Technical\Dongle\setup2\Setup.exe If this does not cure the problem, then you may require the latest version of the Dongle Device Driver [http://www.pfaffsoftware.com/support/index.htm?page=updates.htm#dongledevicedriver]. Other USB problems: If you still have a problem then plug the dongle directly into into your computer's USB port. If it is now OK, then the problem may be a damaged or poor quality device or cable. Some USB ports do not have enough power to drive the dongle. By using a USB hub which uses a power supply this can be overcome. Some later windows 95 computers have USB FAQ Lists for Pfaff VIP Software Page 162 ports fitted to the Motherboard but are not available for use, regardless of the current operating system installed. The computer BIOS may not be configured to allow support of Legacy USB devices. Check that Legacy USB Support is set to 'Enabled' within the BIOS. If you are using a Parallel port dongle (Cream): Check that the dongle is securely plugged into the USB port of the computer or hub, or any other USB through port. Disconnect any devices such as printers that may be attached and try again. General dongle problems: For more information use the FAQ Search Wizard for your dongle type. B18 I am trying to load a file and the message "Can't open design file" appears. This message appears if the design file is corrupt or if it has the extension '.vip' but is not a true VIP Embroidery System file (for example if it is another type of file that has been renamed by mistake). L18 Error "Cannot open stitch file." This message appears if the desired Stitch File is not where the program expects it to be, for example if a Stitch File was loaded into the program from a floppy disk, then closed and the floppy disk removed. The message would appear if you tried to load the design from the Recent Files list on the File Menu. L19 Error "Unrecognized file format." This message appears if the file you are attempting to load is corrupt. For example, it might have the extension .vip, yet not be a proper Husqvarna Viking / Pfaff stitch file. L20 Error: "Stitch file is corrupt" The stitch file is corrupt and cannot be loaded. Refer to source of this file for a solution. L21 Error "Stitch file XY coordinates incorrect" The stitch file is corrupt and cannot be loaded. Refer to source of this file for a solution. L22 Error: "Unrecognized file extension" when opening a file This message appears if you attempt to load a file with an extension that does not belong to any Stitch File types. For example, it would appear if you tried to Drag and Drop a .doc file onto the VIP Customizing screen. L23 Error: "Unrecognized file extension" when saving a file This message appears if you type an incorrect extension that does not belong to any Stitch File types in the File Name box when trying to save a file. L24 Error "Not enough memory to perform operation." This message will appear when trying to save files if system resources are low. Close other programs and try again. If this does not work, try restarting your computer. FAQ Lists for Pfaff VIP Software Page 163 L26 Error "Cannot save file." The program cannot save the file. Ensure that the disk where you are trying to save the design is not write-protected, then try again. L27 Error "Design too large for export format." Certain formats are limited to the size of hoop used on their specific embroidery machine, for example .pcs and .sew. If you attempt to save a file in this format that is bigger than the largest available hoop size this message would appear. L29 Error: "Design too large for export format" when saving a file in .pes format The Pes5 format allows for any design size up to 260mm x 160mm. Download MulCType.dll [http://www.pfaffsoftware.com/support/index.htm?page=updates.htm#pes5] version 1.0.3.3, or later, to allow designs up to this size to be saved in .pes format. N28 Error message "Fill object is too complicated." Appears if a fill area is too complex for the stitch generation functions. Try changing the angle by as little as one degree. This often lets the shape fill correctly. Another option is to try moving the start point of the fill area. Occasionally, Fill Reconnection may produce a fill area that is too complex for the program routines to fill with stitches. In such a case, click the checkbox to deselect, then import the file again. Remember to click Preferences and reselect the Fill Reconnection option before continuing. N29 Error "Areas cannot be reconnected. Try adjusting points." This message appears, when using the FreeHand Fill Reconnection feature, if the end points of the adjacent fill areas may not be exactly parallel. Move the points to make the lines where the two areas meet parallel, then try FreeHand Fill Reconnection again. N30 Error "You cannot connect two fills which are separated by a color change." This message appears when using FreeHand Fill Reconnection if the two areas you are attempting to connect have a color change between them. Such sections cannot be connected, as they were not originally part of the same Fill Area. N31 Error "Areas are not suitable for reconnection." This message appears when using FreeHand Fill Reconnection if the two areas you are attempting to connect cannot be reconnected. Such sections cannot be connected, as they were not originally part of the same Fill Area. N48 Error message "?.bmp not found." Design Outline (.can) Files can only load their Background Image if it is present and in the same folder as it was when the file was created. When a Stitch File is imported then saved as a .can file, the background image is stored in the same folder as the .can file. If the .can file is then moved without the picture, this message will appear when the .can file is opened. FAQ Lists for Pfaff VIP Software Page 164 Icons and Toolbars A08 Hints on Customizing toolbars It is possible to move and add icons to toolbars without entering the Customize Tools dialog box using the Alt and AltGr buttons. If you click on an icon while holding down the Alt key, the button can be dragged and dropped to another toolbar. If it is not dropped on a toolbar it is removed from view. If you click on a toolbar button while holding down the AltGr key, or the Ctrl and Alt keys together, the button is duplicated. If it is dragged and dropped onto another toolbar, the duplicate will be positioned there. If it is not placed on another toolbar, then a new one is created with this button on. If a toolbar is dragged back to the sides or top of the program window its name disappears and a separator is shown between this and other toolbars. Lost buttons can be retrieved within the Customize dialog box, under Tools, Customize. If you wish to reset the toolbars exactly as they were when the program was installed, use the following instructions. 1. On the original CD find the ".ini" file corresponding to the program; it has the same name as the executable file except it has the file extension ".ini" instead of ".exe". For example, VIP Customizing requires the file "Customiz.ini". 2. Copy this file into C:\Windows (or wherever your main Windows folder is stored). 3. Now the program will start with the same configuration as when it was first installed. L33 I keep changing the Preferences but they don’t stay changed when I restart the program This happens if the “.ini” file is Read Only, such as when the “.ini” is copied from the CD using Windows® Explorer. This also affects the Toolbars if you use the Customize Toolbars and Commands features. You can change the Read Only attribute as follows: 1. Use Windows® Explorer to go to the C:\Windows directory (or the directory where you installed Windows on your computer). 2. Right-click on the “.ini” file for the program and choose the Properties option from the popup menu. 3. Un-check the Read Only option and click OK. You will now be able to change your Preferences without them being reset. N27 I can't see some of the floating toolbars or icons when I open the program. First, check the View Menu to see whether the view function has been turned off. If all the View Toolbar functions are turned on and you still cannot locate a toolbar, it may have been moved to the edge of the screen so it is hard to see. If you move icons around it is possible to delete them. To reset the icons 1. Close the program. 2. Copy the VIPReSizePlus.ini file from the root folder of your CD. (If your VIP software was installed from a multi-language CD, you will find the .ini file in the relevant language folder. For instance, if you installed the English version of the software, you will find the .ini file in the "English" folder.) 3. Paste it into the \Windows folder of your computer's hard drive. 4. Right-click the pasted VIPReSizePlus.ini file and select the Properties option from the popup menu. 5. In the Properties dialog, un-check the Read Only check box and click OK. FAQ Lists for Pfaff VIP Software Page 165 6. You can now restart the program and all the toolbars will be in their original positions. N33 A file I loaded previously does not appear on the Recent Files menu (1, 2, 3, 4 Command) Only Design Outline (.can) Files appear on this menu. Stitch Files do not. Installation and CD A10 General difficulties with hardware and software If you are suffering from some odd difficulties with your embroidery system, it is always a good idea to shut down your computer, and restart it. If this doesn't fix the problem then you can try to determine the cause of the problem by rebooting the computer in safe mode. If it is then solved, you know that some clash of hardware and/or software such as device drivers is to blame. You can then obtain more help from your computer dealer to analyse the cause and reconfigure your computer if necessary. To reboot your computer in Safe Mode: 1. Close down windows and restart your computer. 2. As the computer reboots and goes through the system check, hold down the F8 key. 3. At the end of the system check, a menu will be displayed. 4. Choose 'Safe Mode' by entering the option number. Windows will now restart in Safe Mode. No device drivers, such as graphics or printers will be loaded, allowing you to test your system. A28 The program will not start and the message "No dongle attached. Cannot open program" is displayed. This message will appear when trying to open your VIP software if the program cannot 'see' the dongle (data protection device). If you are using a USB port dongle (Purple): USB System Properties Make sure that the dongle is connected to the computer. Check that the software driver has been installed correctly. This can be done as follows: 1. Right click on My Computer on the Desktop. 2. Select Properties. 3. Select the Device Manager tab. 4. Click on the plus sign next to the Universal Serial Bus controllers. 5. The display should look similar to the picture to the right, with the Rainbow USB SuperPro device listed. If the device is listed, but has a yellow exclamation mark next to it, the device has not been correctly installed. In this case right click on the Rainbow USB SuperPro, and then select Delete, the driver has now been removed. The driver can now be reinstalled. On the VIP Customizing CD run the following program \Technical\Dongle\setup2\Setup.exe If this does not cure the problem, then you may require the latest version of the Dongle Device Driver [http://www.pfaffsoftware.com/support/index.htm?page=updates.htm#dongledevicedriver]. Other USB problems: FAQ Lists for Pfaff VIP Software Page 166 If you still have a problem then plug the dongle directly into into your computer's USB port. If it is now OK, then the problem may be a damaged or poor quality device or cable. Some USB ports do not have enough power to drive the dongle. By using a USB hub which uses a power supply this can be overcome. Some later windows 95 computers have USB ports fitted to the Motherboard but are not available for use, regardless of the current operating system installed. The computer BIOS may not be configured to allow support of Legacy USB devices. Check that Legacy USB Support is set to 'Enabled' within the BIOS. If you are using a Parallel port dongle (Cream): Check that the dongle is securely plugged into the USB port of the computer or hub, or any other USB through port. Disconnect any devices such as printers that may be attached and try again. General dongle problems: For more information use the FAQ Search Wizard for your dongle type. L04 Can I run the software on a Macintosh computer? Pfaff creative Software is made to run on a PC with Windows®95/98/ME/NT/2000/XP and we can not guarantee that our software will work on a Macintosh computer. There are ways of running PC software on MAC computers by use of emulators such as Virtual PC and Soft Windows. However, Pfaff can not support, by way of phone help or warranty, the use of our software on Macintosh computers and recommends that you purchase a standard Windows® based PC to use our embroidery systems. If you still wish to use our software on a Macintosh computer, the following information may be of help. Please note that this DOES NOT constitute support and no support will be offered or provided for using Pfaff creative Software in the manner described below. PLEASE NOTE: Pfaff creative Software has not been tested with any Windows® emulation software on Mac OS X. The Pfaff creative Suite has been tested and shown to run on a Macintosh G4 using the following configuration: • Mac OS 9.0.4 • Memory: 786Mb • Virtual PC 4.0 running Windows® ME • Belkin F5U103-MAC USB Serial Adapter with driver version 1.1.1 The Belkin F5U103-MAC USB Serial Adapter was used because a Macintosh computer does not have a COM type serial port that is needed for communications with a Pfaff creative card station and/or creative 2140 embroidery machine. Virtual PC 4.0 was configured as follows: • Processor: “Enable MMX compatibility” checked • PC Memory: 460MB • COM1 Port: “Mac Serial Port” selected; “Belkin USB Serial Adapter” selected from the list, and “Non-modem device” checked. • COM2 Port: “None” checked • USB:“Enable USB” checked, “USB-232 Adapter” unchecked and “USB Token” (dongle) checked In Windows ME, the settings for COM1 were set as follows in the Control Panel: FAQ Lists for Pfaff VIP Software Page 167 • Bits per second: 9600 • Data Bits: 8 • Parity: None • Stop Bits: 1 • Flow Control: XON/XOFF To use the Pfaff creative Software with Pfaff creative embroidery machines, the following settings were used in VIP Configure: • ‘Pfaff 2140’ setting: COM1 • ‘Pfaff creative card station’ setting: COM1 The Pfaff creative Suite ran normally as on any other Windows platform. However, the following was found in regard to hardware and communications: • The Belkin USB-Serial Adapter is not recognized when the Mac is booted up from cold, so COM1 is initially not available to Virtual PC. After booting for the first time, unplug and reconnect the adapter, then reboot the Mac. The adapter will then be recognized correctly by OS 9 and Virtual PC. • All communication aspects worked correctly between VIP File Assistant and the Pfaff creative 2140 embroidery machine. • It was not possible to update the Pfaff creative 2140 with new firmware (this is a program that is run directly from Windows Explorer). • All communication worked correctly between creative Customizing and the creative card station. • It was not possible to establish communications with a Pfaff creative 7570 embroidery machine. Use a creative card station to read from and write to cards for use in the 7570. • The “USB Token” option is only be available in the USB section of Virtual PC when the dongle is inserted into the MAC. • Restarting the Mac with the dongle inserted gives a message that 'The software cannot be found for USB Token'. This message is generated by OS 9, which does not use the dongle. Click OK to close the message and carry on as normal. L30 The programs are not being installed to the correct directory The installation program will by default put the embroidery system onto the fixed disk or partition with the most amount of free space. The drive letter that the embroidery system will install to is shown during the install and can be changed by the user. The drive or partition that the embroidery system is installed to will make no difference to its operation. L31 I do not have the VIP logos beside each file in Windows Explorer Your icon association is set up during installation. You will have to re-install. Miscellaneous A08 Hints on Customizing toolbars It is possible to move and add icons to toolbars without entering the Customize Tools dialog box using the Alt and AltGr buttons. If you click on an icon while holding down the Alt key, FAQ Lists for Pfaff VIP Software Page 168 the button can be dragged and dropped to another toolbar. If it is not dropped on a toolbar it is removed from view. If you click on a toolbar button while holding down the AltGr key, or the Ctrl and Alt keys together, the button is duplicated. If it is dragged and dropped onto another toolbar, the duplicate will be positioned there. If it is not placed on another toolbar, then a new one is created with this button on. If a toolbar is dragged back to the sides or top of the program window its name disappears and a separator is shown between this and other toolbars. Lost buttons can be retrieved within the Customize dialog box, under Tools, Customize. If you wish to reset the toolbars exactly as they were when the program was installed, use the following instructions. 1. On the original CD find the ".ini" file corresponding to the program; it has the same name as the executable file except it has the file extension ".ini" instead of ".exe". For example, VIP Customizing requires the file "Customiz.ini". 2. Copy this file into C:\Windows (or wherever your main Windows folder is stored). 3. Now the program will start with the same configuration as when it was first installed. A10 General difficulties with hardware and software If you are suffering from some odd difficulties with your embroidery system, it is always a good idea to shut down your computer, and restart it. If this doesn't fix the problem then you can try to determine the cause of the problem by rebooting the computer in safe mode. If it is then solved, you know that some clash of hardware and/or software such as device drivers is to blame. You can then obtain more help from your computer dealer to analyse the cause and reconfigure your computer if necessary. To reboot your computer in Safe Mode: 1. Close down windows and restart your computer. 2. As the computer reboots and goes through the system check, hold down the F8 key. 3. At the end of the system check, a menu will be displayed. 4. Choose 'Safe Mode' by entering the option number. Windows will now restart in Safe Mode. No device drivers, such as graphics or printers will be loaded, allowing you to test your system. A28 The program will not start and the message "No dongle attached. Cannot open program" is displayed. This message will appear when trying to open your VIP software if the program cannot 'see' the dongle (data protection device). If you are using a USB port dongle (Purple): USB System Properties Make sure that the dongle is connected to the computer. Check that the software driver has been installed correctly. This can be done as follows: 1. Right click on My Computer on the Desktop. 2. Select Properties. 3. Select the Device Manager tab. 4. Click on the plus sign next to the Universal Serial Bus controllers. 5. The display should look similar to the picture to the right, with the Rainbow USB SuperPro device listed. If the device is listed, but has a yellow exclamation mark next to it, the device has not been correctly installed. In this case right click on the Rainbow USB SuperPro, and then select FAQ Lists for Pfaff VIP Software Page 169 Delete, the driver has now been removed. The driver can now be reinstalled. On the VIP Customizing CD run the following program \Technical\Dongle\setup2\Setup.exe If this does not cure the problem, then you may require the latest version of the Dongle Device Driver [http://www.pfaffsoftware.com/support/index.htm?page=updates.htm#dongledevicedriver]. Other USB problems: If you still have a problem then plug the dongle directly into into your computer's USB port. If it is now OK, then the problem may be a damaged or poor quality device or cable. Some USB ports do not have enough power to drive the dongle. By using a USB hub which uses a power supply this can be overcome. Some later windows 95 computers have USB ports fitted to the Motherboard but are not available for use, regardless of the current operating system installed. The computer BIOS may not be configured to allow support of Legacy USB devices. Check that Legacy USB Support is set to 'Enabled' within the BIOS. If you are using a Parallel port dongle (Cream): Check that the dongle is securely plugged into the USB port of the computer or hub, or any other USB through port. Disconnect any devices such as printers that may be attached and try again. General dongle problems: For more information use the FAQ Search Wizard for your dongle type. B14 When I use the View function (Camera icon) the program crashes There is a corrupt file in the directory you are trying to view. If the program crashes before you are able to select a file then this corrupt file is in the last directory you browsed. To find the corrupt file use File > Open to individually open each file in this directory. When a file is reported to be corrupt use Windows® Explorer to delete it. L04 Can I run the software on a Macintosh computer? Pfaff creative Software is made to run on a PC with Windows®95/98/ME/NT/2000/XP and we can not guarantee that our software will work on a Macintosh computer. There are ways of running PC software on MAC computers by use of emulators such as Virtual PC and Soft Windows. However, Pfaff can not support, by way of phone help or warranty, the use of our software on Macintosh computers and recommends that you purchase a standard Windows® based PC to use our embroidery systems. If you still wish to use our software on a Macintosh computer, the following information may be of help. Please note that this DOES NOT constitute support and no support will be offered or provided for using Pfaff creative Software in the manner described below. PLEASE NOTE: Pfaff creative Software has not been tested with any Windows® emulation software on Mac OS X. The Pfaff creative Suite has been tested and shown to run on a Macintosh G4 using the following configuration: • Mac OS 9.0.4 • Memory: 786Mb • Virtual PC 4.0 running Windows® ME • Belkin F5U103-MAC USB Serial Adapter with driver version 1.1.1 FAQ Lists for Pfaff VIP Software Page 170 The Belkin F5U103-MAC USB Serial Adapter was used because a Macintosh computer does not have a COM type serial port that is needed for communications with a Pfaff creative card station and/or creative 2140 embroidery machine. Virtual PC 4.0 was configured as follows: • Processor: “Enable MMX compatibility” checked • PC Memory: 460MB • COM1 Port: “Mac Serial Port” selected; “Belkin USB Serial Adapter” selected from the list, and “Non-modem device” checked. • COM2 Port: “None” checked • USB:“Enable USB” checked, “USB-232 Adapter” unchecked and “USB Token” (dongle) checked In Windows ME, the settings for COM1 were set as follows in the Control Panel: • Bits per second: 9600 • Data Bits: 8 • Parity: None • Stop Bits: 1 • Flow Control: XON/XOFF To use the Pfaff creative Software with Pfaff creative embroidery machines, the following settings were used in VIP Configure: • ‘Pfaff 2140’ setting: COM1 • ‘Pfaff creative card station’ setting: COM1 The Pfaff creative Suite ran normally as on any other Windows platform. However, the following was found in regard to hardware and communications: • The Belkin USB-Serial Adapter is not recognized when the Mac is booted up from cold, so COM1 is initially not available to Virtual PC. After booting for the first time, unplug and reconnect the adapter, then reboot the Mac. The adapter will then be recognized correctly by OS 9 and Virtual PC. • All communication aspects worked correctly between VIP File Assistant and the Pfaff creative 2140 embroidery machine. • It was not possible to update the Pfaff creative 2140 with new firmware (this is a program that is run directly from Windows Explorer). • All communication worked correctly between creative Customizing and the creative card station. • It was not possible to establish communications with a Pfaff creative 7570 embroidery machine. Use a creative card station to read from and write to cards for use in the 7570. • The “USB Token” option is only be available in the USB section of Virtual PC when the dongle is inserted into the MAC. • Restarting the Mac with the dongle inserted gives a message that 'The software cannot be found for USB Token'. This message is generated by OS 9, which does not use the dongle. Click OK to close the message and carry on as normal. L24 Error "Not enough memory to perform operation." This message will appear when trying to save files if system resources are low. Close other programs and try again. If this does not work, try restarting your computer. FAQ Lists for Pfaff VIP Software Page 171 L31 I do not have the VIP logos beside each file in Windows Explorer Your icon association is set up during installation. You will have to re-install. L32 My VIP programs are very slow to close This can happen on Windows® NT/2000/XP when virus protection software is installed. This will affect many applications, not just the VIP programs. To solve this, your virus protection software must allow you to choose the file types that it checks. You can then improve performance by preventing the virus protection software from checking files with the extension “.ini”. This will have a negligible effect on security. To find out how to do this, you may find it helpful to look at the documentation or consult the software support for your virus protection software. For example, in McAfee VirusScan V4.5 onwards: 1. Double-click the VShield icon in the System Tray and the System Scan Status dialog appears. 2. Click the Properties button in the dialog box that appears. 3. On the Detection tab, select the User specified files option. 4. Click the Extensions... button and you will see a list of file type extensions. 5. Scroll down the list until you see “IN?” and click this entry (the “?” means any file extension starting with “IN” followed by any letter or number). 6. Click the Delete button and the “IN?” entry is removed from the list. 7. Click OK to close the list, click OK to close the Properties dialog, then Close the System Scan Status dialog. The effect is immediate, even if you already have a VIP program open. L33 I keep changing the Preferences but they don’t stay changed when I restart the program This happens if the “.ini” file is Read Only, such as when the “.ini” is copied from the CD using Windows® Explorer. This also affects the Toolbars if you use the Customize Toolbars and Commands features. You can change the Read Only attribute as follows: 1. Use Windows® Explorer to go to the C:\Windows directory (or the directory where you installed Windows on your computer). 2. Right-click on the “.ini” file for the program and choose the Properties option from the popup menu. 3. Un-check the Read Only option and click OK. You will now be able to change your Preferences without them being reset. N36 I have clicked on the Tutor icon, but I cannot hear anything. Unless multimedia is installed on your computer (soundcard and speakers) you will not be able to hear the Personal Tutor messages. If you have multimedia installed, check that the speakers are plugged in and that the volume has not been turned down. Opening and Browsing Designs B02 I can't drag and drop designs from the Open or View dialog boxes To drag and drop designs onto the Display Area, use Windows Explorer. B14 When I use the View function (Camera icon) the program crashes FAQ Lists for Pfaff VIP Software Page 172 There is a corrupt file in the directory you are trying to view. If the program crashes before you are able to select a file then this corrupt file is in the last directory you browsed. To find the corrupt file use File > Open to individually open each file in this directory. When a file is reported to be corrupt use Windows® Explorer to delete it. B18 I am trying to load a file and the message "Can't open design file" appears. This message appears if the design file is corrupt or if it has the extension '.vip' but is not a true VIP Embroidery System file (for example if it is another type of file that has been renamed by mistake). L18 Error "Cannot open stitch file." This message appears if the desired Stitch File is not where the program expects it to be, for example if a Stitch File was loaded into the program from a floppy disk, then closed and the floppy disk removed. The message would appear if you tried to load the design from the Recent Files list on the File Menu. L19 Error "Unrecognized file format." This message appears if the file you are attempting to load is corrupt. For example, it might have the extension .vip, yet not be a proper Husqvarna Viking / Pfaff stitch file. L20 Error: "Stitch file is corrupt" The stitch file is corrupt and cannot be loaded. Refer to source of this file for a solution. L21 Error "Stitch file XY coordinates incorrect" The stitch file is corrupt and cannot be loaded. Refer to source of this file for a solution. L22 Error: "Unrecognized file extension" when opening a file This message appears if you attempt to load a file with an extension that does not belong to any Stitch File types. For example, it would appear if you tried to Drag and Drop a .doc file onto the VIP Customizing screen. N04 A Fill Area in my Stitch File has been split into two when I loaded it into ReSize When a Stitch File is loaded by View or Import, Fill Reconnection links adjacent areas of fill or step stitch together to make one Fill Area. Occasionally there may be areas that the automatic routine does not link that it would be desirable to reconnect. This may be attempted using the FreeHand Fill Reconnection option on the Edit Menu. Click on the first Fill Area to select it, hold the Shift key down and click on the second Fill Area, then click Edit, FreeHand Fill Reconnection. Occasionally an error message appear, stating: "Areas cannot be reconnected. Try adjusting points." The end points of the adjacent fill areas may not be exactly parallel. Move the points to make the lines where the two areas meet parallel, then try FreeHand Fill Reconnection again. FAQ Lists for Pfaff VIP Software Page 173 N32 I can't drag and drop stitch files from Windows® Explorer onto the Work Area Only Design Outline (.can) Files may be opened using Drag and Drop. Stitch Files cannot. N33 A file I loaded previously does not appear on the Recent Files menu (1, 2, 3, 4 Command) Only Design Outline (.can) Files appear on this menu. Stitch Files do not. N41 I created a design using Digitizing but when I open it in ReSize the objects have changed If a design is imported as a stitch file, the objects are recreated. Very likely different objects are created. For better results, open up the CAN file of your design and use that to resize instead. N48 Error message "?.bmp not found." Design Outline (.can) Files can only load their Background Image if it is present and in the same folder as it was when the file was created. When a Stitch File is imported then saved as a .can file, the background image is stored in the same folder as the .can file. If the .can file is then moved without the picture, this message will appear when the .can file is opened. N49 I tried to open a Design Outline (.can) File but nothing happens You are attempting to open a .can file created in VIP Digitizing. ReSize can only open Design Outline (.can) Files created in ReSize. Open the .can file with VIP Digitizing and resize or edit it there. You can resize a design in VIP Digitizing by changing the Design Size on the Output tab of Preferences. Product Information L03 What is the price of the software, and where can I get it? Please contact your local dealer for prices and availability on all the Pfaff creative Software. To find your local dealer see the Pfaff Dealer Locator [http://www.pfaffsoftware.com/misc/dealers.htm]. You can always find this on the bottom bar of the Pfaff Software web site. L04 Can I run the software on a Macintosh computer? Pfaff creative Software is made to run on a PC with Windows®95/98/ME/NT/2000/XP and we can not guarantee that our software will work on a Macintosh computer. There are ways of running PC software on MAC computers by use of emulators such as Virtual PC and Soft Windows. However, Pfaff can not support, by way of phone help or warranty, the use of our software on Macintosh computers and recommends that you purchase a standard Windows® based PC to use our embroidery systems. If you still wish to use our software on a Macintosh computer, the following information may be of help. Please note that this DOES NOT constitute support and no support will be offered or provided for using Pfaff creative Software in the manner described below. FAQ Lists for Pfaff VIP Software Page 174 PLEASE NOTE: Pfaff creative Software has not been tested with any Windows® emulation software on Mac OS X. The Pfaff creative Suite has been tested and shown to run on a Macintosh G4 using the following configuration: • Mac OS 9.0.4 • Memory: 786Mb • Virtual PC 4.0 running Windows® ME • Belkin F5U103-MAC USB Serial Adapter with driver version 1.1.1 The Belkin F5U103-MAC USB Serial Adapter was used because a Macintosh computer does not have a COM type serial port that is needed for communications with a Pfaff creative card station and/or creative 2140 embroidery machine. Virtual PC 4.0 was configured as follows: • Processor: “Enable MMX compatibility” checked • PC Memory: 460MB • COM1 Port: “Mac Serial Port” selected; “Belkin USB Serial Adapter” selected from the list, and “Non-modem device” checked. • COM2 Port: “None” checked • USB:“Enable USB” checked, “USB-232 Adapter” unchecked and “USB Token” (dongle) checked In Windows ME, the settings for COM1 were set as follows in the Control Panel: • Bits per second: 9600 • Data Bits: 8 • Parity: None • Stop Bits: 1 • Flow Control: XON/XOFF To use the Pfaff creative Software with Pfaff creative embroidery machines, the following settings were used in VIP Configure: • ‘Pfaff 2140’ setting: COM1 • ‘Pfaff creative card station’ setting: COM1 The Pfaff creative Suite ran normally as on any other Windows platform. However, the following was found in regard to hardware and communications: • The Belkin USB-Serial Adapter is not recognized when the Mac is booted up from cold, so COM1 is initially not available to Virtual PC. After booting for the first time, unplug and reconnect the adapter, then reboot the Mac. The adapter will then be recognized correctly by OS 9 and Virtual PC. • All communication aspects worked correctly between VIP File Assistant and the Pfaff creative 2140 embroidery machine. • It was not possible to update the Pfaff creative 2140 with new firmware (this is a program that is run directly from Windows Explorer). • All communication worked correctly between creative Customizing and the creative card station. • It was not possible to establish communications with a Pfaff creative 7570 embroidery machine. Use a creative card station to read from and write to cards for use in the 7570. • The “USB Token” option is only be available in the USB section of Virtual PC when the dongle is inserted into the MAC. FAQ Lists for Pfaff VIP Software Page 175 • Restarting the Mac with the dongle inserted gives a message that 'The software cannot be found for USB Token'. This message is generated by OS 9, which does not use the dongle. Click OK to close the message and carry on as normal. Saving Designs L23 Error: "Unrecognized file extension" when saving a file This message appears if you type an incorrect extension that does not belong to any Stitch File types in the File Name box when trying to save a file. L26 Error "Cannot save file." The program cannot save the file. Ensure that the disk where you are trying to save the design is not write-protected, then try again. L27 Error "Design too large for export format." Certain formats are limited to the size of hoop used on their specific embroidery machine, for example .pcs and .sew. If you attempt to save a file in this format that is bigger than the largest available hoop size this message would appear. L29 Error: "Design too large for export format" when saving a file in .pes format The Pes5 format allows for any design size up to 260mm x 160mm. Download MulCType.dll [http://www.pfaffsoftware.com/support/index.htm?page=updates.htm#pes5] version 1.0.3.3, or later, to allow designs up to this size to be saved in .pes format. Screen Appearance A08 Hints on Customizing toolbars It is possible to move and add icons to toolbars without entering the Customize Tools dialog box using the Alt and AltGr buttons. If you click on an icon while holding down the Alt key, the button can be dragged and dropped to another toolbar. If it is not dropped on a toolbar it is removed from view. If you click on a toolbar button while holding down the AltGr key, or the Ctrl and Alt keys together, the button is duplicated. If it is dragged and dropped onto another toolbar, the duplicate will be positioned there. If it is not placed on another toolbar, then a new one is created with this button on. If a toolbar is dragged back to the sides or top of the program window its name disappears and a separator is shown between this and other toolbars. Lost buttons can be retrieved within the Customize dialog box, under Tools, Customize. If you wish to reset the toolbars exactly as they were when the program was installed, use the following instructions. 1. On the original CD find the ".ini" file corresponding to the program; it has the same name as the executable file except it has the file extension ".ini" instead of ".exe". For example, VIP Customizing requires the file "Customiz.ini". 2. Copy this file into C:\Windows (or wherever your main Windows folder is stored). 3. Now the program will start with the same configuration as when it was first installed. B22 I have changed the screen background color and now I wish to return to the original light blue FAQ Lists for Pfaff VIP Software Page 176 Use the Screen Preferences to change the background color. Follow the instructions in Screen Preferences and select the RGB values 200, 232, 247 in the Color Window. F52 I wish to change the background color for 3D Create Stitches Use VIP Configure to alter the background color for 3D Create Stitches. This program may also be used to turn the texture on or off. N27 I can't see some of the floating toolbars or icons when I open the program. First, check the View Menu to see whether the view function has been turned off. If all the View Toolbar functions are turned on and you still cannot locate a toolbar, it may have been moved to the edge of the screen so it is hard to see. If you move icons around it is possible to delete them. To reset the icons 1. Close the program. 2. Copy the VIPReSizePlus.ini file from the root folder of your CD. (If your VIP software was installed from a multi-language CD, you will find the .ini file in the relevant language folder. For instance, if you installed the English version of the software, you will find the .ini file in the "English" folder.) 3. Paste it into the \Windows folder of your computer's hard drive. 4. Right-click the pasted VIPReSizePlus.ini file and select the Properties option from the popup menu. 5. In the Properties dialog, un-check the Read Only check box and click OK. 6. You can now restart the program and all the toolbars will be in their original positions. Stitch Files L29 Error: "Design too large for export format" when saving a file in .pes format The Pes5 format allows for any design size up to 260mm x 160mm. Download MulCType.dll [http://www.pfaffsoftware.com/support/index.htm?page=updates.htm#pes5] version 1.0.3.3, or later, to allow designs up to this size to be saved in .pes format. Stitching Out N03 I have resized a Stitch File and the outlining stitches are loose and pull easily. When single stitches are ReSized they are increased proportionally, eg a 2mm stitch will become 4mm long when the file is doubled in Height or Width. If you wish these stitches to remain at a small size, set the Maximum Stitch Length in Preferences to a lower value and import the file again. This time when you Create Stitches the outline stitches should be smaller. The maximum length is initially set to 8mm, as otherwise Single Stitches used for hand stitching effects may be made smaller than desired. Stitch Artist Listed versions: VIP, version 6.0 FAQ Lists for Pfaff VIP Software Page 177 Connecting to Machines U36 My new computer does not have any serial COM ports, so how does it communicate with my Pfaff 2144/2140 or 7570? You will need to obtain a USB Serial Adapter, which adds a serial port to your computer by plugging it into a USB port. Suitable adapters can be obtained from Belkin [http://www.belkin.com] and Keyspan [http://www.keyspan.com], as shown below. The following USB Serial Adapters are known to work with the Pfaff creative 2144/2140: • Belkin F5U103 • Belkin F5U109 • Keyspan USA-19QW The following USB Serial Adapters are known to work with the Pfaff creative 7570: • Belkin F5U103 • Keyspan USA-19QW Please note that the Belkin F5U109 will not work the Pfaff creative 7570. Creating and Editing Designs W15 I want to use a long image but it does not fit properly in the Scale and Position page of the Design Wizard. Initially, the Scale and Position page will fit the picture to the on-screen height of the design area. Hence the image will be 9mm high for a 9mm stitch, and 60mm high for a Maxi stitch. Also, the picture is positioned so that its left edge is at the left end of the design area. If the image is very wide, there may not be enough room to fit the entire width of the picture in the design area when it is at full height. Reducing the Height will proportionally reduce the width of the picture, so this can be used to fit the full width of the picture in the design area. Design Appearance W16 Some stitch designs in the Design View are grayed out. If you are working with a 9mm stitch design, you are not allowed to insert stitch designs that will not fit in the 9mm design area. Therefore, stitch designs that are too big are grayed out and you may not insert them. W17 My stitches are not lined up when there is more than one in Quick 3DStitch™ View. The first (+) and last (x) stitch points are not lined up. If you want your stitches to be placed in a straight line, the first and last stitches must be lined up horizontally in the Design Area. The easiest way to do this is to move them to the same horizontal Grid line. This will also affect stitching out. If the first and last stitch points are not lined up then each stitch will be offset sideways from the previous one when stitching out. VIP Stitch Artist does not automatically force the first and last stitch points to line up because an offset may be desirable for some designs. FAQ Lists for Pfaff VIP Software Page 178 Editing Designs W06 Error "Some of the created stitches were outside the area - the stitches will not be added to the design." This will happen if you attempt to add stitches that would be outside the design area. This is most likely to occur when you place Candlewicking close to the edge of the design, in which case the Candlewick stitch will not be added. You can try again by selecting a center point that is not as close to the edge of the design. W07 Error "The stitches you tried to paste or insert into the design are too big for the design area." This will happen when you attempt to copy stitches from a Maxi design into a 9mm design and the stitches do not fit into the 9mm design area. If you need to do this, scale down the selection before copying it to ensure that it will fit inside a 9mm design. W20 I have selected some stitches but there are no handles on the block so I can only move it. If you select a small block of stitches, less than 1.5mm high or wide, then the block will not have handles. This is because there is not enough room around the edges of the block for the Scale, Flip and Rotate handles so they do not appear. W21 Some 9mm Stitches in the machine library are too long to fit the 9mm design area. This occurs with the following 9mm stitches: 102Satin 103Satin 104Satin 106Satin 107Satin 123Cross 126Cross 192Deco1 201Deco2 202Deco2 205Deco2 209Deco2 211Deco2 212Deco2 217Deco2 218Deco2 219Deco2 225Anim 227Anim 229Anim If you want to work with any of these stitches, start a blank Maxi design and use Insert Stitch Design to insert the desired stitch. The design area for a Maxi design is large enough for any of these special stitches. This limitation also existed in PC Designer. These 9mm stitches were specially designed to be the size they are. It is possible to modify and save these stitches in a 9mm design area, but you will not be able to work with the stitches that are outside the design area. Therefore, you should only attempt to work on them in a Maxi design area. Error Messages L22 Error: "Unrecognized file extension" when opening a file This message appears if you attempt to load a file with an extension that does not belong to any Stitch File types. For example, it would appear if you tried to Drag and Drop a .doc file onto the VIP Customizing screen. L23 Error: "Unrecognized file extension" when saving a file This message appears if you type an incorrect extension that does not belong to any Stitch File types in the File Name box when trying to save a file. FAQ Lists for Pfaff VIP Software Page 179 L24 Error "Not enough memory to perform operation." This message will appear when trying to save files if system resources are low. Close other programs and try again. If this does not work, try restarting your computer. L27 Error "Design too large for export format." Certain formats are limited to the size of hoop used on their specific embroidery machine, for example .pcs and .sew. If you attempt to save a file in this format that is bigger than the largest available hoop size this message would appear. L29 Error: "Design too large for export format" when saving a file in .pes format The Pes5 format allows for any design size up to 260mm x 160mm. Download MulCType.dll [http://www.pfaffsoftware.com/support/index.htm?page=updates.htm#pes5] version 1.0.3.3, or later, to allow designs up to this size to be saved in .pes format. R07 Error "Failure to acquire image due to unknown causes." This message will appear in certain circumstances when trying to use your scanner or digital camera, for example if the cable is disconnected during the scan or download. Close your program, check the connections to your scanner or digital camera, then reopen the program and try again. R08 Error "Not enough memory to perform operation." This message will appear when trying to use your scanner or digital camera if system resources are low. Close other programs and try again. If this does not work, try restarting your computer. W01 Error "Scanner or camera is in use by another application." This message will appear when trying to use your scanner or digital camera if another graphics program is already open that uses the Twain-compliant device. Close VIP Stitch Artist and the other graphics programs, then reopen VIP Stitch Artist and try again. W02 Error "Operation was cancelled." This message will appear if you cancel acquiring a picture from within the TWAIN application for your scanner or digital camera. W03 Error "Your scanner is no longer available for use. Close this program, plug in and switch on your scanner, and run this program again." This error appears if your scanner or digital camera was switched off or disconnected. W04 Error "Could not load picture file." This message could appear if the desired Image File is not where the program expects it to be, for example if it was loaded into the program from a floppy disk, then closed and the floppy disk removed. It could also appear if the file you are attempting to load is corrupt. For example, it might have an extension such as .BMP or .JPG, yet not be a proper image file. FAQ Lists for Pfaff VIP Software Page 180 W05 Error "This is not an appropriate use of this tool. Areas of the image may be too wide." This happens when you use QuickTrace to follow an outline in the picture and then QuickTrace finds a part of the outline that is very thick. This can be caused by excessively broad outlines. In this case, QuickTrace does not know where to trace the outline as the problem part of the outline is more like a fill area. Change your image and load it again to make the outline narrower or isolate the wide section from the rest of the outline. W06 Error "Some of the created stitches were outside the area - the stitches will not be added to the design." This will happen if you attempt to add stitches that would be outside the design area. This is most likely to occur when you place Candlewicking close to the edge of the design, in which case the Candlewick stitch will not be added. You can try again by selecting a center point that is not as close to the edge of the design. W07 Error "The stitches you tried to paste or insert into the design are too big for the design area." This will happen when you attempt to copy stitches from a Maxi design into a 9mm design and the stitches do not fit into the 9mm design area. If you need to do this, scale down the selection before copying it to ensure that it will fit inside a 9mm design. W08 Error "Design from 75xx / creative Card Station / PC Designer is corrupt." This message appears if there is any type of error when inserting files from a 7570 machine. For instance, this would be caused by disconnecting the data cable in mid transfer. This error will also occur if you attempt to insert a PCD or PCQ file that is corrupt. W09 Error "Could not open pattern." This message appears when attempting to open a 9mm or Maxi design that is corrupt. This would also appear on attempting to open a file with a .9mm or .max extension that is not a Stitch Design File, that has been saved by a different application, for instance. W10 Error "No stitches to send to 75xx / creative Card Station." This message appears on attempting to send a stitch design when the design has a start stitch only. W11 Error "There are too many stitches in this design to send to the 75xx / creative Card Station." This message appears if you attempt to send a stitch design with a lot of stitch points to your 7570 or creative Card Station. If you want to sew a stitch design with this many stitches on your 7570, split it into two sections and send the sections separately. Then use sequencing to sew out the sections one after another. W12 Error "Design is too large or will not fit in hoop." This happens if you attempt to save a design that has stitches outside the design area. For instance, some of the 9mm machine stitches are longer than the design area but you can still FAQ Lists for Pfaff VIP Software Page 181 open them as 9mm designs. So if you open one of these designs and attempt to save it, this message will appear. W13 Error "No stitch data to save." This message appears on attempting to save when the design has a start stitch only and there is no background picture. W14 Error "No stitches available to print." This message appears if the design only has a start stitch. To be printed, a design must have at least one more stitch than just the start stitch. Icons and Toolbars A08 Hints on Customizing toolbars It is possible to move and add icons to toolbars without entering the Customize Tools dialog box using the Alt and AltGr buttons. If you click on an icon while holding down the Alt key, the button can be dragged and dropped to another toolbar. If it is not dropped on a toolbar it is removed from view. If you click on a toolbar button while holding down the AltGr key, or the Ctrl and Alt keys together, the button is duplicated. If it is dragged and dropped onto another toolbar, the duplicate will be positioned there. If it is not placed on another toolbar, then a new one is created with this button on. If a toolbar is dragged back to the sides or top of the program window its name disappears and a separator is shown between this and other toolbars. Lost buttons can be retrieved within the Customize dialog box, under Tools, Customize. If you wish to reset the toolbars exactly as they were when the program was installed, use the following instructions. 1. On the original CD find the ".ini" file corresponding to the program; it has the same name as the executable file except it has the file extension ".ini" instead of ".exe". For example, VIP Customizing requires the file "Customiz.ini". 2. Copy this file into C:\Windows (or wherever your main Windows folder is stored). 3. Now the program will start with the same configuration as when it was first installed. L33 I keep changing the Preferences but they don’t stay changed when I restart the program This happens if the “.ini” file is Read Only, such as when the “.ini” is copied from the CD using Windows® Explorer. This also affects the Toolbars if you use the Customize Toolbars and Commands features. You can change the Read Only attribute as follows: 1. Use Windows® Explorer to go to the C:\Windows directory (or the directory where you installed Windows on your computer). 2. Right-click on the “.ini” file for the program and choose the Properties option from the popup menu. 3. Un-check the Read Only option and click OK. You will now be able to change your Preferences without them being reset. W23 I can't see some of the floating toolbars or icons when I open the program. First, check the View Menu to see whether the view function has been turned off. If all the View Toolbar functions are turned on and you still cannot locate a toolbar, it may have been FAQ Lists for Pfaff VIP Software Page 182 moved to the edge of the screen so it is hard to see. If you move icons around it is possible to delete them. To reset the icons 1. Close the program. 2. Copy the VIPStitchArtist.ini file from the root folder of your CD. (If your VIP software was installed from a multi-language CD, you will find the .ini file in the relevant language folder. For instance, if you installed the English version of the software, you will find the .ini file in the "English" folder.) 3. Paste it into the \Windows folder of your computer's hard drive. 4. Right-click the pasted VIPStitchArtist.ini file and select the Properties option from the popup menu. 5. In the Properties dialog, un-check the Read Only check box and click OK. 6. You can now restart the program and all the toolbars will be in their original positions. Installation and CD A10 General difficulties with hardware and software If you are suffering from some odd difficulties with your embroidery system, it is always a good idea to shut down your computer, and restart it. If this doesn't fix the problem then you can try to determine the cause of the problem by rebooting the computer in safe mode. If it is then solved, you know that some clash of hardware and/or software such as device drivers is to blame. You can then obtain more help from your computer dealer to analyse the cause and reconfigure your computer if necessary. To reboot your computer in Safe Mode: 1. Close down windows and restart your computer. 2. As the computer reboots and goes through the system check, hold down the F8 key. 3. At the end of the system check, a menu will be displayed. 4. Choose 'Safe Mode' by entering the option number. Windows will now restart in Safe Mode. No device drivers, such as graphics or printers will be loaded, allowing you to test your system. L04 Can I run the software on a Macintosh computer? Pfaff creative Software is made to run on a PC with Windows®95/98/ME/NT/2000/XP and we can not guarantee that our software will work on a Macintosh computer. There are ways of running PC software on MAC computers by use of emulators such as Virtual PC and Soft Windows. However, Pfaff can not support, by way of phone help or warranty, the use of our software on Macintosh computers and recommends that you purchase a standard Windows® based PC to use our embroidery systems. If you still wish to use our software on a Macintosh computer, the following information may be of help. Please note that this DOES NOT constitute support and no support will be offered or provided for using Pfaff creative Software in the manner described below. PLEASE NOTE: Pfaff creative Software has not been tested with any Windows® emulation software on Mac OS X. The Pfaff creative Suite has been tested and shown to run on a Macintosh G4 using the following configuration: • Mac OS 9.0.4 • Memory: 786Mb FAQ Lists for Pfaff VIP Software Page 183 • Virtual PC 4.0 running Windows® ME • Belkin F5U103-MAC USB Serial Adapter with driver version 1.1.1 The Belkin F5U103-MAC USB Serial Adapter was used because a Macintosh computer does not have a COM type serial port that is needed for communications with a Pfaff creative card station and/or creative 2140 embroidery machine. Virtual PC 4.0 was configured as follows: • Processor: “Enable MMX compatibility” checked • PC Memory: 460MB • COM1 Port: “Mac Serial Port” selected; “Belkin USB Serial Adapter” selected from the list, and “Non-modem device” checked. • COM2 Port: “None” checked • USB:“Enable USB” checked, “USB-232 Adapter” unchecked and “USB Token” (dongle) checked In Windows ME, the settings for COM1 were set as follows in the Control Panel: • Bits per second: 9600 • Data Bits: 8 • Parity: None • Stop Bits: 1 • Flow Control: XON/XOFF To use the Pfaff creative Software with Pfaff creative embroidery machines, the following settings were used in VIP Configure: • ‘Pfaff 2140’ setting: COM1 • ‘Pfaff creative card station’ setting: COM1 The Pfaff creative Suite ran normally as on any other Windows platform. However, the following was found in regard to hardware and communications: • The Belkin USB-Serial Adapter is not recognized when the Mac is booted up from cold, so COM1 is initially not available to Virtual PC. After booting for the first time, unplug and reconnect the adapter, then reboot the Mac. The adapter will then be recognized correctly by OS 9 and Virtual PC. • All communication aspects worked correctly between VIP File Assistant and the Pfaff creative 2140 embroidery machine. • It was not possible to update the Pfaff creative 2140 with new firmware (this is a program that is run directly from Windows Explorer). • All communication worked correctly between creative Customizing and the creative card station. • It was not possible to establish communications with a Pfaff creative 7570 embroidery machine. Use a creative card station to read from and write to cards for use in the 7570. • The “USB Token” option is only be available in the USB section of Virtual PC when the dongle is inserted into the MAC. • Restarting the Mac with the dongle inserted gives a message that 'The software cannot be found for USB Token'. This message is generated by OS 9, which does not use the dongle. Click OK to close the message and carry on as normal. L25 Whenever I insert my CD it asks if I want to uninstall my software FAQ Lists for Pfaff VIP Software Page 184 All VIP Embroidery System Software has an automatic installation whenever the CD is inserted. The CD detected your software was already installed so only gives you the option to uninstall it. Simply click 'Cancel', and then 'Yes' to confirm it. Then click 'Finish' to close the installation window. Whenever using the CD again you may hold down the Shift Key for 30 seconds upon insertion to prevent the installation menu appearing. L30 The programs are not being installed to the correct directory The installation program will by default put the embroidery system onto the fixed disk or partition with the most amount of free space. The drive letter that the embroidery system will install to is shown during the install and can be changed by the user. The drive or partition that the embroidery system is installed to will make no difference to its operation. L31 I do not have the VIP logos beside each file in Windows Explorer Your icon association is set up during installation. You will have to re-install. Miscellaneous A10 General difficulties with hardware and software If you are suffering from some odd difficulties with your embroidery system, it is always a good idea to shut down your computer, and restart it. If this doesn't fix the problem then you can try to determine the cause of the problem by rebooting the computer in safe mode. If it is then solved, you know that some clash of hardware and/or software such as device drivers is to blame. You can then obtain more help from your computer dealer to analyse the cause and reconfigure your computer if necessary. To reboot your computer in Safe Mode: 1. Close down windows and restart your computer. 2. As the computer reboots and goes through the system check, hold down the F8 key. 3. At the end of the system check, a menu will be displayed. 4. Choose 'Safe Mode' by entering the option number. Windows will now restart in Safe Mode. No device drivers, such as graphics or printers will be loaded, allowing you to test your system. L04 Can I run the software on a Macintosh computer? Pfaff creative Software is made to run on a PC with Windows®95/98/ME/NT/2000/XP and we can not guarantee that our software will work on a Macintosh computer. There are ways of running PC software on MAC computers by use of emulators such as Virtual PC and Soft Windows. However, Pfaff can not support, by way of phone help or warranty, the use of our software on Macintosh computers and recommends that you purchase a standard Windows® based PC to use our embroidery systems. If you still wish to use our software on a Macintosh computer, the following information may be of help. Please note that this DOES NOT constitute support and no support will be offered or provided for using Pfaff creative Software in the manner described below. PLEASE NOTE: Pfaff creative Software has not been tested with any Windows® emulation software on Mac OS X. FAQ Lists for Pfaff VIP Software Page 185 The Pfaff creative Suite has been tested and shown to run on a Macintosh G4 using the following configuration: • Mac OS 9.0.4 • Memory: 786Mb • Virtual PC 4.0 running Windows® ME • Belkin F5U103-MAC USB Serial Adapter with driver version 1.1.1 The Belkin F5U103-MAC USB Serial Adapter was used because a Macintosh computer does not have a COM type serial port that is needed for communications with a Pfaff creative card station and/or creative 2140 embroidery machine. Virtual PC 4.0 was configured as follows: • Processor: “Enable MMX compatibility” checked • PC Memory: 460MB • COM1 Port: “Mac Serial Port” selected; “Belkin USB Serial Adapter” selected from the list, and “Non-modem device” checked. • COM2 Port: “None” checked • USB:“Enable USB” checked, “USB-232 Adapter” unchecked and “USB Token” (dongle) checked In Windows ME, the settings for COM1 were set as follows in the Control Panel: • Bits per second: 9600 • Data Bits: 8 • Parity: None • Stop Bits: 1 • Flow Control: XON/XOFF To use the Pfaff creative Software with Pfaff creative embroidery machines, the following settings were used in VIP Configure: • ‘Pfaff 2140’ setting: COM1 • ‘Pfaff creative card station’ setting: COM1 The Pfaff creative Suite ran normally as on any other Windows platform. However, the following was found in regard to hardware and communications: • The Belkin USB-Serial Adapter is not recognized when the Mac is booted up from cold, so COM1 is initially not available to Virtual PC. After booting for the first time, unplug and reconnect the adapter, then reboot the Mac. The adapter will then be recognized correctly by OS 9 and Virtual PC. • All communication aspects worked correctly between VIP File Assistant and the Pfaff creative 2140 embroidery machine. • It was not possible to update the Pfaff creative 2140 with new firmware (this is a program that is run directly from Windows Explorer). • All communication worked correctly between creative Customizing and the creative card station. • It was not possible to establish communications with a Pfaff creative 7570 embroidery machine. Use a creative card station to read from and write to cards for use in the 7570. • The “USB Token” option is only be available in the USB section of Virtual PC when the dongle is inserted into the MAC. FAQ Lists for Pfaff VIP Software Page 186 • Restarting the Mac with the dongle inserted gives a message that 'The software cannot be found for USB Token'. This message is generated by OS 9, which does not use the dongle. Click OK to close the message and carry on as normal. L31 I do not have the VIP logos beside each file in Windows Explorer Your icon association is set up during installation. You will have to re-install. L32 My VIP programs are very slow to close This can happen on Windows® NT/2000/XP when virus protection software is installed. This will affect many applications, not just the VIP programs. To solve this, your virus protection software must allow you to choose the file types that it checks. You can then improve performance by preventing the virus protection software from checking files with the extension “.ini”. This will have a negligible effect on security. To find out how to do this, you may find it helpful to look at the documentation or consult the software support for your virus protection software. For example, in McAfee VirusScan V4.5 onwards: 1. Double-click the VShield icon in the System Tray and the System Scan Status dialog appears. 2. Click the Properties button in the dialog box that appears. 3. On the Detection tab, select the User specified files option. 4. Click the Extensions... button and you will see a list of file type extensions. 5. Scroll down the list until you see “IN?” and click this entry (the “?” means any file extension starting with “IN” followed by any letter or number). 6. Click the Delete button and the “IN?” entry is removed from the list. 7. Click OK to close the list, click OK to close the Properties dialog, then Close the System Scan Status dialog. The effect is immediate, even if you already have a VIP program open. L33 I keep changing the Preferences but they don’t stay changed when I restart the program This happens if the “.ini” file is Read Only, such as when the “.ini” is copied from the CD using Windows® Explorer. This also affects the Toolbars if you use the Customize Toolbars and Commands features. You can change the Read Only attribute as follows: 1. Use Windows® Explorer to go to the C:\Windows directory (or the directory where you installed Windows on your computer). 2. Right-click on the “.ini” file for the program and choose the Properties option from the popup menu. 3. Un-check the Read Only option and click OK. You will now be able to change your Preferences without them being reset. Opening and Acquiring Images R07 Error "Failure to acquire image due to unknown causes." This message will appear in certain circumstances when trying to use your scanner or digital camera, for example if the cable is disconnected during the scan or download. Close your program, check the connections to your scanner or digital camera, then reopen the program and try again. FAQ Lists for Pfaff VIP Software Page 187 R08 Error "Not enough memory to perform operation." This message will appear when trying to use your scanner or digital camera if system resources are low. Close other programs and try again. If this does not work, try restarting your computer. W01 Error "Scanner or camera is in use by another application." This message will appear when trying to use your scanner or digital camera if another graphics program is already open that uses the Twain-compliant device. Close VIP Stitch Artist and the other graphics programs, then reopen VIP Stitch Artist and try again. W02 Error "Operation was cancelled." This message will appear if you cancel acquiring a picture from within the TWAIN application for your scanner or digital camera. W03 Error "Your scanner is no longer available for use. Close this program, plug in and switch on your scanner, and run this program again." This error appears if your scanner or digital camera was switched off or disconnected. W04 Error "Could not load picture file." This message could appear if the desired Image File is not where the program expects it to be, for example if it was loaded into the program from a floppy disk, then closed and the floppy disk removed. It could also appear if the file you are attempting to load is corrupt. For example, it might have an extension such as .BMP or .JPG, yet not be a proper image file. Opening and Browsing Designs B02 I can't drag and drop designs from the Open or View dialog boxes To drag and drop designs onto the Display Area, use Windows Explorer. L22 Error: "Unrecognized file extension" when opening a file This message appears if you attempt to load a file with an extension that does not belong to any Stitch File types. For example, it would appear if you tried to Drag and Drop a .doc file onto the VIP Customizing screen. W08 Error "Design from 75xx / creative Card Station / PC Designer is corrupt." This message appears if there is any type of error when inserting files from a 7570 machine. For instance, this would be caused by disconnecting the data cable in mid transfer. This error will also occur if you attempt to insert a PCD or PCQ file that is corrupt. W09 Error "Could not open pattern." This message appears when attempting to open a 9mm or Maxi design that is corrupt. This would also appear on attempting to open a file with a .9mm or .max extension that is not a Stitch Design File, that has been saved by a different application, for instance. FAQ Lists for Pfaff VIP Software Page 188 W21 Some 9mm Stitches in the machine library are too long to fit the 9mm design area. This occurs with the following 9mm stitches: 102Satin 103Satin 104Satin 106Satin 107Satin 123Cross 126Cross 192Deco1 201Deco2 202Deco2 205Deco2 209Deco2 211Deco2 212Deco2 217Deco2 218Deco2 219Deco2 225Anim 227Anim 229Anim If you want to work with any of these stitches, start a blank Maxi design and use Insert Stitch Design to insert the desired stitch. The design area for a Maxi design is large enough for any of these special stitches. This limitation also existed in PC Designer. These 9mm stitches were specially designed to be the size they are. It is possible to modify and save these stitches in a 9mm design area, but you will not be able to work with the stitches that are outside the design area. Therefore, you should only attempt to work on them in a Maxi design area. Opening Designs W08 Error "Design from 75xx / creative Card Station / PC Designer is corrupt." This message appears if there is any type of error when inserting files from a 7570 machine. For instance, this would be caused by disconnecting the data cable in mid transfer. This error will also occur if you attempt to insert a PCD or PCQ file that is corrupt. W09 Error "Could not open pattern." This message appears when attempting to open a 9mm or Maxi design that is corrupt. This would also appear on attempting to open a file with a .9mm or .max extension that is not a Stitch Design File, that has been saved by a different application, for instance. W21 Some 9mm Stitches in the machine library are too long to fit the 9mm design area. This occurs with the following 9mm stitches: 102Satin 103Satin 104Satin 106Satin 107Satin 123Cross 126Cross 192Deco1 201Deco2 202Deco2 205Deco2 209Deco2 211Deco2 212Deco2 217Deco2 218Deco2 219Deco2 225Anim 227Anim 229Anim If you want to work with any of these stitches, start a blank Maxi design and use Insert Stitch Design to insert the desired stitch. The design area for a Maxi design is large enough for any of these special stitches. This limitation also existed in PC Designer. These 9mm stitches were specially designed to be the size they are. It is possible to modify and save these stitches in a 9mm design area, but you will not be able to work with the stitches that are outside the design area. Therefore, you should only attempt to work on them in a Maxi design area. Printing W14 Error "No stitches available to print." This message appears if the design only has a start stitch. To be printed, a design must have at least one more stitch than just the start stitch. FAQ Lists for Pfaff VIP Software Page 189 Product Information L03 What is the price of the software, and where can I get it? Please contact your local dealer for prices and availability on all the Pfaff creative Software. To find your local dealer see the Pfaff Dealer Locator [http://www.pfaffsoftware.com/misc/dealers.htm]. You can always find this on the bottom bar of the Pfaff Software web site. L04 Can I run the software on a Macintosh computer? Pfaff creative Software is made to run on a PC with Windows®95/98/ME/NT/2000/XP and we can not guarantee that our software will work on a Macintosh computer. There are ways of running PC software on MAC computers by use of emulators such as Virtual PC and Soft Windows. However, Pfaff can not support, by way of phone help or warranty, the use of our software on Macintosh computers and recommends that you purchase a standard Windows® based PC to use our embroidery systems. If you still wish to use our software on a Macintosh computer, the following information may be of help. Please note that this DOES NOT constitute support and no support will be offered or provided for using Pfaff creative Software in the manner described below. PLEASE NOTE: Pfaff creative Software has not been tested with any Windows® emulation software on Mac OS X. The Pfaff creative Suite has been tested and shown to run on a Macintosh G4 using the following configuration: • Mac OS 9.0.4 • Memory: 786Mb • Virtual PC 4.0 running Windows® ME • Belkin F5U103-MAC USB Serial Adapter with driver version 1.1.1 The Belkin F5U103-MAC USB Serial Adapter was used because a Macintosh computer does not have a COM type serial port that is needed for communications with a Pfaff creative card station and/or creative 2140 embroidery machine. Virtual PC 4.0 was configured as follows: • Processor: “Enable MMX compatibility” checked • PC Memory: 460MB • COM1 Port: “Mac Serial Port” selected; “Belkin USB Serial Adapter” selected from the list, and “Non-modem device” checked. • COM2 Port: “None” checked • USB:“Enable USB” checked, “USB-232 Adapter” unchecked and “USB Token” (dongle) checked In Windows ME, the settings for COM1 were set as follows in the Control Panel: • Bits per second: 9600 • Data Bits: 8 • Parity: None • Stop Bits: 1 • Flow Control: XON/XOFF FAQ Lists for Pfaff VIP Software Page 190 To use the Pfaff creative Software with Pfaff creative embroidery machines, the following settings were used in VIP Configure: • ‘Pfaff 2140’ setting: COM1 • ‘Pfaff creative card station’ setting: COM1 The Pfaff creative Suite ran normally as on any other Windows platform. However, the following was found in regard to hardware and communications: • The Belkin USB-Serial Adapter is not recognized when the Mac is booted up from cold, so COM1 is initially not available to Virtual PC. After booting for the first time, unplug and reconnect the adapter, then reboot the Mac. The adapter will then be recognized correctly by OS 9 and Virtual PC. • All communication aspects worked correctly between VIP File Assistant and the Pfaff creative 2140 embroidery machine. • It was not possible to update the Pfaff creative 2140 with new firmware (this is a program that is run directly from Windows Explorer). • All communication worked correctly between creative Customizing and the creative card station. • It was not possible to establish communications with a Pfaff creative 7570 embroidery machine. Use a creative card station to read from and write to cards for use in the 7570. • The “USB Token” option is only be available in the USB section of Virtual PC when the dongle is inserted into the MAC. • Restarting the Mac with the dongle inserted gives a message that 'The software cannot be found for USB Token'. This message is generated by OS 9, which does not use the dongle. Click OK to close the message and carry on as normal. Quick 3DStitch View M05 I wish to change the background color for Quick 3DStitch™ View Use VIP Configure to alter the background color for Quick 3DStitch™ View. This program may also be used to turn the texture on or off. M06 Error "QuickView requires a color palette of High Color (16 bit) or higher." This message appears when attempting to display a design using the Quick 3DStitch™ View if your computer is set to a display of 256 colors or less. You must have your screen colors set to High Color (16 bit) or greater (True Color, 24-bit)). Reset the display as follows: 1. First close any programs you are using. 2. Right-click the mouse on the desktop and a pop-up menu will appear. 3. Left-click on Properties and the Display Properties dialog box will appear. 4. Click the Settings tab. 5. Use the drop-down arrow in the box titled Color Palette to select High Color (16-bit) or greater. 6. Click Apply. The screen will be adjusted, then another message will appear asking if you wish to keep these settings. Click OK to continue (let the computer restart if required). If you are unable to alter your display, consult your computer retailer. M13 My program crashes whenever I try to view my Design in 3D Check that you have downloaded and installed the latest drivers for your graphics card, this may clear the problem. FAQ Lists for Pfaff VIP Software Page 191 Anti-virus software can prevent correct installation of graphics drivers. Disable your anti-virus software while installing new graphics drivers. If the latest driver is still causing the program to crash then download the relevant language version of the 3D Viewer DLL Version 2.0 [http://www.pfaffsoftware.com/support/index.htm?page=updates.htm#3ddll] from the Pfaff Software web site. When the download is complete, double-click on the downloaded file to install the new DLL to your VIP Embroidery system. M14 The background does not appear in the Quick 3DStitch™ View window even though it is switched on in VIP Configure or the Quick 3DStitch™ View window does not display designs correctly, for example there is a 'hole' in the design Your graphics card driver is misinterpreting the 3D calculations from the program. Check that you have downloaded and installed the latest drivers for your graphics card. This may clear the problem instantly. Anti-virus software can prevent correct installation of graphics drivers. Disable your anti-virus software while installing new graphics drivers. If the program functions incorrectly even with the latest driver, then download the relevant language version of the 3D Viewer DLL Version 2.0 [http://www.pfaffsoftware.com/support/index.htm?page=updates.htm#3ddll] from the Pfaff Software web site. When the download is complete, double-click on the downloaded file to install the new DLL to your VIP Embroidery system. QuickTrace W05 Error "This is not an appropriate use of this tool. Areas of the image may be too wide." This happens when you use QuickTrace to follow an outline in the picture and then QuickTrace finds a part of the outline that is very thick. This can be caused by excessively broad outlines. In this case, QuickTrace does not know where to trace the outline as the problem part of the outline is more like a fill area. Change your image and load it again to make the outline narrower or isolate the wide section from the rest of the outline. W18 QuickTrace did not trace all the parts of the picture that I wanted. QuickTrace can only trace a connected section of the picture. If you disconnected sections in your picture (e.g. letters separated by space) you will have to use QuickTrace separately on each section of the picture. W19 QuickTrace traced the space between two lines. QuickTrace will trace any connected area on the picture, whether it is black or white. For instance, if you have a set of enclosed outlines you have the choice of tracing the black outlines, or the white spaces between the outlines, or both. Stitch Artist traced star This also allows you to use QuickTrace on the white lines in a picture that has white shapes on a black background. FAQ Lists for Pfaff VIP Software Page 192 Saving Designs L24 Error "Not enough memory to perform operation." This message will appear when trying to save files if system resources are low. Close other programs and try again. If this does not work, try restarting your computer. L26 Error "Cannot save file." The program cannot save the file. Ensure that the disk where you are trying to save the design is not write-protected, then try again. L27 Error "Design too large for export format." Certain formats are limited to the size of hoop used on their specific embroidery machine, for example .pcs and .sew. If you attempt to save a file in this format that is bigger than the largest available hoop size this message would appear. L29 Error: "Design too large for export format" when saving a file in .pes format The Pes5 format allows for any design size up to 260mm x 160mm. Download MulCType.dll [http://www.pfaffsoftware.com/support/index.htm?page=updates.htm#pes5] version 1.0.3.3, or later, to allow designs up to this size to be saved in .pes format. W12 Error "Design is too large or will not fit in hoop." This happens if you attempt to save a design that has stitches outside the design area. For instance, some of the 9mm machine stitches are longer than the design area but you can still open them as 9mm designs. So if you open one of these designs and attempt to save it, this message will appear. W13 Error "No stitch data to save." This message appears on attempting to save when the design has a start stitch only and there is no background picture. Screen Appearance B22 I have changed the screen background color and now I wish to return to the original light blue Use the Screen Preferences to change the background color. Follow the instructions in Screen Preferences and select the RGB values 200, 232, 247 in the Color Window. M05 I wish to change the background color for Quick 3DStitch™ View Use VIP Configure to alter the background color for Quick 3DStitch™ View. This program may also be used to turn the texture on or off. W23 I can't see some of the floating toolbars or icons when I open the program. First, check the View Menu to see whether the view function has been turned off. If all the View Toolbar functions are turned on and you still cannot locate a toolbar, it may have been FAQ Lists for Pfaff VIP Software Page 193 moved to the edge of the screen so it is hard to see. If you move icons around it is possible to delete them. To reset the icons 1. Close the program. 2. Copy the VIPStitchArtist.ini file from the root folder of your CD. (If your VIP software was installed from a multi-language CD, you will find the .ini file in the relevant language folder. For instance, if you installed the English version of the software, you will find the .ini file in the "English" folder.) 3. Paste it into the \Windows folder of your computer's hard drive. 4. Right-click the pasted VIPStitchArtist.ini file and select the Properties option from the popup menu. 5. In the Properties dialog, un-check the Read Only check box and click OK. 6. You can now restart the program and all the toolbars will be in their original positions. Sending Designs to a Machine W10 Error "No stitches to send to 75xx / creative Card Station." This message appears on attempting to send a stitch design when the design has a start stitch only. W11 Error "There are too many stitches in this design to send to the 75xx / creative Card Station." This message appears if you attempt to send a stitch design with a lot of stitch points to your 7570 or creative Card Station. If you want to sew a stitch design with this many stitches on your 7570, split it into two sections and send the sections separately. Then use sequencing to sew out the sections one after another. W22 I have sent a stitch design to a creative Card, but I can't insert it back in a design. VIP Stitch Artist allows you to send a stitch design to the P-memory or Card, but you can only Insert (read it back) from the P-memory. Stitch Files L29 Error: "Design too large for export format" when saving a file in .pes format The Pes5 format allows for any design size up to 260mm x 160mm. Download MulCType.dll [http://www.pfaffsoftware.com/support/index.htm?page=updates.htm#pes5] version 1.0.3.3, or later, to allow designs up to this size to be saved in .pes format. Transferring Files W22 I have sent a stitch design to a creative Card, but I can't insert it back in a design. VIP Stitch Artist allows you to send a stitch design to the P-memory or Card, but you can only Insert (read it back) from the P-memory. FAQ Lists for Pfaff VIP Software Page 194 3D Organizer Listed versions: VIP, version 6.0 Browsing Files L19 Error "Unrecognized file format." This message appears if the file you are attempting to load is corrupt. For example, it might have the extension .vip, yet not be a proper Husqvarna Viking / Pfaff stitch file. L20 Error: "Stitch file is corrupt" The stitch file is corrupt and cannot be loaded. Refer to source of this file for a solution. L21 Error "Stitch file XY coordinates incorrect" The stitch file is corrupt and cannot be loaded. Refer to source of this file for a solution. X04 "Warning. 5,000 files have been found. Program performance may be affected. Do you wish to continue?" This message appears if 5,000 files are found by a Search or in a single folder. Click Yes to continue listing more files. Click No to stop and only show the 5,000 files found so far. Click Cancel to stop and clear the Thumbnail Pane so that no files are shown. X05 Error: "15,000 files have been found. No more files will be displayed. To see other files, move to a different folder or change the search criteria." This message appears if 15,000 files are found by a Search or in a single folder. VIP 3D Organizer will stop displaying additional files. If you have been making a search, change the Look in: folder or add more information to refine the search criteria. If you are browsing a folder, copy some files to another location. X20 Thumbnails are taking a long time to appear on my computer. In VIP 3D Organizer, you can increase the speed for showing thumbnails by displaying 2D thumbnails. Go to Thumbnail Preferences and make sure that 3D Thumbnails is not checked. If desired, you may also turn off the textured background in VIP Configure for faster browsing. X21 I cannot select a Zip file to see its contents. This happens in VIP 3D Organizer when a Zip file is stored within another Zip file. VIP 3D Organizer will not browse the contents of a Zip file if it is stored within another Zip file. Use Copy, Copy To Folder or Move To Folder to place the Zip file in a location where you will be able to browse its contents. X22 I can’t see some of my embroidery files in the Thumbnail Pane, even though I can see them listed in the folder in Windows® Explorer. FAQ Lists for Pfaff VIP Software Page 195 Embroidery files that are corrupt or invalid will be ignored by VIP 3D Organizer. For instance, a text file that has been renamed so it has a .vip extension is not a valid embroidery file so it will be ignored. Try using View, Refresh to see files that have been added to the current folder. The file type may have been deselected from the File Types tab in Preferences. Try the following: 1. Open VIP 3D Organizer. 2. Browse to the folder containing the files. 3. Click on the Preferences icon on the Edit toolbar. 4. Click on the File Types tab. 5. Click on the "Select All Embroidery" button. 6. Click OK to close the Preferences dialog. All valid embroidery files will be shown. The embroidery file may not be included by the settings on your Filter tab of Preferences. Try the following: 1. Open VIP 3D Organizer. 2. Browse to the folder containing the files. 3. Click on the Preferences icon on the Edit toolbar. 4. Click on the Filter tab. 5. Ensure that the Maximum Hoop size setting is set to None and that both checkboxes are unticked. 6. Click OK. This will clear all filters on the showing of embroideries. If the embroidery is still not shown, use the Search facility to try to find the embroidery file. It may be possible that you may have unknowingly moved the embroidery file from its original location. If you are still not able to see the required embroidery, use Windows Explorer to ensure that the files that you expected are still in this location. Also check the Recycle Bin. X23 The other folders collapse when I click a folder to browse its contents. In the Folder Pane in VIP 3D Organizer, you can use the + signs to expand the folders without selecting them to browse their contents. However, when you click a folder to browse it, all other expanded folders are collapsed automatically. If desired, you can use the + signs to expand them again. X26 I can’t see some of my picture files in the Thumbnail Pane, even though I can see them listed in the folder in Windows® Explorer. Picture files that are corrupt or invalid will be ignored by VIP 3D Organizer. For instance, a text file that has been renamed so it has a .jpg extension is not a valid JPEG picture file so it will be ignored. Try using View, Refresh to see files that have been added to the current folder. The file type may have been deselected from the File Types tab in Preferences. Try the following: 1. Open VIP 3D Organizer. 2. Browse to the folder containing the files. 3. Click on the Preferences icon on the Edit toolbar. 4. Click on the File Types tab. 5. Click on the "Select All Pictures" button. 6. Click OK to close the Preferences dialog. All valid picture files will be shown. FAQ Lists for Pfaff VIP Software Page 196 If the picture is still not shown, use the Search facility to try to find the picture file. It may be possible that you may have unknowingly moved the picture file from its original location. If you are still not able to see the required picture, use Windows Explorer to ensure that the files that you expected are still in this location. Also check the Recycle Bin. Converting Files B50 Error: "Design too large for export format" Certain formats are limited to the number of stitches they can save or the size of hoop used on their specific embroidery machine, for example .sew. If you attempt to save a file in this format that is bigger than the largest available hoop size or has more stitches than are allowed, this message would appear. L26 Error "Cannot save file." The program cannot save the file. Ensure that the disk where you are trying to save the design is not write-protected, then try again. L27 Error "Design too large for export format." Certain formats are limited to the size of hoop used on their specific embroidery machine, for example .pcs and .sew. If you attempt to save a file in this format that is bigger than the largest available hoop size this message would appear. X06 "Conversion is not possible for the selected file format." This message appears if you attempt to convert a picture or Zip file to an embroidery file format, or to convert a Zip file to a picture. Use only embroidery files for conversion to embroidery file formats. X07 Error: "Unable to open file." This message appears when converting files if a file you are attempting to convert is no longer available. For example, if the file was on a floppy disk and the floppy disk has been removed. In this situation, replace the floppy disk. X08 Error: "Unable to create file." This message appears when converting files if there is a problem with the target location for a file. For example, when saving converted files to removable media (such as a floppy disk or CD) and the media is removed part way through the conversion process, or if a target file is read-only so it may not be overwritten. Make sure the target location is accessible. X09 Error: "Unable to create folder." When converting files, you can type in a folder name to create one new folder and you will be prompted to create the new folder. This message will then appear if the folder name contains characters that may not be used for folder names (such as quotes, other punctuation marks, etc.), more than one new folder would be created or you have attempted to create a folder in a location that may not be used (such as an empty floppy drive). Ensure the folder name and location are correct. FAQ Lists for Pfaff VIP Software Page 197 Desktop Background X25 Nothing happens when I use any of the Set As Desktop Background options. This happens when you have Internet Explorer 5.0 or 5.5 installed and you have the View As Active Desktop options selected on the Web tab of Display Properties. Right-click anywhere on your Desktop Background, select Properties, click the Web tab, click View As Active Desktop so it is unchecked and click OK. You will now be able to use the Set As Desktop Background options. Dongle A28 The program will not start and the message "No dongle attached. Cannot open program" is displayed. This message will appear when trying to open your VIP software if the program cannot 'see' the dongle (data protection device). If you are using a USB port dongle (Purple): USB System Properties Make sure that the dongle is connected to the computer. Check that the software driver has been installed correctly. This can be done as follows: 1. Right click on My Computer on the Desktop. 2. Select Properties. 3. Select the Device Manager tab. 4. Click on the plus sign next to the Universal Serial Bus controllers. 5. The display should look similar to the picture to the right, with the Rainbow USB SuperPro device listed. If the device is listed, but has a yellow exclamation mark next to it, the device has not been correctly installed. In this case right click on the Rainbow USB SuperPro, and then select Delete, the driver has now been removed. The driver can now be reinstalled. On the VIP Customizing CD run the following program \Technical\Dongle\setup2\Setup.exe If this does not cure the problem, then you may require the latest version of the Dongle Device Driver [http://www.pfaffsoftware.com/support/index.htm?page=updates.htm#dongledevicedriver]. Other USB problems: If you still have a problem then plug the dongle directly into into your computer's USB port. If it is now OK, then the problem may be a damaged or poor quality device or cable. Some USB ports do not have enough power to drive the dongle. By using a USB hub which uses a power supply this can be overcome. Some later windows 95 computers have USB ports fitted to the Motherboard but are not available for use, regardless of the current operating system installed. The computer BIOS may not be configured to allow support of Legacy USB devices. Check that Legacy USB Support is set to 'Enabled' within the BIOS. If you are using a Parallel port dongle (Cream): Check that the dongle is securely plugged into the USB port of the computer or hub, or any other USB through port. Disconnect any devices such as printers that may be attached and try again. General dongle problems: FAQ Lists for Pfaff VIP Software Page 198 For more information use the FAQ Search Wizard for your dongle type. Editing X24 When I use Cut or Copy on the Edit Menu, I am not sure if I will copy the folder or thumbnail selection. The item that is Cut or Copied will depend on whether the Folder Pane or Thumbnail Pane is selected, as indicated by which item is highlighted. Error Messages A28 The program will not start and the message "No dongle attached. Cannot open program" is displayed. This message will appear when trying to open your VIP software if the program cannot 'see' the dongle (data protection device). If you are using a USB port dongle (Purple): USB System Properties Make sure that the dongle is connected to the computer. Check that the software driver has been installed correctly. This can be done as follows: 1. Right click on My Computer on the Desktop. 2. Select Properties. 3. Select the Device Manager tab. 4. Click on the plus sign next to the Universal Serial Bus controllers. 5. The display should look similar to the picture to the right, with the Rainbow USB SuperPro device listed. If the device is listed, but has a yellow exclamation mark next to it, the device has not been correctly installed. In this case right click on the Rainbow USB SuperPro, and then select Delete, the driver has now been removed. The driver can now be reinstalled. On the VIP Customizing CD run the following program \Technical\Dongle\setup2\Setup.exe If this does not cure the problem, then you may require the latest version of the Dongle Device Driver [http://www.pfaffsoftware.com/support/index.htm?page=updates.htm#dongledevicedriver]. Other USB problems: If you still have a problem then plug the dongle directly into into your computer's USB port. If it is now OK, then the problem may be a damaged or poor quality device or cable. Some USB ports do not have enough power to drive the dongle. By using a USB hub which uses a power supply this can be overcome. Some later windows 95 computers have USB ports fitted to the Motherboard but are not available for use, regardless of the current operating system installed. The computer BIOS may not be configured to allow support of Legacy USB devices. Check that Legacy USB Support is set to 'Enabled' within the BIOS. If you are using a Parallel port dongle (Cream): Check that the dongle is securely plugged into the USB port of the computer or hub, or any other USB through port. Disconnect any devices such as printers that may be attached and try again. General dongle problems: For more information use the FAQ Search Wizard for your dongle type. FAQ Lists for Pfaff VIP Software Page 199 B50 Error: "Design too large for export format" Certain formats are limited to the number of stitches they can save or the size of hoop used on their specific embroidery machine, for example .sew. If you attempt to save a file in this format that is bigger than the largest available hoop size or has more stitches than are allowed, this message would appear. L19 Error "Unrecognized file format." This message appears if the file you are attempting to load is corrupt. For example, it might have the extension .vip, yet not be a proper Husqvarna Viking / Pfaff stitch file. L20 Error: "Stitch file is corrupt" The stitch file is corrupt and cannot be loaded. Refer to source of this file for a solution. L21 Error "Stitch file XY coordinates incorrect" The stitch file is corrupt and cannot be loaded. Refer to source of this file for a solution. L24 Error "Not enough memory to perform operation." This message will appear when trying to save files if system resources are low. Close other programs and try again. If this does not work, try restarting your computer. L26 Error "Cannot save file." The program cannot save the file. Ensure that the disk where you are trying to save the design is not write-protected, then try again. L27 Error "Design too large for export format." Certain formats are limited to the size of hoop used on their specific embroidery machine, for example .pcs and .sew. If you attempt to save a file in this format that is bigger than the largest available hoop size this message would appear. X03 Error: "VIP 3D Organizer requires a color palette of High Color (16 bit) or higher." This message appears when attempting to open VIP 3D Organizer if your computer is set to a display of 256 colors or less. Reset the display as follows. 1. Right-click on the desktop and a shortcut menu appears. 2. Click on Properties and a dialog box appears. 3. Click the Settings tab. 4. Change Color quality to High Color (16 bit) or higher using the drop-down menu. 5. Click Apply, and allow your computer to restart if required. X04 "Warning. 5,000 files have been found. Program performance may be affected. Do you wish to continue?" This message appears if 5,000 files are found by a Search or in a single folder. Click Yes to continue listing more files. Click No to stop and only show the 5,000 files found so far. Click Cancel to stop and clear the Thumbnail Pane so that no files are shown. FAQ Lists for Pfaff VIP Software Page 200 X05 Error: "15,000 files have been found. No more files will be displayed. To see other files, move to a different folder or change the search criteria." This message appears if 15,000 files are found by a Search or in a single folder. VIP 3D Organizer will stop displaying additional files. If you have been making a search, change the Look in: folder or add more information to refine the search criteria. If you are browsing a folder, copy some files to another location. X06 "Conversion is not possible for the selected file format." This message appears if you attempt to convert a picture or Zip file to an embroidery file format, or to convert a Zip file to a picture. Use only embroidery files for conversion to embroidery file formats. X07 Error: "Unable to open file." This message appears when converting files if a file you are attempting to convert is no longer available. For example, if the file was on a floppy disk and the floppy disk has been removed. In this situation, replace the floppy disk. X08 Error: "Unable to create file." This message appears when converting files if there is a problem with the target location for a file. For example, when saving converted files to removable media (such as a floppy disk or CD) and the media is removed part way through the conversion process, or if a target file is read-only so it may not be overwritten. Make sure the target location is accessible. X09 Error: "Unable to create folder." When converting files, you can type in a folder name to create one new folder and you will be prompted to create the new folder. This message will then appear if the folder name contains characters that may not be used for folder names (such as quotes, other punctuation marks, etc.), more than one new folder would be created or you have attempted to create a folder in a location that may not be used (such as an empty floppy drive). Ensure the folder name and location are correct. X10 "The specified folder does not exist. Please adjust." This message will appear when you try to Search if you entered a folder in the Look in box that does not exist. Edit the folder name and try again. X11 "Minimum Stitch Count is greater than Maximum Stitch Count. Please adjust." This message may appear if you are using Minimum and Maximum Stitch Counts in Preferences or Search in VIP 3D Organizer. If the Minimum Stitch Count is greater than Maximum Stitch Count then no files will be displayed or found. Change the Minimum Stitch Count to be less than the Maximum Stitch Count. Alternatively, deselect one checkbox. X12 "Date From is later than Date To. Please adjust." FAQ Lists for Pfaff VIP Software Page 201 This message may appear if you are using the date range in Search in VIP 3D Organizer. If the Date From is later than Date To then no files will be found by the Search. You will not be able to Search until you adjust the dates appropriately. X13 "Folder not found. Search Results." This message appears if you attempt to select and Go to the Search Results folder from the Address Bar in VIP 3D Organizer. After a Search, the Search Results folder will be shown in the drop-down list of previous Addresses. However, the Address Bar may not be used to return to the Search Results. Click the Search Results folder at the bottom of the folder list in the Folder Pane instead. X14 Error: "Unable to create folder." This message will appear if you try to create a new folder in VIP 3D Organizer and it would be a duplicate folder name, if there is not enough room on the chosen drive or if the drive is write-protected, for example a CD or floppy disk. Ensure the folder name and location are correct. X15 "No embroidery available to print." This message will appear if you attempt to Print or Print Preview in VIP 3D Organizer when you have no embroidery files selected. Select an embroidery file type, then try again. X16 The HTML Wizard is busy. Please wait until processing is finished, then try again. If you have selected some embroidery files in VIP 3D Organizer, then started to Create HTML, then selected more files and selected Create HTML again, this message will appear. Once the first set of files have been processed, you will be able to continue. HTML Wizard X28 How do I publish the HTML pages I made with the HTML Wizard on the home page for my personal website? Before you can begin, you will need instructions from your Internet Service Provider (ISP) on how you should upload files to your personal website. We are unable to provide instructions on uploading because the procedure is not the same for all ISPs. Your ISP will also tell you the home page address for your personal website. These instructions assume you are making a standalone website using only the files generated by the HTML Wizard. The term uploadrefers to copying files from your computer upto another computer. This is the opposite of download, where you copy files from another computer downto your computer. If you already have a personal website, you may need to consider how to integrate the HTML pages into your website. Such information is beyond the scope of this FAQ. The files generated by the HTML Wizard are stored in C:\VipEmbroidery\Net\HTML (this assumes that you are using the default installation folder C:\VipEmbroidery). Within the HTML folder is a file called 'index.htm'. This is the entry point into the collections you have created with the HTML Wizard. Each collection is stored in a sub-folder of the HTML folder, named according to the collection names you have used. FAQ Lists for Pfaff VIP Software Page 202 When you upload the HTML pages, you should transfer the 'index.htm' file and all the subfolders. Upload them so that they stay organized the same way. Do not upload the HTML folder itself. Once the files are uploaded, you can test the result by entering your personal website address into your browser. The file 'index.htm' is automatically detected and loaded by the browser and you will see your collections are now online for your friends and family to see. X29 Can I use the HTML Themes on my Windows® Desktop? The HTML Themes are only for use with the VIP 3D Organizer HTML Wizard. They provide a variety of different looks to the HTML pages you can create. They are not Windows® Desktop Themes. Installation and CD A10 General difficulties with hardware and software If you are suffering from some odd difficulties with your embroidery system, it is always a good idea to shut down your computer, and restart it. If this doesn't fix the problem then you can try to determine the cause of the problem by rebooting the computer in safe mode. If it is then solved, you know that some clash of hardware and/or software such as device drivers is to blame. You can then obtain more help from your computer dealer to analyse the cause and reconfigure your computer if necessary. To reboot your computer in Safe Mode: 1. Close down windows and restart your computer. 2. As the computer reboots and goes through the system check, hold down the F8 key. 3. At the end of the system check, a menu will be displayed. 4. Choose 'Safe Mode' by entering the option number. Windows will now restart in Safe Mode. No device drivers, such as graphics or printers will be loaded, allowing you to test your system. A28 The program will not start and the message "No dongle attached. Cannot open program" is displayed. This message will appear when trying to open your VIP software if the program cannot 'see' the dongle (data protection device). If you are using a USB port dongle (Purple): USB System Properties Make sure that the dongle is connected to the computer. Check that the software driver has been installed correctly. This can be done as follows: 1. Right click on My Computer on the Desktop. 2. Select Properties. 3. Select the Device Manager tab. 4. Click on the plus sign next to the Universal Serial Bus controllers. 5. The display should look similar to the picture to the right, with the Rainbow USB SuperPro device listed. If the device is listed, but has a yellow exclamation mark next to it, the device has not been correctly installed. In this case right click on the Rainbow USB SuperPro, and then select Delete, the driver has now been removed. The driver can now be reinstalled. On the VIP Customizing CD run the following program \Technical\Dongle\setup2\Setup.exe FAQ Lists for Pfaff VIP Software Page 203 If this does not cure the problem, then you may require the latest version of the Dongle Device Driver [http://www.pfaffsoftware.com/support/index.htm?page=updates.htm#dongledevicedriver]. Other USB problems: If you still have a problem then plug the dongle directly into into your computer's USB port. If it is now OK, then the problem may be a damaged or poor quality device or cable. Some USB ports do not have enough power to drive the dongle. By using a USB hub which uses a power supply this can be overcome. Some later windows 95 computers have USB ports fitted to the Motherboard but are not available for use, regardless of the current operating system installed. The computer BIOS may not be configured to allow support of Legacy USB devices. Check that Legacy USB Support is set to 'Enabled' within the BIOS. If you are using a Parallel port dongle (Cream): Check that the dongle is securely plugged into the USB port of the computer or hub, or any other USB through port. Disconnect any devices such as printers that may be attached and try again. General dongle problems: For more information use the FAQ Search Wizard for your dongle type. X02 I am unable to obtain a Validation Code Firstly, you must fulfill the following criteria to be able to have a Validation Code: • You must have purchased the full Pfaff creative Suite on or after 1st August 2002. • You must have registered the software by sending in the registration card that is provided in the Pfaff creative Suite box. If you fulfill these criteria, click the Contact Internet Database button that appears when you are prompted for the Validation Code during installation. VIP 3D Org install validation code page When the web page appears, enter your details as prompted and click Go. The details you enter mustbe the same as the details you provided on your registration card. If your details are not recognized as correct, you can click Try Againto try entering your details again. If you have only recently returned your registration card, please contact software support to determine if your registration has been recorded on the system. Alternatively, it may be that you have not entered the same e-mail address that you supplied on your registration card. Click Change E-mail Addressto amend your e-mail details and then try again. Managing Files X14 Error: "Unable to create folder." This message will appear if you try to create a new folder in VIP 3D Organizer and it would be a duplicate folder name, if there is not enough room on the chosen drive or if the drive is write-protected, for example a CD or floppy disk. Ensure the folder name and location are correct. FAQ Lists for Pfaff VIP Software Page 204 Miscellaneous A10 General difficulties with hardware and software If you are suffering from some odd difficulties with your embroidery system, it is always a good idea to shut down your computer, and restart it. If this doesn't fix the problem then you can try to determine the cause of the problem by rebooting the computer in safe mode. If it is then solved, you know that some clash of hardware and/or software such as device drivers is to blame. You can then obtain more help from your computer dealer to analyse the cause and reconfigure your computer if necessary. To reboot your computer in Safe Mode: 1. Close down windows and restart your computer. 2. As the computer reboots and goes through the system check, hold down the F8 key. 3. At the end of the system check, a menu will be displayed. 4. Choose 'Safe Mode' by entering the option number. Windows will now restart in Safe Mode. No device drivers, such as graphics or printers will be loaded, allowing you to test your system. A28 The program will not start and the message "No dongle attached. Cannot open program" is displayed. This message will appear when trying to open your VIP software if the program cannot 'see' the dongle (data protection device). If you are using a USB port dongle (Purple): USB System Properties Make sure that the dongle is connected to the computer. Check that the software driver has been installed correctly. This can be done as follows: 1. Right click on My Computer on the Desktop. 2. Select Properties. 3. Select the Device Manager tab. 4. Click on the plus sign next to the Universal Serial Bus controllers. 5. The display should look similar to the picture to the right, with the Rainbow USB SuperPro device listed. If the device is listed, but has a yellow exclamation mark next to it, the device has not been correctly installed. In this case right click on the Rainbow USB SuperPro, and then select Delete, the driver has now been removed. The driver can now be reinstalled. On the VIP Customizing CD run the following program \Technical\Dongle\setup2\Setup.exe If this does not cure the problem, then you may require the latest version of the Dongle Device Driver [http://www.pfaffsoftware.com/support/index.htm?page=updates.htm#dongledevicedriver]. Other USB problems: If you still have a problem then plug the dongle directly into into your computer's USB port. If it is now OK, then the problem may be a damaged or poor quality device or cable. Some USB ports do not have enough power to drive the dongle. By using a USB hub which uses a power supply this can be overcome. Some later windows 95 computers have USB ports fitted to the Motherboard but are not available for use, regardless of the current operating system installed. The computer BIOS may not be configured to allow support of Legacy USB devices. Check that Legacy USB Support is set to 'Enabled' within the BIOS. FAQ Lists for Pfaff VIP Software Page 205 If you are using a Parallel port dongle (Cream): Check that the dongle is securely plugged into the USB port of the computer or hub, or any other USB through port. Disconnect any devices such as printers that may be attached and try again. General dongle problems: For more information use the FAQ Search Wizard for your dongle type. Printing X15 "No embroidery available to print." This message will appear if you attempt to Print or Print Preview in VIP 3D Organizer when you have no embroidery files selected. Select an embroidery file type, then try again. X27 When I print out my stitch files, the lettering for the design information does not print correctly. This may happen occasionally on Windows® 2000 and XP because of the way that information is sent to your printer. Use these instructions to change the printer settings to a standard method which is more reliable. 1. Close all programs. 2. Ensure you are logged in as a user with administrator rights. If necessary, log out and then log in as an administrator. 3. In Windows XP, click Start then Printers and Faxes. 4. In Windows 2000, click Start, Settings, Printers. 5. In the Printers folder, right-click on the printer which gave the incorrect results and select Properties. 6. In the Properties dialog, click the Advanced tab. 7. Click the Print Processor... button and a Print Processor dialog will appear. 8. Select WinPrintin the Print Processor: pane on the left. 9. Select RAWin the Default data type: pane on the right. 10. Click OK to close the Print Processor dialog, then click OK to close the Printer Properties dialog. 11. Retry printing from the VIP 3D Organizer program. Screen Appearance X17 Some of the icons in the Toolbar are 'grayed out' when I open the program. Certain icons (for example, Cut, Copy and Paste) are only highlighted once a folder or file is selected on the VIP 3D Organizer screen. X18 I wish to change the background color for the thumbnails and Real Size (Quick 3DStitch™ View). Use VIP Configure to alter the background color for the thumbnails and Quick 3DStitch™ View. This program may also be used to turn the texture on or off. X19 I can't see some of the floating toolbars or icons when I open the program. FAQ Lists for Pfaff VIP Software Page 206 First, check the Toolbar function in the View Menu to see whether the view function has been turned off. If all the View Toolbar functions are turned on and you still cannot locate a toolbar, it may have had all the icons removed. If you move icons around it is possible to delete them. To reset the icons 1. Click View, Toolbar and the Customize dialog will appear. 2. Click the Toolbars tab. 3. Click the name of the missing toolbar to highlight it. 4. Click Reset, and click Yes when prompted to return the toolbar to its original state. The toolbar will have its icons restored to the installation default. Searching X04 "Warning. 5,000 files have been found. Program performance may be affected. Do you wish to continue?" This message appears if 5,000 files are found by a Search or in a single folder. Click Yes to continue listing more files. Click No to stop and only show the 5,000 files found so far. Click Cancel to stop and clear the Thumbnail Pane so that no files are shown. X05 Error: "15,000 files have been found. No more files will be displayed. To see other files, move to a different folder or change the search criteria." This message appears if 15,000 files are found by a Search or in a single folder. VIP 3D Organizer will stop displaying additional files. If you have been making a search, change the Look in: folder or add more information to refine the search criteria. If you are browsing a folder, copy some files to another location. X10 "The specified folder does not exist. Please adjust." This message will appear when you try to Search if you entered a folder in the Look in box that does not exist. Edit the folder name and try again. X11 "Minimum Stitch Count is greater than Maximum Stitch Count. Please adjust." This message may appear if you are using Minimum and Maximum Stitch Counts in Preferences or Search in VIP 3D Organizer. If the Minimum Stitch Count is greater than Maximum Stitch Count then no files will be displayed or found. Change the Minimum Stitch Count to be less than the Maximum Stitch Count. Alternatively, deselect one checkbox. X12 "Date From is later than Date To. Please adjust." This message may appear if you are using the date range in Search in VIP 3D Organizer. If the Date From is later than Date To then no files will be found by the Search. You will not be able to Search until you adjust the dates appropriately. X13 "Folder not found. Search Results." This message appears if you attempt to select and Go to the Search Results folder from the Address Bar in VIP 3D Organizer. After a Search, the Search Results folder will be shown in the drop-down list of previous Addresses. However, the Address Bar may not be used to FAQ Lists for Pfaff VIP Software Page 207 return to the Search Results. Click the Search Results folder at the bottom of the folder list in the Folder Pane instead. Tutorials L37 The window remains blank when I try to use the tutorials. You need the Macromedia Flash Player to view some of the tutorials. Visit the Macromedia [http://www.macromedia.com] website and download and install the latest version of the Flash Player. creative 2140/2144 Listed versions: All update versions Update Z01 I don't have a serial port on my PC, how do I connect my creative 2140/2144? We recommend using a USB to serial converter. We have verified the Belkin [http://www.belkin.com] F5U-103, Belkin F5U-109 and Keyspan [http://www.keyspan.com] USA-19QW. Z02 How do I know which COM port (serial port) to use? The box in the update application shows available serial ports. Usually a built-in serial port is COM1 or COM2. There's no danger in testing different COM ports. If you select the wrong port, your computer will show "Unable to initialize sewing machine monitor" or "Unable to open COM port." Plug the USB connector into the same USB hole plug that you used when you installed the adapter. If you have not installed the adapter, do so. Your computer won’t have to search for the drivers each time that way. Z03 What do I do if my computer still won’t recognize the com port? If you have installed and all connections are secure, you may need to reboot your computer with the cable and/or adapter connected to your computer so the computer will recognize the hardware. To see if an adapter is recognized, go to Device Manager from the Control Panel of your computer (see your Windows help for instructions to get to the Device Manager for your Operating System). In Device Manager, go to Ports and look to see if the device is available and what com port it is on. If the device is not available try rebooting again. After you have downloaded the update from the Internet on to your hard drive (remember where you saved it), double click on the file and the creative 2140/2144 update tool will open. Choose the correct com port, (whichever you saw in device manager). Follow the instructions to update. Z04 Do I need to set my creative 2140/2144 in firmware update mode? FAQ Lists for Pfaff VIP Software Page 208 If you have a creative 2140 with software version 00.04.03 or later, you don't have to set the machine in firmware update mode. If your computer shows the message "Unable to initialize the sewing machine monitor", it could help by setting the machine in firmware update mode before starting the update. Z05 How do I set the machine in firmware update mode? Make sure that the creative 2140/2144 shows the main menu. Touch context menu, scroll down and select the firmware update icon. Select "yes" in the caution message then touch OK. The sewing machine should show the message "Please wait…". Then, it's possible to start the update on the computer. Z06 My laptop went into sleep mode while updating, and now my sewing machine doesn't switch on. Don't worry, the machine isn't broken. If an update fails, the machine can still be updated. Switch the machine OFF and ON, the machine is now showing a black screen and is initialized in the update mode automatically. Start the update on your computer. Make sure to disable power save and have your laptop connected to a power outlet before you start the update. Z07 My screen doesn't light up when I switch on my sewing machine. This happens after an update has failed. If the bulb above the needle is on, the machine is working and is waiting for you to start an update on your computer. Z08 My upgrade failed, does it help downloading from the web-site again? The update is checked when starting, if the download from web is faulty you see will the message "Zip file is damaged truncated, or has been changed since it was created. If you downloaded this file, try downloading again." Z09 What is the recommended baud rate? The baud rate is preset to 57600 bps. Z10 How do I change the baudrate? If you have trouble updating your machine, you can try to lower the baud rate. To do this, go back to the creative 2140/2144 Update tool. In the upper left corner on the title bar is a small red sewing machine. Left click on the sewing machine and you will get a drop down menu. At the bottom of the menu it says Set Baud Rate. Slow the baud rate down on increment at a time and then try to re-update. Z11 My update failed after 40%-90%, and the low bobbin warning turns on. What should I do? The serial connection is not stable. Make sure that the cable is attached properly. Also, make sure that a verified USB to serial adapter is used. Exit the update, turn both the computer and your creative 2140/2144 off and then on and start again. FAQ Lists for Pfaff VIP Software Page 209 Make sure that you do not have any other programs running at the time you are updating. Turn your screen saver off. If it fails again, try lowering the baud rate to 19200 or 9600 and update again. If it still fails, try updating using another computer or take your machine into your authorized Pfaff dealer to update. Z12 "Unable to open the COM-port" The selected com port is either unavailable or in use by another application. Make sure that all applications using com ports are shut down, for example VIP File Assistant or a printer or scanner. Z13 "Unable to initialize the sewing machine monitor" The update software can't connect to your creative 2140/2144. Make sure that you have selected the correct com port. This can also happen if a non-verified USB to serial adapter is used. See the question "I don’t have a serial port on my PC, how do I connect my creative 2140/2144?". Z14 "Unable to upload Primary Loader" The serial connection is not stable. Be sure to check the connection. Is a verified USB to serial adapter used? Is the cable attached correctly? Z15 "Unable to upload the Secondary Loader" The serial connection is not stable. Be sure to check the connection. Is a verified USB to serial adapter used? Is the cable attached correctly? Z16 "Unable to transfer packet via the serial port" The serial connection is not stable. Be sure to check the connection. Is a verified USB to serial adapter used? Is the cable attached correctly? Z17 Helpful hints when updating your creative 2140/2144 • If using a laptop, make sure the power source is plugged into the wall (do not use battery power to updating). • Disable call-waiting prior to downloading. • If you have any power interruptions while downloading, you should restart your download. • Do not do anything else on your computer while downloading, such as printing documents. • Do use either a DSL, cable modem, or landline phone as your computer connection to the internet. Wireless connections can cause a faulty download. Z18 What is baudrate? The baudrate is the communication speed between the computer and sewing machine. FAQ Lists for Pfaff VIP Software Page 210 Z19 What versions of Windows can I use to update the Pfaff creative 2140/2144? All updates are tested and verified on: • Windows 98 • Windows 98SE • Windows ME • Windows 2000 • Windows XP FAQ Lists for Pfaff VIP Software Page 211