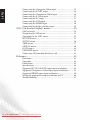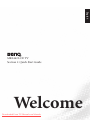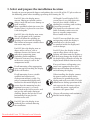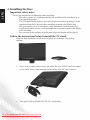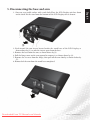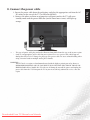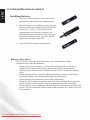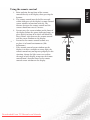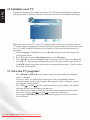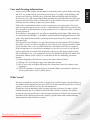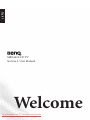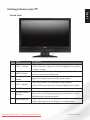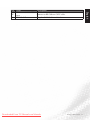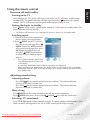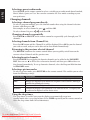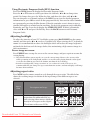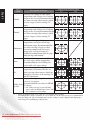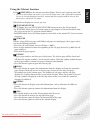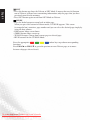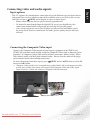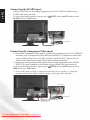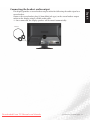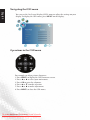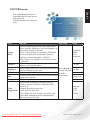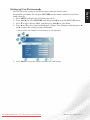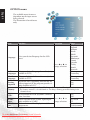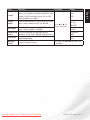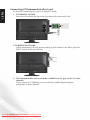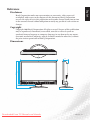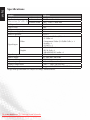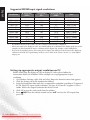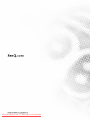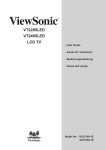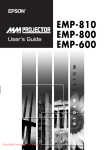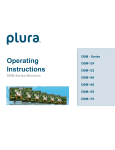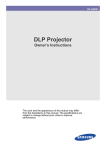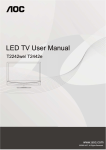Download BenQ MK2442 User manual
Transcript
Downloaded From TV-Manual.com Manuals English Table of Contents Section 1: Quick Start Guide..................................... 1 1. Please read these instructions........................................2 What's in the Quick Start Guide?............................................. 2 What's in the User Manual?...................................................... 2 2. Package contents.............................................................2 3. Select and prepare the installation location .................3 4. Installing the Base .........................................................4 5. Disconnecting the base and arm ..................................5 6. Adjust the viewing angle ...............................................6 7. Connect the antenna cable.............................................6 8. Connect the power cable.................................................7 9. Activate the remote control ..........................................8 Installing batteries..................................................................... 8 Battery safety notice.................................................................. 8 Using the remote control ......................................................... 9 10.Initialize your TV ..........................................................10 11.View the TV programs ..................................................10 Care and cleaning information...........................................11 What's next?.........................................................................11 Section 2: User Manual............................................. 12 Getting to know your TV....................................................13 Front view ................................................................................. 13 Rear view . ................................................................................. 14 Getting to know the remote control . ................................16 Remote control.......................................................................... 16 Using the remote control ...................................................19 Power on, off and standby......................................................... 19 Adjusting sound setting ........................................................... 19 Changing channels ................................................................... 20 Adjusting backlight .................................................................. 21 Adjusting aspect ratio . ............................................................. 21 Using the Teletext function....................................................... 23 Connecting video and audio signals..................................25 Input options ............................................................................ 25 Downloaded From TV-Manual.com Manuals Table of Contents i English Connecting the Composite Video input.................................. 25 Connecting the SCART input................................................... 26 Connecting the Component Video input ............................... 26 Connecting the S-Video input ................................................. 27 Connecting the PC input.......................................................... 27 Connecting the DVI input........................................................ 28 Connecting the HDMI input ................................................... 28 Connecting the headset audio output ..................................... 29 OSD (On-Screen Display) menu........................................30 OSD structure............................................................................ 30 Navigating the OSD menu........................................................ 32 Operations in the OSD menu................................................... 32 PICTURE menu........................................................................ 33 SOUND menu........................................................................... 36 TIME menu............................................................................... 37 OPTION menu.......................................................................... 38 LOCK menu............................................................................... 40 CHANNEL menu...................................................................... 41 Connecting CI(Common Interface) card................................ 42 Reference..............................................................................43 Disclaimer.................................................................................. 43 Copyright................................................................................... 43 Dimensions ............................................................................... 43 Specifications ............................................................................ 44 Supported PC (D-Sub/DVI) input signal resolutions............. 45 Supported Component Video input signal resolutions.......... 45 Supported HDMI input signal resolutions.............................. 46 Setting up appropriate output resolution on PC .................... 46 Troubleshooting........................................................................ 47 ii Table of Contents Downloaded From TV-Manual.com Manuals English MK2442 LCD TV Section 1: Quick Start Guide Welcome Downloaded From TV-Manual.com Manuals 1. Please read these instructions English Congratulations. You have a state-of-the-art flat widescreen digital LCD TV which should provide you with years of viewing pleasure. Please take a few minutes to read these quick start instructions through before installing and using the TV. What's in the Quick Start Guide? Section 1 contains the Quick Start Guide which provides you with enough information to setup the TV. This is section 1. What's in the User Manual? Section 2 contains the User Manual which details the features and functions of the TV, and provides product specifications and troubleshooting information for your further assistance. The User Manual also describes how to customise the TV settings so that you can gain the best viewing experience possible to suit your preferences and viewing environment. 2. Package contents Unpack the TV and check that all the following items are included: LCD TV (x1) Quick Start Guide/ UserManual (x1) Power cord (x1) Service Information (x1) AAA battery (x2) VGA cable (x1) Remote control (x1) The type of power cable supplied may differ from that illustrated, dependant upon your region of purchase. If any item is missing or damaged, contact your place of purchase immediately and notify them of the discrepancy. Please keep the product documentation in a safe place for later reference. Dispose of packaging wisely: • The cardboard carton can be recycled. • Do not leave plastic bags within reach of young children or babies. • Check that you haven't left an accessory inside the packaging, befored discarding. For the primary safety of yourself and others, this TV should be handled with care to avoid damage to it or to persons which come into contact with it. All LCD screens have a very thin protective layer of glass which is liable to marking or scratching, and cracking if struck or pressured. The liquid crystal substrate is also liable to damage under excessive force or extreme temperatures. Please handle with care. 2 Section 1: Quick Start Guide Downloaded From TV-Manual.com Manuals 3. Select and prepare the installation location Do NOT place the display on an uneven, sloping or unstable surface where it may fall and cause damage to itself or others. Have a qualified technician secure the display where it is placed in case there is an earthquake. Do NOT place the display near water, like a spa or pool, or in a position which will allow the splashing or spraying of water onto the display, like in front of an open window where rain water may enter. Do NOT place the display near or above sources of heat, such as radiators, heaters, fuel stoves and other heat-generating items (including audio amplifiers). Otherwise heat may cause damages to the outer casing as well as the components inside. If wall mounting, allow appropriate space on top for attaching the display to the wall bracket. If wall mounting, have a suitable qualified and experienced tradesperson mount it safely. Use only a recommended display wall bracket for this model display and ensure that the mounting bracket (optional accessory) is securely screw fixed to the wall structure, and not just the wall render, lining or cladding. Ensure the bracket is level horizontally. Do not glue the bracket to the wall. English In order to prevent potential dangers and prolong the service life of the TV, please observe the following points when installing, operating and cleaning the TV. All Liquid Crystal Display (LCD) screens have a very thin protective layer of glass which is liable to marking or scratching, and cracking if struck or pressured. The liquid crystal substrate is also liable to damage under excessive force or extreme temperatures. Please handle with care. Do NOT cover or block the vents and openings while the display is switched on, as the heat may accumulate inside the display and result in danger. Do NOT place the display in direct sun or where direct sun or spot lighting will shine onto the display, as the heat may damage the display and the bright light will make viewing the display more difficult than necessary. If recessed into a wall opening, you must leave appropriate free space both top and bottom for mounting and removing the display. When installing the display, connect the power cord to socket-outlet which must be provided near the display and easily accessible. If a fault should occur during operation of the unit, operate the disconnect device to switch the power supply off, or disconnect the power cord. Observe all warnings and cautions as labelled on the display. Do NOT place the display in an enclosed place without allowing for ventilation. Downloaded From TV-Manual.com Manuals Section 1: Quick Start Guide 3 4. Installing the Base English Important safety notes Please pay attention to the following before installing: • For safety reasons, it is recommended that the installation be carried out by at least two adult persons. • The LCD panel of the display is extremely fragile and subject to damages easily. Avoid touching the LCD panel when installing or moving the display, and take precautions not be let any objects come into contact with the panel. It is recommended that you use a soft, clean and lint-free towel to protect the display when installing. • Pay attention to the stability of the location where the display will be placed. Follow the instructions below to install the TV stand: Open the box, and make sure all necessary parts are in the box. The package contains: Stand LCD TV 1. Cover an even stable surface with a soft cloth. Place the LCD TV unit face down on the cloth. Fit the stand onto the bottom of the LCD TV unit as shown: 2. Then push until stand into the LCD TV’s stand socket. 4 Section 1: Quick Start Guide Downloaded From TV-Manual.com Manuals 5. Disconnecting the base and arm English 1. Cover an even stable surface with a soft cloth. Place the LCD Display unit face down on the cloth. Fit the stand onto the bottom of the LCD Display unit as shown: 2. Push inward the two inserts located under the stand base of the LCD Display, as shown above by (2), to take the inserts apart from the base. 3. Remove the base from the arm, as shown above by (3). 4. Pull the hinge cover on the arm upward to remove it, as shown above by (4). 5. Remove the 4 screws from the hinge, then pull off the arm slowly, as shown below by (5). 6. Removal of the arm from the stand base completed. Downloaded From TV-Manual.com Manuals Section 1: Quick Start Guide 5 6. Adjust the viewing angle English This display is equipped with a adjustable base. If necessary, turn the display screen to an appropriate angle (maximum 20 degrees up and down) for more comfortable viewing. 7. Connect the antenna cable Connect a TV antenna cable fly-lead from your TV antenna system or Cable TV (CATV) to the TV input on the TV. Check to make sure that the cable connection is firmly in place. • A poor quality TV signal will produce a poor picture and/or sound on your TV. For high quality picture and sound ,you will need a high quality TV signal. Depending upon your location, for best TV signal reception, you should have a properly aligned outdoor TV antenna system. If need be, consult a professional antenna specialist. 6 Section 1: Quick Start Guide Downloaded From TV-Manual.com Manuals 8. Connect the power cable English 1. Locate the power cable from the packaging, and plug the appropriate end into the AC IN socket on the rear of the TV (as illustrated below). 2. Connect the other end into an appropriate wall power outlet, the TV will enter standby mode and the power indicator (on the front lower center) will light up orange. • The type of power cable plug and socket illustrated may differ from the type used in your region. • Only use an appropriate power cable for your region. Never use a power cable which appears damaged or frayed. Never change the plug type on a power cable. Be aware of total loading when using extension cords or multiple outlet power boards. WARNING: This TV has been engineered and manufactured with the highest priority on safety, however, IMPROPER HANDLING OR USE CAN RESULT IN POTENTIAL ELECTRICAL SHOCK OR FIRE HAZARD. Please handle this TV with care. If damaged, turn off the power and unplug the power cable from the TV. Transport the TV to your nearest BenQ authorised service centre for repair. Downloaded From TV-Manual.com Manuals Section 1: Quick Start Guide 7 9. Activate the remote control English Installing batteries 1. Turn the remote control to reveal its back side, and open the lid of the battery compartment. 2. Insert the batteries (supplied) ensuring that the positive and negative marked battery terminals match the (+) and (-) marks in the battery compartment. Note that these batteries are provided for your convenience so that you can operate the display straight away. You should replace them as soon as possible. 3. Refit the lid of the battery compartment. Battery safety notice The use of the wrong type of batteries may cause chemical leaks and/or explosion. Please note the following: • Always ensure that the batteries are inserted with the positive and negative terminals in the correct direction as shown in the battery compartment. • Different types of batteries have different characteristics. Do not mix different types. • Do not mix old and new batteries. Mixing old and new batteries will shorten battery life and/or cause chemical leaks from the old batteries. • When batteries fail to function, replace them immediately. • Chemicals which leak from batteries may cause skin irritation. If any chemical matter seeps out of the batteries, wipe it up immediately using a dry cloth. • Due to varying storage conditions, the battery life for the batteries included with your TV may be shortened. Replace them within 3 months or as soon as you can after initial use. 8 Section 1: Quick Start Guide Downloaded From TV-Manual.com Manuals Using the remote control Downloaded From TV-Manual.com Manuals English 1. Point and aim the top front of the remote control directly at the display when pressing the buttons. 2. The remote control must be held at an angle within 30 degrees of the display's remote control sensor window to function correctly. The distance between the remote control and the sensors should not exceed 5 meters. 3. Do not cover the sensor window on the front of the display (below the power indicator lamp), or place objects in front of it which will block the direct lineof- sight between the remote control and the sensor window on the display. • Do not let the remote control become wet, or place it in humid environments (like bathrooms.) • If the remote control sensor window on the display is in direct sunlight or strong light, the remote control may not operate properly. In this situation, change the light source or readjust the angle of your display, or operate the remote control from a location closer to the remote control sensor window on the display. Section 1: Quick Start Guide 9 10. Initialize your TV English Press Power button on the remote control. the TV will turn on and the power indicator will light up blue. When first turned on (and until tuned), the Initial Menu will display: Before you can use your TV to view TV programs, you need to let it search for and tune TV station programs appropriate to your region. This process only needs to be done when the TV is newly installed, or whenever you install it in OSD menu for convenience of operation. 1. When Language is highlighted, use the ◄ or ► buttons to select the language displayed on the menu. 2. Press ▼ button to select Auto Tuning and press the OK button. 3. Press ◄ or ► to select the Country where you operate the TV, then select Start and press OK. The Auto Tuning automatically creates a list of receivable channels. Press the BACK button at any time to interrupt the memorization process. (The list cannot be created if interrupted) 11. View the TV programs • Press PROG▲ or PROG▼ on the remote control to sequentially cycle through your TV channels. • To select a single- or double-digit channel, press the corresponding channel selection buttons on the remote control. For example, to select channel 8, press 0 and 8 on the remote control. • Press VOL or VOL on the remote control to increase volume. The volume indicator will increase in length as volume rises. • Press Mute on the remote control to turn off the sound temporarily. Press Mute once more, or press VOL or VOL to restore the sound level. • You can press RETURN on the remote control to quickly return to the previous viewed channel. 10 Section 1: Quick Start Guide Downloaded From TV-Manual.com Manuals Care and cleaning information English • Always turn off the display and disconnect it from the mains power before cleaning. • Do NOT use cream, liquid, aerosol or spray cleaners. Use only a slightly damp well wrung-out (drip-free) and lint-free, clean soft cloth and lightly wipe the display. If necessary, use a pH-neutral liquid dish-washing detergent diluted with water on a separate clean lint-free cloth to remove oil or grease marks. Wipe over again with a cleandry lint-free cloth to remove any smear marks. • Under close examination and in certain circumstances, you may notice that a few non-active pixels appear on the screen as a fixed point of colour. Please note that this does not affect the performance of your product as it is usually not visible at normal viewing distances. • If the display is not going to be used for an extended period of time (like when you are going away for holidays), it should be switched off and unplugged from the wall outlet. You should also consider removing the batteries from the remote control (as they may leak) • LCD (Liquid Crystal Display) screens, like plasma and conventional CRT (Cathode Ray Tube) screens, are also susceptible to ‘screen burn-in’ or ‘image retention’ which can be found on the screen as visible fixed lines and shades and can’t be removed. If the circumstance is caused due to improper use by the user (such as the left and right straight lines occurred from displaying still pictures for long periods of time, the channel logos, etc.), an appropriate service fee should be charged. To avoid such permanent damage to the screen, it is advisable to take the following preventive actions: (1) Avoid displaying still (inactive) image s for more than two hours. (2) Change the screen image aspect ratio from time to time. (3) If it is necessary to display still images for a long time, lower the contrast and brightness. (4) The LCD monitor is designed for use in normal home environment, do not use it in any other place, such as public places. What's next? You have reached the end of Section 1: Quick Start Guide. By now, you should have a reasonable understanding of your new LCD TV and its controls, know how to install, connect, turn on and how to care for and maintain it. Should you wish to maximize your viewing experience pleasure, Section 2 of this booklet contains the User Manual which describes how to customise the display settings to suit your preferences and viewing environment. It details the features and functions of the display and provides product specifications and troubleshooting information for your further assistance. Downloaded From TV-Manual.com Manuals Section 1: Quick Start Guide 11 English MK2442 LCD TV Section 2: User Manual Welcome Downloaded From TV-Manual.com Manuals Getting to know your TV English Front view 1 23 4 5 6 7 No. Name Description • Adjusts the volume level of the speakers. • In the OSD menu, moves the selection highlight left or right or changes settings. Displays the OSD (On-Screen Display) menu if not visible, or exits the current menu if displayed. 1 VOL +/- button 2 MENU button 3 Power/Standby button Toggles the display between standby mode and on. 4 CH +/- button • Press these buttons to sequentially change channels. • In the OSD menu, moves the selection highlight up or down. 5 ENTER button 6 Remote Control Receiver 7 Power Indicator Select input source. Receives command signals from the remote control. Do not obstruct the sensor by placing any objects in front of it, which will hinder the reception of signals. • Lights up blue when the diaplay is powered on. • Lights up orange when the diaplay is in standby mode. Downloaded From TV-Manual.com Manuals Getting to know your TV 13 Rear view English A No. Name A AC Power Input B Headphone Jack C D E F G H I J B C D E F GH I J K L Description Connect to a AC power source. Connect to your headphones. Connect to the HDMI digital audio/video output or DVI HDMI Input Terminal digital video output on digital video devices. VGA (PC Video Input) Connect to the RGB video (D-sub) output of PCs. Connect to the audio output of PCs. This jack is used for PC/DVI Audio In PC Audio input, when the picture input is connected to VGA or DVI (via HDMI input) on the PC. YPbPr Component Video Connect to the Component video (Y Pb Pr) output of Input video devices. Connect to the left/right audio channel output of video Audio In L/R devices. S-VIDEO Input Connect to the S-Video output of video devices. Connect to external equipment with scart socket. This scart input allows audio and CVBS/YC/RGB+CVBS. SCART Input RGB,S-VIDEO from an external devise to be shown on your TV. AV Composite Video Connect to the Composite video (AV) output of video Input devices. 14 Getting to know your TV Downloaded From TV-Manual.com Manuals Description English No. Name RF Antenna / Cable TV K Input L CAM Card Slot Connect to RF Cable or CATV cable. Plug the CAM Card into this slot. Downloaded From TV-Manual.com Manuals Getting to know your TV 15 Getting to know the remote control English Remote Control 18 1 2 19 20 21 3 22 4 23 5 24 6 25 7 8 26 9 10 27 28 11 29 12 13 30 31 14 15 16 17 1. POWER Press this button to power the TV on or put it to the standby mode. 2. DTV/RADIO Digital TV function. Switch between DTV/RADIO programs. 3. INFO Press this button to display the input source 4. SLEEP Press this button to set the automatic shut-off timer. 5. SOUND To select sound mode from Standard, Music, Movie, Sports, and User. 6. FREEZE Press this button to freeze the image on the screen. Press the button again to resume viewing in real time. 7. 0-9 Channel selection Press these buttons to select the program you wish to view. 8. AVC The tuner contains automatic volume control circuitry (AVC) to prevent converter overload. 9. GUIDE Displays the Electronic Program Guide on the screen in DTV mode. Pressing again to turn Guide off. / VOL 10. VOL Press these buttons to raise or lower the volume level. information. 11. BACK In the OSD menu, press this button to return to the previous menu page. 12. ▲/▼/◄/►/OK • Press ▲ or ▼ to change TV programs sequentially. • Press ◄ or ► to adjust volume. When the OSD (On-Screen Display) menu displays on-screen: • Press ▲ or ▼ to select settings. • Press ◄ or ► to adjust settings. • Press OK to execute selections, or to enter a submenu you have selected. 13. INPUT Press these buttons to sequentially change channels. 16 Getting to know the remote control Downloaded From TV-Manual.com Manuals 1 2 19 20 21 3 22 4 23 5 24 6 25 7 8 26 9 10 27 28 11 29 12 13 30 31 14 15 16 17 English 18 14. Red Function key for teletext, program edit, or electric program guide. Green 15. Function key for teletext, program edit, or electric program guide. Yellow 16. Function key for teletext, program edit, or electric program guide. Blue 17. Function key for teletext, program edit, or electric program guide. 18. Senseye Press this button to display the senseye menu. 19. MUTE Press this button to mute the sound output. Press it again to restore the sound output. 20. BACKLIGHT Press this button to adjust your desired screen backlight level. 21. TV AUDIO • Select sound modulation in ATV. • Select audio language in DTV. 22. ATV/DTV Swap between ATV/DTV. Swap to the last TV source when in other source. 23. PICTURE Press this button to select a desired preset picture mode: Standard, Mild, User, Dynamic. 24. SUBTITLE • ATV: Switch between available subtitle languages. • DTV: Display subtitle language selection box. 25. WIDE Press this button to adjust the screen image aspect ratio. 26. RETURN Press to toggle between the current channel and the previous one. 27. PROG▼/▲ Press these buttons to sequentially change channels. 28. LIST Display channel list. Downloaded From TV-Manual.com Manuals Getting to know the remote control 17 English 18 1 2 19 20 21 3 22 4 23 5 24 6 25 7 8 26 9 10 27 28 11 29 12 13 30 31 14 15 16 17 29. FAVORITE Press this button to jump to one of the favorite channels you have stored. 30. MENU Press this button to display the OSD menu for commands and settings. Press it again to close. 31. TELETEXT Function HOLD: Press this button to remove the • information from the display and stop the automatic page change which will occur if a teletext page consists of 2 or more sub pages. UPDATE: Input a page number, and then press • this button. The teletext page will be closed and will show the update symbol+- on the top left corner. When the update symbol changes to the page number, it means the page is complete downloaded. • SUBCODE: When a selected Teletext page has hidden sub pages or timed pages, these pages can be seen by using sub code function. TEXT/MIX: • In TV Mode: Press the TEXT/ MIX button to enter the Teletext mode. In TELETEXT Mode: Press the button again to superimpose a Teletext broadcast onto the screen of current TV program (mixed Mode). In MIXED Mode: Press the button again to return back to the normal TV Screen (current program). INDEX: Press the Index button to return back to • index page. • LIST: Press this button you force the Teletext to LIST Mode. List the pages that you have previously stored in the memory. Press LIST button again to exit from LIST Mode to Teletext. • SIZE: Select double height text under Teletext mode for full screen. • REVEAL: Press this button to display concealed information, such as solutions of riddles or puzzles. Press this button again to remove the information from the display. 18 Getting to know the remote control Downloaded From TV-Manual.com Manuals Using the remote control English Power on, off and standby Turning on the TV After plugging the TV's power cable into a wall outlet, the TV will enter standby mode automatically. The power indicator will light up orange. Press Power on the remote control. The TV will turn on and the power indicator will change to blue. Putting the display to standby Press Power on the remote control again, and the TV will return to standby mode. The power indicator will turn orange. The display still consumes a very small amount of power (about 1W) in standby mode. Switching inputs 1. Turn on all connected equipment or devices before selecting an input. 2. Press INPUT on the TV to view the current selected input. Press INPUT button, use ▲▼ button to select your desired input then press OK button to confirm. You can also press INPUT continuously to switch between different input sources. • These options will only appear when corresponding signals are connected to the display. • Be aware that HDMI input must be HDCP-compliant to be displayed. When switching to the HDMI inputs, the display needs several seconds to detect the HDCP information from the signal source and no image will be displayed during this period. This is not a malfunction. Adjusting sound setting Adjusting volume • Press VOL on the remote control to increase volume. The volume indicator increases in length as volume rises. • Press VOL on the remote control to decrease volume. The volume indicator decreases in length as volume falls. Mute setting Press Press MUTE on the remote control to turn off the sound temporarily. MUTE once more, or press VOL or VOL to restore the sound level. Selecting a TV sound mode Press TV AUDIO on the remote control to toggle TV sound among available modes. (The modes available will depend on the TV or Video sound system being received). Downloaded From TV-Manual.com Manuals Using the remote control 19 Selecting a preset audio mode English Press SOUND on the remote control to select a suitable preset audio mode form Standard, Music, Movie, Sports, or User. You can also customise the User mode according to your own perference. Changing channels Selecting a channel program directly To select a program number, press the channel number first using the channel selection buttons, and then press OK. For example, to select channel 8, press , and then OK. To select channel 28, press , , and then OK. Changing channels sequentially Press PROG▲ or PROG▼ on the remote control to sequentially cycle through your TV channels. Selecting channels from Channel List Press the OK button and the Channel List will be displayed. Press OK key on the channel you wish to watch, and you can be directed to that channel immediately. Returning to the previous selected channel The RETURN button on the remote control allows you to quickly switch between the current selected channel and the previous one. Selecting favorite channels Press FAVORITE key to display the favorite channels you’ve added to the FAVORITE LIST. You can use ▲ or ▼ to select a favourite channel, and then press OK to direct to that channel immediately. To set up favourite channels, select the Program Edit function in CHANNEL menu. Selecting a picture modes To select a picture mode, press PICTURE on the remote control. This enables you to select from the following settings: Picture mode Description Standard Suitable for viewing in environments with normal lighting condition. Mild Images are displayed with moderate brightness and contrast, making it suitable for prolonged viewing. User Your own customised picture mode. Dynamic Suitable for brighter environments. The contrast of the TV display will be adjusted to higher level for better view. Using the sleep timer The sleep timer is useful if you want the display to automatically to go into standby mode after a set period of time. Press SLEEP repeatedly on the remote control to select the sleep timer from Off to 240 minutes. 20 Using the remote control Downloaded From TV-Manual.com Manuals Using Electronic Program Guide (EPG) function Adjusting backlight To adjust the intensity of your TV's backlight system, press BACKLIGHT on the remote control, and then press ◄ or ► to select a suitable level. When viewing the TV in dimly lit rooms it is recommended to reduce the backlight which will reduce the image brightness and make the dark areas of the image darker, thus maintaining a high contrast image in a dark environment. Freeze image on screen Press FREEZE once to stop the screen at the current image, and press again to resume the screen playing. • This function allows you to stop the screen at the current image. However the current video will keep running at the background, and the screen will resume playing from the video signal received at the moment you cancel the funtion, not from the freezed image. • In order to avoid possible “image retention“ or “screen burn-in“ on the LCD screen, it is recommended that you change the aspect ratio from time to time, and not to display a still image for more than two hours. Adjusting aspect ratio Press WIDE on the remote control to cycle through the aspect ratios. The table below shows the resulting images in relation to the input image when different aspects are selected: Aspect ratio of input video 4:3 16:9 Aspect ratio Full Description and usage Stretches a 4:3 image to16:9 aspect proportions.Recommended for use when viewing video sources which are already in 16:9 aspect such as digital TV and most widescreen DVDs. Downloaded From TV-Manual.com Manuals Using the remote control 21 English Press the GUIDE button to display the Electronic Program Guide. Press the ▲ or ▼ button to scroll up or down the channels, ◄ or ► to change time period. To change date, press the Yellow key first, and then select date with ◄ or ►. You can also pause at a channel and press the INFO key to view the detailed program information, or press OK to switch to that program directly. You can also add a reminder on a program by pressing the Blue button. When the reminder event is about to start, a window will appear to remind you for watching. To check the programs you’ve added by Reminder, press the Green key to display the SCHEDULE LIST. To delete a Reminder, select with ▲ or ▼ and press the Red key. Press the BACK button to exit Electronic Program Guide. English Aspect ratio Description and usage Aspect ratio of input video 4:3 16:9 Stretches a 4:3 image to 16:9 aspect proportions and enlarges the resultant image on the screen. Recommended for Zoom1 use when viewing video sources which are in 4:3 aspect such as analog TV input. Stretches a 4:3 image to 16:9 aspect proportions and enlarges the resultant image on the screen. Recommended for Zoom2 use when viewing video sources which are in 4:3 aspect such as analog TV input. Resizes a 4:3 image to 16:9 aspect proportions, and trims off the top and bottom strips. Recommended for use when viewing 4:3 aspect video Panorama presenting compressed 16:9 aspect images in a 4:3 aspect frame in a socalled letterbox format (black strips along the top and bottom). Stretches a 4:3 image to the width of a 16:9 aspect image proportions. Auto Recommended for use in filling the screen with a 4:3 aspect image. Resizes the image to 4:3 aspect proportions. Recommended for use 4:3 when viewing video sources which are already in 4:3 aspect such asanalog TV and PC videoinput. Displays the original signals on the screen in 1:1 output. Under Scan Recommended for use when in HDMIPC source. or 16:9 The Underscan aspect ratio will only appear when in HDMI input source and the resolution is video timing. • When viewing PC, only “16:9“ and “4:3“ are available for selection. • To avoid possible "image retention“ or "screen burn-in“ on the LCD screen, it is recommended that you change the aspect ratio from time to time, and prevent the display from displaying a static image for a prolonged period of time. 22 Using the remote control Downloaded From TV-Manual.com Manuals Using the Teletext function TEXT/MIX on the remote control to display Teletext, and again to turn it off. English Press Teletext is only available when ATV is selected as the input source, and a signal which transmits Teletext is currently displayed. Not all TV stations and video signals broadcast Teletext. If in doubt, please contact the TV station. When Teletext displays on-screen, you can: TEXT/MIX/PICTURE • In TV Mode: Press the TEXT/ MIX/ PICTURE button to enter the Teletext mode. • In TELETEXT Mode: Press the button again to superimpose a Teletext broadcast onto the screen of current TV program (mixed Mode). • In MIXED Mode: Press the button again to return back to the normal TV Screen (current program). SUBCODE When a selected Teletext page with hidden sub pages or timed pages, these pages can be seen by the following manner: • Press the sub code button. Screen will show « /0001 ». • Enter 4 digits number button corresponding to the sub page desired. E.g. 0001 for sub page number 1. • Wait until the page appears. UPDATE • Input a page number, and then press this button. The teletext page will be closed and will show the update symbol+- on the top left corner. When the update symbol changes to the page number, it means the page is complete downloaded. • Press this button again to open the teletext page. HOLD • Press this button to remove the information from the display and stop the automatic page change which will occur if a teletext page consists of 2 or more sub pages. • To continue press this button again. The number of sub pages and the sub page displayed is, usually, shown on the screen below the time. When this button is pressed the stop symbol is displayed at the left-top corner of the screen and the automatic changing is inhibited. REVEAL • Press this button to display concealed information, such as solutions of riddles or puzzles. • Press this button again to remove the information from the display. SIZE Select double height text under Teletext mode for full screen. • Press this button to enlarge the top half of the page. • Press this button again to enlarge the bottom half of the page. • Press this button again to return to the normal display. Downloaded From TV-Manual.com Manuals Using the remote control 23 English LIST • Press this button you force the Teletext to LIST Mode. It means that row 24 (bottom row of Teletext) will not have transmitting information, only the pages that you have previously stored in the memory. • Press LIST button again to exit from LIST Mode to Teletext. INDEX • Press the Index button to return back to index page. When you press this button in Teletext mode, a CURSOR appears. This cursor (rectangular box) contains a page number and you can select the desired page simply by using the four colours. • RED button: Move cursor down. • GREEN button: Move cursor up. • YELLOW button: Change from current page to selected page. • BLUE button: Exit the CURSOR Mode. Press the appropriate colour keys to perform corresponding functions. Press PROG▲ or PROG▼ to go to the previous or next Teletext page, or to move between subpages when selected. 24 Using the remote control Downloaded From TV-Manual.com Manuals Connecting video and audio signals English Input options This TV supports the simultaneous connection of several different types of signal sources, and permits you to select whichever one of the available sources you wish to view at any time. You can press INPUT on the display to select an input source. • Before connecting any devices, please turn all equipment off. • To obtain the most benefit from the digital LCD screen, you should select the connection method which will provide you with the best possible signal. • Once connected, please ensure that all plugs are fully inserted and firmly seated. Be aware that if incorrect connections are made, picture quality may be adversely affected. Connecting the Composite Video input Connect the Composite Video output of your output equipment to the VIDEO and AUDIO L/R terminals on the display using the Composite Video cable as illustrated (not provided). A Composite Video cable consists of three connectors: Yellow (video), White (left channel audio), and Red (right channel audio) . Ensure that the colors of the plugs and terminals match when making connection. To view video image from these inputs, press INPUT and use ▲▼ button to select AV then press OK button. Composite Video provides the least optimal image quality. Both S-Video and Component Video provide better quality video signals. AV3 supports both Composite Video and SVideo signal inputs. If you use S-Video, you cannot use Composite Video for that input. VCD Player Composite Video cable Downloaded From TV-Manual.com Manuals Connecting video and audio signals 25 Connecting the SCART input English Connect the SCART of your output equipment to the TV's SCART terminal using a SCART cable (not provided). To view video image from these inputs, press INPUT and use ▲▼ button to select SCART then press OK button. AV Equipment SCART cable Connecting the Component Video input 1. Connect the Component Video output of your output equipment to the TV's YPbPr IN terminals using a Component Video cable (not provided). A Component Video cable consists of three plugs: Green (Y), Blue (Cb/Pb), and Red (Cr/Pr). Ensure that the colours of the plugs and terminals match when making connection. 2. Connect the corresponding audio output of your output equipment to the AUDIO INPUT L/R input terminals on the display using an audio cable (not provided). To view video image from these inputs, press INPUT and use ▲▼ button to select YPbPr then press OK button. Of the analog video signal types, Component Video offers the best quality. See "Supported Component Video input signal resolutions" on page 45 for supported resolutions. Audio cable DVD Player Component Video cable 26 Connecting video and audio signals Downloaded From TV-Manual.com Manuals Connecting the S-Video input the other. If you have the choice, use the S-Video instead of composite Video as an S-video signal provides a higher quality signal to that of composite Video. S-Video cable DVD Player Audio cable Connecting the PC input 1. Connect the VGA output of your PC to the VGA IN terminal on the TV using a mini D-Sub (15-pin) cable. 2. Connect the audio output of your PC to the TV's VGA LINE IN terminal using an appropriate 3.5mm-diameter Mini-jack stereo audio cable (not provided). To view video image from this input, press INPUT and use ▲▼ button to select VGA then press OK button. When you connect the display to a PC, you should adjust the resolution in the display properties of the computer to closely match the native resolution of the display (for example, 1680 x 1050 pixels). See "Supported PC (D-Sub/DVI) input signal resolutions" on page 45 on other supported resolutions. PC Audio cable Mini D-Sub cable Downloaded From TV-Manual.com Manuals Connecting video and audio signals 27 English 1. Connect the S-Video output jack on your output equipment to the S-VIDEO jack on your display using an S-Video cable (not provided). Pay attention to the pins in the plugs when inserting so to keep the pins from bending. 2. Connect the S-Video audio output jack of the output equipment to the AUDIO L/R input jacks using a suitable audio cable (or a composite video cable. In this case, the yellow plug will not be used). To view video image from these inputs, press INPUT and use ▲▼ button to select S-Video then press OK button. You should not connect both a composite Video and an S-Video from the same device; just one or Connecting the DVI input English 1. Connect the digital video output of your output equipment (for example, a PC or digital Set Top Box) to the HDMI IN terminal on the TV using a DVI to HDMI adaptor cable (not provided). 2. Connect the DVI audio output of your output equipment to the TV's PC AUDIO INPUT input terminals using an appropriate audio cable (not provided). To view video image from this input, press INPUT and use ▲▼ button to select HDMI then press OK button. When connected to a PC, you should adjust the resolution in the display properties of the computer to closely match the native resolution of the display (for example, 1024 x 768 pixels). See "Supported PC (D-Sub/ DVI) input signal resolutions" on page 45 on other supported resolutions. PC Audio cable DVI to HDMI adaptor cable Connecting the HDMI input Connect the HDMI output of your output equipment to the HDMI IN terminal on the display using an HDMI cable(not provided). To view video image from this input, press INPUT and use ▲▼ button to select HDMI then press OK button. HDMI (High-Definition Multimedia Interface) is an all-digital audio/video interface capable of transmitting uncompressed streams. HDMI provides an interface between anyaudio/video source, such as a set-top box, DVD player, or A/V receiver over a single cable. See “Supported HDMI input signal resolutions” on page 46. DVD Player HDMI Cable 28 Connecting video and audio signals Downloaded From TV-Manual.com Manuals Connecting the headset audio output English This display provides a stereo headset output socket for delivering the audio signal to a stereo headset. Connect the stereo headset plug (3.5mm Mini-jack type) to the stereo headset output socket on the display using a suitable audio cable. Once connected, the display speakers will be muted automatically. Headset Downloaded From TV-Manual.com Manuals Connecting video and audio signals 29 OSD (On-Screen Display) menu English OSD structure DTV PICTURE SOUND TIME OPTION ATV Input signal type SCART YPbPr HDMI AV S-Video • Picture Mode • Contrast • Brightness • Colour • Tint • Sharpness • Colour Temperature • Red • Green • Blue • Aspect Ratio • Backlight • Senseye • Sound Mode • Balance • Bass • Treble • AVC • Audio only • Clock • Off Time • On Time • Sleep Timer • Auto Sleep • Time Zone • Language • Audio Languages • Subtitle Language • Hearing Impaired • Country • DCR • SCART Input • OSD Time Out • Canal+ • HDMI Audio • Text Mode 30 OSD (On-Screen Display) menu Downloaded From TV-Manual.com Manuals VGA • Picture Mode • Contrast • Brightness • Colour • Tint • Sharpness • Colour Temperature • Red • Green • Blue • Aspect Ratio • Backlight • Auto Adjust • H-Pos • V-Pos • Size • Phase Input signal type SCART YPbPr HDMI AV S-Video VGA not available not available The available menu items are dependent on the input source being selected. Unavailable items will be greyed out or not displayed. Downloaded From TV-Manual.com Manuals OSD (On-Screen Display) menu 31 English DTV ATV • HDMI RGB Range OPTION • Over Scan • Memory Recall • Lock System • Set Password LOCK • Block Program • Parental Guidance • Select • Auto Tuning • DTV Manual Tuning CHANNEL • ATV Manual Tuning • Programme Edit • CI Information Navigating the OSD menu English You can use the On-Screen Display (OSD) menu to adjust the settings on your display. To display the OSD menu, press MENU on the display: Operations in the OSD menu For example, to adjust picture sharpness: 1. Press MENU to display the OSD menu on-screen. 2. Press ◄ or ► to select your main menu. 3. Press OK to enter the submenu. 4. Press ▲ or ▼ to make selection. 5. Press ◄ or ► to make adjustment. 6. Press MENU to close the OSD menu. 32 OSD (On-Screen Display) menu Downloaded From TV-Manual.com Manuals PICTURE menu English The available menu items are dependent on the input source being selected. The illustration is for reference only. Item Picture Mode Function Operation Provides complete preferred setups adjusted for colour, contrast, brightness, tint, and sharpness to suit various viewing situations. If User is selected, you can customize individual picture setting to your satisfaction: Contrast, Brightness, Colour, Sharpness, and Tint. Range • Standard • Mild • User • Dynamic When DCR is ON, Brightness and Contrast are not adjustable. Adjusts image white level so that whites do not wash out surrounding colors. Adjusts image black level, so that detail in the dark Brightness areas of an image can be seen. Colour Adjusts image color intensity. Controls the difference between the green and red Tint regions of the picture. Sharpness Adjusts image sharpness level. Adjusts color components independently to achieve a warm or cool effect: Normal/ Cool/ Warm/ User. Color • Normal: Increases nature tint Temperature • Cool: Increases blue tint • User: Allows the user to adjust red, green and blue color component levels independently • Warm: Increases red tint Contrast Downloaded From TV-Manual.com Manuals 0 to 100 Press ◄ or ► to 0 to 100 change selection 0 to 100 or make adjustment. R50 to G50 0 to 100 • Normal • Cool • User • Warm OSD (On-Screen Display) menu 33 English Item Function Aspect Ratio Selects through Wide mode settings. Backlight Adjusting the backlight brightness. Senseye To set ACE, Noise Reduction, and Skin Tone. ACE Advance contrast enhance. (Standard, Low, Off, High) Noise Select to reduce the noise level of connected Reduction equipment. Skin Tone Auto Adjust H-Pos V-Pos Size Phase Operation Range • Full • Zoom1 • Zoom2 Press ◄ or ► to • Panorama change selection. • Auto • 4:3 • Under Scan or 16:9 Press ◄ or 0 to 5 ► to make adjustment. • Standard • Low • Off Press ◄ or ► to • High change selection • Low • Off or make • Auto adjustment. • High • Standard 0 to 10 Skin Color adjust. (0-10) Press the OK button to automatically adjust the display settings to optimize performance based on Press OK the VGA mode. Adjusts the position of the picture left and right in 0 to 100 the window based on the VGA mode. Adjusts the position of the picture up and down in 0 to 100 the window based on the VGA mode. Press ◄ or ► to Controls the width of the picture based on the VGA change selection. -30 to +30 mode. Controls the signal phase, which can improve focus clarity and image stability based on the VGA 0 to 100 mode. *Auto Adjust, H-Pos, V-Pos, Size, and Phase selections will only appear in VGA input source. 34 OSD (On-Screen Display) menu Downloaded From TV-Manual.com Manuals Setting up User Picture mode When DCR is ON, Brightness and Contrast are not adjustable. 5. Press MENU to save the settings and close the OSD menu. Downloaded From TV-Manual.com Manuals OSD (On-Screen Display) menu 35 English You can adjust the settings in the Picture menu and save them as your Personal Picture Mode. You can press PICTURE on the remote control to select these modes directly. 1. Press MENU to display the OSD menu on-screen. 2. Press ◄ or ► to select PICTURE, and then press OK to enter the PICTURE menu. 3. Press ▼ to select Picture Mode, and then press ◄ or ► to select User. 4. Press ▲ or ▼to select Contrast, Brightness, Colour, Tint, Sharpness and then press ◄ or ► to adjust the settings to your satisfaction. SOUND menu English The available menu items are dependent on the input source being selected. The illustration is for reference only. Item Function Sound Mode Selects a sound type when viewing programs or videos that support multiple sounds. If you select the User mode, you can individually Operation set the Bass and Treble. Adjusts the volume balance of the left or right Press ◄ or ► to speaker. change selection or Bass Adjusts bass tones for the User Mode. make adjustment. Treble Adjusts treble tones for the User Mode. To turn on/ off AVC (automatic volume control) AVC function. To turn off the screen picture but keep the , Audio only sound on. Press any key except VOL VOL or MUTE to restore. Balance 36 OSD (On-Screen Display) menu Downloaded From TV-Manual.com Manuals Range • Standard • Music • Movie • Sports • User L50 to R50 0 to 100 0 to 100 • On • Off • On • Off TIME menu English The available menu items are dependent on the input source being selected. The illustration is for reference only. Item Function Clock Selects to set the current clock. When in DTV input source, Clock cannot be Off Time On Time Operation Press OK, use ◄ or ► to change adjusted. The clock will be synchronized with selection. TV broadcasting. Allows to set the Off timers that the TV will switch off automatically at the time you select. Press OK, use ◄ or ► to change Allows to set the On timers that the TV will selection. switch on automatically and tune to the mode of your choice at the time you select. Range • Date • Month • Year • Hour • Minute • Repeat • Hour • Minute • Activate • Hour • Minute • Volume • Mode Set the Sleep Timer to automatically turn off the display. 1 minute before shutdown, a Off,10 , 20, 30, message will display onscreen. At this time, 60, 90, 120, 180, Sleep Timer if you wish to cancel the function, press any 240 Press ◄ or ► to button on the remote control. (minutes) Once the time expires, the display will be change selection. put to the standby mode automatically. Select on, the TV will be automatically • On Auto Sleep turned off, in case of no signal inTV & input • Off source or no remote control input. Cycles through the availabletime zones in the Press ◄ or ► to change selection. Time Zone country. Downloaded From TV-Manual.com Manuals OSD (On-Screen Display) menu 37 OPTION menu English The available menu items are dependent on the input source being selected. The illustration is for reference only. Item Function Language Select your desired language for the OSD menu. Operation Press ◄ or ► to change selection. Audio Languages Subtitle Language Hearing Impaired Country Range • English • Español • Italiano • Norsk • Polski • Русский • Româneşte • Suomi • Svenska • Česky • Dansk • Deutsch • Primary • Secondary • Primary • Secondary Select your desired language for audio. (only available in DTV) Allows to display subtitle on the scree. (only available in DTV) To provide close-captioning function for the • On hearing impaired, if the program provides it. • Off (only available in DTV) Displays the country you selected before performing Auto Tuning function. The country cannot be selected from here. To change country, go to Auto Tuning in the Channel menu. DCR SCART Input OSD Time Out To turn on/off the DCR (Dynamic Contrast Ratio) function. Allows selection of the SCART signal input . Press ◄ or ► to (only available in SCART) change selection. Allows selection of the display time of the onscreen menu. 38 OSD (On-Screen Display) menu Downloaded From TV-Manual.com Manuals • On • Off • AV+RGB • SV off, 10, 15, 30, 45, 60 (seconds) Item Range • On • Off • Auto When in HDMI input, select where the audio • PC In source comes from Auto, PC In, HDMI. Press ◄ or ► to • HDMI change selection. Turn off edge sharpness of HDMI Video • PC Text Mode mode. (only available in HDMI) • Video HDMI RGB Selects HDMI RBG Range from Full or • Standard Range Standard. (Only Under HDMI & RGB source) • Full Turn screen overscan on/off for HDMI • On Over Scan 720p/1080i/1080p) • Off Press OK, use ◄ or ► to select "Yes" Memory Restores factory settings. Recall to confirm. HDMI Audio Downloaded From TV-Manual.com Manuals OSD (On-Screen Display) menu 39 English Canal+ Function Operation To enable SCART connector to support Canal+ Set Top Box (available in French). For normal SCART function, please select OFF. (only available in SCART) LOCK menu English The available menu items are dependent on the input source being selected. The illustration is for reference only. Use the function, must enter a fourdigit password. The factory password is 0000. Item Lock System Set Password Block Program Parental Guidance Function Selects to activate the TV Lock programs. Operation Range Press ◄ or ► to • On change selection. • Off Allows to set the password. Use the function, must enter a four-digit password. The factory password is 0000. Press OK to enter. Selects to setup the TV Program Lock options. Press OK to enter. Allows to setup the TV Parental Guidance. Press ◄ or ► to 4 to 18 year olds, change selection. off 40 OSD (On-Screen Display) menu Downloaded From TV-Manual.com Manuals CHANNEL menu English The available menu items are dependent on the input source being selected. The illustration is for reference only. Item Function Select Selects the Auto Tuning range. Press the OK button, the Auto Tuning Auto Tuning automatically creates a list of receivable channels. DTV Manual Allows adjustment manually for the particular Tuning channel with optimal reception. ATV Manual Allows adjustment manually for the particular Tuning channel with optimal reception. Programme Allows addition/removal/edition of channels on Edit the channel list. CI Allows to display the CI information. Information Downloaded From TV-Manual.com Manuals Operation Range • ATV+DTV Press ◄ or ► to • ATV only change selection. • DTV only Press OK to enter Auto Tuning Menu. Press OK to enter DTV Manual Tuning Menu. Press OK to enter ATV Manual Tuning Menu. Press OK to enter Programme Edit Menu. Press OK to enter CI Information Menu. OSD (On-Screen Display) menu 41 Connecting CI(Common Interface) card English To view the scrambled (pay) services in digital TV mode. 1. TO INSERT A CI CARD Insert the CI card into the slot in the direction of the arrow until it fits. 2. TO REMOVE A CI CARD When removing the CI card, do not attempt to pull it from its slot. Please push the EJECT button as illustrated below. 3. This function enables you to watch the scrambled services (pay services) in some channels. If you remove the CI Module, you can watch the available digital/analogue programme in some channels. 42 OSD (On-Screen Display) menu Downloaded From TV-Manual.com Manuals Disclaimer BenQ Corporation makes no representations or warranties, either expressed or implied, with respect to the contents of this document. BenQ Corporation reserves the right to revise this publication and to make changes from time to time in the contents thereof without obligation to notify any person of such revision or changes. Copyright Copyright 2009 BenQ Corporation. All rights reserved. No part of this publication may be reproduced, transmitted, transcribed, stored in a retrieval system or translated into any language or computer language, in any form or by any means, electronic, mechanical, magnetic, optical, chemical, manual or otherwise, without the prior written permission of BenQ Corporation. Dimensions 80.0 386.7 387.4 442.7 566.7 216.0 Downloaded From TV-Manual.com Manuals Reference 43 English Reference English Specifications Model Weight (Net) with stand with stand Dimensions (W × H × D) without stand LCD panel size Aspect ratio Native resolution Brightness (typical) Built-in speakers Video Signal input Graphic Signal output Power supply Power consumption Operating temperature Storage temperature Video systems MK2442 6.6 Kg 566.7 x 442.7 x 216.0 mm 566.7 x 386.7 x 80.0 mm 23.6" 16:9 1920 x 1080 300 nits 5W x 2 • Composite Video (AV) × 1 • S-Video × 1 • Component Video (Y Cb/Pb Cr/Pr) × 1 • Audio × 1 • SCART × 1 • HDMI/DVI × 1 • PC D-Sub × 1 • HDMI/DVI/PC audio × 1 • Headset × 1 AC 100-240V, 60/50 Hz 60W (Max.) 0°C ~ 40°C (at sea level) -20°C ~ +60°C (at sea level) Supports PAL/SECAM and DVB-T formats Design and specifications are subject to change without notice. 44 Reference Downloaded From TV-Manual.com Manuals Resolution 720 × 400 640 × 480 640 × 480 640 × 480 800 × 600 800 × 600 800 × 600 800 × 600 1024 × 768 1024 × 768 1024 × 768 1152 x 864 1280 x 960 1280 × 1024 1280 × 1024 1440 x 900 1400 x 1050 1680 x 1050 640 x 480 832 x 624 1152 x 870 1920 x 1080 H-Frequency (KHz) 31.469 31.469 37.861 37.500 35.156 37.879 48.077 46.875 48.363 56.476 60.023 67.500 60.000 63.981 79.976 55.935 65.316 65.290 35.000 49.725 68.681 67.500 V-Frequency (Hz) 70.080 59.940 72.809 75.000 56.250 60.317 72.188 75.000 60.004 70.069 75.029 75.000 60.000 60.020 75.025 59.887 59.900 59.954 66.667 74.550 75.062 60.000 Clock Frequency (MHz) 28.320 25.175 31.500 31.500 36.000 40.000 50.000 49.500 65.000 75.000 78.750 108.000 108.000 108.000 135.000 106.500 121.750 146.250 30.240 57.283 100.000 148.500 Note VESA VESA VESA VESA VESA VESA VESA VESA VESA VESA Apple MAC Apple MAC Apple MAC CEA861B Supported Component Video input signal resolutions Resolution 720 × 480 720 × 480 720 x 576 720 x 576 1280 × 720 1280 × 720 1920 × 1080 1920 × 1080 1920 x 1080 1920 x 1080 1920 x 1080 H-Frequency (KHz) 15.735 31.25 15.625 31.25 45 37.5 28.13 33.75 27 56.25 67.5 V-Frequency (Hz) 60i 60p 50i 50p 60p 50p 50i 60i 24p 50p 60p Downloaded From TV-Manual.com Manuals Clock Frequency (MHz) 13.5 27 13.5 27 74.25 74.25 74.25 74.25 74.25 148.5 148.5 Note SDTV 480i EDTV 480p SDTV 576i EDTV576p HDTV 720p HDTV 720p HDTV 1080i HDTV 1080i HDTV 1080p HDTV 1080p HDTV 1080p Reference 45 English Supported PC (D-Sub/DVI) input signal resolutions English Supported HDMI input signal resolutions Resolution 720 × 480 720 × 480 720 × 576 720 × 576 1280 × 720 1280 × 720 1920 x 1080 1920 x 1080 1920 x 1080 1920 x 1080 1920 x 1080 H-Frequency (KHz) 15.735 31.468 15.625 31.25 45 37.5 28.13 33.75 27 56.25 67.5 V-Frequency (Hz) 60i 60p 50i 50p 60p 50p 50i 60i 24p 50p 60p Clock Frequency (MHz) 13.5 27 13.5 27 74.25 74.25 74.25 74.25 74.25 148.5 148.5 Note SDTV 480i EDTV 480p SDTV 576i EDTV 576p HDTV 720p HDTV 720p HDTV 1080i HDTV 1080i HDTV 1080p HDTV 1080p HDTV 1080p • Resolutions outside of these tables are not recognised and will not be displayed. • When you connect the display to a PC, you should adjust the resolution in the display properties of the computer to closely match the native resolution of the display (for example, 1920 x 1080 pixels). • To view the best quality picture when using the PC input, you will then need to instruct the display to calibrate itself to the PC signal timing. To do so, select 'Auto' in the 'Picture' menu. See "Auto Adjust" on page 34. Setting up appropriate output resolution on PC Before connecting the display to a PC to display PC video, please follow the instructions below (in Windows XP for example) to setup appropriate output resolution. 1. On Windows Desktop, right-click and select Properties from the menu that appears. 2. Click the Settings tab in the window that follows. 3. Drag the Resolution slider and select a compatible resolution according to "Supported PC (D-Sub/DVI) input signal resolutions" on page 45. If your PC supports it, select 1680× 1050 as the output resolution for the best result. 4. Click OK to save the setting and close the window. 5. Press INPUT on the remote control and use ▲▼ to select the VGA input then press OK. 46 Reference Downloaded From TV-Manual.com Manuals There are many external influences and circumstances beyond the control of BenQ which may be causing problems with your display. Some of the more common and user fixable problems are listed below for your information. Please check the following list before calling your nearest BenQ Customer Service Center, and attempt the following steps to diagnose and fix the problem yourself: Symptoms The display does not turn ON There is no picture or sound Improper screen position or size The image appears distorted "Not supported" appears Possible causes • Check that the power plug is securely inserted into both the AC-IN socket on the display and the wall outlet, and that the wall outlet is switched on (if switched). • Check that power is available from the power outlet by trying another known working appliance (e.g. desk lamp) from that same power outlet. • Check that the display is turned on (The power indicator should be blue). • Try a different input source to confirm if the symptom is still present or whether the source is at fault. • Check for mis-connection of cables for that input. • Adjust the volume control to check that isn't turned down. • Make sure that the Speaker Out option in the Audio menu is not set to Off. • Try selecting a different aspect ratio. • Try a different input source to confirm if the symptom is still present or whether the source is at fault. • Ensure the display's aspect ratio is correctly set to suit the image source. • Try a different input source to confirm if the symptom is still present or whether the source is at fault. The PC VGA output signal resolution is set too high. 1920 × 1080 @ 60Hz is the highest acceptable PC timing. Downloaded From TV-Manual.com Manuals Reference 47 English Troubleshooting Downloaded From TV-Manual.com Manuals