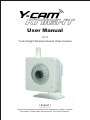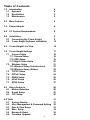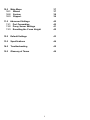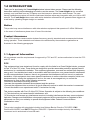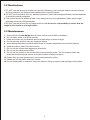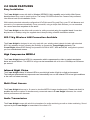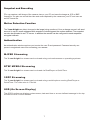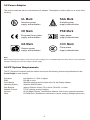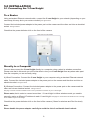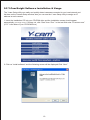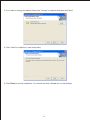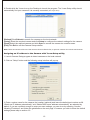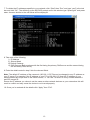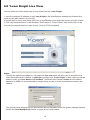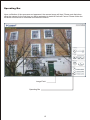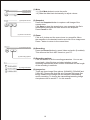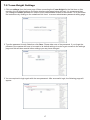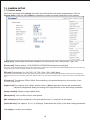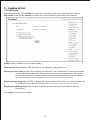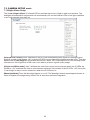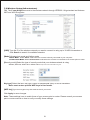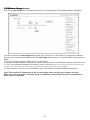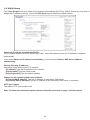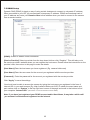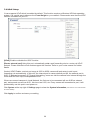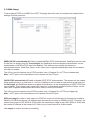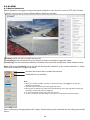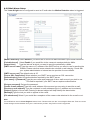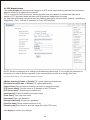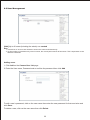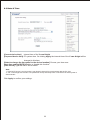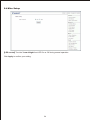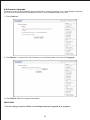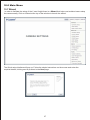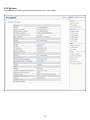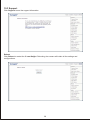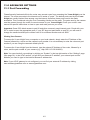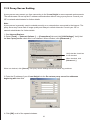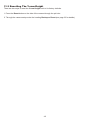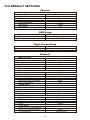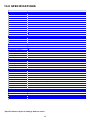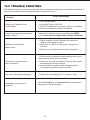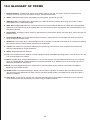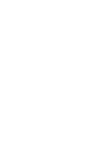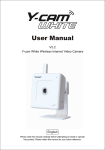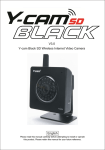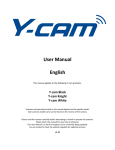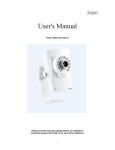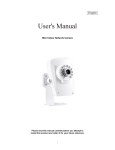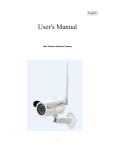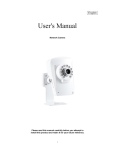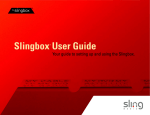Download Y-cam Knight User manual
Transcript
User Manual V1.0 Y-cam Knight Wireless Internet Video Camera English Please read this manual carefully before attempting to install or operate this product. Please retain this manual for your future reference. Table of Contents 1.0 Introduction 1.1 Approval 1.2 Restrictions 1.3 Maintenance 4 4 5 5 2.0 Main Features 6 3.0 Power Adapter 8 4.0 PC System Requirements 8 5.0 Installation 5.1 Connecting the Y-cam Knight 5.2 Y-cam Knight Software installation 9 9 10 6.0 14 Y-cam Knight Live View 7.0 Y-cam Knight Settings 7.1 Camera Setup 7.11 Camera Setup 7.12 OSD Setup 7.13 Night Vision Setup 7.2 Wireless Setup 7.21 Wireless Setup (Infrastructure) 7.22 Wireless Setup (Adhoc) 7.3 TCP/IP Setup 7.4 PPPoE Setup 7.5 DDNS Setup 7.6 UPnP Setup 7.7 RTSP Setup 17 18 18 19 20 21 21 22 23 24 25 26 27 8.0 Alarm Features 8.1 Motion Detection 8.2 E-mail Setup 8.3 FTP Setup 28 28 29 30 9.0 Tools 9.1 System Identity 9.2 User Management & Password Setting 9.3 Date & Time Setup 9.4 Misc. Setup 9.5 Backup & Reset 9.6 Firmware Upgrade 31 31 32 33 34 35 36 2 10.0 Main Menu 10.1 Wizard 10.2 System 10.3 Support 37 37 38 39 11.0 Advanced Settings 11.1 Port Forwarding 11.2 Proxy Server Settings 11.3 Resetting the Y-cam Knight 40 40 41 42 12.0 Default Settings 43 13.0 Specifications 44 14.0 Troubleshooting 45 15.0 Glossary of Terms 46 3 1.0 INTRODUCTION Thank you for purchasing the Y-cam Knight wireless internet video camera. Please read the following instructions carefully before attempting to install or use the camera. The Y-cam Knight can be accessed remotely, and controlled from any PC/laptop over the Intranet or Internet via a web browser. The userfriendly installation procedure and intuitive web-based interface allow easy integration with your LAN or WiFi network. The Y-cam Knight also comes with motion detection software that can generate alarm triggers via e-mail and by uploading images straight to a website. Notice This product may cause interference with other wireless equipment that operate at 2.4GHz ISM band. In the event of interference please turn off one of the devices. Product Assurance The 2.4GHz wireless camera meets wireless frequency security standards and recommended indexes during operation. These standards and indexes are certificated by the academic organisation as illustrated in the following paragraphs. 1.1 Approval Information All our products meet the requirements for approval by FCC and CE, and are authorized to bear the FCC and CE mark. FCC This equipment has been tested and found to comply with the limits for a Class B digital device, pursuant to Part 15 of the FCC rules. These limits are designed to provide reasonable protection against harmful interference in a residential installation. This equipment generates, uses and can radiate radio frequency energy and, if not installed and used in accordance with the instructions, may cause harmful interference to radio communications. However, there is no guarantee that interference will not occur in a particular installation. If this equipment does cause harmful interference to radio or television reception, which can be determined by turning the equipment off and on, the user is encouraged to try to correct the interference by one or more of the following measures: -Reorient or relocate the receiving antenna. -Increase the separation between the equipment and the receiver. -Connect the equipment into an outlet on a circuit different from that to which the receiver is connected. -Consult the dealer or an experienced radio/TV technician for help. This device complies with Part 15 of the FCC Rules. Operation is subject to the following two conditions: (1) This device may not cause harmful interference, and (2) this device must accept any interference received, including interference that may cause undesired operation Changes and modification not expressly approved by the manufacturer or registrant of this equipment can void your authority to operate this equipment under Federal Communications Commissions rules. CE This product complies with standards including Low Voltage Device Directive 73/23/EEC; EMC Directive 89/336/EEC and R&TTE Directive 1999/5/EC. It passed the subject tests by the authority concerned and is authorized to bear CE mark. 4 1.2 Restrictions 1. DO NOT use this product to violate one's privacy. Monitoring one's activities without consent is illegal and this product is not designed and manufactured for such purpose. 2. DO NOT put this product near any medical equipment. Radio waves might potentially cause breakdown of electrical medical equipment. 3. This product should be placed at least 1 foot away from any heart pacemaker. Radio waves might potentially influence heart pacemaker. 4. DO NOT use this product for any illegal activities. It is the user’s responsibility to ensure that the usage of this camera is of a legal nature. 1.3 Maintenance 1. 2. 3. 4. 5. 6. 7. 8. 9. Ensure that the Y-cam Knight and its power source have sufficient ventilation; Do not shake, strike or drop the product; Keep the camera dry and dustless and avoid exposing it to direct sunlight; Do not place the product near any magnetic objects; Avoid putting the product in places where there is constant temperature and humidity change; Keep the product away from heat sources; Do not use the camera near aggressive chemicals; Do not use this camera near water; Do not use the camera in the places which are enclosed by metal. The surrounding metal may shield the electromagnetic waves, and result in failure of signal reception; 10. Please obey the local government's environment protection policy; 11. Please turn off the power when left unused; 12. Do not disassemble or attempt to repair the camera; doing so might cause damage to the product. 5 2.0 MAIN FEATURES Easy Installation The Y-cam Knight comes with built-in Wireless (IEEE802.11b/g) capability and a built-in Web Server, therefore there is no need to install a driver. The setup CD-ROM includes the Camera Setup software, User Manual and Quick Installation Guide. With industry standard automatic configuration-UPnP(Universal Plug and Play), your PC will discover and connect to your camera automatically. Once connected, using a simple Web browser you can see what the camera sees from anywhere in the world! The Y-cam Knight can be either wall-mounted or ceiling-mounted using the supplied stand. It can also be placed on a desktop using the supplied stand, thus providing a flexible installation solution. 802.11b/g Wireless LAN Connection Available The Y-cam Knight is designed to not only work with your existing wired network but also with standard 802.11b/g wireless devices, allowing the flexibility to operate the Y-cam Knight wirelessly. The Y-cam Knight utilises SSID filtering and powerful 64/128 bit WEP, WPA and WPA2 encryption to protect you from unauthorised access. High Compression MPEG-4 The Y-cam Knight features MPEG-4 compression which compresses the video to make transmission faster and more efficient. The MPEG-4 image can be transmitted with a bit rate of 2048kbps at 30 frames per second. Infrared Night Vision The Y-cam Knight utilises 30 infrared LEDs to provide high levels of light in no-light environments. The intelligent photosensitive components can automatically turn on the infrared LED in low light conditions or the user can select manually. Multi-Client Access The Y-cam Knight allows up to 16 users to view the MPEG-4 image simultaneously. Please note that it is possible that as the number of simultaneously connected users to Y-cam Knight increases, the overall motion performance will decrease. Audio Transmission The Y-cam Knight comes with a built-in microphone for audio monitoring as well as video monitoring. Sound captured by the Y-cam Knight is transmitted to the client’s PC. 6 Snapshot and Recording You can capture a still image of the camera view on your PC and save the image as JPG or BMP format file. You also can record the video and audio captured by the camera on your PC and save as an ASF format file. Motion Detection Function The Y-cam Knight can detect changes in the image being monitored. Once a change occurs it will send an email to up to 3 email addresses with snapshot of what triggered the motion attached. The snapshot can also be uploaded to an FTP server. In addition the camera can be configured to send snapshots at regular intervals. Authentication An authentication window requires you to enter the user ID and password. Password security can prevent unregistered users from accessing your camera. MJPEG Streaming The Y-cam Knight live stream can be viewed using various browsers or operating systems RTSP MPEG4 Streaming The Y-cam Knight live stream can be viewed via RealPlayer or QuickTime. 3GPP Streaming The Y-cam Knight live stream can be viewed using a mobile phone running RealPlayer or QuickTime. The video size is 176x144. OSD (On Screen Display) The OSD function can display system name, date and time or a user-defined message in the top left hand corner of video stream. 7 3.0 Power Adapter This product conforms with the authenticated AC adapter. The adapter is marked with one or more of the following: UL Mark SAA Mark American power supply authentication Australia power supply authentication CE Mark PSE Mark European Union power supply authentication Japan power supply authentication GS Mark CCC Mark German power supply authentication China power supply authentication Note: When using the power adapter, make sure the rating voltage on it is compatible with that of the device to avoid potential damages resulting from incorrect usage of power supply. 4.0 PC System Requirements The PC (Personal Computer) and the network must meet the following technical specifications for the Y-cam Knight to work properly. Processor: RAM: Color Monitor: Operating System: Web Browser: Network Protocol: Interface: Other: Intel Pentium III, 1GHz or higher 256 MB or more 800x600 minimum and the latest driver for the Display Adapter Windows 2000/XP/Vista Internet Explorer Version 5.5 or above, DirectX 8.1 or later TCP/IP network protocol installed. 10/100 Mbps Ethernet® card/Wireless Network card for your network connection CD-ROM Drive, Broadband connection for remote viewing (128kbps upload min.) 8 5.0 INSTALLATION 5.1 Connecting the Y-Cam Knight To a Router Using a standard Ethernet network cable, connect the Y-cam Knight to your network (depending on your own setup, this may be to your router or switch) see figure below Connect the included power adapter to the power port on the camera and the other end into an electrical socket. see figure below Check that the power indicator is lit on the front of the camera. Rear view of Y-cam Knight Directly to a Computer You can also connect the Y-cam Knight directly to a computer using a wired or wireless connection. Please note that in this mode you will not be able to view your Y-cam Knight from anywhere else apart from the computer you are currently using. A) Wired Connection: Connect the Y-cam Knight to your computer using a standard Ethernet network cable. Connect the included power adapter to the power port on the camera and the other end into an electrical socket. see figure above B) Wireless Connection: Connect the included power adapter to the power port on the camera and the other end into an electrical socket. see figure above See page 19 of this manual for details of how to set up a wireless connection to your Y-cam Knight. Please note; that in order to connect more than 1 Y-cam Knight in Adhoc wireless mode you need to manually assign a different IP address to each Y-cam Knight. See page 12 of this manual for details on how to change the IP address of your Y-cam Knight. Check that the power indicator is lit on the front of the camera. (Green for wireless and Red for wired) Note: Please handle the power adapter carefully to avoid the risk of accidental electric shock. 9 5.2 Y-Cam Knight Software Installation & Usage The Y-cam Setup utility can easily and quickly detect cameras connected to your local network and list them on the Camera Setup window, also you can use the Y-cam Setup utility to assign an IP address to each camera. 1. Insert the Installation CD into your CD-ROM drive and the installation screen should appear automatically (See image below). If it does not, click “Start” then “Run”. In the text field enter “D:\autorun.exe” (if “D:” is the letter of your CD-ROM Drive) 2. Click on “install software” and the following screen will be displayed.Click “Next”. 10 3. If you want to change the default folder click “Change” to replace otherwise click “Next” 4. Click “Install” to install the Y-cam Setup utility. 5. Click Finish to end the installation. You should now find a Y-cam icon on the desktop. 11 6. Double-click the Y-cam icon on the Desktop to launch the program. The Y-cam Setup utility should automatically find your camera if it is correctly connected (See image below). [Refresh] Click Refresh to search for cameras on the local network. [Setup] Select the required camera and click Setup to configure the network settings for the camera. [Open] Select the required camera and click Open to access the camera via a web browser. [Exit] Click Exit to exit the Camera Setup window. Note: Select and double click one of the cameras from the Device list, to open the camera view via the web browser. Assigning an IP address to the Camera with Y-cam Setup utility 1. Launch Camera Setup program to detect cameras on the local network. 2. Click on “Setup” button and the following setup interface will pop up. 3. Enter a unique name for the camera, the location (optional) and leave the default port number as 80. “Obtain an IP address automatically” and “Obtain DNS server address automatically” are selected by default, if you are confident enough to enter your own settings, you can do so by selecting “Use the following IP address” and follow the guidelines on the next page. If however you wish to leave the default settings please skip to section 6.0 12 7. To obtain the IP addresses specific to your network, click “Start” then “Run” and type “cmd” in the text box and click “Ok”. The will bring up the MS-DOS prompt and in this window type “ipconfig/all” and press enter. A screen similar to the one below will be displayed. 8. Take note of the following: i) IP Address ii) Subnet Mask iii) Default Gateway iv) DNS Servers (Both numbers with the first being the primary DNS server and the second being the secondary DNS server) 9. Enter the details noted in step 8 into the relevant fields. Note: The default IP address of the camera is 192.168.1.150 This can be changed to any IP address on your IP range. For example if the IP address of your PC is 192.198.1.52 then the IP address of your camera should be unique and on the same subnet, i.e. 192.198.1.X where X is any number between 1 and 255 except 52. Ensure the IP address you chose is not the same as other network devices on your network as this will result in conflict and may cause the device to not to work properly. 10. Once you’ve entered all the details click “Apply” then “Exit”. 13 6.0 Y-cam Knight Live View You can select one of the three ways to view video from the Y-cam Knight; 1. Input the assigned IP address of the Y-cam Knight in the Web Browser address bar (followed by a colon and the port number if it is not 80) 2. Double click on the Y-cam Setup utility icon on the Desktop, then select the camera and click “Open”. 3. Click “My Network Places” in the Windows “Start” menu or “Control Panel” then double click on the icon with the camera name you wish to open. (Only if UPnP is enabled) Notes: Through the above home page you can select the live view which will allow you to access the live video transmitted by the camera, or settings to configure the Y-cam Knight. In both cases you will be asked to enter your User Name and Password. The default User Name is admin and the default password is 1234. It is recommended to change these in order to avoid unauthorised access to the camera. The general users assigned by the administrator are not allowed to enter the system settings interface. Please see User Management section on page 28 for further details. 14 Operating Bar Upon verification of the username and password, the camera image will load. Please note that when using the camera for the first time you will be prompted to install an ActiveX Control. Please follow the on-screen instructions to download and install this control. Image Field Operating Bar 15 1.1) Mute button 1.2) Slide block (2) Snapshot button (3) Zoom in/out button (1) Mute 1.1) Click Mute button to mute the audio. 1.2) Slide the slide block horizontally to adjust volume. (2) Snapshot Press the Snapshot button to capture a still image of the camera view. Click Save to store the snapshot on your computer, the file is automatically assigned the data & time of the snapshot. Press Cancel to exit. (3) Zoom Click on + button and the cursor turns to a magnifier. Move the magnifier to the desired location and click on an image area. Press - button to return to the normal view. (4) Recording button (4) Recording: Press the Record button to record video and audio (if enabled). This will save the file in ASF format on your PC. (5) Recording options (5) Recording options: Click this button to set the recoding parameters. You can set record path, video file size and select whether to start recording automatically when motion is detected and the length of the recording in seconds. (6) Image resolution (6) Image size: There are three Image Size options: [640x480], [320x240] and [160x120]. Please note that this only changes the image size being viewed not the image size the camera is transmitting and/or recording. To change the transmitting/recording image size please refer to section 7.1 in this manual. 16 7.0 Y-cam Knight Settings 1. Click on settings from the home page. When connecting the Y-cam Knight for the first time or after resetting it to its default settings, the setup interface start page below will load. It is recommend that you change the admin password in order to avoid unauthorised access to the camera. To do this follow the instructions by clicking on the underlined link “here” to access administrator password editing page. 2. Type the password in both fields then click Save. Please take note of the password. If you forget the password, the camera will have to be reset to its default settings in order to gain access to the settings page and this will also reset all other settings you may have changed. 3. You are required to login again with the new password. After successful login, the following page will appear. 17 7.1 CAMERA SETUP 7.11 Camera setup From the home page click settings and enter the administrator user name and password. Click on Camera Setup under the title Camera to change the image and audio parameters of the camera. [Image size] Three image resolutions available: 640 x 480(VGA), 320 x 240(QVGA), 160 x 120. [Frame rate] Twelve options: 1/2/3/4/5/6/8/10/15/20/25/30 frames per second (fps). The frame rate is automatically determined by the camera and this depends on the network bandwidth available at the time. This frame rate setting imposes the maximum frame rate that the camera will transmit. [Bit rate] Eight options: 64, 128, 256, 512, 768, 1024, 1536, 2048 (kbps). The above three settings determine the image quality, however higher bit rates require greater bandwidth. Please select the appropriate settings according to your connection speed and network traffic. If you are experiencing jerky video it may be necessary to decrease the bit rate. [Frequency] Two options: 50Hz & 60Hz. Set according to the mains frequency in the country of use. For UK this would be 50Hz. [Light level] Four options: Auto, Bright, Normal, Dark. If Auto is selected, camera will automatically adjusts the brightness setting according to the light intensity of the area being monitored. [Image rotation] Display images upside down. [Microphone] Turn on/off the built-in microphone. [Mic volume] Adjusts the sensitivity of the microphone from 0~14 where 0 is the lowest. [Audio bit rate] Four options: 16, 24, 32, 40(kbps). Determines the quality of the audio being transmitted. Click Apply to confirm your settings. 18 7.1 CAMERA SETUP 7.12 OSD setup From the home page click settings and enter the administrator user name and password. Click on OSD Setup under the title Camera to change the on screen display parameters of the camera. [OSD] Enable or Disable the On Screen Display. [Transparent] Select whether OSD should have a transparent background or not. [Display date and time] Set the ODS to display the Date and Time of the camera. Please note that this function will simply display the date and time that has been programmed in the camera and therefore the time and date may be incorrect unless the camera is syncronised to a time and date server on the internet. (See section 9.3 of this manual for further details) [Display system name] Set the ODS to display the System Name of the camera. The system name can be modified from the System Identity page. (See section 9.1 of this manual for further details) [Display the following words] Set the ODS to display specific text. Use the text field to input the desired text. Click Apply to confirm your settings. 19 7.1 CAMERA SETUP cont.. 7.12 Night Vision Setup The Y-cam Knight utilizes 30 infrared LEDs to provide high levels of light in dark environments. The intelligent photosensitive components can automatically turn on the infrared LEDs in low light conditions or you can manually turn them on. [Infrared LED Control] “Auto” switches on the IR LEDs automatically when there isn’t enough light to produce a good quality image. “On” turns the IR LEDs on and ignores the light level in the room. This also switches the Y-cam Knight to Knight and white mode. When “Off” is selected the IR LEDs are kept in the off state even if the light level of the room is too dark to produce a good quality image. [Knight and White mode] “Auto” switches the video from colour to monochrome when the IR LEDs are turned on. “On” switches the video to monochrome irrelevant of the status of the IR LEDs. “Off” forces the Y-cam Knight to stay in colour mode even when the IR LEDs are on. [Moonlight Mode] Turns the Moonlight feature on or off. The Moonlight feature superimposes frames in order to brighten the image being viewed.This is also know as frame integration. 20 7.2 Wireless Setup (Infrastructure) 7.21 The Y-cam Knight connects to the wireless network through IEEE802.11b/g standard and features WEP and WPA Encryption. [SSID] Type the ID of the wireless network you want to connect to using up to 32 ASCⅡ characters or click Search to search for available networks. [Mode] Infrastructure mode and Adhoc mode Adhoc Mode: Select Adhoc mode when the camera is directly connected to your computer. Infrastructure Mode: Select Infrastructure mode when the camera is connected via an access point or router. [Security mode] Select the type of security mode that your wireless network is using. WEP64, WEP128, WPA-PSK or WPA2-PSK Example below shows WEP128bit encryption. Key type] Select the WEP key type. Either in hexadecimal (Hex) or ASCⅡ characters. Note: most routers provide WEP keys in Hex format. [WEP key] Type the encryption key that matches that of your router. Click Apply to save changes. Note: These settings have to match those of your access point or router. Please consult your access point or router manual on how to verify or modify these settings. 21 7.2 Wireless Setup (Adhoc) 7.22 The Y-cam Knight can also connect directly to a computer that has wireless network capability. In order to view the Y-cam Knight directly from your computer you first need to configure the wireless device in your computer according to the Y-cam Knight settings above. To do this follow the instructions below: 1. On your computer click on “Start” then “Control Panel”. 2. Double click the “Network connections” icon then double click on the Wireless network connection icon. 3. Click “View Wireless Networks” and select “ycam” from the list. (If you do not see an the Y-cam connection, make sure the camera is powered on and has the above settings then click “Refresh network list” on your computer) 4. Click “Connect”. You are now connected to the Y-cam Knight via a direct (Adhoc) connection. Note: This method of connecting to the Y-cam Knight does not offer any wireless security. Make sure you change the “Security mode” on both the Y-cam Knight and your computer for a more secure connection. 22 7.3 TCP/IP Setup The Y-cam Knight is set up to obtain the IP address automatically (DHCP) by default. Should you may wish to assign the IP address manually, use the TCP/IP Setup page to enter the address details. Obtain an IP address automatically(DHCP): If your network supports a DHCP server (eg. router) select this option to have the IP address is assigned automatically. If you select Obtain an IP address automatically you should select Obtain a DNS Server address automatically. Use the following IP address: Select this option when a fixed IP is required. [IP address] Type the IP address of your camera [Subnet mask] Type the subnet mask [Default gateway] Type the default gateway Always use the following DNS server address: [Primary DNS IP address] Type the IP address of the primary DNS server [Secondary DNS IP address] Type the IP address of the secondary DNS server, if necessary HTTP port number The default HTTP port number is 80. Note: To obtain the addresses required please follow the procedure on page 13 of this manual. 23 7.4 PPPoE Setup The Y-cam Knight can be installed without a PC on the network. Some XDSL services use PPPoE (Point-to-Point Protocol over Ethernet). [PPPoE dial-up] Enable or disable PPPoE connection. [E-Mail notification] If enabled, it will notify you of the IP address of the Y-cam Knight. You must set the relevant parameters in the e-Mail Setup window under Alarm heading. [Service name] Either an ISP name or a class of services that is configured on the PPPoE server. This field may be left empty. [User name] Type the user name. [Password] Type the password. [Re-type password] Re-confirm the password. Click Apply to confirm your settings. 24 7.5 DDNS Setup Dynamic DNS (DDNS) is simply a way of using a static hostname to connect to a dynamic IP address. When connected to your ISP, you are assigned a temporary IP address. DDNS services keep track of your IP address and route your Domain name to that address when you wish to connect to the camera from a remote location. [DDNS] Enable or disable DDNS connection. [Service Provider] Select a provider from the drop down list then click “Register”. This will take you to the service provider’s website where you can register the host name. Please follow the instructions on the provider’s site, then return to this page to enter the details. [Host Name] Enter the host name you have registered. (Eg. camera1.dtdns.net) [User Name] Enter the user name for the account you registered with the service provider. [Password] Enter the password for the account you registered with the service provider. Click “Apply” to save the settings. You should now be able to access the camera by typing the host name you registered in the form of Internet URL in your web browser (Eg. Http://camera1.dtdns.net:8150) To obtain the exact name and port number click on “System” in the top right hand corner of the page and scroll to the bottom to find your complete “Internet URL” (See Section 10.2 of this manual for further details). Note: If you have just registered your DDNS account and/or Host Name, it may take a while until you account is activated and registered on the internet. 25 7.6 UPnP Setup Y-cam supports UPnP which is enabled by default. This function requires a Windows XP/Vista operating system. It is a quick way to discover the Y-cam Knight on your network. Please make sure that the UPnP function is enabled on your PC. [UPnP] Enable or disable the UPnP function. [Router external port] Using this port, automatically adds a port forwarding rule to a router via UPnP protocol. Please note that not all routers support this function. Refer to your router manual for further details. If select UPNP Enable, and set port range is 8150 to 8350, camera will ask router to add a port forwarding rule automatically. In this rule, the internal port is camera default port 80, the external port is 8150, IP address is camera's IP. Through this setting, users can visit the camera from Internet through the router with this URL http://routeripaddress:8150. If there are several cameras in Local Network, the first one to be connected will use 8150 as external port, and second one will use 8151, third one use 8152, etc. Every camera will remember its port, it will preferentially use this port in next power on. Click System at the top right of Settings page to show the System information (see Section 10.2 of this manual for further details) Click Apply to confirm and save your setting. 26 7.7 RTSP Setup Y-cam supports RTSP over MPEG4 or 3GPP. This page allows the user to configure the authentication settings for these protocols. [MPEG4 RTSP authentication] Enable or disable MPEG4 RTSP authentication. RealPlayer can be used to view the live stream from the Y-cam Knight, but RealPlayer does not support authentication, so the authentication of MPEG4 RTSP has to be disabled. This however may expose the camera to unauthorised access. QuickTime Player, on the other hand, supports authentication and can be used to view the live stream. The URL to view the camera using RTSP would be: rtsp://<Camera IP>:<HTTP port>/stream.sdp Note: <HTTP port> is the external port of the camera not the RTP port [3GPP RTSP authentication] Enable or disable 3GPP RTSP authentication. The camera can be viewed using mobile phone on a video size of 176x144. RealPlayer can be used to view the live stream from the Y-cam Knight, but RealPlayer does not support authentication, so the authentication of 3GPP RTSP has to be disabled. This however may expose the camera to unauthorised access.QuickTime Player, on the other hand, supports authentication and can be used to view the live stream. The URL to view the camera using RTSP would be: rtsp://<Camera IP>:<HTTP port>/3gpp.sdp Note: <HTTP port> is the external port of the camera not the RTP port [RTP port range] In order to view video over RTSP the router should be setup to forward port numbers 30000 to 30100 to the camera’s IP address with the internal port range of 30000 to 30100. Therefore, the internal port range is UDP 30000 to 30100 while the external port range is also UDP 30000 to 30100 and the internal IP address is the camera's IP. Refer to your router manual for further details. Click Apply to confirm and save your setting. 27 8.0 ALARM 8.1 Motion Detection Motion Detection can trigger an alarm that sends images or video feed via e-mail or FTP (File Transfer Protocol). You can set up to four different Motion Detection windows. [Window] Check this box to enable the window. [Threshold] Set the threshold bar to the amount of motion required to trigger the alarm. [Sensitivity] Set the measurable difference between two sequential images that would indicate motion. Note: Sliding the Sensitivity bar to the left will decrease the sensitivity of the motion detection i.e. ‘More’ movement is required to trigger the alarm. Checked the window box to enable this window. Threshold bar and indicator Note: 1. When you enable, disable, relocate or resize a window click Apply to for the new settings to be enable. 2. Only the checked window area will trigger the alarm. 3. Moving the Threshold bar to the left or the Sensitivity bar to the right will increase the sensitivity of when the alarm is triggered. 4. To resize a window simply drag one of its corners. 5. To move a window click and drag on the top bar of the window (window name). When making any changes please click “Apply” before testing since otherwise the old settings would still Active. 28 8.2 E-Mail Alarm Setup The Y-cam Knight can be configured to send an E-mail when the Motion Detection alarm is triggered. [Motion detection] Select Enable if you would like to receive e-Mail notification upon motion detection. [Periodical send] Select Enable if you would like to the camera to send periodical e-Mails. [Interval time] Type the interval at which you want to send the periodically e-Mails. [SMTP server name] Type the name or IP address of the SMTP server you want to use for sending the e-Mails. Please note that some networks do not allow e-mail relaying. Check with your system administrator or Internet service provider for more details. [SMTP server port] The default value is 25 [Secure SSL Connection] Select whether your SMPT server requires an SSL connection. [Authentication] Select the authentication required by the SMTP server. [User name] & [Password] Type the user name and password of the e-mail account you wish to use This field is required if your SMTP server requires authentication. [Re-type password] Re-type the password. [Sender e-mail address] Type the e-mail address of the account you are using to send the e-mail. [Receiver e-mail address] Type the recipients’ e-mail addresses (Up to 3 address can be entered) [Subject] Subject of the e-mail. Entering a relevant subject will help identify the alarm better. [Message] Type the text you wish to appear in the e-mail. [File attachment] Select if you would like a snapshot of the camera veiw attached to the e-mail or not. Note: The notifications use the Y-cam Knight’s internal clock. Please make sure the Y-cam Knight’s Date and Time are correct. These settings can be obtained from your e-mail service provider. Only POP3 e-mail is supported. 29 8.3 FTP Alarm Setup The Y-cam Knight can also upload an image to an FTP server upon receiving an alarm from the motion detector window or at specific time intervals. FTP is a commonly used protocol for exchanging files over any network or internet and there are a number of FTP providers which will allow you to upload the images free of charge. Eg. http://free.prohosting.com would have the following settings for account name “ycamuk” uploading an image every 1 hour 1 minute 10 seconds i.e. Every 3670 seconds. . NOTE: the above settings are for testing and illustration purposes only. If you require the password for this account in order to test the operation of the camera please e-mail us on [email protected] Most of the above settings are not the default settings of the Y-cam. [Motion detection] Enable or Disable FTP upload upon motion detection. [Periodical send] Enable or Disable FTP upload periodically. [Interval time] Type the interval at which you want to upload the image. [FTP server name] Type the name or IP address of the FTP server. [FTP server port] The default port number is 21. [Anonymous] Enable or disable anonymous login. [User name] Type your user name [Password] Type your password [Re-type password] Re-type your password [Passive mode] Switch passive mode on or off. [Remote path] Path where to save the image file on the FTP server. Click Apply to confirm your settings. 30 9.0 TOOLS 9.1 System Identity [System Name] Type a name to easily identify the Y-cam Knight. [System Contact] Type the contact name of the administrator of the Y-cam Knight. [System Location] Type the location of the Y-cam Knight. TIP: The information you fill in can be displayed on the camera. It can help to distinguish different Network Cameras in the network. See figure below. 31 9.2 User Management [Add] Up to 64 users (including the admin) can created Note: 1. A maximum of 16 users are allowed to access the camera simultaneously. 2. As the number of simultaneously users increase, the overall performance will decrease. This is dependant on the Network bandwidth. Adding users 1. Click Add on the Camera User List page. 2. Enter the User name, Password and re-confirm the password then click Add To edit a user’s password, click on the user name then enter the new password for that user twice and click Save. To delete a user, click on the user name then click Delete. 32 9.3 Date & Time [Current device time] Internal time of the Y-cam Knight [Proposed device time] PC system time. On clicking Apply the internal time of the Y-cam Knight will be changed to this time. [Select to change the time zone for the device location] Choose your time zone. [Auto time setting(SNTP)] Enable or disable this function. [Time server] Type the SNTP server name. Note: 1. If the SNTP server is not found the Y-cam Knight’s time will be synchronized with the PC time. 2. The Y-cam Knight has a built-in RTC(Real-time Clock) that keeps track of the time even when power is Disconnected. Click Apply to confirm your settings. 33 9.4 Misc Setup [LED control] Turn the Y-cam Knight front LED On or Off during normal operation. Click Apply to confirm your setting. 34 9.5 Backup and Reset [Reset] Click Reset to initialize the Y-cam Knight to default factory setting. All users and settings will be lost, requiring you to reconfigure the camera. [Backup] Click Backup to backup the current configuration of the Y-cam Knight for future reference. [Browse...] Click Browse... to search for a backup configuration you wish to upload to the camera, then click Restore. Note: Do not turn off the power during the Reset, Backup or Restore functions sice this might corrupt the camera’s firmware Tip: The camera can also be reset to the default settings by pressing the reset switch on the side of the camera. 35 9.6 Firmware Upgrade From time to time a new firmware may be released. In order to upgrade your Y-cam Knight’s firmware you first need to download this firmware from the Y-cam’s website www.y-cam.com 1. Click Continue. 2. Click Browse... to search for the Firmware you just downloaded, and then click Upgrade. 3. Click Reboot when the upgrade terminates IMPORTANT: * Do not unplug or power off the Y-cam Knight while the upgrade is in progress. 36 10.0 Main Menu 10.1 Wizard In order to facilitate the setup of the Y-cam Knight there is a Wizard that helps non technical users setup the camera easily. Click on Wizard at the top of the window to launch the wizard. The Quick setup interface will pop up. Follow the simple instructions on the screen and enter the required details, clicking next to proceed to the Next page. 37 10.2 System Click System to list the system information about the Y-cam Knight. 38 10.3 Support Click Support to see the support information Reboot Click Reboot to restart the Y-cam Knight. Rebooting the camera will retain all the settings and configurations. 39 11.0 ADVANCED SETTINGS 11.1 Port Forwarding Firewall security features built into the router may prevent users from accessing the Y-cam Knight over the Internet. The router connects to the Internet over a series of “ports”. The default ports used by the Y-cam Knight are usually blocked from access over the Internet, therefore, these ports need to be made accessible. This is achieved using the Port Forwarding function on the router. The ports used by the camera must be opened through the router for remote access to your Y-cam Knight. Check your router’s user manual for specific instructions on how to open and route ports on you router. Important: Some ISPs block access to port 80 and other commonly used Internet ports. Check with your ISP in order to open the appropriate ports. If your ISP does not pass traffic on port 80, you will need to change the camera’s default port number from 80 to a different number such as 8000. Viewing Your Camera To access the Y-cam Knight from a computer on your local network, simply enter the IP Address of the Camera followed by a colon and the camera’s port number. It is not necessary to enter the colon and port number if you are using the camera’s default port 80. To access the Y-cam Knight from the internet, type the external IP Address of the router, followed by a colon, and the port number of your camera (e.g., Http://202.115.122.96:8000). Note: You can check all your settings by clicking on “System” in the top right section of the “Settings” page. (See page 36). In the UPnP section, you will find your external IP address, your external port and the address you need to type in the Internet Browser’s address bar. Note: If your UPnP gateway is not configured, you can find your external IP address by visiting www.whatismyipaddress.com or www.myipaddress.com 40 11.2 Proxy Server Setting A proxy server may prevent you from connecting to the Y-cam Knight in some corporate environments. The web browser can set up the IP address communication without using a proxy server. Consult your ISP or network administrator for further details. Note: A proxy server is generally used to maintain security on a network when connected to the internet. The proxy server may cause lack of image quality and delays in refresh intervals. Consult your ISP or network administrator for further details. 1. Start Internet Explorer. 2. Select [Tools] –> [Internet Options...] –> [Connections] tab and click [LAN Settings]. Verify that the Use a proxy server check box is not checked. When checked, click [Advanced...]. Verify that the check box is not checked When checked, click [Advanced...] When not checked, click [Cancel]. Your proxy server settings should not cause any problems. 3. Enter the IP address of your Y-cam Knight into the Do not use proxy server for addresses beginning with data field. 4. Click [OK] on all of the opened windows. 41 11.3 Resetting The Y-cam Knight There are two ways to reset the Y-cam Knight back to its factory defaults: 1. Press the Reset button on the side of the camera through the pin hole. 2. Through the camera setup under the heading Backup or Reset (see page 33 for details) 42 12.0 DEFAULT SETTINGS Camera Camera Setup Image Size Frame Rate Bit Rate Frequency Image Revolution Microphone Mic Volume Audio Bit Rate 640 x 480 30 2048kbps 60Hz Off Enable 10 G. 726 (16kbps) OSD Setup Disabled Enabled Date & Time OSD Transparent Display Night Vision Setup Auto Auto Off Infrared LED control Black and white mode Moonlight mode Network Wireless Setup SSID Mode Encryption Key Type ID WEP Key Ethernet Setup IP address Subnet Mask Default Gateway Primary DNS IP Address Secondary DNS IP Address HTTP Port Number PPPoE Setup PPPoE Dial-up Service Name User Name Password Re-type Password DDNS Setup Dynamic DNS Status DDNS list UPnP Setup UPnP RTSP Setup MPEG4 RTSP authentication 3GPP RTSP authentication RTP port range Ycam Ad-hoc Off ASCⅡ 1 Blank DHCP DHCP Blank Blank Blank 80 Disable Blank Blank Blank Blank Disable Blank Enable Enable Enable 30000-30100 43 13.0 SPECIFICATIONS S P E CIF ICAT IO N S Y- c a m K n i g h t Ca m e r a Im age device 1/4" CM OS Pixels 310000 White Balance Auto Exposure m ode Auto Gain Auto Viewing angle Horizontal:60°, Vertical:45.0° Focal length f=3.6m m Aperture F2.0m m M in.llum ination 1.0 Lux Infrared LED 30 Night Vision D istance 12m N e tw o r k Im age com pression M PEG-4 M JPEG Im age resolution 640x480(VGA), 320x240(QVGA), 160x120(QQVGA) M ax. fram e rate 30fps @640x480 Aduio com pression G.726 (40/32/24/16Kbps) Built-in m icrophone Electret Condenser M icrophone Sim ultaneous viewers 16 Authentication ID/Password, Adm inistrator/General U ser (Up to 64) Network protocols TCP,UDP,IP,ARP,ICM P,DHCP,DNS,HTTP,FTP,SM TP,NTP,PPPoE,UPnP,DDNS Stream type RTSP/RTP/RTCP, 3GPP, ASF Network connection Ethernet (10BASE-T/100BASE-TX) W i r e l e s s L AN Wireless technology IEEE802.11b/g Frequency 2.412-2.462GHz Transm ission speed 54M bps/22M bps/11M bps/5.5M bps/2M bps/1M bps (Auto Switch) Security WEP (64/128 bit), WPA-PSK(AES/TKIP), WPA2-PSK(AES/TKIP) Ge n e ra l Power requirem ents DC 5V Power consum ption 3.75W Operating tem perature -5 to +45 °C (+22 to +113 °F) Storage tem perature -20 to +60 °C (-4 to +140 °F) Operating hum idity 20 80% RH(Non-condensing) Storage hum idity 20 95% RH(Non-condensing) Dim ensions(W x D x H ) 85m m x 85m m x 30m m Weight 200g(M ain Body) Supplied accessories AC adaptor (x1), CD -ROM (x1 setup program and user m anual), Stand(x1) P C s ys te m r e q u i r e m e n ts Operating system Windows 2000/XP Processor Intel Pentium III, 1GHz or H igher M em ory 256M B R AM M inim um Web browser M icrosoft Internet Explorer Version 5.5 or Later * Specifications subject to change without notice. 44 14.0 TROUBLE SHOOTING If the Network Camera is not working properly, these suggestions might help you identify the problem. If the problem persists check the support pages on www.y-cam.com Cause and Remedy Problem Forgot the IP address of the Y-cam Knight. 1. Use Camera Setup. 2. Use UPNP (only for XP OS) 3. PPPoE IP Notification can send e-mail to your mailbox 4. Reset your Network to default IP address Forgot the password to access the setting interface. Initialize the network camera by pressing the RESET button. Note that all configuration settings will be lost. Wireless communication doesn’t work. 1. Signal strength is weak. Relocate the camera or remove the obstacle around it. 2. Make sure the SSID and Encryption settings are identical. 3. Check for any interference from other equipment. The picture viewing interface does not appear. 1. Check that your internet explorer settings allow you to download and install ActiveX controls. 2. Maximum 16 users are allowed to access the camera simultaneously through network. 3. Network traffic may prevent the viewing interface from appearing quickly. Wait for a while. The color of the picture is strange. Confirm the color setting of PC is 16 bits or more. Unreadable characters are displayed. Set the Encoding or the Character Set of the selected language on the web browser. 45 15.0 GLOSSARY OF TERMS 1. Network Camera: A stand-alone device which allows users to view live, full motion video from anywhere on a computer network, even over the Internet, using a standard web browser. 2. JPEG: A standard image format, used widely for photographs, also known as JPG. 3. IEEE 802.11b/g: The specifications developed by the IEEE for wireless network technology. It provides 11 Mbps transmission in the 2.4GHz band usage. 4. WEP: Wireless Equivalent Privacy. A security protocol for wireless network defined in the IEEE 802.11b/g standard. WEP aims to provide security by encrypting data over radio waves so that it is protected as it is transmitted from one end point to another. 5. Adhoc Mode: A wireless network system in which devices communicate directly with each other, without the use of a wireless router. 6. Infrastructure Mode: One of the wireless network system in which devices communicate with each other by first going through the wireless router. 7. IP Address: The unique 32 bit number assigned to each computer connected to the Internet. IP numbers are used by the TCP/IP protocol to route packets of data to their destinations. 8. TCP/IP: The collection of "protocols" underlying the functioning of the Internet. Each computer connected to the Internet is identified by a unique IP Address. 9. SMTP: Simple Mail Transfer Protocol. 10. FTP: File Transfer Protocol. Network cameras equipped with an embedded operating system, such as Linux, can use FTP to send images to a website. 11. DHCP: Dynamic Host Configuration Protocol is a set of rules used by communications devices such as a computer, router or network adapter to allow the device to request and obtain an IP address from a server which has a list of addresses available for assignment. 12 UPnP: Universal Plug and Play is an architecture for pervasive peer-to-peer network connectivity of intelligent appliances and wireless devices. 13. DDNS: DDNS is a method of keeping a domain name linked to a dynamic IP address with your Network Camera. You can set up your DDNS service and the device will automatically update your DDNS server each time it alter a different IP address. 14. Time server: A time server consists of a computer networking device that reads the actual time from a reference clock and distributes this information to its clients using a computer network. 46 EU Environmental Protection Waste electrical products should not be disposed of with household waste. Please recycle where facilities exist. Check with your Local Authority or retailer for recycling advice. 47