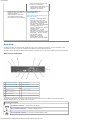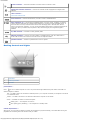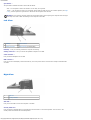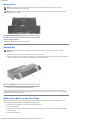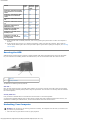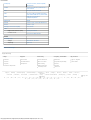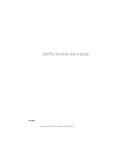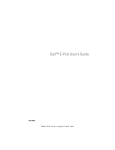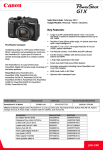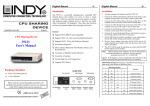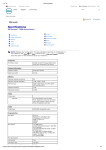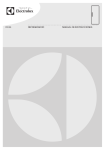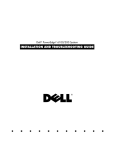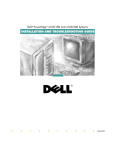Download Dell ADVANCED PORT REPLICATOR User`s guide
Transcript
Documentation United States Contact Us; Live Chat Shop Support Premier Login Community Sign In Cart Search Support Home Page My Account Back to Contents Page Using the APR Dell™ D/Port Advanced Port Replicator User's Guide Finding Information Overview Setting Up Before You Dock for the First Time Docking Your Computer Securing the APR Undocking Your Computer Dell Diagnostics Specifications Finding Information What are you looking for? Find It Here Drivers for my computer My computer documentation My device documentation Drivers and Utilities CD that came with your computer Information on using and setting up my other D-Family devices Documentation that came with your devices Service Tag and Express Service Code Service Tag Use the Service Tag to identify your device when you use support.dell.com or contact technical support. http://support.dell.com/support/edocs/acc/dapr/en/7u874eb1.htm[04/07/2011 16:11:32] Feedback Documentation Enter the Express Service Code to direct your call when contacting technical support. The Express Service Code is not available in all countries. Latest drivers for my computer Answers to technical service and support questions Online discussions with other users and technical support Documentation for my computer Dell Support Website — support.dell.com The Dell Support website provides several online tools, including: Solutions — Troubleshooting hints and tips, articles from technicians, and online courses Community — Online discussion with other Dell customers Upgrades — Upgrade information for components, such as memory, the hard drive, and the operating system Customer Care — Contact information, order status, warranty, and repair information Downloads — Drivers, patches, and software updates Reference — Computer documentation, product specifications, and white papers Overview The APR integrates your Dell computer quickly and easily into a desktop environment. Use the instructions in this document to connect, or dock, the computer to the APR and to attach external devices. The Dell™ D/Port APR supports Dell D-Family portable computers and runs with the AC adapter provided with the APR. APR I/O Connectors 1 AC adapter connector 8 serial connector 2 RJ-11 modem connector 9 video connector digital-video interface connector 3 RJ-45 network connector 10 4 parallel connector 11 S-video connector 5 PS/2 connectors (2) 6 USB connector 7 S/P DIF connector The following table shows the icons for each of the connectors on the back of the APR and indicates the type of external device(s) that you can attach to each connector. Connector Description AC adapter connector — Connects the AC adapter. RJ-11 modem connector — Connects a telephone line. RJ-45 network connector — Connects a network interface cable. http://support.dell.com/support/edocs/acc/dapr/en/7u874eb1.htm[04/07/2011 16:11:32] Documentation S-video connector — Connects a television or devices such as a camera or VCR. digital-video interface connector — Connects an external monitor equipped with a digital video interface. video connector — Connects an external monitor. serial connector — Connects serial devices, such as a mouse or handheld device. PS/2 connectors (2) — Connect PS/2-compatible devices, such as a mouse, keyboard, or external numeric keypad. Shut down the computer before attaching or removing a PS/2-compatible device. If the device does not work, install the device drivers from the floppy disk or CD that came with the device, and restart the computer. You can use the integrated keyboard and an external keyboard at the same time. When you attach a PS/2 keyboard or PS/2 numeric keypad, the integrated keypad is disabled. S/P DIF connector — Connects an audio (S/P DIF) cable. USB 2.0 connectors — Connect up to three USB 2.0 compliant devices, such as a USB mouse. A fourth USB connector can be found on the left side of the expansion station. parallel connector — Connects a parallel device such as a printer. Docking Controls and Lights 1 power button 2 undock request button 3 eject button power button — Press to turn a docked computer on or off. The power button light indicates the power status of the APR or a docked computer as follows: Off — The APR is either not connected to electrical power or, if a computer is docked, the computer is turned off or in hibernate mode. Amber — The APR is connected to an electrical outlet but the computer is not docked. Green — Indicates the status of a docked computer: Steady green — The computer is turned on. Slow-pulsing green (breathing) — The computer is in standby mode. undock request button — When green, you can press the button to prepare the computer for physical undocking. The button blinks during the preparation for undocking and turns off when ready to undock. http://support.dell.com/support/edocs/acc/dapr/en/7u874eb1.htm[04/07/2011 16:11:32] Documentation eject button — The eject button indicates the status of the APR as follows: Off — The computer is either not docked or is not ready to be ejected. Green — The computer is ready to be undocked. Ensure that the slide lock is in the unlocked position (see Right View), and then press the eject button to disconnect the computer from the APR. NOTICE: Do not eject the computer unless the eject button light is green. Ejecting the computer while the light is off may cause loss of data and damage to the computer or the APR. Left View 1 backstop 3 audio connector 2 docking connector 4 USB connector (for Dell D/Bay) backstop — Lets you correctly position the computer for docking. docking connector — Lets you connect the portable computer to the APR. audio connector — Lets you attach headphones to the APR. USB connector — Lets you connect a Dell D/Bay external module bay. The lower portion of the connector also accepts a standard USB 2.0 cable. Right View 1 slide lock 2 security cable slot slide lock — Lets you lock the APR to secure the computer in the APR. security cable slot — Lets you attach an antitheft device to the APR when the slide lock is in the locked position. The red color in the security cable slot indicates the unlocked position. http://support.dell.com/support/edocs/acc/dapr/en/7u874eb1.htm[04/07/2011 16:11:32] Documentation Bottom View NOTE: For information on the optional monitor stand or the D/View portable-computer stand, see the documentation that came with the stand. NOTICE: The stand supports monitors that weigh up to 45.3 kg (100 lb). Heavier monitors may damage the stand, computer, or APR. 1 monitor stand connector monitor stand connector — Connects the APR to the optional monitor stand. Setting Up NOTE: If the cable connector of the external device has thumbscrews, tighten them to ensure a proper connection. 1. Connect the device's cable to the appropriate connector on the APR. 2. Attach the cable cover to the back of the APR after you connect all the devices so that the cables remain hidden under the cable cover. See the engraved instructions inside the cable cover. 1 cable cover 3. Connect any external devices to electrical outlets. If you attach an external monitor to the APR, you may need to press <Fn><F8>one or more times to switch the screen image to the desired location. If the computer cover is closed, you can press <Scroll Lck><F8>on an attached external keyboard to switch the image. Before You Dock for the First Time Before you initially connect your computer to the APR, the operating system must complete its setup process. To verify that the operating system has completed the setup process: 1. Ensure that the computer is not connected to the APR (docked). 2. Turn on the computer. 3. Verify that your computer operating system completes the setup process and that the Microsoft® Windows® desktop appears. 4. Shut down the computer. http://support.dell.com/support/edocs/acc/dapr/en/7u874eb1.htm[04/07/2011 16:11:32] Documentation Docking Your Computer You must attach an AC adapter to the APR before you dock and turn on the computer. The AC adapter powers the APR and the computer at the same time. Any battery installed in the computer charges while you are using the APR. NOTICE: To avoid the possibility of losing data, save any open files before you dock the computer. NOTICE: Always use the Dell AC adapter that came with the APR. If you use any other commercially available AC adapter, you may damage the APR or the computer. 1 AC adapter 2 AC adapter connector 1. Complete the steps in Before You Dock for the First Time. 2. Save and close any open files and exit any open programs. 3. If you have not already done so, connect the AC adapter to the AC adapter connector on the APR, and plug the AC adapter power cable in to an electrical outlet. 4. Place the APR so that there is enough flat space in front of it to completely support the computer when the computer is docked. 5. Ensure that the slide lock is in the unlocked position (toward the back of the APR). 6. Hold the computer by its sides and center it against the backstop at the front of the APR. 7. Lower the computer and move it slightly from side to side until you feel it seated on the alignment posts. NOTICE: To avoid damaging the computer display, press down only over the hinges. 8. Push over the hinges until the docking connector clicks into place. NOTICE: Do not pick up the computer or the APR when the computer is docked. Doing so can damage the connectors on the computer and on the APR. After docking, if the computer is turned on, the power button light on the APR turns from amber to green. See the following table for more information on docking control lights. If the light behavior does not match the table, perform the undock process and then dock the computer again. Docking Control Light Activity http://support.dell.com/support/edocs/acc/dapr/en/7u874eb1.htm[04/07/2011 16:11:32] Documentation States Power Light Undock Request Light Eject Light Computer undocked and APR not connected to an electrical outlet Off Off Off Computer undocked but APR connected to an electrical outlet Amber Off Off Computer docked and turned off Off Off Green Computer docked and turned on Green Green Off Computer docked and in hibernate mode Off Off Green Computer is docked and undock is requested On Blinks Off Computer is docked and in standby mode Pulses Off (breathes) Off Computer is docked, in standby mode, and undock was requested Pulses Off (breathes) Green 9. If the computer was not already turned on, turn it on by pressing the power button on either the computer or the APR. 10. If the computer does not turn on or awaken successfully, undock and reseat the computer. Ensure that the undock request button light is off and the eject button light is green before ejecting the computer (see Undocking Your Computer). Securing the APR Antitheft devices usually include a segment of metal-stranded cable with an attached locking device and associated key. For instructions on installing this kind of antitheft device, see the documentation that came with the device. 1 slide lock 2 security cable slot The APR has the following security features: slide lock — Move the lock toward the front of the APR (locked position) to secure the computer in the APR. Move the lock toward the back of the APR (unlocked position) before using the eject button. The red color in the security cable slot indicates the unlocked position. security cable slot — Lets you attach an antitheft device to the APR when the slide lock is in the locked position. A commercially available antitheft device usually includes a metal cable with an attached locking device and key. For instructions on installing an antitheft device, see the documentation that came with the device. Undocking Your Computer NOTICE: If the computer is not receiving power from a battery, the computer turns off when you undock it and you will lose any unsaved data. 1. Save and close any open files and exit any open programs. http://support.dell.com/support/edocs/acc/dapr/en/7u874eb1.htm[04/07/2011 16:11:32] Documentation NOTICE: Never undock the computer without first preparing the computer to undock. If you undock before preparing the computer, you will lose data. If you accidentally undock the computer without first preparing to undock and your computer stops responding, press the power button until the computer turns off and restart the computer. Any unsaved data will be lost. 2. You can undock the computer from the APR while the computer is either in a power management mode or turned off. 3. Before you physically remove the computer from the APR, prepare the computer for undocking: If you are using the Windows 2000 operating system, click the Start button and click Eject PC. If you are using Windows XP, click the Start button and click Undock Computer. or Press the undock request button on the APR. The undock request light turns from steady green to blinking green and then turns off. When the eject button light turns green, the computer is ready to be undocked. 1 undock request button 2 eject button 3 slide lock 4. Push the slide lock back to the unlocked position. 5. Press the eject button to undock the computer from the APR, and then lift the computer away from the APR. NOTICE: Do not pick up the computer or the APR when the computer is docked. Doing so can damage the connectors on the computer and on the APR. Dell Diagnostics The Dell Diagnostics that came with your Dell computer includes tests that help you troubleshoot the controllers in your APR. The subtests in the Network Interface test group of the Dell Diagnostics verify the basic operation of the network controller in the APR. The subtests in the Serial/Infrared Ports test group check the basic operation of the APR Serial/Infrared ports. The subtests in this test group are not intended as a diagnostic test for the external device itself. The subtests in the USB test group check the basic operation of the external devices (such as a mouse). The subtests in this test group are not intended as a diagnostic test for the external device itself. For complete instructions on using the Dell Diagnostics, see the documentation that came with your computer. Specifications Physical Height: 53 mm (2.09 inches) Depth: 142 mm (5.59 inches) Width: 276 mm (10.87 inches) I/O Connectors http://support.dell.com/support/edocs/acc/dapr/en/7u874eb1.htm[04/07/2011 16:11:32] Documentation Serial (DTE) one 9-pin connector, 16550-compatible, 16-byte buffer Parallel one 25-pin unidirectional, bidirectional, or ECP connector PS/2 two 6-pin mini-DIN connectors USB four 4-pin, USB 2.0-compliant connectors: three standard USB and one powered USB Audio Audio line-out connector for headphones/speakers Digital audio S/PDIF Network one RJ-45 port; 10/100/1000 GB Ethernet Modem one RJ-11 port Docking (to connect to computer) one connector Video : Digital video interface (DVI) one 24-pin connector S-video TV-out one 7-pin mini-DIN connector Power AC Adapter Input: Voltage 100–240 VAC, 50–60 Hz Amperage up to 1.5 A Back to Contents Page Support Home Page Shop Support Community Company Information My Account Solutions Home Users Join the Discussion About Dell Sign-in / Register Services Small Businesses Share Your Ideas Corporate Responsibility Order Status Systems Enterprise IT Read our Blog Careers Ratings & Reviews Investors Community Home Newsroom Software & Peripherals Laptops AT snWEB5 | Desktops | Business Laptops | Business Desktops | Workstations | Servers | Storage | Services | Monitors | Printers | LCD TVs | Electronics © 2011 Dell | About Dell | Terms of Sale | Unresolved Issues | Privacy | About Our Ads and Emails | Dell Recycling | Contact | Site Map | Feedback | AU | BE | BR | CA | CH | CL | CN | CO | DE | DK | ES | FR | HK | IE | IN | IT | JP | KR | ME | MX | MY NL | NO | PA | PR | RU | SE | SG | UK | VE | ALL http://support.dell.com/support/edocs/acc/dapr/en/7u874eb1.htm[04/07/2011 16:11:32] Large Text |