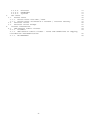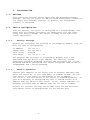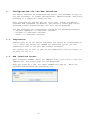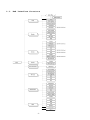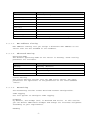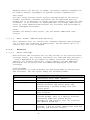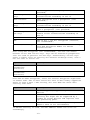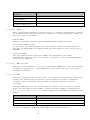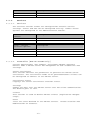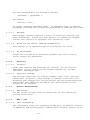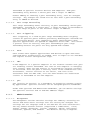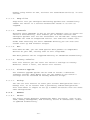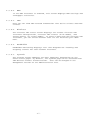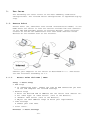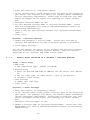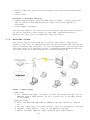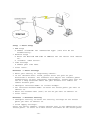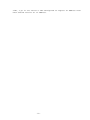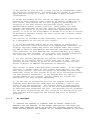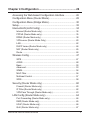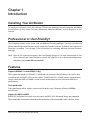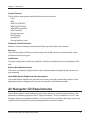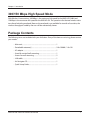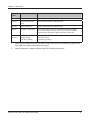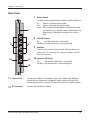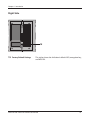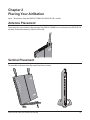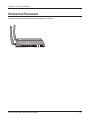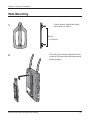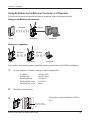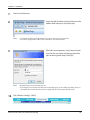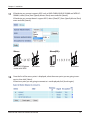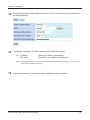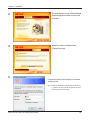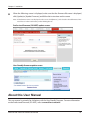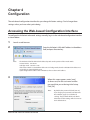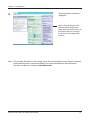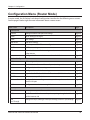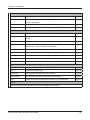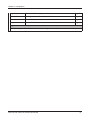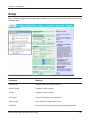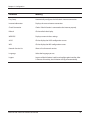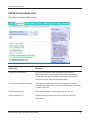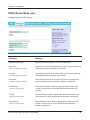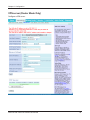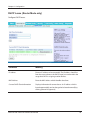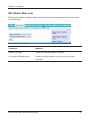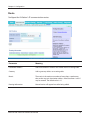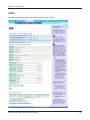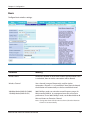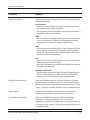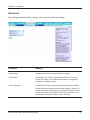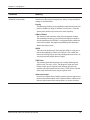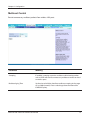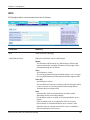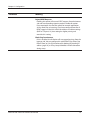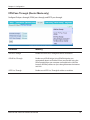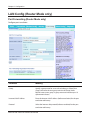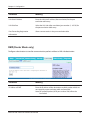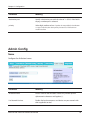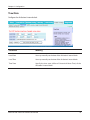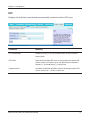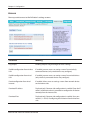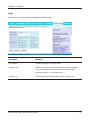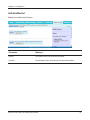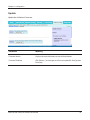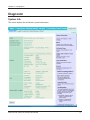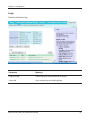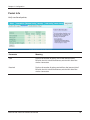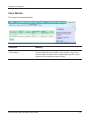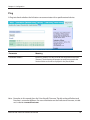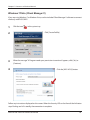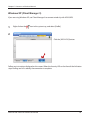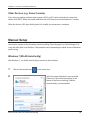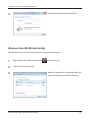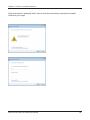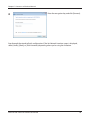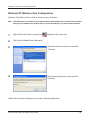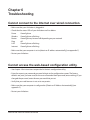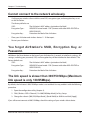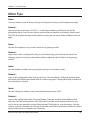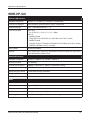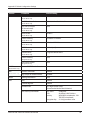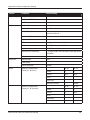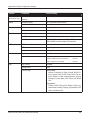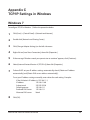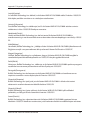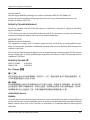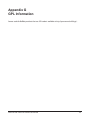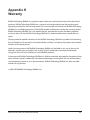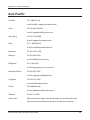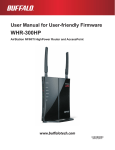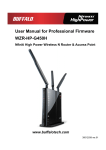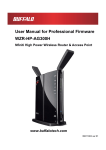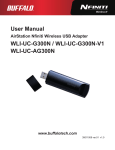Download Buffalo WHR-G300N User manual
Transcript
User Manual for Professional Firmware
WHR-HP-G300N
AirStation NFINITI HighPower Router and Access point
WHR-HP-GN
AirStation Wireless N Technology HighPower Router and Access
point
www.buffalotech.com
35011411 ver.01
1.
Introduction
1.1. Welcome
1.2. Device Configuration
1.2.1. Factory Settings
1.2.2. Initial Operation
2.
Configuration via the Web Interface
2.1. Preparation
2.2. Web Interface Access
2.3. Web Interface Structure
2.3.1. Setup
2.3.1.1. Basic Configuration
2.3.1.2. Dynamic DNS (DynDNS or DDNS)
2.3.1.3. MAC-Adresse Clone
2.3.1.4. Advanced Routing
2.3.1.5. Networking
2.3.1.6. EoIP Tunnel [WZR-HP-G300-NH only]
2.3.2. Wireless
2.3.2.1. Basic Settings
2.3.2.2. Wireless Security
2.3.2.3. AOSS
2.3.2.4. MAC Filter
2.3.2.5. WDS
2.3.3. Services
2.3.3.1. Services
2.3.3.2. FreeRadius [WZR-HP-G300NH only]
2.3.3.3. PPPoE Server
2.3.3.4. VPN
2.3.3.5. USB [WZR-HP-G300NH only]
2.3.3.6. NAS [WZR-HP-G300NH only]
2.3.3.7. Hotspot
2.3.3.8. Milkfish SIP Router [WZR-HP-G300NH only]
2.3.3.9. My Ad Network
2.3.4. Security
2.3.4.1. Firewall
2.3.4.2. VPN Passthrough
2.3.5. Access Restrictions
2.3.5.1. WAN Access
2.3.6. NAT / QoS
2.3.6.1. Port Forwarding
2.3.6.2. Port Range Forwarding
2.3.6.3. Port Triggering
2.3.6.4. UPnP
2.3.6.5. DMZ
2.3.6.6. QoS
2.3.7. Administration
2.3.7.1. Management
2.3.7.2. Keep Alive
2.3.7.3. Commands
2.3.7.4. WOL
2.3.7.5. Factory Defaults
2.3.7.6. Firmware Upgrade
2.3.7.7. Backup
2.3.8. Status
2.3.8.1. Router
2.3.8.2. WAN
2.3.8.3. LAN
-1-
3
3
3
3
3
4
4
4
5
6
6
6
7
7
7
8
8
8
9
11
11
11
12
12
12
13
13
13
13
14
14
14
14
14
14
14
14
14
14
15
15
15
15
15
15
15
16
16
16
16
16
16
16
16
17
17
2.3.8.4. Wireless
2.3.8.5. Bandwidth
2.3.8.6. SysInfo
3.
Use Cases
3.1. Access Point
3.1.1. Access Point with NAT / DHCP
3.1.1. Access Point attached to a network / Internet Gateway
3.2. Wireless Client
3.3. Wireless Client Bridge
4.
License information
4.1. GNU General Public License
4.1.1. Preamble
4.1.2. GNU General Public License – Terms and Conditions or Copying,
Distribution and Modification
4.1.3. NO WARRANTY
-2-
17
17
17
18
18
18
19
20
21
24
24
24
25
28
1. Introduction
1.1. Welcome
This AirStation wireless router comes with two different firmware
packages. You may use either the dd-wrt-based Professional firmware or
the simple User-friendly firmware. By default, the Professional
firmware is installed.
1.2. Device Configuration
From the factory, the router is configured as a network bridge. That
means that all network interfaces can communicate with each other
using this default bridge. The router is ready to use with a few
simple adjustments.
1.2.1.
Factory Settings
Because all interfaces are attached to the bridge by default, they all
have the same IP configuration:
IP address
Subnet Mask
DHCP server
DHCP-Range
192.168.11.1
255.255.255.0
enabled
192.168.11.2 - 66
The Wireless LAN interface is activated by default with a SSID
generated from the device’s MAC address. For security, unused
interfaces should be disabled. Wireless LAN interfaces that are not
disabled should be configured with secure encryption (WPA2 or WPA is
recommended) and a secure password.
1.2.2.
Initial Operation
Connect your computer to the router with an Ethernet LAN cable and
power the router on. It will take about 30 seconds to boot. You can
then access it via telnet or web browser at the IP address
192.168.11.1. The DHCP server in the router is enabled by default. If
your PC’s Ethernet is configured for DHCP it should receive an IP
address from the router’s DHCP server. If not, please configure the
Ethernet interface with an address from the 192.168.11.x subnet.
Because all relevant settings can be made using the web interface,
this manual refers to configuration via the web GUI only.
-3-
2.
Configuration via the Web Interface
The router contains an integrated web server that provides an easy to
use web interface. It allows configuration, administration, and status
checking in a simple but effective way.
When accessing the web GUI for the first time, change the default
username and password. By default, the router’s status page can be
accessed without authentication, but this can be disabled.
The web interface was successfully tested on the following browsers:
- Internet Explorer 7.x and newer versions
- Firefox 2.x and newer versions
- Safari 2.x und newer versions
2.1. Preparation
Connect your PC to the router and power the router on as described in
1.4.2. After the router has loaded its operating system, you can
communicate with it via your LAN network interface.
The easiest way to test if your PC can communicate with the router is
to ping 192.168.11.1.
2.2. Web Interface Access
Open a browser window. Enter the address http://192.168.11.1 into the
address bar. The status page will be displayed.
When you click on a tab, the login window will pop up.
username and password you previously set.
-4-
Enter the
2.3. Web Interface Structure
-5-
2.3.1.
Setup
2.3.1.1.
Basic Configuration
Setup Assistant
The setup assistant provides a step-by-step interface for basic router
configuration. This configures most common settings automatically.
WAN Setup
Here you’ll find the most important settings to configure your
internet access and WAN port. DHCP is enabled by default, but you can
also use PPPoE, PPTP, L2TP, static IP, or HeartBeat Signal. If you
don’t use a password to log in to your ISP, you may need to enter
“0000” for the password. Also, for some ISPs you should not enter the
service name, as it will prevent establishing the connection. If you
experience connection problems, then leave the service name empty.
WAN Connection Type
Description
Disabled
The WAN port is disabled.
Static IP
A static IP address will be used – enter the
IP address, subnet mask, gateway, and server
manually.
Automatic
Configuration - DHCP
The router obtains its WAN-side IP address
from a DHCP server.
PPPoE
Configure as PPPoE-client.
the “VDSL-Tagging“ box.
PPTP
Establishes connection via PPTP.
L2TP
Establishes connection via L2TP.
HeartBeat Signal
If you use a HeartBeat connection, consult
your ISP for setup information. HeartBeat
Signal is used only in Australia.
3G/UMTS [WZR-HPG300NH only]
Configures Internet Access via 3G/UMTS.
Enable USB in the “Services” section and
attach a 3g/UMTS USB stick to the router.
For VDSL, check
Network Setup
Network Setup configures the router’s basic settings to match the
local network. By default these settings are valid for all network
ports except the WAN because they are all attached to the default
bridge. If ports are disassociated from the bridge they will have
different settings.
2.3.1.2.
Dynamic DNS (DynDNS or DDNS)
Dynamic DNS allows the assignment of a DNS record to a dynamically
assigned WAN-side IP address. A DynDNS client updates DNS records when
your WAN-side IP address changes.
The router’s firmware offers presets for the most common DynDNS
services plus an option to define individual settings.
-6-
DynDNS Service
Description
Disabled
Default, no DynDNS
DynDNS.org
freedns.afraid.org
ZoneEdit.com
No-IP.com
3322.org
easyDNS.com
TZO.com
DynSIP.org
Custom
2.3.1.3.
Individual DynDNS service configuration
MAC Address Cloning
MAC address cloning lets you assign a different MAC address to the
router than the one encoded in the hardware.
2.3.1.4.
Advanced Routing
Operating Mode
The default operating mode of the router is Gateway. Other routing
protocols are available.
Modus
Description
Gateway
Gateway (default)
BGP
BGP Routing
Rip2 Router
Rip2 Routing
Router
Router
Static Routing
The Static Routing section lets you add static routes. The input
parameters are equivalent to the parameters of the Linux command
“route”.
2.3.1.5.
Networking
The Networking section allows detailed network configuration.
VLAN Tagging
Use this option to configure VLAN tagging.
Bridging
By default, one bridge (br0) is defined and active. In this section
you can define additional bridges and change the interface assignment
according to your requirements.
Bonding
-7-
Bonding offers the ability to “bond” interfaces together. Bonding can
be used to enhance throughput or provide failover capabilities.
Port Setup
The port setup section allows further configuration of the routers
network interfaces. Network interfaces can be separated from the
bridge and it is possible to assign separate network settings for each
interface. If an interface is separated from the bridge, add routing
rules to allow communication between the interface and the bridge or
other unbridged interfaces.
DHCPD
Besides the default DHCP server, you can define additional DHCP
servers.
2.3.1.6.
EoIP Tunnel [WZR-HP-G300-NH only]
EoIP (Ethernet over IP) tunnels can transport Ethernet data packages
via a tunnel over existing IP connections. You can define up to 10
tunnels that can also be bonded.
2.3.2.
Wireless
2.3.2.1.
Basic Settings
Each Wireless LAN interface has its own section in the wireless basic
settings screen. The wireless interfaces are labelled ath0 and ath0.1
– ath0.4 depending on the number of radios installed. To correctly
identify the antenna connectors, please compare the MAC addresses
printed on the enclosure with the addresses displayed in the web
interface.
Wireless Mode
This parameter is used to define the operating mode of the Wireless
LAN interface. You can select among the following modes:
Modus
Description
AP
WLAN Access Point mode (default)
Client
WLAN Client mode
Client-Bridge
Client-Bridge mode allows connecting to
another Wireless LAN access point and
establishing a network bridge with that
access point
AdHoc
AdHoc operating mode, required for building
mesh networks
WDS Station
WDS Station is the client in a WDS-AP <-> WDS
station bridge. This is a special wireless
networking mode that offers better
flexibility and security than the classical
MAC address based WDS.
WDS AP
WDS AP is the AP side for WDS AP <-> WDS
Station. A WDS AP allows connections from WDS
Stations and Wireless Clients.
-8-
Wireless Network Mode
Defines the IEEE802.11 networking mode.
Mode
Description
Disabled
Interface is disabled
Mixed
2.4 GHz 802.11b / 802.11g / 802.11n mixed
mode
B-Only
2.4 GHz 802.11b mode (802.11g and 802.11n
devices cannot connect)
G-Only
2.4 GHz 802.11g mode (802.11b, and
devices cannot connect)
BG-Mixed
2.4 GHz 802.11b & 802.11g mixed mode (802.11n
devices cannot connect)
NG-Mixed
2.4 GHz 802.11n & 802.11g mixed mode (802.11b
devices cannot connect)
N-Only (2.4 GHz)
2.4 GHZ 802.11n mode (802.11a, 802.11b, and
802.11g devices cannot connect)
802.11n
Channel Width
Some wireless network modes support wireless channel widths besides
the standard 20 MHz. 802.11g & 802.11n offer the option to use 40 MHz
channels for enhanced throughput. Both the AP and the client must
support 40 MHz channels to use them.
Wireless Channel (AP only)
Set the desired wireless channel, or let the router choose a free
channel automatically. If the router is in classic WDS (MAC address
based) mode, then the wireless channel must be selected manually.
Wireless Network Name (SSID)
The name of the wireless network the radio transmits or connects to
(depending on the wireless mode)
Wireless SSID Broadcast (AP only)
The name of the wireless network (SSID) may be broadcasted or not.
This does not prevent the network from being detected by a wireless
network sniffer; it just hides the name.
Advanced Settings
Check this box to get access to advanced wireless settings. These
advanced parameters should be only modified by experienced users.
2.3.2.2.
Wireless Security
Because wireless data packets can easily be sniffed, wireless
connections require a greater level of security to ensure that data
cannot be read by unauthorized users.
Security Mode
Mode
Description
Disabled
No encryption set (not recommended!)
-9-
WPA Personal
WPA encryption with a passphrase (text
password)
WPA Enterprise (AP
only)
WPA encryption with Radius Client
authentication according to 802.1x
WPA2 Personal
WPA2 encryption with a passphrase (text
password)
WPA2 Enterprise (AP
only)
WPA2 encryption with Radius Client
authentication according to 802.1x
WPA2 Personal Mixed
WPA & WPA2 encryption in WPA/WPA2 mixed mode
with a passphrase (text password)
WPA2 Enterprise Mixed
(AP only)
WPA & WPA2 encryption in WPA/WPA2 mixed with
Radius Client authentication according to
802.1x
RADIUS
WEP
WEP 64 Bit / 128 Bit encryption (insecure;
not recommended!)
802.1x (Client only)
Client side mode to connect to AP’s working
with WPA Enterprise Modes via RADIUS
authentication
When using WEP encryption (not recommended), the user can choose
between 64 bit and 128 bit keys. Keys can be entered as passphrases
that are used to generate the Hex keys. Theoretically 128 bit keys
offer a higher level of security but because of design flaws, that’s
not the case in actual use.
Key length
Description
64 Bit (10
Hexadecimal
characters)
Standard
128 Bit (26
Hexadecimal
characters)
With WPA or WPA2 encryption, there are several encryption algorithms
to choose from. AES is more secure but TKIP is more widely supported.
There is also a TKIP + AES setting, but that does not offer more
security than TKIP.
Algorithm
Description
TKIP
TKIP encryption, supported by most clients
devices
AES
AES encryption offers a better level of
security but might not be supported by a
number of client devices and requires less
cpu processing power.
TKIP + AES
Mixed mode – offers best compatibility but
doesn’t work in all environments
If RADIUS security is used, the MAC address format has to be set
accordingly.
- 10 -
RADIUS MAC format
options
Description
aabbcc-ddeeff
Standard
aabbccddeeff
aa:bb:cc:dd:ee:ff
aa-bb-cc-dd-ee-ff
2.3.2.3.
AOSS
AOSS (AirStation Onetouch Secure Setup) is Buffalo Technology’s system
to automatically connect wireless clients to an access point. AOSS can
only be used in AP mode.
Enable AOSS
Enables the AOSS Service. When disabled AOSS cannot be used.
Start AOSS Negotiation
To initiate the AOSS process you can either click the AOSS button in
the GUI or hold down the AOSS button on the front of the router for 3
seconds.
Security Modes
You may choose which security modes are offered in the AOSS
negotiation process. The use of WEP in general is not recommended due
to security concerns.
2.3.2.4.
MAC Filter
The MAC Filter defines a list of client MAC addresses that are allowed
to connect wirelessly. MAC addresses that aren’t on the list aren’t
allowed to connect.
2.3.2.5.
WDS
Wireless Distribution System (WDS) is a special access point mode that
allows the connection of several access points to form a combined
network. Such a network can be used to extend wireless network
coverage.
The MAC addresses of the access points nearest to the current access
point are entered as WDS nodes. Avoid creating “double” connections,
i.e. A <-> B + A <-> B <-> C. These modes are available to connect WDS
nodes:
WDS Client Mode
Description
disabled
Standard
Point-to-Point
Commonly used mode
LAN
If WDS is enabled, then WDS NAT modes are also available.
- 11 -
WDS NAT Mode
Description
WLAN -> WDS
Standard
WDS -> WLAN
2.3.3.
Services
2.3.3.1.
Services
The services section allows the configuration of basic service
settings. Telnet and SSH can be configured this way. Remote access
options are configured in the Administration section.
Available DHCP Server
Domains
Description
WAN
Standard
LAN / WLAN
Rflow / MACupd
Interface Options
Description
LAN & WLAN
Standard
LAN
WLAN
2.3.3.2.
FreeRadius [WZR-HP-G300NH only]
Certain applications (for example, Chillispot hotspot software)
benefit from a RADIUS server for management of user credentials and
settings.
Server Certificate
This section contains the parameters to generate the RADIUS server
certificate. The certificate needs to be generated before clients can
be configured to connect to the RADIUS server.
Certificate Status
Displays the server certificate creation status.
Settings
Choose the port that the RADIUS server uses for client communication.
The default port is 1812.
Clients
This section is used to define RADIUS clients (required for HotSpot
usage).
Users
Lists the users defined in the RADIUS servers.
modification of accounts.
- 12 -
Allows creation and
2.3.3.3.
PPPoE Server
Some applications require a PPPoE server on the router, which can be
configured here. The PPPoE server is disabled by default.
2.3.3.4.
VPN
The router can also be configured as VPN server or VPN client.
PPTP
When defining the PPTP server’s IP range, avoid overlap with the range
of IP addresses handed out by DHCP if DHCP is enabled. The IP range is
defined using the following syntax:
xxx.xxx.xxx.<start-ip>-<end-ip>
for example
192.168.1.20-30
Enter client login data follows:
<username> * <password> *
for example
testuser * test *
The encryption options can be set as follows
PPTP server type
Settings
DD-WRT Router
mppe required (Standard)
Windows PPTP Server
mppe required,no40,no56,stateless or
mppe required,no40,no56,stateful
OpenVPN [WZR-HP-G300NH only]
OpenVPN is a powerful and flexible VPN solution. OpenVPN security is
based on certificates that cannot created on the router itself. Please
refer to OpenVPN’s online documentation for instructions on creating
certificates and configuring OpenVPN.
2.3.3.5.
USB [WZR-HP-G300NH only]
The router’s USB port can be used for several purposes. Here the basic
and advanced USB parameters are defined. Besides enabling USB and
defining the USB hardware standard to use you can also define if
printer and storage support for USB shall be enabled.
2.3.3.6.
NAS [WZR-HP-G300NH only]
If USB hard drive support is enabled, you can start the integrated
ProFTPd server to share data on an attached hard disk via FTP.
- 13 -
The User/Password data are entered as follows:
<username> * <password> *
for example
testuser * test *
Be careful enabling anonymous login. If anonymous login is enabled,
everybody accessing your network has permission to read and write data.
2.3.3.7.
Hotspot
Most hotspot software requires a server to store user settings and
login information. Please note that Sputnik is a commercial hotspot
service that requires an agreement with Sputnik for usage.
2.3.3.8.
Milkfish SIP Router [WZR-HP-G300NH only]
This package is an implementation of the Milkfish SIP router.
2.3.3.9.
My Ad Network
Allows the creation of an AnchorFree Hotspot that can be used to
create revenue via AnchorFree.
2.3.4.
Security
2.3.4.1.
Firewall
Aside from enabling and disabling the firewall, you can also set
additional filters, block certain network requests for the WAN
interface, and manage logs.
2.3.4.2.
VPN Pass-through
VPN settings effect how the firewall handles IPSec, PPTP, and L2TP
connections. By default, pass-through is enabled. Please note that
disabling pass-through will usually prevent you from establishing VPN
connections from computers located in your local network to VPN
servers on the internet.
2.3.5.
Access Restrictions
2.3.5.1.
WAN Access
The WAN access settings allow the definition of time and service
related access rules.
2.3.6.
NAT / QoS
2.3.6.1.
Port Forwarding
Port forwarding allows the assigning of WAN ports to specific internal
IP addresses and matching ports. Bidirectional external traffic can be
- 14 -
forwarded to specific internal devices and computers. Each port
forwarding entry defines a source port and a target IP address.
Before adding or removing a port forwarding entry, save all changed
settings. Any changes not saved will be lost when a port forwarding
entry is added or deleted.
2.3.6.2.
Port Range Forwarding
Port range forwarding works similarly to port forwarding. Unlike port
forwarding, instead of a single port, a range of ports is forwarded to
the same range of ports at the internal target IP address.
2.3.6.3.
Port Triggering
Port triggering is a kind of port range forwarding where outgoing
traffic on specific ports enables previously defined port forwards for
the activating device. This temporarily opens required ports when
specific applications are opened on computers on the LAN. This offers
a greater level of security than port forwarding or port range
forwarding because the ports are only opened when needed.
2.3.6.4.
UPnP
UPnP allows UPnP capable applications and devices to open and close
required ports automatically as needed. This is simple to use and does
not require further configuration steps.
2.3.6.5.
DMZ
A DMZ computer is a special computer in the internal network that gets
all incoming traffic forwarded. The task of that computer is managing
this traffic. When the DMZ feature is activated the internal firewall
is activated. This can pose a security issue if not handled with care.
Furthermore, several services of the router, that have to be
accessible from the WAN side, will not work because the associated
traffic is forwarded to the DMZ computer.
2.3.6.6.
QoS
QoS (Quality of Service) is a procedure to prioritise network traffic
by application. Specific services can be assigned specific bandwidth.
Aside from upstream and downstream bandwidth, you can define settings
for specific services and IP and MAC address ranges.
2.3.7.
Administration
2.3.7.1.
Management
The Management section contains settings for remotely accessing the
router and other basic settings that are usually not changed. The
settings for the language used in the Web GUI are also located here.
You may choose between Chinese (simplified & traditional), Dutch,
French, German, Hungarian, Italian, Japanese, Polish, Portuguese,
Slovenian, Spanish, and Swedish. The default setting is English.
- 15 -
Before using Telnet or SSH, activate the associated service(s) in this
section.
2.3.7.2.
Keep Alive
Keep-Alive lets you configure monitoring options that automatically
reboot the router if a service malfunction causes it to fail to
respond.
2.3.7.3.
Commands
Entering Linux commands is one of the most powerful ways to access the
router’s functionality. This enables you to access services and
configure options that are not accessible via the Web GUI. Using shell
commands can lead to unexpected results. Use them with utmost care.
Aside from executing the shell commands directly you can also save
custom start up and firewall scripts.
2.3.7.4.
WOL
With Wake-on-LAN, you can send special data packets to compatable
devices on your LAN, causing them to exit sleep mode.
WOL data packets can be triggered manually or scheduled automatically.
2.3.7.5.
Factory Defaults
With this feature you can reset the router’s settings to factory
defaults. After a reset, the router will restart.
2.3.7.6.
Firmware Upgrade
The firmware upgrade option can be used to install a different
firmware version. When doing this you can choose if the router’s
settings will be restored to factory defaults or kept.
2.3.7.7.
Backup
You can use this feature to store your current configuration into a
backup file, or to restore from a previously stored configuration.
This also makes it simple to set up a number of routers with the exact
same configuration.
2.3.8.
Status
2.3.8.1.
Router
The status screen displays information about the router, such as cpu
load, memory consumption, and currently active IP connections. Status
is updated automatically.
- 16 -
2.3.8.2.
WAN
If the WAN interface is enabled, this screen displays WAN settings and
throughput statistics.
2.3.8.3.
LAN
Here you can find LAN-related information like active clients and DHCP
clients.
2.3.8.4.
Wireless
The wireless LAN status screen displays the current wireless LAN
interface configuration, wireless LAN clients (in AP modes), and
access points (in client modes). If there’s more than one wireless LAN
interface, you can switch between them via the interface pull down
menu.
2.3.8.5.
Bandwidth
Bandwidth monitoring displays real time diagrams for incoming and
outgoing traffic for each network interface.
2.3.8.6.
SysInfo
The SysInfo screen combines the most important information of the
other status pages. By default, the SysInfo page can be accessed from
LAN devices without authentication. That can be changed in the
Management section of the Administration area.
- 17 -
3.
Use Cases
The following use cases relate to the most commonly used router
configurations. The related router configuration is explained step by
step.
3.1. Access Point
Access Point (AP, sometimes also called “Infrastructure Mode”) is the
mode where the router is also the central wireless hub that connects
to the LAN and provides access to wireless devices. These wireless
clients of the AP can communicate with each other and with wired
devices on the network such as the Internet.
Connect your computer to the router as described in 2.1. and access
the web interface according to 2.2.
3.1.1.
Access Point with NAT / DHCP
Setup -> Basic Setup
• WAN Setup
o In ”Connection Type”, choose the type of WAN connection you want
to use and complete the related settings.
• Network Setup
o Enter the desired LAN IP address for the router into “Router IP“.
o Set “DHCP Type“ to “DHCP Server“ (this is the default).
o “Enable“ DHCP Server (this is the default).
o Adjust the DHCP address range to match your requirements.
• Time Settings
o Choose your time zone.
• Click “Save“.
Wireless -> Basic Settings
- 18 -
• Enter your country in “Regulatory Domain”
• In the “Antenna Gain“ field, please enter the gain of the antenna on
your router. The firmware will adjust the transmit power accordingly
to meet regulatory requirements. Please keep in mind that very long
cables can dampen the HF signal thus reducing the usable antenna
gain.
• Configure “Wireless Mode“ to “AP“
• Set your desired wireless mode in “Wireless Network Mode“. Please
note that mixed modes will lead to reduced performance because of
maintaining compatibility.
• Enter a name for your wireless network into “Wireless Network Name
(SSID)”
• Click “Save“
Wireless -> Wireless Security
• Choose and configure a security mode. Please note that WEP is
insecure and should only be used if no other option is available.
• Click “Apply Settings“
You can now connect the router to the Internet and your local network.
After you successfully connect wireless devices, they will then be
displayed on the “SysInfo” and “WLAN Status” pages.
3.1.1.
Access Point attached to a network / Internet gateway
Setup -> Basic Setup
• WAN Setup
o For “Connection Type“, choose “Disabled”.
• Network Setup
o Enter the desired LAN-side IP address for the router into “Router
IP“.
o Set the “DHCP Type“ to “DHCP Server“ (this is the default).
o “Disable” “DHCP Server“.
• Time Settings
o Choose your time zone.
• Click “Save“.
Wireless -> Basic Settings
• Enter your country in “Regulatory Domain”
• In the “Antenna Gain“ field, please enter the gain of the antenna on
your router. The firmware will adjust the transmit power accordingly
to meet regulatory requirements. Please keep in mind that very long
cables can dampen the HF signal thus reducing the usable antenna
gain.
• Configure “Wireless Mode“ to “AP“
• Choose a wireless mode in “Wireless Network Mode“. Please note that
mixed modes will lead to reduced performance because of maintaining
compatibility.
- 19 -
• Enter a name for your wireless network into “Wireless Network Name
(SSID)”.
• Click “Save“.
Wireless -> Wireless Security
• Choose and configure your desired security mode. Please note that
WEP is insecure and should only be used if no other option is
available.
• Click “Apply Settings“
You can now connect the router to the Internet and your local network.
If you’re running a DHCP server in your LAN, connected wireless
devices will get their IP addresses from the server.
3.2. Wireless Client
The router can be also used as a wireless LAN client. This can be
useful if you want to connect devices to your wireless LAN that do not
have a wireless LAN interface. In this configuration, the wireless LAN
interface acts as a wireless client. Attached wired Ethernet devices
can also access the WAN through the wireless connection.
Setup -> Basic Setup
• WAN Setup
o Set “Connection Type“ to “DHCP” to have the AirStation get its IP
address from a DHCP server, or to a “Static IP“ if no DHCP server
is available.
• Network Setup
o Enter the desired LAN-side IP address for the router in “Router
IP“.
o Set the “DHCP Type“ to “DHCP Server“ (this is the default setting).
o “Enable” “DHCP Server“ (this is the default setting).
o Adjust the DHCP address range to match your requirements.
- 20 -
• Time Settings
o Choose your time zone.
• Click “Save“.
Wireless -> Basic Settings
• Enter your country in “Regulatory Domain”
• In the “Antenna Gain“ field, please enter the gain of your
AirStation’s antenna. The firmware will adjust the transmit power
automatically to meet regulatory requirements. Please note that the
use of a long extension cable for your antenna will reduce the
usable antenna gain.
• Configure “Wireless Mode“ to “Client“.
• Configure “Wireless Network Mode” to match the capabilities of the
access point you want to connect to.
• Enter the network name (SSID) of the AP you want to connect to into
“Wireless Network Name (SSID)”.
• Click “Save“.
Wireless -> Wireless Security
• Configure the security mode to match the security settings of the
access point you want to connect to.
• Click “Apply Settings“.
After the router reboots, please confirm that it has connected to the
access point. If there is a DHCP server available on the access point
side, and the router is configured to request an IP address, then it
should receive an IP address for its WAN-side interface.
You can now either connect wired clients to the access point or
configure another wireless network interface as an access point to
grant access to wireless clients.
3.3. Wireless Client Bridge
A wireless client bridge offers the ability to transparently integrate
the router’s LAN into a different LAN that another access point is
connected to. Clients connected to such a router can access devices in
both LANs and vice versa. In that configuration the router’s WAN
interface is disabled.
- 21 -
Setup -> Basic Setup
• WAN Setup
o Choose “Disabled” for “Connection Type“ (this will be set
automatically).
• Network Setup
o Enter the desired LAN-side IP address for the router into “Router
IP“.
o “Disable“ “DHCP Server“.
• Time Settings
o Choose your time zone.
• Click “Save“.
Wireless -> Basic Settings
• Enter your country in “Regulatory Domain”.
• In the “Antenna Gain“ field, please enter the gain of your
AirStation’s antenna. The firmware will adjust the transmit power
automatically to meet regulatory requirements. Please note that the
use of a long extension cable for your antenna will reduce the
usable antenna gain.
• Configure “Wireless Mode“ to “Client Bridge“.
• Set “Wireless Network Mode” to match the access point you want to
connect to.
• Enter the network name (SSID) of the AP you want to connect to.
• Click “Save“.
Wireless -> Wireless Security
• Configure security to match the security settings of the access
point you want to connect to.
• Click “Apply Settings“.
After the router reboots, please confirm that it has connected to the
access point. If there is a DHCP server available on the access point
- 22 -
side, a pc in the router’s LAN configured to request an address from
DHCP should receive an IP address.
- 23 -
4.
License information
Die Firmware, die in diesem Produkt verwendet wird, beinhaltet
Software, die der GNU Public Licenz (GPL) bzw. der GNU Lesser Public
License (LGPL) unterliegt. Soweit im Rahmen der GPL und der LGPL
anwendbar sind die Bedingungen der GPL und der LGPL sowie die
diesbezüglichen Quellcodes vom Hersteller verfügbar. Der der GPL bzw.
der LGPL unterliegende Code der Software wird bereitgestellt, ohne
dass sich daraus Gewährleistungs- oder Haftungsansprüche ableiten
lassen. Weitere Details entnehmen Sie bitte den Bedingung der GPL bzw.
der LGPL.
4.1. GNU General Public License
Version 2, June 1991
Copyright (C) 1989, 1991 Free Software Foundation, Inc. 51 Franklin
Street, Fifth Floor, Boston, MA 02110-1301, USA
Everyone is permitted to copy and distribute verbatim copies of this
license document, but changing it is not allowed.
4.1.1.
Preamble
The licenses for most software are designed to take away your freedom
to share and change it. By contrast, the GNU General Public License
is intended to guarantee your freedom to share and change free
software--to make sure the software is free for all its users. This
General Public License applies to most of the Free Software
Foundation's software and to any other program whose authors commit to
using it. (Some other Free Software Foundation software is covered by
the GNU Library General Public License instead.) You can apply it to
your programs, too.
When we speak of free software, we are referring to freedom, not price.
Our General Public Licenses are designed to make sure that you have
the freedom to distribute copies of free software (and charge for this
service if you wish), that you receive source code or can get it if
you want it, that you can change the software or use pieces of it in
new free programs; and that you know you can do these things.
To protect your rights, we need to make restrictions that forbid
anyone to deny you these rights or to ask you to surrender the rights.
These restrictions translate to certain responsibilities for you if
you distribute copies of the software, or if you modify it.
For example, if you distribute copies of such a program, whether
gratis or for a fee, you must give the recipients all the rights that
you have. You must make sure that they, too, receive or can get the
source code. And you must show them these terms so they know their
rights.
We protect your rights with two steps: (1) copyright the software, and
(2) offer you this license which gives you legal permission to copy,
distribute and/or modify the software.
- 24 -
Also, for each author's protection and ours, we want to make certain
that everyone understands that there is no warranty for this free
software. If the software is modified by someone else and passed on,
we want its recipients to know that what they have is not the original,
so that any problems introduced by others will not reflect on the
original authors' reputations.
Finally, any free program is threatened constantly by software patents.
We wish to avoid the danger that redistributors of a free program will
individually obtain patent licenses, in effect making the program
proprietary. To prevent this, we have made it clear that any patent
must be licensed for everyone's free use or not licensed at all.
The precise terms and conditions for copying, distribution and
modification follow.
4.1.2.
GNU General Public License – Terms and Conditions or Copying,
Distribution and Modification
0. This License applies to any program or other work which contains a
notice placed by the copyright holder saying it may be distributed
under the terms of this General Public License. The "Program", below,
refers to any such program or work, and a "work based on the Program"
means either the Program or any derivative work under copyright law:
that is to say, a work containing the Program or a portion of it,
either verbatim or with modifications and/or translated into another
language. (Hereinafter, translation is included without limitation in
the term "modification".) Each licensee is addressed as "you".
Activities other than copying, distribution and modification are not
covered by this License; they are outside its scope. The act of
running the Program is not restricted, and the output from the Program
is covered only if its contents constitute a work based on the Program
(independent of having been made by running the Program). Whether that
is true depends on what the Program does.
1. You may copy and distribute verbatim copies of the Program's source
code as you receive it, in any medium, provided that you conspicuously
and appropriately publish on each copy an appropriate copyright notice
and disclaimer of warranty; keep intact all the notices that refer to
this License and to the absence of any warranty; and give any other
recipients of the Program a copy of this License along with the
Program.
You may charge a fee for the physical act of transferring a copy, and
you may at your option offer warranty protection in exchange for a fee.
2. You may modify your copy or copies of the Program or any portion of
it, thus forming a work based on the Program, and copy and distribute
such modifications or work under the terms of Section 1 above,
provided that you also meet all of these conditions:
a) You must cause the modified files to carry prominent notices
stating that you changed the files and the date of any change.
- 25 -
b) You must cause any work that you distribute or publish, that in
whole or in part contains or is derived from the Program or any part
thereof, to be licensed as a whole at no charge to all third parties
under the terms of this License.
c) If the modified program normally reads commands interactively when
run, you must cause it, when started running for such interactive use
in the most ordinary way, to print or display an announcement
including an appropriate copyright notice and a notice that there is
no warranty (or else, saying that you provide a warranty) and that
users may redistribute the program under these conditions, and telling
the user how to view a copy of this License. (Exception: if the
Program itself is interactive but does not normally print such an
announcement, your work based on the Program is not required to print
an announcement.)
These requirements apply to the modified work as a whole. If
identifiable sections of that work are not derived from the Program,
and can be reasonably considered independent and separate works in
themselves, then this License, and its terms, do not apply to those
sections when you distribute them as separate works. But when you
distribute the same sections as part of a whole which is a work based
on the Program, the distribution of the whole must be on the terms of
this License, whose permissions for other licensees extend to the
entire whole, and thus to each and every part regardless of who wrote
it.
Thus, it is not the intent of this section to claim rights or contest
your rights to work written entirely by you; rather, the intent is to
exercise the right to control the distribution of derivative or
collective works based on the Program.
In addition, mere aggregation of another work not based on the Program
with the Program (or with a work based on the Program) on a volume of
a storage or distribution medium does not bring the other work under
the scope of this License.
3. You may copy and distribute the Program (or a work based on it,
under Section 2) in object code or executable form under the terms of
Sections 1 and 2 above provided that you also do one of the following:
a) Accompany it with the complete corresponding machine-readable
source code, which must be distributed under the terms of Sections 1
and 2 above on a medium customarily used for software interchange; or,
b) Accompany it with a written offer, valid for at least three years,
to give any third party, for a charge no more than your cost of
physically performing source distribution, a complete machine-readable
copy of the corresponding source code, to be distributed under the
terms of Sections 1 and 2 above on a medium customarily used for
software interchange; or,
c) Accompany it with the information you received as to the offer to
distribute corresponding source code. (This alternative is allowed
only for non-commercial distribution and only if you received the
program in object code or executable form with such an offer, in
accord with Subsection b above.)
- 26 -
The source code for a work means the preferred form of the work for
making modifications to it. For an executable work, complete source
code means all the source code for all modules it contains, plus any
associated interface definition files, plus the scripts used to
control compilation and installation of the executable. However, as a
special exception, the source code distributed need not include
anything that is normally distributed (in either source or binary
form) with the major components (compiler, kernel, and so on) of the
operating system on which the executable runs, unless that component
itself accompanies the executable.
If distribution of executable or object code is made by offering
access to copy from a designated place, then offering equivalent
access to copy the source code from the same place counts as
distribution of the source code, even though third parties are not
compelled to copy the source along with the object code.
4. You may not copy, modify, sublicense, or distribute the Program
except as expressly provided under this License. Any attempt
otherwise to copy, modify, sublicense or distribute the Program is
void, and will automatically terminate your rights under this License.
However, parties who have received copies, or rights, from you under
this License will not have their licenses terminated so long as such
parties remain in full compliance.
5. You are not required to accept this License, since you have not
signed it. However, nothing else grants you permission to modify or
distribute the Program or its derivative works. These actions are
prohibited by law if you do not accept this License. Therefore, by
modifying or distributing the Program (or any work based on the
Program), you indicate your acceptance of this License to do so, and
all its terms and conditions for copying, distributing or modifying
the Program or works based on it.
6. Each time you redistribute the Program (or any work based on the
Program), the recipient automatically receives a license from the
original licensor to copy, distribute or modify the Program subject to
these terms and conditions. You may not impose any further
restrictions on the recipients' exercise of the rights granted herein.
You are not responsible for enforcing compliance by third parties to
this License.
7. If, as a consequence of a court judgment or allegation of patent
infringement or for any other reason (not limited to patent issues),
conditions are imposed on you (whether by court order, agreement or
otherwise) that contradict the conditions of this License, they do not
excuse you from the conditions of this License. If you cannot
distribute so as to satisfy simultaneously your obligations under this
License and any other pertinent obligations, then as a consequence you
may not distribute the Program at all. For example, if a patent
license would not permit royalty-free redistribution of the Program by
all those who receive copies directly or indirectly through you, then
the only way you could satisfy both it and this License would be to
refrain entirely from distribution of the Program.
- 27 -
If any portion of this section is held invalid or unenforceable under
any particular circumstance, the balance of the section is intended to
apply and the section as a whole is intended to apply in other
circumstances.
It is not the purpose of this section to induce you to infringe any
patents or other property right claims or to contest validity of any
such claims; this section has the sole purpose of protecting the
integrity of the free software distribution system, which is
implemented by public license practices. Many people have made
generous contributions to the wide range of software distributed
through that system in reliance on consistent application of that
system; it is up to the author/donor to decide if he or she is willing
to distribute software through any other system and a licensee cannot
impose that choice.
This section is intended to make thoroughly clear what is believed to
be a consequence of the rest of this License.
8. If the distribution and/or use of the Program is restricted in
certain countries either by patents or by copyrighted interfaces, the
original copyright holder who places the Program under this License
may add an explicit geographical distribution limitation excluding
those countries, so that distribution is permitted only in or among
countries not thus excluded. In such case, this License incorporates
the limitation as if written in the body of this License.
9. The Free Software Foundation may publish revised and/or new
versions of the General Public License from time to time. Such new
versions will be similar in spirit to the present version, but may
differ in detail to address new problems or concerns.
Each version is given a distinguishing version number. If the Program
specifies a version number of this License which applies to it and
"any later version", you have the option of following the terms and
conditions either of that version or of any later version published by
the Free Software Foundation. If the Program does not specify a
version number of this License, you may choose any version ever
published by the Free Software Foundation.
10. If you wish to incorporate parts of the Program into other free
programs whose distribution conditions are different, write to the
author to ask for permission. For software which is copyrighted by
the Free Software Foundation, write to the Free Software Foundation;
we sometimes make exceptions for this. Our decision will be guided by
the two goals of preserving the free status of all derivatives of our
free software and of promoting the sharing and reuse of software
generally.
4.1.3.
NO WARRANTY
11. BECAUSE THE PROGRAM IS LICENSED FREE OF CHARGE, THERE IS NO
WARRANTY FOR THE PROGRAM, TO THE EXTENT PERMITTED BY APPLICABLE LAW.
EXCEPT WHEN OTHERWISE STATED IN WRITING THE COPYRIGHT HOLDERS AND/OR
OTHER PARTIES PROVIDE THE PROGRAM "AS IS" WITHOUT WARRANTY OF ANY KIND,
- 28 -
EITHER EXPRESSED OR IMPLIED, INCLUDING, BUT NOT LIMITED TO, THE
IMPLIED WARRANTIES OF MERCHANTABILITY AND FITNESS FOR A PARTICULAR
PURPOSE. THE ENTIRE RISK AS TO THE QUALITY AND PERFORMANCE OF THE
PROGRAM IS WITH YOU. SHOULD THE PROGRAM PROVE DEFECTIVE, YOU ASSUME
THE COST OF ALL NECESSARY SERVICING, REPAIR OR CORRECTION.
12. IN NO EVENT UNLESS REQUIRED BY APPLICABLE LAW OR AGREED TO IN
WRITING WILL ANY COPYRIGHT HOLDER, OR ANY OTHER PARTY WHO MAY MODIFY
AND/OR REDISTRIBUTE THE PROGRAM AS PERMITTED ABOVE, BE LIABLE TO YOU
FOR DAMAGES, INCLUDING ANY GENERAL, SPECIAL, INCIDENTAL OR
CONSEQUENTIAL DAMAGES ARISING OUT OF THE USE OR INABILITY TO USE THE
PROGRAM (INCLUDING BUT NOT LIMITED TO LOSS OF DATA OR DATA BEING
RENDERED INACCURATE OR LOSSES SUSTAINED BY YOU OR THIRD PARTIES OR A
FAILURE OF THE PROGRAM TO OPERATE WITH ANY OTHER PROGRAMS), EVEN IF
SUCH HOLDER OR OTHER PARTY HAS BEEN ADVISED OF THE POSSIBILITY OF SUCH
DAMAGES.
- 29 -
User Manual for User-friendly Firmware
WHR-HP-G300N
AirStation NFINITI HighPower Router and AccessPoint
WHR-HP-GN
AirStation Wireless N Technology HighPower Router and Access point
www.buffalotech.com
35011344 ver.01
Contents
Chapter 1 Introduction...................................................... 5
Installing Your AirStation.......................................................... 5
Professional or User-friendly?.................................................. 5
Features................................................................................... 5
Air Navigator CD Requirements............................................... 6
300/150 Mbps High Speed Mode............................................ 7
Package Contents.................................................................... 7
Hardware Overview.................................................................. 8
Front Panel LED's........................................................................... 8
Back Panel...................................................................................... 10
Top.................................................................................................. 11
Bottom............................................................................................. 11
Right Side....................................................................................... 12
Chapter 2 Placing Your AirStation................................... 13
Antenna Placement.................................................................. 13
Vertical Placement................................................................... 13
Horizontal Placement............................................................... 14
Wall-Mounting.......................................................................... 15
Chapter 3 Installation........................................................16
Automatic Setup....................................................................... 16
Manual Setup........................................................................... 16
Firmware Differences............................................................... 23
Changing Firmware.................................................................. 23
About this User Manual............................................................ 25
WHR-HP-GN / WHR-HP-G300N User Manual
1
Chapter 4 Configuration...................................................26
Accessing the Web-based Configuration Interface.................. 26
Configuration Menu (Router Mode).......................................... 28
Configuration Menu (Bridge Mode).......................................... 30
Setup........................................................................................ 32
Internet/LAN (LAN Config)....................................................... 34
Internet (Router Mode only)............................................................ 34
PPPoE (Router Mode only)............................................................. 35
DDNS (Router Mode only).............................................................. 38
VPN server (Router Mode Only)..................................................... 40
LAN................................................................................................. 42
DHCP Lease (Router Mode only)................................................... 44
NAT (Router Mode only)................................................................. 45
Route.............................................................................................. 46
Wireless Config........................................................................ 47
WPS................................................................................................ 47
AOSS.............................................................................................. 48
Basic............................................................................................... 50
Advanced........................................................................................ 53
WMM............................................................................................... 54
MAC Filter....................................................................................... 56
Multicast Control............................................................................. 57
WDS................................................................................................ 58
Security (Router Mode only).................................................... 60
Firewall (Router Mode only)............................................................ 60
IP Filter (Router Mode only) . ......................................................... 62
VPN Pass Through (Router Mode only)......................................... 63
LAN Config (Router Mode only)............................................... 64
Port Forwarding (Router Mode only)............................................... 64
DMZ (Router Mode only)................................................................ 65
UPnP (Router Mode only)............................................................... 66
QoS (Router Mode only)................................................................. 67
WHR-HP-GN / WHR-HP-G300N User Manual
2
Admin Config............................................................................ 68
Name.............................................................................................. 68
Password........................................................................................ 69
Time/Date....................................................................................... 70
NTP................................................................................................. 71
Access............................................................................................ 72
Log.................................................................................................. 73
Save/Restore.................................................................................. 74
Initialize/Restart.............................................................................. 75
Update............................................................................................ 76
Diagnostic................................................................................ 77
System Info..................................................................................... 77
Logs................................................................................................ 79
Packet Info...................................................................................... 80
Client Monitor.................................................................................. 81
Ping................................................................................................. 82
Chapter 5 Connect to a Wireless Network...................... 83
Automatic Secure Setup (AOSS/WPS).................................... 83
Windows 7/Vista (Client Manager V).............................................. 84
Windows XP (Client Manager 3)..................................................... 85
Other Devices (e.g. Game Console)............................................... 86
Manual Setup........................................................................... 86
Windows 7 (WLAN AutoConfig)...................................................... 86
Windows Vista (WLAN AutoConfig)................................................ 87
Windows XP (Wireless Zero Configuration).................................... 90
Chapter 6 Troubleshooting............................................... 91
Cannot connect to the Internet over wired connection............. 91
Cannot access the web-based configuration utility.................. 91
Cannot connect to the network wirelessly................................ 92
WHR-HP-GN / WHR-HP-G300N User Manual
3
You forgot AirStation's SSID, Encryption Key, or Password..... 92
The link speed is slower than 300/150 Mbps (Maximum link speed
is only 130/65Mbps)................................................................. 92
Other Tips................................................................................. 93
Appendix A Specifications............................................... 96
WHR-HP-G300N...................................................................... 96
WHR-HP-GN............................................................................ 97
Appendix B Default Configuration Settings.................... 98
Appendix C TCP/IP Settings in Windows........................ 103
Appendix D Restoring the Default Configuration........... 106
Appendix E Regulatory Compliance................................ 107
Appendix F Environmental Information.......................... 114
Appendix G GPL Information........................................... 115
Appendix H Warranty........................................................116
Appendix I Contact Information....................................... 117
WHR-HP-GN / WHR-HP-G300N User Manual
4
Chapter 1
Introduction
Installing Your AirStation
To install your AirStation, insert the software CD from your package into your computer and follow
the directions on the screen. For more infomation about installation, turn to chapter 3 of this
manual.
Professional or User-friendly?
This AirStation wireless router comes with two different firmware packages. You may use either the
dd-wrt-based Professional firmware or the simple User-friendly firmware. By default, the Professional
firmware is installed. Turn to page 23 for instructions on switching between the two firmware
packages.
Note: Most of this manual documents the User-friendly firmware. For more information on the
dd-wrt-based Professional firmware, consult the help files in its web-based configuration
interface or go to www.dd-wrt.com/wiki.
Features
Supports IEEE802.11n and IEEE802.11b/g
With support for Wireless-N, Wireless-G, and Wireless-B standards, the AirStations can transfer data
to and from all standard 2.4 GHz wireless clients. The WHR-HP-GN is a single stream, single antenna
version, while the WHR-HP-G300N is a dual stream, dual antenna version, with faster Wireless-N
performance.
Dual speed mode
Dual speed mode makes wireless transmission faster by using 2 channels, allowing 300Mbps
transmission.
Support for AOSS and WPS
Both AOSS (AirStation One-touch Secure System) and WPS (Wi-Fi Protected Setup) are supported.
These automatic connection standards make connection with compatible wireless devices easier.
WHR-HP-GN / WHR-HP-G300N User Manual
5
Chapter 1 Introduction
Security Features
The AirStations are equipped with the following security features:
• AOSS
• WPS
• WPA-PSK (TKIP/AES)
• WPA2-PSK(TKIP/AES)
• WPA/WPA2 mixed PSK
• WEP(128/64bit)
• Privacy Separator
• MAC filtering
• Stealth SSID
• Firewall with easy rules
Automatic Channel Selection
Monitors wireless interference and automatically assigns the clearest, best channel.
Roaming
You can use multiple AirStations to cover a large area. Wireless clients can automatically switch
AirStations for the best signal.
Initialization
To restore settings back to the factory defaults, hold down the Reset button on the bottom of the
unit.
Browser Based Administration
These units can be easily configured from a password-protected web page though a browser on
your computer.
Auto Mode (Router/Bridge Automatic Recognition)
Auto mode detects whether your network has a router or not and automatically switches to the
appropriate router or bridge mode. You can also manually switch between modes.
Air Navigator CD Requirements
The AirStation wireless router and access point works with most wired and wireless devices. The
automatic installation program on the CD requires Windows 7, Vista, or Windows XP to run. Client
Manager software is included for Windows 7, Vista, and XP. The use of other operating systems may
require that the AirStation be manually configured from a browser window.
WHR-HP-GN / WHR-HP-G300N User Manual
6
Chapter 1 Introduction
300/150 Mbps High Speed Mode
With Wireless-N connections, 300 Mbps is the maximum link speed for the WHR-HP-G300N and
150 Mbps is the maximum link speed for the WHR-HP-GN. The speeds are for the total wireless data
transferred including overhead. Because the overhead is not available for transfer of user data, the
wireless throughput usable by the user will be substantially slower.
Package Contents
The following items are included with your AirStation. If any of the items are missing, please contact
your vender.
• Main unit...............................................................................................1
• Detachable antenna(s) ...................................................................2 for G300N / 1 for GN
• AC adapter............................................................................................1
• Stand for vertical/wall-mounting................................................1
• Screws for wall-mounting...............................................................2
• LAN cable..............................................................................................1
• Air Navigator CD.................................................................................1
• Quick Setup Guide............................................................................1
WHR-HP-GN / WHR-HP-G300N User Manual
7
Chapter 1 Introduction
Hardware Overview
Front Panel LED's
1
AOSS Button
Hold down this button until the Security LED flashes
(approximately. 1 second) to initiate AOSS or WPS mode,
allowing the unit to exchange security keys with other AOSS
or WPS compatible devices. Power must be on for this to
work.
2
Power LED (Green)
On: The AC adapter is connected
Off: The AC adapter is not connected
1
2
3
4
3
5
6
Security LED (Amber)
Indicates security status.
Off: Encryption is not set
On: Encryption has been set
Double blink:
The unit is waiting for an AOSS or WPS
security key
Blinking: AOSS/WPS error; failed to exchange security keys
Note: When the Security LED is lit, an encryption key has been set. Wireless clients will need the same key to
connect.
4
5
ROUTER LED (Green)
6
Wireless LED (Green)
Indicates wireless LAN status.
Blinking: Wireless LAN is transmitting
On: On: Blinking:
Wireless LAN is connected but not active
Router functionality is enabled
Router functionality is disabled
DIAG LED (Red) This indicates the status of the unit by the number of blinks per cycle.
Note: When the unit is first turned on or restarted, the Diag LED will blink for almost a minute during boot. This is normal.
WHR-HP-GN / WHR-HP-G300N User Manual
8
Chapter 1 Introduction
Diag LED
status
Meaning
Status
2 blinks *1
Flash ROM error
Cannot read or write to the flash memory.
3 blinks *
Ethernet (wired) LAN
error
Ethernet LAN controller is malfunctioning.
4 blinks *1
Wireless LAN error
Wireless LAN controller is malfunctioning.
5 blinks
IP address setting error
Because the network addresses of both the Internet port (WAN
port) and the LAN port are the same, it is not possible to establish
communication. Change the LAN side IP address of this unit.
1
Continuously Updating the firmware
blinking *2
Saving settings
Initializing settings
Updating the firmware.
Saving the settings.
Initializing the settings.
*1
Unplug the AC adapter from the wall socket, wait for a few seconds, and then plug it again. If the
light still flashes, please contact technical support.
*2
Never unplug the AC adapter while the Diag LED is blinking continuously.
WHR-HP-GN / WHR-HP-G300N User Manual
9
Chapter 1 Introduction
Back Panel
7
Router Switch
Switches router mode between enabled, disabled, and auto.
ÒÏÕÔÅÒ
ÏÎ
ÏÆÆ
ÁÕÔÏ
7
On: Router is enabled (router mode).
Off: Router is disabled (bridge/AP mode).
Auto: This switches between modes automatically based
on whether or not another router is detected on the
Internet port. The default setting for this switch is
Auto.
8
LAN LED (Green)
On: An Ethernet device is connected.
Flashing: An Ethernet device is communicating.
ÌÁÎ
ᴮ
ᴯ
8
9
9
ᴰ
ᴱ
LAN Port
Connect your computer, hub, or other Ethernet devices to
these ports. This switching hub supports 10 Mbps and 100
Mbps connections.
ÉÎÔÅÒÎÅÔ
11
10
ÐÏ×ÅÒ
12
10 Internet LED (Green)
On: The Internet (WAN) port is connected.
Flashing: The Internet port is transmitting data.
11
Internet Port
Connect your cable or DSL modem to this port. 10 Mbps and 100 Mbps
connections are supported. In bridge/AP mode (router switch off ), the
Internet port becomes a regular LAN port, for a total of 5 usable LAN ports.
12
DC Connector
Connect the included AC adapter.
WHR-HP-GN / WHR-HP-G300N User Manual
10
Chapter 1 Introduction
Top
13
13
Antenna connector
Screw on the antenna(s) here.
Bottom
ᵏᵂᵐᵂᵑ
14
14
Reset Button
Hold in this button until the Diag LED comes on to initialize the AirStation’s
settings. Power must be on for this to work.
WHR-HP-GN / WHR-HP-G300N User Manual
11
Chapter 1 Introduction
Right Side
15
15
Factory Default Settings
This sticker shows the AirStation’s default SSID, encryption key,
and WPS PIN. WHR-HP-GN / WHR-HP-G300N User Manual
12
Chapter 2
Placing Your AirStation
Note: Illustrations show the WHR-HP-G300N. The WHR-HP-GN is similar.
Antenna Placement
The antenna(s) are included in the package. The WHR-HP-G300N has two antennas; the WHR-HP-GN
has one. Screw the antenna(s) clockwise to install.
Ò
×Å
Vertical Placement
To stand the AirStation vertically, attach the base as shown.
2
1
1
WHR-HP-GN / WHR-HP-G300N User Manual
13
Chapter 2 Placing Your AirStation
Horizontal Placement
To place the unit horizontally, adjust the antenna(s) as shown.
WHR-HP-GN / WHR-HP-G300N User Manual
14
Chapter 2 Placing Your AirStation
Wall-Mounting
1
To wall-mount, attach the stand
with screws as shown.
8.5 cm
(~3.3 inches)
2
WHR-HP-GN / WHR-HP-G300N User Manual
Place the center of the AirStation on the
center of the stand and slide downward
to lock in place.
15
Chapter 3
Installation
Automatic Setup
The AirNavigator CD can step you through installing your AirStation. Insert it into your Windows 7,
Vista, or Windows XP PC and follow the instructions on the screen. If your computer uses a different
operating system, use manual setup instead.
Manual Setup
Using AirStation As A Router or An Access Point
To use the AirStation as a router or an access point, configure as below.
1
Turn off your computer and modem.
2
2) disconnect
2) disconnect
1) turn off the computer
OFF
Unplug the LAN cable that connects
your computer and modem.
computer
modem
3
Make sure the mode switch on the back of
the AirStation is in the [AUTO] position.
ROUTER
ER
TY
URI
SEC
ESS
REL
WEI
ROU
DIA
Confirm that the
switch is positioned to
AUTO.
ON
OFF
AUTO
POW
TER
G
LAN
1
4
Connect one end of the LAN cable to the modem, and connect the other end to the Internet
port of the AirStation. Turn on your modem.
ROUTER
ON
OFF
AUTO
LAN
1
1) connect
2
3
4
2) connect
INTERNET
INTERNET port
POWER
modem
LAN cable
WHR-HP-GN / WHR-HP-G300N User Manual
AirStation
16
Chapter 3 Installation
5
Connect the AirStation’s LAN port to your computer with another LAN cable.
Turn on the AirStation, wait 60 seconds, and then turn on your computer.
AirStation
1) connect
ROUTER
ON
OFF
AUTO
LAN
PC
1
2
1) connect
3
LAN cable
4
INTERNET
POWER
2) connect the power supply
power outlet
6
Confirm that the devices are connected correctly as shown below.
computer
ON
modem
power outlet
7
After the computer has booted, the LEDs on the AirStation should be in the following condition:
POWER
WIRELESS
ROUTER
DIAG
LAN
INTERNET
Green light on
Green light on or blinking
Green light on or off depending on your network
Off
Green light on or blinking
Green light on or blinking
※Refer to page 8 and 10 for LED locations and other details.
8
Launch a web browser. If the home page is displayed, setup is complete.
If a user name and password screen is displayed, enter [root] (in lower case) for the user name,
leave the password blank, and click [OK]. Follow the instructions on the screen to complete
setup.
You’ve completed initial setup of your AirStation. Refer to Chapter 4 for advanced settings.
WHR-HP-GN / WHR-HP-G300N User Manual
17
Chapter 3 Installation
Using AirStation As An Ethernet Converter or A Repeater
To use the AirStation as an Ethernet converter or a repeater, follow the directions below.
Using as an Ethernet Converter:
wireless
wired
ER
POW
SEC
URI
WEI
TY
ESS
REL
TER
ROU
DIA
router
G
AirStation
computer
Using as a repeater:
wireless
wireless
ER
ER
POW
SEC
URI
WEI
POW
TY
SEC
ESS
REL
DIA
URI
WEI
TER
TY
ESS
REL
TER
ROU
ROU
G
DIA
router
G
AirStation
computer
In this section, manual configuration is described. However, you can also use AOSS/WPS to configure it.
1
Set your computer’s IP address settings as follows (Appendix C).
2
IP Address
Subnet mask
Default gateway
Preferred DNS server
Alternate DNS server
192.168.11.80
255.255.255.0
192.168.11.1
192.168.11.1
blank
Shut down your computer.
3
Change the switch position from AUTO to
OFF.
ROUTER
ER
POW
TY
URI
SEC
ESS
REL
WEI
ROU
DIA
TER
ON
OFF
AUTO
G
LAN
Change the switch
position from AUTO to
OFF.
1
WHR-HP-GN / WHR-HP-G300N User Manual
18
Chapter 3 Installation
4
Connect the AirStation’s LAN port to your computer with another LAN cable.
Turn on the AirStation, wait 60 seconds, and then turn on your computer.
AirStation
1) connect
ROUTER
ON
OFF
AUTO
LAN
PC
1
2
1) connect
3
LAN cable
4
INTERNET
POWER
2) connect the power supply
power outlet
5
Confirm that the devices are connected correctly as shown below.
computer
ON
power outlet
6
After the computer has booted, the LEDs on the AirStation should be in the following condition:
POWER
WIRELESS
ROUTER
DIAG
LAN
Green light on
Green light on or blinking
Off
Off
Green light on or blinking
※Refer to page 8 and 10 for LED locations and other details.
WHR-HP-GN / WHR-HP-G300N User Manual
19
Chapter 3 Installation
7
Launch a web browser.
8
Enter the LAN IP address of the AirStation in the
address field, then press the [Enter] key.
Notes:
•The default IP address of the AirStation is 192.168.11.100 on access point mode.
•If you have changed the IP address of the AirStation, enter that IP address.
9
When this screen appears, enter [root] (in lower
case) for the user name and the password that
you set during initial setup. Click [OK].
Notes:
10
•By default, the password is blank (not set).
•If you forget your password, hold down the reset button (page 11) to initialize all settings. The password will then be blank. Note that all other settings will also revert to their default values.
Click [Wireless Config] > [WDS].
WHR-HP-GN / WHR-HP-G300N User Manual
20
Chapter 3 Installation
11
If the device you connect supports WDS such as WHR-G300N, WHR-HP-G300N and WZR-HPG300NH, select [Slave] from [Specify Master/Slave] menu and click [Search].
If the device you connect doesn’t support WDS, select [Slave(EC)] from [Specify Master/Slave]
menu and click [Search].
Slave(EC):
Slave:
ER
POW
ITY
UR
SEC
S
LES
IRE
WE
R
UTE
RO
DIA
G
ER
POW
ER
POW
SEC
URI
WEI
TY
SEC
ESS
REL
DIA
BUFFALO Wireless
router with WDS
12
TY
ESS
REL
TER
ROU
G
AirStation
URI
WEI
TER
ROU
DIA
router
G
AirStation
Once the list of the access points is displayed, select the access point you are going to connect to, then click [Select].
If the access point you are going to connect to is not displayed, click [Search again].
WHR-HP-GN / WHR-HP-G300N User Manual
21
Chapter 3 Installation
13
Enter the encryption settings and password (“key”) for the access point you are connecting
to, then click [Apply].
14
Change your computer’s IP address settings back to their former values.
ex) IP Address
DNS server
Obtain an IP address automatically
Obtain DNS server address automatically
Note: If using the AirStation as a repeater, unplug the LAN cable from your computer. You’re now connected to the AirStation wirelessly.
15
Launch a web browser. If your home page is displayed, setup is complete.
WHR-HP-GN / WHR-HP-G300N User Manual
22
Chapter 3 Installation
Firmware Differences
You can choose between two different firmwares for your AirStation. By default, the Professional
firmware (DD-WRT) is installed. If you prefer, you may install the User-friendly firmware instead. the
two firmwares have slightly different features, as shown in the chart below.
Function
Professional firmware (DD-WRT) User-friendly firmware
─
a
root
root (fixed)
admin
none
AOSS
a
a
WPS
─
a
WDS
a
a
Router switch function
Default administrator name
Default administrator password
Changing Firmware
To change between the Professional firmware (DD-WRT) and the User-friendly firmware, follow the
steps below.
1
Insert the AirNavigator CD into your computer. The setup wizard will automatically launch.
Note: If the Setup Wizard does not launch, open the CD and double-click [ASSetWiz.exe] to launch manually.
2
Click [Change Firmware].
WHR-HP-GN / WHR-HP-G300N User Manual
23
Chapter 3 Installation
3
The procedure for wiring will be displayed.
Step through the wizard to connect your
AirStation.
4
When this screen is displayed, click
[Change Firmware].
5
If requested, enter the AirStation’s username
and password.
Note: By default, the Professional firmware doesn’t have
a username and a password configured. Set them
before you go to the next step.
WHR-HP-GN / WHR-HP-G300N User Manual
24
Chapter 3 Installation
6
When the following screen is displayed, make sure that the firmware file name is displayed,
click [Update] or [Update Firmware], and follow the instructions on the screen.
Note: If the firmware name is not displayed on the screen, click [Browse...] and select the desired firmware. Firmware files are in the root directory on the AirNavigator CD.
Professional firmware (DD-WRT) update screen:
User-friendly firmware update screen:
About this User Manual
This user manual is primarily for AirStations with the User-friendly firmware. For more information
on the Professional firmware (DD-WRT), refer to www.dd-wrt.com/wiki.
WHR-HP-GN / WHR-HP-G300N User Manual
25
Chapter 4
Configuration
The web-based configuration interface lets you change AirStation settings. Don’t change these
settings unless you know what you’re doing.
Accessing the Web-based Configuration Interface
To configure the AirStation’s advanced settings manually, log in to the web-based configuration interface
as shown below.
1
Launch a web browser.
2
Enter the AirStation’s LAN-side IP address in the address
field, and press the enter key.
Note: ·
The AirStation’s default LAN-side IP address depends on the position of the mode switch.
In router mode: 192.168.11.1
In bridge mode: 192.168.11.100
If the router switch is set to AUTO and the unit is in bridge mode, then the AirStation’s IP address was
assigned by an external DHCP server.
· If you changed the IP address of the AirStation, then use the new IP address.
3
When this screen appears, enter [root]
(in lower case) for the user name and the
password that you set during initial setup.
Click [OK].
Note: · By default, the password is blank (not set).
· I f you forget your password, hold down the
Reset button (page 11) to initialize all
settings. The password will then be blank.
Note that all other settings will also revert to
their default values.
WHR-HP-GN / WHR-HP-G300N User Manual
26
Chapter 4 Configuration
4
The configuration interface is
displayed.
Help is always displayed on the
right side of the configuration
utility. Refer to the Help screens for
more information on each page
in the web-based configuration
interface.
Note: This example, like others in this manual, shows the User-friendly firmware. The dd-wrt based
Professional firmware is somewhat different. For more information on the Professional
firmware, visit dd-wrt’s website at www.dd-wrt.com.
WHR-HP-GN / WHR-HP-G300N User Manual
27
Chapter 4 Configuration
Configuration Menu (Router Mode)
In router mode, the AirStation’s web-based configuration interface has the following menu screens.
See the pages listed at right for more information about a menu screen.
Main screen
Descriptions
Page
Internet
Configure Internet side port and settings
Page 34
PPPoE
PPPoE settings (DSL login)
Page 35
DDNS
DNS settings
Page 38
VPN Server
VPN server settings
Page 40
LAN
LAN side port and DHCP server configuration
Page 42
DHCP Lease
DHCP lease settings
Page 44
NAT
Network address translation settings, used to connect LAN side devices
to the Internet
Page 45
Route
Configure the IP communication route that the AirStation uses
Page 46
WPS
WPS settings and status
Page 47
AOSS
AOSS (AirStation One-touch Secure System) settings and status
Page 48
Basic
Configure basic wireless settings
Page 50
Advanced
Configure advanced wireless settings
Page 53
WMM
Set priorities for Wireless Multimedia Extensions (Wi-Fi Multimedia)
Page 54
MAC Filter
Limit access to specific devices
Page 56
Multicast Control
Configure limits on sending unnecessary multicast packets to the
wireless LAN port
Page 57
WDS
Configure communication among AirStation
Page 58
Firewall
Protect your computer from outside intruders
Page 60
IP Filter
Edit IP filters which relates to the packets passing through the LAN side Page 62
and the Internet side
VPN
Pass Through
Configure IPv6 passthrough, PPPoE passthrough, and PPTP passthrough
Internet/LAN
Wireless Config
Security
WHR-HP-GN / WHR-HP-G300N User Manual
Page 63
28
Chapter 4 Configuration
LAN Config
Port Forwarding
Configure port translation and exceptions for games and other programs Page 64
DMZ
Configure a destination to transfer communication packets without a
LAN side destination.
Page 65
UPnP
Configure UPnP (Universal Plug and Play)
Page 66
QoS
Configure priority for packets that require a certain data flow
Page 67
Name
Configure the AirStation’s name
Page 68
Password
Configure the AirStation’s login password for access to configuration
utilities
Page 69
Time/Date
Configure the AirStation’s internal clock
Page 70
NTP
Configure the AirStation to synchronize with an NTP server to
automatically set the AirStation’s internal clock
Page 71
Access
Configure access restrictions to the AirStation’s configuration utilities
Page 72
Log
Configure a syslog server to manage the AirStation’s logs
Page 73
Save/Restore
Save or restore the AirStation’s configuration from a configuration file
Page 74
Initialize/Restart
Initialize the AirStation or reboot it
Page 75
Update
Update the AirStation’s firmware
Page 76
System Info
View current system information for the AirStation
Page 77
Logs
Check the AirStation’s logs
Page 79
Packet Info
View all packets transferred by the AirStation
Page 80
Client Monitor
View all devices currently connected to the AirStation
Page 81
Ping
Test the AirStation’s connection to other devices on the network
Page 82
Admin Config
Diagnostic
Logout
Click this to log out of the AirStation’s web-based configuration interface
WHR-HP-GN / WHR-HP-G300N User Manual
29
Chapter 4 Configuration
Configuration Menu (Bridge Mode)
In bridge mode, the AirStation’s web-based configuration interface has the following menu screens.
See the pages listed at right for more information about a menu screen.
Main screen
Descriptions
Page
LAN
Configure LAN side ports and devices
Page 42
Route
Configure the IP communication route that the AirStation uses
Page 46
WPS
WPS settings and status
Page 47
AOSS
AOSS (AirStation One-touch Secure System) settings and status
Page 48
Basic
Configure basic wireless settings
Page 50
Advanced
Configure advanced wireless settings
Page 53
WMM
Set priorities for Wireless Multimedia Extensions (Wi-Fi Multimedia)
Page 54
MAC Filter
Limit access to specific devices
Page 56
Multicast Control
Configure limits on sending unnecessary multicast packets to the
wireless LAN port
Page 57
WDS
Configure communication among AirStation
Page 58
Name
Configure the AirStation’s name
Page 68
Password
Configure the AirStation’s login password for access to configuration
utilities
Page 69
Time/Date
Configure the AirStation’s internal clock
Page 70
NTP
Configure the AirStation to synchronize with an NTP server to
automatically set the AirStation’s internal clock
Page 71
Access
Configure access restrictions to the AirStation’s configuration utilities
Page 72
Log
Configure a syslog server to manage the AirStation’s logs
Page 73
Save/Restore
Save or restore the AirStation’s configuration from a configuration file
Page 74
Initialize/Restart
Initialize the AirStation or reboot it
Page 75
Update
Update the AirStation’s firmware
Page 76
View current system information for the AirStation
Page 77
LAN Config
Wireless Config
Admin Config
Diagnostic
System Info
WHR-HP-GN / WHR-HP-G300N User Manual
30
Chapter 4 Configuration
Logs
Check the AirStation’s logs
Page 79
Packet Info
View all packets transferred by the AirStation
Page 80
Client Monitor
View all devices currently connected to the AirStation
Page 81
Ping
Test the AirStation’s connection to other devices on the network
Page 82
Logout
Click this to log out of the AirStation’s web-based configuration interface.
WHR-HP-GN / WHR-HP-G300N User Manual
31
Chapter 4 Configuration
Setup
This is the home page of the configuration interface. You can verify settings and the status of the
AirStation here.
Parameter
Meaning
Internet/LAN
Configure WAN side network settings.
Wireless Config
Configure wireless settings.
Security
Configure security settings.
LAN Config
Open ports for games and applications.
Admin Config
Open the Admin configuration screen.
Diagnostic
Gives information and tools for troubleshooting the network.
WHR-HP-GN / WHR-HP-G300N User Manual
32
Chapter 4 Configuration
Parameter
Meaning
Easy Setup
Automatically configures the AirStation’s internet connection.
Internet Information
Displays the current internet connection.
Check Connection
Checks if the AirStation is connected to the Internet properly.
Refresh
Click to refresh the display.
WIRELESS
Displays current wireless settings.
AOSS
Click to display the AOSS configuration screen.
WPS
Click to display the WPS configuration screen.
Network Service List
Shows a list of network services.
Language
Select the language you use.
Logout
Log out of the AirStation’s web-based configuration interface. After
5 minutes of inactivity, the AirStation will log off automatically.
WHR-HP-GN / WHR-HP-G300N User Manual
33
Chapter 4 Configuration
Internet/LAN (LAN Config)
Internet (Router Mode only)
The screen to configure a port of the Internet side.
Parameter
Meaning
Method of Acquiring IP Address
Specifies how the current WAN side IP address was obtained.
Default Gateway
Specify an IP address for the default gateway.
Address of DNS Name Server
Specify an IP address for the DNS server.
Internet MAC Address
Configure the Internet side MAC address.
Note: Configuring an improper MAC address may make the AirStation
unusable. Change this setting at your own risk.
MTU size of Internet Port
Values between 578 to 1500 bytes may be entered.
WHR-HP-GN / WHR-HP-G300N User Manual
34
Chapter 4 Configuration
PPPoE (Router Mode only)
The screen to configure PPPoE settings.
Parameter
Meaning
Default PPPoE Connection
If you have registered multiple connection destinations in
PPPoE Connection List, connection destinations selected here
have priority. You need to configure the route to which PPPoE is
connected to if you don’t use the default setting.
IP Unnumbered PPPoE Connection
Select the destination from the PPPoE Connection List which is
used when specifying [Use IP Unnumbered] in Method of Acquiring
IP Address (page 34).
PPPoE Connection List
Edit PPPoE destination. You can register up to 5 sessions.
[Edit Connection List]
Click this button to display the screen to edit the settings of
destination.
WHR-HP-GN / WHR-HP-G300N User Manual
35
Chapter 4 Configuration
Parameter
Meaning
PPPoE Connection No.*-Add
Click [Edit Connection List] to display.
Name of Connection
Enter a name to identify the connection. You may enter up to 32
alphanumerical characters and symbols.
User Name
Enter the user name specified by your provider for PPPoE. You
may enter up to 32 alphanumerical characters and symbols.
Password
Enter the password specified by your provider for PPPoE. You may
enter up to 32 alphanumerical characters and symbols.
Service Name
Fill in this field only when your provider specifies a Service Name.
Leave blank otherwise. You may enter up to 32 alphanumerical
characters and symbols.
Connection Type
Specifies the timing for the AirStation to connect to your provider.
Automatic disconnection
Set time to disconnect after communication is stopped when the
connection method is set to [Connect on Demand] or [Manual].
You can enter up to 1440 minutes.
Authorization
Configure an authorization method with a provider.
MTU Size
Configure the MTU value between 578 and 1492 bytes.
MRU Size
Configure the MRU (Maximum Receive Unit) value between 578
and 1492 bytes.
Preferred Connections
Displays connections that you’ve added to the preferred connection
list.
[Edit Preferred Connections]
Click this button to display the screen to edit the settings of
connection destination route.
WHR-HP-GN / WHR-HP-G300N User Manual
36
Chapter 4 Configuration
Parameter
Meaning
PPPoE Connection No. *-Add
Keep Alive
If Keep Alive is enabled, the AirStation issues LCP echo requests
to maintain the connection with the PPPoE server once a minute.
If the server does not respond after 6 minutes, then the line is
considered disconnected and the AirStation will terminate the
connection. If your PPPoE connection is often disconnected,
disable Keep Alive.
Preferred PPPoE Connection -Add
This is displayed when clicking [Edit Preferred Connections].
Name
The name of destination to connect by PPPoE if [Destination
address] and [Source address] of the communication match.
Select the destination registered to PPPoE Connection List.
Destination address
Destination address to communicate. When communicating to
this destination address, the AirStation will communicate with
[Name of Connection].
Source address
Source address to communicate. When communicating from this
source address, the AirStation will communicate with [Name of
Connection].
WHR-HP-GN / WHR-HP-G300N User Manual
37
Chapter 4 Configuration
DDNS (Router Mode only)
Configure Dynamic DNS settings.
Parameter
Meaning
Dynamic DNS Service
Select a provider (DynDNS or TZO) for Dynamic DNS.
User Name
Enter the user name for the Dynamic DNS service. You may enter up
to 64 alphanumerical characters and symbols.
Only when DynDNS is selected
Password
Only when DynDNS is selected
Host Name
Only when DynDNS is selected
Email Address
Only when selecting TZO
TZO Key
Only when selecting TZO
Domain Name
Only when selecting TZO
Enter the password for the Dynamic DNS service. You may enter up
to 64 alphanumerical characters and symbols.
Enter the host name for the Dynamic DNS service. You may enter
up to 255 alphanumerical characters, hyphens, and periods.
Enter the email address which is registered to the Dynamic DNS
service. You may enter up to 64 alphanumerical characters and
symbols.
Enter the TZO Key which is registered to the Dynamic DNS service.
You may enter up to 64 alphanumerical characters and symbols.
Enter the domain name which is registered to the Dynamic DNS
service. You may enter up to 255 alphanumerical characters,
hyphens, and periods.
WHR-HP-GN / WHR-HP-G300N User Manual
38
Chapter 4 Configuration
Parameter
Meaning
IP Address Update Period
Specifies the period to notify the dynamic DNS service provider of
the current IP address. When DynDNS is selected, set it between 0
and 35 days. When TZO is selected, set it between 0 and 99 days. If
0 (zero) day is set, no periodic update is performed.
Internet Side IP Address
The WAN-side IP address of the AirStation’s Internet port. This
address is sent to the dynamic DNS service provider.
Domain Name
The domain name assigned by the dynamic DNS Service provider.
The AirStation can be accessed from the Internet using this domain
name.
Status
Displays the status of dynamic DNS service.
WHR-HP-GN / WHR-HP-G300N User Manual
39
Chapter 4 Configuration
VPN server (Router Mode Only)
Configure a VPN server.
WHR-HP-GN / WHR-HP-G300N User Manual
40
Chapter 4 Configuration
Parameter
Meaning
Auto Input
Click to generate a random IP address.
LAN Side IP Address
Set a LAN side IP address and subnet mask.
DHCP Server
If enabled, the DHCP server will assign LAN-side IP addresses
automatically.
DHCP IP Address Pool
You may choose the range of IP addresses assigned by the DHCP
server and select IP addresses to be excluded from that range. Values from 0-253 may be entered.
PPTP Server
Enable to use a PPTP server.
Authorization Type
Select the authentication method for PPTP connection.
Server IP Address
Select the server IP address.
Client IP Address
Select the IP address range.
DNS Server IP Address
Set the DNS server IP address for the DHCP server to issue to clients.
WINS Server IP Address
Set the WINS server IP address for the DHCP server to issue to clients.
[Edit User Information]
Click to edit user information.
User Name
Enter the user name to connect to the PPTP server. You may enter
up to 16 alphanumerical characters and symbols.
Password
Enter the password to connect to the PPTP server. You may enter up
to 16 alphanumerical characters and symbols.
Method of Acquiring IP Address
Select the method to be used to assign the client’s IP address.
PPTP User List
Displays the PPTP connection user information.
WHR-HP-GN / WHR-HP-G300N User Manual
41
Chapter 4 Configuration
LAN
Configure LAN-side IP address settings.
Parameter
Meaning
LAN Side IP Address
Set a LAN side IP address and subnet mask.
DHCP Server Function
Enable or disable the DHCP server, which assigns IP addresses
automatically.
Router Mode only
DHCP IP Address Pool
Router Mode only
Configure the range of IP addresses to be assigned by the DHCP
server and IP addresses to be excluded from that range. Values from
0-253 may be entered.
LAN Side IP Address (IP Unnumbered) Set a LAN side IP address for IP unnumbered.
Router Mode only
Note: A PC with a normal LAN side IP address and a PC with an LAN side
IP address for IP Unnumbered cannot communicate each other.
Advanced Settings
Select Display to display the advanced settings options for the
DHCP server.
Router Mode only
Lease Period
Router Mode only
Set the effective period of an IP address assigned by the DHCP
server. Up to 999 hours may be entered.
WHR-HP-GN / WHR-HP-G300N User Manual
42
Chapter 4 Configuration
Parameter
Meaning
Default Gateway
Router Mode only
Set the default gateway IP address for the DHCP server to issue to
clients.
DNS Servers
Set the DNS server IP address for the DHCP server to issue to clients.
Router Mode only
WINS Server
Router Mode only
Domain Name
Set the WINS server IP address for the DHCP server to issue to
clients.
Router Mode only
Set the domain name for the DHCP server to issue to clients. You
may enter up to 127 alphanumerical characters, hyphens, and
periods.
Default Gateway
Set the default gateway IP address.
Bridge Mode only
DNS Server Address
Set the DNS server IP address.
Bridge Mode only
WHR-HP-GN / WHR-HP-G300N User Manual
43
Chapter 4 Configuration
DHCP Lease (Router Mode only)
Configure DHCP leases.
Parameter
Meaning
IP Address
Enter an IP address to lease manually. The IP address should be
from the same subnet as the DHCP scope, but not be within the
range that DHCP is assigning to other devices.
MAC Address
Enter the MAC address which identifies the client.
Current DHCP Client Information
Displays information for current leases. An IP address which is
leased automatically can be changed to be leased manually by
clicking [Manual Assignment].
WHR-HP-GN / WHR-HP-G300N User Manual
44
Chapter 4 Configuration
NAT (Router Mode only)
NAT (network address translation) allows your private LAN side network devices to communicate
with the Internet.
Parameter
Meaning
Address Translation
Enable to use Network Address Translation.
Log Output of Deleted Packets
Enable to log deleted packets (such as errors) from address
translation.
WHR-HP-GN / WHR-HP-G300N User Manual
45
Chapter 4 Configuration
Route
Configure the AirStation’s IP communication routes.
Parameter
Meaning
Destination Address
Adds a destination IP address and subnet mask to a routing table.
Gateway
Adds a gateway address to a routing table.
Metric
The metric is the maximum number of router hops a packet may
take on the way to its destination address. Values between 1 and 15
may be entered. The default value is 15.
Routing Information
Manual entries will appear here after being added.
WHR-HP-GN / WHR-HP-G300N User Manual
46
Chapter 4 Configuration
Wireless Config
WPS
Configure WPS settings.
Parameter
Meaning
WPS
Enable to use WPS automatic configuration.
External Registrar
Enable to accept external configure requests from other WPS
devices.
Note: External configure requests will not be accepted if AOSS is in use.
AirStation PIN
Displays the PIN code of the AirStation. Clicking [Generate PIN]
will generate a new PIN code. This code can be entered into other
wireless devices that support WPS.
Enrollee PIN
Enter the PIN code for the other wireless device and click [OK].
WPS status
Displays [configured] if all available wireless bands are
configured. Displays [unconfigured] if at least one wireless band is
unconfigured.
WHR-HP-GN / WHR-HP-G300N User Manual
47
Chapter 4 Configuration
AOSS
Configure and use AirStation One-touch Secure System (AOSS).
WHR-HP-GN / WHR-HP-G300N User Manual
48
Chapter 4 Configuration
Parameter
Meaning
Initiates AOSS automatic wireless configuration. Click this, then
press or click the AOSS button on your AOSS-compatible wireless
client. Repeat for additional AOSS clients.
Click this button to disconnect all AOSS connections.
Note: If AOSS connections are disconnected, the SSID and encryption keys
will be restored to their most recent settings before using AOSS.
Encryption Type of Exclusive SSID for
WEP
You may allow a separate SSID specifically for WEP connections. If
[disabled] is selected, then clients will not be able to connect with
WEP.
Encryption level expansion function
Expands security method from TKIP to WPA/WPA2-PSK-mixed
mode.
Dedicated WEP SSID isolation
Set a separate SSID and network segment specifically for WEP
connections. Devices connected with WEP will not be able
to communicate with devices connected using AES/TKIP. All
connected devices will be able to communicate with the internet.
AOSS Button on the AirStation Unit
Normally, pressing the physical AOSS button on the AirStation
initiates AOSS. If this box is unchecked, it will not, and the button
on this page will be the only way to initiate AOSS.
Current Encryption Information
Displays the encryption type, SSID, and encryption key that AOSS
has configured.
AOSS Connection only
[Random]
Click to enter random values for SSID, encryption key, and other
settings.
[KEY base]
Click to return the SSID, encryption key, and other wireless settings
to the values on the case sticker.
[Reset]
Click to return the SSID, encryption key, and other wireless settings
to their previous values.
AOSS Client Information
Displays basic information for AOSS clients connected to the
AirStation.
AOSS Connection only
AOSS Ethernet Converter Information
AOSS Connection only
Displays basic information for Ethernet converters connected to the
AirStation via AOSS.
WHR-HP-GN / WHR-HP-G300N User Manual
49
Chapter 4 Configuration
Basic
Configure basic wireless settings.
Parameter
Meaning
Wireless Radio
Determines whether or not to allow wireless communication. If this
is unchecked, then no wireless connections will be allowed.
Wireless Channel
Sets a channel (a range of frequencies) used for wireless
connections. Channels 1-11 are available. If Auto Channel selected,
the AirStation will automatically use the best available channel.
300 Mbps Mode (WHR-HP-G300N)
150 Mbps Mode (WHR-HP-GN)
300/150 Mbps mode uses twice the normal frequency range, 40
MHz instead of 20 MHz. In uncongested areas this can increase
performance. To use 300/150 Mbps mode, set the Bandwidth to 40
MHz and choose an Extension Channel.
Note: If using Auto Channel for the wireless channel, then the Extension
Channel is set automatically.
WHR-HP-GN / WHR-HP-G300N User Manual
50
Chapter 4 Configuration
Parameter
Meaning
Broadcast SSID
If [Allow] is checked, then the AirStation will respond to SSID
searches from wireless devices by broadcasting its SSID. If [Allow] is
unchecked, then the AirStation ignore SSID searches from wireless
devices.
[Use Multi Security function]
[Do not use Multi Security function]
Clicking [Use Multi Security function] will enable Multi Security,
allowing the use of multiple SSIDs, each with different wireless
security settings. Clicking [Do not use Multi Security function] will
disable the Multi Security function. The AirStation will then allow
one SSID and one type of wireless security.
Note: When using Multi Security, you need to enable at least one of the
following SSID1, SSID2, or SSID3.
SSID1
Multi Security SSID1 can use WPA-PSK-TKIP or WPA/WPA2-Mixed for wireless security.
SSID2
Multi Security SSID2 can use WPA-PSK-AES for wireless security.
SSID3
Multi Security SSID3 can use WEP for wireless security.
Separate feature
When [Use] is checked, wireless devices connected to the AirStation
can communicate only with the Internet side, not with each other.
SSID
SSIDs may contain 1-32 alphanumeric characters.
Wireless authentication
Choose an authentication method for wireless connections.
WHR-HP-GN / WHR-HP-G300N User Manual
51
Chapter 4 Configuration
Parameter
Meaning
Wireless encryption
Select a type of data encryption for wireless communication from
the following options:
No encryption
Data is transmitted without encryption. Avoid this option since
any communication may be intercepted.
[No encryption] can be selected only when [No authentication] is
selected for wireless authentication.
WEP
WEP is a common encryption method supported by most devices.
It uses an encryption key. WEP can only be selected when [No
authentication] is selected for wireless authentication.
TKIP
TKIP is an encryption method which is more secure than WEP, but
slower. Use an pre-shared-key to communicate with a wireless
device. TKIP can be selected only when WPA-PSK or WPA2-PSK is
selected for wireless authentication.
AES
AES is more secure than TKIP, and faster. Use a pre-shared-key to
communicate with a wireless device.
AES can be selected only when WPA-PSK or WPA2-PSK is selected
for wireless authentication.
TKIP/AES mixed mode
TKIP/AES mixed mode allows both TKIP and AES authentication.
TKIP/AES mixed mode can be selected only when WPA/WPA2
mixed mode - PSK is selected for wireless authentication.
WPA-PSK (Pre-Shared Key)
There are two different ways to enter pre-shared keys. Character
keys may contain between 8 and 63 case-sensitive alphanumeric
characters. Hexadecimal keys contain exactly 64 characters. Only 0 9 and a - f (not case-sensitive) should be used in hexadecimal keys.
Rekey interval
The rekey interval determines how often an encryption key is
updated. Values from 0 to 1440 minutes may be entered.
Setup WEP encryption key
There are two different ways to enter WEP encryption keys.
Character keys may contain either 5 or 13 case-sensitive
alphanumeric characters. Hexadecimal keys may contain either 10
or 26 digits. Only 0 - 9 and a - f (not case-sensitive) should be used
in hexadecimal keys.
WHR-HP-GN / WHR-HP-G300N User Manual
52
Chapter 4 Configuration
Advanced
Don’t change advanced wireless settings unless you know what you’re doing.
Parameter
Meaning
Multicast Rate
Set the communication speed of multi-cast packets.
DTIM Period
Set the interval (1 -255) for the beacon to respond to a wireless
device. This setting is only effective when power management is
enabled on the wireless device.
Privacy Separator
If enabled, the Privacy Separator blocks communication between
wireless devices connected to the AirStation. Wireless devices will
be able to connect to the Internet but not with each other. Devices
that are connected to the AirStation with wired connections will
still be able to connect to wireless devices normally.
WHR-HP-GN / WHR-HP-G300N User Manual
53
Chapter 4 Configuration
WMM
Configure QoS priorities here.
WHR-HP-GN / WHR-HP-G300N User Manual
54
Chapter 4 Configuration
Parameter
Meaning
WMM-EDCA Parameters
You don't usually need to change these settings. Using the default
settings is recommended.
Priority
The following priorities may be applied to individual transmission
packets: (Highest) 8, (High) 4, (Normal) 2, and (Low) 1. From the
queue, these packets are processed in order of priority.
CWmin, CWmax
The maximum and minimum value of the contention window.
The contention window is used in the frame collision avoidance
structure performed in IEEE802.11, and generally the smaller the
value in the window, the higher the probability that the queue
obtains the right to send.
AIFSN
The interval to send frames. The unit of the AIFSN is a slot, just as
the window defined by CWmin and CWmax is. The smaller the
interval of sending frames, the faster the algorithm can restart. As
a result, the priority of the queue is higher.
TXOP Limit
The period of time that the queue can use after obtaining the
right to send. The unit is 32 ms. The longer this time, the more
frames can be sent per right to send. However, the que may
interfere with other packet transmissions. If TXOP Limit is set to 0
(zero), only one frame can be sent per right to send.
Admission Control
Restricts new frames from interfering with a previous queue. New
packets are prioritized lower until a queue of them is collected. As
the new queue accumulates more packets, its priority increases.
WHR-HP-GN / WHR-HP-G300N User Manual
55
Chapter 4 Configuration
MAC Filter
This screen lets you restrict wireless access to wireless devices with specific MAC addresses.
Parameter
Meaning
Enforce MAC Filtering
Enable to restrict wireless connections to devices with registered
MAC addresses.
Registration List
Displays the MAC addresses of registered devices which are
permitted to connect wirelessly.
[Edit Registration List]
Click this button to add a MAC address of a wireless device to the
list of permitted devices.
MAC Addresses to be Registered
Enter a MAC address of a wireless device you permit to connect to
the AirStation. Click [Register] to add that MAC address to the list.
List of all clients that are associated
with this AirStation
Display the list of all MAC addresses of wireless devices connected
to the AirStation.
WHR-HP-GN / WHR-HP-G300N User Manual
56
Chapter 4 Configuration
Multicast Control
Restrict unnecessary multicast packets from wireless LAN ports.
Parameter
Meaning
Snooping
If enabled, snooping supervises multicast administrative packets
such as IGMP and restricts unnecessary multicast transfers to wired
or wireless ports.
Multicast Aging Time
Set the time to hold the data from multicast snooping in the range
of 1 to 3600 (seconds). Enter a value larger than the interval of a
IGMP/MLD query.
WHR-HP-GN / WHR-HP-G300N User Manual
57
Chapter 4 Configuration
WDS
WDS bridging allows communication between AirStations.
Parameter
Meaning
WDS
Check to use WDS bridging.
Specify Master/Slave
Define this AirStation's role in a WDS bridge.
Master
This AirStation will the master in a WDS bridge. It will have the
Internet connection, and other AirStations in the bridge will be
connected through this AirStation.
Slave
Set AirStation as a slave.
This can be connected with the AirStation which is set as a master
by using WDS feature only if the Master AirStation supports WDS.
Slave (EC)
Set AirStation as a slave.
This uses Ethernet Converter to connect with the AirStation which
is set as a master, so it can be connected even though Master
AirStation does not support WDS.
Auto
Automatically switches between Master and Slave modes
depending on the surrounding network.
If an AirStation works as a router, it will automatically be set as a
master.
If the Airstation works as a bridge and a DHCP server exists
in the network, it will automatically be set as a master . If the
AirStation works as a bridge and no DHCP server is available, it
will automatically be set as a slave.
WHR-HP-GN / WHR-HP-G300N User Manual
58
Chapter 4 Configuration
Parameter
Meaning
SSID
Configure the Master Airstation's SSID.
[ Search ]
Click to search for other AirStations' SSIDs.
Wireless authentication
Configure authentication method for the master AirStation
Encryption for wireless
Choose encryption type for the master AirStation.
WPA-PSK (Pre Shared Key)
Set the master AirStation's Encryption key.
Notes: A master AirStation can communicate with two slaves only.
A slave AirStation cannot communicate with any AirStation other than its master.
Slave1
Slave2
R
R
POWE
POWE
RITY
RITY
SECU
SECU
LESS
LESS
WEIRE
WEIRE
ER
ROUT
ROUT
DIAG
DIAG
ER
Master
R
R
POWE
POWE
R
POWE
RITY
RITY
SECU
SECU
LESS
WEIRE
RITY
LESS
SECU
WEIRE
LESS
WEIRE
ER
ER
ROUT
ROUT
DIAG
DIAG
ER
ROUT
DIAG
R
POWE
RITY
SECU
LESS
WEIRE
ER
ROUT
DIAG
WHR-HP-GN / WHR-HP-G300N User Manual
59
Chapter 4 Configuration
Security (Router Mode only)
Firewall (Router Mode only)
Parameter
Meaning
Log Output
Enable to output a log of firewall activity.
Basic Rules
Enable to use any of the quick filters. Preconfigured quick filters
include:
Prohibit NBT and Microsoft-DS Routing
When enabled, this prevents Microsoft networking from
communicating between the LAN side and the WAN side. You
can configure this with PPPoE if you select [Use PPPoE Client] or
[Use IP Unnumbered] in Method of Acquiring IP address, or if Easy
Setup identified a PPPoE connection during setup.
WHR-HP-GN / WHR-HP-G300N User Manual
60
Chapter 4 Configuration
Parameter
Meaning
Reject IDENT Requests
Enabling this option will answer IDENT requests from the Internet
side with corresponding rejection packets. Enable this option
if you experience slow transfer speeds for network applications
such as email, ftp, or browsing. If you have configured transfer of
IDENT requests to the LAN side in the address translation settings
(DMZ or TCP port:113), that setting has higher priority, and
overrides this setting.
Block Ping from Internet
If this is enabled, the AirStation will not respond to pings from the
Internet side. You can configure this with PPPoE if you select [Use
PPPoE Client] or [Use IP Unnumbered] in Method of Acquiring IP
address (page 34), or if Easy Setup identified a PPPoE connection
during setup.
WHR-HP-GN / WHR-HP-G300N User Manual
61
Chapter 4 Configuration
IP Filter (Router Mode only)
Create and edit IP filters.
Parameter
Meaning
Log Output
If enabled, IP filter activity is saved to a log.
Operation
Specify how to process target packets.
Direction
Specify the transmission direction of target packets.
IP Address
Specify the sender's IP address and receiver's IP address of the
target packets.
Protocol
Select a protocol for target transmission packet.
IP Filter Information
Display the list of IP filters which have been registered.
WHR-HP-GN / WHR-HP-G300N User Manual
62
Chapter 4 Configuration
VPN Pass Through (Router Mode only)
Configure IPv6 pass through, PPPoE pass through, and PPTP pass through.
Parameter
Meaning
IPv6 Pass Through
Enable to use IPv6 Pass Through for address translation.
PPPoE Pass Through
Enable to use PPPoE bridge. Using PPPoE bridge lets you automatically obtain an IP address from your provider using the
PPPoE protocol from your computer connected to the LAN side
because all PPPoE packets can pass through between the Internet
and LAN.
PPTP Pass Through
Enable to use PPTP Pass Through for address translation.
WHR-HP-GN / WHR-HP-G300N User Manual
63
Chapter 4 Configuration
LAN Config (Router Mode only)
Port Forwarding (Router Mode only)
Configure port translation.
Parameter
Meaning
Group
Specify a group name for a new rule to belong to. Select [New
Group] and enter the new group name in the Group Name
field to create a new group. A group name can include up to 16
alphanumeric letters.
Internet Side IP Address
Enter the Internet side IP address (before translation) for the port
translation table entry.
Protocol
Select the Internet side protocol (before translation) for the port
translation table entry.
WHR-HP-GN / WHR-HP-G300N User Manual
64
Chapter 4 Configuration
Parameter
Meaning
LAN Side IP Address
Enter the LAN side IP address (after translation) for the port
translation table entry.
LAN Side Port
Select the LAN side (after translation) port number (1 - 65535) for
the port translation table entry.
Port Forwarding Registration
Information
Shows current entries in the port translation table.
DMZ (Router Mode only)
Configure a destination to transfer communication packets without a LAN side destination.
Parameter
Meaning
IP Address of DMZ
Enter the IP address of the destination to which packets which are
not routed by a port translation table are forwarded.
Note:RIP protocol packets (UDP port number 520) will not be
forwarded.
WHR-HP-GN / WHR-HP-G300N User Manual
65
Chapter 4 Configuration
UPnP (Router Mode only)
Configure Universal Plug and Play.
Parameter
Meaning
UPnP
Enable or disable Universal Plug and Play (UPnP) functionality.
WHR-HP-GN / WHR-HP-G300N User Manual
66
Chapter 4 Configuration
QoS (Router Mode only)
Configure the priority of packets sent to the Internet.
Parameter
Meaning
QoS for transmission to the Internet
Enable to give priority to specific types of Internet traffic.
Upload bandwidth
Specify the upstream bandwidth in kbps from the AirStation to the
internet side. Set the actual value for the upstream bandwidth.
Enable
Check to enable desired entries, then click [apply].
application name
Enter an application name. Names may use up to 32 alpha
numerical characters, double or single tick marks ("'), quotation
marks (“), and semicolons (;).
protocol
Select either TCP or UDP.
WHR-HP-GN / WHR-HP-G300N User Manual
67
Chapter 4 Configuration
Parameter
Meaning
destination port
Specify a destination port with the value of 1 - 65535. If this field is
empty, a random port is selected.
priority
Select high, medium or low. If packets do not qualify for classification
as a type on the list, then their priority is treated as a level between
medium and low.
Admin Config
Name
Configure the AirStation’s name.
Parameter
Meaning
AirStation Name
Enter a name for the AirStation. Names may include up to 64
alphanumeric characters and hyphens (-).
List Network Services
Enable display the computers and devices on your network with
their supported services.
WHR-HP-GN / WHR-HP-G300N User Manual
68
Chapter 4 Configuration
Password
Configure the login password for the AirStation’s configuration utility.
Parameter
Meaning
Administrator Name
[root] is the configuration utility’s user name for login. This name is
fixed.
Administrator Password
Enter a password for logging in to the AirStation’s configuration
utility. The password may contain up to 8 alphanumeric characters
and underscores (_).
WHR-HP-GN / WHR-HP-G300N User Manual
69
Chapter 4 Configuration
Time/Date
Configure the AirStation’s internal clock.
Parameter
Meaning
Local Date
You may manually set the date of the AirStation’s internal clock.
Local Time
You may manually set the time of the AirStation’s internal clock.
Time Zone
Specify the time zone (offset of Greenwich Mean Time) of the
AirStation's internal clock.
WHR-HP-GN / WHR-HP-G300N User Manual
70
Chapter 4 Configuration
NTP
Configure the AirStation’s internal clock to automatically synchronize with an NTP server.
Parameter
Meaning
NTP Functionality
Enable to use an NTP server to automatically set the AirStation's
internal clock.
NTP Server
Enter the name of the NTP server as a host name, host name with
domain name, or IP address. Up to 255 alphanumeric characters,
hyphens (-), and underscores (_) may be used.
Update Interval
How often should the AirStation submit a time request to the NTP
server? Intervals of 1 - 24 hours may be set.
WHR-HP-GN / WHR-HP-G300N User Manual
71
Chapter 4 Configuration
Access
You may restrict access to the AirStation’s settings screens.
Parameter
Meaning
Log Output
Enabling outputs a log of changes to access settings.
Prohibit configuration from wireless
LAN
If enabled, prevents access to settings screens from wirelessly
connected devices (only wired devices may configure).
Prohibit configuration from wired
LAN
If enabled, prevents access to settings screens from wired devices
(only wirelessly connected devices may configure).
Permit configuration from wired
Internet
If enabled, allows access to settings screens from network devices
on the Internet side.
Permitted IP address
Displayed only if Internet side configuration is enabled. Enter the IP
address of the device that is permitted to configure the AirStation
remotely from the Internet side.
Permitted Port
Displayed only if Internet side configuration is enabled. Set a port
number (1 - 65535) if configuring the AirStation from the Internet
side.
WHR-HP-GN / WHR-HP-G300N User Manual
72
Chapter 4 Configuration
Log
You may use a syslog server to manage the AirStation’s logs.
Parameter
Meaning
Log Transfer
Enable to send logs to a syslog server.
Syslog Server
Identify the syslog server by host name, host name with domain
name, or IP address. You may enter up to 255 alphanumeric
characters, hyphens (-), and underscores (_).
Transfer Logs
Choose which logs will be transferred to the syslog server.
WHR-HP-GN / WHR-HP-G300N User Manual
73
Chapter 4 Configuration
Save/Restore
You may save your AirStation’s settings as a file and restore settings from that file later. Parameter
Meaning
Save current settings
Clicking [Save] will save the current configuration of the AirStation
to a file. If the [Encrypt the configuration file with a password]
option is checked, then the configuration file will be password
protected with the current Administrator Password.
Restore Configuration from Backup
File
Restore the configuration of the AirStation from a saved
configuration file by clicking the [Browse...] button, navigating to
the configuration file, and then clicking Restore. If the configuration
file was password protected, then put a check next to [To restore
from the file you need the password], enter the password, and click
[Open].
WHR-HP-GN / WHR-HP-G300N User Manual
74
Chapter 4 Configuration
Initialize/Restart
Reboot or initialize the AirStation.
Parameter
Meaning
Restart
Click [Restart Now] to restart the AirStation.
Initialize
Click [Initialize Now] to initialize and restart the AirStation.
WHR-HP-GN / WHR-HP-G300N User Manual
75
Chapter 4 Configuration
Update
Update the AirStation’s firmware.
Parameter
Meaning
Firmware Version
Displays the current firmware version of the AirStation.
Firmware File Name
Click [Browse...] and navigate to a firmware update file. Click [Update
Firmware].
WHR-HP-GN / WHR-HP-G300N User Manual
76
Chapter 4 Configuration
Diagnostic
System Info
This screen displays the AirStation’s system information.
WHR-HP-GN / WHR-HP-G300N User Manual
77
Chapter 4 Configuration
Parameter
Meaning
Model
Displays the product name of the AirStation and the firmware
version.
AirStation Name
Displays the AirStation’s Name.
Mode Switch Status
Displays the status of the mode switch on the back of the
AirStation.
Operational Mode
Displays the current operational mode of the AirStation.
Internet
Displays the information about the Internet port.
LAN
Displays the information about the LAN port.
Wireless
Displays the wireless status.
WHR-HP-GN / WHR-HP-G300N User Manual
78
Chapter 4 Configuration
Logs
Check the AirStation’s logs.
Parameter
Meaning
Display log info
Choose the types of log information to display.
Save to file
Saves selected logs to the file logfile.log.
WHR-HP-GN / WHR-HP-G300N User Manual
79
Chapter 4 Configuration
Packet Info
Verify transferred packets.
Parameter
Meaning
Sent
Displays the number of packets sent to the Internet side of
Ethernet, the LAN side of the Ethernet, and the LAN side of the
wireless connection.
Received
Displays the number of packet received from the Internet side of
Ethernet, the LAN side of the Ethernet, and the LAN side of the
wireless connection.
WHR-HP-GN / WHR-HP-G300N User Manual
80
Chapter 4 Configuration
Client Monitor
This screen list connected devices.
Parameter
Meaning
Client Monitor
Displays information ( MAC address, lease IP address, host name,
communication method, wireless authentication and 802.11n) for
devices that are connected to the AirStation.
WHR-HP-GN / WHR-HP-G300N User Manual
81
Chapter 4 Configuration
Ping
A Ping test checks whether the AirStation can communicate with a specific network device.
Parameter
Meaning
Destination Address
Enter an IP address or a host name for the target device and click
[Execute]. The AirStation will attempt to communicate with that
device and the result will be displayed in the [Result] field.
Note: Examples in this manual show the “User-friendly” firmware. The dd-wrt based Professional
firmware is somewhat different. For more information on the Professional firmware, visit ddwrt’s website at www.dd-wrt.com.
WHR-HP-GN / WHR-HP-G300N User Manual
82
Chapter 5
Connect to a Wireless Network
Automatic Secure Setup (AOSS/WPS)
AOSS and WPS are systems which enable you to automatically configure wireless LAN settings. Just
pressing the buttons will connect wireless devices and complete security settings. Easily connect to
any wireless devices, computers, or game machines which support AOSS or WPS.
AOSS (AirStation One-Touch Secure System) was developed by Buffalo Technology. WPS
was created by the Wi-Fi Alliance.
Internet
őŖŔʼn
őŖŔʼn
ÐÏ×
ÅÒ
ÔÙ
ÕÒÉ
ÓÅÃ
ÅÓÓ
ÒÅÌ
×ÅÉ
ÔÅÒ
ÒÏÕ
ÄÉÁ
Modem
Ç
AirStation
PC or
Game console
(AOSS Devices)
•Before using AOSS or WPS to connect to a Buffalo wireless client, install Client Manager software
from the included AirNavigator CD. Consult your wireless client’s documentation for more
information.
•Buffalo’s Client Manager software can be used with the wireless LAN devices built into your
computer. However, it is not guaranteed to work with all wireless LAN devices available. Some
wireless clients may require manual setup.
WHR-HP-GN / WHR-HP-G300N User Manual
83
Chapter 5 Connect to a Wireless Network
Windows 7/Vista (Client Manager V)
If you are using Windows 7 or Windows Vista, use the included Client Manager V software to connect
wirelessly with AOSS/WPS.
1
Click the icon
in the system tray.
2
Click [Create Profile].
3
When the message "A Program needs your permission to continue" appears, click [Yes] or
[Continue].
4
Click the [WPS AOSS] button.
Follow any instructions displayed on the screen. When the Security LED on the front of the AirStation
stops flashing and is lit steadily, the connection is complete.
WHR-HP-GN / WHR-HP-G300N User Manual
84
Chapter 5 Connect to a Wireless Network
Windows XP (Client Manager 3)
If you are using Windows XP, use Client Manager 3 to connect wirelessly with AOSS/WPS.
1
Right click on the
icon in the system tray, and select [Profile].
2
Click the [WPS AOSS] button.
Follow any instructions displayed on the screen. When the Security LED on the front of the AirStation
stops flashing and is lit steadily, the connection is complete.
WHR-HP-GN / WHR-HP-G300N User Manual
85
Chapter 5 Connect to a Wireless Network
Other Devices (e.g. Game Console)
If you are using a game machine which supports AOSS or WPS, refer to that device’s manual to
initiate AOSS/WPS. When instructed, hold down the AOSS button on the AirStation for 1 second.
When the Security LED stops blinking and is lit steadily, the connection is complete.
Manual Setup
You can also connect to the AirStation without installing Client Manager V or Client Manager 3 by
using the utility built-in to Windows. The procedure varies depending on which version of Windows
you are using.
Windows 7 (WLAN AutoConfig)
With Windows 7, use WLAN AutoConfig to connect to the AirStation.
1
Click on the network icon
in the system tray.
2
WHR-HP-GN / WHR-HP-G300N User Manual
Select the target AirStation’s name and click
[Connect]. If you will be connecting to this
device in the future, checking [Connect
automatically] is recommended.
86
Chapter 5 Connect to a Wireless Network
3
Enter the encryption key and click [OK].
Windows Vista (WLAN AutoConfig)
With Windows Vista, use WLAN AutoConfig to connect to the AirStation.
1
Right click on the wireless network icon
2
Click [Connect to a network].
3
WHR-HP-GN / WHR-HP-G300N User Manual
in the system tray.
When the screen at left is displayed, select the
network to connect to and click [Connect].
87
Chapter 5 Connect to a Wireless Network
If the screen below is displayed, click [I want to enter the network key or passphrase instead].
Otherwise, go to step 4.
WHR-HP-GN / WHR-HP-G300N User Manual
88
Chapter 5 Connect to a Wireless Network
4
Enter the encryption key and click [Connect].
Step through the wizard to finish configuration. If the Set Network Location screen is displayed,
select [Home], [Work], or [Public location] depending where you’re using the AirStation.
WHR-HP-GN / WHR-HP-G300N User Manual
89
Chapter 5 Connect to a Wireless Network
Windows XP (Wireless Zero Configuration)
Windows XP includes a built-in utility to connect to your AirStation.
Note: If Client Manager 3 is installed on your computer, Wireless Zero Configuration is disabled. Uninstall Client
Manager 3 to use Wireless Zero Configuration, or just use Client Manager 3 to connect to the AirStation.
1
Right click on the wireless network icon
2
Click [View Available Wireless Networks].
displayed in the system tray.
3
Select the network to connect to and click
[Connect].
4
Enter the encryption key (twice) and click
[Connect].
Follow the instructions displayed on the screen to finish configuration.
WHR-HP-GN / WHR-HP-G300N User Manual
90
Chapter 6
Troubleshooting
Cannot connect to the Internet over wired connection.
• Make sure that your AirStation is plugged in!
• Check that the status LEDs of your AirStation are lit as below:
Power
Wireless
Router
Diag
LAN
Internet
Green light on
Green light on or flashing
Green light may be on or off depending on your network
off
Green light on or flashing
Green light on or flashing
• Make sure that your computer is set to [obtain an IP address automatically] (see appendix C).
• Restart your AirStation.
Cannot access the web-based configuration utility.
• See chapter 4 for instructions to open the AirStation’s configuration utility.
• Enter the correct user name and password to login to the configuration screen. The factory
defaults are [root] (in lower case) for the user name and a blank password (enter nothing). If you
changed the password, enter the new password that you set.
• Verify that your web browser is not set to use proxies.
• Make sure that your computer is configured to [Obtain an IP Address Automatically] (see
appendix C).
• Restart your AirStation.
WHR-HP-GN / WHR-HP-G300N User Manual
91
Chapter 6 Troubleshooting
Cannot connect to the network wirelessly.
•
Configure your wireless client with the same SSID, encryption type, and encryption key as set
on the AirStation.
The factory defaults are:
SSID -
Encryption Type -
Encryption Key -
The AirStation’s MAC address (printed on the label)
WPA/WPA2 mixed mode - PSK (Connect with either WPA-PSK TKIP or WPA2-PSK AES).
Printed on the label of the AirStation.
•
Place your AirStation and wireless devices 2 - 10 feet apart.
•
Restart your AirStation.
You forgot AirStation's SSID, Encryption Key, or
Password.
Hold down the Reset button on the base of your AirStation for 3 seconds to initialize its settings. All
settings, including your password, SSID, and encryption key will be initialized to their defaults. The
factory defaults are:
SSID -
Encryption Type -
Encryption Key -
The AirStation’s MAC address (printed on the label)
WPA/WPA2 mixed mode - PSK (Connect with either WPA-PSK TKIP or WPA2-PSK AES).
Printed on the label of the AirStation.
The link speed is slower than 300/150 Mbps (Maximum
link speed is only 130/65Mbps).
By default, the AirStation’s 300/150 Mbps mode is not enabled. You may enable it with the following
procedure:
1. Open the configuration utility (chapter 4).
2. Click [Wireless SSID & Channel (11n 300(150)Mbps Mode)] in Easy Setup.
3. Change the value in [300(150) Mbps Mode] - [Band Width] to 40 MHz and click [Apply].
If you still cannot connect at 300/150 Mbps, check the settings of your wireless client device.
WHR-HP-GN / WHR-HP-G300N User Manual
92
Chapter 6 Troubleshooting
Other Tips
Issue:
I reset my wireless router to factory settings and forgot how to log in to the configuration utility.
Answer:
Open your browser and enter 192.168.11.1 as the browser address and hit Enter. You will be
prompted to log in. Enter the user name as root and the password box is left empty (no password).
Click [OK] to complete the login and the option to reset your password will be available on the first
page.
Issue:
How do I forward ports on my wireless router for my gaming console?
Answer:
Log in to the router's configuration utility. From the home page, go to the Internet Game/ Port
Mapping section. Enter the port that needs to be forwarded, and the IP address of the gaming
console.
Issue:
How do I enable or modify security encryption settings on the wireless router?
Answer:
Log in to the configuration utility with your browser. Go to the Wireless Config tab and then select
the Security tab. Buffalo recommends WPA for wireless encryption. The passphrase/key should be at
least 8 characters in length.
Issue:
How do I change my wireless router's broadcasted network name (SSID)?
Answer:
Log in to the configuration utility. Go to the Wireless Config tab and then select the Basic tab if
necessary. Find the settings area for SSID. Select the [Use] radio button and enter the name you
wish to use for your network in the text field provided. Click [Apply] to save the settings. Once the
wireless router has rebooted, you will need to manually select the new network name for all wireless
devices and enter your encryption key if necessary.
WHR-HP-GN / WHR-HP-G300N User Manual
93
Chapter 6 Troubleshooting
Issue:
What can I do if my wireless connection drops randomly or seems slow?
Answer:
There are many environmental factors that may cause this. First, ensure the issue is not range related
by moving the wireless router and the client device closer together. If the the connection drops
continue, continue, then range is probably not the issue.
Other 2.4 GHz devices such as microwaves, other wireless networks, and 2.4 GHz wireless phones
may impact performance. Try a different wireless channel for your wireless router. Log in to the
wireless router with your browser. Click on the Wireless Config tab and then the Basic tab. Wireless
channels from 1 - 11 may be selected. Try the Auto-Channel option if available. Otherwise, manually
select an alternate channel and click [Apply].
Issue:
Though I am able to successfully make a connection with my wireless router, I am unable to access
the Internet with my web browser.
Answer:
First, power off the Cable or DSL modem, the wireless router, and your computer. Move the router's
mode switch to the ON position. Verify that the modem is connected to the wireless router with an
Ethernet cable to the WAN port. Power on the modem and wait one minute. Power on the wireless
router and wait another minute. Power on the computer. Open a browser on the computer and
navigate to a familiar website to verify whether the Internet connection is functioning normally.
If after these steps, an Internet connection is still unavailable, power off the Cable or DSL modem
and computer again and directly connect your computer to the Cable or DSL modem with a cable
between the computer and the port on the modem. Power on the modem and wait one minute.
Power on the computer and again check for an Internet connection.
If an Internet connection IS NOT available with a direct connection to the computer, please call the
Internet Service Provider who installed the modem.
If an Internet connection IS available with a direct connection to the computer, please call our
customer support.
WHR-HP-GN / WHR-HP-G300N User Manual
94
Chapter 6 Troubleshooting
Issue:
Where can I download the latest drivers, firmware and instructions for my Buffalo wireless products?
Answer:
The latest drivers and firmware are available online at
www.buffalotech.com
WHR-HP-GN / WHR-HP-G300N User Manual
95
Appendix A
Specifications
WHR-HP-G300N
Wireless LAN Interface
Standard Compliance
IEEE802.11b / IEEE802.11g / IEEE802.11n
Transmission Method
Direct Sequence Spread Spectrum (DSSS), OFDM, MIMO
Frequency Range
2,412 - 2,462 MHz (Channels 1 - 11)
Transmission Rate
802.11b/g:
54, 48, 36, 24, 18, 12, 9, 6, 11, 5.5, 2, 1 Mbps
802.11n:
20 MHz Channel
(LongGI) 130/117/104/78/52/39/26/13 Mbps (mcs15-8) (2 stream)
65/58.5/52/39/26/19.5/13/6.5 Mbps (mcs7-0) (1 stream)
40 MHz Channel
(LongGI) 270.0/243.0/216.0/162.0/108.0/81.0/54.0/27.0 Mbps (mcs15-8) (2 streem)
135/121.5/108.0/81.0/54.0/40.5/27.0/13.5 Mbps(mcs7-0) (1 streem)
(ShortGI) 300.0 Mbps (mcs15) (2 streem)
150.0 Mbps (mcs7) (1 streem)
Access Mode
Infrastructure Mode
Security
AOSS, WPA2-PSK (TKIP/AES), WPA/WPA2 mixed PSK, WPA-PSK (TKIP/AES),
128/64bit WEP, Mac Address Filter
Wired LAN Interface
Standard Compliance
IEEE802.3u (100BASE-TX), IEEE802.3 (10BASE-T)
Transmission Rate
10 / 100 Mbps
Transmission Encoding
100BASE-TX 4B5B/MLT-3, 10BASE-T Manchester Cording
Access Method
CSMA/CD
Speed and Flow Control
10/100, Auto Sensing, Auto MDIX
Number of LAN Ports
4
LAN Port Connector
RJ-45
Other
Power Supply
External AC 100-240 V Universal, 50/60 Hz
Power Consumption
Approx. 5.7 W (Max)
Dimensions
142 mm x 124 mm x 25 mm (5.6 x 4.9 x 1.0 in.)
Weight
230 g (7.4 oz. ) not included base
Operating Environment
0-40 °C (32-104 °F) , 20-80 % (non-condensing)
WHR-HP-GN / WHR-HP-G300N User Manual
96
Appendix A Specifications
WHR-HP-GN
Wireless LAN Interface
Standard Compliance
IEEE802.11b / IEEE802.11g / IEEE802.11n specification
Transmission Method
Direct Sequence Spread Spectrum (DSSS), OFDM, SISO
Frequency Range
2,412 - 2,462 MHz (Channels 1 - 11)
Transmission Rate
802.11b/g:
54, 48, 36, 24, 18, 12, 9, 6, 11, 5.5, 2, 1 Mbps
802.11n:
20 MHz Channel
(LongGI) 65/58.5/52/39/26/19.5/13/6.5 Mbps (mcs7-0) (1 streem)
40 MHz Channel
(LongGI) 135.0/121.5/108.0/81.0/54.0/40.5/27.0/13.5 Mbps (mcs7-0) (1 streem)
(ShortGI) 150.0 Mbps (mcs7) (1 streem)
Access Mode
Infrastructure Mode
Security
AOSS, WPA2-PSK (TKIP/AES), WPA/WPA2 mixed PSK, WPA-PSK (TKIP/AES),
128/64bit WEP, Mac Address Filter
Wired LAN Interface
Standard Compliance
IEEE802.3u (100BASE-TX), IEEE802.3 (10BASE-T)
Transmission Rate
10 / 100 Mbps
Transmission Encoding
100BASE-TX 4B5B/MLT-3, 10BASE-T Manchester Cording
Access Method
CSMA/CD
Speed and Flow Control
10/100, Auto Sensing, Auto MDIX
Number of LAN Ports
4
LAN Port Connector
RJ-45
Other
Power Supply
External AC 100-240 V Universal, 50/60 Hz
Power Consumption
Approx. 5.5 W (Max)
Dimensions
142 mm x 124 mm x 25 mm (5.6 x 4.9 x 1.0 in.)
Weight
210 g (6.8 oz.) not including base
Operating Environment
0 - 40° C (32 - 104° F) , 20 - 80% (non-condensing)
WHR-HP-GN / WHR-HP-G300N User Manual
97
Appendix B
Default Configuration Settings
Feature
Parameter
Default Setting
Internet
Method of Acquiring IP Address
Easy Setup (Internet Connection Wizard)
Default Gateway
none
Address of DNS Name Server
none
Internet MAC Address
Use Default MAC Address
MTU Size of Internet Port
1500 Bytes
Default PPPoE Connection
No Active Session
IP Unnumbered PPPoE
Connection
No Active Session
PPPoE Connection List
none
Preferred Connections
none
Dynamic DNS Service
Disabled
Current Dynamic DNS
Information
none
LAN Side IP Address
192.168.11.1(255.255.255.0)
DHCP Server Function
Enabled
DHCP IP Address Pool
192.168.11.2 for up to 64 Address(es)
PPTP Server Function
Disabled
Authorization Type
MS-CHAPv2 (40/128-bit Encryption)
Server IP Address
Auto
Client IP Address
Auto
DNS Server IP Address
LAN IP address of the AirStation
WINS Server IP Address
None
PPTP User List
None
LAN Side IP Address
Router Mode:
192.168.11.1 (255.255.255.0)
(Router Mode only)
PPPoE
(Router Mode only)
DDNS
(Router Mode only)
VPN Server
(Router Mode only)
LAN
Bridge Mode (Router Switch off ):
192.168.11.100 (255.255.255.0)
Bridge Mode (Router Switch set to Auto):
Obtain automatically from DHCP Server
WHR-HP-GN / WHR-HP-G300N User Manual
98
Appendix B Default Configuration Settings
Feature
Parameter
Default Setting
DHCP Server Function
Enabled
(Router Mode only)
DHCP IP Address Pool
192.168.11.2 - 192.168.11.65
(Router Mode only)
LAN Side IP Address
(IP Unnumbered)
none
(Router Mode only)
Lease Period
48 Hours
(Router Mode only)
Default Gateway
AirStation's IP Address
(Router Mode only)
DNS Servers
AirStation's IP Address
(Router Mode only)
WINZ Server
Do Not Specify
(Router Mode only)
Domain Name
Assigned Domain Name
(Router Mode only)
Default Gateway
none
(Bridge Mode only)
DNS Server Address
none
(Bridge Mode only)
DHCP Lease
Current DHCP Client Information
none
Address Translation
Enabled
Log Output of Deleted Packets
Disabled
Route
Routing Information
none
WPS
WPS
Enabled
External Registrar
Enabled
AirStation PIN
An 8-digit random value
(Printed on the label of the AirStation)
WPS Security Information
WPS status:
SSID:
Security:
(Router Mode only)
NAT
(Router Mode only)
Encryption key:
WHR-HP-GN / WHR-HP-G300N User Manual
configured
AirStation's MAC Address
WPA/WPA2 mixedmode - PSK
TKIP/AES mixedmode
A 13-digit random value
99
Appendix B Default Configuration Settings
Feature
Parameter
Default Setting
AOSS
Encryption level expansion
Enabled
Dedicated WEP SSID isolation
Disabled
AOSS Button on the AirStation Unit Enabled
Basic
Advanced
WMM
Wireless Radio
Enabled
Wireless Channel
Auto Channel
300(150)Mbps Mode
Band Width: 20 MHz
Extension Channel: -
Broadcast SSID
Allow
Separate feature
not used
SSID
Configure AirStation's MAC address
Wireless authentication
WPA/WPA2 mixedmode-PSK
Wireless encryption
TKIP/AES mixedmode
WPA-PSK (Pre-Shared Key)
A 13-digit random value (Printed on the label of the
AirStation)
Rekey interval
60 minutes
Multicast Rate
Auto
DTIM Period
1
Privacy Separator
Disable
WMM-EDCA Parameters
(Priority AC_BK (Low) )
WMM-EDCA Parameters
(Priority AC_BE (Normal) )
WHR-HP-GN / WHR-HP-G300N User Manual
For AP
For STA
CWmin
15
15
CWmax
1023
1023
AIFSN
7
7
TXOP Limit
0
0
Admission Control
-----
Disable
For AP
For STA
CWmin
15
15
CWmax
63
1023
AIFSN
3
3
TXOP Limit
0
0
Admission Control
-----
Disable
100
Appendix B Default Configuration Settings
Feature
Parameter
WMM-EDCA Parameters
(Priority AC_VI (High) )
WMM-EDCA Parameters
(Priority AC_VO (Highest) )
MAC Filter
Default Setting
For AP
For STA
CWmin
7
7
CWmax
15
15
AIFSN
1
2
TXOP Limit
94
94
Admission Control
-----
Disable
For AP
For STA
CWmin
3
3
CWmax
7
7
AIFSN
1
2
TXOP Limit
47
47
Admission Control
-----
Disable
Enforce MAC Filter
Disabled
Registration List
none
Multicast
Control
Snooping
Enabled
Multicast Aging Time
300 Sec.
WDS
WDS
Use
Specify Master/Slave
Master
Log Output
Disabled
Basic Rules
Prohibit NBT and Microsoft-DS Routing Disabled
Reject IDENT Requests Disabled
Block Ping from Internet Disabled
Firewall
(Router Mode only)
IP Filter
(Router Mode only)
VPN Pass
Through
(Router Mode only)
Port Forwarding
Log Output
Disabled
IP Filter Information
none
IPv6 Pass Through
Disabled
PPPoE Pass Through
Disabled
PPTP Pass Through
Enabled
(Router Mode only)
Port Forwarding Registration Infor- none
mation
DMZ
IP Address of DMZ
none
UPnP
Enabled
(Router Mode only)
UPnP
(Router Mode only)
WHR-HP-GN / WHR-HP-G300N User Manual
101
Appendix B Default Configuration Settings
Feature
Parameter
Default Setting
QoS
QoS for transmission to the
Internet
Disabled
(Router Mode only)
Name
AirStation Name
AP + AirStation's MAC Address
List Network Services
Enabled
Administrator Name
root (fixed)
Administrator Password
none
Local Date
2010 Year 1 Month 1 Day
Local Time
0 Hour 0 Minute 0 Seconds
Time Zone
(GMT−06:00) Central Standard Time: CST or
(GMT+00:00) Greenwich Mean Time,London
NTP Functionality
Enabled
NTP Server
time.nist.gov
Update Interval
24 hours
Log Output
Disabled
Access Limits
Prohibit configuration from wireless LAN
Disabled
Prohibit configuration from wired LAN
Enabled
Permit configuration from WAN Enabled
Password
Time/Date
NTP
Access
Log
Log Transfer
Disabled
Syslog Server
none
Transfer Logs
Router Mode:
Address Translation, IP Filter, Firewall, PPPoE Client, Dynamic DNS, DHCP Client, DHCP Server,
AOSS, Wireless Client, Authentication, Setting
Changes, System Boot, NTP Client, and Wired
Link
Bridge Mode:
IP Filter, DHCP Client, AOSS, Wireless Client, Authentication, Setting Changes, System Boot, NTP
Client, and Wired Link
WHR-HP-GN / WHR-HP-G300N User Manual
102
Appendix C
TCP/IP Settings in Windows
Windows 7
To configure TCP/IP in Windows 7, follow the procedure below.
1
Click [Start] > [Control Panel] > [Network and Internet].
2
Double click [Network and Sharing Center].
3
Click [Change Adapter Settings] on the left side menu.
4
Right click on [Local Area Connection], then click [Properties].
5
If the message “Windows needs your permission to continue” appears, click [Continue].
6
Select [Internet Protocol Version 4 (TCP/IPv4)] then click [Properties].
7
To have DHCP set your IP address settings automatically, check [Obtain an IP address
automatically] and [Obtain DNS server address automatically].
To set your IP address settings manually, enter values for each setting. Example:
8
If the AirStation’s IP address is 192.168.11.1,
IP address
192.168.11.80
Subnet mask
255.255.255.0
Default gateway
192.168.11.1
Preferred DNS server
192.168.11.1
Alternate DNS server
blank
Click [OK].
WHR-HP-GN / WHR-HP-G300N User Manual
103
Appendix C TCP/IP Settings in Windows
Windows Vista
To configure TCP/IP in Windows Vista, follow the procedure below.
1
Click [Start] > [Settings] > [Control Panel].
2
Double click [Network and Sharing Center].
3
Click [Manage network connections] on the left side menu.
4
Right click on [Local Area Connection], then click [Properties].
5
When the message “Windows needs your permission to continue” appears, click [Continue].
6
Select [Internet Protocol Version 4 (TCP/IPv4)], then click [Properties].
7
To have DHCP set your IP address settings automatically, check [Obtain an IP address automatically] and [Obtain DNS server address automatically].
To set your IP address settings manually, enter values for each setting. Example:
8
If the AirStation’s IP address is 192.168.11.1,
IP address
192.168.11.80
Subnet mask
255.255.255.0
Default gateway
192.168.11.1
Preferred DNS server
192.168.11.1
Alternate DNS server
blank
Click [Close].
WHR-HP-GN / WHR-HP-G300N User Manual
104
Appendix C TCP/IP Settings in Windows
Windows XP
To configure TCP/IP in Windows XP, follow the procedure below.
1
Click [Start] > [Settings] > [Control Panel].
2
Double click [Network].
3
Right click on [Local Area Connection], then click [Properties].
4
Select [Internet Protocol (TCP/IP)], then click [Properties].
5
To have DHCP set your IP address settings automatically, check [Obtain an IP address automatically] and [Obtain DNS server address automatically].
To set your IP address settings manually, enter values for each setting. Example:
6
If the AirStation’s IP address is 192.168.11.1,
IP address
192.168.11.80
Subnet mask
255.255.255.0
Default gateway
192.168.11.1
Preferred DNS server
192.168.11.1
Alternate DNS server
blank
Click [Close].
WHR-HP-GN / WHR-HP-G300N User Manual
105
Appendix D
Restoring the Default Configuration
ᵏᵂᵐᵂᵑ
Hold down this button for 3 seconds. The
AirStation will be initialized.
WHR-HP-GN / WHR-HP-G300N User Manual
106
Appendix E
Regulatory Compliance
Federal Communication Commission Interference Statement
This equipment has been tested and found to comply with the limits for a Class B digital device, pursuant to Part 15 of the FCC Rules. These limits are designed to provide reasonable protection against
harmful interference in a residential installation. This equipment generates, uses and can radiate
radio frequency energy and, if not installed and used in accordance with the instructions, may cause
harmful interference to radio communications. However, there is no guarantee that interference will
not occur in a particular installation. If this equipment does cause harmful interference to radio or
television reception, which can be determined by turning the equipment off and on, the user is encouraged to try to correct the interference by one of the following measures:
•Reorient or relocate the receiving antenna.
•Increase the separation between the equipment and receiver.
•Connect the equipment into an outlet on a circuit different from that to which the receiver is
connected.
•Consult the dealer or an experienced radio/TV technician for help.
FCC Caution:
Any changes or modifications not expressly approved by the party responsible for compliance could
void the user’s authority to operate the equipment.
This device complies with Part 15 of the FCC Rules. Operation is subject to the following two conditions: (1) This device may not cause harmful interference, and (2) this device must accept any interference received, including interference that may cause undesired operation.
FCC ID:
WHR-HP-G300N:
WHR-HP-GN : FDI-09101621-0
FDI-09101567-0
Important Note - FCC Radiation Exposure Statement:
This equipment complies with FCC radiation exposure limits set forth for uncontrolled equipment.
This equipment should be installed and operated with minimum distance 20cm between the radiator and your body.
This transmitter must not be co-located or operating in conjunction with any other antenna or transmitter.
The availability of some specific channels and/or operational frequency bands are country dependent and are firmware programmed at the factory to match the intended destination. The firmware
setting is not accessible by the end user.
WHR-HP-GN / WHR-HP-G300N User Manual
107
Appendix E Regulatory Compliance
European Union Notice:
This device complies with the essential requirements of the R&TTE Directive 1999/5/EC. The following test methods have been applied in order to prove presumption of conformity with the essential
requirements of the R&TTE Directive 1999/5/EC:
•EN60950-1:
2006 Safety of Information Technology Equipment
•EN 50385: 2002
Product standard to demonstrate the compliance of radio base stations and fixed terminal stations for wireless telecommunication systems with the basic restrictions or the reference levels
related to human exposure to radio frequency electromagnetic fields (110MHz - 40 GHz) - General public
•EN 300 328 V1.7.1 (2006-10)
Electromagnetic compatibility and Radio spectrum Matters (ERM); Wideband transmission systems; Data transmission equipment operating in the 2,4 GHz ISM band and using wide band
modulation techniques; Harmonized EN covering essential requirements under article 3.2 of the
R&TTE Directive
• EN 301 489-1 V1.8.1 (2008-04)
Electromagnetic compatibility and Radio Spectrum Matters (ERM); ElectroMagnetic
Compatibility (EMC) standard for radio equipment and services; Part 1: Common technical
requirements
•EN 301 489-17 V1.3.2 (2008-04)
Electromagnetic compatibility and Radio spectrum Matters (ERM); ElectroMagnetic
Compatibility (EMC) standard for radio equipment and services; Part 17: Specific conditions for
2,4 GHz wideband transmission systems and 5 GHz high performance RLAN equipment
This device is a 2.4 GHz wideband transmission system (transceiver), intended for use in all EU
member states and EFTA countries, except in France and Italy where restrictive use applies.
In Italy the end-user should apply for a license at the national spectrum authorities in order to obtain
authorization to use the device for setting up outdoor radio links and/or for supplying public access
to telecommunications and/or network services.
This device may not be used for setting up outdoor radio links in France and in some areas the
RF output power may be limited to 10 mW EIRP in the frequency range of 2454 – 2483.5 MHz. For
detailed information the end-user should contact the national spectrum authority in France.
WHR-HP-GN / WHR-HP-G300N User Manual
108
Appendix E Regulatory Compliance
Česky[Czech]
Buffalo Technology Inc. tímto prohlašuje, že tento AirStation WHR-HP-GN/G300N je ve shodě se
základními požadavky a dalšími příslušnými ustanoveními směrnice 1999/5/ES.
Dansk[Danish]
Undertegnede Buffalo Technology Inc. erklærer herved, at følgende udstyr AirStation WHR-HP-GN/
G300N overholder de væsentlige krav og øvrige relevante krav i direktiv 1999/5/EF.
Deutsch[German]
Hiermit erklärt Buffalo Technology Inc. dass sich das Gerät AirStation WHR-HP-GN/G300N in
Übereinstimmung mit den grundlegenden Anforderungen und den übrigen einschlägigen
Bestimmungen der Richtlinie 1999/5/EG befindet.
Eesti[Estonian]
Käesolevaga kinnitab Buffalo Technology Inc. seadme AirStation WHR-HP-GN/G300N vastavust
direktiivi 1999/5/EÜ põhinõuetele ja nimetatud direktiivist tulenevatele teistele asjakohastele
sätetele.
English
Hereby, Buffalo Technology Inc. declares that this AirStation WHR-HP-GN/G300N is in compliance
with the essential requirements and other relevant provisions of Directive 1999/5/EC.
Español[Spanish]
Por medio de la presente Buffalo Technology Inc. declara que el AirStation WHR-HP-GN/G300N
cumple con los requisitos esenciales y cualesquiera otras disposiciones aplicables o exigibles de la
Directiva 1999/5/CE.
Ελληνική[Greek]
ΜΕ ΤΗΝ ΠΑΡΟΥΣΑ Buffalo Technology Inc. ΔΗΛΩΝΕΙ ΟΤΙ AirStation WHR-HP-GN/G300N
ΣΥΜΜΟΡΦΩΝΕΤΑΙ ΠΡΟΣ ΤΙΣ ΟΥΣΙΩΔΕΙΣ ΑΠΑΙΤΗΣΕΙΣ ΚΑΙ ΤΙΣ ΛΟΙΠΕΣ ΣΧΕΤΙΚΕΣ ΔΙΑΤΑΞΕΙΣ ΤΗΣ
ΟΔΗΓΙΑΣ 1999/5/ΕΚ.
Français[French]
Par la présente Buffalo Technology Inc. déclare que l’appareil AirStation WHR-HP-GN/G300N est
conforme aux exigences essentielles et aux autres dispositions pertinentes de la directive 1999/5/
CE.
Italiano[Italian]
Con la presente Buffalo Technology Inc. dichiara che questo AirStation WHR-HP-GN/G300N è
conforme ai requisiti essenziali ed alle altre disposizioni pertinenti stabilite dalla direttiva 1999/5/CE.
WHR-HP-GN / WHR-HP-G300N User Manual
109
Appendix E Regulatory Compliance
Latviski[Latvian]
Ar šo Buffalo Technology Inc. deklarē, ka AirStation WHR-HP-GN/G300N atbilst Direktīvas 1999/5/EK
būtiskajām prasībām un citiem ar to saistītajiem noteikumiem.
Lietuvių[Lithuanian]
Šiuo Buffalo Technology Inc. deklaruoja, kad šis AirStation WHR-HP-GN/G300N atitinka esminius
reikalavimus ir kitas 1999/5/EB Direktyvos nuostatas.
Nederlands[Dutch]
Hierbij verklaart Buffalo Technology Inc. dat het toestel AirStation WHR-HP-GN/G300N in
overeenstemming is met de essentiële eisen en de andere relevante bepalingen van richtlijn 1999/5/
EG.
Malti[Maltese]
Hawnhekk, Buffalo Technology Inc. , jiddikjara li dan AirStation WHR-HP-GN/G300N jikkonforma malħtiġijiet essenzjali u ma provvedimenti oħrajn relevanti li hemm fid-Dirrettiva 1999/5/EC.
Magyar[Hungarian]
Alulírott, Buffalo Technology Inc. nyilatkozom, hogy a AirStation WHR-HP-GN/G300N megfelel a
vonatkozó alapvetõ követelményeknek és az 1999/5/EC irányelv egyéb elõírásainak.
Polski[Polish]
Niniejszym, Buffalo Technology Inc. , deklaruję, że AirStation WHR-HP-GN/G300N spełnia wymagania
zasadnicze oraz stosowne postanowienia zawarte Dyrektywie 1999/5/EC.
Português[Portuguese]
Buffalo Technology Inc. declara que este AirStation WHR-HP-GN/G300N está conforme com os
requisitos essenciais e outras disposições da Directiva 1999/5/CE.
Slovensko[Slovenian]
Buffalo Technology Inc. izjavlja, da je ta AirStation WHR-HP-GN/G300N v skladu z bistvenimi
zahtevami in ostalimi relevantnimi določili direktive 1999/5/ES.
Slovensky[Slovak]
Buffalo Technology Inc. týmto vyhlasuje, že AirStation WHR-HP-GN/G300N spĺňa základné
požiadavky a všetky príslušné ustanovenia Smernice 1999/5/ES.
Suomi[Finnish]
Buffalo Technology Inc. vakuuttaa täten että AirStation WHR-HP-GN/G300N tyyppinen laite on
direktiivin 1999/5/EY oleellisten vaatimusten ja sitä koskevien direktiivin muiden ehtojen mukainen.
WHR-HP-GN / WHR-HP-G300N User Manual
110
Appendix E Regulatory Compliance
Svensk[Swedish]
Härmed intygar Buffalo Technology Inc. att denna AirStation WHR-HP-GN/G300N står I
överensstämmelse med de väsentliga egenskapskrav och övriga relevanta bestämmelser som
framgår av direktiv 1999/5/EG.
Industry Canada statement
This device complies with RSS-210 of the Industry Canada Rules. Operation is subject to the following two conditions:
(1) This device may not cause harmful interference, and (2) this device must accept any interference
received, including interference that may cause undesired operation.
IMPORTANT NOTE:
Radiation Exposure Statement:
This equipment complies with IC radiation exposure limits set forth for an uncontrolled environment. This equipment should be installed and operated with minimum distance 20cm between the
radiator & your body.
This device has been designed to operate with an antenna having a maximum gain of 2 dB. Antenna
having a higher gain is strictly prohibited per regulations of Industry Canada. The required antenna
impedance is 50 ohms.
Industry Canada ID:
WHR-HP-G300N:
WHR-HP-GN: 6102A-025
6102A-024
For Taiwan 警語
第十二條:
經型式認證合格之低功率射頻電機,非經許可,公司、商號或使用者均不得擅自變更頻率、加
大功率或變更原設計之特性及功能。
第十四條:
低功率射頻電機之使用不得影響飛航安全及干擾合法通信;經發現有干擾現象時,應立即停用,
並改善至無干擾時方得繼續使用。前項合法通信,指依電信法規定作業之無線電通信。低功率
射頻電機須忍受合法通信或工業、科學及醫療用電波輻射性電機設備之干擾。
CONDICIONES (Mexico)
PRIMERA
-El certificado provisional tiene vigencia de un año a partir de esta fecha y prodrá ser renovado hasta
en dos ocasiones por el mismo período, para lo cual, previo a la fecha de vencimiento del Certificado
deberá solicitar por escrito a esta Comisión su renovación. El Ceritificado definitivo tiene vigencia
indefinida.
WHR-HP-GN / WHR-HP-G300N User Manual
111
Appendix E Regulatory Compliance
SEGUNDA
-El Certificado de Homologación, podrá ser cancelado a petición del solicitante a cuando la
Comisión Federal de Telecomunicaciones así lo determine con fundamento en el Artículo 149 del
Reglamento de Telecomunicaciones, o bien de acuerdo a lo señalado en el Capítulo Segundo de la
Ley Federal de Procedimiento Administrativo.
TERCERA
-Los equipos amparados por este Certificado de Homologación deberán tener indicado en alguna
parte visible, firmemente adherido, el númerode Certificado de Homologación correspondiente, así
como la marca y modelo con la que se expide este Certificado.
CUARTA
-La Comisión Federal de Telecomunicación podrá requerir en cualquier momento a la empresa presentación de información ténica adicional, así como las muestras del equipo para realizar pruebas
de comportamiento y verificar las caraterísticas del mismo.
QUINTA
-Cualquier modificación estructural o de configuración ténica deberá someterse a consideración de
la Comisión, para que ésta determine si procede el otorgamiento de una ampliación del Certificado
de Homologación o si requiere de un nuevo Certificado.
SEXTA
-El equipo que ampara el presente certificado deberá operar conforme a las regulaciones ténicas,
reglas,reglamentos y otras disposiciones administrativas vigente o que llegara a emitir o adoptar la
Comisión Federal de Telecomunicaciones y/o la Secretaría de Comunicaciones y Transportes.
SEPTIMA
-El equipo de radiocomunicación que ampara el presente certificado deberá operar de conformidad
con el Reglamento de Radiocomunicaciones de la Unión Internacional de Telecomunicaciones y el
Cuadro Nacional de Atribución de Frequencias México vigente.
OCTAVA
-Las antenas de las estaciones terrenas deberán cumplir con el patrón de radiación Recomendado
por la Unión Internacional de Telecomunicaciones, Sector de Radio Frequencia UIT-R, en el casdo de
sistemas de microondas las antenas de los mismos deberán cumplir con las recomendaciones del
UIT-R, conforme a su banda de operación.
NOVENA
-La homologación de este equipo no implica la autorización para prestar servicios públicos de telecomunicaciones ni para establecer aplicaciones que obstruyan o invadan cualquier via general de
comunicación.
WHR-HP-GN / WHR-HP-G300N User Manual
112
Appendix E Regulatory Compliance
DECIMA
- El inclumplimiento de las condiciones estipuladas en este Certificado será motivo de sanción con
base a lo dispuesto en la Ley de Vías General de Comunicación, Ley Fedreal de Telecomunicación y
en el Reglamento de Telecomunicaciones.
WHR-HP-GN / WHR-HP-G300N User Manual
113
Appendix F
Environmental Information
• The equipment that you have purchased has required the extraction and use of natural resources
for its production.
• The equipment may contain hazardous substances that could impact health and the environment.
• In order to avoid the dissemination of those substances in our environment and to diminish the
pressure on the natural resources, we encourage you to use the appropriate take-back systems.
• The take-back systems will reuse or recycle most of the materials of your end life equipment in a
sound way.
• The crossed-out wheeled bin symbol invites you to use those systems.
• If you need more information on the collection, reuse and recycling systems, please contact your
local or regional waste administration.
WHR-HP-GN / WHR-HP-G300N User Manual
114
Appendix G
GPL Information
Source code for Buffalo products that use GPL code is available at http://opensource.buffalo.jp/ .
WHR-HP-GN / WHR-HP-G300N User Manual
115
Appendix H
Warranty
Buffalo Technology (Buffalo Inc.) products come with a two-year limited warranty from the date of
purchase. Buffalo Technology (Buffalo Inc.) warrants to the original purchaser the product; good
operating condition for the warranty period. This warranty does not include non-Buffalo Technology
(Buffalo Inc.) installed components. If the Buffalo product malfunctions during the warranty period,
Buffalo Technology/(Buffalo Inc.) will, replace the unit, provided the unit has not been subjected
to misuse, abuse, or non-Buffalo Technology/(Buffalo Inc.) authorized alteration, modifications or
repair.
All expressed and implied warranties for the Buffalo Technology (Buffalo Inc) product line including,
but not limited to, the warranties of merchantability and fitness of a particular purpose are limited in
duration to the above period.
Under no circumstances shall Buffalo Technology (Buffalo Inc.) be liable in any way to the user for
damages, including any lost profits, lost savings or other incidental or consequential damages
arising out of the use of, or inability to use the Buffalo products.
In no event shall Buffalo Technology/(Buffalo Inc.) liability exceed the price paid for the product from
direct, indirect, special, incidental, or consequential damages resulting from the use of the product,
its accompanying software, or its documentation. Buffalo Technology (Buffalo Inc.) does not offer
refunds for any product.
@ 2003-2010 Buffalo Technology (Buffalo, Inc.)
WHR-HP-GN / WHR-HP-G300N User Manual
116
Appendix I
Contact Information
North America
North American Technical Support by phone is available 24 hours a day, 7 days a week. (USA and
Canada).
Toll-free: (866) 752-6210 | Email: [email protected]
Europe
Buffalo Technology provides technical support in English, German, French, Italian, and Spanish.
UK
0845 3511005
Austria 08101 0251552
Belgium 0787 99917
Denmark 70150919
Finland 010802812
France 0811 650220
Germany 01801 003757
Ireland 1890 719901
Italy 848 782113
Netherlands 09000401256
Norway 81000050
Spain 9018 10750
Sweden 0771404105
Switzerland 0848 560374
For all other regions please contact +353 61 704617
www.buffalo-technology.com/contact
WHR-HP-GN / WHR-HP-G300N User Manual
117
Appendix H Contact Information
Asia Pacific
Australia
TEL: 1300 761 310
e-mail: [email protected]
China
TEL: 86-800-820-8262
e-mail: [email protected]
Hong Kong
TEL: 852-2345-0005
e-mail: [email protected]
India
TEL: 1-8004256210
e-mail: [email protected]
Indonesia
TEL: 021-6231-2893
Malaysia
TEL: 03-5032-0138
e-mail: [email protected]
Philippines
TEL: 2-688-3999
e-mail: [email protected]
Republic of Korea
TEL: 02-2057-2095
e-mail: [email protected]
Singapore
TEL: 65-6297-2085
e-mail: [email protected]
Taiwan
TEL: 0800-660-886
e-mail: [email protected]
Thailand
TEL: 02-716-6669
Other Areas
Please contact the shop or distributor where you purchased the unit,
referring to the attached warranty card issued by the distributor.
WHR-HP-GN / WHR-HP-G300N User Manual
118