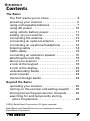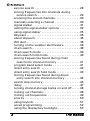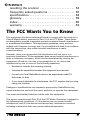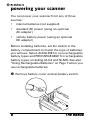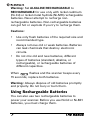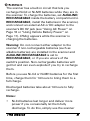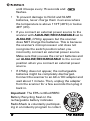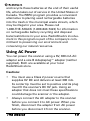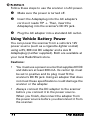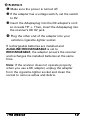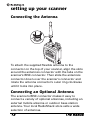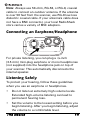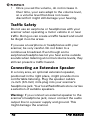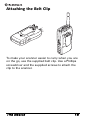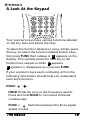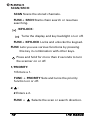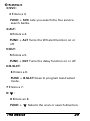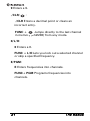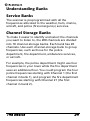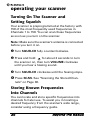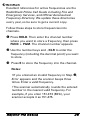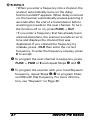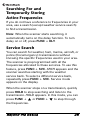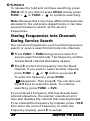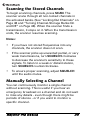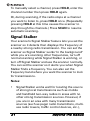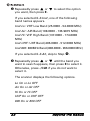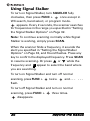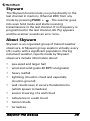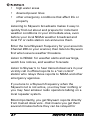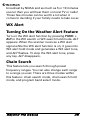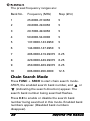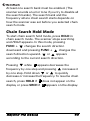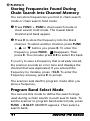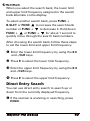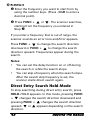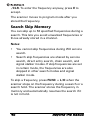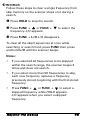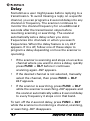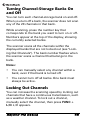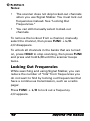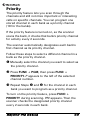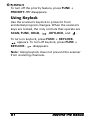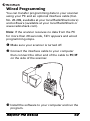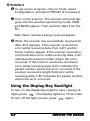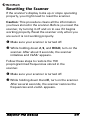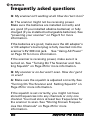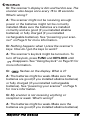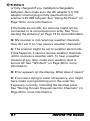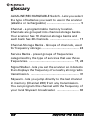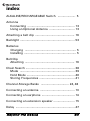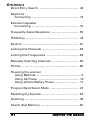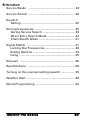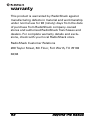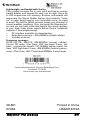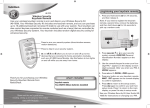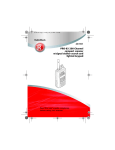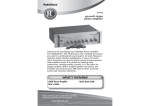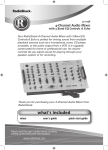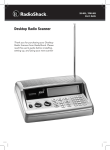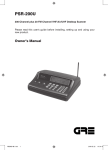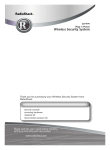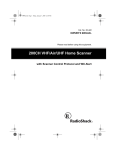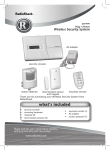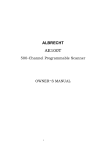Download Radio Shack PRO-63 User`s guide
Transcript
20-501 PRO-83 200 Channel compact scanner w/signal stalker search and lighted keypad Read this user’s guide completely before using your scanner Contents The Basics The FCC wants you to know . . . . . . . . . . . . . . . . 4 powering your scanner . . . . . . . . . . . . . . . . . . . . 5 using rechargeable batteries . . . . . . . . . . . . . . . . 7 using AC power . . . . . . . . . . . . . . . . . . . . . . . . . 10 using vehicle battery power. . . . . . . . . . . . . . . . 11 setting up your scanner . . . . . . . . . . . . . . . . . . . 13 connecting the antenna . . . . . . . . . . . . . . . . . . . 13 connecting an optional antenna . . . . . . . . . . . . 13 connecting an earphone/headphone . . . . . . . . 14 listening safely . . . . . . . . . . . . . . . . . . . . . . . . . . 14 traffic safety . . . . . . . . . . . . . . . . . . . . . . . . . . . . 15 connecting an extension speaker . . . . . . . . . . . 15 attaching the belt clip . . . . . . . . . . . . . . . . . . . . . 16 about your scanner . . . . . . . . . . . . . . . . . . . . . . 17 a look at the keypad . . . . . . . . . . . . . . . . . . . . . . 18 a look at the display . . . . . . . . . . . . . . . . . . . . . . 22 understanding banks . . . . . . . . . . . . . . . . . . . . . 24 service banks . . . . . . . . . . . . . . . . . . . . . . . . . . . 24 channel storage banks . . . . . . . . . . . . . . . . . . . . 24 Beyond the Basics operating your scanner . . . . . . . . . . . . . . . . . . . turning on the scanner and setting squelch . . . storing known frequencies into channels . . . . . searching for and temporarily storing active frequencies . . . . . . . . . . . . . . . . . . . . . . 25 25 25 28 ©2004. RadioShack Corporation. All rights reserved. RadioShack and RadioShack.com are trademarks used by RadioShack Corporation. The Basics 2 service search . . . . . . . . . . . . . . . . . . . . . . . . . . . 28 storing frequencies into channels during service search. . . . . . . . . . . . . . . . . . . . . . . . . . 29 scanning the stored channels. . . . . . . . . . . . . . . 30 manually selecting a channel . . . . . . . . . . . . . . . 30 signal stalker . . . . . . . . . . . . . . . . . . . . . . . . . . . . 31 setting the signal stalker options . . . . . . . . . . . . 32 using signal stalker . . . . . . . . . . . . . . . . . . . . . . . 35 Skywarn . . . . . . . . . . . . . . . . . . . . . . . . . . . . . . . . 36 about skywarn . . . . . . . . . . . . . . . . . . . . . . . . . . . 36 WX alert . . . . . . . . . . . . . . . . . . . . . . . . . . . . . . . . 38 turning on the weather alert feature. . . . . . . . . . 38 chain search. . . . . . . . . . . . . . . . . . . . . . . . . . . . . 38 chain search mode . . . . . . . . . . . . . . . . . . . . . . . 39 chain search hold mode . . . . . . . . . . . . . . . . . . . 40 storing frequencies found during chain search into channel memory . . . . . . . . . . . . . . 41 program band select mode . . . . . . . . . . . . . . . . 41 direct entry search . . . . . . . . . . . . . . . . . . . . . . . 42 direct entry search hold mode . . . . . . . . . . . . . . 43 storing frequencies found during direct entry search into channel memory . . . . . . . . . 44 search skip memory . . . . . . . . . . . . . . . . . . . . . . 45 delay . . . . . . . . . . . . . . . . . . . . . . . . . . . . . . . . . . 47 turning channel-storage banks on and off . . . . . 48 locking out channels . . . . . . . . . . . . . . . . . . . . . . 48 locking out frequencies . . . . . . . . . . . . . . . . . . . 49 priority . . . . . . . . . . . . . . . . . . . . . . . . . . . . . . . . . 50 using keylock . . . . . . . . . . . . . . . . . . . . . . . . . . . . 51 wired programming . . . . . . . . . . . . . . . . . . . . . . 52 using the display/key backlight. . . . . . . . . . . . . . 53 3 The Basics resetting the scanner . . . . . . . . . . . . . . . . . . . . . frequently asked questions . . . . . . . . . . . . . . . . specifications . . . . . . . . . . . . . . . . . . . . . . . . . . . glossary. . . . . . . . . . . . . . . . . . . . . . . . . . . . . . . . index . . . . . . . . . . . . . . . . . . . . . . . . . . . . . . . . . . warranty . . . . . . . . . . . . . . . . . . . . . . . . . . . . . . . 54 55 58 59 60 63 The FCC Wants You to Know This equipment has been tested and found to comply with the limits for a Class B digital device, pursuant to Part 15 of the FCC Rules. These limits are designed to provide reasonable protection against harmful interference in a residential installation. This equipment generates, uses, and can radiate radio frequency energy and, if not installed and used in accordance with the instructions, may cause harmful interference to radio communications. However, there is no guarantee that interference will not occur in a particular installation. If this equipment does cause harmful interference to radio or television reception, which can be determined by turning the equipment off and on, the user is encouraged to try to correct the interference by one or more of the following measures: • Reorient or relocate the receiving antenna. • Increase the separation between the equipment and receiver. • Consult your local RadioShack store or an experienced radio/TV technician for help. • If you cannot eliminate the interference, the FCC requires that you stop using your scanner. Changes or modifications not expressly approved by RadioShack may cause interference and void the user’s authority to operate the equipment. You must use shielded interface cables with this equipment. This device complies with Part 15 of the FCC Rules. Operation is subject to the following two conditions: (1) this device may not cause harmful interference, and (2) this device must accept any interference received, including interference that may cause undesired operation. The Basics 4 powering your scanner You can power your scanner from any of three sources: • internal batteries (not supplied) • standard AC power (using an optional AC adapter) • vehicle battery power (using an optional DC adapter) Before installing batteries, set the switch in the battery compartment to match the type of batteries you will use. Select ALKALINE for non-rechargeable battery types and RECHARGEABLE for rechargeable battery types, including Ni-Cd and Ni-MH. See also “Using Rechargeable Batteries” on Page 7 when you use rechargeable batteries. X Remove battery cover and set battery switch. 5 The Basics Y Install 2 AA batteries, matching the polarity symbols (+ -). Z Replace the cover. The Basics 6 Warning: Set ALKALINE/RECHARGEABLE to RECHARGEABLE for use only with nickel cadmium (Ni-Cd) or nickel metal hydride (Ni-MH) rechargeable batteries. Never attempt to recharge nonrechargeable batteries. Non-rechargeable batteries can get hot or explode if you try to recharge them. Cautions: • Use only fresh batteries of the required size and recommended type. • Always remove old or weak batteries. Batteries can leak chemicals that destroy electronic circuits. • Do not mix old and new batteries, different types of batteries (standard, alkaline, or rechargeable), or rechargeable batteries of different capacities. When flashes and the scanner beeps every 15 seconds, replace both batteries. Warning: Always dispose of old batteries promptly and properly. Do not bury or burn them. Using Rechargeable Batteries You can also use two rechargeable batteries to power your scanner. Before you use Ni-Cd or Ni-MH batteries, you must charge them. 7 The Basics The scanner has a built-in circuit that lets you recharge Ni-Cd or Ni-MH batteries while they are in the scanner. To charge the batteries, set ALKALINE/ RECHARGEABLE inside the battery compartment to RECHARGEABLE, install the batteries in the scanner, and connect an external AC or DC adapter to the scanner's DC 6V jack (see “Using AC Power” on Page 10 or “Using Vehicle Battery Power” on Page 11). CHArg appears while the scanner is charging the batteries. Warning: Do not connect either adapter to the scanner if non-rechargeable batteries (such as alkaline batteries) are installed in the scanner and ALKALINE/RECHARGEABLE is set to RECHARGEABLE, or if you are unsure of the switch's position. Non-rechargeable batteries will get hot and can even explode if you try to recharge them. Before you use Ni-Cd or Ni-MH batteries for the first time, charge them for 14 hours to bring them to a full charge. Discharged batteries take about 14 hours to fully recharge. Notes: • Ni-Cd batteries last longer and deliver more power if you occasionally let them fully discharge. To do this, simply use the scanner The Basics 8 until it beeps every 15 seconds and flashes. • To prevent damage to Ni-Cd and Ni-MH batteries, never charge them in an area where the temperature is above 113°F (40°C) or below 40°F (4°C). • If you connect an external power source to the scanner with ALKALINE/RECHARGEABLE set to ALKALINE, CHArg appears but the scanner does NOT charge the batteries. This is because the scanner's microprocessor unit does not recognize the switch position when you incorrectly connect an external power source. Make sure that you use the correct batteries and set ALKALINE/RECHARGEABLE to the correct position when you connect an external power source. • If CHArg does not appear, the rechargeable batteries might be completely discharged. Connect the scanner to an AC or DC adapter and wait about 1 minute. Then, unplug the adapter from the scanner for a few seconds then plug it back in. Important: The EPA certified RBRC Battery Recycling Seal on the rechargeable battery indicates RadioShack is voluntarily participating in an industry program to collect 9 The Basics and recycle these batteries at the end of their useful life, when taken out of service in the United States or Canada. The RBRC program provides a convenient alternative to placing used rechargeable batteries into the trash or the municipal waste stream, which may be illegal in your area. Please call 1-800-THE-SHACK (1-800-843-7422) for information on rechargeable battery recycling and disposal bans/restrictions in your area. RadioShack's involvement in this program is part of the company's commitment to preserving our environment and conserving our natural resources. Using AC Power You can power the scanner using a 6V, 300 mA AC adapter and a size B Adaptaplug™ adapter (neither supplied). Both are available at your local RadioShack store. Cautions: • You must use a Class 2 power source that supplies 6V DC and delivers at least 300 mA. Its center tip must be set to positive and its plug must fit the scanner's DC 6V jack. Using an adapter that does not meet these specifications could damage the scanner or the adapter. • Always connect the AC adapter to the scanner before you connect it to AC power. When you finish, disconnect the adapter from AC power before you disconnect it from the scanner. The Basics 10 Follow these steps to use the scanner on AC power. X Make sure the power is turned off. Y Insert the Adaptaplug into the AC adapter's cord so it reads TIP +. Then, insert the Adaptaplug into the scanner's DC 6V jack. Z Plug the AC adapter into a standard AC outlet. Using Vehicle Battery Power You can power the scanner from a vehicle's 12V power source (such as a cigarette-lighter socket) using a 6V, 300 mA DC adapter and a size B Adaptaplug (neither supplied). Both are available at your local RadioShack store. Cautions: • You must use a power source that supplies 6V DC and delivers at least 300 mA. Its center tip must be set to positive and its plug must fit the scanner's DC 6V jack. Using an adapter that does not meet these specifications could damage the scanner or the adapter. • Always connect the DC adapter to the scanner before you connect it to the power source. When you finish, disconnect the adapter from the power source before you disconnect it from the scanner. 11 The Basics X Make sure the power is turned off. Y If the adapter has a voltage switch, set the switch to 6V. Z Insert the Adaptaplug into the DC adapter's cord so it reads TIP +. Then, insert the Adaptaplug into the scanner's DC 6V jack. [ Plug the other end of the adapter into your vehicle's cigarette-lighter socket. If rechargeable batteries are installed and ALKALINE/RECHARGEABLE is set to RECHARGEABLE, the adapter powers the scanner and recharges the installed batteries at the same time. Note: If the scanner does not operate properly when you use a DC adapter, unplug the adapter from the cigarette-lighter socket and clean the socket to remove ashes and debris. The Basics 12 setting up your scanner Connecting the Antenna To attach the supplied flexible antenna to the connector on the top of your scanner, align the slots around the antenna's connector with the tabs on the scanner's BNC connector. Then slide the antenna's connector down over the scanner's connector and rotate the antenna connector's outer ring clockwise until it locks into place. Connecting an Optional Antenna The scanner's BNC connector makes it easy to connect a variety of optional antennas, including an external mobile antenna or outdoor base station antenna. Your local RadioShack store sells a wide selection of antennas. 13 The Basics Note: Always use 50-ohm, RG-58, or RG-8, coaxial cable to connect an outdoor antenna. If the antenna is over 50 feet from the scanner, use RG-8 low-loss dielectric coaxial cable. If your antenna's cable does not have a BNC connector, your local RadioShack store carries a variety of BNC adapters. Connecting an Earphone/Headphone For private listening, you can plug a 1/8-inch (3.5 mm) mini-plug earphone or mono headphones (not supplied) into the headphone jack on top of your scanner. This automatically disconnects the internal speaker. Listening Safely To protect your hearing, follow these guidelines when you use an earphone or headphones. • Do not listen at extremely high volume levels. Extended high-volume listening can lead to permanent hearing loss. • Set the volume to the lowest setting before you begin listening. After you begin listening, adjust the volume to a comfortable level. The Basics 14 • Once you set the volume, do not increase it. Over time, your ears adapt to the volume level, so a volume level that does not cause discomfort might still damage your hearing. Traffic Safety Do not use an earphone or headphones with your scanner when operating a motor vehicle in or near traffic. Doing so can create a traffic hazard and could be illegal in some areas. If you use an earphone or headphones with your scanner, be very careful. Do not listen to a continuous broadcast. Even though some earphones/headphones let you hear some outside sounds when listening at normal volume levels, they still can present a traffic hazard. Connecting an Extension Speaker In a noisy area, an optional extension speaker, positioned in the right place, might provide more comfortable listening. Plug the speaker cable's 1/8-inch (3.5-mm) mini-plug into your scanner's headphone jack. Your local RadioShack store carries a selection of suitable speakers. Warning: If you connect an external speaker to the scanner's headphone jack, never connect the audio output line to a power supply and ground. This might damage the scanner. 15 The Basics Attaching the Belt Clip To make your scanner easier to carry when you are on the go, use the supplied belt clip. Use a Phillips screwdriver and the supplied screws to attach the clip to the scanner. The Basics 16 About Your Scanner We use a few simple terms in this manual to explain the features of the scanner. Familiarize yourself with these terms and the scanner's features, and you can put the scanner to work for you right away. Simply determine the type of communications you want to receive, then set the scanner to scan those communications. A frequency, expressed in kHz or MHz, is the tuning location of a station. To find active frequencies, you use the search function or refer to a frequency reference. Besides searching within a selected frequency range, you can also search your scanner's service banks. Service banks are preset groups of frequencies categorized by the type of services that use those frequencies. For example, many amateur radio frequencies are located in the HAM service bank. When you search and find a desired frequency, you can store it into a programmable memory location called a channel. Channels are grouped into channel-storage banks. The scanner has 10 channelstorage banks and each bank has 20 channels. You can scan the channel-storage banks to see if there is activity on the frequencies stored there. 17 The Basics A Look At the Keypad Your scanner's keys have various functions labeled on the key tops and below the keys. To select the function labeled on a key, simply press the key. To select the function labeled below a key, first press FUNC then release it. F appears on the display. Then quickly press the next key in the function key sequence while F appears. F appears or disappears as you press FUNC. If your scanner's keys seem confusing at first, the following information should help you understand each key's function. HOLD/ / : HOLD Holds the scan or the frequency search. Press and hold HOLD to increment channels continuously. FUNC + Switches between the three signal stalker modes The Basics 18 SCAN/SRCH: SCAN Scans the stored channels. FUNC+ SRCH Starts chain search or resumes searching. /KEYLOCK: Turns the display and key backlight on or off. FUNC+ KEYLOCK Locks and unlocks the keypad. FUNC Lets you use various functions by pressing this key in combination with other keys. Press and hold for more than 2 seconds to turn the scanner on or off. 1/PRIORITY: 1 Enters a 1. FUNC + PRIORITY Sets and turns the priority function on or off. 2/ : 2 Enters a 2. FUNC + 19 Selects the scan or search direction. The Basics 3/SVC: 3 Enters a 3. FUNC + SVC Lets you search the five service search banks. 4/ALT: 4 Enters a 4. FUNC + ALT Turns the WX alert function on or off. 5/DLY: 5 Enters a 5. FUNC + DLY Turns the delay function on or off. 6/B.SLCT: 6 Enters a 6. FUNC + B.SLCT Goes to program band select mode. 7 Enters a 7. 8/ : 8 Enters an 8. FUNC + The Basics Selects the scan or search direction. 20 9 Enters a 9. ./CLR/ : ./CLR Enters a decimal point or clears an incorrect entry. FUNC + Jumps directly to the last channel in memory (Ch#200) from any mode. 0/L/O: 0 Enters a 0. FUNC + L/O Lets you lock out a selected channel or skip a specified frequency. E/PGM: E Enters frequencies into channels. FUNC+ PGM Programs frequencies into channels. 21 The Basics A Look at the Display The display has indicators that show the scanner's current operating status. The display information helps you understand how your scanner operates. BANK - appears with numbers (1-10). P - appears when you select a priority channel. SCN - appears when you scan channels. SRCH - appears during search mode. PRI - appears when the priority feature is turned on. HOLD - appears during scan hold mode and search hold mode. DLY - appears when you select a delay. The Basics 22 L/O - appears when you manually select a channel you locked out or a skip frequency. - appears when you lock the keypad. - alerts you when the battery power gets low. PGM - appears while you store a frequency into a channel. or - appears during search mode. F - appears only when the function mode is on. WX, POL FIRE, AIR, MRN, or HAM - appears along with an indicator that shows the current service bank during a service search. ALT - appears during a WX alert or while the signal stalker function is on. - appears when the scanner is set to a signal stalker mode. 23 The Basics Understanding Banks Service Banks The scanner is preprogrammed with all the frequencies allocated to the weather, ham, marine, aircraft, and police (fire/emergency) services. Channel Storage Banks To make it easier to identify and select the channels you want to listen to, the 200 channels are divided into 10 channel-storage banks. Each bank has 20 channels. Use each channel-storage bank to group frequencies, such as those for the police department, fire department, ambulance services, or aircraft. For example, the police department might use four frequencies in your town while the fire department uses an additional four. You could program the four police frequencies starting with Channel 1 (the first channel in bank 1), and program the fire department frequencies starting with Channel 21 (the first channel in bank 2). The Basics 24 operating your scanner Turning On The Scanner and Setting Squelch Your scanner is preprogrammed at the factory with 150 of the most frequently used frequencies in Channels 1 to 150. You can scan these frequencies as soon as you turn on the scanner. Note: Make sure the scanner's antenna is connected before you turn it on. X Turn SQUELCH fully counterclockwise. Y Press and hold for about 2 seconds to turn the scanner on, then turn VOLUME clockwise until you hear a hissing sound. Z Turn SQUELCH clockwise until the hissing stops. [ Press SCAN. See “Scanning the Stored Channels” on Page 30. Storing Known Frequencies Into Channels You can locate and store specific frequencies into channels for later use. To assist you in locating a desired frequency from the scanner's wide range, consider using a frequency guide. 25 Beyond the Basics Excellent references for active frequencies are the RadioShack Police Call Guide including Fire and Emergency Services, and Official Aeronautical Frequency Directory. We update these directories every year, so be sure to get a current copy. Follow these steps to store frequencies into channels. X Press HOLD. Then enter the channel number where you want to store a frequency, then press FUNC + PGM. The channel number appears. Y Use the number keys and ./CLR to enter the frequency (including the decimal point) you want to store. Z Press E to store the frequency into the channel. Notes: •If you entered an invalid frequency in Step Y, Error appears and the scanner beeps three times. Enter a valid frequency. •The scanner automatically rounds the entered number to the nearest valid frequency. For example, if you enter 151.473 (MHz), your scanner accepts it as 151.475. Beyond the Basics 26 •When you enter a frequency into a channel, the scanner automatically turns on the delay function and DLY appears. When delay is turned on, the scanner automatically pauses scanning 2 seconds after the end of a transmission before scanning proceeds to the next channel. To turn the function off or on, press FUNC + DLY. •If you enter a frequency that has already been entered elsewhere, the scanner sounds an error tone and displays the channel that was duplicated. If you entered the frequency by mistake, press ./CLR then enter the correct frequency. To enter the frequency anyway, press E to accept. [ To program the next channel in sequence, press FUNC + PGM or E and repeat Steps Y and Z. \ To program the scanner with your local Skywarn frequency, repeat Steps X-Z to program Channel 200 with that frequency. For more information, see “Skywarn” on Page 36. 27 Beyond the Basics Searching For and Temporarily Storing Active Frequencies If you do not have a reference to frequencies in your area, use a search (except weather service search) to find a transmission. Note: When the scanner starts searching, it automatically turns on the delay function. To turn delay on or off, press FUNC + DLY. Service Search You can search for weather, ham, marine, aircraft, or police (fire/emergency) transmissions without knowing the specific frequencies used in your area. The scanner is preprogrammed with all the frequencies allocated to these services. To use this feature, press FUNC + SVC. SRCH appears and the scanner searches starting with the weather service bank. To select a different service bank, repeatedly press FUNC + SVC. Service mode appears on the display. When the scanner stops on a transmission, quickly press HOLD to stop searching and listen to the transmission. HOLD appears. In this mode, you can press FUNC + or FUNC + to step through the frequencies. Beyond the Basics 28 To release the hold and continue searching, press HOLD. Or, if you did not press HOLD, simply press FUNC + or FUNC + to continue searching. Note: Because there are many different frequencies allocated to fire and police departments, it can take several minutes to search all the service frequencies. Storing Frequencies into Channels During Service Search You can store frequencies you found during service search or service search hold mode into channels. X Press FUNC + PGM during service search or service search hold mode. The frequency and the lowest blank channel alternately appear. Y Press E to store the frequency into the blank channel. If you want to select another channel, press FUNC + or before you press E. To enter the frequency, press FUNC. F disappears. Then press E. You can also use the 0-9 keys to select the bank. To continue searching, press FUNC + SVC. If you entered a frequency that has already been entered elsewhere, the scanner sounds an error tone and displays the channel that was duplicated. If you entered the frequency by mistake, press ./CLR then enter the correct frequency. To enter the frequency anyway, press E to accept. 29 Beyond the Basics Scanning the Stored Channels To begin scanning channels, press SCAN. The scanner scans through all non-locked channels in the activated banks. (See “Locking Out Channels” on Page 48 and “Turning Channel-Storage Banks On and Off” on Page 48). When the scanner finds a transmission, it stops on it. When the transmission ends, the scanner resumes scanning. Notes: • If you have not stored frequencies into any channels, the scanner does not scan. • If the scanner picks up unwanted partial, or very weak transmissions, turn SQUELCH clockwise to decrease the scanner's sensitivity to these signals. To listen to a weak or distant station, turn SQUELCH counterclockwise. • To ensure proper scanning, adjust SQUELCH until the audio mutes. Manually Selecting a Channel You can continuously monitor a single channel without scanning. This is useful if you hear an emergency broadcast on a channel and do not want to miss any details - even though there might be periods of silence - or if you want to monitor a specific channel. Beyond the Basics 30 To manually select a channel, press HOLD, enter the channel number then press HOLD again. Or, during scanning, if the radio stops at a channel you want to listen to, press HOLD once. (Repeatedly pressing HOLD at this time causes the scanner to step through the channels.) Press SCAN to resume automatic scanning. Signal Stalker Your scanner's Signal Stalker feature lets you set the scanner so it detects then displays the frequency of a nearby strong radio transmission. You can set the scanner so Signal Stalker works "in the background" while you are scanning other frequencies, turn off normal scanning while Signal Stalker is working, or turn off Signal Stalker and use the scanner normally. You can set the scanner so it alerts you when Signal Stalker finds a frequency. You can also set the frequency band where you want the scanner to look for transmissions. Notes: • 31 Signal Stalker works well for locating the source of strong local transmissions such as mobile and handheld two-way radios in areas with no other strong transmission sources. However, if you are in an area with many transmission sources (such as pager radio transmitters, multiuse radio towers, traffic control devices, etc.), Beyond the Basics Signal Stalker might not find the transmission you are searching for, or it might find a transmission other than the one you are searching for. You can screen unwanted transmissions by pressing FUNC + L/O to lock them out. See “Locking Out Frequencies” on Page 49 for more information. • Signal Stalker cannot detect satellite dishes or any transmitter with a frequency above or below the frequency ranges listed under “Setting the Signal Stalker Options” on Page 32. • Signal Stalker works better with some types of transmissions than others. It might not correctly display frequency information for transmitters using a highly directive antenna (such as an amateur radio beam antenna), if there are many transmitters operating at the same time in the same area, or if the transmitter is a broadcast television station. Setting the Signal Stalker Options X Press FUNC then press and hold for 2 seconds. One of the following signal stalker options appears. S-S.bnd: Lets you select the signal stalker band. S-S.ALt: Lets you select the signal stalker alert settings. Beyond the Basics 32 Y Repeatedly press or you want, then press E. to select the option If you selected S-S.bnd, one of the following band names appears. bnd Lo: VHF Low Band (25.0000 - 54.0000 MHz) bnd Air: AIR Band (108.0000 - 136.9875 MHz) bnd Hi: VHF High Band (137.0000 - 174.0000 MHz) bnd UHF: UHF Band (406.0000 - 512.0000 MHz) bnd 800: 800MHz Band (806.0000 - 956.0000 MHz) If you selected S-S.Alt, skip to Step [. Z Repeatedly press or until the band you want to search appears, then press E to select it. Otherwise, press ./CLR if you do not want to select it. The scanner displays the following options. Lo On or Lo OFF Air On or Air OFF Hi On or Hi OFF UHF On or UHF OFF 800 On or 800 OFF 33 Beyond the Basics [ Repeatedly press or until the option you want appears, then press E to select it. Otherwise, press ./CLR if you do not want to select it. Then skip to Step ^. \ Press E while S-S.Alt appears. One of the following alert options appears. ALt bEEP: The scanner beeps when a signal stalker signal is detected. ALt Light: The scanner flashes the display backlight when a signal stalker signal is detected. ALt bP-Lt: The scanner flashes the display backlight and beeps when a signal stalker signal is detected. ALt OFF: The scanner does not provide any alert when a signal stalker signal is detected. ] Repeatedly press or until the option you want appears, then press E to select it. Otherwise, press ./CLR if you do not want to select it. ^ When you select the option, press ./CLR to exit the option mode. Otherwise, to continue normal scanning, repeatedly press FUNC until F disappears then press SCAN. Beyond the Basics 34 Using Signal Stalker To turn on Signal Stalker, turn SQUELCH fully clockwise, then press FUNC + once except in WX search, band select, or program mode. appears. Every 2 seconds, the scanner searches for frequencies in the range you specified in “Setting the Signal Stalker Options” on Page 32. Note: To continue scanning normally while Signal Stalker is working, simply press SCAN. When the scanner finds a frequency, it sounds the alert you specified in “Setting the Signal Stalker Options” on Page 32, and Found flashes. Press any key to confirm the displayed frequency. Press SCAN to resume scanning. Or press or while the frequency and F appear to select the band where you are searching. To turn on Signal Stalker and turn off normal scanning, press FUNC + flash. twice. and - - - - - - To turn off Signal Stalker and turn on normal scanning, press FUNC + disappears. three times. 35 Beyond the Basics Skywarn The Skywarn function lets you jump directly to the last channel in memory (Channel 200) from any mode by pressing FUNC + . The scanner goes into scan hold mode and starts receiving transmissions in the last channel. If no frequency is programmed in the last channel, No Prg appears and the scanner sounds an error tone. About Skywarn Skywarn is an organized group of trained weather observers. A Skywarn group exists in virtually every US county with a significant population. During inclement weather, reports made by Skywarn observers include information about: • pea-sized and larger hail • wind and wind gusts 40 MPH and greater • heavy rainfall • lightning (cloud-to-cloud and especially cloud-to-ground) • wall clouds seen in severe thunderstorms (which spawn tornadoes) • severe lowering of a wall cloud • turbulence in a wall cloud • funnel clouds • tornadoes Beyond the Basics 36 • high water areas • downed power lines • other emergency conditions that affect life or property Listening to Skywarn broadcasts makes it easy to quickly find out about and prepare for inclement weather conditions in your immediate area, even before your local NOAA weather broadcast and local TV or radio station can announce them. Enter the local Skywarn frequency for your area into Channel 200 on your scanner, then listen to Skywarn first when severe weather threatens. Listen to NOAA: for weather alerts and warnings, watch box notices, and weather forecasts Listen to Skywarn: to hear trained observers in your vicinity call in official reports to a "net control" station who relays those reports to NOAA and other emergency agencies. If you tune to a Skywarn frequency when the Skywarn net is not active, you may hear nothing or you may hear amateur radio operators talking on a local repeater system. Most importantly, you get Skywarn reports directly from trained observers - that means you get them several minutes before they can be relayed for 37 Beyond the Basics broadcast by NOAA and as much as 5 or 10 minutes sooner than you will hear them on local TV or radio! Those few minutes can be worth a lot when it comes to deciding if your family needs to take cover. WX Alert Turning On the Weather Alert Feature Turn on the WX alert function by pressing FUNC + ALT in the WX search or WX search hold mode. ALT appears. When the scanner receives a WX alert signal while the WX alert function is on, it goes into WX alert hold mode and generates a WX alert tone, and ALT flashes. To stop the WX alert tone, press any key. ALT disappears. Chain Search This feature lets you search through preset frequency ranges. You can also change each range to a range you set. There are three modes within this feature: chain search mode, chain search hold mode, and program band select mode. Beyond the Basics 38 The preset frequency ranges are: Bank No. Frequency (MHz) Step (kHz) 1 25.0000-27.9950 5 2 28.0000-29.6950 5 3 29.7000-49.9950 5 4 50.0000-54.0000 5 5 137.0000-143.9950 5 6 144.0000-147.9950 5 7 406.0000-419.99375 6.25 8 420.0000-449.99375 6.25 9 450.0000-469.99375 6.25 10 806.0000-956.0000 12.5 Chain Search Mode Press FUNC + SRCH to start chain search mode. SRCH, the enabled search bank number, and or (indicating the search direction) appear. The search bank number being searched flashes. Press 0-9 to enable or disable the search bank number being searched in this mode. Enabled bank numbers appear. (Disabled bank numbers disappear). 39 Beyond the Basics At least one search bank must be enabled. (The scanner sounds an error tone if you try to disable all the search banks). The search bank and the frequency where chain search starts depends on how the scanner was set before you selected chain search mode. Chain Search Hold Mode To start chain search hold mode, press HOLD in chain search mode. The scanner stops searching and HOLD appears. In this mode, pressing FUNC + changes the search direction downward and pressing FUNC + changes the search direction upward. or appears according to the current search direction. Pressing while F appears decreases the frequency by one step and pressing increases it by one step. Hold down or to quickly decrease or increase the frequency. To resume chain search, press HOLD if F does not appear on the display or press SRCH if F appears on the display. Beyond the Basics 40 Storing Frequencies Found During Chain Search into Channel Memory You can store frequencies you find in chain search mode or chain search hold mode. X Press FUNC + PGM in chain search mode or chain search hold mode. The lowest blank channel and bank appear. Y Press E to store the frequency into the blank channel. To select another channel, press FUNC + or before you press E. To enter the frequency, press FUNC. F disappears. Then press E. You can also press 0-9 to select the bank. If you try to save a frequency that is already stored, the scanner sounds an error tone and displays the channel that was duplicated. If you entered the frequency by mistake, press ./CLR. To enter the frequency anyway, press E to accept. The scanner sets itself to program mode after you store a frequency. Program Band Select Mode You can use this mode to define the search range used during a chain search in each search bank. To set the scanner to program band select mode, press FUNC + B.SLCT. SEARCH appears. Then select a search bank. 41 Beyond the Basics When you select the search bank, the lower limit and upper limit frequency assigned in the search bank alternate on the display. To select another search bank, press FUNC + B.SLCT or FUNC to increase the search bank number or FUNC + to decrease it. Hold down FUNC + or FUNC + for about 1 second to quickly move through the search bank numbers. After choosing the search bank, follow these steps to set the lower limit and upper limit frequency. X Enter the lower limit frequency by using the 0-9 and ./CLR keys. Y Press E to select the lower limit frequency. Z Enter the upper limit frequency by using the 0-9 and ./CLR keys. [ Press E to select the upper limit frequency. Direct Entry Search You can use direct entry search to search up or down from the currently displayed frequency. X If the scanner is scanning or searching, press HOLD. Beyond the Basics 42 Y Enter the frequency you want to start from by using the number keys. (Press ./CLR to enter a decimal point). Z Press FUNC + or . The scanner searches, starting from the frequency you entered in Step Y. If you enter a frequency that is out of range, the scanner sounds an error tone and Error appears. Press FUNC + to change the search direction downward or FUNC + to change the search direction upward. Frequencies appear during the search. Notes: • You can set the delay function on or off during the search or while the search stops. • You can skip a frequency when the search stops. After the search skip frequency is set, the scanner starts direct search again. Direct Entry Search Hold Mode To stop searching during direct entry search, press HOLD. HOLD appears. In this mode, pressing FUNC + changes the search direction downward and pressing FUNC + changes the search direction upward. or appears depending on the search direction. 43 Beyond the Basics Press FUNC + to decrease the frequency by one step or FUNC + to increase it by one step. Hold down or for about 1 second to quickly decrease or increase the frequency. To resume direct search, press FUNC + SEARCH or HOLD. ( or appears on the display, showing the search direction). Storing Frequencies Found During Direct Entry Search into Channel Memory Follow these steps to store frequencies received during direct entry search mode or direct entry search hold mode. X Press FUNC + PGM in direct entry search mode or direct entry search hold mode. The frequency and lowest blank channel alternate on the display. Y Press E to store the frequency into the blank channel. To select another channel, press FUNC + or . Then press FUNC. F disappears. Then press E. You can also use the 0-9 keys to select the bank. If you enter a frequency that has already been entered elsewhere, the scanner sounds an error tone and displays the channel that was duplicated. If you entered the frequency by mistake, press Beyond the Basics 44 ./CLR. To enter the frequency anyway, press E to accept. The scanner moves to program mode after you stored the frequency. Search Skip Memory You can skip up to 50 specified frequencies during a search. This lets you avoid unwanted frequencies or those already stored in a channel. Notes: • You cannot skip frequencies during WX service search. • Search skip frequencies are shared by service search, direct entry search, chain search, and signal stalker modes. If skip frequencies are set in certain mode, the frequencies are also skipped in other search modes and signal stalker mode. To skip a frequency, press FUNC + L/O when the scanner stops on the frequency during a search or a search hold. The scanner stores the frequency in memory and automatically resumes the search if it is not in hold. 45 Beyond the Basics Follow these steps to clear a single frequency from skip memory so the scanner stops on it during a search. X Press HOLD to stop the search. Y Press FUNC + or FUNC + frequency. L/O appears. to select the Z Press FUNC + L/O. L/O disappears. To clear all the skip frequencies at once while searching or search hold, press FUNC then press and hold L/O until the scanner beeps. Notes: • If you selected all frequencies to be skipped within the search range, the scanner beeps 3 times and does not search. • If you select more than 50 frequencies to skip, each new frequency replaces a frequency previously stored, beginning with the first stored frequency. • Press FUNC + or FUNC + to select a skipped frequency while HOLD appears. L/O appears when you select a skipped frequency. Beyond the Basics 46 Delay Sometimes a user might pause before replying to a transmission. To avoid missing a reply on a specific channel, you can program a 2-second delay into any channel or frequency. The scanner continues to monitor the channel frequency for an additional 2 seconds after the transmission stops before resuming scanning or searching. The scanner automatically sets a delay when you store frequencies into channels or when you search frequencies. When the delay feature is on, DLY appears. If it is off, follow one of these steps to program a delay depending on how the scanner is operating. • If the scanner is scanning and stops on an active channel where you want to store a delay, quickly press FUNC + DLY before it continues scanning again. DLY appears. • If the desired channel is not selected, manually select the channel, then press FUNC + DLY. DLY appears. • If the scanner is searching, press FUNC + DLY while the scanner is searching. DLY appears and the scanner automatically adds a 2-second delay to every frequency it stops on in that band. To turn off the 2-second delay, press FUNC + DLY while the scanner is monitoring a channel, scanning, or searching. DLY disappears. 47 Beyond the Basics Turning Channel-Storage Banks On and Off You can turn each channel-storage bank on and off. When you turn off a bank, the scanner does not scan any of the 20 channels in that bank. While scanning, press the number key that corresponds to the bank you want to turn on or off. Numbers appear at the top of the display, showing the currently selected banks. The scanner scans all the channels within the displayed banks that are not locked out (see "Locking Out Channels"). The bank number flashes when the scanner scans a channel that belongs to the bank. Notes: • You can manually select any channel within a bank, even if that bank is turned off. • You cannot turn off all banks. One bank must always be active. Locking Out Channels You can increase the scanning speed by locking out channels that have a continuous transmission, such as a weather channel. To lock out a channel, manually select the channel, then press FUNC + L/O. L/O appears. Beyond the Basics 48 Notes: • The scanner does not skip locked-out channels when you use Signal Stalker. You must lock out frequencies instead. See “Locking Out Frequencies.” • You can still manually select locked-out channels. To remove the lockout from a channel, manually select the channel, then press FUNC + L/O. L/O disappears. To unlock all channels in the banks that are turned on, press HOLD to stop scanning, then press FUNC and press and hold L/O until the scanner beeps twice. Locking Out Frequencies While searching and using Signal Stalker, you can reduce the number of “hits” from frequencies you do not want to find by locking out frequencies that have a continuous transmission, such as a radio pager. Press FUNC + L/O to lock out a frequency. L/O appears. 49 Beyond the Basics Priority The priority feature lets you scan through the channels and still not miss important or interesting calls on specific channels. You can program one stored channel in each bank as a priority channel (10 for the banks). If the priority feature is turned on, as the scanner scans the bank, it checks that bank's priority channel for activity every 2 seconds. The scanner automatically designates each bank's first channel as its priority channel. Follow these steps to select a different channel in a bank as the priority channel. X Manually select the channel you want to select as the priority channel. Y Press FUNC + PGM, then press FUNC + PRIORITY. P appears to the left of the selected channel number. Z Repeat Steps X and Y for the channel in each bank you want to program as a priority channel. To turn on the priority feature, press FUNC + PRIORITY during scanning. PRI appears. Then the scanner checks the designated priority channel every 2 seconds in each bank. Beyond the Basics 50 To turn off the priority feature, press FUNC + PRIORITY. PRI disappears. Using Keylock Use the scanner's keylock to protect it from accidental program changes. When the scanner's keys are locked, the only controls that operate are SCAN, FUNC, HOLD, , KEYLOCK, and . To turn on keylock, press FUNC + KEYLOCK. appears. To turn off keylock, press FUNC + KEYLOCK. disappears. Note: Using keylock does not prevent the scanner from scanning channels. 51 Beyond the Basics Wired Programming You can transfer programming data to your scanner using your PC and an optional interface cable (Cat. No. 20-289, available at your local RadioShack store) and software (available at your local RadioShack or www.radioshack.com). Note: If the scanner receives no data from the PC for more than 20 seconds, T-Err appears and wired programming stops. X Make sure your scanner is turned off. Y Connect the interface cable to your computer then connect the other end of the cable to PC/IF on the side of the scanner. Z Install the software to your computer and run the program. Beyond the Basics 52 [ To set up the program, click on Tools, select Configuration, and select PRO-83 (if necessary). \ Turn on the scanner. The scanner automatically goes into the wired programming mode. PGM and WirEd appear. Then send the data from the PC. Data frame numbers being received appear. ] When the scanner has successfully received all data, End appears. If the scanner received an error while receiving data, End, d-Err, and its frame number appear. If the scanner received a communication error while receiving data, C-Err indicates the packet number where the error occurred. If the scanner received a checksum error while receiving data, S-Err indicates the packet number where the error occurred. If the scanner received a length field error while receiving data, L-Err indicates the packet number where the error occurred. Using the Display/Key Backlight To turn on the display/key light for easy viewing at night, press . The display lights for 15 seconds. To turn off the light sooner, press again. 53 Beyond the Basics Resetting the Scanner If the scanner’s display locks up or stops operating properly, you might need to reset the scanner. Caution: This procedure clears all the information you have stored in the scanner. Before you reset the scanner, try turning it off and on to see if it begins working properly. Reset the scanner only when you are sure it is not working properly. X Make sure your scanner is turned off. Y While holding down 2, 9, and HOLD, turn on the scanner. After about 3 seconds, the scanner initializes and CLEAr appears. Follow these steps to restore the 150 preprogrammed frequencies stored in the scanner. X Make sure your scanner is turned off. Y While holding down 3 and E, turn on the scanner. After several seconds, the scanner restores the frequencies and -LoAd- appears. Beyond the Basics 54 frequently asked questions Q: My scanner isn’t working at all. How do I turn it on? A: The scanner might not be receiving power. Make sure the batteries are installed correctly and are good (if you installed alkaline batteries) or fully charged (if you installed rechargeable batteries). See “powering your scanner” on Page 5 for more information. If the batteries are good, make sure the AC adapter’s or DC adapter’s barrel plug is fully inserted into the scanner’s 6V 300 mA jack. See “Using AC Power” on Page 10 for more information. If the scanner is receiving power, make sure it is turned on. See “Turning On The Scanner and Setting Squelch” on Page 25 for more information. Q: My scanner is on but won’t scan. How do I get it to scan? A: Make sure the squelch is adjusted correctly. See “Turning On The Scanner and Setting Squelch” on Page 25 for more information. If the squelch is set correctly, you might not have stored frequencies into any channels or only one channel. You must store at least two frequencies for the scanner to scan. See “Storing Known Frequencies Into Channels” on Page 25 for more information. 55 Beyond the Basics Q: The scanner’s display is dim and hard to see. The scanner also beeps once every 15 to 30 seconds. What’s wrong? A: The scanner might not be receiving enough power or the batteries might not be correctly installed. Make sure the batteries are installed correctly and are good (if you installed alkaline batteries) or fully charged (if you installed rechargeable batteries). See “powering your scanner” on Page 5 for more information. Q: Nothing happens when I press the scanner’s keys. How do I get the keys to work? A: The scanner’s keylock might be turned on. To turn off keylock, press FUNC and KEYLOCK until disappears. See “Using Keylock” on Page 51 for more information. Q: flashes on the display. What is it? A: The batteries might be weak. Make sure the batteries are good (if you installed alkaline batteries) or fully charged (if you installed rechargeable batteries). See “powering your scanner” on Page 5 for more information. Q: My scanner is not receiving anything or reception is weak. What’s wrong? A: The batteries might be weak. Make sure the batteries are good (if you installed alkaline batteries) Beyond the Basics 56 or fully charged (if you installed rechargeable batteries. Also make sure the AC adapter’s or DC adapter’s barrel plug is fully inserted into the scanner’s 6V 300 mA jack. See “Using AC Power” on Page 10 for more information. If the batteries are OK, the antenna might not be connected or is connected incorrectly. See “Connecting the Antenna” on Page 13 for more information. Q: My scanner is not receiving weather channels. How do I set it so I can receive weather channels? A: The scanner might be set to weather alert mode. If this happens, it cannot receive weather channels until it receives a weather alert. To hear a weather channel at any time, make sure weather alert is turned off. See “WX Alert” on Page 38 for more information. Q: Error appears on the display. What does it mean? A: If you were trying to enter a frequency, you might have made a programming error. Re-enter the frequency correctly, including the decimal point. See “Storing Known Frequencies Into Channels” on Page 25 for more information. 57 Beyond the Basics Specifications Frequency Coverage: 25.0000-27.9950 MHz (in 5 kHz steps) 28.0000-29.9950 MHz (in 5 kHz steps) 30.0000-49.9950 MHz (in 5 kHz steps) 50.0000-54.0000 MHz (in 5 kHz steps) 108.0000-136.9875 MHz (in 12.5 kHz steps) 137.0000-143.9950 MHz (in 5 kHz steps) 144.0000-147.9950 MHz (in 5 kHz steps) 148.0000-174.0000 MHz (in 5 kHz steps) 406.0000-419.99375 MHz (in 6.25 kHz steps) 420.0000-449.99375 MHz (in 6.25 kHz steps) 450.0000-469.99375 MHz (in 6.25 kHz steps) 470.0000-512.0000 MHz (in 6.25 kHz steps) 806.0000-823.9875 MHz (in 12.5 kHz steps) 849.0125-868.9875 MHz (in 12.5 kHz steps) 894.0125-956.0000 MHz (in 12.5 kHz steps) Operating Temperature: Normal Signal Stalker IF Frequencies 1st (25-174 MHz) 1st (406-512 MHz) 1st (806-956 MHz) 2nd 3rd -4° to 140°F (-20° to 60°C) 14° to 122°F (-10° to 50°C) 380.6050-380.7000 MHz 380.6125-380.7000 MHz 380.7000-380.7875 MHz 21.3 MHz 450 kHz Specifications are typical; individual units might vary. Specifications are subject to change and improvement without notice. Beyond the Basics 58 glossary ALKALINE/RECHARGEABLE Switch - Lets you select the type of batteries you want to use in the scanner (alkaline or rechargeable) ........................................ 5 Channel - a programmable memory location. Channels are grouped into channel-storage banks. Your scanner has 10 channel-storage banks and each bank has 20 channels. .................................. 17 Channel-Storage Banks - Groups of channels, used for frequency storage. ........................................... 24 Service Banks - preset groups of frequencies categorized by the type of services that use those frequencies. ..................................................... 17, 24 Signal Stalker - lets you set the scanner so it detects then displays the frequency of a nearby strong radio transmission. ......................................................... 31 Skywarn - lets you jump directly to the last channel in memory (Channel 200) from any transmission. You can program this channel with the frequency of your local Skywarn broadcaster. .......................... 36 59 Beyond the Basics index ALKALINE/RECHARGEABLE Switch ..................... 5 Antenna Connecting ........................................................ 13 Using an Optional Antenna .............................. 13 Attaching a belt clip ............................................... 16 Backlight ................................................................. 53 Batteries Charging ............................................................. 5 Installing .............................................................. 5 Belt Clip Attaching ........................................................... 16 Chain Search .......................................................... Mode ................................................................. Hold Mode ......................................................... Storing Frequencies .......................................... 38 39 40 41 Channel-Storage Banks ................................. 24, 48 Connecting an antenna ......................................... 13 Connecting an earphone ....................................... 14 Connecting an extension speaker ......................... 15 Delay ...................................................................... 47 Beyond the Basics 60 Direct Entry Search ............................................... 42 Earphone Connecting ........................................................ 14 Extension Speaker Connecting ........................................................ 15 Frequently Asked Questions ................................. 55 FUNC Key ............................................................... 18 Keylock ................................................................... 51 Locking Out Channels ........................................... 48 Locking Out Frequencies ...................................... 49 Manually Selecting Channels ................................ 30 Priority .................................................................... 50 Powering the scanner Using Batteries .................................................... 5 Using AC Power ............................................... 10 Using Vehicle Battery Power ........................... 11 Program Band Select Mode .................................. 41 Resetting the Scanner ........................................... 54 Scanning ................................................................ 30 Search Skip Memory ............................................. 45 61 Beyond the Basics Service Banks ....................................................... 24 Service Search ....................................................... 28 Squelch Setting ............................................................... 25 Storing frequencies ............................................... During Service Search ..................................... Direct Entry Search Mode ................................ Chain Search Mode .......................................... 25 29 42 41 Signal Stalker ........................................................ Locking Out Frequencies .................................. Setting Options ................................................. Using .................................................................. 31 49 32 35 Skywarn ................................................................ 36 Specifications ........................................................ 58 Turning on the scanner/setting squelch ............... 25 Weather Alert ......................................................... 38 Wired Programming .............................................. 52 Beyond the Basics 62 warranty This product is warranted by RadioShack against manufacturing defects in material and workmanship under normal use for 90 (ninety) days from the date of purchase from RadioShack company-owned stores and authorized RadioShack franchisees and dealers. For complete warranty details and exclusions, check with your local RadioShack store. RadioShack Customer Relations 200 Taylor Street, 6th Floor, Fort Worth, TX 76102 04/04 63 Beyond the Basics Lightweight, and loaded with the frequencies you want! This compact scanner fits in your palm and has an orange backlit display and keypad for easy use at night. Store up to 200 frequencies into memory. Scanner enthusiasts will appreciate the Signal Stalker feature that instantly “locks on” to radio being used in your immediate area—no need to scan! The built-in NOAA receiver keeps you informed of current weather conditions. Plus, just press the Skywarn button and you can hear in-the-field reports from storm spotters in your area—hear storm reports before they’re broadcast (requires 1-time programming). • PC interface available for downloading. • Extended coverage— 806-956MHz (except cellular) • Includes antenna Frequency coverage: 25-54;108-174; 406-512; 806-956MHz (except cellular). Covers CB radio, 10m Ham, VHF low-band 2-way; 6m Ham;, commercial aircraft, 137-144MHz military band, 2m Ham, VHF high-band 2-way; 406-420MHz federal government; 70cm Ham; UHF, T-band and 800MHz 2-way bands Custom Manufactured in China for RadioShack Corp., Fort Worth, TX 76102 Product may vary from depiction 20-501 07A04 Beyond the Basics Printed in China UBZZ01327ZA 64