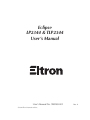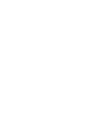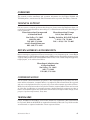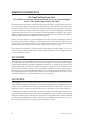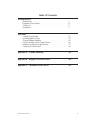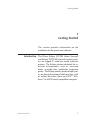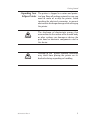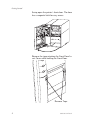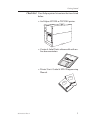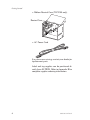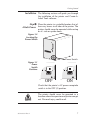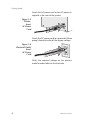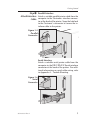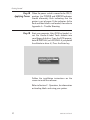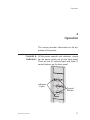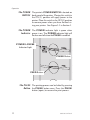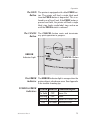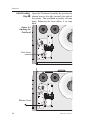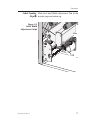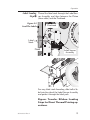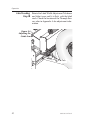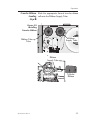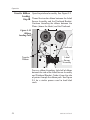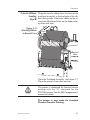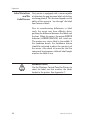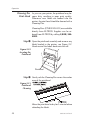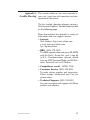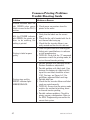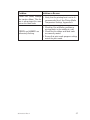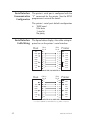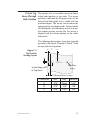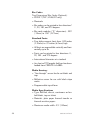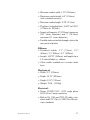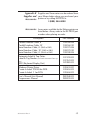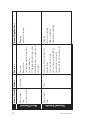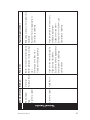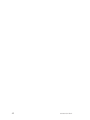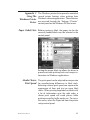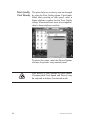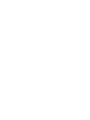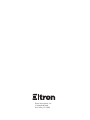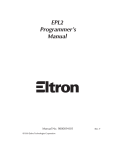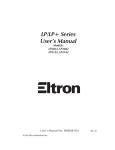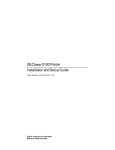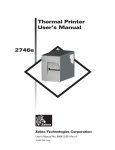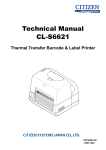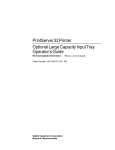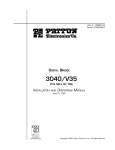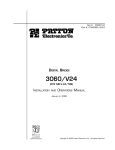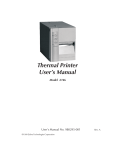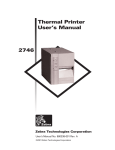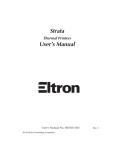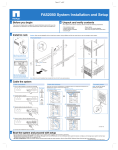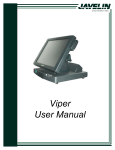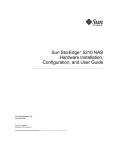Download Eltron TLP2046 User`s manual
Transcript
Eclipse LP2344 & TLP2344 User’s Manual User’s Manual No. 980158-001 ©1997 Eltron International Inc. Rev. A FOREWORD This manual provides installation and operation information for the Eclipse LP2344 and TLP2344 printers, manufactured by Eltron International Incorporated, Simi Valley, California. TECHNICAL SUPPORT If for any reason you require product technical support, please contact the Distributor where you purchased your equipment. If they cannot help you, or at their direction, Eltron Technical Support can be reached at: Eltron International Incorporated 41 Moreland Road Simi Valley, CA. 93065 (800) 344-4003 FAX (805) 579-1808 e-mail: [email protected] BBS: (805) 579-3445 Eltron International, Europe Unit 2, Rose Kiln Lane Reading, Berkshire, RG2 OHP England +44 (0) 1734 752 024 FAX: +44 (0) 1734 752 005 RETURN MATERIALS AUTHORIZATION Before returning any equipment to Eltron for in warranty or out of warranty repair, contact Repair Administration for a Return Materials Authorization (RMA) number. Repack the equipment in the original packing material and mark the RMA number clearly on the outside. Ship the equipment, freight prepaid, to the address listed below: Eltron Repair Administration 41 Moreland Road Simi Valley, CA. 93065 (805) 579-1800 FAX (805) 579-1808 COPYRIGHT NOTICE This document contains information proprietary to Eltron International Incorporated. This document and the information contained within is copyrighted by Eltron International Incorporated and may not be duplicated in full or in part by any person without written approval from Eltron. While every effort has been made to keep the information contained within current and accurate as of the date of publication, no guarantee is given or implied that the document is error-free or that it is accurate with regard to any specification. Eltron reserves the right to make changes, for the purpose of product improvement, at any time. TRADEMARKS Eclipse, LP2344 and TLP2344 are service marks and Eltron is a trademark of Eltron International Incorporated. Windows & MS-DOS are registered trademarks of Microsoft Corp. All other marks are trademarks or registered trademarks of their respective holders. 980158-001 Rev.A iii WARRANTY INFORMATION We Need To Hear From You! To Establish Your Warranty Period And Provide Access To Technical Support, Send Us Your Product Registration Card Today! Eltron warrants the mechanism, control electronics and power supply, under normal use and service, to be free from defects in material and workmanship for a period of twelve (12) months from the date of purchase by the end user. Eltron warrants the printhead, under normal use and service, to be free from defects in material and workmanship for a period of ninety (90) days from the date of purchase by the end user. Proof of purchase or product registration is required. If proof of purchase or product registration cannot be established, shipment date to the original buyer (dealer or distributor) will be be used to establish the warranty period. Failure to exercise caution to protect the equipment from electrostatic discharge damage, adverse temperature and humidity conditions or physical abuse may void the warranty. Eltron will, at it’s option, repair or replace the equipment or any parts which are determined to be defective within this warranty period, and which are returned to Eltron F.O.B. factory of origin. The warranty set forth above is exclusive and no other warranty, whether written or oral, is expressed or implied. Eltron specifically disclaims the implied warranties of merchantability and fitness for a particular purpose. FCC NOTICE: This equipment has been tested and found to comply with the limits of a Class A digital device, pursuant to Part 15 of the FCC Rules. These limits are designed to provide reasonable protection against harmful interference when the equipment is operated in a commercial environment. This equipment generates, uses and can radiate radio frequency energy and, if not installed and used in accordance with the instructions, may cause harmful interference to radio communications. However, there is no guarantee that interference will not occur in a particular installation. Operation of this equipment in a residential area is likely to cause harmful interference in which case the user will be required to correct the interference at his own expense. CSA NOTICE: This equipment does not exceed Class A limits for radio noise emissions for digital apparatus set out in the Radio Interference Regulation of the Canadian Department of Communications. Operation in a residential area may cause unacceptable interference to radio and TV reception requiring the owner or operator to take whatever steps are necessary to correct the interference. Cet equipment ne depasse pas les limites de Classe A d’emission de bruits radioelectriques pour les appareils numerriques tells que perscrites par le Reglement sur le brouillage redioelectrique etabli par le ministere des Communications du Canada. L’exploitation faite en milieu residentiel peut entrainer le brouillage des receptions radio et tele, ce qui obligerait le proprietaire ou l’operateur a pendre les dispositions necessaires pour en eliminer les causes. iv 980158-001 Rev.A Table Of Contents Getting Started Introduction . . . . . . Unpacking Your Printer Check List . . . . . . . Installation . . . . . . . . . . . . . . . . . . . . . . . . . . . . . . . . . . . . . . . . . . . . . . . . . . . . . . . . . . . . . . . . . . . . . . . . . . . . . . . . . . . . . . . 1 # 5 7 Operation Controls & Indicators . . . . . . . . . Loading Labels or Tags . . . . . . . . Transfer Ribbon Loading . . . . . . . Label Variations and the Label Sensor . AutoSense Gap Sensor Adjustment . . Cleaning The Print Head . . . . . . . . . . . . . . . . . . . . . . . . . . . . . . . . . . . . . . . . . . . . . . . . . . . . . . . . . . . . . . . . . . . . . . . . . . . . . . . 11 14 23 26 27 28 Appendix A - Trouble Shooting . . . . . . . . . . . . . . . 33 Appendix B - Supplies and Accessories . . . . . . . . . . . 42 Appendix C - Windows Printer Driver . . . . . . . . . . . . 45 980158-001 Rev.A v vi 980158-001 Rev.A Getting Started 1 Getting Started This section provides information on the installation of the printer and software. Introduction The Eltron Eclipse LP2344 (direct thermal) and Eclipse TLP2344 (thermal transfer) printers are rugged 4" wide low priced industrial printers. The Eclipse printers designed for industrial environments, such as, receiving docks, assembly lines, production inspection points. The Eclipse printers produce high quality on-demand printing of labels and tags, with or without bar codes, from any DOS™, Windows™or ASCII based compatible computer. 980158-001 Rev.A 1 Getting Started Features • 4 inches per second (ips) print speed helps increase productivity & efficiency • Large 8 inch media roll capacity for production printing reduces the need for frequent label loading. • Flash Memory makes firmware updates seamless. • Supports over 20 types of bar code symbologies. • High resolution print head for sharp graphics and text. 2 980158-001 Rev.A Getting Started Unpacking Your The printer is shipped in a carton and protecEclipse Printer tive bag. Keep all packing material in case you need to move or re-ship the printer. Avoid touching the electrical connectors to prevent electrostatic discharge damage while setting up the printer. CAUTION CAUTION 980158-001 Rev.A The discharge of electrostatic energy that accumulates on the surface of the human body or other surfaces can damage or destroy the print head or electronic components used in this device. Damage to the printer interface connector may result from placing the printer on it’s backside during unpacking or handling. 3 Getting Started Swing open the printer’s front door. The door has a magnetic latch for easy access. Remove the tape retaining the Front Door Insert Cover while holding the Front Door. Remove Tape 4 980158-001 Rev.A Getting Started Check List Your Eclipse printer kit contains the items listed below. • An Eclipse LP2344 or TLP2344 printer. • Create-A-Label Tools software disk with online documentation. CRE ATE -A Tool -LABE s L • Printer User’s Guide & EPL2 Programming Manual. pse Ecli anual r' M Use r's L2 e EP mm al ra u og an M Pr 980158-001 Rev.A 5 Getting Started • Ribbon Rewind Core (TLP2344 only). Rewind Core (50 2" mm ) (10 4" 0m m) P EP ER MO TOR ST • AC Power Cord If any items are missing, contact your dealer for replacement parts. Label and tag supplies can be purchased directly from ELTRON. Refer to Appendix B for complete supplies ordering information. 6 980158-001 Rev.A Getting Started Installation The following sections will guide you through the installation of the printer and Create-ALabel Tools software. Step ➊ Place the printer in a suitable location that alAttach Power lows easy access to all sides of the printer. The printer should never be operated while resting on it’s side or upside down. Figure 1-2 Locating the Power Switch Figure 1-1 Power Switch Positions Power Switch 0 OFF I ON Check that the printer’s AC power receptacle switch is in the OFF (0) position. The printer should never be operated in a location where the operator and printer can get wet. Personal injury could result. 980158-001 Rev.A 7 Getting Started Attach the AC power cord to the AC power receptacle in the rear of the printer. Figure 1-3 Printer: Insert AC Power Cord Attach the AC power cord to a grounded (three prong) electrical outlet of the proper voltage. Figure 1-4 Electrical Outlet Insert AC Power Cord Verify the required voltage on the printer’s model number label on the backside. 8 980158-001 Rev.A Getting Started Step ➋ Parallel Interface Attach Interface Attach a suitable parallel printer cable from the Cable computer to the Centronics interface connec- tor at the back of the printer. Snap the bale lock to the Centronic’s connector to secure the interface cable to the printer. Figure 1-5 Parallel Connector Serial Interface Attach a suitable serial printer cable from the computer to the DB-9 RS-232 Serial interface connector at the back of the printer. For additional information on serial cable wiring, refer to Appendix A - Trouble Shooting. Figure 1-6 Serial Connector 980158-001 Rev.A 9 Getting Started Step 3 When the power switch is moved to the ON (1) Applying Power position, the POWER and ERROR Indicators should alternately flash indicating that the printer is out of paper. If the indicators fail to flash and label stock is not loaded, then refer to Appendix A - Trouble Shooting. Step 4 Start your computer. After DOS has loaded, insert the Create-A-Label Tools diskette into I n s t a l l your floppy disk drive. From the DOS prompt, S o f t w a r e enter B:INSTALL (or A:INSTALL if you placed the diskette in drive A). Press the Enter key. Follow the installation instructions on the screen to install the software. Refer to Section 2 - Operation, for information on loading labels and using your printer. 10 980158-001 Rev.A Operation 2 Operation This section provides information on the operation of the printer. Controls & All the printer controls and indicators, except Indicators for the power switch are on the front panel. There are two (2) indicator lights and three (3) control buttons on the front panel. Indicator Lights 980158-001 Rev.A Control Buttons 11 Operation The POWER The printer’s POWER SWITCH is located on SWITCH back panel of the printer. Placing this switch in the ON (1) position will apply power to the printer. Place this switch in the OFF (0) position to remove power when you have finished using your printer. See Figure 1-1 in Section 1. The POWER The POWER indicator light is green when Indicator power is on. The POWER indicator light will flash on and off when the PAUSE is enabled. POWER & PAUSE Indicator Light PAUSE Button FEED Button The PAUSE The printing process can be halted by pressing Button the PAUSE button once. Press the PAUSE button (again) to resume the print process. 12 980158-001 Rev.A Operation The FEED The printer is equipped with a label FEED butButton ton. The printer will feed a single label each time the FEED button is depressed. This is referred to as a Form Feed. If the FEED button is pressed and held, the printer will feed a single label, stop, feed a single label, stop, and so on until the FEED button is released. The CANCEL The CANCEL button resets and terminates Button any print operation in progress. ERROR Indicator Light CANCEL Button The ERROR The ERROR indicator light is orange when the Indicator printer detects a hardware error. See Appendix A for trouble shooting tips. POWER & ERROR Indicators POWER ERROR Condition Report On Solid OFF Power On Flashing OFF Pause Flashing OFF 980158-001 Rev.A Flashing Ribbon or Labels Out On Solid Hardware Error 13 Operation Loading Labels Your printer can print on continuous direct or Tags thermal paper, direct thermal adhesive backed labels or non-adhesive tags. Loading either labels or tags are easy, (the feed direction of tags is different). Refer to Appendix B for a list of supplies available from ELTRON. CAUTION DO NOT TOUCH the printhead or the electronic components under the printhead assembly. The discharge of electrostatic energy that accumulates on the surface of the human body or other surfaces can damage or destroy the printhead or electronic components used in this device. CAUTION Adhesive backed labels that DO NOT lay flat on the backing liner may jam the printer. This can cause the label to peel off the liner. The exposed edges may stick to the label guides and rollers inside the printer. Always use high quality, Eltron approved labels. Supplies can be ordered from ELTRON by calling 1(800) 344-4003. If you should run out of labels while printing, DO NOT turn the power switch OFF (0) while reloading or data loss may result. The printer will automatically resume printing when a new label roll is loaded. 14 980158-001 Rev.A Operation Label Loading Open the top (and right side) cover on the Step ❶ printer. Slide the Roll Retainer Guide down to the end of the Label Roll Support. Figure 2-1 Opening the Label Roll Retainer Arm Roll Retainer Guide P EP ER MO TOR ST Label Roll Support 980158-001 Rev.A 15 Operation Label Loading Open the Printhead Assembly by pushing the Step ➋ release lever to the right, towards the back of the printer. The printhead assembly will pop open. Releasing the lever allows it to snap back. Figure 2-2 Opening the Printhead 2" (50mm) 4" (100mm) OR PER MOT EP Push Lever ST (50 2" mm ) Release Lever ) OR PER MOT EP (10 4" 0m m ST 16 980158-001 Rev.A Operation Label Loading Slide the Label Width Adjustment Tab to the Step ➌ outside stop and rotate up. Figure 2-3 Label Width Adjustment Guide (50 2" mm ) Slide (10 4" 0m m) 1 P EP ER MO TOR ST 2 TAB 980158-001 Rev.A 17 Operation Label Loading Slide a roll of labels onto the Label Roll Guide Step ➍ and onto Label Roll Support. Labels feed from the top and towards the front of the printer. Push the roll to the back of the support and slide the Label Roll Guide against the label roll to hold it in place. Figure 2-4 Loading the Label Roll Label Roll Support & Guide (5 0 2 " mm ) Label Stock (1 0 4 " 0m m ) PER MOT EP OR ST Label Roll 18 980158-001 Rev.A Operation Label Loading Thread the label stock through the Label SenStep ➎ sor Assembly and then between the Platen (drive roller) and the Printhead. Figure 2-5 Load The Labels Printhead (50 2" mm ) (10 4" 0m m ) Label Stock Label Sensor Assembly OR PER MOT EP Platen T (50 2" mm ) (1 0 4 " 0m m ) P EP ER MO TOR ST For easy label stock threading, slide half of label into the side of the Label Sensor Assembly and guide it through the label path. Bypass Transfer Ribbon Loading Steps for Direct Thermal Printing operations. 980158-001 Rev.A 19 Operation Label Loading Rotate the Label Width Adjustment Tab down Step ❻ and slide it over until it is flush with the label stock. Check the location of the Through Sensor, refer to Appendix A for adjustment information. Figure 2-6 Adjusting the Guide Arm 5 0 m2 " m) m) TOR P EP ER MO 1 20 ST 2 Tab 980158-001 Rev.A Operation Label Loading Close the printhead by pressing down on both Step ❼ sides of the front of the printhead assembly. Press Here Press Here Figure 2-7 Closing the Printhead 980158-001 Rev.A 21 Operation Label Loading Adjust the label pressure control knob to match Step ❽ the label stock in use. Knob Figure 2-8 Pressure Control Knob 2" (50mm) 4" (100mm) RM PPE OT OR Label Width Pressure Control Knob Settings 2" or Less 2" Greater Than 2" 4" Step ❾ Press the Feed button once to verify that the la- bels advance. Close the printer’s front door and top (and side) cover. The printer is configured for direct thermal printing with the “O” command for the TLP2344 printer. See the EPL2 programmer's manual for details. The printer is now ready for standard Direct Thermal Printing. 22 980158-001 Rev.A Operation Transfer Ribbon Slide the appropriate thermal transfer ribbon Loading roll onto the Ribbon Supply Tube. Step ❶ Figure 2-9 Installing Transfer Ribbon Ribbon Take-up Tube (50 2" mm ) (10 4" 0m m) Ribbon Supply Tube Ribbon Supply Tube Transfer Ribbon 980158-001 Rev.A 23 Operation Transfer Ribbon Open the printhead assembly. See Figure 2-2. Loading Step ❷ Thread the transfer ribbon between the Label Sensor Assembly and the Printhead Bracket. Continue threading the ribbon between the Platen (above the labels) and the Printhead. Figure 2-10 Ribbon Loading Path (50 2" mm ) Printhead (10 4" 0m m) Transfer Ribbon ER MOT OR Label Sensor Assembly For easy ribbon threading, slide half of ribbon between the side of the Label Sensor Assembly and Printhead Bracket. Guide it from the side of printer through the ribbon path. See Figure 2-5 for a similar process used to load label stock. 24 980158-001 Rev.A Operation Transfer Ribbon Wrap the transfer ribbon from the front of the Loading printhead assembly to the backside of the ribStep ❸ bon take-up tube. Attach the ribbon to the rewind core (fiberboard tube) on the ribbon takeup tube with tape. Figure 2-11 Attaching Ribbon to Rewind Core Tape Rewind Core Close the Printhead Assembly, see Figure 2-7. Close the printer’s front door and top. The printer is configured for thermal transfer printing with the “O” command for the TLP2344 printer. See the EPL2 programmer's manual for details. The printer is now ready for standard Thermal Transfer Printing. 980158-001 Rev.A 25 Operation Label Variations Your printer is equipped with a sensor capable and the of detecting the gap between labels while they Label Sensor are being printed. This feature depends on the ability of the sensor to “see through” the label liner between labels. Due to manufacturing differences in label stock, the sensor may have difficulty distinguishing the difference between the labels and the liner. When this occurs, the printer ERROR Indicator (AMBER/ORANGE) will switch on. The printer may stop a label in the middle. If this condition occurs, the AutoSense feature should be activated to adjust the sensitivity of the sensor. Also check to insure the that the command line/programs defined label length matches the label in use. Windows Users! Use the Windows Control Panel for Printers to select the label size that matches the labels loaded in the printer. See Appendix C. 26 980158-001 Rev.A Operation AutoSense Load labels into the printer. Do not use the Gap Sensor auto-dispense/peeler mode for this procedure. Adjustment Press and hold the PAUSE and CANCEL control buttons with the power on. Release the CANCEL button first and then release the PAUSE button. The printer will start feeding labels automatically. The printer will automatically adjust the gap sensor and measure the label length. After the sensor has been adjusted, the printer will enter DUMP mode and print the standard information label. Press the FEED button once to switch the printer back to normal operation. If the Error indicator light (continues) to glow AMBER/ORANGE, refer to Appendix A for troubleshooting information. 980158-001 Rev.A 27 Operation Cleaning The As you use your printer, the printhead may bePrint Head come dirty resulting in poor print quality. Whenever new labels are loaded into the printer, the print head should be cleaned with a Cleaning Pen. Cleaning Pens (P/N 800105-001) are available directly from ELTRON. Supplies can be ordered from ELTRON by calling 1(800) 3444003. Step ➊ Open the printhead assembly and remove any labels loaded in the printer, see Figure 2-2. Hand rewind the labels back onto the roll. Figure 2-12 Locating the Printhead Printhead Step ➋ Gently rub the Cleaning Pen across the amber area of the printhead. Figure 2-13 Printhead Cleaning Allow the print head to dry for 1 minute before reloading the labels. 28 980158-001 Rev.A Appendix A This section addresses the most common isTrouble Shooting sues user’s may face with operation and configuration of the printer. The first trouble shooting reference source is the Common Problems Trouble Shooting table on the following page. Eltron International also provides a variety of information and user support services: • Internet: Web Address: http://www.eltron.com e-mail: [email protected] ftp: //ftp.eltron.com • BBS: (805) 579-3445 The BBS supports data rates up to 28.8 BPS with No Parity, 8 data bits, and 1 stop bit (n,8,1). Communications software should have an ANSI Terminal Mode (not MS Windows Terminal) such as Q-Modem. • CompuServe e-mail: 102251,1164 • Customer Service: (800) 344-4003 To order printer supplies and accessories. Eltron accepts Mastercard and Visa for phone orders. • Technical Support: (800) 344-4003 For your assistance and support with Eltron printers and software. 980158-001 Rev.A 29 Common Printing Problems Trouble Shooting Guide Problem Solution or Reason POWER indicator does not light GREEN when power 1. Check power connections from the switch is turned to the ON (1) printer to the outlet. position. 1. Verify that the labels are the correct With the POWER indicator type. light GREEN, the printer ap- 2. Check that the roll is loaded with the dipears to be working, but rect thermal side facing up. nothing is printed. 3. Check that the transfer ribbon is correctly routed and has the ink side out. Printing is faded or poor quality. 1. Clean the print head with cleaning pen. 2. Adjust print speed/darkness in software or with programming. 3. TLP2344 - Verify that the “O”command parameters match the printing mode; direct or thermal transfer printing. Printing stops and the ERROR indicator lights AMBER/ORANGE. 1. Possible problem with label gap sensor. Perform AutoSense adjustment. 2. Possible problem with label stock. Gap between the bottom of a label and the top of the next label should be at least 1/16". For tags, see Figure A-2. Use onlyEltron approved labels and tags. 3. Possible label jam. 4. Check that the transfer ribbon and label stock are routed correctly. 5. TLP2344 - Ensure that the printer mode matches the method of printing; direct or thermal transfer printing. 6. Possible software problem. Check the printer memory configuration. Refer to the EPL2 Programming manual for the correct data syntax. 30 980158-001 Rev.A Problem Solution or Reason Printer cuts (melts) through 1. Verify that the printing heat is set to it’s the transfer ribbon. The ribrecommended level. See Printer Media bon is advancing at the same Temperature Settings, Appendix A. rate as the label stock. GREEN and AMBER are alternately flashing. 980158-001 Rev.A 1. Check for Out-of-Media condition or missing labels in the middle of a roll. 2. Check that the ribbon and label stock are correctly routed. 3. Ensure that print mode program settings match the print mode. 31 Serial Interface The printer’s serial port is configured with the Communication “Y” command for the printer. See the EPL2 Configuration programmer's manual for details. The printer’s serial port default configuration is: 9600 baud 8 bit data 1 stop bit No parity Serial Interface The figure below displays the cable wiring reCable Wiring quired to use the printer’s serial interface Host N/C RxD TxD DTR GND DSR RTS CTS RI DB-9 Pin # 1 2 3 4 5 6 7 8 9 Printer DB-9 Pin # 1 2 3 4 5 6 7 8 9 +5 Volts* TxD RxD N/C GND RDY N/C RDY N/C Female DB-9 to Male DB-9 Host N/C RxD TxD DTR GND DSR RTS CTS RI DB-25 Pin # 8 3 2 20 7 6 4 5 22 Printer DB-9 Pin # 1 2 3 4 5 6 7 8 9 +5 Volts* TxD RxD N/C GND RDY N/C RDY N/C Female DB-25 to Male DB-9 *+5 volts at 150 mA for external device (e.g. KDU or scanner) 32 980158-001 Rev.A Printer Tag The printer uses a moveable sensor to detect Sense Through index holes/notches in tag stock. The sensor Hole Position position is indicated by the green arrow at the front of the label guide that is visible with the printhead open. The sensor can be moved by squeezing the two locking tabs, located under the label guide, and sliding the sensor in or out. For proper sensing, ensure that the sensor is aligned with the center portion of the index hole/notch. The following dimensions show the required position of the Sense-Through (“Notch”) hole on tag stock for the printer. C min. Figure C-1 Tag Position Sensing Layout max. B A Tag Tearaway Inside Edge of Tag Stock .314 Nominal Sensor Location 980158-001 Rev.A Dimension Min. Max. Nominal A .236" None .512" B .079" .512" .118" C .098" 1.520" N/A 33 Printer Media This table describes the recommended ribbon, Temperature media, and heat settings for the printer. Settings Ribbon Part No. Ribbon Type Heat Setting Media Type Media Part No. 800010 Wax 3 Paper 800622 / 800640 800011 General Purpose Resin 5 2 2 Paper 800622 / 800640 White Polyester 800822 / 800840 Silver Polyester 800922 / 800940 800005 Resin 10 10 White Polyester 800822 / 800840 Silver Polyester 800922 / 800940 Printer Features The Eclipse LP2344 and TLP2344 printers are and Options part of Eltron’s heavy duty line of industrial printers. The Eclipse has a 4 inch print width, 203 dpi print resolution and up to 256KB user configurable memory. It prints in both direct thermal and thermal transfer mode. The Eclipse prints up to 4 inches per second. User Features: • Performs self test and prints out it’s configuration • Automatic label sensor adjustment • Easy to use command language • Label inversion • Auto label edge detection • Auto increment and decrement for numeric and bar code fields • Line and box drawing features • Repeat label feature 34 980158-001 Rev.A Printing: • Direct thermal and thermal transfer printing • Selectable constant print speeds of 2 or 4 inches per second (ips) • 203 dots per inch (8 dots/mm) print resolution • IPHC (Intelligent Print Head Control) for high quality printing in all orientations • Maximum print width: 4.09 inch (104mm) Print Modes: • Three print modes are included as standard: • Batch-printing one or more labels with the labels left on the backing paper Bar Codes Standard (One Dimensional) Bar Codes: • Code 39 • Code 93 • Code 128 UCC • Code 128, Subsets A, B, and C. • Codabar • Interleaved 2 of 5 • UPC-A, UPC-E, 2 & 5 digit add-on • UPC shipping container code • EAN-13, EAN-8, 2 & 5 digit add-on • POSTNET • German POSTNET 980158-001 Rev.A 35 Bar Codes Two Dimensional Bar Codes (Optional): • PDF417 (TLP \-2046/417 only) • Maxicode • Bar codes can be printed in four directions" 0 , 90, 180, and 270 degrees • Bar code modules (“X” dimension): .005" (.12mm) to .050" (1.27mm) Standard Fonts: • Five alpha-numeric fonts from .049 inches (1.25mm) to .23 inches (6.0mm) high • All fonts are expandable vertically and horizontally up to 8x • Fonts can be printed in four directions: 0 , 90, 180 , and 270 degrees • International character sets standard • Any font or PCX graphic field can be downloaded from CREATE-A-LABEL Media Sensing: • “See-through” sensor for die-cut labels and tags • Reflective sensor for use with black stripe marks • Programmable top of form Media Specifications • Type: Roll-fed, die-cut, continuous or fanfold labels, tags or tickets • Materials: plain paper thermal transfer or thermal sensitive papers • Maximum media width: 4.5" (114mm) 36 980158-001 Rev.A • Minimum media width: 1.12" (28.6mm) • Maximum media length: 6.0" (152mm) (with standard memory) • Minimum media length: 0.38" (9.7mm) • Thickness (including liner): 0.003" to 0.010" (.076mm to .250mm) • Supply roll capacity: 8" (203mm) maximum O.D. (outer diameter) and 3" (76.2mm) minimum I.D. (inner diameter) • Fanfold stock can be fed through a slot in the rear panel of printer Ribbons: • Standard widths: 1.3" (33mm), 2.5" (64mm), 3.3" (84mm), 4.3" (109mm) • Length: 14,270" (362mm) and lengths for a 1:2 ratio of labels vs. ribbons • Other widths available on a custom order basis Mechanical: • Width: 9.3" (236mm) • Depth: 15.75" (400mm) • Height: 12.2" (310mm) • Weight: 35 lb.. (15.9kg) Electrical: • Power 110/220 VAC +10% single phase 60/50 Hz at 5 amps maximum • Built to UL, CSA and TUV-GS safety standards and FCC Class A, VDE Class B emissions standards 980158-001 Rev.A 37 Environmental: • Operating Temperature: 40 degrees F to 105 degrees F (5 degrees C to 40 degrees C) • Storage Temperature: -4 degrees F to 158 degrees F (-40 degrees C to 70 degrees C) • Humidity: 10% to 95% non-condensing • Ventilation: free air Options: • RS-422 Interface • Standard memory expands up to 384K Flash memory expansion up to 8 Mbytes • Media Length up to 18" (560mm) • Create-A-Label III software • Windows Printer Driver • Used with Eltron’s KDU (Keyboard display unit) for a stand alone printing solution • Media Cutter • International Characters • Twinax AS/400 protocol converter 38 980158-001 Rev.A Appendix B Supplies and Accessories can be ordered from Supplies and your Eltron dealer where you purchased your Accessories printer or by calling ELTRON at: 1(800) 344-4003 Accessories Accessories available for the Eclipse printer are listed below. Always refer to the ELTRON part number when placing an order. Description Parallel Interface Cable, 6’ Parallel Interface Cable, 10’ Serial Interface Cable, 6’ (DB-9 to DB-9) Serial Interface Cable, 10’ (DB-9 to DB-9) Serial Interface Cable, 6’ (DB-25 to DB-9) Automatic Label & Tag Cutter Label & Tag Stacker (used with Automatic Cutter option) KDU (Keyboard Display Unit) Part Number 300016-006 300016-010 300017-006 300017-010 300018-006 103132-001 103153-001 120180-001 Windows Printer Driver Create-A-Label TOOLS for DOS Create-A-Label 3 for DOS 105501-003 105505-001 105506-001 User’s Manual (this Manual) Programmers Manual 980158-001 980009-001 980158-001 Rev.A 39 Direct Thermal Thermal Transfer 40 980158-001 Rev.A Typical Applications Shipping Inventory Tracking Shipping Inventory Tracking Product Labeling Compliance Labeling Features Low cost Ease of use Low Environmental Durability Limited Label Life Will fade and/or discolor when exposed to heat, sunlight, and chemicals. Lowest cost thermal transfer combination Most commonly used Low environmental durability Low abrasion resistance Longer life than direct thermal Media (Stock) Ribbon Not Used Wax Paper Label Tag Synthetic Label Paper Label Tag 980158-001 Rev.A 41 Thermal Transfer High temperature environments Medical applications Outdoor environments Environments with chemicals Compliance labeling Hard Resin Synthetic Label High environmental durability High physical durability Excellent aesthetic appearance Most expensive label/tag combination Retail applications where labels are handled Excellent for most applications Compliance Labeling Typical Applications General Better environmental durability. Purpose Resin Better abrasion resistance than wax More expensive than wax Good aesthetic appearance Features Paper Label Tag Synthetic Label Media (Stock) Ribbon 42 980158-001 Rev.A Appendix C Using The Windows Printer Driver The Windows printer driver provides control of several printer features when printing from Windows software applications. These features are accessed through the “Settings / Printers” control panel on the Windows 95 Start menu. Paper (Label) Size Before creating a label, the paper size for the currently loaded labels must be selected in the control panel. Setting the proper label size allows the driver to provide accurate printing limits and margin information to Windows applications. Media Choice The print speed can be adjusted to compensate Print Speed for manufacturing differences in label stock. Selecting a slower print speed can improve the appearance of lines and text on some label stocks. When printing large labels or labels with a lot of information near the right edge, a slower print speed will avoid pauses while printing caused by buffer under-run. To access this menu, select the Paper tab from the printer setup control panel. 980158-001 Rev.A 43 Print Quality, The print darkness or density can be changed Print Density by using the Print Quality option. If print looks faded when printing at high speed, select a higher darkness number for the Print Quality setting. If horizontal lines seem to run together, select a lower darkness number. To access this menu, select the Device Options tab from the printer setup control panel. HINT 44 Print density is also affected by print speed. Changing both Print Speed and Density may be required to achieve the desired results. 980158-001 Rev.A Eltron International, Inc. 41 Moreland Road Simi Valley, CA 93065