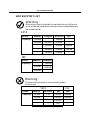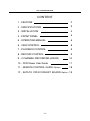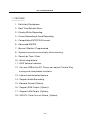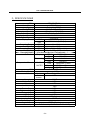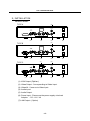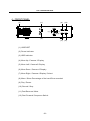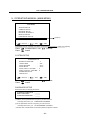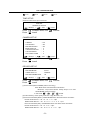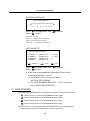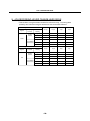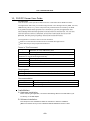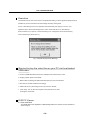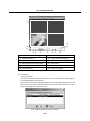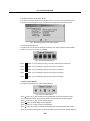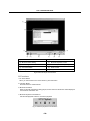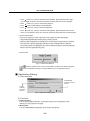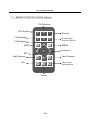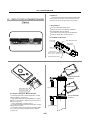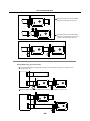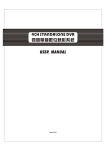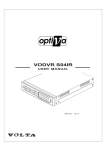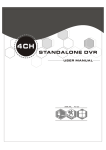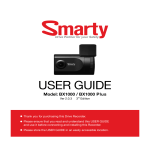Download Maxtor 4 CH User manual
Transcript
4CH STANDALONE DVR USER MANUAL 2008 APR. Ver 1.1 4ch USB ALARM VGA LAN Remote 空 白頁 4CH STANDALONE DVR HDD SUPPORT LIST Warning: Should you wish to install a new hard drive in this unit, a list of tested hard drives shown to be compatible can be found below. SATA Brand Capacity Maxtor 160GB Seagate HITACHI WD - 160GB - 250GB 250GB 250GB - - 320GB 320GB 320GB - 500GB 500GB 500GB - 750GB 750GB - IDE Brand Capacity Maxtor Seagate - 160GB 250GB 250GB 320GB - Warning: The hard drive below is not recommended for this unit S A TA IDE Brand Maxtor HITACHI Capacity 320GB 1TB 160GB 250GB 500GB - 250GB 320GB - - 750GB - - - 1TB - WD WD 4CH STANDALONE DVR CONTENT 1、FEATURE 2 2、SPECIFICATIONS 3 3、INSTALLATION 4 4、FRONT PANEL 5 5、OPERATING MANUAL 6 6、VIEW CONTROL 8 7、PLAYBACK CONTROL 9 8、RECORD CONTROL 9 9、4 CHANNEL RECORDING HOURS 10 10、DVR Viewer User Guide 11 11、REMOTE CONTROL GUIDE(Option) 18 12、SATA TO PATA CONVERT BOARD(Option) 19 -1- 4CH STANDALONE DVR 1、FEATURE 1、Definitely Standalone. 2、Real Time Refresh Rate. 3、Display While Recording. 4、Frame Recording & Quad Recording. 5、Compatible of NTSC/PAL format. 6、Advanced MJPEG. 7、Manual / Motion / Programmed 8、 Systems records automatically while alarming. 9、Search by Time / Date. 10、Watch dog feature. 11、HDD Volume Indicator. 12、Can use USB to link PC, Player can search Time to Play、 saving and take photos functions. 13、Internal motion detect feature. 14、Support Audio Recording. 15、Remote Control (Option). 16、Support XGA Output (Option). 17、Support LAN Output (Option). 18、SATA To Pata Convert Board (Option). -2- 4CH STANDALONE DVR 2、SPECIFICATIONS ITEM Video Format System VGA OUTPUT Video Input Channel Video Output Channel Audio Input Channel Audio Output Channel Display Frame Recording Frame Rate (QUAD) Recording Frame Rate(EACH) Recording Mode Resolution Compression Format HDD Backup Device Search Alarm Input Motion Detect Video Loss Auto Switching Buzzer Output Brightness Adjust Contrast Adjust USB Output VGA Output Looping Output System monitor LAN Card Power Input DESCRIPTION NTSC/PAL Embedded RTOS D-SUB 15Pin VGA 4CH (1Vp-p 75 Ω ) BNC 1CH (Monitor Out) BNC 1CH RCA 1CH RCA 120 fields/s (4x30 fps) NTSC 100 fields/s (4x25 fps) PAL Max. 30 fps NTSC Max. 25 fps PAL Max. 7.5 fps (30 fps / 4ch) NTSC Max. 6.25 fps (25 fps / 4ch) PAL Continuous /Motion / Programmed Display 720x480 NTSC 720x576 PAL Recording 640x224 NTSC 640x272 PAL Modified 12K Bytes / Frame Low MJPEG 15K Bytes / Frame Normal 20K Bytes / Frame High IDE HDD x 1 USB Time / Date / Event Mode YES Full screen NONE YES YES YES YES YES YES YES YES(Option) NONE Power recover auto restore record mode MPEG4(Option) DC 12V / 4A(AC100V~240V 50/60HZ) -3- 4CH STANDALONE DVR 3、INSTALLATION REAR PANEL (4) TYPE A AUDIOIN DEFAULT LAN DC12V XGA VIDEOOUT 1 3 2 4 VIDEOIN (5) (3) (2) (6) (4) TYPE B AUDIOIN DEFAULT LAN DC12V XGA (1) VIDEOOUT 1 3 2 4 VIDEOIN (2) TYPE C (3) (5) (7) (4) (6) AUDIOIN DEFAULT LAN DC12V XGA (1) VIDEOOUT 1 3 2 (2) 4 VIDEOIN (5) (3) (6) (1) XGA Output ( Option ) (2) Video Output : Corresponding to Video Input. (3) Video IN : Cameras to Video Input. (4) Audio Input. (5) Audio Output. (6) Power Input : Please use the power supply attached Adaptor : DC-12V / 4A (7) LAN Output : (Option) -4- 4CH STANDALONE DVR 4、FRONT PANEL (1) ( 9 ) (10) (2) (4) (7) (5) (6) (8) (3) (11) (12) (1) USB PORT (2) Power Indicator (3) HDD Indicator (4) Move Up / Camera 1 Display (5) Move Left / Camera 2 Display (6) Move Down / Camera 3 Display (7) Move Right / Camera 4 Display / Select (8) Menu / Show Percentage of the hard Drive recorded (9) Play / Pause (10) Record / Stop (11) Fast Reverse / Mute (12) Fast Forward / Sequence Switch -5- 4CH STANDALONE DVR 5、OPERATING MANUAL (MAIN MENU) MAIN MENU SYSTEM SETUP CAMERA SETUP RECORD SETUP RECORD SCHEDULE MOTION SETUP HARD DRIVE SETUP XGA RESOLUTION : 1024 X 768 SYSTEM RESTORE ( ) : SELECT ( ) : SET ( (Option) ) : EXIT XGA RESOLUTION : 640X480, 800X600, 1024X768 ( default setting) ,1280X1024. (Option) Press Press to select items, use to exit to enter. SYSTEM SETUP SYSTEM SETUP BUZZER ALARM TIME LOSS ALARM AUDIO RECORD AUDIO MUTE AUDIO INPUT VOLUME AUDIO OUTPUT VOLUME PASSWORD SETUP TIME SETUP ( ) : SELECT ( Press Press : 2 : ﹝ON﹞ : ﹝OFF﹞ : ﹝OFF﹞ : 8 : 8 ) : SET ( to select items, use to exit ) : EXIT to enter. PASSWORD SETUP Select this item to change password : CURRENT PASSWORD NEW PASSWORD CONFIRM PASSWORD :______ :______ :______ (1) When the new password is accepted, you will receive a message that inform you. PASSWORD CHANGED (2) If the password was not accepted, you will receive a message that inform you. NO PASSWORD CHANGED *Use the view control button on the front panel to input the number. -6- 4CH STANDALONE DVR is:"1" is:"2" is:"3" is:"4” TIME SETUP Select this item to set up current time. TIME SET ( 2008/03/16 18:00:30 ) : SELECT ( ): SET ( Press Press ): EXIT to select items, use to exit to enter. CAMERA SETUP CAMERA SETUP CAMERA LIVE ON/OFF RECORD ON/OFF BRIGHT SETUP CONTRAST SETUP COLORS SETUP AUTO SWITCHING ( ) : SELECT Press Press ( : CH1 : ON : ON : 5 : 5 : 5 : 2 ): SET ( ): EXIT to select items, use to exit to enter. RECORD SETUP RECORD SETUP ( RECORD MODE :EACH VIDEO QUALITY :NORMAL RECORD FRAME RATE :30 ) : SELECT Press Press ( ): SET ( to select items, use to exit ): EXIT to enter. (1) Record Setup:EACH MODE (frame recording), Each Mode frame rate alternatives as follows: Maximum : 7.5 fps each camera Totally :30 fps = 7.5 x 4 CH QUAD MODE (quad recording). In this mode 、 、 、 invalid. (2) Video Quality: video quality selection: High, Normal, Low (3) Record Frame Rate(NTSC): QUAD MODE frame rate alternatives as follows: Enable Audio Record → 30、15、10、7、5、4 fps. Disable Audio Record → 30、15、10、7、5、4、3、2、1 fps. Record Frame Rate(PAL): QUAD MODE frame rate alternatives as follows: Enable Audio Record → 25、12、8、6、4 fps. Disable Audio Record → 25、12、8、6、4 、3、2、1 fps. -7- 4CH STANDALONE DVR RECORD SCHEDULE RECORD SCHEDULE TTTTTTTTTTTTTTTTTTTTTTTT : : : : : : : : 0 3 6 9 12 15 18 21 Press Press to select items, use to exit to enter. (1)Range: 0-24 hrs. (2)Set ”T” for continuous recording. (3)Set “M” for motion recording. (4)Set up ”-” to disable the recording. MOTION SETUP MOTION SETUP MENU CHANNEL-1 CHANNEL-2 CHANNEL-3 CHANNEL-4 ( ) : SELECT Press Press SENSITIVITY SENSITIVITY SENSITIVITY SENSITIVITY ( ): SET 0 0 3 5 ( (OFF) (OFF) . . ): EXIT to select items, use to exit to enter. ★ If you want to enable Motion Recording, Please finish the setup procedure a. and b. a. Set SENSITIVITY in the menu option “MOTION SETUP MENU" b. Set “PROGRAMMED RECORD” --- “M” in the menu option “RECORD SCHEDULE”. 6、VIEW CONTROL (1)You can use the following view control buttons to monitor the video from the cameras. Camera #1 (Ch1), return to Quad Mode by press again. Camera #2 (Ch2),return to Quad Mode by press again. Camera #3 (Ch3),return to Quad Mode by press again. Camera #4 (Ch4),return to Quad Mode by press again. (2)View Control is only valid while the RECORD MODE is in the EACH MODE. QUAD Display, Enable / Disable theAuto switching function. -8- 4CH STANDALONE DVR 7、PLAYBACK CONTROL (1)Press , and the system will play the latest event which you haven't seen before. (2)Press , and the system will enter the PLAYBACK EVENTS SEARCH MODE. (3)Each period is as four hour. SEARCH TIME HARD DRIVE : MASTER 08/03/16 02:47:56 - 08/03/18 02:47:56 01 TIME 02 TIME 03 TIME Press Press Press 2008/03/16 02:47:50 2008/03/17 02:47:50 2008/03/18 02:47:50 Selec t Start Date/ Time to End Date/ Time to select items, use to enter. to exit, select event / time. to switch between the TIME SEARCH MODE and the PLAYBACK EVENTS SEARCH MODE , to exit. Press (1)EVENTS SEARCH MODE : Press choose one period, then press to play. (2)TIME SEARCH MODE : The signal > goes up to the HARD DRIVER: MASTER. Press to select items. Use select to change data, Then press to play. (3)PLAYBACK : *Press X2, to speed forward. Continue to press X4, and show X8 , playing. *Press to rewind the playback. *Press to pause. *Press to stop. 8、RECORD CONTROL (1)Press to start recording. (2) During recording, the mark * appears in status of overwriting -9- 4CH STANDALONE DVR 9、4CH RECORDING HOURS ON 80GB HARD DRIVE *Thereinafter a rough estimate a table for reference only, recording data quantity can follow an image a variation a rate somewhat different. Re cording Re sults in NT SC Forma t Video Signal 30 fps 15 fps 7 fps 1 fps Display Format Video Quality Hi gh 36Hours 72 Hours 144 Hours 1,080 Hours QU AD MOD E Nor mal 48 Hours 96 Hours 192 Hours 1,440 Hours NT SC EA CH MOD E (Full Sc reen) Bas ic 58 Hours 116 Hours 232 Hours 1,740 Hours Hi gh 64 Hours 128 Hours 256 Hours 1,920 Hours Nor mal 90 Hours 180 Hours 360 Hours 2,700 Hours Bas ic 112 Hours 224 Hours 448 Hours 3,360 Hours Re cording Re sults in PAL Forma t Video Signal Display Format QU AD MOD E PAL EA CH MOD E (Full Sc reen) Video Quality 25 fps 12 fps 6 fps 1 fps Hi gh 38 Ho urs 76 Ho urs 152 Ho urs 950 Ho urs 1,200 Ho urs Nor mal 48 Ho urs 96 Ho urs 192 Ho urs Bas ic 60 Ho urs 120 Ho urs 240 Ho urs 1,500 Ho urs Hi gh 62 Ho urs 124 Ho urs 248 Ho urs 1,550 Ho urs Nor mal 90 Ho urs 180 Ho urs 360 Ho urs 2,250 Ho urs Bas ic 118 Ho urs 236 Ho urs 472 Ho urs 2,950 Ho urs -10- 4CH STANDALONE DVR 10、DVR PC Viewer User Guide Introduction This document is the Operation Manual for the 4 CH Stand Alone DVR PCViewer. The application will show you stream image stored in the Storage Device (HDD, CF card, USB Memory Stick, etc.), which was previously formatted and recorded by the DVR. If any DVR-formatted Storage Device is connected to your PC, the application will automatically detect the Storage Device and show the recorded stream. You can also save the current screen to a JPEG file, and save the video/audio stream to a file [MYS file, the Vineyard's proprietary video/audio stream file format. The application consists of two functional modules: DVR PC Viewer Shows stream stored in the DVR Storage Device. MYS File Player Plays captured stream file. Terms in This Document Storage Device Hard Disk, CF Card, USB Memory Stick The Application DVR Storage Device PC Viewer DVR Storage Device Storage Device which was previously formatted and recorded by the DVR base on Vineyard Technologies' DVR chip. OS Operating System CPU Central Processing Unit RAM Random Access Memory GUI Graphic User Interface Requirement OS OS of your PC should be Windows 2000(SP4) / XP(SP2) or later. DirectX Your PC should be equipped with DirectX 7.0 or later. Recommendation Operating System (OS) The application runs only on Windows 2000 (SP4) / XP (SP2) or later CPU 1.0 GHz or Higher. RAM 256 MByte or greater. Installation A. Hardware Installation Before executing the application, connect the DVR Storage Device to the IDE cable of your PC directly, or via USB adaptor B. Software Installation Run Setup.exe in the CD-ROM and follow the instruction to finish the installation. [Make sure that the OS of your PC is Windows 2000 SP4/Windows XP SP2 or later. -11- 4CH STANDALONE DVR Execution Just double click the icon of PC Viewer. The application will try to detect physical storage devices installed at your PC and search for DVR storage device(s) among them. If there is DVR Storage Device, the application will automatically start playing. However, If the application fails to detect DVR Storage Device, which means that there is no DVR Storage Device installed to your system, it will show following error message and set the default working mode to MYS P layer (See Section. 4). OK Fig.1. No DVR Storage Device Message Shortcut to play the video files on your PC via the attached USB cable: a. Connect USB cable both ends to the USB port of the DVR and your PC. b. Supply 12VDC power to the DVR. c. Wait until the message of USB detected pops up on the VGA monitor. d. Run the PC Viewer software accordingly. e. Wait until the very first image comes up to the PC Viewer. f. Click “Play” icon on the control panel of the PC Viewer to start viewing the video files. DVR PC Viewer A. User Interface The default page of the application is DVR Storage Device PC Viewer. The user interface is shown in Fig.2. -12- 4CH STANDALONE DVR (1) (12) (11) (2) (3) (4) (5) (6) (7) (8) (9) (10) (1) Screen (7) PC Viewer Playback Control (2) Positioning Slider Bar (8) Capture Stream Button [MYS] (3) MYS Player Button (9) Screen Capture Button [JPEG] (4) DVR Storage Device Change Button (10) Audio Control (5) DVR Storage Device Information (11) Viewer Playback Mode (6) Channel Selection (12) Stream Time Display Fig.2. DVR Storage Device PC Viewer User Interface B. Functions i. MYS Player Button If you want to see MYS file which was stored in your PC, press this button or press [F2] key. ii. DVR Storage Device Change Button When there are more than one DVR storage devices, this button will be activated. Press this button when you want to see video/audio stream stored in other DVR storage device. Fig.3 shows DVR storage device selection window. Fig.3. DVR Storage Device Selection Window -13- 4CH STANDALONE DVR iii. DVR Storage Device Information Button If you want to know how big is the DVR storage device is, or how much stream data is stored in the device, press this button. Fig.4 shows the DVR storage device information window. Fig.4. DVR Storage Device Information Window iv. Channel Selection Buttons According to the record channel setting of the stream, each channel buttons will be enabled. Select any channel you want to see enlarged. Fig.5. Channel Selection Buttons Press button (or [ 5 or Numpad 5 ] Key) to see all 4 channels at the same time. Press button (or [ 1 or Numpad 1 ] Key) to see channel 1 enlarged. Press button (or [ 2 or Numpad 2 ] Key) to see channel 2 enlarged. Press button (or [ 3 or Numpad 3 ] Key) to see channel 3 enlarged Press button (or [ 4 or Numpad 4 ] Key) to see channel 4 enlarged. v. Viewer Control Buttons Use Viewer Control Buttons to control viewer playback. Fig.6. Viewer Control Buttons *Press button (or [<-] Key) to start fast reverse playback. By pressing this button again, you can adjust the speed. The maximum speed is 8 times faster than reverse playback. *Press button (or [<-] Key) to start reverse playback. *Press button (or [Space Bar]) to pause playback. *Press button (or [->] Key) to start normal playback. *Press button (or [->] Key) to start fast forward playback. By pressing this button several times, you can adjust the speed. The maximum speed is 8 times faster than normal playback. -14- 4CH STANDALONE DVR vi. Capture Stream Button If you want to capture stream, follow the stream capture procedure listed below: * Using Positioning Slider Bar find the stream position you want. * Make sure that the playback is in PAUSE mode, and the Capture Stream Button is enabled. * Press the button, then the application will start capturing. During capturing, Capturing Indicator Window will be popped up. Fig.7. Capturing Indicator Window * To stop capturing, press Stop Capturing button on the window. The captured file (an MYS file) will be stored in the Capture Directory. See the Application Setting Section, to know more about the Capture Directory setting. vii. Screen Capture Button If you wan to capture the screen, follow the screen capture procedure listed below: * Using Positioning Slider Bar find the stream position you want. * Make sure that the playback is in PAUSE mode, and the Screen Capture Button is enabled. * Press the button, then the application will start to make a JPEG file. When a JPEG file successfully created. The application let you know that the image file is created showing the file name and the Capture Directory path. viii. Audio Control Fig.8. Audio Control Buttons Press button to enable sound. Once sound is enabled, the button icon will be changed to . Press it to disable sound again. Using the slider bar, you can adjust the volume. MYS Player A. User Interface Fig. 9 shows the user interface of the MYS player. -15- 4CH STANDALONE DVR (1) (2) (3) (10) (4) (6) (5) (7) (8) (9) (1) Screen (6) MYS file information (2) MYS File Select Dialog (7) MYS File Playback Control (3) Positioning Slider Bar (8) Screen Capture Button [JPEG] (4) PC Viewer Button (9) Audio Control (5) File Open Button (10) Playback Status Fig.9. MYS File Player User Interface B. Functions i. PC Viewer Button When you want to back to PC Viewer function, press this button. ii. File Open Button Press this button to select MYS file. iii. MYS file information When an MYS file selected and being played, the file name and the file size will be displayed in the MYS file information box. iv. MYS file Playback Control Buttons Use MYS file playback buttons to control the playback. Fig.10. MYS file playback control Buttons -16- 4CH STANDALONE DVR * Press button (or [<-] Key) to start fast reverse playback. By pressing this button again, you can adjust the speed. The maximum speed is 64 times faster than reverse playback. * Press button (or [<-] Key) to start reverse playback. * Press button (or [Space Bar]) to pause playback. * Press button (or [->] Key) to start normal playback. * Press button (or [->] Key) to start fast forward playback. By pressing this button several times, you can adjust the speed. The maximum speed is 64 times faster than normal playback. v. Screen Capture Button If you wan to capture the screen, follow the screen capture procedure listed below: * Using Positioning Slider Bar find the stream position you want. * Make sure that the playback is in PAUSE mode, and the Screen Capture Button is enabled. * Press the button, then the application will start to make a JPEG file. When a JPEG file successfully created. The application let you know that the image file is created showing the file name and the Capture Directory path. vi. Audio Control Fig.11. Audio Control Buttons Press button to enable sound. Once sound is enabled, the button icon will be changed to . Press it to disable sound again. Using the slider bar, you can adjust the volume. ■ Application Setting A. User Interface Enable/Disable Application Closing Confirm Change Captured File Saving Directory Fig.12. Application Setting Dialog B. Functions i. Capture Directory You can specify Capture Directory. To change the path, press Change Button, select directory you want, and press OK again. ii. Message Box You can enable/disable the application close confirm message box. -17- 4CH STANDALONE DVR 11、REMOTE CONTROL GUIDE (Option) CH2 display CH1 display Record CH3 display Quad display/ Sequence Switch CH4 display MUTE MENU Navigator SET Fast Reverse Fast Forward Play Stop record/ Stop playback Pause -18- 4CH STANDALONE DVR Foreword 12、SATA TO PATA CONVERT BOARD (Option) This is a SATA convert PATA interface PCB board, before using the product, please read this manual carefully for further recognizing for the product! I. Key Feature Convert SATA TO PATA interface Transfer rate max up to 66/100/133MB/sec No SATA HDD capacity limited LED indicators for Power(green) & HDD(red) Compact JBOD ( Big ) special function. II. Hardware and Install Power LED 40pin PATA connector 4pin power connector HDD LED Jumper select Device 0=Master (Jumper off) Device 1=Slave (Jumper on) 22pin SATA connector Master SATA HDD SATA HDD To Master SATA HDD Jumper off 4pin power cable 80pin PATA cable Slave SATA HDD 4pin power cable III. Jumper setting for Master & Slave 1. One PATA cable with one SATA HDD then Jumper setting in Master ( Jumper off ) 2. One PATA cable with two SATA HDD then Jumper setting in one is Master ( Jumper off ); and another is Slave ( Jumper on ). 3. Using JBOD ( Big ) special function. a.) One PATA cable with two SATA HDD then Jumper setting same as step 2. b.) Two PATA cable, each cable with one SATA HDD then these two Jumpers always setting in Master ( Jumper off ) To Slave SATA HDD Jumper on 4pin power cable -19- 4CH STANDALONE DVR One PATA cable with one SATA HDD, Jumper set to Master ( Jumper off ) One PATA cable with two SATA HDD, Jumper one set to Master ( Jumper off ); another set to Slave(Jumper on) Using JBOD ( Big ) special function One PATA cable with two SATA HDD, Jumper one set to Master ( Jumper off ); another set to Slave(Jumper on) Each one PATA cable with one SATA HDD, Jumper all set to Master ( Jumper off ) -20- H12C420V03