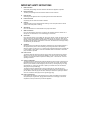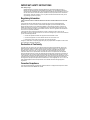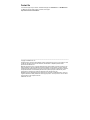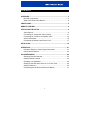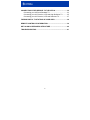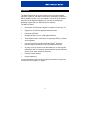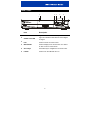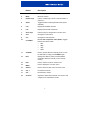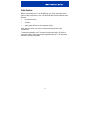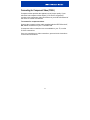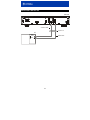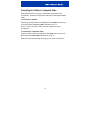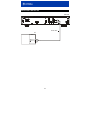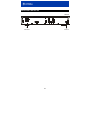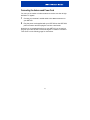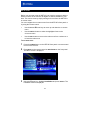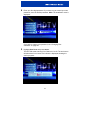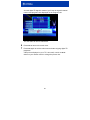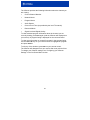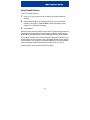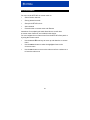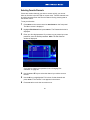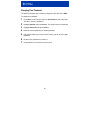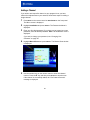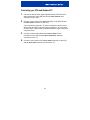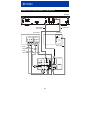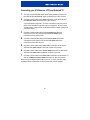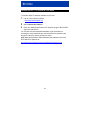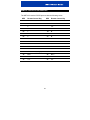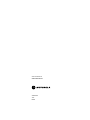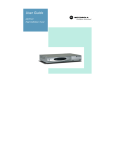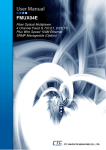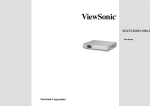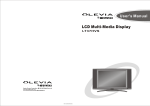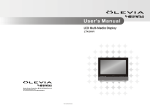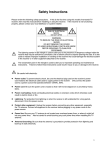Download Motorola HIGH-DEFINITION OFF-AIR TUNER HDT100 User guide
Transcript
User Guide HDT100 High Definition Tuner POWER SIGNALLOSS MENU ENTER POWER EXIT IMPORTANT SAFETY INSTRUCTIONS 1 2 3 4 5 6 7 8 9 10 11 Read instructions All the safety and operating instructions should be read before the appliance is operated. Retain instructions The safety and operating instructions should be retained for future reference. Heed warnings All warnings on the appliance and in the operating instructions should be adhered to. Follow instructions All operating and use instructions should be followed. Cleaning Unplug this product from the wall outlet before cleaning. Do not use liquid cleaners or aerosol cleaners. Use a damp cloth for cleaning. Attachments Do not use attachments not recommended as they may cause hazard. Water and moisture Do not use this equipment near water; for example, near a bathtub, wash bowl, kitchen sink, or laundry-tub, in a wet basement, or near a swimming pool, and the like. Accessories Do not place this product on an unstable cart, stand, tripod, bracket, or table. The product may fall causing serious injury and serious damage to the appliance. Use only with a cart, stand, tripod, bracket, or table recommended by the manufacturer, or sold with the equipment. Any mounting of the appliance should follow the manufacturer’s instructions, and should use a mounting accessory recommended by the manufacturer. Ventilation Slots and openings in the cabinet are provided for ventilation and to ensure reliable operation of the equipment and to protect it from overheating. The openings should never be blocked by placing the product on a bed, sofa, rug, or similar surface. Equipment should never be placed near or over a radiator or heat register, or in a built-in installation such as a bookcase or rack unless proper ventilation is provided. Power sources This product should be operated only from the type of power sources indicated on the marking label. If you are not sure of the type of power supplied to your home, consult your local power company. For equipment intended to operate from battery power, or other sources, refer to the operating instructions. Ground or polarization This equipment may be equipped with a polarized alternating-current line plug (a plug having one blade wider than the other). This plug will fit into the power outlet only one way. This is a safety feature. If you are unable to insert the plug fully into the outlet, try reversing the plug. If the plug should still fail to fit, contact your electrician to replace your obsolete outlet. Do not defeat the safety purpose of the polarized plug. This equipment may be equipped with a 3-wire grounding-type plug, a plug having a third (grounding) pin. This pin will only fit into a grounding-type power outlet. This is a safety feature. If you are unable to insert the plug into the outlet, contact your electrician to replace your obsolete outlet. Do not defeat the safety purpose of the grounding-type plug. 12 Power cord protection Power supply cords should be routed so that they are not likely to be walked on or pinched by items placed upon or against them, paying particular attention to cords at plugs, convenience receptacles, and the point where they exit from the appliance IMPORTANT SAFETY INSTRUCTIONS 13 14 15 16 17 18 19 Outdoor Antenna Grounding If an outside antenna or cable system is connected to the equipment, be sure the antenna or cable system is grounded as to provide some protection against voltage surges and built-up static charges. Article 810 of the National Electrical Code, ANSI/NFPA 70, provides information with regard to proper grounding of the mast and supporting structure, grounding of the lead-in wire to an antenna discharge unit, size of grounding conductors, location of antenna-discharge unit, connection to grounding electrodes, and requirements for the grounding electrode. Lightning For added protection for this equipment during a lightning storm, or when it is left unattended and unused for long periods of time, unplug it from the wall outlet and disconnect the antenna or cable system. This will prevent damage to the video product due to lightning and power line surges. Power lines An outside antenna system should not be located in the vicinity of overhead power lines or where it can fall into such power lines or circuits. When installing an outside antenna system, extreme care should be taken to keep from touching such power lines or circuits, as contact with them may be fatal. Overloading Do not overload wall outlets and extension cords as this can result in a risk of fire or electrical shock. Object and liquid entry Never push objects of any kind into this equipment through openings, as they may touch dangerous voltage points or short-out parts that could result in a fire or electrical shock. Never spill liquid of any kind on the product. Servicing Do not attempt to service this equipment yourself, as opening or removing covers may expose you to dangerous voltage or other hazards, refer all servicing to qualified service personnel. Damage requiring service Unplug this equipment from the wall outlet and refer servicing to qualified service personnel under the following conditions: ~= When the power supply cord or plug is damaged. Ä= If the equipment has been exposed to rain or water. Å= If liquid has been spilled, or objects have fallen into the equipment. Ç= If the equipment does not operate normally by following the operating instructions. Adjust only those controls that are covered by the operating instructions, as an improper adjustment of other controls may result in damage and will often require extensive work by a qualified technician to restore the equipment to its normal operation. É= If the equipment has been dropped or cabinet has been damaged. Ñ= When the equipment exhibits a distinct change in performance, indicating a need for service. 20 21 Replacement parts When replacement parts are required, be sure the service technician has used replacement parts specified by the manufacturer or have the same characteristics as the original part. Unauthorized substitutions may result in fire, electric shock, or other hazards. Safety check Upon completion of any service or repairs to this video product, ask the service technician to perform safety checks to determine that the product is in proper operational condition. IMPORTANT SAFETY INSTRUCTIONS 22 Battery usage Notwithstanding any information provided by Motorola in this manual regarding the use of batteries, the end user assumes all responsibility and liability to use and dispose of batteries in accordance with all applicable laws, rules and regulations. Motorola will not be liable to anyone for the end user's failure to use and/or dispose of batteries in the proper manner and in accordance with such laws, rules and regulations, or for any defect contained in batteries which may cause injury damage to persons or property. Regulatory Information Federal Communications Commission Radio and Television Interface Statement for a Class ‘B’ Device This equipment has been tested and found to comply with the limits for a Class B digital device, pursuant to part 15 of the FCC Rules. These limits are designed to provide reasonable protection against harmful interference in the residential installation. This equipment generates, uses and can radiate radio frequency energy and, if not installed and used in accordance with the instructions, may cause harmful interference to radio communications. However, there is no guarantee that interference will not occur in a particular installation. If the equipment does cause harmful interference to radio or television reception, which can be determined by turning the equipment off and on, the user is encouraged to try to correct the interference by one of the following measures: • Increase the separation between the equipment and the affected receiver • Connect the equipment on a circuit different from the one the receiver is on • Ensure that the cover plate for the security card is secured and tight Changes or modification not expressly approved by the party responsible for compliance could void the user’s authority to operate the equipment. Declaration of Conformity According to 47 CFR, Parts 2 and 15 for Class B Personal Computers and Peripherals; and/or CPU Boards and Power Supplies used with Class B Personal Computers, Motorola, Inc., 6450 Sequence Drive, San Diego, CA 92121, 1-800-225-9446, declares under sole responsibility that the product identifies with 47 CFR Part 2 and 15 of the FCC Rules as a Class B digital device. Each product marketed is identical to the representative unit tested and found to be compliant with the standards. Records maintained continue to reflect the equipment being produced can be expected to be within the variation accepted, due to quantity production and testing on a statistical basis as required by 47 CFR 2.909. Operation is subject to the following condition: This device must accept any interference received, including interference that may cause undesired operation. The above named party is responsible for ensuring that the equipment complies with the standards of 47 CFR, Paragraphs 15.101 to 15.109. The Class B digital apparatus meets all requirements of the Canadian Interface Causing Equipment Regulations. Canadian Compliance This Class B digital apparatus complies with Canadian ICES-003. Cet appareil numérique de la classe B est conforme à la norme NMB-003 du Canada. Contact Us For technical support of your Receiver, call Motorola Support at 1-866-668-2271 or 1-866-MOT-BCS1. For Motorola consumer cable products, education, and support: http://www.motorola.com/broadband ___________________________________________________________________________________ Copyright © 2003 Motorola, Inc. All rights reserved. No part of this publication may be reproduced in any form or by any means or used to make any derivative work (such as translation, transformation or adaptation) without written permission from Motorola, Inc. Motorola reserves the right to revise this publication and to make changes in content from time to time without obligation on the part of Motorola to provide notification of such revision or change. Motorola provides this guide without warranty of any kind, either implied or expressed, including but not limited to, the implied warranties of merchantability and fitness for a particular purpose. Motorola may make improvements or changes in the product(s) described in this manual at any time. MOTOROLA and the Stylized M Logo are registered in the US Patent & Trademark Office. Dolby is a registered trademark of Dolby Laboratories Licensing Corporation. All other product or service names are the property of their respective owners. © Motorola, Inc. 2003 CONTENTS OVERVIEW ............................................................................................... 3 HDT100 Components ......................................................................... 4 What You’ll Need to Get Started ........................................................ 4 FRONT PANEL......................................................................................... 5 REMOTE CONTROL ................................................................................ 6 INSTALLING THE HDT100 ...................................................................... 8 Video Options ..................................................................................... 9 Connecting for Component Video (YPbPr) ...................................... 11 Connecting for S-Video or Composite Video.................................... 13 Audio Connections............................................................................ 15 Connecting the Antenna and Power Cord ........................................ 17 AUTO SCAN ........................................................................................... 18 OPERATION ........................................................................................... 21 Using the i-Banner to View Program Information ............................. 21 Using Closed Captions ..................................................................... 23 ON-SCREEN MENU ............................................................................... 24 Selecting Favorite Channels............................................................. 25 Setting Parental Controls.................................................................. 26 Changing Your Password ................................................................. 28 Setting Up the HDT100’s Clock for Your Time Zone........................ 29 Adding a Channel ............................................................................. 30 Customizing the On-Screen Menu and i-Banner.............................. 31 1 CONNECTING OTHER DEVICES TO THE HDT100............................. 32 Connecting your VCR and Standard TV........................................... 33 Connecting your A/V Receiver, VCR and High Definition TV .......... 35 Connecting your A/V Receiver, VCR and Standard TV ................... 37 FINDING DIGITAL TV STATIONS IN YOUR AREA.............................. 38 REMOTE CONTROL IR INFORMATION............................................... 39 HDT100 ON-SCREEN MENU STRUCTURE ......................................... 40 TROUBLESHOOTING............................................................................ 41 2 OVERVIEW The Motorola HDT100 gives you access to free over-the-air digital television signals for your HDTV-ready home entertainment system or HDTV-capable monitor. If you are located in one of the local markets served by off-air digital broadcasts, you can start receiving High Definition signals with your HDT100 and an antenna*. The HDT100 offers: • Conversion of all formats of digital TV signals to match your TV • Support for all 18 ATSC digital broadcast formats • Full bands VHF/UHF • Storage capacity of up to 1,500 digital channels • Three different video connections: Component (YPbPr), S-Video and Composite • Full movie quality sound through Dolby Digital decode or pass-through for connection to your home theater system • An easy to use on-screen menu that allows you to see program information and TV schedules, switch between favorite channels and a host of other convenient functions • Parental control features • Closed captioning ™ *A separate antenna with a coaxial cable (not included) is required to receive over-the-air digital TV signals. 3 HDT100 Components The following items are packed with your HDT100: • Remote control with batteries • Audio (Left/Right) cables • Component (YPbPr) cables • HDT100 User Guide • HDT100 Quick Start Guide What You’ll Need to Get Started To set up your HDT100, you’ll need: • A TV antenna, either outdoor or indoor • A coaxial cable to attach the antenna to your HDT100 4 FRONT PANEL 3 2 4 5 6 1 POWER SIGNAL LOSS MENU ENTER POWER EX IT Item Description 1 POWER LED Lights to indicate the HDT100 is powered. 2 SIGNAL LOSS LED Lights to indicate the HDT100 has lost the digital TV signal. 3 EXIT Press to exit the on-screen menu. 4 MENU/ENTER Press to display the on-screen menu or to select an item on the on-screen menu. 5 Arrow keys Use these keys to navigate the on-screen menu. 6 POWER Press to turn the HDT100 off or on. 5 REMOTE CONTROL 1 2 11 3 4 12 5 13 6 14 7 15 8 16 9 17 10 18 6 Button Description 1 CC Press to display the closed captioning settings. 2 MUTE Mutes the volume. 3 Number keys Use the number keys to enter a channel number or password. 4 AUDIO Toggles between multi-lingual audio tracks (when available). 5 LIST Displays all available channels. 6 FAV Displays the Favorite Channel list. 7 Arrow keys Use these keys to navigate the on-screen menu. 8 CH + Changes the channels up. 9 CH - Changes the channels down. 10 V. FORMAT For use with component video (YPbPr). Toggles between the video formats: • 480i • 480p • 720p • 1080i 11 STANDBY Press to put the HDT100 in standby mode. To turn the HDT100 on, simply press STANDBY again. 12 INFO Displays the i-Banner, which provides detailed information about the channel you are currently viewing. 13 EXIT Press to exit the current on-screen menu. 14 MENU Press to display the on-screen menu. 15 SELECT Press to select an item on the on-screen menu. 16 VOL + Increases the volume. 17 VOL - Decreases the volume. 18 A. RATIO Adjusts the aspect ration between 16:9 and 4:3 and changes zoom and letterbox modes. 7 INSTALLING THE HDT100 The steps in this section show you how to quickly and easily connect your HDT100 to your TV: • Video connections • Audio connections • Antenna and power Before you hook up your HDT100, please review the following: • Disconnect power from the HDT100 before connecting or changing cable connections. • Do not place anything on top of the HDT100, especially other home entertainment components. If you wish to connect your HDT100 to your VCR or home theater receiver, see the additional connection diagrams at the back of this manual. 8 Video Options Before connecting your TV to the HDT100, you must determine which type of video connection to use. The HDT100 offers three different video options: • Component video • S-Video • Video (also referred to as composite video) High definition video can only be viewed with component video connections. To determine whether your TV features component video, S-Video or composite video, check the manual supplied with your TV to determine the best connection available. 9 INSTALLING THE HDT100 HDT100 Manufactured under license from Dolby Laboratories. D olby and the double -D symbol are trademarks of Dolby Laboratories. 100~240V AC 50~60 Hz , 2A RS -232 OPTICAL Y VID EO Pb L Pr R S-VID EO Component video cable TV Component Video Input Y Pb Pr 10 AN T. IN Connecting for Component Video (YPbPr) Component video provides the highest level of picture quality. If your television has component video inputs (Y, Pb and Pr connectors), connect to the component video connections on your HDT100 instead of the Video or S-Video connections. To connect for component video: Connect the component video cable supplied with the HDT100 to the Y, Pb, and Pr connectors on your TV and HDT100. If component video connections are not available on your TV, use the S-Video connections. Once you complete your video connections, proceed to the instructions for the audio connections. 11 INSTALLING THE HDT100 HDT100 Manufactured under license from Dolby Laboratories. D olby and the double -D symbol are trademarks of Dolby Laboratories. Y 100~240V AC 50~60 Hz , 2A RS -232 VIDEO Pb L Pr R OPTICAL S-VIDEO AN T. IN S-Video cable Either / or TV Video cable INPUT S-VIDEO VIDEO 12 Connecting for S-Video or Composite Video High definition video can only be viewed with component video connections. S-Video and composite video do not offer high definition video. To connect for S-Video: Connect an S-Video cable (not supplied) to the S-VIDEO connector on your HDT100 and the INPUT S-VIDEO connector your TV. If your TV does not offer S-Video, use the composite (VIDEO) connections. To connect for composite video: Connect a video cable (not supplied) to the VIDEO connector on your HDT100 and the INPUT VIDEO connector on your TV. Now proceed to the next step--hooking up your audio connections. 13 INSTALLING THE HDT100 HDT100 Manufactured under license from Dolby Laboratories. D olby and the double -D symbol are trademarks of Dolby Laboratories. Y 100~240V AC 50~60 Hz , 2A RS -232 OPTICAL VID EO Pb L Pr R S-VID EO Audio cable TV INPUT AUDIO LEFT AUDIO RIGHT 14 AN T. IN Audio Connections To hook up your audio connections: Connect the stereo audio cable supplied with your HDT100 to the L and R connectors on the HDT100 and the INPUT AUDIO LEFT and RIGHT connectors on your TV. Now proceed to the next step—connecting your antenna and power cord. 15 INSTALLING THE HDT100 HDT100 Manufactured under license from D olby Laboratories. Dolby and the double -D symbol are trademarks of Dolby Laboratories. Y 100~240V AC 50~60 Hz , 2A RS -232 OPTICAL To wall outlet VIDEO Pb L Pr R S-VID EO ANT. IN To antenna 16 Connecting the Antenna and Power Cord You can use an outdoor or indoor antenna to receive over-the-air high definition TV signals: 1 Connect your antenna’s coaxial cable to the ANT IN connector on your HDT100. 2 Plug the power cord supplied with your HDT100 into the HDT100’s power connector and then plug the cord into a wall outlet. Now that you’ve completed hooking up your HDT100, you’re ready to program your HDT100 with over-the-air digital TV stations. Proceed to “Auto Scan” on the following page for instructions. 17 AUTO SCAN Before you can start using the HDT100, you need to program it with the station numbers of the over-the-air digital TV stations available in your area. This can be done by simply running auto scan from the HDT100’s on-screen menu. You can navigate the on-screen menu from the HDT100’s front panel or by using the remote control: • Use the ! and "arrow keys to move up and down the on-screen menu • Use the SELECT button to select the highlighted item on the on-screen menu • Use the EXIT button to return to the main menu from a submenu or to leave the main menu To run auto scan: 1 Press the POWER button on the HDT100 front panel or remote control to turn on the receiver. 2 Press MENU on the remote control or MENU/ENTER on the front panel. The Menu screen is displayed: 3 Using the "arrow key, highlight Installation and press SELECT. The Password window is displayed. 18 4 Enter your four-digit password. If you have not yet created your own password, enter the default password: 0000. The Installation menu is displayed: If you wish to change your password, see “Changing Your Password” on page 28. 5 Highlight Auto Scan and press SELECT. The HDT100 starts scanning from Channels 2 to 69. The entire scan will take about four minutes. An indicator is displayed showing the scan’s progress: 19 As each digital TV signal is scanned, you’ll see the signal’s channel number and program name displayed on the Program List: The auto scan will end on channel 69. 6 Press EXIT to return to the main menu. 7 Press EXIT again to exit the main menu and start enjoying digital TV programs! If the picture displayed on your TV is too small, use the A. RATIO button on your remote control to change the picture size. 20 OPERATION Once your HDT100 is hooked up to your antenna and TV and you’ve added your TV channels, you can enjoy digital over-the-air TV programs. Simply use the remote control supplied with your HDT100 to change channels, view program information, and navigate the on-screen menus. If you encounter any problems while operating your HDT100, please refer to the Troubleshooting guide at the back of this manual. Using the i-Banner to View Program Information If you want to learn more about the channel you are watching, press INFO on your remote control and the HDT100 i (Information)-Banner will be displayed: The i-Banner will not display if you are viewing the HDT100’s on-screen menu. Exit the on-screen menu and then press INFO on your remote control to view the i-Banner. 21 The i-Banner provides the following information about the channel you are viewing: • Current Channel Number • Network Name • Program Name • Audio System • Current Local Time (as provided by the local TV network) • Date and Month • Signal Level and Signal Quality To view extended program information about the channel you are currently viewing, press INFO again (with the i-Banner still displayed on your screen). A program listing is displayed for the current channel. To view more information on a specific program in the program listing, use the # and $ keys on your remote control to highlight the program and press SELECT. To exit any of the windows, press EXIT on your remote control. The i-Banner will disappear from your screen after a set period of time. To change your i-Banner settings, see “Configuring your i-Banner Settings” in the On-Screen Menu section. 22 Using Closed Captions To turn on closed captions: 1 Press CC on your remote control to display the Closed Captions Settings. 2 Using the ! and " keys, highlight CC1 to select primary closed captions (in English) or highlight CC2 to select secondary closed captions (in an alternate language). 3 Press SELECT. Some programs offer advanced closed captions. Advanced programs will list different languages under Closed Captions Settings. Simply use the ! and " keys to highlight the desired language and then press SELECT. If a language is listed in the Closed Captions Settings with –E after it, this closed caption service will offer more expanded descriptions than regular closed captions. If a language is listed with –W after it, the closed caption service has been designed specifically for wide-screen TVs (16:9). Some programs may not transmit closed captions. 23 ON-SCREEN MENU You can use the HDT100’s on-screen menu to: • Select favorite channels • Set up parental controls • Set up the HDT100’s clock • Add a channel • Customize the on-screen menu and i-Banner Instructions for completing the tasks listed above, as well other on-screen menu functions, are included in this section. You can navigate the on-screen menu from the HDT100’s front panel or by using the remote control: • Use the ! and "arrow keys to move up and down the on-screen menu • Use the SELECT button to select the highlighted item on the on-screen menu • Use the EXIT button to return to the main menu from a submenu or to leave the main menu 24 Selecting Favorite Channels If there are certain channels you wish to access quickly, you can set them as favorites in the HDT100 on-screen menu. Favorite channels can be quickly accessed from the Favorite Channel List by pressing FAV on the remote control. To set your favorites: 1 Press MENU on the remote control or MENU/ENTER on the front panel. The Menu screen is displayed. 2 Highlight Edit Channel and press SELECT. The Password window is displayed. 3 Enter your four-digit password. If you have not yet created your own password, enter the default password: 0000. The Edit Channel window is displayed: If you wish to change your password, see “Changing Your Password” on page 28. 4 Use the ! and " keys to select the channel you wish to set as a favorite. 5 Use the $ key to highlight the FAV column for that channel and press SELECT. The “favorite” icon appears in the column. 6 Press EXIT twice to exit the on-screen menu. 25 Setting Parental Controls The HDT100 offers two options for parental controls: • V-Chip • Channel Lock You can use the V-chip technology to block certain types of programming from being viewed. The V-chip settings are based on the MPAA and TV ratings systems. Once you set the rating limit in the V-Chip Setup menu, no programming beyond that rating limit can be viewed. To set up your V-chip settings: 1 Press MENU on the remote control or MENU/ENTER on the front panel. The Menu screen is displayed. 2 Highlight Installation and press SELECT. The Password window is displayed. 3 Enter your four-digit password. If you have not yet created your own password, enter the default password: 0000. The Installation menu is displayed. If you wish to change your password, see “Changing Your Password” on page 28. 4 Highlight V-Chip Setup and press SELECT. The V-Chip Setup window is displayed. 5 Use the !"# $ keys to highlight the desired rating limit(s) and then press SELECT. 6 When finished, press EXIT twice to exit the on-screen menu. 26 You can lock a specific channel or channels so they cannot be viewed without entering a password. To lock a channel: 1 Press MENU on the remote control or MENU/ENTER on the front panel. The Menu screen is displayed. 2 Highlight Edit Channel and press SELECT. The Password window is displayed. 3 Enter your four-digit password. If you have not yet created your own password, enter the default password: 0000. The Edit Channel window is displayed: If you wish to change your password, see “Changing Your Password” on page 28. 4 Use the ! and " keys to select the channel you wish to lock. 5 Use the $ key to highlight the Lock column for that channel and press SELECT. The lock icon appears in the column. 6 Press EXIT twice to exit the on-screen menu. 27 Changing Your Password The default password that is already configured in the HDT100 is 0000. To change the password: 1 Press MENU on the remote control or MENU/ENTER on the front panel. The Menu screen is displayed. 2 Highlight System and press SELECT. The System menu is displayed. 3 Highlight Password and press SELECT. 4 Enter the current password or default password. 5 Using the number keys on the remote control, type in your four-digit password. 6 Re-enter your password to confirm it. 7 Press EXIT twice to exit the on-screen menu. 28 Setting Up the HDT100’s Clock for Your Time Zone To change the time zone for the HDT100’s clock: 1 Press MENU on the remote control or MENU/ENTER on the front panel. The Menu screen is displayed. 2 Highlight Installation and press SELECT. The Password window is displayed. 3 Enter your four-digit password. If you have not yet created your own password, enter the default password: 0000. The Installation menu is displayed. If you wish to change your password, see “Changing Your Password” on page 28. 4 Highlight Clock Setup and press SELECT. The Local Time window is displayed: 5 Use the # and $ keys to change the time zone. When you are finished, Press EXIT twice to exit the on-screen menu. 29 Adding a Channel If you wish to add a specific channel to your program list or you have made minor adjustments to your antenna, follow these steps for adding a single channel: 1 Press MENU on the remote control or MENU/ENTER on the front panel. The Menu screen is displayed. 2 Highlight Installation and press SELECT. The Password window is displayed. 3 Enter your four-digit password. If you have not yet created your own password, enter the default password: 0000. The Installation menu is displayed. If you wish to change your password, see “Changing Your Password” on page 28. 4 Highlight Manual Scan and press SELECT. The Manual Scan window is displayed: 5 Use the number keys on the remote control to enter the channel number. Press the " key and then press SELECT to start the scan. If the channel is successfully added, the “Get Channel Success” message is displayed. 30 6 Press EXIT twice to exit the on-screen menu. If the HDT100 is unable to lock on the channel’s signal, a “Time out error” message is displayed. Adjust the antenna’s position and try adding the channel again. Customizing the On-Screen Menu and i-Banner To change the transparency of the on-screen menu: 1 Press MENU on the remote control or MENU/ENTER on the front panel. The Menu screen is displayed. 2 Highlight Menu Setup and press SELECT. The Menu Setup menu is displayed. 3 Highlight Transparency and press SELECT. The transparency indicator bar is displayed. 4 Use the # and $ keys to change the transparency of the on-screen menu. 5 When finished, press EXIT twice to exit the on-screen menu. To configure how your i-Banner is displayed: 1 Press MENU on the remote control or MENU/ENTER on the front panel. The Menu screen is displayed. 2 Highlight Menu Setup and press SELECT. The Menu Setup menu is displayed. 3 Highlight i-Banner Setup and press SELECT. The i-Banner Setup window is displayed. 4 Use the ! and " keys to select an item. Press the # and $ keys to change a setting: 5 Fading Mode Fade Out or No Fade Display Time 1 – 10 seconds Time Format AM/PM or 24 hr When finished, press EXIT twice to exit the on-screen menu. 31 CONNECTING OTHER DEVICES TO THE HDT100 HDT100 Manufactured under license from Dolby Laboratories. Dolby and the double -D symbol are trademarks of Dolby Laboratories. Y 100~240V AC 50~60 Hz , 2A RS -232 OPTICAL VIDEO Pb L Pr R S-VIDEO - ANT. IN Audio cable Video cable VCR TV INPUT INPUT AUDIO OUTPUT VIDEO AUDIO VIDEO VIDEO AUDIO LEFT R L R L AUDIO RIGHT 32 Connecting your VCR and Standard TV 1 Connect the stereo audio cable supplied with the HDT100 to the L and R connectors on the HDT100 and the INPUT AUDIO R and L connectors on the VCR. 2 Connect a video cable to the VIDEO connector on the HDT100 and the INPUT VIDEO connector on the VCR. If your equipment supports it, S-Video connections may be used in place of the standard composite video connections. In most cases, S-Video offers a higher level of standard definition video quality than composite video. 3 Connect a stereo audio cable to the OUTPUT AUDIO R and L connectors on the VCR and the INPUT AUDIO RIGHT and LEFT connectors on the TV. 4 Connect a video cable to the OUTPUT VIDEO connector on the VCR and the INPUT VIDEO connector on the stereo TV. 33 CONNECTING OTHER DEVICES TO THE HDT100 HDT100 Manufactured under license from Dolby Laboratories. Dolby and the double -D symbol are trademarks of Dolby Laboratories. VIDEO Y 100~240V AC 50~60 Hz , 2A Pb L Pr R OPTICAL RS -232 S-VID EO AN T. IN Optical digital audio cable Video cable Stereo TV Stereo VCR INPUT COMPONENT VIDEO INPUT INPUT AUDIO R L VIDEO S-VIDEO OUTPUT AUDIO R VIDEO L Y VIDEO Pb AUDIO LEFT Pr AUDIO RIGHT Video cable Audio cable Video cable A/V receiver AUDIO R L VIDEO VIDEO S-VIDEO DVD OPTICAL VIDEO 2 TV/MONITOR OUTPUT IN VCR OUT 34 SPEAKER CONNECTORS Connecting your A/V Receiver, VCR and High Definition TV 1 Connect the component video cable supplied with the HDT100 to the Y, Pb, and Pr connectors on your TV and HDT100. 2 Connect an optical digital audio cable to the OPTICAL connector on the HDT100 and the OPTICAL input connector on the A/V receiver. 3 Connect a video cable to the VIDEO connector on the HDT100 and the CABLE/TV VIDEO connector on the A/V receiver. If your equipment supports it, S-Video connections may be used in place of the standard composite video connections. In most cases, S-Video offers a higher level of standard definition video quality than composite video. 4 Connect a stereo audio cable to the VCR AUDIO OUT R and L connectors on the A/V receiver and the INPUT AUDIO R and L connectors on the stereo VCR. When using the Digital Audio output (OPTICAL or SPDIF), the left / right baseband audio connections to the A/V receiver are not needed. 5 Connect a stereo audio cable to the OUTPUT AUDIO OUT R and L connectors on the stereo VCR and the VCR AUDIO IN R and L connectors on the A/V receiver. 6 Connect a video cable to the INPUT VIDEO connector on the stereo VCR and the VIDEO VCR OUT connector on the A/V receiver. 7 Connect a video cable to the OUTPUT VIDEO connector on the stereo VCR and the VIDEO VCR IN connector on the A/V receiver. 8 Connect a video cable to the INPUT VIDEO connector on the stereo TV and the TV/MONITOR OUTPUT VIDEO connector on the A/V receiver. To switch between viewing input from your VCR and input from your HDT100, change your TV’s video inputs. 35 CONNECTING OTHER DEVICES TO THE HDT100 HDT100 Manufactured under license from Dolby Laboratories. Dolby and the double -D symbol are trademarks of D olby Laboratories. Y 100~240V AC 50~60 Hz , 2A OPTICAL RS -232 VIDEO Pb L Pr R S-VIDEO - ANT. I N Optical digital audio cable Video cable Stereo TV Stereo VCR INPUT INPUT AUDIO VIDEO S-VIDEO OUTPUT AUDIO VIDEO VIDEO AUDIO LEFT R L R L AUDIO RIGHT Video cable Audio cable Video cable A/V receiver AUDIO R L VIDEO VIDEO S-VIDEO DVD OPTICAL VIDEO 2 TV/MONITOR OUTPUT IN VCR OUT 36 SPEAKER CONNECTORS Connecting your A/V Receiver, VCR and Standard TV 1 Connect an optical digital audio cable to the OPTICAL connector on the HDT100 and the OPTICAL input connector on the A/V receiver. 2 Connect a video cable to the VIDEO connector on the HDT100 and the CABLE/TV VIDEO connector on the A/V receiver. If your equipment supports it, S-Video connections may be used in place of the standard composite video connections. In most cases, S-Video offers a higher level of standard definition video quality than composite video. 3 Connect a stereo audio cable to the VCR AUDIO OUT R and L connectors on the A/V receiver and the INPUT AUDIO R and L connectors on the stereo VCR. 4 Connect a stereo audio cable to the OUTPUT AUDIO OUT R and L connectors on the stereo VCR and the VCR AUDIO IN R and L connectors on the A/V receiver. 5 Connect a video cable to the INPUT VIDEO connector on the stereo VCR and the VIDEO VCR OUT connector on the A/V receiver. 6 Connect a video cable to the OUTPUT VIDEO connector on the stereo VCR and the VIDEO VCR IN connector on the A/V receiver. 7 Connect a video cable to the INPUT VIDEO connector on the stereo TV and the TV/MONITOR OUTPUT VIDEO connector on the A/V receiver. When using the Digital Audio output (OPTICAL or SPDIF), the left / right baseband audio connections to the A/V receiver are not needed. 37 FINDING DIGITAL TV STATIONS IN YOUR AREA To find the digital TV stations available in your area: 1 Log on to the following website: http://www.antennaweb.org/ 2 Select Choose An Antenna. 3 Enter your address and find the DTV stations airing the EDTV/HDTV signal you can receive. You can also use the AntennaWeb website to get information on choosing the correct antenna type and instructions for positioning the antenna for the DTV station you want to watch. NAB (National Association of Broadcasters) has updates on the local DTV stations in operation at: http://www.nab.org/Newsroom/Issues/digitaltv/DTVstations.asp 38 REMOTE CONTROL IR INFORMATION The HDT100 uses the RC5 IR protocol with the following codes: HEX Remote Control Key HEX Remote Control Key 14 Power On 21 Vol- 01 1 11 CH+ 02 2 10 CH- 03 3 1C ! 04 4 1D " 05 5 2B $ 06 6 2C # 07 7 25 A. Ratio 08 8 12 V. Format 09 9 0F List 00 0 0E Exit 26 Audio 3C Power Off 0C Power Standby (Toggle) 2E Select 38 Mute 29 Menu 0A Info 1A CC 20 Vol+ 22 Fav. 39 HDT100 ON-SCREEN MENU STRUCTURE To assist you in navigating the on-screen menu, here is a diagram illustrating the menu paths: HDT100 MENU STRUCTURE MAIN MENU EDIT CHANNEL INSTALLATION SYSTEM MENU SETUP EDIT CHANNEL MANUAL SCAN INSTALLATION MANUAL SCAN AUTO SCAN V-CHIP SETUP CLOCK SETUP RESET DATA AUTO SCAN V-CHIP SETUP CLOCK SETUP RESET DATA PASSWORD SYSTEM PASSWORD S/W UPDATE INFORMATION S/W UPDATE INFORMATION TRANSPARENCY MENU SETUP TRANSPARENCY i-BANNER SETUP i-BANNER SETUP 40 TROUBLESHOOTING Before calling your service provider, review this troubleshooting guide. This information is to help you quickly solve a problem. If your problem still exists, contact your service provider. Problem Possible Solution The POWER LED on the front panel does not light up Confirm the power cord is plugged into a functioning power outlet. Press POWER on the front panel to see if the LED lights up. Determine if the HDT100 is in “standby” mode by pressing STANDBY on the remote control. No picture Check to be sure that all cables are connected properly (hand-tighten if necessary). If you are watching TV using your VCR, be sure your VCR is on. Check that the TV is directed to the proper input source. Poor picture quality Check to be sure that all cables are connected properly (hand-tighten if necessary). Check the antenna and make sure it is aligned to the correct direction. Check the signal’s strength and quality. Press INFO to display the i-Banner and review the color bars at the bottom of the window. If any of the bars are red, adjust your antenna and try again. No sound Confirm that your HDT100’s and TV’s volume settings are properly set and not in "mute" mode. Check to be sure that all cables are connected properly (hand-tighten if necessary). Scan the channel again. Press MENU to display the on-screen menu and select Installation > Manual Scan. 41 Problem Possible Solution After installing the HDT100 and running Auto Scan, not all the available channels have been added Add the missing channels manually. See “Adding a Channel” in the On-Screen Menu section. Cannot lock on a signal when manually adding a channel Verify the channel number is correct. You may have to reposition your antenna to receive all the local channels, especially if different transmit towers are being used by the networks. For more information, log on to the following web site: http://www.antennaweb.org/ Check the antenna and make sure it is aligned to the correct direction. Check the signal’s strength and quality. Press INFO to display the i-Banner and review the color bars at the bottom of the window. If any of the bars are red, adjust your antenna and try again. No Closed Captions Verify that the channel you are watching carries closed captioning. Cannot receive channels after changing the HDT100’s location You may have to reposition your antenna. Consult the following web site: http://www.antennaweb.org/ On-Screen Error Messages Bad Signal Check to be sure that the antenna cable is connected properly (hand-tighten if necessary). Check the antenna and make sure it is aligned to the correct direction. Scrambled Channel The program you are watching is scrambled by the TV station. The program cannot be decoded by the HDT100. 42 Visit our website at: www.motorola.com 495555-001 7/03 MGBI