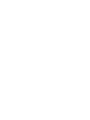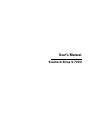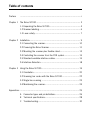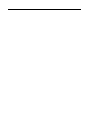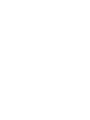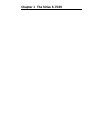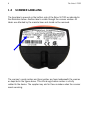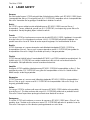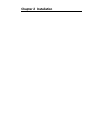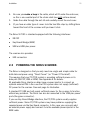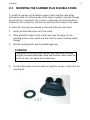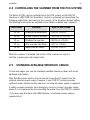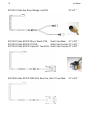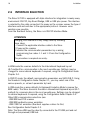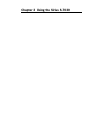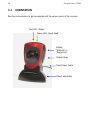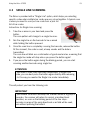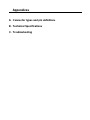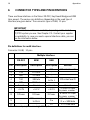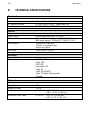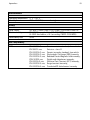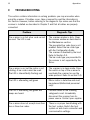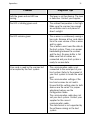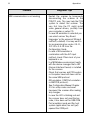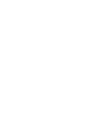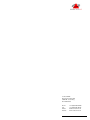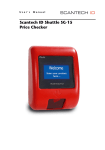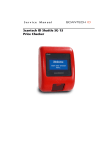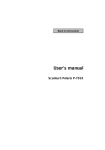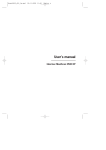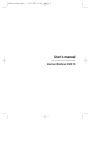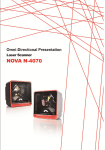Download Scantech Sirius S-7030 User`s manual
Transcript
USER’S MANUAL Scantech Sirius S-7030 Bar Code Laser Scanner User’s Manual Scantech Sirius S-7030 Copyright © 2004, Scantech-ID BV. This manual is copyrighted, with all rights reserved. Under the copyright laws, this manual may not, in whole or in part, be copied, photocopied, reproduced, translated or converted to any electronic medium or machine readable form without prior written consent of Scantech-ID BV. Limited Warranty Under all circumstances this manual should be read attentively, before installing and/or using the pro-duct. In no event shall Scantech-ID BV be liable for any direct, indirect, special, consequential or incidental damages arising out of the use or inability to use this documentation or product, even if advised of the possibility of such damages. In particular, Scantech-ID BV shall not be liable for any hardware, software, or data that is stored or used with the product, including the cost of repairing, replacing or recovering the above. Scantech-ID BV reserves the right to change parts of the device at any time without preceding or direct announcement to the client. Scantech-ID BV reserves the right to revise this manual, and to make changes in the contents without obligation to notify any person or entity of the revision or change. A serial number appears on the product. Make sure that this official registration number has not been removed. It should be used whenever servicing by Scantech-ID BV or an authorized Scantech dealer is necessary. Important This equipment has been tested and found to comply with the limits for a Class B digital device, pursuant to EN55022, and with the limits for a class A digital device, pursuant to part 15 of the FCC rules. These limits are designed to provide reasonable protection against harmful interference when the equipment is operated in a commercial environment. This equipment generates, uses, and can radiate radio frequency energy and, if not installed and used in accordance with the user’s manual, may cause harmful interference to radio communications. Operation of the equipment in a residential area is likely to cause harmful interference in which case the user will be required to correct the interference at his own expense. Any unauthorized changes or modifications to this equipment could void the user’s authority to operate this equipment. For CE-countries: - The Sirius is in conformity with the CE standards. Please note that a Scantech CE-marked power supply unit should be used to conform to these standards. For USA & Canada - To be used with UL listed and CSA certified computers/POS systems. - A utiliser avec des ordinateurs/systèmes POS registrés UL/certifiés CSA. - This scanner should only be powered by a UL listed or CUL Certified Power Supply having limited power source of Class 2 outputs, rated +5.2 Vdc / minimum 0,64 A, minimum 40 °C or the scanner should be directly powered by a UL listed and CSA certified computer/POS system, having limited power source of Class 2 outputs, rated 5.2 / minimum 0,55 A, minimum 40 °C. Radio and television interference Operation of this equipment in a residential area can cause interference with radio or television reception. This can be determined by turning the equipment off and on. The user is encouraged to try to correct the interference by one or more of the following measures: • Re-orientate the receiving antenna • Relocate the devices with respect to the receiver • Move the device away from the receiver • Plug the device into a different outlet in order to have the device and receiver on different branch circuits If necessary, the user should consult the manufacturer, an authorized Scantech dealer or experienced radio/television technician for additional suggestions. The booklet "How to Identify and Resolve Radio-TV Interference Problems", prepared by the Federal Communications Commission, can be of help. It can be obtained from the U.S. Government Printing Office, Washington, DC 20402, Stock No. 004000003454. P/N A052001 May 2006 Table of contents Preface ...................................................................................................i Chapter 1 The Sirius S-7030 ....................................................................... 3 1.1 Unpacking the Sirius S-7030.................................................. 4 1.2 Scanner labelling .................................................................. 6 1.3 Laser safety ......................................................................... 7 Chapter 2 Installation.................................................................................. 9 2.1 Connecting the scanner....................................................... 10 2.2 Powering the Sirius Scanner. ............................................... 11 2.3 Mounting the scanner plus flexible stand............................... 13 2.4 Controlling the scanner from the POS system ....................... 15 2.5 Standard available interface cables ...................................... 15 2.6 Interface Selection .............................................................. 18 Chapter 3 Using the Sirius S-7030............................................................. 19 3.1 Orientation ......................................................................... 20 3.2 Scanning bar codes with the Sirius S-7030 ........................... 22 3.3 Single line scanning ............................................................ 23 3.4 Maintaining the scanner…………………………………… ...... 24 Appendices ............................................................................................... 25 A Connector types and pin definitions ...................................... 26 B Technical specifications....................................................... 28 C Troubleshooting.................................................................. 30 Preface The Scantech Sirius S-7030 scanner combines the demand for table mountedand hand held scanning. The ergonomic design ensures effortless handling and the sympathetic good looks will automatically enhance any working environment. It is based on proven Scantech-ID technology which forms the basis of all our omni-directional scanners. Bar code labels are read by presenting the labels towards the scanner. Alternatively you can take the scanner in your hand and present it towards the bar code. Using both functionality’s results in maximum scanning capabilities, using only a minimum footprint on the counter desk. One button operates the Sleepmode (wake-up) and the ‘single-line’ feature, such you can easily target, similar to an ordinary, non-omni directional handgun. This is convenient if you need to scan just one out of many labels close to each other. The Sirius S-7030 reads all popular bar code symbologies. For the reading of damaged and out-of-spec codes, the latest ASIC technology and STAR code reconstruction software has been integrated. The Sirius S-7030 is equipped with triple interface for integration in nearly every environment. The interface (RS-232, Key Board Wedge or USB) is selected by the cable connected. USB plus power is supported as well. The low power consumption makes the Sirius multi-connectable. The Sirius is available in three different colour schemes and standard supplied with an EAS antenna and its very flexible stand for turning 360 and tilting ± 25 degrees. This manual contains three chapters and three appendices. The first chapter describes the Sirius and its general features. The description for installation can be found in the second chapter. Precisely follow the instructions for the installation of the scanner. The scanners’ settings can be changed with the bar code labels from the Configuration Guide that came with the unit. Chapter three describes the daily use of the scanner. Appendix A gives the pin definition for the connected cable. The pin definition may be required when you want to make a new or special cable for communication with the POS/computer. Technical specifications of the Sirius S-7030 can be found in Appendix B. Refer to Appendix C for troubleshooting if the scanner is not working properly. Chapter 1 The Sirius S-7030 4 1.1 The Sirius S-7030 UNPACKING THE SIRIUS S-7030 Remove the scanner and its accessories from the box and packing material. Refer to the packing list to make sure you have received all the items ordered. Visually inspect the scanner and accessories for any evidence of physical damage. Check with the information of chapter 2.5 that you have got the right interface cable. Immediately contact your supplier if anything appears to be damaged, or if the supported interface cable does not correspond with the host system interface. Optional ATTENTION Details may differ from the illustration above, however in functionality it should be identical. The power supply is not always included. The Sirius S-7030 5 The specific parts of the Sirius S-7030 are: - To “wake-up” the scanner after being in “Sleep Mode”. The time-out (default 30 minutes) is programmable using the labels from the Configuration Guide. During Sleep Mode, the LED is intermittently flashing red. - To enable the “Single Line” scan option, when you need to scan only one out of many barcodes. See Chapter 3.3. LED - A red LED indicates that the scanner is ready to read a bar code. A green LED indicates a good read. Good read buzzer - The buzzer is heard whenever a bar code has been read correctly. The frequency and volume can be adjusted. Flexible scanner stand - The rotary and flexible stand allows you to direct the scan pattern in a way that is optimal for your application (a mounting kit with screws and tapes is included). The scanner can be lifted out for manual scanning. End cover - This part serves to cover the connector area of the scanner. Interface cable - One of various types of cable to connect to your host computer / POS system. See Chapter 2.5 for more details. User’s manual - This manual in print. Configuration guide - Booklet containing barcodes to configure the scanner Sleep mode / Single Line button Optional parts & accessories: Power supply - Required if your scanner is not directly powered by the host system (optional). 6 1.2 The Sirius S-7030 SCANNER LABELLING The type-label is present on the bottom side of the Sirius S-7030 as indicated in the illustration below. Another label is visible through the scanner window. All labels are attached by the manufacturer and should not be removed. The scanner’s serial number and type number are found underneath the scanner as depicted in the figure above. This official registration number is strictly related to the device. The supplier may ask for these numbers when the scanner needs servicing. The Sirius S-7030 1.3 7 LASER SAFETY German: Der Strichcode-Scanner S-7030 entspricht den Sicherheitsvorschriften nach IEC 825-1 (1993) für ein Laserprodukt der Klasse I. Er entspricht auch U.S. 21CFR1040, anwendbar auf ein Laserprodukt der Klasse IIa. Vermeiden Sie langzeitiges Hineinblicken in direktes Laserlicht. Dutch: De S-7030 scanner voldoet aan de veiligheidsnormen IEC 825-1 (1993) voor een Klasse I laserproduct. Tevens voldoet de scanner aan U.S. 21CFR1040, van toepassing op een Klasse IIa laserproduct. Vermijd langdurig kijken in direct laserlicht. French: Le scanner S-7030 est conforme aux normes de sécurité IEC 825-1 (1993) s’appliquant à un produit laser de la classe I. Il est également conforme à la U.S. 21CFR1040 telle qu’elle s’applique à un produit laser de la classe IIa. Eviter de rester exposé longtemps à la lumière directe du laser. Danish: S-7030 skanneren er i overensstemmelse med sikkerhedsstandarden IEC 825-1 (1993) for laserprodukter i klasse I. Den er også i overensstemmelse med U.S. 21CFR1040, der gælder for laserprodukter i klasse IIa. Undgå at se direkte på laserlys i længere perioder. Finnish: S-7030-skanneri täyttää luokan I lasertuotteelle IEC 825-1:ssä (1993) asetetut turvavaatimukset. Se täyttää myös U.S. 21CFR1040:ssa asetetut vaatimukset siltä osin kuin ne koskevat luokan IIa lasertuotetta. Vältä pitkäaikaista suoraan laservaloon katsomista. Swedish: Avsökaren S-7030 uppfyller säkerhetsnormen IEC 825-1 (1993) för laserprodukter av klass 1. Den uppfyller dessutom U.S. 21CFR1040 som gäller för laserprodukter av klass IIa. Undvik att titta i direkt laserljus under längre perioder. Norwegian: S-7030 skanneren er i samsvar med sikkerhetsstandarden IEC 825-1 (1993) for laserprodukter i klasse I. Den er også i samvar med U.S. 21CFR1040 for laserprodukter i klasse IIa. Unngå å se langvarig på direkte laserlys. Italian: Lo scanner S-7030 è conforme alle norme di sicurezza IEC 825-1 (1993) relative ad un prodotto laser di Classe 1. È inoltre conforme alla norma U.S. 21CFR1040 relativa ad un prodotto laser di Classe IIa. Evitare l'esposizione prolungata all'emissione diretta di luce laser. Portuguese: O scanner S-7030 está conforme as normas de segurança IEC 825-1 (1993) para a Classe 1 dos produtos laser. Também está conforme a norma U.S. 21CFR1040 aplicada nos produtos laser da Classe IIa. Evite expor os olhos directa e prolongadamente aos raios laser. 8 The Sirius S-7030 Spanish: El scanner S-7030 reune las normas de seguridad IEC 825-1 (1993) para un producto laser de Clase 1. Y también reune las normas U.S. 21CFR1040 que se aplican a un producto laser de Clase IIa. Se debe evitar mirar muy fijo en luz lasérica directa. English: The S-7030 scanner complies with safety standard IEC 825-1 (1993) for a Class I laser product. It also complies with U.S. 21CFR1040 as applicable to a Class IIa laser product. Avoid long term viewing of direct laser light. Optical: The use of optical instruments with this product will increase eye hazard. Optical instruments include binoculars, microscopes and magnifying glasses but do not include eye glasses worn by the user. Radiant Energy: The S-7030 uses a low-power laser diode operating at 630…670 nm in an opto-mechanical scanner resulting in less than 0.6 mW peak output power. Laser light observed at 13 cm (5.1 in.) above the window through a 7 mm (0.28 in.) aperture and averaged over 1000 seconds is less than 3.9 µW per CDRH Class IIa specification. Do not attempt to remove the protective housing of the scanner, as unscanned laser light with a peak output up to 0.8 mW could be accessible inside. Laser Light Viewer: The scanner window is the only aperture through which laser light may be observed on this product. A failure of the scanner motor, while the laser diode continues to emit a laser beam, may cause emission levels to exceed those for safe operation. The scanner has safeguards to prevent this occurrence. If, however, a stationary laser beam is emitted, the failing scanner should be disconnected from its power source immediately. Adjustments: Do not attempt any adjustments to or alteration of this product. Do not remove the scanner’s protective housing. There are no user-serviceable parts inside. DANGER! Use of controls or adjustments or performance of procedures other than those specified herein may result in hazardous laser light exposure. Chapter 2 Installation Installation 10 2.1 CONNECTING THE SCANNER Before you connect any cable to the scanner, decide whether you will guide it backward as a tail or downward, through the foot and counter surface! 1. Remove the end cover. Firmly press the end cover as indicated below and carefully slide the cover approx. ¾ cm. downward (referring to normal operating position). Now you can lift off the cover. (If you have an older type of cover, press the two little clips on the bottom and carefully shift the end cover downward and take it away. (‘Downward’ is referring to the normal lower side of the scanner, if positioned in operating position.)) 2. Make sure the power has been turned off and connect the interface cable to the 10-pin RJ-48 connector of the scanner as indicated below: 3. In case you use an EAS cable do not forget to mount the EAS connector on the small white port under the data port. Installation 11 4. Be sure you make a loop in the cable, which will fit under the end-cover, as this is an essential part of the strain relief (see right picture above). 5. Guide the cable through the exit slit and carefully mount the end cover. 6. (If you have an older type of cover: lock the two little clips by shifting them toward the front of the scanner until you hear it click. The Sirius S-7030 is standard equipped with the following interfaces: RS-232 Key Board Wedge (KBW) USB and USB plus power. The scanner also provides: EAS connection 2.2 POWERING THE SIRIUS SCANNER. The Sirius is designed so that you only need one single and simple cable for both data and power using “Direct Power” (or “Power Of Terminal”). This requires that your PC/POS system is providing sufficient power on its data port (RS-232, USB or KBW). See Appendix B for details. All applicable Sirius interface cables have a power injector to connect an optional external PSU in the case the POS system does not supply (sufficient) DC power for the scanner. See next page for illustration. A standard PC USB port will supply sufficient power for the scanner to function without any problems. The Sirius can also be connected to the ‘USB plus power’ ports (the green connector). If you use Key Board Wedge interface, the PC/POS system usually supplies sufficient power. Some PC/POS systems may have problems supplying the required power via the Key Board connector. In this case you can easily add an external power supply and connect it via the available power injector in the KBW cable. Installation 12 ATTENTION Though most cables do have a power injector in the cable, this does not automatically mean that you must use a power supply. For safety reasons an automatic switch will disconnect the power provided by the PC/POS system, as soon as a separate power adapter is connected to the power injector. Installation 2.3 MOUNTING THE SCANNER PLUS FLEXIBLE STAND To install the scanner on the flexible scanner stand, lead the cable either backward via the slit in the rear-side of the stand, or guide it vertically through the stand to be connected to the scanner. Furthermore the stand should be fastened to the counter top. You than can easily put the scanner in the stand. To mount the stand you are advised to precisely follow the next steps: 1. Gently pull the bottom disk out of the stand. 2. Place the bottom plate on the counter and mark the places for the mounting holes on the counter top and mark the hole to lead the cables through. 3. Drill the mounting holes and the lead-through hole. ATTENTION If you prefer not to drill in your counter, you can mount the stand using the provided double-sided tape and have the cables leave the foot at the rear, just above the circular basis. 4. Fix the bottom plate on the counter top using the screws or tape from the mounting kit. 13 Installation 14 5. Optional: Lead the cables from the bottom upwards through the hole in the counter, through the bottom plate and through the scanner stand. Click the stand on the bottom plate. 6. Connect the cable(s) to the scanner. Refer to chapter 2.1 for the correct method. 7. Place the scanner onto the flexible stand and rotate the scanner into the desired position. 8. Connect the data cable to the host. See note in Chapter 2.2 9. If applicable, connect the power supply plug to the power injector. Than connect the IEC power cord to the AC/DC power supply and plug the AC power cord into an AC power outlet. 10. Place the scanner in the desired angle (see Chapter 3.1). 11. Switch on the host system ATTENTION Once the scanner is installed, you can start scanning bar code labels. If you want to change the default settings of the scanner, proceed to the Configuration Guide which came with the scanner. Installation 15 2.4 CONTROLLING THE SCANNER FROM THE POS SYSTEM The Sirius S-7030 can be controlled from the POS system via the RS-232 interface or USB/COM Port Emulation. Control is achieved by transmitting the following single byte commands to the scanner. In the Scantech default setting the following commands are available (more details available upon request): ASCII code Function Byte is also called: 05 Hex Power-up re-initialization ENQ or <Ctrl-E> OE Hex Enable (cancels disable) Shift Out or <Ctrl-N> OF Hex Disables the scanner Shift In or <Ctrl-O> 12 Hex Puts scanner into Sleep DC2 or <Ctrl-R> 14 Hex Wake (cancels sleep) DC4 or <Ctrl-T> When the scanner is disabled, the motor of the scanner will stay on, until the scanner goes into sleep mode. 2.5 STANDARD AVAILABLE INTERFACE CABLES On the next pages you see the standard available interface cables with some additional information. Note that the power injector may be used to insert the DC power from the optional external power supply. However if your POS/PC system provides sufficient power directly via the data port, no external power supply is required. A safety measure prevents from damage in case you connect a power supply where it is not required (by disconnecting the power from the POS/PC system). If you are using the Sirius with USB interface, no external power supply is required at all. 16 A201901 Cable Key Board Wedge, mini-DIN: Installation DP+EP * A201902 Cable RS-232 Wincor Beetle POS, Sub-D 9-pin Male DP (+EP) * A201903 Cable RS-232 PC-POS, Sub-D 9-pin Female DP (+EP) * A201904 Cable RS-232 Fujitsu-ICL TeamPOS, Sub-D 9-pin Female DP (+EP) * A201906 Cable RS-232 IBM 4614 Sure One, Sub-D 15-pin Male DP (+EP) * Installation A201913 Cable USB standard, USB-connector 4-pin DP * Note: The Sirius-USB must be directly connected to the PC-USB port and not through an (un-powered) USB hub. A201908 Cable USB plus power Green 8-pin connector DP * A201508 Gender Changer / KBW-PC DIN adapter * DP means Direct Power (Power Of Terminal) EP means External Power through the optional PSU. 17 Installation 18 2.6 INTERFACE SELECTION The Sirius S-7030 is equipped with triple interface for integration in nearly every environment: RS-232, Key Board Wedge, USB or USB plus power. The interface is selected by the cable connected. On power up the scanner senses the type of interface used and switches to the appropriate protocol. However some variations are possible. From the Scantech factory, the Sirius is in RS-232 Interface Mode. ATTENTION Changing from interface is very simply done by following these steps: 1. Connect the applicable interface cable to the Sirius 2. Power-up the scanner 3. Initialize the communication parameters by scanning programming bar codes 1.1 and 1.3 from the Configuration Guide. This procedure is required once-only. In KBW-mode the scanner defaults to the International Keyboard lay-out (ALT-method) for communication in the most versatile way. Settings may be changed to some national keyboards if required, using the Configuration Guide Chapter 3.4. In RS-232 mode, the default communication parameters are 9600,N,8,2. Using the Scantech Configuration Guide Chapter 3.1, you may select one of the various presets, or set each parameter by hand. In USB-mode the scanner defaults to Keyboard Emulation Mode (compare the KBW cable). The Sirius transmits the data in International Keyboard lay-out (ALTmethod) for communication in the most versatile way. Settings may be changed to national keyboards if required, using the Configuration Guide Chapter 3.4. Other USB communication selections (are: - USB IBM fixed POS scanner - USB IBM handheld scanner emulation - USB COM Port emulation (Scantech supplies a driver for this) See Configuration Guide Chapter 3.5 Note: The Sirius-USB must be directly connected to the PC-USB port and not through an (un-powered) USB hub. Chapter 3 Using the Sirius S-7030 20 3.1 Using the Sirius S-7030 ORIENTATION See the picture below to get acquainted with the various parts of the scanner. Red LED: ’Ready’ Green LED: ‘Good Read’ Button; ‘Wake-Up’ or ‘Single-Line’ Rubber Grips Data/Power Cable Stand, adjustable Using the Sirius S-7030 21 Adjust the orientation of the scanner the scanner by rocking it carefully while mounted in the stand and by rotating the stand on its floor surface. Position it such that the beam pattern is projected optimally onto the products you present for scanning. To scan barcodes on large or difficult to reach objects, you may lift the scanner from its stand and use the scanner as a hand scanner. In the standard configuration, the scanner is scanning continuously, so you do not need to ‘trigger’ like with a traditional hand scanner. ‘Rocking’ the scanner ‘Foot-rotation’ 22 Using the Sirius S-7030 3.2 SCANNING BAR CODES WITH THE SIRIUS S-7030 The Sirius S-7030 is an omni-directional presentation scanner featuring a 5 directional scan field with a 20 lines scan pattern with 1350 scans/sec. Bar code labels can easily be read by presenting them to the scanner. The scanner can be used hands-free as well as hand-held, e.g. Hands free scanning by presenting the item to the scanner Handheld scanning by taking the scanner out of the stand and aiming it to the barcode label on the products. ATTENTION Since the Sirius is a presentation scanner, best results are obtained if the barcode is moved towards the scanner (or move the scanner towards the barcode). The scanner's scan volume is illustrated in the figure below. The optimal reading zone lies between 2 and 15 cm from the scanner window, but bar codes may be read up to 20 cm from the scanner window (EAN/UPC 100%). 0 2 15 20 cm Using the Sirius S-7030 3.3 23 SINGLE LINE SCANNING The Sirius is provided with a “Single Line” option, which helps you selecting specific codes when multiple bar codes are very close together. A typical case is when you need to scan just one code from a pick list full of bar codes. Instructions for Single Line scanning: 1. Take the scanner in your hand and press the button. The scan pattern will change to a single line now. 2. Aim the single line on the barcode to be scanned while holding the button pressed. 3. Once the scan line is completely crossing the barcode, release the button. At this moment, the code is read, a beep sounds and the data is transmitted. The scan line will blink as a confirmation of good read and as a warning that the single line mode will stop unless you press the button again! 4. If you press the button again during the blinking period, you can start scanning another barcode using single line. ATTENTION If you need to scan many barcodes sequentially, in Single Line mode, you can best press the button again directly after releasing it. In this way you reenter the Single Line mode immediately. This will protect you from the following risk: IMPORTANT If you release the button and keep the scanner aimed at a group of barcodes, the scanner will return to normal, omni-directional operation, as soon as the blinking period of the line stops. Barcodes in range of the omni-directional scan field will be read, even without pressing the button! 24 3.4 Using the Sirius S-7030 MAINTAINING THE SCANNER The Sirius S-7030 scanner requires little maintenance. Only occasional cleaning of the scanner window is necessary to remove dirt or fingerprints. Cleaning can be performed during operation with a non-abrasive glass spray cleaner and a soft lint-free cloth. Appendices A. Connector types and pin definitions B. Technical Specifications C. Troubleshooting 26 Appendices A CONNECTOR TYPES AND PIN DEFINITIONS There are three interfaces in the Sirius: RS-232, Key Board Wedge and USB (plus power). The various pin definitions (depending on the used type of interface) are given below. The connector type is RJ-48, 10 pins. IMPORTANT Various interface cables are available, depending on the kind of PC/POS system you use. See Chapter 2.5. Contact your supplier for availability. In case you need a special interface cable, you can use the information below. Pin definitions for multi interface. Connector: RJ-48, 10 pins. Multiple Interface RS-232 KBW USB Pin Description Description Description Remark 1 2 3 CTS RxD PC-Clock PC-Data IFID=InterFace ID 4 TxD KB-Data 5 6 RTS Ground KB-Clock Ground IFID IFID: connect to Pin 1 Ground 7 +5.2V +5.2 V +5.2 V 8 D-Power D-Power D-Power IFID: connect D+ to Pin 6 10 D* The Sirius only requires one single DC input. 9 - IFID=InterFace ID Ground 5.2Vdc DC input to power scanner * 8-16Vdc DC input to power scanner * IFID=InterFace ID D + = USB data D - = USB data Appendices 27 Pin definition EAS connector EAS Pin 1 2 Description (-) (+) Direction - The EAS connection is used to connect the internal deactivation antenna to an external EAS control unit. 28 B Appendices TECHNICAL SPECIFICATIONS Electrical Power supply voltage (optional) DC input to scanner Interfaces 100 – 240 V ac 50/60 Hz (adapter) 5.2 Vdc 260 mA or 8 – 16Vdc max 2VA RS-232, KBW and USB/USB plus power Optical Light source Depth of field Scan pattern Scan rate Visible laser diode (630 - 670 nm) Approx. 200 mm / 8 inches (EAN/UPC 100%) Max range approx. 300mm/12” (EAN/UPC 200%) 5 directions scan field, 20 lines scan pattern plus Single Line option 1350 scans / second Decoding Bar code types EAN/UPC/JAN + Add-on Code 128 EAN 128 Interleaved 2/5 Code 39 Code 39 full ASCII Code 32 (Italian Pharmacode) Codabar Physical Weight (scanner only) Weight of stand Dimensions without stand Dimensions with stand 225 g 110 g HxWxD : : HxWxD : : 122 x 86 x 62 mm 4.80 x 3.39 x 2.44 inch 165 x 120 x 85 mm 6.50 x 4.72 x 3.35 inch Appendices 29 Environmental Operating temperature Humidity 0° C ~ 40° C 20% ~ 95% RH (non-condensing) Safety Laser safety Electrical safety Flammability rate IEC 825-1 (1993) Class I, U.S. CDRH: 21CFR1040 Class II a EN 60950 second edition, IEC 950 (1991) UL1950 third edition, c-UL (according CSA22.2.950-M95) 94V-0 EM Compatibility EMC EN 61000-6-3 (2001) Generic emission standard, from which: Emission –class B EN 55001 (1998) EN 61000-6-2 (2001) EN 61000-4-2 (1995) EN 61000-4-3 (1996) ENV 50204 (1995) EN 6100-4-4 (1995) EN 61000-4-5 (1995) EN 61000-4-6 (1996) Generic immunity standard, from which: Electrostatic Discharge (ESD) Immunity, Radiated Electro-Magnetic field immunity, Digital radio telephones immunity, Electrical Fast Transient (EFT) Immunity, Surge transient immunity, Conducted RF disturbances Immunity 30 C Appendices TROUBLESHOOTING This section contains information on solving problems you may encounter when using the scanner. If troubles occur, take a moment to read the information in this section. However, before referring to the diagnostic tips make sure that the scanner is installed as described in Chapter 2 and that all cables are properly connected. Problem Diagnostic Tips The scanner is on but a bar code cannot be read. The LED is red. The scanner window is dirty. Clean the scanner window as described in the Maintenance section. The presented bar code type is not enabled. Select the bar code type with the Configuration Guide. The scanner is disabled by the host. Refer to Section 2.4. The bar code type you presented to the scanner is not supported by the Sirius. The scanner is on, but the motor is not rotating. A bar code cannot be read. The LED is intermittently flashing red. The scanner is in sleep mode. Press the switch on top of the scanner to reactivate the scanner (or use the wake protocol. Refer to section 2.4). The LED is alternating red/green Mirror motor is defective and must be replaced (Authorized personnel only). The LED is alternating red/green and beeps are heard. Possible failure of the scanning safeguard circuit. Immediately disconnect the scanner from its power source. Contact your supplier. The scanner does not accept more than two or three bar codes There is no proper handshaking with the host system. Switch the host system on and check connection and communication settings. Appendices 31 Problem Diagnostic Tips Both the green and red LED are burning. The laser is not functioning. The laser is defective. Contact your supplier. The LED is blinking green+red. The ambient temperature is too high. Make sure the scanner has enough air ventilation and is not placed in direct sunlight. The LED remains green The scanner is continuously seeing a bar code. Remove all bar code labels from the scan volume of the scanner and try again. The scanner cannot send the data to the host system. There is no proper handshaking between the scanner and the host. Scanner buffer is full. Make sure that all cables are connected and your host system is ready to receive data. A bar code is read by the scanner but not accepted by the host system. The communication cable is not connected to the serial port of your host system. Refer to the manual of your host system to locate the serial port. The communication settings of the host and scanner do not match. Ensure that the setting value for both devices are the same. For proper adjustment values see the Configuration Guide. The communication cable does not suit your host system. Contact your supplier for the correct communication cable. The data format is not supported by the software running on the host system. 32 Appendices Problem USB communication is not working Diagnostic Tips Restart the scanner by temporarily disconnecting the scanner at the POS/PC side. This may help the POS system to detect the scanner. The very first time the PC might install some general drivers, possibly from your computer or setup CD. In case KB emulation is selected you can select various ‘Key Board languages’ or the universal ‘Alt-inputmethod’ (=default). You may want to try programming bar codes 3.4.11, 3.4.13 or 3.4.14 from the Configuration Guide In case of KB emulation in combination with the ALT-input method, check if Num-Lock of your keyboard is on. In a MS-Windows environment verify with the device manager that a HID (Human Interface Device) is installed for the scanner. Check that scanner and POS-system or Computer have both been set for the same USB protocol (KB emulation, COM Port emulation or IBM POS protocol). See Configuration Manual Chapter 3.5 for setup codes and reset (re-power) the scanner after making any changes. In case the LED is blinking red and the scanner does not read the bar code, it has been set for USB-COM Port emulation mode and the host system (application) has not (yet) opened the COM port. Scantech-ID BV Amersfoortsestraat 124 3769 AN Soesterberg The Netherlands Phone: Fax: E-mail: Internet: +31 (0)33 469 84 00 +31 (0)33 465 06 15 [email protected] www.scantech-id.com