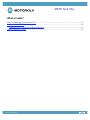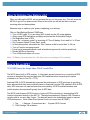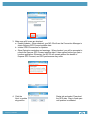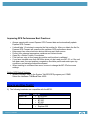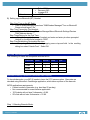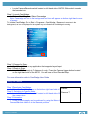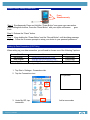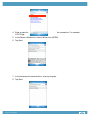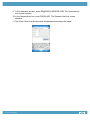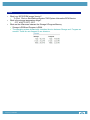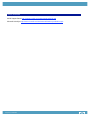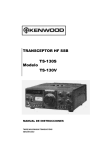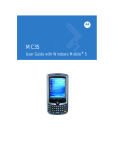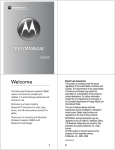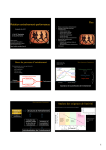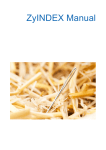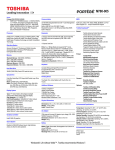Download ActionTec BTHS-6023 User guide
Transcript
MC35 Tech Tips What’s inside? How To Optimize Your Battery Life? ............................................................................................ 2 How to Set up GPS? .................................................................................................................... 2 Improving GPS Performance Best Practices:........................................................................... 4 How to use Blue Tooth?............................................................................................................... 4 Company Confidential MOTOROLA and the Stylized M Logo are registered in the US Patent & Trademark Office. All other product or service names are the property of their respective owners. © Motorola, Inc. 2007 How To Optimize Your Battery Life? When not utilizing the MC35, we recommend that you hit the power key. This will cause the MC35s to go into low power mode. When in this mode you will still be able to receive incoming calls and data updates. Alternate ways to optimize your power is adjusting your settings: Click on Start/Settings/System TAB/Power Turn off WiFi radio. If you are using WiFi try and use the AC power adapter When using GPS Navigation we highly recommend the Automobile Charger. Set Brightness level to 50% Lower the “on battery power” by checking off “Turn off battery if not used for” to 30 sec. Set Processor Speed “Power Save” mode. In the battery power tab enable the “Dim if device is idle for more than” to 30 sec Turn off “receive incoming beams” E-mail set at reasonable push e-mail schedule as opposed to real time push level. Disable MS Error Reporting Turn off Bluetooth when not in use. Note: 2X Battery recommended for a full days use or car charger kit for traveling. How to Set up GPS? TRY FREE Demos like Google Maps PDA & VisualPGSce The MC35 has a built in GPS receiver. It often takes several minutes for a conventional GPS receiver to download the required data from GPS satellites before computing its location (referred to as Time to First Fix –TTFF). Assisted-GPS (A-GPS) dramatically improves the performance of GPS receivers by providing them with data that they would ordinarily have to download from the GPS satellites. With A-GPS data, GPS receivers can operate faster and more reliably. All GPS-enabled handsets and mobile wireless devices benefit greatly from A-GPS data. The MC35 uses Express GPS Connect to improve GPS functionality; by downloading GPS location information directly to the MC-35. The data downloaded by Express GPS Connect is usually valid for no more than 2 days. The data will need to be downloaded again to improve GPS performance. (Note: Make Sure System Clock is at correct time & ZONE.) 1. Tap > Settings > Connections tab > 2. Click Settings Tab at bottom Express GPS Connect Company Confidential MOTOROLA and the Stylized M Logo are registered in the US Patent & Trademark Office. All other product or service names are the property of their respective owners. © Motorola, Inc. 2007 3. Make sure all 4 boxes are checked. a. Enable Updates - When checked, your MC-35 will use the Connection Manager to obtain Express GPS Connect satellite data b. Initiate GPRS Connection for Updates c. Show Expiration reminders and warnings - When checked, you will be prompted to refresh the Express GPS Connect satellite data if it has expired before you start a location application. Otherwise, the MC-35 will operate without the benefit of Express GPS Connect, and GPS performance may suffer 4. Click the Now’ to update sky position Status tab and select ‘Download the GPS data. Stay in fixed open until position is validated. Company Confidential MOTOROLA and the Stylized M Logo are registered in the US Patent & Trademark Office. All other product or service names are the property of their respective owners. © Motorola, Inc. 2007 Improving GPS Performance Best Practices: • • • • • • • • Always operate with current Express GPS Connect data and automatically update Express GPS Connect. It should take 1-2 minutes to compute the first position fix. After you obtain the first fix, Express GPS Connect will operate at the optimum GPS performance levels. Keep away from other electronic devices that may emit radio waves Protect from extreme temperature variations and violent shocks. Open Sky = Better Position Coordinates First time use, stay in fixed open sky position until position is validated. If you have traveled more than 500 miles since you last used your MC-35, or if the unit has been reset, the next position computation should be performed under open sky conditions, and extra time should be allowed. When traveling to a different time zone, be sure to change the MC-35's time zone settings. Setting GPS Default Settings: • While in Settings, click on the System Tab/GPS/GPS program port: COM8 Select the Hardware TAB/Baud Rate: 4800 How to use Blue Tooth? 1) The following headsets are compatible with the MC35: Manufacturer ActionTec Jabra Plantronics Model #s • BTHS-6023 • BT-125 • BT-250 • BT-500 • M2500 • Explorer 320 Company Confidential MOTOROLA and the Stylized M Logo are registered in the US Patent & Trademark Office. All other product or service names are the property of their respective owners. © Motorola, Inc. 2007 Motorola • • • • Pulsar 590A Discovery 640 Voyager 510 HS850 2) Setting up your Bluetooth (BT) Headset Step One/ Turn on the BT Radio: • Click on Start/Settings/Connections TAB/Wireless Manager/”Turn on Bluetooth” Screen should report “On”. Step Two/ Connecting The Headset: • Click on Start/Settings/Wireless Manager/Menu//Bluetooth Settings/Devices TAB/”Add new device…” Step Three/Pairing for the First Time: • Select the recently discovered headset and enter and enter pin when prompted (default for the Motorola headset is “0000” Step Four/Establishing Partnership/Services: • After pairing, Select the headset by tapping once or tap and hold. In the resulting dialog box select “Hands Free”. Select OK. SD Card Recommedations The following SD cards are compatible with the MC35: Size/Brand 1G 512MB 256MB 128MB Apacer Y _ _ _ SanDisk Y Y Y Y Ridata _ Y _ _ Zynet Y _ _ _ Barcode Scanning Capabilities (Advanced Data Capture) To decode barcodes, your MC-35 needs to have the CCD camera option. Barcodes are decoded using Motorola’s CamWedge application, which takes a picture of the barcode. MC35 applications requirements: • Limited number of barcodes (e.g. less than 25 per day) • Not recommended for scan intensive application. • 1D Symbols with mil size X dimension > 8 Mil • 2D code with mil size X dimension > 15 Mil Step 1 -Selecting Barcode Mode: Company Confidential MOTOROLA and the Stylized M Logo are registered in the US Patent & Trademark Office. All other product or service names are the property of their respective owners. © Motorola, Inc. 2007 • Locate Camera/Barcode switch located on left hand side of MC35. Slide switch towards the barcode icon. Step 2 -Launch CamWedge: • Click on Start/Programs/Select Camwedge Note: Camwedge will run in the background and icon will appear on bottom right hand corner of screen. To Initiate CamWedge, Go to Start > Programs > CamWedge. Because it executes in the background, an icon is displayed in the system tray to indicate that CamWedge is running Step 3 -Prepare for Scan: • Open Excel, Word or any application that supports keyed input. Step 4 -Ready to Scan: • Hold the MC35 steady at 4” distance of code. Press the Camera trigger button located on the right hand side of the MC35. You will hear a Good Decode Beep. For more information refer to CamWedge User Guide Using The Camera Step 1/Deactivate CamWedge: Rewrite • Select the CamWedge icon on the bottom right hand side of screen and select Exit. Step 2/: Switching to Camera Mode: Remove “/” • Locate Camera/Barcode switch located on left hand side of MC35. Slide switch towards the camera icon. Step 3/ Alternative: • Close-up photography can be achieved by using the Macro focal mode while the Camera/Barcode switch is in the Barcode position. Company Confidential MOTOROLA and the Stylized M Logo are registered in the US Patent & Trademark Office. All other product or service names are the property of their respective owners. © Motorola, Inc. 2007 Default Factory Setting (Clean Boot) Press Simultaneously Step 1: Simultaneously Press and Hold the “Power Button” and upper right hand button. While holding both buttons, Press the “Reset Button” with your stylus until screen goes blank. Step 2: Release the “Reset” button. Step 3: Keep holding the “Power Button” and the “Record Button” until the dialog message displays. Follow the on screen prompts to setup your device to your personal preference. Setting Up Data Connection (AT&T Only) When setting up your data connection, you will need to choose one of the following 3 options. Access Point Name Username isp.cingular [email protected] wap.cingular [email protected] isp.cingular [email protected] Note: The User name and password are case sensitive. Password CINGULAR1 CINGULAR1 CINGULAR1 1. Tap Start > Settings > Connections tab. 2. Tap the Connections icon. 3. Under My ISP, tap connection. Company Confidential MOTOROLA and the Stylized M Logo are registered in the US Patent & Trademark Office. All other product or service names are the property of their respective owners. © Motorola, Inc. 2007 Fix pictures Add a new modem 4. Enter a name for AT&T Edge. the connection. For example: 5. In the Select a Modem list, select Cellular Line (GPRS). 6. Tap Next. 7. In the Access point name text box, enter isp.cingular. 8. Tap Next. Company Confidential MOTOROLA and the Stylized M Logo are registered in the US Patent & Trademark Office. All other product or service names are the property of their respective owners. © Motorola, Inc. 2007 9. In the Username text box, enter [email protected]. The Usename text box is case sensitive. 10. In the Password text box, enter CINGULAR1. The Password text box is case sensitive. 11. Tap Finish .Note how the username and password are always the same. Company Confidential MOTOROLA and the Stylized M Logo are registered in the US Patent & Trademark Office. All other product or service names are the property of their respective owners. © Motorola, Inc. 2007 FAQs • • • What’s my MC35 ROM Imager Version? To Find: Click on Start/Settings/System TAB /System Information/ROM Version What is the storage temperature range? -13°F to149°F/-25°C- 65°C What are the differences between the Storage & Program Memory Storage is ROM and Program is RAM. The operating system dynamically stretches the size between Storage and Program as needed. These are not mapped to any directory. Company Confidential MOTOROLA and the Stylized M Logo are registered in the US Patent & Trademark Office. All other product or service names are the property of their respective owners. © Motorola, Inc. 2007 Useful Websites MC35 Support Center http://support.symbol.com/support/product/MC35.html Microsoft ActiveSync http://www.microsoft.com/windowsmobile/activesync/default.mspx Company Confidential MOTOROLA and the Stylized M Logo are registered in the US Patent & Trademark Office. All other product or service names are the property of their respective owners. © Motorola, Inc. 2007