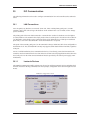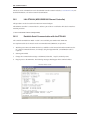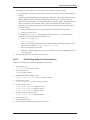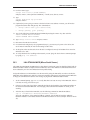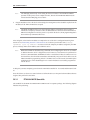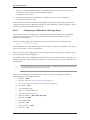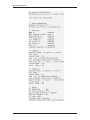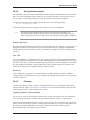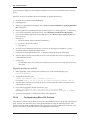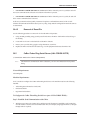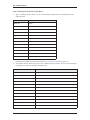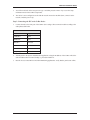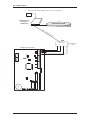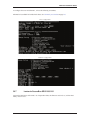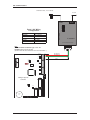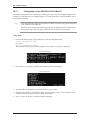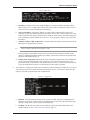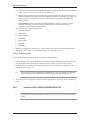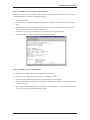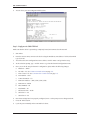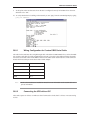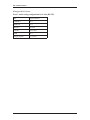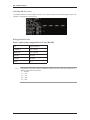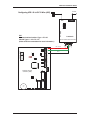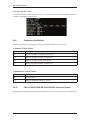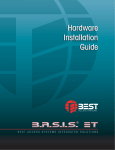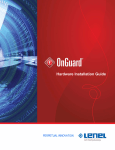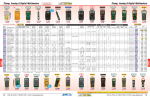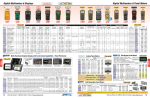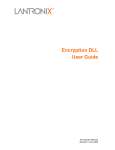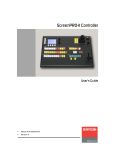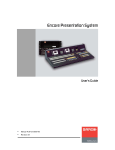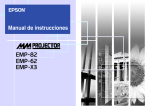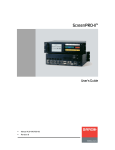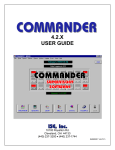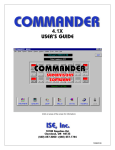Download Black Box IC108A Installation guide
Transcript
Hardware Installation Guide 30 ISC Communication The following information can be used to configure communication for Lenel controllers unless otherwise stated. 30.1 LAN Connections For LAN panels, any baud rate set on an ISC (LNL-500, 1000, or 2000 primary path (port 1) via DIP switches 6 and 7) will work as long as the baud rate on the Lantronix box is set to match (via the “change speed” command). The primary path of the LNL-2000 connected to a Lantronix box can have its baud rate set to the highest (115,200) baud rate. The Lantronix box simply needs to have its serial speed at 115,200 as well. In order for 115,200 baud to work reliably on any connection (direct serial, dedicated LAN, or dial-up on a dedicated phone line), a wire from CTS to RTS1/R1+ on the LNL-2000 Port 1 is required. The speed of the secondary path (port 6) on the LNL-2000 is always 38400 baud. This is not configurable at the hardware level. Also, the MSSLITE currently only supports 38400 baud with the LNL-2000, regardless of the port. For UL Certified installations, these communication devices, if not directly powered and mounted to the controller, must be mounted in their own CTX enclosures for their own unique applications unless otherwise noted. The power for the LAN connection hardware must be provided by the control power supply (LNLAL400ULX). 30.1.1 Lantronix Devices The EZWebCon management utility software may be used to configure Lantronix devices and update their firmware. Instead of entering commands at the Local prompt, configuration can be done through on-screen menus. EZWebCon configuration wizard revision 1 — 143 ISC Communications The latest version of EZWebCon can be downloaded from the Lantronix website (www.lantronix.com). For detailed information, refer to the Lantronix documentation. 30.2 LNL-ETHLAN (MSS1/MSS100 Ethernet Controller) This procedure can also be used for the MSS-VIA network adapter. This Ethernet controller is a network device, and not a part of the UL certification. This device must have transient protection. (A NULL MODEM CABLE IS REQUIRED) 30.2.1 Establish Serial Communication with the ETHLAN The controller-to-MSS100 or MSS1-T cable is now available, part number HOC-ETHLAN. UL requirement: this device must be on the recommended UPS (#HO2070) or equivalent 1. With the power OFF to the ETHLAN devices, establish a serial connection from the ETHLAN to the PC’s Serial Communication Port, for example, using the HyperTerminal. (A Null Modem cable is required). 2. Start HyperTerminal. 3. Change the Communication settings to 9600 Baud, 8 data bits, 1 stop bit, and Parity None. 4. Plug in power to the ETHLAN. The following messages should appear in the terminal window. Lantronix Telnet session 144 — revision 1 Hardware Installation Guide 5. At this point, press the <Enter> key. (It may take a few seconds to complete booting). • Power should be cycled to the device while connected to it in order to see the “Load Completed...” message. • If it appears that nothing changes after pressing the <Enter> key, it is possible that the Lantronix MSS1 or MSS100 device was already configured once. If this occurs, you need to press the <Enter> key before the phrase, “Load Completed-Boot in Progress” appears. If this still does not allow you to enter into the command mode, you may also telnet into the Lantronix device. • If the device was configured previously, it may be best to do a hard reset and configure it from scratch. To do this: • a. Using the end of a paper clip, or a similar small object, hold down the reset button. b. Cycle power to the device. A prompt that says Local_1> should appear. If the prompt says Boot>, then the Ethernet Address has not been defined and you must enter one. a. At the Boot> prompt, type: change hardware n where n represents the last three digits of the Ethernet Address located on the bottom of the Lantronix box (Example: change hardware 21-01-65). 6. b. Reboot for the change to take effect. c. Wait for it to finish loading. Once it’s done, you should see a screen resembling the picture on the previous page. You will be prompted for a user name. Enter any name. 30.2.2 Establishing Network Communications After a factory default reset, the following changes must be made: 1. At the prompt, type: set privileged and press <Enter>. 2. Type in the password: system and press <Enter>. 3. Determine and set the IP address. Type: change ipaddress [IP ADDRESS] and press <Enter>. 4. Set the Gateway. Type: change gateway [GATEWAY] and press <Enter>. 5. Set the boot flags. Type: change bootp disabled and press <Enter> change dhcp disabled and press <Enter> change rarp disabled and press <Enter> 6. Set the access type to remote. Type: change access remote and press <Enter> 7. At the prompt, type: logout and press <Enter>. 8. Exit from HyperTerminal and cycle power to the device. revision 1 — 145 ISC Communications 30.2.3 Configuring the ETHLAN Any additional changes specific to the hardware that the Lantronix box is connecting to should be made now. These may include, but are not limited to, baud rate, parity, stop bit, byte size, and flow control. 1. Make sure the device is powered, completely booted, and connected to the network. Start HyperTerminal. 2. You will be prompted for a session name. Enter a name of your choice. 3. Connect to the device using the IP address, port address of 7000. 4. A HyperTerminal session starts. Type: access and press <Enter>. The access command will not echo. 5. You will be prompted for a user name. Enter any name. There should be a command prompt. 6. Type: set privileged and press <Enter>. 7. The password prompt will appear. The password is system. 8. For baud rate, type: change speed [SPEED] and press <Enter> where [SPEED] = the baud rate (9600, 2400, etc.) 9. For parity, type: change parity [PARITY] and press <Enter>, where [PARITY] = none, even, odd, mark, or space. 10. For stop bits, type: change stopbits [BITS] and press <Enter>, where [BITS] = 0, 1, or 2. 11. For byte size, type: change charsize [SIZE] and press <Enter>, where [SIZE] = 7 or 8. 146 — revision 1 Hardware Installation Guide 12. For flow control, type: change flow control [FLOW CONTROL] and press <Enter>, where [FLOW CONTROL] = xonoff, ctsrts, slowcts, or none. 13. Type change dedicated tcp port=3001 and press <Enter>. 14. (Optional) If you are going to connect to the device from across subnets or routers, you will need to program the subnet mask and gateway. The commands are: • change subnet mask [your subnet mask] • change gateway [your gateway] 15. Type in the following to disable BOOT and RARP, depressing the <Enter> key after each line. LOCAL>>CHANGE BOOTP DISABLE LOCAL>>CHANGE RARP DISABLE 16. Type change access remote and press <Enter>. 17. Disconnect from the device and exit. 18. If a subnet mask and gateway was programmed (step 9), you must recycle power to the device (the device must be rebooted) in order for the settings to take effect. 19. At this point, make sure that switch 5 on the ISC is configured correctly for hardware flow control. It should be set to “ON.” 20. To verify that the device is talking on the network you can “ping” the device from a command prompt by typing ping <IP address>. 30.3 LNL-ETHLAN-MICR (Micro Serial Server) The ETHLAN-LITE/ETHLAN-MICR device plugs directly into the ISC panel. It should be labeled with its Ethernet/hardware address (example: 00-80-a3-2b-02-3b). Note: This method of communication has NOT been evaluated by UL for Lenel OnGuard UL1076 product listing. Assign this address to a TCP/IP address over the network by using the ARP utility. In order to do this, the ARP table on the Windows PC must have at least one IP address other than its own defined. If the ARP table is empty, the command will return an error message saying that the ARP table addition failed. 1. At the command prompt, type ARP-A to verify that there is at least one entry in the ARP table. If there is at least one entry, proceed to step #3. 2. If there is no other entry listed in the ARP table besides the local machine, ping another IP machine on the network to build the ARP table. You must ping a host other than the machine on which you are working. 3. After the entry is listed in the ARP table, use the following command to ARP the IP address: arp -s <IP Address> <Ethernet/Hardware Address> where the <IP address> is the numerical address (example: 192.168.002.203) and the <Ethernet/ Hardware Address> is the address labeled on the Micro Serial Server device (example: 00-80-a3-2b-023b). revision 1 — 147 ISC Communications Note: 4. The ARP/ping method only works during the first two minutes of LNL-ETHLAN-MICR operation. If this process is not completed in time, then the LNL-ETHLAN-MICR must be rebooted and the ARP/ping process redone. Ping the IP address to have the device acknowledge the IP assignment. There should be replies from the IP address if the ARP command was accepted. Note: The ETHLAN-MICR will not save this learned IP address permanently; this procedure is intended as a temporary measure to allow an administrator to Telnet into the LNL-ETHLANMICR for configuration. Once the power is recycled on the device, the IP programming that is done with the arp command will be lost. After doing this, telnet into the IP address to complete the rest of the device configuration starting from Section 30.2.2, Establishing Network Communications. It is critical to perform line item 3 (change ipaddress <your ip address> in order to lock in the temporary IP address assigned by the ARP process. This step makes the IP address static within the device. Note: BOOTP and RARP are disabled using commands when configuring the device for use. DHCP is disabled when the device is shipped from Lenel. However, if an NVR reset is performed on the device, DHCP, BOOTP, and RARP will all be re-enabled and if there is a DHCP server on the network the unit will obtain an IP address automatically and you will not be able to use the ARP command for programming. If there is no DHCP server on the network, the DHCP option within the device will be disabled again once a static IP address is successfully programmed into the device. At this point you must completely power down the LNL-2000 controller for 15 seconds and then turn it back on. Once this is done, use the access control software to define the ISC as a LAN panel at the IP address that was assigned. The panel will come online. 30.3.1 ETHLAN-MICR Standoffs The standoffs for the ETHLAN-LITE/ETHLAN-MICR come in a separate package. The following diagram illustrates the positioning. 148 — revision 1 Hardware Installation Guide Richco plastic P/N LMSP-7-01 Standoffs for ETHLAN LITE to ISC INSERT STANDOFFS HERE DO NOT DISPOSE [Qty 3] 30.4 CoBox Micro 100 The CoBox Micro 100 device plugs directly into the LNL-2000 or the LNL-500 ISC. Jumper J13 must be in the OFF position for the device to communicate on the LNL-500 and jumper J26 must be in the OFF position for the device to communicate with the LNL-2000. If it is not in the OFF position, the ISC will be unable to detect the CoBox Micro 100. The jumper should be ON for all other communications methods. It should be labeled with its Ethernet/hardware address (example: 00-20-4a-2b-02-3b). The CoBox Micro 100 can communicate on a 10/100 base-T network. This method of communication has NOT been evaluated by UL for Lenel OnGuard UL1076 product listing. Assign a TCP/IP address over the network by using the ARP utility. In order to do this, the ARP table on the Windows PC must have at least one IP address other than its own defined. If the ARP table is empty, the command will return an error message saying that the ARP table addition failed. 1. At the command prompt, type ARP-A to verify that there is at least one entry in the ARP table. If there is at least one entry, proceed to step #3. 2. If there is no other entry listed in the ARP table besides the local machine, ping another IP machine on the network to build the ARP table. You must ping a host other than the machine on which you are working. 3. After the entry is listed in the ARP table, use the following command to ARP the IP address: arp -s <IP Address> <Ethernet/Hardware Address> where the <IP address> is the numerical address (example: 192.168.002.203) and the <Ethernet/ Hardware Address> is the address labeled on the Micro Serial Server device (example: 00-20-4a -2b02-3b). revision 1 — 149 ISC Communications 4. Telnet to the assigned IP address and port 1, this should fail quickly (2-3 seconds). This will force CoBox Micro 100 to take the new assign IP address temporary. i.e.) TELNET 192.168.2.203 1 5. You now need to Telnet into the IP address to complete the rest of the device configuration. i.e.) TELNET 192.168.2.203 9999 The CoBox Micro 100 will not save this learned IP address permanently; this procedure is intended as a temporary measure to allow an administrator to Telnet into the CoBox Micro 100 for configuration. Steps 4 and 5 have to be preformed quickly after each other. 30.4.1 Configuring a CoBox Micro 100 using Telnet The Cobox Micro 100 can be configured via Telnet or Lantronix's DeviceInstaller. The recommended method for configuration is Telnet. For more information about using DeviceInstaller, refer to the manufacturer documentation. From the command prompt, type the following to enter the CoBox Micro 100 configuration menu: telnet <IP Address> 9999 This command will open the IP Address using port 9999, which is reserved for configuration. Once the port is open, choose option 0 for Server configuration. Once you are in the server configuration, you can set up the IP address, default gateway, and subnet mask to match your specific network configuration. You will also need to enter a configuration password for the device. The password can be a maximum of 4 characters only, unless enhanced password is enabled. For more information, refer to the CoBox Micro 100 documentation. Note: Lenel recommends that you increase the security by enabling enhanced passwords. This allows for a maximum of 16 characters in the password. After the Server configuration is complete, choose option 1 for Channel 1 configuration. Make the following changes in the configuration menu: a. Baud rate = 38400 b. I/F mode = 4C. See Common I/F Mode Valueson page 176. c. Flow Control = 02. See Common Flow Control Valueson page 176. d. Port Number = 3001 e. Connection Mode = C0 f. Send ‘+++’ in Modem Mode = Y g. Auto Increment Source Port = N h. Remote IP Address = (000). (000). (000). (000) i. Remote Port = 00000 j. DisConnMode = 00 k. Flush Mode = 00 l. Disconnect Time = 00:00 m. Send Char 1 = 00 150 — revision 1 Hardware Installation Guide n. Send Char 2 = 00 When these changes have been made, type ‘9’ at the main screen to save the changes and exit. The changes will be stored in the CoBox Micro 100 and the connection will be terminated. To verify that the changes were stored correctly, cycle the power on the CoBox Micro 100 and when it has rebooted, go to the command prompt and Telnet to the IP Address that was just given to the device and port 9999 (example: TELNET 192.168.2.203 9999). The configuration page will display a summary of current settings. Verify that all settings are configured properly and exit the Telnet session. revision 1 — 151 ISC Communications 152 — revision 1 Hardware Installation Guide 30.4.2 Security Enhancements Past installations may have contained vulnerabilities which could lead to unauthorized access to the CoBox Micro 100. The recommended security settings are not necessary for the unit to work correctly; however, they are highly recommended to bridge any security gaps left open from previous installations. In order to configure the security settings, telnet into the unit to access the setup options: telnet <IP Address> 9999 This command will open the unit using port 9999, which is reserved for configuration. Note: Beyond securing the following internal settings of the Lantronix CoBox Micro 100, networking firewalls should be used to mask services that should not be publicly exposed. Many security problems can be avoided if servers and networks are appropriately configured. Enhanced Password By default, the Cobox Micro 100 does not have a password assigned. In Server Options, you may assign a 4digit password. While a 4-digit password is a step toward securing the unit, it is highly recommended to enable Enhanced Passwords, which will allow for a maximum of 16 digits. This can be set under Security (option 6). Port 77FE It is recommended that you disable port 77FE. This is an IP port that allows DeviceInstaller, Web-Manager, and custom programs to configure the unit remotely. Disabling this port prevents unauthorized access to this unit. If this is not done, it is possible to find this open port using a port scan tool. In addition, any networked user who installs DeviceInstaller on their machine may be able to change settings to the unit. Note: Port 77FE must be enabled for DeviceInstaller Software to detect the unit. Web Server After configuration is completed, it is recommended that you disable Web Server. While it is helpful to configure the unit via the Web Server, it does not support enhanced password protection. So it is a good idea to turn this feature off. 30.4.3 Firmware To ensure that enhanced security is in place, download the latest firmware. Download the latest firmware from the Lantronix website, www.lantronix.com. There are two recommended methods to update the unit’s internal operational code: via DeviceInstaller or via TFTP. Upgrading Firmware via DeviceInstaller Use the correct version of DeviceInstaller with the correct version of the firmware. For more information, refer to the DeviceInstaller documentation. Microsoft .NET Framework version 1.1 is also required. Upon running DeviceInstaller, the software searches for any devices on the LAN. If there are devices present but they are not detected by the software, you must assign an IP address to it. Assign a TCP/IP address over the network by using the ARP utility. If it is already configured but still does not show up in the DeviceInstaller search, verify that port 77FE is enabled. revision 1 — 153 ISC Communications After the firmware upgrade has been completed, disable port 77FE to prevent unauthorized access to this device. Otherwise, the device should show up in DeviceInstaller. To upgrade the firmware: 1. Select the device. The line will be highlighted. 2. Click [Upgrade]. 3. The Device Upgrade Wizard will appear. Select Create a custom installation by specifying individual files. Click [Next]. 4. Enter the path for the downloaded firmware by either typing it in or clicking [Browse...]. Click [Next]. 5. If you wish to upgrade the internal Web Server, select Install files contained in COB partitions. If you do NOT wish to upgrade the internal Web Server, select Do not copy or replace any files and proceed to step 6. Click [Next]. a. Select the partition number and click [Set Partition...]. b. Locate the .cob file. Click [OK]. c. Click [Next]. 6. You may save this installation for later use, if you wish, by clicking [Save Installation...]. This is particularly useful for upgrading multiple devices. 7. Click [Next] to begin updating the device. A status bar indicates the progress of the update. 8. After the update completes successfully, the device will reboot and there will be a temporary loss of communication to the ISC. 9. Click [Close]. • If communications are not restored, power down the ISC for at least 10 seconds, then power it up once again. Upgrading the Firmware via TFTP 1. Before upgrading, verify communication with the device. At the command prompt, type: ping <IP address> 2. To upgrade the firmware, type: tftp-i <ip address> put <firmware source> 3L For example: tftp-i 10.112.5.92 put d:\lantronix\micro\ltx5801.rom 3L 3. After the update completes successfully, the device will reboot and there will be a temporary loss of communication to the ISC. 4. If you wish to upgrade the internal web interface, type: tftp-i <ip address> put <internal web interface> WEB6 For example: tftp-i 10.112.5.92 put d:\lantronix\micro\cbx360.cob WEB6 5. Upon successful upgrade, a confirmation message will be displayed. 30.4.4 Troubleshooting Micro 100 Products There may be a problem with the latest version of the on-board Ethernet devices for the LNL-500 and LNL2000. A change was made to the device during production that will cause the following problems. This applies to the LNL-ETHLAN-MICR ONLY. It does not apply to the older 10 MB version of the units, only the latest units that are 10/100 MB and have been shipping since March 2004. 154 — revision 1 Hardware Installation Guide • LNL-ETHLAN-MICR with firmware version 5.4 If Micro-100 unit's power is cycled,the unit will not restore communications unless the reset button on the Micro is pressed. • LNL-ETHLAN-MICR with firmware version 5.5 If Micro-100 unit's power is cycled, the unit will fail to restore communications 1/20 times. In all cases, Lantronix and our Quality Assurance Group have confirmed that removal of Pin 10 will eliminate all communication failures due to power cycling. Setup and unit configuration remain the same as as documented. 30.4.5 Removal of Reset Pin Use the following procedure to remove Pin 10 from the Micro 100 product. 1. Using an ESD grounding strap, ground yourself and remove the Micro 100 from the anti-static bag or the housing. 2. Locate Pin 10 of Conn1 on the back side of the Micro 100 unit. 3. Protect your eyes with safety goggles. Using shearcutters, cut Pin 10. 4. Replace the Micro 100 into the anti-static bag, or to the equipment that houses the Micro 100. 30.5 CoBox Token Ring Serial Server (LNL-COBOX-201TR) (A STRAIGHT THROUGH CABLE IS REQUIRED) Note: This method of communication NOT evaluated by UL for Lenel OnGuard UL1076 product listing. Network Requirements: Token Ring hub Machine Requirements: A PC is needed to configure the CoBox Token Ring Serial Server. The machine must have the following installed: • Token Ring Network Interface Card (NIC) • OnGuard Software • HyperTerminal Software To Configure the CoBox Token Ring Serial Server (part # LNL-COBOX-TR201): Step 1: Establish Serial Communication with CoBox 1. With the power OFF to the CoBox device and the network disconnected, establish a serial connection from the CoBox to the PC’s Serial Communication Port, for example, using HyperTerminal. (A straight through cable is required). revision 1 — 155 ISC Communications 2. Start HyperTerminal. The Connection Description window will open with the “New Connection” setting. (Choose New Connection from the File menu if the Connection Description window does not open). 3. In the Name field, type COBOX and click [OK]. 4. Select Direct Connect and choose the COM port to which the cable is connected on the computer. 5. Change the Communication settings to: 9600 Baud, 8 data bits, 1 stop bit, and No Parity. 6. Once in Terminal mode, hold down the <x> key on the keyboard and plug in power to the CoBox device. The following will appear on the screen (version and serial numbers may be different): 7. Press <Enter> to go into the CoBox device’s setup mode. The CoBox device’s current configuration will be displayed. It will look similar to the following: 8. Type 0 and then press the <Enter> key to enter the basic setup for the CoBox device. 9. Enter the IP address for the CoBox device in the form of 10.11.12.13. The currently configured address will appear as you get to each part of the IP address as you are typing; just continue to type the new number. 156 — revision 1 Hardware Installation Guide 10. The software will next ask you if you wish to set the gateway. Answer yes and type the gateway IP address just as you did for the IP address of the device. As it did for the device’s IP address, the current configuration information will display at each segment of the IP address. 11. You now need to enter a subnet mask. You CANNOT enter a number here as you are used to, you must use the following table to determine what to type into this field. 255.255.255.252 =02 255.255.252.0 =10 255.252.0.0 =18 255.255.255.248 =03 255.255.248.0 =11 255.248.0.0 =19 255.255.255.240 =04 255.255.240.0 =12 255.240.0.0 =20 255.255.255.224 =05 255.255.224.0 =13 255.224.0.0 =21 255.255.255.192 =06 255.255.192.0 =14 255.192.0.0 =22 255.255.255.128 =07 255.255.128.0 =15 255.128.0.0 =23 255.255.255.0 =08 255.255.0.0 =16 255.0.0.0 =24 255.255.254.0 =09 255.254.0.0 =17 12. You will be prompted to change the Telnet configuration password. Answer Yes to the prompt. 13. Enter SYST for the password when prompted. 14. When asked to use a token-ring administered address answer NO. 15. You will now be at the setup screen. Make sure the information displayed at the top matched the information you just typed into the unit. revision 1 — 157 ISC Communications Step 2: Entering the Serial Port Setup Menu 1. Type 1 and then press the <Enter> key to enter the serial port setup menu. For each item, enter the following value: Item Value Baud rate 38400 I/F mode 4C Flow control 00 Port # 03002 Connect mode C1 Remote IP address 0.0.0.0 Remote port 00000 Disconnect mode 00 Flush mode 11 Disconnect time 00:00 Send char 1 00 Send char 2 00 Information is available for hexidecimal values. See Commonly Used Valueson page 176. 2. You will now be back at the setup screen. Type 2 and then press the <Enter> key to enter the serial port setup menu. For each item, enter the following value. Item Value Baud rate 38400 I/F mode 4C Flow control 00 Port # 03001 Connect mode C1 Remote IP address 0.0.0.0 Remote port 00000 Disconnect mode 00 Flush mode 11 Disconnect time 00:00 Send char 1 00 Send char 2 00 158 — revision 1 Hardware Installation Guide 3. You will now be back at the setup screen. Type 9 and then press the <Enter> key to save the setup information and exit the CoBox setup menus. 4. The device is now configured to work with the network. Power the machine down, connect it to the network, and then power it up. Step 3: Connecting the ISC to the CoBox Device 1. Connect the ISC to the CH2 port of the CoBox device using a direct connection cable according to the cable pinout table below. Cable Pinouts ISC 9-pin female TXD/TR1+ pin 2 RXD/TR1- pin 3 RTS/R1+ not used CTS/R1- pin 7 GND pin 5 Jumper together 4,6 & 8 2. Add the panel in the System Administration application, using the IP address of the CoBox. This is the same IP address that was entered in Step 1, procedure number 10. 3. Run the Access Control Driver and Alarm Monitoring applications. Verify that the panel came online. revision 1 — 159 ISC Communications ISC to Lantronix CoBox Token Ring Serial Server Configuration 15V Power Supply CoBox Token Ring Serial Server TOKEN RING NETWORK (COBOX-TR201) DI RE CT C ON NE CT IO N CA BL E CH 2 9-pin female 2 TXD TR1+ RX D TR1- J12 J11 J10 Intelligent System Controller RTS R1+ CTS R1- J13 ACD C A C GND IN 2 not used GND TR2+ J7 TR2- J9 J14 GND 2W 4W 232 485 J8 GND J15 J1 A GND IN 1 B TR3+ C TR3GND J16 TR4+ TR4GND J17 TR5+ TR5GND 1 2 3 4 5 6 7 8 J18 S1 J5 J 3J 2J 4 U15 J6 2 MEG U17 LITHIUM 3V BR2325 P N 160 — revision 1 RE V S N U16 3 5 7 Jumper together 4, 6 & 8 Hardware Installation Guide 30.6 Lantronix CoBox-DR The ISC can alternatively be connected to the Lantronix CoBox-DR unit. Use the following information to set up the CoBox-DR unit and the ISC. Note: 30.6.1 This method of communication NOT evaluated by UL for Lenel OnGuard UL1076 product listing. DSTni-Xpress DR RS-232 Configuration for the ISC Connection to the ISC can either be through screw terminals or RJ-45 serial port. revision 1 — 161 ISC Communications J11 J10 J13 J1 2 ACDC J8 GND TXD CTS RTS GND TR2+ J7 TR2- J9 J14 GND 2W 4 W 2 32 4 85 AC Pin 3 Pin 4 Pin 6 Pin 7 Pin 5 RXD TXD TR1+ RXD TR1RTS R1+ CTS R1GND 485 232 GND J15 IN2 J1 GND A B TR3+ C TR3- IN1 GND J16 TR4+ TR4GND J17 TR5+ TR5GND Serial RJ-45 1 2 3 4 5 6 7 8 J18 For RS-232 Communication, Dip Switch 5 must be set to ON position S1 1 J5 Intelligent System Controller (ISC) U15 8 View from Connector End 128K J3 J2 J4 512K 1. NC 2. DTR(OUT) 3. RXD(IN) 4. TXD(OUT) 5. GND 6. CTS(IN) 7. RTS(OUT) 8. NC REV SN RTS PN RXD LITHIUM 3V BR2325 GND U16 CTS U17 T XD J6 2 MEG For RS-232 communication, jumpers must be configured properly. Refer to Hardware Installation guide for specific ISC. RJ 45 Serial Port RS-232 & RS-422/485 ~ RJ Ethernet Port To 10/100 Base T Network 12VDC Negative 12VDC Positive 162 — revision 1 Hardware Installation Guide To configure the server and channel 1, refer to the following screenshots. Information is available for hexidecimal values. See Commonly Used Valueson page 176. Server configuration Channel 1 configuration 30.7 Lantronix SecureBox SDS1100/1101 Connect the SDS device with an ISC. As of September 2005, the firmware version is 5.6, with an AES library version 1.8.2.1. revision 1 — 163 ISC Communications SDS1100 to ISC, 2-wire RS-485 To LAN 9-30VDC 10/100 Ports 1 & 6 Wiring Configuration SDS1100 ISC TXD/TR1+ RXD/TR1RTS/R1+ CTS/R1GND 25-Pin Connector Pin 14 and 21 Pin 15 and 22 Not Used Not Used Pin 7 Lantronix 25 -Pin Fem ale Serial Connector ISC: Communications Interface Type = RS-485 RS-485 Type = 2-W ire RS-485 (Refer to the ISC documentation for more information ) 485 232 J10 TX D TR 1+ A CDC R TS R 1+ C TS R 1- J1 3 J12 J11 RX D TR 1- GN D Pin 7 GN D TR 2+ J7 TR 2- J9 J 14 GN D 2W 4W 232 48 5 J8 AC GN D J 15 I N2 J1 GN D A B TR 3+ C TR 3- I N1 GN D J 16 TR 4+ TR 4GN D J 17 TR 5+ TR 5GN D 1 2 3 4 5 6 7 8 J 18 S1 Intelligent System C ontroller J5 J2 J4 2 M EG J6 J3 U 15 U 17 LI TH I U M 3V B R 2325 PN 164 — revision 1 RE V SN U 16 Pin 14 & 21 Pin 15 & 22 Hardware Installation Guide SDS1100 to ISC, 4-wire RS-485 To LAN 9-30VDC 10/100 Ports 1 & 6 Wiring Configuration 25-Pin Connector Pin 2 Pin 3 Not Used Pins 4 & 5 Pin 7 6,8 & 20 SDS1100 ISC TXD/TR1+ RXD/TR1RTS/R1+ CTS/R1GND Jumper Together Lantronix 25 -Pin Female Serial Connector ISC: Communications Interface Type = RS-232 RS-232 Type = 4-W ire RS-232 (Refer to the ISC documentation for more information ) RX D TR 1- J1 1 J 10 2W 4W 232 48 5 J8 AC GN D GN D Pin 7 TR 2+ J7 TR 2- J9 J14 GN D Pin 3 Pin 4 & 5 R TS R 1+ C TS R 1- J13 J 12 A CDC Pin 2 TX D TR 1+ 485 232 GN D J 15 I N2 J1 GN D A B TR 3+ C TR 3- I N1 GN D J 16 TR 4+ TR 4GN D J 17 TR 5+ TR 5GN D 1 2 3 4 5 6 7 8 J 18 S1 Intelligent System Controller J5 J3 J2 J4 U 15 J6 2 M EG U 17 U 16 LI TH I U M 3V B R 2325 PN RE V SN revision 1 — 165 ISC Communications 30.7.1 Configuration of the SDS1100/1101/CoBox-FL To configure this Lantronix device, perform the following procedures. You may configure through a telnet connection over the network, or a terminal program over a serial connection. For more information, refer to the Lantronix User Guide. Notes: These instructions also apply for the CoBox-FL, with the exception of encryption. Encryption is not available on the CoBox-FL. Encryption using the Lantronix SDS is supported only for third-party devices, and not Lenel access panels. Ensure that encryption is turned off for use with Lenel access panels. Using Telnet 1. From the command prompt, type the following to enter the configuration menu: telnet <IP Address> 9999 Or, in Unix: telnet <IP Address>:9999 This command will open the IP Address using port 9999, which is reserved for configuration. Lantronix SDS settings 2. Press <Enter> to go into the setup mode. The Change Setup menu is displayed. Change Setup menu 3. Type the number of the option you would like to access. Press <Enter>. 4. Select the option which you would like to change and type in the new value. If you would like to just confirm the current setting, do not type anything. Press <Enter>. 5. Select 0 for Server, the device’s current settings are displayed. 166 — revision 1 Hardware Installation Guide Server configuration a. IP Address. If DHCP is not used to assign IP addresses, enter the IP address manually. The IP address must be set to a unique value in the network. Enter each octet and press <Enter> between each section. The current value displays in parentheses. b. Gateway IP Address. The gateway address, or router, allows communication to other LAN segments. The gateway address should be the IP address of the router connected to the same LAN segment as the unit. The gateway address must be within the local network. The default setting is N (No), meaning the gateway address has not been set. To set the gateway address, type Y and enter the address. c. Netmask: Number of Bits for Host Part. A netmask defines the number of bits taken from the IP address that are assigned for the host part. Note: Class A: 24 bits; Class B: 16 bits; Class C: 8 bits The unit prompts for the number of host bits to be entered, then calculates the netmask, which appears in standard decimal-dot notation (for example, 255.255.255.0) when the saved parameters are shown. The default setting is 0. d. 6. Change telnet config password. Setting the telnet configuration password prevents unauthorized access to the setup menu through a telnet connection to port 9999 or through web pages. The password must have four characters. The default setting is N (No). (You do not need a password to access the Setup Mode window by a serial connection.) This setting is optional. You will need to configure the serial port to communicate with the third party hardware devices. (Some of the characters need to be entered in hexadecimal notation.) Select 1 for Channel 1 define how the serial port responds to network and serial communications. Channel 1 configuration a. Baudrate. The unit and attached serial device, such as a modem, must have matching speed or baud rates to use for the serial connection. Valid baud rates are 300, 600, 1200, 2400, 4800, 9600 (default), 19200, 38400, 57600, 115200, and 230400 baud. b. I/F Mode. The Interface (I/F) Mode is a bit-coded byte entered in hexadecimal notation. The default setting is 4C. See Common I/F Mode Valueson page 176. revision 1 — 167 ISC Communications c. Flow. Flow control sets the local handshaking method for stopping serial input/output. The default setting is 00. See Common Flow Control Valueson page 176. d. Port No. The port number setting represents the source port number in TCP connections. It is the number that identifies the channel for remote initiating connections. The default is port 10001. The range is 1-65535. This should always be set to 3001 in order to communicate with third party hardware devices. e. Connect Mode. Connect Mode defines how the unit makes a connection, and how it reacts to incoming connections over the network. The default setting is C0 and should be used to communicate with third party hardware devices. The following may be left at default settings: 7. f. Remote IP Address. g. Remote Port. h. DosConnMode. i. FlushMode. j. DisConnTime. k. SendChar 1. l. SendChar 2. When the configuration is complete, type 9 in the Change Setup menu to save your settings and exit. The device will reboot. Or, to exit without saving any of your changes, type 8. Using a Terminal Program Use a terminal program to configure the device through a serial connection. 1. Connect the device to a console terminal or PC running a terminal emulation program using the serial port. The default serial port settings are 9600 baud, 8 bits, no parity, 1 stop bit, no flow control. 2. Reset the device by cycling the unit's power (turning the power off and back on). Immediately upon resetting the device, type xxx. Note: 3. The easiest way to enter Setup Mode is to hold down the x key at the terminal (or emulation) while resetting the unit. You must do this within three seconds of resetting the device. At this point, the screen display is the same as a telnet connection. To continue, go to step 2 under Using Telnet. 30.8 Note: Lantronix UDS-10/UDS100/UDS200/UDS1100 This method of communication NOT evaluated by UL for Lenel OnGuard UL1076 product listing. 168 — revision 1 Hardware Installation Guide Step 1: Establish a serial connection with ETHLAN With the power OFF on the UDS device, establish a serial communication from the UDS to the PC’s serial communication port, for example, using HyperTerminal. 1. Start HyperTerminal. 2. Select the correct PC port and change the communication settings to 9600 baud, 8 data bit, and parity none. 3. Hold down the <X> key on your keyboard and plug the power back into the UDS device. This will allow you to enter the setup mode on the ETHLAN. 4. At this point, type <Enter>, and follow the onscreen instructions for programming. 5. When prompted for a password, please use UDS and press <Enter>. Step 2: Establish network communication 1. Determine the IP address that will be programmed into the UDS. 2. Enter the Server Configuration menu by typing 0 and hitting <Enter>. 3. Follow the onscreen instructions and enter all your necessary network settings. 4. Refer to the manufacturer manual when entering the subnet mask information. Note: for standard class C subnet, enter an 8. 5. Once you have finished entering all your custom network settings, type a 9 at the prompt. This will save all your network configurations and reboot the UDS. revision 1 — 169 ISC Communications 6. You can close your current HyperTerminal session. Step 3: Configure the UDS ETHLAN Make sure that the device is powered up, completely booted, and connected to the Network. 1. Start Telnet. 2. From the connect menu, connect to the device using the IP address, Port address of 9999, and terminal type of VT100. 3. You will see the same configuration screen as before, now hit <Enter> and go into the setup. 4. At the selections prompt, type 1 and hit <Enter> to go into the Channel Configurations menu. 5. Once you are in the setup for channel 1 configuration, please make the following changes: a. Baud rate = 38400 b. I/F mode = 4C. See Common I/F Mode Valueson page 176. c. Flow Control = 02. See Common Flow Control Valueson page 176. d. Port Number = 3001 e. Connection Mode = C0 f. Remote IP Address = (000). (000). (000). (000) g. Remote Port = 00000 h. DisConnMode = 00 i. Flush Mode = 00 j. Disconnect Time = 00:00 k. Send Char 1 = 00 l. Send Char 2 = 00 6. Once these settings have been properly configured, enter 9 at the prompt to save changes and exit. 7. Close the Telnet session. 8. Cycle the power manually on the UDS and let it reboot. 170 — revision 1 Hardware Installation Guide 9. At this point, make sure that switch 5 on the ISC is configured correctly for hardware flow control. It should be set to “ON.” 10. To verify that the device is talking on the network you can “ping” from the command prompt by typing ping IP address. 30.8.1 Wiring Configuration for Custom DB25 Serial Cable The cable for the UDS must be a straight through cable. The Other LANTRONIX devices, such as the MSS100, require a null cable for serial communication to the ISC. The cable is also different because the MSS100 uses a serial cable with a female DB25 connector. The UDS custom cable must have a male connector because the fixed serial port on the device has a female adapter. TXD Pin 2 RXD Pin 3 RTS Pin 4 CTS Pin 5 GND Pin 7 Note: 30.8.2 Refer to the manufacturer installation manual for more information on the custom cable and pin out information. Connecting the UDS with an ISC These units operate on 10-base T. Make sure that if connected to a hub, that it is 10 base T or auto-sensing 10/100. revision 1 — 171 ISC Communications Wiring for RS-232 4-wire. Ports 1 and 6 wiring configuration for 4-wire (RS-232) ISC 25-pin connector TXD/TR1+ Pin 2 RXD/TR1- Pin 3 RTS/R1+ Not used CTS/R1- Pins 4 and 5 GND Pin 7 Jumper together 6, 8, and 20 172 — revision 1 Hardware Installation Guide To LAN Configuring UDS-10 to ISC 4-Wire (232) 6 VDC UDS-10 ISC: Communications Interface Type = RS-232 RS-232 Type = 4-Wire RS-232 (Refer to ISC documentation for more information ) RX D TR1- J1 1 J10 RTS R1+ CTS R1- J13 J12 A CDC AC GND Pin 7 TR2+ J7 25-Pin Female Serial Connector Pin 4 & 5 GND TR2- J9 J14 GND 2W 4W 232 48 5 J8 Lantronix Pin 2 Pin 3 TX D TR1+ 485 232 10 Base T GND J 15 I N2 J1 GND A B TR3+ C TR3- I N1 GND J 16 TR4+ TR4GND J 17 TR5+ TR5GND 1 2 3 4 5 6 7 8 J 18 S1 Intelligent System Controller (1000 ) J5 J3 J2 J4 U15 J6 2 M EG U17 U16 LI THI UM 3V B R2325 PN RE V SN revision 1 — 173 ISC Communications Unit Setup (RS-232 4-wire) As of March 2004, the current firmware version is 4.5. Connect to the unit via Telnet through port 9999. The Channel 1 configuration is shown below. Wiring for RS-485 2-wire Ports 1 and 6 wiring configuration for 2-wire (RS-485) ISC 25-pin connector TXD/TR1+ Pins 14 and 21 RXD/TR1- Pins 15 and 22 RTS/R1+ Not used CTS/R1- Not used GND Pin 7 Note: The pinouts in the earlier UDS-10 Installation Guide are incorrect! The correct pinout for an RS-485 connection are as follows: 7 — Ground 14 — TX+ 15 — TX21 — RX+ 22 — RX- 174 — revision 1 Hardware Installation Guide To LAN Configuring UDS -10 to ISC 2-Wire (485) 6vdc UDS-10 ISC: Communications Interface Type = RS-485 RS-485 Type = 2-Wire RS-485 (Refer to ISC documentation for more information ) 485 232 J11 J1 3 RTS R1+ CTS R1- 2W 4W 232 48 5 GND Pin 7 GND TR2+ J7 TR2- J9 J14 GND 25-Pin Female Serial Connector Pin 15 & 22 RX D TR1- J8 AC Lantronix Pin 14 & 21 TX D TR1+ J10 J12 A CDC 10 Base T GND J15 I N2 TR3+ J1 GND A B C TR3- I N1 GND J16 TR4+ TR4GND J17 TR5+ TR5GND 1 2 3 4 5 6 7 8 J18 S1 Intelligent System Controller (1000 ) J5 J2 J4 2 M EG J6 J3 U15 U17 U16 LI THI UM 3V B R2325 PN RE V SN revision 1 — 175 ISC Communications Unit Setup (RS-485 2-wire) As of March 2004, the current firmware version is 4.5. Connect to the unit via Telnet through port 9999. The Channel 1 configuration is shown below. 30.9 Commonly Used Values Interface (I/F) mode is a bit-coded byte entered in hexadecimal notation, as is flow control. Common I/F Mode Values I/F Mode Description F8 RS-232, 2 stop bits, even parity, 7-bit byte size 78 RS-232, 1 stop bit, even parity, 7-bit byte size 4C RS-232, 1 stop bit, no parity, 8-bit byte size 5C RS-232, 1 stop bit, odd parity, 8-bit byte size Common Flow Control Values Flow Control Description 00 No flow control 02 Hardware handshake with RTC/CTS lines 30.10 LNL-IC108A/IC109A RS-232 to RS-485 Converter (4-wire) This method of communication has NOT been evaluated by UL for Lenel OnGuard UL1076 product listing. 176 — revision 1 Hardware Installation Guide Black Box Settings: S1 A A B C W15 W19 A B C A B C D E W8 W16 B C D E W17 Black Box IC108A Black Box IC109A A B C Jumpers: W5 - should be on B-C to set RTS/CTS/CD W8 - should be on A-B to set 4-wire W9 - should be on D to set ON W15 - should be on A-B to set RTS/CD Enabled W16 - should be on A to set 0 ms Turn Around Delay W17 - should be on E to set 0.15 ms Driver Enable Hold W19 - NO JUMPER. This is for test purposes only. XW1A - Jumper-block must be installed here to set DCE Emulation Mode XW1B - Jumper-block must NOT be installed here (this would change mode to DTE Emulation). W9 A B C D E Switches: S1 -Out to set Normal S2 - ON to set Terminated or OFF to set Not Terminated S3 - OFF to set Not Biased W5 A B C BIAS TERM. S3 S2 XW1B XW1A ISC: RxB RxA TxB 7 RTS GND 3 Rx 2 Tx TR2+ J7 TR2- J9 J14 GN D IN2 2W 4W GND J13 J8 232 485 AC TXD TR1+ RXD TR1RTS R1+ CTS R1- J11 J10 J12 ACD C 25-Pin Serial Connector TxA 110 VAC Transformer Communications Interface Type = RS-485 RS-485 Type = 4-Wire RS-485 Port 1 RS-485 EOL Termination = Termination 'OFF' (Refer to ISC documentation for more information) GND J15 TR3+ J1 GN D IN1 A B C TR3GND J16 TR4+ TR4- TR1+ TR1- R1+ R1- GND J17 TR5+ TR5GND 1 2 345 6 7 8 J18 S1 Intelligent System Controller Downstream ISC on RS485 Line 5 J5 U15 ISC panels can be multidropped on the RS485 line using this configuration. 2 3 DB 9 Pin Male 7 3 2 DB 25 Pin Female J 3 J 2 J 4 9 or 25 Pin Connector Workstation (PC) J6 2 MEG U17 U16 LITHIUM 3V BR2325 PN RE V SN revision 1 — 177