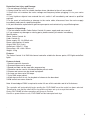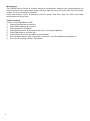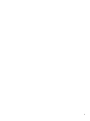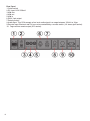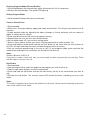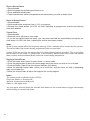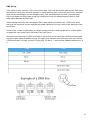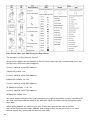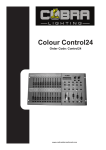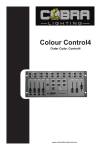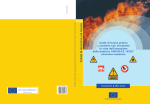Download Cobra Colour Control 12 User manual
Transcript
Colour Control48 Order Code: Control48 www.cobrainternational.com User Manual Cobra Colour Control 48 Dear Customer, Thank you for purchasing the Cobra Colour Control 48. With decades of experience in design and production, Cobra is one of the leading manufacturers of professional sound and lighting equipment. This unit has been designed and manufactured to the highest of standards so you can be assured you have made a good investment. For optimum safety and to take full advantage of all the Cobra Control 48 features, please ensure you read this manual in full. Product Description: The Cobra Colour Control 48 is a 48 channel DMX controller, suitable for use with dimmer packs, LED lighting and effects lights. The controller is can store up to 96 scenes or chases with a total of 999 steps or scenes. This desk will work as a 24 channel double pre-set desk, or a 48 individual channel desk. Safety Advice: 1. Read this manual in full before operating this product. 2. Keep this manual in a safe place for future reference. 3. Carry and transport this product with care. Dropping this product may result in serious mechanical failure. 4. The manufacturer accepts no responsibility for injury or damage caused by not following the manual provided. Protection from Electric Shock: 1. Do not connect the AC power plug to the unit before connecting your lights. 2. Only connect this unit to a mains socket with suitable trip and RCD protection. 3. To disconnect from the mains socket always remove by the mains plug. Do not attempt to remove by pulling the mains cable. 4. Disconnect the unit from the mains supply before cleaning. Cleaning should be carried out with a soft, dry cloth. 5. Do not expose this unit to any liquids. 6. Do not operate near exposed water or in high humidity. 7. Choose a suitable route for mains cables, ensuring trip hazards are avoided and the mains cable is not at risk of being crushed. 8. Do not open this unit to service. There are no user serviceable parts inside. Any servicing or repairs should be carried out by a qualified engineer only. Any user attempt to service or adapt this unit will void your warranty and could result in serious malfunction or injury. Protection from Fire: 1. Do not place near sources of heat or ignition. 2. Do not block any ventilation holes. 3. Check your AC wall socket will take the power you are applying to avoid overloading the mains supply. 4. Ensure you are using the correct voltage DC power supply, set to the correct polarity. 2 Protection from Injury and Damage: 1. Do not attempt to modify this unit. 2. Always install the unit in a suitable location where vibrations to the unit are avoided. 3. Check this unit matches the mains voltage and frequency before plugging it in to your mains socket. 4. If any liquids or objects have entered the unit, switch it off immediately and consult a qualified engineer. 5. In the event of malfunction or damage to the mains cable, disconnect from the mains supply immediately and consult a qualified engineer. 6. All parts should be replaced with genuine spare parts and carried out by a qualified engineer. Contents & Unpacking: 1. The box should contain Cobra Colour Control 48, power supply and user manual. 2. If you suspect any damage or missing parts, please contact your dealer immediately. Specifications: Name: Colour Control 48 Code: Control 48 Power supply: DC 12v 500mA min. Power consumption: 20 watts Output: DMX 512 (3-pin) Audio Input: 100mV ~ 1Vpp Dimensions: 483 x 264 x 80mm Weight: 4.3kg Features The Colour Control 12 is DMX 48-channel controller suitable for dimmer packs, LED lights and effect lights. Features Include 1. Controls up to 48 channels. 2. Scenes/chases can be stored. 3. Speed and fade can be used after programming. 4. Controller can be used in 24-channel double pre-set mode. 5. Chases and scenes can be mixed in playback. 6. A chase can have up to 999 steps. 7. 3-pin DMX output socket. 8. Audio input or built in mic, for playback of chases to the bass beat. 9. Midi control over some features. Note: A knowledge of DMX is required to make full use of this controller and all of its features The controller will automatically begin sending the FILE DUMP once the mode has been selected. Therefore be sure that the other device has previously been set up to accept the transfer. During FILE DUMP all other operations will cease to function. If errors or power failure occurs, FILE DUMP will be interrupted and stop . 3 Maintenance The COBRA Colour Control 48 requires almost no maintenance. However you should keep the unit clean. Disconnect the mains power supply and then wipe the cover with a dry cloth. Do not immerse in liquid. Do not use alcohol or solvents. Keep connections clean. Disconnect electric power and then wipe the DMX and audio connections with a dry cloth. Troubleshooting If fixture is not responding to DMX: 1. Check all connections are correct. 2. Check DMX addressing is correct. 3. Check blackout is turned off. 4. Check polarity switch at the back of the unit is in the correct position. 5. Check fade slider is up to the top. 6. Check Master A is at the top and B is to the bottom. 7. If all the above doesn’t work, unplug from the mains, wait 30 seconds then plug back in. 8. If it is still not working, contact your dealer. 4 5 6 Controller Front 1. Pre-set A LED’s. Indicate which channels are on/off. 2. Channel sliders 1-24. These sliders will adjust the output of channels 1-24 from 0 to 100% or 0 to 255. 3. Flash buttons 1-48. These will activate the corresponding channel to maximum level when pressed. 4. Pre-set B LED’s. Indicate which channels are on/off. 5. Scene LED’s. Indicate which stored scene/chase is active. 6. Channel faders 25-48. These sliders will adjust the output of the channels 25-48 when in 1-48 single pre-set, or adjust channels 1-24 when in double pre-set, or activate scenes/chases when in chase/scene mode. 7. Flash button 25-48. These will activate the corresponding channel to maximum level and are also used when saving scenes/chases. 8. Master A slider. Adjusts pre-set A (channels 1-24) overall intensity when in double pre-set mode 9. Blind button. When in scene/chase mode and when used in conjunction with a channel flash button, this feature will remove a channel from a saved scene/chase. 10. Master B slider. Adjusts pre-set B (channels 1-24) when in double pre-set mode and is also the master dimmer for stored scenes/chases. 11. Home button. Will deactivate the blind feature. 12. Fade slider. Adjusts fade time in manual mode or after scenes/chases have been stored. 13. Tap sync button. Tapping this button repeatedly will establish the chase speed. 14. Speed slider. Used to adjust the speed of the chase you are running. 15. Full on button. Momentarily brings all channels to full intensity. 16. Audio slider. Adjusts the audio sensitivity when the audio button is pressed and you are playing back a chase. 17. Blackout button. Used to cancel out all output. 18. Step button. Used to manually go to the next step when playing back a chase and the speed slider is set to show mode. 19. Audio button. Activates the audio sync when playing back a chase in chase/scene mode. 20. Hold button. Will hold a step when playing back a chase. 21. Park A and B buttons. In 1-48 single pre-set mode, park A will activate any active channel sliders to their set output thus overriding master A slider. In double pre-set mode, Park A will override Master A and Park B will override Master B. In chase/scene mode, park B can be used to play back different scenes/chases at the same time (mix) or only 1 at a time (single). 22. Record exit button. Has two functions, one is to exit record mode when pressed with the record button. The second is an add/kill feature. Pressed so the LED is on, if you then press a flash button it will ‘0’ all outputs, other than the channel which corresponds to that flash button. 23. Record/shift button. Record is used to activate record mode, programme steps/scenes, or as a shift button to alter other functions. 24. Page button. Tap to select pages of scenes/chases to be stored, or that have previously been stored. 25. Mode select button. Used to select what mode you want to operate the desk in. 26. Dark button. Used to '0' all channel outputs. 27. Edit/All rev button. Will reverse the direction of a chase in playback mode. It is also used for editing scenes/chases in programme mode. 28. Insert/% or 0-255.Used in conjunction with the shift button to display the output in either 0100% or 0-255. Is also used to insert scenes/steps in programme mode. 29. Delete/Rev one button. This button will reverse the chase direction when used in conjunction with a flash button. 30. Up/chase rev button. Will reverse the direction of a chase when being played back. Is also used in edit mode. 31. Down/beat rev button. Is used in edit mode. 32. Fog machine button. Used to control a fog machine with an IEC connection. 7 Rear Panel 1. On/off switch 2. DC input 12DC 500mA 3. Midi thru 4. Midi out 5. Midi in 6. DMX 3-pin output 7. Polarity switch 8. Audio input. This RCA accepts a line level audio signal in a range between 100mV to 1Vpp. 9. Remote input. Blackout and Full-on can be controlled by a remote switch (1/4 stereo jack socket). 10. Fog machine remote output (IEC socket). 8 Common Terms The following are common terms used in intelligent light programming: 1. Blackout- is a state where by all lighting fixtures light output is set to '0' or 'off', usually on a temporary basis. 2. DMX-512 - is an industry standard digital communication protocol, frequently used in entertainment lighting equipment. 3. Fixture - refers to your lighting effect or other device such as a dimmer, which you can control. 4. Sliders - are also known as faders. 5. Scanner - refers to a lighting effect which has a pan and tilt mirror; However DMX controllers may refer to this term when describing the control of a DMX512 compatible device. 6. MIDI - is a standard term for representing musical information in a digital format. A MIDI input provides external triggering of scenes using MIDI devices such as a MIDI keyboard. 7. Stand Alone - refers to a fixtures ability to function independently of an external controller. This is usually in sync to music due to a built in microphone. 8. Fader slider - is used to adjust the fade time between scenes within a chase. 9. Speed slider - affects the amount of time a scene will hold its state. It is also considered a wait time. 10.Shutter - is a mechanical device in the lighting fixture that allows you to block the lights path. It is often used to lessen the intensity of the light output or strobe. 11.Playbacks - can either be scenes or chases that are directly recalled by the user. A playback may also be considered a program memory which can be used during a show. 12.Chase - is a program built up using steps/scenes. 13.Pack - normally refers to a dimmer pack which can come with different channel options. Some have 4 outputs some have 12 for example. First Time Operation 1. Remove all packaging materials. 2. Connect a DMX cable from controller to your first light or pack. Connect a DMX cable from the first light or pack to the second. Do this until all lights or packs are connected. 3. Plug any par can/theatre spots in to your dimmer packs if you are using dimmer packs. 4. Plug your controller into the mains with the supplied AC/DC power supply. 5. Plug your dimmer packs or lights in to the mains. 6. If you are using 4-channel packs or 4-channel LED par cans, set the first unit to DMX address 1, the second to DMX address 5, third to DMX address 9 and the fourth to DMX address 13. (some lights/packs will have digital display, some will have small dip switches). 7. Once you have turned on your controller, check if the blackout light is illuminated. If it is, press the black button. 8. Move the fade slider to the top. 9. Move Master A to the top and Master B to the bottom. 10. Using the mode select button put the controller into 1-48 single pre-set mode. 11. Move all the channel sliders up and your lights should have output. If they do not, switch the polarity switch on the back of the controller. 12. Follow the rest of the manual to make full use of all the programming options. 9 Entering Program Mode (|Record Enable) 1. Whilst holding down the record button, press flash button #1-6-6-8 in sequence. 2. Release the record button. The record LED lights up. Exiting Program Mode 1. Hold record/shift button then tap rec exit button. Create a Scene/Chase 1. Record enable. 2. Select the 1-48 single mode by tapping the mode select button. This will give you control of all 48 channels. 3. Create desired output by adjusting the faders (changes in fixture attributes such as colours & gobos, or simply dimmer values). 4. Press record to save the look into the temporary memory. 5. Repeat steps 2-4 until you have your desired chase. 6. Do not repeat steps 2-4 if you are only saving scene. 7. Select a scene master to store your scene. Tap the page button to select a page (1-4) 8. Press and hold the record button and tap the flash button for the scene that you wish to store to. All LED’s will flash indicating the scene has been programmed in to memory. 9. You can continue programming in this way or exit. To exit program mode, press and hold the record button and tap the rec exit button, the record LED will dim out. Notes: Deselect Blackout if LED is lit. If you wish to create a static look, then you must create a scene composed by only one step. There are 999 steps in total you can use. Edit Enable 1. Record enable. 2. Use the page button to select the page that the program you wish to edit is on. 3. Tap the mode select buttons, to select chase/scenes. 4. Press and hold the edit button and tap the flash button (25-48) of the scene/chase you wish to edit. 5. Release the edit button. The relevant scene LED should illuminate, indicating you are in edit mode. Notes: This mode is displayed here only for the initiation of edit mode. Please see the following sections for uses of this mode in more detail. 10 Delete a Step or Steps 1. Enter the edit mode 2. Tap the step button to scroll to the step you wish to delete. 3. Tap the delete/rev button when you reach the step you wish to delete. All the LED's will light, indicating the deletion of the step. 4. Repeat steps 2&3 until all of the unwanted steps have been deleted. 5. Press and hold the record and rec exit button. The scene button LED will turn supress, indicating that the edit mode has been exited. Insert Step or Steps 1. Enter edit enable. 2. Using the step button, go to the position you wish to edit within a scene. 3. Using the mode select button put the unit into 1-48 mode. 4. Record a step. 5. Put the unit back to chase<>scene mode. 6. Press the insert button (your step has been added). You can check your scene has been added by using the step button to go through the individual steps. 7. Exit edit mode. Modify a Step or Steps 1. Enter the edit mode. 2. Tap the step button to scroll to the step which you wish to edit. 3. Whilst holding the up or down button, tap the flash button corresponding to the DMX channel of the scene you wish to modify. Do this until you reach the desired intensity value read from the display. You may then tap the flash button until you are satisfied with the new scene. 4. Repeat steps 2, 3 and 4 until all the steps have been modified. 5. Exit edit mode. Notes: Part of entering the edit mode is selecting which scene you wish to edit. See section on edit enable for further instructions. 11 Erase a Scene/Chase 1. Record enable. 2. Select the page the desired scene/chase is on. 3. Press and hold record button. 4. Tap the flash button which corresponds to the scene/chase you wish to delete twice. Erase all Scene/Chases 1. Record enable. 2. Hold record button and press flash 1,4,2,3 in sequence. 3. Release the record button, all LED's will flash indicating all programmes (scenes and chases) have been deleted. Record Clear 1. Record enable. 2. Record a scene with one or more steps. 3. If you are not satisfied with the scene, you may press and hold the record button and tap the rec clear button. All LED's will flash, indicating the scenes have been cleared. Notes: All the scenes stored within the temporary memory of the controller will be erased by this process. This will not affect the scenes already programmed onto a scene fader. Faders 25-48 are used for the playing back of scenes/chases already recorded. This is only when the recorder is in the chase <> scene mode. In this instance, Master Fader A will control the manual fader controls, while the Master B will control the scenes being played back. Playing a Scene/Chase 1. Press the mode select button to select chase <> scene mode. 2. Press the page button to select the correct page where the scene you wish to run is located. 3. Push the Master Fader B into its maximum position (fully down). 4. Move the desired channel fader (25-48) to its maximum, and the scene will fade in depending upon current fade time. 5. Move the channel fader to adjust the output of the current program. Notes: The current mode is indicated by the 3 LED's: Red is the Chase <> Scene mode Yellow is 2-scene pre-set A/B mode Green is 1-48 single mode You may press and hold down the relevant flash button for the scene/chase to trigger momentarily whilst working in scene/chase mode. 12 Playing a scene/chase by audio triggering 1. Select your scene/chase as described in the above section. 2. Press the audio button until its LED illuminates, indicating that audio mode is active. 3. Use the audio level fader to adjust the sensitivity. 4. To return to normal mode tap the audio button a second time, causing its LED to go out. Audio mode is disengaged. Notes: This is the process for using the built-in microphone, or for using the audio input located on the rear of the controller. This can be used for an alternative audio source for triggering the scenes/chases. Fade time may also be used. Playing a Scene/Chase Using The Speed Fader 1. Select a saved scene/chase. 2. Move the speed fader to the desired position (the top being the fastest). 3. Now you may move the speed fader to select your desired speed. Notes: Ensure audio mode is disengaged. Fade time may also be used. Change The Speed Mode Between 5 & 10 Minutes 1. Press & hold the record button. 2. Whilst holding down the record button, tap the flash button #5 or #10 three times. 3. The 5 min or 10 min LED should light, indicating the speed that the fader is set to run. Midi in Mode 1. Press and hold the record button. 2. Press flash button 1, three times . 3. Release the record button. 4. The display shows 'CH-1' and the controller is in midi in mode. 5. Select the desired midi channel by pressing the respective flash button. 6. Hold down the record button and press record exit. 7. The midi channel has been memorized. 13 Midi out mode 1. Press and hold the record button. 2. Press flash button 2, three times. 3. Release the record button. 4. The display shows CH-0 and the controller is in midi out mode. 5. Select the desired midi channel by pressing the respective flash button. 6. Hold down the record button and press record exit. Midi run 1. If midi data is not received within 10 minutes, the channel and programme turned on by midi will turn off. 2. When sending/receiving a file dump, the device ID is 55H. 3. The different functions of individual notes are as follows. Receive a Sys-ex Dump 1. Press and hold the record button. 2. Press the flash button 3 in pre-set A, three times. 3. Release the record button. 4. When the display shows IN, the controller is ready for receiving the dump. When receiving the dump, all other functions are switched off. As soon as the transmission is complete or cancelled due to errors, the controller returns to normal operation mode. Send a Sys-Ex dump 1. Press and hold the record button. 2. Press the flash-button 4 in Pre-set A, three times. 3. Release the Record-button. 4. When the display shows OUT, the controller is ready for sending the dump. When sending the dump, all other functions are switched off. As soon as the transmission is complete or cancelled due to errors, the controller returns to normal operation mode. Notes: This is the process of copying your entire show to another colour controller. This will not work with any other makes of device. This process can take several minutes to complete. The controller will automatically begin sending the file dump once the mode has been selected. Therefore ensure that the other device has been set up to accept the transfer. 14 During file dump all other operations will cease to function. If errors or power failures occur, file dump will be interrupted and stop. Maintenance The COBRA Colour Control 12 required almost no maintenance. However you should keep the unit clean. Disconnect the main power supply and then wipe the cover with a dry cloth. Do not immerse in liquid. Do not use alcohol or solvents. Keep connections clean. Disconnect electric power and then wipe the DMX and audio connections with a dry cloth. Troubleshooting If fixture is not responding to DMX 1. Check all connections are correct. 2. Check DMX addressing is correct. 3. Check blackout is turned off. 4. Check polarity switch at the back of the unit is in the correct position. 5. Check fade slider is up to the top. 6. Check Master A is at the top and B is at the bottom. 7. If all the above fails to work, unplug from the mains, wait 30 seconds then reconnect to the power supply. 8. If it is still not working, contact your dealer. 15 DMX BASICS DMX is short for digital multiplexer, which is a universal protocol designed for the lighting industry allowing for controlling of intelligent fixtures like scanners, moving heads, LED par cans, dimmer packs, fog machines etc. DMX allows you to control many fixtures channels, normally up to 512 with varying channels from 0255 (0-100%). This will give control of channels like gobo selection, up and down movements, colours and dimming etc. DMX is a very good system as all this information can be sent down one cable, used in conjunction with a DMX controller with memory all your channel settings can be saved and recalled easily. DMX was designed so that all manufacturers can use the same protocol/language to control their fixtures allowing the end user to use any make of fixture on their DMX controller as long as both are DMX compatible, and the controller has enough channels to control the fixture that is attached. Fixtures have an input and output DMX socket, allowing you to connect from the controller to the first fixture then from that fixture to the next (this is called daisy chaining). Sockets are normally 3 pin XLR but can be 5 pin XLR as well. DMX fixtures need to have a DMX address set, as this is so they can then decode the correct information from the controller. This is normally done by a digital display panel, where the address can be changed by simple up and down buttons; the address ranges from 1-512. In addition to this it can be controlled by a row of small switches, called dip switches; there the required address is converted to a binary number. To work out your dip switch settings you can simply download a DMX calculator from the internet or see our table further on. The order in which fixtures are connected in a DMX line does not influence the DMX address, a fixture set to DMX address 1 can be put in a DMX line from beginning, middle or end, as it is set to address 1 it knows to take information from that point onwards. 16 DMX Wiring: 3 pin wiring is more common, 5 pin is the correct way. 3 pin may be used to save on cost. With 5 pin connections, not all pins are used, though it is worth checking your manual for your fixture, as some lights use the unused pins for low voltage control. 5 pin would be better so there is no confusion over mixer leads and DMX leads in big rigs, sending a mixers 48v phantom power down a DMX cable could damage the DMX light. When making cables try and used proper DMX cable and do not connect pin 1 GND to the outer casing of the connector as you might do with audio cables as this may cause erratic behaviour from your fixture. Do not make Y leads to split cables to fixtures; always use the in and out sockets or a DMX splitter as again this may cause erratic behaviour from your fixture. We recommend you to put a DMX terminator in any fixture which hasn’t got a DMX lead connected from the output socket to another fixture; this again is to reduce erratic behaviour from your fixtures. A DMX terminator is simply a male XLR plug with 120 ohms, ¼ watt resistor soldered across pin 2 & 3. 17 Each fixture takes up 5 DMX Channels (See Above) The controller is a fairly basic 24 channel. So you have a cable from the controller to the first fixture cable from first to second and so on, the last light has a DMX terminator plugged in. Fixture 1 would be set to DMX address: 1 dipswitch number 1 on. Fixture 2 would be set to DMX address: 6 dipswitch numbers 2 & 3 on. Fixture 3 would be set to DMX address: 11 dipswitch numbers 1, 2 & 4 on. Fixture 4 would be set to DMX address: 16 dipswitch number 5 on. We would recommend you to fully read manuals for your light and controller as some controllers tell you what each fixture address needs to be, and some lights need other settings changed to make them work. 18 When setting address you need to make sure fixtures don’t overlap from one to the next. You can set 2 fixtures to the same address, and as long as they are the same fixture (i.e. same channel layout) they will then do the same as each other. 19 DMX DIPSWITCH SET 0=OFF 1 = ON X = OFF OR ON 1 2 3 4 5 0 0 0 0 0 1 0 0 0 0 0 1 0 0 0 1 1 0 0 0 0 0 1 0 0 1 0 1 0 0 0 1 1 0 0 1 1 1 0 0 0 0 0 1 0 1 0 0 1 0 0 1 0 1 0 1 1 0 1 0 0 0 1 1 0 1 0 1 1 0 0 1 1 1 0 1 1 1 1 0 0 0 0 0 1 1 0 0 0 1 0 1 0 0 1 1 1 0 0 1 0 0 1 0 1 1 0 1 0 1 0 1 1 0 1 1 1 1 0 1 0 0 0 1 1 1 0 0 1 1 0 1 0 1 1 1 1 0 1 1 0 0 1 1 1 1 0 1 1 1 0 1 1 1 1 1 1 1 1 1 9 8 7 6 0 0 1 0 64 65 66 67 68 69 70 71 72 73 74 75 76 77 78 79 80 81 82 83 84 85 86 87 88 89 90 91 92 93 94 95 0 0 0 1 32 33 34 35 36 37 38 39 40 41 42 43 44 45 46 47 48 49 50 51 52 53 54 55 56 57 58 59 60 61 62 63 0 0 0 0 1 2 3 4 5 6 7 8 9 10 11 12 13 14 15 16 17 18 19 20 21 22 23 24 25 26 27 28 29 30 31 96 97 98 99 100 101 102 103 104 105 106 107 108 109 110 111 112 113 114 115 116 117 118 119 120 121 122 123 124 125 126 127 0 0 1 1 128 129 130 131 132 133 134 135 136 137 138 139 140 141 142 143 144 145 146 147 148 149 150 151 152 153 154 155 156 157 158 159 0 1 0 0 160 161 162 163 164 165 166 167 168 169 170 171 172 173 174 175 176 177 178 179 180 181 182 183 184 185 186 187 188 189 190 191 0 1 0 1 192 193 194 195 196 197 198 199 200 201 202 203 204 205 206 207 208 209 210 211 212 213 214 215 216 217 218 219 220 221 222 223 0 1 1 0 224 225 226 227 228 229 230 231 232 233 234 235 236 237 238 239 240 241 242 243 244 245 246 247 248 249 250 251 252 253 254 255 0 1 1 1 256 257 258 259 260 261 262 263 264 265 266 267 268 269 270 271 272 273 274 275 276 277 278 279 280 281 282 283 284 285 286 287 1 0 0 0 288 289 290 291 292 293 294 295 296 297 298 299 300 301 302 303 304 305 306 307 308 309 310 311 312 313 314 315 316 317 318 319 1 0 0 1 TABLE SET DMX ADDRESS 320 321 322 323 324 325 326 327 328 329 330 331 332 333 334 335 336 337 338 339 340 341 342 343 344 345 346 347 348 349 350 351 1 0 1 0 352 353 354 355 356 357 358 359 360 361 362 363 364 365 366 367 368 369 370 371 372 373 374 375 376 377 378 379 380 381 382 383 1 0 1 1 384 385 386 387 388 389 390 391 392 393 394 395 396 397 398 399 400 401 402 403 404 405 406 407 408 409 410 411 412 413 414 415 1 1 0 0 416 417 418 419 420 421 422 423 424 425 426 427 428 429 430 431 432 433 434 435 436 437 438 439 440 441 442 443 444 445 446 447 1 1 0 1 448 449 450 451 452 453 454 455 456 457 458 459 460 461 462 463 464 465 466 467 468 469 470 471 472 473 474 475 476 477 478 479 1 1 1 0 480 481 482 483 484 485 486 487 488 489 490 491 492 493 494 495 496 497 498 499 500 501 502 503 504 505 506 507 508 509 510 511 1 1 1 1