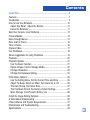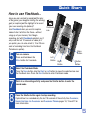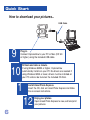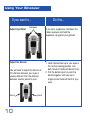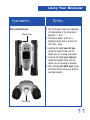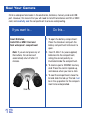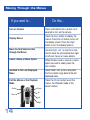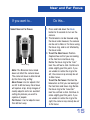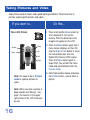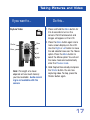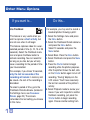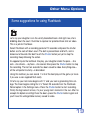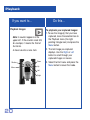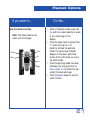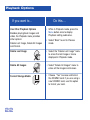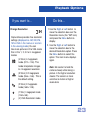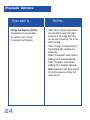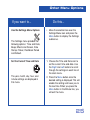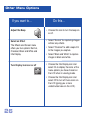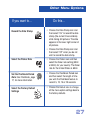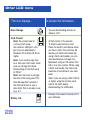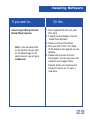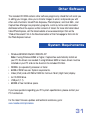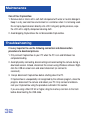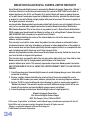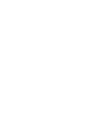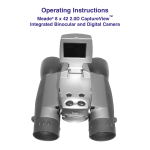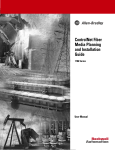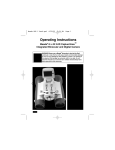Download Meade CV-6 Specifications
Transcript
® CV-6 8 x 30 Digital Camera Binocular www.meade.com/captureview.com Exclusive Micron® Sensor The Micron Sensor allows you to use CaptureView in a concert hall, at the opera, during a night game or at any indoor venue. The Sensor is made using technology originally developed by NASA’s Jet Propulsion Laboratory (JPL). Contents Quick Start ........................................................................................ 4 Features ............................................................................................ 7 Introduction........................................................................................ 9 How to Use Your Binocular................................................................10 Adjust Eye Relief, Adjust the Barrels............................................10 Focus the Binocular ......................................................................11 Seal Your Camera, Insert Batteries ..................................................12 Camera Modes..................................................................................13 Move through Menus ........................................................................14 Near and Far Focus ..........................................................................15 Take a Picture ..................................................................................16 Capture Video ..................................................................................17 Use Flashback ..................................................................................18 Some suggestions for using Flashback ............................................19 Playback ............................................................................................20 Playback Options ..............................................................................21 Use the Zoom Function ................................................................21 Delete Images, Format Storage Media..........................................22 Change Resolution ........................................................................23 Change the Exposure Setting........................................................24 Other Menu Options..........................................................................25 Use the Setting Menu, Set the Current Time and Date ................25 Adjust the Beep, Select an Effect, Turn Icons On or Off ..............26 The Date Stamp, the Flicker Rate..................................................27 The Flashback Period, the Factory Default Settings......................27 Mass Storage, Card Present, Battery Life ....................................28 Install the Image Editing Software ....................................................29 A Word About Waterproofing ............................................................30 Other Software and System Requirements ......................................31 Maintenance and Troubleshooting ....................................................32 Specifications ....................................................................................33 3 Quick Start How to start taking pictures... DSC Icon 1 2 3 4 4 Install 2 AAA batteries. (Not included.) Turn on camera. Press and hold down the Menu button for 3 seconds. Battery compartment. Left Button Menu Button Shutter Button Right Button Select the Still Camera Mode. Press the Menu button. Use the Right and Left buttons to move the selection box over the DSC (Digital Still Camera) icon and press the Menu button—this will allow you to take still pictures. Press the Shutter button to exit menu. Point at something interesting and press the Shutter button. You’ve taken a picture! Quick Start How to use Flashback... Have you ever wanted to record just the play of the game (your daughter kicking the winning goal) or capture just the highlight of an event (your son receiving his diploma)? Use Flashback when you want to capture video of short activities like these—without using up all your memory. You’ll begin recording, but with Flashback selected, you’ll only save the last 10 seconds of video (or if you prefer, you can also select 5, 15 or 20 seconds of recording time from the Flashback Period menu option). 5 6 7 8 Turn on camera. Press and hold down the Menu button for 3 seconds. Flashback icon Menu Button Left Button Right Button Shutter Button Select the Flashback Mode. Press the Menu button. Use the Right or Left button to move the selection box over the Flashback icon. Press the Menu button to enter Flashback mode. Point at an interesting activity and press the Shutter button to enter the record mode. Press the Shutter button again to stop recording. CaptureView has recorded only the last 10 seconds of the activity. See FLASHBACK, SUGGESTED USES FOR FLASHBACK and FLASHBACK PERIODS pages 18, 19 and 27 for more information. 5 Quick Start How to download your pictures... USB Cable 9 Plug in. Connect CaptureView to your PC or Mac (OS 9.0 or higher) using the included USB cable. Sit back and relax a minute. If using Windows 98ME or higher, CaptureView automatically installs on your PC. No drivers are needed. If using Windows 98SE or lower, drivers must be installed on your PC and can be found on the included CD-Rom. 10 1 Install Ulead Photo Express. Insert the CD, click on Ulead Photo Express and follow the on-screen instructions. 12 6 Enjoy your photos. Open Ulead Photo Express to view, edit and print your pictures. Features 1$ 1@ 1) 1% 1! Fig. 2 j I h c d Fig. 1 e f g b 1# 1^ Fig. 1: Top View 1. Eyepieces 2. Up Button 3. Down Button 4. Left Button 5. Right Button 6. Shutter 7. Menu Button (Power) 8. LCD 9. Barrel 10. Camera Lens 11. Focus Ring 12. Objective Lens 13. Diopter Scale Fig. 2: Rear View 14. Battery compartment tab 15. Battery Compartment 16. Binocular Focus Knob (on underside) 7 Features 1* Fig. 3 1& 1! 1) 2) Fig. 4 8 1( 2! Fig. 3: Front View 10. Camera Lens 11. Focus Ring 17. Far Focus indicator 18. Near Focus indicator Fig. 4: Inside Battery Compartment 19. USB Port 20. SD Card Port 21. Slots for Batteries (battery polarity indicated) Introduction Congratulations on purchasing a Meade® CaptureView® CV-6. CV-6 is an 8 x 30mm full-featured binocular. It is integrated with a waterproof digital camera that requires no film to capture pictures or video. This manual is designed to quickly guide you through the operation of your CaptureView CV-6. For best results, take a few moments to become familiar with the operation of your device, and be sure to save this manual for future reference. A • • • • • few of CaptureView’s many features include: Fully functional binocular. Digital camera that captures pictures and video. Color LCD display panel allows you to easily navigate the operational menus. Flashback feature allows you to easily record just the highlight of an activity. Designed to be used in a water environment. See A WORD ABOUT WATERPROOFING, page 30, for important information on this topic. WARNING! Never use your binocular to look at the Sun! Looking at or near the Sun will cause instant and irreversible damage to your eye. Eye damage is often painless, so there is no warning to the observer that damage has occurred until it is too late. Do not point the binocular at or near the Sun. Children should always have adult supervision while observing. 9 Using Your Binocular If you want to... Adjust Eye Relief Do this... Fold down If you wear eyeglasses, fold down the rubber eyecups and hold the eyepieces up against your glasses. Adjust the Barrels You will need to adjust the barrels as the distance between your eyes is usually different than the distance between another person’s eyes. Barrel 10 Barrel 1. Hold CaptureView up to your eyes in the normal viewing position. Use both hands to hold each barrel firmly. 2. Pull the barrels apart or push the barrels together until you see a single circular field with both of your eyes. Using Your Binocular If you want to... Focus the Binocular Diopter scale Do this... 1. Set the Diopter Scale on underside of CaptureView at its center point between “+” and “-.” 2. Choose an object (such as a telephone pole) that is at least 50 feet (15m.) away. 3. Looking with only your left eye, rotate the Focus Knob until the object you are viewing is focused. 4. Looking with only your right eye, rotate the Diopter Scale until the object you are viewing is focused. 5. Now, looking with both eyes, rotate the Focus Knob to focus on both far and near objects. Focus knob 11 Seal Your Camera CV-6 is waterproof and seals in the electronics, batteries, memory card and USB port. However, this means that you will need to install the batteries and SD or MMC card, and carefully seal the compartment to ensure waterproofing. If you want to... Insert Batteries, Install SD or MMC Card and Seal waterproof compartment Note: If you do not press any of the buttons, the camera will automatically shut off after 10 minutes. Slide tab 12 Do this... 1. To open the battery compartment: Press the tab down and push the battery compartment lid forward to open. 2. Insert 2 AAA 1.5v (user-supplied) batteries into the compartment, noting the correct polarity as illustrated inside the compartment. 3. To load or eject a SD/MMC memory card: Press the card in topside up, and release when you hear a click. 4. To seal the compartment, close the lid and slide the tab up. The tab must be in the up position for the compartment to be waterproofed. Camera Modes CaptureView has three modes: Menu, Preview (Still, Movie and Flashback) and Playback. If you want to... Do this... Use the Preview mode Shutter Menu Down Up Left Right Select the Menu mode Select the Playback mode When you first turn on the camera or when you exit the Menu mode, the Preview mode is operational and the LCD screen displays a live image. The Preview mode has three options to choose from: Still, Movie and Flashback. Use this mode to take pictures or movies. See TAKE A PICTURE, CAPTURE VIDEO and USE FLASHBACK, pages 16, 17 and 19 for more information. Press the Menu button to enter the Menu mode. When CaptureView is in this mode, it displays the menu and menu options. Use the Menu mode to select and activate CaptureView’s many features. Select the Playback mode from the CaptureView menus. Use this mode to review the pictures or movies you have taken. See PLAYBACK, page 20, for more information. 13 Moving Through the Menus If you want to... Do this... Turn on Camera Press and hold the Menu button for 3 seconds to turn on the camera. Display Menus Press the Menu button to display the menus. Press the Left button to turn off the display screen. Press the Right button to turn the display back on. Move the Red Selection Box through the Menus Use the Right, Left, Up and Down buttons to move the red selection box right or left over menus or menu options. Select a Menu or Menu Option When the box is over a menu or a menu option you wish to select, press the Menu button. Go Back to the Last Displayed Menu Select “Back” from a menu and press the Menu button to go back to the last displayed menu. Exit the Menus or the Playback Mode Press the Shutter button to exit the menus, the Playback mode or the Zoom function. Shutter Menu Down Up Left Right 14 Near and Far Focus If you want to... Select Near or Far Focus Focus Ring Note: The Binocular focus knob does not affect the camera focus. The camera’s focus is determined by the Focus ring setting: Near Focus: Use for objects that are 30 to 60 feet away. Near focus will capture crisp, sharp images of nearby objects and is an excellect setting for pictures you wish to capture of people. Far Focus: Use for objects more than 60 feet away. Do this... 1. Press and hold down the Mode button for 3 seconds to turn on the camera. 2. The binocular can be focused using the focus knob. However, the camera can be set to Near or Far focus using the focus ring, and is not affected by the focus knob. 3. To set the Near focus: Position CaptureView so that you are looking at the front lens and focus ring. Rotate the focus ring to the “man” icon. You will feel a click. Continue to rotate slightly past this point. If you are unable to rotate the ring to the left, the camera may already be set to Near focus. To set the Far focus: Position the binoculars so that you are looking at the front lens and focus ring. Rotate the focus ring to the “mountain” icon.You will feel a click. Continue to rotate slightly past this point. If you are unable to rotate the ring to the right, the camera may already be set to Far focus. 15 Taking Pictures and Video CaptureView performs best under good lighting conditions. Take some time to practice capturing still pictures and video. If you want to... Do this... Take a Still Picture Shutter Menu Down Up Left Right Note: You need to be in Preview mode to capture pictures or video. Note: When you take a picture, a beep sounds and “Saving...” displays. The counter in the upper right corner of the LCD increases by one. 16 1. Press and hold the Menu button for 3 to 5 seconds to turn on the camera. Point the binoculars and images will appear on the LCD. 2. Press the Menu button again and a menu screen displays on the LCD. Use the Right or Left button to move the red selection box over the Digital Still Camera (DSC) option. Press the Menu button again to select DSC. You will exit the menu mode and automatically enter the Preview mode. 3. Hold CaptureView steady and press the Shutter button—you’ve taken a picture. Taking Pictures and Video If you want to... Do this... Capture Video Shutter Menu Down Up Left Right Note: The length of a movie depends on how much memory you have available. Audio recording is not available with this camera. 1. Press and hold the Menu button for 3 to 5 seconds to turn on the camera. Point the binoculars and images will appear on the LCD. 2. Press the Menu button again and a menu screen displays on the LCD. Use the Right or Left button to move the red selection box over the Movie option. Press the Menu button to select the Movie option. You will exit the menu mode and automatically enter the Preview mode. 3. Hold CaptureView steady and press the Shutter button. You are now capturing video. To stop, press the Shutter button again. 17 Other Menu Options If you want to... Use Flashback This feature is very useful when you wish to capture a short activity, but are not sure when it will begin. This feature captures video for a userselected period of time (5, 10, 15 or 20 seconds). Select the Flashback menu icon and press the Menu button to activate recording. You can record for as long as you like, but you will only save a recording for the period of time you have selected. For example, if you chose 10 seconds, only the last ten seconds of the recording will remain in memory and be saved—the rest of the recording is discarded. To select a period of time, go to the Flashback Period submenu (located in the Settings menu; see FLASHBACK PERIOD, page 23). The camera remembers the last setting you choose in this menu. 18 Do this... For example, you may want to record a baseball pitcher throwing a pitch: 1. Select the Settings menu and press the Menu button. 2. Select the Flashback Period submenu and press the Menu button. Select 10 seconds and press the Menu button. 3. Select Back. Press the Menu button. 4. Select Flashback and press the Menu button. 5. Press the Shutter button to begin recording while the pitcher prepares. After the pitcher throws the ball, click on the Shutter button again to turn off recording. “Saving” displays on the LCD screen.” You’ll have saved only the last ten seconds of the pitcher’s activity. 6. Select Playback mode to review your movie. If you wish to perform another flashback recording, just press the Shutter button to begin recording again. Choose another setting from Other Menu Options Some suggestions for using Flashback Let’s say your daughter is on the varsity basketball team. And right now, she’s dribbling down the court. You’d like to capture her patented hook shot on video. This is a job for Flashback. Select Flashback with a recording period of 10 seconds and press the shutter button as she sets off down court. The ball is passed back and forth, and is kicked out of bounds. But don’t touch the Shutter button just yet to stop the recording. Keep following the action. An opponent puts the ball back into play, your daughter steals the pass.....she sets....she shoots.....skyhook....she scores! Now press the Shutter button to stop the recording. The last ten seconds has been saved to video. Everything else— all the unimportant activity—is discarded. Using this method, you can record 7 or 8 of the best plays of the game (or more if you use a user-supplied flash card). Or let’s say your last name begins with “J” and your son is graduating from college. The Dean begins calling the “J’s.” Select 20 seconds from the Flashback Period option in the Settings menu. Press the Shutter button to start recording. Finally the big moment arrives, it’s your young man’s moment in the sun. After he accepts his diploma and high fives the dean, press the Shutter button again and you’ll have this unforgettable memory saved to video. 19 Playback If you want to... Do this... Playback Images Note: A counter appears at the upper left. If the counter reads 3/5, for example, it means the third of five items. A movie counts as one item. Shutter Menu Down Up Left Right 20 To playback your captured images: 1. To see the image(s) that you have captured, move the selection box to the Playback menu (the right pointing triangle icon) and press the Menu button. 2. The last image you captured displays. Use the Right or Left button to scroll through your captured images or movies. 3. Select the Exit menu and press the Menu button to leave this mode. Playback Options If you want to... Do this... Use the Zoom Function Note: The Zoom feature only works with still images. Shutter Menu Down Up Left Right • While in Playback mode, press the Up and Down down buttons to zoom in on a still image on the display. • Once the zoom level is greater than “1,” press the Right or Left button to activate the panning mode. The zoom level indicator displays in the lower right-hand corner of the LCD when you are in the zoom mode. • Once the panning mode has been activated, you may press the Up, Down, Right or Left buttons to pan across the zoomed image. • Press the Menu button to exit the zoom function. 21 Playback Options If you want to... Use Other Playback Options Besides playing back images and video, the Playback menu provides other options: Delete Last Image, Delete All Images and Format. Do this.... • While in Playback mode, press the Menu button once to display Playback setting submenus. • Select “Back” to exit to Preview mode. Delete Last Image • Select the "Delete Last Image" menu to erase the last image or movie displayed in Playback mode. Delete All Images • Select "Delete All Images" menu to erase all the images and movies. Format Storage Media 22 • Choose “Yes” to erase and format the SD/MMC card. If you are using a new SD/MMC card, use this option to format your card. Playback Options If you want to... Change Resolution CaptureView provides five resolution settings (displayed as 4M, 3M, 2M, 1M or VGA in the menus or as stars in the viewing mode). You can take more pictures in the VGA mode than in the 1, 2, 3.2 or 4 megapixel modes. (4 Stars) 4 megapixels mode (2272 x 1704). This mode interpolates images to 4 megapixel resolution. (3 Stars) 3.2 megapixels mode (2048 x 1536). This is the default setting. (2 Stars) 2 megapixels mode (1600 x 1200). V Do this... 1. Use the Right or Left button to move the selection box over the Resolution menu (the "3M" icon) and press the Menu button to display. 2. Use the Right or Left button to move the selection box to the desired Resolution option. Press the Menu button to select the option. The main menu displays again. Note: Be careful to hold the camera steady while taking a picture in the higher resolution modes. The camera is more sensitive to motion at higher resolutions. (1 Star) I megapixel mode (1280 x 960). (V) VGA Resolution mode 23 Playback Options If you want to... Change the Exposure Setting The Exposure menu provides four options: Auto, Cloudy, Fluorescent and Tungsten. 24 Do this... • Select “Auto” to allow CaptureView to automatically select dark-light exposure of the image. Normally, you will use this setting. This is the default setting. • Select “Cloudy” to compensate for the changing light condition of a cloudy day. • Select “Fluorescent” when inside a building with fluorescent lighting. • Select “Tungsten” when inside a building with a tungsten light bulb. Note: Experiment with these setting to find the exposure settings that works for you. Other Menu Options If you want to... Use the Settings Menu Options The Settings menu provides the following options: Time and Date, Beep, Effects and Screen, Date Stamp, Flicker, Flashback Period and Default. Set the Current Time and Date The year, month, day, hour, and minute settings are displayed in this menu. Do this... • Move the selection box over the Settings Menu icon and press the Menu button to display the Settings submenus. 1. Choose the Time and Date icon to set the current time and date. Use the Right and Left buttons to scroll through the settings on each line of the clock menu. 2. Press the Menu button once the desired setting is displayed. This will enable the setting and move you to the next line. When you press the Menu button in the Minute line, you will exit the menu. 25 Other Menu Options If you want to... Do this... Adjust the Beep • Choose this icon to turn the beep on or off. Select an Effect The Effects and Screen menu offers you four options: Normal, Classical, Black and White and Info Display. • Select “Normal” for capturing images without any effects. • Select “Classical” to add a sepia tint to the images you capture. • Select “Black and White” to capture images in black and white. Turn Display icons on or off • Choose the Info Display icon and select On to display the icons of the menu options you have chosen on the LCD when in viewing mode. • Choose the Info Display icon and select Off to turn off menu icons on the LCD (giving you a more unobstructed view on the LCD). 26 Other Menu Options If you want to... Do this... Record the Date Stamp • Choose the Date Stamp icon and then select “On” to record the date stamp (the current time and date) while taking still pictures. The date appears in the lower right corner of all pictures. • Choose the Date Stamp icon and then select “Off” when you do not wish to record the date stamp. Select the Flicker Rate • Choose the Flicker icon and then select the flicker rate setting (50Hz or 60Hz) for your country. The flicker rate for the United States is 60Hz. Set the Flashback Period Note: See Flashback, page 17, for more information. • Choose the Flashback Period icon and then select the length of time you wish the Flashback feature to record: 5, 10, 15 or 20 seconds. Select the Factory Default Settings • Choose the Default icon to change all the menu option settings back to the factory defaults. 27 Other LCD Icons This icon displays... Mass Storage Card Present Note: You cannot load to a Unix system using the camera's USB port—this port only can download to Windows OS or Mac OS 9.0 or higher. Note: If you wish to copy files to or from your flash card, make sure you change the ReadWrite setting on the flash card to "Write." Note: You may have to change the drive letter using your PC's Disk Management function if the flash card tries to use a drive letter that is already in use (e.g., E:). Battery Life 28 To provide this information... • You are downloading pictures or video to a PC. • An SD card is in the camera. To load or eject memory card: Press the card in and release when you hear a click. The card may be read by any flash card reader. By using a flash card reader, you can also download your images to a Macintosh using an OS earlier than 9.0 or to a Unix system. When using a flash card reader, the flash card looks like a hard drive to your computer. Note: If you are using a Mac OS 9.0 or higher, drag the memory card icon to the trash before disconnecting the USB cable. • Displays the amount of power left in your batteries. Installing Software If you want to... Install Image Editing Software (Ulead Photo Express) Note: If you are connected to the internet and you click on the Meade logo on the splash screen, you will go to meade.com. Do this... 1. Insert supplied CD Rom into your PC’s drive. 2. A splash screen displays. Click on “Ulead Photo Express.” 3. Follow on-screen instructions. 4. After you click “Finish,” the Ulead Photo Express icon appears on your desktop. 5. Double-click the icon to launch the program. You can now view, edit and print your images. Photo Express allows you to browse the camera's memory as if it were a hard drive. 29 A Word about Waterproofing CV-6 is designed to be used by the sportsperson, boater or casual user in an environment in which exposure to water, such as rain, mist, splashing and so forth, might be a possibility. However, it is not designed to take pictures underwater nor is it intended for any application underwater. In other words, it is intended to be resistant to accidental exposure to water. It is not designed for intentional submersion or extended use in water. If CV-6 is intentionally immersed in water for any significant length of time, the electronics and optics may be damaged or destroyed, and you risk voiding the warranty in doing so. Also note that although CV-6 may be used near a water environment, water on the lens will cause the images that you capture to be distorted, just as it would with any camera. Take the time to towel off the camera lens with a soft cloth before attempting to capture an image. Also wipe off water from the entire device when you leave the water environment, and especially before storing. Make sure you observe the following directions before opening or closing the battery compartment in order to provide a water-tight seal for the electronics. • Make sure that you are in a dry location before opening the battery cover for any activity. • To open the battery compartment, press the tab down and push the battery compartment lid forward to open. • To seal the compartment, close the lid and slide the tab up. The tab must be locked in the up position for the compartment to be properly sealed. Tab 30 Other Software The included CD ROM contains other software programs by Ulead that will assist you in editing your images, allow you to transfer images to email, and provide you with other useful functions. Ulead Photo Express®, Photo Explorer, and Cool 360™, and CaptureView Manager are proprietary programs, and may not be sold, licensed or distributed without the express written consent of Ulead. For more information about Ulead Photo Express, visit the Ulead website at www.ulead.com/pe. Click on the "Product Documents" link in the Download section of their homepage to find a link for the Photo Express manual. System Requirements • Windows 98SE/Win Me/Win 2000/Win XP. Note: If using Windows 98ME or higher, CaptureView automatically installs on your PC. No drivers are needed. If using Windows 98SE or lower, drivers must be installed on your PC and can be found on the included CD-Rom. • 200MHz (or equivalent) processor or faster. • 64MB of RAM free over System requirements. • Video (VGA) card with 2MB of RAM for minimum 16-bit (High Color) display. • 4x CD-ROM drive. • USB port (1.1). • 600MB of free hard drive space. If you have questions regarding your PC system specifications, please contact your PC manufacturer. For the latest firmware updates and technical assistance, go to: www.meade.com/captureview 31 Maintenance Care of Your CaptureView 1. Remove dust or stains with a soft cloth dampened with water or neutral detergent. Keep in a dry, cool dust-free environment or a container when it is not being used. Do not spray liquid cleaners directly onto LCD. Using only gentle pressure, wipe the LCD with a slightly dampened cleaning cloth. 2. Avoid dropping CaptureView. Do not disassemble CaptureView. Troubleshooting It is very important to use the following connection and disconnection procedures to download pictures. 1. Only connect CaptureView to your PC when the PC is on and Windows has completed loading. 2. Avoid physically connecting, disconnecting and reconnecting the camera during a download session. Instead, disconnect the camera using Windows software: Rightclick the USB on-screen icon and select disconnect (or connect to reconnect). 3. Always disconnect CaptureView before shutting down the PC. If CaptureView is unexpectedly not recognized by the software program, close the program, disconnect the camera and reboot your PC. Only connect and disconnect your CaptureView using the procedure outlined in this section. If you are using a Mac OS 9.0 or higher, drag the memory card icon to the trash before disconnecting the USB cable. 32 Specifications Binocular power Binocular objective lens diameter Binocular optical design Binocular close focus Camera Field of view (diagonal) Binocular field of view Image capture resolution Max length of movie Camera aperture Camera optimum range Memory Supported Memory (External) formats: Storage capacity at each resolution Operating system requirements Interface type Display Product dimensions Batteries (user supplied) Accessories 8X 30mm Folding roof prism, fully-coated 16 ft. 7.9° 367 ft. at 1000 yds. 1280 x 1024 (1.3 megapixel), 1600 x 1200 (2.0 megapixel) 2048 x 1536 (3.2 megapixel) 2272 x 1704 (4.0 megapixel, interpolated) 640 x 480 (VGA), 24-bit color Up to 90 seconds at 320 x 240 resolution (with built-in 16MB memory) f/4.0; fixed lens Near Focus: 30 ft. to 66 ft. Far Focus: 66 ft. to infinity 16MB SDRAM Secure Digital (SD), Multi-Media Cards (MMC) 3.2 megapixel: 20 images 2.0 megapixel: 40 images 1.3 megapixel: 70 images VGA (640 x 480): 140 images 4.0 megapixel interpolated resolution on built-in flash memory: 18 images Windows 98SE/2000/Me/XP USB LCD 5.8" D x 5" W x 2.7" H Two x AAA 1.5V alkaline USB cable, instructions, neck strap, cleaning cloth, carry case, CD ROM with image editing software 33 MEADE BINOCULAR/DIGITAL CAMERA LIMITED WARRANTY Every Meade binocular/digital camera is warranted by Meade Instruments Corporation (“Meade”) to be free of defects in materials and workmanship for a period of ONE YEAR from the date of original purchase in the U.S.A. and Canada. At its option, Meade will repair or replace the product, or part thereof, found upon inspection by Meade to be defective, provided the defective part or product is returned to Meade, freight prepaid, with proof of purchase. This warranty applies to the original purchaser only and is non-transferable. Meade products purchased outside North America are not included in this warranty, but are covered under separate warranties issued by Meade International Distributors. RGA Number Required: Prior to the return of any product or part, a Return Goods Authorization (RGA) number must be obtained from Meade by writing, or by calling Meade Customer Service at (800) 62-MEADE. Each returned part or product must include a written statement detailing the nature of the claimed defect, as well as the owner’s name, address, and phone number. This warranty is not valid in cases where the product has been abused or mishandled, where unauthorized repairs have been attempted or performed, or where depreciation of the product is due to normal wear-and tear. Meade specifically disclaims special, indirect, or consequential damages, including lost profit, which may result from a breach of this warranty. Any implied warranties which cannot be disclaimed are hereby limited to a term of one year from the date of original retail purchase. This warranty gives you specific rights. You may have other rights which vary from state to state. Meade reserves the right to change product specifications or to discontinue products without prior notice. This warranty supersedes all previous Meade product warranties. ANY RETURN MADE IN THE U.S.A. UNDER THIS LIMITED WARRANTY MUST FOLLOW THIS PROCEDURE: 1. Carefully package your binocular/digital camera to avoid shipping damage; use a thick-walled carton box for mailing. 2. Enclose a written statement detailing the exact nature of the service needed. Be sure to include the RGA number, your name, address, plus daytime and evening telephone numbers. 3. Enclose $10.00 to cover handling and return-shipping, by check or money order payable to “Meade Instruments.” Non-warranty repairs may entail additional charges which will be confirmed with you before any binocular/digital camera repairs are initiated. 4. Insure the package and send your binocular/digital camera, freight prepaid, to: Meade Instruments Corporation, Attn: Binocular/Digital Camera Repair 6001 Oak Canyon, Irvine, California 92618 ® The names “CaptureView” and “Meade,” and the Meade logo, are trademarks registered with the U.S. Patent Office and in principal countries throughout the world. All rights reserved. “Micron is a registered trademark of Micron Technology, Inc.” © 2004 Meade Instruments Corporation. 34 87-247-01010v1.0 01/05A