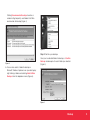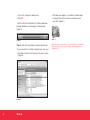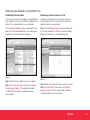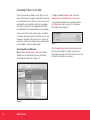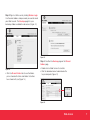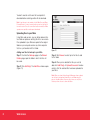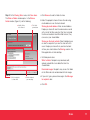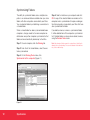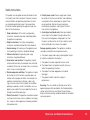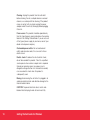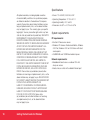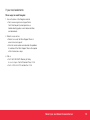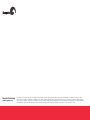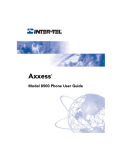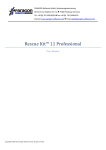Download Seagate Mirra Operating instructions
Transcript
Mirra Sync and Share Personal Server Getting Started Guide for Windows Backing Up your Files The Seagate Mirra Sync and Share Personal Server continuously backs up your files and folders while you work as long as it’s turned on. When you back up a folder, all files and subfolders within that folder are also automatically backed up. Note: The Mirra Sync and Share Personal Server is designed to run in the background, so you can keep working during the initial backup if you choose. The initial backup takes roughly 20 minutes per GB of data, because all your selected folders are being backed up at once. Subsequent backups take less time. Step 1: Select folders for backup. a. On the Backup & Restore screen, click New backup or Recommended backups on the Backup Tasks menu. Clicking New backup launches a window that allows you to browse to the folder you want to back up (Figure 1). Try out the Mirra backup process. If you’d like to get a feel for how a Mirra backup works before you begin backing up folders from your computer, create a folder on your desktop named “test” and copy a few files into it. Then follow the steps below to back it up. Once you’re comfortable using Mirra’s backup feature, delete the test folder and begin the initial backup of your folders. Figure 1 2 Backup Clicking Recommended backups launches a window listing frequently used folders that Mirra recommends for backup (Figure 2). Figure 3 Step 2: Confirm your backups. Figure 2 Once you’ve selected folders for backup, a Confirm Backup window opens for each folder you selected (Figure 4). b. You can also select a folder for backup in Microsoft Windows Explorer or on your desktop by right-clicking a folder and selecting Add to Mirra Backups from the dropdown menu (Figure 3). Figure 4 Backup 3 • If you wish, change the folder name. • Click OK. • The folder icon displays a small Mirra Guardian logo to indicate that all the contents are backed up on your Mirra (Figure 7). The Status Bar on the bottom of the Mirra application provides feedback on the progress of the backup (Figure 5). Figure 7 Figure 5 Step 3: Verify that your folders have been backed up. You can confirm that a folder is backed up in two ways: • The folder is listed on the Backup & Restore screen (Figure 6). Figure 6 4 Backup Note: You may not immediately see the Guardian logo on desktop folders. Press F-5 to refresh your desktop view and display the Guardian logo. Restoring your Deleted or Overwritten Files Undeleting files and folders Restoring a previous version of a file If you want to recover a file or folder you’ve deleted from your computer, you can use the Mirra to undelete it and restore it to its original location on your computer. Your Mirra automatically saves up to eight versions of each backed up file. You can restore any version to its original location on your computer. On the Backup & Restore screen, backed up files and folders that have been deleted from your computer are displayed with a line through them (Figure 8). Step 1: On the Backup & Restore screen, double-click the file to be restored. The history for the file, including previously saved versions, is displayed (Figure 9). Figure 8 Figure 9 Step 1: Select the file or folder you wish to undelete. Step 2: On the Restore Tasks menu, click Undelete file (or Undelete folder). The deleted file or folder is automatically restored to its original location on your computer. Step 2: Select the version of the file you want to restore. Step 3: On the Version Tasks menu, click Restore selected version. The file is automatically restored to its original location on your computer. Restore 5 Accessing Folders via the Web Once you’ve backed up folders on your Mirra, you can access them from any computer connected to the Internet via a free Web Account at Mirra.com. You can view and download files from your Mirra, edit them, and upload them back to your Mirra. Files uploaded to your Mirra are copied back to the original folder on your computer. You can access files via the web as long as your Mirra is turned on and connected to the Internet—even if your computer is turned off. Mirra web access is secure. All connections are SSL-encrypted and user-authenticated by email address and password for logon. Accessing files via Mirra.com Step 1: Check the Web Access screen in the Mirra application on your desktop to be sure your folders are enabled for online access (Figure 10). Figure 10 6 Web Access If a folder is labeled Disabled, select it and click Enable folder on the Web Access Tasks menu. If your backed up folders are not displayed and the Acct Status bar is red, you haven’t yet created a Mirra Web Account (Figure 11). Figure 11 Click Change/Create next to the Account bar and enter your email address. Seagate will send you a confirmation message with a link to the Mirra web site to finish the creation of your account. Step 2: Sign in at Mirra.com by clicking Member Login. Use the email address and password you used to create your Web Account. The Backups page lists your backed up folders enabled for web access (Figure 12). Figure 13 Step 3: On either the Backups page or the Shared Folders page, Figure 12 • Click the Shared Folders tab to see the folders you’ve shared with others and folders that others have shared with you (Figure 13). • Double-click a folder to view its contents. • Click the download arrow to download a file to your computer (Figure 14). Figure 14 Web Access 7 You don’t need to wait for one file to complete its download before selecting another file to download. Note: It can take up to two minutes for the Mirra Sync and Share Personal Server to connect securely when you access the first file in a web session. Once the connection has been made, the MIrra operates more quickly on subsequent downloads. Uploading files to your Mirra Using Mirra web services, you can either add new files to a folder or replace an existing file with a new version. Files uploaded to your Mirra are copied to the original folder on your computer and on any other computer that has synchronized with that folder. Figure 15 Adding new files for backup to your Mirra Step 1: On either the Backups page or the Shared Folders page, open the folder in which the files will be saved. Step 2: Click Add file(s). The Add Files window opens (Figure 15). Step 3: Click Browse to select up to five files to add to this folder. Step 4: When you’ve selected the files you want to add, click Add File(s). An Upload Successful window confirms that the selected files have been uploaded to your Mirra. Note: When you share folders through Mirra.com, share recipients can edit, save, and upload shared files to your Mirra using the process described above. However, they can access only those folders you have chosen to share with them. 8 Web Access Overwriting a new version of an existing file Step 1: On either the Backups page or the Shared Folders page, click the Overwrite symbol next to the file you want to upload to your Mirra (Figure 16). Step 2: Browse to find that file on the local computer and click Overwrite. An Upload Successful window confirms that the selected file has been uploaded to your Mirra. All uploaded files are automatically backed up to your Mirra and copied to the original folder on your computer. Figure 16 The Overwrite page opens (Figure 17). Figure 17 Web Access 9 Sharing your Folders with Others The Mirra Sync and Share Personal Server allows you to share folders both over a local network with people whose computers are connected to your Mirra and via the web using email addresses. Sharing is secure and free for both Mirra owners and the people with whom you share. If you’re currently sharing folders or someone is sharing folders with you, they’re listed on the Sharing screen (Figure 19). You can share entire folders or only selected subfolders. Once you’ve shared a folder, any new files added to that folder are immediately available to the people with whom you’ve shared. Since your shared folders are backed up on your Mirra, they’re accessible even if you turn off your computer and remove it from the network, as long as your Mirra remains on. Step 1: Click the Sharing tab. If this is the first time you’re sharing a folder and if no other folders have been shared with you, the Sharing screen is empty (Figure 18). Figure 19 Figure 18 10 Share Step 2: On the Sharing Tasks menu, click New share. The Share a Folder window opens. In the Share a Folder window (Figure 20), do the following: a. Identify folder to be shared c. Set folder permissions a. Click Browse to select a folder to share. b. Select the people to share with over the web using email addresses or on the local network: Sharing by email address: Enter an email address. People you share with over the web receive an email with a link to the Mirra web site. After they’ve clicked the link and created a free Mirra Web Account, they can access your shared folder. Sharing on the local network: Select individual users or select a computer if you want to share with all its users. People you share with on your local network will see your share listed on the Sharing screen in the Mirra application on their desktops. c. Set folder permissions: Write to folder: Recipients may download, edit, upload, and add files to or delete files from the shared folder. Download images: Recipients may access this folder on the Mirra web site and download full-size images. Figure 20 b. Select recipients to share with d. Send recipients your message d. If you wish, type a personal message in the Message to recipients box. e. Click OK. Share 11 Synchronizing Folders The ability to synchronize folders across multiple computers is an advanced feature available when you share folders with other computers connected to your Mirra. You synchronize folders by establishing a connection to a shared folder. Step 4: Select a location on your computer and click OK. A copy of the selected folder now resides on this computer and is synchronized with copies residing on the other computers connected to your Mirra that have also synchronized the folder. When a shared folder has been synchronized between computers, changes made to it on one computer are reflected on every other computer synchronized to that folder and are automatically backed up to the Mirra. If you delete, rename, or move a synchronized folder, it will be deleted from all the computers synchronized to it. Deleted folders can always be restored, however, using the Restore Tasks menu. Step 1: On each computer, click the Sharing tab. Note: Synchronized folders cannot be copied into a folder that is already selected for backup. Choose a destination folder that has not yet been backed up. Step 2: From the list of shared folders, select the one to be synchronized. Step 3: On the Sharing Tasks menu, click Synchronize to this computer (Figure 21). Figure 21 12 Synchronize Safety Instructions This product was designed and manufactured to meet strict quality and safety standards. There are, however, some installation and operation precautions of which you should be particularly aware. Please read these instructions before operating the equipment and save them for future reference. 1. Read instructions: All the safety and operating instructions should be read and understood before the appliance is operated. 2. Retain instructions: The safety and operating instructions should be retained for future reference. 3. Heed warnings: All warnings on the appliance and in the operating instructions should be followed. 4. Follow instructions: All operating and usage instructions should be followed. 5. Avoid water and moisture: The appliance should not be used near water (for example, near a bathtub, washbowl, kitchen sink, or laundry tub; in a wet basement; or near a swimming pool). 6. Provide adequate ventilation: The appliance should be situated so that its location or position does not interfere with its proper ventilation. For example, the appliance should not be situated on a bed, sofa, rug, or similar surface that may block the ventilation openings or placed in a built-in installation such as a bookcase or cabinet that may impede the flow of air through the ventilation openings. 7. Protect from heat: The appliance should be situated away from heat sources such as radiators, heat registers, stoves, or other appliances (including amplifiers) that produce heat. 8. Protect power cords: Power supply cords should be routed so that they are not likely to be walked on or pinched by items placed upon or against them, paying particular attention to cords and plugs, convenience receptacles, and the point at which they exit from the appliance. 9. Avoid object and liquid entry: Never push objects of any kind into this product through cabinet slots; they may touch dangerous voltage points or short the parts, resulting in the risk of fire or electric shock. Never spill liquid of any kind on this product. Damage requiring service: The appliance should be serviced by authorized service personnel when a. The power supply cord or plug is damaged or frayed. b. Liquid has spilled into the product. c. The product has been exposed to rain or water. d. The product does not operate normally when you follow the operating instructions. e. The product has been dropped or the cabinet damaged. f. The product exhibits a distinct change in performance. Servicing: The user should not attempt service to the appliance beyond that described in the Troubleshooting section of the Mirra Sync and Share Personal Server Manual. All other servicing should be referred to authorized service personnel. Mirra Sync and Share Personal Server 13 Cleaning: Unplug this product from the wall outlet before cleaning. Do not use liquid cleaners or aerosol cleaners; use a damp cloth for cleaning. If the product comes in contact with any liquid, unplug the power adapter and let the unit dry thoroughly before plugging it back in. Power source: This product should be operated only from the type of power source indicated on the marking label or in the Getting Started Guide. If you are not sure of the type of power supply to your home, consult your dealer or local power company. Overloaded power outlets: Do not overload wall outlets and extension cords; this can result in fire or electric shock. Electric shock: To reduce the risk of electric shock, do not disassemble this product. Take it to a qualified service person when service or repair work is required. Opening or removing covers may expose you to dangerous voltage or other risks. Incorrect reassembly can cause electric shock when this product is subsequently used. Moving: Avoid moving the unit while it is plugged in to avoid accumulative shock and vibration damage to the internal hard disk drive. CAUTION: To prevent electrical shock, match wide blade of electrical plug to wide slot and insert fully. 14 Getting Started Guide for Windows Terms and Conditions for MirraGuard™ Data Guarantee For three years after purchasing a Mirra Sync and Share Personal Server, Seagate will assist original purchasers that have experienced a computer hard disk drive failure to restore, to the same or another computer hard disk, the data that was backed up on their Mirra Sync and Share Personal Server in the following way: 1. By providing technical phone support to assist in the data restoration process from the Mirra to a replacement PC drive. 2. If the over-the-phone guided data restoration process fails due to a fault with the Mirra, by paying for shipment of the Mirra to and from Seagate from locations within the United States only, extracting the backed up data from the Mirra hard drive, placing it on DVD-ROM disk(s) or other storage media, and sending it back to the purchaser. For customers outside the United States, contact your local Seagate Dealer for assistance. The MirraGuard Guarantee is separate from the Limited Consumer Warranty as it only covers the restore process and not the purchaser’s Mirra or the data contained on the purchaser’s Mirra. Seagate’s good faith attempts to restore and recover the data in accordance with these terms and conditions shall be the purchaser’s sole and exclusive remedy under the MirraGuard Guarantee and Seagate shall not be liable for any damages whatsoever. Seagate cannot guarantee that any data will be recoverable, nor can it guarantee which data files are on the Mirra Sync and Share Personal Server. Data restoration or recovery shall be strictly limited to whatever files are restorable or recoverable and not to what the purchaser believes to exist on the Mirra. Only one instance of data extraction per Mirra is covered by this program. Other exclusions may apply. See web site for details: www.seagate.com. 3. If extraction of the data by Seagate personnel fails due to a fault with the Mirra, by procuring up to US $1,000.00 of data recovery service from a provider of Seagate’s choice to extract the data from the Mirra hard drive, place it on DVD-ROM disk(s) or other storage media, and send it back to the purchaser. Mirra Sync and Share Personal Server 15 Seagate Technology Limited Consumer Warranty What Does This Warranty Cover? This warranty covers any defects in material or workmanship in the new Seagate productaccompanied by this warranty statement. Only consumers purchasing this Seagate product from an authorized Seagate retailer may obtain coverage under this warranty. How Long Does The Coverage Last? The warranty period is 1 year from the documented date of your purchase. What Does This Warranty Not Cover? This warranty does not cover any problem that is caused by commercial use; accident; abuse; neglect; shock; electrostatic discharge; heat or humidity; improper installation; operation; maintenance or modification; any product with removed, damaged or tampered labels; malfunctions caused by other equipment; lost passwords; or any misuse contrary to the instructions in the user manual. This warranty does not cover data loss—back-up the contents of your drive to a separate storage medium on a regular basis. Also, consequential damages; incidental damages; and costs related to data recovery, removal, and installation are not recoverable under this warranty. What Do You Have To Do? Seagate will not provide any warranty coverage unless your claim is in compliance with all terms of this warranty statement and you follow proper return procedure. To request warranty service, contact an authorized Seagate service center or refer to www.seagate.com for more information regarding customer support within your 16 Getting Started Guide for Windows jurisdiction. You also may obtain information regarding the location of authorized Seagate service centers and access Seagate automated customer service directory by calling +1-800-SEAGATE. Callers outside the US can reach this service by dialing +1-405-324-4700. Once an authorized service center or Seagate determines that a repair is required, you will be prompted for your name, address, phone number, e-mail and product serial number and then issued a Return Material Authorization (RMA) to use when returning product to Seagate. Product you return to Seagate must be properly packaged in its original packaging (or packaging providing the product with protection equivalent to the original packaging) and shipped, with the shipping charges prepaid, to the address provided when you received your RMA. In addition to regular back-ups, if possible, back-up your data before sending the product for repair because the product you send to Seagate or an authorized service provider may not be returned to you. What Will Seagate Do? If Seagate authorizes you to return your product to Seagate or an authorized service provider, Seagate will replace your product without charge with a functionally equivalent replacement product. Seagate may replace your product with a product that was previously used, repaired and tested to meet Seagate specifications. By sending product for replacement, you agree to transfer ownership of the original product to Seagate. Seagate will not return your original hard drive to you. Data recovery is not covered under this warranty and is not part of the repair or exchange process. If you would like data recovery performed on your product, it is available from Seagate as a separate service for an additional charge. Seagate warrants that repaired or replaced products are covered for the greater of either the remainder of the original product warranty or 90 days. Seagate will pay to ship the replacement product to you. How Does State Law Apply? The laws of the State of California, USA, govern this warranty. It gives you specific legal rights, and you may also have other rights that vary from state to state. This warranty does not affect any additional rights you have under laws in your jurisdiction governing the sale of consumer goods, including, without limitation, national laws implementing EC Directive 44/99/ EC. Some states do not allow the exclusion or limitation of incidental or consequential damages, so the limitations or exclusions in this warranty statement may not apply to you. Which Seagate Technology Companies Are Extending this Warranty? The Seagate company offering this warranty depends on where you purchased the product: US & Americas: Seagate Technology LLC 920 Disc Drive Scotts Valley, CA 95066 USA Make sure you keep... Please keep your sales receipt or other document showing proof of purchase. Also keep the original box and packing material in case you need to return your product. Before requesting service... Please check your Mirra Manual before contacting Customer Support. Following the troubleshooting tips contained therein may save time solving your problem. For warranty service... If you believe you need service for your Mirra Sync and Share Personal Server, contact Technical Support at 1.800.SEAGATE. A representative will go through a diagnostic checklist with you. If it is determined that the product needs to be exchanged, you will receive a return authorization number. The representative will give you complete shipping details. For out-of-warranty service... Out-of-warranty service can be obtained at a nominal cost for replacement and handling. To obtain outof-warranty service, contact Technical Support at 1.800.SEAGATE for the cost of an out-of-warranty exchange for your product. Remember... Record the model and serial numbers found on the product below: MODEL # _______________________________________ SERIAL # ________________________________________ Mirra Sync and Share Personal Server 17 Specifications All implied warranties, including implied warranties of merchantability and fitness for a particular purpose, are limited in duration to the duration of this express warranty. Some states do not allow limitations on how long an implied warranty lasts, so the above limitation may not apply to you. This warranty gives you specific legal rights. You may have other rights which vary from state to state (or jurisdiction to jurisdiction). SEAGATE’S RESPONSIBILITY FOR MALFUNCTIONS AND DEFECTS IN MIRRA SYNC AND SHARE PERSONAL SERVERS IS LIMITED TO REPAIR AND REPLACEMENT AS SET FORTH IN THIS LIMITED WARRANTY. ALL EXPRESS AND IMPLIED WARRANTIES FOR THE MIRRA PERSONAL SERVER, INCLUDING BUT NOT LIMITED TO ANY IMPLIED WARRANTIES OF AND ALL CONDITIONS OF MERCHANTABILITY AND FITNESS FOR A PARTICULAR PURPOSE, ARE LIMITED IN DURATION TO THE LIMITED WARRANTY PERIOD SET FORTH ABOVE AND NO WARRANTIES, WHETHER EXPRESS OR IMPLIED, WILL APPLY AFTER SUCH PERIOD. Some states (or jurisdictions) do not allow limitations on how long an implied warranty lasts, so the above limitation may not apply to you. SEAGATE DOES NOT ACCEPT LIABILITY BEYOND THE REMEDIES SET FORTH IN THIS LIMITED WARRANTY OR LIABILITY FOR INCIDENTAL OR CONSEQUENTIAL DAMAGES, INCLUDING WITHOUT LIMITATION ANY LIABILITY FOR PRODUCTS NOT BEING AVAILABLE FOR USE OR FOR LOST DATA. Some states (or jurisdictions) do not allow limitations on how long an implied warranty lasts, so the above limitation may not apply to you. 18 Getting Started Guide for Windows • • • • Power: 115-230VAC, 50/60 Hz, 60W Operating Temperature: 10° C to 35° C Operating Humidity: 20% to 80% Dimensions: 8-3⁄4"h x 4-1⁄2"w x 8-3⁄4"d System requirements PC requirements: • Pentium III Processor or newer • Windows XP Home or Professional Edition, Windows 2000 Pro, Windows 2000 or 2003 Server with latest service packs • 256MB RAM and 100MB free hard disk space Network requirements: • Broadband internet access—cable or DSL with always-on access • Router, hub, or switch with available Ethernet port If you need assistance Three ways to reach Seagate: 1. Use self-service at the Seagate web site • Go to www.seagate.com/support/mirra. You’ll find frequently asked questions, a troubleshooting guide, current documentation, and downloads. 2. Submit a case on line • Submit a case to the Mirra Support Team at www.mirra.com/support. • Enter the serial number and describe the problem. A member of the Mirra Support Team will respond within two business days. 3. Call us • Call 1-800-SEAGATE Monday to Friday, 6 a.m. to 6 p.m. Pacific Standard Time, U.S.A. • Call +1-405-324-4700 outside the U.S.A. Mirra Sync and Share Personal Server 19 Seagate Technology www.seagate.com Copyright © 2006 Seagate Technology LLC. All rights reserved. Seagate, Seagate Technology and the Wave logo are registered trademarks of Seagate Technology LLC. Other product names are registered trademarks or trademarks of their owners. Seagate reserves the right to change, without notice, product offerings or specifications. When referring to drive capacity one gigabyte, or GB, equals one billion bytes and one megabyte, or MB, equals one million bytes. Accessible capacity may vary depending on operating environment and formatting. No part of this publication may be reproduced in any form without written permission of Seagate Technology LLC. P/N: 1004426864 08/06