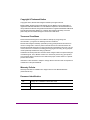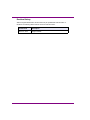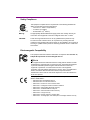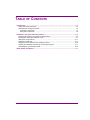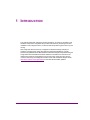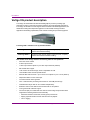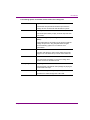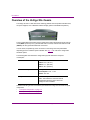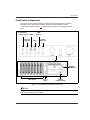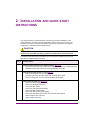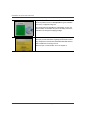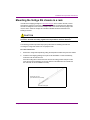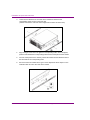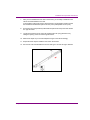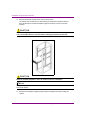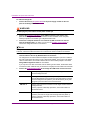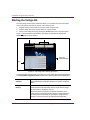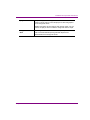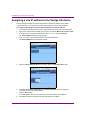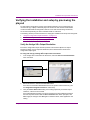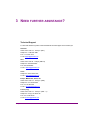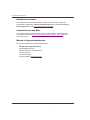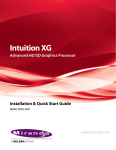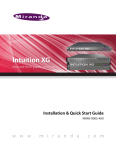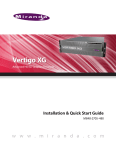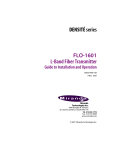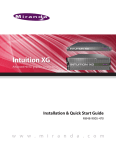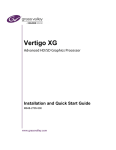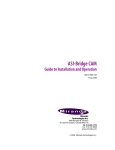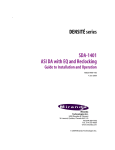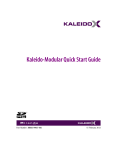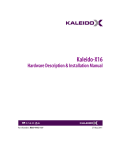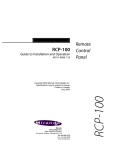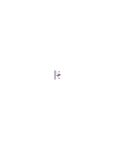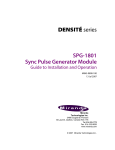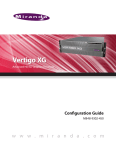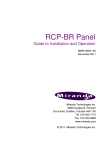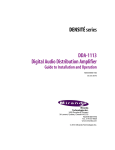Download Miranda M848-2705-490 Operating instructions
Transcript
Vertigo XG Advanced HD/SD Graphics Processor Installation & Quick Start Guide M848-2705-490 www.miranda.com Copyright & Trademark Notice Copyright © 2014, Miranda Technologies Partnership. All rights reserved. Belden, Belden Sending All The Right Signals, and the Belden logo are trademarks or registered trademarks of Belden Inc. or its affiliated companies in the United States and other jurisdictions. Miranda, Vertigo XG are trademarks or registered trademarks of Miranda Technologies Partnership. Belden Inc., Miranda Technologies Partnership, and other parties may also have trademark rights in other terms used herein. Terms and Conditions Please read the following terms and conditions carefully. By using Vertigo XG documentation, you agree to the following terms and conditions. Miranda Technologies Partnership (“Miranda”) hereby grants permission and license to owners of Vertigo XG to use their product manuals for their own internal business use. Manuals for Miranda products may not be reproduced or transmitted in any form or by any means, electronic or mechanical, including photocopying and recording, for any purpose unless specifically authorized in writing by Miranda. A Miranda manual may have been revised to reflect changes made to the product during its manufacturing life. Thus, different versions of a manual may exist for any given product. Care should be taken to ensure that one obtains the proper manual version for a specific product serial number. Information in this document is subject to change without notice and does not represent a commitment on the part of Miranda. Warranty Policies Warranty information is available in the Support section of the Miranda Web site (www.miranda.com). Document Identification Title Vertigo XG - Installation & Quick Start Guide Part number M848-2705-490 SW version Vertigo Suite v.4.9 Revision History After the original release date, this document may be updated with edits and then rereleased. The following table tracks the versions of this document. Revision date Description March 31, 2014 Original release Safety Compliance This equipment complies with the requirements of the following standards for Safety of Information Technology Equipment: • CSA C22.2 no. 60950-1-07 (2nd Edition) • UL 60950-1 (2nd Edition) • IEC/EN 60950-1 (2nd Edition) Warning: An appropriately listed/certified main supply power cord must be used for the connection of the equipment to the main voltage at either 120V~ or 240V~ CAUTION: These servicing instructions are for use by qualified service personnel only. To reduce the risk of electric shock, do not perform any servicing than that contained in the operating instructions unless you are qualified to do so. Refer all servicing to qualified service personnel. Servicing should be done in a static-free environment. Electromagnetic Compatibility This equipment has been tested for verification of compliance with FCC Part 15, Subpart B requirements for Class A digital devices. NOTE This equipment has been tested and found to comply with the limits for a Class A digital device, pursuant to Part 15 of the FCC rules. These limits are designed to provide reasonable protection against harmful interference when the equipment is operated in a commercial environment. This equipment generates, uses and radiates radio frequency energy, and, if not installed and used in accordance with the instruction manual, may cause harmful interference in which case the user will be required to correct the interference at his own expense. This equipment has been tested and complies with the requirements of the directive 2004/108/CE : • • • • • • • • • • EN 55022 Class A Radiated emissions EN 55022 Class A Conducted emissions EN 61000 -3-2 Harmonic current emission limits EN 61000 -3-3 Voltage fluctuation and flicker limitations EN 61000 -4-2 Electrostatic discharge immunity EN 61000 -4-3 Radiated EMF immunity-RF EN 61000 -4-4 Electrical fast transient immunity EN 61000 -4-5 Surge immunity EN 61000 -4-8 Power frequency magnetic field EN 61000 -4-11 Voltage dips, short interruption and voltage variation immunity WARNING Vertigo XG devices contain Class 1 lasers, which are deemed safe under normal operating conditions. Standalone Equipment - Laser source(s) employed: CLASS 1 LASER PRODUCT APPAREIL A LASER DE CLASSE 1 WARNING Vertigo XG devices contain a Lithium battery in the service access area, which should be replaced by the same type of battery. TABLE OF CONTENTS Introduction .......................................................................................................................... 1-1 Vertigo XG product description.......................................................................................................... 1-2 Overview of the Vertigo XG chassis .................................................................................................. 1-4 Front panel components ............................................................................................................... 1-5 Rear panel components................................................................................................................ 1-6 Installation and quick start instructions ............................................................................ 2-1 Unpacking and verifying the Vertigo XG shipped items..................................................................... 2-3 Mounting the Vertigo XG chassis in a rack........................................................................................ 2-7 Cabling the Vertigo XG unit ............................................................................................................. 2-11 Starting the Vertigo XG.................................................................................................................... 2-14 Assigning a new IP address to the Vertigo XG device .................................................................... 2-16 Verifying the installation and setup by previewing the playout ........................................................ 2-17 Completing the quick start procedure .............................................................................................. 2-20 Need further assistance? .................................................................................................... 3-1 Vertigo XG Installation & Quick Start Guide TOC-1 1 INTRODUCTION This guide provides basic Vertigo XG product information, as well as an orientation of its hardware components. This guides also provides instructions for performing a first-time installation of the Vertigo XG device, as well as initial setup tasks to get the device up and running. New Vertigo XG devices are factory configured for standard rendering and playout workflows. Configuring the Vertigo XG settings for advanced workflows is normally performed by qualified network administrators or Miranda’s Integration Specialists using the Vertigo XG Portal and Dashboard software interfaces. Information and instructions for implementing advanced configurations is beyond the scope of this document, but are covered in the Vertigo XG Configuration Guide. Please visit the Miranda Support Portal (http://www.miranda.com/support/index) for the latest documentation updates. Vertigo XG Installation & Quick Start Guide 1-1 Introduction Vertigo XG product description The Vertigo XG is Miranda’s full-featured HD/SD graphics processor providing high performance single or dual channel graphics rendering and video playback performance. The Vertigo XG is ideal for a wide range of advanced real-time broadcast applications, like HD/SD dual-casting with independent graphics for HD and SD, and single channel applications demanding sophisticated, multi-channel branding and promotional graphics. The Vertigo XG is available in two (2) standard models: VX-Vertigo-XG21-e Vertigo XG single channel graphics engine (2 inputs, 1 output) used for downstream branding. VX-Vertigo-XG22-e Vertigo XG dual channel graphics engine (2 inputs, 2 outputs) used for downstream simulcast branding. Both models of the Vertigo XG have the following features and capabilities: 1-2 • 3 RU rack mount chassis • 2 video input channels • 1 video output channel (XG21-e) or 2 video output channels (XG22-e) • SD and HD video support • 1 TB of video and audio storage, which is expandable to 2 TB • 16 embedded audio channels per SDI stream • Discrete AES audio channels - up to 8 in and 16 out (XG21-e) or 2 x 16 out (XG22-e) • Independent DVEs on each video input • Tri-mode hardware Video bypasses • VAnc + VBI extraction processing and insertion or VAnc/VBI pass through • Unlimited virtual layers that can be controlled independently • Real-time control of live data sources with automatic on-air updates • True Type/Unicode character support • One seat of Xplay is included with each channel of the Vertigo XG purchased which integrates the following features and functionality: • Automation interface via RS-232, RS-422 (option) and TCP/IP • Xplay’s graphical interface used for manual control of playlists • “As run” logging Vertigo XG Installation & Quick Start Guide Introduction The following options are available to both models of the Vertigo XG: VX-RS422-2-e 2 port RS-422 card The RS-422 card provides an interface upon which the Vertigo XG can communicate with automation systems. VX-Audio-e Audio processor The Audio option allows you play out audio clips and voiceover tracks. VX-EAS EAS Text Integration (EAS Plugin and EAS Software Panel) High quality EAS text and audio can be played out with the Vertigo XG processor, using templates which integrate channel branding graphics for a consistent on-air presentation. VX-GPI-8-e GPI card The GPI card allows for control of the Vertigo XG via GPI triggers. The card allows for up to 8 GPI in and 8 GPI out. VX-TC-e Time Code card The Time Code card allows you to lock the Vertigo XG’s system clock to an external timecode. VX-ClipPlayer Clip Player The Clip Player is an internal codec package for playing out multi-format video clips. VX-2TB-UPG 1 TB RAID10 Expansion option (2 x 1TB) Increases the usable storage from 1TB to 2TB. Vertigo XG Installation & Quick Start Guide 1-3 Introduction Overview of the Vertigo XG chassis The Vertigo XG unit is a 3RU rackmount rendering platform that incorporates redundant fans, two power supplies, and 1 TB RAID1-enabled storage (optional 2 TB RAID10 expansion). The only visible difference between the two models of the Vertigo XG is that the single channel model (XG21-e) has only one (1) discrete AES audio connector, while the dual channel model (XG22-e) has two (2) discrete AES audio connectors. In some cases, the positioning of the connectors on the Vertigo XG’s rear panel differs depending upon the hardware options installed. See page 1-3 for a list of the Vertigo XG’s hardware options. The following table summarizes the Vertigo XG’s physical dimensions and power consumption: Chassis FORM: 3U rackmount chassis HEIGHT: 5.2” (132 mm) WIDTH: 17.7” (450 mm) DEPTH: 25.5” (648 mm) Power consumption AC input: 100 - 240V, 50 - 60 Hz Consumption: 4.05 - 1.73A Power: 410 max. Temperature Ambient temperature: 35 ° C Note: This shall be the maximum internal temperature within the rack in which the Vertigo XG unit is installed. Consult the following sections to familiarize yourself with the Vertigo XG’s front and rear panel components: 1-4 • “Front panel components” on page 1-5 • “Rear panel components” on page 1-6 Vertigo XG Installation & Quick Start Guide Introduction Front panel components The Vertigo XG’s front panel provides convenient access to the hard drives, a CD/DVD ROM drive, and a control panel containing six LEDs and three buttons for system monitoring and operation. Figure 1-1 identifies each component on the Vertigo XG’s front panel. SYSTEM ALERT / POWER FAILURE LAN 2 OVERHEAT / FAN FAIL HDD ACTIVITY LAN 1 POWER INDICATOR POWER CD/DVD ROM DRIVE HARD DRIVES FLOPPY DRIVE USB 2.0 CONNECTORS (2) Figure 1-1. The Vertigo XG’s front panel components NOTE Consult the Vertigo XG Configuration Guide for descriptions of each of the LEDs and buttons on the Vertigo XG’s front panel. Vertigo XG Installation & Quick Start Guide 1-5 Introduction Rear panel components The Vertigo XG’s rear panel provides convenient access to the video card’s I/O connector, which provides 4 SD/HD SDI video outputs, a reference signal input, and AES audio input/output. The rear panel also provides access to the graphics card connector, as well as various I/O ports (RS-422, USB, Ethernet...etc.). Figure 1-2 identifies the components and connectors on the rear panel of the Vertigo XG chassis. System Fans (2) Power Supply Modules (3) LTC IN LTC IN Keyboard Connector Mouse Connector GPI Card Connector (option) Unused card slot Network Ethernet Connectors (2) Serial RS-232 Ports (2) USB 2.0 Connectors (4) Audio I/O Ports (Disabled) Graphics Card Connectors (2) RS-422 Connectors (option) Time Code Card Discrete Audio Connectors (2) (option) SDI Video Card I/O Connector Figure 1-2. The Vertigo XG’s rear panel components (XG22-e model) NOTE In some cases, the positioning of the connectors on the Vertigo XG’s rear panel differs depending upon the hardware options installed. See page 1-3 for a list of the Vertigo XG’s hardware options. 1-6 Vertigo XG Installation & Quick Start Guide 2 INSTALLATION AND QUICK START INSTRUCTIONS This chapter provides you with instructions for performing a first-time installation of the Vertigo XG device, as well as the initial setup tasks to get the device up and running. The procedure concludes by verifying the installation by previewing the playout of an asset in Vertigo XG’s Live Window and a broadcast monitor. CAUTION Vertigo XG devices should only be installed by trained personnel in a restricted access locations only. All health and safety regulations and precautions must be observed. The following table summarizes the tasks that you must perform to install and set up a brand new, factory-configured Vertigo XG device. Step # Task description 1 Unpack the parts included in the shipping package (page 2-3) • Verify the completeness and condition of all of the items included in the shipping package • Familiarize yourself with each of the items related to the Vertigo XG 2 Install the Vertigo XG chassis in a rack (page 2-7) • Remove the faceplate from the Vertigo XG unit • Install the rails on the side of the Vertigo XG unit and in the rack slot • Mount the Vertigo XG unit in the rack and re-attach the faceplate 3 Cabling the Vertigo XG unit (page 2-11) • Connect the power supply cables • Connect the keyboard and mouse • Connect the DVI monitor • Connect the ethernet network cable(s) • Connect the SDI video I/O cable • Connect the discrete AES audio cable(s) • Connect the automation system cable to the RS-232 / RS-422 ports • Connect cable to time code card • Connect cable to GPI card Vertigo XG Installation & Quick Start Guide 2-1 Installation and quick start instructions Step # Task description 4 Start up the Vertigo XG device (page 2-14) • Plug the DVI monitor’s power cable into a power socket and power it on • Plug the Vertigo XG’s power supply cables into a power socket • Power on the Vertigo XG unit 5 Assign a new IP Address for the Vertigo XG device (page 2-16) 6 Verify the installation by previewing the playout of an asset (page 2-17) • Verify the Vertigo XG’s Output Resolution setting • Enable the Vertigo XG’s Live Window • In Xplay, add an asset to a playlist and verify that it plays out properly • On a dual channel Vertigo XG, repeat the above steps for channel B 7 Complete the quick start procedure (page 2-20) • Disable the Vertigo XG’s Live Windows • Disconnect the keyboard, mouse and DVI monitor 2-2 Vertigo XG Installation & Quick Start Guide Installation and quick start instructions Unpacking and verifying the Vertigo XG shipped items The Vertigo XG device is packaged and shipped with the items listed in the table below. As you unpack the contents of the shipment, please verify the completeness and condition of the contents of your received shipment. We also recommend that before attempting to install the unit, you use the table below to familiarize yourself with each of the items related to the Vertigo XG. NOTE If any damage occurred during transportation or if any items are missing from the package, please contact Miranda’s Customer Service and Sales department. 1 x 3RU Vertigo XG chassis The Vertigo XG is available in two (2) standard models: • VX-Vertigo-XG21-e The Vertigo XG single channel graphics engine (2 inputs, 1 output). • VX-Vertigo-XG22-e Vertigo XG dual channel graphics engine (2 inputs, 2 outputs). Rack mounting kit • 2 x rail assemblies • Rail screws AC power cables Three (3) power cables are provided, which connect to the Vertigo XG’s power supplies. Video breakout cable Depending on the model, Vertigo XG devices offer two (2) video SD/HD input channels with one or two video SD/HD output channels. The breakout cable is used to connect the Video Card I/O connector to 2 SDI inputs, 1 reference input, 1 reference output, and 4 SDI outputs. Vertigo XG Installation & Quick Start Guide 2-3 Installation and quick start instructions Discrete (AES) audio breakout cable Single channel Vertigo XG units (XG21-e) have one discrete (AES) audio connector, while dual channel Vertigo XG units (XG22-e) have two discrete (AES) audio connectors. For each physical SDI video output, there will be a discrete audio breakout cable. Each discrete audio breakout cable contains 4 BNC inputs and 8 BNC outputs. Each BNC connector represents 1 stereo pair (2 channels) of digital AES/EBU audio. Therefore, each discrete audio breakout cable contains 4 stereo pairs (8 channels) of input and 8 stereo pairs (16 channels) of output. VGA/DVI monitor adapter A computer monitor is required during the Vertigo XG’s initial setup, which involves using the Vertigo XG’s desktop applications, including Dashboard. The Vertigo XG’s graphics card connectors allow you to connect to a DVI monitor. If you prefer, you can use the VGA/DVI adapter to connect the Vertigo XG device to VGA monitor. Note that although there are two (2) DVI connectors, the Vertigo XG can display to only one monitor. Therefore, it does not matter which of the two connectors the monitor’s cable is connected to. Keyboard and Mouse A keyboard and mouse are required during the Vertigo XG’s initial setup, which involves using the Vertigo XG’s desktop applications, including Dashboard. Both the keyboard and mouse provided can be connected to the USB 2.0 connectors on the front or rear panels of the Vertigo XG device. If you prefer to use a mouse and/or keyboard that has a PS/2 connection, there are two (2) PS/2 connectors available on the rear panel of the Vertigo XG device. Hard Disk Drive (HDD) screws The HDD screws are not required during the initial installation of a factory configured Vertigo XG. The HDD screws are required to perform an on-site installation of the 1 TB RAID10 Expansion option (VX-2TB-UPG), which increases the Vertigo XG’s usable storage from 1TB to 2TB. Therefore, we recommend storing the HDD screws for future use. 2-4 Vertigo XG Installation & Quick Start Guide Installation and quick start instructions System Recovery DVD package 2 x System Recovery DVDs These DVDs can be used to restore the Vertigo XG unit to its original factory default configuration. Note that one of the DVDs has a sticker with the Vertigo XG’s serial number, which identifies that particular Vertigo XG unit. Store these the System Recovery DVDs in a safe location. Do not misplace. Vertigo Suite DVD package • The Demo content DVD contains various sample content, system templates, and EAS templates, which can be imported into the Vertigo XG’s database. • The Software & User Documentation DVD contains a complete installation of the Vertigo Suite software and the user documentation. A sticker on the DVD identifies the release version of the Vertigo Suite software. Please consult http://support.miranda.com for the latest software and documentation updates. • Miranda Technical Support Contacts and Warranty card • This card contains warranty information related to the Vertigo XG hardware and software. It also identifies Miranda’s contact information, which is also provided on page 3-1. License Agreement card (Miranda Technologies Inc.) This card describes the terms of Miranda’s license agreement for the Vertigo XG and Vertigo Suite software. ATI FirePro kit The ATI FirePro kit items are not required during the installation of a factory configured Vertigo XG. The Vertigo XG uses the ATI FirePro graphics card. As such, the following ATI FirePro’s installation items are also included in the Vertigo XG shipping package: • Quick Installation Guide • Installation Driver CD • Multi-display Configurations with Eyefinity sheet • ATI CrossFire Pro flex connector Vertigo XG Installation & Quick Start Guide 2-5 Installation and quick start instructions SuperMicro User’s Manual and Bootable CD These SuperMicro items are not required during the installation of a factory configured Vertigo XG. The Vertigo XG uses SuperMicro’s motherboard. As such, the documentation and bootable CD (drivers & utilities) have been included in the Vertigo XG shipping package. Windows Embedded Runtime Product Key This flyer provides information regarding the Microsoft Runtime Key that applies to the Windows Embedded Standard software that is installed on the Vertigo XG unit. Store this flyer in a safe location as to not misplace it. 2-6 Vertigo XG Installation & Quick Start Guide Installation and quick start instructions Mounting the Vertigo XG chassis in a rack Included in the shipping package is a Rack mounting kit, which contains the rails, screws and washers required to mount the Vertigo XG chassis into an equipment rack. Note that the rails are designed to fit in racks with a depth of 28” to 33”. Due to the heavy weigh of the unit, the rack in which the Vertigo XG unit will be installed should be anchored to the building’s structure. CAUTION Vertigo XG devices are intended to be installed in a restricted access location by qualified personnel. All health and safety regulations and precautions must be observed. The following procedure provides step-by-step instructions for installing the rails and mounting the Vertigo XG chassis into an equipment rack. To install chassis rails: 1. Remove the Vertigo XG faceplate by pulling the faceplate’s handles away from the chassis. 2. Included in the shipping package are a pair of rail assemblies. In each rail assembly, locate the inner rail and outer rail. Press the locking tab to release the inner rail from its locking position and pull out the inner rail from the rail assembly. (The inner rails are to be attached to the chassis and the outer rails are to be installed in the rack). Outer rail (to be installed in the rack) Pull out the inner rail (to be attached on the chassis) Press the Locking tab Vertigo XG Installation & Quick Start Guide 2-7 Installation and quick start instructions 2-8 3. Locate the five rail buttons on each side of the chassis and locate the five corresponding holes on each of the inner rails. (*Please note that one end of the hole is larger than the other end of the hole.) 4. Align the larger end of each hole against its corresponding button. Once all aligned, push the holes toward their corresponding buttons and the rail is placed on the chassis. 5. Once the rail is placed on the chassis, pull the rail forward until the rail buttons lock in the small ends of the corresponding holes. 6. Secure the rail to the chassis with a Type G screw. Repeat the above steps 2 to 6 to install the other rail on the other side of the chassis. Vertigo XG Installation & Quick Start Guide Installation and quick start instructions 7. After you have installed the inner rails on the chassis, you are ready to install the outer rails of the rail assemblies to the rack. In the package, locate a pair of front (-short) and rear (-long) brackets. Please note that the brackets are marked with Up/Front arrows (-front) and Up/Rear arrows (-rear). 8. Secure the front (-short) bracket (marked with the Up/Front arrows) to the outer rail with two Type G screws. 9. Locate the two buttons on the outer rail and attach the rear (-long) bracket to it by sliding the opening of the rear rail through the button. 10. Measure the depth of your rack and adjust the length of the rails accordingly. 11. Repeat the same steps to install the outer rail on the chassis. 12. Secure both outer rail assemblies to the rack with Type H screws and Type I washers. Vertigo XG Installation & Quick Start Guide 2-9 Installation and quick start instructions 13. Slide the Vertigo XG chassis into the rack as shown below. The chassis may not slide into the rack smoothly or easily when installed for the first time. Adjustments to the slide assemblies might be necessary to achieve a smooth insertion. CAUTION Due to the heavy weight of the Vertigo XG device, ensure that the rack is securely anchored onto a unmovable surface or structure before installing the chassis into the rack. CAUTION Slide/rail mounted equipment is not to be used as a shelf or a workspace. NOTE To completely remove the chassis from the rack, you must release the safety tabs on both sides of the chassis. 14. Re-attach the faceplate by aligning and pushing the faceplate towards the Vertigo XG chassis. 2-10 Vertigo XG Installation & Quick Start Guide Installation and quick start instructions Cabling the Vertigo XG unit Once the Vertigo XG chassis is securely mounted in an equipment rack, you can connect the required cables to the rear connectors of the Vertigo XG unit. Figure 2-1 and the cabling procedure below provide step-by-step instructions for properly cabling the Vertigo XG unit. 2 LTC IN 1 2 7 4 3 7 8 5 6 9 Legend 1 Power supplies 2 Mouse & keyboard connectors 3 DVI Monitor connectors 4 Ethernet Network connectors 5 SDI Video I/O connector 6 Discrete (AES) Audio connector(s) 7 Option: Automation system connections (RS-232 or RS-422) 8 Option: Time Code Card connector 9 Option: GPI Card connector *The numbers correspond to the steps in the cabling procedure Figure 2-1. Cabling the Vertigo XG Vertigo XG Installation & Quick Start Guide 2-11 Installation and quick start instructions To cable the Vertigo XG: 1. Connect the three (3) AC power cables to the power supply sockets on the rear panel of the Vertigo XG chassis. WARNING DO NOT plug the power cables into AC power sockets yet. 2. 3. Connect the Keyboard and Mouse to the USB connectors on the front or rear panel of the Vertigo XG. Two PS/2 connections are also available on the rear panel, should you prefer to use another type of keyboard and mouse. Connect to a computer monitor to one of the two (2) DVI connectors on the rear panel of the Vertigo XG. If you prefer, you can use the VGA/DVI monitor adapter to connect the Vertigo XG device to VGA monitor. NOTE Although there are two (2) DVI connectors, the Vertigo XG can display to only one monitor. Therefore, it does not matter which of the two connectors the monitor’s cable is connected to. 4. 5. 2-12 Connect the Vertigo XG device to the Local Area Network (LAN) by connecting ethernet cables to the two (2) Network Ethernet connectors. The Vertigo XG’s two network ethernet adapters are teamed together (connect 2 cables to the 2 NIC cards at the same time) to form a third virtual adapter. In the event of an adapter, cable or switch failure, the network interface fails over to the healthy adapter. Consult the Vertigo XG Configuration Guide for more details. If you only have one cable connected, then the teaming is still in effect, but all traffic will be over that one cable. If that NIC fail, you will have to manually move the cable to the other NIC. Connect the Video breakout cable to the Vertigo XG’s SDI Video card I/O connector. SDI IN A Primary SDI program input connection for both single and dual channel Vertigo XG units. SDI IN B On single channel Vertigo XG units (XG21-e), the SDI IN B is a second SDI program input connection for the single channel. On dual channel Vertigo XG units (XG22-e), the SDI IN B is the primary SDI program input connection for the second channel. SDI OUT A Primary output channel connection for both single and dual channel Vertigo XG units. For the purposes of this setup procedure, connect this cable to a broadcast monitor. SDI OUT B Second output channel connection for dual channel Vertigo XG units (XG22-e). Not used on single channel Vertigo XG units (XG21-e). For the purposes of this setup procedure, connect this cable to a broadcast monitor. Vertigo XG Installation & Quick Start Guide Installation and quick start instructions SDI OUT C /KEY Both of these connectors are not used by the Vertigo XG. SDI OUT D /KEY 6. ANALOG REF IN Connect to a house reference (Analog Blackburst or HD Tri-Level). ANALOG REF LOOP OUT Optional connection. Use to feed a reference signal to another piece of equipment. Connect the Discrete (AES) audio breakout cable to the Vertigo XG’s Discrete audio connector(s). Single channel Vertigo XG units (XG21-e) have one discrete (AES) audio connector and one breakout cable, while dual channel Vertigo XG units (XG22-e) have two discrete (AES) audio connectors and two breakout cables. Each discrete audio breakout cable contains 4 BNC inputs and 8 BNC outputs. Each BNC connector represents 1 stereo pair (2 channels) of digital AES/EBU audio. Therefore, each discrete audio breakout cable contains 4 stereo pairs (8 channels) of input and 8 stereo pairs (16 channels) of output. AES IN 1/2 AES IN 3/4 AES IN 5/6 AES IN 7/8 AES OUT 1/2 AES OUT 3/4 AES OUT 5/6 AES OUT 7/8 AES OUT 9/10 AES OUT 11/12 AES OUT 13/14 AES OUT 15/16 7. 8. 9. Optional: Connect the automation system cables to the Vertigo XG’s RS-232 or RS-422 connectors. The two (2) RS-232 connectors are standard equipment on both models of the Vertigo XG, but the RS-422 card is a hardware option (see page 1-3). The RS-232 and RS-422 connectors provide two control ports upon which the automation system’s serial cables are connected. It is through this connection that the automation system communicates and controls the Vertigo XG using automation protocol commands. Optional: Connect a Time Code Generator to the Time Code card’s BNC connector on the rear panel of the Vertigo XG. The Time Code Card is a hardware option on the Vertigo XG (see page 1-3), which allows you to lock the Vertigo XG’s system clock to an external timecode. The Time Code card reads Longitudinal Time Code (LTC) from the signal present at the BNC connector. Optional: Connect the Vertigo XG’s GPI card’s connector to an external control unit that uses GPI to control the Vertigo XG. The GPI Card is a hardware option on the Vertigo XG, which allows for control of the Vertigo XG via GPI triggers. The card provides for up to 8 optically isolated GPI inputs and 8 reed relay GPI outputs (see page 1-3). Vertigo XG Installation & Quick Start Guide 2-13 Installation and quick start instructions Starting the Vertigo XG Once the Vertigo XG is properly racked and cabled, you can make the power connections and you can perform the first-time start up of the Vertigo XG unit. 1. Plug the monitor’s power cable into a power socket and power it on. 2. Plug the Vertigo XG’s power supply cables into a power socket. 3. Power on the Vertigo XG unit by pressing the POWER button on the unit’s front panel. Figure 2-2 demonstrates that upon startup, the Vertigo XG automatically displays the desktop applications on the monitor. Vertigo Command Shell Vertigo XG Control Panels Vertigo XG Desktop Wallpaper Xplay Figure 2-2. The Vertigo XG’s desktop applications The following table provides briefly introduces each of the Vertigo XG’s desktop applications. The Vertigo XG Configuration Guide provides further details regarding these applications. Vertigo XG desktop wallpaper The Vertigo XG desktop wallpaper features the Vertigo XG logo, as well as identification information related to the specific Vertigo XG device. Vertigo XG Control Panel(s) Dual channel Vertigo XG units (XG22-e) will display two (2) Control Panels (Channel A & Channel B), while on single channel Vertigo XG units (XG21-e) will display only one. The Control Panel is a simple user interface that allows you to quickly reference general information about the Vertigo XG device, as well as perform basic tasks for operating the Vertigo XG like, loading a scene and launching the XG Dashboard application. 2-14 Vertigo XG Installation & Quick Start Guide Installation and quick start instructions Xplay Xplay is the playout control application that the master control system or device uses to control the playout of video and graphics on the Vertigo XG device. Whether the Vertigo XG is a single or dual channel model, only one instance of Xplay is used to control the Vertigo XG device’s output. Vertigo Command Shell The Vertigo Command Shell window allows you to perform some basic command tasks like opening Windows Explorer and shutdown/reboot the Vertigo XG device. Vertigo XG Installation & Quick Start Guide 2-15 Installation and quick start instructions Assigning a new IP address to the Vertigo XG device Factory configured Vertigo XG units are shipped with a dynamic IP address. Using DHCP is not recommend, so you must assign a new static IP Address to the Vertigo XG device. To change the Vertigo XG’s current dynamic IP address to a static IP address: 1. In the Vertigo Command Shell, type ipconfig and take note of the current IP configuration. 2. Again in the Vertigo Command Shell, type control to open the MICROSOFT CONTROL PANEL. 3. In the Microsoft Control Panel’s address bar, type 127.0.0.1 and press RETURN. The VERTIGO XG PORTAL’S log in page appears. 4. Type vertigo into the Password field and click the LOG IN button. The VERTIGO XG PORTAL web interface appears. 5. Select the SETUP>NETWORK SETUP command to display the NETWORK SETUP page. 6. Change the IP ADDRESS, SUBNET MASK, and DEFAULT GATEWAY values by typing the new values in the corresponding text box. Click the APPLY button. A window appears asking you to confirm that you want to change the IP Address. Click OK to restart the Vertigo XG unit and apply the new IP Address. 7. 8. 2-16 Vertigo XG Installation & Quick Start Guide Installation and quick start instructions Verifying the installation and setup by previewing the playout To verify that the Vertigo XG is properly connected and operating, we recommend that you use the local copy of Xplay to load and playout an asset in the Live window and broadcast monitor associated with the Vertigo XG’s Channel A. For dual channel Vertigo XG devices, we recommend performing the same verification tasks on Channel B. The following sections provide instructions for verifying the installation and setup of the Vertigo XG: 1. “Verify the Vertigo XG’s Output Resolution” on page 2-17 2. “Enable the Vertigo XG’s Live window” on page 2-18 3. “Use Xplay to playout a graphic” on page 2-19 Verify the Vertigo XG’s Output Resolution Each of the Vertigo XG’s output channels (Channel A and Channel B) have an Output Resolution setting on their respective Dashboard, which determines the format of the Vertigo XG’s output signal. To verify (and change) a Vertigo XG’s output channel resolution: 1. In the Vertigo XG’s Control Panel for Channel A, select the TOOLS>LAUNCH DASHBOARD menu command. 2. 3. Select the device’s channel from the Device List. If the device is not listed in Dashboard’s Device List, perform a device discovery (see the Vertigo XG Configuration Guide for instructions). Verify the OUTPUT RESOLUTION setting. If the setting represents your desired output resolution, continue to the next task. If the Output Resolution setting is not what you desire, then select a different resolution from the drop-down list and click the APPLY CHANGES button. When prompted, click YES to apply the changes. Click YES again to restart the device, which applies the new setting. Vertigo XG Installation & Quick Start Guide 2-17 Installation and quick start instructions Enable the Vertigo XG’s Live window For installation and troubleshooting purposes, the Vertigo XG is equipped with a preview window called the Live Window. The Live Window allows you to display a representation of the output channel’s playout directly on the Vertigo XG’s desktop. To enable the device channel’s Live Window: 1. If Channel A’s Dashboard is not already open, select the TOOLS>LAUNCH DASHBOARD menu command in the Vertigo XG’s Control Panel for Channel A. Then, select the device’s channel from the Device List. 2. 3. 4. 5. 6. Select ADVANCED from the Settings Mode drop-down list. When promted, click YES to switch to advance mode. Select the LIVE WINDOW tab and check the ENABLED box. Click the APPLY CHANGES button. When prompted, click YES to apply the changes. When prompted, click YES to perform a restart of the Vertigo XG device. Once the device has restarted, the Live Window will appear on the Vertigo XG’s desktop. Live Window NOTE It is normal that the Live window is appears as double the expected width, since individual fields are being displayed on a progressive PC output. 2-18 Vertigo XG Installation & Quick Start Guide Installation and quick start instructions Use Xplay to playout a graphic To verify that the Vertigo XG is properly connected and playing out, the following procedures has you add a template asset to the playlist, then cue and take the asset so that it plays out in the Live window, as well as the broadcast monitor. NOTE These instructions describe playing out on the Vertigo XG’s primary output (channel A). To verify a dual channel Vertigo XG’s second output (channel B), you must perform the same setup and playout instructions (page 2-17), but using the Dashboard, Live Window, broadcast monitor and Xplay device viewers associated with Channel B. To verify the Vertigo XG’s playout: 1. In Xplay, verify that the DEVICE 1 viewer’s LED is green, indicating that it is actively connected to the Vertigo XG’s channel A. If the LED is red, double-click on the LED to connect to the device. If it still does not change to green, verify that the device is properly configured in Xplay’s Device Manager. Consult the Vertigo XG Configuration Guide for more information. 2. Verify that the DEVICE 1 Keyer is turned on (pink). If the DEVICE 1 Keyer is turned off (grey), right-click on the DEVICE 1 Keyer and select the TURN KEYER ON command. 3. Enable Xplay’s VERIFY PLAYLIST setting by selecting the TOOLS>SETTINGS menu command. Select PLAYOUT and then verify that the VERIFY PLAYLIST setting is enabled. Click OK. 4. In the Asset Browser, select the TEMPLATES>DEMO_SAMPLES08>M11. 5. Double-click on any of the templates listed in the M11 category. The template is added to the playlist. 6. Select the template in the playlist and click the CUE button in the Device Viewer. The template is displayed in the Device Viewer. 7. Click the TAKE button. The graphic is played out on both the Vertigo XG’s Live Window and the broadcast monitor. Live Window Vertigo XG Installation & Quick Start Guide Broadcast Monitor 2-19 Installation and quick start instructions Completing the quick start procedure With the Vertigo XG now capable of playing out graphics, we recommend that you disable the Live Windows as they put an unnecessary burden on the system’s resources during on-air playout. Since the mouse, keyboard and DVI monitor are only used during the setup and configuration procedures, you can also disconnect these peripherals from the Vertigo XG unit. To disable the Live Window: 1. If Channel A’s Dashboard is not already open, select the TOOLS>LAUNCH DASHBOARD menu command in the Vertigo XG’s Control Panel for Channel A. Then, select the device’s channel from the Device List. 2. 3. 4. 5. 6. 7. 2-20 Select ADVANCED from the Settings Mode drop-down list. When promted, click YES to switch to advance mode. Select the LIVE WINDOW tab and clear (disable) the ENABLED box. Click the APPLY CHANGES button. When prompted, click YES to apply the changes. When prompted, click YES to perform a restart of the Vertigo XG device. On dual channel Vertigo XG devices, repeat these steps for Output Channel B. Vertigo XG Installation & Quick Start Guide 3 NEED FURTHER ASSISTANCE? Technical Support For technical assistance, please contact the Miranda Technical support centre nearest you: Americas Office hours: 9:00 a.m. - 9:00 p.m. (EST) Telephone: +1-800-224-7882 Fax: +1-514-335-1614 e-mail: [email protected] Asia Office hours: 9:00 am - 5:00 pm (GMT+8) Telephone: +852-2539-6987 Fax: +852-2539-0804 e-mail: [email protected] China Telephone: +86-10-5873-1814 e-mail: [email protected] Europe, Middle East, Africa, UK Office hours: 9:00 a.m. - 6:00 p.m. (GMT) Telephone: +44 118 952 3444 Fax: +44 118 952 3401 e-mail: [email protected] France (only) Office hours: 9:00 a.m. - 6:00 p.m. (GMT + 1) Telephone: +33 (0) 1 55 86 87 88 Fax: +33 1 55 86 00 29 e-mail: [email protected] Vertigo XG Installation & Quick Start Guide 3-1 Need further assistance? Related Documentation To access the most recent updates to this document, or to access other Vertigo user documentation, please visit the VERTIGO DOCUMENTATION section on MIranda’s TECHNICAL SUPPORT SERVICES web site (http://www.miranda.com/support/). Customer Service and Sales For customer service or sales information, please contact a Miranda Technologies sales office. Visit our web site at http://www.miranda.com/contact.php?link=worldwide to find office nearest to you. Miranda’s Corporate headquarters You can contact Miranda’s corporate headquarters at: Miranda Technologies Partnership 3499 Douglas-B.-Floreani St-Laurent, Quebec, Canada H4S 2C6 Tel. 514-333-1772 Fax. 514-333-9828 Visit our web site at www.miranda.com 3-2 Vertigo XG Installation & Quick Start Guide