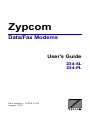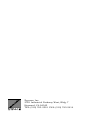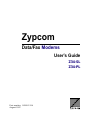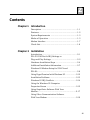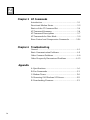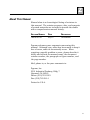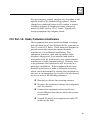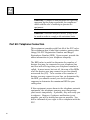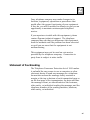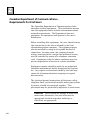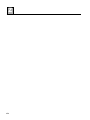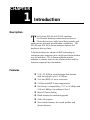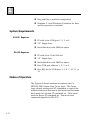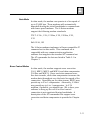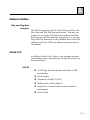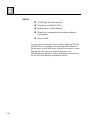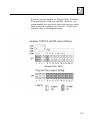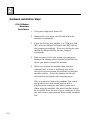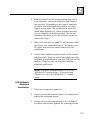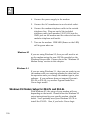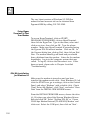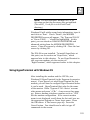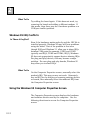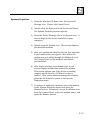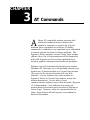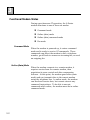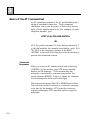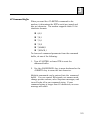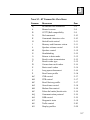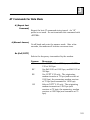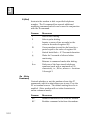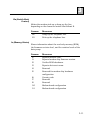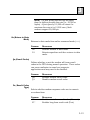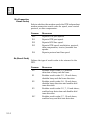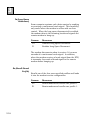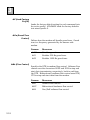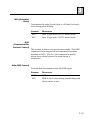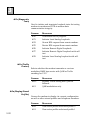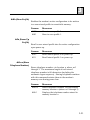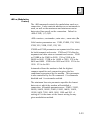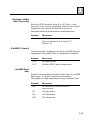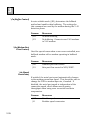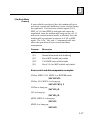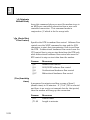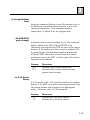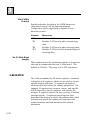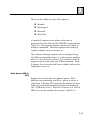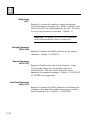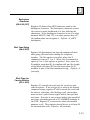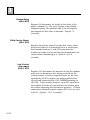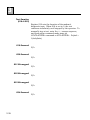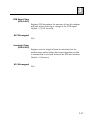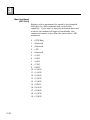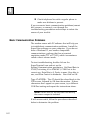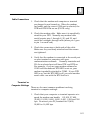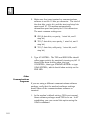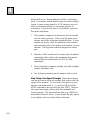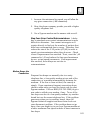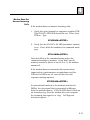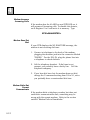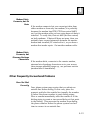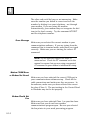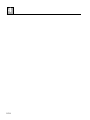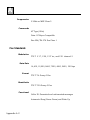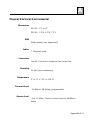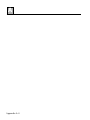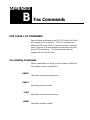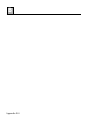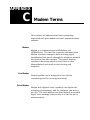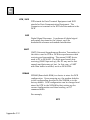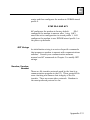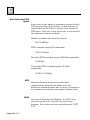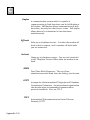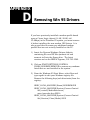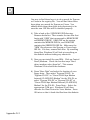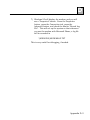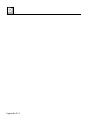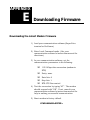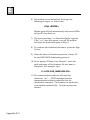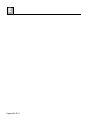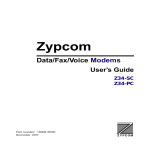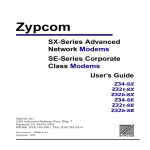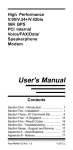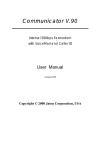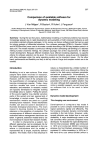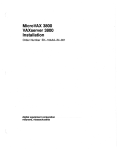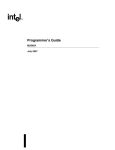Download Zypcom Z34-PL User`s guide
Transcript
Zypcom Data/Fax Modems User’s Guide Z34-SL Z34-PL Part number: 18008-513A August 1997 Zypcom, Inc. 2301 Industrial Parkway West, Bldg. 7 Hayward, CA 94545 TEL: (510) 783-2501 FAX: (510) 783-2414 Zypcom Data/Fax Modems User’s Guide Z34-SL Z34-PL Part number: 18008-513A August 1997 Z Copyright 1997 by Zypcom, Inc. Document No. 18008-513a August 1997 This manual is published by Zypcom, Inc. who reserves the right to make changes and improvements in the product(s) at any time. Zypcom also reserves the right to revise this manual at any time and without notice. All rights reserved. No part of this publication may be transcribed, reproduced, or stored in electronic media, translated into any language or computer code, or be transmitted in any form whatsoever without the prior consent of Zypcom, Inc. All versions, titles, trademarks, compatibility claims, etc. of hardware and software products mentioned in this publication are the sole responsibility and property of the respective vendors. Zypcom makes no endorsement of any vendor’s product, nor claims responsibility for the operation and accuracy of said product. ____________________________________________________________ Zypcom, SE-Series, SX-Series, C-Series, L-Series, Z32-Series, Z34Series, Z32, Z34, Z32b-SE, Z32t-SE, Z34-SE, Z32b-SX, Z32t-SX, Z34-SX, Z34-SC, Z34-PC, Z34-SL, Z34-PL, Z32CH, Z32CH-2, Z32CH48, Z32CH-48-2, Z3200, Z3200E, and Zscript are trademarks of Zypcom, Inc. Carbon Copy and MNP are trademarks of Microcom, Inc. Hayes is a trademark of Hayes Microcomputer Products, Inc. IBM is a registered trademark of International Business Machines. MS-DOS, Windows 3.1 and Windows 95 are registered trademarks of Microsoft Corporation. pcANYWHERE is a trademark of Symantec. PROCOMM is a trademark of DataStorm Technologies, Inc. QModem and QModem SST are trademarks of Mustang Software Inc. UNIX is a registered trademark of Unix System Laboratories. ii Z Contents Chapter 1 Introduction Description .............................................................. 1-1 Features .................................................................. 1-2 System Requirements .............................................. 1-3 Modes of Operation .................................................. 1-3 Modem Interface ...................................................... 1-7 Check List ................................................................ 1-8 Chapter 2 Installation Introduction ............................................................. 2-1 Z34-Pl COM Port & IRQ Settings or Plug-and-Play Settings ............................................. 2-2 Hardware Installation Steps ..................................... 2-4 Additional Installation Information ........................... 2-7 Windows 95 Modem Setup for Z34-PL and Z34-SL ..................................................................... 2-8 Using HyperTerminal with Windows 95 .................. 2-12 Installation Problems ............................................. 2-13 Windows 95 IRQ Conflicts ...................................... 2-14 Using the Windows 95 Computer Properties Screen ................................................... 2-15 Using SuperVoice Software With Your Modem...................................................................2-17 Using Other Communication Software With Your Modem .................................................. 2-19 iii Z Chapter 3 AT Commands Introduction ............................................................. 3-1 Functional Modem States ......................................... 3-2 Basics of the AT Command Set ................................. 3-4 AT Command Summary ........................................... 3-6 AT Command Descriptions ....................................... 3-7 AT Commands for Data Mode ................................... 3-9 Error Control and Compression Commands ........... 3-24 Chapter 4 Troubleshooting General .................................................................... 4-1 Basic Communication Problems ............................... 4-2 Other Common Problems ......................................... 4-6 Other Frequently Encountered Problems ................ 4-15 Appendix A: Specifications ....................................................... A-1 B: Fax Commands ....................................................C-1 C: Modem Terms ..................................................... D-1 D: Removing Old Windows 95 Drivers....................... E-1 E: Downloading Firmware ........................................ F-1 iv Z About This Manual Shown below is a chronological listing of revisions to this manual. The revision sequence, date, and synopsis of revised materials are included to provide the reader with a comprehensive manual history. REVISION NUMBER 18008-513A DATE 08/97 DESCRIPTION 1st Edition Zypcom welcomes your comments concerning this manual. Although every effort has been made to keep it free of errors, some do occasionally occur. When reporting a specific problem or error, please describe it briefly and include the manual name, the document revision number, the paragraph or figure number, and the page number. Mail, phone in, or fax your comments to: Zypcom, Inc. 2301 Industrial Parkway, Bldg. 7 Hayward, CA 94545 Phone: (510) 783-2501 Fax: (510) 783-2414 Printed in U.S.A. v Z Warranty and Limitation of Liability Zypcom, Inc. warrants that its products will perform in accordance with Zypcom’s published specifications (or the specification agreed to, in writing, by the Buyer and Zypcom, and made a part of the sales contract) for a period of twenty-four (24) months from the date of original shipment. During this warranty period, Zypcom will repair any equipment that it determines is defective. The Buyer will return the defective equipment to Zypcom, and will prepay transportation charges. A repair order (RO) number must accompany all returned equipment (see “Service Information” later in this section). Zypcom will repair and return the equipment to the Buyer, and will prepay transportation charges for destinations in the continental United States. This warranty shall not apply to damage resulting from abuse, negligence, an accident, a natural disaster (flood, earthquake, etc.), an act of nature (lightening, wind, etc.), loss, or damage in transit. The warranty shall be voided should the Buyer attempt any repairs or alterations without prior written permission of Zypcom, Inc. ZYPCOM MAKES NO OTHER WARRANTY, EXPRESSED OR IMPLIED, AND DISCLAIMS ANY IMPLIED WARRANTY OF MERCHANTABILITY OR FITNESS FOR A PARTICULAR PURPOSE. vi Z THE BUYER AND ZYPCOM AGREE THAT THE SOLE AND EXCLUSIVE REMEDIES FOR BREACH OF ANY WARRANTY CONCERNING THE GOODS SHALL BE REPAIR OR REPLACEMENT OF DEFECTIVE PARTS UPON THE TERMS ABOVE DESCRIBED OR, AT ZYPCOM’S OPTION, REFUND OF THE PURCHASE PRICE. ZYPCOM SHALL NOT BE LIABLE FOR CONTINGENT OR CONSEQUENTIAL DAMAGES TO PERSONS OR PROPERTY, AND ITS SOLE LIABILITY IS AS SET FORTH ABOVE. Any action by the Buyer for any alleged breach of the warranty set forth herein shall be brought to the attention of Zypcom, Inc. by the Buyer within the warranty period, but not later than thirty (30) days after the alleged breach. THIS STATEMENT OF WARRANTY AND LIMITATION OF LIABILITY IS A COMPLETE AND EXCLUSIVE STATEMENT OF ALL WARRANTY AND LIABILITY REPRESENTATIONS OF ZYPCOM, INC. It may not be varied, supplemented, qualified or interpreted by any prior dealings between the parties, by any usage of the trade, or upon the face or reverse of any form to which this is attached or is a part of, nor may it be modified by any agent, employee or representative of Zypcom unless such modification or representation is made in writing and signed by an officer of Zypcom, Inc. Repairs and/or replacements under the terms of this warranty SHALL NOT EXTEND THE WARRANTY LIFE OF THE ORIGINAL EQUIPMENT SUPPLIED. After this warranty has expired, service can be purchased directly from Zypcom, Inc. vii Z Service Information In the event of malfunction or other indication of product failure, please follow this procedure: 1. Call Zypcom Technical Support at (510) 783-2501, Monday through Friday from 8:00 A.M. to 5:00 P.M. Pacific time (excluding holidays). 2. Your support representative will ask you to perform a few easy tests. If the tests and other remedies do not solve the problem, you will be issued a Repair Order (RO) number. 3. Return the unit in the original box or similar protective shipping container and send it prepaid to: Repair Department Reference: RO Number _______ Zypcom, Inc. 2301 Industrial Parkway West, Bldg. 7 Hayward, CA 94545 Please mark the shipping container on the outside with the RO number and enclose a written description of the problem with the defective unit. Terms For warranty repair replacements, the customer pays freight charges incurred for sending the defective modem to Zypcom. Zypcom pays freight charges (destinations in the continental United States only) for sending replacement units. Replacements and/or repairs are performed at no charge to the customer. viii Z For non-warranty repairs, charges vary according to the specific model of the modem being repaired. Repair charges are estimated before an RO number is issued. Customer prepays all freight and repair charges by means of credit card or C.O.D. terms. Zypcom can accept prepayment by company check. FCC Part 15: Radio/Television Interference This equipment has been tested and found to comply with the limits for a Class B digital device, pursuant to Part 15 of the FCC Rules. These limits are designed to provide reasonable protection against harmful interference in a residential installation. This equipment generates, uses and can radiate radio frequency energy and, if not installed and used in accordance with the instructions, may cause harmful interference to radio communications. However, there is no guarantee that interference will not occur in a particular installation. If this equipment does cause harmful interference to radio or television reception, which can be determined by turning the equipment on, the user is encouraged to try to correct the interference by one or more of the following measures: q Reorient or relocate the receiving antenna. q Increase the separation between the equipment and the receiver. q Connect the equipment into an outlet on a circuit different from that to which the receiver is connected. q Consult the dealer or an experienced radio/TV technician for help. ix Z CAUTION: Changes or modifications not expressly approved by the party responsible for compliance could void the user’s authority to operate the equipment. CAUTION: Shielded interface cables, if any, must be used in order to comply with emissions limits. Part 68: Telephone Connection This equipment complies with Part 68 of the FCC rules. This equipment has a label that contains, among other things, the FCC Registration Number and Ringer Equivalence Number (REN). Upon request, provide the above information to your telephone company. The REN value is useful to determine the number of devices that may be connected to your telephone line and that will still ring when your telephone number is called. In most areas, but not all, the sum of the RENs of all the devices you may connect to one line should not exceed five (5.0). To be certain of the number of devices you may connect to your line, as determined by the REN, you should contact your local telephone company to determine the maximum REN for your calling area. If this equipment causes harm to the telephone network equipment, the telephone company may discontinue your service temporarily. If possible, they will notify you in advance. However, if advance notification is not possible, you will be notified as soon as possible. You will be informed of your right to file a complaint with the FCC. x Z Your telephone company may make changes in its facilities, equipment, operations or procedures that would affect the proper functioning of your equipment. If they do, you will be notified in advance to give you an opportunity to maintain uninterrupted telephone service. If you experience trouble with this equipment, please contact Zypcom technical support. The telephone company may ask that you disconnect this equipment from the network until the problem has been corrected or until you are sure that the equipment is not malfunctioning. This equipment may not be used on coin service provided by the telephone company. Connection to party lines is subject to state tariffs. Statement of Fax Branding The Telephone Consumer Protection Act of 1991 makes it unlawful for any person to use a computer or other electronic device to send any message via a telephone fax machine unless the message clearly contains a margin at the top or bottom of each transmitted page or on the first page of the transmission; the date and time the message is sent; an identification of the business, other entity, or individual sending the message; and the telephone number of the sending machine, business, other entity, or individual. xi Z Canadian Department of Communications— Requirements For End Users The Canadian Department of Communications label identifies certified equipment. This certification means that the equipment meets certain telecommunications network requirements. The Department does not guarantee the equipment will operate to the user’s satisfaction. Before installing this equipment, the user should ensure that connection to the line is allowed by the local telecommunications company. The equipment must also be installed by using an acceptable method of connection. In some cases, the company’s inside wiring, associated with a single-line individual service, may be extended by means of a telephone extension cord. Compliance with the above conditions may not prevent degradation of service in certain situations. Equipment repairs should be made by an authorized Canadian maintenance facility designated by Zypcom, Inc. Any repairs or alterations made by the user may cause the telecommunications company to request disconnection. The electrical ground connections of the power utility, telephone lines, and internal metallic water pipe system, if present, should be connected together. This precaution may be particularly important in rural areas. CAUTION: Users should not attempt to make such connections themselves, but should contact the appropriate electrical inspection authority, or electrician, as appropriate. xii Z The Load Number (LN) assigned to each terminal device indicates the total load percentage that can be connected to a telephone loop. The termination on a loop may consist of any combination of devices. However, the total LN of all the devices must not exceed 100. The Load Number and Canadian certification number are listed on the modem label. The Canadian DOC connector codes supported are CA11A, CA41A, and CA45A. For internal modems on which the agency information label cannot be seen when the modem is installed, a second agency label will be provided. The customer must attach the label to the exterior of the cabinet in which the modem is installed. Repairs Inquiries regarding Canadian repair centers should be addressed to: Customer Service Zypcom, Inc. 2301 Industrial Parkway, Bldg. 7 Hayward, CA 94545 (510) 783-2501 xiii Z xiv CHAPTER 1 Introduction Description T he Zypcom Z34-SL and Z34-PL modems are versatile desktop communication devices. These devices have high-speed data transfer and send/receive facsimile transmission capabilities. The Z34-SL and Z34-PL (L-Series) modems operate fullduplex on dial-up lines. L-Series modems use advanced DSP technology to transform your computer into a high-speed data modem or a fax machine. The L-Series modems include software to control and use the advanced data and fax features supported by this modem. Features q V.34+ 33,600bps asynchronous data modem with throughput up to 115.2Kbps q V.42 and MNP 2-4 error correction q V.42bis and MNP 5 data compression q Fax Group 3 compatibility, V.17 at 14.4Kbps and V.29 at 9.6Kbps, fax software Class 1 q q q q Hayes AT auto-dialing Flash memory for modem upgrades Caller ID support Non-volatile memory for stored profiles and phone directory 1 q Plug and Play or manual configuration q Windows 3.1 and Windows 95 software for data, and fax operation is included System Requirements Z34-SL Requires q PC with a free COM port 1, 2, 3, or 4 q 3.5” floppy drive q Hard disk drive with 5MB free space Z34-PL Requires q q q q q PC with a free 16-bit ISA slot 3.5” floppy drive Hard disk drive with 5MB free space Free COM port address: 1, 2, 3, or 4 Free IRQ for the COM port: 3, 4, 5, 7, 10, 11, or 12 Modes of Operation The Zypcom L-Series modems incorporate the CLMD3450 DSP chipset from Cirrus Logic. The Cirrus Logic chipset uses special AT commands to control the modem's advanced features of data mode and fax mode. Each mode has its own AT command set. Data mode uses the Hayes AT command set. Fax mode uses commands specified in EIA-578. 1-2 1 Data Mode In data mode, the modem can operate at a line speed of up to 33,600 bps. These modems will automatically downshift during the initial handshake to communicate with lower-speed modems. The L-Series modems support the following modem standards: ITU-T: V.34+, V.34, V.32bis, V.32, V.22bis, V.22, V.21 Bell: 212A, 103 The L-Series modems implement a Hayes compatible AT command set in data mode. This command set is compatible with any communication application software that supports the standard AT command set. The AT commands for data are listed in Table 3-1 in Chapter 3. Error Control Modes In data mode, the modem supports error correction (V.42, MNP 2, MNP 3 and MNP 4) and data compression (V.42bis and MNP 5). Error correction ensures errorfree data transfer, while data compression increases the modem data throughput over the basic line speed of the connection. Depending on the data stream, MNP 5 may provide up to 2-to-1 compression. Alternately, V.42bis may provide up to 4-to-1 compression. In V.34 modems, if possible, you should type \N4 to force your software to hang up the call if an error control connection is not negotiated during handshake. A description of the AT commands that support error correction and data compression is provided in Chapter 3. 1-3 1 Fax mode In fax mode, the modem operates at up to 14,400 bps (transmit and receive), and implements all the data rates and modulation schemes for standards V.17, V.29, V.27ter, and V.21 channel 2. The L-Series modems implement a standard Class 1 fax command set, compatible with any communication application software that also supports EIA/TIA-578 Fax Class 1. However, users never have to use the EIA/TIA-578 commands to control fax operation, since this is the sole responsibility of the fax software. The EIA/TIA-578 commands are listed in Appendix B. For more information about Class 1 faxing, please refer to the SuperVoice User's Guide included with your modem or use the software's Help functions. Caller ID Caller ID is a service that allows the called party to know the caller’s telephone number before the call is answered. The information transmitted to the called party via Caller ID includes the call date, the call time, and the calling telephone number. This service is not available everywhere due to Central Office telephone equipment limitations and legal prohibition in some locations. The +VCID = n command controls the reporting and presentation of the data associated with the Caller ID services in the United States and Canada, in the ICLID (incoming call line ID) data format. 1-4 1 Modem Interface Plug and Play Host Interface The Z34-PL supports both PC 16-bit Plug-and-Play and Non-Plug-and-Play ISA Bus applications. You may use jumpers to set up the COM port base address and IRQ interrupt for non-Plug-and-Play applications, or use the Plug-and-Play feature to let the included driver disc PNP software select the COM port address and interrupt for the modem. Check List In addition to this User's Guide, your package includes the following items, depending on the specific model you have purchased: Z34-SL q 33,600 bps data/fax modem with built-in MIC and speaker q q q q Power supply Telephone cord (RJ11-RJ11) Modem driver utility diskette SuperVoice communication software diskette and manual q User's Guide 1-5 1 Z34-PL q q q q 33,600 bps data/fax modem Telephone cord (RJ11-RJ11) Modem driver utility diskette SuperVoice communication software diskette and manual q User's Guide As you can see from our User's Guide, both the Z34-SL and Z34-PL are sophisticated modems with advanced fax features, which will serve you well for years to come. Zypcom thanks you, our valued customer, for purchasing our product. Enjoy speeding to new places on the Net and moving information faster! 1-6 CHAPTER 2 Installation Introduction T he Zypcom Z34-SL and Z34-PL are advanced modems with powerful digital signal processing features for high speed communications. The more you know more about your modem, the more you can do with it. But like most people, you are probably anxious to get your modem online as soon as possible and will consult the manual only as necessary. This chapter, therefore, contains only the information you'll need to get the Z34-SL and Z34-PL installed on your PC and running on an asynchronous data dial-up communication link. You'll learn about the communication software you might need, how to connect the Z34-SL and Z34-PL to your computer, and how to run basic tests. You'll also be presented with some setup tips, dialing commands, and other ready information. Once the Z34-SL and Z34-PL are operational, you can browse through the rest of the manual at your leisure. The Z34-SL and Z34-PL packages come with a modem, a User's Guide, a Windows drivers diskette for Windows 95, SuperVoice communication software and manual, a telephone cable (RJ11-RJ11), a power supply (Z34-SL only). 2 For either modem, you must provide a telephone line terminated with a modular jack, as well as a screwdriver. For the Z34-SL, you must provide a serial modem cable to connect the modem to your PC. Check with your PC dealer for the correct one for your machine. Normally, a standard modem cable will have pins 1 through 8 and 20. Z34-PL COM Port and IRQ Settings or Plug-and-Play Settings If you have the Z34-PL, you must, first of all before installing it, either set your modem to a COM port and IRQ or set up your modem for Plug-and-Play. If you know your system has a free COM port and Interrupt (IRQ) (perhaps because you are replacing a lower-speed modem), use those settings on your Z34-PL. If you do not know of an available COM port and IRQ, then try Plug-and-Play. Plug-and-Play is Microsoft technology that will attempt to find the free settings available and assign your modem a COM port and IRQ that will make your modem operational. However, this sometimes does not work and is difficult to recover from once Plug-andPlay does an incorrect assignment. If you decide to set your modem to a COM port and IRQ, you can keep it set to COM port 2, IRQ 3 (its default setting that it came with). However, if this configuration conflicts with another device on your system, you can set your modem to another COM port and IRQ (that are not being used). To do this, place jumpers according to the jumper setting table on the modem card, or refer to the diagram below. 2-2 2 If you set up your modem for Plug-and-Play, Windows 95 will assign the COM port and IRQ. However, it is recommended that you select your own settings, rather than having the computer do it for you. To place the jumpers, refer to the diagram below. 2-3 2 Hardware Installation Steps Z34-PL Modem Hardware Installation 1. Turn your computer’s power off. 2. Remove the cover from your PL and retain the screws for reassembly. 3. If you are setting your modem to a COM port and IRQ, select an unused COM port and IRQ and set the jumpers accordingly. If you are setting up your modem for Plug-and-Play, set the jumpers accordingly. 4. Find an empty 16-bit slot inside your computer. Remove the existing silver bracket behind the slot where you want to install the modem. 5. Before you remove the modem from its static resistant bag, be sure to discharge any static electricity on your person by touching a grounded metallic surface. Insert the modem card in the selected slot and tighten the retaining screw. Take a moment to look at the modem. One end of the modem has a wide metal bracket with a telephone line connector and phono jacks on it. When properly installed, this metal bracket should be accessible from the rear of your computer so that you can connect your external devices and telephone line. 2-4 2 6. With the metal bracket facing towards the rear of your computer, insert the modem’s “gold fingers” into the slot. Depending on the type of computer you have, the board may insert easily, or it may require a firm push. Be careful not to twist the board when inserting it. When properly inserted, the card should not wobble around. Secure the modem to the back of your PC with the screw you removed in step 4. 7. Slide the cover back on your PC, and secure it with the screws you removed in step 2. Reconnect your PC power cord and any cables removed in the installation. 8. Connect the modem telephone cable to the outside telephone line. Plug one end of the telephone cable (included with the modem) into the LINE jack on the modem. Plug the other end into the modular telephone wall outlet. NOTE: If you are using Windows 95, go to the "Windows 95" section below. If you are using Windows 3.1, go to the "Windows 3.1" section below. Z34-SL Modem Hardware Installation 1. Turn your computer’s power off. 2. Connect the serial modem cable to the modem and tighten the retaining screws. 3. Connect the serial modem cable to the COM port you have selected and tighten the retaining screws. 2-5 2 4. Connect the power supply to the modem. 5. Connect the AC transformer to an electrical outlet. 6. Connect the modem telephone cable to the outside telephone line. Plug one end of the included telephone cable (part number 15047-004) into the WALL jack on the modem and the other end into the modular telephone wall outlet. 7. Turn on the modem. PWR LED (Power on the LED) will be green when on. Windows 95 If you are using Windows 95, then you will need to set up the modem using the new .INF file provided on the Windows Drivers disk. Please refer to the "Windows 95 Modem Setup" section in this chapter. Windows 3.1 If you are using Windows 3.1, then you are ready to use the modem with your existing software for data and/or fax operation once you change the modem type in your software. If your software does not support Zypcom's Z34-PL or Z34-SL, try another Zypcom model or a Cirrus Logic model. Windows 95 Modem Setup for Z34-PL and Z34-SL With Windows 95, the setup of your modem will vary depending on the model. Please follow the Windows 95 setup instructions for your specific modem, detailed below. You'll probably need your Windows 95 CD to install the Z34-PL. Also, if you had a Cirrus Logic 2-6 2 chipset-based modem before on your PC, you will need to remove it first before installing the new driver files. Please refer to the section entitled "Removing Old Modem Drivers," which appears later in this chapter. Z34-PL Installation for Windows 95 When Windows 95 loads, it checks whether or not new plug-and-play devices have been installed. If Windows 95 detects your new Zypcom Z34-PL board, it displays the following message: “Windows 95 recognized new hardware and was incorporating”. If it does not detect your modem, it displays a different message: "Select which drive you want to install for your new hardware." From a bulleted list, select "Driver from disk provided by hardware manufacturer." Click OK. Insert the CD labeled "Windows 95 CD-ROM". Click OK. Windows 95 then asks whether or not to use the information already included in the system. If the ISAPNP Unimodem ID is not already supported, Windows 95 requests a disk which we have included and is labeled Windows Drivers. Click on OK and continue. You may need your Windows 95 installation CD to copy needed files to your Windows 95 system. Once all files are copied to your Windows 95 directory, you may install the SuperVoice communication software included with the modem. You may also use the HyperTerminal program, which comes with Windows 95, to test your modem. Please refer to the section below entitled "Using HyperTerminal to Test Your Modem". 2-7 2 The very latest versions of Windows 95 .INF files mdmcir.inf and serwvcir.inf can be obtained from Zypcom’s BBS by calling 510-783-2580. Using Hyper Terminal to Test Your Modem To access HyperTerminal, click on START| PROGRAM|ACCESSORIES, click on HyperTerminal, then click on HyperTrm. Type in the name, select and click on an icon, then click on OK. Type the phone number. Make sure HyperTerminal is connected using the Zypcom Z34-PL internal modem. Click on OK. In the Connect dialog box, click on Dial, then click on Dial Now. The modem should go off-hook and you should hear a dialtone from the speaker. Listen for the modem handshake. Log in to the computer system that was called. To log off, click on the Disconnect icon. If this does not work, please refer to Chapter 4 entitled "Troubleshooting." Z34-SL Installation for Windows 95 Make sure the modem is turned on and you have installed the modem serial cable. Start Windows 95, left click the START icon, go to settings, click on the Control Panel, and select "Modems" with a double click. Check "Don't Detect My Modem", click "Next", and select "Have Disk" from the INSTALL NEW MODEM screen. From the INSTALL FROM DISK screen, choose the drive (A:, B:) where you placed the Zypcom Windows Drivers disk and click OK. Select "Zypcom Z34-SL" or "Cirrus 33600 bps Modem External (CL-MD3450) Modem" and click next. Select the COM port, then click on "Next". 2-8 2 NOTE: You will need your Windows 95 CD for this stage so that the necessary files get updated. (The win95_11.cab file is in the win95 subdirectory.) Windows 95 will ask for some basic information; input it and click on "Next". Check "Finish"; the MODEM PROPERTIES screen will appear. The "Zypcom Z34-SL" or "Cirrus 33600 . . ." should be highlighted. At this point, you can check on DIALING PROPERTIES and advanced setting from the MODEM PROPERTIES screen. Close all screens by clicking OK. Close the last screen by clicking OK. The Z34-SL is now installed. To install SuperVoice at this point, see the section on "SuperVoice," which appears later in this chapter. To use HyperTerminal to test your new modem, see the section on "HyperTerminal," which appeared earlier in this chapter. Using HyperTerminal with Windows 95 After installing the modem and the .INF file, run Windows 95 HyperTerminal (in the Program Accessories menu). If you haven’t yet used HyperTerminal for this modem, you will have to configure HyperTerminal before it can be used. HyperTerminal first asks for the name of the session. Enter "Zypcom V.34 L-Series" or some other name and press "<CR>". A new screen then pops up. Enter a dummy telephone number such as "1234". Set the modem configuration. If the correct modem name is not displayed, scroll down the list until you see the appropriate Zypcom or Cirrus Logic name. Press the OK button. A Dial screen pops up. Press the Cancel button. You should now be able to type AT commands to the screen. 2-9 2 Type "ATZ <CR>". Sometimes you may not see anything. Wait a second or two and type "AT&F <CR>", followed by "AT <CR>". If you get an “OK” message, then the installation works properly. If you get an error message from Windows 95 or if the modem does not respond with an “OK” message, then either you have a IRQ conflict or the .INF file was not installed properly. Look at the section entitled “Installation Problems,” which appears later in this chapter. Note that you can download subsequent firmware into the modem without repeating the installation process; however, you cannot do this if you have downloaded new features not supported by the modem you selected in the previous installation. It is recommended that you remove the old Windows 95 modem setup if you repeat the installation process for the same modem. Installation Problems COM Port Address and IRQ Hardware Conflicts are some of the most common installation problems. They occur when more than one modem uses the same COM port or IRQ. Additionally, other devices, such as the mouse and sound card, may also use conflicting IRQs. To check for a hardware conflict, you must first enter DOS mode. Restart Windows 95 using the Restart to DOS function in the Shut Down menu. Next, start any DOS terminal emulation program such as PCPLUS. Try sending AT commands to the modem. 2-10 2 COM Port or IRQ Conflict If you have a COM port conflict, you can try a different COM port. Many computer systems come with either one serial port and a modem or two serial ports that use COM port 1 and COM port 2; therefore, it is best to try COM port 3 and COM port 4. If you believe an IRQ conflict may exist, go into the Windows 95 Computer Properties screen and double click the Systems icon at the top of the screen. Windows 95 shows the IRQs being used by the system. Scroll down the screen and find an IRQ not being used, then try changing the modem board's IRQ to this number. If the board does not support this IRQ, you can change the IRQ number on another device and use this IRQ for your modem. Alternately, you can free up an IRQ by removing an existing board from the computer and removing its name from the Computer Properties screen. CAUTION: Removing the device name from the Computer Properties screen may cause problems later when using the removed board. .INF File Problem To determine whether or not the .INF was loaded properly, go back to the Modem icon in the Windows 95 Control Panel. After double-clicking the icon, check whether your modem’s name is displayed in the Modems Properties screen. If it is, then the .INF file is loaded properly. If your modem is not shown, then one of the following problems could have occurred: a wrong .INF file was installed, Windows 95 did not recognize your modem, the Cancel button was mistakenly pressed during installation, or the modem type name was removed previously. 2-11 2 What To Do Try adding the board again. If this does not work, try removing the board and adding a different modem. If this works, then there may be a hardware problem or a COM port conflict problem. Windows 95 IRQ Conflicts Is There A Conflict? Even if the hardware works perfectly and the .INF file is installed properly, Windows 95 may still have problems using the board. Part of the problem is that even though DOS and Windows 3.1 allow you to share IRQs between COM ports (for example, COM1 and COM3 typically use IRQ4; COM2 and COM4, IRQ3), Windows 95 does not appropriately support devices sharing IRQs. For plug-and-play devices, this may become a major problem. For non-plug-and-play boards, Windows 95 may allow you to share IRQs. What To Do On the Computer Properties screen, manually select the modem’s IRQ. This may or may not work. Alternately, free an IRQ line by deleting or removing existing devices or boards, then manually select the modem’s IRQ from the Computer Properties screen. Using the Windows 95 Computer Properties Screen The Computer Properties screen displays the hardware and software drivers used by the computer. Use the following directions to access the Computer Properties screen: 2-12 2 Systems Properties 1) Press the Windows 95 Start icon, then press the Settings icon. Choose the Control Panel. 2) Double-click the System icon on the Control Panel. The System Properties screen appears. 3) Press the Device Manager tab in the System icon. A screen displays the devices installed on your computer. 4) Double click the Modem icon. This screen displays the installed modems. 5) Find your modem and double-click on that selection. If your modem does not appear, then either the modem was not added through the Modem Icon in the Control Panel or the modem’s installation process failed. 6) After double-clicking your modem type, a new screen displays information about your modem. This screen informs you if the device is working properly and if there is a COM port or device conflict. After you’re finished viewing this window, press the OK button to return to the System Properties menu. 7) To remove or eliminate a modem, select the modem in the System Properties menu and press the Remove button. Alternately, access the Modem icon from the Control Panel, select the modem name, and press the Remove button. 2-13 2 Computer Properties 1) From the System Properties window, double-click the Computer icon. This opens up the Computer Properties screen. This screen provides information on which IRQs, I/O address, Memory address, and DMA channels are used by the computer. 2) To see if any IRQs are available, select the Interrupt Request (IRQ) circle at the top of the Computer Properties screen (the default selection when first entering this window). Next, scroll down to see which IRQ numbers are used. If an IRQ number is not shown, then that IRQ is not being used by the system and can be used by your modem (if your modem supports that IRQ number). 3) To determine which COM port addresses are available, select the Input/Output (I/O) circle at the top of the Computer Properties screen. Scroll down the screen to see what COM ports are being used. The COM port addresses are: COM1 03F8-03FF, COM2 02F8-02FF, COM3 03E8-03EF, and COM4 02E8-02EF. If the address for any of the COM ports is not shown, then that COM port is available. Using SuperVoice Software With Your Modem The SuperVoice communication software, which comes with the Z34-SL and Z34-PL, enables you to use your modem to send and receive fax and data messages. To use SuperVoice to perform these functions, please refer to the SuperVoice User's Guide included in your package. The following sections highlight portions of some procedures. 2-14 2 Installing SuperVoice Insert Diskette #1 in Drive A (or in your floppy disk drive). Click on START|RUN. When the Run dialog box appears, type A:\INSTALL in the Command line field (or type the letter of the drive in which you inserted Diskette #1, followed by :\INSTALL). Click on OK. The SuperVoice Install program dialog box will appear. Enter the path and directory name where you wish to install SuperVoice. Click on Proceed. The SuperVoice Install program dialog box will appear again. Click on Proceed again. "SuperVoice Install is now copying all needed files" will appear in the dialog box. After all files have been copied, insert diskette #2 into drive A. Click on OK. "SuperVoice Install is now copying all needed files" will appear in the dialog box, followed by "Installation completed". Click on OK. To access SuperVoice, click on START|PROGRAM|SUPERVOICE|SUPERVOICE. Sending a Fax from Within SuperVoice In the SuperVoice Manager box, click on Fax, Send, then Send Fax (or simply click on the Send Fax icon). Type the requested information. Click on Attachment, type the name of the file that you want to fax, click on OK, click on OK again, then click on Send. Click on Done when you are finished. 2-15 2 Using Other Communication Software With Your Modem Communication software allows you to change settings and issue commands to your modem. Once the modem hardware is installed and configured properly, you may use the modem with any PC communication software. The bundled software package is pre-configured for optimal performance with your modem. Please refer to the Software User’s guide for additional information. If you are using other communication software, please follow these suggestions: 1. You must indicate to your communication software which COM port and IRQ have been assigned to your modem. 2. Set the Data Rate to 115.2 or 57.6 Kbps. Do not select 33,600, 28,800 or 14,400 bps as serial port rates. 3. Set the Flow Control to Hardware (or RTS/CTS). 4. Turn Auto Baud off (or Lock Baud Rate on). 5. Set Terminal Emulator to ANSI. For Fax Setup: 1. Set the Flow Control to Hardware (or RTS/CTS). 2. Set Class 1 fax class. 2-16 CHAPTER 3 AT Commands A Hayes AT-compatible modem operates with standard communications software that enables a computer to control the L-Series modems have a standard set of Hayes AT dialing commands, in addition to an expanded set of commands to control options not found in Hayes modems. The Zypcom L-Series modems use the Cirrus Logic modem chipset; thus, the L-Series modems will be compatible with both Zypcom and Cirrus Logic modem drivers found in popular communications software packages. Software that will automatically identify your modem (Windows 95, Netscape, etc.) will probably identify your modem as a L-Series modem or a Cirrus Logic modem. (The speed of the detected modem will vary with software.) If your software says your modem is a Zypcom L-Series or Cirrus Logic modem, accept the modem description. Do not worry if your communications software says it has detected a Zypcom 14.4 Kbps modem. Your software may have only modem drivers for slower-speed versions of Zypcom or Cirrus Logic. However, since the commands are the same, these drivers will still operate your modem in data and fax modes. 3 Functional Modem States During asynchronous AT operation, the L-Series modem functions in one of these six modes: q q q q Command mode Online (data) mode Online (data) command mode Fax mode Command Mode When the modem is powered up, it enters command mode and is ready to receive AT commands. These commands can direct the modem to dial a telephone number, go off-hook to answer an incoming fax, or send an outgoing fax. Online (Data) Mode When the modem connects to a remote modem, it acquires carrier from the remote modem, then negotiates its error control and data compression features. At this point, the modem goes online (data mode) and can transmit data to the remote modem using the telephone line. In online mode, the modem can send and receive data, but cannot execute any command instructions. To be able to execute commands while online, the modem must be in online command mode. 3-2 3 Online Command Mode When the modem receives the +++ escape sequence (or a sequence defined by register S2), it enters online command mode, maintains the data communications link, but suspends data transmission. At this point, commands sent to the modem are executed as they would be in normal command mode. The modem implements a TIES (time independent escape sequence) escape sequence. To return to online data mode, use the ATO<ENTER> command or the ATH<ENTER> command to disconnect. If you enter an incorrect AT command while in this mode, the modem automatically returns to online data mode. Fax Mode The Zypcom L-Series modems support Class 1 fax compatibility. The modem enters this mode via an AT command (+FCLASS=1) sent by fax software. In addition, the modem can enter fax mode if the automatic handshaking detection is enabled. (The modem determines if the incoming call is a data or fax). 3-3 3 Basics of the AT Command Set An AT command consists of the AT prefix followed by a string of command characters. These command characters, which can be upper- or lower-case but not both, tell the modem what to do. For example, to dial a telephone number, type ATDT1-510-783-2538<ENTER> OK AT is the prefix command, D is the dialing command, T is the dial modifier that enables tone dialing, and 1-510783-2538 is the telephone number to be dialed. <ENTER> is the end-of-line flag that tells the modem to process the command entered. Command Responses When you issue an AT command and end of line flag (<ENTER>) to the modem, your DTE screen should display an OK message. If the modem does not recognize a command or command parameter, the screen displays ERROR. Table 4-x shows the complete list of messages for both words and digits. The response messages like OK or ERROR are verbose. You can select either a verbose or a character message to be sent by the modem. ATV0 specifies character response messages; ATV1 specifies verbose response messages. 3-4 3 AT Command Buffer When you send the AT<ENTER> command to the modem, it determines the DTE’s serial port speed and bits per character. The modem supports these 10-bit character formats: q q q q q q 8,N,1 7,E,1 7,O,1 7,N,2 7,MARK,1 7,SPACE,1 To clear each command parameter from the command buffer, do one of the following: 1. Type AT<ENTER> or lower DTR to reset the command buffer. 2. Use the <BACKSPACE> key to move backward or the <DELETE> key to erase the last character. Multiple commands can be entered into the command buffer. You can control EIA signals, set answer mode, change speaker volume, select response messages, and turn off echo all in one command string. If your command string is longer than 40 characters, an error message will result. 3-5 3 AT Command Summary AT commands normally have a number of possible values. When a command has multiple parameters, the default is the parameter set at the factory to work with most applications. Default values for each command are marked with an asterisk (*). AT command strings can contain multiple commands in the same string. These commands are placed after the AT prefix and before the <ENTER>. Spaces may be used to separate commands within the string, but no punctuation is needed except for fax commands. In a multiple-command line, fax AT commands must be separated from the following command by a semicolon (;). The modem supports the commands listed in this chapter. AT commands must always begin with the AT prefix and end with <ENTER>. The only exceptions are the A/ (Repeat) command or the +++ escape sequence. When using the AT commands to dial, you may add spaces, hyphens or periods to enhance readability. These characters are ignored. The notion (n) in the command description represents a numeric option. For example, in the &Dn command, n is a number from 0 through 3. If you issue a command without a number, the modem assumes 0. For example, if you type AT&F, the modem assumes AT&F0. Table 3-1 shows a list of valid AT commands and provides a page reference for detailed descriptions of each command. 3-6 3 TABLE 3-1. AT COMMAND SET–DATA GROUP COMMAND A/ A B D E H I L M N O Q V W X Y Z &C &D &F &G &K &P &Q &S &T &U &V DESCRIPTION Re-execute last command Manual answer CCITT/Bell compatibility Dial command Command character echo Switch hook control Memory and firmware status Speaker volume control Speaker control Handshaking Return to data mode Result codes transmission Result codes type Connection result codes Basic result codes Long space disconnect Recall user-profile CXR control DTR control Recall factory-profile Guard tone control Modem flow control Pulse dial make/break ratio Communication protocol DSR control Diagnostic tests Trellis control Display profiles PAGE 3–9 3–9 3–9 3–10 3–10 3–11 3–11 3–12 3–12 3–12 3–13 3–13 3–13 3–14 3–14 3–16 3–16 3–17 3–17 3–17 3–18 3–18 3–18 3–19 3–19 3–19 3–20 3–20 3-7 3 &W &Y &Z %E %G -C +MS %A %C \A \C \G \J \N \O \Q \T \U \X -J "H "O 3-8 Store profile Power up profile Store telephone number Auto retrain control Rate renegotiation Generate data calling tone Modulation control Auto-reliable abort character MNP control MNP block size Buffer control Modem port flow control Speed conversion Data mode control Originate reliable link Serial port flow control Inactivity timer Accept reliable link Xon/off passthrough mode V.42 detect phase V.42bis control V.42bis word length S-registers 3–20 3–21 3–21 3–21 3–21 3-22 3-22 3–24 3–24 3–25 3–25 3–25 3–26 3–26 3–27 3–28 3–28 3–28 3–29 3-29 3-30 3-30 3-30 3 AT Commands For Data Mode A/ (Repeat Last Command) Repeat the last AT command string issued. An "AT" prefix is not used. Do not terminate this command with <ENTER>. A (Manual Answer) Go off-hook and enter the answer mode. After a few seconds, the modem will initiate an answer tone. Bn (Bell/CCITT) Selects the frequency transmitted by the modem. COMMAND B0 B1* B2 B3 DESCRIPTION Use CCITT V.22 at 1200 bps, and CCITT V.21at 300 bps. Use Bell 212A at 1200 bps, and Bell 103 at 300 bps. Use CCITT V.23 only. The originating modem transits at 75 bps (and receives at 1200 bps); the answering modem receives at 75 bps (and transmits at 1200 bps). Selects CCITT V.23 only. The originating modem transmits at 1200 bps (and receives at 75 bps); the answering modem receives at 1200 bps (and transmits at 75 bps). 3-9 3 D (Dial) Instructs the modem to dial a specified telephone number. The D command has several additional modifying commands which can be used in conjunction with the D command. COMMAND T P , W ! @ ; S=n DESCRIPTION Selects tone dialing. Selects pulse dialing. Inserts a pause of two seconds (or the value in seconds of register S8). Causes modem to wait for dial tone for a period equal to the value of register S6. Switch hook flash = 0.75 seconds duration. Waits for 5 seconds of silence before continuing. Returns to command mode after dialing. Dials one of the four stored telephone numbers (each with a maximum of 30 characters), i.e., DS=n, where n = locations 0 through 3. En (Echo Command) Controls whether or not the modem echoes the AT commands, which is what allows one to see A7 on the PC or terminal screen. The default setting for echo is enabled. (Note: modem will not echo characters in online command mode). COMMAND E0 E1* 3-10 DESCRIPTION Disables command echo from the modem. Enables command echo from the modem. 3 Hn (Switch Hook Control) Makes the modem pick-up or hang-up the line, depending on the numerical notion that follows H. COMMAND H0 H1 DESCRIPTION Hang-up the telephone line. Pick-up the telephone line. In (Memory Status) Shows information about the read-only memory (ROM), the firmware revision level, and the revision levels of the data pump. COMMAND I0 I1 I2 I3 I4 I5 I6 I7 I8 I10 I11 DESCRIPTION Reports product code. Reports modem chip firmware version. Verifies ROM checksum. Reports device set name. Reserved Reserved for modem chip hardware configuration Country code Reserved Reserved Modem board configuration Modem board configuration 3-11 3 Ln (Volume Control) Sets the speaker volume when the speaker is on. COMMAND L0,1 L2* L3 DESCRIPTION Low volume Medium volume High volume Mn (Speaker Control) Controls operation of the speaker setting. M2 is great for troubleshooting frequently foiled modem handshakes. COMMAND M0 M1* M2 M3 DESCRIPTION Speaker off. Speaker on until modem detects the carrier signal. Speaker is always on when modem is offhook. Speaker off during dialing, on until modem carrier present. Nn (Negotiate Handshake) Selects whether a connection will be forced to the speed selected by +MS command or allowed to negotiate the highest common speed possible. COMMAND N0 N1* 3-12 DESCRIPTION Handshake only at the data rate specified by the +MS command. Begin handshake at the +MS command data rate and fall to the highest common data rate. 3 NOTE: The port speed must always be higher than the highest possible line rate (i.e., 38,400 or higher). A port speed of 19,200 will cause the maximum line rate to be 19,200 even if both modems support 33,600 bps. On (Return to Data Mode) Returns to data mode from online command mode (+++). COMMAND O0 O1 DESCRIPTION Returns modem to data mode. Retrains equalizer and then returns to data mode. Qn (Result Codes) Defines whether or not the modem will issue result codes to the DTE during normal operation. These codes can cause confusion to some host computer applications and may need to be disabled. COMMAND Q0* Q1 DESCRIPTION Enables modem result codes. Disables modem result codes. Vn ( Result Codes Type) Selects whether modem response codes are in numeric or verbose form. COMMAND V0 V1* DESCRIPTION Enables short-form result codes (Numeric). Enables long-form result code (Text). 3-13 3 Wn (Connection Result Codes) Selects whether the modem sends the DTE independent modem connection result codes for speed, error control protocol, or data compression. COMMAND W0* W1 W2 W3 W4 DESCRIPTION Reports DTE port speeds. Reports DTE port speed. Reports DCE line speed. Reports DTE speed, modulation, protocol, data compression, receive/transmit line speeds. Reports protocol and line speed. Xn (Result Code) Defines the type of result codes to be returned to the DTE. COMMAND X0 X1 X2 X3 X4* 3-14 DESCRIPTION Enables result codes 0-4; disables detection of busy and dial tone. Enables result codes 0-5, 10 and above; disables busy and dial tone detection. Enables result codes 0-6, 10 and above; disables busy detection and enables dial tone detection. Enables result codes 0-5, 7, 10 and above; enables busy detection and disables dial tone detection. Enables result codes 0-7, 10 and above; enables busy and dial tone detection. 3 TABLE 4-1 MODEM RESULT CODES WORDS DIGITS X0 CONNECT 1 Y RING 2 Y NO CARRIER 3 Y ERROR 4 Y CONNECT 1200 5 N NO DIAL TONE 6 N BUSY 7 N CONNECT 75/1200 23 N CONNECT 1200/75 22 N CONNECT 2400 10 N CONNECT 4800 11 N CONNECT 7200 24 N CONNECT 9600 12 N CONNECT 12000 25 N CONNECT 14400 13 N CONNECT 16800 59 N CONNECT 19200 14 N CONNECT 24000 62 N CONNECT 26400 63 N CONNECT 28800 64 N CONNECT 31200 65 N CONNECT 33600 66 N CONNECT 38400 28 N CONNECT 57600 N Y CONNECT 115200 31 N FAX 33 N DATA 35 N RINGBACK 45 N Y=Message is Enabled N=Message is Disabled X1 Y Y Y Y Y N N Y Y Y Y Y Y Y Y Y Y Y Y Y Y Y Y Y Y Y Y Y X2 Y Y Y Y Y Y N Y Y Y Y Y Y Y Y Y Y Y Y Y Y Y Y Y Y Y Y Y X3 Y Y Y Y Y N Y Y Y Y Y Y Y Y Y Y Y Y Y Y Y Y Y Y Y Y Y Y X4 Y Y Y Y Y Y Y Y Y Y Y Y Y Y Y Y Y Y Y Y Y Y Y N Y Y Y Y 3-15 3 Yn (Long Space Disconnect) Some computer systems end a data session by sending or receiving a continuous break signal. This capability only works when the modem is online with no error control. When the long space disconnected is enabled, the modem detects the incoming break and signals the remote modem to hang up. COMMAND Y0* Y1 DESCRIPTION Disables Long Space Disconnect. Enables Long Space Disconnect. The modem disconnects when it receives 1.6 or more seconds of a continuous break signal. In addition, when the modem receives a break signal from the DTE, it transmits 4 seconds of break signal to the remote modem before hanging up. Zn (Recall Stored Profile) Recalls one of the four user-specified profiles and loads it into the modem's active configuration. COMMAND Z0 Z1 3-16 DESCRIPTION Resets modem and recalls user profile 0. Resets modem and recalls user profile 1. 3 &Cn (CXR Control) Determines how the modem handles CXR on the DTE interface. Most computers operate with CXR set to follow true carrier from the remote modem. Most terminals operate with CXR forced on; some answerside host computers operate with the CXR port contender option. COMMAND &C0 &C1* DESCRIPTION CXR always on. CXR follows true carrier. &Dn (DTR Control) Determines how DTR is interpreted by the modem. &D operates differently in asynchronous and synchronous communication and also works in conjunction with register S25 in asynchronous communication. COMMAND &D0 &D1 &D2* &D3 DESCRIPTION In async mode, modem ignores DTR. Modem switches to command mode when DTR switches from on-to-off. When DTR switches on-to-off, the modem goes on-hook and disables auto-answer mode; when DTR switches off-to-on, autoanswer is enabled. Turning off DTR hangs up the on-line modem and resets (ATZ) the modem to the default stored profile. 3-17 3 &F (Load Factory Profile) Loads the factory default setting for each command into the active profile. AT&F&W0 loads the factory defaults into stored profile 0. &Gn (Guard Tone Control) Defines how the modem will handle guard tone. Guard tone is a frequency generated by the answer-side modem. COMMAND &G0* &G1 &G2 DESCRIPTION Disables guard tone. Enables 550-Hz guard tone. Enables 1800-Hz guard tone. &Kn (Flow Control) Specifies the DTE-to-modem flow control. Software flow control uses the characters XOFF and XON to stop and start data transmission, respectively, both to and from the DTE. Bidirectional hardware flow control uses RTS/ CTS to stop and start data from the modem. COMMAND &K0 &K3* &K4 3-18 DESCRIPTION Disables flow control. Bidirectional hardware flow control Xon/Xoff software flow control 3 &Pn (Pulse/dial Ratio) Determines the make/break (that is, off-hook/on-hook) ratio during pulse dialing. COMMAND &P0* &P1 DESCRIPTION Sets 10-pps with 39/61% make-break. Sets 10-pps with 33/67% make-break. &Q0 (Communication Protocol Control) The modem is always in asynchronous mode. The &M0 command is also supported and represents the same function as &Q0. Use the \Nn command to specify which error control protocol is used during a connection. &Sn (DSR Control) Controls how the modem treats the DSR signal. COMMAND &S0* &S1 DESCRIPTION DSR is always active. DSR is active only during handshaking and when carrier is lost. 3-19 3 &Tn (Diagnostic Tests) Used to initiate and terminate loopback tests for testing modem-to-modem and DTE-to-modem data communication integrity. COMMAND &T0 &T1 &T4 &T5 &T6 &T7 &T8 DESCRIPTION Terminates test in progress. Initiates Local Analog Loopback. Grants RDL request from remote modem. Denies RDL request from remote modem. Initiates Remote Digital Loopback. Initiates Remote Digital Loopback with selftest Initiates Local Analog Loopback with selftest. &Un (Trellis Control) Selects whether the modem transmits or receives modulated 9600 bps carrier with QAM or Trellis encoding for V.32. COMMAND &U0* &U1 DESCRIPTION Enables Trellis coding with QAM as fallback. QAM modulation only &Vn (Display Stored Profiles) Causes the modem to display its current configuration as well as other stored profiles and telephone numbers. COMMAND &V0 &V1 3-20 DESCRIPTION View active profile and stored profile 0 View active profile and stored profile 1 3 &Wn (Store Profile) Enables the modem's active configuration to be written to a user-stored profile in nonvolatile memory. COMMAND &W0 &W1 DESCRIPTION Store in user profile 0. Store in user profile 1. &Yn (Power Up Profile) Recall a user-stored profile into the active configuration upon power-up. COMMAND &Y0* &Y1 DESCRIPTION Recall stored profile 0 on power-up Recall stored profile 1 on power-up &Zn=x (Store Telephone Numbers) Stores telephone number x in location n, where n=0 through 3. The maximum length of each stored telephone number is 68 characters (including the automatic logon sequence). Storing telephone numbers with this command retains them in the modem's memory even during power loss. COMMAND &Zn=x &Zn? DESCRIPTION Stores telephone number x to nonvolatile memory location n (where n=0 through 3) Displays the telephone number stored in memory location n 3-21 3 %En (Auto-retrain Control) Controls the retraining in V.22bis (2400bps) and V32/ V.32bis (14.4K to 4.8Kbps) modes only. The retraining at higher speed is automatically manually controlled by AT01&R. COMMAND %E0 %E1* DESCRIPTION Disables auto-retrain. Enables auto-retrain. %Gn ( Rate Renegotiation) Selects whether the modem automatically initiates a change to a higher speed or lower speed depending on received signal quality (that is, rate renegotiation). The modem always responds to any rate change initiated by the remote modem. COMMAND %G0 %G1* DESCRIPTION Disabled Enabled -Cn (Generate Data Calling Tone) Allows the DTE to select whether the modem sends a 1300-Hz calling tone or V.8 calling tone when originating a data modem connection. COMMAND -C0* -C1 -C2 3-22 DESCRIPTION Calling tone disabled. 1300-Hz calling tone enabled. V.8 calling tone and 1300-Hz calling tone 3 +MS=m (Modulation Control) The +MS command controls the modulation used on a connection. It also controls whether or not automode is used, as well as the maximum and minimum carrier data rates (line speed) on the connection. Default is +MS=V.34B, 1, 0, 0;B1. +MS=<carrier>,<automode>,<min rate>, <max rate>;Bn Valid carrier parameters are: V34B, V34BS, V34, V34S, V32B, V32, V22B, V22C, V22, V21. V34BS and V34S parameters set symmetrical line rates for both transmit and receive. V34B and V34 allow for asymmetrical data rates on transmit and receive. V34B or V34BS is for 33600 to 2400. V34 or V34S is for 28800 to 2400. V32B is for 14400 to 7200. V32 is for 9600 and 4800. V22B is for 2400 and 1200. V22 is for 1200. V21 is for 300. Automode allows the modem to find the highest common speed for each connection given the line conditions encountered by the modem. This parameter is also controlled by the Nn command. 0 is automode disabled and 1 is automode enabled. The minimum line rate parameter specifies the lowest data rate at which the modem will establish a connection. Allowable parameters are: 33600, 31200, 28800, 26400, 24000, 21600, 19200, 16800, 14400, 12000, 9600, 7200, 4800, 2400, 1200 and 300. A setting of 0 is the same as the lowest setting for any given modulation method. 3-23 3 The maximum line rate parameter specifies the highest data rate at which the modem will establish a connection. Allowable parameters are: 33600, 31200, 28800, 26400, 24000, 21600, 19200, 16800, 14400, 12000, 9600, 7200, 4800, 2400, 1200 and 300. A setting of 0 is the same as the highest setting for any given modulation method. The Bn command is used to control Bell or CCITT modulation at 1200 and 300bps. +MS Examples (DTE speed is 115200): Set 21600 as max rate +MS=V34B,1,0,21600;B1 Set 9600 as min rate +MS=V34B,1,9600,0 Set 28800 only +MS=V34,1,28800,28800 Set 9600 to 300 only +MS=V32,1,0,0;B1 Set 9600 to 4800 only +MS=V32,0,0,0 Set 33600 to 9600 +MS=V34B,1,9600,33600 ERROR CONTROL AND COMPRESSION COMMANDS Your modem supports two types of error correction (MNP 2-4 and V.42) and data compression (MNP5 and V.42bis). V.42 error correction uses LAPM as the primary error-control protocol and uses MNP2-4 as an alternative. V.42bis data compression requires V.42 in order to operate. MNP5 requires MNP2-4 in order to operate. The supported V.42bis/MNP AT commands are listed below. 3-24 3 %An (Auto-reliable Abort Character) Sets the ASCII character (from 0 to 127) that, if sent during an error control negotiation, aborts error control negotiation and causes the modem to return to standard (buffered) asynchronous communication. COMMAND %An DESCRIPTION Defines auto-reliable abort character, where n=character 0 through 127. Default=13. %Cn (MNP 5 Control) Controls whether the data sent during the MNP frame is compressed using MNP Class 5 compression standard. COMMAND %C0 %C1* DESCRIPTION No compression Enables MNP 5 data compression. \An (MNP Block Size) Specifies the maximum number of data bytes in an MNP data frame. A smaller frame size may improve throughput on high-impairment (noisy) telephone lines. COMMAND \A0 \Al \A2 \A3* DESCRIPTION 64 characters (uses for cellular connections) 128 characters 192 characters 256 characters 3-25 3 \Cn (Buffer Control) In auto-reliable mode (\N3), determines the fallback method and enables data buffering. The settings for this command are used by the modem during the V.42 detection phase. COMMAND \C0* \C2 DESCRIPTION No data buffering No buffering. Connects non-V.42 modems to V.42 modem. \Gn (Modem Port Flow Control) Used for special cases when a non-error controlled, nonbuffered modem calls a modem operating in buffered mode. COMMAND \G0* \G1 DESCRIPTION Disables port flow control. Sets port flow control to XON/XOFF. \Jn (Speed Conversion) If enabled, the serial port speed automatically changes to the modem-connection speed. This forces the user to change the DTE-to-modem bps rate, if needed. If disabled, the serial port speed is independent of the connection speed, which allows much greater throughput when using error correction and data compression. COMMAND \J0* \J1 3-26 DESCRIPTION Disables speed conversion. Enables speed conversion. 3 \Nn (Data Mode Control) If auto-reliable is selected, then the modem will go to non-error control with buffering if error control cannot be negotiated. If a force error control option (V.42, MNP, or V.42 and MNP) is selected and cannot be negotiated, then the modem will hang-up the call. If non-error control (normal mode) is selected, then the modem will not attempt to connect in V.42 or MNP mode. The %Cn, "Hn, and -J1 commands will also affect the operation of error control and data compression. COMMAND \N0 \N1 \N2 \N3* \N4 DESCRIPTION Normal data mode with buffering Normal data mode with buffering Force MNP reliable only mode V.42/MNP auto-reliable mode Force V.42 or MNP reliable only mode Error control and data compression examples: V42bis, MNP5, V42, MNP2-4 or BUFFER mode: \N3 "H3 %C1 V42bis, V42, MNP2-4 or hang-up: \N4 %C0 "H3 -J1 V42bis or hang-up: \N4 "H3 -J0 V42 or hang-up: \N4 "H0 -J0 MNP5, MNP2-4 or hang-up: \N2 %C1 MNP2-4 or hang-up: \N2 %C0 3-27 3 \O (Originate Reliable Link) Issue this command when you need the modem to go to an MNP error controlled connection from a non-error controlled connection. This command works in conjunction \U which is for the accept side. \Qn (Serial Port Flow Control) Specifies the DTE-to-modem flow control. Software flow control uses the XOFF command to stop and the XON characters to start data transmission, both to and from the DTE. Unidirectional hardware flow control uses the CTS control line to stop or start data from the DTE only, while bidirectional hardware flow control also uses the RTS control to stop or start data from the modem. COMMAND \Q0 \Q1 \Q2 \Q3* DESCRIPTION Disables flow control. XON/XOFF software flow control Unidirectional hardware flow control Bidirectional hardware flow control \Tnn (Inactivity timer) Is measured in minutes and has a range of from 0 (disable timer) to 90 minutes. If \T1 to \T90 is selected and there is no receive or transmit data for that period, then the modem will hang-up the connection. COMMAND \T0* \T1-90 3-28 DESCRIPTION Disable timer Length in minutes 3 \U (Accept Reliable Link) Issue this command when you need the modem to go to an MNP error controlled connection from a non-error controlled connection. This command works in conjunction \O which is for the originate side. \Xn (XON/XOFF pass-through) If software flow control is enabled (\Q1), this command defines whether the XON (11h) and XOFF (13h) characters received from the DTE are sent to the remote modem. If the modem port flow control is enabled (\G1) in normal mode, this command specifies whether the XON and XOFF characters received from the remote modem are sent to the DTE. In both cases, flow control operation is not affected. COMMAND \X0* \X1 DESCRIPTION Processes flow control characters. Processes flow control characters and passes them through. -Jn (V.42 Detect Phase) In V.42 modes (\N3, \N4), specifies whether the modem detects V.42, MNP, or no error-correcting protocols from the remote modem and changes to the appropriate mode. Otherwise, only V.42 is attempted. COMMAND -J0 -J1* DESCRIPTION Disables the V.42 detect phase. Enables the V.42 detect phase. 3-29 3 "Hn (V.42bis Control) Specifies whether the data in the LAPM frames are compressed using V.42 bis data compression. Compression can be negotiated to operate in one direction or both. COMMAND "H0 "H1 "H2 "H3* DESCRIPTION Disables V.42 bis. Enables V.42 bis only when transmitting data. Enables V.42 bis only when receiving data. Enables V.42 bis for both transmitting and receiving data. "On (V.42bis Word Length) This command sets the maximum number of characters that can be compressed into one V.42bis word. The default is 32 bytes. The range is 6 to 250 characters. S-REGISTER The L-Series modem has 30 status registers, commonly referred to as S-registers, which can be used to control specific modem functions. S-registers are memory locations that hold values for various parameters. For example, S-registers are counters, timers, and specific ASCII characters used to configure and operate the modem. S-registers impact the way a variety of modem settings operate. S-registers control options that determine the manner in which the modem dials, what features and speeds the modem will negotiate with remote modems, and how and when the call will disconnect. 3-30 3 There are four different types of S-registers: q q q q Storable Bit-mapped Reserved Read only A storable S-register is one whose value can be permanently saved with the &W<ENTER> command (see Table 6-1). Bit-mapped registers contain the values of multiple commands. Reserved registers and read only registers should never be written to. The content of storage registers can be changed using the ATSn=x command, where "n" is the register number and "x" is the value to be stored. The contents of the Sregisters can be read using the ATSn? command. Each S-register that is storable will have a default value and a range that can be set. Auto Answer (S0=0255) Register S0 controls the auto-answer option. S0=0 disables auto answering, and S0=n (where n can be a value from 1 through 255) specifies the number of rings before the modem automatically answers an incoming call. (DTR must be on.) When S0 is not set to 0, the AA LED is on, on the modem’s front panel. Default = 0. 3-31 3 Ring Count (S1)* Register S1 counts the number of rings the modem receives during an incoming call. When S1 matches the value set for S0, the modem answers the call. S1 resets to 0 if no ring occurs for 8 seconds. Default = 0. CAUTION: An asterisk (*) next to the S-registers in this section indicates that it is read only. Escape Character (S2=0-128) Register S2 defines an ASCII character as the escape character. Default = 43 (ASCII +). Return Character (S3=0-127) Register S3 defines the end-of-line character. Upon receiving this character, the modem executes a command line. The end-of-line character is also appended to response messages. Default = 13 (ASCII CR or <ENTER> on a keyboard). Line Feed Character (S4=0-127) Register S4 defines the ASCII character that follows the carriage return when the modem is set to give verbose (word) responses (V1). Default = 10 (ASCII LF). 3-32 3 Backspace Character (S5=0-32,127) Register S5 defines the ASCII character used as the backspace character. The backspace character causes the cursor to move backwards in a line, deleting the characters. If the backspace character is set to a value between ASCII 33 and 127 or a value greater than 127, the modem does not recognize it. Default = 8 (ASCII backspace). Dial Tone Delay (S6=2-255) Register S6 determines how long the modem will wait after going off-hook before dialing the telephone number. The S6 register is in effect when the X command is set to 0, 1 or 3. When the X command is equal to 2 or 4, this register is ignored. Also, since the W modifier overrides S6, the modem will wait the length of the failed call timer (S7) for dial tone when the W modifier is part of the dial command string. Default = 2 (seconds). Wait Time for Carrier/Silence (S7=1-255) Register S7 controls the wait time for carrier or wait time for silence. If the at sign (@) is used in the dialing command string, register S7 also controls the wait time for silence; otherwise, after dialing a call, the modem must receive a valid carrier signal within the specified wait time. If carrier is not received within that specified wait time, the modem sends a NO CARRIER message to the DTE. Register S7 is also active when the modem answers a call. This register should be set to at least 90 for international calls. Default = 60 (seconds). 3-33 3 Comma Delay (S8=0-255) Register S8 determines the length of the delay of the pause command (,). For every comma in the dialing command string, the modem looks at the S8 register and pauses for that value in seconds. Default = 2 (seconds). Valid Carrier Detect (S9=1-255) Register S9 sets the amount of time that carrier must be received before it is determined to be a valid signal. Each number between 1 and 255 represents the number of tenths of a second that the modem must see carrier before responding to it. Default = 6 (0.6 seconds). Lost Carrier Disconnect (S10=1-255) Register S10 determines the amount of time the modem must wait to disconnect after losing carrier from the remote modem. If carrier remains absent for the time specified by the S10 register, the modem disconnects the call and responds with a NO CARRIER message to the DTE. Each number between 1 and 255 represents the number of tenths of a second that the modem must wait before beginning the disconnect sequence. Cellular connections normally require register S10 to be set to at least 50. Default = 14 (1.4 seconds). 3-34 3 Touch Tone Timer (S11=50-255) Register S11 controls the length of time that touch tones (telephone numbers) are transmitted by the modem. The default value is set to the telephone company’s standard. Each number between 50 and 255 represents the number of milliseconds that the tone will be sent. Default = 70 (0.070 seconds). Guard Time (S12=0255) Register S12 controls the amount of time, after receiving three escape characters, that must elapse before entering on-line command mode and sending the OK message to the DTE. Default = 50 (1 second). S13 Reserved N/A S14 Bit-mapped N/A S15 Reserved N/A S16 Bit-mapped N/A S17 Reserved N/A 3-35 3 Test Duration (S18=0-255) Register S18 sets the duration of the modem’s diagnostic tests. When S18 is set to 0, the test continues indefinitely until stopped by the operator. To manually stop a test, enter the +++ escape sequence, and from online command mode issue an AT&T0<ENTER> command or ATH<ENTER>. Default = 0 (indefinite). S19 Reserved N/A S20 Reserved N/A S21 Bit-mapped N/A S22 Bit-mapped N/A S23 Bit-mapped N/A S24 Reserved N/A 3-36 3 DTR Detect Time (S25=0-255) Register S25 determines the amount of time the modem will wait before detecting a change in the DTR signal. Default = 5 (0.05 seconds). S27 Bit-mapped N/A Inactivity Timer (S30=0-255) Register sets the length of time (in minutes) that the modem stays online before disconnecting when no data is transmitted or received between the DTE and modem. Default = 0 (minutes). S31 Bit-mapped N/A 3-37 3 Max Line Speed (S37=0-19) Register selects maximum line speed to be attempted. Note that the +MS command also controls this capability. If you want to limit the maximum data rate at which the modem will begin to handshake, this command is easier to use than the more robust +MS command. 0 = DTE Rate 1 = Reserved 2 = Reserved 3 = 300 4 = Reserved 5 = 1200 6 = 2400 7 = 4800 8 = 7200 9 = 9600 10 = 12,200 11 = 14,400 12 = 16,800 13 = 19,200 14 = 21,600 15 = 24000 16 = 26,400 17 = 28,800 18 = 31,200 19 = 33,600 3-38 CHAPTER 4 Troubleshooting General A lthough the modem’s default option settings are suitable for most PC computers, a default option setting can cause problems if it is incorrect for your application. You can resolve many problems by first checking the following settings on your computer (DTE), making sure that the modem is set to match the DTE: q Data and parity (7/odd, 7/even, or 8/none) q Terminal speed (115200 or 57600 or 38400) q Correct COM port is selected (Z34-SL - DTR LED on) q Local echo setting on PC terminal is set to off. q Hardware flow control (RTS/CTS) is on for both PC/terminal and modem. q Make sure the modem card is fully inserted in the expansion slot (Z34-PL). q Make sure a serial model cable connects your PC/terminal to the modem. q Make sure the modem has the RTS and DTR LED's on. q Check the telephone line to be sure it is connected to the modem (Z34-SL – WALL jack; Z34-PL – LINE jack). 4 q Check telephone line with a regular phone to make sure dialtone is present. If you encounter basic communication problems (cannot dial, answer, or connect), run through the troubleshooting procedures and attempt to isolate the source of your trouble. Basic Communication Problems The modem comes with PC software that will help you to troubleshoot communication problems. Install the SuperVoice software on your computer. If you do not have a Windows PC, use another compatible communications package that has a terminal emulation mode (TTY or VT100), which is sometimes called a direct connect mode. To start troubleshooting, double click on the SuperTerminal icon and set up the Setting|Communication parameters. Set Baud Rate to 57600, Init string #1 to AT&F&C1, COM Port to the correct one, Data Bits to 8, Parity to none, Stop bits to one, and Flow Control to hardware. Now click on OK. Type AT<ENTER>. The AT should be echoed back to the DTE screen, followed by OK from the modem. If these characters don’t appear on your screen, try a different COM Port setting and repeat the instructions above. NOTE: On the Z34-SL, the DTR LED will be on if the correct comport is selected. If still unsuccessful, follow the procedures described below to determine the problem. 4-2 4 Cable Connections 1. Check that the modem and computer or terminal are plugged in and turned on. When the modem has power and the correct COM port is selected, the DTR and RTS LEDs are on (Z34-SL only). 2. Check the modem cable. Make sure it is specifically wired for your DTE. Normally any modem cable would require pins 1 through 8, 20, and 22, and would be a straight-through cable (where pin 1 goes to pin 1 on each end). 3. Check the connectors at both ends of the cable. Make sure they are firmly attached and the screws are tightened. 4. Verify that the modem is connected to the serial port on your terminal or computer with your communications software. Normally terminals and PCs for a selected port will have DTR and RTS on. For example, if you set your modem software for COM1 and the modem’s DTR LED is not on, your modem is probably attached to COM2. If your DTR LED is on, but the RTS LED is off, you need another serial cable--one with the RTS lead in it. Terminal or Computer Settings These are the most common problems involving terminal or computer settings: 1. Check that your computer or terminal operates at a speed the modem can handle: 115,200, 57,600, 38,400, 19,200, 9,600, 4,800, 2,400, 1,200 and 300 bps. Do not set your PC/terminal for 33,600, 28,800 or 14,400 bps. 4-3 4 2. Make sure that your terminal or communications software is set for 10 bits per character. The total of the data bits, parity bit, and the start and stop bits must equal 10. The modem automatically determines speed and parity for 10-bit characters. The most common settings are: q 8N1 (8 data bits, no parity, 1 start bit, and 1 stop bit) q 7E1 (7 data bits, even parity, 1 start bit, and 1 stop bit) q 7O1 (7 data bits, odd parity, 1 start bit, and 1 stop bit) 3. Type AT<ENTER>. The TXD and RXD LEDs should reflect some activity by monitarily turning on/off. If these LEDs show activity when you type AT<ENTER>, then type AT&F&W<ENTER> or type AT&V<ENTER>, which should show activity on the RXD LED. Other Communications Programs If you are using a different communications software package, verify that the modem’s software settings match those of the communications software or terminal. 1. In the modem’s default setting, CXR is set normal. Some software packages need CXR to be on. In AT autodialing, you can control this option using the AT&Cn command. 4-4 4 2. Check the setting for DSR. The default setting is forced on, but it can be changed using the AT&Sn command in AT autodialing. 3. Check the CTS setting. The default setting is forced on, but it can be changed using the &Rn command in AT autodialing. Other Common Problems DTE Doesn’t Display When your modem and computer or terminal are properly connected, the screen should display what you type. If it doesn’t, enable local echo ATE1<ENTER> and type the command blindly (no echoing). If ATE1 was already set, then check to see if the CXR and DSR LEDs are on (on the Z34-SL). If not, set them on AT&C0&S0&Wn<ENTER> Also, check to make sure that the modem cable you have contains RTS (pin 4) and that the RTS LED is on. Displays Double Characters If the DTE screen doubles every character you type, then the terminal and modem are both echoing characters. Try to disable your terminal’s local echo option. If that’s not possible, then disable the modem's local echo using the ATE0<ENTER> command. 4-5 4 Program Thinks Modem is Online If you receive an ONLINE message somewhere on your DTE screen but the modem is not online, set the CXR command to normal setting using the AT&C1&Wn<ENTER> command (and then store this command into the communications software’s initialization string field). Screen Displays Unusual Characters If your DTE screen displays unusual characters while you are off-line, check the speed setting of your communications software or terminal and the character length and parity. To match the software settings to the modem, type A7 <ENTER> and get the OK message back. If you are on-line, a common problem involves error control. If your modem is set for error control but you did not complete an error control handshake, you can see a lot of unusual characters on your screen. Force error control using the AT\N4<ENTER> command, then redial the telephone number. By forcing error control (\N4), the modem will hang-up the connection if it doesn't successfully negotiate error control. If this happens several times, then you must also reduce the maximum handshake speed using S37=nn. Try 9600, then try faster speeds to determine the maximum line speed that you can support on your telephone line. If your communications software program does not have the Zypcom or Cirrus Logic modem listed in its modem setup menu, and it is possible to define a custom modem, then type the following initialization string: 4-6 4 AT&F0&C1&D2&S1K3&Q0\N3S7=90S0=0 Delays On Connections A small amount of character delay is normal for errorcontrolled communication links. Large file transfers normally call for a communications software file transfer protocol to be used. Zypcom recommends that a protocol with large data packets be used, such as Ymodem-G or Zmodem, for the best data throughput rates. PPP has delays built in to it as well. However, these described delays are barely noticeable. Noticeable and frequent delays can be bothersome and require some effort to resolve. However, with patience and a systematic approach to trouble shooting, you can determine if the modem is the source of your delays or not. The four-step process covers the following areas: modem retraining, line speed fallback, and error control retransmissions. Step One: System Delays. If the modem gets data with a lot of delays in it, then the modem is not the problem; it's the system. Look at the RXD and TXD LEDs. If you have a consistent on/off pattern, then the data may have a lot of delay in it. Try another ISP or BBS to see if delays are across all connections or just with one source. Step Two: Modem Retraining. If modem retraining is the problem, you will be able to determine it easily. Go into on-line command mode using the escape sequence (+++) and wait for OK, turn on the speaker (ATM2), then go back on-line (ATO). Your speaker is always on now. You can adjust the manual volume control, and you can tell when a modem does a short or long retrain. During the retraining, no data can be transmitted; hence, 4-7 4 delays will occur. Some modems will do a retraining every 10 seconds, which would result in serious delays. Listen to your connections for 15-30 minutes or so in order to understand what is occurring relative to retraining. If you decide there is a problem, you have four basic solutions: 1. Call another computer to determine if your results are the same or better. If they are the same, then choose one of the solutions provided below. If your results are better, then the problem is the answer side telephone line, the answer side modem, or your modem. Call Zypcom technical support to assist you. 2. However, if the results are the same (lots of modem retraining), then reduce the maximum line speed allowed for the modem (use the S37 or +MS command). 3. Have the phone company provide you with a higher quality telephone line. 4. Use a Zypcom modem on the answer side as well. Step Three: Line Speed Changes. Sometimes delays can result from a series of retrains that reduce the line speed of the modem. To check the line speed, go into on-line command mode (+++), wait for OK, send the ATW3 command, then go back on-line (ATO). Observe the result messages, particularly the transmit and receive speeds. The speed will be slow (e.g., 9600) for noticeable delays to occur. If you decide the line speed is a problem, you have three basic solutions: 4-8 4 1. Increase the minimum line speed you will allow for any given connection (+MS command). 2. Have the phone company provide you with a higher quality telephone line. 3. Use a Zypcom modem on the answer side as well. Step Four: Error Control Retransmissions. A delay due to standard error control retransmissions is more difficult to determine. You cannot interrogate an Sregister directly to find out the number of packets that have been retransmitted due to errors. Therefore, first reduce the size of the V.42 packet (AT\A0) in order to speed up retransmissions when they do occur. Check to see if improvement has resulted. If not, reset the \A0 command to \A3 and reduce the line speed maximum by one- or two-speed increments. If no improvement has resulted, then delays are not due to retransmissions. Modem Drops the Connection Frequent line drops are normally due to a noisy telephone line, a low-quality modem at one end of the connection, or a modem incompatibility between the modems. If the line or lines are bad, the remedy is simple. If you experience frequent connection drops, check to make sure you have the latest code for your Zypcom modem. Call our BBS (510-783-2580) to get a new code to reflash your modem, if any. To see if the line drops are due to a low-quality modem, try another brand but use the same telephone line. If the problem goes away when you try another brand, then call Zypcom technical support and have them check out your disconnect problem. If the problem does not go away, then you might try to use your Zypcom modem at a lower maximum line speed to make it more immune to line drops. 4-9 4 Modem Fails to Handshake The occasional failure to handshake is normally due to a telephone network problem. A frequent failure to handshake is normally because the modem failed to negotiate a carrier or an error control link. In the nocarrier case, the modem will hang-up clearly upon issuing a "no carrier" message. In the no-error control case, the modems actually go on-line, but at a speed that does not allow an error control link to be successfully negotiated. Hence, errors occur during a computer session login (particularly with PPP links) and eventually cause the modems to be hung-up by the PC software. This kind of problem is usually site specific (that is, there are no problems with many other numbers) and is due to some peculiarity in the modems which are communicating. If the problem is repeatable, try reducing the maximum line speed (S37). To see if this is what you are experiencing, reduce the maximum line speed to a lower number. (Try a real low number first, for example, 14400.) Then, eventually go back up to see at what speed the problem occurs. With this information, you can limit your maximum connection speed so that error control is always likely to be successfully negotiated on each call, or you can force error control on (\N4) in your initialization string and make multiple calls in order to ensure that the maximum line speed you have selected will consistently give you a reliable connection. 4-10 4 Modem Does Not Answer Incoming Calls If the modem does not answer incoming calls, 1. Verify that your terminal or computer supplies DTR. (The Z34-SC’s DTR LED should be on). If not, force DTR on. Type AT&D0&Wn<ENTER> 2. Verify that the Z34-SC's AA LED (automatic answer) is on. If not, while the modem is in command mode, type ATS0=1&Wn<ENTER> Note that &Wn in the command string writes the command settings to memory. If you don’t specify memory location n (where n can be 0 or 1), the modem assumes 0. If the modem does not automatically answer when connected to a minicomputer or mainframe and the DTR and AA LEDs are on, turn off the echo and response message options: ATE0Q1&Wn<ENTER> In international markets or for modems attached to PABXs, the ring signal that is generated is different than the modem expects. If the AA LED doesn't flash on an incoming ring, then the modem does not recognize the incoming line signal as a "ring." Call Zypcom technical support. 4-11 4 Modem Answers Incoming Calls If the modem has the AA LED on and DTR LED on, it will answer all incoming calls. To disable this feature, set S-Register 0 to 0 and write it to memory. Type ATS0=0&W<ENTER> Modem Does Not Dial If your DTE displays the NO DIALTONE message, the modem is not receiving dial tone. 1. Connect a telephone to the back of the modem, plugging the modular jack into the connector labeled “PHONE." For the Z34-PL, plug the phone line into a telephone to check dialtone. 2. Lift the telephone handset. If dial tone is not present, you probably have a faulty line. Call the telephone company. 3. If you hear dial tone but the modem does not dial, change the X command setting from X4 to X1, since you probably have a nonstandard dial tone. Modem Dials But Cannot Communicate If the modem dials a telephone number but does not establish a communication link, something may be wrong with the remote modem. Refer to the section entitled "Modem Fails to Handshake." 4-12 4 Modem Dials, Connects, but No Data If the modem connects but you cannot get data from either modem or from only one modem, it is probably because the modem has RTS/CTS flow control (&K3) set, but the modem cable you are using does not have it installed. To verify this, first set &K0 (no flow control) on both modems. If data still does not pass, then you probably have a speed mismatch between the answer modem and terminal/PC attached to it, or you have a modem that needs repair. Get another modem cable. Modem Dials, Connects, but Streams Garbage Characters If the modem dials, connects to the remote modem, streams lots of garbage characters on to your screen, then streams possible hangs up, see previous section (modem fails to handshake). Other Frequently Encountered Problems Does Not Dial Correctly Your phone system may require that you obtain an outside line before dialing. In this case, place the numeric prefix for the outside line (usually the number 9) before the phone number in your dialing string. Place a comma immediately after the number 9 in the dialing string to create a two-second delay at that point in the dialing. This prevents the modem from dialing the phone number before the phone system has had time to connect to an outside line. 4-13 4 The other end could be busy or not answering. Make sure the number you dialed is correct and test the number by dialing it on your telephone, not through your modem. If you are using the modem internationally, your modem may not recognize the dial tone in the local country. Try the command ATX3DT and the telephone number. Error Message Make sure you selected the correct modem in your communications software. If you are typing from the command line in terminal mode, make sure you typed correctly. Make sure you are issuing the correct AT command. NOTE: Not all modems support the same AT command set. Check the AT command set in this manual to ensure that you are using a supported AT command in your modem's initialization string. Modem COMM Error or Modem Not Found Make sure you have selected the correct COM port in your communications software setup. Check all the cable connections and make sure they are secure. In fax software, make sure you have selected the correct fax class (Class 1). The port setting in the Control Panel in Windows may not be set properly. Modem Would Not Fax Make sure you have selected Class 1 as your fax class. Make sure that you do not have another communications program open. Be sure you selected the fax printer in your word processing program. 4-14 4 Fax Not Found Re-install or re-setup fax software with the modem installed. The port setting in the Control Panel in Windows may not be set properly. You may have connected the phone line, coming from the wall, to the phone jack on the back of the modem. The phone line, coming from the wall, must be connected to the Wall or Line jack. Windows 95 Installation Problems Refer to Chapter Two or Appendix E in this manual. Technical Support If you could not solve your problem, please call Zypcom technical support for assistance. Our number is (510) 783-2501; our hours are 8:00am to 5:00pm PST, Monday through Friday. Our BBS number is (510) 7832580. Our E-mail address is [email protected]. Our WWW site is zypcom.com. 4-15 4 4-16 APPENDIX A Specifications Chipset Cirrus Logic CL-MD3450 DSP Z34-PL 16C550A/16C450 Register Compatible Buffered UART Z34-PL and Z34-SL 16bit ISA Parallel Bus and Plug and Play Interface Data Communication Standards Modulation V.34+, V.34, V.32bis, V.32, V.23, V.22bis, V.22, V.21 and Bell 12A & 103 Data Rates 33.6K, 31.2K, 28.8K, 26.4K, 24K, 21.6K, 19.2K, 16.8K, 14.4K, 12K, 9600, 7200, 4800, 2400, 1200, and 300 bps Error Control V.42 and MNP 2-4 error correction A Compression V.42bis or MNP Class 5 Commands AT Type (10bit) Data: AT Hayes Compatible Fax: EIA/TIA 578 Fax Class 1 Fax Standards Modulation ITU-T V.17, V.29, V.27 ter, and V.21 channel 2 Data Rate 14,400, 12,000, 9600, 7200, 4800, 2400, 300 bps Format ITU-T T.4 Group 3 Fax Handshake ITU-T T.30 Group 3 Fax Functional Caller ID: Formatted and unformatted messages Automatic Sleep (Power-Down) and Wake-Up Appendix A-2 A Physical/Electrical/Environmental Dimensions Z34-PL: 3.5" x 6.2" Z34-SL: 1.5"H; 4.5"W; 7.5"L ROM Flash memory (see Appendix F) Cables 7' telephone cable Connectors One RJ11 jack for a telephone line connection Humidity 20-90% (non-condensing) Temperature 0° to 70° C (32° to 158° F) Transmit Level -10 dBm ±1 dB dialup; programmable. Receive Level -9 to -43 dBm. Carrier is deactivated at -48dBm or below. Appendix A-3 A Appendix A-4 APPENDIX B Fax Commands FAX CLASS 1 AT COMMANDS Your modem implements the EIA-578 data/fax Class 1 AT command set standard. This AT command set allows a DTE (with Class 1 communication software) and a Zypcom L-Series modem to communicate with group 3 fax machines. The fax identity and test commands are listed below. Fax Identity Commands These commands are used by fax software to identify the modem and its capabilities. +FMFR? Identifies modem manufacturer +FMDL? Identifies product model +FMI? Identifies modem manufacturer +FMM? Identifies product model B +FMR? Identifies product version number +FREV? Identifies product version number Fax Class 1 AT Commands +FCLASS=n Mode selection default=0. Settings: 0, 1. The DTE can be 300 to 115200 bps when +FCLASS=0. When +FCLASS=1, the DTE should be set to 19200 bps. +FRH=n Receives HDLC data type. The only setting for this command is 3. +FRM=n Selects receive data modulation. Modulation standards followed by ST represent short training. Settings are 24 (V.27ter/2400), 48 (V.27ter/4800), 72 (V.29/7200), 73 (V.17/7200), 74 (V.17ST/7200), 96 (V.29/9600), 97 (V.17/9600), 98 (V.17ST/9600), 121 (V.17/12200), 122 (V.17ST/12200), 145 (V.17/14400) and 146 (V.17ST/ 14400). This command is normally controlled by fax Class 1 software. +FRS=n Controls the amount of time in .01seconds that the modem will wait for silence before sending OK message to fax software. Wait for silence range is 1-255. Appendix B-2 B +FTH=n Transmits HDLC data. The only setting for this command is 3. +FTM=n Selects transmit data modulation mode. Modulation standards followed by ST represent short training. Settings are 24(V.27ter/2400), 48(V.27ter/4800), 72(V.29/7200), 73(V.17/7200), 74(V.17ST/7200), 96(V.29/9600), 97(V.17/9600), 98(V.17ST/9600), 121(V.17/12200), 122(V.17ST/12200), 145(V.17/14400) and 146(V.17ST/14400). This command is normally controlled by fax Class 1 software. +FTS=n Stops transmission and pauses 0-255 (which are 10ms intervals) before sending an OK message to the fax software. Appendix B-3 B Appendix B-4 APPENDIX C Modem Terms This chapter will address some basic terminology associated with your modem and your communications software. Modem Modem is a compound word of Modulator and DEModulator. It is used for computer communication. Modem translates computer data to analog signal (modulation) that travels through the telephone network and reaches the other modem. The remote modem translates the analog signal received back to data (demodulation) and sends to the receiving end computer. Fax Modem Normal modem can be designed to have the fax transmitting and/or receiving function(s). Voice Modem Modem with digitized voice capability can digitize the incoming voice message, and the computer can store it as a file. The voice modem can also playback a recorded digital voice message either locally or to the line as an announcement. C DTE / DCE DTE stands for Data Terminal Equipment and DCE stands for Data Communication Equipment. The Computer or terminal is the DTE and the modem is the DCE. DSP Digital Signal Processor. It performs all digital signal processing functions for the chipset, such as modulation schemes and modem handshakes. UART UART (Universal Asynchronous Receiver Transmitter) is the device used in DTE or DCE for asynchronous data receiving and transmitting. The normal UART device used in PC is NS16450. For high-speed serial data receiving (38400 bps and up), the PC may not be fast enough and data may get lost. In this case, a UART with data buffer is needed, such as NS16550A. NVRAM NVRAM (Nonvolatile RAM) is a device to store the DCE configuration. Upon powering-up, the modem defaults to the configuration specified in the NVRAM or to the factory default. DCE configuration can be changed and stored by DTE in the NVRAM by first setting up the current configuration and then sending an AT command &Wn. For example, ATZ Appendix C-2 C resets and then configures the modem to NVRAM stored profile 0. AT&F S0=1 &W1 &Y1 &F configures the modem to factory default. S0=1 configures the modem to answer after 1 ring. &W1 saves the active configuration to stored profile 1. &Y1 configures the modem to use NVRAM stored profile 1 as the power-up defaults. INIT Strings An initialization string is a series of specific commands that prepares a modem to operate with communications software. Consult your communication software manual and AT commands in Chapter 3 to modify INIT strings. Xmodem, Ymodem, Zmodem These are file transfer protocols used by the host (e.g., communication program in the PC). These protocols do error checking and ensure data integrity of the file transfer. There are some other protocols. Zmodem is the most preferred protocol to use. Appendix C-3 C Data Rates and DTE Speed A data rate (or line speed) is sometimes confused with a DTE speed setting in PC software. In this manual, AT commands from the DTE are referred to as a speed or DTE speed. Data rate or line speed refer to the speed of the connection between modems. Modem-to-modem data rates (line speed): 300-33,600bps DTE-to-modem speeds (AT commands): 300-115200bps Fax mode DTE-to-modem speed (+FCLASS commands): 19,200bps Voice mode DTE-to-modem speed (+FCLASS commands): 19,200-115,200bps MNP Microcom Network Protocol is an older data communication protocol that allows error-free interactive communications with a variety of computers or terminals over ordinary voice-grade telephone lines. LAPM Link Access Procedure for Modems. An HDLC error correction protocol for use with error-correcting modems. Part of the new error control protocol CCITT V.42. Appendix C-4 C XON/XOFF A handshaking, flow control mechanism that communicates that the device is ready to accept more data. The flow control is embedded into the data stream by using special characters. Hence, transmit on (XON), transmit off (XOFF) are often referred to as software flow control. RTS/CTS RTS stands for Request To Send, a handshake line in which the computer tells the modem it can accept new data. CTS stands for Clear To Send, which allows the modem to tell the computer that it can accept new data. CXR Data Carrier Detect, also called DCD. This signal is supplied by the modem. DSR Data Set Ready. This signal is supplied by the modem to indicate it has power and is ready to accept commands. DTR Data Terminal Ready. This signal is generated by the computer to indicate it can accept data from the modem. Appendix C-5 C Duplex A communication system which is capable of communicating in both directions can be half duplex or full duplex. Half duplex allows communication in both directions, but only one direction at a time. Full duplex allows data to be transmitted in two directions simultaneously. Off-hook Picks up a telephone receiver. You take the modem offhook to dial or answer, and it remains off-hook while you are connected. On-hook Hangs up a telephone receiver. You are not connected to the Telephone Central Office when the modem is onhook. DTMF Dual-Tone-Multi-Frequency. The use of two simultaneous audio band tones for dialing, touch-tones. CCITT Acronym for the International Telegraph and Telephone Consultative Committee. An international organization that decides upon recommended communication protocol standards. Also, see ITU-T. ITU-T International Telecommunication Union-Telecom. Formerly CCITT. Appendix C-6 APPENDIX D Removing Win 95 Drivers If you have previously installed a modem profile based upon a Cirrus Logic chipset (14.4K, 28.8K, old 33.6Kbps) in the Windows 95 system, you must remove it before installing the new modem .INF drivers. It is also a good idea to remove any additional modem profiles that are not actually installed on the PC. 1) Insert the Zypcom Windows Drivers diskette containing the new INF files (mdmcir.inf and serwvcir.inf) into the floppy drive. The latest versions are on the BBS at Zypcom, 510-783-2580. 2) Click on START|SETTINGS|CONTROL PANEL|MODEMS|REMOVE to remove any modems listed that are not installed in the system. 3) From the Windows 95 Start Menu, select Run and type regedit to edit your Windows registry file. Remove the following keys (sub-directories) from the registry: HKEY_LOCAL_MACHINE|Enum|MODEMWAVE HKEY_LOCAL_MACHINE|System|Current Control Set|control|Media Resources| wave|serwvdrv.drv<000X> HKEY_LOCAL_MACHINE|System|Current Control Set|Services|Class|Media|000X D One way to find these keys is to do a search for Zypcom or Cirrus in the registry file. You will find these three keys when you search for Zypcom or Cirrus. You should delete these three keys (sub-directories) to be sure the new .INF files will be installed properly. 4) Take a look at the \WINDOWS\INF directory. Remove drvidx.bin. Then remove the two files that begin with “OEM” that correspond to MDMCIR.INF and SERWVCIR.INF. OEM1.INF on the system contains the MDMCIR.INF file, and OEM2.INF contains the SERWVCIR.INF file. Make sure the “OEM" file references the Zypcom or Cirrus Logic INF file. If it does, remove both files. By removing these files, Windows 95 will look at everything on the diskette without taking any shortcuts. 5) Now you can install the new INFs. Click on Control Panel|Modems. Check the box that says “Don’t detect modem; select from list”. This causes Windows 95 to rebuild the database. 6) Press “Have Disk” and select the location of your floppy drive. Then select "Zypcom Z34-PL" or "Zypcom Z34-PC" or “Cirrus 33600 bps Modem Internal (CL-MD3450) Modem” for the Z34-PL; or select "Zypcom Z34-SL" or "Zypcom Z34-SC" or “Cirrus 33600 bps Modem External (CL-MD3450) Modem” for the Z34-SL. Press Next>. Select the appropriate COM port. Windows 95 will then discover the Wave Device for Voice Modem. Press OK twice so that it loads the files from the diskette. Appendix D-2 D 7) Windows 95 will display the modem, and you will see a “Properties” button. Press the Properties button, press the Connection tab, press the Advanced button, and check the box for “Record Log File”. This will set up the system so that whenever you use the modem with Microsoft Phone, a log file will be recorded in \WINDOWS\MODEMLOG.TXT This is very useful for debugging, if needed. Appendix D-3 D Appendix D-4 APPENDIX E Downloading Firmware Downloading the Latest Modem Firmware 1) Load your communication software (SuperVoice terminal or ProComm). 2) Enter Local Command mode. (See your communication software’s instruction manual for directions.) 3) In your communication software, set the communication parameters to the following: q 115.2-Kbps data connection (modem to DTE) q q q q Parity: none Data bits: 8 Stop bits: 1 RTS-CTS flow control 4) Test the connection by typing “AT”. The modem should respond with “OK”. If not, consult your communication software’s instruction manual for help in making a successful communication. 5) Reset modem to factory default AT&F&W0&W1<ENTER> E 6) Set modem up for downnload, then type the following (in upper- or lower-case): AT@L <ENTER> Modem goes off-hook momentarily and several LEDs will go off, then back on. 7) The screen message “>>>Download Begin” appears. If the “>>>” does not appear, turn off the modem and start the procedure again at Step 5. 8) To continue the download procedure, press the Page Up key. 9) From the menu of download protocols, choose “R” for the RAW ASCII downloading protocol. 10) At the prompt “Please enter filename”, enter the path and name of the firmware file you want to download. For example, type C:\LV34\FILE_NAME.BIN <CR> 11) The communication software will start the download. An “..... END” message from the communication software indicates that the download is complete. The firmware is loaded into your modem automatically. No other actions are needed. Appendix E-2 E CAUTION: Don’t abort the transmission (using the Escape key or by turning off the PC or modem) until after you see the “..... END” message. If this happens, you must re-install downloadable code with the burning-in procedure in Section II above. 12) To see the version of firmware you've downloaded, type ATI1 13) The modem with the new downloaded code may now be configured for your application. Appendix E-3 E Appendix E-4