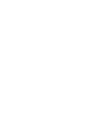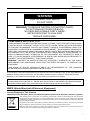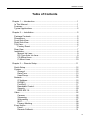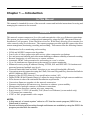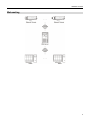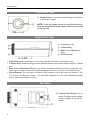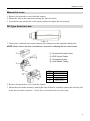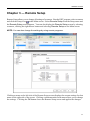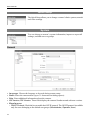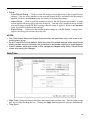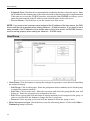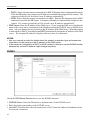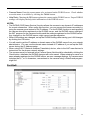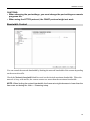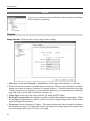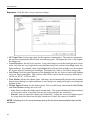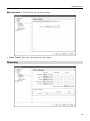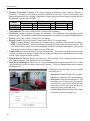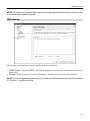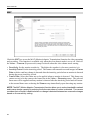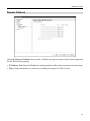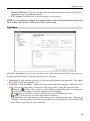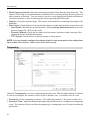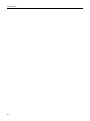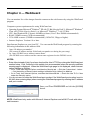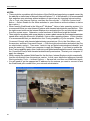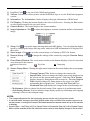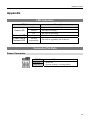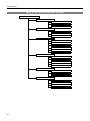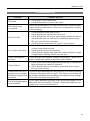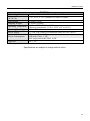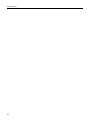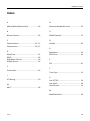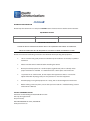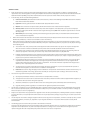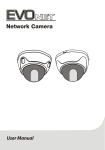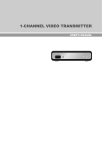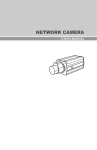Download EVOnet network camera Instruction manual
Transcript
Network Camera WARNING RISK OF ELECTRIC SHOCK DO NOT OPEN WARNING: TO REDUCE THE RISK OF ELECTRIC SHOCK, DO NOT REMOVE COVER (OR BACK). NO USER-SERVICEABLE PARTS INSIDE. REFER SERVICING TO QUALIFIED SERVICE PERSONNEL. COMPLIANCE NOTICE OF FCC: THIS EQUIPMENT HAS BEEN TESTED AND FOUND TO COMPLY WITH THE LIMITS FOR A CLASS A DIGITAL DEVICE, PURSUANT TO PART 15 OF THE FCC RULES. THESE LIMITS ARE DESIGNED TO PROVIDE REASONABLE PROTECTION AGAINST HARMFUL INTERFERENCE WHEN THE EQUIPMENT IS OPERATED IN A COMMERCIAL ENVIRONMENT. THIS EQUIPMENT GENERATES, USES, AND CAN RADIATE RADIO FREQUENCY ENERGY AND IF NOT INSTALLED AND USED IN ACCORDANCE WITH THE INSTRUCTION MANUAL, MAY CAUSE HARMFUL INTERFERENCE TO RADIO COMMUNICATIONS. OPERATION OF THIS EQUIPMENT IN A RESIDENTIAL AREA IS LIKELY TO CAUSE HARMFUL INTERFERENCE, IN WHICH CASE USERS WILL BE REQUIRED TO CORRECT THE INTERFERENCE AT THEIR OWN EXPENSE. WARNING: CHANGES OR MODIFICATIONS NOT EXPRESSLY APPROVED BY THE PARTY RESPONSIBLE FOR COMPLIANCE COULD VOID THE USER’S AUTHORITY TO OPERATE THE EQUIPMENT. THIS CLASS OF DIGITAL APPARATUS MEETS ALL REQUIREMENTS OF THE CANADIAN INTERFERENCE-CAUSING EQUIPMENT REGULATIONS. The information in this manual is believed to be accurate as of the date of publication. We are not responsible for any problems resulting from the use thereof. The information contained herein is subject to change without notice. Revisions or new editions to this publication may be issued to incorporate such changes. The software included in this product contains some Open Sources. You may obtain the complete corresponding source code from us. See the Open Source Guide on the software CD (OpenSourceGuide\ OpenSourceGuide.pdf) or as a printed document included along with the User's Manual. WEEE (Waste Electrical & Electronic Equipment) Correct Disposal of This Product (Applicable in the European Union and other European countries with separate collection systems) This marking shown on the product or its literature, indicates that it should not be disposed with other household wastes at the end of its working life. To prevent possible harm to the environment or human health from uncontrolled waste disposal, please separate this from other types of wastes and recycle it responsibly to promote the sustainable reuse of material resources. Household users should contact either the retailer where they purchased this product, or their local government office, for details of where and how they can take this item for environmentally safe recycling. Business users should contact their supplier and check the terms and conditions of the purchase contract. This product should not be mixed with other commercial wastes for disposal. i User’s Manual Important Safeguards 1. Read Instructions All the safety and operating instructions should be read before the appliance is operated. 2. Retain Instructions The safety and operating instructions should be retained for future reference. 3. Cleaning Unplug this equipment from the wall outlet before cleaning it. Do not use liquid aerosol cleaners. Use a damp soft cloth for cleaning. 4. Attachments Never add any attachments and/or equipment without the approval of the manufacturer as such additions may result in the risk of fire, electric shock or other personal injury. 5. Water and/or Moisture Do not use this equipment near water or in contact with water. 6. Placing and Accessories Do not place this equipment on an wall or ceiling that is not strong enough to sustain the camera. The equipment may fall, causing serious injury to a child or adult, and serious damage to the equipment. Wall or shelf mounting should follow the manufacturer's instructions, and should use a mounting kit approved by the manufacturer. This equipment and cart combination should be moved with care. Quick stops, excessive force, and uneven surfaces may cause the equipment and cart combination to overturn. Do not place this equipment in an enclosed space. Sufficient ventilation is required to prevent an increase in ambient temperature which can cause malfunction or the risk of fire. 7. Power Sources This equipment should be operated only from the type of power source indicated on the marking label. If you are not sure of the type of power, please consult your equipment dealer or local power company. 8. Power Cord Operator or installer must remove power and TNT connections before handling the equipment. 9. Lightning For added protection for this equipment during a lightning storm, or when it is left unattended and unused for long periods of time, unplug it from the wall outlet and disconnect the antenna or cable system. This will prevent damage to the equipment due to lightning and power-line surges. If thunder or lightning is common where the equipment is installed, use a surge protection device. ii 10. Overloading Do not overload wall outlets and extension cords as this can result in the risk of fire or electric shock. 11. Objects and Liquids Never push objects of any kind through openings of this equipment as they may touch dangerous voltage points or short out parts that could result in a fire or electric shock. Never spill liquid of any kind on the equipment. 12. Servicing Do not attempt to service this equipment yourself. Refer all servicing to qualified service personnel. 13. Damage requiring Service Unplug this equipment from the wall outlet and refer servicing to qualified service personnel under the following conditions: A. When the power-supply cord or the plug has been damaged. B. If liquid is spilled, or objects have hit the equipment. C. If the equipment has been exposed to rain or water. D. If the equipment does not operate normally by following the operating instructions, adjust only those controls that are covered by the operating instructions as an improper adjustment of other controls may result in damage and will often require extensive work by a qualified technician to restore the equipment to its normal operation. E. If the equipment has been dropped, or the cabinet damaged. F. When the equipment exhibits a distinct change in performance — this indicates a need for service. 14. Replacement Parts When replacement parts are required, be sure the service technician has used replacement parts specified by the manufacturer or that have the same characteristics as the original part. Unauthorized substitutions may result in fire, electric shock or other hazards. 15. Safety Check Upon completion of any service or repairs to this equipment, ask the service technician to perform safety checks to determine that the equipment is in proper operating condition. 16. Field Installation This installation should be made by a qualified service person and should conform to all local codes. 17. Correct Batteries Warning: Risk of explosion if battery is replaced by an incorrect type. Dispose of used batteries according to the instructions. 18. Tmra A manufacturer’s maximum recommended ambient temperature (Tmra) for the equipment must be specified so that the customer and installer may determine a suitable maximum operating environment for the equipment. Network Camera Table of Contents Chapter 1 — Introduction ............................................................................. 1 In This Manual.......................................................................................... 1 Features ................................................................................................... 1 Typical Applications ................................................................................. 2 Chapter 2 — Installation............................................................................... 5 Package Contents .................................................................................... 5 Dimensions .............................................................................................. 5 Front Side View ........................................................................................ 6 Right Side View ........................................................................................ 6 Top View .................................................................................................. 6 Factory Reset ..................................................................................... 7 Rear View................................................................................................. 7 Installation ................................................................................................ 8 Manual Iris Lens ................................................................................. 9 DC-Type Auto Iris Lens ...................................................................... 9 CS-Mount Lens ................................................................................ 10 C-Mount Lens ................................................................................... 10 Chapter 3 — Remote Setup ....................................................................... 11 Quick Setup............................................................................................ 12 System ................................................................................................... 12 General ............................................................................................ 12 Date/Time ......................................................................................... 13 User/Group ....................................................................................... 14 Network .................................................................................................. 15 IP Address ........................................................................................ 15 DVRNS ............................................................................................. 16 Port/QoS .......................................................................................... 17 Bandwidth Control ............................................................................ 19 Security ............................................................................................ 20 IEEE 802.1X ..................................................................................... 21 Video ...................................................................................................... 22 Camera ............................................................................................ 22 Streaming ......................................................................................... 25 Webcasting ...................................................................................... 27 MAT .................................................................................................. 28 Privacy Masking ............................................................................... 29 Event Action ........................................................................................... 30 Email ................................................................................................ 30 Remote Callback .............................................................................. 31 iii User’s Manual FTP Upload ...................................................................................... 32 Event ...................................................................................................... 33 Motion Detection .............................................................................. 34 Trip-Zone .......................................................................................... 35 Tampering ........................................................................................ 36 System Event ................................................................................... 37 Chapter 4 — WebGuard ............................................................................ 39 Appendix .................................................................................................... 43 LED Indicators........................................................................................ 43 Connector Pin Outs ................................................................................ 43 Map of Screens (Remote Setup)............................................................ 44 Troubleshooting ..................................................................................... 45 Specifications ......................................................................................... 46 Index .......................................................................................................... 49 iv Network Camera Chapter 1 — Introduction In This Manual This manual is intended for users of the network camera and includes instructions for using and managing the camera on the network. Features This network camera compresses live video and transmits the video over Ethernet connections. The camera can be accessed, configured and managed by using the INIT (Integrated Network Installation Tool) program. It has a built-in web server, WebGuard, allowing you to monitor live video remotely using a web browser. The remote programs provided with the camera also allow remote management, monitoring, searching and recording. This camera offers the following features: Multistream for live monitoring and recording H.264 and M-JPEG compression algorithm Four levels of video compression and various video compression resolutions Pre- and post-event buffering and video stream buffering to enhance reliability of network recording Remote monitoring via web browser or remote software Automatic HTML code generation for webcasting on a user’s website Up to 10 simultaneous connections to the camera for remote monitoring Enhanced security using IP address filtering, HTTPS, SSL and IEEE 802.1X functions and password protected multiple user levels Network bandwidth limit and MAT functions to use network bandwidth efficiently Convenient network connection using the UPnP (Universal Plug and Play) function and built-in mDNS (Multicast DNS) protocol Support of the ONVIF protocol (Core specification version 1.02) Digital WDR (Wide Dynamic Range) to adjust the image display in high contrast conditions Slow shutter to reduce the minimum illumination requirements Convenient firmware upgrades via the network connection Firmware duplication and autorecovery functions to enhance system stability Management of multiple cameras via Ethernet connections Event detection functions: motion, trip-zone, tampering Power sources: 12 VDC (all models), PoE (Power over Ethernet) (some models only) C/CS mount lens connection NTSC or PAL programmable video output NOTES: In this manual, a “remote system” refers to a PC that the remote program (SiRiS Lite or WebGuard) is running. Remote monitoring and recording through multistream are available by using the SiRiS Lite program provided with the camera. 1 User’s Manual Typical Applications Remote Monitoring Remote Recording 2 Network Camera Webcasting 3 User’s Manual 4 Network Camera Chapter 2 — Installation Package Contents Network Camera C-Mount Ring DC-Type Auto Iris Lens Connector Socket Protective cover (attached to the unit) Installation CD (INIT/SiRiS Lite software and User’s Manual) Quick Reference Guide Mount Kits Dimensions 5 User’s Manual Front Side View ① Image Sensor: Converts an optical image of the object to an electric signal. NOTE: Cover the image sensor by using the protective cover provided with the camera when a lens is not mounted on the camera. Right Side View ① Protective cover ② C-Mount Ring ③ Back Focus Adjustment Ring ④ Mount Bracket Protective cover: Attach when a lens is not installed to protect the image sensor. C-Mount Ring: Attach the ring provided with the camera to the camera when using the C-Mount lens. Back Focus Adjustment Ring: Loose screws and adjust the back focus by turning the ring clockwise or counter-clockwise, and then tighten the screws to fix the current back focus. Mount Bracket: You can attach a bracket to the bottom or top of the camera to mount it. Use 1/4–20 UNC (20 Thread), 2.5mm +/- 0.2 mm (ISO Standard) or 0.197 (ASA Standard) standard screws when attaching the bracket. Top View ① Factory Reset Switch: Use to return all settings to the original factory settings. See below for details. 6 Network Camera Factory Reset This will only be used on the rare occasions that you want to return all the settings to the original factory settings. CAUTION: When performing a Factory Reset, you will lose any settings you have saved. Cut off the power from the camera. → Poke a straightened paperclip into the factory reset switch hole. → Turn on the power while holding the reset switch → Release the switch in about 5 seconds after the Power LED blinks. → The camera resets to factory defaults and restarts after completing the factory reset. You can perform a factory reset while the camera is turned on by pressing the factory reset switch and releasing the reset switch. A factory reset also can be performed remotely by running the INIT program. The camera restarts after completing the factory reset. Refer to the INIT User’s Manual for details on remote factory resetting. Rear View ① ② ③ ④ ⑤ ⑥ Auto Iris Lens Connector Video Out Power Power LED Network Port Network LED Auto Iris Lens Connector: Connect the auto iris jack if the lens is a DC-type auto iris lens. Use the lens of which the auto iris jack is long. Video Out: Connect to a monitor. This is intended for video preview while adjusting the camera. Power − DC12V +/–: Connect two wires from the power adapter. You must distinguish power polarity when connecting the wires. The camera starts booting as soon as power is applied. − FGND (Frame GND): Ground the camera by using the grounding cable and screw. Power LED: Indicates system operation status. See Appendix – LED Indicators for details. The LED will not light regardless of the status if the Status LED is disabled when configuring the System – General setup. Network Port: Connect a Cat5 cable with an RJ-45 connector. You can change the settings, manage the camera, upgrade the software or monitor video remotely via the network connection. Refer to the INIT User’s Manual for details about network connection setup. When using a PoE switch, the camera can be supplied with power over Ethernet cable (supported for not every model) (Refer to the PoE switch manufacturer’s manual for details). 7 User’s Manual Network LED: Indicates network connection status. See Appendix – LED Indicators for details. The LED will not light regardless of the status if the Status LED is disabled when configuring the System – General setup. NOTES: Camera surveillance may be prohibited by laws that vary by region. Check the laws in your area before using this product for surveillance purposes. To make connections on the power connector strip, press and hold the button and insert the wire in the hole below the button. After releasing the button, tug gently on the wire to make certain it is connected. To disconnect a wire, press and hold the button above the wire and pull out the wire. CAUTIONS: The frame GND of the power should be grounded before using. The camera restarts after the power adaptor is disconnected from the camera when switching the power source from 12 VDC to PoE. The network connector is not designed to be connected directly with cable or wire intended for outdoor use. It is required that you coil twice the end of the network cable in the camera side by using the core (28A2024-0A2 model of Laird Technologies brand) provided with the camera for EMI (electromagnetic interference) suppression. WARNING: ROUTE POWER CORDS SO THAT THEY ARE NOT A TRIPPING HAZARD. MAKE CERTAIN THE POWER CORD WILL NOT BE PINCHED OR ABRADED BY FURNITURE. DO NOT INSTALL POWER CORDS UNDER RUGS OR CARPET. USE THE POWER CORD THAT HAS A GROUNDING PIN. IF YOUR POWER OUTLET DOES NOT HAVE A GROUNDING PIN RECEPTACLE, DO NOT MODIFY THE PLUG. DO NOT OVERLOAD THE CIRCUIT BY PLUGGING TOO MANY DEVICES INTO ONE CIRCUIT. Installation A lens is not supplied with the camera. Ask your dealer or distributor about purchasing one. The camera supports manual iris and the DC-type auto-iris lenses, and it accepts CS- and C-mount lenses. NOTES: A mega-pixel lens is recommended for the best image resolution. Video-type auto-iris lenses are not supported. Use a lens that weighs less than 1.0 lbs. (450g). If the lens weighs too much, the camera might become unstable. WARNING: You might need to reinforce the wall or ceiling. If the wall or ceiling is not strong enough to support the camera, the camera might fall damaging the camera or causing injuries. 8 Network Camera Manual Iris Lens 1. Remove the protective cover from the camera. 2. Mount the lens on the camera by turning the lens clockwise. 3. Turn the iris ring on the lens to the open position and adjust the iris properly. DC-Type Auto Iris Lens 1. If necessary, solder the lens control wires to the connector socket supplied with the lens. NOTE: Please refer to the lens manufacturer’s manual for soldering the lens control wires. ① ② ③ ④ Connector Socket Cover IRIS Control Cable Connector Socket Heat Shrink Tubing PIN Name 1 2 3 4 Damp Coil – Damp Coil + Drive Coil + Drive Coil – 2. Remove the protective cover from the camera. 3. Mount the lens on the camera by turning the lens clockwise, and then connect the auto iris jack to the auto iris lens connector. Use the lens of which the auto iris jack is long. 9 User’s Manual CS-Mount Lens 1. Remove the protective cover from the camera. 2. Mount the CS-mount lens on the camera by turning the lens clockwise. C-Mount Lens 1. Remove the protective cover from the camera. 2. Mount the C-mount ring on the camera by turning the ring clockwise. 3. Mount the C-mount lens on the C-mount ring by tuning the lens clockwise. 10 Network Camera Chapter 3 — Remote Setup Remote Setup allows you to change all settings of a camera. Run the INIT program, select a camera on the Main screen. Select Remote Setup from the Setup menu and and click the Setup icon the Remote Setup screen appears. You can also display the Remote Setup screen by selecting a camera, clicking the right mouse button and selecting Remote Setup on the Main screen. NOTE: You can also change the settings by using remote programs. Clicking a menu on the left side of the Remote Setup screen displays the current settings for that menu on the right side of the screen. Clicking a submenu under each menu allows you to change the settings. Clicking the OK button closes the Remote Setup screen and applies the changes. 11 User’s Manual Quick Setup The Quick Setup allows you to change a camera’s basic system, network and video settings. System You can change a camera’s system information, import or export all settings, and add users or groups. General 12 Language: Choose the language to be used during remote setup. Name: Enter the camera name (up to 31 characters including spaces). Note: Enter additional information about the camera. HW Version, SW Version: These fields display the camera’s hardware and software versions. Miscellaneous: − ONVIF Protocol: Check the box to enable the ONVIF protocol. The ONVIF protocol is available only for users belonging to the default user groups (Administrator, Operator, User). Network Camera Setup: − Load Default Setup…: Click to return all settings except date/time to the original factory settings. You can select whether or not network settings will be included when the setup is applied. Refer to the Network setup for details of the network settings. − Import Setup…: Click to apply the settings saved as a .dat file format to the camera. A setup screen appears allowing you to select the setup file. You can select whether or not to include network settings (except DVRNS setting) when the setup is applied. Refer to the Network setup for details of the network settings. − Export Setup…: Click to save the current camera settings as a .dat file format. A setup screen appears allowing you to name the setup file. NOTES: The Load Default Setup and Import Setup functions are permitted only to the users in the Administrator group. Do NOT check the Include Network Setup box when the network settings of the setup file are used in another camera. Otherwise, the connection to the camera might not be made properly. If the IP address, admin port number or SSL settings are changed during Setup, Remote Setup closes after saving the changes. Date/Time Date/Time: Change the system date/time, date/time format and time zone. Turn daylight-saving time on or off by checking the box. Clicking the Apply button applies the changes immediately. Time Sync 13 User’s Manual − Automatic Sync: Check the box to automatically synchronize the time with a time server. Enter the IP address or the domain name of the time server and set the time interval for synchronization. If the time server uses the DVRNS function, selecting the Use DVRNS box allows you to enter the name instead of the IP address or the domain name of the time server. − Run as Server: Check the box to run the camera as a time server. NOTE: If you want to use a domain name instead of the IP address of the time server, the DNS server must be set up properly when setting Network – IP Address setup. If you want to use a name instead of the IP address or the domain name of the time server, the DVRNS function must be set up properly when setting the Network – DVRNS setup. User/Group User/Group: Click the buttons to change the settings for a group or a user allowed controlling the camera remotely. − Add Group: Click to add a group. Enter the group name and set authority levels for the group to control the camera remotely. − Add User: Click to add a user. Enter the user name and select the group that the user will belong to. Enter the password to be assigned to the user. − Edit: Select a group and click the button to change authority levels assigned to the group, or select a user and click the button to change the user’s password. − Remove: Select a group or user and click the button to delete the group or user. Allow Anonymous Login: Check the box to use the webcasting feature. Refer to the Video – Webcasting setup for details. 14 Network Camera NOTES: Only users belonging to the Administrator group can make User/Group changes. The default user ID/password is admin with no password or pacom/pacom. The default groups (Administrator, Operator, User) cannot be edited or deleted. The same authority levels are assigned to the user groups in the ONVIF protocol. The authority levels that can be assigned are: – Upgrade: The user can upgrade the software. – Setup: The user can set up the system. – Color Control: The user can control brightness, contrast, hue and saturation for cameras. – System Check: The user can view and check the remote system status. Network You can change the network settings, set up the DVRNS and security functions and control the network bandwidth. IP Address Type: Select the type of network configuration. Remote Setup closes after saving the changes. − Manual: Select when the camera is using a static IP address for network connection, and set up LAN parameters manually. 15 User’s Manual − DHCP: Select when the camera is networked via DHCP (Dynamic Host Configuration Protocol). Click the OK button, and a temporary IP address is automatically assigned to the camera. The camera periodically will be issued a new IP address automatically. − ADSL: Select when the camera is networked via ADSL. Enter the ID and password for ADSL connection, and click the OK button. A temporary IP address is automatically assigned to the camera. The camera periodically will be issued a new IP address automatically. DNS Server: Enter the IP address of the DNS server. If you set up the DNS server, the domain name of the server can be used instead of the IP address during the DVRNS, time or SMTP server setup. Ask your Internet service provider for the IP Address of the DNS Server. When the camera is networked via DHCP, selecting From DHCP automatically assigns the IP address of the DNS server. The assigned IP address is displayed the next time it is connected. NOTES: Ask your network provider for details about the network connection type and connection information for the camera or the IP address of the DNS server. If the camera is configured for a DHCP or ADSL network, it is best to use the DVRNS function because the camera IP address might change frequently. DVRNS Check the DVR Name Service box to use the DVRNS function. DVRNS Server: Enter the IP address or domain name of the DVRNS server. Port: Set up the port number of the DVRNS server. Use NAT: Check the box when the camera uses a NAT (Network Address Translation) device for network connection. 16 Network Camera Camera Name: Enter the camera name to be registered on the DVRNS server. Check whether or not the name is available by clicking the Check button. Help Desk: Choosing the OK button registers the camera on the DVRNS server. Proper DVRNS settings will display the help desk information of the DVRNS server. NOTES: The DVRNS (DVR Name Service) function allows the camera to use dynamic IP addresses for remote connection. When using this function, you can access the camera remotely by using the camera name instead of its IP address. For the DVRNS function to work properly, the camera should be registered on the DVRNS server, and the DVRNS server settings in the INIT program for the camera should match the settings registered on the DVRNS server. Any changes on the DVRNS server might cause improper operation. When LAN settings are changed, set up the DVRNS settings after saving your LAN changes by clicking the OK button. You will need to get the IP address or domain name of the DVRNS server from your network administrator. You can use the domain name instead of IP address if you set up the DNS server during the IP Address setup. When using a NAT (Network Address Translation) device, refer to the NAT manufacturer’s instructions for the proper network settings. The camera name you entered in the Camera Name field should be checked by clicking the Check button, otherwise the DVRNS changes will not be saved. When entering no name or a name already registered on the DVRNS server, an error message displays. If a camera name includes the #, \, or % characters, connections to the camera using a WebGuard program might fail. Port/QoS 17 User’s Manual Use, Port: Check the box to enable and enter the port number. Admin, Watch and Record ports are set to use by default and you cannot change it. Checking the WebGuard or RTSP box allows you to connect to the camera by using the WebGuard program or media players, such as VLC Player, supporting RTSP (Real-Time Streaming Protocol) service. Remote Setup closes after saving the changes (Admin port number only). DSCP: Enter the DSCP value to set up the QoS (Quality of Service) level for each port. It decides order of priority to use network bandwidth for each port. The higher the DSCP value, the higher the QoS level and order of priority when allocating network bandwidth. When the DSCP value is set to 0, the QoS level is not set up. For this function to work properly, the network environment should support DSCP. Ask your network administrator for details. Use HTTPS: Check the box to enhance the security of WebGuard pages by using the HTTPS protocol when running the WebGuard program. Use UPnP: Check the box to connect to the camera without manually setting up port forwarding on the NAT device when the camera uses a NAT (Network Address Translation) device for network connection. The UPnP function must also be enabled in the NAT device for this function to work. Refer to the NAT device User’s Manual for details on enabling the UPnP function in the NAT device. Clicking the Check button checks the current port settings. A success message is displayed if all the current port numbers are available, and recommended port numbers are displayed if any of the current port numbers are not available. Clicking the Apply button applies the recommended port numbers. NOTES: Do NOT use the same port number for more than one function. If you do, the camera cannot be connected with the remote programs. You can access the camera and monitor live video images using media players, such as VLC Player, supporting RTSP service. You should open all ports for UDP protocol or an RTSP port for TCP protocol if the camera uses a NAT (Network Address Translation) device for network connection or if the firewall is enabled. This function might not be supported, depending on the type of media player, and some media players might not play video properly depending on network conditions or compression or resolution of images for streaming. You can access video as follows: – Access from a PC: Start the media player and enter “rtsp://user:Password@IP address:RTSP port number/trackID=‘stream number’” (the number for the primary stream is 1, for the secondary stream is 2, and for the tertiary stream is 3) (e.g. rtsp://admin:@10.0.152.35:554/trackID=1 (user: admin, password: no password, camera IP address: 10.0.152.35, RTSP port number: 554, stream: primary)) – Access from mobile devices: Start web browser on the mobile device and enter “http://IP address:WebGuard port number/” (https instead of http if the Use HTTPS box is checked). For this connection to work, the WebGuard and RTSP port numbers must be set up properly. 18 Network Camera CAUTIONS: When changing the port settings, you must change the port settings on remote programs too. When using the HTTPS protocol, the ONVIF protocol might not work. Bandwidth Control You can control the network bandwidth by limiting the network bandwidth of the camera depending on the network traffic. Check the Network bandwidth limit box and set the desired maximum bandwidth. When the network is busy with traffic, the camera cannot use more than the maximum bandwidth. NOTE: When limiting the network bandwidth, the frame rate might decrease to lower than the frame rate set during the Video – Streaming setup. 19 User’s Manual Security IP Filtering: Check the box to use the IP filtering function. You can allow or block connections to the camera by designating IP addresses. − Add: Click the button to add IP addresses to the Allow List or Deny List to allow or block connection to the camera. Selecting the Host option allows you to add one IP address at a time. Selecting the Group option allows you to add continuous IP address numbers in one action by designating a range of IP addresses to add. − Remove, Remove All: Click the button to remove the selected IP address or all IP addresses from Allow List or Deny List. SSL: Check the box to use the SSL function. You can enhance the security of outgoing data from the camera by using the SSL (Secure Sockets Layer) protocol. When using the SSL function, the camera cannot be connected with a program or a system that does not support the SSL function. Remote Setup closes after saving the changes. NOTES: If you want to use the time synchronization, DVRNS and Email sending functions, the connection of the IP addresses of the time server, DVRNS server and the SMTP server must be allowed when you set up the IP filtering function. Any connection to the camera from the IP address in Deny List will NOT be allowed. Using the SSL function might cause congestion in the system receiving data from the camera depending on the security level. This product includes software developed by the OpenSSL Project for use in the OpenSSL Toolkit (http://www.openssl.org/) 20 Network Camera IEEE 802.1X Check the IEEE 802.1X box to use the IEEE 802.1X network connection authentication function. Certificates: Uploads a certificate or private key for network connection depending on the authentication type. Entering a private key password might be required depending on the authentication type. Settings: Sets up EAP (Extensible Authentication Protocol). − EAP Type: Select the type of authentication to be used for network connection authentication. The authentication type must be identical to the authentication type that the authentication server uses. − EAPOL Version: Select the EAP version. − EAP Identity, EAP Password: Enter the ID and password for the authentication. NOTE: For the IEEE 802.1X network connection authentication function to work properly, the authentication server and AP should support the IEEE 802.1X authentication. 21 User’s Manual Video You can set up camera setting and features for streaming, webcasting, MAT and privacy masking. Camera Image Sensor: Click the tab to set up image sensor settings. Mirroring: Check the Horizontal or Vertical box to flip images horizontally or vertically. Pivot: Set whether to enable or disable the pivot function. When the pivot function is enabled, images are rotated 90 degrees clockwise or counterclockwise. If vertical resolution is less than 320, this function is not supported. If you enable this function, you can monitor more efficiently long and narrow space such as hallways, corridors, etc. Video Style: Select the video style between TV Color and PC Color. Backlight Compensation: Set whether to enable or disable the backlight compensation. When the backlight compensation is enabled, subjects in front of bright backgrounds will be clearer under backlight circumstances. Sharpness: Set the sharpness of images. The camera adjusts the edges in images to enhance the sharpness of images. The higher the value is, the sharper the images appear but it might cause increased image noise when the value is too high. 22 Network Camera Noise Filter: Set the degree of the noise filtration. This adjustment can be used to decrease noise in low light conditions. The higher the value is set, the less the noise there is. However, too high of a setting might cause overall image blurring. B&W Mode: When in the black and white mode, images are displayed in black and white and are clearer in low light conditions. − Off, On: Disables or enables the black and white mode. − Auto: Disables or enables the black and white mode automatically based on the conditions where the camera is installed. White Balance: Click the tab to set up white balance settings. Preset: Select the preset white balance value based on the conditions. − Auto: Select to adjust the white balance automatically. The system identifies the light source of where the camera is installed and sets up the proper white balance for the conditions. − INCANDESCENT ~ Fluorescent Cold: Select the type of light source of where the camera is installed to set the proper white balance for the conditions. Manual: Select to adjust the white balance manually. Adjust the Red and Blue gain. The higher the value, the stronger the color is. 23 User’s Manual Exposure: Click the tab to set up exposure settings. AE Target Gain: Set the target gain for the exposure compensation. The camera compensates the exposure automatically based on the selected target gain. The higher the value is, the brighter the images are. Local Exposure: Set the local exposure. It provides images except the backlight area clearly when very dark and very bright areas exist simultaneously in the screen for backlight under low light conditions. For example, when car headlights block a license plate at night, you can recognize the license plate by blocking the headlight. The higher the value is, the clearer images are. Anti-Flicker: Set to the same frequency as the lighting when the AC power is used for the lighting such as a fluorescent lights. This reduces video flicker caused by the frequency differences (60 Hz for NTSC, 50 Hz for PAL). Slow Shutter: Set the slow shutter mode. Selecting a speed automatically decreases the electronic shutter speed during low light conditions so that images are displayed bright even though the lighting is dim. Shutter Speed Control: Set the shutter speed. This is enabled only when both the Anti-Flicker and Slow Shutter settings are set to Off. − Auto: Select to adjust the shutter speed automatically. The system identifies the light conditions of where the camera is installed and sets the proper speed for the conditions. − Manual: Select to adjust the shutter speed manually. Adjust the lowest and highest speed by using slider bars based on the light conditions of where the camera is installed. NOTE: Selecting Auto for some functions sets up the functions automatically based on the conditions. 24 Network Camera Miscellaneous: Click the tab to set up other settings. Video Output: Select the video signal for video output. Streaming 25 User’s Manual Primary, Secondary, Tertiary: The camera supports multistream video (priority: Primary > Secondary > Tertiary). Set whether to enable or disable the streams. Some of the settings may change depending on the settings of streams of higher priority and the tertiary stream may not be available (see the table below). Model D1 HD Primary Resolution ips 704x480 30 1280x720 30 Secondary Resolution ips 704x480 30 1280x720 15 Tertiary Resolution ips – – – – Compression: Set up the compression of images for streaming. Resolution: Set the resolution of images for streaming. The resolution varies depending on the camera model. The resolution of the current stream cannot exceed that of a stream of higher priority. Quality: Set up the quality of images for streaming. Bitrate Control: Set up the bitrate control mode for H.264 compression. − CBR (Constant Bitrate): Maintains the current bitrate regardless of the amount of motion. − VBR (Variable Bitrate): Adjusts the bitrate dynamically based on the amount of motion. The less motion there is, the less network congestion and the less storage consumption. The quality may not be as good when compared to the CBR mode. Frame Rate: Set the frame rate of images for streaming. The frame rate of the current stream cannot exceed that of a stream of higher priority if the resolution of the current stream is the same as that of the stream of higher priority. Default Record Stream: Select a stream to use for recording. If a recording stream is set up in a remote program, this setting may not be applied. Multi-View Streaming: It allows you to set up a streaming area to stream specific area of video (supported only for the secondary and tertiary stream). Click the Setup button and set up the streaming area. Checking the On box allows you to set up the streaming area. − Resolution Limit: Displays the available maximum resolution of the streaming area. − Resolution: Sets the streaming area. The streaming area is displayed in red on the screen above and you can adjust the area resolution or moves the area location by using the mouse drag and drop. − Current Resolution: Displays the current resolution of the streaming area. 26 Network Camera NOTE: Simultaneous connections to the camera might cause the frame rate to decrease due to the network bandwidth overload. Webcasting The camera can stream live video from the camera to a website. HTML Code: Copy the HTML Code that is displayed on the screen and paste it in your web page code. Stream: Select a stream to use for webcasting. Only the streams in use are available. NOTE: To use the webcasting service, you must check the Allow Anonymous Login option during 3.2 System – User/Group setup. 27 User’s Manual MAT Check the MAT box to use the MAT (Motion Adaptive Transmission) function for video streaming and recording. This function is available only when the slow shutter mode is set to off. Refer to the Video – Camera (Exposure tab) setup for details about the slow shutter mode setting. Sensitivity: Set the motion sensitivity. The higher the number is, the more sensitive it is. Inactivity Period: Set the inactivity period. The camera will transmit or record images in Frame Rate set below until any change is detected after the inactivity period when no motion is detected during the preset inactivity period. Frame Rate: Select the frame rate to be applied when no motion is detected. This frame rate cannot exceed or be the same as the frame rate in the Video – Streaming menu. The selected frame rate will be applied until any motion is detected after the inactivity period and will return to the normal frame rate set during the Stream setup immediately upon detecting any motion. NOTE: The MAT (Motion Adaptive Transmission) function allows you to reduce bandwidth overload and to save storage capacity by reducing the frame rate when no motion is detected. The camera considers that no motion is detected when no change is detected between two consecutive images based on the sensitivity setting. 28 Network Camera Privacy Masking Check the Privacy Masking box to restrict monitoring of specific areas for privacy reasons. The privacy masking areas are displayed in the black color during monitoring. Privacy Masking Setup: Set up privacy masking areas (max. 16). − (Select) or (Clear): Click to select or clear a block for privacy masking area. You can select or clear the several blocks of an area using the mouse dragging. − No. / Name: Displays a list of the preset privacy masking areas. The number indicates the number displayed in the privacy masking area. Clicking the empty space beside the number in the list allows you set up a name for the area. Clicking the Delete button deletes the area. 29 User’s Manual Event Action You can set up event actions to be taken when the camera detects events. Email Check the Email box to send an email. SMTP Server, Port: Enter the IP address or domain name and port number of the SMTP server attained from your network administrator. You can use the domain name instead of the IP address if you set up the DNS server when setting up the network. Select Use SSL/TLS if the SMTP server requires SSL (Secure Sockets Layer) authentication. Authentication: Enter the ID and password if the SMTP server requires user authentication. Sender, Recipient: Enter the sender’s and recipients’ (max. 10) email address. An email address must include the “@” character to be a valid address. 30 Network Camera Remote Callback Check the Remote Callback box to send a callback message to remote systems (Not supported for the WebGuard program). IP Address, Port: Enter the IP addresses and port numbers of the remote systems to send a message. Retry: Select the number of times to try sending a message if it fails to send. 31 User’s Manual FTP Upload Check the FTP Upload box to upload event detected images in JPEG file format to an ftp server. FTP Server: Click the Add button to register an ftp server. Clicking the Remove button deletes the registered ftp server. When an event is detected, the event detected images will be uploaded in JPEG file format to the ftp server registered as a primary server. If images fail to be uploaded to the primary server, they are uploaded to the secondary server until uploading to the secondary server fails. − FTP Server: Enter the IP address (or domain name) of the ftp server. − Upload Path: Enter the folder path to upload files. Special characters (\ # * | : " < > ?) cannot be used in the folder path. − Port: Enter the port number of the ftp server. − User ID, Password: Enter the user ID and password for the connection to the ftp server. Click the Test button to check the connection to the ftp server with the information set above. When the test succeeds, click the OK button. Image: Set up the image and upload settings for ftp upload. − Upload Type: Select the upload type. When the upload type is set to Always, images will be uploaded to the ftp server according to the settings below regardless of the event detection. When the upload type is set to Event, images will be uploaded to the ftp server according to the settings below when events are detected. 32 Network Camera − Upload Frequency: Displays only when the upload type is set to Always. Set up the upload rate, and the preset number of images will be uploaded to the ftp server during the preset time. − Upload 1 image per: Displays only when the upload type is set to Event. Set up the upload rate. Selecting Upload for allows you to set how long after an event is detected that event detected images will be uploaded and at what upload rate. Selecting Upload while event status is active uploads event detected images at the upload rate while an event is detected. − Resolution, Quality: Select the resolution and quality of the images to be uploaded to the ftp server. The available resolution may change depending on the resolution setting in the Video – Streaming menu. − Base File Name: Enter the common file name of the images to be uploaded to the ftp server and select the option to distinguish each image file. Special characters (\ / # * | : " < > ?) cannot be used in the file name. Selecting Add Date/Time Suffix adds the event detection date and time to each image file name. Selecting Add Sequence Number Suffix – max. Count adds the sequence number according to the event detection order to each image file name. Selecting Overwrite overwrites the previous image file. The event type is added to the image file name automatically. NOTE: Consider the performance of the FTP server when setting up the upload rate during the Upload Frequency or Upload 1 image per setting. The FTP upload might fail if the upload rate exceeds the performance of the FTP server. Event You can set up event detection function. 33 User’s Manual Motion Detection Check the Motion Detection box to set up a motion detection event. When the camera detects a motion in a configured motion detection zone, it considers the motion as an event. Sensitivity: Set the motion sensitivity for daytime and nighttime independently. The higher the number is, the more sensitive it is. Minimum Blocks for Detection: Adjust the minimum number of detection blocks that must be activated in order to be considered as a motion event for daytime and nighttime independently. Motion Zone: Click the Setup… button and a motion detection zone setup screen appears. Define the area (max. four) of the image that you want to set up a motion detection zone by using the motion detection zone icons. (Select) or (Clear): Click to select or clear a block for motion detection. You can select − or clear the several blocks of an area using the mouse dragging. or (One or All block): Click to select or clear one or all blocks at a time. − (Area): Click to select or clear several blocks of an area. − Motion Ignoring Interval: Select the motion ignoring dwell time from the drop-down list. The camera will not log or send notifications of motion events occurring during the preset interval after a motion is detected. You can control excessive event logging and remote notifications of motion detection events by adjusting the motion ignoring dwell intervals. Daytime: Set up the daytime range. The camera will consider the remaining time range as the nighttime. Event Action: Check the box for each action the camera is to take when it detects a motion detection event. − Send Email: Check the box to send an email. Selecting Image Attachment attaches an event detected image file (.JPG) to the email. 34 Network Camera − Remote Callback: Check the box and select the remote systems to send a message (Not supported for the WebGuard program). − FTP Upload: Check the box to upload images to an ftp server. NOTE: You must properly configure the settings related to each event action when setting them up to enable event actions. Refer to the Event Action setup. Trip-Zone Check the Trip-Zone box to set up a trip-zone event. When the camera detects a moving to or from the preset trip-zone, it considers the moving as an event. Sensitivity: Set the moving sensitivity for daytime and nighttime independently. The higher the number is, the more sensitive it is. Trip-Zone: Click the Setup… button and a trip-zone setup screen appears. Define the area (max. four) of the image that you want to set up a trip-zone by using the trip-zone icons. (Select) or (Clear): Click to select or clear a block for motion detection. You can select − or clear the several blocks of an area using the mouse dragging. or (One or All block): Click to select or clear one or all blocks at a time. − (Area): Click to select or clear several blocks of an area. − − Trip Direction: Select the direction of the moving to be considered as an event. Selecting In considers a moving as an event when the moving to the area is detected, and selecting Out when the moving from the area is detected. 35 User’s Manual Motion Ignoring Interval: Select the motion ignoring dwell time from the drop-down list. The camera will not log or send notifications of motion events occurring during the preset interval after a motion is detected. You can control excessive event logging and remote notifications of motion detection events by adjusting the motion ignoring dwell intervals. Daytime: Set up the daytime range. The camera will consider the remaining time range as the nighttime. Event Action: Check the box for each action the camera is to take when it detects a trip-zone event. − Send Email: Check the box to send an email. Selecting Image Attachment attaches an event detected image file (.JPG) to the email. − Remote Callback: Check the box and select the remote systems to send a message (Not supported for the WebGuard program). − FTP Upload: Check the box to upload images to an ftp server. NOTE: You must properly configure the settings related to each event action when setting them up to enable event actions. Refer to the Event Action setup. Tampering Check the Tampering box to set up a tampering detection event. When a radical change is detected in video (for example, the camera is moved, lens is blocked, etc), it considers it as an event. Sensitivity: Set the tampering sensitivity. The higher the number is, the more sensitive it is. Activation Time: Adjust the duration that tampering should last to be considered as a tampering event. The camera will not consider any tampering as a tampering event if it lasts less than the preset time. 36 Network Camera Use Ignoring Time: Set up the event ignoring time. The camera will not consider tampering that occurs during the preset time span as an event. Event Action: Check the box for each action the camera is to take when it detects a tampering. − Send Email: Check the box to send an email. Selecting Image Attachment attaches an event detected image file (.JPG) to the email. − Remote Callback: Check the box and select the remote systems to send a message (Not supported for the WebGuard program). − FTP Upload: Check the box to upload images to an ftp server. NOTE: You must properly configure the settings related to each event action when setting them up to enable event actions. Refer to the Event Action setup. System Event Check the System Event box to set up a system event. The camera checks and reports the system status. System Alive: Check the box to check the system operation, and select the check interval. − Send Email: Check the box to send an email when the system is operating. − Remote Callback: Check the box and select the remote systems to send a message when the system is operating (Not supported for the WebGuard program). NOTE: You must properly configure the Email and Remote Callback settings when setting them up to send an email or a message. Refer to the Event Action setup. 37 User’s Manual 38 Network Camera Chapter 4 — WebGuard You can monitor live video images from the camera on the web browser by using the WebGuard program. Computer system requirements for using WebGuard are: Operating System: Microsoft® Windows® XP x86 (32 Bit) (Service Pack 3), Microsoft® Windows® Vista x86 (32 Bit) (Service Pack 1) or Microsoft® Windows® 7 x86 (32 Bit) CPU: Intel Pentium III (Celeron) 600MHz or faster (Core 2 Duo E4600 recommended) RAM: 128MB or more (2GB recommended) VGA: 8MB or more (128MB recommended) (1024x768, 24bpp or higher) Internet Explorer: Version 6.0 or later Start Internet Explorer on your local PC. You can run the WebGuard program by entering the following information in the address field. − “http://IP address:port number” (The camera IP address and the WebGuard port number set during the port setup) − Or, “http://DVRNS server address/camera name” (The DVRNS server address and the camera name registered on the DVRNS server) NOTES: Enter https instead of http if you have checked the Use HTTPS box during the WebGuard port number setup. Click Continue to this website (not recommended) when the security certificate warning page is displayed. When the WebGuard login page is not displayed, check Internet option settings as follows: – Go to Tools, then Internet Options, and then the Security tab → Click the Custom level… button → Set the setting of Reset custom settings to Medium-high (default) or Medium. – Go to Tools, then Internet Options, and then the Advanced tab → Check the Use TLS 1.0 box under the Security option. You do not need to enter the WebGuard port number if the WebGuard port number is set to 80 (443 when entering https) when running the WebGuard program by entering the IP address and port number. Enter your ID and PASSWORD and click the [LOGIN] button. NOTE: WebGuard only works with Microsoft Internet Explorer and will NOT work with other web browsers. 39 User’s Manual NOTES: There might be a problem with the bottom of the WebGuard page being cropped caused by the address or status bars in Microsoft Internet Explorer 7.0. In this situation, it is recommended that websites open windows without address or status bars by changing Internet setting. (Go to Tools, and Internet Options, and then the Security tab → Click the Custom level… button → Select Enable for the Allow websites to open windows without address or status bars option.) When running WebGuard in the Microsoft® Windows® Vista or later operating system, it is recommended that you start Internet Explorer with elevated administrator permissions. Click the right mouse button on the Internet Explorer icon and select the Run as administrator option from the context menu. Otherwise, some functions of WebGuard might be limited. There might be a problem with screen display or screen update caused by low image transmission speed when using the Microsoft® Windows® Vista or later operating system. In this situation, it is recommended that you disable the Auto Tuning capability of your computer. Run the Command Prompt with elevated administrator permissions (Go to the Start Menu, and Accessories, and then Command Prompt → Click the right mouse button and select the Run as administrator option). Then enter “netsh int tcp set global autotuninglevel=disable” and press the enter key. Restart your computer to apply the changes. If you want to enable the Auto Tuning capability again, enter “netsh int tcp set global autotuninglevel=normal” after running the Command Prompt with elevated administrator permissions. Restart your computer to apply the changes. When running the updated WebGuard for the first time, Internet Explorer might occasionally load the information from the previous version. In this case, delete the temporary Internet files by selecting Tools → Internet Options → General tab, and then run WebGuard again. You will need to get the appropriate IP address for the camera you want to connect to and the WebGuard port number from your network administrator. 40 Network Camera ① Log Out: Click to log out of the WebGuard program. ② Version: Position the mouse pointer on the WebWatch logo to see the WebGuard program version. ③ Information: The Information window displays the login information of WebGuard. ④ Full Display: Clicking the button displays the video in full screen. Pressing the Esc button on a keyboard returns to the previous screen. ⑤ Camera Button: The button displays the camera number. ⑥ Image Adjustment: Click to adjust the brightness, contrast, saturation and hue of monitored image. ⑦ Setup: Click to set up the image drawing mode and OSD display. You can adjust the display speed by changing the image drawing mode, and select OSD information to be displayed on the screen. ⑧ Save Image: Click to save the current image as a bitmap or JPEG file format. ⑨ Remote Setup: Click to change the settings of the camera by using the Remote Setup screen. ⑩ Event Status Window: The event status window at the bottom displays a list of events that were detected in the camera. Motion Detection Trip-Zone Tampering ⑪ Screen Popup Menu: Clicking the right mouse button on the screen displays the screen popup menu. − Change Camera Title: Select to change the camera title. − Aspect Ratio: Select to change the image aspect ratio displayed on the screen and the option menu appears. Selecting Fit to Screen displays images by fitting them to the screen size. Selecting Original Ratio displays images by fitting them to the screen size while maintaining their original ratio. Selecting Half Size (x0.5) to Quadruple Size (x4) displays the images at the selected image size. − Multistream: Select to choose the desired stream if the camera is in multistream mode. − Anti-Aliasing Screen: Select to enhance image display quality by eliminating stair stepping (aliasing) effects in the enlarged image. NOTES: The image adjustment for the monitoring screen works only in the pause mode. A camera name change in the Web Watch mode does not affect the camera name set up on the camera. Leaving the Camera Title blank causes the camera name set up on the camera to display. Aspect Ratio – Half Size (x0.5) to Aspect Ratio to Quadruple Size (x4) in the Screen Popup Menu will be enabled when the selected camera screen can display images in those sizes. 41 User’s Manual 42 Network Camera Appendix LED Indicators LED Status Network LED Unlit Flicker Lit Lit Power LED & Network LED Flicker sequentially Power LED Description No power connected to the unit. The unit is booting. The unit is operating. The unit is connected to a network. The unit is upgrading the software. Connector Pin Outs Power Connector FGND DC12V – DC12V + Frame GND Power In (power polarity is distinguished) 43 User’s Manual Map of Screens (Remote Setup) Remote Setup Quick Setup System Network Video System General Date/Time User/Group Network IP Address DVRNS Port/QoS Bandwidth Control Security IEEE 802.1X Video Camera Streaming Webcasting MAT Privacy Masking Event Action Email Remote Callback FTP Upload Event Motion Detection Trip-Zone Tampering System Event 44 Network Camera Troubleshooting Problem No Power PoE switch is not recognized. No Live Video Live video is not clear. Video color appears incorrect. Video flickers. Connection to the INIT program is not available because of wrong ID and password. The WebGuard program is not available. Possible Solution Check power cord connections. Confirm that there is power at the outlet. Check the ground status of the PoE switch and the connected input/ output devices to the camera. If they are not grounded, use them after grounding. Confirm that the camera has power. Check that the lens cap has been removed. Check that the lens iris is open when using a manual iris lens, or check that the auto iris jack and its connection when using a DC-type auto iris lens is attached. Check network connections on your PC and a camera. Check if there is dust or dirt on the lens and clean the lens with a clean cotton cloth or brush. Check that the focus is set correctly. Check that the lighting and adjust the camera position or angle if bright light is shining directly into the lens. Check that the white balance setting for the camera. When set to Auto, it might take awhile to adjust the white balance. Check to see if the camera points directly at the sun or a fluorescent light and adjust the camera’s direction. Check that the auto iris jack and its connection when using a DC-type auto iris lens. If you lost the administrator ID and password, do a factory reset and customize all settings all over again. The factory reset returns all the settings including network settings to the original factory settings. Write down the password just in case. If you cannot launch the login page of the WebGuard program, check Microsoft Internet Explorer’s version. WebGuard might not run properly in versions earlier than 6.0. 45 User’s Manual Specifications Image Sensor Lens (Optional) Lens Mount Minimum Illumination Scanning Mode SNR Dynamic Range (Digital WDR) Electronic Shutter Auto Maximum Frame Rate (images per second) Multistream Video Output i Network Connectivity INPUTS/OUTPUTS 1 Composite, 1 Vp-p 10/100 Mbps Ethernet Compression Resolution Bitrate Control It is intended for video preview while adjusting the camera. Video Output ii Auto Iris Output Ethernet Port ii 90 dB or higher VIDEO NTSC or PAL (programmable) H.264, M-JPEG (Four levels) D1 model: CIF (352x240), 4CIF (704x480) HD model: CIF (352x240), 4CIF (704x480), 720p (1280x720) D1 model: H.264 –CBR / VBR (up to 4 Mbps) HD model: H.264 –CBR / VBR (up to 8 Mbps) D1 model: 30 ips @ 4CIF + 30 ips @ 4CIF HD model: 30 ips @ 720p + 15 ips @ 720p Primary, Secondary, Tertiary Video Signal Compression Algorithm i CAMERA D1 model: 1/4" CMOS HD model: 1/2.7" CMOS Manual iris, DC-type auto-iris (mega pixel recommended) CS, C mount 0.5 Lux @ F 1.4 (30 IRE) Progressive scan 45 dB or higher CONNECTORS RCA 4-Pin mini din jack (standard connection) RJ-45 It is intended for video preview while adjusting the camera. Specifications are subject to change without notice. 46 Network Camera Dimensions (W x H x D) Shipping Dimensions (W x H x D) Unit Weight Shipping Weight Operating Temperature Operating Humidity Power Supply iii Power Consumption Approval iii GENERAL 2.87" x 2.24" x 5.16" (73mm x 57mm x 131mm) 7.87" x 4.5" x 5.9" (200mm x 115mm x 150mm) 0.84 lbs. (382g) 1.50 lbs. (0.68kg) 14°F to 122°F (-10°C to 50°C) (Boot up temperature: 32°F to 122°F (0°C to 50°C)) 0% to 90% 12 VDC, PoE (Power over Ethernet) (IEEE 802.3af, Class 2) D1 model: Max. 2.4W HD model: Max. 3.6W PoE supported model: Max. 4.8W FCC, CE PoE is supported for not every model. Specifications are subject to change without notice. 47 User’s Manual 48 Network Camera Index A N Admin/Watch/Record Port ................... 18 Network Bandwidth Limit .................... 19 B O Bitrate Control ..................................... 26 ONVIF Protocol ...................................... 12 C Q Camera Name ................................. 12, 17 Compression ................................... 26, 27 Quality ................................................. 26 R D Date/Time ............................................ 13 DSCP ..................................................... 18 DVR Name Service ............................... 16 DVRNS Server ...................................... 16 Resolution ............................................ 26 RTSP Port .............................................. 18 S SSL ....................................................... 20 F Frame Rate .......................................... 26 T Time Sync ............................................. 13 I IP Filtering ............................................ 20 M U Use HTTPS ............................................ 18 Use UPnP .............................................. 18 User/Group .......................................... 14 MAT ..................................................... 28 W WebGuard Port .................................... 18 V1.0 49 WARRANTYINFORMATION Pleasekeepthisdocumentinasafeplace.DONOTreturnthisdocumenttoPacificCommunications. EQUIPMENTDETAILS MODEL SERIALNUMBER DATEOFPURCHASE IMPORTANTINFORMATION PLEASERETAINALLMANUALSSUPPLIEDWITHTHEEQUIPMENTANDPROOFOFPURCHASE. PROOFOFPURCHASEWILLBEREQUIREDIFYOUNEEDTOMAKEAWARRANTYCLAIM. PleaseensurethatthefollowinginstructionsarefollowedwhenoperatingtheEquipment. x Thisisacommercialgradeproductandshouldonlybeinstalledorservicedbyaqualified technician. x PleasereadtheOwner’sManualbeforeinstallingthedevice. x NeverplacetheEquipmentinaconfinedspace(egbookcase,builtincabinet)unless properventilationisavailable.Itisadvisedtoleavea10cmspacearoundtheunit. x Topreventfireorshockhazard,donotexposetheEquipmenttowater.Ensurethat objectsfilledwithliquid(egvases)arenotplacedonorneartheEquipment. x AvoidkeepingorusingtheEquipmentinadusty,wetorelectromagneticenvironment. x Beforemakingawarrantyclaim,ensurethatyouhavereadthe“Troubleshooting”section oftheOwner’sManual. PACIFICCOMMUNICATIONS AdivisionofHillsHoldingsLimitedACN007573417 Unit10,331InglesStreet CityLinkEstate, PORTMELBOURNEVIC3207,AUSTRALIA www.pacom.com.au WARRANTYTERMS 1. PacificCommunicationsprovidesconsumerswiththefollowingwarrantyinrelationtothisEquipment,inadditiontocomplyingwiththe requirementsofanyrelevantlegislation,includingtheCompetitionandConsumerAct2010(Cth)inAustraliaandtheConsumerGuaranteesAct 1993inNewZealand(theActs),exceptwhereaNewZealandconsumeracquirestherelevantProductforthepurposesofabusiness. 2. Inthiswarranty,wehaveusedthefollowingdefinitions: 5. (a) PacificCommunications,ourorwemeansPacificCommunications,adivisionofHillsHoldingsLimitedABN35007573417of159Port RoadHindmarshSouthAustralia5007. (b) Equipmentmeansthegoodsdescribedinthetableheaded“EquipmentDetails”overleaf. (c) MaterialmeansamaterialorcomponentusedbyPacificCommunicationsinthemanufactureoftheEquipment. (d) WarrantyPeriodmeans24monthsfromthedateofpurchaseoftheEquipment.IftheEquipmentorpart(asthecasemaybe)is repairedorreplaced,therewillbenoextensiontotheoriginalwarrantyperiod.(Note:HDD’sinstalledinequipmenthavea12month warrantyperiod) (e) Workmanshipmeansthehandling,assemblyandmanufacturingprocessesperformedbyoronbehalfofPacificCommunicationsin ordertomanufacturetheEquipment. 3. PacificCommunicationswarrantsthatforthedurationoftheWarrantyPeriod,theEquipmentwillbefreeoffaultsarisingfromdefectsin WorkmanshiporMaterials,onthetermsandconditionssetoutinthiswarranty. 4. PacificCommunicationsundertakesthatifduringtheWarrantyPeriod,theEquipment,oranypartoftheEquipment,hasfailedtooperate correctlyduetofaultyWorkmanshipordefectiveMaterial,itwillrepairorreplacetheEquipmentorpart(asthecasemaybe)freeofcharge onthefollowingterms: (a) TheconsumermustretainproofofpurchaseoftheEquipment.PacificCommunicationsmayrejectawarrantyclaimonEquipment wheretheconsumerisunabletosubstantiateproofofpurchasetothereasonablesatisfactionofPacificCommunications. (b) Theconsumermustcontacttheserviceprovider(installer)whoinstalledtheEquipmentatfirstinstance,uponbecomingawareofa defecttoanyEquipment.Alternatively,theconsumermaycontactPacificCommunicationson(03)96760222. (c) FollowingconsultationbetweentheserviceproviderandPacificCommunications,PacificCommunicationswilldeterminewhetherthere isadefect,andifsoPacificCommunicationsagrees(atPacificCommunications’option)torepair,replaceorsupplyequivalentgoods,or paythecostofanyofthoseremediestotheconsumer. (d) IfrequestedbyPacificCommunications,theconsumermustreturntheEquipmenttoPacificCommunications.Theconsumerwillbe responsibleforthecollectionandfreightcostsofreturningtheEquipmenttoPacificCommunicationsortoanydesignatedPacific CommunicationsAuthorisedServiceCentreforrepairorreplacement.Theconsumerwillalsoberesponsibleforthefreightcoststo deliveranyneworrepairedEquipmenttotheconsumer. (e) Thiswarrantydoesnotinclude,andPacificCommunicationswillnotberesponsiblefor,anycostsassociatedwiththeinspectionor evaluationoftheEquipment,northeremovalorreinstallationoftheEquipment. (f) Pleasenotethataservicechargewillapplyifnofaultisidentifiedorifanyfaultdoesnotfallwithintheconditionsofthiswarranty.For detailsoftheapplicableservicecharge,pleasediscussthiswithyourserviceproviderpriortomakingaclaimunderthiswarranty. Theconsumer’srighttothiswarrantywillceasetoapplywhere: (a) Securitylabels,identificationnumbersorserialnumbersaretamperedwithorremoved; (b) TheEquipmenthasnotbeenusedinaccordancewiththeinstructionsprovidedintheOwner’sManualsuppliedwiththeEquipment,or inaccordancewithusualuseforthattypeofequipment; (c) Alterations,modificationsorrepairshavebeencarriedoutontheEquipment(unlessauthorisedbyPacificCommunications); (d) Upgrades(includingsoftwareupgrades)arenotauthorisedandregisteredbyPacificCommunications. 6. ThiswarrantyisinadditiontoanynonexcludablelegalrightsorremediesconferredontheconsumerunderanyapplicableActandanysimilar laws.Totheextentpermittedbylaw,PacificCommunications’liabilityforanynonexcludableconditionorwarrantyislimitedtorectifyingany defectatitsoption,assetoutinparagraph4(c). 7. SubjecttotherequirementsofanyapplicableActorlegislationandtotheextentpermittedbylaw,noliability(whetherexpressedorimplied)of anynaturewhatsoever,isacceptedbyPacificCommunicationsforanyconsequentialloss,damageorinjuryarisingasaresultofanyfaultinthe Equipment. 8. ThiswarrantydoesnotextendtodamagetoEquipmentwhichoccursduringtransitortransportation,orwhichiscausedbyanyabuse,accident orimproperinstallation,connection,use,adjustmentorrepairofgoodsotherwisethaninaccordancewithinstructionsissuedbyPacific Communications. 9. ThefollowingappliestoconsumerswhopurchasedarelevantProductinAustralia: OurgoodscomewithguaranteesthatcannotbeexcludedundertheAustralianConsumerLaw.Youareentitledtoareplacementorrefundfora majorfailureandcompensationforanyotherreasonablyforeseeablelossordamage.Youarealsoentitledtohavethegoodsrepairedor replacedifthegoodsfailtobeofacceptablequalityandthefailuredoesnotamounttoamajorfailure.