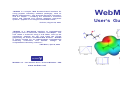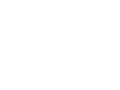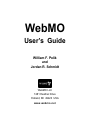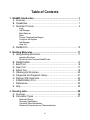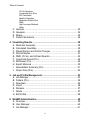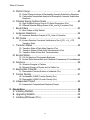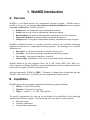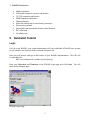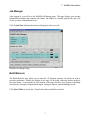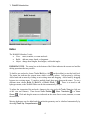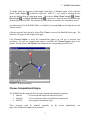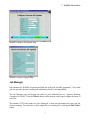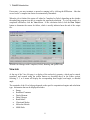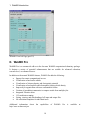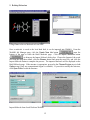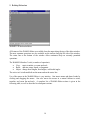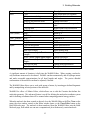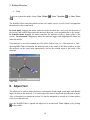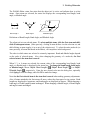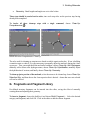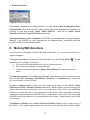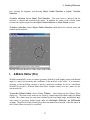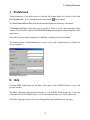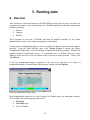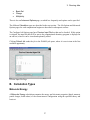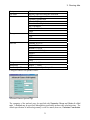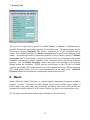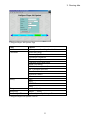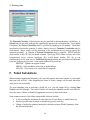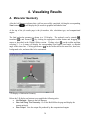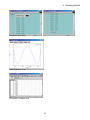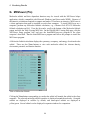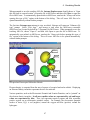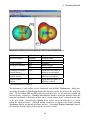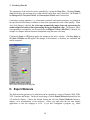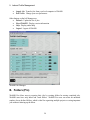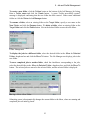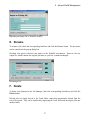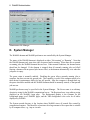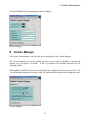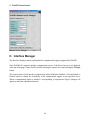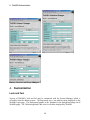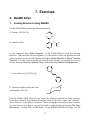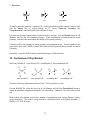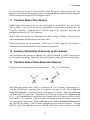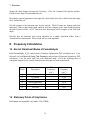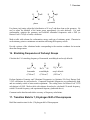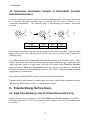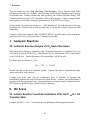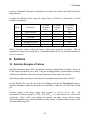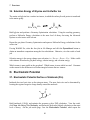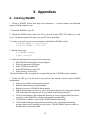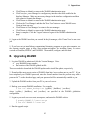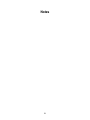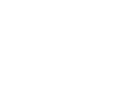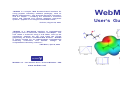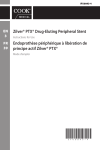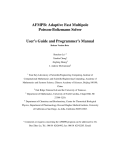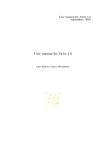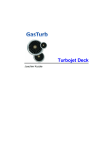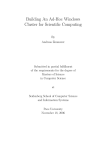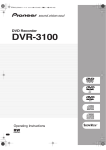Download Bond user manual User`s guide
Transcript
“WebMO is a simple, Web browser-based interface for
using popular chemistry software packages, such as
Mopac and Gaussian. You draw the molecule’s structure,
and the output – including the molecule’s transition
states and infrared and nuclear magnetic resonance
spectra – appears in an easy-to-understand format.”
Science, August 10, 2001
“WebMO is a Web-based interface to computational
programs such as Gaussian, Gamess, and Mopac. The
user draws a molecule using a 3-D editor, sets up the
calculation, submits the job, and views the results
graphically, all within a standard Web browser. WebMO
is simple enough for an undergraduate computational
chemistry
curriculum
and
flexible
enough
for
computational chemistry research.”
C&E News, April 8, 2002
WebMO LLC · 1281 Heather Drive · Holland MI 49423 · USA
www.webmo.net
WebMO
User’s Guide
WebMO
User’s Guide
William F. Polik
and
Jordan R. Schmidt
WebMO LLC
1281 Heather Drive
Holland, MI 49423 USA
www.webmo.net
The information contained in this publication is believed to be accurate and reliable. However, no
representation of warranty is made with respect to this document or the software described herein.
No warranty of merchantability or fitness for any purpose is claimed by this document or
software. Information described in this document is subject to change without notice and does not
represent any future commitment. The end-user of this document and software recognizes that
this document may contain inaccuracies and the software may contain errors, and the end-user
accepts all responsibility and liability for using any information contained within this document or
any results of the software.
WebMO LLC is registered with the state of Michigan, USA
All registered trademarks are the properties of their respective holders
Copyright © 2003, WebMO LLC
All Rights Reserved
WebMO/Manual Version: 3.3
Printed in the U.S.A.
ii
Table of Contents
1. WebMO Introduction .......................................................................... 1
A. Overview......................................................................................... 1
B. Capabilities ..................................................................................... 1
C. Quickstart Tutorial........................................................................... 2
Login
Job Manager
Build Molecule
Editor
Choose Computational Engine
Configure Job Options
Job Manager
View Job
D. WebMO Pro .................................................................................. 10
2. Building Molecules ........................................................................... 11
A. Using Existing Structures.............................................................. 11
Importing Structures
Structures from Previous WebMO Jobs
B.
C.
D.
E.
F.
G.
H.
I.
J.
K.
WebMO Editor .............................................................................. 13
Build Tool...................................................................................... 16
View Tool ...................................................................................... 17
Adjust Tool.................................................................................... 18
Cleaning-Up Structures................................................................. 20
Fragments and Fragment Library.................................................. 21
Working With Selections ............................................................... 22
Z-Matrix Editor (Pro) ..................................................................... 23
Preferences .................................................................................. 25
Help .............................................................................................. 25
3. Running Jobs.................................................................................... 26
A. Overview....................................................................................... 26
B. Calculation Types ......................................................................... 27
Molecular Energy
Geometry Optimization
Transition State Optimization
Vibrational Frequencies and Thermochemistry
iii
Table of Contents
UV-Vis Spectrum
Coordinate Scan (Pro)
IRC Calculation
Saddle Calculation
Molecular Orbitals (Pro)
NMR
High Accuracy Methods
Other
C.
D.
E.
F.
Gamess ........................................................................................ 30
Gaussian....................................................................................... 32
Mopac ........................................................................................... 34
Failed Calculations........................................................................ 36
4. Visualizing Results ........................................................................... 38
A. Molecular Geometry...................................................................... 38
B. Calculated Quantities.................................................................... 39
C. Dipole Moment and Partial Charges ............................................. 40
D. Normal Modes............................................................................... 41
E. NMR, UV-Vis, and Infrared Spectra .............................................. 42
F. Coordinate Scans (Pro) ................................................................ 44
G. MOViewer (Pro) ............................................................................ 46
H. Export Molecule ............................................................................ 50
I. Spreadsheet Summary (Pro) ........................................................ 51
J. Output Files (Pro).......................................................................... 52
5. Job and Profile Management ........................................................... 53
A. Job Manager ................................................................................. 53
B. Folders (Pro) ................................................................................. 54
C. Download...................................................................................... 56
D. Import............................................................................................ 56
E. Rename ........................................................................................ 57
F. Delete ........................................................................................... 57
G. Edit Profile .................................................................................... 58
6. WebMO Administration .................................................................... 59
A. Overview....................................................................................... 59
B. User Manager ............................................................................... 60
C. Job Manager ................................................................................. 61
iv
Table of Contents
D.
E.
F.
G.
H.
I.
J.
System Manager........................................................................... 62
Version Manager........................................................................... 63
Fragment Manager ....................................................................... 64
Remote Server Manager (Pro)...................................................... 64
Interface Manager......................................................................... 66
Computational Engine Managers.................................................. 67
Customization ............................................................................... 68
Look and Feel
Calculation Templates
Basis Set Choices
7. Exercises........................................................................................... 70
A. WebMO Editor .............................................................................. 70
1. Creating Structures Using WebMO
B. Input and Output Files................................................................... 71
2. Previewing the Input File
3. Locating Results in the Output File
C. Molecular Properties ..................................................................... 71
4. Dipole Moment of Propene
5. Molecular Orbitals of Formaldehyde (Pro)
6. 13C NMR shifts of butane, butene, and butyne
D. Geometry Optimizations ............................................................... 73
7.
8.
9.
10.
11.
12.
13.
Conformers of n-Butane
Potential Energy Surface of Methyl Rotation in n-Butane (Pro)
VSEPR Theory
Conformers of Vinyl Alcohol
Transition State of Vinyl Alcohol
Geometry Optimization of Ammonia and Formamide
Transition State of Silane Elimination Reaction
E. Frequency Calculations ................................................................ 76
14.
15.
16.
17.
18.
Normal Vibrational Modes of Formaldehyde
Stationary Points of Vinyl Amine
Stretching Frequencies of Carbonyl Groups
Transition State for 1,3 Hydrogen Shift of Fluoropropene
Thermochemistry of CH3CHO → CO + CH4 in the gas phase
F. Model Chemistry ........................................................................... 79
19.
20.
21.
22.
Basis Set Effects on Hydrogen Fluoride
Theoretical Method Effects on Hydrogen Fluoride
Compound Method Calculation of Ozone Destruction by Atomic Chlorine
CBS-4M Compound Method
v
Table of Contents
G. Partial Charge ............................................................................... 80
23. Partial Charge Analysis of Electrophilic Aromatic Substitution Reactions
24. Carbocation Intermediate Analysis of Electrophilic Aromatic Substitution
Reactions
H. Potential Energy Surface Scans ................................................... 82
25. Rigid Potential Energy Scan of CH Bond Dissociation (Pro)
26. Relaxed Potential Energy Scans of NH3 and H2O Inversion (Pro)
I. Bond Orders ................................................................................. 83
27. Bond Orders of Allyl Radical
J. Isodesmic Reactions..................................................................... 84
28. Isodesmic Reaction Analysis of CO2 Heat of Formation
K. IRC Scans..................................................................................... 84
29. Intrinsic Reaction Coordinate Verification of the H2CO → H2 + CO
Transition State
L. Transition States ........................................................................... 85
30. Transition State of Diels-Alder Reaction (Pro)
31. Transition States of Diels-Alder Stereoproducts (Pro)
32. Transition State of Keto-Enol Tautomerization
M. Excited States ............................................................................... 88
33. UV-Vis Spectra of Conjugated Aldehydes
34. Excited State Optimization and Vibrational Frequencies of Formaldehyde
N. Solutions ....................................................................................... 89
35. Solvation Energies of Cations
36. Solvation Energy of Glycine and its Zwitter Ion
O. Electrostatic Potential ................................................................... 90
37. Electrostatic Potential Surface of Imidazole (Pro)
P. Frontier Density............................................................................. 91
38. Nucleophilic (LUMO) Frontier Density (Pro)
39. Electrophilic (HOMO) Frontier Density (Pro)
Q. Independent Project...................................................................... 92
40. Independent Computational Chemistry Project
8. Appendices ....................................................................................... 94
A. Installing WebMO.......................................................................... 94
B. Upgrading WebMO ....................................................................... 95
C. Installing MOViewer (Pro) ............................................................. 96
vi
1. WebMO Introduction
A. Overview
WebMO is a web-based interface for computational chemistry programs. WebMO makes it
possible to set up, run, and visualize state-of-the-art chemical calculations from any computer
using only a web browser. WebMO is ideal for:
• Students who are learning and using computational chemistry
• Faculty who provide access to computational chemistry programs
• Bench chemists who need to complement their experimental work with calculations
• Theoretical chemists who manage multiple calculations and projects
• Managers who leverage their computational chemistry investment across the enterprise
WebMO’s web-based interface is a modern, networked version of the traditional workstation
graphical user interface to a computational chemistry program. The advantages of a web-based
architecture are:
• Ease-of-use: A web browser interface is familiar and easy to use
• Versatility: One interface runs many computational chemistry programs
• Cost savings: Less expensive hardware is required
• Labor savings: Maintenance of one server is easier than multiple workstations
WebMO installs on any unix computer (Linux, OS X, AIX, Solaris, IRIX, Ultrix, BSD, etc.).
After a one-time installation, WebMO is accessed and administered from a standard web browser
on any kind of computer (Windows, Macintosh, unix).
And most importantly, WebMO is FREE. Thousands of chemists have downloaded and used
WebMO. There is no risk to try WebMO for your computational chemistry needs!
B. Capabilities
WebMO supports the most popular computational chemistry programs including:
• Gamess: Versions 1998 and later
• Gaussian: Versions 94, 98, and later
• Mopac: Versions 6, 7, 93, 2000, 2002, and later
The specific computational jobs that can be run depend on the capabilities of the underlying
computational chemistry program. Calculations that can be run and/or visualized include:
• Molecular energy
• Geometry optimization
• Transition state optimization
1
1. WebMO Introduction
•
•
•
•
•
•
•
•
•
•
Saddle calculation
Vibrational frequencies, spectra, and motions
UV-VIS frequencies and spectra
NMR frequencies and spectra
Thermochemistry
Molecular orbitals and electron density isosurfaces
Electrostatic potentials
Nucleophilic and electrophilic frontier orbital densities
IRC calculation
Coordinate scan
C. Quickstart Tutorial
Login
For you to run WebMO, your system administrator will have established a WebMO user account
for you and have provided you with a username and password.
Start your web browser, and type in the location of your WebMO implementation. The URL will
be something like
http://server.domain.edu/~webmo/cgi-bin/login.cgi
Enter your Username and Password on the WebMO Login page and click Login. You will
enter the Job Manager page.
WebMO Login Page
2
1. WebMO Introduction
Job Manager
After logging in, you will be on the WebMO Job Manager page. This page displays your account
information (username and compute time limits), the number of currently queued jobs, and a list
of jobs you have submitted and/or run.
Click Create New Job near the bottom of the page to start a new job.
WebMO Job Manager Page
Build Molecule
The Build Molecule page allows you to draw the 3-D chemical structure for which you wish to
perform calculations. Initially the display in the page will be blank, indicating that no molecule
has been drawn. A navigation bar at the bottom of the page describes your progress in building
the molecule, choosing a computational engine, setting job options, and submitting your job.
Click Open Editor to invoke the 3-D molecular editor and build a molecule.
3
1. WebMO Introduction
WebMO Build Molecule Page
Editor
The WebMO Editor has 3 tools:
• View: rotate, translate, or zoom molecule
• Build: add new atoms, bonds, or fragments
• Adjust: change bond lengths, bond angles, or dihedral angles
IMPORTANT TIP: The status line at the bottom of the Editor indicates the current tool and the
editing operations that are possible.
on the toolbar) to start the build tool.
To build a new molecule, choose Tools: Build (or click
The status line indicates the current atom, which is initially carbon. Add an atom by clicking.
Add a bond and an atom by clicking on an existing atom and dragging. Add a bond by dragging
between two existing atoms. To make a multiple bond, drag again between the atoms. To use a
different atom, choose Build: O, Build: N, or Build: Other... ( ). There is no need to add
hydrogen atoms, as the WebMO Editor can do this automatically for you.
To adjust the viewpoint of the molecule, change to the view tool with Tools: View (or click one
of the view tool buttons). Then choose View: Rotate ( ), View: Translate ( ), or View:
Zoom ( ). Click and drag the mouse as indicated on the status line to rotate, translate, or zoom
the molecule.
Missing hydrogens can be added and the molecular geometry can be idealized automatically by
choosing Clean-Up: Comprehensive ( ).
4
1. WebMO Introduction
To further adjust the geometry (bond length, bond angle, or dihedral angle) of the molecule,
choose Tools: Adjust ( ) to start the adjust tool. Select 2, 3, or 4 atoms by clicking the first
atom and shift-clicking all subsequent atoms. Then choose Adjust: Bond Length ( ), Adjust:
Bond Angle ( ), or Adjust: Dihedral Angle ( ), respectively. Enter the new desired value into
the dialog box and click OK. Note that the first atom that was selected is the atom that is moved.
An online tutorial for the WebMO Editor is available by choosing Help and scrolling down to the
Tutorial section.
After the molecule has been built, choose File: Close to return to the Build Molecule page. The
molecule will appear on the display in the page.
Click Choose Engine to select the computational engine you will use to perform your
calculation. (If only one computational engine is available, the Choose Engine option is not
present. Instead, choose Job Options and continue at the corresponding section below.)
WebMO 3-D Molecular Editor
Choose Computational Engine
The WebMO interface supports the following computational chemistry programs:
• Gamess:
ab initio and semi-empirical calculations (free)
• Gaussian:
ab initio and semi-empirical calculations (commercial)
• MOPAC:
semi-empirical calculations (free)
These programs must be installed separately
http://www.webmo.net/support for instructions).
5
by
the
system
administrator
(see
1. WebMO Introduction
If more than one program is installed, choose which program to use. If the program is available on
multiple computers, select the desired server. Click Job Options to continue.
If only one computational chemistry program is installed then this page is skipped.
WebMO Choose Computational Engine Page
Configure Job Options
The details of the Configure Job Options page depend on the specific computational engine
chosen. In general, however, you will be able to:
• Enter a Job Name, i.e., an arbitrary name describing the calculation
• Specify the Calculation type, e.g., Geometry Optimization or Molecular Orbitals
• Select a level of Theory, e.g., Hartree-Fock
• Select a Basis Set, e.g., 6-31G(d)
You may also specify the overall Charge and Multiplicity of the molecule.
The Advanced Options button gives you access to less commonly used options, e.g., the
specification of additional keywords.
If you wish to view and optionally edit the actual input file being submitted to the computational
chemistry program, check the Preview Input File box.
After entering the job name, calculation type, level of theory, and basis set, click Submit Job to
send the job to WebMO’s queue. (If Preview Input File was checked, click Submit Job on the
page displaying the input file.)
6
1. WebMO Introduction
WebMO Configure Job Options Page
WebMO Advanced Options Page
Job Manager
Jobs submitted to WebMO are queued and then run at the first available opportunity. If no other
jobs are currently queued or running, the submitted job will be run immediately.
The Job Manager page will display the status of your submitted jobs as: Queued, Running,
Completed, or Failed. Click the Refresh button on the bottom on the page to update the status of
your jobs.
The amount of CPU time spent on a job is displayed, so that you can monitor how long your job
has been running. You may also view the output file of a running job by clicking the Raw Output
button.
7
1. WebMO Introduction
If necessary, you may terminate a queued or running job by clicking the Kill button. Jobs that
exceed a user’s compute time limits are automatically terminated.
When the job is finished, the status will either be Completed or Failed, depending on the whether
the underlying program was able to complete the requested calculation. To view the results of a
completed calculation, click the View button. If the calculation failed, click the Raw Output
button to determine the reason for failure, which is usually indicated near the end of the output
file.
WebMO Job Manager with Completed, Failed, Running, and Queued Jobs
View Job
At the top of the View Job page is a display of the molecule’s geometry, which can be rotated,
translated, and zoomed using the toolbar buttons as described above in the Editor section.
Selecting 2, 3, or 4 atoms will display the corresponding bond length, bond angle, or dihedral
angle.
The remainder of the View Job page depends on the specific computational engine and calculation
type. Information that can be displayed includes:
• Energy
• Rotational Constants
• Dipole Moment
• Partial Charges
• Bond Orders
• Vibrational Modes
• Molecular Orbitals
• NMR Shifts
8
1. WebMO Introduction
and other information.
Clicking on a View button can graphically display:
• Dipole Moment
• Partial Charges
• Normal Modes
• Infrared Spectrum
• UV-Vis spectrum
• NMR Spectrum
A new job may be started using the final geometry of the current calculation by clicking New Job
Using This Geometry.
The final geometry may be exported into a variety of formats using the Export Molecule button.
The complete output file of the computational chemistry program may be viewed by clicking the
Raw Output button.
WebMO View Job Page (part 1/2)
9
1. WebMO Introduction
WebMO View Job Page (part 2/2)
D. WebMO Pro
WebMO Pro is a commercial add-on to the freeware WebMO computational chemistry package.
It features a variety of powerful enhancements that are suitable for advanced education,
research-level, or commercial users.
In addition to the normal WebMO features, WebMO Pro adds the following:
• Support for remote computational servers
• Visualization of molecular orbitals
• Visualization of electron density and electrostatic potential
• Visualization of nucleophilic and electrophilic frontier orbital density
• Improved job organization with user-customizable folders
• Creation of spreadsheet summaries to compare results from multiple jobs
• Integrated Z-matrix editor
• 1-D coordinate scanning
• Listing, viewing, and downloading of all input and output files
• Job calculation templates for individual users
Additional information about
http://www.webmo.net/pro.
the
capabilities
10
of
WebMO
Pro
is
available
at
2. Building Molecules
A. Using Existing Structures
Importing Structures
The first step in running a computational chemistry job is to specify the molecular structure for
which the calculation should be performed. Sometimes a structure will already exist, e.g., on the
web, in a database, or as a previous calculation. At other times, the user will have to create the
structure (see next section).
Many molecular structures are already available as files or web documents in a variety of formats.
WebMO allows one to import existing molecules in a variety of formats:
• MOL format
• PDB format
• XYZ format
or from a pre-existing input file:
• Gaussian (Z-matrix or cartesian)
• Mopac (Z-matrix or cartesian)
To import an existing structure, first save the desired molecular structure as a text file on your
local hard disk. You might have another program that can generate and save molecular structures.
You might download molecular structure files from the WWW. Or you might have old
computational chemistry input files. Whatever the source of the molecular structure, it needs to be
one of the above supported formats and should be saved on your hard disk.
A very useful source for obtaining, viewing, and saving common molecular structures is the
Chime molecule viewer (available from MDL Information Systems, Inc. at
http://www.mdlchime.com). There are many repositories of molecular structures in Chime format
on the WWW (use any search engine to search for the terms like “chime” and “molecule”). To
view and download these structures, the Chime plug-in must be installed on your computer.
While viewing a molecular structure in Chime, right-click, choose File: Save Molecule As...,
and save the molecule to disk either in PDB or in MOL format.
11
2. Building Molecules
Using Chime to Save a Molecule to Local Disk
Once a molecule is saved to the local hard disk, it can be imported into WebMO. From the
) near the
WebMO Job Manager page, click the Create New Job button (
bottom of the page to reach the Build Molecule page. Click the Import Molecule button
(
) to bring up the Import Molecule dialog box. Choose the format of the saved
file from the drop-down menu, click the Browse button and open the saved file, and click the
Import Molecule button to complete the process. The imported molecule will be displayed on the
Build Molecule page. If the structure is appropriate, proceed to the Choose Engine step (or Job
Options step if only one computational engine is available). If you wish to modify the structure,
click Open Editor to edit the structure.
Import Molecule from Local Disk into WebMO
12
2. Building Molecules
Some file formats lack bonding information or do not correctly indicate multiple bonds. In such
cases, check the Generate Bonds box for WebMO to automatically generate bonds of the
imported structure using simple distance relationships. It is wise to then check the structure and
possibly open the editor to make any necessary changes.
When importing a molecule, it is possible to skip the step of saving the structure to the local hard
disk. Simply copy and paste the structure information into the textbox in the Import Molecule
page. The pasted text may be edited prior to clicking the Import Molecule button.
Structures from Previous WebMO Jobs
Sometimes one wishes to perform a calculation on the result of a previous WebMO job. For
example, to compute the infrared spectrum of a molecule, one first optimizes the geometry of the
molecule and then computes the vibrational frequencies of the optimized structure.
From the WebMO Job Manager page, scroll to the previous job, and click its View button
). Near the top of the results page is a picture of the previously computed molecule. Click
(
the New Job Using This Geometry button (
) under the
molecule. The Build Molecule page is opened displaying the molecule in its previously computed
geometry. Do not open the WebMO Editor (unless you wish to modify the geometry). Simply
proceed to the Choose Engine step (or Job Options step if only one computational engine is
available).
If desired, the displayed molecular geometry can be verified prior to running a job by clicking the
Select button ( ). Select two, three, or four atoms by clicking the first atom and shift-clicking
subsequent atoms. The corresponding bond length, bond angle, or dihedral angle is reported on
the status line. When investigating the geometry of a molecule, it may be useful to reorient the
displayed molecule, which can be done by clicking the rotate ( ), translate ( ), or zoom ( )
buttons and the dragging the molecule appropriately with the mouse.
B. WebMO Editor
WebMO contains a built-in 3-D molecular editor to create molecular structures for use in
subsequent calculations.
From the WebMO Job Manager page, click the Create New Job button (
) near
the bottom of the page to reach the Build Molecule page. Click the Open Editor button
(
) to invoke the 3-D WebMO molecular editor. The WebMO Editor opens in a
separate window.
13
2. Building Molecules
WebMO 3-D Molecular Editor
All features of the WebMO Editor are available from the menu along the top of the editor window.
The most common operations are also available on the toolbar along the left side of the window.
The status line at the bottom of the window offers continuous help on currently permitted
operations.
The WebMO Editor has 3 tools (or modes of operation):
• View: rotate, translate, or zoom molecule
• Build: add new atoms, bonds, or fragments
• Adjust: change bond lengths, bond angles, or dihedral angles
The active tool is indicated both on the menu and on the status line.
Use of the mouse in the WebMO Editor is very intuitive. One inserts atoms and draws bonds by
clicking and dragging the mouse. One also moves the mouse in a natural fashion to rotate,
translate, and zoom the molecule. A complete list of WebMO Editor actions is given in the
following table, as well as described in subsequent sections.
14
2. Building Molecules
Tool
Build
Action
Click
Click on atom and drag
Drag between atoms
Multiple drag between atoms
Build: Other...
Click on atom
Build: Fragment...
View (Rotate)
Drag
Shift-drag
View (Translate) Drag
View (Zoom)
Drag up
Drag down
Adjust
Click on background
Click on atom
Shift-click on atom
Select 2 atoms, Adjust: Bond
Length...
Select 3 atoms; Adjust: Bond Angle...
Select 4 atoms; Adjust: Dihedral
Angle...
Ctrl-click on atom
Ctrl-click on bond
Common WebMO Editor Actions
Description
Add current atom (or fragment)
Add bond and current atom
Add bond
Change bond order
Change current atom from periodic
table
Replace atom with current atom
Choose fragment for insertion
Rotate X,Y
Rotate Z
Translate X,Y
Bigger
Smaller
Select entire molecule
Select first atom
Select another atom
Change bond length
Change bond angle
Change dihedral angle
Change atom hybridization
Change bond order
A significant amount of chemistry is built into the WebMO Editor. When creating a molecule,
only backbone atoms need to be entered. WebMO can then automatically add all hydrogen atoms
and make reasonable approximations for all bond lengths and angles. The precise dihedral
conformation of the molecule can then be adjusted, if desired.
The WebMO Editor allows one to work with groups of atoms, by inserting pre-defined fragments
and by manipulating selected portions of the molecule.
WebMO Pro offers a Z-Matrix Editor, which allows one to edit the Z-matrix that defines the
molecular geometry. This advanced feature is useful for defining the molecular coordinate system
and for defining coordinates that will be scanned when computing potential energy surfaces.
When the molecule has been created as desired, close the WebMO Editor with File: Close on the
menu, the close window control on the Editor window frame, or the Close Editor button on the
Build Molecule page. The molecule is then transferred from the WebMO Editor onto the Build
Molecule page, from which one can run a computational job with the newly created molecule.
15
2. Building Molecules
C. Build Tool
The build tool is used to add new atoms, bonds or fragments to a molecule.
Once the WebMO Editor is opened, the build tool is invoked with Tools: Build, or by clicking
on the toolbar.
The WebMO Editor status line indicates the current atom, which is initially carbon. The status
line also indicates what operations are permitted at the current time.
To add an atom, simply click in the editor window. To add a bond and atom, click on an
existing atom and drag to a new location.
To add a bond between two existing atoms, click on one atom and drag to another atom. To
make a multiple bond, drag between the two atoms multiple times. This will cycle the bond
order from single to double, triple, and back to single.
To change the default atom, choose Build: H, Build: O, Build: N, or Build: Other... ( ).
Choosing Build: Other... opens the Periodic Table dialog box, from which one may click on a
new atom. The new current atom is reflected on the status line, and subsequent clicks will insert
the new atom.
To change the identity of an existing atom, click on the atom. It will change to the new default
atom.
If an error is made while building a molecule, use Edit: Undo ( ) and Edit: Redo ( ) to undo
and redo editing changes. By default, 5 undo levels are saved, although this can be changed in
File: Preferences... ( ). To delete an atom, choose the adjust tool with Tools: Adjust ( ),
select the atom by clicking on it, choose Adjust: Delete Selection, and return to the build tool
with Tools: Build ( ). One can entirely delete the molecule and start over with File: New.
16
2. Building Molecules
Build Tool
Periodic Table Dialog Box
One does not need to add hydrogen atoms or worry about precise bond lengths and angles when
building a molecule. The cleanup tool ( ) may be used at anytime to add hydrogen atoms and
idealize all bond lengths and angles.
It may be useful to the rotate ( ), translate ( ), or zoom ( ) the structure when building a
molecule. Choosing any of these controls activates the view tool, after which the build tool ( )
must be chosen again to continue adding to the structure.
D. View Tool
The view tool is used to adjust the view of the molecule in 3-D space. The molecule may be
rotated, translated, or zoomed. The view tool is used to inspect and orient the molecule as it is
being built.
Once the WebMO Editor is opened, the view tool is invoked with Tools: View, or by clicking
, or
on the toolbar. There are three modes in which the view tool operates:
• Rotate
• Translate
17
,
2. Building Molecules
•
Zoom
To activate a particular mode, choose View: Rotate (
( ).
), View: Translate (
), or View: Zoom
The WebMO Editor status line indicates which view mode is active, as well as how to manipulate
the molecule in the current mode.
In rotate mode, dragging the mouse rotates the molecule about the x and y axes (in the plane of
the screen), and control-drag rotates the molecule about the z axis (perpendicular to the screen).
In translate mode, dragging the mouse translates the molecule in the xy plane (plane of the
screen). In zoom mode, dragging up makes the molecule bigger, and dragging down makes the
molecule smaller.
If the molecule is moved or zoomed out of the editor field-of-view, i.e., if the molecule is “lost,”
choosing Edit: Find will translate the molecule back to the center of the editor window, re-rient
the molecule, set the zoom factor appropriately, and set the rotation origin to the center of the
molecule.
View Tool
E. Adjust Tool
The adjust tool is used to define the precise conformation (bond length, bond angle, and dihedral
angle) of atoms in the molecule. It is used to adjust the order of bonds and hybridization of atoms.
Also, as described in a subsequent section, it is used to manipulate a selected set of atoms relative
to the rest of the molecule.
Once the WebMO Editor is opened, the adjust tool is invoked with Tools: Adjust, or by clicking
on the toolbar.
18
2. Building Molecules
The WebMO Editor status line states that the adjust tool is active and indicates how to select
atoms. Once atoms are selected, the status line displays the corresponding bond length, bond
angle, or dihedral angle.
A
B
A
θ
C
A
φ
B
Bond Length r
Bond Angle θ
C
B
r
D
Dihedral Angle φ
Definitions of Bond Length, Bond Angle, and Dihedral Angle
The adjust tool acts on selected atoms. To select multiple atoms, click the first atom and shiftclick all subsequent atoms. (More precisely, clicking an atom defines it as the selection set, and
shift-clicking an atom toggles it in or out of the selection set.) To select the entire molecule (or
more precisely, all atoms and bonds in the Editor), click anywhere in the background.
The order in which atoms are selected is extremely important. Bond and dihedral angles depend
on the order of selected atoms. Also, when changing the geometry of a molecule, the first
selected atom is the atom that is moved.
When 2, 3, or 4 atoms are selected, the current value of the corresponding bond length, bond
angle, or dihedral angle is displayed in the status line. To change the bond length, bond angle,
or dihedral angle, choose Adjust: Bond Length ( ), Adjust: Bond Angle ( ), or Adjust:
Dihedral Angle ( ), respectively. Enter the new desired value into the dialog box, optionally
click Apply preview the change, and click OK to make the change.
Note that the first selected atom is the atom that is moved when making geometry adjustments.
Also, all atoms attached to the first atom will move, unless they form part of a ring system. Bond
lengths are displayed in Angstroms, and bond angles are displayed in degrees. When changing a
bond angle, all bond lengths remain unchanged. When changing a dihedral angle, all bond lengths
and angles remain unchanged.
19
2. Building Molecules
Adjust Tool and Dihedral Angle Dialog Box
To adjust the order of a bond, ctrl-click the bond to bring up a bond order context menu, from
which the desired bond order (single, double, triple) may be chosen. To adjust the hybridization
of an atom, ctrl-click the atom to bring up a hybridization context menu, from which the desired
hybridization (sp, sp2, sp3, dsp3, d2sp3) may be chosen.
Bond Order and Atom Hybridization Context Menus
F. Cleaning-Up Structures
Cleaning-up a chemical structure adds missing hydrogen atoms and sets bond lengths and angles
to ideal values. The resulting structure is usually a good guess of the starting geometry for a
calculation, although one may need to manually adjust dihedral angles to achieve a specifically
desired conformation.
The clean-up procedure involves three steps using basic organic chemistry rules:
• Add Hydrogens: Empty valencies are filled with hydrogen atoms
• Hybridization: Each atom is assigned a hybridization
20
2. Building Molecules
•
Geometry: Bond lengths and angles are set to ideal values
These steps should be carried out in order, since each step relies on the previous step having
already been completed.
To invoke all three clean-up steps with a single command, choose Clean-Up:
Comprehensive ( ).
Before and After Comprehensive Clean-Up
The rules used for cleaning-up structures are based on stable organic molecules. If one is building
a transition state or radical, it is often necessary to manually adjust the molecule during the cleanup process. Thus, one might build the molecular backbone, choose Clean-Up: Add Hydrogens,
manually add or delete some hydrogen atoms, choose Clean-Up: Hybridization, manually adjust
the hybridization if an atom, and finally choose Clean-Up: Geometry.
To clean up just a portion of the molecule, select the atoms to be cleaned-up, choose Clean-Up:
Selection Only, and then choose the clean-up action that is desired. Atoms that were not selected
will not be affected.
G. Fragments and Fragment Library
Pre-defined structure fragments can be inserted into the editor, saving the effort of manually
creating them and adjusting their geometry.
To insert a fragment, choose the build tool and choose Build: Fragment.... Select the desired
category and fragment, and click OK. Click in the editor to add the chosen fragment.
21
2. Building Molecules
Fragment Library Dialog Box
When adding a fragment to an existing molecule, it is often useful to move the fragment relative
to the molecule. Choose the adjust tool, and select the fragment by dragging a box around it or by
selecting an atom and choosing Adjust: Select Molecule. Then use the Adjust: Rotate
Selection and Adjust: Translate Selection menu items.
The fragment library can be extended by the WebMO system administrator using the Fragment
Manager. Any WebMO job can be imported into the fragment library, making the molecular
structure readily available within the editor.
H. Working With Selections
It is often useful to manipulate a subset of the atoms in the editor, e.g., a portion of a molecule or a
separated fragment.
To create a selection set, one must first invoke the adjust tool with Tools: Adjust ( ). Several
methods exist for creating a selection set:
• Click on the first atom and then shift-click on subsequent atoms
• Drag a box around a group of atoms and bonds
• Click on a single atom and choose Adjust: Select Molecule to select all connected
atoms
To clean-up a selection, choose Clean-Up: Selection Only, and then choose the clean-up action
that is desired (Add Hydrogens, Hybridization, Geometry, or Comprehensive). Atoms that
were not selected will not be affected.
To move a selection relative to the rest of the atoms in the editor, use the Adjust: Rotate
Selection and Adjust: Translate Selection menu items. When rotating a selection, dragging the
mouse rotates the selection about the x and y axes (in the plane of the screen), and control-drag
rotates the selection about the z axis (perpendicular to the screen). When translating a selection,
dragging the mouse translates the molecule in the xy plane (plane of the screen), and control-drag
translates the selection along the z axis (perpendicular to the screen). Atoms that were not selected
are not moved.
To duplicate a selection, choose Adjust: Duplicate Selection and then click to insert a copy of
the selection. The copied fragment can be moved relative to the molecule by invoking the adjust
22
2. Building Molecules
tool, selecting the fragment, and choosing Adjust: Rotate Selection or Adjust: Translate
Selection.
To find a selection, choose Adjust: Find Selection. The zoom factor is adjusted, and the
selection is centered and oriented in the editor. In addition, the center of the selected atoms
becomes the rotation origin when the Adjust: Rotate Selection or View: Rotate are used.
To delete a selection, choose Adjust: Delete Selection which deletes the selected atoms and
bonds from the molecule.
Moving a Selection Relative to Other Atoms in the Editor
I.
Z-Matrix Editor (Pro)
WebMO automatically creates a z-matrix (geometry defined by bond lengths, angles, and dihedral
angles) to specify the geometry and coordinates of the molecule in the editor. It is sometimes
necessary to edit the default z-matrix to specify a particular coordinate for use in a calculation.
WebMO Pro provides a Z-Matrix Editor that allows complete control over the z-matrix for the
current molecule.
To use the Z-Matrix Editor, choose Tools: Z-Matrix..., which brings up the Z-Matrix Editor
dialog box. The atoms in the molecule are listed by element and atom number under the Atom
column. The z-matrix entry for each atom is defined by the bond length, angle, and dihedral angle
with respect to previously defined atoms under the Na/Length, Nb/Angle, and Nc/Dihedral
columns. The molecule in the editor displays the atom number on each atom, so that the entries in
the Z-Matrix Editor can easily be visualized.
23
2. Building Molecules
Z-Matrix Editor Dialog Box
Two steps are required to change the z-matrix for the current molecule: first reorder the
atoms as desired, and second adjust the connectivity definitions. These steps must be done in
this order.
To reorder the atoms, change the numbering in the Order column (negative and decimals are
OK) and click the ReOrder button. The atoms will be resorted in numerical order. Note that the
connectivity definition will likely change during this process.
To adjust the connectivity definitions, change the atom numbers in column Na (Length), Nb
(Angle), and Nc (Dihedral) as desired, and click the ReConnect button. Note that atoms can only
reference atoms above them in the z-matrix.
The Z-Matrix Editor is used to specify which coordinates should be optimized or fixed during
the calculation. To optimize or fix a coordinate, set the corresponding Opt entry to O (optimize)
or F (fix), respectively. The Opt All and Fix All buttons optimize and fix all of the coordinates,
respectively.
The Z-Matrix Editor is also used to specify that a coordinate should be scanned in the calculation.
To scan a coordinate, set the corresponding Opt entry to S (Scan). Then enter the desired Start,
Stop, and # Steps values. Note that # Steps represents the number of points in addition to the
first point.
If an atom is added or deleted, a new default z-matrix is created, and previous z-matrix edits are
discarded.
24
2. Building Molecules
J. Preferences
Visual preferences of the editor can be set with the Preferences dialog box, which is called with
File: Preferences... or by clicking the preferences button ( ) on the toolbar.
The Atom Size and Bond Size with which atoms and bonds are drawn may customized.
The Background Color of the editor may be specified. White is useful when copying the editor
window to the Windows clipboard with Alt-Print Screen and pasting the bitmap image into other
applications.
Atom labels may be omitted, displayed as a Symbol, or displayed as the atom Index.
The default number of Undo levels may be reset, or the undo mechanism may be disabled on
slower computers.
Preferences Dialog Box
K. Help
Choosing Help: Index opens up the Editor Help page for the WebMO Editor in a new web
browser window.
The Editor Help page offers brief descriptions of each WebMO Editor menu item. It also has
online tutorials for the WebMO Editor, as well as descriptions of the view, build, adjust tools.
The Editor Help page also has links to the Program Help and Administrative Help pages.
25
3. Running Jobs
A. Overview
After a molecule is built and appears on the Build Molecule page, the next step is to choose the
computational engine to carry out the desired job. WebMO supports the following computational
chemistry programs:
• Gamess
• Gaussian
• MOPAC
These programs are not part of WebMO and must be installed separately by the system
administrator (see http://www.webmo.net/support for instructions).
If more than one computational engine or server is installed, the desired engine and server must be
specified. From the Build Molecule page, click Choose Engine to display the Choose
Computational Engine page. Select the desired computational chemistry program. WebMO Pro
supports multiple computational servers. If a particular server is desired, select the server;
otherwise, leave the server at First Available so that it will run as soon as possible. Finally, click
Job Options.
If only one computational engine is installed on only one server, then there is no choice of
computational engine. From the Build Molecule page, simply click Job Options.
Choose Computational Engine Page
Each computational engine has its own Configure Job Options page (see subsequent sections).
The Configure Job Options page permits entry of:
• Job Name
• Calculation type
• Level of Theory
26
3. Running Jobs
•
•
•
Basis Set
Charge
Multiplicity
There is also an Advanced Options page, on which less frequently used options can be specified.
The different Calculation types are described in the next section. The Job Options and Advanced
Options pages for each computational engine are described in subsequent sections.
The Configure Job Options page has a Preview Input File box that can be checked. If this option
is selected, the input file that will be sent to the computational chemistry program is displayed in
an edit box, where it can be viewed and optionally edited.
Clicking Submit Job sends the job to the WebMO job queue, where it is run in turn at the first
available opportunity.
Preview Input File Page
B. Calculation Types
Molecular Energy
A Molecular Energy calculation computes the energy and electronic properties (dipole moment,
partial charges, bond orders) of the current atomic configuration using the specified theory and
basis set.
27
3. Running Jobs
Geometry Optimization
A Geometry Optimization calculation finds the nearest energy minimum by minimizing the
energy. The resulting energy, electronic properties (dipole moment, partial charges, bond orders),
and new geometry are reported. The optimized geometry is the nearest local minimum, which is
not necessarily the global minimum.
Transition State Optimization
A Transition State Optimization calculation finds the nearest stationary point by minimizing the
gradient. A transition state is a minimum in all normal mode coordinates except one, for which it
is a maximum. Locating a transition state can be very difficult, as it is easy to fall into a nearby
minimum or other topological feature. To locate a transition states, it is very important to have a
very good starting point, perhaps determined by symmetry or by a saddle calculation.
After a transition state calculation has completed, the transition state should be verified by
carrying out the following additional calculations:
• A vibrational frequencies calculation which has a single negative (imaginary) frequency
• Forward and reverse IRC calculations which lead to products and reactants
Vibrational Frequencies and Thermochemistry
A Vibrational Frequencies or Thermochemistry calculation finds the normal vibrational
frequencies, intensities, and modes of a molecule. The vibrational normal modes and the infrared
spectrum may be visualized from the job results page. The vibrational information can be used
with the molecular geometry to report thermodynamic quantities (enthalpy, heat capacity, entropy)
at a given temperature and pressure (standard conditions by default).
Before carrying out a vibrational frequency calculation, either a geometry optimization or
transition state optimization must be carried out so that the geometry is a stationary point, i.e., the
gradient is zero. If using MOPAC, the additional keyword PRECISE is recommended when
optimizing to insure tight convergence.
A vibrational frequency calculation can be used to characterize a stationary point. All positive
frequencies indicates a minimum, one negative (imaginary) frequency indicates a transition state,
and more than one negative frequency indicates a “hilltop” or higher-order transition state.
UV-Vis Spectrum
A UV-Vis Spectrum calculation computes excited electronic states, vertical transition energies,
and transition intensities. The UV-Vis spectrum may be visualized from the job results page.
28
3. Running Jobs
Coordinate Scan (Pro)
A Coordinate Scan calculation steps an internal coordinate (bond length, bond angle, or dihedral
angle) and computes the energy at each point. The remaining coordinates can be all optimized
(relaxed scan), all fixed (rigid scan), or a combination of both.
The Z-Matrix Editor is used to define the coordinate to be scanned (S), and whether the remaining
coordinates should be optimized (O) or fixed (F).
The resulting energy values can be visualized or exported in spreadsheet format.
IRC Calculation
An IRC (Intrinsic Reaction Coordinate) Calculation changes the molecular geometry by
moving along a normal vibrational mode coordinate, in either the forward or reverse direction.
IRC calculations are useful for checking transition state calculations, in order to verify that the
reaction coordinate vibrational motion leads to reactants in one direction and products in the other
direction.
Saddle Calculation
A Saddle Calculation is a useful way to locate a transition state. Two geometries on opposite
sides of the transition state are specified, and the saddle calculation merges the structures together
while moving up in energy toward the transition state. The job number of a previously calculated
second geometry is specified on the Advanced Options page.
It is essential that both molecular geometries have the same atomic numbering in a saddle
calculation. Thus, to generate a second geometry on the other side of the transition state, one must
start with New Job Using This Geometry and then edit bond lengths and angles appropriately,
taking care not to add or delete atoms which would automatically renumber the atoms.
The result of a saddle calculation should be a geometry that is close to the transition state
connecting the two initial geometries. However, a transition state optimization calculation must
still be carried out on the result to locate the actual transition state, and the resulting transition state
should be verified as discussed above.
Molecular Orbitals (Pro)
A Molecular Orbitals calculation computes the molecular orbitals of the current molecule. From
the molecular orbitals, the electron density, electrostatic potential, and frontier orbital densities can
be computed. These can all be visualized using the MOViewer helper application, which must
first be installed on the client computer.
29
3. Running Jobs
NMR
A NMR calculation computes the absolute NMR shifts of each atom in the molecule. The NMR
shifts of H and C relative to TMS are also provided for the default basis sets. Proton and carbon
NMR spectra can be visualized from the job results page.
High Accuracy Methods
A High Accuracy Method is a compound method, such as G2, which results in energy calculations
that are accurate to within several kcal/mol for most molecules.
Other
A user specified calculation type may be specified, e.g., “CBS” for the Complete Basis Set
compound method in Gaussian. Keywords for other calculations can be found in the
documentation that comes with each computational engine. When specifying a calculation type, it
is recommended that Preview Input File be checked, so that the input file can be verified and
optionally edited.
C. Gamess
Gamess (General Atomic and Molecular Electronic Structure System) is a general ab initio
quantum chemistry package that is freely available from the Gordon research group at Iowa State
University (http://www.msg.ameslab.gov/GAMESS/GAMESS.html).
The Job Options and Advanced Options pages for Gamess are described below.
Configure Gamess Job Options Page
30
3. Running Jobs
Entry
Job Name
Calculation
Choices
arbitrary name describing the calculation
Molecular Energy
Geometry Optimization
Vibrational Frequencies
Transition State Optimization
IRC Calculation
Molecular Orbitals
Other
Theory
RHF
UHF
GVF
Other
Basis Set
Minimal: STO-3G
Basic: 3-21G
Routine: 6-31G(d)
Accurate: 6-311+G(d,p)
MNDO
AM1
PM3
Other
Charge
..., -2, -1, 0, 1, 2, ...
Multiplicity
Singlet, ..., Sextet
Preview Input File
view and optionally edit input file
Configure Gamess Job Options Choices
Advanced Gamess Options Page
The symmetry of the molecule may be specified with Symmetry Group and Order of n-fold
axis. A Solvent may be specified, although this significantly increases the calculation time. The
default specification of molecular geometry is with a z-matrix; however, Cartesian Coordinates
31
3. Running Jobs
may be used instead. Note that Gamess carries out calculations in Cartesian coordinates by
default, regardless of the coordinates used to specify the molecular geometry. CPU% specifies
what fraction of the CPU this job should consume. Specifying 100% claims exclusive use of the
computational server, whereas specifying 50% would permit another 50% job to run
simultaneously on the same server. Additional Keywords permits the specification of additional
keywords on the control card. If several keywords are specified, one should preview the input file
to insure that line lengths do not exceed the 80 character fortran card limit, inserting a line break if
necessary.
D. Gaussian
Gaussian is an electronic structure program that is commercially available from Gaussian, Inc.
(http://www.gaussian.com).
The Job Options and Advanced Options pages for Gaussian are described below.
Configure Gaussian Job Options Page
32
3. Running Jobs
Entry
Job Name
Calculation
Choices
arbitrary name describing the calculation
Molecular Energy
Geometry Optimization
Vibrational Frequencies
Optimize + Vib Freq
UV-Vis Spectrum
NMR
Coordinate Scan
Bond Orders
Molecular Orbitals
Transition State Optimization
Saddle Calculation
IRC Calculation (Forward)
IRC Calculation (Reverse)
G2 High Accuracy Calculation
Other
Theory
Hartree-Fock
B3LYP
Moller Plesset 2
Moller Plesset 4
AM1
PM3
UFF Mechanics
Other
Basis Set
Minimal: STO-3G
Basic: 3-21G
Routine: 6-31G(d)
Accurate: 6-311+G(d,p)
Other
Charge
..., -2, -1, 0, 1, 2, ...
Multiplicity
Singlet, ..., Sextet
Preview Input File
view and optionally edit input file
Configure Gaussian Job Options Choices
33
3. Running Jobs
Advanced Gaussian Options Page
The level of raw output may be specified as Terse, Normal, or Verbose. A Solvent may be
specified, although this significantly increases the calculation time. The input geometry may be
read from an existing Checkpoint File, and/or a checkpoint file for the calculation may be
created. For a Saddle Calculation, the Second Geometry must be specified by supplying its job
number. The default specification of molecular geometry is with a z-matrix; however, Cartesian
Coordinates may be used instead. Note that Gaussian carries out calculations with Internal
Redundant Coordinates by default, regardless of the coordinates used to specify the molecular
geometry. One can Disable Symmetry, which is necessary if the symmetry of the molecule
changes during the calculation. CPU% specifies what fraction of the CPU this job should
consume. Specifying 100% claims exclusive use of the computational server, whereas specifying
50% would permit another 50% job to run simultaneously on the same server. Additional
Keywords permits the specification of additional keywords in the route card.
E. Mopac
Mopac (Moleculat Orbital PACkage) is a general-purpose semiempirical quantum mechanics
program. Versions 7 and earlier are public domain and are freely available from a variety of
sources (http://www.ccl.net, http://www.webmo.net, and others), and versions 2000 and later are
commercially available from the CAChe Group of Fujitsu, Inc. (http://www.cachesoftware.com).
The Job Options and Advanced Options pages for Mopac are described below.
34
3. Running Jobs
Configure Mopac Job Options Page
Entry
Job Name
Calculation
Choices
arbitrary name describing the calculation
Molecular Energy
Geometry Optimization
Vibrational Frequencies
Thermochemistry
Transition State Optimization
Saddle Calculation
IRC Calculation (Forward)
IRC Calculation (Reverse)
Coordinate Scan
Molecular Orbitals
Other
Theory
PM3
AM1
MINDO/3
Other
Charge
..., -2, -1, 0, 1, 2, ...
Multiplicity
Singlet, ..., Sextet
Preview Input File
view and optionally edit input file
Configure Mopac Job Options Choices
35
3. Running Jobs
Advanced Mopac Options Page
The Symmetry Number of the molecule may be specified for thermochemistry calculations. A
Solvent may be specified, although this significantly increases the calculation time. For a Saddle
Calculation, the Second Geometry must be specified by supplying its job number. The default
specification of molecular geometry is with a z-matrix; however, Cartesian Coordinates may be
used instead. Mopac carries out the calculation in the coordinates that are used to specify the
molecular geometry. A filename of External Parameters may be supplied. CPU% specifies
what fraction of the CPU this job should consume. Specifying 100% claims exclusive use of the
computational server, whereas specifying 50% would permit another 50% job to run
simultaneously on the same server. Additional Keywords permits the specification of additional
keywords in the keyword section. Some useful additional keywords are
PRECISE - Tighten convergence criteria
MMOK - Add a mechanics correction to amide linkages
GEO-OK - Allow atoms to be closer than 0.8 Angstom
F. Failed Calculations
When running computational chemistry jobs, especially on new molecular systems, it is inevitable
that some jobs will fail. After diagnosing the cause of failure, changes can be made that allow
most jobs to run successfully.
The most important step in analyzing a failed job is to view the output file by clicking Raw
Output in the Job Manager. The cause of failure will usually be indicated near the end of the file.
Once the cause of failure is identified, appropriate corrective action can be taken.
Some common causes of job failure (and possible solutions) include:
• A job exceeding the maximum job time limit (use a lower theory or smaller basis set)
• Incorrect specification of charge or multiplicity (specify correctly)
• Change of molecular symmetry during the calculation (choose Disable Symmetry from
the Advanced Options)
36
3. Running Jobs
•
•
Problem with geometry specification (choose Cartesian Coordinates from the Advanced
Options, redefine the z-matrix, or specify GEO-OK in Mopac)
Optimization failed to converge (Restart the job or start from a different initial geometry)
If a job has failed, it is possible to restart the job from the last valid geometry, which could be
either the initial geometry or the last step of a geometry optimization, by clicking Restart in the
Job Manager.
37
4. Visualizing Results
A. Molecular Geometry
After the Job Manager indicates that a job has successfully completed, clicking the corresponding
) will display the job results in graphical and tabular form.
View button (
At the top of the job results page is the job number, title, calculation type, and computational
engine.
The final molecular geometry is shown in a 3-D display. The molecule can be rotated ( ),
translated ( ), and zoomed ( ) by clicking the appropriate toolbar button and dragging the
mouse as described in the WebMO Editor section. Clicking select ( ) on the toolbar and then
selecting 2, 3, or 4 atoms will display the corresponding bond length, bond angle, or dihedral
angle in the status line. Clicking preferences ( ) on the toolbar allows the atom size, bond size,
background color, and atom label to be customized.
3-D Display of Molecular Geometry
Below the 3-D display are buttons to accomplish the following tasks:
• Job Manager: Return to the Job Manager
• New Job Using This Geometry: Go to the Build Molecule page and display the
current molecule
• Raw Output: View the output file produced by the computational engine
38
4. Visualizing Results
•
•
•
Reset Viewer: Return the molecule to its default viewpoint and configuration
Export Molecule: Export the displayed molecule in a variety of formats
Output Files: View and download all input and output files (Pro)
B. Calculated Quantities
The quantities that are calculated are specific to the calculation type and computational engine.
Information that can be displayed in tabular form includes:
• Symmetry
• Energy (HF, MP2, MP4, CCSD, CBS-4, G2, Heat of Formation, etc.)
• Thermodynamic Quantities (enthalpy, heat capacity, entropy, etc.)
• Rotational Constants
• Dipole Moment
• Partial Charges
• Bond Orders
• Vibrational Mode Symmetries and Frequencies
• Molecular Orbital Symmetries and Frequencies
• NMR Absolute and Relative Shifts
Some quantities (partial charges, bond orders, NMR shifts) are listed with respect to atom
numbers, which are shown in the 3-D molecular display.
39
4. Visualizing Results
Calculated Quantities
C. Dipole Moment and Partial Charges
In addition to being listed as numerical values, some quantities may be displayed visually.
Clicking the View button corresponding to Dipole Moment or Partial Charges will display the
quantity in the 3-D display.
3-D Display of Dipole Moment and Partial Charges
40
4. Visualizing Results
The dipole moment vector is centered at the center of mass and its length is set such that 1 Debye
corresponds to 1 Angstrom. When viewing partial charge, the radius of each atom is proportional
to its partial charge, and negative atoms are colored red while positive atoms are colored blue.
This color code is consistent with the MOViewer convention of small↔large values being
mapped onto red↔blue colors.
Clicking Reset Viewer will return the 3-D display to its default view of the molecular geometry.
D. Normal Modes
A Vibrational Frequencies or Thermochemistry calculation displays the vibrational frequencies of
the normal modes in tabular form.
Table of Vibrational Frequencies
Individual normal modes can be displayed in the 3-D display by clicking the View button
associated with each mode. The magnitude of the normal displacement vectors is controlled by
the Normal Mode Amplitude value. A negative Normal Mode Amplitude reverses the directions
of the arrows.
41
4. Visualizing Results
C-H Stretching Normal Mode
The entire infrared spectrum can be displayed by clicking the IR Spectrum View button.
Computed peak positions and intensities are used, and the peak width is controlled by the Peak
Width value.
E. NMR, UV-Vis, and Infrared Spectra
In addition to peak position listed in tabular form, computed spectra are available after performing
their corresponding calculations.
Spectrum
NMR
Infrared
Calculation
NMR
Vibrational Frequencies
Thermochemistry
UV-Vis
UV-Vis Spectrum
Computed Spectra Calculations
Computed spectra are displayed by clicking the spectrum View button. Peak positions and
intensities are based on computed values. The peak widths for the spectra are controlled by the
Peak Width value on the job results page.
42
4. Visualizing Results
13C and 1H NMR Spectra
Infrared Spectrum
43
4. Visualizing Results
UV-Vis Spectrum
Spectra can be customized in the Spectrum Viewer window. To zoom into a defined region, click
the Zoom in button and then define a zoom box by dragging. To zoom out, click the Zoom out
button and then click on the spectrum. To return to the default zoom, click the Reset Zoom
button. The Options button offers control over the line color, line type, range of the plot, and axis
labels. To close the Spectrum Viewer window, click the Close button.
Spectrum Viewer Options Dialog Boxes
F. Coordinate Scans (Pro)
Coordinate scans are produced by defining the internal coordinate to be scanned using the ZMatrix Editor and then performing a Coordinate Scan calculation.
Coordinate scans can be displayed by clicking the View button, or the data can be converted into
spreadsheet format and downloaded locally by clicking the Download button.
44
4. Visualizing Results
Coordinate Scan Data
View Coordinate Scan
Download Coordinate Scan
45
4. Visualizing Results
G. MOViewer (Pro)
Molecular orbitals and their dependent functions may be viewed with the MOViewer helper
application, which is compatible with Microsoft Windows (and Linux under WINE). Because of
the intensive calculations required to compute and render 3-D surfaces are intensive, MOViewer is
a client application that must be installed on each client computer. To install MOViewer on a
computer, perform any Molecular Orbitals calculation, e.g., a Hartree-Fock STO-3G Molecular
Orbitals calculation on H2O. View the job results, scroll to the bottom of the Molecular Orbitals
output, and click the 'Help Viewing MOs' link. On the WebMO MO Viewing Help page, click the
'MOViewer Setup program' link, and save the InstallMOViewer.exe program to the client
computer’s hard disk. Run the InstallMOViewer program and follow the prompts to install the
MOViewer program.
A Molecular Orbitals calculation displays the symmetry, occupancy, and energy of each molecular
orbital. There are also View buttons to view each molecular orbital, the electron density,
electrostatic potential, and frontier densities.
Table of Molecular Orbitals
Clicking the View button corresponding to a molecular orbital will transfer the orbital to the client
computer. The selected molecular orbital isosurface is displayed around the molecule. Occupied
orbitals are displayed in red/blue by default, and unoccupied orbitals are displayed in
yellow/green. Several orbitals can be displayed in separate windows for comparison.
46
4. Visualizing Results
When prompted to save the resulting .MO file, Internet Explorer users should choose to “Open
this file from its current location” to open the file in MOViewer and then click Open to open the
file in MOViewer. To automatically open orbitals in MOViewer, unselect the “Always ask before
opening this type of file” option at the bottom of the dialog. This will cause .MO files to be
opened automatically without further prompts.
The first time Netscape users attempt to view an orbital, Netscape will return an “Unknown file
type” prompt. Select “Pick App...” and browse to and select the MOViewer executable
(MOViewer.exe) located by default in C:\Program Files\MOViewer. When prompted to save the
resulting .MO file, choose “Open it” and then click Open to open the file in MOViewer. To
automatically open orbitals in MOViewer, unselect the “Always ask before opening this type of
file” option at the bottom of the dialog. This will cause .MO files to be opened automatically
without further prompts.
yellow
red
green
yellow
blue
green
Occupied and Unoccupied Molecular Orbitals
Electron density is computed from the sum of squares of occupied molecular orbitals. Displaying
an Electron Density isosurface represents the size of a molecule.
Various quantities, such as the Electrostatic Potential and Frontier Densities, can be “painted” on
the electron density isosurface. In all cases, smaller values are represented by red, and larger
values are represented by blue. Thus, red represents negative regions and blue represents
positive regions on an electrostatic potential surface. For example, the electrostatic potential
surface of water, H2O, is red (negative) around the oxygen and blue (positive) around the
hydrogens.
47
4. Visualizing Results
blue
red
blue
Electron Density and Electrostatic Potential Surfaces
Frontier density surfaces are computed from the magnitudes of molecular orbitals available for
attack by an electrophile, nucleophile, or radical. The result is a “bull’s eye” pattern with blue
representing the largest probability of attack. For example, the electrophilic (HOMO) frontier
density surface of formaldyhde, H2CO, is blue (maximum value) around the oxygen. The surface
indicates that protonation will occur at the oxygen in the molecular plane. The nucleophilic
(LUMO) frontier density surface of formaldeyhde is blue (maximum value) around carbon. The
surface indicates that nucleophilic attack will occur at the carbon out of the molecular plane.
48
4. Visualizing Results
blue
blue
Electrophilic (HOMO) and Nucleophilic (LUMO) Frontier Density Surfaces
Surface
Molecular Orbital
Electron Density
Electrostatic Potential
Color
Red/Blue
Green/Yellow
Gray
Red
Blue
Blue
Electrophilic (HOMO)
Frontier Surface
Nucleophilic (LUMO)
Blue
Frontier Surface
Radical Frontier
Blue
Surface
Color Interpretation of Surfaces
Interpretation
occupied orbital
unoccupied orbital
isosurface
negative region
positive region
region most susceptible to
attack by an electrophile
region most susceptible to
attack by a nucleophile
region most susceptible to
attack by a radical
The appearance of each surface can be customized with the Edit: Preferences... dialog box.
Increasing the number of Grid Points smooths the displayed surface, but increases the calculation
time. The Iso Values MO and ED define the isosurface value for the molecular orbitals and
electron density, respectively. Padding adds additional distance around the molecule during the
isosurface calculation, so that larger orbitals can be viewed without “holes” in them from the edge
of the grid volume. Decreasing the Opacity of the surface allows the molecule to be viewed
within the displayed surface. Although smooth isosurfaces are displayed by default, checking
Wireframe displays see-through wireframe surfaces. Unchecking Display Isosurface removes
the isosurface from the display so that only the molecule is visible.
49
4. Visualizing Results
The appearance of the molecule can be controlled by varying the Atom Size. Checking Display
Axes will display the cartesian axes, so that orbitals can be more easily identified. The Colors of
the Background, Occupied Orbital, and Unoccupied Orbital can be customized.
Continuous varying quantities, e.g., electrostatic potentials and frontier densities, are painted on
the specified electron density isosurface so that color represents the value of the quantity. When
Auto Scale Range is checked, the color map automatically ranges from red representing the
smallest displayed value to blue representing the largest displayed value. The numeric values
corresponding to red and blue can be specified with Mapped Values (Min/Max), if desired, for
example to compare different chemical compounds using the same color map.
Clicking the Apply or OK button applies the changes to the active window. Checking Apply to
All Open Windows on OK applies the changes to all windows, so that they are consistent and
can be compared.
MOViewer Preferences Dialog Box
H. Export Molecule
The final molecular geometry of a calculation can be exported in a variety of formats: MOL, PDB,
XYZ, Gaussian, and Mopac. On the job results page, click the Export Molecule button below the
3-D molecule display. Choose the desired format and click the Export Molecule button to
display a text representation of the molecule. Either copy and paste the text into another
application, or save the webpage to a file. If you have configured a program, e.g., chime
50
4. Visualizing Results
(http://www.mdlchime.com) or rasmol, to view .mol, .pdb, or .xyz files, checking Open in
External Viewer will cause the molecule to be automatically opened in the chosen program.
Export Molecule Dialog Box
Exported Molecule as Text and into External Viewer
I.
Spreadsheet Summary (Pro)
Job results can be exported into a spreadsheet by selecting the jobs and clicking the Spreadsheet
button on the Job Manager page. Open the resulting file from its current location, or save it to
disk if desired. The selected jobs are listed in rows and the calculated quantities are listed in
columns on the resulting spreadsheet, making it straightforward to create tables of results and to
compare jobs.
Selecting Multiple Jobs for Spreadsheet Display
51
4. Visualizing Results
Spreadsheet Display of WebMO Jobs
J. Output Files (Pro)
Every file related to a job can be individually viewed or downloaded using the Output Files
button on the job results page.
Click the Output Files button on the job results page to display a directory listing of all input and
output files for the job. Choose whether you wish to view the file as text or download the file as
binary, and then click the filename.
The Output Files feature permits inspection of the actual input and output files used for a
particular job. It also permits output files to be downloaded and viewed with separate postprocessing and visualization programs, such as Molekel (http://www.cscs.ch/molekel) or Molden
(http://www.cmbi.kun.nl/~schaft/molden/molden.html).
Output Files Listing
52
5. Job and Profile Management
A. Job Manager
The central tool for managing submitted and completed computational chemistry jobs is the Job
Manager.
The top of the Job Manager displays account information (username, total time limit , job time
limit) and the current number of queued jobs. The main portion of the Job Manager is a list of
completed and submitted jobs, which can be managed with various actions. Buttons at the bottom
of the Job Manager allow one to create new jobs, import existing jobs, and edit one’s profile, and
access online help.
Jobs are initiated by clicking the Create New Job button at the bottom of Job Manager. After a
job has been submitted it will appear the Available Jobs list with the status of Queued or Running.
After the job completes, the status will be changed to Complete or Failed. The status of the job
list can be updated with the Refresh button.
IMPORTANT TIP: Set your web browser to load documents every time, rather than pulling
them from its cache. Internet Explorer users should click Tools, click Internet Options..., click
the General tab, and click the Settings... button under “Temporary Internet files.” Select “Every
visit to the page” under “Check for newer versions of stored pages.” Netscape users should click
View, click Options..., click the + sign next to Advanced, and click Cache. Select “Every time”
under “Document in cache is compared to document on network.”
Actions that may be carried out on listed jobs are:
• Filter: Display only jobs meeting selected filter conditions
• Kill: Kill a queued or running job
• Raw Output: Monitor a running job, or view a failed job
• View: View a completed job
• Restart: Restart a failed job by placing last valid geometry on Build Molecule page
Previous chapters describe:
• Create New Job: Bring up Build Molecule page with the WebMO Editor
• Spreadsheet: Compare results from multiple jobs
Subsequent sections of this chapter describe:
• Delete: Move jobs to the trash folder
• Download: Transfer jobs from WebMO to your local computer
• Rename: Rename the selected job
• Folders and Move To: Organize jobs into user-defined folders (Pro)
53
5. Job and Profile Management
•
•
Import Job: Transfer jobs from your local computer to WebMO
Edit Profile: Change your user preferences
Other buttons on the Job Manager are:
• Refresh: Update the list of jobs
• About WebMO: Display version information
• Help: Display online help
• Logout: Logout of WebMO
WebMO Job Manager
B. Folders (Pro)
WebMO Pro allows users to organize their jobs by creating folders for storing completed jobs.
WebMO users have only Inbox and Trash folders. WebMO Pro users can create an unlimited
number of user-defined folders, which is ideal for organizing multiple projects or saving important
jobs without cluttering up the Inbox.
54
5. Job and Profile Management
To create a new folder, click the Folders button at the bottom of the Job Manager job listing.
Enter a Folder name and click the Create button. A green “Folder successfully created”
message is displayed confirming that the new folder has been created. Either create additional
folders or click the Return to Job Manager button.
To rename a folder, select an existing folder as the Target folder, specify a new name as the
New Folder, and click the Rename button. To delete a folder, select an existing folder as the
Target folder and click the Delete button. Jobs in the deleted folder are moved to the Inbox.
Folder Management
To display the jobs in a different folder, select the desired folder in the -Move to Selected
Folder- dropdown box and click the Move To button. The Job Manager now displays jobs in the
new folder.
To move completed jobs to another folder, check the checkboxes corresponding to the jobs,
select the desired folder in the -Move to Selected Folder- dropdown box, and click the Move To
button. The selected jobs are moved to the selected folder, and the selected folder is displayed.
Moving a Job to a New Folder
Submitting a new job automatically changes the current folder to the Inbox, where are running and
completed jobs are initially placed.
55
5. Job and Profile Management
Deleted jobs are moved from the current folder to the Trash folder, but not actually deleted from
the file system. To permanently delete a job from the file system, display the Trash folder and
delete the jobs again.
C. Download
Completed jobs may be downloaded from the WebMO server to the user’s local machine. This is
useful for backing up individual jobs, archiving jobs prior to their deletion from the WebMO
server, or transferring jobs from one WebMO implementation to another.
Downloaded jobs are in tar file format and include the entire directory of the completed job. This
allows the user to examine the raw input and output files, as well as all additional information
saved or parsed by WebMO. This also permits importing of the downloaded archive back into
WebMO with no loss of information.
To download completed jobs, check the checkboxes corresponding to the jobs and click the
Download button. Save the file to the desired location when prompted.
The resulting file can be examined with tar, WinZip, or other programs able to extract files from a
tar archive.
D. Import
Existing output files can be imported into WebMO. This is useful for importing previously
computed jobs into the WebMO environment, using WebMO’s visualization capabilities for jobs
calculated elsewhere, transferring jobs between WebMO implementations, or importing
previously downloaded WebMO jobs back into WebMO.
To import existing output files or downloaded WebMO archives, click the Import button at
the bottom of the Job Manager job listing. For an existing output file, enter a Job Name, select
the File Type, specify the location of the output file on the remote (server) computer or on the
local computer, and click the Import Job button. For a previously downloaded WebMO archive,
specify the location of the local file and click the Import Job button. The specified jobs are
imported and appear in the Inbox folder.
56
5. Job and Profile Management
Importing an Output File or WebMO Archive
E. Rename
To rename a job, check the corresponding checkbox and click the Rename button. The new name
can be entered into the pop-up dialog box.
Renamed jobs appear with their new names in the WebMO environment. However, the raw
output file, which contains the original job name as a job title, remains unchanged.
Renaming a Job
F. Delete
To delete jobs displayed in the Job Manager, check the corresponding checkboxes and click the
Delete button.
Deleted jobs are simply moved to the Trash folder, rather than permanently deleted from the
server file system. They can be undeleted by displaying the Trash folder and moving the jobs into
another folder.
57
5. Job and Profile Management
To permanently delete jobs from the server file system, display the Trash folder by selecting the
Trash folder and clicking the Move To button. Check the checkboxes corresponding to the jobs
to be permanently deleted, and click the Delete button. Confirm that the selected jobs will be
permanently deleted by clicking the OK button.
Jobs that are permanently deleted cannot be restored. However, if they were previously
downloaded to the local computer, they can be imported back into WebMO.
G. Edit Profile
To change user settings, click the Edit Profile button in the Job Manager. Users may change their
password. Users may also specify their email address and choose to receive email notification of
completed jobs.
Users may also choose to display job results in a new window, rather than replacing the Job
Manager window, by checking View job in new window. This is useful when it takes a long
time to regenerate a lengthy job list when returning to Job Manager after viewing a job. When this
option is checked, one can simply close the job results page and use the existing Job Manager
window.
To enact changes, click the Submit button. A confirmation message will be displayed. When
finished making changes, scroll down to the bottom of the page and click the Return to Job
Manager button.
Edit User Profile
58
6. WebMO Administration
A. Overview
After the initial installation, all WebMO configuration and administration is done through a web
browser interface. To access the WebMO administration webpages, login as the user “admin”
with the admin password.
The WebMO administrator can:
• Add, edit, disable, or delete WebMO users
• Limit total or job CPU time for WebMO users
• Kill running or queued jobs from all WebMO users
• View, download, or delete completed jobs from all WebMO users
• Configure WebMO settings
• Check for WebMO updates
• Add to the WebMO fragment library
• Configure remote computational servers
• Configure computational chemistry program settings
Login as admin to Access WebMO Administration Pages
59
6. WebMO Administration
B. User Manager
To add, edit, disable, or delete users, click the User Manager link on the WebMO Administration
page. An alphabetized list of WebMO users is displayed.
To add a new user, click the New User button. On the New User page, specify a username and
password, and confirm the password. Optionally provide an email address. If appropriate, specify
total and job time limits. Click the Submit button. A confirmation message is displayed.
The Total time limit entry specifies the total amount of time that the user has remaining in the
users’ account. After a job completes, the job time is subtracted from the total. When the total
time limit reaches zero, the user may not run any more jobs until the WebMO administrator adds
more time. The Job time limit entry specifies the maximum time that a job may run, after which it
is automatically killed by WebMO. To specify no time limit, enter “N/A” or “-1”.
To edit an existing user, click the Edit button. The WebMO administrator may change the user
password, email address and notification status, and time limits. Click the appropriate Submit
button for the changes to take effect.
To disable or enable users, click the corresponding Disable or Enable button. Disabled users
are not permitted to login to WebMO, although their jobs are available in the administrator Job
Manager. To delete a user, click the Delete button. A dialog box asks whether to permanently
delete the files of the deleted user from the server file system.
User Manager and Edit User Profile
60
6. WebMO Administration
C. Job Manager
The Job Manager allows the administrator to monitor all queued and running jobs and to view,
download, and delete any completed job.
The administrator Job Manager is very similar to a user’s Job Manager. The primary differences
are:
• The administrator job manager displays the jobs of all users
• The administrator job manager does not display jobs in folders
• Although completed jobs can be viewed, new jobs cannot be created and run from the
admin account
To kill a running or queued job, click the corresponding Kill button. To update the Job
Manager display, click the Refresh button at the bottom of the page.
To download completed jobs, check the corresponding job checkboxes and click the Download
button. Similarly, to view a spreadsheet summary of completed jobs, check the corresponding job
checkboxes and click the Spreadsheet button (Pro).
To delete jobs, check the corresponding job checkboxes and click the Delete button. A
confirmation screen warns that the jobs will be permanently deleted. Note that unlike a user’s Job
Manager, jobs are not first moved into a Trash folder. Instead, the administrator Job Manager
immediately deletes jobs from the file system.
Because the administrator job manager typically displays many jobs, filters are available to view
jobs by computational engine, user, date, and status. Choose the desired filter conditions, and
click the Filter button to reduce the number of displayed jobs.
When viewing jobs as admin, it is useful to have checked View job in new window in the admin
user profile, available by editing the admin user in User Manager. This saves the time of
regenerating a lengthy job listing when returning to Job Manager after viewing a job. Simply
close the separate job results window, rather than click the Return to Job Manager button.
61
6. WebMO Administration
Administrator Job Manager
D. System Manager
The WebMO daemon and WebMO preferences are controlled by the System Manager.
The status of the WebMO daemon is displayed as either “Not running” or “Running”. Note that
the WebMO daemon only runs when jobs are queued and/or running. When there are no queued
or running jobs, the WebMO daemon does not run. Under normal conditions, the daemon status
should not be changed. If the daemon is stopped, then all currently running jobs are killed!
Starting a daemon with no queued jobs has no effect, as the daemon automatically exits when the
job queue is empty.
The queue status is normally enabled. Disabling the queue allows currently running jobs to
complete, but does not start any queued jobs. This capability is useful if the computer needs to be
taken down for maintenance while jobs are still queued. After the computer is brought back up,
the queue should be enabled and the WebMO daemon should be manually started, so that queued
jobs are run.
WebMO preferences may be specified in the System Manager. The Server name is an arbitrary
descriptive string for the WebMO computational server. The Registered user is an arbitrary string
displayed on the WebMO Login page. The Background graphic is the filename for the
background image on all WebMO pages, and the Table background is the color for all tables
displayed by WebMO.
The System scratch directory is the location where WebMO stores all scratch files created by
computational engines. This should be a location with a large amount of free space that is writable
by all computer users, e.g., /tmp or /scratch.
62
6. WebMO Administration
Click the Submit button to implement preference changes.
System Manager
E. Version Manager
The version, license number, and total jobs run are displayed by the Version Manager.
The Version Manager also checks whether the most recent version of WebMO is running and
informs you if an update is available. A link is provided to the WebMO download area for
obtaining updates.
When updating WebMO, the location of the globals.int configuration file must be specified. The
Version Manager displays the location of this file, which can then be input into the upgrade script.
Version Manager
63
6. WebMO Administration
F. Fragment Manager
The Fragment Library permits users to insert fragments when building molecules with the
WebMO Editor.
The WebMO administrator can add fragments to the Fragment Library with the Fragment
Manager. The source of the fragment must be an existing WebMO job. To add a fragment,
specify the Job number from which to import the fragment geometry, specify a Category for the
fragment, e.g., rings, and specify a Fragment name, e.g., benzene. Click the Submit button, and
the fragment will be added to the Fragment Library.
Fragments are stored in the {cgiBase}/interfaces/fragments.txt file.
Fragment Manager
G. Remote Server Manager (Pro)
WebMO Pro supports multiple computational servers accessible from a single webserver. This
permits a single instance of WebMO to run jobs on any available computational server. There are
significant advantages of using one copy of WebMO Pro over using several copies of WebMO on
multiple computers. WebMO Pro automatically runs the submitted job on the first available
server, without having to manually check the job status on each server. Also, WebMO Pro saves
all of a user’s jobs in one location, rather being spread out over multiple computers.
The requirements for configuring a remote computational server are:
•
Existing account: The administrator must have an existing account on the remote server.
It is preferable that this account be dedicated to WebMO.
•
rsh/rcp or ssh/scp: The WebMO webserver account must be able to access the remote
compserver account with rsh/rcp or with ssh/scp. It is essential that the webserver
account be able to execute commands in the compserver account without being prompted
for a password. For example,
64
6. WebMO Administration
$ rsh -l webmo compserver.domain.edu ls
should list the files on the remote computational server, where webmo is the account
under which the webserver cgi scripts run.
Detailed instructions for configuring a remote computational server may be found by clicking
the Help button on the Remote Server Manager. Briefly, insure that the above pre-requisites are
met, and test that the webserver can execute remote commands on the compserver. Add the
remote server to WebMO in the Remote Server Manager by specifying the requested information,
clicking the Submit button, and waiting 5 to 60 seconds for a confirmation message. Then, enable
the computational engine interfaces for the remote server in the Interface Manager by selecting the
remote server, clicking the Change button, and clicking the Enable button for each available
interface. Finally, configure each new interface in the {Computational Engine} Manger by
selecting the remote server, clicking the Change button, editing the preferences such as the path
to the executable, and clicking the Submit button.
Exiting remote servers can be upgraded, renamed, or deleted from the Edit Existing Remote
Server section of the Remote Server Manager.
Remote servers should be upgraded whenever WebMO itself is upgraded. To upgrade a remote
server, specify the remote Target Server, and click the Upgrade button. Waiting 5 to 60 seconds
for a confirmation message. In effect, the upgrade process deletes and adds the remote server,
with the end result that the latest WebMO scripts are copied to the remote server.
To rename a remote server, choose the remote Target server, specify a new Server name, and
click the Rename button. To delete a remote server, choose the remote Target server, specify a
new Server name, and click the Delete button.
65
6. WebMO Administration
Remote Server Manager
H. Interface Manager
The Interface Manager enables and disables the computational engines supported by WebMO.
Since WebMO Pro supports multiple computational servers, if the desired server is not displayed
at the top of the page, it must first be selected selecting the remote server and clicking the Change
button.
The current status of each interface is displayed as either Disabled or Enabled. Click the Enable or
Disable button to change the availability of the computational engine on the specified server.
When a computational engine is enabled, a corresponding {Computational Engine} Manger will
appear on the main administration menu.
66
6. WebMO Administration
Interface Manager
I.
Computational Engine Managers
Computational Engines are configured with the corresponding {Computational Engine} Manger.
Since WebMO Pro supports multiple computational servers, if the desired server is not displayed
at the top of the page, it must first be selected selecting the remote server and clicking the Change
button.
The {Computational Engine} Manger varies with each computational chemistry program. In
general, one specifies the version of the program, the location of the executable, and other
directory locations.
If present, the Suggest button may be used to fill in some entries. Specify the program directory,
click the Suggest button, and as much information as possible will be automatically filled in.
The minimum, maximum, and default CPU percentage can be specified. CPU% specifies what
fraction of the available CPU on the server that this engine may consume. Specifying 100%
claims exclusive use of the computational server, whereas specifying 50% would permit another
50% job to run simultaneously on the same server. CPU intensive programs are typically set to
run at 100% for a single CPU server, or at 50% for a dual CPU server. Less demanding programs
may be set at lower percentages so that several instances may run simultaneously on the same
CPU. For example, setting Gaussian to 70% and Mopac to 30% would allow 1 instance of
Gaussian; 1 instance of Gaussian and 1 instance of Mopac; or 1, 2, or 3 instances of Mopac to run
simultaneously. Users are able to change the CPU% between the minimum and maximum CPU
percentage specified on this page.
Once the computational program is configured, click the Submit button for the settings to take
effect. A green confirmation message, or a red error message, will be displayed.
67
6. WebMO Administration
Gamess, Gaussian, and Mopac Managers
J. Customization
Look and Feel
Aspects of WebMO’s look and feel may be customized with the System Manager, which is
accessible from the admin account. The Registered user is an arbitrary string displayed on the
WebMO Login page. The Background graphic is the filename for the background image on all
WebMO pages. The Table background is the color for all tables displayed by WebMO.
68
6. WebMO Administration
The name of the WebMO computational server displayed on the Choose Computational Engine
page is specified as the Server name in the System Manager. The name of each remote
computational servers is specified as the Server name in the Remote Server Manager.
It is possible to edit the *.html files in the {htmlBase} directory of a WebMO installation, so long
as only the displayed text is changed, i.e., form and javascript variables may not be changed..
However, beware that support cannot offered when files are directly edited, and edited files will
not survive the version upgrade process.
Calculation Templates
Each calculation type for a computational engine is defined by a job template file, e.g.,
gaussian.tmpl, which is located in the {cgiBase}/interfaces directory. Additional jobs may be
defined by adding to this template file. The syntax of job template files is described in online
documentation that may be accessed from any Help button. Scroll down to the bottom of the help
page, click on the 'Program' link, and then click on the 'Creating job templates' link.
Changes to template files in the WebMO {cgiBase}/interfaces directory affect all users. However,
WebMO Pro also permits users to define their own private templates by inserting a job template
file into their own WebMO directory, {userBase}/{username}. These calculation types will appear
only on that user’s Configure Job Options page.
Beware that global template files in the {cgiBase}/interfaces directory are overwritten with new
files in the version upgrade process. However, previous global template files are automatically
backed up by the upgrade, so that additional or customized calculation types can then be manually
copied to the upgraded template files.
Basis Set Choices
In order to not overwhelm the novice computational chemistry user, WebMO provides only a limit
range of basis set choices for each computational engine on the Configure Job Options page.
Advanced users may wish to extend this list to include their favorite basis sets.
In the file {htmlBase}/{engine}.html, there is a SELECT NAME="basisSet" section. Add
additional OPTON statements to this section following the format used for the other basis sets.
The new basis sets will then be available to all users.
Beware that changes to the global basis set choices in the {htmlBase}/{engine}.html file will not
survive the version upgrade process, as these files are overwritten with new files. Thus,
customized file should be backed up, so that the additional basis sets can be manually copied to
the upgraded template files.
69
7. Exercises
A. WebMO Editor
1.
Creating Structures Using WebMO
Use the WebMO Editor to build the following molecules.
A. Propene, CH3CH=CH2
O
OH
O
B. Aspirin, C9H8O4
O
Use the Fragment Library (Build: Fragment...) in the WebMO Editor to create the following
molecules. When working with two fragments, it is often useful to select one fragment, and then
rotate or translate just the selected fragment with Adjust: Rotate Selection or Adjust: Translate
Selection. It is also useful to cleanup just a portion of the molecule by selecting the atoms for
cleanup, choosing Clean-Up: Selection Only, and then choosing Clean-Up Comprehensive.
C. Trans-stilbene, C6H5CH=CHC6H5
D. Equatorial methylcyclohexane (chair
conformation), CH3C6H11
From the WebMO Build Molecule page, import the following molecules as chime structures.
Locate these structures by performing an internet search for the terms “chime” and “molecule”,
where “molecule” is the molecule of interest. When viewing these molecules as chime structures
in a web browser, save them to you local hard disk by right-clicking and choosing File: Save
Molecule as... in either MOL or PDB format. On the WebMO Build Molecule page, click the
70
7. Exercises
Import Molecule button. On the Import Molecule page, choose the proper format, browse to the
saved file, and click the Import Molecule button
E. Taxol, C47H51NO14
F. Buckminsterfullerene, C60
USEFUL TIP: In Windows, Alt-Print Scrn copies the active window to the clipboard as a
bitmap graphic image. This is very useful for inserting WebMO images into other applications,
such as Microsoft Word or PowerPoint. It is often preferable to change the WebMO Editor
background color from gray to white with File: Preferences.... Also, the resulting image usually
needs to be cropped. This can be done within Word or PowerPoint from the picture toolbar with
the crop tool. Or it can be done by pasting the image into an image-editing program, such as the
Paint program. Activate Paint, choose Edit: Paste to paste the image into Paint, use the rectangle
tool to select the region surrounding the molecule, choose Edit: Copy to copy the rectangle to the
clipboard (or Edit: Copy to... to save the rectangle to disk), and finally activate Word and paste
the rectangle into Word.
B. Input and Output Files
2.
Previewing the Input File
Build formaldehyde, H2CO, using WebMO. Perform a Molecular Energy calculation on it. Check
the Preview Input File checkbox before submitting the job. Identify the purpose of each part of
the input file.
3.
Locating Results in the Output File
Build formaldehyde, H2CO, using WebMO. Perform a Molecular Energy calculation on it. View
the results using WebMO. Also view the raw output file by clicking the Raw Output button.
Make a table that lists each item on the WebMO results page and the corresponding line(s) in the
raw output file. Make a list of items in the raw output file that are not listed on the WebMO
results page.
C. Molecular Properties
4.
Dipole Moment of Propene
Build propene, CH3CH=CH2, using WebMO. Perform a Molecular Energy Hartree-Fock 3-21G
calculation on it. Provide an image of the dipole moment of propene. Note that WebMO follows
the chemistry convention of the dipole moment pointing from positive to negative, i.e., towards
excess electron density. Speculate on the source of the dipole moment in propene.
71
7. Exercises
5.
Molecular Orbitals of Formaldehyde (Pro)
Build formaldehyde, H2CO, using WebMO. Perform a Molecular Orbital Hartree-Fock STO-3G
calculation on it.
From the energies, shapes, and composition of the molecular orbitals, classify each molecular
orbital as bonding, anti-bonding, non-bonding or core.
Provide images of the HOMO−1, HOMO and LUMO. Describe each of these orbital as sigma or
pi and as bonding, anti-bonding, or nonbonding.
Repeat the molecular orbital calculation using the 3-21G basis set. What atomic orbitals are used
for row 2 atoms (O and C) in each basis set? For H atoms?
6.
13
C NMR shifts of butane, butene, and butyne
Build butane, butene, and butyne. Adjust the dihedral angles to result in planar, staggered
conformations. Perform a NMR Hartree-Fock 3-21G calculation on each.
butane
2-butene
2-butyne
If any of the jobs failed, view the Raw Output from Job Manager and determine why the job
failed. Report the line(s) in the output file that indicates the reason for failure, and explain why
this happened. Build the molecule again and re-run the job, but on the Configure Job Options
page, click the Advanced Options button and choose Cartesian Coordinates.
Computational chemistry programs compute absolute chemical shifts. WebMO converts these
chemical shifts to shifts relative to TMS. Make a table with columns for compound, C atom (outer
or inner), absolute shift, relative shift, and literature value. Justify these chemical shifts based on
your chemical knowledge.
72
7. Exercises
Cinner
compound
Couter
butane
13.4
25.2
trans-2-butene
17.6
126.0
2-butyne
—
73.6
Silverstein, Bassler, and Morril, Spectroscopic Identification of
Organic Compounds, 5th ed. (Wiley, New York, 1991), Tables 5.2,
5.6, 5.8
D. Geometry Optimizations
7.
Conformers of n-Butane
Use the WebMO Editor to build n-butane, C4H10. Set the initial C1-C2-C3-C4 dihedral angle to
30°. Perform a Geometry Optimization calculation on the molecule, and record the optimized
dihedral angle and energy. Repeat the calculation with an initial dihedral angle of 150°.
Explain why different structures result from the two optimizations. Characterize each optimized
structures as either a local or global minimum.
8.
Potential Energy Surface of Methyl Rotation in n-Butane (Pro)
Build and clean-up n-butane, C4H10, with an initial dihedral angle of 180°. Open the Z-Matrix
Editor with Tools: Z-Matrix.... First, verify that the four carbons are listed first and that a
terminal carbon atom is the fourth atom (for which a dihedral angle is defined). If this is not the
case, reorder the atoms appropriately in Order column and click the ReOrder button. Second,
change the Dihedral Opt entry for the terminal carbon from O (= optimize) to S (= scan). Third,
define the scan by setting Start to 0, Stop to 180, and # Steps to 18. This will result in 19
calculations as the dihedral angle takes on values of 0, 10, 20, ..., 180. Click OK to close the ZMatrix Editor.
Perform a Coordinate Scan calculation with PM3 theory. [If using MOPAC, click the Advanced
Options button and specify the additional keyword PRECISE.] Preview the input file and note
how the scanned coordinate is specified.
After the job is completed, view the results and view the coordinate scan. Indicate where the trans
and gauche conformers on the potential energy surface plot. Explain the difference in the energies
of these two conformers.
9.
VSEPR Theory
Calculate the energies of planar, tee, and pyramidal ClF3 by performing Geometry Optimization
calculations using Hartree-Fock theory with the STO-3G basis.
73
7. Exercises
F
F Cl F
F
F Cl
F
F
Cl F
F
tee
planar
pyramidal
To build a particular geometry, construct ClF5, set the hybridization of the central Cl atom to dsp3
with the Adjust tool by control-clicking on Cl, choose Clean-Up: Geometry (not
Comprehensive!), and finally delete the undesired F atoms.
If a particular geometry optimization calculation fails to converge, click the Restart button in Job
Manager, and view the last computed geometry. If this conformation is different than the initial
geometry, what does this mean about the stability of the initial geometry?
Construct a table with columns for initial geometry and optimized energy. Explain whether or not
your results agree with VSEPR (Valence Shell Electron Pair Repulsion) theory learned in General
Chemistry.
Optionally, verify that PM3 Geometry Optimizations give a different result.
10. Conformers of Vinyl Alcohol
Build vinyl alcohol-0°, vinyl alcohol-180°, acetaldehyde-0°, and acetaldehyde-60°.
H
H
C C
O
H
H
vinyl alcohol-0°
H
H
H
C C
C C
H O
O
H
vinyl alcohol-180°
H
H
H
H
O
acetaldehyde-0°
H
C C
H
H
acetaldehyde-60°
Perform a Geometry Optimization Hartree-Fock 3-21G calculation on each.
If using WebMO Pro, select the four jobs in Job Manager and click the Spreadsheet button to
obtain an immediate comparison among the four calculations. Otherwise, view the results of each
job.
Make a table with columns for molecule, number of optimization steps, energy (Hartree), relative
energy (kcal/mol). The relative energy should be calculated relative to the global minimum. 1
Hartree = 627.5095 kcal/mol.
74
7. Exercises
For one of these jobs, report the keywords that control the type of calculation being run. Also
report the text from the corresponding output file indicating that the optimization has converged.
Discuss the physical meaning of the convergence criteria.
11. Transition State of Vinyl Alcohol
Build an approximate transition state for the isomerization of vinyl alcohol-0° and vinyl alcohol180° as follows. View a successful geometry optimization of vinyl alcohol, and choose New Job
Using This Geometry. Adjust the H-O-C=C dihedral angle to 90°. Perform a Transition State
Optimization Hartree-Fock 3-21G calculation.
Make a table with columns for conformation and relative energy (kcal/mol). Include the two
stable conformations and the transition state in the table.
Report the keywords for this calculation. Report any text in the output file that indicates a
Transition State Optimization differs from a Geometry Optimization.
12. Geometry Optimization of Ammonia and Formamide
Build and optimize the geometry of ammonia, NH3, and of formamide, H2NCHO. Insert a picture
of each optimized geometry. Explain the difference in planarity using your chemical knowledge.
13. Transition State of Silane Elimination Reaction
In this exercise, the transition state for the reaction SiH4 → SiH2 + H2 will be found.
H
Si
H
H
H
Si
HH
HH
Build SiH4 and perform either a PM3 or a Hartree-Fock 3-21G Geometry Optimization on it.
After the calculation has completed, note its job number, and view the job. Choose New Job
Using This Geometry. Adjust the geometry of the molecule as follows. Adjust the bond length
two Si-H bonds to 3.0 Angstroms. Adjust the H-Si-H bond angle for these two lengthened bonds
to 15°. Verify that the distance between these two H atoms is now 0.78, which is similar to the H2
bond length of 0.74 Angstroms. Perform a Saddle Calculation at the level of theory used for the
previous geometry optimization. Before submitting the job, click the Advanced Options button,
and enter the job number of the previous optimization for the Second Geometry. [If using
MOPAC, specify the additional keyword GEO-OK, which allows the calculation to proceed
75
7. Exercises
despite the short distance between the H atoms.] Close the Advanced Job Options window.
Check Preview Input File and submit the job.
Describe the general appearance of the input file. Specifically, how does it differ from other input
files? Submit the job.
Provide a picture of the transition state for this reaction. Which H atoms are forming molecular
hydrogen? What is their bond length, and how does that compare to the atom distance between
the two H atoms in SiH2? in H2? How does their bond angle with Si compare to the SiH2 bond
angle?
Describe how the transition state search algorithm for a saddle calculation differs from a
Transition State Optimization. When would you use each algorithm?
E. Frequency Calculations
14. Normal Vibrational Modes of Formaldehyde
Build formaldehyde, H2CO, and perform a Geometry Optimization PM3 calculation on it. View
the result, click on New Job Using This Geometry, and perform a Vibrational Frequencies PM3
calculation. View the result, and view each vibrational mode. Fill in the following table of
vibrational frequencies by visually identifying the description of each normal mode.
Mode
Description
ν1
ν2
ν3
ν4
ν5
ν6
sym CH stretch
CO stretch
CH2 bend
out-of-plane bend
antisym CH stretch
CH2 rock
PM3
Frequency
(cm−1)
15. Stationary Points of Vinyl Amine
Build planar and pyramidal vinyl amine, CH2=CHNH2.
76
Literature
Frequency
(cm−1)
2811
1756
1500
1170
2861
1251
7. Exercises
H
H
H
N H
H
H
C C
H
H
pyramidal
C C
H
planar
N H
For planar vinyl amine, adjust the hybridization of N to sp2 and then clean up the geometry. Be
sure to adjust the dihedral of the amine group appropriately for each molecule. For each
conformation, optimize the geometry and calculate vibrational frequencies with a PM3 (or
Hartree-Fock 6-31G(d) or better) calculation.
Make a table with columns for conformation, energy, and type of stationary point. Characterize
each stationary point as a minimum or transition state using the frequency results.
Provide a picture of the vibrational mode corresponding to the reaction coordinate for inversion
about the nitrogen atom.
16. Stretching Frequencies of Carbonyl Groups
Calculate the C=O stretching frequency of formamide, acetaldehyde and acetyl chloride.
O
H2N
C
O
O
H
formamide
(1740 cm-1)
H3C
C
H
acetaldehyde
(1746 cm-1)
H3C
C
Cl
acetyl chloride
(1822 cm-1)
Perform Optimize Geometry and Vibrational Frequencies (or Optimize+Vib Freq) Hartree-Fock
3-21G calculations for each molecule. Computed vibrational frequencies are systematically high
and are routinely scaled to better match experiment. The scaling factor for Hartree-Fock 3-21G
calculations is 0.9085. Make a table with columns for molecule, calculated CO stretch frequency,
scaled CO stretch frequency, and experimental frequency (indicated above).
Comment on the absolute and relative accuracy of frequency calculations.
17. Transition State for 1,3 Hydrogen Shift of Fluoropropene
Build the transition state for the 1,3 hydrogen shift of fluoropropene.
77
7. Exercises
H
H
H
H
H
H
C
C
C F
H
H
H
C
C
H
C H
F
H C C C H
H
H
F
Do not do a comprehensive cleanup, as the Add Hydrogens function uses rules that are
applicable to stable molecules, not transition states. Instead, manually add the hydrogens,
including a hydrogen that is bonded to both C1 and C3. Adjust the hybridization of C2 to sp2, and
clean up the geometry only. Adjust the H-C2 bond angle appropriately so it is symmetric with
respect to the ring. Perform an Optimize Transition State PM3 calculation on the molecule. If the
job was successful, view the result to see if the molecule looks as expected. If the job failed,
rebuild the transition state but try adjusting the C-C-C bond angle to approximately 100° while
maintaining the symmetry of the ring (i.e., increase C1-C2-C3 by 15°, and then increase C3-C2C1 by 15°).
Create a new job using the optimized transition state geometry. Perform a Vibrational
Frequencies PM3 calculation on the previously optimized geometry. View the transition state.
Insert a picture of the nuclear motion at the transition state. How do you know that it is a
transition state?
Build and optimize the geometries of the reactant and product for this reaction. Make a table with
columns for species and energy, and include the energies of the reactant, transition state, and
product. What is the reaction barrier for 1,3 hydrogen shift of fluoropropene in kcal/mol?
18. Thermochemistry of CH3CHO → CO + CH4 in the gas phase
Build and perform Geometry Optimization and Vibrational Frequencies (or Optimize+Vib Freq)
Hartree-Fock 6-31G(d) calculations on acetaldehyde, carbon monoxide, and methane. To speed
up your calculation, first pre-optimize the acetaldeyhde geometry using PM3 theory or a smaller
basis set.
Make a table of calculated values with columns for molecule, Cv, S, E298, H298, and G298.
Visit the NIST webbook (http://webbook.nist.gov/chemistry) and make a table of experimental
values with columns for molecule, Cp, S, and ∆fH (kcal/mol).
Compute Cp from your calculations for each species by using the relationship that Cp = Cv + R for
an ideal gas.
78
7. Exercises
Compute ∆rxnH from your calculations by appropriately combining H298 values and converting to
kcal/mol. 1 Hartree = 627.5095 kcal/mol. Compute ∆rxnH from the experimental data by
appropriately combining ∆fH.
Comment on the agreement between calculation and experiment by comparing Cp, S, and ∆rxnH
values in a table.
F. Model Chemistry
19. Basis Set Effects on Hydrogen Fluoride
Perform Geometry Optimization and Vibrational Frequencies (or Optimize+Vib Freq) calculations
using MP2 theory for hydrogen fluoride (HF) with the following basis sets: STO-3G, 3-21G, 631G(d), and 6-311+G(d,p).
If using WebMO Pro, select the four jobs in Job Manager and click the Spreadsheet button to
obtain an immediate comparison among the four calculations. Otherwise, view the results of each
job.
Make a table with columns for basis set, bond length, dipole moment, vibrational frequency,
energy, and CPU time. Also include the experimental values (0.9171Å, 1.91 D, and 4139 cm-1) in
the table.
Comment on the effect of basis set on the calculation.
20. Theoretical Method Effects on Hydrogen Fluoride
Perform Geometry Optimization and Vibrational Frequencies (or Optimize+Vib Freq) calculations
with the 6-311+G(d,p) basis set for hydrogen fluoride (HF) using the following methods: HF,
MP2, MP4, B3LYP. (Note that you already did the MP2 calculation in the previous problem.)
If using WebMO Pro, select the four jobs in Job Manager and click the Spreadsheet button to
obtain an immediate comparison among the four calculations. Otherwise, view the results of each
job.
Make a table with columns for method, bond length, dipole moment, vibrational frequency,
energy, and CPU time. Also include the experimental values (0.9171Å, 1.91 D, and 4139 cm-1) in
the table.
Comment on the effect of theoretical method on the calculation.
79
7. Exercises
21. Compound Method Calculation of Ozone Destruction by Atomic
Chlorine
Use Gaussian to perform CBS-4M calculations on atomic Cl (doublet), O3 (bent geometry,
singlet), OCl (doublet), and O2 (triplet). [It has been observed that OCl must be built with oxygen
as the first atom; otherwise, the CBS-4M portion of the calculation fails.] When configuring
Gaussian job options, set Calculation = “Other(CBS-4M)”, Theory = “Other()”, and Basis Set =
“Other()”.
Make a table with columns for molecule, energy, and enthalpy. Use your results to calculate the
enthalpy change of the reaction
Cl + O3 → ClO + O2
Compare your results to the experimental value of ∆H = −39.1 kcal/mol.
Is the difference between calculation and experiment in line with what can be expected from
compound methods? How does your result compare to Hartree-Fock calculations (such as the
previously calculated decomposition of CH3CHO into CO and CH4)?
22. CBS-4M Compound Method
The CBS-4M compound method represents a good compromise between computational accuracy
and speed.
View the raw output of a CBS-4M calculation for a molecule (not an atom). Copy all the route
lines from the output file. Use these lines to explain how the CBS-4M compound method actually
works.
G. Partial Charge
23. Partial Charge Analysis of Electrophilic Aromatic Substitution
Reactions
The observed isomeric product distribution of electrophilic attack by NO2+ on nitrobenzene and
chlorobenzene can be analyzed by examining the partial charges on the otho, meta, and para
carbons of substituted benzene reactant.
80
7. Exercises
NO2
+
Cl
+
Product
C6H4N2O4
C6H4NO2Cl
NO2
NO2
NO2
Cl
NO2
NO2
ortho
6%
30%
meta
93%
1%
para
1%
69%
Build nitrobenzene such that the nitro group lies in the molecular plane and has equal NO bond
lengths. Pre-optimize this structure with a PM3 calculation. [If using Gaussian, disable symmetry
using the Advanced Job Options. The NoSymmetry keyword prevents the job from terminating if
the molecular symmetry changes during calculation.] Re-optimize the geometry of nitrobenzene
with a Hartree-Fock 3-21G calculation, also disabling symmetry if necessary. The reported partial
changes are Mulliken partial charges.
If using Gaussian, use the New Job Using This Geometry button to perform a Single Point
calculation at same level of theory with the additional keyword “Pop=NBO”. The Pop=NBO or
Pop=NPA keywords request that Gaussian perform a Natural Bonding Orbital analysis of the
molecule, in which electrons are assigned to “organic chemistry” orbitals as core electron pairs,
single bonds, double bonds, lone pairs, etc. Finally, use the New Job Using This Geometry button
to perform a Single Point calculation at same level of theory with the additional keyword
“Pop=CHelpG”. The CHelpG keyword requests that Gaussian calculate an electrostatic potentialderived potential in which atoms are assigned partial charges to match the electrostatic potential at
the van derWaals surface. View the Raw Output of each of these jobs and locate the respective
partial charges.
Construct a table with columns for isomer (ortho, meta, para), Mulliken partial charge, NBO
partial charge, ChelpG partial charge, and observed nitration product distribution percentage. Use
these results to explain the preferred site of electrophilic attack by NO2+.
Repeat the above calculations and construct a similar table for chlorobenzene.
Intuitively explain the computed partial charges by drawing resonance structures for nitrobenzene
that withdraw π-electron density from the ring and by drawing resonance structures for
chlorobenzene that donate π-electron density into the ring.
Comment on the differences among the methods for computing partial charge.
81
7. Exercises
24. Carbocation Intermediate Analysis of Electrophilic Aromatic
Substitution Reactions
Aromatic substitution reactions proceed via a carbocation intermediate. The product distribution
of an aromatic substitution reaction may be predicted from the relative stabilities of the
carbocation intermediates. The aldehyde group is meta-directing for aromatic substitution
reactions.
O
C
O
+
Cl
O
C
H
C
H
ortho
19%
H
H
HCl
Product
C6H4CHOCl
+
Cl
meta
72%
para
9%
Build planar benzaldehyde and optimize the geometry with a PM3 calculation. View the partial
charges of the ortho, meta, and para carbons (on the side of the ring closest to the H atom of the
aldehyde group).
Click New Job Using This Geometry, and open the molecule in the WebMO Editor. Add a
chlorine atom to the ortho carbon (on the H atom side of the aldehyde group). Adjust the double
bond to the ortho carbon to a single bond. Select the CHCl group, choose Clean-Up: Selection
Only, and choose Clean-Up: Comprehensive so that only the new change is cleaned up.
Optimize the geometry of this intermediate structure with a PM3 calculation, setting the charge
appropriately for a carbocation.
Repeat this to compute the PM3 energies of the meta and para intermediates.
Construct a table with columns for isomer (ortho, meta, para), partial charge, intermediate energy,
and observed chlorination percentage. Comment on your results.
H. Potential Energy Surface Scans
25. Rigid Potential Energy Scan of CH Bond Dissociation (Pro)
Build CH4 and clean up its geometry. Use Tools: Z-Matrix and Fix All coordinates. Scan the C1H5 bond length from 0.7 to 2.7 in 20 steps. Perform a Hartree-Fock STO-3G Coordinate Scan
calculation.
82
7. Exercises
Repeat the coordinate scan with various levels of theory and basis sets, up to a MP2 6-311+G(p,d)
calculation.
Download the coordinate scans and use Excel to plot these potential functions in the same figure.
Comment on the relative energies of these plots.
Calculate the CH bond dissociation energy in kcal/mol by taking the difference between the
minimum and separated energies. Compare your results to an experimental value from a general
or organic chemistry textbook. Comment on any discrepancy.
26. Relaxed Potential Energy Scans of NH3 and H2O Inversion (Pro)
Build NH3 with the WebMO Editor. Use Tools: Z-Matrix to scan the H4-N1-H2-H3 dihedral
angle from 90 to 270 in 18 steps. Perform a PM3 Coordinate Scan calculation. From the results
page, view the Coordinate Scan and determine the barrier height for ammonia inversion in
kcal/mol.
Repeat the calculation for H2O, scanning the H3-O1-H2 bond angle from 90 to 270 in 18 steps.
View the Coordinate Scan and determine the barrier for water linearization in kcal/mol. [If using
Gaussian, limit the angle scan to 179 degrees, as Gaussian does not permit bond angles to be
defined as 180 or greater.]
Speculate on the reason for difference in barrier heights.
Repeat one the above calculations as a rigid scan, holding all variables fixed except for the
scanned variable. How does the rigid scan barrier height compare to the previously computed
relaxed scan barrier height? Explain the reason for the difference.
I.
Bond Orders
27. Bond Orders of Allyl Radical
Build the planar allyl radical C3H5 and perform a Geometry Optimization at the Hartree-Fock
3-21G calculation. Note that allyl has an odd number of electrons and is therefore a doublet.
H
H
C
C
H
C
H
83
H
7. Exercises
View the output and click New Job Using This Geometry. Run a Gaussian Bond Order
calculation at the same level of theory, which performs a NBO (Natural Bonding Orbital) analysis
of the Bond Order. Starting with the same same geometry, run a Gamess Molecular Energy UHF
(Unrestricted Hartree-Fock) 3-21G calculation of this doublet molecule. Finally, starting with the
same geometry, run a Mopac Geometry Optimization job at the PM3 level of theory.
If time permits, run a Gaussian Calculation = “AIM=BondOrders” job at the same level of theory.
Be patient since AIM jobs take a relatively long time! View the Raw Output to obtain the AIM
bond orders.
Construct a table with columns for NBO, GAMESS, MOPAC, and AIM, and rows for each unique
bond order and a row for calculation time. Comment on your table.
J. Isodesmic Reactions
28. Isodesmic Reaction Analysis of CO2 Heat of Formation
Build and perform Geometry Optimization and Vibrational Frequencies (or Optimize+Vib Freq)
calculations on carbon dioxide (CO2), formaldehyde (H2CO), and methane (CH4) at the HartreeFock 6-31G(d) level. Tabulate the energy (0 K) and enthalpy (298 K) for each.
Use these results to calculate ∆rxnH for
CO2 + CH4 → 2 H2CO
Explain why this reaction is an isodesmic reaction. Explain what kind of computational results
can be expected for such reactions.
Combine your ∆rxnH result with the experimental heats of formation for methane and
formaldehyde to predict the heat of formation for carbon dioxide. Compare your predicted heat of
formation with the experimental value. Experimental heats of formation may be obtained from the
NIST Chemistry Webbook (http://webbook.nist.gov/chemistry).
K. IRC Scans
29. Intrinsic Reaction Coordinate Verification of the H2CO → H2 + CO
Transition State
Compute the H2CO → H2 + CO transition state by building the following planar structure:
84
7. Exercises
H
1.583Å
H 49.4°
1.102Å
112.5°
C
1.151Å
O
Double check your geometry before proceeding.
Perform a Transition State Optimization Hartree-Fock 3-21G calculation. View the Results, click
New Job Using This Geometry, and perform a Vibrational Frequencies job with the same
geometry and theory. Report the value of any negative (imaginary) frequencies. Note the energy
and H-H bond length.
Using the transition state geometry, perform a Forward IRC calculation with the same theory.
View the result and note the energy and H-H bond length. Use this geometry as the starting point
for a Geometry Optimization calculation with the same theory. Note the final energy and the H-H
bond length.
Again using the transition state geometry, perform a Reverse IRC calculation with the same
theory. View the result and note the energy and H-H bond length. Use this geometry as the
starting point for a Geometry Optimization calculation with the same theory. Note the final
energy and the H-H bond length.
If either Geometry Optimization calculation job fails, view the Raw Output file and determine
why the job failed. Report the line(s) in the output file that indicates the reason for failure.
Report all numerical values for energy and H-H bond length in a table. Also, include a sketch of
the Potential Energy Surface for the H2CO → H2 + CO reaction coordinate, along with pictures
of the reactant, transition state, and products.
L. Transition States
30. Transition State of Diels-Alder Reaction (Pro)
Addition of cyclopentadiene and acrylonitrile produces the endo norborene product.
+
CN
CN
85
7. Exercises
Locate the transition state for this reaction by first building the norbornene product. Perform a
PM3 geometry optimization of the product, and verify that the resulting geometry is reasonable.
View the result, choose New Job Using This Geometry, and open the molecule in the WebMO
Editor. Adjust the two carbon-carbon bond lengths that are formed in the reaction to 2.2
Angstroms, recalling that the first selected atom is the one that is moved. Open the Z-Matrix
Editor with Tools:Z-Matrix.... If necessary change the z-matrix connection definition so that the
above two carbon-carbon bonds are directly referenced in the z-matrix (in the Na column) and
then click the ReConnect button. Fix both bond length to 2.2 by selecting F (fixed) from the
corresponding dropdown menu, and click OK. Perform a PM3 Geometry Optimization
calculation on this geometrically constrained molecule.
View the result, and verify that the two carbon-carbon bond lengths formed in the reaction are 2.2
Angstroms. Choose New Job Using This Geometry, and perform a PM3 Transition State
Optimization calculation.
View the result, note the bond length of the two carbon-carbon bonds being formed, and note the
near planarity of the cyclopendiene ring. Choose New Job Using This Geometry, and perform
a PM3 vibrational frequencies calculation. Verify that there is a single negative (imaginary)
frequency that corresponds to the reaction coordinate. Report the value of the negative frequency
and an image of the corresponding vibrational mode.
31. Transition States of Diels-Alder Stereoproducts (Pro)
Substituted reactants undergoing a Diels-Alder reaction can result in various stereoproducts. For
example, the addition of acrylonitrile to 5-fluorocyclopentadiene leads to four possible
stereoproducts.
H
F
H
F
+
H
F
F
+
+
CN
CN
CN
syn endo
H
syn exo
F
H
+
CN
CN
anti endo
anti exo
Endo products are generally favored over exo products. Anti products are preferred for alkyl
substituted cyclopentadiene, and syn products are preferred for alkoxy or halide substituted
cyclopentadiene.
The preferred product can be predicted by comparing the energies of the transition states.
86
7. Exercises
Start with the norbornene transition state in the previous exercise. Open the molecule in the
WebMO Editor, and make appropriate substitutions for the transition state to a particular product.
Select only the changed atoms, choose Clean-Up: Selection Only, and then choose Clean-Up:
Comprehensive. Perform a PM3 Transition State Optimization calculation, followed by a
Vibrational Frequencies calculation if desired. Repeat for the other stereoproducts.
Make a table with columns for stereo product and energy. Is the lowest energy transition state
consistent with the experimentally observed stereoselectivity?
Optionally, repeat the calculations with 5-methylcyclopentadiene.
transition state change?
Does the lowest energy
32. Transition State of Keto-Enol Tautomerization
Acetaldehyde can isomerize to vinyl alcohol via proton migration.
O
O
H
C
C
H
H
HH
C
H
C
H
H
Locate and verify the transition state for this reaction as follows. Build the above conformer of
acetaldehyde, and perform a PM3 Geometry Optimization calculation.
View the results, and choose New Job Using This Geometry. Open the molecule in the
WebMO Editor, and edit the bonds to convert the molecule in vinyl alcohol taking care not to
delete or add atoms. Add a bond between the migrating methyl proton to the oxygen atom, adjust
the CO double bond to a single bond, adust the CC single bond to a double bond, and delete the
bond between the migrating methyl proton and the carbon atom. It is critical to not delete or add
any atoms so that the same atom ordering and z-matrix definition is used for both molecules.
Choose Clean-Up: Hybridization and Clean-Up: Geometry (but not Clean-Up:
Perform a PM3 Geometry
Comprehensive, which would invoke Add Hydrogens).
Optimization calculation of this vinyl alcohol molecule. Note the job number of this vinyl alcohol
calculation.
View the results of the optimized acetaldehyde job again, and choose New Job Using This
Geometry. Perform a PM3 Saddle Calculation. Before submitting the job, click the Advanced
Options button, and enter the job number of optimized vinyl alcohol as the Second Geometry.
Close the Advanced Job Options, and submit the job.
87
7. Exercises
View the results of the saddle calculation, choose New Job Using This Geometry. Perform a
PM3 Transition State Optimization calculation.
View the results of the transition state optimization job, and choose New Job Using This
Geometry. For cosmetic purposes, open the molecule in the WebMO Editor and adjust the bonds
in the HOCC 4-membered rings to single bonds. Perform a PM3 Vibrational Frequencies
calculation. Verify that there is a single negative (imaginary) frequency, and report its frequency.
Verify that the corresponding vibrational mode corresponds to proton migration. What other
motions are involved at the transition state?
Optionally, verify that this geometry is a transition state by performing Forward and Reverse IRC
calculations, optimizing the resulting geometries, and comparing them to the reactant and product.
M. Excited States
33. UV-Vis Spectra of Conjugated Aldehydes
Build and perform Geometry Optimization calculations for the following molecules. Using the
resulting geometry, perform UV-Vis Spectra calculations for each molecule.
molecule
Abs Max (nm)
O
2-propenal
209
O
O
2-butenal
221
2,4-pentadienal
251
The first excited state (A″) corresponds to a forbidden n→π* transition and is therefore extremely
weak. The second excited state (A′) corresponds to an allowed π→π* transition and is strongly
absorbing. Compare the computed absorption maximum to the experimentally observed
maximum in a table with columns for molecule, computed maximum, experimental maximum,
and difference. Comment on any trends that are observed.
34. Excited State Optimization and Vibrational Frequencies of
Formaldehyde
Build ground state (S0) formaldehyde, H2CO, and perform a Hartree-Fock 6-31G(d) Geometry
Optimization calculation. Using the resulting geometry, perform a Vibrational Frequencies
calculation at the same level of theory.
The first excited singlet state (S1) of formaldehyde is pyramidal. Build S1 formaldehyde, and
move the O atom out of the molecular plane by adjusting the O-H-H-C dihedral angle to 20
degrees. Perform a Hartree-Fock 6-31G(d) Geometry Optimization calculation, but use the
Advanced Options dialog box and check the Excited State option. Using the resulting geometry,
88
7. Exercises
perform a Vibrational Frequencies calculation at the same level of theory and with Excited State
option checked.
Complete the following table, using the scaling factor of 0.8929 for Hartree-Fock 6-31G(d)
frequency calculations.
Mode
Description
ν1
ν2
ν3
ν4
ν5
ν6
sym CH stretch
CO stretch
CH2 bend
out-of-plane bend
antisym CH stretch
CH2 rock
S0 Scaled
Frequency
(cm−1)
S1 Scaled
Frequency
(cm−1)
S1 Literature
Frequency
(cm−1)
2846
1183
1293
-2968
904
Which vibrational modes undergo the largest change upon electronic excitation? Offer an
explanation for your result, noting that S1 is pyramidal and that the S0→S1 electronic transition is
an n→π* transition.
N. Solutions
35. Solvation Energies of Cations
Build the ammonium cation, NH4+, and perform a Geometry Optimization calculation. Be sure to
set the charge appropriately for a cation. Using the resulting geometry, perform another Geometry
Optimization calculation, but use the Advanced Options to select water as the solvent.
Repeat the gas phase and aqueous calculations for tetramethyl ammonium cation, N(CH3)4+.
If using WebMO Pro, select the four jobs in Job Manager and click the Spreadsheet button to
obtain an immediate comparison among the four calculations. Otherwise, view the results of each
job.
Solvation energy is the energy change upon solvation, i.e., Esolvation = Esolution − Egas. The
experimental solvation energies for NH4+ and N(CH3)4+ are −88 kcal/mol and −60 kcal/mol,
respectively. Make a table with columns for molecule, gas phase energy, solution energy,
calculated solvation energy, and experimental solvation energy. Comment on the accuracy of the
solvation model being used.
89
7. Exercises
36. Solvation Energy of Glycine and its Zwitter Ion
The amino acid glycine has a zwitter ion isomer, in which the carboxylic acid proton is transferred
to the amino group.
O
HO
C
O
CH2
NH2
O
C
CH2
NH3
Build glycine and perform a Geometry Optimization calculation. Using the resulting geometry,
perform a Molecular Energy calculation at the same level of theory but using the Advanced
Options to select water as the solvent.
Repeat the gas phase Geometry Optimization and aqueous Molecular Energy calculations for the
zwitter ion.
If using WebMO Pro, select the four jobs in Job Manager and click the Spreadsheet button to
obtain an immediate comparison among the four calculations. Otherwise, view the results of each
job.
Solvation energy is the energy change upon solvation, i.e., Esolvation = Esolution − Egas. Make a table
with columns for molecule, gas phase energy, solution energy, and solvation energy.
Which isomer is more stable in the gas phase? Which isomer is more stable in water? Comment
on the reason for the difference in solvation energies between the two isomers.
O. Electrostatic Potential
37. Electrostatic Potential Surface of Imidazole (Pro)
Imidazole has two basic sites on the nitrogen atoms. The more basic site can be determined by
locating the region of negative charge density around the molecule.
H
H
N
H
N
H
Build imidazole, C3H4N2, and optimize the geometry with a PM3 calculation. View the result,
click New Job Using This Geometry, and perform a Molecular Orbitals calculation at the same
level of theory. On the job results page, view the Electrostatic Potential, which opens the
90
7. Exercises
MOViewer application. The electrostatic potential is painted onto an electron density isosurface,
with red being negative and blue being positive. In Edit: Preferences..., adjust the Opacity of
the surface to about 70%.
Use the electrostatic potential image to determine which nitrogen is more basic, i.e., would more
likely attract a proton.
Confirm your prediction by computing Geometry Optimization calculations of the NH protonated
cation and for the N protonated cation and comparing their energies.
P. Frontier Density
38. Nucleophilic (LUMO) Frontier Density (Pro)
Carbonyl groups undergo nucleophilic attack, which could in principle occur at either the carbon
or at the oxygen atom. The nucleophilic attack site is a region where the nucleophile can donate
its electron density to the carbonyl group. The site and orientation of nucleophilic attack can be
inferred by viewing the carbonyl group LUMO, or directly viewed by visualizaing the LUMO
density.
Build acetone, C3H6O, and optimize the geometry with a Hartree-Fock STO-3G calculation. View
the result, choose New Job Using This Geometry, and perform a Molecular Orbitals calculation
at the same level of theory.
On the job results page, view the LUMO (Lowest Unoccupied Molecular Orbital), which opens
the MOViewer application. Infer whether the largest contribution comes from the carbonyl carbon
or carbonyl oxygen.
View the Nucleophilic (LUMO) Frontier Density. The Frontier Density is painted onto an
electron density isosurface, with red being smallest and blue being the largest. In Edit:
Preferences..., adjust the Opacity of the surface to about 70%. Which atom is most likely to be
attacked by a nucleophile? Is the attack likely to come from in the plane of the carbonyl group, or
from out of the plane?
39. Electrophilic (HOMO) Frontier Density (Pro)
Enolate anions undergo electrophilic attack, which can occur at either the oxygen atom or at the
beta-carbon atom.
91
7. Exercises
O
O
H 2C
Build ethyl enolate, by first building the corresponding alcohol and then deleting the alcohol H
atom. Optimize the geometry with a Hartree-Fock STO-3G calculation. View the result, choose
New Job Using This Geometry, and perform a Molecular Orbitals calculation at the same level
of theory.
On the job results page, view the HOMO (Highest Occupied Molecular Orbital), which opens the
MOViewer application. Note that the electron density is delocalized across oxygen-carbon π
system.
View the Electrophilic (HOMO) Frontier Density. The Frontier Density is painted onto an
electron density isosurface, with red being smallest and blue being the largest. In Edit:
Preferences..., adjust the Opacity of the surface to about 70%. Which atom is most likely to be
attacked by an electrophile?
Q. Independent Project
40. Independent Computational Chemistry Project
Propose and carry out an independent computational chemistry project. The topic may be an
extension of one of the above assignments, related to an ongoing research project, or based on a
journal article or a textbook example.
A. Proposal. Identify the chemical system(s) to be studied, any systematic variables to be
investigated, a list of the specific calculations that will be performed, the type of results expected
from the calculations (energies, structures, orbitals, thermodynamic values, kinetics values, etc.),
and any experimental data to which the computed results can be compared. Limit the proposal to
1 page or less. The proposal will be evaluated for choice of topic and thoroughly anticipating the
calculations used in the project. Feedback concerning the proposed calculations will be offered.
B. Oral presentation. Make a 10 minute oral presentation and answer questions about your talk.
Use Powerpoint or equivalent presentation program for the talk. A possible outline might be:
Title, Statement of Problem, Numerical Results (in Tables and/or Plots), Visual Results,
Interpretation, Comparison to Experiment, Conclusion. Use molecular pictures to explain your
points, and keep tables simple enough to easily understand. The oral presentation will be
evaluated for content, clarity and organization, enthusiasm, and observing the time limit.
92
7. Exercises
C. Written report. Prepare a written report describing your project. The report should typically
be 3-5 pages of written text, plus tables and figures. The report will consist of a title, introduction,
outline of calculations, results, discussion, conclusion and references. The calculations will be
evaluated for appropriateness and correctness. The report will be evaluated for spelling and
grammar, overall clarity, use of tables and/or figures to present results, and effectiveness of
discussion.
93
8. Appendices
A. Installing WebMO
1. Obtain a WebMO license from http://www.webmo.net. A license number and download
password will be emailed to you.
2. Download WebMO to your PC.
3. Upload the WebMO archive from your PC to your unix (Linux, IRIX, AIX, Solaris, etc.) web
server. Do not uncompress the archive on your PC before uploading!
4. Login to your web server account, uncompress, and untar the WebMO archive.
$ gunzip WebMO.3.3.00x.tar.gz
$ tar xvf WebMO.3.3.00x.tar
5. Run the setup script.
$ cd WebMO.install
$ perl setup.pl
6. Follow the directions that are given in the setup script:
• Enter WebMO license number when prompted
• Select the appropriate Perl binary
• Select CGI directory and URL
• Select HTML directory and URL
• Select directory for user files
After the distribution files are copied, the command line portion of WebMO setup is complete.
7. Follow the URL given at the end of setup process and continue with the on-line WebMO
configuration:
• Login as user 'admin' with an empty password.
• Reset the admin password when prompted.
• Register your copy of WebMO when prompted.
• If the registration process fails (e.g., due to no internet connectivity), login again from the
URL at the end of the setup process as user 'admin' with the new password.
• Click 'System Manager' and confirm that locations of various system utilities have been
correctly set (this should have already been completed automatically).
• Click 'Return to Admin' to return to the WebMO administration page.
• Click 'Interface Manager' and enable the interfaces to any computational chemistry
packages that you have installed on your system. Click the 'Enable' button to enable an
interface that is currently disabled.
94
8. Appendices
•
•
•
•
•
•
•
Click 'Return to Admin' to return to the WebMO administration page.
Click 'interface_name Manager' to configure any interfaces that were enabled in the
Interface Manager. Make any necessary changes in the interface configuration and then
click submit to commit the changes.
Click 'Return to Admin' to return to the WebMO administration page.
Click on the 'User Manager' and then the 'New User' button to create WebMO users.
Create at least one user.
Click 'Return to User Manager' to return to the user manager.
Click 'Return to Admin' to return to the WebMO administration page.
Setup is complete. Click the 'Logout' button to logout of the WebMO administration
page.
8. Login as the WebMO user that you created. In the job manager, click 'Create New' to run a test
job.
9. If you have not yet installed any computational chemistry programs on your unix computer, see
the separate support pages at http://www.webmo.net/support for installing binary or source
versions of Gaussian, MOPAC, and GAMESS. Then enable, configure, and test them.
B. Upgrading WebMO
1. Log into WebMO as admin and click the Version Manager. Note:
• your WebMO license number
• the location of the WebMO globals.int file
These are needed to download the WebMO update and to install the update, respectively.
2. Download the most recent version of WebMO from http://www.webmo.net to your PC. If you
have misplaced your WebMO password, enter the license number from the previous step with a
password of '?' on the download page, and your password will be automatically emailed to you.
3. Upload the WebMO archive from your PC to your web server.
4. Backup your current WebMO installation. For example,
$ tar cvf webmo_backup.tar {cgiBase} {htmlBase} {userBase}
where {cgiBase}, {htmlBase}, and {userBase} are specified in the WebMO globals.int
configuration.
5. Login to your web server account, uncompress, and untar the WebMO archive.
$ gunzip WebMO.3.3.xxx.tar.gz
$ tar xvf WebMO.3.3.xxx.tar
6. Run the upgrade script.
95
8. Appendices
$ cd WebMO.install
$ perl upgrade.pl
7. Follow the directions that are given in the setup script and specify the absolute location of your
globals.int file. After the distribution files are copied, the command line portion of WebMO
upgrade is complete.
8. If you are upgrading WebMO Pro and have configured any remote servers, login in as 'admin',
click the Remote Server Manager, select the remote server and click Change, and click the
Upgrade button to copy the new scripts to the remote server.
C. Installing MOViewer (Pro)
1. Perform a Molecular Orbital calculation for any molecule, e.g., H2O.
2. View the job results and scroll down to the bottom of the Molecular Orbitals results.
3. Click the 'Help Viewing MOs' link.
4. Download MOViewer Setup program (InstallMOViewer.exe) and save the file to the client
computer when prompted.
5. Run the InstallMOViewer.exe program on the client computer.
6. Click 'Next', read and agree to the terms of the license agreement, select an installation
location, select a 'Typical' installation type, and wait for the installation to complete.
7. If necessary, restart your computer when prompted.
96
Notes
97
Notes
98
“WebMO is a simple, Web browser-based interface for
using popular chemistry software packages, such as
Mopac and Gaussian. You draw the molecule’s structure,
and the output – including the molecule’s transition
states and infrared and nuclear magnetic resonance
spectra – appears in an easy-to-understand format.”
Science, August 10, 2001
“WebMO is a Web-based interface to computational
programs such as Gaussian, Gamess, and Mopac. The
user draws a molecule using a 3-D editor, sets up the
calculation, submits the job, and views the results
graphically, all within a standard Web browser. WebMO
is simple enough for an undergraduate computational
chemistry
curriculum
and
flexible
enough
for
computational chemistry research.”
C&E News, April 8, 2002
WebMO LLC · 1281 Heather Drive · Holland MI 49423 · USA
www.webmo.net
WebMO
User’s Guide