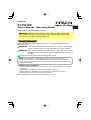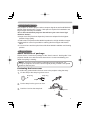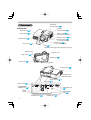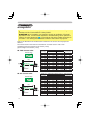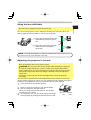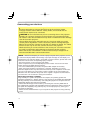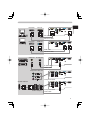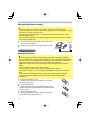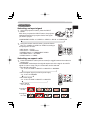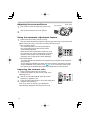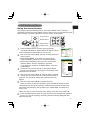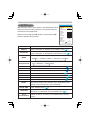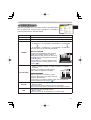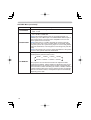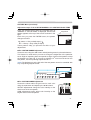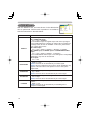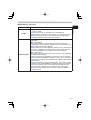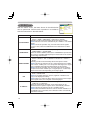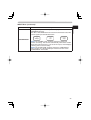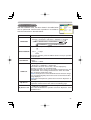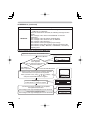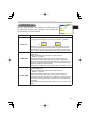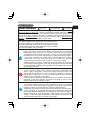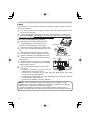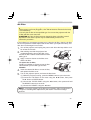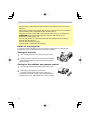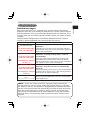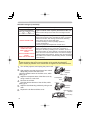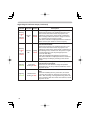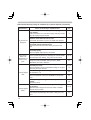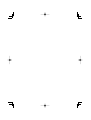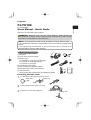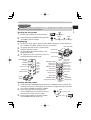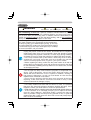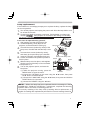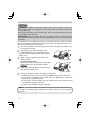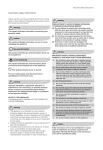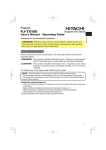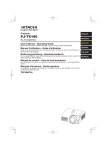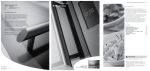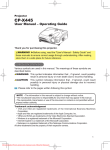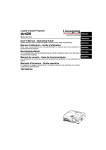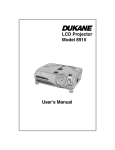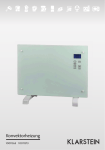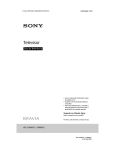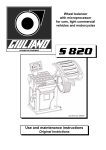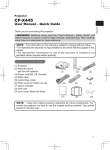Download Apple air filter User`s manual
Transcript
Projector PJ-TX100 ENGLISH User's Manual - Operating Guide Thank you for purchasing this projector. WARNING ►Before using, read the "User's Manual - Safety Guide" and these manuals to ensure correct usage through understanding. After reading, store them in a safe place for future reference. About this manual Various symbols are used in this manual. The meanings of these symbols are described below. WARNING This symbol indicates information that , if ignored, could possibly result in personal injury or even death due to incorrect handling. CAUTION This symbol indicates information that , if ignored, could result possibly in personal injury or physical damage due to incorrect handling. Please refer to the pages written following this symbol. NOTE • The information in this manual is subject to chance without notice. • The manufacture assumes no responsibility for any errors that may appear in this manual. • The reproductiob, transmission or use of this document or contents is not permitted without express written authority. Trademark acknowledgment • VGA and XGA are registered trademarks of the International Business Machines Corporation. • Apple and Mac are registrered trademarks of the Apple Computer, Inc. • VESA and SVGA are trademarks of the Video Electronics Standard Association. • Internet Explorer is a trademark of Microsoft Corporation. All other trademarks are the property of their respective owners. 1 Contents Contents About this manual . . . . . . . . . . 1 Contents . . . . . . . . . . . . . . . . . 2 Projector features . . . . . . . . . . 3 Preparations . . . . . . . . . . . . . . 3 About contents of package . . . . . . . 3 Fastening the lens cover . . . . . . . . . 3 Part names . . . . . . . . . . . . . . . 4 Projector . . . . . . . . . . . . . . . . . . . . . 4 Remote control . . . . . . . . . . . . . . . . 5 Setting up . . . . . . . . . . . . . . . . 6 Arrangement . . . . . . . . . . . . . . . . . . 6 Using the lens shift dials . . . . . . . . . 7 Adjusting the projector's elevator . . 7 Connecting your devices . . . . . . . . . 8 Connecting power supply . . . . . . . 10 Remote control . . . . . . . . . . . 10 Putting batteries . . . . . . . . . . . . . . 10 Using the LIGHT button . . . . . . . . . .11 Using the remote control . . . . . . . . .11 Power on/off . . . . . . . . . . . . . 12 Turning on the power. . . . . . . . . . . 12 Turning off the power . . . . . . . . . . . 12 Operating . . . . . . . . . . . . . . . 13 Selecting an input signal . . . . . . . . 13 Selecting an aspect ratio . . . . . . . . 13 Adjusting the zoom and focus . . . . 14 Using the automatic adjustment feature . . . . . . . . . . . . . 14 Improving the contrast ratio . . . . . . 14 Selecting a mode of picture type . . 15 Adjusting a black image . . . . . . . . 15 Adjusting the picture . . . . . . . . . . . 16 Recalling your adjustment . . . . . . . 16 Multifunctional settings . . . . 17 Using the menu function . . . . . . . . 17 EASY Menu . . . . . . . . . . . . . . . . . . 18 PICTURE Menu . . . . . . . . . . . . . . . 19 BRIGHT, CONTRAST, GAMMA, COLOR TEMP, COLOR, TINT, SHARPNESS, PROGRESSIVE, MY MEMORY Adjustment steps of the CUSTOM GAMMA or the CUSTOM COLOR TEMP . . . 21 IMAGE Menu . . . . . . . . . . . . . . . . . 22 ASPECT, OVER SCAN, V POSITION, H POSITION, H PHASE, H SIZE, AUTO ADJUST INPUT Menu . . . . . . . . . . . . . . . . . 24 COLOR SPACE, COMPONENT, VIDEO FORMAT, DVI, S-ASPECT, INFORMATION SETUP Menu. . . . . . . . . . . . . . . . . 26 KEYSTONE, WHISPER, IRIS, MIRROR SCREEN Menu . . . . . . . . . . . . . . . 27 LANGUAGE, MENU POSITION, OSD BRIGHT, START UP, My Screen, My Screen Lock, MESSAGE How to register your picture as the MyScreen . . . . . . . . . . . . . . . . . . 28 OPTION Menu . . . . . . . . . . . . . . . . 29 AUTO OFF, LAMP TIME, FILTER TIME, SERVICE Maintenance . . . . . . . . . . . . . Lamp . . . . . . . . . . . . . . . . . . . . . . . Air filter . . . . . . . . . . . . . . . . . . . . . Inside of the projector . . . . . . . . . . Caring for the lens . . . . . . . . . . . . . Caring for the cabinet and remote control . . Troubleshooting . . . . . . . . . . Related messages . . . . . . . . . . . . . Regarding the indicator lamps . . . . Phenomena that may easily be mistaken for machine defects . . . . Warranty and after-service . . . Specifications . . . . . . . . . . . . ASPECT, KEYSTONE, MODE, OPTICAL BLACK, BRIGHT, CONTRAST, Technical (English only) (Please see the end of this book, COLOR, TINT, SHRPNESS, WHISPER, although only in English.) MIRROR, RESET, FILTER TIME, LANGUAGE, Go To Advanced Menu 2 31 32 33 34 34 34 35 35 37 39 41 41 Projector features / Preparations This projector is used to project various computer signals as well as NTSC/PAL/ SECAP video signals onto a screen. Little space is required for installation and large images can easily be realized. This is the entertainment projector that will turn your room into a high definition theater! Super focus ED (Extra-low dispersion) lenses are adopted for the highest possible image quality. 720P wide LCD panels realize faithful reproduction of high-definition images. Motorized iris control is provided for realizing film-like images with blacker black. 1.6x zoom lens and the optical lens shift allow flexible installation and viewing position. Preparations About contents of package Please see the "Contents of package" of the "User's manual - Quick guide". Your projector should come with the items shown there. Contact immediately your dealer if anything is missing. NOTE • Keep the original packing materials for future reshipment. For moving the projector, be sure to use the original packing material. Use special caution for the lens part. Fastening the lens cover To avoid losing, please fasten the lens cover to the projector using the strap. Fix the strap to the strap ring of lens cover. 1. Strap ring Strap ring Strap 2. Put the strap into the groove on rivet. 3. Push the rivet into the strap hole. Bottom side Strap hole 3 ENGLISH Projector features Part names Part names Horizontal lens shift dials (7) Projector Vertical lens shift dials (7) Zoom knob (14) Filter cover (33) (An air filter is inside.) Focus knob (14) Remote sensor (11) Exhaust vent (6) Elevator button (7) is on the both sides. Elevator foot (7) is on the both sides. Lens cover (3) Lens (34) radiates powerful light for projecting an image. Elevator foot Elevator foot Lamp cover (32) Strap hole (3) Intake vent (6) (Bottom of projector) Exhaust vent (6) Elevator foot Elevator button Power switch (12) AC inlet (10) DVI-D port (8) Y COMPONENT VIDEO ports (8) Y CB/PB CR/PR DVI-D S-VIDEO CONTROL VIDEO CR/PR CONTROL port (8) COMPONENT VIDEO COMPUTER port (8) S-VIDEO port (8) 4 COMPUTER CB/PB VIDEO port (8) STANDBY/ON button (12) prepares for turning the power on/off. POWER indicator (12) tells the state of power supply. MENU button (17) operates the menu function. INPUT button (13) toggles between the signal ports. COMPONENT VIDEO STANDBY/ON POWER TEMP LAMP MENU ENTER INPUT RESET S-VIDEO VIDEO TEMP indicator (37) lights or blinks when any problem about internal temperature has happened. LAMP indicator (37) light or blinks when any problem about the lamp has happened. Cursor buttons (17) works for adjusting or menu controlling. ENTER button (17) proceeds to the next operation at the menu functions. RESET button (17) cancels the adjustment in progress. * Note that the items whose functions are performed simultaneously with operating are nor reset. DVI-D COMPUTER Remote control POWER button (12) prepares for turning the power on/off. (the same as the STANDBY/ON button above.) OPT BLK button (15) toggles between the modes for the optical black. ASPECT button (16) toggles between the modes for the aspect ratio. Cursor buttons (17) (the same as the above.) MENU button (17) (the same as the above.) BRIGHT buttons (16) controls the brightness of the whole screen. DVI button (13) selects the DVI-D port input. PC button (13) selects the COMPUTER port input. COMPO button (13) selects the COMPONENT VIDEO port input. MODE button (15) toggles between the modes for the picture type. POWER OPT BLK LIGHT MODE MEMORY IRIS ASPECT ENTER MENU RESET BRIGHT CONTRAST COLOR DVI PC AUTO COMPO S-VIDEO VIDEO LIGHT button (11) turn on/off the back light for the remote control buttons. MEMORY button (16) toggles between your adjustments. IRIS button (14) toggles between the modes for the iris. ENTER button (17) (the same as the above.) RESET button (17) (the same as the above.) CONTRAST buttons (16) controls the contrast of the whole screen. COLOR buttons (16) controls the color of the whole screen. AUTO button (14) executes automatic adjustment. VIDEO button (13) selects the VIDEO port input. S-VIDEO button (13) selects the S-VIDEO port input. 5 ENGLISH Part names Setting up Setting up Arrangement WARNING ►Install the projector in a suitable environment according to instrictions of the "User's Manual - Safety Guide". CAUTION ►In installation, pay attention enough to ventilation. If internal temperature rises, it could cause malfunction. Avoid blocking vents. (about the locations of vents please see 4.) This projector has some intake vents also on the bottom. Put nothing that is sucked or sticks to the bottom of projector. Refer to the illustrations and tables below to determine the screen size and projection distance. The values shown in the table are calculated for a full size screen: 1280 x 720 (a) Distance from the projector to the screen (±10%) (b) The height of the screen (±10%) At 16:9 screen size Screen size (a)Projection distance [inch (m)] (b)Screen height [inch (m)] [inch (cm)] min. max. Screen size (a) (b) Projector Screen At 4:3 screen size (a) (b) Projector 6 (0.8) (1.0) (1.3) (1.5) (1.8) (2.0) (2.3) (2.5) (3.0) (3.8) (5.1) (6.4) (7.6) 32 43 54 66 77 89 100 111 134 168 225 281 338 (0.8) (1.1) (1.4) (1.7) (2.0) (2.2) (2.5) (2.8) (3.4) (4.3) (5.7) (7.1) (8.6) 52 70 89 107 125 143 161 179 215 270 360 451 541 (1.3) (1.8) (2.3) (2.7) (3.2) (3.6) (4.1) (4.6) (5.5) (6.9) (9.2) (11.5) (13.8) 15 20 24 30 34 39 44 49 59 74 98 122 147 (37) (50) (62) (75) (87) (100) (112) (125) (149) (187) (249) (311) (374) Screen size (a)Projection distance [inch (m)] (b)Screen height [inch (m)] [inch (cm)] min. max. Screen size Screen 30 40 50 60 70 80 90 100 120 150 200 250 300 30 40 50 60 70 80 90 100 120 150 200 250 300 (0.8) (1.0) (1.3) (1.5) (1.8) (2.0) (2.3) (2.5) (3.0) (3.8) (5.1) (6.4) (7.6) 39 53 67 81 95 109 122 136 164 206 275 344 413 (1.0) (1.4) (1.7) (2.1) (2.4) (2.8) (3.1) (3.5) (4.2) (5.2) (7.0) (8.7) (10.5) 65 87 109 131 153 175 198 220 264 330 441 552 663 (1.6) (2.2) (2.8) (3.3) (3.9) (4.5) (5.0) (5.6) (6.7) (8.4) (11.2) (14.0) (16.8) 18 24 30 36 42 48 54 60 72 90 120 150 180 (46) (61) (76) (91) (107) (122) (137) (152) (183) (229) (305) (381) (457) Setting up Using the lens shift dials ENGLISH CAUTION ►Do not put your fingers around the projection lens to prevent them from being caught by the lens and lens ring. The Lens of this projector can be shifted horizontally and vertically. When you want to adjust the picture position, use the lens shift dials. 1/4 (a) Using the horizontal picture shift dial shifts the picture to right or 1/4 left. (b) Using the vertical lens shift dial shifts the picture upward or downward. 3/4 3/4 NOTE • Generally, better quality of a picture is available when the lens shift is set to the center known by each click point of the dials. Adjusting the projector's elevator WARNING ►Do not touch about the lens and ventilation openings during use or immediately after use to prevent a burn. CAUTION ►If you press the elevator button without holding the projector, the projector might crash down, overturn, smash your fingers and possibly result in malfunction. To prevent damaging the projector and injuring yourself, always hold the projector whenever using the elevator buttons to adjust the elevator feet. ►Except for inclining by the elevator feet adjustment, place the projector horizontally. You can use the elevator feet to make adjustments if the surface on which you need to set the projector is uneven or if you otherwise need to adjust the angle of projection. The adjustment range of the elevator feet is 0 to 9 degrees. Press and hold in the elevator buttons. 1. or lower the projector to the desired height 2. Raise and the release the elevator buttons. When you release the elevator buttons, the elevator feet will lock into position. As necessary, you can also finely adjust the height of the projector by twisting the elevator feet by hand. 3. Elevator feet Elevator button 7 Setting up Connecting your devices WARNING ►Incorrect connecting could result in fire or electrical shock. Whenever attempting to connect other devices to the projector, please thoroughly read the "User's Manual - Safety Guide", this manual and the manual of each device to be connected. CAUTION ►Turn off all devices prior to connecting them to the projector. Attempting to connect a live device to the projector may generate extremely loud noises or other abnormalities that may result in malfunction and/or damage to the device and/or projector. ►Some cables have to be used with core set. A too long cable may cause a certain picture degradation. Use the accessory cable or a designated-type cable for the connection. Please consult with your dealer for details. For cables that have a core only at one end, connect the core to the projector. ►Make sure that you connect devices to the correct port. Incorrect connection may result in malfunction and/or damage to the device and/or projector. Refer to the section “TECHNICAL” of this manual for the pin assignment of connectors and RS-232C communication data. NOTE • Whenever attempting to connect a laptop computer to the projector, be sure to activate the laptop’s RGB external image output (set the laptop to CRT display or to simultaneous LCD and CRT display). For details on how this is done, please refer to the instruction manual of the corresponding laptop computer. • Secure the screws on the connectors and tighten. • Some computers may have multiple display screen modes. Use of some of these modes will not be possible with this projector. • For some COMPUTER input modes, the optional Mac adapter is necessary. • When the image resolution is changed on a computer, depending on an input, automatic adjust function may take some time and may not be completed. In this case, you may not be able to see a check box to select “Yes/No” for the new resolution on Windows. Then the resolution will go back to the original. It might be recommended to use other CRT or TFT monitors to change the resolution. About Plug-and-Play capability Plug-and-Play is a system composed of the computer, its operating system and peripheral equipment (i.e. display devices). This projector is compatible with VESA DDC 2B. Plug-and-Play can be achieved by connecting this projector to computers that are VESA DDC (display data channel) compatible. • Please take advantage of this function by connecting the accessory RGB cable to the COMPUTER port (DDC 2B compatible) and/or the optional DVI cable to the DVI-D port (DDC 2B compatible). Plug-and-Play may not work properly if any other type of connection is attempted. • Please use the standard drivers in your computer as this projector is a Plug-and-Play monitor. 8 Setting up DVI out Y DVI-D S-VIDEO COMPUTER CONTROL COMPUTER CONTROL COMPUTER CONTROL COMPUTER CONTROL COMPUTER CONTROL CB/PB VIDEO CR/PR COMPONENT VIDEO DVI cable RS-232C cable RS-232C RGB out Y DVI-D S-VIDEO CB/PB VIDEO CR/PR COMPONENT VIDEO RGB cable RS-232C cable Video out S-video out Y DVI-D S-VIDEO CB/PB VIDEO CR/PR COMPONENT VIDEO S-video cable VIideo cable Component video out Y DVI-D S-VIDEO CB/PB VIDEO CR/PR COMPONENT VIDEO Component cable SCART RGB out Y DVI-D S-VIDEO CB/PB VIDEO CR/PR COMPONENT VIDEO SCART cable Component cable SCART adapter Video cable 9 ENGLISH RS-232C Settin up Connecting power supply WARNING ►Please use extra caution when connecting the power cord as incorrect or faulty connections may result in fire and/or electrical shock. • Only use the power cord that came with the projector. If it is damaged, contact your dealer to newly get correct one. • Only plug the power cord into an outlet rated for use with the power cord's specified voltage range. • Never modify the power cord. Never attempt to defeat the ground connection of the three-pronged plug. the connector of the power cord to the 1. Connect AC inlet of the projector. 2. Firmly plug the power cord's plug into the outlet. Remote control Power outlet AC inlet Putting batteries WARNING ►Always handle the batteries with care and use them only as directed. Improper use may result in battery explosion, cracking or leakage, which could result in fire, injury and/or pollution of the surrounding environment. • Be sure to use only the batteries specified. Do not use batteries of different types at the same time. Do not mix a new battery with used one. • Make sure the plus and minus terminals are correctly aligned when loading a battery. • Keep a battery away from children and pets. • Do not recharge, short circuit, solder or disassemble a battery. • Do not allow a battery in a fire or water. Keep batteries in a dark, cool and dry place. • If you observe a leakage of a battery, wipe out the flower and then replace a battery. If the flower adheres your body or clothes, rinse well with water immediately. the battery cover. 1. Remove Slide back and remove the battery cover in the direction of the arrow. Insert the batteries. Align and insert the two AAA batteries according to their plus and minus terminals as indicated in the remote control. Close the battery cover. Replace the battery cover in the direction of the arrow and snap it back into place. 2. 3. 10 Remote control Using the LIGHT button POWER OPT BLK 1. ASPECT If you don’t push the LIGHT button again, the lights will turn off in several seconds. MENU LIGHT MODE LIGHT button MEMORY ENGLISH To illuminate the buttons of the remote control, press the LIGHT button of it. Press the LIGHT button. IRIS ENTER RESET BRIGHT CONTRAST COLOR DVI PC AUTO Using the remote control CAUTION ►Be careful in handling the remote control. • Do not drop or otherwise expose the remote control to physical impact. • Do not get the remote control wet or place it on wet objects. Doing so may result in malfunction. • Remove the batteries from the remote control and store them in a safe place if you won’t be using the remote control for an extended period. • Replace the batteries whenever the remote control starts to malfunction. • When strong lights, such as direct sunlight or light from an extremely close range (such as from an inverter fluorescent lamp), hit the projector’s remote sensor, the remote control may cause to function. Adjust the direction of the projector to keep light from directly hitting the projector’s remote sensor. The remote control works with the projector’s remote sensor. • The range of the remote sensor is 3 meters with a 60- degree range (30 degrees to the left and right of the remote sensor). • Also a remote signal reflected in the screen etc. may be available. If it is difficult to send a remote approximately signal to the sensor directly, please try. 3 meters 30º • Since the remote control uses infrared light 30º to send signals to the projector (Class1 LED), be sure to use the remote control in an area free from obstacles that could block the remote control’s output signal to the projector. 11 Power on/off Power on/off WARNING ►When the power is on, a strong light is emitted. Do not look into the lens or vents of the projector. NOTE • Turn the power on/off in right order. Please power on the projector before the connected devices. Power off the projector after the connected devices. STANDBY/ON Power switch POWER TEMP POWER STANDBY/ON button LAMP OPT BLK POWER button LIGHT MODE MEMORY IRIS ASPECT ENTER MENU RESET BRIGHT CONTRAST COLOR POWER indicator DVI PC AUTO COMPO S-VIDEO VIDEO Turning on the power sure that the power cord is firmly and correctly connected to the 1. Make projector and outlet. the lens cover, and set the power switch to 2. Remove the ON position. POWER (Solid orange) POWER The power indicator will light to solid orange. Then wait several seconds because buttons may not function for (Blinking green) these several seconds. POWER Press the button STANDBY/ON (projector) or POWER (Solid green) (remote control). The projector lamp will light up and the POWER indicator will begin blinking green. When the power is completely on, the indicator will stop blinking light green. 3. To display the picture, select an input signal according to the section "Selecting an input signal" (13). Then select the aspect ratio (13), adjust the picture position (7), and adjust the zoom and focus (14). Turning off the power the button STANDBY/ON (projector) or POWER (remote control). 1. Press The message "Power off?" will appear on the screen for approximately 5 seconds. Press the button STANDBY/ON (projector) or POWER (remote control) again while the message is visible. The projector lamp will go off, and the POWER indicator will begin blinking orange. Then the POWER indicator will stop blinking and light to solid orange when the lamp cooling is complete. Set the power switch to the OFF position. The POWER indicator will go off. Power off? 2. 3. 12 POWER (Blinking orange) POWER (Solid orange) Operating Selecting an input signal the projector's button, press the INPUT 1. Using button. Each time you press the INPUT button, the projector switches between its input ports. Select the signal you wish to project. MENU ENTER INPUT RESET COMPONENT VIDEO S-VIDEO VIDEO DVI-D COMPUTER the remote control's button, press the button 1. Using DVI, PC, COMPO, S-VIDEO or VIDEO according to POWER OPT BLK the input port to choose. LIGHT MODE MEMORY IRIS ASPECT ENTER DVI button DVI-D PC button COMPUTER COMPO button COMPONENT VIDEO S-VIDEO button S-VIDEO VIDEO button VIDEO MENU RESET BRIGHT CONTRAST COLOR DVI PC AUTO COMPO S-VIDEO VIDEO DVI PC AUTO COMPO S-VIDEO VIDEO Selecting an aspect ratio the ASPECT button (remote control) to toggle between the modes for 1. Press aspect ratio. The NORMAL mode keeps the original aspect ratio of the signal. At a HDTV signal of 1125i or 750p, only the 16:9 mode can be selected. At a DVI-D port's input 4:3 16:9 WIDE MOVIE1 MOVIE2 NORMAL At a computer signal (not DVI-D port's input) 4:3 16:9 NORMAL POWER OPT BLK LIGHT MODE MEMORY IRIS ASPECT OPT BLK At a video signal 4:3 16:9 WIDE MOVIE1 MOVIE2 MODE MEMORY ENTER MENU RESET ASPECT IRIS BRIGHT CONTRAST COLOR At no signal 4:3 16:9 DVI PC AUTO COMPO S-VIDEO VIDEO At a signal for 4:3 4:3 16:9 WIDE MOVIE1 MOVIE2 At a signal for 16:9 4:3 16:9 WIDE MOVIE1 MOVIE2 13 ENGLISH Operating Operating Adjusting the zoom and focus 1. 2. Focus knob Zoom knob Use the zoom knob to adjust the screen size. Use the focus knob to focus the picture. Using the automatic adjustment feature the AUTO button (remote control). 1. Press The automatic adjustment operation requires approximately 10 seconds. Also please note that it may not function correctly with some input. At a computer signal The vertical position, the horizontal position, the clock phase and horizontal size will be automatically adjusted. Make sure that the application window is set to its maximum size prior to attempting to use this DVI PC AUTO feature. A dark picture may still be incorrectly CO O S O O adjusted. Use a bright picture when adjusting. At a video signal The video format best suited for the respective input signal will be selected automatically. This function is available only when the AUTO mode is selected to the item VIDEO FORMAT of the INPUT menu (24). For a component video signal, the signal type is identified automatically independently of this function. POWER OPT BLK LIGHT MODE MEMORY IRIS ASPECT ENTER MENU RESET BRIGHT CONTRAST COLOR DVI PC AUTO COMPO S-VIDEO VIDEO Improving the contrast ratio the IRIS button (remote control). 1. Press A dialog will appear on the screen to aid you in adjusting the iris. Use the cursor buttons ▲/▼ (remote control/ projector) to adjust the iris. Press the IRIS button again to close the dialog and complete this operation. Even if you don't do anything, the dialog will automatically disappear after about 5 seconds. 2. 3. 14 POWER OPT BLK LIGHT MODE MEMORY IRIS ASPECT OPT BLK ENTER MENU MODE MEMORY RESET BRIGHT CONTRAST COLOR DVI PC AUTO COMPO S-VIDEO VIDEO ASPECT IRIS Operating POWER the MODE button (remote control) to toggle 1. Press between the modes for picture type. OPT BLK LIGHT MODE MEMORY POWER LIGHT IRIS ASPECT ENTER MENU These arrangements are combinations of a mode of GAMMA (19) and a mode of COLOR TEMP (19). Choose a suitable mode according to the projected source. NORMAL CINEMA MUSIC SPORTS DYNAMIC RESET OPT BLK MODE MEMORY BRIGHT CONTRAST COLOR MODE NORMAL COLOR TEMP 7500K GAMMA DVI PC AUTO COMPO S-VIDEO VIDEO Description #1 DEFAULT Standard image quality, it can be enjoyed with various sources. CINEMA 8000K #2 DEFAULT Film tone image that is best for cinema picture. MUSIC 8500K #3 DEFAULT The image pursuits DVD source image that is best for music video clip, and the DVD image other than cinema. SPORTS 9300K #4 DEFAULT The image that emphasis on higher contrast that is best for HDTV and sports program. DYNAMIC DYNAMIC #1 DEFAULT This is the brightest mode of all. Adjusting a black image POWER the OPT BLK button (remote control) to 1. Press toggle between the modes of OPTICAL BLACK ( OPT BLK LIGHT MODE MEMORY LIGHT ENTER 18). MENU These arrangements are combinations of a mode of IRIS (26) and a mode of WHISPER (26). OFF NATURAL DEEP BLACK DVI PC AUTO COMPO S-VIDEO VIDEO OPTICAL BLACK OFF NATURAL DEEP BLACK POWER IRIS ASPECT RESET OPT BLK MODE MEMORY BRIGHT CONTRAST COLOR IRIS 10 4 0 WHISPER NORMAL WHISPER WHISPER 15 ENGLISH Selecting a mode of picture type Operating Adjusting the picture (brightness, contrast, color) Brightness and contrast can be adjusted using each (+) and (-) button (remote control). At a video signal, the color can also be adjusted. Press the (+) or (-) button under the item indication to adjust. Use the (+) button to increase the item, or use the (-) button to decrease the item. A dialog will appear on the screen to aid you in adjusting the item to adjust. You can inactivate the display using the item "MESSAGE" of the SCREEN menu (27). If you don't do anything, the dialog will automatically disappear after about 5 seconds. 1. POWER OPT BLK LIGHT MODE MEMORY IRIS ASPECT MENU MENU RESET BRIGHT CONTRAST COLOR ENTER RESET BRIGHT CONTRAST COLOR DVI PC AUTO COMPO S-VIDEO VIDEO 2. Recalling your adjustment This projector can memorize 4 settings by the MY MEMORY function of the PICTURE menu (20). Pressing the MEMORY button (remote control) calls the settings and adjusts the current picture. The memory which is not registered is skipped. When there is no memory registered, the picture isn't adjusted. Press the MEMORY button. Each time you press the MEMORY button, one of memorized settings comes in the order below. 1. LOAD1 LOAD2 LOAD3 LOAD4 16 POWER OPT BLK LIGHT MODE MEMORY POWER LIGHT IRIS ASPECT ENTER MENU RESET BRIGHT CONTRAST COLOR DVI PC AUTO COMPO S-VIDEO VIDEO OPT BLK MODE MEMORY Multifunctional settings Using the menu function This projector has the following menus: PICTURE, IMAGE, INPUT, SETUP, SCREEN, OPTION and EASY MENU. Each of these menus is operated using the same methods. The basic operations of these menus are as follows. Cursor buttons POWER ASPECT LIGHT IRIS OPT BLK MODE MENU ENTER ENTER button MEMORY IRIS ASPECT ENTER ENTER MENU RESET BRIGHT CONTRAST COLOR INPUT RESET MENU button RESET button MENU RESET DVI PC AUTO COMPO S-VIDEO VIDEO BRIGHT CONTRAST COLOR the MENU button (remote control/projector). 1. Press The advanced MENU or EASY MENU will appear. Which menu is displayed is dependent on the last use. the cursor buttons ▲/▼ (remote control/projector) to 2. Use select a menu. At the EASY MENU, if you want it to change to the advanced MENU, select the "Go to Advanced Menu". At the advanced MENU, select a menu of PICTURE, IMAGE, INPUT, SETUP, SCREEN or OPTION. If you want it to change to the EASY MENU, select the EASY MENU. Then press the cursor button ► or the ENTER button (remote control/projector) to progress. The display of the selected menu will active. 3. 4. Use the cursor buttons ▲/▼ to select an item to operate. Then press the cursor button ► or the ENTER button to progress. The operation display of the selected item will appear. MENU [RGB] PICTURE IMAGE INPUT SETUP SCREEN OPTION EASY MENU :SELECT BRIGHT +0 CONTRAST +0 GAMMA DEFAULT 1 COLOR TEMP 6500K +0 COLOR +0 TINT +0 SHARPNESS PROGRESSIVE TURN OFF SAVE 1 MY MEMORY MENU EASY MENU ASPECT KEYSTONE MODE OPTICAL BLACK BRIGHT CONTRAST COLOR TINT SHRPNESS WHISPER MIRROR RESET FILTER TIME LANGUAGE 4:3 +0 NORMAL OFF +0 +0 +0 +0 +3 NORMAL NORMAL 0 ENGLISH Go To Advance Menu... EASY MENU 5. Use the cursor buttons▲/▼ to operate the item. When you want to reset the operation, press the RESET button (remote control/projector) during the operation. Note that items whose functions are performed simultaneously with operation (ex. LANGUAGE, H PHASE etc.) aren't reset. When you want to return to the previous display, press the cursor button ◄. the MENU button again to close the menu and complete this operation. 6. Press Even if you don't do anything, the dialog will automatically disappear after about 50 seconds. 17 ENGLISH Multifunctional settings Multifunctional settings EASY MENU EASY Menu With the EASY menu, items shown in the table below can be performed. Perform each operation in accordance with the instructions in the table below. Select an item using the ▲/▼ buttons, and press the ◄/► button to perform each function. : ASPECT KEYSTONE MODE OPTICAL BLACK BRIGHT CONTRAST COLOR TINT SHRPNESS WHISPER MIRROR RESET FILTER TIME LANGUAGE 4:3 +0 NORMAL OFF +0 +0 +0 +0 +3 NORMAL NORMAL 0 ENGLISH Go To Advance Menu... Item Description ASPECT Select the ASPECT menu to toggle the mode of image aspect ratio. Refer to description of “ASPECT” in the “IMAGE” menu. (22) KEYSTONE Perform the KEYSTONE adjustment using ◄/► buttons.: Refer to description of “KEYSTONE” in the “SETUP” menu. (26) Select a picture mode using ◄/► button. MODE OPTICAL BLACK NORMAL CINEMA MUSIC SPORTS DYNAMIC Select a Optical Black mode using ◄/► button. OFF NATURAL DEEP BLACK BRIGHT Refer to description of “BRIGHT” in the “PICTURE” menu. (19) CONTRAST Refer to description of “CONTRAST” in the “PICTURE” menu. (19) COLOR TINT SHRPNESS WHISPER MIRROR RESET Refer to description of “COLOR” in the “PICTURE” menu. (19) Refer to description of “TINT” in the “PICTURE” menu. (19) Refer to description of “SHARPNESS” in the “PICTURE” menu. (20) Refer to description of “WHISPER” in the “SETUP” menu. (26) Refer to description of “MIRROR” in the “SETUP” menu. (26) EASY MENU reset window will appear. Select “RESET” using “▲” button to reset the all of the items in the “EASY Menu” to the default, except “FILTER TIME” and “LANGUAGE”. FILTER TIME FILTER TIME reset window will appear. Refer to the “FILTER TIME” in the “OPTION” menu. (29) LANGUAGE Select the LANGUAGE to toggle the menu language. Refer to description of “LANGUAGE” in the “SCREEN” menu. (27) Go To Advanced Menu Select the “Go To Advanced Menu” to use the PICTURE, the IMAGE, the INPUT, the SETUP, the SCREEN and the OPTION menus. 18 Multifunctional settings MENU [RGB] With the PICTURE menu, the items shown in the table below can be performed. Perform each operation in accordance with the instructions in the table below. Item BRIGHT CONTRAST PICTURE IMAGE INPUT SETUP SCREEN OPTION EASY MENU :SELECT BRIGHT +0 CONTRAST +0 GAMMA DEFAULT 1 COLOR TEMP 6500K +0 COLOR +0 TINT +0 SHARPNESS PROGRESSIVE TURN OFF SAVE 1 MY MEMORY Description Adjust the brightness using the ▲/▼ buttons. : Adjust the contrast using the ▲/▼ buttons. : Light Dark Strong Weak Select a GAMMA mode using the ▲/▼ button. : #1 DEFAULT #1 CUSTOM #2 DEFAULT #2 CUSTOM #4 CUSTOM #4 DEFAULT #3 CUSTOM #3 DEFAULT The radio button of the selected will indicate. CUSTOM mode GAMMA Selecting the CUSTOM and then pressing the ► (or the ENTER) button calls the dialog shown in right. Choose an item using the ◄/► buttons, and adjust the level using the ▲/▼ buttons. : memo When you press the ENTER button, the test pattern for checking appears on the screen. (21) 1 2 3 4 ENTER : 5 6 7 8 +0 +0 +0 +0 +0 +0 +0 +0 GAMMA [CUSTOM 1] Select a color temperature using the ▲/▼ buttons. : 9300K 8500K 8000K 7500K 6500K DYNAMIC CUSTOM ENTER : Selecting CUSTOM and pressing the ► OFFSET GAIN R G B R G B button make the adjustment enabled. COLOR TEMP CUSTOM mode Select a color item of OFFSET or GAIN +0 +0 +0 +0 +0 +0 using the ◄/► buttons, and adjust the level COLOR TEMP using the ▲/▼ buttons. : memo When you press the ENTER button, the test pattern for checking appears on the screen. (21) COLOR TINT Adjust the whole color using the ▲/▼ buttons. : Strong Weak memo This item can be selected only at a video signal. memo This function doesn’t work with some input signal formats. Adjust the tint using the ▲/▼ buttons. : Green Red memo This item can be selected only at a video signal. 19 ENGLISH PICTURE Menu Multifunctional settings PICTURE Menu (continued) Item SHARPNESS PROGRESSIVE Description Adjust the sharpness using the ▲/▼ buttons. : Clear Soft Select the Progressive Mode: TV FILM TURN OFF memo This function performs only at an interlaced signal of a VIDEO input, a S-VIDEO input or a COMPONENT VIDEO input of 525i or 625i signal. The FILM mode is adaptable to the 3-2 PullDown system to the conversion. memo When the TV or FILM is selected, the screen image will be crisper. But it may cause a certain defect (for example, jagged line) of the picture at a quick moving object. In such a case, please select the TURN OFF, even though the screen image may lose the crisp. memo This function may cause a certain degradation of the picture. In such a case, please select the TURN OFF. Selecting one from the following and then pressing the ► (or the ENTER) button performs each function. LOAD1 LOAD2 LOAD3 LOAD4 SAVE4 SAVE3 SAVE2 SAVE1 MY MEMORY 20 This projector has 4 numbered memories for adjustment data. Performing the SAVE1, SAVE2, SAVE3 or SAVE4 puts the current adjustment data on the memory whose number corresponds with the command’s number. Performing the LOAD1, LOAD2, LOAD3 or LOAD4 loads the data on the memory whose number corresponds with the command’s number, and adjusts the picture automatically depending on the data. Multifunctional settings PICTURE Menu (continued) Press the ENTER button while the CUSTOM menu of “GAMMA” or “COLOR TEMP” is displayed. And the test pattern appears at the top of the screen as shown in the right. Each time you press the ENTER button, the pattern changes as below. ENGLISH Adjustment steps of the CUSTOM GAMMA or the CUSTOM COLOR TEMP Test pattern 1 2 3 4 ENTER : 5 6 7 8 No pattern Gray scale(9 steps) +0 +0 +0 +0 +0 +0 +0 +0 GAMMA [CUSTOM 1] Ramp Gray scale(15 steps) These patterns help you perceive the effect of your adjustments. The CUSTOM GAMMA adjustment Choose a tone using the ◄/► button and adjust the gamma by the ▲/▼ buttons. This function is useful when you want to change the brightness of the particular tones. Eight of equalizing bars corresponds to eight of tones of test pattern except the darkest in the left end. If you want to adjust the 2nd tone from left end on the test pattern, use the equalizing adjustment bar “1”. memo The darkest tone at the left end of the test pattern cannot be controlled with any of equalizing adjustment bar. 1 1 2 3 4 5 6 7 8 The CUSTOM GAMMA adjustment Choose the offset and/or the gain item for each color using the ◄/► button and adjust by the ▲/▼ buttons. OFFSET adjustments change the color intensity on the whole tones of the test pattern. GAIN adjustments mainly affect color intensity on the brighter tones of the test pattern. 2 3 4 ENTER : 5 6 7 8 +0 +0 +0 +0 +0 +0 +0 +0 GAMMA [CUSTOM 1] ENTER : OFFSET R G B +0 +0 +0 GAIN R G B +0 +0 +0 COLOR TEMP 21 Multifunctional settings MENU [RGB] IMAGE Menu With the IMAGE menu, the items shown in the table below can be performed. Perform each operation in accordance with the instructions in the table below. PICTURE IMAGE INPUT SETUP SCREEN OPTION EASY MENU :SELECT ASPECT OVER SCAN V POSITION H POSITION H PHASE H SIZE AUTO ADJUST 4:3 95 25 142 16 1344 Item Description ASPECT Select an Aspect Ratio using the ▲/▼ buttons: At a COMPUTER input: 4:3 16:9 NORMAL • The NORMAL keeps the original aspect ratio of the input signal. • At a COMPUTER input, selecting an aspect ratio may display the message“SYNC IS OUT OF RANGE”. In this case, please select one of other aspect ratios. At a DVI-D input: 4:3 16:9 WIDE MOVIE1 MOVIE2 NORMAL At a VIDEO input, a S-VIDEO input or a COMPONENT VIDEO input: 4:3 16:9 WIDE MOVIE-1 MOVIE-2 • At a COMPONENT VIDEO input of 16:9 HD signal of 1125i(1080i)/ 750p(720p), only 16:9 can be selected. At no input.: 4:3 16:9 OVER SCAN Adjust the over-scan ratio using the ▲/▼ buttons. : Small Large memo This item can be selected only at a video signal. memo When this adjustment is too large, certain degradation may appear at the frame area of the picture. In such a case, please adjust small. V POSITION Adjust the vertical position using the ▲/▼ buttons. : Up Down memo This item cannot be selected only at a DVI-D signal. H POSITION Adjust the horizontal position using the / buttons. : Left Right memo This item cannot be selected only at a DVI-D signal. H PHASE 22 Adjust the horizontal phase to eliminate flicker using the ▲/▼ buttons. : Right Left memo This item can be selected only at a RGB signal or a component video signal. Multifunctional settings IMAGE Menu (continued) H SIZE AUTO ADJUST Description Adjust the horizontal size using the ▲/▼ buttons. : Large Small memo This item can be selected only at a RGB signal. memo When this adjustment is excessive, the picture may not be displayed correctly. In such a case, please reset the adjustment pressing the RESET button during this operation. Pressing the ► (or the ENTER) button performs the automatic adjustment. At a RGB signal The vertical position (V POSITION), the horizontal position (H POSITION), the clock phase (H PHASE) and the horizontal size (H SIZE) will be automatically adjusted. memo Make sure that the application window is set to its maximum size prior to attempting to use this feature. Dark pictures may still be incorrectly adjusted. Use a bright screen when adjusting. At a video signal The signal type mode best suited for the respective input signal will be selected automatically. memo This function is available only when the AUTO is selected to the item“VIDEO FORMAT” of the INPUT menu. For a component video signal, the signal type is identified automatically independently of this function. memo This operation requires approximately 10 seconds, and the message“AUTO IN PROGRESS” is displayed during the operation. memo This operation may not work well at some signals. If the picture becomes unstable (ex. a irregular picture, a color lack), please select the suitable mode to the item “VIDEO FORMAT” of the INPUT menu. 23 ENGLISH Item Multifunctional settings MENU [RGB] INPUT Menu With the INPUT menu, the items shown in the table below can be performed. Perform each operation in accordance with the instructions in the table below. PICTURE IMAGE INPUT SETUP SCREEN OPTION EASY MENU :SELECT COLOR SPACE COMPONENT VIDEO FORMAT DVI S-ASPECT INFORMATION AUTO COMPONENT AUTO DVD TURN OFF Item Description COLOR SPACE Select a color space mode using the ▲/▼ buttons. : AUTO RGB SMPTE240 REC709 REC601 Selecting the AUTO automatically selects the optimum mode. memo This item can not be selected only at a VIDEO or a S-VIDEO signal. memo The AUTO operation may not work well at some signals. In such a case, select the SMPTE240 or the REC709 for a HDTV signal. COMPONENT Select a function of COMPONENT port using the ▲/▼ buttons. : COMPONENT SCART RGB When the SCART RGB is selected, the COMPONENT port function as a port for a SCART RGB signal input. Please refer to the section “Connecting Your Devices”. VIDEO FORMAT Select a signal type mode using the ▲/▼ buttons. : AUTO NTSC PAL SECAM NTSC4.43 M-PAL N-PAL Selecting the AUTO automatically selects the optimum mode. memo This item is performs only at a video signal from the VIDEO port or the S- VIDEO port. For a component video signal, the signal type is identified automatically independently of this function. memo The AUTO operation may not work well at some signals. If the picture becomes unstable (ex. a irregular picture, a color lack), please select the mode depending on the input signal. DVI Select a signal source of the DVI-D port sing the ▲/▼ buttons. : DVD COMPUTER memo If unsuitable setting is chosen, brightest or darkest tones may not be displayed correctly. memo When you watch the DVD, always choose the “DVD” inspite of the signal source, the computer or the DVD player. S-ASPECT Select the TURN ON or the TURN OFF using the ▲/▼ buttons. : TURN ON TURN OFF When the TURN ON is selected, an S2-video signal can be identified and the optimum aspect ratio is automatically selected. memo This item is performs only at a S-VIDEO signal. memo When the ASPECT button is used or the item “ASPECT” of the IMAGE menu is operated, the TURN OFF will be automatically selected to this item. 24 Multifunctional settings INPUT Menu (continued) Description Pressing the ► (or the ENTER) button displays the INPUT INFORMATION menu. The INPUT INFORMATION menu shows the information about the current signal input as illustrated below. INPUT-INFORMATION RGB 1024x768 @60.0 FRAME LOCK INPUT-INFORMATION S-VIDEO SECAM AUTO INPUT-INFORMATION COMPONENT 576i @50 SCART RGB INFORMATION memo The “FRAME LOCK” message means the frame lock function is working. This function automatically works when a RGB signal with vertical frequency of 50 to 60 Hz is input, and it displays a moving picture more smoothly. memo The “SCART RGB” message means the COMPONENT port is working as a SCART RGB port. Please refer to the item “COMPONENT” in this table. 25 ENGLISH Item Multifunctional settings MENU [RGB] SETUP Menu With the SETUP menu, items shown in the table below can be performed. Perform each operation in accordance with the instructions in the table below. Item KEYSTONE WHISPER IRIS PICTURE IMAGE INPUT SETUP SCREEN OPTION EASY MENU :SELECT KEYSTONE WHISPER IRIS MIRROR Description Adjust the Keystone (Vertical) Distortion: Upper in the data Lower in the data memo The adjustable range of this function will vary with the type of input signal. At some signals, this function may not work well. memo When the V:INVERT or the H&V:INVERT is selected under the MIRROR item, if the projector screen is inclined or if the projector is angled downward, this function may not work correctly. memo When the WIDE is selected under the ASPECT item of the IMAGE menu, this adjustment is ignored. memo When the zoom adjustment is set to the TELE side, this correction may be excessive. This function should be used with zoom set to WIDE whenever possible. Select the NORMAL or the WHISPER using the ▲/▼ buttons. : NORMAL WHISPER When the WHISPER is selected, acoustic noise and screen brightness are reduced. Adjust the iris using the ▲/▼ buttons. : Bright Dark Select a mirror status using the ▲/▼ buttons. : NORMAL H:INVERT V:INVERT H&V:INVERT MIRROR 26 +0 NORMAL 100 NORMAL Multifunctional settings MENU [RGB] With the SCREEN menu, the items shown in the table below can be performed. Perform each operation in accordance with the instructions in the table below. Item PICTURE IMAGE INPUT SETUP SCREEN OPTION EASY MENU :SELECT LANGUAGE MENU POSITION OSD BRIGHT START UP MyScreen MyScreen Lock MESSAGE ENGLISH 5 ORIGINAL TURN OFF TURN ON Description Select a menu language using the ▲/▼ buttons. : ENGLISH FRANÇAIS DEUTSCH ESPAÑOL ITALIANO LANGUAGE NORSK NEDERLANDS PORTUGUÊS SVENSKA MENU POSITION SUOMI POLSKI Adjust the menu position using the ▲/▼/◄/► buttons.: Up Left Right Down To quit the operation, press the “MENU” button or keep no operation for 50 seconds. OSD BRIGHT Select a brightness level of the OSD on the screen using the ▲/▼ buttons. : BRIGHT DARK START UP Select a type of the START UP screen using the ▲/▼ buttons. : MyScreen ORIGINAL TURN OFF The START UP screen is the screen, which is displayed by detecting no signal or an unsuitable signal. The MyScreen is the screen you can register a desired screen, and the ORIGINAL is the existing standard screen. When the TURN OFF is selected, the BLUE is used. memo The MyScreen and the ORIGINAL Screen will each change to a non-patterned (plain) black color screen several minutes after being displayed. memo About the MyScreen, please refer to the item “MyScreen” in this table. My Screen Pressing the ► (or the ENTER) button starts the MyScreen registration. Please see the flow chart on the following page. My Screen Lock Select the TURN ON or the TURN OFF using the ▲/▼ buttons. : TURN ON TURN OFF The TURN ON disables the operation of the item “MyScreen” of this SCREEN menu. 27 ENGLISH SCREEN Menu Multifunctional settings SCREEN Menu (continued) Item Description MESSAGE Select the TURN ON or the TURN OFF using the ▲/▼ buttons. : TURN ON TURN OFF When the TURN ON is selected, the following message function works. The message of the “AUTO IN PROGRESS” for the auto adjustment. The message of the ”NO INPUT IS DETECTED” The message of the ”SYNC IS OUT OF RANGE” The message of the “Detecting …” The indication of the input signal by input change. The indication of the aspect ratio by changing the aspect ratio. The indication of “IRIS”, “BRIGHT”, “CONTRAST”, “COLOR” by adjusting them. How to register your picture as the MyScreen MyScreen is pointed on the SCREEN menu. Press the button The MyScreen menu appears. Do you capture the picture from the current screen? If the RESET button is pressed ... MyScreen Do you start capturing this picture? RESET :NO ENTER :YES NO: Press the RESET button YES: Press the ENTER button The picture freeze and the frame for capturing appears. Move the frame to the position of the picture which you want to use, using / / / buttons, and press the ENTER button to register. Registering. It takes about 1~2 minute to register. MyScreen Move the capture area as you want. RESET :RETURN ENTER :NEXT My Screen 45% Just when the picture registration is completed the registered screen and the message of the right is displayed for a few seconds. MyScreen registration is finished. If the picture registration failed, the message of the right is displayed for a few seconds. A capturing error has occurred. Please try again. 28 Multifunctional settings MENU [RGB] With the OPTION menu, items shown in the table below can be performed. Perform each operation in accordance with the instructions in the table below. Item PICTURE IMAGE INPUT SETUP SCREEN OPTION EASY MENU :SELECT AUTO OFF LAMP TIME FILTER TIME SERVICE 0 0 0 ENGLISH OPTION Menu Description Set the time using the ▲/▼ buttons. : Long (max. 99 minutes) Short (min. 0 minute = DISABLE) AUTO OFF AUTO OFF ENABLE AUTO OFF DISABLE 1 0 ex. When the time is set to 1 to 99, the projector lamp will go off and the power indicator begins blinking when the passed time with a proper signal (without no-signal and an unsuitable signal) reaches at the set time. Please refer to the section “Turning Off The Power”. LAMP TIME Pressing the RESET button for about 3 seconds displays the LAMP TIME menu. Select the RESET using ▲ button to reset the timer. : RESET CANCEL Selecting the RESET resets the count of the lamp timer to 0. memo Perform this function only when you have replaced the lamp. The lamp timer counts the used time of the current lamp, to display the messages about the lamp. Incorrect performing causes incorrect operation of the messages. memo About replacing the lamp, please refer to the section” Lamp”. FILTER TIME Pressing the RESET button for about 3 seconds displays the FILTER TIME menu. Select the RESET using ▲ button to reset the timer. : RESET CANCEL Selecting the RESET resets the count of the lamp timer to 0. memo Perform this function only when you have cleaned or replaced the air filter. The filter timer counts the used time of the air filter after cleaning or replacement, to display the messages about the air filter. Incorrect performing causes incorrect operation of the messages. memo About caring for the air filter, please refer to the section “Air Filter”. 29 Multifunctional settings OPTION Menu (continued) Item Description Pressing the ► (or the ENTER) button calls the SERVICE menu. SERVICE Menu Select an item using the ▲/▼ buttons, and press the ► (or the ENTER) button to perform each function. : FANSPEED FACTORY RESET SERVICE 30 SERVICE FANSPEED FANCTORY RESET NORMAL FANSPEED Select the fan speed level using the ▲/▼ buttons. : HIGH LOW The HIGH ups rotation speeds of fans. Please use this function in using a projector at highlands etc. memo Note that the projector is noisier when the HIGH is selected. FACTORY RESET Initialize the Items in all of the menus: Selecting the RESET performs this function. RESET CANCEL All the items in all of menu will collectively returned to the factory defaults. Note that the items “Lamp Time”, “Filter Time” and “Language” are not reset. Maintenance LAMP WARNING HIGH VOLTAGE HIGH TEMPERATURE HIGH PRESSURE ►The projector uses a high-pressure mercury glass lamp. The lamp can break with a loud bang, or burn out, if jolted or scratched, handled while hot, or worn over time. Note that each lamp has a different lifetime, and some may burst or burn out soon after you start using them. In addition, when the bulb bursts, it is possible for shards of glass to fly into the lamp housing, and for gas containing mercury to escape from the projector’s vent holes. ►About disposal of a lamp • This product contains a mercury lamp; do not put in trash. Dispose of in accord with environmental laws. For lamp recycling, go to www.lamprecycle.org. (in the US) For product disposal, contact your local government agency or www.eiae.org (in the US) or www.epsc.ca (in Canada). For more information, call your dealer. • If the lamp should break (it will make a loud bang when it does), unplug the power cord from the outlet, and make sure to request a replacement lamp from your local dealer. Note that shards of glass could damage the projector’s internals, or cause injury during handling, so please do not try to clean the projector or replace the lamp yourself. • If the lamp should break (it will make a loud bang when it does), ventilate the room well, and make sure not to breathe the gas that comes out of the projector vents, or get it in your eyes or mouth. • Before replacing the lamp, make sure the power switch is off and the power cable is not plugged in, then wait at least 45 minutes for the lamp to cool sufficiently. Handling the lamp while hot can cause burns, as well as damaging the lamp. • Never unscrew except the appointed (marked by an arrow) screws. • Do not open the lamp cover while the projector is suspended from above. This is dangerous, since if the lamp’s bulb has broken, the shards will fall out when the cover is opened. In addition, working in high places is dangerous, so ask your local dealer to have the lamp replaced even if the bulb is not broken. • Do not use the projector with the lamp cover removed. At the lamp replacing, make sure that the screws are screwed in firmly. Loose screws could result in damage or injury. • Use only the lamp of the specified type. • If the lamp breaks soon after the first time it is used, it is possible that there are electrical problems elsewhere besides the lamp. If this happens, contact your local dealer or a service representative. • Handle with care: jolting or scratching could cause the lamp bulb to burst during use. • If the indicators or a message prompts you to replace the lamp (see the section "Related Messages" and "Regarding the indicator Lamps"), replace the lamp as soon as possible. Using the lamp for long periods of time, or past the replacement date, could cause it to burst. Do not use old (used) lamps; this is a cause of breakage. 31 ENGLISH Maintenance Maintenance Lamp If the indicators or a message prompts you to replace the lamp, replace the lamp as soon as possible. Turn off the projector, and unplug the power cord. Allow the lamp bulb to cool for at least 45 minutes. Contact your dealer to prepare a new lamp. Tell the dealer your lamp type number: DT00661. If the projector is mounted on the ceiling, or if the lamp has broken, also ask the dealer to replace the lamp. 1. 2. Bottom side In the case of replacement by yourself, After making sure that the projector has cooled adequately, slowly flip over the Lamp cover projector, so that the bottom is facing up. Unscrew the screw (marked by arrow) of the lamp cover, the slide and take the lamp cover up. Unscrew the 2 screws (marked by arrow), and slowly pick up the lamp by the handles. Screw of the lamp cover Insert the new lamp, and retighten firmly two screws unscrewed in the previous process to Screw Screw lock it in place. Slide the lamp cover into place, and retighten firmly the screw of the lamp cover unscrewed in the process number 4. Turn on the projector power, and reset the lamp timer. (1) While the projector running, press the Handles MENU button to open the menu. (2) Choose the "OPTION" on the menu using the ▲/▼ button, then press the ► button or ENTER button. (3) Choose the "LAMP TIME" using the ▲/▼ button, then press and hold the RESET button for 3 seconds. (4) Choose the "RESET" using the ▲ button. 3. 4. 5. 6. 7. 8. NOTE • When the lamp has been replaced after the message of "THE POWER WILL TURN OFF AFTER 0hr." is displayed, complete the following operation within 10 minutes of switching power on. • Incorrectly resetting of the lamp timer (resetting without replacement, or neglect of resetting after replacement) will result in incorrect message functions. 32 Maintenance WARNING ►Before replacing the lamp, make sure the power switch is off and the power cord is not plugged in, then wait at least 45 minutes for the lamp to cool sufficiently. ►Use only the air filter of the specified type. Do not use the projector with the air filter and filter cover removed. CAUTION ►If the air filter becomes clogged by dust or the like, internal tempereture rises and the power may be automatically turned off for malfunction prevention . If the indicators or a message prompts you to clean the air filter, clean the air filter as soon as possible. Please replace the air filter when you replace the lamp, and also when it is damaged or too soiled. Turn off the projector, and unplug the power cord. Allow the lamp bulb to cool for at least 45 minutes. 1. Filter cover 2. After making sure that the projector has cooled adequately, remove the filter cover and the air filter. Hold its release buttons while pulling up it. a vacuum cleaner to the filter cover 3. Apply and the air filter. To replace the air filter, Contact your dealer to prepare a new air filter. Tell the dealer your air filter type number: NJ09452. the cleaned air filter or a new air filter, 4. Insert and replace the filter cover. Release buttons Air filter Release buttons on the projector power, and reset the filter timer. 5. Turn (1) While the projector running, press the MENU button to open the menu. (2) Choose the "OPTION" on the menu using the ▲/▼ button, then press the ► button or ENTER button. (3) Choose the "FILTER TIME" using the ▲/▼ button, then press and hold the RESET button for 3 seconds. (4) Choose the "RESET" using the ▲ button. NOTE • Incorrectly resetting of the filter timer (resetting without replacement, or neglect of resetting after replacement) will result in incorrect message functions. 33 ENGLISH Air filter Maintenance WARNING ►Please carefully read the "User's Manual - Safety Guide". ►Before caring, make sure the power switch is off and the power cord is not plugged in. ►Be cautious of high temperature. Do not touch about the lens and ventilation openings during use or immediately after prevent a burn. ►Never try to care for the inside of the unit yourself. Doing so is dangerous. CAUTION ►Incorrect care could have adverse influence such as discoloration, peeling paint, etc. ►Do not use cleaner or chemicals other than those listed below, including benzene and paint thinner. ►Do not use aerosols or sprays. ►Do not polish or wipe with hard objects. Inside of the projector In order to ensure the safe use of your projector, please have it cleaned and inspected by your local dealer about once every 2 years. Caring for the lens 1. Turn off the projector, and unplug the power cord. wipe the lens with a commercially available 2. Lightly lens-cleaning wipe. Do not touch the lens directly with your hand. Lens Caring for the cabinet and remote control 1. Turn off the projector, and unplug the power cord. lightly with gauze or a soft cloth. 2. Wipe If soiling is severe, dip soft cloth in water or a PO OP ASP neutral cleaner dilute in water, and wipe lightly after wringing well. Then, wipe lightly with a soft, dry cloth. 34 ECT WE R T BLK LIG MO DE MEM ORY EN ME BR IGH T DV I COM PC PO S-VI AU DEO VID EO TO NU CO NT RA ST RE SE CO LO R T IRI S TE R HT Troubleshooting Related messages When the unit's power is on, messages such as those shown below may be displayed. When any such message is displayed on the screen, please respond as described below. If the same message is displayed after the treatment, or if a message other than the following appears, please contact your dealer or service company. Although these messages will be automatically disappeared around several minutes, it will be reappeared every time the power is turned on. Message Description CHANGE THE LAMP The time the lamp timer has counted is approaching 2000 hours. AFTER REPLACING LAMP, RESET THE LAMP TIMER. Preparation of a new lamp, and an early lamp change is recommended. After you have change the lamp, please be sure to reset the lamp timer. CHANGE THE LAMP AFTER REPLACING LAMP, RESET THE LAMP TIMER. The time the lamp timer has counted is approaching 2000 hours, so a lamp change within ** hours is recommended. When lamp usage reaches 2000 hours, the power will automatically be turned off. Please change the lamp by THE POWER WILL TURN OFF referring to the section “Lamp”. After you have changed the AFTER ** hr. lamp, please be sure to reset the lamp timer. CHANGE THE LAMP AFTER REPLACING LAMP, RESET THE LAMP TIMER. As the time the lamp timer has counted has reached 2000 hours, the power will soon be automatically turned off. Please immediately turn the power off, and change the lamp THE POWER WILL TURN OFF by referring to the section “Lamp”. After changing the lamp, please be sure to reset the lamp timer. AFTER 0 hr. NO INPUT IS DETECTED ON *** There is no input signal. Please confirm the signal input connection, and the status of the signal source. (This table is continued to the following page.) NOTE • A lamp has a finite product life. Lamps are characterized by the fact that, after long hours of usage, a lamp will no longer light up, or the lamp will break or burst, etc. This projector is equipped with an automatic shut-down function, such that the power will automatically be turned off when lamp usage time has reached 2000 hours. Please be aware, however, that among lamp types, there are major differences in product lifetimes; a lamp may thus fail to light even prior to the functioning of the automatic shut-down function of this projector. 35 ENGLISH Troubleshooting Troubleshooting Related messages (continued) Message SYNC IS OUT OF RANGE ON *** fH *****kHz fV *****Hz Description The horizontal or vertical wavelength of the inputted signal is outside of the response parameters of this unit. Please confirm the specs for this unit or the signal source specs. The internal portion temperature is rising. CHECK THE AIR FLOW CLEAN THE AIR FILTER POWER OFF FIRST, THEN CLEAN THE AIR FILTER. AFTER CLEANING THE AIR FILTER, RESET THE FILTER TIMER. Please turn the power OFF, and allow the unit to cool down at least 20 minutes. After having confirmed the following items, please turn the power ON again. • Is there blockage of the air passage aperture? • Is the air filter dirty? • Does the peripheral temperature exceed 35°C? A note of precaution when cleaning the air filter. Please immediately turn the power OFF, and clean or change the air filter by referring to the “Air Filter” section of this manual. After you have cleaned or changed the air filter, please be sure to reset the filter timer. If the same message is displayed after the treatment, please clean the transparent area of filter cover and the dust-detecting window, according to the following. CAUTION ►The transparent area of filter cover and the dust-detecting window should be cleaned for normal operation of the optical dust detecting system. Please pay attention not to remain fiber or fragment of cloth inside the duct. 1. Turn off the projector, and unplug the power cord. making sure that the projector has cooled 2. After adequately, remove the filter cover. Hold the release buttons of the filter cover, while pulling up it. Wipe the transparent area of the filter cover by using a swab or a soft cloth. Remove the air filter. Hold the release buttons of the air filter, while pulling up it. Wipe the dust-detecting window by using a soft cloth. Replace the air filter and filter cover. 3. 4. 5. 6. Release buttons Filter cover Transparent area Air filter Release buttons Dust detecting window (Rear side) (Bottom side) 36 Troubleshooting Lighting and flashing of the POWER indicator, the LAMP indicator, and the TEMP indicator have the meanings as described in the table below. Please respond in accordance with the instructions within the table. If the same indication is displayed after the treatment, or if an indication other than the following is displayed, please contact your dealer or service company. NOTE • When the interior portion has become overheated, for safety purposes, the power source is automatically turned off, and the indicator lamps may also be turned off. In such a case, press the “” (OFF) side of the main power switch, and wait at least 45 minutes. After the projector has sufficiently cooled down, please make confirmation of the attachment state of the lamp and lamp cover, and then turn the power on again. POWER LAMP TEMP Description indicator indicator indicator Turned Turned The projector is in a standby state. Lighting Please refer to the section “Power On/Off”. off off In Orange Blinking In Green Turned off Turned off The projector is warming up. Lighting In Green Turned off Turned off The projector is in an on state. Blinking In Orange Turned off Turned off The projector is cooling down. Blinking In Red (discretionary) (discretionary) Please wait. Ordinary operations may be performed. Please wait. The projector is cooling down. A certain error has been detected. Please wait until the POWER indicator finishes blink, and then perform the proper response measure using the item descriptions below as reference. The lamp does not light, and there is a possibility that interior portion has become heated. Blinking In Red or Lighting In Red Lighting In Red Turned off Please turn the power off, and allow the unit to cool down at least 20 minutes. After the projector has sufficiently cooled down, please make confirmation of the following items, and then turn the power on again. • Is there blockage of the air passage aperture? • Is the air filter dirty? • Does the peripheral temperature exceed 35°C? If the same indication is displayed after the treatment, please change the lamp by referring to the section “Lamp”. 37 ENGLISH Regarding the indicator lamps Troubleshooting Regarding the indicator lamps (continued) POWER LAMP TEMP indicator indicator indicator Description The cooling fan is not operating. Blinking In Red or Lighting In Red Turned off Blinking In Red Please turn the power off, and allow the unit to cool down at least 20 minutes. After the projector has sufficiently cooled down, please make confirmation that no foreign matter has become caught in the fan, etc., and then turn the power on again. If the same indication is displayed after the treatment, please contact your dealer or service company. There is a possibility that the interior portion has become heated. Blinking In Red or Lighting In Red Lighting In Green Turned off Lighting In Red Alternative blinking in Red Please turn the power off, and allow the unit to cool down at least 20 minutes. After the projector has sufficiently cooled down, please make confirmation of the following items, and then turn the power on again. • Is there blockage of the air passage aperture? • Is the air filter dirty? • Does the peripheral temperature exceed 35°C? If the same indication is displayed after the treatment, please change the lamp by referring to the section “Lamp”. There is a possibility that the interior portion has become overcooled. Please use the unit within the usage temperature parameters (5°C to 35°C). After the treatment, resent the power to ON. It is time to clean the air filter, or there is no air filter. Lighting In Green 38 Simultaneous blinking in Red Please immediately turn the power OFF, and clean or change the air filter by referring to the section “Air Filter”. After cleaning or changed the lamp, please be sure to reset the filter timer. After the treatment, resent the power to ON. Troubleshooting WARNING ►Never use the projector if abnormal operations such as smoke, strange odor, excessive sound, damaged casing or elements or cables, penetration of liquids or foreign matter, etc. should occur. In such cases, immediately turn off the power switch and then disconnect the power plug from the power outlet After making sure that the smoke or odor has stopped, contact your dealer or service company. Before requesting repair, please check in accordance with the following chart. If the situation cannot be corrected, please contact your dealer or service company. memo If the problem is not removed after described maintainance, please use the FACTORY RESET to reset all settings to factory default. This operation sometimes resolve your problem. NOTE • Although bright spots or dark spots may appear on the screen, this is a unique characteristic of liquid crystal displays, and such do not constitute or imply a machine defect. Phenomenon Cases not involving a machine defect The electrical power cord is not plugged in. Correctly connect the power cord. The power switch is not set to the on position. Set the power switch to [ | ] (On). Reference page 10 12 The main power source has been interrupted during operation such as by a power outage (blackout), etc. Power does not come on. Please turn the power off, and allow the unit to cool down at least 20 minutes. After the projector has sufficiently cooled down, please turn the power on again. 12 Either there is no lamp and/or lamp cover, or either of these has not been properly fixed. Please turn the power off, and allow the unit to cool down at least 45 minutes. After the projector has sufficiently cooled down, please make confirmation of the attachment state of the lamp and lamp cover, and then turn the power on again. The lens cap is attached. Remove the lens cap. No pictures are displayed. The signal cables are not correctly connected. Correctly connect the connection cables. 31, 32 4 8, 9 The brightness is adjusted to an extremely low level. Adjust the BRIGHT to a higher level using the menu function or the remote control. 16, 19 39 ENGLISH Phenomena that may easily be mistaken for machine defects Troubleshooting Phenomena that may easily be mistaken for machine defects (continued) Phenomenon Cases not involving a machine defect The PC cannot detect the projector as a plug and play monitor. Make sure that the PC’s can detect a plug and play monitor using other plug and play monitor. If the connected PC has a DVI output, the driver software of the DVI board is too old. No pictures are displayed. Reference page 8 - Consult with the dealer of your PC to install new software. The signal source cannot output both a DVI signal and a VGA signal simultaneously. Disconnect the VGA connection when you use the DVI input. If the output signal can be selected on the PC, it isn't selected properly - - Select the digital output for DVI connection. Colors have a faded- out appearance, or Color tone is poor. Color settings are not correctly adjusted. Perform picture adjustments by changing the COLOR TEMP, COLOR and/or TINT settings, using the menu functions. COLOR SPACE setting is not suitable. Change the COLOR SPACE setting to AUTO, RGB, SMPTE240, REC709 or REC601. The brightness and/or contrast are adjusted to an extremely low level. Adjust the BRIGHT and/or CONTRAST settings to a higher level using the menu function. The IRIS setting lowers the brightness. Pictures appear dark. 18, 19 Set the IRIS to +10. 24 16, 18, 19 26 The WHISPER function is working. Select the NORMAL to the item WHISPER in the SETUP menu. The lamp is approaching the end of its product lifetime. 26 32 Replace the lamp. Either the focus and/or horizontal phase settings are not properly. Pictures appear blurry. Adjust the focus using the focus knob, and/or H PHASE using the menu function. The lens is dirty or misty. Clean the lens by referring to the section “Caring For The Lens”. 40 14, 22 34 Warranty And After-Service If a problem occurs with the equipment, first refer to the “Troubleshooting” and run through the suggested checks. If this does not resolve the problem, please contact your dealer or the service company. They will tell you what warranty condition is applied. Specifications Specifications NOTE • This specifications are subject to change without notice. Item Product name Liquid Crystal panel Specification Liquid crystal projector Panel size 1.8 cm (0.7 type) Drive system TFT active matrix Pixels 921,600 pixels (1280 horizontal x 720 vertical) Lens Zoom lens F=1.8 ~ 2.4 f=20.0 ~ 31.9 mm Lamp 150W UHB Power Supply AC100-120V/2.4A, AC220-240V/1.1A Power Consumption 220W Temperature range 5 ~ 35°C (Operating) Size 340 (W) x 110 (H) x 280 (D) mm (Not including protruding parts) • Please refer to the figure of the section “TECHNICAL” of the end of this manual. Weight (mass) Ports Lamp Optional parts 4.5 kg RGB input ports Computer........................ 1 DVI-D.............................. 1 Video input ports Video .............................. 1 S-Video .......................... 1 Component Video ........... 1 (Y, Cb/Pb, Cr/Pr) Control port CONTROL ....................... 1 DT00661 Air filter NJ09452 Others • Please consult your dealer. 41 ENGLISH Warranty and after-service Projector PJ-TX100 PJ-TX100W/E/U ENGLISH Users Manual - Quick Guide Thank you for purchasing this projector. WARNING ►Before using, read the "User's Manual - Safety Guide" and these manuals to ensure correct usage through understanding. After reading, store them in a safe place for future reference. NOTE • The information in this manual is subject to chance without notice. • The manufacture assumes no responsibility for any errors that may appear in this manual. • The reproductiob, transmission or use of this document or contents is not permitted without express written authority. Contents of package (1) Projector (2) Lens cover, Rivet and Strap (3) Power cord (1) PJ-TX100W: 3 cords (US, UK, Europe) PJ-TX100E: 2 cords (UK, Europe) PJ-TX100U: 1 cord (US) (3) (4) Component video cable (5) (PJ-TX100E only) SCART adapter (6) Remote control and 2 AAA batteries (7) User's manual Safety guide, Quick guide (this) and Operating Guide (2) (4) POWER OPT BLK (5) LIGHT MODE MEMORY IRIS ASPECT (6) ENTER MENU RESET BRIGHT CONTRAST COLOR DVI PC AUTO COMPO S-VIDEO VIDEO (7) Fastening the lens cover to the strap ring of lens cover. 1. Fix the strap Strap ring Strap ring Strap 2. Put the strap into the groove on rivet. 3. Push the rivet into the strap hole. Bottom side Strap hole 1 Arrangement / Adjusting the projector's elevator Arrangement WARNING ►Install the projector in a suitable environment according to instrictions of the "User's Manual - Safety Guide". CAUTION ►This projector has some intake vents also on the bottom. Avoid blocking vents. Put nothing that is sucked or sticks to the bottom of projector. (calculated for a full size screen, ±10%) Screen a: Projection distance [inch (m)] Screen size 16:9 4:3 a Projector Screen size [inch (m)] 30 (0.8) 40 (1.0) 50 (1.3) 60 (1.5) 70 (1.8) 80 (2.0) 90 (2.3) 100 (2.5) 120 (3.0) 150 (3.8) 200 (5.1) 250 (6.4) 300 (7.6) 16:9 min. 32 43 54 66 77 89 100 111 134 168 225 281 338 (0.8) (1.1) (1.4) (1.7) (2.0) (2.2) (2.5) (2.8) (3.4) (4.3) (5.7) (7.1) (8.6) 4:3 max. min. max. 52 (1.3) 39 (1.0) 65 (1.6) 70 (1.8) 53 (1.4) 87 (2.2) 89 (2.3) 67 (1.7) 109 (2.8) 107 (2.7) 81 (2.1) 131 (3.3) 125 (3.2) 95 (2.4) 153 (3.9) 143 (3.6) 109 (2.8) 175 (4.5) 161 (4.1) 122 (3.1) 198 (5.0) 179 (4.6) 136 (3.5) 220 (5.6) 215 (5.5) 164 (4.2) 264 (6.7) 270 (6.9) 206 (5.2) 330 (8.4) 360 (9.2) 275 (7.0) 441 (11.2) 451(11.5) 344 (8.7) 552 (14.0) 541(13.8) 413 (10.5) 663 (16.8) Adjusting the projector's elevator WARNING ►Do not touch about the lens and ventilation openings during use or immediately after use to prevent a burn. CAUTION ►To prevent damaging the projector and injuring yourself, always hold the projector whenever using the elevator buttons to adjust the elevator feet. Press and hold in the elevator buttons. 1. or lower the projector to the desired 2. Raise height and the release the elevator buttons. When you release the elevator buttons, the elevator feet will lock into position. necessary, you can also finely adjust the height 3. As of the projector by twisting the elevator feet by hand. 2 Elevator feet Elevator button Connecting your devices RS-232C DVI out Y DVI-D S-VIDEO COMPUTER CONTROL COMPUTER CONTROL COMPUTER CONTROL COMPUTER CONTROL COMPUTER CONTROL CB/PB VIDEO CR/PR COMPONENT VIDEO DVI cable RS-232C cable RS-232C RGB out Y DVI-D S-VIDEO CB/PB VIDEO CR/PR COMPONENT VIDEO RGB cable RS-232C cable Video out S-video out Y DVI-D S-VIDEO CB/PB VIDEO CR/PR COMPONENT VIDEO S-video cable VIideo cable Component video out Y DVI-D S-VIDEO CB/PB VIDEO CR/PR COMPONENT VIDEO Component cable SCART RGB out Y DVI-D S-VIDEO CB/PB VIDEO CR/PR COMPONENT VIDEO SCART cable Component cable SCART adapter Video cable 3 ENGLISH Connecting your devices Connecting the power supply / Putting batteries into the remote control Connecting the power supply WARNING ►Please use extra caution when connecting the power cord as incorrect or faulty connections may result in fire and/or electrical shock. • Only use the power cord that came with the projector. If it is damaged, contact your dealer to newly get correct one. • Only plug the power cord into an outlet rated for use with the power cord's specified voltage range. • Never modify the power cord. Never attempt to defeat the ground connection of the three-pronged plug. the connector of the power cord to the 1. Connect AC inlet of the projector. 2. Firmly plug the power cord's plug into the outlet. Power outlet AC inlet Putting batteries into the remote control WARNING ►Always handle the batteries with care and use them only as directed. Improper use may result in battry explosion, cracking or leakage, which could result in fire, injury and/or pollution of the surrounding environment. • Be sure to use only the batteries specified. Do not use batteries of different types at the same time. Do not mix a new barrty with used one. • Make sure the plus and minus terminals are correctly aligned when loading a battey. • Keep a battery away from children and pets. • Do not recharge, short circuit, solder or disassemble a battery. • Do not allow a battery in a fire or water. Keep batteries in a dark, cool and dry play. • If you observe a leakage of a battery, wipe out the flower and then replace a battery. If the flower adheres your body or clothes, rinse well with water immediately. 1. Remove the battery cover. the batteries. 2. Insert Align and insert the two AAA batteries according to their plus and minus terminals as indicated in the remote control. 3. Close the battery cover. 4 Operating WARNING ►When the power is on, a strong light is emitted. Do not look into the lens or vents of the projector. Turning on the power POWER 1. the button STANDBY/ON (projector) 2. Press or POWER (remote control). Set the power switch to the ON position. (Solid orange) POWER POWER (Blinking green) (Solid green) Displaying select an input signal, use the button INPUT (projector), or the buttons of 1. To PC, COMPO, S-VIDEO, VIDEO, DVI (remote control). Lens shift dials change the aspect ratio, use the button 2. To ASPECT (remote control). Zoom knob To finely adjust the picture position, use 3. the lens shift dials. Focus knob adjust the zoom and focus, use the 4. To zoom knob and the focus knob. Lens cover STANDBY/ON button POWER indicator STANDBY/ON POWER TEMP LAMP Cursor buttons TEMP indicator MENU button INPUT button LAMP indicator MENU ENTER ENTER button INPUT RESET RESET button OPTBLK button (Optical black) CONTRAST buttons BRIGHT buttons COMPO button (Component video) Turning off the power LIGHT MODE ASPECT MENU button DVI button Power switch MEMORY button POWER OPT BLK ASPECT button LIGHT button (Back light) MODE button POWER button IRIS button ENTER button MEMORY Cursor buttons IRIS RESET button ENTER COLOR buttons MENU RESET AUTO button BRIGHT CONTRAST COLOR DVI PC AUTO COMPO S-VIDEO VIDEO S-VIDEO button VIDEO button PC button (Computer) the button STANDBY/ON (projector) or POWER (remote control). The 1. Press message "Power off?" will appear on the screen for approximately 5 seconds. the button STANDBY/ON (projector) or POWER 2. Press (remote control) again while the message is visible. POWER 3. Then the POWER indicator will stop blinking and light to solid orange when the lamp cooling is complete. Set the power switch to the OFF position. The POWER indicator will go off. (Blinking orange) POWER (Solid orange) 5 ENGLISH Operating Lamp Lamp WARNING HIGH VOLTAGE HIGH TEMPERATURE HIGH PRESSURE ►The projector uses a high-pressure mercury glass lamp. The lamp can break with a loud bang, or burn out, if jolted or scratched, handled while hot, or worn over time. Note that each lamp has a different lifetime, and some may burst or burn out soon after you start using them. In addition, when the bulb bursts, it is possible for shards of glass to fly into the lamp housing, and for gas containing mercury to escape from the projector’s vent holes. ►About disposal of a lamp • This product contains a mercury lamp; do not put in trash. Dispose of in accord with environmental laws. For lamp recycling, go to www.lamprecycle.org. (in the US) For product disposal, contact your local government agency or www.eiae.org (in the US) or www.epsc.ca (in Canada). For more information, call your dealer. • If the lamp should break (it will make a loud bang when it does), unplug the power cord from the outlet, and make sure to request a replacement lamp from your local dealer. Note that shards of glass could damage the projector’s internals, or cause injury during handling, so please do not try to clean the projector or replace the lamp yourself. • If the lamp should break (it will make a loud bang when it does), ventilate the room well, and make sure not to breathe the gas that comes out of the projector vents, or get it in your eyes or mouth. • Before replacing the lamp, make sure the power switch is off and the power cable is not plugged in, then wait at least 45 minutes for the lamp to cool sufficiently. Handling the lamp while hot can cause burns, as well as damaging the lamp. • Never unscrew except the appointed (marked by an arrow) screws. • Do not open the lamp cover while the projector is suspended from above. This is dangerous, since if the lamp’s bulb has broken, the shards will fall out when the cover is opened. In addition, working in high places is dangerous, so ask your local dealer to have the lamp replaced even if the bulb is not broken. • Do not use the projector with the lamp cover removed. At the lamp replacing, make sure that the screws are screwed in firmly. Loose screws could result in damage or injury. • Use only the lamp of the specified type. • If the lamp breaks soon after the first time it is used, it is possible that there are electrical problems elsewhere besides the lamp. If this happens, contact your local dealer or a service representative. • Handle with care: jolting or scratching could cause the lamp bulb to burst during use. • If the indicators or a message prompts you to replace the lamp (see the "User's Manual - Operating Guide"), replace the lamp as soon as possible. Using the lamp for long periods of time, or past the replacement date, could cause it to burst. Do not use old (used) lamps; this is a cause of breakage. 6 Lamp (continued) If the indicators or a message prompts you to replace the lamp, replace the lamp as soon as possible. Turn off the projector, and unplug the power cord. Allow the lamp bulb to cool for at least 45 minutes. Contact your dealer to prepare a new lamp. Tell the dealer your lamp type number: DT00661 DT00661. If the projector is mounted on the ceiling, or if the lamp has broken, also ask the dealer to replace the lamp. 1. 2. Bottom side In the case of replacement by yourself, After making sure that the projector has cooled adequately, slowly flip over the Lamp cover projector, so that the bottom is facing up. Unscrew the screw (marked by arrow) of the lamp cover, the slide and take the lamp cover up. Unscrew the 2 screws (marked by arrow), and slowly pick up the lamp by the handles. Screw of the lamp cover Insert the new lamp, and retighten firmly two screws unscrewed in the previous process to Screw Screw lock it in place. Slide the lamp cover into place, and retighten firmly the screw of the lamp cover unscrewed in the process no. 4. Turn on the projector power, and reset the lamp timer. (1) While the projector running, press the Handles MENU button to open the menu. (2) Choose the "OPTION" on the menu using the ▲/▼ button, then press the ► button or ENTER button. (3) Choose the "LAMP TIME" using the ▲/▼ button, then press and hold the RESET button for 3 seconds. (4) Choose the "RESET" using the ▲ button. 3. 4. 5. 6. 7. 8. NOTE • When the lamp has been replaced after the message of "THE POWER WILL TURN OFF AFTER 0hr." is displayed, complete the following operation within 10 minutes of switching power on. • Incorrectly resetting of the lamp timer (resetting without replacement, or neglect of resetting after replacement) will result in incorrect message functions. 7 ENGLISH Lamp replacement Air filter Air filter WARNING ►Before replacing the lamp, make sure the power switch is off and the power cable is not plugged in, then wait at least 45 minutes for the lamp to cool sufficiently. ►Use only the air filter of the specified type. Do not use the projector with the air filter and filter cover removed. CAUTION ►If the air filter becomes clogged by dust or the like, internal tempereture rises and the power may be automatically turned off for malfunction prevention . If the indicators or a message prompts you to clean the air filter, clean the air filter as soon as possible. Please replace the air filter when you replace the lamp, and also when it is damaged or too soiled. Turn off the projector, and unplug the power cord. Allow the lamp bulb to cool for at least 45 minutes. Filter cover After making sure that the projector has cooled adequately, remove the filter cover and the air filter. Hold its release buttons while pulling up it. Apply a vacuum cleaner to the filter cover and the air filter. Release buttons To replace the air filter, Air filter Contact your dealer to prepare a new air filter. Tell the dealer your air filter type number: NJ09452 NJ0945 2. Insert the cleaned air filter or a new air filter, and replace the filter cover. 1. 2. 3. 4. Release buttons 5. Turn on the projector power, and reset the filter timer. (1) While the projector running, press the MENU button to open the menu. (2) Choose the "OPTION" on the menu using the ▲/▼ button, then press the ► button or ENTER button. (3) Choose the "FILTER TIME" using the ▲/▼ button, then press and hold the RESET button for 3 seconds. (4) Choose the "RESET" using the ▲ button. NOTE • Incorrectly resetting of the filter timer (resetting without replacement, or neglect of resetting after replacement) will result in incorrect message functions. 8