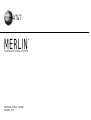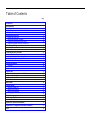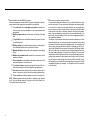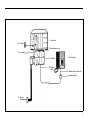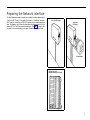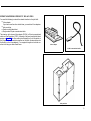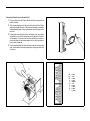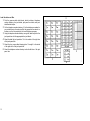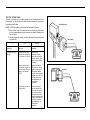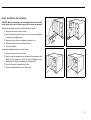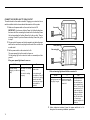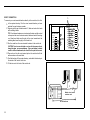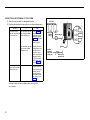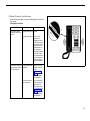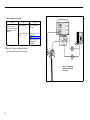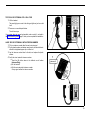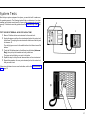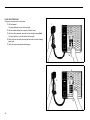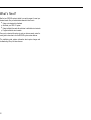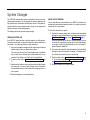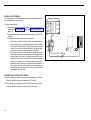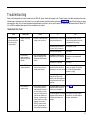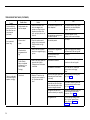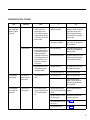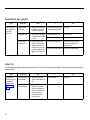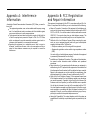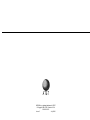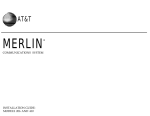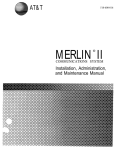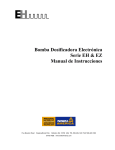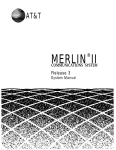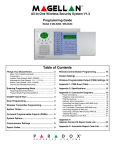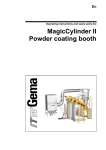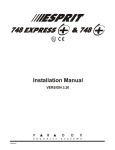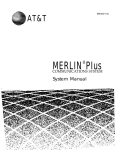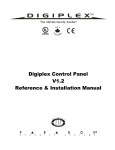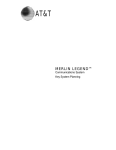Download AT&T MERLIN 820 Installation guide
Transcript
AT&T MERLIN COMMUNICATIONS SYSTEM INSTALLATION GUIDE: MODEL 820 ® Table of Contents Page Introduction 2 Preparing the Network Interface Extend the Network Interface to the Jack Field Test the Outside Lines 3 7 9 13 Installing the Control Unit Position the Control Unit Insert the Modules and Cartridges Connect the Control Unit to the AC Outlet Connect the Outside Lines to the Control Unit 14 14 15 16 17 Voice Terminal Wiring Jack Field Connection Direct Connection 18 19 20 Connecting the Voice Terminals Prepare the Voice Terminals Connect Each Voice Terminal to the System Test Each Voice Terminal for a Dial Tone Label the Voice Terminals with Intercom Numbers 21 21 22 25 25 Installing Accessories Cartridges Accessory Equipment Power Accessories 26 26 26 26 System Tests Test the Voice Terminal Jacks for a Dial Tone Place an Outside Call Place an Intercom Call Test Each Line Number 27 27 28 29 29 What’s Next? 30 System Changes Adding an Outside Line Adding a Voice Terminal Moving a Voice Terminal Changing Touch-Tone/Rotary Service 31 31 31 32 32 Troubleshooting Troubleshooting Table General Test 33 33 36 Appendix A: Interference Information 37 Appendix B: FCC Registration and Repair Information 37 Index 38 Getting Started Introduction This installation guide tells you how to install and test your MERLIN ® communications system, Model 820. It leads you step by step through system installation, from a pre-installation checklist to system tests. You should perform the steps in the order in which they are presented because many of the earlier steps prepare the system for the later steps. When you complete the steps in this guide, you will be ready to customize the system to meet the needs of your business. If you have a Feature Package, refer to the administration manual that comes with it for administration and programming instructions. Your system may not be fully operable until you have programmed and administered it. This guide consists of the following sections: Getting Started tells you how to prepare for system installation. Preparing the Network Interface shows you how to prepare the connection to your outside telephone lines. ● Installing the Control Unit explains how to set up and connect the system’s control unit. ● Voice Terminal Wiring tells you how to install the wiring for your voice terminals (MERLIN system telephones). ● Connecting the Voice Terminals tells you how to connect your voice terminals to the system and test them. ● Installing Accessories describes some of the accessories that you may want to add to your system and explains when it may be appropriate to install these accessories. ● System Tests provides tests to make sure you’ve installed your system properly. ● What’s Next? refers you to documents that describe how to customize and use your system. ● System Changes describes how to rearrange or alter your system once it is in place. ● Troubleshooting isolates and identifies specific problems that could arise during system installation, and suggests solutions to basic problems. ● ● The steps in this guide are numbered in order of performance. To visualize a step as it is described, refer to the pictures accompanying the text. The numbers in the drawings correspond to the step numbers in the text. 2 Getting Started This guide assumes the tasks on the following list have been completed. Review the list carefully. If you have not completed the tasks on the list, you should do so now. ● Check the items in your shipment against your copy of the order form. Make sure the items and quantities agree. Save the instructions that come with each component, and also keep the packing boxes just in case you have to return components under warranty. ● Get acquainted with the system environment. Review the planning sheets you drew up when you ordered the system. Confirm the voice terminal and control unit locations, and make sure the control unit location meets the following environmental standards: — Operating temperatures: 40 to 104°F (4 to 40°C). — Humidity: not to exceed 80%. — Ventilation: Leave 6 inches of space above and to the sides of the control unit. Keep the control unit away from sources of extreme heat (furnaces, heaters, attics, or direct sunlight). Do not stack multiple control units in rooms that are not air-conditioned; install them side by side at least 6 inches apart. — Airborne contamination: Do not expose the control unit to moisture, corrosive gases, dust, chemicals, or similar substances. If the control unit location does not meet these standards, your warranty may become void. 3 ● Become familiar with the MERLIN system. Review the drawing of a simple MERLIN system configuration, opposite page, and note how components are related to one another. 1 The control unit and the cartridges and modules it contains provide the power and the intelligence for all voice terminals and accessories. 2 Modular jumper cords connect the control unit to jacks in the jack field. 3 The jack field serve as an interface between the control unit and the building wiring. 4 Building wiring ties the whole system together, connecting the voice terminal locations to the control unit location. 5 Modular wall jacks connect the voice terminals to the building wiring. 6 Modular voice terminal cords connect the voice terminals to the modular wall jacks. 7 Voice terminals provide telephone functions and access to the advanced features in the control unit. 8 The network interface, shown here extended to the jack field, provides the connection to the local telephone company lines. 9 Line cords connect the control unit to the network interface or, as shown, to the jacks in the jack field for the outside telephone lines. 10 The ac outlet is the electrical power source for the control unit. NOTE: Modular jumper cords are identical to modular voice terminal cords. They have different names in this guide to reflect their different functions and locations in the system. 4 ● Make sure your system wiring is in place. You must have wiring that connects your voice terminal locations to your control unit location. If your voice terminal locations are close enough to your control unit to make direct connection practical, you are probably planning to connect your voice terminals directly to the control unit with modular voice terminal cords and, if necessary, modular voice terminal extension cords. If you are planning to connect your voice terminals directly to the control unit, this guide tells you how to do so at the appropriate place in the installation sequence. If conditions at your business make direct connections between your voice terminal locations and your control unit location impractical, then you have connected the locations through the building wiring. You may have had the necessary wiring professionally installed, or perhaps you did the wiring yourself following the instructions that came with the Wiring Installation Kit. In either case, you should now have building wiring that runs from the voice terminal locations to the control unit location. The wiring runs should end in modular wall jacks at the voice terminal locations and in a group of jacks mounted in jack panel boxes (the “jack field”) at the control unit location. Inside the right door (the one with the handle) of each jack panel box you should find a label indicating the wiring run number and endpoint location (for example, “w1 Reception area”) for each jack in the jack field. 10 9 8 1 Control Unit 2 Modular jumper cord 3 Jack field 4 Building wiring AC outlet Line cord 7 Voice terminal 6 Modular voice terminal cord 5 Modular wall jack Network Interface 5 ● You must also have a network interface that links your system to the local telephone company’s lines. A telephone company representative should have installed the necessary outside telephone lines and labeled the network interface to indicate the telephone number for each outside line. Depending on the type of interface provided by the telephone company, your system may require additional wiring running from the network interface to the jack field. If you had your building wiring and jack field professionally installed, you probably had the wiring from the network interface to the jack field installed at the same time (if it was necessary). But if you prefer to install the wiring from the network interface to the jack field yourself, this guide tells you how to do so in “Preparing the Network Interface:” page 7. The drawing, top right, shows direct connections between a voice terminal and the control unit, and between the network interface and the control unit. The drawing, bottom right, shows a voice terminal connected to the control unit through the building wiring and a jack field. It also shows additional wiring extending the outside lines from the network interface to the jack field. To comply with FCC regulations, notify your local telephone company of the following before permanently connecting your system to their lines: — System registration number: AS 593M-13529-KF-E — Ringer equivalence number: 0.8A — Telephone numbers of the lines to which you are connecting your system Control unit Network interface Modular voice terminal cord Control unit Jack field 25-Pair cable Modular voice terminal cord Network interface Modular wall jack Building Wiring 6 Preparing the Network Interface The local telephone company should have installed a network interface with 1-line jacks (RJ11-type), 2-line jacks (RJ14-type), or a multiline connector (RJ21-type) for connecting your MERLIN system to your outside telephone lines. The drawing, right, shows the three types of interfaces and the 2-line adapter (267C) for the 2-line network interface jack. The table, on page 8, tells you what to do next depending on the type of network interface you have. 1-Line jack (RJ11-type) 2-Line jack (RJ19-type) 2-Line adapter 66-Type block with Multiline connector (RJ21-type) 7 If the Network Interface has a 1-line jack (RJ11-type) for each outside line has 2-line jacks (RJ14-type) for the outside lines has a 50-pin connector (RJ21-type) carrying the outside lines 8 And Do This each jack is labeled with its telephone number Go on to “Test the Outside Lines,” page 13. each jack is not labeled with its telephone number 1. Label each jack with its telephone number from the list provided by the local telephone company. 2. Go on to “Test the Outside Lines,” page 13. each jack is labeled with the telephone numbers for its two outside lines 1. Plug a 2-line adapter (267C) into each jack. 2. Go on “Test the Outside Lines,” page 13. each jack is not labeled with the telephone numbers for its two outside lines 1. Label each jack with the two telephone numbers for its outside lines from the list provided by the local telephone company. 2. Plug a 2-line adapter (267C) into each jack. 3. Go on to “Test the Outside Lines,” page 13. the interface is labeled with the telephone numbers for the outside lines Go on to the instructions for extending the network inteface to the jack field, immediately following this table. the interface is not labeled with telephone numbers for the outside lines 1. Label the interface with the telephone numbers for the outside lines. 2. Go on to the instructions for extending the network interface to the jack field, immediately following this table. EXTEND THE NETWORK INTERFACE TO THE JACK FIELD You need the following to extend the network interface to the jack field: ● 4-line adapter If you have more than four outside lines, you need two 4-line adapters. ● Jack panel box ● Green-on-white label sheet ● Single-ended 25-pair connectorized cable The drawing, right, shows a 4-line adapter (Z610A), a 25-pair connectorized cable, and a jack panel box (Z122C). A drawing of the green-on-white label sheet appears on page 12. You also need a jacket-stripping tool to slit the jacket on the 25-pair cable and a cable termination tool to punch the wires down onto the block(s) on the 4-line adapter(s). Your equipment supplier or technical consultant can help you obtain these items. 4-Line adapter 25-Pair connectorized cable Jack panel box 9 Add Jacks to the Jack Field 1 Position the jack panel box so that the door with the handle is on the 1 right, and attach it to the leftmost jack panel box in the jack field by meshing the tongues and grooves as shown. 2 Use the screws provided or other appropriate fasteners to attach the jack panel box to the wall or mounting surface supporting the jack field. 3 Snap a 4-line adapter into the box so that the jacks on the adapter face to the right. If you have more than four outside lines, snap a second adapter into the box in the same way. 3 10 Connect the Outside Lines to the Jack Field 1 Plug the connector on the 25-pair cable into the 50-pin connector at the network interface. 2 With a jacket-stripping tool, slit the jacket at the free end of the 25-pair cable, and cut away as much of the jacket as necessary to allow the individual twisted pairs of color-coded wires to reach the jacks in the jack field. 3 Following the order and color code in the drawing, right, use a cable termination tool to punch the wires down into the grooves on the block on the adapter. If you have more than four outside lines, continue to punch wires down on the second adapter until you have connected a jack for each outside line. 4 If your cable termination tool does not trim the wires as it punches them down, trim the ends of the wires protruding from the grooves with a pair of scissors. 1 2 3 BK = BL = BR = G = O = R = S = V = W = Y = black blue brown green orange red silver violet white yellow 11 Label the Jacks and Box 3 1 Find the green-on-white label sheet, which includes a telephone number directory, line jack labels, jack panel box labels, and jackidentifier label strips. 2 On the telephone number directory, fill in the telephone numbers for your outside lines in the order in which they appear at the network interface or on the list provided by the local telephone company. 3 Using the telephone number directory as a guide, label the jacks in the jack panel box with the appropriate line jack labels. 4 Attach the label for jack panel box 1-8 to the outside of the right door of the jack panel box. 5 Attach the long, narrow label showing jacks 1 through 8 to the inside of the right door of the jack panel box. 6 Attach the telephone number directory inside the left door of the jack panel box. 2 5 4 12 TEST THE OUTSIDE LINES This step is optional, but if you have a basic Touch-Tone telephone with a modular plug, you should test your outside line connections now. It can save time and frustration later. Network interface NOTE: A MERLIN system voice terminal will not work for this test. 1 Bring a basic Touch-Tone telephone with a modular plug to the jacks for your outside telephone lines (either at the network interface or at the jack field). 2 Plug the telephone’s modular cord into each outside line jack and listen 2-Line adapter for a dial tone. If And Do This you have tested each outside line each outside line has a dial tone Continue with the installation. a line does not have a dial tone the jack for that line at the network interface is a 1-line jack (RJ11-type) Have the local telephone company check the line and the network interface. Meanwhile, continue with the installation. the jack for that line at the network interface is a 2-line jack (RJ14-type) with a 2-line adapter (267C) Replace the adapter with a new one, and try again for a dial tone. If the problem remains, have the local telephone company check the line and the network interface. Meanwhile, continue with the installation. the jack for that line is in the jack field Check the wiring run from the network interface to the jack, and fix any loose connections. If the problem remains, have the local telephone company check the line and the network interface. Meanwhile, continue with the installation. Jack field 13 Installing the Control Unit You need the following items to install the control unit: ● Model 820 Control Unit Installation Kit It comes with your control unit and contains labels, two 7-foot line cords, a 2-line adapter, and a system directory. It also contains brackets, screws, and instructions for wall mounting the control unit. ● Control unit ● Line and Voice Terminal Modules and any cartridges, accessories, and additional line cords that you ordered ● Power cord POSITION THE CONTROL UNIT If possible, you should wall mount the control unit following the instructions in the installation kit. But whether you wall mount the control unit or place it on a table or shelf, make sure it’s within 5 feet of an ac outlet that is not switchcontrolled, within 5 feet of the network interface, and within 6 inches of the jack field, if you have one. The drawing, right, provides a diagram for positioning the control unit. Notice that the control unit is centered above and within 6 inches of the jack field. IMPORTANT: The ac outlet should be a 117-volt, 60-Hz, 3-prong, third-wire grounded outlet. Proper grounding protects the sytem against damage from power surges caused by static discharge and lightning. You should have an electrician check the outlet’s third wire to make sure the outlet is properly grounded. Power consumption for the Model 820 is 120 watts maximum. 14 5 feet, maximum 6 inches, maximum INSERT THE MODULES AND CARTRIDGES CAUTION: Make sure the power cord is unplugged and the power switch on the control unit is set to Off before you insert or remove any modules. 4 Insert each Line Module and Voice Terminal Module as follows: 1 Open and remove the control unit door. 2 Open the faceplate by pushing up on the lever at the top of the faceplate and pulling the faceplate down. 3 Remove the hole plug in the faceplate by pushing it out. 4 Slide the module into the slot and seat it firmly. 5 Close the faceplate. 2 3 If you have cartridges, insert each one as follows: 1 Open and remove the control unit door. 2 Match the type of cartridge you are inserting with the appropriate slot. NOTE: Type I cartridges go in the top slot; Type II cartridges go in the middle slot; and Type III cartridges go in the bottom slot. 3 4 3 Remove the plastic coverplate from the slot. 4 Slide the cartridge into the slot and seat it firmly. 15 CONNECT THE CONTROL UNIT TO THE AC OUTLET The outlet should not be switch-controlled. Plugging your control unit into a switch-controlled outlet invites accidental disconnection of the system. 1 Make sure the power switch on the control unit is set to Off. IMPORTANT: If you have an Auxiliary Power Unit, follow the directions that come with it for connecting the control unit to the Auxiliary Power Unit and connecting the Auxiliary Power Unit to the ac outlet. Then go on to step 3 below. If you do not have an Auxiliary Power Unit, go on to step 2. 2 Plug one end of the power cord into the receptacle just below the power switch on the control unit, and plug the other end of the cord into the ac wall outlet. Power switch 1 Green power light Red warning light 3 Set the power switch on the control unit to On. The green power light on the control unit goes on. The red warning light on the control unit comes on momentarily and then goes off. 3 If the green power light doesn’t come on: Do This If the outlet isn’t working Test the outlet by plugging in a radio or a properly lamp. the outlet is working properly 2 Then have it repaired, or use another outlet. do not continue with the installation. Turn off the control unit, unplug it from the ac outlet, and contact your equipment supplier for assistance. If the red warning light doesn’t blink or remains lit: Do This Unplug the power cord and plug it in again. Then If the red warning light still does not blink or remains lit set the power switch to Off, and make sure each module and cartridge is seated firmly in its slot. Then set the power switch to On. If the red warning light still does not respond properly, do not continue with the installation. Contact your equipment supplier for assistance. 4 Unless otherwise instructed, leave the power switch set to O n throughout the remaining installation procedures. 16 CONNECT THE OUTSIDE LINES TO THE CONTROL UNIT Any outside line may be connected to any of the line jacks A through H on the control unit. To simplify future line administration, however, you should connect your outside lines to an unbroken sequence of jacks beginning with A (for example, the sequence A, B, C, D, and E, rather than B, C, E, G, and H). After you have completed the installation, you can program a line-selection sequence and individual line appearances for each of your voice terminals by following the instructions in your administration manual. 2 3 SYSTEM DIRECTORY – MODEL 820 INTERCOM NUMBER OPTION SWITCHES WIRING RUN W 11 W 12 W 13 W 14 W 15 W 16 W 17 W Line C 18 W Line B 19 W OUTSIDE LINE NUMBERS LINE CORD LABELS ADMIN NORM Line H Line G TELE PREFIX AREA CODE Line F Line E You need the following items from the Control Unit Installation Kit to connect the control unit to the jacks for your outside lines, whether they appear at the jack field or at the network interface. ● System directory ● Modular line cords You need one 7-foot cord for each outside line. ● Green-on-white line cord labels They’re marked A, B, C, etc. You need a matching pair for each outside line. PERSON OR LOCATION 0/10 TONE Line D PULSE Line A Now do this: 1 Decide which outside line number to assign to each outside line jack 4 on the control unit. TIP: The outside line numbers are the telephone numbers listed at the network interface or on the left door of the box in the jack field containing the jacks for your outside lines. 2 Write the telephone number you assign to each of the line jacks on your control unit in the appropriate space in the system directory. 3 Beginning with the pair of labels marked A, label each modular line cord at both ends with matching line cord labels. 4 Plug one end of the line cord labeled A into the outside line jack labeled A on the control unit. 3 A 5 Plug the other end of cord A into the jack in the jack field or at the network interface for the outside line that has the same telephone number you have assigned to line jack A on the control unit. TIP: To find the correct jack in the jack field or at the network interface, refer to your system directory, and follow the labeling at the jack field or network interface. 6 Follow the same procedure with the remaining line cords until you have connected all your outside lines to the control unit. CAUTION: Do not run cords inside or on top of air plenums or ducts, along hot pipes, or across walkways. If you use staples to attach the cords to a wall or baseboard, be careful not to pierce the cords. 5 17 Voice Terminal Wiring The intercom number for each voice terminal in your MERLIN system is the same as the number of the voice terminal jack in the control unit to which that voice terminal is connected. On a Model 820 control unit, the voice terminal jacks are labeled 10-29. If you want a particular intercom number at a specific location within your business (for example, intercom 10 at the attendant’s location), make a note of the assignment now, before you begin connecting the voice terminal locations to the system. As noted in “Getting Started,” you can connect your voice terminal locations to the control unit in either of two ways: (1) directly, with modular voice terminal cords and, if necessary, modular voice terminal extension cords; or (2) indirectly, through the building wiring to a jack field at the control unit location. Whichever procedure you use, you need the following items from the installation kit to complete the connections: ● System directory You’ve already recorded the telephone numbers for your outside lines on it. ● Modular jumper cords You should have one 2½-foot cord for each voice terminal in your system. If you have a professionally installed jack field, these cords may be hanging from the jacks in the jack field. If they are, remove them now. ● Blue-on-white jumper cord labels The labels are numbered 10 through 29. You should have a matched pair of labels for each cord. The next two sections give directions for a jack field connection and a direct connection. Go to the section that applies to your system and do what it says. 18 JACK FIELD CONNECTlON To connect the control unit to the jack field, do this: 2 1 Open the right door of each jack panel box in the jack field. TIP: The labeling inside the right door should indicate the wiring run number and endpoint for each jack in the box. Use this labeling as a guide when you fill in your system directory and connect the jacks in the jack field to the voice terminal jacks on the control unit. 2 In the system directory, fill in the voice terminal location (the wiring run SYSTEM DIRECTORY – MODEL 820 INTERCOM PERSON WIRING NUMBER OR LOCATION RUN OPTION SWITCHES OUTSIDE LINE NUMBERS ADMIN NORM 0/10 W 11 W 12 W 13 W 14 W 15 W 16 W 17 W endpoint) for each intercom number. 3 Beginning with the pair of labels marked 10, label both ends of each jumper cord with matching jumper cord labels. 4 Plug one end of the cord labeled 10 into voice terminal jack number 10 on the control unit. Line H Line C 18 W 5 Following the system directory and the jack field labeling, plug the other Line B 19 W Line G Line F TELE PREFIX AREA CODE Line E Line D TONE PULSE Line A end of the cord into the jack in the jack field for the voice terminal location to which you have assigned intercom 10. 6 Repeat the procedure for each jumper cord, and close the doors on the boxes when you’re finished. 7 Peel the backing off the system directory, and attach the directory to the inside of the control unit’s door. 8 Fit the door onto the front of the control unit. 4 3 1O 5 19 DIRECT CONNECTION To connect your voice terminal locations directly to the control unit, do this: 1 1 In the system directory, fill in the voice terminal location you have selected for each intercom number. 2 Beginning with the pair of labels marked 10, label each cord at both ends with matching labels. OPTION SWITCHES TIP: If the distance between a voice terminal location and the control unit requires the use of extension cords, label each end of the wiring run. Attach one label near the plug to the voice terminal and the matching label near the plug to the control unit. 3 Run the cords from the voice terminal locations to the control unit. CAUTION: Do not run cords inside or on top of air plenums or ducts, along hot pipes, or across walkways. If you use staples to attach cords to walls or baseboards, be careful not to pierce the cords. OUTSIDE LINE NUMBERS Line H Line G Line F LineE Line D Line C Line B ADMIN NORM TELE PREFIX AREA CODE TONE PULSE SYSTEM DIRECTORY – MODEL 820 PERSON WIRING INTERCOM OR LOCATION RUN NUMBER 0/10 W 11 W 12 W 13 W 14 W 15 W 16 W 17 W 18 W 19 W Line A 4 Plug each cord into the voice terminal jack on the control unit with the same number as the cord label. 5 Peel the backing off the system directory, and attach the directory to the inside of the control unit’s door. 6 Fit the door onto the front of the control unit. 4 3 3 Modular voice terminal extension cords 400 feet maximum 20 Connecting the Voice Terminals There are several types of voice terminals available. Some are more practical for employees with limited need for custom features and access to multiple outside lines. Others are designed for employees who need access to many custom features or outside lines. A 34-button deluxe voice terminal, with lights by every flat button, is most appropriate for an attendant or receptionist. Voice terminal LINE PREPARE THE VOICE TERMINALS Each voice terminal has the following components, which come boxed together: ● Voice terminal body ● Handset ● Coiled handset cord ● Modular voice terminal cord ● Desk stand and/or wall mount Prepare the voice terminal as follows: 1 Assemble each voice terminal and attach the desk stand or wall mount following the instructions that come with the components. 2 Plug one end of the coiled handset cord into the handset, and the other end into the jack next to the handset symbol at the base of the voice terminal body. 3 Plug the modular voice terminal cord into the jack labeled Line on the bottom of the voice terminal. NOTE: (If the other end of this modular voice terminal cord is already plugged into the control unit (as may be the case for a voice terminal located very close to the control unit), a red light will probably go on next to a button when you plug the cord into the Line jack on the voice terminal, and the voice terminal may even begin to ring. Don’t worry. The red light should go on, and step 5 tells you how to stop the ringing. 4 Find the volume control on the left side of the voice terminal, and slide it to the center position. 3 Handset 2 2 Modular voice terminal cord Coiled handset cord Volume control HI LO 4 Test/Program switch 5 Find the Test/Program (T/P) switch, also on the left side of the voice terminal, and make sure it’s set to the center position. If the switch is set at T or P, the voice terminal will begin ringing as soon as you plug it in. 5 21 CONNECT EACH VOICE TERMINAL TO THE SYSTEM 1 Place the voice terminal in its designated location. 2 Plug the voice terminal into the system in one of the following ways: Do This If Go on to step 3. You have already connected the voice terminal to the system in step 3 of “Prepare the Voice Terminals,” page 22. the connection requires one or more modular extension cords Plug the loose end of the modular voice terminal cord into the jack on the extension cord that terminates the wiring run from the control unit location. Then go on to step 3. Plug the loose end of the modular voice terminal cord into the wall jack at the voice terminal location. Then go on to step 3. A red light comes on next to a button when you plug in the voice terminal. 22 1 Then the connection requires a direct connection from the voice terminal only a single modular voice terminal cord to the control unit a jack field connection to the control unit Jack field 2 Building wiring Modular extension cord to the control unit Modular wall jack 2 Modular voice terminal cord 3 Slide the T/P switch to T and hold it there. All the red and green lights on the voice terminal begin to flash, and a tone sounds. If the lights do not flash: Do This If Then A. Check the green the green power light is power light on the con- on trol unit. the green power light is off go to B. B. Check the wiring run the wiring connections from the control unit to are stable the voice terminal. make a note of the problem, and refer to the Troubleshooting Table, page 33, after you’ve completed the installation. you find one or more loose connections 3 make sure the power cord is plugged into the ac outlet. Then set the power switch on the control unit to Off and back again to On. If the green power light still does not go on, contact your equipment supplier for assistance before continuing with the installation. fix the connections. If the voice terminal lights still do not flash, make a note of it, and refer to the Troubleshooting Table, page 33, after you’ve completed the installation. 23 If the tone does not sound: Do This Use the voice terminal’s volume control switch to turn up the volume. If Then the tone sounds you’ve solved the problem. the tone still doesn’t sound make a note of it, and refer to the Troubleshooting Table, page 33, after you’ve completed the installation. 4 Slide the T/P switch to the center position. The lights stop flashing and the tone stops. Check the circled wiring connections if the lights do not flash. 24 TEST EACH VOICE TERMINAL FOR A DIAL TONE 1 Lift the handset. 1 The green light goes on next to the shining red light and you hear a dial tone. 2 Press one or more dial pad buttons. The dial tone stops. 2 If your system does not respond as described, make a note of it, and refer to the Troubleshooting Table, page 33, after you’ve completed the installation. LABEL THE VOICE TERMINALS WITH INTERCOM NUMBERS 1 Fill in an intercom number label for each voice terminal. 2 Pry the plastic number card retainer away from its slot below the handset with a straightened paper clip or similar tool. 3 Lay the intercom number label in the slot, and replace the plastic retainer. 4 Verify the voice terminal’s intercom number: ● Touch the fifth button down in the leftmost row of buttons (Intercom-Ring). ● Lift the handset. ● Dial the voice terminal’s intercom number. A busy signal verifies the intercom number. 1 Intercom 15 2 3 25 Installing Accessories Once you have installed your MERLIN system, you may want to add accessories to enhance its capabilities. CARTRIDGES Cartridges provide the software and interfaces that make it possible for you to use many of the MERLIN system features and accessories. With Type I cartridges, called Feature Packages, you can have access to features such as Conference Calling, Call Pickup, Call Transfer, and Outward Call Restriction. Without any cartridges you still have standard features, which include Automatic Line Selection, Hold, and Intercom. Type II cartridges provide Music-on-Hold and Loudspeaker Paging capabilities. Type III cartridges provide Extra Alert and Power Failure Transfer capabilities. See page 15 for information on inserting cartridges in the control unit. ACCESSORY EQUIPMENT General Purpose Adapters allow you to connect Touch-Tone (not rotary) equipment such as modems, autodialers, and telephone extensions (including cordless telephones) to your voice terminals. Supplemental Alert Adapters enable you to connect alerting devices such as horns, bells, and strobe lights to your system. If you need to add one or more voice terminals or outside lines to your system, add a 2-Line Module, a 5-Voice Terminal Module, or a 2-Line/5-Voice Terminal Module to your control unit. 26 POWER ACCESSORIES You may find it necessary to add auxiliary power components to your system. For example, you may need a Voice Terminal Power Supply for a 34-button deluxe voice terminal with an accessory connected to it or for a voice terminal located more than 1000 feet from the control unit. Or you may need an Auxiliary Power Unit for your control unit if many of your voice terminals have an accessory but do not have a Voice Terminal Power Supply. If the lights on some of your voice terminals become dim or go out altogether when many employees use their voice terminals at the same time, you probably need one or more auxiliary power components. If you know you need additional power, do not use all your accessories until you can supply enough power to your system. It may be more economical to provide Voice Terminal Power Supplies for your voice terminals than to get an Auxiliary Power Unit for your control unit. Your equipment supplier can help you make the most cost-effective addition to your system. To add power and other accessories to your system, follow the instructions that come with the components. System Tests Now that your system equipment is in place, you need to test it to make sure it’s operating properly. The following tests will help you determine if you have installed your system correctly and if all your system components are working correctly. If these tests reveal any problems, see the Troubleshooting Table, page 33. 2 1 TEST THE VOICE TERMINAL JACKS FOR A DIAL TONE 1 Move a 34-button deluxe voice terminal to the control unit. 2 Unplug the jumper cord from the voice terminal jack on the control unit for intercom 10, and plug the voice terminal’s modular cord into the jack for intercom 10. The red light goes on next to the middle button in the leftmost row of flat buttons. 3 Touch the fifth button down in the leftmost row of buttons (IntercomRing); then pick up the handset and verify a dial tone. The green and red lights go on next to the button. 4 Repeat this step for every line and intercom button on the voice terminal. 5 Repeat this procedure for every voice terminal jack on the control unit that you want to test. If there is no dial tone at one or more line buttons, refer to the Troubleshooting Table, page 33. 3 27 PLACE AN OUTSIDE CALL Using any voice terminal in your system: 1 Lift the handset. 1 The green light goes on next to the red light. 2 Dial an outside number (for example, a friend’s home). 3 After the call is answered, place the call on hold by touching Hold. The green light next to the line button flashes rapidly. 4 Return to the call on hold by touching the line button next to the flashing green light. 5 Verify two-way communication and hang up. 2 4 5 3 28 PLACE AN INTERCOM CALL Make this test call from one voice terminal to another voice terminal in your system. Have someone available to answer the intercom call. 1 At a voice terminal, touch the fifth button down in the leftmost row of buttons (Intercom-Ring) without lifting the handset. The red light next to the button goes on. 2 Lift the handset. 1 The green light next to the red light goes on. 3 Dial your partner’s intercom number. You hear intermittent ringing. 4 Wait for your partner to answer before speaking into your handset. When the call comes through on the called voice terminal, three short rings sound, the red light glows steadily next to the fourth button down in the leftmost row of buttons (Intercom-Voice), and the corresponding green light flashes until the handset is lifted. 5 When your partner lifts the handset at the called voice terminal, verify two-way communication, and then hang up the handsets at both voice terminals. The lights on both voice terminals go out, and the red light goes on next to the third button down in the leftmost row of buttons. 2 3 6 Repeat this procedure for every voice terminal you want to check. TEST EACH LINE NUMBER Go to the voice terminal for intercom 10. Have someone place calls from another voice terminal. 1 Have your partner dial one of your outside line numbers. When your voice terminal starts to ring, the green light flashes and the red light goes on next to the appropriate line button. If the green light flashes next to the wrong line button, make sure the connections are correct between the control unit line jacks and the network interface. (For example, you may have plugged the line cord into the wrong jack on the control unit.) 2 Lift the handset at the answering voice terminal, verify two-way communication, and then hang up the handsets at both voice terminals. 3 Repeat the procedure for each of your outside lines. 4 5 29 What’s Next? Now that your MERLIN system is installed, you need to program it to meet your business needs. See your administration manual to learn how to: ● Assign voice terminals to attendants ● Administer your MERLIN system ● Assign individual lines and call restrictions to individual voice terminals ● Program individual voice terminals Once you’ve customized the system to meet your business needs, review the user’s guide to learn how to use the MERLIN system custom features. This installation guide contains information about system changes and troubleshooting. Keep it for later reference. 30 System Changes Your MERLIN communications system is designed so that you can make changes quickly and easily. You can increase your system’s capacity by adding outside lines or voice terminals. Modular plugs on much of the system wiring and the labels on key components make it easy for you to reorganize the system in the event of office rearrangements. The following are the most common system changes. ADDING AN OUTSIDE LINE If your MERLIN system becomes so busy that people in your office frequently must wait to make calls, you may want to add one or more outside lines to your system. Your system may have up to eight outside lines. 1 Have your local telephone company add the outside line(s) and network interface jack(s) to those you already have in place. If you have fewer than four Voice Terminal Modules and/or Line Modules in your control unit and all the line jacks in these modules are full, you can add a 2-Line Module or a 2-Line/5-Voice Terminal Module. 2 To install a module, refer to “Insert the Modules and Cartridges,” page 15. 3 Label a new line button on each voice terminal that will have access to the new line(s). If you have a Feature Package, refer to the administration manual that came with it for instructions on assigning a line to a voice terminal. ADDING A VOICE TERMINAL You can easily add more voice terminals to your MERLIN system as your business and communication demands increase. Your system can accommodate up to 20 voice terminals. To add a voice terminal to your system: 1 See that the necessary wiring, jacks, and jumper cords are installed between the control unit and the new voice terminal location (refer to “Voice Terminal Wiring,” page 18, and “Getting Started,” page 3). If all the voice terminal jacks in the Voice Terminal Modules in your control unit are full, and you have fewer than four Voice Terminal Modules, you can add a 2-Line/5-Voice Terminal Module or a 5-Voice Terminal Expansion Module for Model 820. 2 If your system has a jack field, label each new jack in the jack field with its wiring run end point (for example, “Workshop” or “Reception Area”). If you do not have a jack field, go on to the next step. 3 To add a module, refer to “Insert the Modules and Cartridges,” page 15. To add voice terminals, refer to “Voice Terminal Wiring”, page 18, and “Connecting the Voice Terminals,” page 21. 4 Record the addition in your system directory. 4 Record the changes in your system directory. 31 MOVING A VOICE TERMINAL You can easily move a voice terminal from one location to another without having to reprogram the voice terminal. To move a voice terminal: 1 Make sure the necessary wiring is in place at the voice terminal’s new location (see “Getting Started,” page 3, and “Voice Terminal Wiring,” page 18). 2 Unplug the voice terminal at its old location, and plug it in at the new location. 3 Change the connection at the control unit location: ● ● If you have a jack field, unplug the jumper cord labeled with the voice terminal’s intercom number from the jack in the jack field for the voice terminal’s old location, and plug it into the jack for its new location. You do not have to change any labels in the system. Simply record the change of location in the system directory. If you have a direct connection from the new location to the control unit, find the modular cord that terminates the wiring run from the new location to the control unit, and plug that cord into the voice terminal jack in the control unit with the voice terminal’s intercom number. This procedure for a direct connection requires you to relabel both ends of the wiring run between the new location and the control unit with the voice terminal’s intercom number and to record the change in the system directory. But you do not have to reprogram the voice terminal. CHANGING TOUCH-TONE/ROTARY SERVICE If you are changing your telephone service from rotary (pulse) to TouchTone: Set the Tone/Pulse switch on the control unit to Tone (left). If you are changing your telephone service from Touch-Tone to rotary (pulse): ● ● 32 Set the Tone/Pulse switch on the control unit to Pulse (right). 3 1 2 Troubleshooting Refer to the following table if you have trouble with your MERLIN system. Identify the symptom in the “Trouble” column of the table, and perform the recommended steps to isolate and correct the problem. If you are unable to identify a particular problem, perform the General Test on page 36 before calling your equipment supplier for help. Once you have programmed and administered your system, you may want to obtain the Service and Maintenance Manual: Models 206, 410, and 820 for additional information on how to troubleshoot your system. TROUBLESHOOTING TABLE Trouble Possible Cause Do this If You have difficulty placing outside calls from one or more voice terminals. Incorrect Tone/Pulse setting 1. Check the Tone/Pulse switch setting on the control unit. the switch is set to Tone and you have rotary pulse service set the switch to Pulse. This corrects the setting but does not solve the problem. Go on to step 2. the switch is set to Pulse and you have Touch-Tone service set the switch to Tone. the switch is set correctly go to step 2. the feature is activated on the malfunctioning voice terminals deactivate the feature following the instructions in the administration manual. the feature is not activated go to step 3. the trouble appears only on intercom calls or the trouble appears only on one voice terminal the trouble is caused by a component in your system. Go to the test for “Trouble with terminal lights, speaker, or ringing.” the trouble appears only on outside calls from all voice terminals or the trouble appears on more than one but not all voice terminals go to step 4. the trouble appears on the basic telephone, and the network interface uses a line adapter go to step 5. the trouble appears on the basic telephone, and the network interface does not have a line adapter your outside line is faulty. Report the trouble to your local telephone company representative. Call Restriction feature activated on malfunctioning voice terminal 2. Refer to the administration manual to learn how to administer the Call Restriction feature. Faulty MERLIN system components 3. Try to place an outside call and an intercom call from several voice terminals. Faulty telephone company wiring 4. At the control unit location, find the network interface associated with the outside line from which you cannot make a call. Unplug the line cord from the network interface and, in its place, plug in a basic Touch-Tone or rotary telephone. (Do not use a MERLIN system voice terminal.) Try to place an outside call from the telephone. Then 33 TROUBLESHOOTING TABLE (CONTINUED) Then If Trouble Possible Cause Do this You have difficulty placing outside calls from more than one voice terminal. (continued) Faulty network interface line adapter 5. Replace the network interface’s line adapter with another one. Plug the basic telephone into each of the jacks, and try to place an outside call. the trouble still appears on the basic telephone your outside lines are faulty. Report the trouble to your local telephone company representative. the trouble does not appear on the basic telephone the old line adapter is faulty. Replace it with a new line adapter. A voice terminal doesn’t ring. Volume control switch 1. Check the volume control setting on the voice terminal. Slide the switch to a high setting. the trouble persists go to step 2. Voice terminal is programmed not to ring 2. Refer to the user’s guide to learn how to program ringing options. voice terminal is programmed not to ring change the ringing option following the instructions in the user’s guide. the voice terminal is programmed to ring go to step 3. Do Not Disturb feature is activated (applies only if you have a Feature Package) 3. Refer to the user’s guide that came with the Feature Package to see if the feature is activated. the feature is activated deactivate the feature following the instructions in the user’s guide. the feature is not activated refer to the test for “Trouble with lights, speakers, and ringing,” below. Control unit 1. Slide the T/P switch on the side of the voice terminal to the T position and hold it there. all the red and green lights flash alternately and a tone sounds continually the voice terminal is working properly. Go to step 3. some (but not all) of the lights flash continually and/or a tone sounds at irregular intervals the trouble is caused by either the voice terminal or the cable connection. Go to step 2. all lights are off and a tone sounds continually or irregularly the trouble is either the control unit, the voice terminal, or the cable connection. Go to step 2. the lights are dim you may need an Auxiliary Power Unit or a Voice Terminal Power Supply. Refer to “Power Accessories,” page 26. There is trouble with voice terminal lights, speaker, or ringing. 34 TROUBLESHOOTING TABLE (CONTINUED) Trouble Possible Cause Do this If There is trouble with voice terminal lights, speaker, or ringing. (continued) Faulty voice terminal 2. Unplug the modular voice terminal cord from the malfunctioning voice terminal. Replug the cord into a working voice terminal. Slide its T/P switch to the T position and hold it there. the same trouble appears on the working voice terminal the malfunctioning voice terminal probably is not faulty. The trouble is in either the control unit or the cables. Plug the malfunctioning voice terminal into its original jack and go to step 3. the trouble does not appear on the working voice terminal the malfunctioning voice terminal is faulty. Contact your equipment supplier for assistance. 3. Go to the control unit and locate the intercom jacks for both the malfunctioning and working voice terminals. Unplug both from the control unit, and replug each into the other’s jack. See if the trouble occurs on the working voice terminal. the trouble still occurs the problem is caused by your control unit. Call your equipment supplier for assistance. the trouble no longer occurs the trouble is caused by one of the cables running to the malfunctioning voice terminal. Go to step 4. 4. Replace each cable, one at a time, and test the malfunctioning voice terminal. the trouble still occurs the replaced cable is not the faulty one. Replace the next cable. the trouble no longer occurs you’ve found the faulty cable. it is set at either T or P slide it to the center position. it is in the center position your voice terminal is faulty. Unplug it from the modular jack and contact your equipment supplier for assistance. the green power light on the control unit is on and the trouble remains call your equipment supplier for assistance. the green power light is on and the trouble is gone the problem was corrected when you reset the control unit. the red warning light on the control unit is on go to step 3. the green power light is off go to step 2. Cable connections A voice terminal rings constantly. Voice terminal T/P switch is not set in center position Check the position of the T/P switch. All voice terminals have no lights and no dial tone. Control unit is not receiving power 1. Set the control unit power switch to Off and then back to On. This resets the control unit. Then 35 TROUBLESHOOTING TABLE (CONTINUED) Trouble All voice terminals have no lights and no dial tone. (continued) Possible Cause Do this If Then Switch-controlled power outlet 2. Make sure the control unit is not plugged into an outlet controlled by a wall switch. the control unit is not plugged into a switch-controlled outlet go to step 3. Faulty power outlet 3. Test the outlet by plugging in an appliance such as a lamp or a radio. the appliance doesn’t work the outlet is faulty. the appliance works go to step 4. 4. Set the control unit power switch to Off. Remove and replace each module and cartridge, making sure each is securely seated in its slot. Set the power switch back to On. the red warning light goes out the problem is solved. One of the modules or cartridges was not securely in place. the red warning light remains on contact your equipment supplier. A module or cartridge is loose GENERAL TEST If you are experiencing a problem not described in the previous tests, or if none of the tests reveal a specific problem, try the following procedure before calling your equipment supplier. If Trouble Possible Cause Do this The system isn’t working properly and the trouble isn’t described in the Troubleshooting Table, page 33. The control unit may need to be reset. 1. Set the control unit power switch to Off and then back to On. the trouble remains go to step 2. A module or cartridge may be loose. 2. Set the control unit power switch to Off. Pull out each module and cartridge and reinsert it, so that each module and cartridge is securely seated in its slot. Set the power switch to On. the trouble remains contact your equipment supplier. 36 Then Appendix A: Interference Information Appendix B: FCC Registration and Repair Information According to Federal Communications Commission (FCC) Rules, you need to know that: ● This equipment generates, uses, and can radiate radio frequency energy and, if not installed and used in accordance with this installation giude, may cause interference to radio communications. ● The equipment has been tested and found to comply with the limits for a Class A computing device pursuant to Subpart J of Part 15 of FCC Rules, which are designed to provide reasonable protection against such interference when operated in a commercial environment. ● Operating this equipment in a residential area is likely to cause interference, in which case the user, at his or her own expense, will be required to take whatever measures may be required to correct the interference. This equipment is registered with the FCC in accordance with part 68 of its Rules. In compliance with the Rules, you are to be advised of the following: ● Means of Connection: Connection of this equipment to the telephone network must be through several standard network interface jacks USOC RJ11C or RJ14C, or a multiline network interface cable and connector USOC RJ21. You can order these from your local telephone company. This equipment may not be used with party lines or coin telephone lines. ● Notification of the Local Telephone Company: Before connecting this equipment, you or your equipment supplier must notify your local telephone company’s business office. Tell them the: — Telephone numbers you will be using with this equipment — Equipment’s registration number and the ringer equivalence number (REN) You must notify your local telephone company if and when this equipment is permanently disconnected from the line(s). ● Installation and Operational Procedures: This guide and the administration manual contain information about installation and operational procedures. ● Repair Instructions: If you experience trouble because your equipment is malfunctioning, the FCC requires that the equipment not be used and that it be disconnected from the network until the problem has been corrected. Repairs to this equipment can only be made by the manufacturers, their authorized agents, or by others who may be authorized by the FCC. ● Rights of the Local Telephone Company: If this equipment causes harm to the telephone network, the local telephone company may discontinue your service temporarily. If possible, they will notify you in advance. But if advance notice is not practical, you will be notified as soon as possible. You will also be informed of your right to file a complaint with the FCC. Your local telephone company may make changes in its facilities, equipment, operations, or procedures that affect the proper functioning of this equipment. If they do, you will be notified in advance to give you an opportunity to maintain uninterrupted telephones service. ● Hearing Aid Compatibility: The custom telephone sets for this system are compatible with inductively coupled hearing aids as prescribed by the FCC. 37 Index AC Outlet, 4, 5, 14, 16 Accessories, 26 Autodialer, 26 Auxiliary Power Unit, 16, 26 Hands-Free Unit, 26 Headset, 26 Modems, 26 Voice Terminal Power Supply, 26 Administering the MERLIN System, 2, 17, 30, 31 Airborne Contamination, 3 Auxiliary Power Unit, 16, 26 Building Wiring, 4, 5, 6, 18, 19 Call Pickup, 26 Call Transfer, 26 Cartridges, 4, 15, 26 Conference Calling, 26 Connecting the Voice Terminals, 21 - 25 Control Unit, 3 - 13, 14 - 17, 18 - 20, 22 - 24, 31, 32 Cartridges, 4, 15, 26 Environmental Requirements, 3 Installing, 14 - 17 Modules, 4, 15, 17, 19, 20, 31 Positioning, 14 Power Cord, 16 Power Light, 16 Power Switch, 16 Warning Light, 16 Control Unit Installation Kit, 14 Desk Stand, 21 Direct Connection, 6, 20, 22, 32 Environmental Requirements, 3 Extending the Network Interface, 9 - 12 Extra Alert, 26 Feature Packages, 26 Federal Communications Commission (FCC), 6, 37 FCC Rules, 6, 37 4-Line Adapters, 9 - 11 General Purpose Adapter, 26 General Test, 36 Grounding, 14 Hands-Free Unit, 26 Handset, 21 Handset Cord, 21 Headset, 26 Humidity, 3 38 Inserting Cartridges, 15 Inserting Modules, 15 Installing Accessories, 26 Installing the Control Unit, 14 - 17 Intercom, 26 Intercom Number Labels, 25 Intercom Numbers, 18 - 20, 25 Jack Field, 4 - 6, 19 - 14, 17 - 20, 32 Jack Field Connection, 6, 18, 19, 20, 32 Jack Panel Boxes, 4, 5, 6, 9 - 14, 19, 22 Jumper Cords, 18, 19, 32 Labels, 4, 9, 12, 17, 18, 19, 20, 25, 31, 32 Lightning, 14 Lights, 16, 21, 23 Power Light, 16 Voice Terminal Lights, 21, 23 Warning Light, 16 Line Cords, 4, 5, 14, 17 Local Telephone Company, 4, 6, 7, 13, 31, 37 Loudspeaker Paging, 26 Modems 26 Modular Jumper Cords, 18, 19, 32 Modular Voice Terminal Cords, 4, 5, 6, 18, 20, 21, 22 Modular Voice Terminal Extension Cords, 4, 18, 20, 22 Modular Wall Jacks, 4, 5, 22 Modules, 4, 15, 17, 19, 20, 31 Music-on-Hold, 26 Network Interface Jacks, 4, 5, 6, 7, 8, 13, 31 1-Line (RJ11-type), 7, 8 2-Line (RJ14-type), 7, 8 Multiline Connector (RJ21-type), 7, 8, 11 Operating Temperatures, 3 Outside Lines, 4, 6, 7 - 13, 17 Outward Call Restriction, 26 Power Consumption, 14 Power Cord, 16 Power Failure Transfer telephone, 26 Power Light, 16 Power Surges, 14 Power Switch, 16 Preparing the Network Interface, 7 - 13 Programming, 2, 30 Pulse (Rotary) Service, 32 Ringer Equivalence Number, 6, 37 Rotary (Pulse) Service, 32 Standard Features, 26 Automatic Line Selection, 26 Hold, 26 Intercom, 26 Push-Button Dialing, 26 Static Discharge, 14 Supplemental Alert Adapter, 26 System Changes, 31, 32 System Configuration, 4, 5 System Directory, 17 - 20, 31, 32 System Labeling, 4, 9, 12, 17 - 20, 25, 31, 32 System Registration Number, 6 System Tests, 27 - 29 System Wiring, 4 - 6, 9 - 13, 17 - 20, 31, 32 Telephone Number Directory, 12 Telephone Numbers, 6 - 8, 12 Test/Program (T/P) Switch, 21 Touch-Tone Service, 32 Troubleshooting Table, 33 - 36 25-Pair Cable, 9 2-Line Adapter, 7 User’s Guide, 30 Ventilation, 3 Voice Terminal Power Supply, 26 Voice Terminals, 4, 5, 18 - 25, 28 - 32 Handset, 21 Handset Cord, 21 Headset, 26 Lights, 21, 23 Line Jack, 21 Modular Cords, 4, 5, 6, 18, 20 - 22 Modular Extension Cords, 4, 18, 20, 22 T/P Switch, 21 Volume Control Switch, 21 Wall Jacks, 4, 5, 22 Wall Mounting a Voice Terminal, 22 Wall Mounting the Control Unit, 14 Warning Light, 16 Warranty, 3 Wiring Installation Kit, 4 Wiring Runs, 4, 5, 6, 18, 19, 31, 32 AT&T MERLIN is a registered trademark of AT&T © Copyright 1986 AT&T. Printed in U.S.A. 518-600-010 IS Issue 3 July 1986