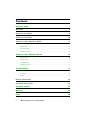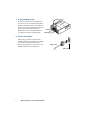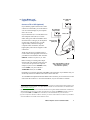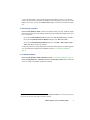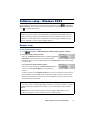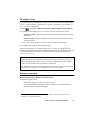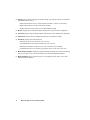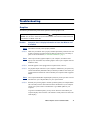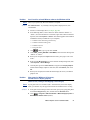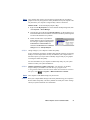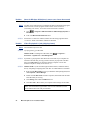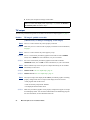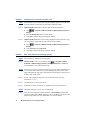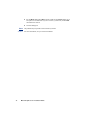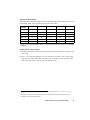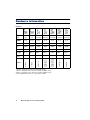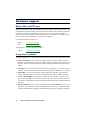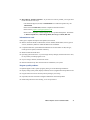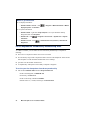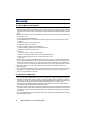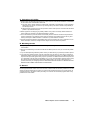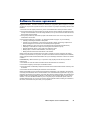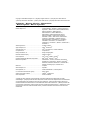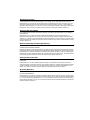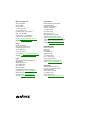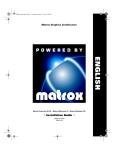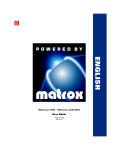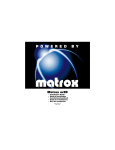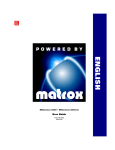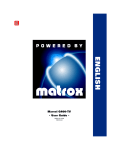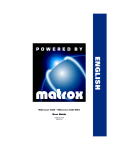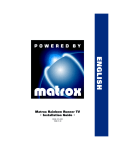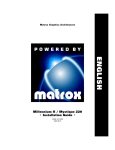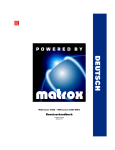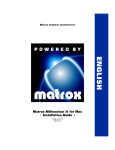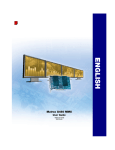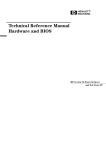Download Matrox Mystique G200 Installation guide
Transcript
Matrox Graphics Architecture ENGLISH Productiva G100 • Mystique G200 • Millennium G200 • Millennium G200 SD • Millennium G200 LE Installation Guide 10526-101-0441 1999.03.05 Contents Using this guide 3 Overview 4 Hardware installation 5 Software installation 10 Software setup – Windows 95/98 11 Monitor setup.................................................................................................................... 11 Display setup..................................................................................................................... 12 TV output setup ................................................................................................................ 12 Software overview ............................................................................................................ 13 Software setup – Windows NT 4.0 14 Monitor setup.................................................................................................................... 14 Display setup..................................................................................................................... 14 TV output setup ................................................................................................................ 15 Software overview ............................................................................................................ 15 Troubleshooting 17 Graphics ............................................................................................................................ 17 TV output.......................................................................................................................... 28 Sound ................................................................................................................................ 31 Display information 33 Hardware information 36 Customer support 38 Warranty 42 Index 44 2 Matrox Graphics Card – Installation Guide Using this guide This guide assumes you’re familiar with basic functions like click, right-click and double-click, and that you’re familiar with the basics of the operating system you’re using. Also, we use the following conventions: Bold for text that appears on-screen, subheadings and labels. Italics for file names, paths, publication titles, and new terms. Bold Italics for emphasis. Keyboard keys in square brackets, with a plus sign separating keys that you press simultaneously. For example: press [Ctrl]+[Alt]+[Del] to restart your computer. Arrows (“”) to separate ordered directions. For example, “click OK Close OK” is the same as “click OK, then click Close, then click OK”. When viewing online, green for cross-references and underlined green for links to Web pages. Click green text to jump to what is being referenced. (To jump to Web pages, your system first needs to have full Internet access.) More information We provide additional documentation in help files, readme files, and Adobe Acrobat PDF (Portable Document Format) files. To view or print PDF files, use the Acrobat Reader program, which you can install from the Matrox installation CD-ROM. This guide is available on the CD-ROM as a PDF file (doc\inst\inst_en.pdf). The online version of this guide has additional information, including the following sections: “Hardware information”, “Customer support”, “Warranty” and “Software license agreement”. For context-sensitive help where available, click the “ ” icon in the title bar, then click the item you want help on. Right-click a help topic for a pop-up menu that lets you print or copy it. Also, be sure to check for any last-minute release notes at the end of this manual and in the Matrox CD-ROM readme file. Matrox Graphics Card – Installation Guide 3 Overview Thank you for purchasing a Matrox graphics card. Your Matrox card is a high-performance graphics card that plugs into an expansion slot inside your personal computer. The Matrox graphics engine gives you superior performance with Windows, digital video and 3D graphics. To accelerate 3D programs, your Matrox card uses bus mastering and has hardwareaccelerated features, including texture mapping, Gouraud shading and Z-buffering. Matrox G200 cards also support more advanced 3D features such as alpha-blending, anti-aliasing, MIPmapping, and more. Depending on the model of your Matrox card, it supports display resolutions up to 1800 × 1440 and 1920 × 1200. Your Matrox graphics card is 100% VGA compatible and supports all VESA standards: VBE 2.0 (Super VGA modes), DPMS (energy saving), and DDC-2B (Plug-and-Play monitor). Also, depending on the model of your Matrox card, you can upgrade it with more graphics memory or multimedia hardware add-ons. For more information on available upgrades, see the Matrox Web site (www.matrox.com/mga). Software supplied Matrox PowerDesk for Windows 95/98: Matrox display drivers and utilities Matrox PowerDesk for Windows NT 4.0: Matrox display drivers and utilities Accelerated drivers for Windows 3.1, Windows NT 3.51, and OS/2 Warp 3.0/4.0 Microsoft DirectX 6 Adobe Acrobat Reader for Windows Online documentation Various third-party software Installation overview 1 Install the hardware – see “Hardware installation”, page 5. 2 Install the software – 4 for Windows 95/98 and Windows NT 4.0, see “Software installation”, page 10. for Windows 3.1, Windows NT 3.51, and OS/2 Warp 3.0/4.0, see the readme file in the root folder of the Matrox installation CD-ROM. Matrox Graphics Card – Installation Guide Hardware installation WARNING: Static electricity can severely damage electronic parts. Before touching any electronic parts, drain the static electricity from your body. You can do this by touching the metal frame of your computer. When handling a card, hold it by its edges, and avoid touching its circuitry. 1 Switch to the standard VGA display driver If you’re running Windows 95/98 on your computer, this step isn’t necessary. If you’re using another operating system (for example, Windows NT 4.0), see its documentation for how to switch to VGA mode. 2 Open your computer and remove your existing graphics card Turn off your computer and all peripherals such as your monitor or printer. Open the computer and remove your existing graphics card. (If you have a display adapter built into your computer’s motherboard, it should automatically disable itself after your Matrox card is installed.) 3 Choose an expansion slot Most computers have different types of expansion slots. Choose an AGP or PCI slot, depending on the type of Matrox graphics card you have. Your system manual should identify the location of each type of expansion slot in your computer. (Back of computer) AGP slot PCI slot ISA slot WARNING: Inserting your Matrox card into the wrong type of slot could damage your card, your computer, or both. If you have an AGP card, don’t insert the plastic tab (see picture) into the slot. Plastic tab PCI card AGP card Matrox Graphics Card – Installation Guide 5 4 Insert your Matrox card Bracket screw Remove the cover for the slot you intend to use. Save the screw for the mounting bracket. Position your Matrox card over the expansion slot you’ve chosen. Push the card in firmly and evenly until it’s fully seated in the slot. Expansion Replace the screw to secure the bracket of slot your Matrox card to the computer frame. Motherboard 5 Graphics card Connect the monitor Simply plug your monitor cable into the monitor connector on your Matrox card. Make sure the other end of the monitor cable is properly connected to your monitor. See your monitor manual for more information. Monitor cable Matrox card 6 Matrox Graphics Card – Installation Guide 6 If your Matrox card supports TV output*: TV or VCR using S-video Connect a TV or VCR (optional) If your Matrox graphics card has extra video connectors on its bracket, you can use them to view or record the display of your computer with a TV or VCR. TV or VCR using composite video S-video cable If your video device (TV or VCR) didn’t come with composite video (RCA) or S-video cables, this type of cable is available at most electronics stores. The type you use depends on what your video device (TV or VCR) supports. Many video devices support composite video connections, and some higher-quality video devices support S-video connections. Attach one end of your composite video or S-video cable to the appropriate connector on your Matrox card. Attach the other end to the VIDEO IN† connector on your TV‡ or VCR. Before viewing or recording video output directly from your computer, make sure your TV or VCR is set up to use line input. For example, if your TV has a TV/VIDEO switch, set it to VIDEO; or if your VCR has a TUNER/LINE switch, set it to LINE. Composite video (RCA) cable Matrox card (Note: Using the Matrox composite video and S-video connectors at the same time is optional.) Optionally, if you use the composite video and S-video connectors on your Matrox card, you can directly connect two different video devices at the same time. To view and record output from the same Matrox video connector, you can connect it to a VCR and connect the VCR to a TV. For more information, see your VCR and TV manuals. * To use TV output, your Matrox graphics card must support TV output. For certain models of Matrox graphics cards without built-in TV output support, a TV output add-on is available. For more information, see the Matrox Web site (www.matrox.com/mga). † The labels on your devices may not be consistent with what’s in this guide. Different manufacturers sometimes use different labels for the same type of controls and connectors. For example, the VIDEO IN connector on your TV may be labeled VIDEO 1 (or VIDEO 2). To match labels, see the documentation for your video devices. ‡ If your TV only has an antenna or cable TV connector, you can use an RF modulator to connect it to your Matrox card. RF modulators are available at most electronics stores. Matrox Graphics Card – Installation Guide 7 Sound output Typically, the sound output from a computer comes from speakers connected to your sound card. If you prefer, you can hear or record the sound output from your computer using the same TV or VCR you connect to your graphics card. To do this, you need an audio cable with a stereo jack on one end and two RCA connectors on the other end. If you don’t have this type of cable, you can buy one at most consumer electronics stores. TV or VCR Plug the stereo-jack end of the audio cable into the LINE OUT* connector on your sound card. Plug the other end of the cable into the left (L) and right (R) AUDIO IN connectors of your video device. For more information, see your sound card manual. Sound card SCART adapter Some video devices in Europe only have SCART connectors. This type of connector includes video and audio, whereas composite video or S-video connectors include only video. If your TV or VCR only uses a SCART connector, you need a SCART cable adapter to connect your computer to that TV or VCR. If you don’t already have a SCART adapter, you should be able to purchase one from your local electronics store. You need a SCART adapter with 3 connectors – 2 audio and 1 video. There are different SCART adapters for composite video and S-video. If you’re not sure which your TV or VCR supports, see its manual. SCART connector Composite SCART adapter with 3 connectors S-video SCART adapter with 3 connectors * If your sound card has no LINE OUT connector, you can use its SPKR connector instead. In this case, all your computer’s sound output goes to the video device you connected to. 8 Matrox Graphics Card – Installation Guide To use a SCART adapter, connect the SCART end of the adapter to your TV or VCR, then connect the other end to your Matrox card and sound card. Depending on the type of SCART adapter you’re using, you may need male-to-male adapters to attach your audio/video cables to it. 7 Restart your computer If you’re using Windows 95/98, it detects new hardware when you restart. If Matrox display drivers haven’t been previously installed, Windows reports finding a PCI adapter (even if you have an AGP card). If you see the New Hardware Found dialog box, click “Do not install a driver”, then OK.* If you see the Update Device Driver Wizard dialog box, click Next, then Finish. If you see the Add New Hardware Wizard dialog box, click Next Next Next Next Finish, then Yes to restart your computer. At this point, Windows is using a display driver that doesn’t fully support your Matrox graphics card. To install Matrox display drivers and other software, see “Software installation”, page 10. 8 Install the software If you’re using Windows 95/98 or Windows NT 4.0, see “Software installation”, page 10. If you’re using Windows 3.1, Windows NT 3.51, or OS/2 Warp 3.0/4.0, see the readme file in the root folder of the Matrox installation CD-ROM. * If you prefer, you can select “Driver from disk provided by hardware manufacturer” to install the Matrox display drivers from the root folder of the Matrox installation CD-ROM. Matrox Graphics Card – Installation Guide 9 Software installation This section describes how to install Matrox software for Windows 95/98 or Windows NT 4.0. (For other operating systems, see the readme file in the root folder of the Matrox installation CD-ROM.) 1 Insert the Matrox installation CD-ROM in your CD-ROM drive – the mgasetup program automatically starts.* This setup program works with Windows 95/98 and Windows NT 4.0, and detects which operating system you’re using. 2 Select the language you want to use, then click Next. 3 To see notes on the contents of the CD-ROM, click View ReadMe. To continue, click Next. 4 If this is a first-time installation, the setup program lists the software that needs to be installed to take advantage of your Matrox hardware. To begin the software installation, click Install. 5 When prompted, choose an installation type: To install the complete Matrox PowerDesk (recommended), click Typical. To customize the PowerDesk installation, click Custom. After you choose, the setup program automatically installs Matrox software and drivers. After this is done, leave the CD-ROM in your CD-ROM drive, then click OK to restart your computer and for all changes to take effect. 6 After you restart your computer, the CD-ROM setup program starts again. The main menu lists other software you can install from the CD-ROM. To install, select an item, click Install, then follow the on-screen instructions. After the installation of an item is finished, you can return to the main menu to install another. Click Exit when you’re done. If this is a first-time installation, your display is using a 640 × 480 resolution with 256 colors – supported by most monitors. To adjust software monitor settings: for Windows 95/98, see “Software setup – Windows 95/98”, page 11. for Windows NT 4.0, see “Software setup – Windows NT 4.0”, page 14. * If Windows doesn’t automatically start the setup program, you can start it manually from the root folder of the CD-ROM. 10 Matrox Graphics Card – Installation Guide Software setup – Windows 95/98 To access Matrox PowerDesk programs and online documentation, click Programs Matrox PowerDesk. You can also access PowerDesk features by clicking the Matrox QuickDesk icon ( ) on the Windows taskbar. Note: The Matrox display driver for Windows 95/98 supports multiple displays with Windows 98. However, Matrox PowerDesk features are disabled in multi-display mode. To change your display settings while in multi-display mode, use Windows controls. For more information on multi-display mode, see Windows 98 online help under “Multiple Display support”. (Windows 95 doesn’t support multiple displays.) Monitor setup To check your monitor settings Programs Matrox PowerDesk Matrox Display Properties Monitor. 1 Click 2 If you have a Plug-and-Play monitor: Make sure the Windows monitor button is selected and Plug and Play Monitor, or the model name of your monitor, appears immediately under it. If so, the Matrox display driver automatically uses the correct settings for your monitor. If you don’t have a Plug-and-Play monitor: If the monitor type listed under the Windows monitor button is incorrect or shows Unknown Monitor, you should select a monitor. To select a monitor, click the Matrox monitor button, select your monitor by name in the list below this button, then click OK. If your monitor doesn’t appear in the list, you can try the Windows method of monitor selection. For more information on monitor selection, see the online Matrox PowerDesk guide. Note: Many Plug-and-Play monitors don’t automatically report if they’re capable of 1152 × 864, or 1600 × 1200 and higher display resolutions. To use these resolutions, or higher refresh rates than those reported by the monitor, you can use the Matrox monitor selection method. WARNING: If incorrect software monitor settings are applied, some monitors can be permanently damaged. For more information, see your monitor manual. Matrox Graphics Card – Installation Guide 11 Display setup After checking your monitor’s software settings, you can change your display resolution, color palette and other Matrox PowerDesk settings. To access Matrox display property sheets, click Programs Matrox PowerDesk Matrox Display Properties. To change your display resolution or color palette, click the Settings tab. For more information on changing your display settings, see the online Matrox PowerDesk guide. TV output setup If your Matrox graphics card supports TV output, you can view or record your computer display on a TV or VCR connected to your computer. (To connect video devices to your computer, see page 7.) To use TV output mode*: Programs Matrox PowerDesk Matrox Display Properties Settings. 1 Click 2 Enable the Output to TV check box. 3 Click Advanced TV Out to adjust advanced TV output settings. Specifically, make sure the correct TV standard (NTSC or PAL) is selected. For more information on settings, see contextsensitive help. 4 Click OK to close the dialog box and apply changes. While in TV output mode, your computer display uses TV settings. TV settings have lower resolutions and refresh rates than typical computer monitor settings. Lower refresh rates may result in more noticeable flicker. To turn off TV output mode, clear the Output to TV check box. WARNING: Because some computer monitors don’t support TV settings, a computer monitor may become garbled or unusable while TV output mode is used. If this happens, simply turn off your computer monitor and use your TV to view your computer display. Your computer monitor will work normally when you disable TV output mode. Also, some computer monitors may be damaged if they use the 50 Hz vertical refresh rate used with European TV settings. For more information, see your monitor manual. * To enable TV output support for DOS display modes, use the Matrox CD-ROM setup program. For more information, see the CD-ROM readme file. 12 Matrox Graphics Card – Installation Guide Software overview Matrox PowerDesk for Windows 95/98 includes Matrox display driver with: DirectDraw and Direct3D support for direct access to Matrox hardware. Plug-and-Play (DDC-2B) and Energy Star (DPMS) support. Settings property sheet to change your display settings. Use this sheet to access Matrox PowerDesk features such as: Desktop mode buttons to set up a proportional, horizontal or vertical virtual desktop. Display schemes to easily switch to a pre-defined display setting. Performance Utilities property sheet to change Matrox display driver performance settings. property sheet to configure Matrox PowerDesk options. TV Out property sheet to control advanced TV output settings. (This is available only if your Matrox graphics card supports TV output.) Monitor property sheet to inform the Matrox display driver of your monitor’s capabilities. You can use this sheet instead of the Windows method of monitor selection. Color property sheet to change your display’s color balance. Hot Key property sheet to define keyboard shortcuts for: CenterWINDOW to center your view area on the active window. MaxVIEW to resize the active program window to the size of your current display area. PanEND to move your display area to the right or bottom of your virtual desktop. PanHOME to move your display area to the left or top of your virtual desktop. PanLOCK to enable or disable panning. PixelTOUCH to magnify part of your desktop area. Your favorite display schemes. Information property sheet for information on your display hardware and software. Matrox Desktop Navigator (DeskNav) program to quickly change the view area of your desktop and give you quick access to the PixelTOUCH zoom and CenterWINDOW features. Matrox QuickDesk menu to quickly switch to a saved display scheme, and to access other Matrox PowerDesk features. Matrox Diagnostic program to identify some possible display-related problems. Matrox Graphics Card – Installation Guide 13 Software setup – Windows NT 4.0 To access PowerDesk programs and online documentation, click Programs Matrox PowerDesk NT. You can also access PowerDesk features by clicking the Matrox QuickDesk icon ( ) on the Windows taskbar. Monitor setup To check your monitor settings Programs Matrox PowerDesk NT Matrox Display Properties Monitor. 1 Click 2 If you have a Plug-and-Play monitor: Make sure the Plug-and-Play (DDC) monitor button is selected. If so, the Matrox display driver automatically uses the correct settings for your monitor. If not, click this button, then click Apply. If you don’t have a Plug-and-Play monitor: See if the Default monitor (60 Hz) button is selected. If so, use the Matrox monitor selection method. For more information on Matrox monitor selection, see the online Matrox PowerDesk guide. Note: In multi-display mode, each monitor has its own monitor settings. Note: Many Plug-and-Play monitors don’t automatically report if they’re capable of 1152 × 864 or 1600 × 1200 and higher display resolutions. To use these resolutions, or higher refresh rates than those reported by the monitor, you can use the Matrox monitor selection method. WARNING: If incorrect software monitor settings are applied, some monitors can be permanently damaged. For more information, see your monitor manual. Display setup After checking your monitor’s software settings, you can change your display resolution, color palette and other Matrox PowerDesk settings. To access Matrox display property sheets, click Programs Matrox PowerDesk NT Matrox Display Properties. To change your display resolution or color palette, click the Settings tab. For more information on changing your display settings, see the online Matrox PowerDesk guide. 14 Matrox Graphics Card – Installation Guide TV output setup If your Matrox graphics card supports TV output, you can view or record your computer display on a TV or VCR connected to your computer. (To connect video devices to your computer, see page 7.) To use TV output mode*: Programs Matrox PowerDesk NT Matrox Display Properties Monitor. 1 Click 2 Depending on the standard your TV or VCR uses, click one of the following buttons: Output to TV (NTSC) – The NTSC standard is used in North America and Japan, among other places. Output to TV (PAL) – The PAL standard is used in most of Western Europe and in China, among other places. If you’re not sure what standard your TV or VCR uses, check its documentation. 3 Click OK to close the dialog box and apply changes. While in TV output mode, your computer display uses TV settings. TV settings have lower resolutions and refresh rates than typical computer monitor settings. Lower refresh rates may result in more noticeable flicker. To turn off TV output mode, select a monitor settings button (see “Monitor setup”, page 14). WARNING: Because some computer monitors don’t support TV settings, a computer monitor may become garbled or unusable while TV output mode is used. If this happens, simply turn off your computer monitor and use your TV to view your computer display. Your computer monitor will work normally when you disable TV output mode. Also, some computer monitors may be damaged if they use the 50 Hz vertical refresh rate used with European TV settings. For more information, see your monitor manual. Software overview Matrox PowerDesk for Windows NT 4.0 includes Matrox display driver with: Multi-display support to use up to 5 monitors at a time. Accelerated DirectDraw and OpenGL support for direct access to Matrox hardware. Plug-and-Play (DDC-2B) monitor support. * To enable TV output support for DOS display modes, use the Matrox CD-ROM setup program. For more information, see the CD-ROM readme file. Matrox Graphics Card – Installation Guide 15 Settings property sheet to change your display settings. This sheet provides access to Matrox PowerDesk features such as: Desktop mode buttons to set up a proportional, horizontal or vertical virtual desktop. Desktop mode button to set up a multi-display desktop. Display schemes to easily switch to a pre-defined display setting. Monitor property sheet to inform the Matrox display driver of your monitor’s capabilities. Information property sheet to display hardware and software version numbers and capabilities. Performance property sheet to configure advanced driver performance settings. PowerDesk property sheet with settings for: PixelTOUCH to zoom in and pan on your view area. CenterWINDOW to center opened windows in your view area. MaxVIEW to maximize windows in your view area instead of your desktop. CenterPOPUP to have new windows pop up in the center of your current view area. Matrox Desktop Navigator (DeskNav) program to quickly change the view area of your desktop and give you quick access to the PixelTOUCH zoom and CenterWINDOW features. Matrox QuickDesk menu to quickly switch to a saved display scheme, and to access other Matrox PowerDesk features. 16 Matrox Graphics Card – Installation Guide Troubleshooting Graphics The following troubleshooting items address problems related to graphics cards. For a list of notes, problems and limitations, click Programs Matrox PowerDesk Readme. Also, be sure to check for any last-minute release notes at the end of this manual and in the Matrox CD-ROM readme file. Problem Cause Computer doesn’t display information or boot after Matrox card is installed Your Matrox card may not be properly installed. Solution Make sure your Matrox card is properly installed. Specifically, make sure the card is firmly inserted in its expansion slot and that all connections to it are firmly in place. For more information, see “Hardware installation”, page 5. Cause There may be another graphics adapter in your computer. (For Matrox multidisplay mode in Windows NT, all other graphics cards in your computer must also be Matrox cards.) Solution If another graphics card is plugged into an expansion slot, remove it. Solution If a graphics adapter is built-in to your computer’s motherboard, your system may not have automatically disabled it when you inserted your Matrox card. Check your system manual for instructions on how to disable your computer’s built-in graphics adapter. Cause Your computer BIOS (Basic Input/Output System) may not be up to date. For more information on your computer BIOS, see your system manual. Solution Reinstall your previous graphics card and, if possible, update your computer BIOS. This can usually be done with software from the manufacturer of your computer. Contact your system vendor or manufacturer to get a BIOS update for your computer. To get the correct BIOS update, you may need to know the serial number your computer displays when it restarts. (This number is usually in the lower-left corner of the display.) Matrox Graphics Card – Installation Guide 17 Cause Solution The BIOS of your Matrox graphics card may need to be updated or restored. For advanced users: If you have another VGA-compatible graphics card (ISA or PCI), you can try resetting the BIOS of your Matrox graphics card. 1 Turn off your computer and insert the other graphics card into an expansion slot. For more information on expansion slots, see “Choose an expansion slot”, page 5. 2 Plug your monitor into the other graphics card and restart your computer. Note: If you’re using more than one PCI graphics card, make sure your computer uses the other graphics card for your primary display – the one that first displays information when you restart your computer. If not, turn off your computer, move the other card to another PCI slot, then try restarting your computer again. 3 Make sure Matrox DOS utilities are installed on your computer. (These can be installed from your Matrox CD-ROM.) 4 Restart your computer in DOS mode, then type: cd c:\mga\setup [Enter] updbios [Enter] 5 Turn off your computer, remove the other graphics card, then plug your monitor into your Matrox graphics card. 6 Restart your computer. Note: If your Matrox graphics card has TV output support for DOS display modes, or has flat panel support, you may have to restore this support after you use updbios. For more information, see the readme file in the root folder of your Matrox installation CD-ROM. Problem Cause Solution Cause Solution 18 Wrong color balance, screen image off-center, or no picture at all Your monitor’s video controls may be improperly set. Adjust your monitor’s controls (brightness, contrast and so on). For more information, see your monitor manual. Your monitor may not be properly connected. Make sure the monitor’s power cable is firmly in place. Matrox Graphics Card – Installation Guide Solution Make sure the 15-pin connector to your Matrox graphics card is firmly in place. Solution If your monitor uses a 15-pin connector, make sure the connection to the monitor is firmly in place. Solution If your monitor uses BNC input, make sure the Red, Green, Blue, Horizontal Sync (HSYNC – white or gray wire), and Vertical Sync (VSYNC – black wire) connections are firmly in place and plugged into the correct input. 15-pin connector Bayonet Nut Connect (BNC) Cause If your monitor uses BNC input, one or more connection settings may be incorrect. Solution Set each of your monitor’s RGB input and sync switches (if available) to 75 ohms, with the sync set to “external”. These controls are usually switches on the back of your monitor. Problem After the startup screen, or after display settings are changed, the screen image is garbled or unusable (blank screen, rolling or overlapping screen images) Cause The Matrox display driver may be trying to use settings your monitor doesn’t support. This can happen if a monitor was never selected in the software and the display resolution was changed to one your monitor doesn’t support, or if the monitor connected to your computer was changed without it being changed in the software. WARNING: If incorrect software monitor settings are applied, some monitors can be permanently damaged. For more information, see your monitor manual. Solution Windows 95/98: 1 Press [Ctrl]+[Alt]+[Del] twice to restart your computer. 2 Before Windows starts, press [F5] to enter “safe mode”. 3 Right-click the Windows desktop background, then click Properties Settings. 4 Move the Desktop area (Windows 95) or Screen area (Windows 98) slider down to its lowest setting, then click OK. 5 Restart your computer normally. 6 Select a monitor with the Matrox Monitor property sheet, then you can adjust your display settings. For more information, see the online Matrox PowerDesk guide. Matrox Graphics Card – Installation Guide 19 Solution Windows NT 4.0: 1 Press [Ctrl]+[Alt]+[Del] [Tab] [Tab] [Enter] [] (down arrow) [Enter] to restart your computer. 2 From the startup menu, choose Windows NT 4.0 “VGA mode”. 3 Right-click the Windows desktop background, then click Properties Settings. Windows may prompt you that the display settings are incorrect for the current mode; click OK to continue. Cause Solution 4 Move the Desktop area slider down to its lowest setting, then click OK. 5 Restart your computer normally. 6 Select a monitor with the Matrox Monitor property sheet, then adjust your display settings. For more information, see the online Matrox PowerDesk guide. Files on your system may have been deleted or corrupted. After you’ve made sure that your Matrox hardware is properly installed, try removing the current display drivers, then install Matrox display drivers. Windows 95/98: 1 If your display is currently unusable, press [Ctrl]+[Alt]+[Del] twice to restart your computer. Otherwise, click Shut Down Restart the computer. 2 Before Windows starts, press [F5] to enter “safe mode”. 3 If Matrox PowerDesk utilities are installed, remove them: click Settings Control Panel Add/Remove Programs (double-click) Matrox PowerDesk Add/Remove Complete Uninstallation OK. 4 To switch to a standard (VGA) display driver, right-click your Windows desktop background, then click Properties Settings, then: If you see the Advanced Properties button, click Advanced Properties Change Show all devices Standard display types Standard Display Adapter (VGA) OK Close Close Yes. 5 20 If you see the Change Display Type button, click Change Display Type Change (Adapter) Show all devices Standard display types Standard Display Adapter (VGA) OK Close Close Yes. Install the latest Matrox display drivers for your graphics card – run the setup program, then follow the on-screen instructions. Matrox Graphics Card – Installation Guide Problem Cause Solution Problem Can’t install or uninstall Matrox software for Windows 95/98 Files on your system may have been deleted or corrupted. For advanced users: Try manually removing Matrox display drivers, then reinstall them. 1 Switch to a VGA display driver (see step 4, page 20). 2 In the following folders, remove all files or folders related to “Matrox” or “MGA”. (For more information on some files, right-click on them in Windows Explorer, then click Properties Version. The following paths assume default installations and may be different on your computer.) C:\Windows\Start Menu\Programs\StartUp C:\Windows\Startmenu\Programs C:\Windows\System C:\Program Files Run, 3 Click type regedit, then click OK. 4 Under HKEY_LOCAL_MACHINE SOFTWARE, remove all items starting with “Matrox” or “MGA”. 5 Restart your computer, then before Windows starts, press [F5] to enter “safe mode”. 6 Right-click the My Computer icon on the Windows desktop background, then click Properties Device Manager. 7 Click the plus sign next to Other devices (if it appears) and Display adapters. Delete all listed display adapters (click each, then click Remove), then click OK. 8 Restart your computer, then install the latest display drivers for your Matrox graphics card. After game for Windows 95/98 starts, monitor doesn’t display properly (blank screen, rolling or overlapping screen images) Cause Solution If your game uses a low-resolution (640 × 480 and below), full-screen display mode, your monitor may not support the refresh rate the Matrox driver is using. 1 If the game is still running in full-screen mode, press [Ctrl]+[Alt]+[Del] once for the Close Program dialog box, and then click the End Task button. 2 Click Programs Matrox PowerDesk Matrox Display Properties Monitor (tab) Matrox monitor (button). Matrox Graphics Card – Installation Guide 21 Problem 3 From the Matrox monitor list, select the monitor model you’re using. If your monitor model doesn’t appear in the list, select a monitor that runs at 60 Hz at 640 × 480 (for example, Standard Monitor Types Vesa 1024X768 @60Hz). For more information on Matrox monitor selection, see the online Matrox PowerDesk guide. 4 Click OK to apply your selection and close the dialog box. Matrox Diagnostic or setup program reports an IRQ problem (3D and video programs don’t work) Cause Solution Your computer or program may not work well with bus mastering. Disable bus mastering. (If you want to continue using bus mastering, see the other solutions.) Windows 95/98: 1 Click Programs Matrox PowerDesk Matrox Display Properties Settings Advanced Performance. 2 Clear the Use Bus Mastering check box. 3 Click OK OK Yes to accept the changes and restart your computer. Windows NT 4.0: 1 Click Programs Matrox PowerDesk NT Matrox Display Properties Performance. Cause Solution 22 2 Clear the Use Bus Mastering check box. 3 Click OK Yes to accept the changes and restart your computer. PCI graphics cards only: Your Matrox card may be in a “slave” expansion slot on a computer that makes a distinction between bus mastering and slave slots. Change slots: Shut down your computer, disconnect it from the power supply, remove your Matrox card and then insert it into a different PCI expansion slot. For instructions on how to safely install your Matrox card, see “Hardware installation”, page 5. Matrox Graphics Card – Installation Guide Cause Your computer may not have given an interrupt request (IRQ) to your Matrox graphics card or may have given one used by another device in your computer. This may be because your computer’s “Plug-and-Play” feature is turned off. Windows 95/98 – To check the display adapter’s IRQ: Solution 1 Right-click the My Computer icon on the Windows desktop background, then click Properties Device Manager. 2 Click the plus sign to the left of the Display adapters. An “X” through an icon means the hardware has been disabled. A circled exclamation point through the icon means the hardware has a problem. 3 Double-click the name of your Matrox display adapter to open a properties dialog box. The type of problem is displayed in the General tab Device status area. Check also the Resources tab Resource settings list for an Interrupt Request. Change settings in your computer’s CMOS setup utility. If your computer has the options of enabling Plug-and-Play detection, or assigning an IRQ to a VGA adapter, make sure they’re enabled. If your computer doesn’t have these options, you may be able to manually assign an IRQ to your graphics card using the CMOS setup utility. For more information on your computer’s CMOS setup utility, see your system manual or contact your system manufacturer. Solution Cause Solution Windows 95/98 (PCI graphics cards only): You may have to manually assign an IRQ to your Matrox card with the irqset program in the C:\Program Files\Matrox MGA PowerDesk folder. For instructions on how to use irqset, click Programs Matrox PowerDesk Readme. Your computer’s other BIOS settings may be incorrect. Reset your computer BIOS settings to the factory defaults using your computer’s built-in CMOS setup utility. The factory defaults are usually the “safest” settings. Check your system manual for more information. Matrox Graphics Card – Installation Guide 23 Problem Game for Windows 95/98 doesn’t start or runs slower than normal (program uses Microsoft DirectX interface) Cause An older version of DirectX may be installed. The Matrox CD-ROM setup program installs DirectX, but some programs install an older version of DirectX (overwriting your version). To see what version of DirectX is installed: 1 Click Programs Matrox PowerDesk Matrox Display Properties Information. 2 Solution Problem Cause Solution Look at the Microsoft DirectX Version label. If DirectX 6.0 or later isn’t installed, install it. Run the setup program from the “d:\directx6” folder of the Matrox installation CD-ROM. Video file playback is jerky (skipping frames) Your hard disk may be too slow. Try defragmenting your hard disk. Windows 95/98: To defragment a hard disk, click Accessories System Tools Disk Defragmenter. Programs Solution If possible, try playing back video files from a faster disk. If your computer has more than one hard disk, you may get better results if you play back video files from a disk other than the one where the Windows swap file is stored. The Windows swap file is usually stored on drive “C:”. Solution Windows 95/98: If your hard disk supports DMA transfers, enable this feature, then try recapturing and playing back video files. To enable DMA for a hard disk. 1 Right-click the My Computer icon on your Windows desktop background, then click Properties Device Manager. 2 Double-click the Disk drives list item to expand it, then double-click the name of the hard disk you’re using. 3 Click Settings, then enable the DMA check box. 4 Click OK OK Yes to restart your computer and for changes to take effect. Note: Not all hard disks support DMA well. For more information, see the documentation that came with your hard disk. 24 Matrox Graphics Card – Installation Guide Cause Solution Too many programs may be running (using up computer resources). Close other programs, including memory resident programs like System Agent. Cause Your display settings may be too high. As a result, video file playback may not be fully supported by Matrox hardware. Solution Try lowering your display settings. We recommend a 1024 × 768 display resolution with a 16-bit color palette. Windows 95/98 or NT 4.0: To access display settings, click Programs Matrox PowerDesk Matrox Display Properties Settings. Cause Your Matrox graphics card may be sharing an IRQ (interrupt request) with another PCI card in your computer (for example, a network card). Windows 95/98 – To see if your graphics card is sharing an IRQ: 1 Right-click the My Computer icon on your Windows desktop background, then click Properties Device Manager Properties. 2 Look in the list box to see if your Matrox graphics card is assigned the same IRQ number as another PCI card in your computer. Solution Try moving the PCI card to another PCI slot in your computer. For more information, see the documentation for this card or see your system manual. Solution PCI graphics cards only: Try moving your Matrox graphics card to another PCI slot in your computer. Solution PCI graphics cards only: Use the irqset program to manually assign a different IRQ number to your Matrox graphics card. For instructions on how to use irqset, click Programs Matrox PowerDesk Readme. Matrox Graphics Card – Installation Guide 25 Problem Cause Solution Problem After restarting computer, Windows 95 warns that the graphics card isn’t configured correctly You may have a conflict because of previously installed display drivers. Delete all existing display drivers and reinstall Matrox display drivers. 1 If Windows 95 prompts you to start the Add New Hardware Wizard, click Cancel. (If you start the Wizard, it will not detect your graphics card.) 2 Right-click the My Computer icon on the Windows 95 desktop. 3 Click Properties Device Manager. 4 Click the plus sign next to Other devices (if it appears) and Display adapters. 5 Delete all listed display adapters (click each, then click Remove), then click OK. 6 Restart your computer and reinstall the Matrox display drivers (see page 10). Screen image defects appear in Windows 95/98 or Windows NT 4.0, or program doesn’t run properly (example: mouse pointer not drawn properly) Cause Solution Some programs may not work properly with some Matrox acceleration. Disable specific types of software acceleration. Windows 95/98: 1 Click Programs Matrox PowerDesk Matrox Display Properties Settings Advanced Performance. 2 Clear one or more check boxes, starting with Use Device Bitmaps Caching. For more information, see context-sensitive help. 3 Click OK Close to accept the changes. (Depending on the feature you disabled, you may have to restart your computer for the changes to take effect.) Windows NT 4.0: 1 Click Programs Matrox PowerDesk NT Matrox Display Properties Performance. 26 2 Clear one or more check boxes. For more information, see context-sensitive help. 3 Click OK Yes to accept the changes. (Depending on the feature you disabled, you may have to restart your computer for the changes to take effect.) Matrox Graphics Card – Installation Guide Solution If possible, update your Matrox display driver. Matrox makes new display drivers available on the Matrox Web site (www.matrox.com/mga) and BBS (see page 38). Solution Windows 95/98: Disable Matrox hardware acceleration. Cause Solution 1 Right-click the My Computer icon on the Windows desktop background. 2 Click Properties Performance Graphics. 3 Move the Hardware acceleration slider to None. 4 Click OK Close Yes to accept the changes and restart your computer. Windows 95/98: There may be a conflict between resources in your system. 1 Right-click the My Computer icon on the Windows desktop background, then click Properties Device Manager. 2 Click the plus sign next to Other devices (if it appears) and Display adapters. 3 Delete any display adapter other than the one for your Matrox graphics card. 4 Restart your computer. Note: If you identify a program that doesn’t work well with Matrox acceleration, please contact Matrox technical support (see page 39) and describe the problem. This information may help us come up with a fix or work-around in a future driver release. Problem Cause Solution PowerDesk controls can’t be accessed in Windows 98 Matrox PowerDesk is disabled in multi-display mode in Windows 98. To access PowerDesk controls, you can disable multi-display mode: 1 Right-click the My Computer icon on the Windows desktop background, then click Properties Device Manager. 2 Click the plus sign to the left of the Display adapters. 3 Double-click the name of a Matrox display adapter to open a properties dialog box. Enable the Disable in this hardware profile check box, then click OK. Note: Your primary display can’t be disabled. 4 Repeat step 3 until all display adapters are disabled, except the one for your primary display. 5 Click Close Yes. Matrox Graphics Card – Installation Guide 27 6 Restart your computer for changes to take effect. Note: To restore multi-display mode, repeat steps 1–6, but clear the Disable in this hardware profile check box in step 3. TV output The following troubleshooting items are for Matrox cards with TV output support (see page 7). Problem TV image is garbled or unusable (a blank screen, or rolling or overlapping screen images) Cause Solution Cause Make sure your TV or video recorder is properly connected. For more information, see page 7. Your TV or video recorder may not be properly set up. Solution If a TV is connected to your Matrox graphics card and the TV has a TV/VIDEO switch, set it to VIDEO. For more information, see your TV manual. Solution If a VCR is connected to your Matrox graphics card and the VCR has a TUNER/LINE switch, set it to LINE. For more information, see your VCR manual. Cause Matrox software may not be set up for TV output. Particularly, the TV standard selected may not be correct. Solution Windows 95/98: See “TV output setup”, page 12. Solution Windows NT 4.0: See “TV output setup”, page 15. Cause Solution 28 Your TV or video recorder may not be properly connected. You may be using a DOS display mode without your Matrox graphics card being properly configured for DOS TV output. DOS display modes are used for: DOS programs that run full-screen a full-screen DOS prompt under Windows text displayed before Windows starts Make sure your Matrox graphics card is properly configured to support TV output for DOS display modes. You can do this with the Matrox CD-ROM setup program. For more information, see the CD-ROM readme file. Matrox Graphics Card – Installation Guide Cause If you’re using a program that runs full-screen, this program may be using a display mode that’s not supported for TV output. Solution If the program offers a choice of display modes, select a display mode supported for TV output. For a list of display modes supported for TV output, see “Supported TV output modes”, page 35. For information on how to change display modes with the program you’re using, see its documentation. Solution View the program you’re using with your computer monitor instead of your TV. Problem Cause Computer monitor becomes garbled or unusable while in TV output mode While in TV output mode, your computer monitor also uses TV settings. Some computer monitors may not support certain TV settings. The 50 Hz vertical refresh rate used with European TV settings is particularly a problem with some computer monitors. Note: Your Matrox graphics card may be configured to automatically use TV settings while certain DOS display modes are used. For more information, see the CD-ROM readme file. Solution Try using a different display mode. For a list of display modes supported for TV output, see “Supported TV output modes”, page 35. Windows 95/98 or NT 4.0: To change your Windows display mode, click Programs Matrox PowerDesk Matrox Display Properties Settings. Solution For information on how to change display modes with a program that doesn’t use Windows display modes, see the documentation for that program. Turn off your computer monitor and use your TV to view your computer display. Your computer monitor will work normally when TV output mode is disabled. Matrox Graphics Card – Installation Guide 29 Problem Cause Solution Computer text is hard to read with a TV The resolution of a TV is lower than a typical computer display. As a result, some text may be harder to read with a TV than with a computer monitor. Windows 95/98 or NT 4.0: Lower your computer display resolution. 1 Click Programs Matrox PowerDesk Matrox Display Properties Settings. Solution 2 Move the Display area slider to a lower setting. 3 Click OK to close the dialog box and apply changes. Windows 95/98 or NT 4.0: If you’re using a display area larger than 640 × 480, you can use larger system fonts to make some text more readable. 1 Click Programs Matrox PowerDesk Matrox Display Properties Settings. Problem Cause Solution 2 Under Font size, select Large Fonts. 3 Click OK to close the dialog box and apply changes. Poor TV or video recorder image quality Your software TV settings may need adjusting. Windows 95/98: To access TV settings, click Programs Matrox PowerDesk Matrox Display Properties Settings Advanced TV Out. For more information, see context-sensitive help. Cause Solution If your video equipment supports it, use S-video connections. For more information, see page 7. Solution Try changing one or more video devices. Solution If possible, use fewer connections. For example, don’t use cable extensions. Cause Solution 30 There may be too many video devices between your video source and destination, or one or more of the video devices may be degrading the quality of the video signal. Demodulators, long cables, cable extensions and improper connections can all affect video signal quality. The image settings on your TV may need adjusting. Some TVs have an aperture control sometimes called PICTURE. Lowering this setting may reduce this problem. Reducing your TV’s brightness setting may also improve image quality. For more information, see your TV manual. Matrox Graphics Card – Installation Guide Sound The following troubleshooting items address problems related to sound cards. Problem Cause Solution Cause Solution Cause Solution Sound doesn’t record, video files play back with no sound, or sound output is distorted or too loud If the sound problem is with a particular device (for example, TV or speaker), the volume control on the device itself may need adjusting. Adjust the volume control on the device itself. Audio cables may be loose or incorrectly wired. Make sure your sound card cables are properly connected (see “Sound output”, page 8). Your sound card’s Windows software settings may be incorrect. Specifically, input or output may be disabled, or volume levels may be too low or too high. Windows 95/98 or NT 4.0: Make sure your sound card’s Windows software settings are correct. 1 Double-click the speaker icon ( ) on the Windows taskbar. If you don’t see the speaker icon: a b c d e Click Settings Control Panel. Double-click the Multimedia icon. Enable the “Show volume control on the taskbar” check box. Click OK. Double-click the speaker icon on the taskbar. 2 Click Options Properties. 3 Click the Recording button, enable all check boxes in the list box, then click OK. 4 For the Line In and/or Microphone controls, make sure the Volume slider levels are okay (if you’re not sure, try half level), and the Select check boxes are enabled. 5 Click Options Properties. 6 Click the Playback button, enable all check boxes in the list box, then click OK. Matrox Graphics Card – Installation Guide 31 Cause Solution 32 7 For the Master, Line and/or Wave controls, make sure the Volume sliders are at one-quarter to one-half levels (if you’re not sure, try half level), and the Mute check boxes are cleared. 8 Close the dialog box. The problem may be specific to the sound card you have. For more information, see your sound card manual. Matrox Graphics Card – Installation Guide Display information Maximum display resolutions – SDRAM * Graphics memory * Color palette Maximum display area Maximum 3D display area * 256 colors (8-bit) 1800 × 1440 / 1920 × 1200 — 32/64 K colors (15/16-bit) 1600 × 1200 / 1920 × 1080 1152 × 864 16 M colors (24-bit) 1280 × 1024 — 16 M colors (32-bit) 1152 × 864 800 × 600 256 colors (8-bit) 1800 × 1440 / 1920 × 1200 — 32/64 K colors (15/16-bit) 1800 × 1440 / 1920 × 1200 1600 × 1200 / 1920 × 1080 16 M colors (24-bit) 1600 × 1200 / 1920 × 1080 — 16 M colors (32-bit) 1280 × 1024 1152 × 864 256 colors (8-bit) 1800 × 1440 / 1920 × 1200 — 32/64 K colors (15/16-bit) 1800 × 1440 / 1920 × 1200 1800 × 1440 / 1920 × 1200 16 M colors (24-bit) 1600 × 1200 / 1920 × 1080 — 16 M colors (32-bit) 1280 × 1024 1280 × 1024 4 MB 8 MB 16 MB Maximum display resolutions – SGRAM * Graphics memory * Color palette Maximum display area Maximum 3D display area † 256 colors (8-bit) 1800 × 1440 / 1920 × 1200 — 32/64 K colors (15/16-bit) 1800 × 1440 / 1920 × 1200 1600 × 1200 / 1920 × 1080 16 M colors (24-bit) 1800 × 1440 / 1920 × 1200 — 16 M colors (32-bit) 1600 × 1200 / 1920 × 1080 1152 × 864 256 colors (8-bit) 1800 × 1440 / 1920 × 1200 — 32/64 K colors (15/16-bit) 1800 × 1440 / 1920 × 1200 1800 × 1440 / 1920 × 1200 16 M colors (24-bit) 1800 × 1440 / 1920 × 1200 — 16 M colors (32-bit) 1600 × 1200 / 1920 × 1080 1600 × 1200 / 1920 × 1080 8 MB 16 MB * For RAM information, see “Hardware information”, page 36. † Double-buffering, without Z-buffering. Matrox Graphics Card – Installation Guide 33 Horizontal refresh rate (kHz) Display resolution* 640 × 480 230 MHz RAMDAC † 250 MHz RAMDAC † 31–102 31–102 800 × 600 38–114 38–114 1024 × 768 48–113 48–113 1152 × 864 54–110 54–110 1280 × 1024 64–107 64–107 1600 × 1200 75–106 75–113 1920 × 1080 68–88 70–94 1920 × 1200 75–91 75–95 1800 × 1440 89–97 89–104 230 MHz RAMDAC † 250 MHz RAMDAC † 640 × 480 60–200 60–200 800 × 600 60–200 60–200 1024 × 768 60–140 60–140 1152 × 864 60–120 60–120 1280 × 1024 60–100 60–100 1600 × 1200 60–85 60–90 1920 × 1080 60–75 60–80 1920 × 1200 60–70 60–76 1800 × 1440 60–65 60–70 Vertical refresh rate (Hz) Display resolution* * Maximum refresh rates are attainable when using 8- or 16-bit color palettes. Maximums may not be attainable at the highest display resolutions with a 24- or 32-bit color palette. † For RAMDAC information, see “Hardware information”, page 36. 34 Matrox Graphics Card – Installation Guide Supported VESA modes In the table below, VESA modes supported by your Matrox graphics card are indicated by a VESA mode number. Many Super VGA DOS programs use VESA modes. Display resolution 16 colors 256 colors 32 K colors 64 K colors 16 M colors 640 × 400 — 100 — — — 640 × 480 — 101 110 111 112 800 × 600 102 103 113 114 115 1024 × 768 * — 105 116 117 118 1280 × 1024 * — 107 119 11A — 1200 * — 11C 11D 11E — 1600 × * You may need to install additional Matrox software to use these display modes. For more information, see the CD-ROM readme file. Supported TV output modes* Windows 95/98 or NT 4.0 (all color modes): 640 × 400 (DirectX only), 640 × 480, 800 × 600, 1024 × 768 DOS†: 720 × 400, text (02h, 03h); 320 × 200, 256 colors (13h); 640 × 480, 16 colors (12h); 640 × 400, 256 colors (100h); 640 × 480, 256 colors (101h); 640 × 480, 32 K colors (110h); 640 × 480, 64 K colors (111h); 640 × 480, 16 M colors (112h) * Only for Matrox graphics cards with TV output support. For more information, see “Hardware information”, page 36. † To enable TV output support for DOS display modes, use the Matrox CD-ROM setup program. For more information, see the CD-ROM readme file. Matrox Graphics Card – Installation Guide 35 Hardware information (128-bit DualBus) 230 MHz 230 MHz 230/250 MHz 250 MHz 250 MHz 250 MHz 250 MHz (internal) (internal) (internal) (internal) (internal) (internal) (internal) Memory 4 MB 8 MB 8 MB 8 MB 8 MB 16 MB 8 MB Memory type SGRAM SDRAM SDRAM SGRAM SDRAM SDRAM SDRAM TV output * — — — — — — Card type AGP 1× † AGP 1× † AGP 2× ‡ AGP 2× ‡ AGP 2× ‡ or PCI § AGP 2× ‡ AGP 2× ‡ AGP form factor ATX ATX ATX ATX or NLX ATX ATX ATX G2+MSDA16 G2+MILEA Millennium G200 LE (128-bit DualBus) G2+/MSDA/8 (AGP) G2+/MSDP/8 (PCI) Millennium G200 SD 16 MB MGA-G200 (128-bit DualBus) G2+/MILA (ATX) G2+/MILN (NLX) Millennium G200 SD 8 MB MGA-G200 (128-bit DualBus) RAMDAC Model # * † ‡ § Millennium G200 MGA-G200 (128-bit DualBus) G2+/MYSA MGA-G100 MGA-G100 Mystique G200 MGA-G200 (64-bit) G+/PRO/8 Graphics chip Productiva G100 8 MB MGA-G200 (64-bit) G+/PRO/4 Productiva G100 4 MB Features TV output: Composite video and S-video output (NTSC and PAL) AGP 1×: Supports bus version 1.0 at clock speeds up to 66 MHz in 1x mode AGP 2×: Supports bus version 1.0 at clock speeds up to 66 MHz in 2x mode PCI: Supports PCI bus version 2.1 at clock speeds up to 33 MHz 36 Matrox Graphics Card – Installation Guide Productiva G100 4 MB Productiva G100 8 MB Mystique G200 Millennium G200 Millennium G200 SD 8 MB Millennium G200 SD 16 MB Millennium G200 LE Matrox add-ons (sold separately) Memory — — 8 MB SDRAM 8 MB SGRAM 8 MB SDRAM — — Rainbow Runner G-Series (video editing card) — DVD decoder * * — — — — * * — TV output † ‡ Flat panel ‡ — * For graphics cards shipped with computers, this model may not support this add-on. For more information, check with the maker of your computer. † TV output: Composite video and S-video output (NTSC and PAL) ‡ Matrox TV output and digital flat panel add-ons can’t be used at the same time. Video specifications Separate sync monitors only The video follows the PS/2 standard, with no sync on RGB, and no blanking pedestal. Black or blank – 0.0 V; White – 0.700 V. There are five connections to a monitor that uses BNC (Bayonet Nut Connect) connectors – R, G, B, HSYNC (white or gray wire), and VSYNC (black wire). Environmental specifications Minimum/maximum ambient operating temperatures: 0 to 55º C Minimum/maximum storage temperature: -40 to 75º C Maximum altitude for operation: 3,000 meters Maximum altitude for transport: 12,000 meters Operating humidity: 20 to 80% relative humidity (non-condensing) Storage humidity: 5 to 95% relative humidity (non-condensing) Monitor connector pinouts 5 1 10 6 15 11 1 2 3 4 5–8 9 Analog red output Analog green output Analog blue output Not connected Ground +5 V (DDC) 10 11 12 13 14 15 Ground Not connected SDA (DDC) TTL horizontal sync TTL vertical sync SCL (DDC) Matrox Graphics Card – Installation Guide 37 Customer support Matrox Web and FTP sites Matrox is on the Internet with a World Wide Web (WWW) and File Transfer Protocol (FTP) site. Our Web site has product literature, press releases, technical material, a sales office list, trade show information, and other relevant material. Our FTP site contains current drivers for Matrox products. You can download drivers using the Internet FTP site, in addition to our BBS. You can access our FTP server independently, or from the Matrox Web site. Our address for Matrox Graphics Inc. is: WWW; www.matrox.com/mga FTP; ftp.matrox.com/pub/mga/ Send questions or comments regarding the site to: e-mail; [email protected] If you have a problem If you have a problem, we recommend that you follow the procedure below for the quickest results. 1 Contact your dealer – This is usually the quickest and most effective method of technical assistance. Your dealer is local and may be familiar with your complete system. In the case of hardware warranty assistance, the product must be returned to the dealer, who will return it to Matrox. 2 CompuServe – If you have a modem and an account on CompuServe, you can get technical assistance and driver updates directly from Matrox by typing GO MATROX at the “!” prompt. 3 Matrox BBS – You can download driver updates (which may eliminate a particular bug), utilities, and other information from our 24-hour Bulletin Board Service (BBS). The phone number is 514-685-6008. The communication parameters are 8 data bits, 1 stop bit, and no parity. You’ll be prompted to enter your first and last name and a password. If you don’t have an account, it’s created when you enter your name for the first time. See also “Matrox Web and FTP sites”. 4 MATFAX instant fax – Call our dial-up Matrox fax service at 514-685-0174. Using a touchtone phone, you can have faxes sent to you automatically 24 hours a day. Available documents include common installation problems, available drivers and updates, and product data sheets. 38 Matrox Graphics Card – Installation Guide 5 Direct Matrox Technical Assistance – If you still can’t resolve a problem, you can get direct technical assistance four ways: Call Technical Support (Canada) at 514-685-0270. For residents of Quebec only, call 514-822-6330. Send a FAX to 514-822-6363, Attention: Graphics Technical Assistance. Send e-mail to [email protected]. Write a letter to Graphics Customer Support at our Corporate Headquarters. The address is: Matrox Graphics Inc., 1055 St. Regis Blvd., Dorval, QC, Canada, H9P 2T4. Information we need Please give a complete description of the problem, and include: Matrox card serial number, model number, revision number, BIOS number, driver type and version, and memory address at which the Matrox card is installed. Computer brand name, system BIOS manufacturer and version number or date, bus type, model, processor speed, and amount of memory. Monitor brand and model name. Operating system and version – if you’re using a memory manager, its brand and version. Also, list any memory-resident programs in use. If you’re using a network, its brand and version. Brand and model of any other cards and devices installed on your system. Program specific problems If a problem appears with a specific program, please give us the following information: Display settings (color palette, display resolution, and so on) applied when the problem occurs. Program name and version. Name any add-on packages you’re using. If possible, take note of the file and segment address that caused the problem. Detailed steps known to cause the bug, so we can reproduce it. Matrox Graphics Card – Installation Guide 39 Where to get information For display information: Windows 95/98 or NT 4.0 – click Programs Matrox PowerDesk Matrox Display Properties Information. For system information: Windows 95/98 – right-click the My Computer icon on your Windows desktop background, then click Properties. Windows 98 – click Information. Windows NT 4.0 – click Diagnostics. Programs Accessories System Tools System Administrative Tools (Common) Windows NT Free CompuServe introductory membership offer As a Matrox customer, you are entitled to a free Introductory Membership to CompuServe including: free access to CompuServe’s Basic Services for one month $15 introductory usage credit to explore the Matrox section on the Graphics B Vendor Forum and CompuServe’s other Extended and Premium service offerings a personal User ID Number and Password a complimentary subscription to the monthly CompuServe magazine To receive your free CompuServe introductory membership 40 Call toll-free 1-800-524-3388 and ask for Representative 229. In the United Kingdom, call 0800 289 378. In Germany, call 0130 37 32. In the rest of Europe, call 44 117 976 0681. Outside of the U.S., Canada, and Europe, call 614-529-1349. Matrox Graphics Card – Installation Guide Contact Matrox on CompuServe to receive answers to questions you may have about our graphics accelerators and video products. You can receive: assistance on technical questions information on the latest products and upgrades tips on using Matrox products Through CompuServe, you can directly contact Matrox technical representatives or other Matrox users. You can also take advantage of the many services CompuServe offers. Matrox Graphics Card – Installation Guide 41 Warranty A. Limited Warranty Statement 1. Matrox Graphics Inc. (“Matrox”) warrants to the end-user customer, who provides adequate proof of purchase that Matrox hardware products purchased from Matrox authorized dealers will be free from defects in materials and workmanship for a period of three (3) years from the date of purchase. This warranty applies only to the original end-user purchaser and is non-transferable. Conditions and limitations of Matrox’s warranty are stated below. 2. Matrox’s limited warranty covers only those defects which arise as a result of normal use of the hardware and does not apply to any: a. improper or inadequate maintenance; b. incompatibilities due to the user’s hardware or software applications with or in which the Matrox product interfaces; c. product of a special or custom-made nature; d. unauthorized modification or misuse; e. improper installation, misapplication or negligence; f. operation outside the product’s environmental specifications; g. improper site preparation or maintenance; h. software; i. other causes that do not relate to a product defect; j. defects or damage suffered as a result of force majeure (including theft); k. defects or damage suffered as a result of normal wear and tear; and/or l. stolen goods. 3. If Matrox receives, during the applicable warranty period, notice of a defect in a warranted hardware product and the defective Matrox product in question, Matrox shall at its sole option, either repair or replace the product, and shall return the repaired product or a replacement product within a reasonable delay. The replacement product may not be new, provided that it has functionality at least equal to that of the product being replaced. 4. This warranty is valid in any country where Matrox hardware products are distributed by Matrox or its authorized dealers. 5. This Limited Warranty Statement gives the customer specific legal rights. The customer may also have other rights which vary from state to state in the United States, from province to province in Canada, and from country to country elsewhere in the world. B. Limitations of Warranty 1. NEITHER MATROX NOR ANY OF ITS THIRD PARTY SUPPLIERS MAKES ANY OTHER WARRANTY OF ANY KIND, WHETHER EXPRESSED OR IMPLIED, WITH RESPECT TO MATROX PRODUCTS. MATROX SPECIFICALLY DISCLAIMS (and the customer, by accepting the Matrox product, specifically accepts such disclaimer and waives) ALL OTHER WARRANTIES, EITHER EXPRESSED OR IMPLIED, INCLUDING BUT NOT LIMITED TO THE IMPLIED WARRANTIES OF MERCHANTABILITY AND FITNESS FOR A PARTICULAR OR INTENDED PURPOSE OR USE AND THE WARRANTY AGAINST LATENT DEFECTS, WITH RESPECT TO THE HARDWARE AND/OR SOFTWARE. 2. To the extent that this Limited Warranty Statement is inconsistent with the law of the locality where the customer purchases the Matrox product, this Limited Warranty Statement shall be deemed modified to be consistent with such local law. Under such local law, certain limitations of this Limited Warranty Statement may not apply to the consumer. 3. To the extent allowed by local law, the remedies provided in this Limited Warranty Statement are the customer’s sole and exclusive remedies. 42 Matrox Graphics Card – Installation Guide C. Limitations of Liability 1. EXCEPT FOR THE OBLIGATIONS SPECIFICALLY SET FORTH IN THE LIMITED WARRANTY STATEMENT, IN NO EVENT SHALL MATROX BE LIABLE FOR: a. any direct, indirect, special, incidental, consequential, foreseeable or unforeseeable, or punitive damages, whether based on contract, tort, delict or any other legal theory and whether advised of the possibility of such damages; and/or b. damages arising from the loss of use, data, production revenue and/or profit of in connection with the Matrox product or any business interruption. 2. Without prejudice to the foregoing, any liability of Matrox for any breach of warranty shall be limited to the amount paid by the customer for the defective hardware in question. 3. To the extent allowed by local law, Matrox’s entire liability and the customer’s exclusive remedy shall be the repair or replacement of any defective product during the warranty period. Matrox does not offer any other warranty with respect to Matrox hardware or software or any other hardware or software. 4. Customer shall be responsible for all applicable taxes, duties and customs fees on any replacement unit, as well as all transport, insurance, storage and other charges incurred on all returned products. D. Obtaining Service 1. Verify that your Matrox product was installed and configured according to the information in its accompanying documentation. 2. Read the “Troubleshooting” information included with the Matrox product to see if you can solve the problem yourself. 3. If you are still experiencing difficulties, please contact your dealer where you purchased your Matrox product. 4. If you must return a Matrox product, leave the configuration as it was when you were using it, and leave all identification stickers on the product. Pack the product in its original box and return to your Matrox dealer where the product was purchased, together with your proof of purchase. Your Matrox dealer will return the product for you. Alternatively, if this first option is unavailable to you, you may contact the Matrox Technical Support group who will issue an Return Merchandise Authorization (RMA) number, upon receipt of adequate proof of purchase, and inform you of shipping instructions. DO NOT RETURN THE PRODUCT TO MATROX WITHOUT MATROX’S RMA NUMBER AND EXPRESS AUTHORIZATION. E. General This limited warranty shall be governed by the laws of the Province of Quebec, Canada and the federal laws of Canada applicable therein and the courts of the Province of Quebec shall have exclusive jurisdiction to hear and decide any dispute instituted by the customer in connection with this limited warranty; the customer waives, by accepting the product, its rights to institute proceedings in connection with this warranty against Matrox in any jurisdiction other than Quebec. Matrox Graphics Card – Installation Guide 43 Index 0-9 3D H 4 A hardware acceleration 4, 26 information 13, 16, 36–37 installation 5–9 address, Matrox 39 Adobe Acrobat 3 AGP 5 I installation hardware 5–9 Windows 95/98 & NT IRQ settings 22, 23 B BBS, Matrox 38 BIOS settings 23 BNC monitor connection bus mastering 4 19 C CD-ROM, Matrox 3, 9, 10 composite video 7, 8 CompuServe 38, 40 customer support 38–41, 42 D M monitor connector 19, 37 monitor settings 18 Windows 95/98 11, 19, 21 Windows NT 4.0 14, 20 O 3, 11, online documentation 14, 17 E e-mail, Matrox expansion slots 39 5, 6, 17, 22 F PCI 5, 22 PDF 3 Plug-and-Play 11, 14 S SCART 8 software setup Windows 95/98 11, 19, 21 Windows NT 4.0 14, 20 sound output 8 S-video 7, 8 T FAX, Matrox 38 FTP, Matrox 38 technical assistance Matrox Graphics Card – Installation Guide V VESA 4, 11, 14, 35 VGA 5, 35 P DDC 11, 14 DirectX 24 display drivers 13, 15 information 33–35 document conventions 3 driver conflict 26 44 10 troubleshooting 17–32 graphics 17–28 sound 31–32 TV output 28–30 TV output connection setup 7–8 display modes 28, 29 Windows 95/98 12 Windows NT 4.0 15 39 W warning 5, 11, 12, 14, 15, 19 warranty 42 Web, Matrox 38 Windows 98 27 Windows 95/98 display settings 12 Matrox software 13 monitor settings 11, 19, 21 Windows NT 4.0 display settings 14 Matrox software 15 monitor settings 14, 20 Software license agreement Single User Products This Matrox software (the “Software”) is copyrighted by Matrox Graphics Inc. All rights are reserved. The purchaser is granted a license to use the software only, subject to the following restrictions and limitations. 1. The license is for the original purchaser only, and is not transferable without written permission of Matrox. 2. The original purchaser may use the Software on a single computer owned or leased by the original purchaser. You may not use the Software on more than a single machine, even if you own or lease more than one machine, without written consent of Matrox. 3. The original purchaser may make back-up copies of the Software for his or her own use only, subject to the use limitations of this license. 4. The original purchaser may not engage in, nor permit third parties to engage in, any of the following: • Providing or disclosing the Software to third parties. • Providing use of the Software in a computer service business, network, time-sharing, multiple CPU or multi-user arrangement to users who are not individually licensed by Matrox. • Making alterations or copies of any kind in the Software (except as specifically permitted above). • Attempting to unassemble, de-compile or reverse engineer the Software in any way. • Granting sublicenses, leases, or other rights in the Software to others. • Making copies, or verbal or media translations, of the user’s guide. • Making telecommunication data transmissions of the Software. Matrox reserves the right to terminate this license if there is a violation of its term or default by the Original Purchaser. Upon termination, for any reason, all copies of the Software must be immediately returned to Matrox, and the Original Purchaser shall be liable to Matrox for any and all damages suffered as a result of the violation or default. Limited warranty Matrox warrants to you, for a period of ninety (90) days normal use from your date of purchase, that: 1. The CD/disks on which the software is furnished and the documentation are not defective. 2. The Software is properly recorded upon the CD/disks included. 3. The documentation is substantially complete and contains all the information Matrox deems necessary to use the software. 4. The Software functions substantially as described in the documentation. Matrox’s entire liability and your exclusive remedy shall be the replacement of any CD/Disks or documentation not meeting these warranties, which is returned to Matrox or an authorized dealer, together with a copy of your paid receipt. The above is the only warranty of any kind, either express or implied, including, but not limited to the implied warranties of merchantability and fitness for a particular use that is made by Matrox on this Licensed Software. In no event shall Matrox be liable to you or to any third party for consequential, special, indirect or incidental damages which you may incur as a result of using the licensed software, including, but not limited to, loss of data, or information of any kind which you may experience. Matrox Graphics Card – Installation Guide 45 Thank you for choosing Matrox Please register online (www.matrox.com/register) to be eligible for customer support, new product announcements, and information on special offers and upcoming events. Copyright © 1998 Matrox Graphics Inc. • (English) All rights reserved. • (Français) Tous droits réservés. • (Deutsch) Alle Rechte vorbehalten. • (Italiano) Tutti i diritti riservati. • (Español) Reservados todos los derechos. Trademarks • Marques déposées • Warenzeichen • Marchi registrati • Marcas registradas Matrox Electronic Systems Ltd. ....................................Matrox®, Matrox Mystique® Matrox Graphics Inc......................................................CenterWINDOW™, DeskNav™, Desktop Navigator™, DynaView™, Matrox m3D™, Matrox HD Benchmark™, Matrox Impression™, Matrox Marvel™, Matrox Media XL™, Matrox Millennium™, Matrox MMS™, Matrox Multi-Monitor Series™, Matrox PowerDesk™, Matrox Quick Connect™, MaxVIEW™, MGA™, MGA-G100™, MGA-G200™, Productiva™, QuickDesk™, Rainbow Runner™, MGA PowerDesk™, ModeSWITCH™, PanEND™, PanHOME™, PanLOCK™, PC-VCR Remote™, PixelTOUCH™, PowerDoc™, QCDP™, QuickAccess™, ResSwitch™ Adobe Systems Inc. .....................................................Acrobat®, Adobe® Apple Computer, Inc. ....................................................Apple®, QuickTime® Avid Technology, Inc. ....................................................Avid®, Avid Cinema™, Cecil B. DeMovie™ CompuServe Inc. ..........................................................CompuServe® Dolby Laboratories, Inc. ................................................Dolby®, Dolby Digital® Eastman Kodak Company ............................................Kodak Precision™ Intel Corporation ...........................................................Intel®, Indeo®, MMX™, Pentium® International Business Machines Corporation ..............IBM®, OS/2®, PowerPC®, VGA® Microsoft Corporation ...................................................ActiveMovie™, ActiveX™, Direct3D®, DirectDraw®, DirectShow™, DirectVideo™, DirectX™, Microsoft®, MS-DOS®, Windows®, Windows 95™, Windows 98™, Windows for Workgroups™, Windows NT™ Radius Inc. ....................................................................Cinepak® Silicon Graphics, Inc. ....................................................OpenGL® Ulead Systems, Inc. ......................................................Ulead®, MediaStudio™, Photo Express™ U.S. Environmental Protection Agency .........................Energy Star™ VDOnet Corporation Limited.........................................VDOnet®, VDOPhone™ Zoran Corporation.........................................................Zoran®, SoftDVD® • (English) All other nationally and internationally recognized trademarks and tradenames are hereby acknowledged. • (Français) Toutes les autres marques et tous les autres noms déposés reconnus nationalement ou internationalement sont également reconnus par les présentes. • (Deutsch) Alle sonstigen national und international bekannten Warenzeichen und Produktnamen werden hiermit anerkannt. • (Italiano) Eventuali altri nomi di prodotto menzionati in questo manuale sono dei proprietà di rispettivi produttori. • (Español) Por medio del presente se reconocen todas las demás marcas y nombres comerciales reconocidos a nivel nacional e internacional. (English) Disclaimer THE INFORMATION IN THIS GUIDE IS SUBJECT TO CHANGE AT ANY TIME AND WITHOUT NOTICE. Matrox Graphics Inc. reserves the right to make changes in specifications at any time and without notice. The information provided by this document is believed to be accurate and reliable. However, no responsibility is assumed by Matrox Graphics Inc. for its use; nor for any infringements of patents or other rights of third parties resulting from its use. No license is granted under any patents or patent rights of Matrox Graphics Inc. (Français) Responsabilité LES INFORMATIONS CONTENUES DANS CE MANUEL PEUVENT ÊTRE MODIFIÉES À TOUT MOMENT SANS PRÉAVIS. Matrox Graphics Inc. se réserve le droit de modifier les spécifications à tout moment sans préavis. Les informations contenues dans ce manuel sont reconnues comme étant précises et fiables. Cependant, Matrox Graphics Inc. n’assume aucune responsabilité concernant leur utilisation, ni leur contrefaçon ou les autres droits des tiers résultant de leur utilisation. Aucune licence n’est accordée sur aucun brevet ou droit d’exploiter un brevet de Matrox Graphics Inc. (Deutsch) Haftungsablehnungserklärung DIE IN DIESEM HANDBUCH ENTHALTENEN ANGABEN UND DATEN KÖNNEN OHNE VORHERIGE ANKÜNDIGUNG GEÄNDERT WERDEN. Die Matrox Graphics Inc. behält sich das Recht vor, jederzeit und ohne Ankündigung technische Daten zu ändern. Es wird keine Garantie für die Richtigkeit des Inhalts dieses Handbuchs übernommen. Weiterhin übernimmt die Matrox Graphics Inc. keinerlei Verantwortung für die Benutzung dieses Handbuchs, weder für Verstöße gegen Patentrechte noch für andere Rechte Dritter, die aus seinem Gebrauch resultieren mögen. Es werden keinerlei Lizenzrechte gewährt für sämtliche Patente oder Patentrechte der Matrox Graphics Inc. (Italiano) Discrezionalità LE INFORMAZIONI CONTENUTE NEL PRESENTE DOCUMENTO SONO SOGGETTE A MODIFICHE SENZA PREAVVISO. Matrox Graphics Inc. si riserva il diritto di apportare variazioni di qualunque tipo alle specifiche tecniche in qualunque momento e senza alcun preavviso. Le informazioni contenute in questa documentazione sono ritenute corrette e attendibili. In ogni caso, non è imputabile a Matrox Graphics Inc. nessuna responsabilità per il loro utilizzo, come nessuna violazione a brevetti o diritti di altri produttori derivante dal loro utilizzo. (Español) Renuncia LA INFORMACION QUE CONTIENE EL PRESENTE MANUAL ESTA SUJETA A CAMBIOS SIN PREVIO AVISO EN CUALQUIER MOMENTO. Matrox Graphics Inc. se reserva el derecho de realizar modificaciones en cualquier momento y sin previo aviso. La información facilitada en este documento se considera que es exacta y fiable. Sin embargo, Matrox Graphics Inc. no asume ninguna responsabilidad por su uso; ni por cualquier infracción de patentes u otros derechos de terceras partes derivados de su uso. No se concede ninguna licencia bajo cualesquiera patentes o derechos de patentes de Matrox Graphics Inc. Matrox Graphics Inc. Deutschland 1055 St-Regis Blvd. Dorval, Quebec Canada H9P 2T4 Tel: (514) 822-6320 Matrox Electronic Systems GmbH Inselkammerstaße 8 D-82008 Unterhaching bei München, Deutschland Fax: (514) 822-6363 Tel: 089 614 474-0 Fax-back service: (514) 685-0174 Fax: 089 614 9743 BBS: (514) 685-6008 BBS: 089 614 00 91 BBS (ISDN): 089 614 474-91 Technical support: (514) 685-0270 In Quebec, call: (514) 822-6330 E-mail: [email protected] Vertriebs Infoline: 089 614 474-44 E-mail: [email protected] Web site: www.matrox.com/mga Technische Unterstützung: 089 614 474-33 E-mail: [email protected] France Web-Site: www.matrox.com/mga/deutsch Matrox France SARL 2, rue de la Couture, Silic 225 94528 Rungis Cedex, France United Kingdom Courrier élect.: [email protected] Matrox (UK) Limited Sefton Park Stoke Poges Buckinghamshire England SL2 4JS Site Web: www.matrox.com/mga/francais Tel: 01753 66 55 00 Tél: 01 45.60.62.00 Fax: 01 45.60.62.05 Fax: 01753 66 55 99 Italia Sales: 01753 66 55 44 Agenzia Italiana di Matrox Graphics Inc. 3G electronics via Boncompagni 3B 20139 Milano, Italia Technical support: 01753 66 55 22 E-mail: [email protected] Fax: 02-5253045 Hong Kong Informazioni commerciali: 02-5253095 Posta elettronica: [email protected] Matrox Electronics Systems Ltd. Rm. 1901, 19/F, Workington Tower 78 Bonham Strand E. Sheung Wan, Hong Kong Assistenza tecnica: 02-5253099 Posta elettronica: [email protected] Tel: 852-2877-5387 Fax: 852-2537-9530 Sito Web: www.matrox.com/mga/italia E-mail: [email protected] BBS: 02-5253044