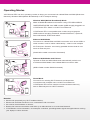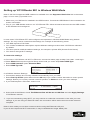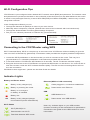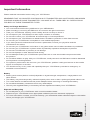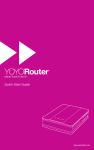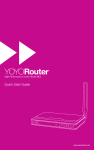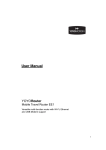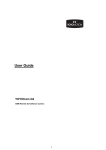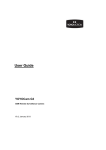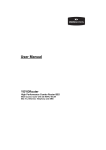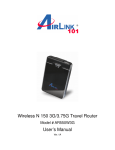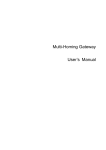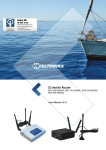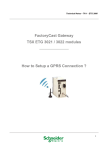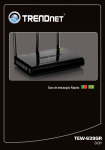Download YoYo Mobile Travel Router EE1 User guide
Transcript
Mobile Travel Router EE1 Quick Start Guide www.yoyomotion.com Operating Modes YOYORouter EE1 has four operating modes to keep you connected via cabled Ethernet WAN (Wide Area Network), Wireless WAN (Mobile Broadband) or Wi-Fi hotspot sharing: Wireless WAN (Mobile Broadband) Mode Make a Mobile Broadband connection using LTE/HSPA/HSDPA /UMTS/EDGE/GPRS via a USB modem (USB dongle) plugged in to YOYORouter EE1. Share it via Wi-Fi and Ethernet. YOYORouter EE1 is compatible with a wide range of popular USB modems including Huawei®, Novatel Wireless™, Option®, Sierra Wireless®, ZTE® and others. Ethernet WAN Mode Connect to a cabled Ethernet WAN connection such as an ADSL or cable modem, hotel or office cable facility – share it with multiple Wi-Fi devices. Great for connecting portable devices that do not have an Ethernet port. (Hotel/office cable connection illustrated) Ethernet WAN Mode with Failover Operate in Ethernet WAN Mode and automatically switch over to Wireless WAN Mode if the cabled WAN connection fails. (ADSL/Cable modem WAN illustrated) Share Mode Connect to an existing Wi-Fi Network and share that connection with multiple users via Wi-Fi and Ethernet. YOYORouter EE1 can be used to connect a device that only has an Ethernet port to a Wi-Fi network. Benefits: • Works with practically any Wi-Fi enabled device. • Works with an Ethernet device over a standard RJ45 connector. • No need to load software or drivers. • Shares the Internet connection and links up to 256 devices in a Local Area Network. • YOYORouter can be located in, for example, a window, providing better signal strength without moving your laptop or other devices. Preparing YOYORouter EE1 1. Open the battery compartment • Slide the cover in the direction shown until it clicks open. • Lift the cover away from YOYORouter. 2. Insert the battery • WARNING: Always be sure to disconnect the power before inserting or removing the battery. • Hold the battery so that the three gold contacts align with the three gold pins in the compartment. • Insert the battery so that the contacts meet. • Press the other end of the battery in to the compartment so that it clips in to place. 3. Replace the battery compartment cover • Place the cover over the battery compartment, leaving a gap of about 5mm. • Slide the cover towards the body of YOYORouter. • The cover clicks shut. 4. Connect the power cord and plug in the AC adaptor. 5. Turn on YOYORouter EE1. Connecting to YOYORouter EE1 Select YOYORouter’s Wi-Fi network which has a network name (SSID) like YOYORouter-07-76. The network name and network password are printed on a label in the battery compartment and on the box. For example, in Windows 7 • Click the icon in the notification area. • Select your YOYORouter’s network. • Click Connect and enter the Wi-Fi password when prompted. If you are using a Mac • Click the network icon • Select your YOYORouter’s network. • When prompted, enter the Wi-Fi password. You may also connect using an Ethernet cable, except when YOYORouter is configured in Ethernet WAN Mode, when the Ethernet port is used to connect the WAN. Note: since connections to YOYORouter are made using Wi-Fi and Ethernet, a wide range of devices including Linux based and mobile can connect without needing any special software or drivers. Accessing the status and configuration pages. 1. While connected, open your web browser and enter http://192.168.1.1 The YOYORouter status page is displayed. 2. To view and change settings, enter the password, default admin, and click Login. Setting up YOYORouter EE1 in Wireless WAN Mode Note: A full list of supported USB modems is available from the Supported Cards List link in the status page, or from www.yoyomotion.com. 1. Make sure your SIM card is installed in the USB modem. Consult the USB Modem’s documentation for further information. 2. Plug in your USB Modem and turn on YOYORouter EE1. Allow at least 60 seconds for the USB modem to be detected and configured. In most cases YOYORouter EE1 self-configures and operates in Wireless WAN Mode using default settings. You may need to customize the settings, for example in the following cases: • Your SIM requires a PIN Code. • Your mobile broadband subscription requires different settings to those that YOYORouter selected by default. • You have special mobile broadband settings, for example a private APN (Access Point Name). • You wish to change Wi-Fi settings. To customize settings: 3. Connect to YOYORouter via Wi-Fi or Ethernet, access the status page at http://192.168.1.1 and log in. 4. Select Wizard and step through the Setup wizard until you reach step Select WAN Type. • Select WAN Interface option Wireless WAN. • Select WAN Type 3G. 5. 3G Mobile Network Settings • Connection settings are normally selected automatically from your SIM. • Select Dial-Up Profile option Manual at the 3G step if you need to select alternative or enter special settings. Select your country and the network operator, or Others to enter your own settings. • If your SIM requires a PIN code, enter it now. 6. At the end of the Wizard, check The Ethernet Port will be set as LAN Port and click Apply Settings. YOYORouter restarts. 7. If you are connecting using Wi-Fi, you may need to re-make the connection in line with your new settings. If you are using an Ethernet cable, the connection will be active as soon as the reboot is complete. Note: In this mode you can also connect a device using the Ethernet LAN port. If you do not require the Wi-Fi connection, it may be disabled for longer battery life. Setting up YOYORouter EE1 in Ethernet WAN Mode 1. Plug in the Ethernet cable and switch on YOYORouter EE1. Typical WAN sources include ADSL modems, cable modems and hotel/office cabled Internet connections. 2. 3. • • • Connect to YOYORouter via Wi-Fi, access the status page at http://192.168.1.1 and log in. Select Wizard and step through the Setup wizard. At the step Select WAN Type Select WAN Interface type Ethernet WAN. Select the required WAN Type. Enter the further information requested, as applicable. See Configuration Reference section in the User Guide for more information. 4. At the end of the Wizard, check The Ethernet Port will be set as WAN Port and click Apply Settings. YOYORouter restarts. 5. Re-connect to the YOYORouter Wi-Fi network; you may need to re-make the connection in line with your new settings. Setting up YOYORouter EE1 in Ethernet WAN Mode with Failover First configure YOYORouter EE1 in Wireless WAN Mode and test the connection. Next, configure YOYORouter EE1 in Cable and test the connection. To enable WAN Mode with Failover, ensure that the USB Modem and Ethernet WAN are both connected and follow these steps: 1. Log in. 2. Select Advanced then Network Setup. 3. Against Activate WWAN for Auto-Failover • Check Enable. • Enter an IP address in Remote Host for keep alive that YOYORouter can ping to check the connectivity. 4. 5. 6. 7. • • Make sure that Connection Control is set to Auto Reconnect (always on). Click Save. Select TOOLBOX, Reboot and OK to reboot YOYORouter. Check that YOYORouter is normally connected to the cabled WAN connection System Status shows cabled connection details. Wireless Modem indicates Disconnected. 8. Unplug the cabled WAN plug and check that Failover occurs: • 3G Failover indicated in System Status. • Wireless Modem indicates Connected. 9. Re-connect the cabled WAN and check that service reverts to the WAN connection. Setting up YOYORouter EE1 in Share Mode 1. 2. 3. 4. • • Switch on YOYORouter EE1. Connect to YOYORouter via Wi-Fi or Ethernet, access the status page at http://192.168.1.1 and log in. Select Wizard. Click through the Wizard making any changes to the default settings if necessary. When you get to Select WAN Type in the Wizard Select WAN Interface to be Wireless WAN. Select WAN Type: Wi-Fi HotSpot and click Next> YOYORouter scans for available Wi-Fi networks and presents a list; select the required network. 5. Enter any required security details for the Wi-Fi network to which you are connecting. YOYORouter automatically uses the same Wireless Channel. 6. At the end of the Wizard, check The Ethernet will be set as LAN Port and click Apply Settings. YOYORouter restarts. 7. Re-connect to the YOYORouter Wi-Fi network; you may need to re-make the connection in line with your new settings. 8. If the Wi-Fi network to which you are connecting requires a username and password at a log-in page, open your browser and input them now. Note: In this mode you can also connect a device using the Ethernet LAN port. Wi-Fi Configuration Tips YOYORouter is pre-configured with a default Wi-Fi network name (SSID) and password. The network name and password are printed on the label on the underside of the device and on the label affixed to the carton in which it was packaged. Security is set to WPA-PSK(TKIP) and WPA2-PSK(AES) – devices may connect using either of these. In the Configuration Wizard you can: • Change the Network ID (SSID) to a name of your own choice. • Manually select a frequency channel. (Default Auto tries to find a channel with low interference). • Change the Authentication and Encryption settings if required. • Set your own network password in Preshare Key (recommended). Connecting to the YOYORouter using WPS Wi-Fi Protected Setup, WPS, is a simple way to connect to the YOYORouter without needing to give the new user the Pre-Shared Key (password). Pushbutton mode provides the simplest possible configuration: 1. Locate the WPS pushbutton on the device that you wish to connect to the router. This may be a physical button or a clickable pushbutton in the software provided with the device. 2. Press and hold the YOYORouter WPS button for 5 seconds. The Wi-Fi indicator will flash rapidly. 3. Bring the device near to the YOYORouter and press the WPS button on the device. You must do this in side two minutes, while the Wi-Fi indicator flashes rapidly. The GUI on the connecting device will con firm the connection. PIN Mode is also supported – please see the User Guide for details. Indicator Lights Battery and Power status Cable plugged in, connection established Battery is powering the router Data transfer over Ethernet Battery is on charge or no battery is installed Off Ethernet (WAN or LAN connection) Battery is fully charged (on) USB Battery low USB Modem is on Battery is fully charged (charger connected and power switched off) Data transfer over USB Modem Wi-Fi Status Wi-Fi (WLAN) is on Data transfer over Wi-Fi Fast flash denotes WPS mode Note: Any indicator lights on your USB modem function according to the manufacturer’s specification. Consult the user guide for the USB modem for more information. Important Information Please read this information before using your YOYORouter. REMEMBER THAT YOYOROUTER CONTAINS A WI-FI TRANSMITTER AND AN ATTACHED USB MODEM CONTAINS A MOBILE PHONE TRANSMITTER. YOU MUST AT ALL TIMES OBEY ALL RESTRICTIONS FOR BOTH OF THESE TRANSMITTER TYPES. Safety and Usage Guidelines • You must read and follow the guidelines for your USB Modem • When inserting or removing the SIM card, do not touch the gold connectors. • Treat your YOYORouter carefully; store it safely and do not drop or throw it. • Do not expose your YOYORouter to dust, liquid, moisture or humidity. • Do not use or store your YOYORouter at extreme high or low temperatures. • Do not expose your YOYORouter to naked flames, lit tobacco products or other heat sources. • Do not use your YOYORouter in hospitals or near medical equipment. • If you have personal medical devices such as a pacemaker, consult your physician and the manufacturer for advice. • Do not use your YOYORouter in aircraft or in any place where use of radio transmitters is prohibited. • Do not use your YOYORouter in places where a potentially explosive atmosphere is present. • Do not use YOYORouter in proximity to car airbags. • Do not use laptops or other devices while driving • Do not attempt to take your YOYORouter apart; there are no user-serviceable components inside the product. • Do not allow children to play with your YOYORouter; small parts such as SIM cards could be detached and represent a choking hazard. • For optimum performance do not cover your YOYORouter; position it with good access to the mobile signal, for example in a window. • You should not rely on any voice call capability that your YOYORouter provides for emergency or essential communications. Battery • Battery performance (device runtime) depends on signal strength, temperature, usage pattern and other factors. • The battery may have temporarily reduced capacity when new or after a prolonged period without use. • Turn of the device and disconnect the power adaptor before removing or inserting the battery. • Do not allow the battery contacts to touch any metal object. • Use only the supplied battery or accessory/service replacement battery from YOYOMotion. 11500Y20EA0ASG1A1 Disposal and Recycling • Do not dispose of your YOYORouter with normal household waste. • Dispose of your YOYORouter at an appropriate collection point for electronic equipment. • For more information, contact your local authority, your household waste collection depot or the retailer where you bought your YOYORouter.