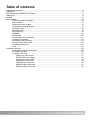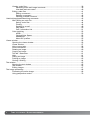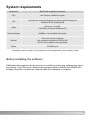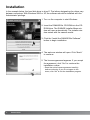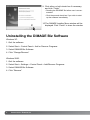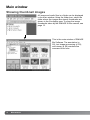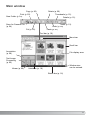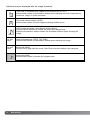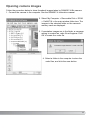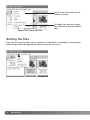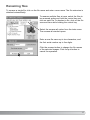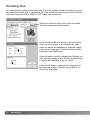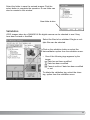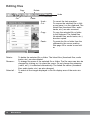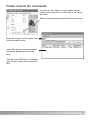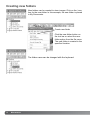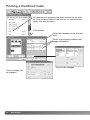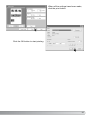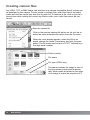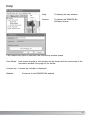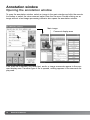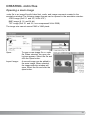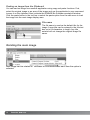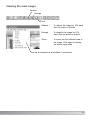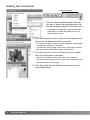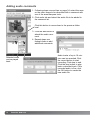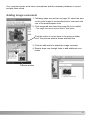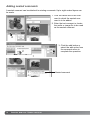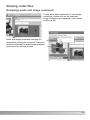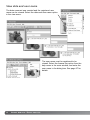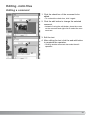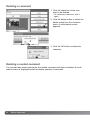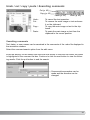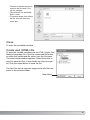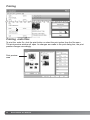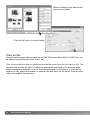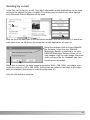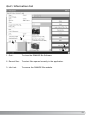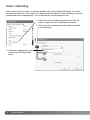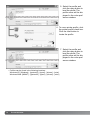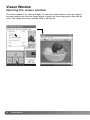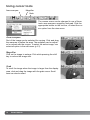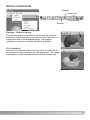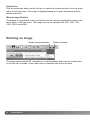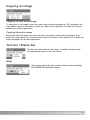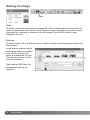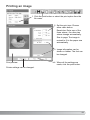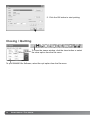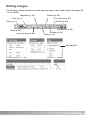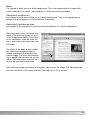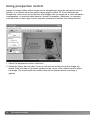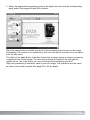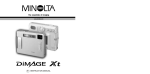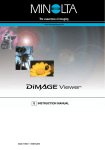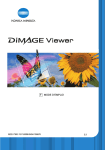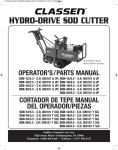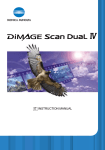Download Minolta DiMAGE Biz Software Instruction manual
Transcript
Biz Software E INSTRUCTION MANUAL 9222-7301-11 SY-A308/ME-0308 Using this manual Thank you for purchasing this product. This software allows users to share comments about an image (JPEG, BMP, and TIFF). Please read this instruction manual thoroughly before using the software. This instruction manual does not provide instruction in the basic operation of personal computers, or the basic operation of Windows operating systems; refer to the manuals supplied with the computer. The examples in this manual use Windows XP. The appearance of the screens may differ from the examples when using other Windows operating systems. Every precaution has been taken to ensure the accuracy of this material. Minolta is not responsible for any loss or damage caused by the use of this software. This instruction manual may not be copied either in part or in its entirety without the prior permission of Minolta. Minolta, The essentials of imaging, and DiMAGE are trademarks or registered trademarks of Minolta Co., Ltd. Microsoft and Windows are registered trademarks of Microsoft Corporation in the United States and other countries. The official name of Windows is Microsoft Windows Operating System. Pentium is a registered trademark of Intel Corporation. IBM and IBM-PC/AT are trademarks of International Business Machines Corporation US. All other brand and product names are trademarks or registered trademarks of their respective owners. 2 USING THIS MANUAL / TABLE OF CONTENTS Table of contents System requirements .............................................................................................................................5 Installation ...........................................................................................................................................6 Uninstalling the DiMAGE Biz Software ..................................................................................................8 Starting up ...........................................................................................................................................9 Quitting ...........................................................................................................................................9 Main window.........................................................................................................................................10 Showing thumbnail images......................................................................................................10 Main window ............................................................................................................................11 Opening camera images .........................................................................................................13 Changing the display format....................................................................................................15 Sorting the files........................................................................................................................16 Renaming files.........................................................................................................................17 Resizing files ...........................................................................................................................18 Validation .................................................................................................................................19 Editing files ..............................................................................................................................20 Folder search for comments....................................................................................................21 Creating new folders................................................................................................................22 Accessing other windows ........................................................................................................23 Printing a thumbnail index .......................................................................................................24 Creating camera files...............................................................................................................26 Help .........................................................................................................................................27 Annotation window ...............................................................................................................................28 Opening the annotation window ..............................................................................................28 Annotation window ..................................................................................................................29 Creating .mdm files..................................................................................................................31 Opening a main image.....................................................................................................31 Rotating the main image..................................................................................................32 Viewing the main image...................................................................................................33 Adding text comments .....................................................................................................34 Adding audio comments ..................................................................................................36 Adding image comments .................................................................................................37 Adding nested comments ................................................................................................38 3 Viewing .mdm files...................................................................................................................39 Reviewing audio and image comments ...........................................................................39 View date and user name ................................................................................................40 Editing .mdm files ....................................................................................................................41 Editing a comment ...........................................................................................................41 Deleting a comment .........................................................................................................42 Deleting a nested comment .............................................................................................42 Undo/cut/copy/paste/Searching comments ..........................................................................................43 After editing an .mdm file.........................................................................................................44 Saving .mdm files.............................................................................................................44 Printing.............................................................................................................................46 Sending by e-mail ............................................................................................................49 Help menu........................................................................................................................50 Quit / Information link.......................................................................................................51 Color matching ........................................................................................................................52 sRGB ...............................................................................................................................53 Original Color Space........................................................................................................53 AdobeRGB.......................................................................................................................53 About ICC profiles............................................................................................................55 Viewer window......................................................................................................................................56 Opening the viewer window.....................................................................................................56 Viewer window.........................................................................................................................57 Using cursor tools....................................................................................................................58 Zoom commands.....................................................................................................................59 Rotating an image ...................................................................................................................60 Copying an image....................................................................................................................61 Tool bar / Status bar ................................................................................................................61 Help .........................................................................................................................................61 Saving an image......................................................................................................................62 Printing an image ....................................................................................................................63 Closing / Quitting .....................................................................................................................64 Text window .........................................................................................................................................65 Opening the text window .........................................................................................................65 Text window .............................................................................................................................66 Editing images .........................................................................................................................67 Text image processing..........................................................................................................................68 Processing the entire image....................................................................................................68 Using perspective control ........................................................................................................70 4 TABLE OF CONTENTS / SYSTEM REQUIREMENTS System requirements Computers* IBM PC/AT compatible computers CPU Intel Pentium 133MHz or higher OS Windows XP (Home/Professional), Windows 2000 Professional Windows 98 SE, Windows ME RAM Minimum of 128 MB (256 MB or more with Windows XP) Hard disk space 200MB or more available disk space Monitor True Color (24 bit) or greater with a minimum resolution of 800 X 600. 1024 X 768 or higher is recommended. Others CD-ROM drive * Operating system running on the computer must be supported by the computer vendor. Before installing the software RAM-stationed programs such as anti-virus or installation-monitoring software may cause the installer to fail. Remove or disable these programs before installing the DiMAGE Biz Software. Reinstall or enable the software when the installation is complete. 5 Installation In the example below, the hard disk drive is drive E. The letters designating the drives vary between computers. With Windows 2000 or XP, the software should be installed with the Administrator privilege. 1. Turn on the computer to start Windows. 2. Insert the DiMAGE Biz CD-ROM into the CDROM drive. The DiMAGE Installer Menu window will open automatically. The installer window varies with the camera model. 3. Click the “Install the DiMAGE Biz Software” button to begin installation. 3 4. The welcome window will open. Click “Next>” to continue. 5. The license agreement appears. If you accept the agreement, click “Yes” to continue the installation routine. 4 6 INSTALLATION • Read the entire license agreement carefully before continuing. If you do not agree to the terms, click “No” to exit the installation program. 6. Enter the license key number supplied with the software. 6 7. To install the software in the default location - E:\Program Files\DiMAGE Biz Software, click “Next>.” To install the software in a different location, click the browse button to display the folder selection window. Specify the directory in which to install the software. 7 8. The name of the default program folder is displayed. To install the software icons in this folder, click “Next>.” Installation will begin. • To install the software icons in another folder, select one of the folders listed in the existingfolders box below. Click “Next>” to begin installation. 8 7 9. Click either or both check box if necessary, and click “Finish.” • Reading the README file before use is recommended. • Click the second check box if you wish to start up the software immediately. 9 10.The DiMAGE Installer Menu window will be displayed. Click “Finish” to close the window. Uninstalling the DiMAGE Biz Software Windows XP: 1. Quit the software. 2. Select Start > Control Panel > Add or Remove Programs. 3. Select DiMAGE Biz Software. 4. Click “Change/Remove.” Windows 2000: 1. Quit the software. 2. Select Start > Settings > Control Panel > Add/Remove Programs. 3. Select DiMAGE Biz Software. 4. Click “Remove.” 8 INSTALLATION / STARTING UP Starting up Select the DiMAGE Biz Software from the DiMAGE Biz Software folder in the programs option of the start menu to start the application and open the main window. If DiMAGE Biz files (.mdm) have been linked to DiMAGE Biz, double-clicking an .mdm file starts the application and opens the annotation window (p. 28). Quitting To quit the software, select the quit option from the file menu or click the close [X] button in the upper right corner of the main window. 9 Main window Showing thumbnail images All image and audio files in a folder can be displayed in the main window. Using the folder tree, select the folder where the images are stored; thumbnails are shown in the file display area. To show the image thumbnails taken by the DiMAGE Xt Biz camera, see page 13. This is the main window of DiMAGE Biz Software. The annotation (p. 28), text image-processing (p. 65), and viewer (p. 56) windows are accessed from here. 10 MAIN WINDOW Main window Copy (p. 20) Delete (p. 20) Print (p. 25) New Folder (p. 22) Thumbnails (p. 15) Details (p. 15) Icons (p. 15) Undo (p. 20) Save As Camera File (p. 24) Cut (p. 20) Paste (p. 20) Tool bar (p. 16) Menu bar Scroll bar Annotation (p. 28) File display area Text Image Processing (p. 65) Viewer (p. 56) Window size can be resized. Validation (p. 19) Status bar (p. 16) 11 Indicators may be displayed with the image thumbnail. .mdm files or annotated files created by the camera (JPEG, TIFF) When double-clicked, the annotation window opens showing the main image and any linked text, image, or audio comments. Text-mode camera images (JPEG) When double-clicked, the text image-processing window opens. JPEG image with audio (Voice Memo, Audio Caption) When the audio indicator is clicked, the audio file is played back. When the thumbnail is double-clicked, the annotation window opens showing the image. No indicator Other still-image files (JPEG, TIFF, BMP) When double-clicked, the annotation window opens showing the image. No indicator Movie files (MOV) Double-click to play back the movie. QuickTime must be installed in the computer. Audio files (WAV) When double-clicked, the audio file is played back. 12 MAIN WINDOW Opening camera images Follow the procedure below to show thumbnail images taken by DiMAGE Xt Biz camera. 1. Connect the camera to the computer. See the DiMAGE Xt instruction manual. 2. Select My Computer > Removable Disk > DCIM > 10xMLT18 in the main window folder tree. The images in the selected folder on the camera’s memory card are displayed. 3. If annotation images are in the folder, a message asking to created an .mdm file will appear. Click OK to create the .mdm file. 4. Select a folder in the computer to store the .mdm files, and click the save button. 13 When annotation images are made with the camera, ANNxxxx folders are created in the same folder as the original file on the memory card. PICT0001.JPG Removable disk DCIM 100MLT18 For more on folder and file organization and names, see the DiMAGE Xt instruction manual. PICT0002.WAV PICT0003.JPG PICT0004.TIF Annotation folder of the original file PICT0001.JPG. ANN0001 ANN0001.WAV ANN0002.WAV ANN0001.TXT Annotation folder of the original file PICT0004.TIF. ANN0004 ANN0001.WAV ANN0004.TXT 14 MAIN WINDOW Changing the display format The contents of a folder can be displayed as thumbnail images, icons, or in a list with file data. To change the display format, simply press the appropriate button located in the tool bar. The display can be changed by selecting the same options from the view menu. Thumbnails Icons Details Thumbnails Icons Thumbnails size can be adjusted with the thumbnail-preferences option. Details 15 Tool bar and status bar can be hidden or shown. To display the date and image size information with the thumbnails. Updates the folders and files. Sorting the files Files can be sorted by date, name, extension, or attributes in ascending or descending order. Simply select the appropriate options from the sort menu. 16 MAIN WINDOW Renaming files To rename a single file, click on the file name and enter a new name. The file extension is attached automatically. To rename multiple files at once, select the files to be renamed; press and hold the control key and click on each file. To deselect a file, click on the file a second time while holding the control key. Select the rename-all option from the tools menu. The rename-all window opens. Enter a new file name up to ten characters, and the first serial number up to five digits. Click the rename button to change the file names of the selected images. Click the quit button to cancel the operation. 17 Resizing files To resize single or multiple files, select the files to be resized; press and hold the control key and click on each file. To deselect a file, click on the file a second time while holding the control key. Only JPEG, BMP, or TIFF image can be resized. Select the resize-all option from the tools menu. The the image-size window opens. Enter the new width and height in the text boxes. Only one value needs to be entered; the other value will adjust automatically to keep the image proportions unchanged. The dimensions must be between 8 and 3840 pixels. Select bilinear or bicubic interpolation. Bilinear creates standard image quality. Bicubic provides higher quality but may take longer to resize. Click the OK button to change the image size of the selected images. Click the cancel button to cancel the operation. 18 MAIN WINDOW Select the folder to save the resized images. Click the select button to complete the operation. A new folder can also be created in this window. New-folder button Validation JPEG images taken by a DiMAGE Xt Biz digital camera can be checked to see if they have been revised or modified. Select the files to be validated. Single or multiple files can be selected. Click on the validation button or select the data-validation option from the validation menu. • One of the following tags appears by the image: Data has not been modified. Data has been modified. Cannot confirm if data has been modified or not. To delete the validation tag, select the cleartag option from the validation menu. 19 Editing files Copy Delete Undo Cut Paste Undo Cut - Copy - Paste - Delete Rename - Select all - 20 To cancel the last operation. To remove the selected file or folder and save it on the clipboard. The linked files (thumbnail files, audio tracks, etc.) are also removed. To copy the selected file or folder to the clipboard. The linked files (thumbnail files, audio tracks, etc.) are also copied. To paste the file or folder from the clipboard to the cursor position. See page 22 to create a new folder. To delete the selected file or folder. The linked files (thumbnail files, audio tracks, etc.) are also deleted. To change the name of the selected file or folder. The file name can also be changed by clicking on it to place the cursor. Do not change the extension (.mdm, etc.); it is attached automatically. The linked file names (thumbnail files, audio tracks, etc.) are also changed. To select all the images displayed in the file display area of the main window. MAIN WINDOW Folder search for comments A search for text, dates, or user names can be made in the comments of .mdm files in the selected folder. Select comment-search option from the edit menu. Enter the word(s) for the search and click the search button. .mdm files whose comments match the search parameters are listed here. Click the close [X] button it the upper right corner to close the search window. 21 Creating new folders New folders can be created to store images. Click on the location for the new folder. In this example, the new folder is placed in My Documents. Create new folder Click the new-folder button on the tool bar or select the newfolder option from the file menu. The new folder is created in the specified location. The folder name can be changed with the keyboard. 22 MAIN WINDOW Accessing other windows Three other windows can be accessed from the main window. The annotation window (p. 28) allows text, image, or audio comments to be added to an image file. Images of text or illustrations can be adjusted in the text image-processing window (p. 65). Images can be previewed in the viewer window (p. 56). Refer to the corresponding section for details. To open the viewer window To open the annotation window To open the text image-processing window Annotation window Viewer window Text image-processing window 23 Printing a thumbnail index An index print of images in the main window can be printed. Click the print button in the tool bar, or select the print option from the file menu. Print preview Select the numbers of row and column. Select to print page numbers and image information. Font can be changed. Printer settings can be changed. 24 MAIN WINDOW When all the settings have been made, click the print button. Click the OK button to start printing. 25 Creating camera files Any JPEG, TIFF, or BMP image can be saved in a camera compatible format so they can be annotated in the camera. To save single or multiple files, select the files to be saved; press and hold the control key and click on each file. To deselect a file, click on the file a second time while holding the control key. Movie, audio, and .mdm files cannot be converted. Save as camera file Click on the save-as-camera-file button on the tool bar or select the save-as-camera-file option from the file menu. When the lower display appears, select the file to be saved, change the name if necessary, and click the save button. The file name must consist of “PICT” followed by a four-digit serial number. Folder location File name File type (JPEG only) The camera resizes the image to one of the four camera image sizes automatically. White pixels are added to the edge of an image to make the proportion 4:3. 26 MAIN WINDOW Help Help: To display the help window. Version: To display the DiMAGE Biz Software version. If the license key option is selected, the license key window opens. User Name: User name entered in this window can be shown with the comments in the annotation window. See page 40 for details. License key: License key number is displayed. Website: To access to the DiMAGE Biz website. 27 Annotation window Opening the annotation window To open the annotation window, select an image in the main window and click the annotation button or select the view-comment option from the file menu. Double-clicking on an image without a text image-processing indicator also opens the annotation window. Main image Comment display area If an .mdm file is opened, any linked text, audio, or image comments appear in the comment display area. If another type of file is opened, nothing appears in the comment display area. 28 ANNOTATION WINDOW Annotation window Font (p. 35) Paste (p. 43) Enlarge (p. 33) Area marquee (p. 34) Cut (p. 43) Grab (p. 34) Copy (p. 43) Zoom (p. 33) Undo (p. 43) Menu bar Reduce (p. 33) Tool bar (p. 33) Title text box (p. 32) Comment display area Main image Image comment (p. 37) Text comment (p. 34) Audio comment (p.36) Status bar (p. 33) Comment text box (p. 34) Comment check box (p. 41) Window can be resized. Window can be resized. 29 If the displayed image is an .mdm file, moving the mouse cursor over the main image highlights any linked comments. Moving the mouse cursor over the comment display area shows the linked image area in the main image. Click a comment to enlarge the linked image area in the main image. Click the zoom button to switch between the enlarged and full-image display. If the image comment is double-clicked, the annotation image will be opened in the viewer window (p. 56). 30 ANNOTATION WINDOW / CREATING .MDM FILES CREATING .mdm files Opening a main image .mdm file is an image file with linked text, audio, and image comments created in the annotation window. The following image formats can be opened in the annotation window: JPEG image (Exif 2.1 and 2.2, 24-bit JFIF) BMP image (8, 16, and 24 bit) TIFF image (Exif 2.1 and 2.2, non-compressed 24-bit RGB) The image size cannot exceed 3840 x 3840 pixels. Open - Import Image - To open a new image file or .mdm file. When selected, the open dialog box appears. Select the file and click the Open button. A second image can be added to the main image. When selected, the image-selection window will open. Select the file and click the open button. 31 Pasting an image from the Clipboard You can load an image from another application using copy and paste functions. First, select the original image or an area of the image and use the application’s copy command to save it on the clipboard. Next, activate the DiMAGE Biz Software annotation window. Click the paste button in the tool bar or select the paste option from the edit menu to load the image into the main image display area. File name The file name is used as the default title for the image. A new title can be entered in the title text box up to 64 characters in length. Any title entered will not change the original image file name. Rotating the main image Main image can be rotated 90˚ clockwise or counterclockwise each time the option is selected. 32 CREATING .MDM FILES Viewing the main image Reduce Enlarge Zoom Reduce - To reduce the image by 10% each time the button is clicked. Enlarge - To magnify the image by 10% each time the button is clicked. Zoom - To zoom into the selected area of the image. Click again to display the entire image area. Tool bar and status bar are hidden if unchecked. 33 Adding text comments Area marquee Grab 1. Click the desired area marquee from the tool bar, or select the area-marquee from the area-marquee option in the view menu. • If necessary, enlarge the image and use the grab button or select the grab tool from the area-marquee option. 2. Click and drag the mouse to place a red marquee over the area to be described with a comment. • To change the defined area, click and drag the mouse again; the previous marquee is canceled. • To select the entire image, reduce the image size and drag the mouse from outside the image using square. 3. Click text tab. Click on the comment text box to place the cursor and enter a comment. • Up to 512 characters can be used for each comment. • The clear button deletes all text in the comment text box and the red marquee in the image. 2 4. Click the add button to add the comment to the comment display area. 3 4 34 CREATING .MDM FILES 5. Repeat steps one through four to add additional comments. • Up to 256 comments can be added to an image. If necessary, fonts can be changed. Click the font button in the tool bar, or select the font option from the view menu. The font window appears. Change the font, style, size etc. and click the OK button to complete the operation. 35 Adding audio comments 1. Following steps one and two on page 34, select the area on the main image to be described with a comment with one of the area-marquee tools. 2. Click audio tab and select the audio file to be added to the comment list. 1 Click this button to move down to the previous folder level. 3. Click the add button to attach the audio comment. 2 3 Audio tracks of up to 10 minutes can be recorded. Click the record button to start recording. Click stop to end. Click the play button to play back a recorded track. If the recorded audio is fine, click the OK button to create the new audio file. Selected audio can be played back. 36 CREATING .MDM 4. Repeat steps one through three to add additional comments. FILES Your computer system must have a microphone and the necessary hardware to record and play back sound. Adding image comments 1. Following steps one and two on page 34, select the area on the main image to be described with a comment with one of the area-marquee tools. 2. Click image tab and select the image file to be added. • The image size cannot exceed 3840 x 3840 pixels. 1 Click this button to move down to the previous folder level. The preview window shows selected files. 3. Click the add button to attach the image comment. 2 3 4. Repeat steps one through three to add additional comments. Preview window 37 Adding nested comments A nested comment can be attached to existing comments. Up to eight nested layers can be made. 1. Click the check box of the comment to which the nested comment is to be added. 2. Enter the text comment or locate the audio or image file to be used as the nested comment. 1 2 3 3 3. Click the add button or select the add option from the comment menu to complete the operation. Nested comment 38 CREATING .MDM FILES / VIEWING .MDM FILES Viewing .mdm files Reviewing audio and image comments To play back audio comments or view image comments, double-click on the comment. Image comments are displayed in the viewer window (p. 56). Audio and image comments can also be reviewed by clicking the comment check box, and then selecting the audio/image-playback option from the comment menu. 39 View date and user name The data comment was created and the registered user name can be viewed. Select the date-and-user-name option in the view menu. The user name must be registered to be viewed. Select the license key option from the help menu in the main window, and enter the user name in the dialog box. See page 27 for details. 40 VIEWING .MDM FILES / EDITING .MDM FILES Editing .mdm files Editing a comment 1. Click the check box of the comment to be edited. • To uncheck the check box, click it again. 2 2. Click the edit button to change the selected comment. • Instead of using the edit button, place the cursor on the comment and right click to select the comment text. 1 3. Edit the text. 4. After editing the text, click the end-edit button to complete the operation. 4 • Clicking another comment also ends the edit operation. 3 41 Deleting a comment 1. Click the check box of the comment to be deleted. • To uncheck the check box, click it again. 1 2 2. Click the delete button or select the delete option from the comment menu; a confirmation screen appears. 2 3. Click the OK button to delete the comment. 3 Deleting a nested comment If a comment has nested comments, the nested comments will also be deleted. A confirmation screen is displayed before the delete operation is executed. 42 EDITING .MDM FILES Undo / cut / copy / paste / Searching comments Cut (p. 43) Copy (p. 43) Paste (p. 43) Undo Cut Copy Paste - Undo (p. 43) To cancel the last operation. To remove the main image or text and save it on the clipboard. To copy the main image or text to the clipboard. To paste the main image or text from the clipboard to the cursor position. Searching comments Text, dates, or user names can be searched in the comments of the .mdm file displayed in the annotation window. Select the comment-search option from the edit menu. Enter the word(s) for the search and click the next button to view the first result; the result is highlighted in the comment list box. Continue to click the next button to view the following results. Click the quit button to end the search. Case sensitive searches can be made and the direction can be changed. 43 After editing an .mdm file Saving .mdm files Save To save the .mdm file overwriting the old data, click the save button or select the save option from the file menu. When the save command is used with an existing .mdm file, a warning to replace the file will appear. Click the OK button to save changes to the file. Save as To save the .mdm file under a different name or in a different folder, select the save-as option from the file menu. In the save-as window, specify the location to save the file and enter the file name. Click the save button to complete the operation. 44 AFTER EDITING AN .MDM FILE • The text in the title text box is used for the file name. This can be changed. • The extension for annotated files is .mdm. • To prevent others from editing the file, click the read-only check box. Close To close the annotation window. Create web (HTML) file To save the created comments as an HTML (Hyper Text Markup Language) file. Click the create-web-file button, or select the create-web-file option from the file menu. The select-folder window appears. Select the folder in which to save the files. A new folder can also be created. Click the select button to save the file. The html file and all required image and audio files are saved in the selected folder. New folder 45 Printing Printing .mdm files To print the .mdm file, click the print button or select the print option from the file menu. The print-preview window will open. As changes are made to the print dialog box, the print preview changes accordingly. Print preview area 46 AFTER EDITING AN .MDM FILE Print preview area Check the comments to be printed. Unchecked comments are not printed. Click the desired settings. To view the pages to be printed. A header and footer can be entered in the text boxes. The header is centered at the top of the page. The footer is printed in the lower left corner. The font can be specified. Printer settings can be changed. 47 When all settings have been made, click the print button. Click the OK button to start printing. Print as file The print-preview area can be saved as an EMF (Enhanced Meta File) file. EMF files can be opened using Microsoft Word, Excel, etc. Click the print-as-file button or select the print-as-file option from the file menu (p. 46). The print-preview window will open. Change the settings as described in the previous page. When settings are complete, click the save button instead of print button. In the save-as window (p. 45), specify the location to save the file and enter the file name. Click the save button to complete the operation. 48 AFTER EDITING AN .MDM FILE Sending by e-mail .mdm files can be sent by e-mail. Only MAPI compatible e-mail applications can be used and must be installed on your computer. This allows mail to be sent from other applications. Microsoft Outlook Express can be used. With the file to be sent open in the annotation window, click the mail button, or select the mail option from the file menu; the computer’s e-mail application will start up. When the recipient does not have DiMAGE Biz Software, check this box; DiMAGE Messenger Reader is attached to the mail. DiMAGE Messenger Reader allows you to view images, copy the main image, play back audio, and print the file. However, new comments cannot be added. When this is checked, the main image is resized to 1024 x 768 (XGA), and image comments are resized to 640 x 480 (VGA). White pixels are added to the edge of an image with non-standard dimensions to make the proportion 4:3. Click the OK button to continue. 49 The MAPI-compatible e-mail application will start up. The .mdm file is attached automatically. Enter the address, subject, main text etc. and send the e-mail. Do not quit the DiMAGE Biz Software before sending the mail; it may cause an error. Refer to the instruction manual of the e-mail application about operation. Help menu 50 AFTER EDITING AN .MDM FILE Help - To display the help window. Version - To display the DiMAGE Biz Software version. Quit / Information link 2 1 3 1 1. Quit - To close the DiMAGE Biz Software. 2. Recent files - To select files opened recently in the application. 3. Info Link - To access the DiMAGE Biz website. 51 Color matching Each output device (monitor or printer) defines color and contrast differently. To ensure accurate reproduction, the output color space must be defined. Color matching is used for professional color management. It is not needed for normal personal use. 1. Select the color-preferences option from the file menu to open the color-preferences window. 2. Click the color-matching-on check box to activate color matching. 3. Select the appropriate color space from the drop-down menu. 52 COLOR MATCHING sRGB For standard images captured with a digital camera. This color space reflects the average PC monitor characteristics. It is widely used, and is considered to be the standard for multi-media and the internet. sRGB is not suitable for professional prepress applications because of its narrow reproduction range. Original Color Space This color space is recommended for images captured with a Minolta DiMAGE 7 or 5 digital camera. Use the sRGB color space for other Minolta camera models (ie. DiMAGE 7i, DiMAGE Xi, etc.). The DiMAGE Biz Software, monitor, and printer interprets the color as sRGB for reproduction purposes, but does not convert the original camera color space. AdobeRGB The extensive color range makes this color space ideal for prepress use. However, the range is so great that it includes many colors that cannot be reproduced with a four-color printing process. AdobeRGB color-mode images captured with a Minolta digital camera such as the DiMAGE 7Hi should be opened with this color space. 4. To use a monitor profile, click the display profile check box. Click the load button to locate the profile. 53 5. Select the profile and click the open button to load the profile. The profile name will be displayed in the color-preference window. 6. To use a printer profile, click the printer profile check box. Click the load button to locate the profile. 7. Select the profile and click the open button to load the profile. The profile name will be displayed in the color-preference window. • Profiles can be found in the following locations: Windows XP: [Windows] - [system32] - [spool] - [drivers] - [color] Windows 2000: [WINNT] - [system32] - [spool] - [drivers] - [color] 54 COLOR MATCHING 8. Click the OK button to complete the operation. About ICC profiles ICC profiles for a specific monitor or printer are available from the manufacturer. These may be downloaded from the manufacturer’s web site. See the instruction manual of the specific device on how to install the ICC profile. The following generic monitor and printer profiles are supplied with the DiMAGE Biz Software. Monitor profiles: Std_Monitor.icc For average monitors* sRGB_Monitor.icc For Windows sRGB monitors Printer profiles: Std_DyeSublimation.icc For dye-sublimation printers* Std_InkJet.iccFor inkjet printers* Std_SilverHalide.icc For silver-halide dye-transfer printers* Std_ColorLBP.icc For color-laser printers sRGB_Printer.icc For printers which use sRGB color space DL2200RGB.icm For magicolor 2200 DeskLaser dl6100rgb.icmFor magicolor 6100 DeskLaser * Designed for generic monitors and printers. 55 Viewer Window Opening the viewer window The viewer window is for viewing images. To open the viewer window, select an image in the main window and click the viewer button or select the view-image option from the file menu. The image size cannot exceed 3840 x 3840 pixels. 56 VIEWER WINDOW Viewer window Magnifier (p. 58) Reduce (p. 59) Print (p. 63) Close (p. 64) Fit to window (p. 59) Rotate (p. 60) Actual size (p. 59) Save (p. 62) Area marquee (p. 58) Enlarge (p. 59) Grab (p. 58) Tool bar (p. 61) Menu bar Display area Scroll bar Status bar (p. 61) Window size can be adjusted. 57 Using cursor tools Area marquee Magnifier Grab The mouse cursor can be changed to one of three tools: area marquee, magnifier, and grab. Click the appropriate button on the tool bar, or select the cursor option from the view menu. Area marquee Part of the image can be selected for copying. Click and drag the marquee to define the area. The marquee can be adjusted or moved with the mouse. To select the entire image, use select-all option in the edit menu (p. 61). Magnifier Click on the image to enlarge. Click while pressing the shift key to reduce the image size. Grab To scroll the image when the image is larger than the display area, click and drag the image with the grab cursor. Scroll bars can also be used. 58 VIEWER WINDOW Zoom commands Enlarge Actual size Fit to window Reduce Enlarge / Reduce button Click the enlarge or reduce button on the tool bar or select enlarge or reduce from the zoom option in the view menu, to change the size of the displayed image. The image is enlarged or reduced every time the button is clicked. Fit to window Click the fit-to-window button on the tool bar, or select the fitto-window from the zoom option in the view menu. The image is enlarged or reduced automatically to fit the window size. 59 Actual size Click the actual-size button on the tool bar, or select the actual-size option from the zoom option in the view menu. The image is displayed based on its pixel dimensions and the monitor resolution. Manual magnification The degree of magnification can be selected from the manual-magnification option in the zoom option in the view menu. The image size can be selected from 25%, 50%, 75%, 100%, 200%, and 400%. Rotating an image Rotate counterclockwise Rotate clockwise The image can be rotated 90˚ clockwise or counterclockwise each time the rotate button on the tool bar is clicked, or the rotate option is selected from the tools menu. 60 VIEWER WINDOW Copying an image Copying an area of the image To copy part of the image, select the area using the area marquee (p. 58), and select the copy option from the edit menu to place the data on the clipboard. The data can then be pasted into another application. Copying the entire image Select the select-all option from the edit menu; the entire image will be selected. Then, select the copy option from the edit menu to place the data on the clipboard. The data can then be pasted into another application. Tool bar / Status bar Tool bar and status bar can be shown or hidden. Simply select the appropriate option in the view menu. Help Help option opens the help window. Version option displays the DiMAGE Biz Software version. 61 Saving an image Save Save To save an image file overwriting the original file, click the save button on the tool bar, or select the save option from the file menu. When the save command is used with an existing image file, a warning to replace the file will appear. Click the OK button to save changes to the file. Save as To save an image file in a different name or different folder, select the save-as option from the file menu. In the save-as window, specify the location where you wish to save the file, enter the file name, and select the file type. Click the save button to complete the operation. When saving JPEG files, the compression rate can be adjusted. 62 VIEWER WINDOW Printing an image 1. Click the print button or select the print option from the file menu. 2. Set the print size. Choose either radio button: Resolution: Enter one of the three values;, the other two values change automatically. Size to page: The image is resized to fit to the paper size automatically. 3. Image information can be shown or hidden. The font can be changed. Print preview 4. When all the settings are made, click the print button. Printer settings can be changed. 63 5. Click the OK button to start printing. Closing / Quitting To close the viewer window, click the close button or select the close option from the file menu. To quit DiMAGE Biz Software, select the quit option from the file menu. 64 VIEWER WINDOW / TEXT WINDOW Text Window Opening the text window To open the text window, select the image in the main window and click the text button or select the text image-processing option from the file menu. Double-clicking on an image with the text-mode indicator in the main window also opens the text window. The image size must be between 8 x 8 pixels and 3840 x 3840 pixels. 65 Text window Magnifier (p. 58) Reduce (p. 59) Print (p. 63) Close (p. 64) Fit to window (p. 59) Rotate (p. 60) Actual size (p. 59) Save (p. 62) Adjust box (p. 68) Enlarge (p. 59) Grab (p. 58) Area marquee (p. 58) Menu bar Display area Tool bar (p. 61) Basic apply button (p. 68) Advanced apply button (p. 68) Rubber band (p. 70) Perspective control (p. 70) Scroll bar Undo button (p. 69) Status bar (p. 61) Adjust box (p. 68) 66 TEXT WINDOW Window size can be adjusted. Editing images The following editing operations are the same as those in the viewer mode. See pages 56 - 63 for details. Magnifier (p. 58) Print (p. 63) Close (p. 64) Reduce (p. 59) Fit to window (p. 59) Rotate (p. 60) Actual size (p. 59) Save (p. 62) Area marquee (p. 58) Enlarge (p. 59) Grab (p. 58) See page 68. 67 TEXT IMAGE PROCESSING Images of text, line art, or photographs on white backgrounds are low in contrast making the background gray and muddy and the black letters and lines smokey. Text image processing improves the appearance and legibility of images of two-dimensional art. If the adjust box in hidden, click the adjust-box button or select the adjust-box option from the view menu. Adjust box Processing the entire image To apply image processing to the entire image: 1. Confirm the perspective-control check box is unchecked. 2 2. Select the appropriate processing mode and click the corresponding apply button. See the next page. 2 1 68 TEXT IMAGE PROCESSING Basic For images of black text on a white background. This is not appropriate for images with small characters, fine detail, photographs, or continuous-tone illustrations. Advanced, text/line art For images of black text and line art on a white background. This is not appropriate for images with photographs or continuous-tone illustrations. Advanced, continuous tone For images of photographs or continuous-tone illustrations on a white background. When the apply button is clicked, the result of the processing can be seen in the image immediately. If the result is not satisfactory, click the undo button or select the undo option from the edit menu. The effect of the apply button is additive. Each time an apply button is clicked, processing is applied to the current image. The more the processing is applied, the stronger the results will be. The undo button can only cancel the last processing operation. When the text image processing is complete, save or print the image. The operations are the same as those in the viewer window. See page 62 or 63 for details. 69 Using perspective control Images of artwork taken with an angle can be straightened using the perspective-control function. It is effective when the picture-taking angle is within 45° from perpendicular. Perspective control may not be effective with images that use exposure or color-saturation compensation, or incorrect white balance. Uneven illumination, reflections, or overexposure with flash or other light sources may also prevent the function from being effective. 1 2 1. Check the perspective-control check box. 2. Adjust the rubber band so that it lines up with the horizontal and vertical image elements. Click and drag on the black squares at the corner of the rubber band to adjust the shape. The area outside the rubber band will be deleted when processing is applied 70 TEXT IMAGE PROCESSING 3. Select the appropriate processing mode in the adjust box and click the corresponding apply button. See pages 68 and 69 for details. 3 3 When the apply button is clicked, the result of the processing can be seen in the image immediately. If the result is not satisfactory, click the undo button or select the undo option from the edit menu. The effect of the apply button is additive. Each time an apply button is clicked, processing is applied to the current image. The more the processing is applied, the stronger the results will be. The undo button can only cancel the last processing operation. When the processing is complete, save or print the image. The operations are the same as those in the viewer window. See page 62 or 63 for details. 71 We offer support for our digital products 24 hours per day on www.minoltasupport.com. Camera know-how, image composition, digital image editing: discover more about Minolta’s new internet world and visit www.minoltaphotoworld.com ©2003 Minolta Co., Ltd. under the Berne Convention and the Universal Copyright Convention. Printed in Germany 9222-7301-11 SY-A308/ME-0308