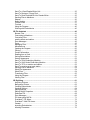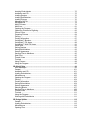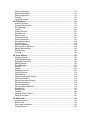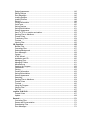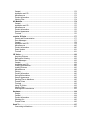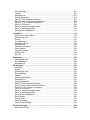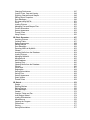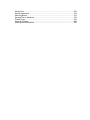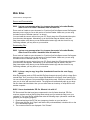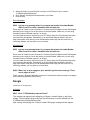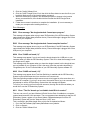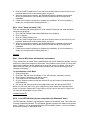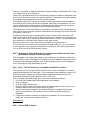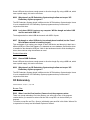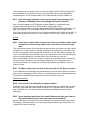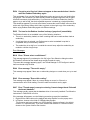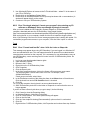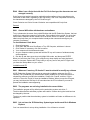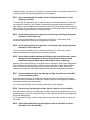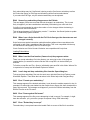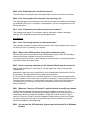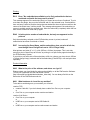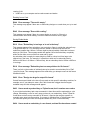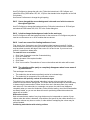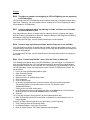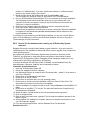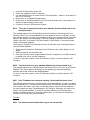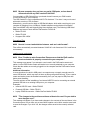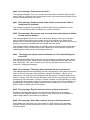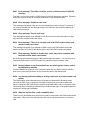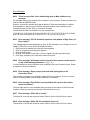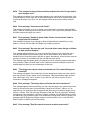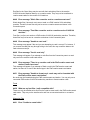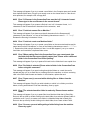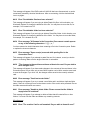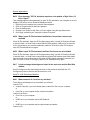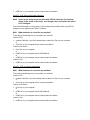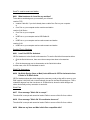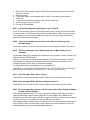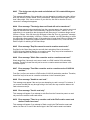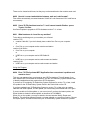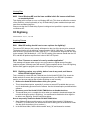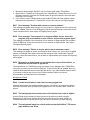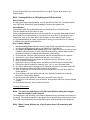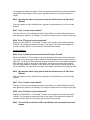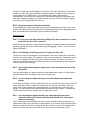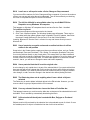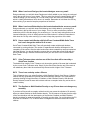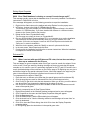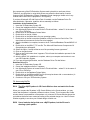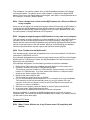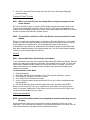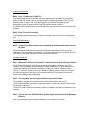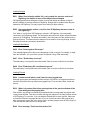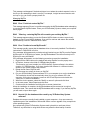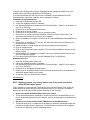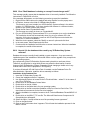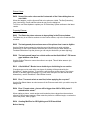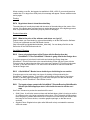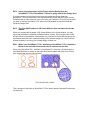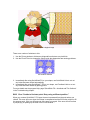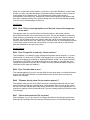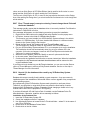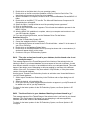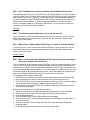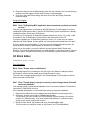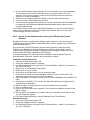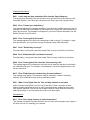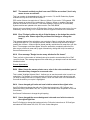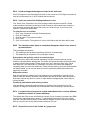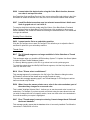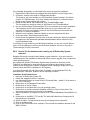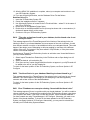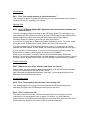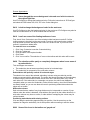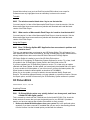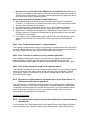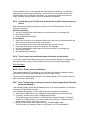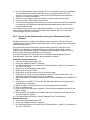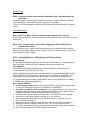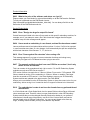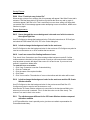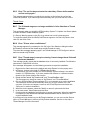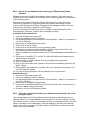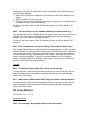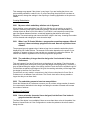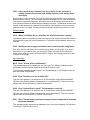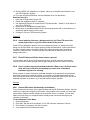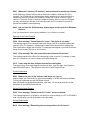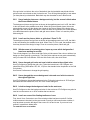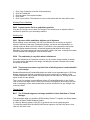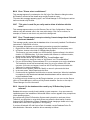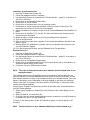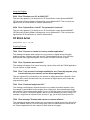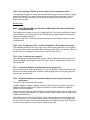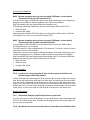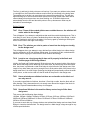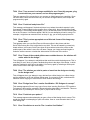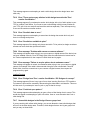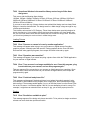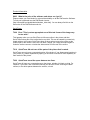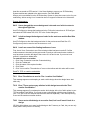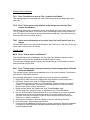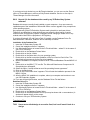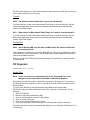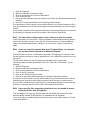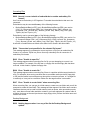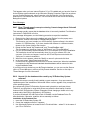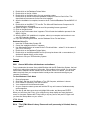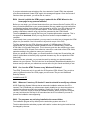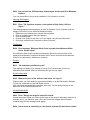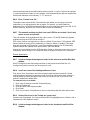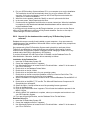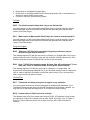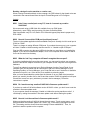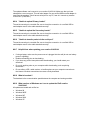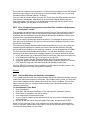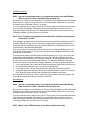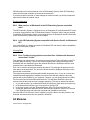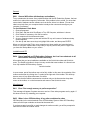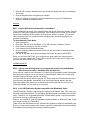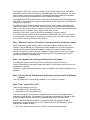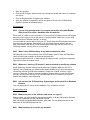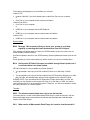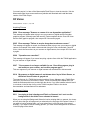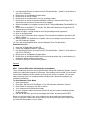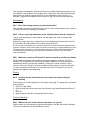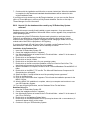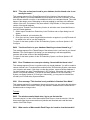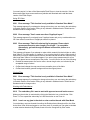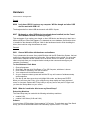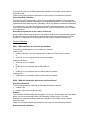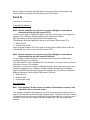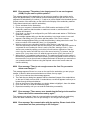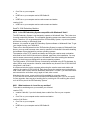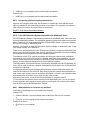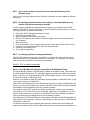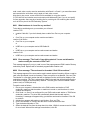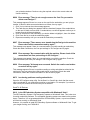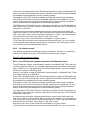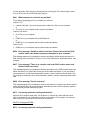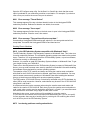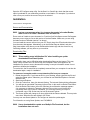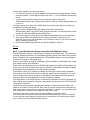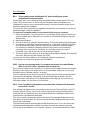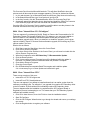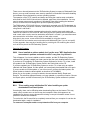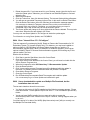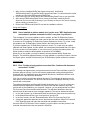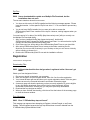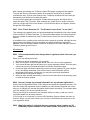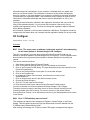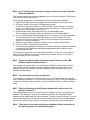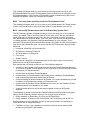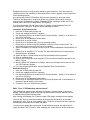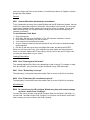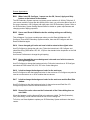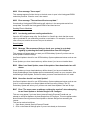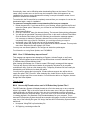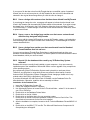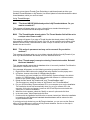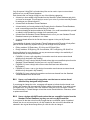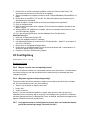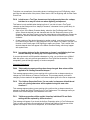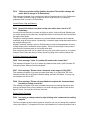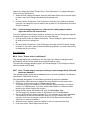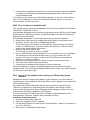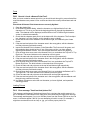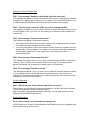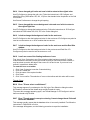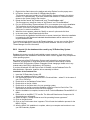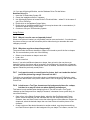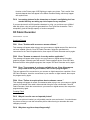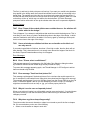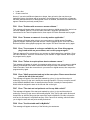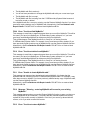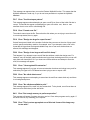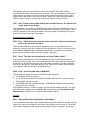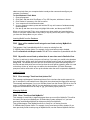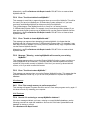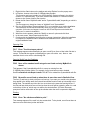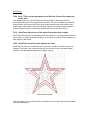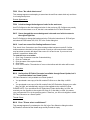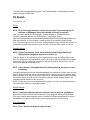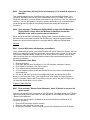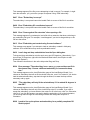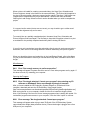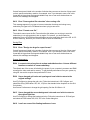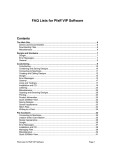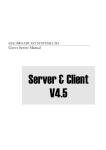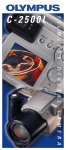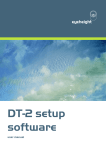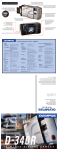Download Belkin F5U005EPORT User`s guide
Transcript
FAQ Lists for Pfaff 3D Software Contents Web Sites ....................................................................................................................... 10 Demos and Documentation......................................................................................... 10 Downloading Files....................................................................................................... 10 Error Messages........................................................................................................... 11 Miscellaneous ............................................................................................................. 11 Dongle ............................................................................................................................ 11 Activation.....................................................................................................................11 Dongle.........................................................................................................................12 Drivers......................................................................................................................... 12 Error Messages........................................................................................................... 14 General ....................................................................................................................... 15 Installation and CD...................................................................................................... 15 Miscellaneous ............................................................................................................. 16 Product Information..................................................................................................... 17 3D Embroidery............................................................................................................... 17 Browse Files................................................................................................................ 17 ColorSort ..................................................................................................................... 18 Combining Files .......................................................................................................... 18 Connecting to Machines.............................................................................................. 18 Creating Lettering........................................................................................................ 19 Creating Shapes ......................................................................................................... 19 Dongle.........................................................................................................................19 Encore.........................................................................................................................20 Endless Embroidery .................................................................................................... 20 Error Messages........................................................................................................... 21 Fonts ........................................................................................................................... 23 General ....................................................................................................................... 24 Installation and CD...................................................................................................... 24 Lettering ......................................................................................................................25 Loading Embroideries ................................................................................................. 27 Miscellaneous ............................................................................................................. 28 Opening the Program.................................................................................................. 29 Preferences................................................................................................................. 29 Printing ........................................................................................................................ 30 Product Information..................................................................................................... 30 Reading from a Card................................................................................................... 31 Saving Embroideries ................................................................................................... 31 Screen Appearance .................................................................................................... 32 Selecting Blocks.......................................................................................................... 35 Send To d-Card Reader/Writer Unit............................................................................ 35 Send To Designer I Floppy Disk ................................................................................. 35 Send To Rose/Orchidea/#1+/Iris Reader/Writer ......................................................... 35 Sending Files to Machines .......................................................................................... 35 Shapes ........................................................................................................................ 36 Smart Update .............................................................................................................. 37 Thread Colors ............................................................................................................. 37 Tutorials ......................................................................................................................39 Using the Program ...................................................................................................... 40 Working with Embroideries ......................................................................................... 40 3D File Assistant ........................................................................................................... 40 Browse Files................................................................................................................ 41 Connecting to Machines.............................................................................................. 41 Converting Files .......................................................................................................... 42 creative smart card station .......................................................................................... 42 Error Messages........................................................................................................... 45 Fonts ........................................................................................................................... 47 Managing Files............................................................................................................ 47 Miscellaneous ............................................................................................................. 49 Opening the Program.................................................................................................. 50 Printing ........................................................................................................................ 50 Product Information..................................................................................................... 50 Reading from a Card................................................................................................... 51 Saving Embroideries ................................................................................................... 51 Screen Appearance .................................................................................................... 52 Send To 2124 Embroidery Machine............................................................................ 52 Send To 2140 Series Embroidery Machine ................................................................ 53 Send To 7570 or creative card station ........................................................................ 53 Send To creative smart card station ........................................................................... 54 Sending Files to Machines .......................................................................................... 54 Stitch File Appearance ................................................................................................ 54 Stitch Files................................................................................................................... 54 Transferring Files ........................................................................................................ 55 Using the Program ...................................................................................................... 60 Viewing Files ............................................................................................................... 61 3D Digitizing ..................................................................................................................61 Acquiring Pictures ....................................................................................................... 61 Background Picture..................................................................................................... 62 Creating Embroideries ................................................................................................ 63 Creating Stitches......................................................................................................... 64 Editing Designs ........................................................................................................... 65 Editing Object Properties ............................................................................................ 68 Embossed Fill.............................................................................................................. 68 Error Messages........................................................................................................... 69 Fill Areas using MyFills ............................................................................................... 71 FreeHand™ Fill Areas................................................................................................. 72 FreeHand™ Motif Fill Areas........................................................................................ 74 General ....................................................................................................................... 74 Importing Embroideries ............................................................................................... 74 Inserting Characters.................................................................................................... 75 Inserting Embroideries ................................................................................................ 75 Installation and CD...................................................................................................... 75 Loading Designs ......................................................................................................... 76 Loading Embroideries ................................................................................................. 76 Loading Pictures ......................................................................................................... 76 Managing MyFills ........................................................................................................ 77 Miscellaneous ............................................................................................................. 78 Motif Fill Areas ............................................................................................................ 79 Motif Line.....................................................................................................................81 Opening the Program.................................................................................................. 82 Optimizing Pictures for Digitizing ................................................................................ 83 Picture Colors.............................................................................................................. 84 Preparing Pictures....................................................................................................... 84 Printing ........................................................................................................................ 87 Product Information..................................................................................................... 87 QuickStitch™ Borders................................................................................................. 87 QuickStitch™ Fill Areas .............................................................................................. 88 QuickStitch™ Motif Fill Areas...................................................................................... 91 QuickTrace.................................................................................................................. 92 Saving Designs ........................................................................................................... 92 Saving Embroideries ................................................................................................... 93 Screen Appearance .................................................................................................... 93 Sending Files to Machines .......................................................................................... 95 Start Point ................................................................................................................... 95 Thread Colors ............................................................................................................. 95 Tutorials ......................................................................................................................98 Using Pictures ............................................................................................................. 98 Using the Program ...................................................................................................... 99 3D Stitch Editor ............................................................................................................. 99 Error Messages........................................................................................................... 99 General ..................................................................................................................... 101 Installation and CD.................................................................................................... 101 Loading Embroideries ............................................................................................... 102 Miscellaneous ........................................................................................................... 102 Opening the Program................................................................................................ 103 Printing ...................................................................................................................... 104 Product Information................................................................................................... 104 Saving Embroideries ................................................................................................. 104 Screen Appearance .................................................................................................. 105 Selecting Blocks........................................................................................................ 107 Sending Files to Machines ........................................................................................ 108 Thread Colors ........................................................................................................... 108 Tutorials .................................................................................................................... 111 Using the Program .................................................................................................... 111 Working with Embroideries ....................................................................................... 111 3D Design Splitter ....................................................................................................... 112 General ..................................................................................................................... 112 Loading Embroideries ............................................................................................... 113 Miscellaneous ........................................................................................................... 114 Opening Files ............................................................................................................ 114 Product Information................................................................................................... 114 Saving Embroideries ................................................................................................. 114 Screen Appearance .................................................................................................. 115 Tutorials .................................................................................................................... 116 Using the Program .................................................................................................... 116 3D PictureStitch .......................................................................................................... 116 Acquiring Pictures ..................................................................................................... 116 Creating Embroideries .............................................................................................. 117 Error Messages......................................................................................................... 118 General ..................................................................................................................... 120 Loading Pictures ....................................................................................................... 120 Miscellaneous ........................................................................................................... 120 Picture Colors............................................................................................................ 121 Preparing Pictures..................................................................................................... 121 Product Information................................................................................................... 123 Saving Embroideries ................................................................................................. 123 Saving Pictures ......................................................................................................... 124 Screen Appearance .................................................................................................. 124 Sending Files to Machines ........................................................................................ 125 Splitting Embroideries ............................................................................................... 125 Thread Colors ........................................................................................................... 126 Tutorials .................................................................................................................... 128 3D Cross Stitcher ........................................................................................................ 128 Acquiring Pictures ..................................................................................................... 128 Creating Embroideries .............................................................................................. 129 Designing Fixed Fonts .............................................................................................. 129 Editing Designs ......................................................................................................... 130 Error Messages......................................................................................................... 130 Flood Fill.................................................................................................................... 132 General ..................................................................................................................... 132 Installation and CD.................................................................................................... 133 Loading Pictures ....................................................................................................... 133 Miscellaneous ........................................................................................................... 133 Opening Cross Stitch Designs .................................................................................. 134 Product Information................................................................................................... 134 Saving Cross Stitch Designs..................................................................................... 134 Saving Embroideries ................................................................................................. 134 Screen Appearance .................................................................................................. 135 Sending Files to Machines ........................................................................................ 137 Stitching Out.............................................................................................................. 137 Thread Colors ........................................................................................................... 137 Tutorials .................................................................................................................... 140 Using the Picture Wizard........................................................................................... 140 Using the Program .................................................................................................... 141 3D Stitch Artist ............................................................................................................ 141 Acquiring Pictures ..................................................................................................... 141 Browse Files.............................................................................................................. 142 Connecting to Machines............................................................................................ 143 Creating Designs....................................................................................................... 143 Design Appearance................................................................................................... 143 Editing Designs ......................................................................................................... 144 Error Messages......................................................................................................... 145 Loading Designs ....................................................................................................... 148 Loading Pictures ....................................................................................................... 149 Printing ...................................................................................................................... 149 Product Information................................................................................................... 150 QuickTrace................................................................................................................ 150 Saving Designs ......................................................................................................... 151 Saving Embroideries ................................................................................................. 151 Screen Appearance .................................................................................................. 152 Send To 7570 or creative card station ...................................................................... 152 Sending Files to Machines ........................................................................................ 153 Thread Colors ........................................................................................................... 153 Transferring Files ...................................................................................................... 154 Tutorials .................................................................................................................... 155 Viewing Files ............................................................................................................. 155 3D Organizer................................................................................................................ 155 Browse Files.............................................................................................................. 155 Converting Files ........................................................................................................ 157 Desktop Background................................................................................................. 157 Error Messages......................................................................................................... 158 General ..................................................................................................................... 159 HTML Wizard ............................................................................................................ 159 Installation and CD.................................................................................................... 160 Managing Files.......................................................................................................... 161 Managing Folders ..................................................................................................... 161 Miscellaneous ........................................................................................................... 161 Opening the Program................................................................................................ 162 Preferences............................................................................................................... 162 Printing ...................................................................................................................... 162 Product Information................................................................................................... 162 Saving Embroideries ................................................................................................. 162 Screen Appearance .................................................................................................. 163 Searching .................................................................................................................. 164 Sending Files to Machines ........................................................................................ 164 Thread Colors ........................................................................................................... 164 Tutorials .................................................................................................................... 166 Using the Program .................................................................................................... 166 Viewing Files ............................................................................................................. 166 Zip Files..................................................................................................................... 167 creative 2144/2140....................................................................................................... 167 Thread Colors ........................................................................................................... 167 Update....................................................................................................................... 168 General......................................................................................................................... 171 Converting Files ........................................................................................................ 171 Demos and Documentation....................................................................................... 171 Downloading Files..................................................................................................... 171 Error Messages......................................................................................................... 171 General ..................................................................................................................... 172 Installation and CD.................................................................................................... 173 Miscellaneous ........................................................................................................... 173 Product Information................................................................................................... 174 Viewing Files ............................................................................................................. 174 All Modules .................................................................................................................. 174 General ..................................................................................................................... 175 Installation and CD.................................................................................................... 175 Miscellaneous ........................................................................................................... 175 Product Information................................................................................................... 176 Screen Appearance .................................................................................................. 176 Tutorials .................................................................................................................... 176 creative 3D Suite ......................................................................................................... 177 Demos and Documentation....................................................................................... 177 Error Messages......................................................................................................... 177 General ..................................................................................................................... 178 Installation and CD.................................................................................................... 178 Miscellaneous ........................................................................................................... 180 Product Information................................................................................................... 180 Smart Update ............................................................................................................ 181 Tutorials .................................................................................................................... 181 3D Vision......................................................................................................................182 Acquiring Pictures ..................................................................................................... 182 Background Viewing ................................................................................................. 182 Error Messages......................................................................................................... 183 General ..................................................................................................................... 184 Installation and CD.................................................................................................... 185 Loading Embroideries ............................................................................................... 185 Loading Pictures ....................................................................................................... 185 Miscellaneous ........................................................................................................... 186 Printing ...................................................................................................................... 186 Product Information................................................................................................... 186 Saving Embroideries ................................................................................................. 187 Screen Appearance .................................................................................................. 188 Sending Files to Machines ........................................................................................ 190 Thread Colors ........................................................................................................... 190 Tutorials .................................................................................................................... 192 Using 3D Vision......................................................................................................... 193 Viewing Files ............................................................................................................. 193 Working with Embroideries ....................................................................................... 193 Hardware...................................................................................................................... 194 Dongle....................................................................................................................... 194 General ..................................................................................................................... 194 Product Information................................................................................................... 195 Stitching Out.............................................................................................................. 196 Thread Colors ........................................................................................................... 196 Send To ........................................................................................................................197 Connecting to Machines............................................................................................ 197 Error Messages......................................................................................................... 197 General ..................................................................................................................... 201 Miscellaneous ........................................................................................................... 201 Product Information................................................................................................... 201 Send To 2124 Embroidery Machine.......................................................................... 202 Send To 2140 Series Embroidery Machine .............................................................. 203 Send To 7570 or creative card station ...................................................................... 205 Send To All Devices.................................................................................................. 208 Send To creative smart card station ......................................................................... 209 Send To Huskygram/POEM...................................................................................... 210 Sending Files to Machines ........................................................................................ 211 Installation ...................................................................................................................212 Demos and Documentation....................................................................................... 212 Downloading Files..................................................................................................... 212 Drivers....................................................................................................................... 213 Error Messages......................................................................................................... 214 Installation and CD.................................................................................................... 216 Miscellaneous ........................................................................................................... 218 Opening the Program................................................................................................ 219 Smart Update ............................................................................................................ 219 Using the Program .................................................................................................... 221 Viewing Files ............................................................................................................. 221 Zip Files..................................................................................................................... 222 Registration ................................................................................................................. 222 Downloading Files..................................................................................................... 222 Error Messages......................................................................................................... 222 Miscellaneous ........................................................................................................... 223 3D Configure................................................................................................................ 224 Activation................................................................................................................... 224 Dongle....................................................................................................................... 225 Downloading Files..................................................................................................... 226 Error Messages......................................................................................................... 226 General ..................................................................................................................... 232 Loading Embroideries ............................................................................................... 232 Miscellaneous ........................................................................................................... 232 Screen Appearance .................................................................................................. 233 Send To 2124 Embroidery Machine.......................................................................... 234 Send To 2140 Series Embroidery Machine .............................................................. 234 Send To 7570 or creative card station ...................................................................... 234 Send To All Devices.................................................................................................. 234 Send To creative smart card station ......................................................................... 234 Send To Huskygram/POEM...................................................................................... 234 Sending Files to Machines ........................................................................................ 235 Smart Update ............................................................................................................ 235 Thread Colors ........................................................................................................... 237 Using MyThreads ...................................................................................................... 240 Using Thread Manager ............................................................................................. 242 3D Font Digitizing........................................................................................................ 246 Background Picture................................................................................................... 246 Changing Preferences .............................................................................................. 247 Control Points, Gap and Kerning .............................................................................. 248 Digitizing Characters and Shapes............................................................................. 248 Editing Object Properties .......................................................................................... 248 Error Messages......................................................................................................... 249 Fill Areas using MyFills ............................................................................................. 251 Fonts ......................................................................................................................... 252 Loading Pictures ....................................................................................................... 252 Managing Font and Shapes Files ............................................................................. 253 Product Information................................................................................................... 253 Screen Appearance .................................................................................................. 253 Thread Colors ........................................................................................................... 254 Using Pictures ........................................................................................................... 256 3D Fabric Decorator.................................................................................................... 257 Acquiring Pictures ..................................................................................................... 257 Creating Fabric.......................................................................................................... 257 Design Appearance................................................................................................... 258 Editing Designs ......................................................................................................... 259 Error Messages......................................................................................................... 259 Exporting Motifs to MyMotifs ..................................................................................... 263 General ..................................................................................................................... 263 Inserting Motifs from the Database ........................................................................... 264 Loading Pictures ....................................................................................................... 264 Managing MyMotifs ................................................................................................... 264 Miscellaneous ........................................................................................................... 265 Motif Database .......................................................................................................... 265 Opening Files ............................................................................................................ 266 Opening Motifs from the Database ........................................................................... 266 Printing ...................................................................................................................... 266 QuickTrace................................................................................................................ 267 Registration ............................................................................................................... 268 Saving Embroideries ................................................................................................. 268 Saving Files............................................................................................................... 268 Screen Appearance .................................................................................................. 269 Smart Update ............................................................................................................ 269 Thread Colors ........................................................................................................... 269 3D Sketch..................................................................................................................... 270 Dongle....................................................................................................................... 270 Drawing Stitches ....................................................................................................... 270 Editing Designs ......................................................................................................... 270 Error Messages......................................................................................................... 270 General ..................................................................................................................... 272 Graphics Tablet and Pen .......................................................................................... 272 Load Design Wizard.................................................................................................. 274 Loading Embroideries ............................................................................................... 274 Miscellaneous ........................................................................................................... 276 Opening the Program................................................................................................ 276 Preferences............................................................................................................... 277 Printing ...................................................................................................................... 277 Saving Embroideries ................................................................................................. 277 Saving Files............................................................................................................... 278 Screen Appearance .................................................................................................. 278 Selecting Blocks........................................................................................................ 279 Sending Files to Machines ........................................................................................ 279 Thread Colors ........................................................................................................... 279 Using the Program .................................................................................................... 280 Working with Embroideries ....................................................................................... 280 Web Sites Listed versions: Not Applicable Demos and Documentation G002 I get an error message when I try to open documents in Acrobat Reader, either from CD or when I download from this web site. Errors such as 'Unable to open document' or 'Could not find ColorSpace named Cs8' appear because you are trying to use an old version of Acrobat Reader. Make sure you are using the latest version of Acrobat (version 5 or above). You can install the current version from your CD. Simply insert the CD and select the option from the menu that appears. Alternatively go to the Acrobat Page at Adobe's web site [http://www.adobe.com] where you can download the latest copy and also check for any conflicting software you may have on your machine. Downloading Files G002 I get an error message when I try to open documents in Acrobat Reader, either from CD or when I download from this web site. Errors such as 'Unable to open document' or 'Could not find ColorSpace named Cs8' appear because you are trying to use an old version of Acrobat Reader. Make sure you are using the latest version of Acrobat (version 5 or above). You can install the current version from your CD. Simply insert the CD and select the option from the menu that appears. Alternatively go to the Acrobat Page at Adobe's web site [http://www.adobe.com] where you can download the latest copy and also check for any conflicting software you may have on your machine. W001 Is there a way to copy large files downloaded from the site onto floppy disks? Most Zip programs (such as PkZip and WinZip [http://www.winzip.com/]) will zip a large file to several disks. So if you wish to store a large downloaded file onto floppy, then open this file into one of these programs. Get several blank floppy disks ready. Choose to create a ZIP file onto your A: drive and insert the first disk. The program will automatically split up your large file onto these individual disks. Now you can store them as a backup, or unzip this file onto another computer. W005 I have downloaded a ZIP file. What do I do with it? ZIP files contain files that have been compressed in size for faster download. ZIP files require a program such as WinZip [http://www.winzip.com/] to extract the file(s) onto your computer. If you have WinZip installed then take the following steps: (otherwise consult the guide for your unzipping program) 1. Download and save the ZIP file into a temporary location on your hard drive. 2. Either open WinZip, click "Open" and find the file you downloaded; or double-click on the file in Windows® Explorer. 3. The contents of the file are displayed. Click "Extract". 4. Select the folder you wish the files to unzip to in the "Extract to" box, such as "C:\3DEmbroidery\MyDesigns". 5. Click "Extract" and the files will be placed in your folder. 6. Close WinZip. Error Messages G002 I get an error message when I try to open documents in Acrobat Reader, either from CD or when I download from this web site. Errors such as 'Unable to open document' or 'Could not find ColorSpace named Cs8' appear because you are trying to use an old version of Acrobat Reader. Make sure you are using the latest version of Acrobat (version 5 or above). You can install the current version from your CD. Simply insert the CD and select the option from the menu that appears. Alternatively go to the Acrobat Page at Adobe's web site [http://www.adobe.com] where you can download the latest copy and also check for any conflicting software you may have on your machine. Miscellaneous G002 I get an error message when I try to open documents in Acrobat Reader, either from CD or when I download from this web site. Errors such as 'Unable to open document' or 'Could not find ColorSpace named Cs8' appear because you are trying to use an old version of Acrobat Reader. Make sure you are using the latest version of Acrobat (version 5 or above). You can install the current version from your CD. Simply insert the CD and select the option from the menu that appears. Alternatively go to the Acrobat Page at Adobe's web site [http://www.adobe.com] where you can download the latest copy and also check for any conflicting software you may have on your machine. W002 When I try to print a page on your web site I get the error message "There are no pages to print" There is a bug in Netscape Navigator versions 4.5 and previous which prevents some pages with complex programming from printing. Dongle Listed versions: Not Applicable Activation G803 Error "C:DEmbroidery.tmp not found." This message can appear when attempting to Register, Activate Dongle or use Smart Update. This will happen because the login.tmp file has been moved or deleted from the C:\3DEmbroidery\System\Utilities\ folder. After clearing the message, the "Failed to create HTML page" message will also appear. The login.tmp file may have been mistaken for a temporary Windows file by a system maintenance utility, such as a disk cleanup utility. Temporary Windows files can usually be discarded by such utilities to free hard disk space. You will need to replace the login.tmp file. Contact software support who will be able to supply file called "TMP_Files.exe". After obtaining this, double-click on the file to extract a new copy of login.tmp to the correct location. You will then be able to run Register, Activate Dongle and Smart Update. Dongle G016 Is the 3D Embroidery System compatible with Windows® Vista? The 3D Embroidery System is not designed to operate on Windows® Vista. This is also true for earlier embroidery software. The compatible operating systems are stated on the product boxes. Therefore, it is not guaranteed that the 3D Embroidery System, or previous software, will function correctly on Windows® Vista. However, it is possible to install 3D Embroidery System software on Windows® Vista. To get your dongle working, see FAQ #H013. There are no other adjustments to the 3D Embroidery System in respect of Windows® Vista. Hence, you may need to answer some security questions in Windows® Vista while installing the hardware drivers designed for previous operating systems. The operation of the 7570, creative card station and using the creative smart card station with cards for the 2134/2124 should not be affected, apart from driver installation. You may need to answer some security questions in Windows® Vista while installing the hardware drivers, as the drivers were designed for previous operating systems. The Pfaff creative 2170/2144/2140 may not be directly accessed using 3D File Assistant, by either USB or serial connection. However, embroideries may be sent to the 2170/2144/2140 using Send 1 and Send 2. A workaround solution is also necessary when using the creative smart card station with cards for the creative 2170/2144/2140. Each time you use the creative smart card station to read a card, write a card or send an embroidery with Send 1 or Send 2, you must disconnect and reconnect the unit before using it again to read, write or send. Note that in due course, a new solution will be available for using the creative 2170/2144/2140 and creative smart card station with Windows® Vista. If you do not qualify for free upgrades, there may be a handling fee for providing the CD containing the solution as it will not be part of the 3D Embroidery System. Drivers G016 Is the 3D Embroidery System compatible with Windows® Vista? The 3D Embroidery System is not designed to operate on Windows® Vista. This is also true for earlier embroidery software. The compatible operating systems are stated on the product boxes. Therefore, it is not guaranteed that the 3D Embroidery System, or previous software, will function correctly on Windows® Vista. However, it is possible to install 3D Embroidery System software on Windows® Vista. To get your dongle working, see FAQ #H013. There are no other adjustments to the 3D Embroidery System in respect of Windows® Vista. Hence, you may need to answer some security questions in Windows® Vista while installing the hardware drivers designed for previous operating systems. The operation of the 7570, creative card station and using the creative smart card station with cards for the 2134/2124 should not be affected, apart from driver installation. You may need to answer some security questions in Windows® Vista while installing the hardware drivers, as the drivers were designed for previous operating systems. The Pfaff creative 2170/2144/2140 may not be directly accessed using 3D File Assistant, by either USB or serial connection. However, embroideries may be sent to the 2170/2144/2140 using Send 1 and Send 2. A workaround solution is also necessary when using the creative smart card station with cards for the creative 2170/2144/2140. Each time you use the creative smart card station to read a card, write a card or send an embroidery with Send 1 or Send 2, you must disconnect and reconnect the unit before using it again to read, write or send. Note that in due course, a new solution will be available for using the creative 2170/2144/2140 and creative smart card station with Windows® Vista. If you do not qualify for free upgrades, there may be a handling fee for providing the CD containing the solution as it will not be part of the 3D Embroidery System. H008 When I use Windows® Update, I see an entry to update the drivers for my Aladdin Knowledge Key. Should I install this update? If your dongle is working correctly then it is not necessary to install this update. If you do not wish to see this update each time you use Windows® Update, select the Hide This Update option and it will not be listed next time you use Windows® Update. If you do install this update, the dongle may stop working with your 3D Embroidery Software. If this is the case, you need to run Windows® Update again and there will be a second update for the dongle. After the second update has installed, the dongle will resume working correctly. H011 Error: "The file 'aksusb.sys' on Aladdin Install Disk is needed." This error can occur if you have Windows XP with Service Pack 2 installed on a computer system based around a 64-bit processor. The error appears when attempting to start the 3D Embroidery System, register or use Smart Update. Repeated attempts to use the 3D Embroidery System will give the "Hasp not found (-100)" error. This is resolved in the latest dongle driver, which can be obtained as follows: 1. Go to the Pfaff Software [http://www.pfaffsoftware.com] website. 2. Click on Support. 3. Click the "Useful Software" link. 4. Click the "HASP Dongle Drivers" link, then click the Save button to save the file to your hard disk. Make a note of the location where you save it. 5. When the download is complete, use Windows® Explorer to browse to the location where you saved the file, then double-click the file start the HASP Dongle Driver installation. 6. Follow the on-screen instructions to complete the installation. (It is not necessary to restart your computer after installing the driver.) H012 Error: "Hasp not found (-100)" This error indicates that the dongle driver is not installed. Download and install the latest dongle driver as follows: 1. Go to the Pfaff Software [http://www.pfaffsoftware.com] website. 2. Click on Support. 3. Click the "Useful Software" link. 4. Click the "HASP Dongle Drivers" link, then click the Save button to save the file to your hard disk. Make a note of the location where you save it. 5. When the download is complete, use Windows® Explorer to browse to the location where you saved the file, then double-click the file start the HASP Dongle Driver installation. 6. Follow the on-screen instructions to complete the installation. (It is not necessary to restart your computer after installing the driver.) Error Messages E021 Error message "No dongle attached. Cannot open program." This message will appear when trying to start 3D Embroidery if the 3D Embroidery System cannot detect the dongle (data protection device). Ensure the dongle is plugged into a free USB port of your computer. E023 Error message "No dongle attached. Cannot complete function." This message may appear when trying to use 3D Embroidery if the 3D Embroidery System cannot detect the dongle (data protection device). Ensure the dongle is plugged into a free USB port of your computer. H004 Error "HASP not found (-3)" This message may appear if you do not have the dongle inserted in a USB port on your computer when you start the 3D Embroidery System. Click OK to clear the message, insert the dongle and try again. This message may also appear when you have the dongle inserted, but the dongle drivers are not installed on your computer. If this is the case, follow the procedure described in 'DongleSetup.doc' in the \Technical folder of your 3D Embroidery System software CD. H005 Error "HASP not found (-10)" This message may appear when Fast-User Switching is enabled and the 3D Embroidery System is used at the same time from more than one user account. Fast-User Switching enables multiple user accounts to be logged in at the same time on a Windows XP computer. If you log in as one user, then switch users, log in as a second user and attempt to use the 3D Embroidery System then this message will appear. To fix this, you must log out from both user accounts, then log into the account where you would like to use the 3D Embroidery System. H011 Error: "The file 'aksusb.sys' on Aladdin Install Disk is needed." This error can occur if you have Windows XP with Service Pack 2 installed on a computer system based around a 64-bit processor. The error appears when attempting to start the 3D Embroidery System, register or use Smart Update. Repeated attempts to use the 3D Embroidery System will give the "Hasp not found (-100)" error. This is resolved in the latest dongle driver, which can be obtained as follows: 1. Go to the Pfaff Software [http://www.pfaffsoftware.com] website. 2. Click on Support. 3. Click the "Useful Software" link. 4. Click the "HASP Dongle Drivers" link, then click the Save button to save the file to your hard disk. Make a note of the location where you save it. 5. When the download is complete, use Windows® Explorer to browse to the location where you saved the file, then double-click the file start the HASP Dongle Driver installation. 6. Follow the on-screen instructions to complete the installation. (It is not necessary to restart your computer after installing the driver.) H012 Error: "Hasp not found (-100)" This error indicates that the dongle driver is not installed. Download and install the latest dongle driver as follows: 1. Go to the Pfaff Software [http://www.pfaffsoftware.com] website. 2. Click on Support. 3. Click the "Useful Software" link. 4. Click the "HASP Dongle Drivers" link, then click the Save button to save the file to your hard disk. Make a note of the location where you save it. 5. When the download is complete, use Windows® Explorer to browse to the location where you saved the file, then double-click the file start the HASP Dongle Driver installation. 6. Follow the on-screen instructions to complete the installation. (It is not necessary to restart your computer after installing the driver.) General G001 General difficulties with hardware and software To try to determine the cause of any odd difficulties with the 3D Embroidery System, the best method is to reboot the computer in safe mode. If the problem is then solved, you know that some clash of hardware and/or software such as device drivers is to blame. You can then obtain more help from your computer dealer to analyze the cause and reconfigure your computer if necessary. To start Windows in Safe Mode 1. Close all programs. 2. Click Start, and then click Shut Down or Turn Off Computer, whichever is shown. 3. Click Restart. If necessary, click OK to confirm. 4. Your computer will shut down and restart. 5. As your computer restarts, press and hold the F8 key until a menu of windows startup options appears. 6. Use the up and down arrow keys to highlight Safe mode, and then press ENTER. When you hold down the F8 key, your computer may beep rapidly and report keyboard errors as it restarts. Release the F8 key briefly to skip any errors and press F8 again until you have the Startup Menu on your screen. Installation and CD G016 Is the 3D Embroidery System compatible with Windows® Vista? The 3D Embroidery System is not designed to operate on Windows® Vista. This is also true for earlier embroidery software. The compatible operating systems are stated on the product boxes. Therefore, it is not guaranteed that the 3D Embroidery System, or previous software, will function correctly on Windows® Vista. However, it is possible to install 3D Embroidery System software on Windows® Vista. To get your dongle working, see FAQ #H013. There are no other adjustments to the 3D Embroidery System in respect of Windows® Vista. Hence, you may need to answer some security questions in Windows® Vista while installing the hardware drivers designed for previous operating systems. The operation of the 7570, creative card station and using the creative smart card station with cards for the 2134/2124 should not be affected, apart from driver installation. You may need to answer some security questions in Windows® Vista while installing the hardware drivers, as the drivers were designed for previous operating systems. The Pfaff creative 2170/2144/2140 may not be directly accessed using 3D File Assistant, by either USB or serial connection. However, embroideries may be sent to the 2170/2144/2140 using Send 1 and Send 2. A workaround solution is also necessary when using the creative smart card station with cards for the creative 2170/2144/2140. Each time you use the creative smart card station to read a card, write a card or send an embroidery with Send 1 or Send 2, you must disconnect and reconnect the unit before using it again to read, write or send. Note that in due course, a new solution will be available for using the creative 2170/2144/2140 and creative smart card station with Windows® Vista. If you do not qualify for free upgrades, there may be a handling fee for providing the CD containing the solution as it will not be part of the 3D Embroidery System. H007 My dongle or other USB device has already been installed, but the Found New Hardware wizard is installing it again This can happen if you unplug your dongle or other USB device and then plug it back into a different USB port. When this happens, it is detected as a new hardware item and the driver is installed on the alternative USB port. Wait for the hardware wizard to finish installing the driver, then continue using the software as usual. H011 Error: "The file 'aksusb.sys' on Aladdin Install Disk is needed." This error can occur if you have Windows XP with Service Pack 2 installed on a computer system based around a 64-bit processor. The error appears when attempting to start the 3D Embroidery System, register or use Smart Update. Repeated attempts to use the 3D Embroidery System will give the "Hasp not found (-100)" error. This is resolved in the latest dongle driver, which can be obtained as follows: 1. Go to the Pfaff Software [http://www.pfaffsoftware.com] website. 2. Click on Support. 3. Click the "Useful Software" link. 4. Click the "HASP Dongle Drivers" link, then click the Save button to save the file to your hard disk. Make a note of the location where you save it. 5. When the download is complete, use Windows® Explorer to browse to the location where you saved the file, then double-click the file start the HASP Dongle Driver installation. 6. Follow the on-screen instructions to complete the installation. (It is not necessary to restart your computer after installing the driver.) Miscellaneous H001 General USB Problems Some USB ports do not have enough power to drive the dongle. By using a USB hub, which uses a power supply, this can be overcome. H003 Why doesn't my 3D Embroidery System dongle allow me to open VIP Embroidery System programs? The 3D Embroidery System dongle is different to the VIP Embroidery System dongle. Hence it is not compatible with VIP Embroidery System programs and may not be used in conjunction with them. H006 I only have USB 2.0 ports on my computer. Will the dongle and other USB devices work with USB 2.0? The dongle and all our other USB devices work with USB 2.0 ports. H007 My dongle or other USB device has already been installed, but the Found New Hardware wizard is installing it again This can happen if you unplug your dongle or other USB device and then plug it back into a different USB port. When this happens, it is detected as a new hardware item and the driver is installed on the alternative USB port. Wait for the hardware wizard to finish installing the driver, then continue using the software as usual. Product Information H001 General USB Problems Some USB ports do not have enough power to drive the dongle. By using a USB hub, which uses a power supply, this can be overcome. H003 Why doesn't my 3D Embroidery System dongle allow me to open VIP Embroidery System programs? The 3D Embroidery System dongle is different to the VIP Embroidery System dongle. Hence it is not compatible with VIP Embroidery System programs and may not be used in conjunction with them. 3D Embroidery Listed versions: 7.0.5; 7.1; 7.2; 7.25 Browse Files E002 When I use the View function (Camera icon) the program crashes There is a corrupt embroidery file in the directory you are trying to view. If the program crashes before you are able to select a file then this corrupt file is in the last folder you browsed. To find the corrupt file use File > Open to individually open each file in this folder. When a file is reported to be corrupt use Windows® Explorer to delete it. ColorSort E004 ColorSort does not work for the multi-color monogram that I created When creating multi-color lettering, ensure that the Jump Connection is selected. If Running Connection is selected, you will not be able to ColorSort the lettering. E006 When I ColorSort an embroidery the number of color blocks produced varies The ColorSort process does not just put the same color blocks together. It checks for overlap between areas, therefore depending on the overlaps, the final number of color blocks may vary, even if you are Combining a similar number of shapes or monograms. Combining Files E040 Some of my embroidery disappears on the Edit tab This can happen if there are more than 99 color changes in an embroidery. This is most likely to happen if you have combined an embroidery with lettering in a multi-color font. ColorSort is recommended to reduce the number of color changes before the lettering is combined with other embroideries. This no longer happens in 3D Embroidery version 7.1 and later. Use Smart Update to update your 3D Embroidery System software. Connecting to Machines H402 My new computer does not have any serial COM ports, so how does it communicate with my Pfaff creative 7570? You will need to obtain a USB Serial Adapter, which adds a serial port to your computer by plugging it into a USB port. Suitable adapters can be obtained from Belkin [http://www.belkin.com] and Keyspan [http://www.keyspan.com]. The following USB Serial Adapters are known to work with the Pfaff creative 7570: • Belkin F5U103 • Keyspan USA-19QW Please note that the Belkin F5U109 is listed as working with the Pfaff creative 2140/2144 (FAQ #H405), but it does not work the Pfaff creative 7570. H405 My new computer does not have any serial COM ports, so how does it communicate with my Pfaff creative 2144/2140? You can obtain a USB Cable Kit from your dealer that will connect your Pfaff creative 2144/2140 directly to your computer. The USB Cable Kit is only compatible with 3D File Assistant 7.0 or later. It may not be used with earlier versions of File Assistant. Alternatively, you will need to obtain a USB Serial Adapter, which adds a serial port to your computer by plugging it into a USB port. Suitable adapters can be obtained from Belkin [http://www.belkin.com] and Keyspan [http://www.keyspan.com]. The following USB Serial Adapters are known to work with the Pfaff creative 2144/2140: • Belkin F5U103 • Belkin F5U109 • Keyspan USA-19QW Creating Lettering E008 Error: "Please enter an integer between 3 and 120" This message appears if the size entered in the Size Box on the Letter page is below 3mm or above 120mm. The Size setting refers to the height in millimeters of an uppercase 'A' in the selected font. If you wish to increase lettering above this you could click and drag one of the corner boxes or alter the Height or Width proportions. E009 Error: "Cannot open Font File" This message appears if the font that you have selected is not available. The most likely reason is that it is already open in the optional 3D Font Digitizing module. Close 3D Font Digitizing, then try again. This could also happen if you opened 3D Embroidery, then accidentally moved or deleted the font from the relevant category folder in C:\3DEmbroidery\System\Fonts. Close 3D Embroidery, make sure the file is in the folder, then try again. E011 Error: "Font file is corrupted; use backup" This message appears when trying to select a lettering style if the file has corrupted. Reinstall the font. E049 When I use a Script font with the Full Circle line type, the characters are not arranged correctly. Script fonts use a special connection method that allows adjacent lower case letters to be connected to each other, regardless of the Gap setting. This is not compatible with the way the characters are arranged by the Full Circle line type. Circle Clockwise and Circle Counter-Clockwise are compatible with Script fonts. Creating Shapes E010 Error: "Cannot open Shape File" This message appears if the shapes set that you have selected on the Shapes Page is not available. The most likely reason is that it is already open in the optional 3D Font Digitizing module. Close 3D Font Digitizing, then try again. This could also happen if you opened 3D Embroidery, then accidentally moved or deleted that shapes set from the C:\3DEmbroidery\System\Shapes folder. Close 3D Embroidery, make sure the file is in the folder, then try again. Dongle H004 Error "HASP not found (-3)" This message may appear if you do not have the dongle inserted in a USB port on your computer when you start the 3D Embroidery System. Click OK to clear the message, insert the dongle and try again. This message may also appear when you have the dongle inserted, but the dongle drivers are not installed on your computer. If this is the case, follow the procedure described in 'DongleSetup.doc' in the \Technical folder of your 3D Embroidery System software CD. H013 Error "No dongle attached. Cannot open program" when starting my 3D software on Windows® Vista, even though my dongle is inserted. After you have installed the 3D Embroidery System software on a Windows® Vista computer, download and save the 3D Embroidery Vista Dongle Update [http://www.emnetsoftware.com/downloads/updates/3DEmbroideryVistaDongleUpdate.exe]. After saving the file on your computer, double-click the file to install the dongle update. Note: If the following User Account Control message appears when installing the update: "An unidentified program wants access to your computer", click the 'Allow' option to continue. Encore E050 I have used an odd number of repeats in the Encore function and the center of rotation is not in the same place as the center of the circle after I rightclick. This is because the shape of an embroidery becomes a factor when there is an odd number of repeats. For an even number of repeats, the shape of an embroidery is cancelled out by the exact same shape on the opposite side of the circle. For an odd number of repeats, the circle is not 'balanced' in quite the same way, so the center point of the final embroidery may not be in the same place as the original center of the circle after you right-click. This may also happen with an even number of repeats when the Mirror option is chosen for Position and the embroidery is not horizontally symmetrical. If you regard each pair of mirrored embroideries as a single item, an odd number of pairs may cause the center of rotation to move. E051 The Mirror option does not seem to have any effect in the Encore function. If your embroidery is horizontally symmetrical before you use the Encore function, the Mirror option will have no apparent effect. However, it will affect stitch order of each alternate copy. For example, clockwise stitching will become counter-clockwise, and so on. Endless Embroidery E052 How can I tell if an embroidery is already endless? The Notes for an embroidery will have the words Endless Embroidery added after any other Notes text. If the Notes have been edited so that this is no longer the case, use the slider bars on the Edit tab to see if there are marker stitches at the beginning and end of the embroidery. E053 I have loaded an embroidery that I made Endless some time ago. How do I know what Fabric Direction was used when I made it endless? Use the slider bars on the Edit tab to find the locations of the start and end marker stitches. For example, if the start markers are at the top and the end markers are at the bottom, the original Fabric Direction was Up. E054 I forgot to set a Gap, but it does not appear to have worked when I tried to make the Endless Embroidery again. This can happen if you use the Repeat Embroidery option and you do not use Undo before trying again. This is because you have already created a repeated sequence with no gaps that then becomes a single embroidery. If you then use the Endless Embroidery function again to try to add a Gap, the whole repeated sequence is treated as a single embroidery. This should be apparent if you look at the Notes, because the word 'Endless' will occur twice at the end of the Notes. Always click Undo to go back to the single copy of the embroidery before trying Endless Embroidery again with different settings. E055 The icon for the Endless function is always 'grayed out' (unavailable). The Endless function is not available in any of the following situations: • There is no embroidery loaded, so there is nothing that can be made endless: load an embroidery • A multi-part hoop is selected: use Preferences to select a standard hoop that is compatible with your embroidery machine • The embroidery is too big for or is outside the current hoop: adjust the embroidery as needed or choose a larger hoop Error Messages B618 Error: "Please select a valid thread." This message appears if you attempt to click OK in the Color Selection dialog box when MyThreads is selected as the thread range and MyThreads is empty. To prevent this message appearing again, use Thread Manager in 3D Configure to add at least one thread to MyThreads. E044 Error message "The card is empty." This message may appear if there are no embroidery designs on a card when you try to read it. E045 Error message "Error while reading." This message may appear if there is a corrupt design on a card, or if there is a communication error while reading. Check the cable connections and try again. G007 Error "Thread range is corrupt or missing. Cannot change thread. Reinstall the thread database." This message usually means that the database driver is incorrectly installed. First follow the instructions in FAQ #G010 to fix this. If the message still appears, use the following procedure to repair the installation: 1. Right-click the Start button on the taskbar and select Explore from the popup menu. 2. In Explorer, browse to the folder C:\3DEmbroidery\System. This assumes you have installed your 3D Embroidery System software in the default location of C:\3DEmbroidery. If you have installed the software in a different location, browse to the System folder at that location. 3. Delete the files named "MyThreads.mdb" and "ThreadDataBase.mdb". The file names may simply be shown as "MyThreads" and "ThreadDataBase". 4. Put your 3D Embroidery System software CD in your computer to re-run the installation. The installation should start automatically when you put your software CD in the computer. If this does not happen, browse to the CD with Explorer and double-click "Setup.exe" to start the installation. 5. When the choice appears, select the "Modify or remove" option and click Next. 6. In the next screen, select Repair and click Next. 7. Continue with the installation and follow the on-screen instructions. When the installation is complete, the MyThreads and standard thread databases will be restored to their original installation state. If you had previously backed up your MyThreads database, you can now use the Restore option in Thread Manager to restore your MyThreads database. See the on-line help in Thread Manager for more information. G010 How do I fix the database driver used by my 3D Embroidery System software? Database drivers are normally found installed on most computers – they are commonly installed as part of the installation of Microsoft® Office or as an upgrade of key components of the operating system. Key components of the 3D Embroidery System need to be able to use these drivers. Therefore, any difficulties in using these drivers may affect the functionality of certain features of the 3D Embroidery System. Examples include changing a thread color in any module and/or Motif Fill/Line properties in 3D Digitizing. If you have Windows® XP with Service Pack 2 installed, use the Database Driver Fix described below. Otherwise, install the drivers manually as follows: Installation of the Database files 1. Insert the 3D Embroidery System CD. 2. Cancel the installation screen if it appears. 3. Use Windows® Explorer to browse to the D:\Technical folder – where D:\ is the name of your CD or DVD drive. 4. Double click on the Database Drivers folder. 5. Double click on the Jet 4 folder. 6. Double click on the folder that is for your operating system. 7. Double click on the file to start the installation of the Jet 4 Service Pack 8 files. This should take a few moments for the files to be installed. 8. After the installation is complete, browse to the D:\Technical\Database Drivers\MDAC 2.8 folder. 9. Double click on the MDAC_TYP.exe file. The Microsoft Data Access Components 2.8 Setup dialog box will appear. 10. Select the option “I accept all the terms of the preceding license agreement”. 11. Click on the Next button. 12. Click on the Finish button when it appears. This will start the installation process for the MDAC 2.8 files. 13. After the MDAC 2.8 installation is complete, reboot your computer and continue to use your 3D Embroidery System. 14. If you are still having difficulties, use the Database Driver Fix that follows. Database Driver Fix 1. Insert the 3D Embroidery System CD. 2. Cancel the installation screen if it appears. 3. Use Windows® Explorer to browse to the D:\Technical folder – where D:\ is the name of your CD or DVD drive. 4. Double click on the Database Drivers folder. 5. Double click on the MSAccessDbFixer file (this may be shown with a .exe extension). A window will appear briefly on the screen. 6. Continue to use your 3D Embroidery System. H013 Error "No dongle attached. Cannot open program" when starting my 3D software on Windows® Vista, even though my dongle is inserted. After you have installed the 3D Embroidery System software on a Windows® Vista computer, download and save the 3D Embroidery Vista Dongle Update [http://www.emnetsoftware.com/downloads/updates/3DEmbroideryVistaDongleUpdate.exe]. After saving the file on your computer, double-click the file to install the dongle update. Note: If the following User Account Control message appears when installing the update: "An unidentified program wants access to your computer", click the 'Allow' option to continue. Fonts E043 Error "Cannot load font file" when I click the Letter or Shape tab This message may appear when using 3D Embroidery if you are logged in to Windows XP as a non-administrative user. This can happen because file access for non-administrative users has been restricted on the computer. If it is necessary for non-administrative users to use 3D Embroidery, users must be given full control over the C:\3DEmbroidery folder. Do this as follows: 1. Log in as a user that has administrator rights. 2. Open Windows Explorer. 3. Browse to the C:\ drive. 4. Right-click on the C:\3DEmbroidery folder. 5. Click Properties. 6. Click the Security tab. 7. In the list of groups and users, click on the Users or Everyone user group name. The machine name is shown after Users in the list. For example, Users (MYMACHINE\Users). If both groups are listed, select Users. 8. In the Permissions section of the dialog box there is an Allowcolumn of check boxes. Click the check box next to Full Controlso that it is checked. 9. Click OK. 10. Log off the computer, then log back in as a non-administrative user. 11. Start 3D Embroidery and click on the Letter or Shape tab to confirm that the error no longer appears. If you do not have a Security tab when you get to step 6, do the following: 1. Click Cancel to close the Properties dialog. 2. In Windows Explorer, click on the Tools menu. 3. Click on Folder Options. The Folder Options dialog will appear. 4. Click on the View tab. 5. Click the 'Use simple file sharing (Recommended)' option so that it is unchecked. 6. Click OK. 7. Right-click the C:\3DEmbroidery folder, click Properties and continue from step 6 above. E049 When I use a Script font with the Full Circle line type, the characters are not arranged correctly. Script fonts use a special connection method that allows adjacent lower case letters to be connected to each other, regardless of the Gap setting. This is not compatible with the way the characters are arranged by the Full Circle line type. Circle Clockwise and Circle Counter-Clockwise are compatible with Script fonts. General G001 General difficulties with hardware and software To try to determine the cause of any odd difficulties with the 3D Embroidery System, the best method is to reboot the computer in safe mode. If the problem is then solved, you know that some clash of hardware and/or software such as device drivers is to blame. You can then obtain more help from your computer dealer to analyze the cause and reconfigure your computer if necessary. To start Windows in Safe Mode 1. Close all programs. 2. Click Start, and then click Shut Down or Turn Off Computer, whichever is shown. 3. Click Restart. If necessary, click OK to confirm. 4. Your computer will shut down and restart. 5. As your computer restarts, press and hold the F8 key until a menu of windows startup options appears. 6. Use the up and down arrow keys to highlight Safe mode, and then press ENTER. When you hold down the F8 key, your computer may beep rapidly and report keyboard errors as it restarts. Release the F8 key briefly to skip any errors and press F8 again until you have the Startup Menu on your screen. Installation and CD G601 Whenever I insert my CD it asks if I want to uninstall or modify my software All 3D Embroidery System Software has an automatic installation whenever the CD is inserted. The CD detected your software was already installed so you have the options to uninstall the software or modify the installation. Simply click 'Cancel', and then 'Yes' to confirm it. Then click 'Finish' to close the installation window. When you use the CD again, you may hold down the Shift key for 30 seconds when the CD is inserted if you want to prevent the installation menu appearing. G602 The programs are not being installed to the correct folder The installation program will by default put the embroidery system onto drive C:. The drive letter that the embroidery system will install to is shown during the install and can be changed by the user. The drive or partition that the embroidery system is installed to will make no difference to its operation. G603 I do not have the 3D Embroidery System logos beside each file in Windows Explorer Your icon association is set up during installation. You will have to re-install. Lettering E028 The letters or shapes I am designing in 3D Font Digitizing are not appearing in 3D Embroidery 3D Embroidery and 3D Font Digitizing cannot have the same font or shapes set open at the same time. Therefore, you must close the font or shapes set in 3D Font Digitizing to make it fully available to 3D Embroidery. E029 I want to change the size of the lettering, but the control boxes have no effect For the following Line Types, there are no control boxes to change the size of the characters in the lettering: • Circle Clockwise • Circle Counter-Clockwise • Full Circle • Fit To Straight Line • Fit To Wavy Line Instead, use the Size, Height and Width boxes to change the size of the characters. Note that if you Apply the same text again, or change its Satin or Fill properties, any adjustments you made with the control boxes will be reset. E030 I am trying to use Full Circle to place text, but only the middle letter is at the bottom of the circle The '#' character is used to set the split point for Full Circle text. If this character is not entered, the Full Circle does not know where to split the text. When the lettering is initially placed, the text before '#' is at the top of the circle and the text after ’#' is at the bottom of the circle. You can then use the control boxes to move each section of text as desired. If you are having difficulty entering the '#' character with your keyboard, use the Alt key sequence Alt + 35 (ensure Num Lock is enabled on your keyboard, hold down the Alt key, press 3 on the numeric keypad, press 5 then release the Alt key). E031 I want to change the appearance of the font stitching, but the Satin and Fill buttons are not available Some fonts and shapes sets have non-uniform properties. For example, they may use more than one pattern for satin or fill, or use the same fill pattern at different angles in different characters or shapes. Therefore, there is no overall uniform property that can be changed, so the Satin and Fill buttons may not be used to change the Satin and Fill Properties. You may wish to use a different font with a similar style that allows you to change its properties, or create a new font with the QuickFont Wizard based on a TrueType® or OpenType® font with a similar style. E032 I have changed the fill or satin properties, but nothing has changed when I apply the lettering You have changed a property that is not used by the font you have chosen. For instance, if the font is created from satin columns, changing the fill properties will have no effect on the lettering. Similarly, if the font is an outline font of running, double or triple stitch, neither the fill or satin properties will affect the appearance of the characters. E033 I have increased the Gap setting, but the lowercase characters are still touching each other For script fonts, the Gap setting has no effect on adjacent lowercase characters. Script fonts use a special 'continuous' joining method, which places lowercase characters adjacent to each other to give the appearance of handwriting. All the fonts in the Script category use this joining method, and you may also create new fonts with the QuickFont Wizard or the optional 3D Font Digitizing module that use this joining method. E034 All the lettering appears in uppercase, even though I have typed lowercase characters in the Letters box You are using an uppercase font. In an uppercase font (with UC in the name), all the lowercase characters are identical to the uppercase characters. E035 All the lettering appears in lowercase, even though I have typed uppercase characters in the Letters box You are using an lowercase font. In an lowercase font (with LC in the name), all the uppercase characters are identical to the lowercase characters. E036 I have placed multiple lettering with different text in each item and I want to change the text that appears in some of them. However, the text in the Letters box stays the same when I select earlier pieces of lettering. Selecting a previously placed item of lettering does not change the Letter Page settings back to the settings in the chosen lettering. After new lettering has been added, earlier lettering may only be directly changed using the control boxes. Otherwise, re-enter the desired characters and adjust the Letter Page settings as desired before re-applying the lettering. E037 I want to rotate and mirror my lettering or shape, but there are no handles or icons available for this Only embroideries or blocks of stitches may be rotated or mirrored. Lettering and shapes must be 'fixed' as embroideries to allow this. Select the Design or Edit Page and all lettering and shapes will be fixed as embroideries. If you select the Edit Page, only the selected embroidery can be adjusted. E038 I want to copy my lettering or shape, but the Copy icon is not available Only embroideries or blocks of stitches may be copied. Lettering and shapes must be 'fixed' as embroideries to allow this. Select the Design or Edit Page and all lettering and shapes will be fixed as embroideries. If you select the Edit Page, only the selected part of the embroidery selected for editing can be copied. E039 I have finished adjusting my lettering and I want to ColorSort it, but the ColorSort icon is not available Only embroideries may be ColorSorted. Lettering must be 'fixed' as an embroidery to allow this. Select the Design or Edit Page and all lettering will be fixed as embroideries. If you select the Edit Page, only the selected embroidery can be adjusted. E040 Some of my embroidery disappears on the Edit tab This can happen if there are more than 99 color changes in an embroidery. This is most likely to happen if you have combined an embroidery with lettering in a multi-color font. ColorSort is recommended to reduce the number of color changes before the lettering is combined with other embroideries. This no longer happens in 3D Embroidery version 7.1 and later. Use Smart Update to update your 3D Embroidery System software. E049 When I use a Script font with the Full Circle line type, the characters are not arranged correctly. Script fonts use a special connection method that allows adjacent lower case letters to be connected to each other, regardless of the Gap setting. This is not compatible with the way the characters are arranged by the Full Circle line type. Circle Clockwise and Circle Counter-Clockwise are compatible with Script fonts. Loading Embroideries E002 When I use the View function (Camera icon) the program crashes There is a corrupt embroidery file in the directory you are trying to view. If the program crashes before you are able to select a file then this corrupt file is in the last folder you browsed. To find the corrupt file use File > Open to individually open each file in this folder. When a file is reported to be corrupt use Windows® Explorer to delete it. G401 I can't drag and drop embroidery files from the Open dialog box To drag and drop embroidery files onto the work area, right-click Start, then Explore to start Windows® Explorer. Then follow the instructions in the online help under Drag and Drop. G405 Error "Cannot open embroidery." This message appears if the desired embroidery is not where the module expects it to be, for example if an embroidery was loaded into the module from a floppy disk, then closed and the floppy disk removed. The message would appear if you tried to load the embroidery from the Recent Files list on the File menu. G406 Error "Unrecognized file format." This message appears if the file you are attempting to load is corrupt. For example, it might have the extension .vp3, yet not be a proper Husqvarna Viking / Pfaff embroidery. G407 Error: "Embroidery is corrupt" The embroidery is corrupt and cannot be loaded. Refer to source of this file for a solution. G408 Error "Embroidery XY coordinates incorrect" The embroidery is corrupt and cannot be loaded. Refer to source of this file for a solution. G409 Error "Unrecognized file extension" when opening a file This message appears if you attempt to load a file with an extension that does not belong to any embroidery file types. For example, it would appear if you tried to drag and drop a .doc file onto the screen. G413 Error "Embroidery not created using licensed software." This message may appear if you attempt to load an embroidery created in third-party software. Such embroideries may cause unpredictable results. Miscellaneous G411 Error "Not enough memory to perform operation." This message will appear if system resources are low. Close other programs and try again. If this does not work, try restarting your computer. G423 When I close 3D Embroidery all my other modules also close 3D Embroidery is the central module of the 3D Embroidery System. When 3D Embroidery closes, all other open modules are closed at the same time. If you have created a new file or made changes in another module, you will be prompted to save the file before the module closes. G425 I have a very large embroidery in the clipboard block. How do I remove it? Copy a small embroidery or a few stitches. This will replace the current contents of the clipboard block. Alternatively, select and copy a small amount of text (highlight the text and press Ctrl+C on the keyboard). The clipboard block will go blank when you do this. Do not use the Print Screen key to clear the clipboard. This does make the clipboard block go blank. However, Print Screen takes a snapshot of whatever is currently displayed on your computer screen and places it in the clipboard as a picture. This is likely to be larger than any embroidery you may copy, and may cause additional difficulties if you are having memory problems. G601 Whenever I insert my CD it asks if I want to uninstall or modify my software All 3D Embroidery System Software has an automatic installation whenever the CD is inserted. The CD detected your software was already installed so you have the options to uninstall the software or modify the installation. Simply click 'Cancel', and then 'Yes' to confirm it. Then click 'Finish' to close the installation window. When you use the CD again, you may hold down the Shift key for 30 seconds when the CD is inserted if you want to prevent the installation menu appearing. G603 I do not have the 3D Embroidery System logos beside each file in Windows Explorer Your icon association is set up during installation. You will have to re-install. Opening the Program E021 Error message "No dongle attached. Cannot open program." This message will appear when trying to start 3D Embroidery if the 3D Embroidery System cannot detect the dongle (data protection device). Ensure the dongle is plugged into a free USB port of your computer. E022 Error message "The program requires a color palette of High Color (16 bit) or higher." This message appears when attempting to open 3D Embroidery if your computer is set to a display of 256 colors or less. Reset the display as follows: 1. Right-click on the desktop and a shortcut menu appears. 2. Click on Properties and a dialog box appears. 3. Click the Settings tab. 4. Change Color quality to High Color (16 bit) or higher using the drop-down menu. 5. Click Apply, and allow your computer to restart if required. H004 Error "HASP not found (-3)" This message may appear if you do not have the dongle inserted in a USB port on your computer when you start the 3D Embroidery System. Click OK to clear the message, insert the dongle and try again. This message may also appear when you have the dongle inserted, but the dongle drivers are not installed on your computer. If this is the case, follow the procedure described in 'DongleSetup.doc' in the \Technical folder of your 3D Embroidery System software CD. H013 Error "No dongle attached. Cannot open program" when starting my 3D software on Windows® Vista, even though my dongle is inserted. After you have installed the 3D Embroidery System software on a Windows® Vista computer, download and save the 3D Embroidery Vista Dongle Update [http://www.emnetsoftware.com/downloads/updates/3DEmbroideryVistaDongleUpdate.exe]. After saving the file on your computer, double-click the file to install the dongle update. Note: If the following User Account Control message appears when installing the update: "An unidentified program wants access to your computer", click the 'Allow' option to continue. Preferences E046 I have selected the correct hoop size, but the graphical representation does not look the same as my real hoop This will happen if you choose a Universal Hoop that is the same size. The Universal Hoops are shown as plain hoops of the selected size. Use Preferences to choose the desired hoop size, but do not choose a Universal Hoop. The hoop is only shown graphically when 3D mode is selected. Therefore, it is not shown graphically when the Edit tab is selected. Printing E013 Error: "No embroideries available to print. Only embroideries that are combined and inside the hoop can be printed." This message appears if the embroidery file(s) on screen have not been Combined. To print more than one design, they must be Combined and fit in the selected hoop. If embroideries have not been Combined, and the design that was loaded first has not been moved from the center of the Stitch Area, it will be printed. This message also appears if the embroidery on screen is partially outside the selected hoop. Move the embroidery completely within the four blue corners of the work area and try again. E042 I tried to print a number of embroideries, but only one appeared on the print-out Only the embroidery selected on the 3D Embroidery screen is printed, unless all embroideries have been Combined or Saved. E057 I am using the Grand Hoop, and the embroidery does not print at full size, even though I have Design Scale set to 100% in Page Setup. Most printers use Letter (8" x 11") or A4 (297mm x 210mm) size paper. This is not wide enough to print a Grand Hoop at full size, as printing is not split across pages horizontally in the 3D Embroidery System. If you wish to print each side of the embroidery at full size, change your hoop size to 225mm x 140mm (Large Hoop), load each half of the embroidery (PA and PB) in turn and print them separately. Product Information G003 What is the price of the software, and where can I get it? Please contact your local dealer for prices and availability on all the Pfaff creative Software. To find your local dealer see the Pfaff Dealer Locator [http://www.pfaff.com/global/dealers/dealers_index.htm]. You can always find this on the bottom bar of the Pfaff Software web site. H401 What hardware do I need for my machine? To be able to send designs to your machine you will need: creative 7570 • creative Cable Kit; if you don't already have a cable Com Port on your computer or • Com Port on your computer and a creative card station creative 2140 Series • Com Port on your computer or • USB Port on your computer and a USB Cable Kit or • USB Port on your computer and a creative smart card station creative 2124 • USB Port on your computer and a creative smart card station Reading from a Card E044 Error message "The card is empty." This message may appear if there are no embroidery designs on a card when you try to read it. E045 Error message "Error while reading." This message may appear if there is a corrupt design on a card, or if there is a communication error while reading. Check the cable connections and try again. Saving Embroideries E012 Error: "Embroidery is too large or is not in the hoop" This message appears if an embroidery you are trying to Save is outside the selected hoop or larger than will fit in it. For example, with the 100mm x 100mm hoop selected, an embroidery smaller than 100mm x 100mm might be placed partially outside the work area when you click Save. This message would then appear. Move the embroidery completely within the four blue corners of the work area and try again. An embroidery that is exactly the same height or width as a hoop is still too large to be stitched out in the hoop. For example, it is possible to stitch out an embroidery that is 99.5mm x 99.5mm in a 100mm x 100mm hoop, but an embroidery that is 100mm x 99.5mm is too large. E018 Error message "Embroidery has too many stitches for file format." There is a limit on the number of stitches that may be saved to an embroidery file in Pfaff (.pcs) file format. This message appears if the embroidery you attempt to save to this format exceeds this limit. G402 Error: "Design too large for output file format" Certain formats are limited to the size of hoop used on their specific embroidery machine, for example .sew. If you attempt to save a file in this format that is bigger than the largest available hoop size this message would appear. G403 I have saved my embroidery as Tajima format, but it now has more colors If your original embroidery had a stop command in it then this would be replaced by a color change, thus adding a color for every stop you have in your embroidery. As the Tajima file format does not have a stop command in its format, it requires the machine operator to manually enter stops into the machine. If you save or distribute files in Tajima format, then you must also specify all colors and stops and where they occur in the embroidery. G404 I have saved an embroidery in .sew format, and two files have been created Janome software cannot load embroideries with more than 12 colors. If a file to be exported in .sew format has more than 12 color changes, it will automatically be split into multiple files, with the last character of the filename "1", "2", and so on. G410 Error "Unrecognized file extension" when saving a file This message appears if you type an incorrect extension that does not belong to any embroidery file types in the File Name box when trying to save a file. G412 Error "Cannot save file." The module cannot save the file. Ensure that the disk where you are trying to save the embroidery is not write-protected, then try again. For instance, you have loaded an embroidery from a CD-ROM and then attempt to save the embroidery back to the CD. A CDROM is read only, therefore you will not be able to save the embroidery. G427 The manuals and help say that I can save PES files as version 5, but it only seems to save as version 2. This is an erratum in the manuals and help. Up to version 7.2, the 3D Embroidery System modules can only save PES files as version 2. PES version 2 has a size restriction of 130mm x 180mm. From version 7.25 onwards, PES files are saved as version 2 if the embroidery is 130mm x 180mm or smaller. Files larger than this are saved as PES version 6. Use Smart Update to ensure your 3D Embroidery System modules are updated to the latest version. See FAQ #B008. Always print a worksheet from the 3D Embroidery System to show the correct colors for your embroidery, before saving it to a format that does not support full thread color information. Screen Appearance E003 Some of the icons are 'grayed out' Certain icons (for example Save As on the Main toolbar and most of the Edit toolbar icons) are only highlighted once an embroidery is shown on the screen. E024 It seems to take a long time to redraw embroideries when I choose different functions or switch to a new embroidery The refresh rate of the screen is limited by the power of your computer's processor and RAM as well as the video card and its memory. To get the best performance from your system, try using 2D view as this requires less power than 3D view. E025 Some of the icons in the Toolbar are 'grayed out' Certain icons (for example Save As on the Main toolbar and all Edit toolbar icons) are only highlighted once an embroidery is shown on the screen. E026 I have changed grid color and spacing and now I wish to return to the original settings Use 3D Configure to change the grid color. Follow the instructions in 3D Configure and select Blue Gray (RGB values 102, 102, 153) from the standard color dropdown on the Grid Color button. Use Screen Preferences to change the grid spacing. Set the Grid Size to 10. E027 I have moved the control panel and I can't put it back in position If the control panel is 'floating' on top of the window, double-click the title bar and the control panel will move back to its original position. If the control panel is docked on the wrong side of the window, click and drag the title bar to the middle of the right-hand edge of the window until the outline snaps into position on the right. Release the mouse button and the control panel will be dropped into its original position. E046 I have selected the correct hoop size, but the graphical representation does not look the same as my real hoop This will happen if you choose a Universal Hoop that is the same size. The Universal Hoops are shown as plain hoops of the selected size. Use Preferences to choose the desired hoop size, but do not choose a Universal Hoop. The hoop is only shown graphically when 3D mode is selected. Therefore, it is not shown graphically when the Edit tab is selected. E048 The control panel is not showing or is in the wrong position in 3D Embroidery. If the control panel is visible but in the wrong position, first try to click and drag its title bar to move it back to its normal position on the right. If this does not work, or the control panel is not visible, use Reset All Modules. Note that Reset All Modules affects all modules in the 3D Embroidery System, so any changes to settings in each module will be reset. The recent files list on the File menu is also cleared, but this does not affect any files you have saved. To use Reset All Modules: 1. Close all 3D Embroidery System modules. Any modules left open will not be affected by Reset All Modules. 2. Start 3D Configure (on the Start menu, select Start, All Programs, 3D Embroidery System, 3D Configure). 3. Click the Reset All Modules button. 4. Click OK to reset, then click OK again to clear the confirmation message. The next time you start 3D Embroidery, the control panel will be in the correct position. E056 When I hover the mouse pointer over a color in the color worksheet, part of the embroidery changes to an unusual color. This is called "Highlight Selected Color". It allows you to see where each color is used in an embroidery. For example, if you have several color blocks using the same thread color and you wish to change the color of a specific section, hover over each color in the worksheet in turn until the section you require is highlighted. G414 I have changed grid color and now I wish to return to the original color Use 3D Configure to change the grid color. Follow the instructions in 3D Configure and select Blue Gray (RGB values 102, 102, 153) from the standard color drop-down on the Grid Color button. Use Screen Preferences to change the grid spacing. G415 I have changed the screen background color and now I wish to return to the original light blue Use 3D Configure to change the background color. Follow the instructions in 3D Configure and select the RGB values 200, 232, 247 in the Colors dialog box. G416 I wish to change the background color for the work area Use 3D Configure to alter the background color for the work area. 3D Configure may also be used to turn the texture on or off for modules that use texture. G418 I can't see some of the floating toolbars or icons First, check View, Customize to see if the missing toolbar has been turned off. If all the toolbar names are checked (so they are turned on) and you still cannot locate a toolbar, it may have been moved to the edge of the screen so it is hard to see. If you move icons around it is possible to delete them. To reset the icons on a toolbar 1. Click View, Customize to see the Customize dialog. 2. Click the Toolbar tab. 3. Click the name of the required toolbar. 4. Click Reset. 5. Click Yes to confirm. The selection of icons on the toolbar and their order will be reset. G428 The selection outline partly or completely disappears when I move some of my embroideries. This can happen two reasons: • The embroidery has at least one perfectly vertical or horizontal edge • The embroidery is composed of very wide satin columns Embroideries with perfectly vertical or horizontal edges The selection box around the selected embroidery is drawn using a method to provide maximum contrast with the background. The outline that shows the shape of the embroidery is drawn using the same method. When the two lines are in the same place, they cancel each other out. If the embroidery is a rectangle or a square, the outline may disappear completely when you move the embroidery. Notice that the scaling, mirror and rotate handles are always visible, so you can use these as cues for positioning embroideries where the edges are not visible. Wide satin columns Satin columns that are made of very long stitches may be interpreted as a series of jump stitches when the outline is detected. Jump stitches are ignored by the outline detection, so wide satin columns may have no outline, or other stitches overlapping the column may be outlined instead. Positioning embroideries with missing outlines Click and drag the embroidery approximately into position. Use the arrow keys on the keyboard to nudge the embroidery into its final position without needing to see the outline. Selecting Blocks E041 I used Box Select around an area, but selected some stitches I didn't want. Undo is grayed out so I can't click it. To cancel a stitch block selection made using Box Select, Freehand Select, Polygon Select or Make Block From Visible Area, click anywhere in the currently active embroidery, but outside the dotted box showing the selected stitches. The stitches will no longer be selected. Send To d-Card Reader/Writer Unit E047 I have a multi-part hoop selected, so my embroidery is split into more than one section. However, when I use Send 1 or Send 2, only one section of the embroidery is sent to the embroidery machine. Only the currently selected section can be sent to an embroidery machine when a multi-part hoop is selected. Send the first section and stitch it out. Then adjust the hoop for the next section, send it and stitch it out. Continue until the whole design has been completely stitched out. Send To Designer I Floppy Disk E047 I have a multi-part hoop selected, so my embroidery is split into more than one section. However, when I use Send 1 or Send 2, only one section of the embroidery is sent to the embroidery machine. Only the currently selected section can be sent to an embroidery machine when a multi-part hoop is selected. Send the first section and stitch it out. Then adjust the hoop for the next section, send it and stitch it out. Continue until the whole design has been completely stitched out. Send To Rose/Orchidea/#1+/Iris Reader/Writer E047 I have a multi-part hoop selected, so my embroidery is split into more than one section. However, when I use Send 1 or Send 2, only one section of the embroidery is sent to the embroidery machine. Only the currently selected section can be sent to an embroidery machine when a multi-part hoop is selected. Send the first section and stitch it out. Then adjust the hoop for the next section, send it and stitch it out. Continue until the whole design has been completely stitched out. Sending Files to Machines G422 I cannot send a file to an embroidery machine Click the 3D Configure icon to start 3D Configure. This will allow you to adjust the Send 1 and Send 2 options for your embroidery machine. Shapes E028 The letters or shapes I am designing in 3D Font Digitizing are not appearing in 3D Embroidery 3D Embroidery and 3D Font Digitizing cannot have the same font or shapes set open at the same time. Therefore, you must close the font or shapes set in 3D Font Digitizing to make it fully available to 3D Embroidery. E037 I want to rotate and mirror my lettering or shape, but there are no handles or icons available for this Only embroideries or blocks of stitches may be rotated or mirrored. Lettering and shapes must be 'fixed' as embroideries to allow this. Select the Design or Edit Page and all lettering and shapes will be fixed as embroideries. If you select the Edit Page, only the selected embroidery can be adjusted. E038 I want to copy my lettering or shape, but the Copy icon is not available Only embroideries or blocks of stitches may be copied. Lettering and shapes must be 'fixed' as embroideries to allow this. Select the Design or Edit Page and all lettering and shapes will be fixed as embroideries. If you select the Edit Page, only the selected part of the embroidery selected for editing can be copied. E043 Error "Cannot load font file" when I click the Letter or Shape tab This message may appear when using 3D Embroidery if you are logged in to Windows XP as a non-administrative user. This can happen because file access for non-administrative users has been restricted on the computer. If it is necessary for non-administrative users to use 3D Embroidery, users must be given full control over the C:\3DEmbroidery folder. Do this as follows: 1. Log in as a user that has administrator rights. 2. Open Windows Explorer. 3. Browse to the C:\ drive. 4. Right-click on the C:\3DEmbroidery folder. 5. Click Properties. 6. Click the Security tab. 7. In the list of groups and users, click on the Users or Everyone user group name. The machine name is shown after Users in the list. For example, Users (MYMACHINE\Users). If both groups are listed, select Users. 8. In the Permissions section of the dialog box there is an Allowcolumn of check boxes. Click the check box next to Full Controlso that it is checked. 9. Click OK. 10. Log off the computer, then log back in as a non-administrative user. 11. Start 3D Embroidery and click on the Letter or Shape tab to confirm that the error no longer appears. If you do not have a Security tab when you get to step 6, do the following: 1. Click Cancel to close the Properties dialog. 2. In Windows Explorer, click on the Tools menu. 3. Click on Folder Options. The Folder Options dialog will appear. 4. 5. 6. 7. Click on the View tab. Click the 'Use simple file sharing (Recommended)' option so that it is unchecked. Click OK. Right-click the C:\3DEmbroidery folder, click Properties and continue from step 6 above. Smart Update B002 Message "We recommend that you check your system is up-to-date regularly by selecting the Smart Update button from 3D Configure" This message will appear when you start your 3D Embroidery System if you have not run Smart Update in the last 30 days. Use Smart Update to check for new 3D Embroidery System updates and extras such as new fonts. Smart Updates you have downloaded may still be shown if you have not installed them. Thread Colors B617 The Yli thread ranges are no longer available in Color Selection or Thread Manager. This can happen when you install the 3D Embroidery System 7.2 Update. Use Smart Update to obtain the latest Thread Database Update. If a Security Warning appears, click Run to go ahead and run the update program. To install the update when the WinZip Self-Extractor appears, click the Unzip button, then click OK, then click Close. B618 Error: "Please select a valid thread." This message appears if you attempt to click OK in the Color Selection dialog box when MyThreads is selected as the thread range and MyThreads is empty. To prevent this message appearing again, use Thread Manager in 3D Configure to add at least one thread to MyThreads. E056 When I hover the mouse pointer over a color in the color worksheet, part of the embroidery changes to an unusual color. This is called "Highlight Selected Color". It allows you to see where each color is used in an embroidery. For example, if you have several color blocks using the same thread color and you wish to change the color of a specific section, hover over each color in the worksheet in turn until the section you require is highlighted. G007 Error "Thread range is corrupt or missing. Cannot change thread. Reinstall the thread database." This message usually means that the database driver is incorrectly installed. First follow the instructions in FAQ #G010 to fix this. If the message still appears, use the following procedure to repair the installation: 1. Right-click the Start button on the taskbar and select Explore from the popup menu. 2. In Explorer, browse to the folder C:\3DEmbroidery\System. This assumes you have installed your 3D Embroidery System software in the default location of C:\3DEmbroidery. If you have installed the software in a different location, browse to the System folder at that location. 3. Delete the files named "MyThreads.mdb" and "ThreadDataBase.mdb". The file names may simply be shown as "MyThreads" and "ThreadDataBase". 4. Put your 3D Embroidery System software CD in your computer to re-run the installation. The installation should start automatically when you put your software CD in the computer. If this does not happen, browse to the CD with Explorer and double-click "Setup.exe" to start the installation. 5. When the choice appears, select the "Modify or remove" option and click Next. 6. In the next screen, select Repair and click Next. 7. Continue with the installation and follow the on-screen instructions. When the installation is complete, the MyThreads and standard thread databases will be restored to their original installation state. If you had previously backed up your MyThreads database, you can now use the Restore option in Thread Manager to restore your MyThreads database. See the on-line help in Thread Manager for more information. G010 How do I fix the database driver used by my 3D Embroidery System software? Database drivers are normally found installed on most computers – they are commonly installed as part of the installation of Microsoft® Office or as an upgrade of key components of the operating system. Key components of the 3D Embroidery System need to be able to use these drivers. Therefore, any difficulties in using these drivers may affect the functionality of certain features of the 3D Embroidery System. Examples include changing a thread color in any module and/or Motif Fill/Line properties in 3D Digitizing. If you have Windows® XP with Service Pack 2 installed, use the Database Driver Fix described below. Otherwise, install the drivers manually as follows: Installation of the Database files 1. Insert the 3D Embroidery System CD. 2. Cancel the installation screen if it appears. 3. Use Windows® Explorer to browse to the D:\Technical folder – where D:\ is the name of your CD or DVD drive. 4. Double click on the Database Drivers folder. 5. Double click on the Jet 4 folder. 6. Double click on the folder that is for your operating system. 7. Double click on the file to start the installation of the Jet 4 Service Pack 8 files. This should take a few moments for the files to be installed. 8. After the installation is complete, browse to the D:\Technical\Database Drivers\MDAC 2.8 folder. 9. Double click on the MDAC_TYP.exe file. The Microsoft Data Access Components 2.8 Setup dialog box will appear. 10. Select the option “I accept all the terms of the preceding license agreement”. 11. Click on the Next button. 12. Click on the Finish button when it appears. This will start the installation process for the MDAC 2.8 files. 13. After the MDAC 2.8 installation is complete, reboot your computer and continue to use your 3D Embroidery System. 14. If you are still having difficulties, use the Database Driver Fix that follows. Database Driver Fix 1. Insert the 3D Embroidery System CD. 2. Cancel the installation screen if it appears. 3. Use Windows® Explorer to browse to the D:\Technical folder – where D:\ is the name of your CD or DVD drive. 4. Double click on the Database Drivers folder. 5. Double click on the MSAccessDbFixer file (this may be shown with a .exe extension). A window will appear briefly on the screen. 6. Continue to use your 3D Embroidery System. G419 "The color xx has been found in your database, but the thread color is not exactly the same." This message appears if the Thread Range and Color Number of the selected color are identical to those in your thread database, but some aspect of the color is different. It could be a different material or weight, or have additional colors as a variegated thread. This could happen if the design you are attempting to edit was supplied by someone with a different version of the color, for instance if they have edited it in MyThreads, or if they have a later version of the thread database. Use the Import Threads From Embroidery function to add other users’ thread definitions to your MyThreads database. 1. Select Import Threads from Embroidery in the File Menu and an Open dialog box will appear. 2. Select the desired .vp3 embroidery file. 3. Click Open and any custom thread definitions that do not appear in your MyThreads will be added to the end of your MyThreads list. To check for the latest updates for the 3D Embroidery System, use Smart Update in 3D Configure. G420 "Could not find xx in your database. Matching to closest thread in yy." This message appears if the Thread Range of the selected color is not found in your thread database. This could happen if the design you are attempting to edit was supplied by someone with a later version of the thread database. To check for the latest updates for the 3D Embroidery System, use Smart Update in 3D Configure. G421 Error "Databases are corrupt or missing. Cannot edit the thread color." This message appears if there is a problem with your thread database. You will be unable to choose a thread color. First close all the modules of the 3D Embroidery System, close down your computer and restart. If this does not clear the problem, restore a backup database if you have created one using Thread Manager in 3D Configure. Otherwise, you need a new version of the thread database. To check for the latest updates for the 3D Embroidery System, use Smart Update in 3D Configure. Alternatively, you may need to uninstall and reinstall your 3D Embroidery System software. Tutorials G005 The window remains blank when I try to use the tutorials. You need version 6 or later of the Macromedia Flash Player to view the tutorials. Visit the Macromedia [http://www.macromedia.com] website and download and install the latest version of the Flash Player. G011 What version of Macromedia Flash Player do I need to view the tutorials? You need version 6 or later of the Macromedia Flash Player to view the tutorials. Visit the Macromedia [http://www.macromedia.com] website and download and install the latest version of the Flash Player. Using the Program E023 Error message "No dongle attached. Cannot complete function." This message may appear when trying to use 3D Embroidery if the 3D Embroidery System cannot detect the dongle (data protection device). Ensure the dongle is plugged into a free USB port of your computer. Working with Embroideries E001 I've selected the wrong embroidery to move or manipulate? To deselect an embroidery, click the mouse on another embroidery. To select the desired embroidery, click on it and an outline box will appear. If one embroidery or piece of lettering is overlapping another making it difficult to select, hold down the Shift key while clicking on the center of the embroidery you wish to select. Release the Shift key, then click on the desired embroidery. Alternatively, press the Tab key to select each embroidery in turn. E005 Certain functions don't seem to work all the time When creating Lettering, when you switch to the Design Page or Edit Page of the control panel, the letters are automatically fixed and turned into an embroidery. The lettering can then no longer be resized with proportional changes in stitch density. E019 The embroidery I want to work with appears too small on the screen Make sure the 3D Embroidery window is maximized by clicking the Maximize icon on the title bar. Click Zoom To Fit to expand the hoop so it fills the work area. Also, choose a Hoop Size in Hoop Preferences that is suitable to the embroidery size. E020 I find it hard to select the part of the embroidery I wish to edit Many functions of 3D Embroidery can be used to help see sections of embroideries more easily. They include the Zoom Commands and the Draw Range. The different methods of selection (Box Select, Freehand Select, Polygon Select and Make Block From Visible Area) are also useful for different situations. 3D File Assistant Listed versions: 7.0; 7.1; 7.2; 7.25 Browse Files A463 I have Windows ME, and the 9mm and Maxi stitch file icons are half black or completely black. This display issue is known to occur on Windows ME only. This does not affect the contents of the stitch files, or the functionality of any 3D Embroidery System modules that open and save 9mm and Maxi stitch files. Please note that the 3D Embroidery System is designed and specified to operate correctly on Windows XP. Connecting to Machines A425 Error "Communication has not been established with the machine. Ensure that the machine is switched on, and the cable is connected between the computer and machine, then click OK." This message appears if you try to select one of the machine connection icons without being connected to a Pfaff creative 2144/2140. 3D File Assistant will try to connect with the machine for 2 seconds, then the above error message will appear. Plug in or turn on the Pfaff creative 2144/2140, then click OK. A426 Error "Communication with the machine has failed. Ensure that the machine is switched on, and the cable is connected between the computer and machine, then click OK." This message will appear if the connection to your Pfaff creative 2144/2140 fails while you are using the program. For example, if the cable is disconnected or the sewing machine power supply is pulled out. A431 I cannot establish communication between my Pfaff 7570 and 3D File Assistant 3D File Assistant is not used to communicate with the Pfaff 7570. Use the Open 7500 - Card option on the File Menu of 3D Embroidery to read from the Pfaff 7570. Use the Send To function to write to the Pfaff 7570. Use 3D Configure to select the connection to the Pfaff 7570 for Send To. H402 My new computer does not have any serial COM ports, so how does it communicate with my Pfaff creative 7570? You will need to obtain a USB Serial Adapter, which adds a serial port to your computer by plugging it into a USB port. Suitable adapters can be obtained from Belkin [http://www.belkin.com] and Keyspan [http://www.keyspan.com]. The following USB Serial Adapters are known to work with the Pfaff creative 7570: • Belkin F5U103 • Keyspan USA-19QW Please note that the Belkin F5U109 is listed as working with the Pfaff creative 2140/2144 (FAQ #H405), but it does not work the Pfaff creative 7570. H405 My new computer does not have any serial COM ports, so how does it communicate with my Pfaff creative 2144/2140? You can obtain a USB Cable Kit from your dealer that will connect your Pfaff creative 2144/2140 directly to your computer. The USB Cable Kit is only compatible with 3D File Assistant 7.0 or later. It may not be used with earlier versions of File Assistant. Alternatively, you will need to obtain a USB Serial Adapter, which adds a serial port to your computer by plugging it into a USB port. Suitable adapters can be obtained from Belkin [http://www.belkin.com] and Keyspan [http://www.keyspan.com]. The following USB Serial Adapters are known to work with the Pfaff creative 2144/2140: • Belkin F5U103 • Belkin F5U109 • Keyspan USA-19QW Converting Files A460 How do I convert embroideries between .emb and .nmb formats? Files will be automatically converted between 2144/2140 .emb format and 2124 .nmb format as necessary. creative smart card station A432 Error "Unable to make Connection. Please ensure that the Pfaff creative smart card station is properly connected to your computer." This message may appear if you attempt to read a card in the Pfaff creative smart card station, but the Pfaff creative smart card station is not correctly attached to your computer. Check that the cables are correctly plugged in to the computer and the Pfaff creative smart card station. Additional Information In some situations, the built-in USB ports in a computer may not supply enough power for some USB devices, which may result in them not being recognized correctly. If your creative smart card station cannot be installed successfully, then you may require USB ports with better power-handling. The main options are the installation of an internal USB PCI card or connecting an external powered USB hub to an existing USB port on your computer. Examples: • Internal USB PCI card – Belkin F5U005 • Powered USB Hub – Belkin F5U221 • Laptop PCMCIA connector – Belkin BusPort Mobile F5U022 A439 "The changes to the card have not been written to the card. Do you wish to save changes now?" This message will appear if you have made changes to the contents of the card shown in the Connection pane, but you have not yet used Write creative card or Write creative smart card to save the changes. If you click Yes, the changes will be saved to the currently selected card. A440 Error message "Could not create folder." This message will appear if you try to create a new folder and it would be a duplicate folder name, if there is not enough room on the chosen card or if the card is write protected. Ensure the folder name and location are correct. A441 Error message "Unable to delete folder. Please ensure that the folder is empty before it is deleted." This message will appear if you attempt to delete a folder that still contains files or other folders. You must view the folder and delete any remaining contents. A442 Error message "No room on card. You must delete some designs or folders to make room for designs." This message appears if there is no room to write all the designs in the Connection pane onto the card selected (Write creative smart card or Write creative card). Delete some designs from the Connection pane, and then try again. Alternatively, ensure that the card you are trying to write to is not smaller than the one that has been read in. This message may also appear when you attempt to write to a creative personal card that is write protected. There is a small switch on the card that must be moved back to the write enabled position before you can send designs to the card. A443 "The design can only be saved and stitched out if it is rotated 90 degrees. Is that OK? This message will appear if the embroidery you are attempting to load is more than 140mm wide, but would fit if it was rotated; that is it is between 140mm and 225mm wide, and less than 140mm high. Click Yes to continue. If you click No, click OK to clear the "Error in conversion" message that appears. A444 Error message "The design does not fit and will not be transferred." This message appears when transferring from the computer pane to the creative smart card shown in the connection pane if an embroidery is larger than 225mm x 140mm, or if an embroidery is not centered so that its start point will place part of it outside a design area of 225mm x 140mm. Click OK, then click OK again to clear the "Error in conversion" message that appears. If the embroidery is 225mm x 140mm or smaller, use 3D Embroidery to center the embroidery, then transfer it again. If the embroidery is larger than 225mm x 140mm, use an appropriate 3D Embroidery System module to scale or resize it to fit, or use 3D Stitch Editor to split it for stitching in the Grand Hoop. A445 Error message "Esq files cannot be sent to creative smart cards." Esq files for the Grand Hoop may be sent with their embroidery files to the creative 2140/2144 series Machine Memory or to creative cards. They may not be transferred to creative smart cards for the creative 2124 machine. A446 Error message "Stitch files cannot be sent to a creative smart card." Stitch design files (.9mm and .max) are not used on a Pfaff creative 2124 embroidery machine. Therefore, these files may not be sent to a creative smart card shown in the Connection pane. A447 Error message "Font files cannot be sent to a creative card or 2140/2144 machine." Font files (.nmf) are not used on a Pfaff creative 2144/2140 embroidery machine. Therefore, these files may not be sent to a creative card shown in the Connection pane. A448 Error message "Unable to read card." This message may appear if the card you are attempting to read is corrupt. For instance, if you remove the card part way through writing to the card, this may cause the data on the card to become corrupt. A449 Error message "Card is read only" This message will appear if you attempt to write files from the Connection pane to a readonly card in the creative smart card station. A450 Error message "There is no creative card in the Pfaff creative smart card station. Please insert one." This message will appear if you attempt to Read a card in the Pfaff creative smart card station, but there is no card of the desired type in the Pfaff creative smart card station. A451 Error message "Unable to format card - cards may not be formatted with the Pfaff creative smart card station." No cards may be formatted using the Pfaff creative smart card station. You may only use a connected Pfaff creative 2140/2144 embroidery machine to format creative cards. A455 Designs shown on the Connection Pane are missing when I take a card to my embroidery machine You have added files to the list in the Connection pane, but you did not click the relevant Write icon to save the files shown on the Connection pane to the desired card. A456 I am having problems reading or writing cards from my creative smart card station The Pfaff creative smart card station may be sensitive to electrostatic discharge (static electricity or ESD). If you experience a problem connecting to your creative smart card station, unplug the USB cable from the creative smart card station and your computer. Wait 30 seconds, then reconnect the cable and try to read the card again. If the problem persists, contact your authorized Pfaff dealer. A458 What are my font files (.nmf) compatible with? These can only be transferred to and from the creative smart card in the Pfaff creative smart card station. They may not be transferred to and from a connected machine or a creative card. Error Messages A430 "Error in conversion" when transferring 9mm or Maxi stitches to my computer File Assistant allows you to transfer built-in stitches to your computer. These are found in the folders under the MUSTER folder. However, some built-in stitches have special features. These are buttonholes, or stitches with elongation or density control. Stitches with these features will not transfer to your computer and will give the “Error in conversion” message. The stitches that cannot be transferred to your computer are: 47 48 49 50 51 52 53 54 56 57 58 59 64 65 69 70 72 73 74 75 76 77 78 79 80 82 83 84 85 86 87 88 89 91 92 93 94 95 96 97 98 99 150 151 156 183 184 189 232 234 A433 Error message "3D File Assistant requires a color palette of High Color (16 bit) or higher." This message appears when attempting to open 3D File Assistant if your computer is set to a display of 256 colors or less. Reset the display as follows. 1. Right-click on the desktop and a shortcut menu appears. 2. Click on Properties and a dialog box appears. 3. Click the Settings tab. 4. Change Color quality to High Color (16 bit) or higher using the drop-down menu. 5. Click Apply, and allow your computer to restart if required. A434 Error message "A filename in the Connection Pane cannot contain spaces or any of the following characters: / \ [ ] : ; = ," You have entered an invalid character when renaming a file in the Connection pane. Delete or replace the incorrect character. A435 Error message "Some error(s) occurred while pasting files in the Connection Pane." This message will appear if you attempt to paste files and, for instance, a card you wish to paste to is missing. Make sure the target connection is accessible. A436 Error message "Print Folder is only available with cards in the creative smart card station." The print folder function is not available while connected to the creative 2140/2144 series machine, as the time required to process the files would be too long. A437 Error message "Stitch file is corrupt." The stitch file is corrupt and cannot be loaded. Refer to source of this file for a solution. A438 Error message "Stitch file XY coordinates incorrect." The stitch file is corrupt and cannot be loaded. Refer to source of this file for a solution. A439 "The changes to the card have not been written to the card. Do you wish to save changes now?" This message will appear if you have made changes to the contents of the card shown in the Connection pane, but you have not yet used Write creative card or Write creative smart card to save the changes. If you click Yes, the changes will be saved to the currently selected card. A440 Error message "Could not create folder." This message will appear if you try to create a new folder and it would be a duplicate folder name, if there is not enough room on the chosen card or if the card is write protected. Ensure the folder name and location are correct. A441 Error message "Unable to delete folder. Please ensure that the folder is empty before it is deleted." This message will appear if you attempt to delete a folder that still contains files or other folders. You must view the folder and delete any remaining contents. A442 Error message "No room on card. You must delete some designs or folders to make room for designs." This message appears if there is no room to write all the designs in the Connection pane onto the card selected (Write creative smart card or Write creative card). Delete some designs from the Connection pane, and then try again. Alternatively, ensure that the card you are trying to write to is not smaller than the one that has been read in. This message may also appear when you attempt to write to a creative personal card that is write protected. There is a small switch on the card that must be moved back to the write enabled position before you can send designs to the card. A443 "The design can only be saved and stitched out if it is rotated 90 degrees. Is that OK? This message will appear if the embroidery you are attempting to load is more than 140mm wide, but would fit if it was rotated; that is it is between 140mm and 225mm wide, and less than 140mm high. Click Yes to continue. If you click No, click OK to clear the "Error in conversion" message that appears. A444 Error message "The design does not fit and will not be transferred." This message appears when transferring from the computer pane to the creative smart card shown in the connection pane if an embroidery is larger than 225mm x 140mm, or if an embroidery is not centered so that its start point will place part of it outside a design area of 225mm x 140mm. Click OK, then click OK again to clear the "Error in conversion" message that appears. If the embroidery is 225mm x 140mm or smaller, use 3D Embroidery to center the embroidery, then transfer it again. If the embroidery is larger than 225mm x 140mm, use an appropriate 3D Embroidery System module to scale or resize it to fit, or use 3D Stitch Editor to split it for stitching in the Grand Hoop. A445 Error message "Esq files cannot be sent to creative smart cards." Esq files for the Grand Hoop may be sent with their embroidery files to the creative 2140/2144 series Machine Memory or to creative cards. They may not be transferred to creative smart cards for the creative 2124 machine. A446 Error message "Stitch files cannot be sent to a creative smart card." Stitch design files (.9mm and .max) are not used on a Pfaff creative 2124 embroidery machine. Therefore, these files may not be sent to a creative smart card shown in the Connection pane. A447 Error message "Font files cannot be sent to a creative card or 2140/2144 machine." Font files (.nmf) are not used on a Pfaff creative 2144/2140 embroidery machine. Therefore, these files may not be sent to a creative card shown in the Connection pane. A448 Error message "Unable to read card." This message may appear if the card you are attempting to read is corrupt. For instance, if you remove the card part way through writing to the card, this may cause the data on the card to become corrupt. A449 Error message "Card is read only" This message will appear if you attempt to write files from the Connection pane to a readonly card in the creative smart card station. A450 Error message "There is no creative card in the Pfaff creative smart card station. Please insert one." This message will appear if you attempt to Read a card in the Pfaff creative smart card station, but there is no card of the desired type in the Pfaff creative smart card station. A451 Error message "Unable to format card - cards may not be formatted with the Pfaff creative smart card station." No cards may be formatted using the Pfaff creative smart card station. You may only use a connected Pfaff creative 2140/2144 embroidery machine to format creative cards. Fonts A458 What are my font files (.nmf) compatible with? These can only be transferred to and from the creative smart card in the Pfaff creative smart card station. They may not be transferred to and from a connected machine or a creative card. Managing Files A401 Error "Unable to create folder." This message will appear if you try to create a new folder in the Computer pane and it would be a duplicate folder name, if there is not enough room on the chosen drive or if the drive is write-protected, for example a CD or floppy disk. A402 Error "A filename in the Connection Pane must be in 8.3 character format. Please type in the new filename in the correct format." This message will appear if you rename a file that is not in 8.3 character format, i.e. 8 characters for the file name and 3 characters for the extension, .emb. A403 Error "Could not rename file on Machine." This message will appear if you have more than 8 characters for the filename and 3 characters for the extension, or if any of the following characters are used \ / : * ? "" < > |". Rename the file using 8 characters or less. A404 Error "Could not create new Machine folder." This message will appear if you try to create a new folder on the connected machine and its name has more than 8 characters, or if any of the following characters are used \ / : * ? "" < > |". Rename the folder using 8 characters or less. It could also appear if you try to create a new folder and it would be a duplicate folder name. A405 Error "When pasting files in the Connection Pane, you cannot paste into the folder that the files were originally copied from. Please select a different folder in the Connection Pane before pasting." This message will appear if you try to paste a file back into the folder that it was copied from. A406 Error "No folder is selected. Please select a folder in the Connection Pane before using this command." This message will appear if you were looking through the folders on a card, the card is ejected and then you try to send files to a missing card in the machine, or write to a missing card in the Pfaff creative smart card station. In this situation, replace the card. A407 Error "Some error(s) occurred while deleting files or folders from the Machine." This message will appear if the file you wish to delete, or which is in a folder you wish to delete, is being embroidered. Finish the embroidery, then try again. A408 Error "The selected machine folder is read-only. Please choose another folder." This message will appear if you try to paste files into a Machine folder that is Read Only. Return to the top level by double clicking on the back folder, then select a different folder. It could also occur if you try to create a new folder in a Machine folder that is Read Only. Return to the top level by double clicking on the back folder, then Create a New Folder. A409 Error "An error occurred while getting a folder listing from the machine. Please try again." This message will appear if the Pfaff creative 2144/2140 has been disconnected, or can be occasionally caused by electrical interference. After re-connecting, click the desired Mode icon to try again. A410 Error "No deletable files have been selected." This message will appear if you are trying to delete Read-Only files. In this situation, use Windows® Explorer to change the attributes of the file. You may have to move the file; for example, if it is located on a CD. A411 Error "No deletable folder has been selected." This message will appear if you are trying to delete a Read-Only folder. In this situation, use Windows® Explorer to change the attributes of the folder. You may have to move the folder; for example, if it is located on a CD. A434 Error message "A filename in the Connection Pane cannot contain spaces or any of the following characters: / \ [ ] : ; = ," You have entered an invalid character when renaming a file in the Connection pane. Delete or replace the incorrect character. A435 Error message "Some error(s) occurred while pasting files in the Connection Pane." This message will appear if you attempt to paste files and, for instance, a card you wish to paste to is missing. Make sure the target connection is accessible. A439 "The changes to the card have not been written to the card. Do you wish to save changes now?" This message will appear if you have made changes to the contents of the card shown in the Connection pane, but you have not yet used Write creative card or Write creative smart card to save the changes. If you click Yes, the changes will be saved to the currently selected card. A440 Error message "Could not create folder." This message will appear if you try to create a new folder and it would be a duplicate folder name, if there is not enough room on the chosen card or if the card is write protected. Ensure the folder name and location are correct. A441 Error message "Unable to delete folder. Please ensure that the folder is empty before it is deleted." This message will appear if you attempt to delete a folder that still contains files or other folders. You must view the folder and delete any remaining contents. Miscellaneous A423 Error "The creative Card is not formatted. Do you wish to format it now?" This message will appear if the creative Card inserted is not formatted. Select Format creative Card from the Connection Menu. A424 Error "Unable to format creative Card." This message will appear if there is an error on the Pfaff creative 2144/2140, there is a problem with the creative Card or the creative Card has been ejected from the machine. A451 Error message "Unable to format card - cards may not be formatted with the Pfaff creative smart card station." No cards may be formatted using the Pfaff creative smart card station. You may only use a connected Pfaff creative 2140/2144 embroidery machine to format creative cards. Opening the Program A464 Error "3D File Assistant MFC Application has encountered a problem and needs to close." This error can appear when you attempt to start 3D File Assistant. This will happen if you have installed 3D File Assistant as an add-on, and the 3D Embroidery System software that is already installed has a later version than 3D File Assistant. If you have a CD containing 3D Embroidery System Software for version 7.2 or later, install the update for the 3D Embroidery System found in the Patch folder on the CD. If you have updated your 3D Embroidery System to version 7.2 or later using an update obtained with Smart Update, find the update you have already downloaded and run it again. If you are unable to find the update, or you are not sure if you have the latest update, use Smart Update to obtain the latest update, as described in FAQ #B008. When you run the update, you may be asked to choose between Modify, Repair and Remove. This selection appears because you have updated on a previous occasion. Choose the Repair option, and this will ensure all your 3D Embroidery System software is updated. Printing A436 Error message "Print Folder is only available with cards in the creative smart card station." The print folder function is not available while connected to the creative 2140/2144 series machine, as the time required to process the files would be too long. Product Information A461 I can't find 3D File Assistant. 3D File Assistant is in the QuickLink Accessories. To see the QuickLink Accessories either: • Click the QuickLink menu, then move the mouse pointer down to Accessories. or • Click the down-arrow next to Accessories on the QuickLink toolbar. In either case, click 3D File Assistant to start it. G003 What is the price of the software, and where can I get it? Please contact your local dealer for prices and availability on all the Pfaff creative Software. To find your local dealer see the Pfaff Dealer Locator [http://www.pfaff.com/global/dealers/dealers_index.htm]. You can always find this on the bottom bar of the Pfaff Software web site. H401 What hardware do I need for my machine? To be able to send designs to your machine you will need: creative 7570 • creative Cable Kit; if you don't already have a cable Com Port on your computer or • Com Port on your computer and a creative card station creative 2140 Series • Com Port on your computer or • USB Port on your computer and a USB Cable Kit or • USB Port on your computer and a creative smart card station creative 2124 • USB Port on your computer and a creative smart card station Reading from a Card A457 Are my 7500 Series cards compatible with 3D File Assistant? 7500 Series cards can be read when they are in the Pfaff creative 2144/2140 and by the Pfaff creative smart card station. Files suitable for the 7500 Series machines cannot be written onto any cards using 3D File Assistant. You must use the Send To function in another 3D Embroidery System module and use the correct creative card station. Saving Embroideries G427 The manuals and help say that I can save PES files as version 5, but it only seems to save as version 2. This is an erratum in the manuals and help. Up to version 7.2, the 3D Embroidery System modules can only save PES files as version 2. PES version 2 has a size restriction of 130mm x 180mm. From version 7.25 onwards, PES files are saved as version 2 if the embroidery is 130mm x 180mm or smaller. Files larger than this are saved as PES version 6. Use Smart Update to ensure your 3D Embroidery System modules are updated to the latest version. See FAQ #B008. Always print a worksheet from the 3D Embroidery System to show the correct colors for your embroidery, before saving it to a format that does not support full thread color information. Screen Appearance A433 Error message "3D File Assistant requires a color palette of High Color (16 bit) or higher." This message appears when attempting to open 3D File Assistant if your computer is set to a display of 256 colors or less. Reset the display as follows. 1. Right-click on the desktop and a shortcut menu appears. 2. Click on Properties and a dialog box appears. 3. Click the Settings tab. 4. Change Color quality to High Color (16 bit) or higher using the drop-down menu. 5. Click Apply, and allow your computer to restart if required. A452 When I open 3D File Assistant, the Machine Connection icons are not available Close 3D File Assistant. Open the 3D Configure setup utility. Use the 3D Configure Wizard or use the Send 1 or Send 2 tab to check that the COM (serial) or USB port is set correctly for the connection to your creative embroidery machine. Click OK to close 3D Configure, open 3D File Assistant and try again. A453 When I open 3D File Assistant, the Read Card icons are not available Close 3D File Assistant. Open the 3D Configure setup utility. Use the 3D Configure Wizard or use the Send 1 or Send 2 tab to check that the required Pfaff creative smart card station options are set correctly according to the types of Pfaff creative embroidery machines you have. Click OK to close 3D Configure, open 3D File Assistant and try again. G417 I wish to change the background color for the work area and the Real Size window Use 3D Configure to alter the background color for the work area and Real Size. 3D Configure may also be used to turn the texture on or off. Send To 2124 Embroidery Machine H401 What hardware do I need for my machine? To be able to send designs to your machine you will need: creative 7570 • creative Cable Kit; if you don't already have a cable Com Port on your computer or • Com Port on your computer and a creative card station creative 2140 Series • Com Port on your computer or • USB Port on your computer and a USB Cable Kit or • USB Port on your computer and a creative smart card station creative 2124 • USB Port on your computer and a creative smart card station Send To 2140 Series Embroidery Machine A454 I have sent a design to the machine with 3D File Assistant, but it always shows in the center of the hoop, even though I have unchecked the option in 3D Configure The Center Embroidery In Hoop option in 3D Configure has no effect when using 3D File Assistant. It only applies to the Send To features. H401 What hardware do I need for my machine? To be able to send designs to your machine you will need: creative 7570 • creative Cable Kit; if you don't already have a cable Com Port on your computer or • Com Port on your computer and a creative card station creative 2140 Series • Com Port on your computer or • USB Port on your computer and a USB Cable Kit or • USB Port on your computer and a creative smart card station creative 2124 • USB Port on your computer and a creative smart card station Send To 7570 or creative card station H401 What hardware do I need for my machine? To be able to send designs to your machine you will need: creative 7570 • creative Cable Kit; if you don't already have a cable Com Port on your computer or • Com Port on your computer and a creative card station creative 2140 Series • Com Port on your computer or • USB Port on your computer and a USB Cable Kit or • USB Port on your computer and a creative smart card station creative 2124 • USB Port on your computer and a creative smart card station Send To creative smart card station H401 What hardware do I need for my machine? To be able to send designs to your machine you will need: creative 7570 • creative Cable Kit; if you don't already have a cable Com Port on your computer or • Com Port on your computer and a creative card station creative 2140 Series • Com Port on your computer or • USB Port on your computer and a USB Cable Kit or • USB Port on your computer and a creative smart card station creative 2124 • USB Port on your computer and a creative smart card station Sending Files to Machines A461 I can't find 3D File Assistant. 3D File Assistant is in the QuickLink Accessories. To see the QuickLink Accessories either: • Click the QuickLink menu, then move the mouse pointer down to Accessories. or • Click the down-arrow next to Accessories on the QuickLink toolbar. In either case, click 3D File Assistant to start it. Stitch File Appearance A429 My Stitch Design (9mm or Maxi) looks different in 3D File Assistant to how it looks in 3D Stitch Artist. 3D File Assistant shows the stitch designs the same way round as they will be sewn on your Pfaff creative 2144/2140, both in the thumbnail view and in the Real Size dialog box. This is rotated 90 degrees from the view shown in 3D Stitch Artist, where the stitch designs are shown horizontally so they are easier to work with. Stitch Files A437 Error message "Stitch file is corrupt." The stitch file is corrupt and cannot be loaded. Refer to source of this file for a solution. A438 Error message "Stitch file XY coordinates incorrect." The stitch file is corrupt and cannot be loaded. Refer to source of this file for a solution. A459 What are my 9mm and Maxi stitch files compatible with? These can be viewed at all times, but they may not be transferred to the creative smart card. Transferring Files A412 Error "No files were selected to be transferred." This message will appear if no files were selected to be transferred to the Connection pane, but the Send To Connection icon was pressed. A413 Error "Some of the files selected to be transferred may overwrite existing files. Do you want files that exist to be overwritten?" This message will appear if a file you are sending to the Connection pane has the same name as one that is already shown in the Connection pane. Because filenames on the machine are limited to eight characters, and longer names will be shortened, it could also appear if one of the designs that you have selected to send has the same first eight letters as one that is already shown in the Connection pane. Rename one of the files, then send again. (It is quicker to rename designs in the Computer pane than in the Connection pane.) A414 Error "Cannot open stitch file." This message appears if the desired stitch file is not where the program expects it to be, for example if you selected a stitch file in the File Name list from a floppy disk, then removed the floppy disk. The message would appear if you tried to Send the design to the Connection pane. In this situation, replace the floppy disk. A415 Error "Unrecognized file extension." This message appears if you attempt to transfer a file with an extension that does not belong to any stitch file types. For example, it would appear if one of the files selected was a .doc file. A416 Error "Machine memory is full. You must delete some designs or folders to make room for designs." This message appears if there is no room in the Machine Memory to transfer the designs you have selected. Delete some designs, then try again. A417 Error "Card is full. You must delete some designs or folders to make room for designs." This message appears if there is no room on the card to transfer the designs you have selected. Delete some files and/or folders from the card, then try again. A418 Error "Unable to send design for Express Transfer. Please send design to the machine memory or creative card instead." This message appears if there is no room in the Machine Screen to transfer the design you have selected. Delete the design on the screen, then try again. This message could also appear if a design is being stitched out on the Pfaff creative 2144/2140 embroidery machine when you try to use the Express Transfer feature. In both cases, the alternative is to send the design to the Machine Memory instead. A419 Error "The selected machine folder is read-only. Please choose another folder." This message will appear if you try to send files from the File Name List into a Machine folder that is Read Only. Return to the top level by double clicking on the back folder, then select a different folder. A420 Error "Error transferring filename.ext. Error 115 while loading from machine. Please try again." This error may occur occasionally, owing to electrical interference. Retry the transfer. If this error occurs more than three times in a row, try the following procedure to clear the connection: 1. Close 3D File Assistant. 2. Switch off your creative 2144/2140. 3. Eject the creative Card from the second slot. 4. Eject the PC Card from the creative 2144/2140 and unplug the other end of the cable from your computer. 5. Wait 30 seconds. 6. Connect the cable to your computer and plug the PC Card back into the creative 2144/2140. 7. If required, plug the desired creative Card into the second slot. 8. Switch on your creative 2144/2140. 9. Re-start 3D File Assistant. A421 Error "Error transferring filename.ext. Error 115 while saving to the machine. Please try again." This error may occur occasionally, owing to electrical interference. Retry the transfer. If this error occurs more than three times in a row, try the following procedure to clear the connection: 1. Close 3D File Assistant. 2. Switch off your creative 2144/2140. 3. Eject the creative Card from the second slot. 4. Eject the PC Card from the creative 2144/2140 and unplug the other end of the cable from your computer. 5. Wait 30 seconds. 6. Connect the cable to your computer and plug the PC Card back into the creative 2144/2140. 7. If required, plug the desired creative Card into the second slot. 8. Switch on your creative 2144/2140. 9. Re-start 3D File Assistant. A422 Error "Error while viewing selected design on the machine. Error 115 while loading from machine. Please try again." This error may occur occasionally, owing to electrical interference. Retry viewing the file. If this error occurs more than three times in a row, try the following procedure to clear the connection: 1. Close 3D File Assistant. 2. Switch off your creative 2144/2140. 3. Eject the creative Card from the second slot. 4. Eject the PC Card from the creative 2144/2140 and unplug the other end of the cable from your computer. 5. Wait 30 seconds. 6. Connect the cable to your computer and plug the PC Card back into the creative 2144/2140. 7. If required, plug the desired creative Card into the second slot. 8. Switch on your creative 2144/2140. 9. Re-start 3D File Assistant. A427 I am having problems sending files to my 2144/2140. Close 3D File Assistant. Open the 3D Configure setup utility. Use the 3D Configure Wizard or use the Send 1 or Send 2 tab to check that the COM (serial) or USB port is set correctly for the connection to your creative embroidery machine. Click OK to close 3D Configure, open 3D File Assistant and try again. A428 I have sent a design to the machine, but it will not fit into any of the machine hoops. Check your machine User's Guide for information on how to adjust for different hoop sizes. A430 "Error in conversion" when transferring 9mm or Maxi stitches to my computer File Assistant allows you to transfer built-in stitches to your computer. These are found in the folders under the MUSTER folder. However, some built-in stitches have special features. These are buttonholes, or stitches with elongation or density control. Stitches with these features will not transfer to your computer and will give the “Error in conversion” message. The stitches that cannot be transferred to your computer are: 47 48 49 50 51 52 53 54 56 57 58 59 64 65 69 70 72 73 74 75 76 77 78 79 80 82 83 84 85 86 87 88 89 91 92 93 94 95 96 97 98 99 150 151 156 183 184 189 232 234 A437 Error message "Stitch file is corrupt." The stitch file is corrupt and cannot be loaded. Refer to source of this file for a solution. A438 Error message "Stitch file XY coordinates incorrect." The stitch file is corrupt and cannot be loaded. Refer to source of this file for a solution. A442 Error message "No room on card. You must delete some designs or folders to make room for designs." This message appears if there is no room to write all the designs in the Connection pane onto the card selected (Write creative smart card or Write creative card). Delete some designs from the Connection pane, and then try again. Alternatively, ensure that the card you are trying to write to is not smaller than the one that has been read in. This message may also appear when you attempt to write to a creative personal card that is write protected. There is a small switch on the card that must be moved back to the write enabled position before you can send designs to the card. A443 "The design can only be saved and stitched out if it is rotated 90 degrees. Is that OK? This message will appear if the embroidery you are attempting to load is more than 140mm wide, but would fit if it was rotated; that is it is between 140mm and 225mm wide, and less than 140mm high. Click Yes to continue. If you click No, click OK to clear the "Error in conversion" message that appears. A444 Error message "The design does not fit and will not be transferred." This message appears when transferring from the computer pane to the creative smart card shown in the connection pane if an embroidery is larger than 225mm x 140mm, or if an embroidery is not centered so that its start point will place part of it outside a design area of 225mm x 140mm. Click OK, then click OK again to clear the "Error in conversion" message that appears. If the embroidery is 225mm x 140mm or smaller, use 3D Embroidery to center the embroidery, then transfer it again. If the embroidery is larger than 225mm x 140mm, use an appropriate 3D Embroidery System module to scale or resize it to fit, or use 3D Stitch Editor to split it for stitching in the Grand Hoop. A445 Error message "Esq files cannot be sent to creative smart cards." Esq files for the Grand Hoop may be sent with their embroidery files to the creative 2140/2144 series Machine Memory or to creative cards. They may not be transferred to creative smart cards for the creative 2124 machine. A446 Error message "Stitch files cannot be sent to a creative smart card." Stitch design files (.9mm and .max) are not used on a Pfaff creative 2124 embroidery machine. Therefore, these files may not be sent to a creative smart card shown in the Connection pane. A447 Error message "Font files cannot be sent to a creative card or 2140/2144 machine." Font files (.nmf) are not used on a Pfaff creative 2144/2140 embroidery machine. Therefore, these files may not be sent to a creative card shown in the Connection pane. A448 Error message "Unable to read card." This message may appear if the card you are attempting to read is corrupt. For instance, if you remove the card part way through writing to the card, this may cause the data on the card to become corrupt. A449 Error message "Card is read only" This message will appear if you attempt to write files from the Connection pane to a readonly card in the creative smart card station. A450 Error message "There is no creative card in the Pfaff creative smart card station. Please insert one." This message will appear if you attempt to Read a card in the Pfaff creative smart card station, but there is no card of the desired type in the Pfaff creative smart card station. A452 When I open 3D File Assistant, the Machine Connection icons are not available Close 3D File Assistant. Open the 3D Configure setup utility. Use the 3D Configure Wizard or use the Send 1 or Send 2 tab to check that the COM (serial) or USB port is set correctly for the connection to your creative embroidery machine. Click OK to close 3D Configure, open 3D File Assistant and try again. A453 When I open 3D File Assistant, the Read Card icons are not available Close 3D File Assistant. Open the 3D Configure setup utility. Use the 3D Configure Wizard or use the Send 1 or Send 2 tab to check that the required Pfaff creative smart card station options are set correctly according to the types of Pfaff creative embroidery machines you have. Click OK to close 3D Configure, open 3D File Assistant and try again. A454 I have sent a design to the machine with 3D File Assistant, but it always shows in the center of the hoop, even though I have unchecked the option in 3D Configure The Center Embroidery In Hoop option in 3D Configure has no effect when using 3D File Assistant. It only applies to the Send To features. A455 Designs shown on the Connection Pane are missing when I take a card to my embroidery machine You have added files to the list in the Connection pane, but you did not click the relevant Write icon to save the files shown on the Connection pane to the desired card. A456 I am having problems reading or writing cards from my creative smart card station The Pfaff creative smart card station may be sensitive to electrostatic discharge (static electricity or ESD). If you experience a problem connecting to your creative smart card station, unplug the USB cable from the creative smart card station and your computer. Wait 30 seconds, then reconnect the cable and try to read the card again. If the problem persists, contact your authorized Pfaff dealer. A457 Are my 7500 Series cards compatible with 3D File Assistant? 7500 Series cards can be read when they are in the Pfaff creative 2144/2140 and by the Pfaff creative smart card station. Files suitable for the 7500 Series machines cannot be written onto any cards using 3D File Assistant. You must use the Send To function in another 3D Embroidery System module and use the correct creative card station. A458 What are my font files (.nmf) compatible with? These can only be transferred to and from the creative smart card in the Pfaff creative smart card station. They may not be transferred to and from a connected machine or a creative card. A459 What are my 9mm and Maxi stitch files compatible with? These can be viewed at all times, but they may not be transferred to the creative smart card. A460 How do I convert embroideries between .emb and .nmb formats? Files will be automatically converted between 2144/2140 .emb format and 2124 .nmb format as necessary. A462 I have 3D File Assistant version 7.1 and I cannot transfer Brother .pes or Toyota .10o files. Use Smart Update to upgrade to 3D File Assistant version 7.11 or later. H401 What hardware do I need for my machine? To be able to send designs to your machine you will need: creative 7570 • creative Cable Kit; if you don't already have a cable Com Port on your computer or • Com Port on your computer and a creative card station creative 2140 Series • Com Port on your computer or • USB Port on your computer and a USB Cable Kit or • USB Port on your computer and a creative smart card station creative 2124 • USB Port on your computer and a creative smart card station Using the Program A464 Error "3D File Assistant MFC Application has encountered a problem and needs to close." This error can appear when you attempt to start 3D File Assistant. This will happen if you have installed 3D File Assistant as an add-on, and the 3D Embroidery System software that is already installed has a later version than 3D File Assistant. If you have a CD containing 3D Embroidery System Software for version 7.2 or later, install the update for the 3D Embroidery System found in the Patch folder on the CD. If you have updated your 3D Embroidery System to version 7.2 or later using an update obtained with Smart Update, find the update you have already downloaded and run it again. If you are unable to find the update, or you are not sure if you have the latest update, use Smart Update to obtain the latest update, as described in FAQ #B008. When you run the update, you may be asked to choose between Modify, Repair and Remove. This selection appears because you have updated on a previous occasion. Choose the Repair option, and this will ensure all your 3D Embroidery System software is updated. Viewing Files A463 I have Windows ME, and the 9mm and Maxi stitch file icons are half black or completely black. This display issue is known to occur on Windows ME only. This does not affect the contents of the stitch files, or the functionality of any 3D Embroidery System modules that open and save 9mm and Maxi stitch files. Please note that the 3D Embroidery System is designed and specified to operate correctly on Windows XP. 3D Digitizing Listed versions: 7.0; 7.1; 7.2; 7.25 Acquiring Pictures D001 What DPI setting should I use to scan a picture for digitizing? The correct DPI (dots per inch) setting will depend on the size of the picture to be scanned. The desired picture size for digitizing is approximately 1000 X 1000 pixels. To achieve this take the size of your artwork in inches, such as 8" x 7", and divide the longest side into 1000. In the example, 1000 divided by 8 = 125. The DPI setting of the scanner should then be 125 DPI, and this will produce a picture that is about 1000 x 875 pixels. D030 Error "Scanner or camera is in use by another application" This message will appear when trying to use your scanner or digital camera if another graphics program is already open that uses the Twain-compliant device. Close 3D Digitizing and the other graphics programs, then reopen 3D Digitizing and try again. D033 Digitizing crashes very quickly, before I can do any work, and I have a Kodak DC3400 digital camera. This is caused by a clash with the TWAIN drivers for the Kodak DC3400. First, check the Kodak web site to ensure that you have the latest drivers for your DC3400. If problems persist, you have two options that will allow Digitizing to work correctly: • Remove the Kodak DC3400 software from your system • This is the preferred option, especially if you have a second PC available that you can use for downloading pictures from the camera. Use the Uninstall option provided with the software. • Rename a part of the Kodak DC3400 TWAIN driver to disable the driver • This would allow you to re-enable the driver when you wanted to download images (but not with the Acquire option in Digitizing). You would need to disable the driver again to be able to use Digitizing. See the instructions below. How to temporarily disable the Kodak DC3400 TWAIN driver 1. Start Windows Explorer and browse to your Windows folder (usually C:\Windows or C:\WinNT). (In some cases you will be warned about viewing files in the Windows folder. Use the option that allows you to continue.) 2. In the Windows folder, find the folder named "twain_32" and browse its contents. 3. Browse the folder named "DC3400" and you will see a file called "TwainDS.ds". 4. Right-click on "TwainDS.ds" and rename it as "TwainDS.xds". Putting this extra "x" in the file name extension will cause the TWAIN system to ignore this device, which will allow Digitizing to run correctly. 5. If you need to use the TWAIN driver for the Kodak DC3400 with other software, simply change the file name back to "TwainDS.ds" until you are ready to use Digitizing again. D037 Error message "Problem with scanner or camera software." This message will appear when trying to use your scanner or digital camera if the device has not been installed correctly. Close 3D Digitizing, follow the manufacturer's instructions for the Twain-compliant device, then reopen 3D Digitizing and try again. D038 Error message "Your scanner is no longer available for use. Close this program, plug in and switch on your scanner, and run this program again." This message will appear if the connection to your scanner or digital camera has a problem. Close 3D Digitizing, check the connections to your scanner or digital camera, then reopen 3D Digitizing and try again. D039 Error message "Failure to acquire picture due to unknown causes." This message will appear in certain circumstances when trying to use your scanner or digital camera, for example if the cable is disconnected during the scan or download. Close 3D Digitizing, check the connections to your scanner or digital camera, then reopen 3D Digitizing and try again. D052 My scanner or digital camera is not shown when I try to Select Source, or the Select Source button is grayed out The manufacturer of a TWAIN device must provide a Source Manager and a TWAIN Data source for your device to work with 3D Digitizing. These will normally be installed when you install the software and drivers provided with the device. If you have installed a device and it is not shown in the list then it may not be TWAIN compliant. Refer to the device documentation and manufacturer for assistance. Background Picture D004 I loaded a small picture, and it has too many jagged lines Although the program automatically doubles the size of a picture if its height and width are less than 500 pixels, this may still produce jagged lines. For a smoother effect, rescan the picture. D005 The background picture shows more of the picture than I want to digitize. Use the Design Area command to select the part of the picture you wish to digitize. Alternatively, in the Picture window select the part of the Picture you want with Box or Freehand Select then Crop the picture (you can only do this before you start digitizing). D006 The background image has a thick outline so that QuickStitch™ Fill leaves gaps between color areas Use the Outline Thinner to narrow the outline to one pixel. This will allow areas to join together better. D034 Creating MiniPics for 3D Digitizing and 3D PictureStitch Before Starting An appropriate image editing package, such as Jasc® Paint Shop Pro, is required that will save .ras format, as well as a good knowledge of working with graphic files. About MiniPics Create Medium MiniPics at 400x400 pixels, and Small MiniPics at 250x250 pixels. The color palette can be 256 colors or more. White is treated as transparent when you load a MiniPic, so anything underneath the white part of a MiniPic will show through. If you want an area to be white in your MiniPic, use a "false white" such as very pale yellow, then change it to white with the Flood Fill tool. It is recommended that you create a new folder for saving your own MinPics, for instance: C:\3DEmbroidery\MyDesigns\MyMiniPics. How To Make a MiniPic 1. Use an existing picture:Open an existing image; Either crop around the required area or resize the whole picture to the size of a Medium or Small MiniPic. 2. Or, create a new MiniPic from scratch:Start a new image and set it to the size of either a medium (400x400 pixels) or small (250x250 pixels) MiniPic; Use the drawing tools in the graphic package to create the desired picture for the MiniPic. 3. Ensure that the colors are solid color areas. See the existing MiniPics for examples. 4. Save the file in Sun Raster Image format with the “.ras” extension. 5. Start Windows® Explorer and browse to the folder where you saved the “.ras” file. 6. Click on the file to highlight it. 7. Right-click to bring up a popup menu, and select the Rename option from the menu. 8. Edit the file name to change the extension from “.ras” to “.axw” and press Enter. 9. You will be warned about changing the file extension and asked if you want to continue. 10. Click Yes and the change to the file extension will be saved. 11. Start 3D Digitizing or 3D PictureStitch and click the MiniPics icon so that the MiniPics Viewer appears. 12. Click the button with three dots at the end of the Directory Browser box so that the Browse For Folder dialog appears. 13. Browse to the folder where you saved your new MiniPic and click OK. 14. The MiniPics View will show your new MiniPic, along with any MiniPics you have already created. 15. Click the MiniPic and it will be used in the picture. Creating Embroideries D008 The size of my embroidery in the 3D Create Stitches dialog box is bigger than the height or width I entered The design size is set according to the distance between the two outermost control points of the design. The stitches created from the design may go beyond these control points, so the size of the actual embroidery may exceed the height or width specified for the design size. D009 When I Create Stitches one of my fill areas doesn't fill completely with stitches Try changing the angle of orientation. Even one degree can be enough to allow the artificial intelligence of the program to fill the object. Another possibility is to move the start point slightly. D020 My computer takes a long time to draw the stitches when I do 3D Create Stitches This may happen on older, relatively slow computers. As an alternative, use View, Create Stitches. D027 Error "Cannot create stitches." This error will occur if you attempt to use 3D Create Stitches or Create Stitches before you have placed any objects in your design. The minimum requirement is one object of any type. D028 Error "Fill object is too complicated." Appears if a QuickStitch™ or FreeHand™ fill area is too complex for the stitch generation functions. Try changing the angle by as little as one degree. This often lets the shape fill correctly. Another option is to try moving the start point of the fill area. Creating Stitches D002 Error "Unable to find start point inside fill object. Re-edit" When a QuickStitch™ Fill is created it is given a start point inside the fill area. If the area is very small or thin, the program may be unable to Create Stitches because it cannot find the start point. Try clicking on the area and moving the first point. This error sometimes appears after resizing a design or using other edit features. It does not prevent any other stitches from being generated so if the area is very small then its effect on the finished design may not be noticeable. Try a test stitch out to see if your design is affected by not having the area. D020 My computer takes a long time to draw the stitches when I do 3D Create Stitches This may happen on older, relatively slow computers. As an alternative, use View, Create Stitches. D027 Error "Cannot create stitches." This error will occur if you attempt to use 3D Create Stitches or Create Stitches before you have placed any objects in your design. The minimum requirement is one object of any type. D028 Error "Fill object is too complicated." Appears if a QuickStitch™ or FreeHand™ fill area is too complex for the stitch generation functions. Try changing the angle by as little as one degree. This often lets the shape fill correctly. Another option is to try moving the start point of the fill area. D062 The motif fill or motif line in 3D Create Stitches does not match the Create window When you compare the motif fill pattern or motif line in 3D Create Stitches to on the Create window, you may notice that the pattern is repeated a different number of times or that the motifs appear to be a different size. This is because the Create window shows a representation of the motifs only, whereas 3D Create Stitches shows the real stitches that have been created according to the selected design size. Use 3D Create Stitches regularly to see how your finished design will stitch out. D074 My printout doesn’t show the embroidery The embroidery will usually be printed with the center of the embroidery at the center of the printout. If the design area command was not used at the beginning of the digitizing process then it is possible that the embroidery may be printed off the page. Editing Designs D007 If I try to move the start point of my Design File, there seems to be an extra point after the first Color command When the initial Jump Stitch or Single Stitch was digitized, its start and end points were both placed by clicking the mouse, rather than clicking and dragging. To solve, click on the extra object and Delete it. D014 I am starting a new Design and can't change the first color The first color can only be changed in the Edit window. Go to the Edit Window and click the first color in the color palette, then select the color you want to start with. Alternatively, simply mark out your Design Area and add a Color Change command. Then when you come to stitch out your design simply ignore the first color as it is entirely composed of jump stitches and has no effect on the design. D015 I have finished Inserting new objects, but I can't get back to the end of the Design File Click the Insert Object icon again to deselect it and complete the insertion. A Jump Stitch is placed from where the new objects end to their insertion point. D016 I am Inserting new objects but they have been added at the end of the design If you switch to the Edit or Picture window while you are in Insert then Insert will be turned off and a Jump Stitch will be inserted to jump back to the next point in the design. When you return to the Create window and create objects then you will Add them to the end of the design. You must reselect your Insert point and select Insert Objects again. The Status Bar in the Create window shows whether you are using Add or Insert. D017 I am Inserting new objects but they are using the last thread color I selected, instead of the thread color that they should have, at the place where I am inserting This is a temporary effect that lasts only until you have finished inserting, that is when you switch back to Add or go to the Edit or Picture window. If you insert a Color Change then the objects inserted after the Color Change will use the new color as usual. The objects before the Color Change will revert back to the correct color when you switch back to Add. D018 I can't see or edit a point under a Color Change or Stop command You can turn off the markers for Color Change and Stop commands. If you turn the markers off then you can see and select the point underneath. Turn off the markers by un-checking the Color or Stop Markers option in Screen Preferences. D036 The full list of Motifs is not available when I try to edit Motif Fill/Line Properties on my Windows XP computer. This happens on Windows XP computers that do not have Service Pack 1 installed. To install Service Pack 1 1. Start Internet Explorer while connected to the internet. 2. Click Tools, Windows Update. The Windows Update page will appear. There may be some delay while the update software itself is updated. Check for updates, then follow the steps to install Windows XP Service Pack 1 from the Critical Updates. Installing Windows XP Service Pack 1 will also fix many well known security issues in Windows XP. D063 I have inserted a new point and moved an outline but there is still an outline in the old position Some tools in the Create window create more than one outline at a time, such as, Double and Quadruple Trace and FreeHand™ Fill + Border. For example, Quadruple Trace puts four running stitches directly on top of each other. This means that if you want to add and move a new point to change a Quadruple Trace then you will have to do so four times, once for each of the four lines of running stitch. The same idea applies to an area with a border around it, that is, you will have to change the area and border separately. D064 I have pasted a block but it is not the original color A color change is only copied when it is part of the selected block. If you paste a block that does not start with a color change then it will use the color that is active at the point where the block is pasted. If you want to preserve the color make sure that you copy the relevant color change, or add a new color change in the desired color before pasting the block. D065 The Delete key does not do anything when I have a block of objects selected The Delete key is used to delete individual objects in the Edit window. However, you can remove a block or group of objects with the Cut command. D066 I lose my selected block when I move the Start or End slider bar This happens because you could move the slider bar so that part of the selected block would be hidden. This is avoided by automatically deselecting the block. D067 I did not select all the objects I wanted with Box, Polygon or Freehand Select Objects must be fully enclosed by the selection line to be selected as part of a block. If even the smallest part of an object is outside the line then it will not be selected. D068 When I use Insert Designs, the inserted designs seem very small Designs elements you add with Insert Designs are initially added to your design at a reduced size in the top left corner of your design. This is to make sure that any inserted design will fit inside the design you are working on. You can freely resize and move an inserted design, which is initially selected as a block when it is inserted. Remember to hold down the Ctrl key when resizing if you want to keep the proportions of the block. D069 When I use Insert Embroideries, the inserted embroideries seem very small Designs elements you add with Insert Embroideries are initially added to your design at a reduced size in the top left corner of your design. This is to make sure that any inserted embroidery will fit inside the design you are working on. You can freely resize and move an inserted embroidery, which is initially selected as a block when it is inserted. Remember to hold down the Ctrl key when resizing if you want to keep the proportions of the block. D070 I have created satin Border with QuickTrace Constant-Width Satin Trace but I can't change the width of it all at once QuickTrace Constant-Width Satin Trace will potentially create multiple satin borders, connected by running stitches. The number of separate satin borders will depend on the complexity of the outline. After the satin borders have been created they are then treated as individual objects. You should, therefore, ensure that you select the correct Width with the Quick Border setting in Borders Preferences before you use QuickTrace Constant-Width Satin Trace. D071 Color Tolerance does not show me all the lines that will be traced by a QuickTrace function The dashed line used by Color Tolerance only shows the outside of the area that is selected by the current Color Tolerance value. Simply try the QuickTrace function and if the result is not satisfactory then Undo the result and retry the trace with a higher Color Tolerance. D072 There is no underlay under a fill area This will happen when you select Gradient or Multi-Gradient Density for a fill area. Underlay stitches are only generated for fill areas with Normal Density selected. This is because the underlay stitching will spoil the effect of Gradient or Multi-Gradient Density. With Normal Density selected, some fill areas with intricate outlines or complex holes may not be able to create underlay. D073 The Gradient or Multi-Gradient Density on my fill area does not change very smoothly If you have a fill area with a complex outline then this may cause the stitches to fill unevenly when you select Gradient or Multi-Gradient density. This is because of the way that the edge of the area interferes with the ideal spacing of the stitches. Gradient and Multi-Gradient density work best for areas with straight or smoothly curving sides. You could replace the Fill Area with a Freehand™ Fill, or edit the area to straighten the side that causes the uneven stitches. Editing Object Properties G008 Error "Motif database is missing or corrupt. Cannot change motif." This message usually means that the database driver is incorrectly installed. First follow the instructions in FAQ #G010 to fix this. If the message still appears, use the following procedure to repair the installation: 1. Right-click the Start button on the taskbar and select Explore from the popup menu. 2. In Explorer, browse to the folder C:\3DEmbroidery\System. This assumes you have installed your 3D Embroidery System software in the default location of C:\3DEmbroidery. If you have installed the software in a different location, browse to the System folder at that location. 3. Delete the file named "SystemMotifs.mdb". The file name may simply be shown as "SystemMotifs". 4. Put your 3D Embroidery System software CD in your computer to re-run the installation. The installation should start automatically when you put your software CD in the computer. If this does not happen, browse to the CD with Explorer and double-click "Setup.exe" to start the installation. 5. When the choice appears, select the "Modify or remove" option and click Next. 6. In the next screen, select Repair and click Next. 7. Continue with the installation and follow the on-screen instructions. When the installation is complete, the motifs will be restored. Embossed Fill D081 When I use text with special Embossed Fill color, the text does not always show up as embossed in the fill area. This can happen on some computers when ClearType is used to smooth the edges of fonts on the screen. ClearType works by blending the edges of the text to make the text appear smoother so it is easier to read. It is particularly designed for flat TFT and LCD screens. As a result, the blended edge of the text drawn on the Picture page of 3D Digitizing may not give a well defined edge for the special embossed fill color. When this happens, the edge may not show in the embossed fill area that is digitized over this area of the picture. To compensate for the effect of ClearType: 1. Place the text in a different color (other than the special green used for embossed fill). 2. Click the special green used for embossed fill to set it as the foreground color. 3. Click Flood Fill, then click inside the text characters. When you do this, you will be able to see where ClearType changes the shade along the edges of the text. 4. Use Flood Fill to completely fill over all the shades so that the text characters are solid areas of the special green. Alternatively, temporarily turn off ClearType as follows: 1. Right-click anywhere on the Windows desktop background and a menu will appear. 2. Click Properties on the menu and the Display Properties dialog will appear. 3. Click the Appearance tab. 4. Click the Effects button, and the Effects dialog box will appear. 5. Click the check box for "Use the following method to smooth edges of screen fonts" so that it is deselected. 6. Click OK to close the Effects dialog, then click OK to close the Display Properties properties dialog. 7. In 3D Digitizing, place the desired text in the special green color. 8. Repeat the steps to see the Effects dialog, then click the check box for "Use the following method to smooth edges of screen fonts" so that it is selected again. 9. Click OK to close the Effects dialog, then click OK to close the Display Properties properties dialog. Error Messages B618 Error: "Please select a valid thread." This message appears if you attempt to click OK in the Color Selection dialog box when MyThreads is selected as the thread range and MyThreads is empty. To prevent this message appearing again, use Thread Manager in 3D Configure to add at least one thread to MyThreads. D002 Error "Unable to find start point inside fill object. Re-edit" When a QuickStitch™ Fill is created it is given a start point inside the fill area. If the area is very small or thin, the program may be unable to Create Stitches because it cannot find the start point. Try clicking on the area and moving the first point. This error sometimes appears after resizing a design or using other edit features. It does not prevent any other stitches from being generated so if the area is very small then its effect on the finished design may not be noticeable. Try a test stitch out to see if your design is affected by not having the area. G007 Error "Thread range is corrupt or missing. Cannot change thread. Reinstall the thread database." This message usually means that the database driver is incorrectly installed. First follow the instructions in FAQ #G010 to fix this. If the message still appears, use the following procedure to repair the installation: 1. Right-click the Start button on the taskbar and select Explore from the popup menu. 2. In Explorer, browse to the folder C:\3DEmbroidery\System. This assumes you have installed your 3D Embroidery System software in the default location of C:\3DEmbroidery. If you have installed the software in a different location, browse to the System folder at that location. 3. Delete the files named "MyThreads.mdb" and "ThreadDataBase.mdb". The file names may simply be shown as "MyThreads" and "ThreadDataBase". 4. Put your 3D Embroidery System software CD in your computer to re-run the installation. The installation should start automatically when you put your software CD in the computer. If this does not happen, browse to the CD with Explorer and double-click "Setup.exe" to start the installation. 5. When the choice appears, select the "Modify or remove" option and click Next. 6. In the next screen, select Repair and click Next. 7. Continue with the installation and follow the on-screen instructions. When the installation is complete, the MyThreads and standard thread databases will be restored to their original installation state. If you had previously backed up your MyThreads database, you can now use the Restore option in Thread Manager to restore your MyThreads database. See the on-line help in Thread Manager for more information. G008 Error "Motif database is missing or corrupt. Cannot change motif." This message usually means that the database driver is incorrectly installed. First follow the instructions in FAQ #G010 to fix this. If the message still appears, use the following procedure to repair the installation: 1. Right-click the Start button on the taskbar and select Explore from the popup menu. 2. In Explorer, browse to the folder C:\3DEmbroidery\System. This assumes you have installed your 3D Embroidery System software in the default location of C:\3DEmbroidery. If you have installed the software in a different location, browse to the System folder at that location. 3. Delete the file named "SystemMotifs.mdb". The file name may simply be shown as "SystemMotifs". 4. Put your 3D Embroidery System software CD in your computer to re-run the installation. The installation should start automatically when you put your software CD in the computer. If this does not happen, browse to the CD with Explorer and double-click "Setup.exe" to start the installation. 5. When the choice appears, select the "Modify or remove" option and click Next. 6. In the next screen, select Repair and click Next. 7. Continue with the installation and follow the on-screen instructions. When the installation is complete, the motifs will be restored. G009 Error "Unable to locate Myfills.mdb." This message usually means that the database driver is incorrectly installed. First follow the instructions in FAQ #G010 to fix this. If the message still appears and you had previously backed up your MyFills, use the Restore MyFills option in 3D Digitizing to restore your MyFills database. See the on-line help in 3D Digitizing for more information. If the message still appears, use the following procedure to repair the installation: 1. Right-click the Start button on the taskbar and select Explore from the popup menu. 2. In Explorer, browse to the folder C:\3DEmbroidery\System. This assumes you have installed your 3D Embroidery System software in the default location of C:\3DEmbroidery. If you have installed the software in a different location, browse to the System folder at that location. 3. Delete the file named "MyFills.mdb". The file name may simply be shown as "MyFills". 4. Put your 3D Embroidery System software CD in your computer to re-run the installation. The installation should start automatically when you put your software CD in the computer. If this does not happen, browse to the CD with Explorer and double-click "Setup.exe" to start the installation. 5. When the choice appears, select the "Modify or remove" option and click Next. 6. In the next screen, select Repair and click Next. 7. Continue with the installation and follow the on-screen instructions. When the installation is complete, the MyFills database will be restored to its original installation state. This means that the MyFills database will be empty. If you had any MyFills, you will need to import them again. G010 How do I fix the database driver used by my 3D Embroidery System software? Database drivers are normally found installed on most computers – they are commonly installed as part of the installation of Microsoft® Office or as an upgrade of key components of the operating system. Key components of the 3D Embroidery System need to be able to use these drivers. Therefore, any difficulties in using these drivers may affect the functionality of certain features of the 3D Embroidery System. Examples include changing a thread color in any module and/or Motif Fill/Line properties in 3D Digitizing. If you have Windows® XP with Service Pack 2 installed, use the Database Driver Fix described below. Otherwise, install the drivers manually as follows: Installation of the Database files 1. Insert the 3D Embroidery System CD. 2. Cancel the installation screen if it appears. 3. Use Windows® Explorer to browse to the D:\Technical folder – where D:\ is the name of your CD or DVD drive. 4. Double click on the Database Drivers folder. 5. Double click on the Jet 4 folder. 6. Double click on the folder that is for your operating system. 7. Double click on the file to start the installation of the Jet 4 Service Pack 8 files. This should take a few moments for the files to be installed. 8. After the installation is complete, browse to the D:\Technical\Database Drivers\MDAC 2.8 folder. 9. Double click on the MDAC_TYP.exe file. The Microsoft Data Access Components 2.8 Setup dialog box will appear. 10. Select the option “I accept all the terms of the preceding license agreement”. 11. Click on the Next button. 12. Click on the Finish button when it appears. This will start the installation process for the MDAC 2.8 files. 13. After the MDAC 2.8 installation is complete, reboot your computer and continue to use your 3D Embroidery System. 14. If you are still having difficulties, use the Database Driver Fix that follows. Database Driver Fix 1. Insert the 3D Embroidery System CD. 2. Cancel the installation screen if it appears. 3. Use Windows® Explorer to browse to the D:\Technical folder – where D:\ is the name of your CD or DVD drive. 4. Double click on the Database Drivers folder. 5. Double click on the MSAccessDbFixer file (this may be shown with a .exe extension). A window will appear briefly on the screen. 6. Continue to use your 3D Embroidery System. Fill Areas using MyFills D019 The fill or MyFill pattern in 3D Create Stitches does not match the Create window When you compare the fill pattern in 3D Create Stitches to the Create window, you may notice that the pattern is repeated a different number of times. This is because the Create window shows a representation of the pattern only, whereas 3D Create Stitches shows the real stitches that have been created according to the selected design size. Use 3D Create Stitches regularly to see how your finished design will stitch out. D058 I have loaded a design that uses a MyFill pattern, but the fill area is showing a plain pattern This will happen if you delete a pattern from your MyFill database and then load a design that uses the pattern. The pattern will use system pattern 3 instead of the deleted MyFill pattern. Either import the deleted pattern picture again, then select it in the MyPatterns tab of Fill Properties, or choose a different pattern. D059 I have a design from a friend and the MyFill pattern for a fill area is different on my computer When you have a design from somebody else that contains a fill area with a MyFill pattern, it is likely that their MyFill database will have different patterns to your MyFill database. You must obtain the exported MyFill pattern and import it into your MyFill database, then select the correct pattern in the MyPatterns tab of Fill Properties. D060 Stepping through the pages of MyFill patterns is very slow on my computer This may happen on slower computers if you have created a lot of very large MyFill patterns, and also if you have created and then deleted a lot of MyFill patterns. It may help if you backup and then restore the MyFills database using the Backup MyFills and Restore MyFills options on the Import menu of the Edit window. When you restored MyFills, the database size will be optimized which may help improve the speed for selecting MyFills. G009 Error "Unable to locate Myfills.mdb." This message usually means that the database driver is incorrectly installed. First follow the instructions in FAQ #G010 to fix this. If the message still appears and you had previously backed up your MyFills, use the Restore MyFills option in 3D Digitizing to restore your MyFills database. See the on-line help in 3D Digitizing for more information. If the message still appears, use the following procedure to repair the installation: 1. Right-click the Start button on the taskbar and select Explore from the popup menu. 2. In Explorer, browse to the folder C:\3DEmbroidery\System. This assumes you have installed your 3D Embroidery System software in the default location of C:\3DEmbroidery. If you have installed the software in a different location, browse to the System folder at that location. 3. Delete the file named "MyFills.mdb". The file name may simply be shown as "MyFills". 4. Put your 3D Embroidery System software CD in your computer to re-run the installation. The installation should start automatically when you put your software CD in the computer. If this does not happen, browse to the CD with Explorer and double-click "Setup.exe" to start the installation. 5. When the choice appears, select the "Modify or remove" option and click Next. 6. In the next screen, select Repair and click Next. 7. Continue with the installation and follow the on-screen instructions. When the installation is complete, the MyFills database will be restored to its original installation state. This means that the MyFills database will be empty. If you had any MyFills, you will need to import them again. FreeHand™ Fill Areas D009 When I Create Stitches one of my fill areas doesn't fill completely with stitches Try changing the angle of orientation. Even one degree can be enough to allow the artificial intelligence of the program to fill the object. Another possibility is to move the start point slightly. D011 How do I change the color of the border of my FreeHand™ or QuickStitch™ fill area? To change the color of the border, create the fill area using QuickStitch™ Fill + Border, QuickStitch™ Fill + AutoHole + Border, QuickStitch™ Fill + Border or FreeHand™ Fill + Border. Both the fill area and the border will use the current thread color. Go to the Edit window and you will see the current color three times in the color palette on the right, once for the fill, once for the border and once in case you wish to change the following color. Click the second square on the palette that sets the border color and choose the required thread color. D019 The fill or MyFill pattern in 3D Create Stitches does not match the Create window When you compare the fill pattern in 3D Create Stitches to the Create window, you may notice that the pattern is repeated a different number of times. This is because the Create window shows a representation of the pattern only, whereas 3D Create Stitches shows the real stitches that have been created according to the selected design size. Use 3D Create Stitches regularly to see how your finished design will stitch out. D081 When I use text with special Embossed Fill color, the text does not always show up as embossed in the fill area. This can happen on some computers when ClearType is used to smooth the edges of fonts on the screen. ClearType works by blending the edges of the text to make the text appear smoother so it is easier to read. It is particularly designed for flat TFT and LCD screens. As a result, the blended edge of the text drawn on the Picture page of 3D Digitizing may not give a well defined edge for the special embossed fill color. When this happens, the edge may not show in the embossed fill area that is digitized over this area of the picture. To compensate for the effect of ClearType: 1. Place the text in a different color (other than the special green used for embossed fill). 2. Click the special green used for embossed fill to set it as the foreground color. 3. Click Flood Fill, then click inside the text characters. When you do this, you will be able to see where ClearType changes the shade along the edges of the text. 4. Use Flood Fill to completely fill over all the shades so that the text characters are solid areas of the special green. Alternatively, temporarily turn off ClearType as follows: 1. Right-click anywhere on the Windows desktop background and a menu will appear. 2. Click Properties on the menu and the Display Properties dialog will appear. 3. Click the Appearance tab. 4. Click the Effects button, and the Effects dialog box will appear. 5. Click the check box for "Use the following method to smooth edges of screen fonts" so that it is deselected. 6. Click OK to close the Effects dialog, then click OK to close the Display Properties properties dialog. 7. In 3D Digitizing, place the desired text in the special green color. 8. Repeat the steps to see the Effects dialog, then click the check box for "Use the following method to smooth edges of screen fonts" so that it is selected again. 9. Click OK to close the Effects dialog, then click OK to close the Display Properties properties dialog. FreeHand™ Motif Fill Areas D061 When I use motif fill areas, the design takes a long time to appear on the Create window On slower computers, large or complex motif fill areas may take some time to draw in the Create window, particularly if there are holes in the area. This may be noticable when you create new motif fill areas and when you return to the Create window from the Edit or Picture window or another 3D Embroidery System module. D062 The motif fill or motif line in 3D Create Stitches does not match the Create window When you compare the motif fill pattern or motif line in 3D Create Stitches to on the Create window, you may notice that the pattern is repeated a different number of times or that the motifs appear to be a different size. This is because the Create window shows a representation of the motifs only, whereas 3D Create Stitches shows the real stitches that have been created according to the selected design size. Use 3D Create Stitches regularly to see how your finished design will stitch out. General G001 General difficulties with hardware and software To try to determine the cause of any odd difficulties with the 3D Embroidery System, the best method is to reboot the computer in safe mode. If the problem is then solved, you know that some clash of hardware and/or software such as device drivers is to blame. You can then obtain more help from your computer dealer to analyze the cause and reconfigure your computer if necessary. To start Windows in Safe Mode 1. Close all programs. 2. Click Start, and then click Shut Down or Turn Off Computer, whichever is shown. 3. Click Restart. If necessary, click OK to confirm. 4. Your computer will shut down and restart. 5. As your computer restarts, press and hold the F8 key until a menu of windows startup options appears. 6. Use the up and down arrow keys to highlight Safe mode, and then press ENTER. When you hold down the F8 key, your computer may beep rapidly and report keyboard errors as it restarts. Release the F8 key briefly to skip any errors and press F8 again until you have the Startup Menu on your screen. Importing Embroideries D056 Some of the satin columns in my imported or inserted embroidery are now fill areas Some wide areas of satin may be imported as fill areas, depending on their size in the embroidery. This is because any area that is very wide is assumed to be a fill area. Also, all satin columns that have a fill pattern will be imported as fill areas. Inserting Characters D044 Error "Cannot open Font File." This message appears if the font that you have selected is not available. The most likely reason is that it is already open in the optional 3D Font Digitizing module. Close 3D Font Digitizing, then try again. This could also happen if you opened 3D Digitizing, then accidentally moved or deleted the font from the relevant category folder in C:\3DEmbroidery\System\Fonts. Close 3D Digitizing, make sure the file is in the folder, then try again. D045 Error "Font file is corrupt." This message appears when trying to select a character if the font is corrupt. Reinstall the font. Inserting Embroideries D056 Some of the satin columns in my imported or inserted embroidery are now fill areas Some wide areas of satin may be imported as fill areas, depending on their size in the embroidery. This is because any area that is very wide is assumed to be a fill area. Also, all satin columns that have a fill pattern will be imported as fill areas. Installation and CD G601 Whenever I insert my CD it asks if I want to uninstall or modify my software All 3D Embroidery System Software has an automatic installation whenever the CD is inserted. The CD detected your software was already installed so you have the options to uninstall the software or modify the installation. Simply click 'Cancel', and then 'Yes' to confirm it. Then click 'Finish' to close the installation window. When you use the CD again, you may hold down the Shift key for 30 seconds when the CD is inserted if you want to prevent the installation menu appearing. G602 The programs are not being installed to the correct folder The installation program will by default put the embroidery system onto drive C:. The drive letter that the embroidery system will install to is shown during the install and can be changed by the user. The drive or partition that the embroidery system is installed to will make no difference to its operation. G603 I do not have the 3D Embroidery System logos beside each file in Windows Explorer Your icon association is set up during installation. You will have to re-install. Loading Designs D051 When I load a design outline file (.can) created in a previous version of Digitizing, the shapes of some of the objects have changed 3D Digitizing places lines through the center of points that define the shapes of objects, which is different to previous versions of Digitizing. Designs will be updated when they are loaded into 3D Digitizing. This may require some editing of object outlines. D082 Can I open design outline (.can) files into 3D Digitizing that were made in VIP Digitizing? Yes. When a .can file from VIP Digitizing is opened in 3D Digitizing, it is automatically converted to a 3D Digitizing design. The way points are used for the object outlines has been improved in 3D Digitizing. The points will remain in the same place, but the outlines now go through all points. This means that the shapes of some areas or lines may change. Use the Edit page to make any necessary adjustments. Loading Embroideries G406 Error "Unrecognized file format." This message appears if the file you are attempting to load is corrupt. For example, it might have the extension .vp3, yet not be a proper Husqvarna Viking / Pfaff embroidery. G407 Error: "Embroidery is corrupt" The embroidery is corrupt and cannot be loaded. Refer to source of this file for a solution. G408 Error "Embroidery XY coordinates incorrect" The embroidery is corrupt and cannot be loaded. Refer to source of this file for a solution. Loading Pictures D004 I loaded a small picture, and it has too many jagged lines Although the program automatically doubles the size of a picture if its height and width are less than 500 pixels, this may still produce jagged lines. For a smoother effect, rescan the picture. D032 When I view some files before opening them in the preview window of the Open dialog box they appear blue Files saved in Jpg format from Adobe® Photoshop® with non-image data may appear blue in the preview window. This does not affect the way they appear on the main program screen of 3D Digitizing. To avoid this, if you use Adobe® Photoshop® to save .jpg files, make sure to check the Exclude non-image data box. If you do not have access to this program and have received this type of file, open and re-save in another program such as Paint Shop Pro. This automatically removes the non-image data. D040 Error message "Could not load picture file." This message could appear if the desired picture is not where the module expects it to be or the file you are attempting to load is corrupt. For example, it might have an extension such as .bmp or .jpg, yet not be a proper picture file. Managing MyFills D042 Error "Could not restore MyFills." This message appears if there is a problem accessing the MyFills database when attempting to use the Restore MyFills feature. Close your 3D Embroidery System, restart your computer and try again. D043 "Warning - restoring MyFills will overwrite your existing MyFills." This message appears when you use the Restore MyFills feature to restore a previously backed up copy of your MyFills database. If you wish to continue and restore the selected MyFills backup, click OK. Otherwise click Cancel. G009 Error "Unable to locate Myfills.mdb." This message usually means that the database driver is incorrectly installed. First follow the instructions in FAQ #G010 to fix this. If the message still appears and you had previously backed up your MyFills, use the Restore MyFills option in 3D Digitizing to restore your MyFills database. See the on-line help in 3D Digitizing for more information. If the message still appears, use the following procedure to repair the installation: 1. Right-click the Start button on the taskbar and select Explore from the popup menu. 2. In Explorer, browse to the folder C:\3DEmbroidery\System. This assumes you have installed your 3D Embroidery System software in the default location of C:\3DEmbroidery. If you have installed the software in a different location, browse to the System folder at that location. 3. Delete the file named "MyFills.mdb". The file name may simply be shown as "MyFills". 4. Put your 3D Embroidery System software CD in your computer to re-run the installation. The installation should start automatically when you put your software CD in the computer. If this does not happen, browse to the CD with Explorer and double-click "Setup.exe" to start the installation. 5. When the choice appears, select the "Modify or remove" option and click Next. 6. In the next screen, select Repair and click Next. 7. Continue with the installation and follow the on-screen instructions. When the installation is complete, the MyFills database will be restored to its original installation state. This means that the MyFills database will be empty. If you had any MyFills, you will need to import them again. G010 How do I fix the database driver used by my 3D Embroidery System software? Database drivers are normally found installed on most computers – they are commonly installed as part of the installation of Microsoft® Office or as an upgrade of key components of the operating system. Key components of the 3D Embroidery System need to be able to use these drivers. Therefore, any difficulties in using these drivers may affect the functionality of certain features of the 3D Embroidery System. Examples include changing a thread color in any module and/or Motif Fill/Line properties in 3D Digitizing. If you have Windows® XP with Service Pack 2 installed, use the Database Driver Fix described below. Otherwise, install the drivers manually as follows: Installation of the Database files 1. Insert the 3D Embroidery System CD. 2. Cancel the installation screen if it appears. 3. Use Windows® Explorer to browse to the D:\Technical folder – where D:\ is the name of your CD or DVD drive. 4. Double click on the Database Drivers folder. 5. Double click on the Jet 4 folder. 6. Double click on the folder that is for your operating system. 7. Double click on the file to start the installation of the Jet 4 Service Pack 8 files. This should take a few moments for the files to be installed. 8. After the installation is complete, browse to the D:\Technical\Database Drivers\MDAC 2.8 folder. 9. Double click on the MDAC_TYP.exe file. The Microsoft Data Access Components 2.8 Setup dialog box will appear. 10. Select the option “I accept all the terms of the preceding license agreement”. 11. Click on the Next button. 12. Click on the Finish button when it appears. This will start the installation process for the MDAC 2.8 files. 13. After the MDAC 2.8 installation is complete, reboot your computer and continue to use your 3D Embroidery System. 14. If you are still having difficulties, use the Database Driver Fix that follows. Database Driver Fix 1. Insert the 3D Embroidery System CD. 2. Cancel the installation screen if it appears. 3. Use Windows® Explorer to browse to the D:\Technical folder – where D:\ is the name of your CD or DVD drive. 4. Double click on the Database Drivers folder. 5. Double click on the MSAccessDbFixer file (this may be shown with a .exe extension). A window will appear briefly on the screen. 6. Continue to use your 3D Embroidery System. Miscellaneous D033 Digitizing crashes very quickly, before I can do any work, and I have a Kodak DC3400 digital camera. This is caused by a clash with the TWAIN drivers for the Kodak DC3400. First, check the Kodak web site to ensure that you have the latest drivers for your DC3400. If problems persist, you have two options that will allow Digitizing to work correctly: • Remove the Kodak DC3400 software from your system • This is the preferred option, especially if you have a second PC available that you can use for downloading pictures from the camera. Use the Uninstall option provided with the software. • Rename a part of the Kodak DC3400 TWAIN driver to disable the driver • This would allow you to re-enable the driver when you wanted to download images (but not with the Acquire option in Digitizing). You would need to disable the driver again to be able to use Digitizing. See the instructions below. How to temporarily disable the Kodak DC3400 TWAIN driver 1. Start Windows Explorer and browse to your Windows folder (usually C:\Windows or C:\WinNT). (In some cases you will be warned about viewing files in the Windows folder. Use the option that allows you to continue.) 2. In the Windows folder, find the folder named "twain_32" and browse its contents. 3. Browse the folder named "DC3400" and you will see a file called "TwainDS.ds". 4. Right-click on "TwainDS.ds" and rename it as "TwainDS.xds". Putting this extra "x" in the file name extension will cause the TWAIN system to ignore this device, which will allow Digitizing to run correctly. 5. If you need to use the TWAIN driver for the Kodak DC3400 with other software, simply change the file name back to "TwainDS.ds" until you are ready to use Digitizing again. G411 Error "Not enough memory to perform operation." This message will appear if system resources are low. Close other programs and try again. If this does not work, try restarting your computer. G601 Whenever I insert my CD it asks if I want to uninstall or modify my software All 3D Embroidery System Software has an automatic installation whenever the CD is inserted. The CD detected your software was already installed so you have the options to uninstall the software or modify the installation. Simply click 'Cancel', and then 'Yes' to confirm it. Then click 'Finish' to close the installation window. When you use the CD again, you may hold down the Shift key for 30 seconds when the CD is inserted if you want to prevent the installation menu appearing. G603 I do not have the 3D Embroidery System logos beside each file in Windows Explorer Your icon association is set up during installation. You will have to re-install. Motif Fill Areas D025 Error "Unable to find start point. Retry using a different position." When you create a QuickStitch™ Fill area, the area is assessed from the point where you clicked. This error will occur when the fill area is complicated and the fill function might not fill the area correctly. Click in a different part of the area to try again. If the error still occurs then try simplifying or splitting up the area in the Picture window. D036 The full list of Motifs is not available when I try to edit Motif Fill/Line Properties on my Windows XP computer. This happens on Windows XP computers that do not have Service Pack 1 installed. To install Service Pack 1 1. Start Internet Explorer while connected to the internet. 2. Click Tools, Windows Update. The Windows Update page will appear. There may be some delay while the update software itself is updated. Check for updates, then follow the steps to install Windows XP Service Pack 1 from the Critical Updates. Installing Windows XP Service Pack 1 will also fix many well known security issues in Windows XP. G008 Error "Motif database is missing or corrupt. Cannot change motif." This message usually means that the database driver is incorrectly installed. First follow the instructions in FAQ #G010 to fix this. If the message still appears, use the following procedure to repair the installation: 1. Right-click the Start button on the taskbar and select Explore from the popup menu. 2. In Explorer, browse to the folder C:\3DEmbroidery\System. This assumes you have installed your 3D Embroidery System software in the default location of C:\3DEmbroidery. If you have installed the software in a different location, browse to the System folder at that location. 3. Delete the file named "SystemMotifs.mdb". The file name may simply be shown as "SystemMotifs". 4. Put your 3D Embroidery System software CD in your computer to re-run the installation. The installation should start automatically when you put your software CD in the computer. If this does not happen, browse to the CD with Explorer and double-click "Setup.exe" to start the installation. 5. When the choice appears, select the "Modify or remove" option and click Next. 6. In the next screen, select Repair and click Next. 7. Continue with the installation and follow the on-screen instructions. When the installation is complete, the motifs will be restored. G010 How do I fix the database driver used by my 3D Embroidery System software? Database drivers are normally found installed on most computers – they are commonly installed as part of the installation of Microsoft® Office or as an upgrade of key components of the operating system. Key components of the 3D Embroidery System need to be able to use these drivers. Therefore, any difficulties in using these drivers may affect the functionality of certain features of the 3D Embroidery System. Examples include changing a thread color in any module and/or Motif Fill/Line properties in 3D Digitizing. If you have Windows® XP with Service Pack 2 installed, use the Database Driver Fix described below. Otherwise, install the drivers manually as follows: Installation of the Database files 1. Insert the 3D Embroidery System CD. 2. Cancel the installation screen if it appears. 3. Use Windows® Explorer to browse to the D:\Technical folder – where D:\ is the name of your CD or DVD drive. 4. Double click on the Database Drivers folder. 5. Double click on the Jet 4 folder. 6. Double click on the folder that is for your operating system. 7. Double click on the file to start the installation of the Jet 4 Service Pack 8 files. This should take a few moments for the files to be installed. 8. After the installation is complete, browse to the D:\Technical\Database Drivers\MDAC 2.8 folder. 9. Double click on the MDAC_TYP.exe file. The Microsoft Data Access Components 2.8 Setup dialog box will appear. 10. Select the option “I accept all the terms of the preceding license agreement”. 11. Click on the Next button. 12. Click on the Finish button when it appears. This will start the installation process for the MDAC 2.8 files. 13. After the MDAC 2.8 installation is complete, reboot your computer and continue to use your 3D Embroidery System. 14. If you are still having difficulties, use the Database Driver Fix that follows. Database Driver Fix 1. Insert the 3D Embroidery System CD. 2. Cancel the installation screen if it appears. 3. Use Windows® Explorer to browse to the D:\Technical folder – where D:\ is the name of your CD or DVD drive. 4. Double click on the Database Drivers folder. 5. Double click on the MSAccessDbFixer file (this may be shown with a .exe extension). A window will appear briefly on the screen. 6. Continue to use your 3D Embroidery System. Motif Line D036 The full list of Motifs is not available when I try to edit Motif Fill/Line Properties on my Windows XP computer. This happens on Windows XP computers that do not have Service Pack 1 installed. To install Service Pack 1 1. Start Internet Explorer while connected to the internet. 2. Click Tools, Windows Update. The Windows Update page will appear. There may be some delay while the update software itself is updated. Check for updates, then follow the steps to install Windows XP Service Pack 1 from the Critical Updates. Installing Windows XP Service Pack 1 will also fix many well known security issues in Windows XP. G008 Error "Motif database is missing or corrupt. Cannot change motif." This message usually means that the database driver is incorrectly installed. First follow the instructions in FAQ #G010 to fix this. If the message still appears, use the following procedure to repair the installation: 1. Right-click the Start button on the taskbar and select Explore from the popup menu. 2. In Explorer, browse to the folder C:\3DEmbroidery\System. This assumes you have installed your 3D Embroidery System software in the default location of C:\3DEmbroidery. If you have installed the software in a different location, browse to the System folder at that location. 3. Delete the file named "SystemMotifs.mdb". The file name may simply be shown as "SystemMotifs". 4. Put your 3D Embroidery System software CD in your computer to re-run the installation. The installation should start automatically when you put your software CD in the computer. If this does not happen, browse to the CD with Explorer and double-click "Setup.exe" to start the installation. 5. When the choice appears, select the "Modify or remove" option and click Next. 6. In the next screen, select Repair and click Next. 7. Continue with the installation and follow the on-screen instructions. When the installation is complete, the motifs will be restored. G010 How do I fix the database driver used by my 3D Embroidery System software? Database drivers are normally found installed on most computers – they are commonly installed as part of the installation of Microsoft® Office or as an upgrade of key components of the operating system. Key components of the 3D Embroidery System need to be able to use these drivers. Therefore, any difficulties in using these drivers may affect the functionality of certain features of the 3D Embroidery System. Examples include changing a thread color in any module and/or Motif Fill/Line properties in 3D Digitizing. If you have Windows® XP with Service Pack 2 installed, use the Database Driver Fix described below. Otherwise, install the drivers manually as follows: Installation of the Database files 1. Insert the 3D Embroidery System CD. 2. Cancel the installation screen if it appears. 3. Use Windows® Explorer to browse to the D:\Technical folder – where D:\ is the name of your CD or DVD drive. 4. Double click on the Database Drivers folder. 5. Double click on the Jet 4 folder. 6. Double click on the folder that is for your operating system. 7. Double click on the file to start the installation of the Jet 4 Service Pack 8 files. This should take a few moments for the files to be installed. 8. After the installation is complete, browse to the D:\Technical\Database Drivers\MDAC 2.8 folder. 9. Double click on the MDAC_TYP.exe file. The Microsoft Data Access Components 2.8 Setup dialog box will appear. 10. Select the option “I accept all the terms of the preceding license agreement”. 11. Click on the Next button. 12. Click on the Finish button when it appears. This will start the installation process for the MDAC 2.8 files. 13. After the MDAC 2.8 installation is complete, reboot your computer and continue to use your 3D Embroidery System. 14. If you are still having difficulties, use the Database Driver Fix that follows. Database Driver Fix 1. Insert the 3D Embroidery System CD. 2. Cancel the installation screen if it appears. 3. Use Windows® Explorer to browse to the D:\Technical folder – where D:\ is the name of your CD or DVD drive. 4. Double click on the Database Drivers folder. 5. Double click on the MSAccessDbFixer file (this may be shown with a .exe extension). A window will appear briefly on the screen. 6. Continue to use your 3D Embroidery System. Opening the Program D083 Error "3D Digitizing MFC Application has encountered a problem and needs to close." This error can appear when you attempt to start 3D Digitizing. This will happen if you have installed 3D Digitizing as an add-on, and the 3D Embroidery System software that is already installed has a later version than 3D Digitizing. If you have a CD containing 3D Embroidery System Software for version 7.2 or later, install the update for the 3D Embroidery System found in the Patch folder on the CD. If you have updated your 3D Embroidery System to version 7.2 or later using an update obtained with Smart Update, find the update you have already downloaded and run it again. If you are unable to find the update, or you are not sure if you have the latest update, use Smart Update to obtain the latest update, as described in FAQ #B008. When you run the update, you may be asked to choose between Modify, Repair and Remove. This selection appears because you have updated on a previous occasion. Choose the Repair option, and this will ensure all your 3D Embroidery System software is updated. Optimizing Pictures for Digitizing D075 What is the best picture size to load for digitizing over? The best size for a background picture for Digitizing is approximately 1000x1000 pixels (or greater). When using pictures significantly smaller than this 3D Digitizing will magnify it, but lines may appear jagged rather than smooth. For example, if a picture is loaded that is less than 500 pixels in both height and width it will automatically be doubled in size. The best way to produce a smooth effect is to rescan the picture. D076 When should I crop a picture? If the picture you wish to digitize is only a small part of the picture that has been loaded, use Crop to remove the rest of the picture. Also use the Design Area command in the Create window when you start digitizing. This is suitable to select the desired area if the picture you wish to digitize is not much smaller than the picture on the screen. D077 How can I optimize pictures for QuickStitch™? The QuickStitch™ features use defined color areas to place fill areas, motif fill areas and borders. However, the Color Tolerance function allows you to merge different color shades to change the size of this area. The filters may also be useful to create color areas. For example, use the Despeckle filter to remove small spots of color that are often found on scanned pictures. Also, some scanned or clip art pictures have thick outlines so there may be gaps between the areas that are larger than desired. Use the Outline Thinner to reduce the thickness of outlines to one pixel automatically. D078 How can I patch gaps in pictures? If there is a gap where the same color flows into another area, the QuickStitch™ and QuickTrace functions will not work. Because gaps in a picture are often not very large, a good way to check whether a picture is suitable is to test whether the areas will flood fill and 'patch them up’ necessary. How To Use 1. Click the Picture tab at the bottom of the screen. 2. Use Flood Fill to fill an area with the foreground color. If it does not have complete outlines, more of the picture will be flood filled than expected. 3. Click Undo. 4. Select the foreground color to be the same as the outline around the area. 5. Click Freehand Draw and select the third line thickness. 6. Zoom In to the outline to find the gaps, then draw lines to fill any gaps in the outline. 7. Select another color and test the fill again. When only the expected area is flood filled, the picture is ready for the QuickStitch™ functions. Picture Colors G426 Some of the color values on the Custom tab of the Colors dialog box are not visible. When this happens, only the Hue and Red color values are visible. The Sat (Saturation), Lum (Luminosity), Green and Blue values do not fit on the dialog box. To fix this, use Smart Update to update your 3D Embroidery System software to the latest version. Preparing Pictures D003 The Delete key does not seem to do anything in the Picture window The Delete key is not used as a shortcut in the Picture window, only in the Create and Edit windows. D005 The background picture shows more of the picture than I want to digitize. Use the Design Area command to select the part of the picture you wish to digitize. Alternatively, in the Picture window select the part of the Picture you want with Box or Freehand Select then Crop the picture (you can only do this before you start digitizing). D006 The background image has a thick outline so that QuickStitch™ Fill leaves gaps between color areas Use the Outline Thinner to narrow the outline to one pixel. This will allow areas to join together better. D013 A QuickStitch™ Border has a double layer of stitching in one section If border areas run into each other, two layers of stitching will be produced by the QuickStitch™ border functions. To avoid this, split the colors on the picture in the picture window, or another graphics package, e.g. put a visual 'end point' for each border area. Alternatively, use the FreeHand™ Satin Border function. D023 Error "You must select an area first, before applying the crop tool." Use the Box Select feature to select an area of the Picture around which you wish to crop the background. D024 Error "Cannot rotate - picture will be bigger than 2000 x 2000 pixels if rotated to this extent." When rotating a picture, certain angles could make the picture larger than the maximum allowed. If this message appears, either rotate the picture to a different angle, or reduce the size of the picture, then try again. D034 Creating MiniPics for 3D Digitizing and 3D PictureStitch Before Starting An appropriate image editing package, such as Jasc® Paint Shop Pro, is required that will save .ras format, as well as a good knowledge of working with graphic files. About MiniPics Create Medium MiniPics at 400x400 pixels, and Small MiniPics at 250x250 pixels. The color palette can be 256 colors or more. White is treated as transparent when you load a MiniPic, so anything underneath the white part of a MiniPic will show through. If you want an area to be white in your MiniPic, use a "false white" such as very pale yellow, then change it to white with the Flood Fill tool. It is recommended that you create a new folder for saving your own MinPics, for instance: C:\3DEmbroidery\MyDesigns\MyMiniPics. How To Make a MiniPic 1. Use an existing picture:Open an existing image; Either crop around the required area or resize the whole picture to the size of a Medium or Small MiniPic. 2. Or, create a new MiniPic from scratch:Start a new image and set it to the size of either a medium (400x400 pixels) or small (250x250 pixels) MiniPic; Use the drawing tools in the graphic package to create the desired picture for the MiniPic. 3. Ensure that the colors are solid color areas. See the existing MiniPics for examples. 4. Save the file in Sun Raster Image format with the “.ras” extension. 5. Start Windows® Explorer and browse to the folder where you saved the “.ras” file. 6. Click on the file to highlight it. 7. Right-click to bring up a popup menu, and select the Rename option from the menu. 8. Edit the file name to change the extension from “.ras” to “.axw” and press Enter. 9. You will be warned about changing the file extension and asked if you want to continue. 10. Click Yes and the change to the file extension will be saved. 11. Start 3D Digitizing or 3D PictureStitch and click the MiniPics icon so that the MiniPics Viewer appears. 12. Click the button with three dots at the end of the Directory Browser box so that the Browse For Folder dialog appears. 13. Browse to the folder where you saved your new MiniPic and click OK. 14. The MiniPics View will show your new MiniPic, along with any MiniPics you have already created. 15. Click the MiniPic and it will be used in the picture. D035 Tips on using the Outline Thinner tool It is important where you click after selecting the Outline Thinner tool. The color you click on is the color that will be thinned. So if you click on a black outline, this outline will be thinned. Alternatively if you click on an area (such as white on a black and white drawing), this area will be thinned and the outline around it will be thickened to compensate. This leaves the drawing indistinguishable from the original. The Outline Thinner tool may not work if your picture has dithering, such as a scanned image or one that has been converted from a JPEG file. These pictures have additional colored pixels that can affect the result. D041 Error message "Not enough memory to save undo data." This message may appear if you are using a large picture and your computer's memory or hard disk space is relatively low. Close other programs and try again. D053 I am trying to Resize an area, but nothing happens when I click the Resize icon or select Resize from the Picture menu To resize when part of a picture is selected, simply click and drag any of the resize handles on the selection box (out to increase size, in to decrease size). When the mouse is over a resize handle on a corner of the selection box, the pointer changes from an arrow to the resize pointer. D054 I am trying to Rotate an area, but nothing happens when I click the Rotate icon or select Rotate from the Picture menu To rotate when part of a picture is selected, simply click and drag the round rotate handle on the middle right of the selection box. Click and drag down to rotate clockwise, up to rotate counterclockwise. D055 The Expander did not expand all my lines The Expander makes lines thicker around areas in the picture that match the background color. The Expander is intended for use with scanned pictures, such as line art that has been converted to monochrome and despeckled to clean it up. D081 When I use text with special Embossed Fill color, the text does not always show up as embossed in the fill area. This can happen on some computers when ClearType is used to smooth the edges of fonts on the screen. ClearType works by blending the edges of the text to make the text appear smoother so it is easier to read. It is particularly designed for flat TFT and LCD screens. As a result, the blended edge of the text drawn on the Picture page of 3D Digitizing may not give a well defined edge for the special embossed fill color. When this happens, the edge may not show in the embossed fill area that is digitized over this area of the picture. To compensate for the effect of ClearType: 1. Place the text in a different color (other than the special green used for embossed fill). 2. Click the special green used for embossed fill to set it as the foreground color. 3. Click Flood Fill, then click inside the text characters. When you do this, you will be able to see where ClearType changes the shade along the edges of the text. 4. Use Flood Fill to completely fill over all the shades so that the text characters are solid areas of the special green. Alternatively, temporarily turn off ClearType as follows: 1. Right-click anywhere on the Windows desktop background and a menu will appear. 2. Click Properties on the menu and the Display Properties dialog will appear. 3. Click the Appearance tab. 4. Click the Effects button, and the Effects dialog box will appear. 5. Click the check box for "Use the following method to smooth edges of screen fonts" so that it is deselected. 6. Click OK to close the Effects dialog, then click OK to close the Display Properties properties dialog. 7. In 3D Digitizing, place the desired text in the special green color. 8. Repeat the steps to see the Effects dialog, then click the check box for "Use the following method to smooth edges of screen fonts" so that it is selected again. 9. Click OK to close the Effects dialog, then click OK to close the Display Properties properties dialog. P002 Error "Please enter an integer between 16 and 2000." When creating a new file, the largest size available is 2000 x 2000. If you enter dimensions smaller than 16 or larger than 2000 pixels, this message will appear. Choose a different size and try again. Printing D074 My printout doesn’t show the embroidery The embroidery will usually be printed with the center of the embroidery at the center of the printout. If the design area command was not used at the beginning of the digitizing process then it is possible that the embroidery may be printed off the page. Product Information G003 What is the price of the software, and where can I get it? Please contact your local dealer for prices and availability on all the Pfaff creative Software. To find your local dealer see the Pfaff Dealer Locator [http://www.pfaff.com/global/dealers/dealers_index.htm]. You can always find this on the bottom bar of the Pfaff Software web site. QuickStitch™ Borders D012 I have only selected part of the Picture with the Design Area but QuickStitch™ Fill or QuickStitch™ Border is going outside the Design Area If you have an area of color that is both inside and outside the Design Area then QuickStitch™ Fill will fill the whole color area with stitches. Either edit the Picture with the Picture window to reduce the size of the color area, use FreeHand™ Fill to fill only the parts you want, or edit the QuickStitch™ Fill area on the Edit window so that the fill area falls inside the Design Area. D013 A QuickStitch™ Border has a double layer of stitching in one section If border areas run into each other, two layers of stitching will be produced by the QuickStitch™ border functions. To avoid this, split the colors on the picture in the picture window, or another graphics package, e.g. put a visual 'end point' for each border area. Alternatively, use the FreeHand™ Satin Border function. D031 The border shape created with QuickStitch™ Border/Running Stitch/Double Stitch/Triple Stitch/Applique when I click inside the area is not the one I want Use Color Tolerance to preview the area that will be used. • Solid Colors. A solid color area must have well defined edges, either by having an outline of a different color or by being enclosed by other colors. Color Tolerance will show where there are gaps in a border around an area. If the area is not sufficiently well defined, alter the image in the Picture window, or another graphics package, so that the area is enclosed. • Stippled Colors. Stippled colors (also called 'dithered' colors) are treated the same as solid color areas. • Graduated Colors. If Color Tolerance is switched off then you will only be able to select a small, single colored part of a graduated color. It is also easier to select a graduated color area when it is enclosed by contrasting colors. Color Tolerance is switched on with the Color Tolerance option in Screen Preferences. Alternatively, use the relevant FreeHand™ function (FreeHand™ Border, FreeHand™ Running, FreeHand™ Double or FreeHand™ Triple). QuickStitch™ Fill Areas D002 Error "Unable to find start point inside fill object. Re-edit" When a QuickStitch™ Fill is created it is given a start point inside the fill area. If the area is very small or thin, the program may be unable to Create Stitches because it cannot find the start point. Try clicking on the area and moving the first point. This error sometimes appears after resizing a design or using other edit features. It does not prevent any other stitches from being generated so if the area is very small then its effect on the finished design may not be noticeable. Try a test stitch out to see if your design is affected by not having the area. D006 The background image has a thick outline so that QuickStitch™ Fill leaves gaps between color areas Use the Outline Thinner to narrow the outline to one pixel. This will allow areas to join together better. D009 When I Create Stitches one of my fill areas doesn't fill completely with stitches Try changing the angle of orientation. Even one degree can be enough to allow the artificial intelligence of the program to fill the object. Another possibility is to move the start point slightly. D010 The fill shape created with QuickStitch™ Fill when I click inside the area is not the one I want The pictures used should have well differentiated color areas, which may be solid or stippled, to fill easily. Clip art is excellent for this purpose. If there is a gap where the same color flows into another area, the fill will not work as expected. If Color Tolerance is switched off then switch it on in Screen Preferences. Color Tolerance will then allow you to preview any area for QuickStitch™ functions, which should reveal any problems with color areas in the picture. You can then alter the picture in the Picture window. Alternatively, use the FreeHand™ Fill functions to place the Fill Area. D011 How do I change the color of the border of my FreeHand™ or QuickStitch™ fill area? To change the color of the border, create the fill area using QuickStitch™ Fill + Border, QuickStitch™ Fill + AutoHole + Border, QuickStitch™ Fill + Border or FreeHand™ Fill + Border. Both the fill area and the border will use the current thread color. Go to the Edit window and you will see the current color three times in the color palette on the right, once for the fill, once for the border and once in case you wish to change the following color. Click the second square on the palette that sets the border color and choose the required thread color. D012 I have only selected part of the Picture with the Design Area but QuickStitch™ Fill or QuickStitch™ Border is going outside the Design Area If you have an area of color that is both inside and outside the Design Area then QuickStitch™ Fill will fill the whole color area with stitches. Either edit the Picture with the Picture window to reduce the size of the color area, use FreeHand™ Fill to fill only the parts you want, or edit the QuickStitch™ Fill area on the Edit window so that the fill area falls inside the Design Area. D019 The fill or MyFill pattern in 3D Create Stitches does not match the Create window When you compare the fill pattern in 3D Create Stitches to the Create window, you may notice that the pattern is repeated a different number of times. This is because the Create window shows a representation of the pattern only, whereas 3D Create Stitches shows the real stitches that have been created according to the selected design size. Use 3D Create Stitches regularly to see how your finished design will stitch out. D021 When I use QuickStitch™ Fill + AutoHole or QuickStitch™ Fill + AutoHole + Border in an area with a fine border, the fill crosses over the line When using QuickStitch Fill + AutoHole or QuickStitch Fill + AutoHole + Border there are sometimes problems in cutting out the holes when the fill shapes and holes in the Picture have outlines that are only one pixel thick: Thin lines allow fills to 'bleed' This is because of the ability of QuickStitch™ Fill to identify areas of imported Pictures that use stipple fill: Close up of a stippled image There are a number of solutions to this: 1. Use the Picture window to thicken any diagonal lines that are one pixel thick 2. Use the Flood Fill tool to change the colors inside the shapes that are causing problems: Use solid fills instead 3. Immediately after using QuickStitch Fill on your shape, use QuickStitch Hole to cut out any holes that were missed automatically 4. Immediately after using QuickStitch™ Fill on your shape, use FreeHand Hole to cut out any holes that were missed by placing points For more details see the program Help, page "QuickStitch Fill + AutoHole and Thin Outlines" in the Troubleshooting chapter. D025 Error "Unable to find start point. Retry using a different position." When you create a QuickStitch™ Fill area, the area is assessed from the point where you clicked. This error will occur when the fill area is complicated and the fill function might not fill the area correctly. Click in a different part of the area to try again. If the error still occurs then try simplifying or splitting up the area in the Picture window. D057 I have created a fill area with a hole within a hole by using QuickStitch™ Fill + AutoHole This can happen when the main area you are filling is a graduated area selected with a high Color Tolerance value. The inner area, where the 'hole within a hole' occurs, will have been selected by the high Color Tolerance. If this happens, use Undo or delete the Fill Area, then use QuickStitch™ Fill, followed immediately by QuickStitch™ Hole to make the required holes. D081 When I use text with special Embossed Fill color, the text does not always show up as embossed in the fill area. This can happen on some computers when ClearType is used to smooth the edges of fonts on the screen. ClearType works by blending the edges of the text to make the text appear smoother so it is easier to read. It is particularly designed for flat TFT and LCD screens. As a result, the blended edge of the text drawn on the Picture page of 3D Digitizing may not give a well defined edge for the special embossed fill color. When this happens, the edge may not show in the embossed fill area that is digitized over this area of the picture. To compensate for the effect of ClearType: 1. Place the text in a different color (other than the special green used for embossed fill). 2. Click the special green used for embossed fill to set it as the foreground color. 3. Click Flood Fill, then click inside the text characters. When you do this, you will be able to see where ClearType changes the shade along the edges of the text. 4. Use Flood Fill to completely fill over all the shades so that the text characters are solid areas of the special green. Alternatively, temporarily turn off ClearType as follows: 1. Right-click anywhere on the Windows desktop background and a menu will appear. 2. Click Properties on the menu and the Display Properties dialog will appear. 3. Click the Appearance tab. 4. Click the Effects button, and the Effects dialog box will appear. 5. Click the check box for "Use the following method to smooth edges of screen fonts" so that it is deselected. 6. Click OK to close the Effects dialog, then click OK to close the Display Properties properties dialog. 7. In 3D Digitizing, place the desired text in the special green color. 8. Repeat the steps to see the Effects dialog, then click the check box for "Use the following method to smooth edges of screen fonts" so that it is selected again. 9. Click OK to close the Effects dialog, then click OK to close the Display Properties properties dialog. QuickStitch™ Motif Fill Areas D061 When I use motif fill areas, the design takes a long time to appear on the Create window On slower computers, large or complex motif fill areas may take some time to draw in the Create window, particularly if there are holes in the area. This may be noticable when you create new motif fill areas and when you return to the Create window from the Edit or Picture window or another 3D Embroidery System module. D062 The motif fill or motif line in 3D Create Stitches does not match the Create window When you compare the motif fill pattern or motif line in 3D Create Stitches to on the Create window, you may notice that the pattern is repeated a different number of times or that the motifs appear to be a different size. This is because the Create window shows a representation of the motifs only, whereas 3D Create Stitches shows the real stitches that have been created according to the selected design size. Use 3D Create Stitches regularly to see how your finished design will stitch out. QuickTrace D026 Error "This is not an appropriate use of this tool. Areas of the image may be too wide." This happens when you use QuickTrace to follow an outline in the picture and then QuickTrace finds a part of the outline that is very thick. This can be caused by excessively broad outlines or by selecting too much of the picture with a high Color Tolerance value. In this case, QuickTrace does not know where to trace the outline as the problem part of the outline is more like a fill area. Use a lower Color Tolerance value, or use the editing functions in the Picture window to make the outline thinner or break up the outline so that the wide parts are isolated from the rest of the outline. Saving Designs D022 Error "Design File is read-only. Cannot continue." This will happen if you attempt to open a design that has been set as read-only, or is readonly because it is stored on a CD-ROM. If the design file is on your hard disk as read-only then you must change its properties in Windows® Explorer so that it is no longer read-only. For designs on CD-ROMs, use Windows® Explorer to copy them to your hard disk, then change the properties so that they are no longer read-only. (Windows® Explorer Help has information on the read-only attribute.) D029 Error "No stitch data to save." This message appears if you try to use the Save function when there is no stitch information to save from 3D Create Stitches or Create Stitches (such as when there are only jump stitches in the design). D046 "Filename already exists. Do you want to replace it?" This happens when you are doing a Save As on the .can design outline file and you have given the name of a file that is already there. It also happens when you are saving a stitch file from 3D Create Stitches and the file already exists. Click Yes or No as appropriate. You may have to replace a stitch file several times if you are creating stitch files to stitch out tests of your design. D047 "Disk is write-protected. File not saved" This will happen if you try to save a file to a floppy disk that has the write-protect tab open. Either take out the floppy disk and close the write-protect tab, or use a different floppy disk. Saving Embroideries G402 Error: "Design too large for output file format" Certain formats are limited to the size of hoop used on their specific embroidery machine, for example .sew. If you attempt to save a file in this format that is bigger than the largest available hoop size this message would appear. G403 I have saved my embroidery as Tajima format, but it now has more colors If your original embroidery had a stop command in it then this would be replaced by a color change, thus adding a color for every stop you have in your embroidery. As the Tajima file format does not have a stop command in its format, it requires the machine operator to manually enter stops into the machine. If you save or distribute files in Tajima format, then you must also specify all colors and stops and where they occur in the embroidery. G404 I have saved an embroidery in .sew format, and two files have been created Janome software cannot load embroideries with more than 12 colors. If a file to be exported in .sew format has more than 12 color changes, it will automatically be split into multiple files, with the last character of the filename "1", "2", and so on. G410 Error "Unrecognized file extension" when saving a file This message appears if you type an incorrect extension that does not belong to any embroidery file types in the File Name box when trying to save a file. G427 The manuals and help say that I can save PES files as version 5, but it only seems to save as version 2. This is an erratum in the manuals and help. Up to version 7.2, the 3D Embroidery System modules can only save PES files as version 2. PES version 2 has a size restriction of 130mm x 180mm. From version 7.25 onwards, PES files are saved as version 2 if the embroidery is 130mm x 180mm or smaller. Files larger than this are saved as PES version 6. Use Smart Update to ensure your 3D Embroidery System modules are updated to the latest version. See FAQ #B008. Always print a worksheet from the 3D Embroidery System to show the correct colors for your embroidery, before saving it to a format that does not support full thread color information. Screen Appearance D048 I have changed grid color and spacing and now I wish to return to the original settings Use 3D Configure to change the grid color. Follow the instructions in 3D Configure and select Blue Gray (RGB values 102, 102, 153) from the standard color dropdown on the Grid Color button. Use Screen Preferences to change the grid spacing. Set the Grid Size to 50. D049 I have moved the Edit window control panel, or the Color panel or the Drawing panel in the Picture window, and I can't put it back in position If the control panel is 'floating' on top of the window, double-click the title bar and the control panel will move back to its original position. If the control panel is docked on the wrong side of the window, click and drag the title bar to the middle of the right-hand edge of the window until the outline snaps into position on the right. Release the mouse button and the control panel will be dropped into its original position. D050 When I add a new toolbar, it appears on every 3D Digitizing window It is not possible to create a custom toolbar that appears on only one window of 3D Digitizing. D080 One of the control panels is not showing or is in the wrong position in 3D Digitizing. If the control panel is visible but in the wrong position, double-click its title bar. If it is still in the wrong position, click and drag its title bar to move it back to its normal position. If this does not work, or the control panel is not visible, use Reset All Modules. Note that Reset All Modules affects all modules in the 3D Embroidery System, so any changes to settings in each module will be reset. The recent files list on the File menu is also cleared, but this does not affect any files you have saved. To use Reset All Modules: 1. Close all 3D Embroidery System modules. Any modules left open will not be affected by Reset All Modules. 2. Start 3D Configure (on the Start menu, select Start, All Programs, 3D Embroidery System, 3D Configure). 3. Click the Reset All Modules button. 4. Click OK to reset, then click OK again to clear the confirmation message. The next time you start 3D Digitizing, the control panel will be in the correct position. G414 I have changed grid color and now I wish to return to the original color Use 3D Configure to change the grid color. Follow the instructions in 3D Configure and select Blue Gray (RGB values 102, 102, 153) from the standard color drop-down on the Grid Color button. Use Screen Preferences to change the grid spacing. G415 I have changed the screen background color and now I wish to return to the original light blue Use 3D Configure to change the background color. Follow the instructions in 3D Configure and select the RGB values 200, 232, 247 in the Colors dialog box. G416 I wish to change the background color for the work area Use 3D Configure to alter the background color for the work area. 3D Configure may also be used to turn the texture on or off for modules that use texture. G418 I can't see some of the floating toolbars or icons First, check View, Customize to see if the missing toolbar has been turned off. If all the toolbar names are checked (so they are turned on) and you still cannot locate a toolbar, it may have been moved to the edge of the screen so it is hard to see. If you move icons around it is possible to delete them. To reset the icons on a toolbar 1. Click View, Customize to see the Customize dialog. 2. Click the Toolbar tab. 3. Click the name of the required toolbar. 4. Click Reset. 5. Click Yes to confirm. The selection of icons on the toolbar and their order will be reset. Sending Files to Machines G422 I cannot send a file to an embroidery machine Click the 3D Configure icon to start 3D Configure. This will allow you to adjust the Send 1 and Send 2 options for your embroidery machine. Start Point D007 If I try to move the start point of my Design File, there seems to be an extra point after the first Color command When the initial Jump Stitch or Single Stitch was digitized, its start and end points were both placed by clicking the mouse, rather than clicking and dragging. To solve, click on the extra object and Delete it. Thread Colors B617 The Yli thread ranges are no longer available in Color Selection or Thread Manager. This can happen when you install the 3D Embroidery System 7.2 Update. Use Smart Update to obtain the latest Thread Database Update. If a Security Warning appears, click Run to go ahead and run the update program. To install the update when the WinZip Self-Extractor appears, click the Unzip button, then click OK, then click Close. B618 Error: "Please select a valid thread." This message appears if you attempt to click OK in the Color Selection dialog box when MyThreads is selected as the thread range and MyThreads is empty. To prevent this message appearing again, use Thread Manager in 3D Configure to add at least one thread to MyThreads. D079 I wish to set a default Thread Range for 3D Digitizing, as I did in previous versions 3D Digitizing does not use a default Thread Range. Instead, the last Thread Range is remembered by the Color Change command. This is not affected by automatically chosen colors, such as Sulky Rayon 40 572 (Blue Ribbon) that is used for the first color in a new design and the Sulky Rayon 40 colors used by the Ctrl+G feature. The first color (Sulky Rayon 40 572) is used for the jump stitches that mark out the Design Area. After placing the Design Area, you should select the first thread color in the design that will be stitched. G007 Error "Thread range is corrupt or missing. Cannot change thread. Reinstall the thread database." This message usually means that the database driver is incorrectly installed. First follow the instructions in FAQ #G010 to fix this. If the message still appears, use the following procedure to repair the installation: 1. Right-click the Start button on the taskbar and select Explore from the popup menu. 2. In Explorer, browse to the folder C:\3DEmbroidery\System. This assumes you have installed your 3D Embroidery System software in the default location of C:\3DEmbroidery. If you have installed the software in a different location, browse to the System folder at that location. 3. Delete the files named "MyThreads.mdb" and "ThreadDataBase.mdb". The file names may simply be shown as "MyThreads" and "ThreadDataBase". 4. Put your 3D Embroidery System software CD in your computer to re-run the installation. The installation should start automatically when you put your software CD in the computer. If this does not happen, browse to the CD with Explorer and double-click "Setup.exe" to start the installation. 5. When the choice appears, select the "Modify or remove" option and click Next. 6. In the next screen, select Repair and click Next. 7. Continue with the installation and follow the on-screen instructions. When the installation is complete, the MyThreads and standard thread databases will be restored to their original installation state. If you had previously backed up your MyThreads database, you can now use the Restore option in Thread Manager to restore your MyThreads database. See the on-line help in Thread Manager for more information. G010 How do I fix the database driver used by my 3D Embroidery System software? Database drivers are normally found installed on most computers – they are commonly installed as part of the installation of Microsoft® Office or as an upgrade of key components of the operating system. Key components of the 3D Embroidery System need to be able to use these drivers. Therefore, any difficulties in using these drivers may affect the functionality of certain features of the 3D Embroidery System. Examples include changing a thread color in any module and/or Motif Fill/Line properties in 3D Digitizing. If you have Windows® XP with Service Pack 2 installed, use the Database Driver Fix described below. Otherwise, install the drivers manually as follows: Installation of the Database files 1. Insert the 3D Embroidery System CD. 2. Cancel the installation screen if it appears. 3. Use Windows® Explorer to browse to the D:\Technical folder – where D:\ is the name of your CD or DVD drive. 4. Double click on the Database Drivers folder. 5. Double click on the Jet 4 folder. 6. Double click on the folder that is for your operating system. 7. Double click on the file to start the installation of the Jet 4 Service Pack 8 files. This should take a few moments for the files to be installed. 8. After the installation is complete, browse to the D:\Technical\Database Drivers\MDAC 2.8 folder. 9. Double click on the MDAC_TYP.exe file. The Microsoft Data Access Components 2.8 Setup dialog box will appear. 10. Select the option “I accept all the terms of the preceding license agreement”. 11. Click on the Next button. 12. Click on the Finish button when it appears. This will start the installation process for the MDAC 2.8 files. 13. After the MDAC 2.8 installation is complete, reboot your computer and continue to use your 3D Embroidery System. 14. If you are still having difficulties, use the Database Driver Fix that follows. Database Driver Fix 1. Insert the 3D Embroidery System CD. 2. Cancel the installation screen if it appears. 3. Use Windows® Explorer to browse to the D:\Technical folder – where D:\ is the name of your CD or DVD drive. 4. Double click on the Database Drivers folder. 5. Double click on the MSAccessDbFixer file (this may be shown with a .exe extension). A window will appear briefly on the screen. 6. Continue to use your 3D Embroidery System. G419 "The color xx has been found in your database, but the thread color is not exactly the same." This message appears if the Thread Range and Color Number of the selected color are identical to those in your thread database, but some aspect of the color is different. It could be a different material or weight, or have additional colors as a variegated thread. This could happen if the design you are attempting to edit was supplied by someone with a different version of the color, for instance if they have edited it in MyThreads, or if they have a later version of the thread database. Use the Import Threads From Embroidery function to add other users’ thread definitions to your MyThreads database. 1. Select Import Threads from Embroidery in the File Menu and an Open dialog box will appear. 2. Select the desired .vp3 embroidery file. 3. Click Open and any custom thread definitions that do not appear in your MyThreads will be added to the end of your MyThreads list. To check for the latest updates for the 3D Embroidery System, use Smart Update in 3D Configure. G420 "Could not find xx in your database. Matching to closest thread in yy." This message appears if the Thread Range of the selected color is not found in your thread database. This could happen if the design you are attempting to edit was supplied by someone with a later version of the thread database. To check for the latest updates for the 3D Embroidery System, use Smart Update in 3D Configure. G421 Error "Databases are corrupt or missing. Cannot edit the thread color." This message appears if there is a problem with your thread database. You will be unable to choose a thread color. First close all the modules of the 3D Embroidery System, close down your computer and restart. If this does not clear the problem, restore a backup database if you have created one using Thread Manager in 3D Configure. Otherwise, you need a new version of the thread database. To check for the latest updates for the 3D Embroidery System, use Smart Update in 3D Configure. Alternatively, you may need to uninstall and reinstall your 3D Embroidery System software. Tutorials G005 The window remains blank when I try to use the tutorials. You need version 6 or later of the Macromedia Flash Player to view the tutorials. Visit the Macromedia [http://www.macromedia.com] website and download and install the latest version of the Flash Player. G011 What version of Macromedia Flash Player do I need to view the tutorials? You need version 6 or later of the Macromedia Flash Player to view the tutorials. Visit the Macromedia [http://www.macromedia.com] website and download and install the latest version of the Flash Player. Using Pictures D081 When I use text with special Embossed Fill color, the text does not always show up as embossed in the fill area. This can happen on some computers when ClearType is used to smooth the edges of fonts on the screen. ClearType works by blending the edges of the text to make the text appear smoother so it is easier to read. It is particularly designed for flat TFT and LCD screens. As a result, the blended edge of the text drawn on the Picture page of 3D Digitizing may not give a well defined edge for the special embossed fill color. When this happens, the edge may not show in the embossed fill area that is digitized over this area of the picture. To compensate for the effect of ClearType: 1. Place the text in a different color (other than the special green used for embossed fill). 2. Click the special green used for embossed fill to set it as the foreground color. 3. Click Flood Fill, then click inside the text characters. When you do this, you will be able to see where ClearType changes the shade along the edges of the text. 4. Use Flood Fill to completely fill over all the shades so that the text characters are solid areas of the special green. Alternatively, temporarily turn off ClearType as follows: 1. Right-click anywhere on the Windows desktop background and a menu will appear. 2. Click Properties on the menu and the Display Properties dialog will appear. 3. Click the Appearance tab. 4. Click the Effects button, and the Effects dialog box will appear. 5. Click the check box for "Use the following method to smooth edges of screen fonts" so that it is deselected. 6. Click OK to close the Effects dialog, then click OK to close the Display Properties properties dialog. 7. In 3D Digitizing, place the desired text in the special green color. 8. Repeat the steps to see the Effects dialog, then click the check box for "Use the following method to smooth edges of screen fonts" so that it is selected again. 9. Click OK to close the Effects dialog, then click OK to close the Display Properties properties dialog. Using the Program D083 Error "3D Digitizing MFC Application has encountered a problem and needs to close." This error can appear when you attempt to start 3D Digitizing. This will happen if you have installed 3D Digitizing as an add-on, and the 3D Embroidery System software that is already installed has a later version than 3D Digitizing. If you have a CD containing 3D Embroidery System Software for version 7.2 or later, install the update for the 3D Embroidery System found in the Patch folder on the CD. If you have updated your 3D Embroidery System to version 7.2 or later using an update obtained with Smart Update, find the update you have already downloaded and run it again. If you are unable to find the update, or you are not sure if you have the latest update, use Smart Update to obtain the latest update, as described in FAQ #B008. When you run the update, you may be asked to choose between Modify, Repair and Remove. This selection appears because you have updated on a previous occasion. Choose the Repair option, and this will ensure all your 3D Embroidery System software is updated. 3D Stitch Editor Listed versions: 7.0.5; 7.1; 7.2; 7.25 Error Messages B618 Error: "Please select a valid thread." This message appears if you attempt to click OK in the Color Selection dialog box when MyThreads is selected as the thread range and MyThreads is empty. To prevent this message appearing again, use Thread Manager in 3D Configure to add at least one thread to MyThreads. G007 Error "Thread range is corrupt or missing. Cannot change thread. Reinstall the thread database." This message usually means that the database driver is incorrectly installed. First follow the instructions in FAQ #G010 to fix this. If the message still appears, use the following procedure to repair the installation: 1. Right-click the Start button on the taskbar and select Explore from the popup menu. 2. In Explorer, browse to the folder C:\3DEmbroidery\System. This assumes you have installed your 3D Embroidery System software in the default location of C:\3DEmbroidery. If you have installed the software in a different location, browse to the System folder at that location. 3. Delete the files named "MyThreads.mdb" and "ThreadDataBase.mdb". The file names may simply be shown as "MyThreads" and "ThreadDataBase". 4. Put your 3D Embroidery System software CD in your computer to re-run the installation. The installation should start automatically when you put your software CD in the computer. If this does not happen, browse to the CD with Explorer and double-click "Setup.exe" to start the installation. 5. When the choice appears, select the "Modify or remove" option and click Next. 6. In the next screen, select Repair and click Next. 7. Continue with the installation and follow the on-screen instructions. When the installation is complete, the MyThreads and standard thread databases will be restored to their original installation state. If you had previously backed up your MyThreads database, you can now use the Restore option in Thread Manager to restore your MyThreads database. See the on-line help in Thread Manager for more information. G010 How do I fix the database driver used by my 3D Embroidery System software? Database drivers are normally found installed on most computers – they are commonly installed as part of the installation of Microsoft® Office or as an upgrade of key components of the operating system. Key components of the 3D Embroidery System need to be able to use these drivers. Therefore, any difficulties in using these drivers may affect the functionality of certain features of the 3D Embroidery System. Examples include changing a thread color in any module and/or Motif Fill/Line properties in 3D Digitizing. If you have Windows® XP with Service Pack 2 installed, use the Database Driver Fix described below. Otherwise, install the drivers manually as follows: Installation of the Database files 1. Insert the 3D Embroidery System CD. 2. Cancel the installation screen if it appears. 3. Use Windows® Explorer to browse to the D:\Technical folder – where D:\ is the name of your CD or DVD drive. 4. Double click on the Database Drivers folder. 5. Double click on the Jet 4 folder. 6. Double click on the folder that is for your operating system. 7. Double click on the file to start the installation of the Jet 4 Service Pack 8 files. This should take a few moments for the files to be installed. 8. After the installation is complete, browse to the D:\Technical\Database Drivers\MDAC 2.8 folder. 9. Double click on the MDAC_TYP.exe file. The Microsoft Data Access Components 2.8 Setup dialog box will appear. 10. Select the option “I accept all the terms of the preceding license agreement”. 11. Click on the Next button. 12. Click on the Finish button when it appears. This will start the installation process for the MDAC 2.8 files. 13. After the MDAC 2.8 installation is complete, reboot your computer and continue to use your 3D Embroidery System. 14. If you are still having difficulties, use the Database Driver Fix that follows. Database Driver Fix 1. Insert the 3D Embroidery System CD. 2. Cancel the installation screen if it appears. 3. Use Windows® Explorer to browse to the D:\Technical folder – where D:\ is the name of your CD or DVD drive. 4. Double click on the Database Drivers folder. 5. Double click on the MSAccessDbFixer file (this may be shown with a .exe extension). A window will appear briefly on the screen. 6. Continue to use your 3D Embroidery System. General G001 General difficulties with hardware and software To try to determine the cause of any odd difficulties with the 3D Embroidery System, the best method is to reboot the computer in safe mode. If the problem is then solved, you know that some clash of hardware and/or software such as device drivers is to blame. You can then obtain more help from your computer dealer to analyze the cause and reconfigure your computer if necessary. To start Windows in Safe Mode 1. Close all programs. 2. Click Start, and then click Shut Down or Turn Off Computer, whichever is shown. 3. Click Restart. If necessary, click OK to confirm. 4. Your computer will shut down and restart. 5. As your computer restarts, press and hold the F8 key until a menu of windows startup options appears. 6. Use the up and down arrow keys to highlight Safe mode, and then press ENTER. When you hold down the F8 key, your computer may beep rapidly and report keyboard errors as it restarts. Release the F8 key briefly to skip any errors and press F8 again until you have the Startup Menu on your screen. Installation and CD G601 Whenever I insert my CD it asks if I want to uninstall or modify my software All 3D Embroidery System Software has an automatic installation whenever the CD is inserted. The CD detected your software was already installed so you have the options to uninstall the software or modify the installation. Simply click 'Cancel', and then 'Yes' to confirm it. Then click 'Finish' to close the installation window. When you use the CD again, you may hold down the Shift key for 30 seconds when the CD is inserted if you want to prevent the installation menu appearing. G602 The programs are not being installed to the correct folder The installation program will by default put the embroidery system onto drive C:. The drive letter that the embroidery system will install to is shown during the install and can be changed by the user. The drive or partition that the embroidery system is installed to will make no difference to its operation. G603 I do not have the 3D Embroidery System logos beside each file in Windows Explorer Your icon association is set up during installation. You will have to re-install. Loading Embroideries G401 I can't drag and drop embroidery files from the Open dialog box To drag and drop embroidery files onto the work area, right-click Start, then Explore to start Windows® Explorer. Then follow the instructions in the online help under Drag and Drop. G405 Error "Cannot open embroidery." This message appears if the desired embroidery is not where the module expects it to be, for example if an embroidery was loaded into the module from a floppy disk, then closed and the floppy disk removed. The message would appear if you tried to load the embroidery from the Recent Files list on the File menu. G406 Error "Unrecognized file format." This message appears if the file you are attempting to load is corrupt. For example, it might have the extension .vp3, yet not be a proper Husqvarna Viking / Pfaff embroidery. G407 Error: "Embroidery is corrupt" The embroidery is corrupt and cannot be loaded. Refer to source of this file for a solution. G408 Error "Embroidery XY coordinates incorrect" The embroidery is corrupt and cannot be loaded. Refer to source of this file for a solution. G409 Error "Unrecognized file extension" when opening a file This message appears if you attempt to load a file with an extension that does not belong to any embroidery file types. For example, it would appear if you tried to drag and drop a .doc file onto the screen. G413 Error "Embroidery not created using licensed software." This message may appear if you attempt to load an embroidery created in third-party software. Such embroideries may cause unpredictable results. S001 When I view Tajima files, the Trim and Stop stitches do not show Unlike Husqvarna Viking/Pfaff (.vp3 and .vip) format files, Tajima (.dst) does not have stitches specially designated as trims or stops. Instead these are replaced as three extra jump stitches instead of a trim and a color change instead of a stop. When the machine is stitching the design, it converts these back to the correct stitch types Miscellaneous G411 Error "Not enough memory to perform operation." This message will appear if system resources are low. Close other programs and try again. If this does not work, try restarting your computer. G425 I have a very large embroidery in the clipboard block. How do I remove it? Copy a small embroidery or a few stitches. This will replace the current contents of the clipboard block. Alternatively, select and copy a small amount of text (highlight the text and press Ctrl+C on the keyboard). The clipboard block will go blank when you do this. Do not use the Print Screen key to clear the clipboard. This does make the clipboard block go blank. However, Print Screen takes a snapshot of whatever is currently displayed on your computer screen and places it in the clipboard as a picture. This is likely to be larger than any embroidery you may copy, and may cause additional difficulties if you are having memory problems. G601 Whenever I insert my CD it asks if I want to uninstall or modify my software All 3D Embroidery System Software has an automatic installation whenever the CD is inserted. The CD detected your software was already installed so you have the options to uninstall the software or modify the installation. Simply click 'Cancel', and then 'Yes' to confirm it. Then click 'Finish' to close the installation window. When you use the CD again, you may hold down the Shift key for 30 seconds when the CD is inserted if you want to prevent the installation menu appearing. G603 I do not have the 3D Embroidery System logos beside each file in Windows Explorer Your icon association is set up during installation. You will have to re-install. S001 When I view Tajima files, the Trim and Stop stitches do not show Unlike Husqvarna Viking/Pfaff (.vp3 and .vip) format files, Tajima (.dst) does not have stitches specially designated as trims or stops. Instead these are replaced as three extra jump stitches instead of a trim and a color change instead of a stop. When the machine is stitching the design, it converts these back to the correct stitch types Opening the Program S020 Error "3D Stitch Editor MFC Application has encountered a problem and needs to close." This error can appear when you attempt to start 3D Stitch Editor. This will happen if you have installed 3D Stitch Editor as an add-on, and the 3D Embroidery System software that is already installed has a later version than 3D Stitch Editor. If you have a CD containing 3D Embroidery System Software for version 7.2 or later, install the update for the 3D Embroidery System found in the Patch folder on the CD. If you have updated your 3D Embroidery System to version 7.2 or later using an update obtained with Smart Update, find the update you have already downloaded and run it again. If you are unable to find the update, or you are not sure if you have the latest update, use Smart Update to obtain the latest update, as described in FAQ #B008. When you run the update, you may be asked to choose between Modify, Repair and Remove. This selection appears because you have updated on a previous occasion. Choose the Repair option, and this will ensure all your 3D Embroidery System software is updated. Printing S010 Error "No embroideries available to print. Only embroideries that are inside the hoop can be printed." This message appears if the embroidery on screen is partially outside the selected hoop. Move the embroidery completely within the four blue corners of the work area and try again. Alternatively, change the Hoop Use setting in General Preferences to No. Product Information G003 What is the price of the software, and where can I get it? Please contact your local dealer for prices and availability on all the Pfaff creative Software. To find your local dealer see the Pfaff Dealer Locator [http://www.pfaff.com/global/dealers/dealers_index.htm]. You can always find this on the bottom bar of the Pfaff Software web site. Saving Embroideries G402 Error: "Design too large for output file format" Certain formats are limited to the size of hoop used on their specific embroidery machine, for example .sew. If you attempt to save a file in this format that is bigger than the largest available hoop size this message would appear. G403 I have saved my embroidery as Tajima format, but it now has more colors If your original embroidery had a stop command in it then this would be replaced by a color change, thus adding a color for every stop you have in your embroidery. As the Tajima file format does not have a stop command in its format, it requires the machine operator to manually enter stops into the machine. If you save or distribute files in Tajima format, then you must also specify all colors and stops and where they occur in the embroidery. G404 I have saved an embroidery in .sew format, and two files have been created Janome software cannot load embroideries with more than 12 colors. If a file to be exported in .sew format has more than 12 color changes, it will automatically be split into multiple files, with the last character of the filename "1", "2", and so on. G410 Error "Unrecognized file extension" when saving a file This message appears if you type an incorrect extension that does not belong to any embroidery file types in the File Name box when trying to save a file. G412 Error "Cannot save file." The module cannot save the file. Ensure that the disk where you are trying to save the embroidery is not write-protected, then try again. For instance, you have loaded an embroidery from a CD-ROM and then attempt to save the embroidery back to the CD. A CDROM is read only, therefore you will not be able to save the embroidery. G427 The manuals and help say that I can save PES files as version 5, but it only seems to save as version 2. This is an erratum in the manuals and help. Up to version 7.2, the 3D Embroidery System modules can only save PES files as version 2. PES version 2 has a size restriction of 130mm x 180mm. From version 7.25 onwards, PES files are saved as version 2 if the embroidery is 130mm x 180mm or smaller. Files larger than this are saved as PES version 6. Use Smart Update to ensure your 3D Embroidery System modules are updated to the latest version. See FAQ #B008. Always print a worksheet from the 3D Embroidery System to show the correct colors for your embroidery, before saving it to a format that does not support full thread color information. S009 Error "Design is either too big to fit inside hoop, or the design lies outside the hoop area. Please adjust the position of the design or change the hoop." This message appears if an embroidery you are trying to Save is outside the selected hoop or larger than will fit in it. For example, with the 100mm x 100mm hoop selected, a design smaller than 100mm x 100mm might be placed partially outside the work area when you click Save. This message would then appear. Move the embroidery completely within the four blue corners of the work area and try again. Alternatively, change the Hoop Use setting in General Preferences to No. S016 Error message "Design has too many stitches for file format." There is a limit on the number of stitches that may be saved to an embroidery file in Pfaff (.pcs) file format. This message appears if the embroidery you attempt to save to this format exceeds this limit. Screen Appearance E056 When I hover the mouse pointer over a color in the color worksheet, part of the embroidery changes to an unusual color. This is called "Highlight Selected Color". It allows you to see where each color is used in an embroidery. For example, if you have several color blocks using the same thread color and you wish to change the color of a specific section, hover over each color in the worksheet in turn until the section you require is highlighted. G414 I have changed grid color and now I wish to return to the original color Use 3D Configure to change the grid color. Follow the instructions in 3D Configure and select Blue Gray (RGB values 102, 102, 153) from the standard color drop-down on the Grid Color button. Use Screen Preferences to change the grid spacing. G415 I have changed the screen background color and now I wish to return to the original light blue Use 3D Configure to change the background color. Follow the instructions in 3D Configure and select the RGB values 200, 232, 247 in the Colors dialog box. G416 I wish to change the background color for the work area Use 3D Configure to alter the background color for the work area. 3D Configure may also be used to turn the texture on or off for modules that use texture. G418 I can't see some of the floating toolbars or icons First, check View, Customize to see if the missing toolbar has been turned off. If all the toolbar names are checked (so they are turned on) and you still cannot locate a toolbar, it may have been moved to the edge of the screen so it is hard to see. If you move icons around it is possible to delete them. To reset the icons on a toolbar 1. Click View, Customize to see the Customize dialog. 2. Click the Toolbar tab. 3. Click the name of the required toolbar. 4. Click Reset. 5. Click Yes to confirm. The selection of icons on the toolbar and their order will be reset. G428 The selection outline partly or completely disappears when I move some of my embroideries. This can happen two reasons: • The embroidery has at least one perfectly vertical or horizontal edge • The embroidery is composed of very wide satin columns Embroideries with perfectly vertical or horizontal edges The selection box around the selected embroidery is drawn using a method to provide maximum contrast with the background. The outline that shows the shape of the embroidery is drawn using the same method. When the two lines are in the same place, they cancel each other out. If the embroidery is a rectangle or a square, the outline may disappear completely when you move the embroidery. Notice that the scaling, mirror and rotate handles are always visible, so you can use these as cues for positioning embroideries where the edges are not visible. Wide satin columns Satin columns that are made of very long stitches may be interpreted as a series of jump stitches when the outline is detected. Jump stitches are ignored by the outline detection, so wide satin columns may have no outline, or other stitches overlapping the column may be outlined instead. Positioning embroideries with missing outlines Click and drag the embroidery approximately into position. Use the arrow keys on the keyboard to nudge the embroidery into its final position without needing to see the outline. S014 It seems to take a long time to redraw embroideries when I choose different functions or switch to a new embroidery. The refresh rate of the screen is limited by the power of your computer's processor and RAM as well as the video card and its memory. To get the best performance from your system, keep the Overview Window closed, as this must be redrawn every time the screen changes. Also try using 2D view as this requires less power than 3D view. S015 Some of the icons in the Toolbar are 'grayed out' Certain icons (for example Combine, Save As and Print on the Main Toolbar and all Edit Toolbar icons apart from Preferences) are only highlighted once an embroidery is shown on the screen. S017 I have changed grid color and spacing and now I wish to return to the original settings Use 3D Configure to change the grid color. Follow the instructions in 3D Configure and select Blue Gray (RGB values 102, 102, 153) from the standard color dropdown on the Grid Color button. Use Screen Preferences to change the grid spacing. Set the Grid Size to 5. S018 I have moved the control panel and I can't put it back in position If the control panel is 'floating' on top of the window, double-click the title bar and the control panel will move back to its original position. If the control panel is docked on the wrong side of the window, click and drag the title bar to the middle of the right-hand edge of the window until the outline snaps into position on the right. Release the mouse button and the control panel will be dropped into its original position. S019 The control panel is not showing or is in the wrong position in 3D Stitch Editor. If the control panel is visible but in the wrong position, first try to click and drag its title bar to move it back to its normal position on the right. If this does not work, or the control panel is not visible, use Reset All Modules. Note that Reset All Modules affects all modules in the 3D Embroidery System, so any changes to settings in each module will be reset. The recent files list on the File menu is also cleared, but this does not affect any files you have saved. To use Reset All Modules: 1. Close all 3D Embroidery System modules. Any modules left open will not be affected by Reset All Modules. 2. Start 3D Configure (on the Start menu, select Start, All Programs, 3D Embroidery System, 3D Configure). 3. Click the Reset All Modules button. 4. Click OK to reset, then click OK again to clear the confirmation message. The next time you start 3D Stitch Editor, the control panel will be in the correct position. Selecting Blocks S003 I find it hard to select the part of the embroidery I wish to edit Many functions of 3D Stitch Editor can be used to help see sections of embroideries more easily. They include the Zoom Commands and the Overview Window, as well as Draw Next Color, Draw Previous Color, the slider bars and Ghost Mode. The Coordinates can also be used to help run through designs to find the required stitch or command. The different methods of selection (Box Select, Color Block Select, Freehand Select, Polygon Select and Make Block From Visible Area) are also useful for different situations. S006 I cannot select the desired color using the Color Block function, because one color is on top of the other Use Draw Next Color and Draw Previous Color or turn colors off by right-clicking in the Color Worksheet to isolate the desired color area, then click Color Block to select those stitches. S007 I used Box Select around an area, but selected some stitches I didn't want. Undo is grayed out so I can't click it. To cancel a stitch block selection made using Box Select, Color Block Select, Freehand Select, Polygon Select or Make Block From Visible Area, click anywhere in the currently active embroidery, but outside the dotted box showing the selected stitches. The stitches will no longer be selected. Sending Files to Machines G422 I cannot send a file to an embroidery machine Click the 3D Configure icon to start 3D Configure. This will allow you to adjust the Send 1 and Send 2 options for your embroidery machine. Thread Colors B617 The Yli thread ranges are no longer available in Color Selection or Thread Manager. This can happen when you install the 3D Embroidery System 7.2 Update. Use Smart Update to obtain the latest Thread Database Update. If a Security Warning appears, click Run to go ahead and run the update program. To install the update when the WinZip Self-Extractor appears, click the Unzip button, then click OK, then click Close. B618 Error: "Please select a valid thread." This message appears if you attempt to click OK in the Color Selection dialog box when MyThreads is selected as the thread range and MyThreads is empty. To prevent this message appearing again, use Thread Manager in 3D Configure to add at least one thread to MyThreads. E056 When I hover the mouse pointer over a color in the color worksheet, part of the embroidery changes to an unusual color. This is called "Highlight Selected Color". It allows you to see where each color is used in an embroidery. For example, if you have several color blocks using the same thread color and you wish to change the color of a specific section, hover over each color in the worksheet in turn until the section you require is highlighted. G007 Error "Thread range is corrupt or missing. Cannot change thread. Reinstall the thread database." This message usually means that the database driver is incorrectly installed. First follow the instructions in FAQ #G010 to fix this. If the message still appears, use the following procedure to repair the installation: 1. Right-click the Start button on the taskbar and select Explore from the popup menu. 2. In Explorer, browse to the folder C:\3DEmbroidery\System. This assumes you have installed your 3D Embroidery System software in the default location of C:\3DEmbroidery. If you have installed the software in a different location, browse to the System folder at that location. 3. Delete the files named "MyThreads.mdb" and "ThreadDataBase.mdb". The file names may simply be shown as "MyThreads" and "ThreadDataBase". 4. Put your 3D Embroidery System software CD in your computer to re-run the installation. The installation should start automatically when you put your software CD in the computer. If this does not happen, browse to the CD with Explorer and double-click "Setup.exe" to start the installation. 5. When the choice appears, select the "Modify or remove" option and click Next. 6. In the next screen, select Repair and click Next. 7. Continue with the installation and follow the on-screen instructions. When the installation is complete, the MyThreads and standard thread databases will be restored to their original installation state. If you had previously backed up your MyThreads database, you can now use the Restore option in Thread Manager to restore your MyThreads database. See the on-line help in Thread Manager for more information. G010 How do I fix the database driver used by my 3D Embroidery System software? Database drivers are normally found installed on most computers – they are commonly installed as part of the installation of Microsoft® Office or as an upgrade of key components of the operating system. Key components of the 3D Embroidery System need to be able to use these drivers. Therefore, any difficulties in using these drivers may affect the functionality of certain features of the 3D Embroidery System. Examples include changing a thread color in any module and/or Motif Fill/Line properties in 3D Digitizing. If you have Windows® XP with Service Pack 2 installed, use the Database Driver Fix described below. Otherwise, install the drivers manually as follows: Installation of the Database files 1. Insert the 3D Embroidery System CD. 2. Cancel the installation screen if it appears. 3. Use Windows® Explorer to browse to the D:\Technical folder – where D:\ is the name of your CD or DVD drive. 4. Double click on the Database Drivers folder. 5. Double click on the Jet 4 folder. 6. Double click on the folder that is for your operating system. 7. Double click on the file to start the installation of the Jet 4 Service Pack 8 files. This should take a few moments for the files to be installed. 8. After the installation is complete, browse to the D:\Technical\Database Drivers\MDAC 2.8 folder. 9. Double click on the MDAC_TYP.exe file. The Microsoft Data Access Components 2.8 Setup dialog box will appear. 10. Select the option “I accept all the terms of the preceding license agreement”. 11. Click on the Next button. 12. Click on the Finish button when it appears. This will start the installation process for the MDAC 2.8 files. 13. After the MDAC 2.8 installation is complete, reboot your computer and continue to use your 3D Embroidery System. 14. If you are still having difficulties, use the Database Driver Fix that follows. Database Driver Fix 1. Insert the 3D Embroidery System CD. 2. Cancel the installation screen if it appears. 3. Use Windows® Explorer to browse to the D:\Technical folder – where D:\ is the name of your CD or DVD drive. 4. Double click on the Database Drivers folder. 5. Double click on the MSAccessDbFixer file (this may be shown with a .exe extension). A window will appear briefly on the screen. 6. Continue to use your 3D Embroidery System. G419 "The color xx has been found in your database, but the thread color is not exactly the same." This message appears if the Thread Range and Color Number of the selected color are identical to those in your thread database, but some aspect of the color is different. It could be a different material or weight, or have additional colors as a variegated thread. This could happen if the design you are attempting to edit was supplied by someone with a different version of the color, for instance if they have edited it in MyThreads, or if they have a later version of the thread database. Use the Import Threads From Embroidery function to add other users’ thread definitions to your MyThreads database. 1. Select Import Threads from Embroidery in the File Menu and an Open dialog box will appear. 2. Select the desired .vp3 embroidery file. 3. Click Open and any custom thread definitions that do not appear in your MyThreads will be added to the end of your MyThreads list. To check for the latest updates for the 3D Embroidery System, use Smart Update in 3D Configure. G420 "Could not find xx in your database. Matching to closest thread in yy." This message appears if the Thread Range of the selected color is not found in your thread database. This could happen if the design you are attempting to edit was supplied by someone with a later version of the thread database. To check for the latest updates for the 3D Embroidery System, use Smart Update in 3D Configure. G421 Error "Databases are corrupt or missing. Cannot edit the thread color." This message appears if there is a problem with your thread database. You will be unable to choose a thread color. First close all the modules of the 3D Embroidery System, close down your computer and restart. If this does not clear the problem, restore a backup database if you have created one using Thread Manager in 3D Configure. Otherwise, you need a new version of the thread database. To check for the latest updates for the 3D Embroidery System, use Smart Update in 3D Configure. Alternatively, you may need to uninstall and reinstall your 3D Embroidery System software. Tutorials G005 The window remains blank when I try to use the tutorials. You need version 6 or later of the Macromedia Flash Player to view the tutorials. Visit the Macromedia [http://www.macromedia.com] website and download and install the latest version of the Flash Player. G011 What version of Macromedia Flash Player do I need to view the tutorials? You need version 6 or later of the Macromedia Flash Player to view the tutorials. Visit the Macromedia [http://www.macromedia.com] website and download and install the latest version of the Flash Player. Using the Program S020 Error "3D Stitch Editor MFC Application has encountered a problem and needs to close." This error can appear when you attempt to start 3D Stitch Editor. This will happen if you have installed 3D Stitch Editor as an add-on, and the 3D Embroidery System software that is already installed has a later version than 3D Stitch Editor. If you have a CD containing 3D Embroidery System Software for version 7.2 or later, install the update for the 3D Embroidery System found in the Patch folder on the CD. If you have updated your 3D Embroidery System to version 7.2 or later using an update obtained with Smart Update, find the update you have already downloaded and run it again. If you are unable to find the update, or you are not sure if you have the latest update, use Smart Update to obtain the latest update, as described in FAQ #B008. When you run the update, you may be asked to choose between Modify, Repair and Remove. This selection appears because you have updated on a previous occasion. Choose the Repair option, and this will ensure all your 3D Embroidery System software is updated. Working with Embroideries S002 The embroidery I want to work with appears too small on the screen Make sure the 3D Stitch Editor window is maximized by clicking the Maximize icon on the title bar, then maximize the window of the desired embroidery by clicking the Maximize icon on its title bar. Click Zoom To Fit to expand the embroidery so it fills the window or use Zoom In together with the Overview Window to move around the embroidery. Check the Hoop Size in Preferences to make sure the Hoop Size is not too large for the embroidery. S003 I find it hard to select the part of the embroidery I wish to edit Many functions of 3D Stitch Editor can be used to help see sections of embroideries more easily. They include the Zoom Commands and the Overview Window, as well as Draw Next Color, Draw Previous Color, the slider bars and Ghost Mode. The Coordinates can also be used to help run through designs to find the required stitch or command. The different methods of selection (Box Select, Color Block Select, Freehand Select, Polygon Select and Make Block From Visible Area) are also useful for different situations. S004 I highlighted part of an embroidery, then tried to Compensate the block. The compensation has been applied to the whole embroidery, not just the area selected Compensation works on the visible part of an embroidery. Hide stitches with Draw Range, Draw Next Color or turn colors off by right-clicking in the Color Worksheet to isolate a specific area before using this function. S005 I highlighted part of an embroidery, then tried to Break Up Stitches. Stitches have been broken up in the whole embroidery, not just the area selected. Break Up Stitches works on the visible part of an embroidery. Hide stitches with Draw Range, Draw Next Color or turn colors off by right-clicking in the Color Worksheet to isolate a specific area before using this function. S006 I cannot select the desired color using the Color Block function, because one color is on top of the other Use Draw Next Color and Draw Previous Color or turn colors off by right-clicking in the Color Worksheet to isolate the desired color area, then click Color Block to select those stitches. S007 I used Box Select around an area, but selected some stitches I didn't want. Undo is grayed out so I can't click it. To cancel a stitch block selection made using Box Select, Color Block Select, Freehand Select, Polygon Select or Make Block From Visible Area, click anywhere in the currently active embroidery, but outside the dotted box showing the selected stitches. The stitches will no longer be selected. S008 I have started to PatternMake™ an embroidery using the Stamp Fill and realize I have not isolated the part of the design I wish to pattern Click the Esc button on the computer keyboard and the stamping process is cancelled. 3D Design Splitter Listed versions: 7.0.5; 7.1; 7.2; 7.25 General G001 General difficulties with hardware and software To try to determine the cause of any odd difficulties with the 3D Embroidery System, the best method is to reboot the computer in safe mode. If the problem is then solved, you know that some clash of hardware and/or software such as device drivers is to blame. You can then obtain more help from your computer dealer to analyze the cause and reconfigure your computer if necessary. To start Windows in Safe Mode 1. Close all programs. 2. Click Start, and then click Shut Down or Turn Off Computer, whichever is shown. 3. Click Restart. If necessary, click OK to confirm. 4. Your computer will shut down and restart. 5. As your computer restarts, press and hold the F8 key until a menu of windows startup options appears. 6. Use the up and down arrow keys to highlight Safe mode, and then press ENTER. When you hold down the F8 key, your computer may beep rapidly and report keyboard errors as it restarts. Release the F8 key briefly to skip any errors and press F8 again until you have the Startup Menu on your screen. Loading Embroideries G401 I can't drag and drop embroidery files from the Open dialog box To drag and drop embroidery files onto the work area, right-click Start, then Explore to start Windows® Explorer. Then follow the instructions in the online help under Drag and Drop. G405 Error "Cannot open embroidery." This message appears if the desired embroidery is not where the module expects it to be, for example if an embroidery was loaded into the module from a floppy disk, then closed and the floppy disk removed. The message would appear if you tried to load the embroidery from the Recent Files list on the File menu. G406 Error "Unrecognized file format." This message appears if the file you are attempting to load is corrupt. For example, it might have the extension .vp3, yet not be a proper Husqvarna Viking / Pfaff embroidery. G407 Error: "Embroidery is corrupt" The embroidery is corrupt and cannot be loaded. Refer to source of this file for a solution. G408 Error "Embroidery XY coordinates incorrect" The embroidery is corrupt and cannot be loaded. Refer to source of this file for a solution. G409 Error "Unrecognized file extension" when opening a file This message appears if you attempt to load a file with an extension that does not belong to any embroidery file types. For example, it would appear if you tried to drag and drop a .doc file onto the screen. G413 Error "Embroidery not created using licensed software." This message may appear if you attempt to load an embroidery created in third-party software. Such embroideries may cause unpredictable results. S601 Error "Embroidery too big for hoop." This message appears if the embroidery you are trying to load onto the screen is larger than the dimensions that will fit in either the Plus Hoop or creative Big Hoop. Miscellaneous G411 Error "Not enough memory to perform operation." This message will appear if system resources are low. Close other programs and try again. If this does not work, try restarting your computer. Opening Files S603 Error "3D Design Splitter MFC Application has encountered a problem and needs to close." This error can appear when you attempt to start 3D Design Splitter. This will happen if you have installed 3D Stitch Editor as an add-on, and the 3D Embroidery System software that is already installed has a later version than 3D Stitch Editor and 3D Design Splitter. 3D Design Splitter is installed as part of the 3D Stitch Editor add-on. If you have a CD containing 3D Embroidery System Software for version 7.2 or later, install the update for the 3D Embroidery System found in the Patch folder on the CD. If you have updated your 3D Embroidery System to version 7.2 or later using an update obtained with Smart Update, find the update you have already downloaded and run it again. If you are unable to find the update, or you are not sure if you have the latest update, use Smart Update to obtain the latest update, as described in FAQ #B008. When you run the update, you may be asked to choose between Modify, Repair and Remove. This selection appears because you have updated on a previous occasion. Choose the Repair option, and this will ensure all your 3D Embroidery System software is updated. Product Information G003 What is the price of the software, and where can I get it? Please contact your local dealer for prices and availability on all the Pfaff creative Software. To find your local dealer see the Pfaff Dealer Locator [http://www.pfaff.com/global/dealers/dealers_index.htm]. You can always find this on the bottom bar of the Pfaff Software web site. Saving Embroideries G410 Error "Unrecognized file extension" when saving a file This message appears if you type an incorrect extension that does not belong to any embroidery file types in the File Name box when trying to save a file. G412 Error "Cannot save file." The module cannot save the file. Ensure that the disk where you are trying to save the embroidery is not write-protected, then try again. For instance, you have loaded an embroidery from a CD-ROM and then attempt to save the embroidery back to the CD. A CDROM is read only, therefore you will not be able to save the embroidery. Screen Appearance G415 I have changed the screen background color and now I wish to return to the original light blue Use 3D Configure to change the background color. Follow the instructions in 3D Configure and select the RGB values 200, 232, 247 in the Colors dialog box. G416 I wish to change the background color for the work area Use 3D Configure to alter the background color for the work area. 3D Configure may also be used to turn the texture on or off for modules that use texture. G418 I can't see some of the floating toolbars or icons First, check View, Customize to see if the missing toolbar has been turned off. If all the toolbar names are checked (so they are turned on) and you still cannot locate a toolbar, it may have been moved to the edge of the screen so it is hard to see. If you move icons around it is possible to delete them. To reset the icons on a toolbar 1. Click View, Customize to see the Customize dialog. 2. Click the Toolbar tab. 3. Click the name of the required toolbar. 4. Click Reset. 5. Click Yes to confirm. The selection of icons on the toolbar and their order will be reset. G428 The selection outline partly or completely disappears when I move some of my embroideries. This can happen two reasons: • The embroidery has at least one perfectly vertical or horizontal edge • The embroidery is composed of very wide satin columns Embroideries with perfectly vertical or horizontal edges The selection box around the selected embroidery is drawn using a method to provide maximum contrast with the background. The outline that shows the shape of the embroidery is drawn using the same method. When the two lines are in the same place, they cancel each other out. If the embroidery is a rectangle or a square, the outline may disappear completely when you move the embroidery. Notice that the scaling, mirror and rotate handles are always visible, so you can use these as cues for positioning embroideries where the edges are not visible. Wide satin columns Satin columns that are made of very long stitches may be interpreted as a series of jump stitches when the outline is detected. Jump stitches are ignored by the outline detection, so wide satin columns may have no outline, or other stitches overlapping the column may be outlined instead. Positioning embroideries with missing outlines Click and drag the embroidery approximately into position. Use the arrow keys on the keyboard to nudge the embroidery into its final position without needing to see the outline. S602 Some of the icons in the toolbar are 'grayed out' Certain Main toolbar icons (such as Real Size) and all Edit toolbar icons except for Preferences are only highlighted once an embroidery is shown on the screen. Tutorials G005 The window remains blank when I try to use the tutorials. You need version 6 or later of the Macromedia Flash Player to view the tutorials. Visit the Macromedia [http://www.macromedia.com] website and download and install the latest version of the Flash Player. G011 What version of Macromedia Flash Player do I need to view the tutorials? You need version 6 or later of the Macromedia Flash Player to view the tutorials. Visit the Macromedia [http://www.macromedia.com] website and download and install the latest version of the Flash Player. Using the Program S603 Error "3D Design Splitter MFC Application has encountered a problem and needs to close." This error can appear when you attempt to start 3D Design Splitter. This will happen if you have installed 3D Stitch Editor as an add-on, and the 3D Embroidery System software that is already installed has a later version than 3D Stitch Editor and 3D Design Splitter. 3D Design Splitter is installed as part of the 3D Stitch Editor add-on. If you have a CD containing 3D Embroidery System Software for version 7.2 or later, install the update for the 3D Embroidery System found in the Patch folder on the CD. If you have updated your 3D Embroidery System to version 7.2 or later using an update obtained with Smart Update, find the update you have already downloaded and run it again. If you are unable to find the update, or you are not sure if you have the latest update, use Smart Update to obtain the latest update, as described in FAQ #B008. When you run the update, you may be asked to choose between Modify, Repair and Remove. This selection appears because you have updated on a previous occasion. Choose the Repair option, and this will ensure all your 3D Embroidery System software is updated. 3D PictureStitch Listed versions: 7.0; 7.1; 7.2; 7.25 Acquiring Pictures P001 3D PictureStitch crashes very quickly, before I can do any work, and I have a Kodak DC3400 digital camera. This is caused by a clash with the TWAIN drivers for the Kodak DC3400. First, check the Kodak web site to ensure that you have the latest drivers for your DC3400. If problems persist, you have two options that will allow PictureStitch to work correctly: • Remove the Kodak DC3400 software from your system:This is the preferred option, especially if you have a second PC available that you can use for downloading pictures from the camera. Use the Uninstall option provided with the software. • Rename a part of the Kodak DC3400 TWAIN driver to disable the driver:This would allow you to re-enable the driver when you wanted to download images (but not with the Acquire option in PictureStitch ). You would need to disable the driver again to be able to use PictureStitch. See the instructions below. How to temporarily disable the Kodak DC3400 TWAIN driver 1. Start Windows Explorer and browse to your Windows folder (usually C:\Windows or C:\WinNT). (In some cases you will be warned about viewing files in the Windows folder. Use the option that allows you to continue.) 2. In the Windows folder, find the folder named "twain_32" and browse its contents. 3. Browse the folder named "DC3400" and you will see a file called "TwainDS.ds". 4. Right-click on "TwainDS.ds" and rename it as "TwainDS.xds". Putting this extra "x" in the file name extension will cause the TWAIN system to ignore this device, which will allow PictureStitch to run correctly. 5. If you need to use the TWAIN driver for the Kodak DC3400 with other software, simply change the file name back to "TwainDS.ds" until you are ready to use PictureStitch again. P003 Error "Problem with scanner or camera software." This message will appear when trying to use your scanner or digital camera if the device has not been installed correctly. Close 3D PictureStitch, follow the manufacturer's instructions for the Twain-compliant device, then reopen 3D PictureStitch and try again. P004 Error "Scanner or camera is in use by another application." This message will appear when trying to use your scanner or digital camera if another graphics program is already open that uses the Twain-compliant device. Close 3D PictureStitch and the other graphics programs, then reopen 3D PictureStitch and try again. P005 Error "Failure to acquire image due to unknown causes." This message will appear in certain circumstances when trying to use your scanner or digital camera, for example if the cable is disconnected during the scan or download. Close 3D PictureStitch, check the connections to your scanner or digital camera, then reopen 3D PictureStitch and try again. P014 My scanner or digital camera is not shown when I try to Select Source, or the Select Source button is grayed out The manufacturer of a TWAIN device must provide a Source Manager and a TWAIN Data source for your device to work with 3D PictureStitch. These will normally be installed when you install the software and drivers provided with the device. If you have installed a device and it is not shown in the list then it may not be TWAIN compliant. Refer to the device documentation and manufacturer for assistance. Creating Embroideries P012 The embroideries I create do not have the threads from my preferred thread manufacturer. In 4-Color Mode and 4-Color Sepia Mode, the four preset Robison-Anton Rayon 40 thread colors are always used. Therefore, when you open embroideries in other 3D Embroidery System modules they must be changed manually if desired to shades in your preferred manufacturer’s thread range. Alternatively, use the 4-Color Custom Mode, and set the desired thread colors in Stitches Preferences. You can use any thread colors from any range, including custom threads you may have added to MyThreads. P015 I would like to get rid of the lines created from the white background of my picture After creating and saving an embroidery, open the file in 3D Stitch Editor and use the following instructions. Monochrome Modes 1. Use the Freehand Block Select feature to mark the stitches in the background. 2. Click Delete Stitches. 3. Save the adjusted embroidery. 4-Color Modes 1. Select one of the three color changes (located in the top corners of the embroidery and shown as blue circles with a white C in the middle). 2. Click and drag it into the area of the embroidery that you wish to keep. 3. Repeat the two previous steps for the other two color changes. 4. Use the Freehand Block Select feature to mark the stitches in the background. 5. Click Delete Stitches. 6. Save the adjusted embroidery. P016 There is some extra stitching between the border and the picture If you select a border area that extends outside the picture area stitches are created using the extra part of the screen. Select a different border area and create stitches again. Error Messages B618 Error: "Please select a valid thread." This message appears if you attempt to click OK in the Color Selection dialog box when MyThreads is selected as the thread range and MyThreads is empty. To prevent this message appearing again, use Thread Manager in 3D Configure to add at least one thread to MyThreads. G007 Error "Thread range is corrupt or missing. Cannot change thread. Reinstall the thread database." This message usually means that the database driver is incorrectly installed. First follow the instructions in FAQ #G010 to fix this. If the message still appears, use the following procedure to repair the installation: 1. Right-click the Start button on the taskbar and select Explore from the popup menu. 2. In Explorer, browse to the folder C:\3DEmbroidery\System. This assumes you have installed your 3D Embroidery System software in the default location of C:\3DEmbroidery. If you have installed the software in a different location, browse to the System folder at that location. 3. Delete the files named "MyThreads.mdb" and "ThreadDataBase.mdb". The file names may simply be shown as "MyThreads" and "ThreadDataBase". 4. Put your 3D Embroidery System software CD in your computer to re-run the installation. The installation should start automatically when you put your software CD in the computer. If this does not happen, browse to the CD with Explorer and double-click "Setup.exe" to start the installation. 5. When the choice appears, select the "Modify or remove" option and click Next. 6. In the next screen, select Repair and click Next. 7. Continue with the installation and follow the on-screen instructions. When the installation is complete, the MyThreads and standard thread databases will be restored to their original installation state. If you had previously backed up your MyThreads database, you can now use the Restore option in Thread Manager to restore your MyThreads database. See the on-line help in Thread Manager for more information. G010 How do I fix the database driver used by my 3D Embroidery System software? Database drivers are normally found installed on most computers – they are commonly installed as part of the installation of Microsoft® Office or as an upgrade of key components of the operating system. Key components of the 3D Embroidery System need to be able to use these drivers. Therefore, any difficulties in using these drivers may affect the functionality of certain features of the 3D Embroidery System. Examples include changing a thread color in any module and/or Motif Fill/Line properties in 3D Digitizing. If you have Windows® XP with Service Pack 2 installed, use the Database Driver Fix described below. Otherwise, install the drivers manually as follows: Installation of the Database files 1. Insert the 3D Embroidery System CD. 2. Cancel the installation screen if it appears. 3. Use Windows® Explorer to browse to the D:\Technical folder – where D:\ is the name of your CD or DVD drive. 4. Double click on the Database Drivers folder. 5. Double click on the Jet 4 folder. 6. Double click on the folder that is for your operating system. 7. Double click on the file to start the installation of the Jet 4 Service Pack 8 files. This should take a few moments for the files to be installed. 8. After the installation is complete, browse to the D:\Technical\Database Drivers\MDAC 2.8 folder. 9. Double click on the MDAC_TYP.exe file. The Microsoft Data Access Components 2.8 Setup dialog box will appear. 10. Select the option “I accept all the terms of the preceding license agreement”. 11. Click on the Next button. 12. Click on the Finish button when it appears. This will start the installation process for the MDAC 2.8 files. 13. After the MDAC 2.8 installation is complete, reboot your computer and continue to use your 3D Embroidery System. 14. If you are still having difficulties, use the Database Driver Fix that follows. Database Driver Fix 1. Insert the 3D Embroidery System CD. 2. Cancel the installation screen if it appears. 3. Use Windows® Explorer to browse to the D:\Technical folder – where D:\ is the name of your CD or DVD drive. 4. Double click on the Database Drivers folder. 5. Double click on the MSAccessDbFixer file (this may be shown with a .exe extension). A window will appear briefly on the screen. 6. Continue to use your 3D Embroidery System. General G001 General difficulties with hardware and software To try to determine the cause of any odd difficulties with the 3D Embroidery System, the best method is to reboot the computer in safe mode. If the problem is then solved, you know that some clash of hardware and/or software such as device drivers is to blame. You can then obtain more help from your computer dealer to analyze the cause and reconfigure your computer if necessary. To start Windows in Safe Mode 1. Close all programs. 2. Click Start, and then click Shut Down or Turn Off Computer, whichever is shown. 3. Click Restart. If necessary, click OK to confirm. 4. Your computer will shut down and restart. 5. As your computer restarts, press and hold the F8 key until a menu of windows startup options appears. 6. Use the up and down arrow keys to highlight Safe mode, and then press ENTER. When you hold down the F8 key, your computer may beep rapidly and report keyboard errors as it restarts. Release the F8 key briefly to skip any errors and press F8 again until you have the Startup Menu on your screen. Loading Pictures P006 Error "Could not load picture file." This message could appears if the desired picture is not where the module expects it to be, for example if it was loaded from a floppy disk, then closed and the floppy disk removed. The message would appear if you try to load the picture from the Recent Files list on the File menu. It could also appear if the file you are attempting to load is corrupt. For example, it might have an extension such as .BMP or .JPG, yet not be a proper picture file. P009 When I view some files before opening them in the preview Window of the Open dialog box they appear blue. Files saved in Jpg format from Adobe® Photoshop® with non-image data may appear blue in the preview window. This does not affect the way they appear on the 3D PictureStitch screen. To avoid this, if you use Adobe® Photoshop® to save .jpg files, make sure to check the Exclude non-image data box. If you do not have access to this program and have received this type of file, open and re-save in another program such as Jasc® Paint Shop Pro. This automatically removes the non-image data. Miscellaneous G411 Error "Not enough memory to perform operation." This message will appear if system resources are low. Close other programs and try again. If this does not work, try restarting your computer. Picture Colors G426 Some of the color values on the Custom tab of the Colors dialog box are not visible. When this happens, only the Hue and Red color values are visible. The Sat (Saturation), Lum (Luminosity), Green and Blue values do not fit on the dialog box. To fix this, use Smart Update to update your 3D Embroidery System software to the latest version. Preparing Pictures D023 Error "You must select an area first, before applying the crop tool." Use the Box Select feature to select an area of the Picture around which you wish to crop the background. D024 Error "Cannot rotate - picture will be bigger than 2000 x 2000 pixels if rotated to this extent." When rotating a picture, certain angles could make the picture larger than the maximum allowed. If this message appears, either rotate the picture to a different angle, or reduce the size of the picture, then try again. D034 Creating MiniPics for 3D Digitizing and 3D PictureStitch Before Starting An appropriate image editing package, such as Jasc® Paint Shop Pro, is required that will save .ras format, as well as a good knowledge of working with graphic files. About MiniPics Create Medium MiniPics at 400x400 pixels, and Small MiniPics at 250x250 pixels. The color palette can be 256 colors or more. White is treated as transparent when you load a MiniPic, so anything underneath the white part of a MiniPic will show through. If you want an area to be white in your MiniPic, use a "false white" such as very pale yellow, then change it to white with the Flood Fill tool. It is recommended that you create a new folder for saving your own MinPics, for instance: C:\3DEmbroidery\MyDesigns\MyMiniPics. How To Make a MiniPic 1. Use an existing picture:Open an existing image; Either crop around the required area or resize the whole picture to the size of a Medium or Small MiniPic. 2. Or, create a new MiniPic from scratch:Start a new image and set it to the size of either a medium (400x400 pixels) or small (250x250 pixels) MiniPic; Use the drawing tools in the graphic package to create the desired picture for the MiniPic. 3. Ensure that the colors are solid color areas. See the existing MiniPics for examples. 4. Save the file in Sun Raster Image format with the “.ras” extension. 5. Start Windows® Explorer and browse to the folder where you saved the “.ras” file. 6. Click on the file to highlight it. 7. Right-click to bring up a popup menu, and select the Rename option from the menu. 8. Edit the file name to change the extension from “.ras” to “.axw” and press Enter. 9. You will be warned about changing the file extension and asked if you want to continue. 10. Click Yes and the change to the file extension will be saved. 11. Start 3D Digitizing or 3D PictureStitch and click the MiniPics icon so that the MiniPics Viewer appears. 12. Click the button with three dots at the end of the Directory Browser box so that the Browse For Folder dialog appears. 13. Browse to the folder where you saved your new MiniPic and click OK. 14. The MiniPics View will show your new MiniPic, along with any MiniPics you have already created. 15. Click the MiniPic and it will be used in the picture. D035 Tips on using the Outline Thinner tool It is important where you click after selecting the Outline Thinner tool. The color you click on is the color that will be thinned. So if you click on a black outline, this outline will be thinned. Alternatively if you click on an area (such as white on a black and white drawing), this area will be thinned and the outline around it will be thickened to compensate. This leaves the drawing indistinguishable from the original. The Outline Thinner tool may not work if your picture has dithering, such as a scanned image or one that has been converted from a JPEG file. These pictures have additional colored pixels that can affect the result. D053 I am trying to Resize an area, but nothing happens when I click the Resize icon or select Resize from the Picture menu To resize when part of a picture is selected, simply click and drag any of the resize handles on the selection box (out to increase size, in to decrease size). When the mouse is over a resize handle on a corner of the selection box, the pointer changes from an arrow to the resize pointer. D054 I am trying to Rotate an area, but nothing happens when I click the Rotate icon or select Rotate from the Picture menu To rotate when part of a picture is selected, simply click and drag the round rotate handle on the middle right of the selection box. Click and drag down to rotate clockwise, up to rotate counterclockwise. D055 The Expander did not expand all my lines The Expander makes lines thicker around areas in the picture that match the background color. The Expander is intended for use with scanned pictures, such as line art that has been converted to monochrome and despeckled to clean it up. P002 Error "Please enter an integer between 16 and 2000." When creating a new file, the largest size available is 2000 x 2000. If you enter dimensions smaller than 16 or larger than 2000 pixels, this message will appear. Choose a different size and try again. P007 Error "You cannot select a region smaller than 5 x 5 pixels." When using the Box Select or Freehand Select features, this message will appear if the area you try to select is extremely small. Click and drag to select a larger area. Product Information G003 What is the price of the software, and where can I get it? Please contact your local dealer for prices and availability on all the Pfaff creative Software. To find your local dealer see the Pfaff Dealer Locator [http://www.pfaff.com/global/dealers/dealers_index.htm]. You can always find this on the bottom bar of the Pfaff Software web site. Saving Embroideries G402 Error: "Design too large for output file format" Certain formats are limited to the size of hoop used on their specific embroidery machine, for example .sew. If you attempt to save a file in this format that is bigger than the largest available hoop size this message would appear. G404 I have saved an embroidery in .sew format, and two files have been created Janome software cannot load embroideries with more than 12 colors. If a file to be exported in .sew format has more than 12 color changes, it will automatically be split into multiple files, with the last character of the filename "1", "2", and so on. G410 Error "Unrecognized file extension" when saving a file This message appears if you type an incorrect extension that does not belong to any embroidery file types in the File Name box when trying to save a file. G427 The manuals and help say that I can save PES files as version 5, but it only seems to save as version 2. This is an erratum in the manuals and help. Up to version 7.2, the 3D Embroidery System modules can only save PES files as version 2. PES version 2 has a size restriction of 130mm x 180mm. From version 7.25 onwards, PES files are saved as version 2 if the embroidery is 130mm x 180mm or smaller. Files larger than this are saved as PES version 6. Use Smart Update to ensure your 3D Embroidery System modules are updated to the latest version. See FAQ #B008. Always print a worksheet from the 3D Embroidery System to show the correct colors for your embroidery, before saving it to a format that does not support full thread color information. P012 The embroideries I create do not have the threads from my preferred thread manufacturer. In 4-Color Mode and 4-Color Sepia Mode, the four preset Robison-Anton Rayon 40 thread colors are always used. Therefore, when you open embroideries in other 3D Embroidery System modules they must be changed manually if desired to shades in your preferred manufacturer’s thread range. Alternatively, use the 4-Color Custom Mode, and set the desired thread colors in Stitches Preferences. You can use any thread colors from any range, including custom threads you may have added to MyThreads. Saving Pictures P008 Error "Could not save picture file." When saving a picture file to a floppy disk, this message will appear if the Write-Protect tab is activated. Take the floppy disk out of the drive, flip the tab the other way and try again. It could also appear if the disk is full. This is most likely to occur when saving to a floppy disk; use another disk. If the message appears when attempting to save to hard disk, delete some files then try again. Screen Appearance G415 I have changed the screen background color and now I wish to return to the original light blue Use 3D Configure to change the background color. Follow the instructions in 3D Configure and select the RGB values 200, 232, 247 in the Colors dialog box. G416 I wish to change the background color for the work area Use 3D Configure to alter the background color for the work area. 3D Configure may also be used to turn the texture on or off for modules that use texture. G418 I can't see some of the floating toolbars or icons First, check View, Customize to see if the missing toolbar has been turned off. If all the toolbar names are checked (so they are turned on) and you still cannot locate a toolbar, it may have been moved to the edge of the screen so it is hard to see. If you move icons around it is possible to delete them. To reset the icons on a toolbar 1. Click View, Customize to see the Customize dialog. 2. Click the Toolbar tab. 3. Click the name of the required toolbar. 4. Click Reset. 5. Click Yes to confirm. The selection of icons on the toolbar and their order will be reset. P010 I wish to change the background color for the work area and the 3D Create Stitches window Use 3D Configure to alter the background color for the work area and Real Size. 3D Configure may also be used to turn the texture on or off. Note that the 3D Create Stitches window only uses white for the background/fabric color when any 4-color mode is selected. This is so that the colors can be seen clearly. The texture is not used in the 4-color modes. P011 The stitches appear different in the 3D Create Stitches window compared with other modules In 3D PictureStitch the view is specially set to give the most realistic representation for PictureStitch embroidery. P013 I have moved the Color panel or the Drawing panel and I can't put it back in position If the control panel is 'floating' on top of the window, double-click the title bar and the control panel will move back to its original position. If the control panel is docked on the wrong side of the window, click and drag the title bar to the middle of the right-hand edge of the window until the outline snaps into position on the right. Release the mouse button and the control panel will be dropped into its original position. P017 One of the control panels is not showing or is in the wrong position in 3D PictureStitch. If the control panel is visible but in the wrong position, double-click its title bar. If it is still in the wrong position, click and drag its title bar to move it back to its normal position. If this does not work, or the control panel is not visible, use Reset All Modules. Note that Reset All Modules affects all modules in the 3D Embroidery System, so any changes to settings in each module will be reset. The recent files list on the File menu is also cleared, but this does not affect any files you have saved. To use Reset All Modules: 1. Close all 3D Embroidery System modules. Any modules left open will not be affected by Reset All Modules. 2. Start 3D Configure (on the Start menu, select Start, All Programs, 3D Embroidery System, 3D Configure). 3. Click the Reset All Modules button. 4. Click OK to reset, then click OK again to clear the confirmation message. The next time you start 3D PictureStitch, the control panel will be in the correct position. Sending Files to Machines G422 I cannot send a file to an embroidery machine Click the 3D Configure icon to start 3D Configure. This will allow you to adjust the Send 1 and Send 2 options for your embroidery machine. Splitting Embroideries S011 Error "The cut line crosses over itself. Please define another cut line and try again." This message appears when you place a cut line that crosses itself at some point. If you want to split the embroidery then you must redo the cut line, without it crossing over itself. S012 Error "The cut line finishes in the middle of the embroidery. Please define another cut line and try again." This message appears when you right-click to end the cut line before the cut line goes all the way through the embroidery. If you want to split the embroidery then you must redo the cut line. S013 Error "The cut line does not enter the embroidery. Please define another cut line and try again." This message appears when you right-click to end the cut line before the cut line has crossed any stitches. If you want to split the embroidery then you must redo the cut line. Thread Colors B617 The Yli thread ranges are no longer available in Color Selection or Thread Manager. This can happen when you install the 3D Embroidery System 7.2 Update. Use Smart Update to obtain the latest Thread Database Update. If a Security Warning appears, click Run to go ahead and run the update program. To install the update when the WinZip Self-Extractor appears, click the Unzip button, then click OK, then click Close. B618 Error: "Please select a valid thread." This message appears if you attempt to click OK in the Color Selection dialog box when MyThreads is selected as the thread range and MyThreads is empty. To prevent this message appearing again, use Thread Manager in 3D Configure to add at least one thread to MyThreads. G007 Error "Thread range is corrupt or missing. Cannot change thread. Reinstall the thread database." This message usually means that the database driver is incorrectly installed. First follow the instructions in FAQ #G010 to fix this. If the message still appears, use the following procedure to repair the installation: 1. Right-click the Start button on the taskbar and select Explore from the popup menu. 2. In Explorer, browse to the folder C:\3DEmbroidery\System. This assumes you have installed your 3D Embroidery System software in the default location of C:\3DEmbroidery. If you have installed the software in a different location, browse to the System folder at that location. 3. Delete the files named "MyThreads.mdb" and "ThreadDataBase.mdb". The file names may simply be shown as "MyThreads" and "ThreadDataBase". 4. Put your 3D Embroidery System software CD in your computer to re-run the installation. The installation should start automatically when you put your software CD in the computer. If this does not happen, browse to the CD with Explorer and double-click "Setup.exe" to start the installation. 5. When the choice appears, select the "Modify or remove" option and click Next. 6. In the next screen, select Repair and click Next. 7. Continue with the installation and follow the on-screen instructions. When the installation is complete, the MyThreads and standard thread databases will be restored to their original installation state. If you had previously backed up your MyThreads database, you can now use the Restore option in Thread Manager to restore your MyThreads database. See the on-line help in Thread Manager for more information. G010 How do I fix the database driver used by my 3D Embroidery System software? Database drivers are normally found installed on most computers – they are commonly installed as part of the installation of Microsoft® Office or as an upgrade of key components of the operating system. Key components of the 3D Embroidery System need to be able to use these drivers. Therefore, any difficulties in using these drivers may affect the functionality of certain features of the 3D Embroidery System. Examples include changing a thread color in any module and/or Motif Fill/Line properties in 3D Digitizing. If you have Windows® XP with Service Pack 2 installed, use the Database Driver Fix described below. Otherwise, install the drivers manually as follows: Installation of the Database files 1. Insert the 3D Embroidery System CD. 2. Cancel the installation screen if it appears. 3. Use Windows® Explorer to browse to the D:\Technical folder – where D:\ is the name of your CD or DVD drive. 4. Double click on the Database Drivers folder. 5. Double click on the Jet 4 folder. 6. Double click on the folder that is for your operating system. 7. Double click on the file to start the installation of the Jet 4 Service Pack 8 files. This should take a few moments for the files to be installed. 8. After the installation is complete, browse to the D:\Technical\Database Drivers\MDAC 2.8 folder. 9. Double click on the MDAC_TYP.exe file. The Microsoft Data Access Components 2.8 Setup dialog box will appear. 10. Select the option “I accept all the terms of the preceding license agreement”. 11. Click on the Next button. 12. Click on the Finish button when it appears. This will start the installation process for the MDAC 2.8 files. 13. After the MDAC 2.8 installation is complete, reboot your computer and continue to use your 3D Embroidery System. 14. If you are still having difficulties, use the Database Driver Fix that follows. Database Driver Fix 1. Insert the 3D Embroidery System CD. 2. Cancel the installation screen if it appears. 3. Use Windows® Explorer to browse to the D:\Technical folder – where D:\ is the name of your CD or DVD drive. 4. Double click on the Database Drivers folder. 5. Double click on the MSAccessDbFixer file (this may be shown with a .exe extension). A window will appear briefly on the screen. 6. Continue to use your 3D Embroidery System. G419 "The color xx has been found in your database, but the thread color is not exactly the same." This message appears if the Thread Range and Color Number of the selected color are identical to those in your thread database, but some aspect of the color is different. It could be a different material or weight, or have additional colors as a variegated thread. This could happen if the design you are attempting to edit was supplied by someone with a different version of the color, for instance if they have edited it in MyThreads, or if they have a later version of the thread database. Use the Import Threads From Embroidery function to add other users’ thread definitions to your MyThreads database. 1. Select Import Threads from Embroidery in the File Menu and an Open dialog box will appear. 2. Select the desired .vp3 embroidery file. 3. Click Open and any custom thread definitions that do not appear in your MyThreads will be added to the end of your MyThreads list. To check for the latest updates for the 3D Embroidery System, use Smart Update in 3D Configure. G420 "Could not find xx in your database. Matching to closest thread in yy." This message appears if the Thread Range of the selected color is not found in your thread database. This could happen if the design you are attempting to edit was supplied by someone with a later version of the thread database. To check for the latest updates for the 3D Embroidery System, use Smart Update in 3D Configure. G421 Error "Databases are corrupt or missing. Cannot edit the thread color." This message appears if there is a problem with your thread database. You will be unable to choose a thread color. First close all the modules of the 3D Embroidery System, close down your computer and restart. If this does not clear the problem, restore a backup database if you have created one using Thread Manager in 3D Configure. Otherwise, you need a new version of the thread database. To check for the latest updates for the 3D Embroidery System, use Smart Update in 3D Configure. Alternatively, you may need to uninstall and reinstall your 3D Embroidery System software. Tutorials G005 The window remains blank when I try to use the tutorials. You need version 6 or later of the Macromedia Flash Player to view the tutorials. Visit the Macromedia [http://www.macromedia.com] website and download and install the latest version of the Flash Player. G011 What version of Macromedia Flash Player do I need to view the tutorials? You need version 6 or later of the Macromedia Flash Player to view the tutorials. Visit the Macromedia [http://www.macromedia.com] website and download and install the latest version of the Flash Player. 3D Cross Stitcher Listed versions: 7.0; 7.1; 7.2; 7.25 Acquiring Pictures C002 Error message "Not enough memory to load this picture." This message may appear if the picture is very large. If you are loading the picture, use picture editing software to reduce it size. If you are acquiring the picture from a scanner or digital camera, change the settings in the acquiring or scanning application so the picture is smaller. Creating Embroideries C001 My cross stitch embroidery stitches out of alignment When stitching out an embroidery from 3D Cross Stitcher you are working on a grid of squares. Unlike any other type of embroidery design, you cannot add compensation, or overlap objects to allow for pull of the fabric. If your fabric is not hooped up correctly then gaps can appear between sections, sometimes appearing that stitches are missing altogether. Use extra backing and ensure the fabric is tight in the hoop. Lowering the number of cross threads and enlarging the cross size also helps. C021 When I use 3D Create Stitches, a progress bar sometimes appears. When it appears, it does not always progress to the end. Have all my stitches been created? The progress bar only appears when it takes a long time to create the embroidery that is displayed by 3D Create Stitches. The amount of time taken depends on the power of your computer. It appears so that you can see that your computer is creating the stitches. All stitches are created, regardless of how far the progress bar progresses. C022 The embroidery is larger than the design size I had selected in Hoop Preferences This may happen if you have French knots on the edges of your design. French knots are drawn by placing their center point on any point that snaps to half grid spacing. Therefore, if they are placed along the edges of the design, half the French knot will be outside the grid. If French knots are placed on all edges of the grid, the resulting embroidery will be larger than the design by the size of a French knot. French knots are only scaled in comparison to the full cross size when the Cross Size in Preferences is set between 2mm and 4mm. The French knots will not be any smaller or larger than they are at these limits. C023 The embroidery seems to have too many stitches Check the Stitches tab in Preference to ensure you do not have a large number of strands for crosses and/or backstitch in the design. Increasing the number of strands will increase the number of stitches. Designing Fixed Fonts C026 I have selected a character I have designed, but the Save Char button is greyed out on the Letter tab The Save Char button is not available if there are more than three colors in the palette. Use Remove Unused Colors in Color Configuration to reduce the palette to the colors used to design the font. C027 I have saved all my characters, but when I try to use the font there is nothing shown in the preview, and nothing appears on the design when I click Apply Use Configure Fixed Font on the File menu to check that you have set the Line Height and Baseline values correctly. The Line Height should be the height of the 'A', plus space above for accents on uppercase characters, plus space below for descenders, plus at least one more grid square below for space between multiple lines of text. The Baseline should be the amount of grid squares that is allowed for descenders. If the Baseline is set to the same or greater than the Line Height, this may also cause nothing to appear when the font is used. Editing Designs C019 When I use Rotate 90 on a selection, the selection becomes a square The selection area is extended by Rotate 90 so that you can clearly see where the selection will be placed by each click of the Rotate 90 icon. The stitches in the selection area are not changed. C020 Nothing seems to happen sometimes when I use Undo after using Erase Each time you click with Erase, this is recorded as an action you can Undo. If you click in blank space, or you miss the item you are trying to Erase, the action is still recorded for Undo. Hence, when you Undo, the Erase action is undone, even though it seemed to have no effect on the design. Error Messages B618 Error: "Please select a valid thread." This message appears if you attempt to click OK in the Color Selection dialog box when MyThreads is selected as the thread range and MyThreads is empty. To prevent this message appearing again, use Thread Manager in 3D Configure to add at least one thread to MyThreads. C028 Error "Runtime error 201 at 00401CCD". This error only appears if you attempt to run 3D Cross Stitcher under Windows® 98/ME. 3D Embroidery System software is designed to run on Windows® XP. This error does not appear when 3D Cross Stitcher is used on Windows® XP. C029 Error "System Error. Code 87. The parameter is incorrect". This error only appears if you attempt to run 3D Cross Stitcher under Windows® 98/ME. 3D Embroidery System software is designed to run on Windows® XP. This error does not appear when 3D Cross Stitcher is used on Windows® XP. G007 Error "Thread range is corrupt or missing. Cannot change thread. Reinstall the thread database." This message usually means that the database driver is incorrectly installed. First follow the instructions in FAQ #G010 to fix this. If the message still appears, use the following procedure to repair the installation: 1. Right-click the Start button on the taskbar and select Explore from the popup menu. 2. In Explorer, browse to the folder C:\3DEmbroidery\System. This assumes you have installed your 3D Embroidery System software in the default location of C:\3DEmbroidery. If you have installed the software in a different location, browse to the System folder at that location. 3. Delete the files named "MyThreads.mdb" and "ThreadDataBase.mdb". The file names may simply be shown as "MyThreads" and "ThreadDataBase". 4. Put your 3D Embroidery System software CD in your computer to re-run the installation. The installation should start automatically when you put your software CD in the computer. If this does not happen, browse to the CD with Explorer and double-click "Setup.exe" to start the installation. 5. When the choice appears, select the "Modify or remove" option and click Next. 6. In the next screen, select Repair and click Next. 7. Continue with the installation and follow the on-screen instructions. When the installation is complete, the MyThreads and standard thread databases will be restored to their original installation state. If you had previously backed up your MyThreads database, you can now use the Restore option in Thread Manager to restore your MyThreads database. See the on-line help in Thread Manager for more information. G010 How do I fix the database driver used by my 3D Embroidery System software? Database drivers are normally found installed on most computers – they are commonly installed as part of the installation of Microsoft® Office or as an upgrade of key components of the operating system. Key components of the 3D Embroidery System need to be able to use these drivers. Therefore, any difficulties in using these drivers may affect the functionality of certain features of the 3D Embroidery System. Examples include changing a thread color in any module and/or Motif Fill/Line properties in 3D Digitizing. If you have Windows® XP with Service Pack 2 installed, use the Database Driver Fix described below. Otherwise, install the drivers manually as follows: Installation of the Database files 1. Insert the 3D Embroidery System CD. 2. Cancel the installation screen if it appears. 3. Use Windows® Explorer to browse to the D:\Technical folder – where D:\ is the name of your CD or DVD drive. 4. Double click on the Database Drivers folder. 5. Double click on the Jet 4 folder. 6. Double click on the folder that is for your operating system. 7. Double click on the file to start the installation of the Jet 4 Service Pack 8 files. This should take a few moments for the files to be installed. 8. After the installation is complete, browse to the D:\Technical\Database Drivers\MDAC 2.8 folder. 9. Double click on the MDAC_TYP.exe file. The Microsoft Data Access Components 2.8 Setup dialog box will appear. 10. Select the option “I accept all the terms of the preceding license agreement”. 11. Click on the Next button. 12. Click on the Finish button when it appears. This will start the installation process for the MDAC 2.8 files. 13. After the MDAC 2.8 installation is complete, reboot your computer and continue to use your 3D Embroidery System. 14. If you are still having difficulties, use the Database Driver Fix that follows. Database Driver Fix 1. Insert the 3D Embroidery System CD. 2. Cancel the installation screen if it appears. 3. Use Windows® Explorer to browse to the D:\Technical folder – where D:\ is the name of your CD or DVD drive. 4. Double click on the Database Drivers folder. 5. Double click on the MSAccessDbFixer file (this may be shown with a .exe extension). A window will appear briefly on the screen. 6. Continue to use your 3D Embroidery System. Flood Fill C016 I have loaded a picture as a background only, but Flood Fill covers the whole picture when I try to fill colored areas of the picture Flood Fill is not affected by areas of color in a background picture. An empty area of the design can be flood filled until it meets existing crosses and backstitch. A connected area of the same colored crosses can be flood filled until it meets an empty area, backstitch or crosses in a different color. To clearly see the areas that will be flood filled, turn off the background picture. C017 Flood Fill does not fill the whole area as expected In some cases, the fill will not go through narrow areas. If the fill could not continuously connect a fill of full crosses through a narrow gap, the gap will act as a barrier to flood fill. C018 I have a pattern that uses freehand backstitch. When I use it to fill an area it does not seem to fill the area completely or some lines of freehand backstitch appear to be missing. When a pattern is used to fill an area, freehand backstitch in the pattern will only be placed when both end points lie within the fill area. Long sections of freehand backstitch are less likely to have both ends in the fill area and may not give the desired result. If you wish to use freehand backstitch in a pattern, try to use short sections where possible. General G001 General difficulties with hardware and software To try to determine the cause of any odd difficulties with the 3D Embroidery System, the best method is to reboot the computer in safe mode. If the problem is then solved, you know that some clash of hardware and/or software such as device drivers is to blame. You can then obtain more help from your computer dealer to analyze the cause and reconfigure your computer if necessary. To start Windows in Safe Mode 1. Close all programs. 2. Click Start, and then click Shut Down or Turn Off Computer, whichever is shown. 3. Click Restart. If necessary, click OK to confirm. 4. Your computer will shut down and restart. 5. As your computer restarts, press and hold the F8 key until a menu of windows startup options appears. 6. Use the up and down arrow keys to highlight Safe mode, and then press ENTER. When you hold down the F8 key, your computer may beep rapidly and report keyboard errors as it restarts. Release the F8 key briefly to skip any errors and press F8 again until you have the Startup Menu on your screen. Installation and CD G601 Whenever I insert my CD it asks if I want to uninstall or modify my software All 3D Embroidery System Software has an automatic installation whenever the CD is inserted. The CD detected your software was already installed so you have the options to uninstall the software or modify the installation. Simply click 'Cancel', and then 'Yes' to confirm it. Then click 'Finish' to close the installation window. When you use the CD again, you may hold down the Shift key for 30 seconds when the CD is inserted if you want to prevent the installation menu appearing. G602 The programs are not being installed to the correct folder The installation program will by default put the embroidery system onto drive C:. The drive letter that the embroidery system will install to is shown during the install and can be changed by the user. The drive or partition that the embroidery system is installed to will make no difference to its operation. G603 I do not have the 3D Embroidery System logos beside each file in Windows Explorer Your icon association is set up during installation. You will have to re-install. Loading Pictures C002 Error message "Not enough memory to load this picture." This message may appear if the picture is very large. If you are loading the picture, use picture editing software to reduce it size. If you are acquiring the picture from a scanner or digital camera, change the settings in the acquiring or scanning application so the picture is smaller. C003 Error message "LoadImage: GDI+ out of memory." This message could appear if the selected picture is not a valid picture file. For example, it might have an extension such as .bmp or .jpg, yet not be a proper picture file. Miscellaneous G411 Error "Not enough memory to perform operation." This message will appear if system resources are low. Close other programs and try again. If this does not work, try restarting your computer. G601 Whenever I insert my CD it asks if I want to uninstall or modify my software All 3D Embroidery System Software has an automatic installation whenever the CD is inserted. The CD detected your software was already installed so you have the options to uninstall the software or modify the installation. Simply click 'Cancel', and then 'Yes' to confirm it. Then click 'Finish' to close the installation window. When you use the CD again, you may hold down the Shift key for 30 seconds when the CD is inserted if you want to prevent the installation menu appearing. G603 I do not have the 3D Embroidery System logos beside each file in Windows Explorer Your icon association is set up during installation. You will have to re-install. Opening Cross Stitch Designs C004 Error message "Cannot open file "xx.krz". The device is not ready." This message appears if the desired cross stitch design (.krz) file is not where the module expects it to be. For example, if a design was loaded into the program from a floppy disk, then closed and the floppy disk removed. The message would appear if you tried to load the design from the recent files list on the File menu. C005 Error message "No valid cross stitch data (Unknown file format)." This message appears if the file you are attempting to load is corrupt. For example, it might have a .krz extension, yet not be a proper cross stitch design file. C015 I can't drag and drop designs from the Open dialog box To drag and drop cross stitch designs onto the work area, right-click Start, then Explore to start Windows® Explorer. Then follow the instructions under Drag and Drop. Product Information G003 What is the price of the software, and where can I get it? Please contact your local dealer for prices and availability on all the Pfaff creative Software. To find your local dealer see the Pfaff Dealer Locator [http://www.pfaff.com/global/dealers/dealers_index.htm]. You can always find this on the bottom bar of the Pfaff Software web site. Saving Cross Stitch Designs C006 Error message "Cannot create file "xx.krz". Access is denied." This message appears if, for instance, you attempt to save the design to a CD. A CD-ROM is read only, therefore you will not be able to save the design. Saving Embroideries E018 Error message "Embroidery has too many stitches for file format." There is a limit on the number of stitches that may be saved to an embroidery file in Pfaff (.pcs) file format. This message appears if the embroidery you attempt to save to this format exceeds this limit. G402 Error: "Design too large for output file format" Certain formats are limited to the size of hoop used on their specific embroidery machine, for example .sew. If you attempt to save a file in this format that is bigger than the largest available hoop size this message would appear. G404 I have saved an embroidery in .sew format, and two files have been created Janome software cannot load embroideries with more than 12 colors. If a file to be exported in .sew format has more than 12 color changes, it will automatically be split into multiple files, with the last character of the filename "1", "2", and so on. G410 Error "Unrecognized file extension" when saving a file This message appears if you type an incorrect extension that does not belong to any embroidery file types in the File Name box when trying to save a file. G427 The manuals and help say that I can save PES files as version 5, but it only seems to save as version 2. This is an erratum in the manuals and help. Up to version 7.2, the 3D Embroidery System modules can only save PES files as version 2. PES version 2 has a size restriction of 130mm x 180mm. From version 7.25 onwards, PES files are saved as version 2 if the embroidery is 130mm x 180mm or smaller. Files larger than this are saved as PES version 6. Use Smart Update to ensure your 3D Embroidery System modules are updated to the latest version. See FAQ #B008. Always print a worksheet from the 3D Embroidery System to show the correct colors for your embroidery, before saving it to a format that does not support full thread color information. Screen Appearance C008 I can’t see all of the color name on the status bar The status bar shows the full Thread Range and Thread Number for all thread colors in both the Standard Database and MyThreads. The Thread Range and Thread Number are used to uniquely identify each thread color. The names of colors are provided for information only and may not always be visible on the status bar. All color information can be seen in Color Configuration. C009 I have used a variegated thread, but it is only showing as a single color Only the first color in a variegated thread is shown in a cross stitch design. To see the effect of a variegated thread, use 3D Create Stitches. C010 I have placed backstitch, but it is not visible at all zoom levels If the grid color is similar to the color of backstitch, then the backstitch may blend with the grid at certain zoom levels so that it is hard to see. Turn off the grid temporarily to see where you have placed your backstitch. Backstitch may also be easier to see in Block mode. C011 I have loaded a picture as a background only, but the screen is blank when the Picture Wizard closes The background picture and grid are not shown at the smallest zoom level. In 3D, the fabric is also not shown at the smallest zoom level. When the Picture Wizard closes, the screen automatically zooms to fit the design size chosen in the Picture Wizard. If the design size was large, then the smallest zoom level is used. As there are no stitches, the screen appears to be blank because the picture, fabric and grid are not shown. Zoom in to see the picture, fabric and grid. C012 I can't see the picture, fabric or grid when I Zoom To Fit The background picture and grid are not shown at the smallest zoom level. In 3D, the fabric is also not shown at the smallest zoom level. When Zoom To Fit is used, the smallest zoom level may be used if the design is large. Zoom in to see the picture, fabric and grid. C030 Stitches seem to be missing when I open my cross stitch designs after I have been working for a while. This will only happen if you have used Hide Colors to hide some of the colors or stitches in a design you were working on previously. The Hide Colors options are not reset automatically until you restart 3D Cross Stitcher. Click the Hide Colors icon, then click Reset. G414 I have changed grid color and now I wish to return to the original color Use 3D Configure to change the grid color. Follow the instructions in 3D Configure and select Blue Gray (RGB values 102, 102, 153) from the standard color drop-down on the Grid Color button. Use Screen Preferences to change the grid spacing. G415 I have changed the screen background color and now I wish to return to the original light blue Use 3D Configure to change the background color. Follow the instructions in 3D Configure and select the RGB values 200, 232, 247 in the Colors dialog box. G416 I wish to change the background color for the work area Use 3D Configure to alter the background color for the work area. 3D Configure may also be used to turn the texture on or off for modules that use texture. G418 I can't see some of the floating toolbars or icons First, check View, Customize to see if the missing toolbar has been turned off. If all the toolbar names are checked (so they are turned on) and you still cannot locate a toolbar, it may have been moved to the edge of the screen so it is hard to see. If you move icons around it is possible to delete them. To reset the icons on a toolbar 1. 2. 3. 4. 5. Click View, Customize to see the Customize dialog. Click the Toolbar tab. Click the name of the required toolbar. Click Reset. Click Yes to confirm. The selection of icons on the toolbar and their order will be reset. Sending Files to Machines G422 I cannot send a file to an embroidery machine Click the 3D Configure icon to start 3D Configure. This will allow you to adjust the Send 1 and Send 2 options for your embroidery machine. Stitching Out C001 My cross stitch embroidery stitches out of alignment When stitching out an embroidery from 3D Cross Stitcher you are working on a grid of squares. Unlike any other type of embroidery design, you cannot add compensation, or overlap objects to allow for pull of the fabric. If your fabric is not hooped up correctly then gaps can appear between sections, sometimes appearing that stitches are missing altogether. Use extra backing and ensure the fabric is tight in the hoop. Lowering the number of cross threads and enlarging the cross size also helps. C024 The embroidery is very thick when it stitches out Check the Stitches tab in Preference to ensure you do not have a large number of strands for crosses and/or backstitch in the design. Increasing the number of strands will increase the density of stitches. C025 There seem to be some very thick lines of stitching where I used backstitch in the design Standard Backstitch and Freehand Backstitch are drawn on two separate layers in 3D Cross Stitcher, but they are stitched out together if they are the same color. In addition to this, Freehand Backstitch can be placed in multiple layers over the same line, as long as the end points of each line are different. This is used, for example, to place different colors of Freehand Backstitch on top of each other to secure the edges of lace. Each layer will stitch out separately according to the color order in the design, but the same thread color is used in the stitch-out to give a single color to the lace effect. Thread Colors B617 The Yli thread ranges are no longer available in Color Selection or Thread Manager. This can happen when you install the 3D Embroidery System 7.2 Update. Use Smart Update to obtain the latest Thread Database Update. If a Security Warning appears, click Run to go ahead and run the update program. To install the update when the WinZip Self-Extractor appears, click the Unzip button, then click OK, then click Close. B618 Error: "Please select a valid thread." This message appears if you attempt to click OK in the Color Selection dialog box when MyThreads is selected as the thread range and MyThreads is empty. To prevent this message appearing again, use Thread Manager in 3D Configure to add at least one thread to MyThreads. C007 "This color is used. Do you really want to delete all stitches with this color?" This message appears when you click Remove Color in Color Configuration, if there are stitches using the selected color in the cross stitch design. Click Yes to continue, for example, to remove a color that is only used in the background. G007 Error "Thread range is corrupt or missing. Cannot change thread. Reinstall the thread database." This message usually means that the database driver is incorrectly installed. First follow the instructions in FAQ #G010 to fix this. If the message still appears, use the following procedure to repair the installation: 1. Right-click the Start button on the taskbar and select Explore from the popup menu. 2. In Explorer, browse to the folder C:\3DEmbroidery\System. This assumes you have installed your 3D Embroidery System software in the default location of C:\3DEmbroidery. If you have installed the software in a different location, browse to the System folder at that location. 3. Delete the files named "MyThreads.mdb" and "ThreadDataBase.mdb". The file names may simply be shown as "MyThreads" and "ThreadDataBase". 4. Put your 3D Embroidery System software CD in your computer to re-run the installation. The installation should start automatically when you put your software CD in the computer. If this does not happen, browse to the CD with Explorer and double-click "Setup.exe" to start the installation. 5. When the choice appears, select the "Modify or remove" option and click Next. 6. In the next screen, select Repair and click Next. 7. Continue with the installation and follow the on-screen instructions. When the installation is complete, the MyThreads and standard thread databases will be restored to their original installation state. If you had previously backed up your MyThreads database, you can now use the Restore option in Thread Manager to restore your MyThreads database. See the on-line help in Thread Manager for more information. G010 How do I fix the database driver used by my 3D Embroidery System software? Database drivers are normally found installed on most computers – they are commonly installed as part of the installation of Microsoft® Office or as an upgrade of key components of the operating system. Key components of the 3D Embroidery System need to be able to use these drivers. Therefore, any difficulties in using these drivers may affect the functionality of certain features of the 3D Embroidery System. Examples include changing a thread color in any module and/or Motif Fill/Line properties in 3D Digitizing. If you have Windows® XP with Service Pack 2 installed, use the Database Driver Fix described below. Otherwise, install the drivers manually as follows: Installation of the Database files 1. Insert the 3D Embroidery System CD. 2. Cancel the installation screen if it appears. 3. Use Windows® Explorer to browse to the D:\Technical folder – where D:\ is the name of your CD or DVD drive. 4. Double click on the Database Drivers folder. 5. Double click on the Jet 4 folder. 6. Double click on the folder that is for your operating system. 7. Double click on the file to start the installation of the Jet 4 Service Pack 8 files. This should take a few moments for the files to be installed. 8. After the installation is complete, browse to the D:\Technical\Database Drivers\MDAC 2.8 folder. 9. Double click on the MDAC_TYP.exe file. The Microsoft Data Access Components 2.8 Setup dialog box will appear. 10. Select the option “I accept all the terms of the preceding license agreement”. 11. Click on the Next button. 12. Click on the Finish button when it appears. This will start the installation process for the MDAC 2.8 files. 13. After the MDAC 2.8 installation is complete, reboot your computer and continue to use your 3D Embroidery System. 14. If you are still having difficulties, use the Database Driver Fix that follows. Database Driver Fix 1. Insert the 3D Embroidery System CD. 2. Cancel the installation screen if it appears. 3. Use Windows® Explorer to browse to the D:\Technical folder – where D:\ is the name of your CD or DVD drive. 4. Double click on the Database Drivers folder. 5. Double click on the MSAccessDbFixer file (this may be shown with a .exe extension). A window will appear briefly on the screen. 6. Continue to use your 3D Embroidery System. G419 "The color xx has been found in your database, but the thread color is not exactly the same." This message appears if the Thread Range and Color Number of the selected color are identical to those in your thread database, but some aspect of the color is different. It could be a different material or weight, or have additional colors as a variegated thread. This could happen if the design you are attempting to edit was supplied by someone with a different version of the color, for instance if they have edited it in MyThreads, or if they have a later version of the thread database. Use the Import Threads From Embroidery function to add other users’ thread definitions to your MyThreads database. 1. Select Import Threads from Embroidery in the File Menu and an Open dialog box will appear. 2. Select the desired .vp3 embroidery file. 3. Click Open and any custom thread definitions that do not appear in your MyThreads will be added to the end of your MyThreads list. To check for the latest updates for the 3D Embroidery System, use Smart Update in 3D Configure. G420 "Could not find xx in your database. Matching to closest thread in yy." This message appears if the Thread Range of the selected color is not found in your thread database. This could happen if the design you are attempting to edit was supplied by someone with a later version of the thread database. To check for the latest updates for the 3D Embroidery System, use Smart Update in 3D Configure. G421 Error "Databases are corrupt or missing. Cannot edit the thread color." This message appears if there is a problem with your thread database. You will be unable to choose a thread color. First close all the modules of the 3D Embroidery System, close down your computer and restart. If this does not clear the problem, restore a backup database if you have created one using Thread Manager in 3D Configure. Otherwise, you need a new version of the thread database. To check for the latest updates for the 3D Embroidery System, use Smart Update in 3D Configure. Alternatively, you may need to uninstall and reinstall your 3D Embroidery System software. Tutorials G005 The window remains blank when I try to use the tutorials. You need version 6 or later of the Macromedia Flash Player to view the tutorials. Visit the Macromedia [http://www.macromedia.com] website and download and install the latest version of the Flash Player. G011 What version of Macromedia Flash Player do I need to view the tutorials? You need version 6 or later of the Macromedia Flash Player to view the tutorials. Visit the Macromedia [http://www.macromedia.com] website and download and install the latest version of the Flash Player. Using the Picture Wizard C013 My scanner or digital camera is not shown when I try to Select Source, or the Select Source button is grayed out The manufacturer of a TWAIN device must provide a Source Manager and a TWAIN Data source for your device to work with 3D Cross Stitcher. These will normally be installed when you install the software and drivers provided with the device. If you have installed a device and it is not shown in the list then it may not be TWAIN compliant. Refer to the device documentation and manufacturer for assistance. C014 When I choose a Quick Hoop in the Picture Wizard, the Quick Hoop box goes blank again after I have selected one from the list When a Quick Hoop is selected, the best fit of the current crop area on the picture is used so that it fits inside the chosen hoop. This sets the Height, Width and Cross Size for the design. After the Height, Width and Cross Size have been set, they may no longer be an exact match to the chosen Quick Hoop. Therefore, the Quick Hoop box is shown as blank again, but your design will now fit in the desired hoop. Using the Program C028 Error "Runtime error 201 at 00401CCD". This error only appears if you attempt to run 3D Cross Stitcher under Windows® 98/ME. 3D Embroidery System software is designed to run on Windows® XP. This error does not appear when 3D Cross Stitcher is used on Windows® XP. C029 Error "System Error. Code 87. The parameter is incorrect". This error only appears if you attempt to run 3D Cross Stitcher under Windows® 98/ME. 3D Embroidery System software is designed to run on Windows® XP. This error does not appear when 3D Cross Stitcher is used on Windows® XP. 3D Stitch Artist Listed versions: 7.0; 7.1; 7.2; 7.25 Acquiring Pictures T002 Error "Scanner or camera is in use by another application." This message will appear when trying to use your scanner or digital camera if another graphics program is already open that uses the Twain-compliant device. Close 3D Stitch Artist and the other graphics programs, then reopen 3D Stitch Artist and try again. T003 Error "Operation was cancelled." This message will appear if you cancel acquiring a picture from within the TWAIN application for your scanner or digital camera. T004 Error "Your scanner is no longer available for use. Close this program, plug in and switch on your scanner, and run this program again." This error appears if the connection to your scanner or digital camera has a problem. Close 3D Stitch Artist, check the connections to your scanner or digital camera, then reopen the program and try again. T005 Error "Could not load picture file." This message could appear if the desired picture is not where the module expects it to be, for example if it was loaded into the program from a floppy disk, then closed and the floppy disk removed. The message would appear if you try to load the picture from the Recent Files list on the File menu. It could also appear if the file you are attempting to load is corrupt. For example, it might have an extension such as .bmp or .jpg, yet not be a proper picture file. T024 Error message "Problem with scanner or camera software." This message will appear when trying to use your scanner or digital camera if the device has not been installed correctly. Close 3D Stitch Artist, follow the manufacturer's instructions for the Twain-compliant device, then reopen 3D Stitch Artist and try again. T025 Error message "Failure to acquire picture due to unknown causes." This message will appear in certain circumstances when trying to use your scanner or digital camera, for example if the cable is disconnected during the scan or download. Close 3D Stitch Artist, check the connections to your scanner or digital camera, then reopen the program and try again. Browse Files A463 I have Windows ME, and the 9mm and Maxi stitch file icons are half black or completely black. This display issue is known to occur on Windows ME only. This does not affect the contents of the stitch files, or the functionality of any 3D Embroidery System modules that open and save 9mm and Maxi stitch files. Please note that the 3D Embroidery System is designed and specified to operate correctly on Windows XP. T009 Error "Design from 75xx / creative Card Station / PC Designer is corrupt." This message appears if there is any type of error when inserting files from a 7570 machine. For instance, this would be caused by disconnecting the data cable in mid transfer. This error will also occur if you attempt to insert a .pcd or .pcq file that is corrupt. T010 Error "Could not open pattern." This message appears when attempting to open a 9mm or Maxi design that is corrupt. This would also appear on attempting to open a file with a .9mm or .max extension that is not a stitch design file. T017 Some stitch designs in the Design View are grayed out. If you are working with a 9mm stitch design, you are not allowed to insert stitch designs that will not fit in the 9mm design area. Therefore, stitch designs that are too big are grayed out and you may not insert them. T022 Some 9mm Stitches in the machine library are too long to fit the 9mm design area. This occurs with the following 9mm stitches: 102Satin 103Satin 104Satin 106Satin 107Satin 123Cross 126Cross 192Deco1 201Deco2 202Deco2 205Deco2 209Deco2 211Deco2 212Deco2 217Deco2 218Deco2 219Deco2 225Anim 227Anim 229Anim If you want to work with any of these stitches, start a blank Maxi design and use Insert Stitch Design to insert the desired stitch. The design area for a Maxi design is large enough for any of these special stitches. This limitation also existed in PC Designer. These 9mm stitches were specially designed to be the size they are. It is possible to modify and save these stitches in a 9mm design area, but you will not be able to work with the stitches that are outside the design area. Therefore, you should only attempt to work on them in a Maxi design area. Connecting to Machines H402 My new computer does not have any serial COM ports, so how does it communicate with my Pfaff creative 7570? You will need to obtain a USB Serial Adapter, which adds a serial port to your computer by plugging it into a USB port. Suitable adapters can be obtained from Belkin [http://www.belkin.com] and Keyspan [http://www.keyspan.com]. The following USB Serial Adapters are known to work with the Pfaff creative 7570: • Belkin F5U103 • Keyspan USA-19QW Please note that the Belkin F5U109 is listed as working with the Pfaff creative 2140/2144 (FAQ #H405), but it does not work the Pfaff creative 7570. H405 My new computer does not have any serial COM ports, so how does it communicate with my Pfaff creative 2144/2140? You can obtain a USB Cable Kit from your dealer that will connect your Pfaff creative 2144/2140 directly to your computer. The USB Cable Kit is only compatible with 3D File Assistant 7.0 or later. It may not be used with earlier versions of File Assistant. Alternatively, you will need to obtain a USB Serial Adapter, which adds a serial port to your computer by plugging it into a USB port. Suitable adapters can be obtained from Belkin [http://www.belkin.com] and Keyspan [http://www.keyspan.com]. The following USB Serial Adapters are known to work with the Pfaff creative 2144/2140: • Belkin F5U103 • Belkin F5U109 • Keyspan USA-19QW Creating Designs T016 I want to use a long image but it does not fit properly in the Scale and Position page of the Design Wizard. Initially, the Scale and Position page will fit the picture to the on-screen height of the design area. Hence the image will be 9mm high for a 9mm stitch, and 60mm high for a Maxi stitch. Also, the picture is positioned so that its left edge is at the left end of the design area. If the image is very wide, there may not be enough room to fit the entire width of the picture in the design area when it is at full height. Reducing the Height will proportionally reduce the width of the picture, so this can be used to fit the full width of the picture in the design area. Design Appearance T017 Some stitch designs in the Design View are grayed out. If you are working with a 9mm stitch design, you are not allowed to insert stitch designs that will not fit in the 9mm design area. Therefore, stitch designs that are too big are grayed out and you may not insert them. T018 My stitches are not lined up when there is more than one in Realistic View. The first (+) and last (x) stitch points are not lined up. If you want your stitches to be placed in a straight line, the first and last stitches must be lined up horizontally in the design area. The easiest way to do this is to move them to the same horizontal grid line. This will also affect stitching out. If the first and last stitch points are not lined up then each stitch will be offset sideways from the previous one when stitching out. 3D Stitch Artist does not automatically force the first and last stitch points to line up because an offset may be desirable for some designs. Editing Designs T007 Error "Some of the created stitches were outside the area - the stitches will not be added to the design." This will happen if you attempt to add stitches that would be outside the design area. This is most likely to occur when you place Candlewicking close to the edge of the design, in which case the Candlewick stitch will not be added. You can try again by selecting a center point that is not as close to the edge of the design. T008 Error "The stitches you tried to paste or insert into the design are too big for the design area." This will happen when you attempt to copy stitches from a Maxi design into a 9mm design and the stitches do not fit into the 9mm design area. If you need to do this, scale down the selection before copying it to ensure that it will fit inside a 9mm design. T016 I want to use a long image but it does not fit properly in the Scale and Position page of the Design Wizard. Initially, the Scale and Position page will fit the picture to the on-screen height of the design area. Hence the image will be 9mm high for a 9mm stitch, and 60mm high for a Maxi stitch. Also, the picture is positioned so that its left edge is at the left end of the design area. If the image is very wide, there may not be enough room to fit the entire width of the picture in the design area when it is at full height. Reducing the Height will proportionally reduce the width of the picture, so this can be used to fit the full width of the picture in the design area. T021 I have selected some stitches but there are no handles on the block so I can only move it. If you select a small block of stitches, less than 1.5mm high or wide, then the block will not have handles. This is because there is not enough room around the edges of the block for the Scale, Flip and Rotate handles so they do not appear. T022 Some 9mm Stitches in the machine library are too long to fit the 9mm design area. This occurs with the following 9mm stitches: 102Satin 103Satin 104Satin 106Satin 107Satin 123Cross 126Cross 192Deco1 201Deco2 202Deco2 205Deco2 209Deco2 211Deco2 212Deco2 217Deco2 218Deco2 219Deco2 225Anim 227Anim 229Anim If you want to work with any of these stitches, start a blank Maxi design and use Insert Stitch Design to insert the desired stitch. The design area for a Maxi design is large enough for any of these special stitches. This limitation also existed in PC Designer. These 9mm stitches were specially designed to be the size they are. It is possible to modify and save these stitches in a 9mm design area, but you will not be able to work with the stitches that are outside the design area. Therefore, you should only attempt to work on them in a Maxi design area. Error Messages B618 Error: "Please select a valid thread." This message appears if you attempt to click OK in the Color Selection dialog box when MyThreads is selected as the thread range and MyThreads is empty. To prevent this message appearing again, use Thread Manager in 3D Configure to add at least one thread to MyThreads. G007 Error "Thread range is corrupt or missing. Cannot change thread. Reinstall the thread database." This message usually means that the database driver is incorrectly installed. First follow the instructions in FAQ #G010 to fix this. If the message still appears, use the following procedure to repair the installation: 1. Right-click the Start button on the taskbar and select Explore from the popup menu. 2. In Explorer, browse to the folder C:\3DEmbroidery\System. This assumes you have installed your 3D Embroidery System software in the default location of C:\3DEmbroidery. If you have installed the software in a different location, browse to the System folder at that location. 3. Delete the files named "MyThreads.mdb" and "ThreadDataBase.mdb". The file names may simply be shown as "MyThreads" and "ThreadDataBase". 4. Put your 3D Embroidery System software CD in your computer to re-run the installation. The installation should start automatically when you put your software CD in the computer. If this does not happen, browse to the CD with Explorer and double-click "Setup.exe" to start the installation. 5. When the choice appears, select the "Modify or remove" option and click Next. 6. In the next screen, select Repair and click Next. 7. Continue with the installation and follow the on-screen instructions. When the installation is complete, the MyThreads and standard thread databases will be restored to their original installation state. If you had previously backed up your MyThreads database, you can now use the Restore option in Thread Manager to restore your MyThreads database. See the on-line help in Thread Manager for more information. G010 How do I fix the database driver used by my 3D Embroidery System software? Database drivers are normally found installed on most computers – they are commonly installed as part of the installation of Microsoft® Office or as an upgrade of key components of the operating system. Key components of the 3D Embroidery System need to be able to use these drivers. Therefore, any difficulties in using these drivers may affect the functionality of certain features of the 3D Embroidery System. Examples include changing a thread color in any module and/or Motif Fill/Line properties in 3D Digitizing. If you have Windows® XP with Service Pack 2 installed, use the Database Driver Fix described below. Otherwise, install the drivers manually as follows: Installation of the Database files 1. Insert the 3D Embroidery System CD. 2. Cancel the installation screen if it appears. 3. Use Windows® Explorer to browse to the D:\Technical folder – where D:\ is the name of your CD or DVD drive. 4. Double click on the Database Drivers folder. 5. Double click on the Jet 4 folder. 6. Double click on the folder that is for your operating system. 7. Double click on the file to start the installation of the Jet 4 Service Pack 8 files. This should take a few moments for the files to be installed. 8. After the installation is complete, browse to the D:\Technical\Database Drivers\MDAC 2.8 folder. 9. Double click on the MDAC_TYP.exe file. The Microsoft Data Access Components 2.8 Setup dialog box will appear. 10. Select the option “I accept all the terms of the preceding license agreement”. 11. Click on the Next button. 12. Click on the Finish button when it appears. This will start the installation process for the MDAC 2.8 files. 13. After the MDAC 2.8 installation is complete, reboot your computer and continue to use your 3D Embroidery System. 14. If you are still having difficulties, use the Database Driver Fix that follows. Database Driver Fix 1. Insert the 3D Embroidery System CD. 2. Cancel the installation screen if it appears. 3. Use Windows® Explorer to browse to the D:\Technical folder – where D:\ is the name of your CD or DVD drive. 4. Double click on the Database Drivers folder. 5. Double click on the MSAccessDbFixer file (this may be shown with a .exe extension). A window will appear briefly on the screen. 6. Continue to use your 3D Embroidery System. T001 Error message "Design is too large or will not fit in hoop"? This happens if you attempt to save a design that has stitches outside the design area. For instance, some of the 9mm machine stitches are longer than the design area but you can still open them as 9mm designs. So if you open one of these designs and attempt to save it, this message will appear. T002 Error "Scanner or camera is in use by another application." This message will appear when trying to use your scanner or digital camera if another graphics program is already open that uses the Twain-compliant device. Close 3D Stitch Artist and the other graphics programs, then reopen 3D Stitch Artist and try again. T003 Error "Operation was cancelled." This message will appear if you cancel acquiring a picture from within the TWAIN application for your scanner or digital camera. T004 Error "Your scanner is no longer available for use. Close this program, plug in and switch on your scanner, and run this program again." This error appears if the connection to your scanner or digital camera has a problem. Close 3D Stitch Artist, check the connections to your scanner or digital camera, then reopen the program and try again. T005 Error "Could not load picture file." This message could appear if the desired picture is not where the module expects it to be, for example if it was loaded into the program from a floppy disk, then closed and the floppy disk removed. The message would appear if you try to load the picture from the Recent Files list on the File menu. It could also appear if the file you are attempting to load is corrupt. For example, it might have an extension such as .bmp or .jpg, yet not be a proper picture file. T006 Error "This is not an appropriate use of this tool. Areas of the image may be too wide." This happens when you use QuickTrace to follow an outline in the picture and then QuickTrace finds a part of the outline that is very thick. This can be caused by excessively broad outlines. In this case, QuickTrace does not know where to trace the outline as the problem part of the outline is more like a fill area. Change your image and load it again to make the outline narrower or isolate the wide section from the rest of the outline. T007 Error "Some of the created stitches were outside the area - the stitches will not be added to the design." This will happen if you attempt to add stitches that would be outside the design area. This is most likely to occur when you place Candlewicking close to the edge of the design, in which case the Candlewick stitch will not be added. You can try again by selecting a center point that is not as close to the edge of the design. T008 Error "The stitches you tried to paste or insert into the design are too big for the design area." This will happen when you attempt to copy stitches from a Maxi design into a 9mm design and the stitches do not fit into the 9mm design area. If you need to do this, scale down the selection before copying it to ensure that it will fit inside a 9mm design. T009 Error "Design from 75xx / creative Card Station / PC Designer is corrupt." This message appears if there is any type of error when inserting files from a 7570 machine. For instance, this would be caused by disconnecting the data cable in mid transfer. This error will also occur if you attempt to insert a .pcd or .pcq file that is corrupt. T010 Error "Could not open pattern." This message appears when attempting to open a 9mm or Maxi design that is corrupt. This would also appear on attempting to open a file with a .9mm or .max extension that is not a stitch design file. T011 Error "No stitches to send to 75xx / creative Card Station." This message appears on attempting to send a stitch design when the design has a start stitch only. T012 Error "There are too many stitches in this design to send to the 75xx / creative Card Station." This message appears if you attempt to send a stitch design with a lot of stitch points to your 7570 or creative Card Station. If you want to sew a stitch design with this many stitches on your 7570, split it into two sections and send the sections separately. Then use sequencing to sew out the sections one after another. T014 Error "No stitch data to save." This message appears on attempting to save when the design has a start stitch only and there is no background picture. T015 Error "No stitches available to print." This message appears if the design only has a start stitch. To be printed, a design must have at least one more stitch than just the start stitch. T024 Error message "Problem with scanner or camera software." This message will appear when trying to use your scanner or digital camera if the device has not been installed correctly. Close 3D Stitch Artist, follow the manufacturer's instructions for the Twain-compliant device, then reopen 3D Stitch Artist and try again. T025 Error message "Failure to acquire picture due to unknown causes." This message will appear in certain circumstances when trying to use your scanner or digital camera, for example if the cable is disconnected during the scan or download. Close 3D Stitch Artist, check the connections to your scanner or digital camera, then reopen the program and try again. Loading Designs T009 Error "Design from 75xx / creative Card Station / PC Designer is corrupt." This message appears if there is any type of error when inserting files from a 7570 machine. For instance, this would be caused by disconnecting the data cable in mid transfer. This error will also occur if you attempt to insert a .pcd or .pcq file that is corrupt. T010 Error "Could not open pattern." This message appears when attempting to open a 9mm or Maxi design that is corrupt. This would also appear on attempting to open a file with a .9mm or .max extension that is not a stitch design file. T017 Some stitch designs in the Design View are grayed out. If you are working with a 9mm stitch design, you are not allowed to insert stitch designs that will not fit in the 9mm design area. Therefore, stitch designs that are too big are grayed out and you may not insert them. T022 Some 9mm Stitches in the machine library are too long to fit the 9mm design area. This occurs with the following 9mm stitches: 102Satin 103Satin 104Satin 106Satin 107Satin 123Cross 126Cross 192Deco1 201Deco2 202Deco2 205Deco2 209Deco2 211Deco2 212Deco2 217Deco2 218Deco2 219Deco2 225Anim 227Anim 229Anim If you want to work with any of these stitches, start a blank Maxi design and use Insert Stitch Design to insert the desired stitch. The design area for a Maxi design is large enough for any of these special stitches. This limitation also existed in PC Designer. These 9mm stitches were specially designed to be the size they are. It is possible to modify and save these stitches in a 9mm design area, but you will not be able to work with the stitches that are outside the design area. Therefore, you should only attempt to work on them in a Maxi design area. Loading Pictures T002 Error "Scanner or camera is in use by another application." This message will appear when trying to use your scanner or digital camera if another graphics program is already open that uses the Twain-compliant device. Close 3D Stitch Artist and the other graphics programs, then reopen 3D Stitch Artist and try again. T003 Error "Operation was cancelled." This message will appear if you cancel acquiring a picture from within the TWAIN application for your scanner or digital camera. T004 Error "Your scanner is no longer available for use. Close this program, plug in and switch on your scanner, and run this program again." This error appears if the connection to your scanner or digital camera has a problem. Close 3D Stitch Artist, check the connections to your scanner or digital camera, then reopen the program and try again. T005 Error "Could not load picture file." This message could appear if the desired picture is not where the module expects it to be, for example if it was loaded into the program from a floppy disk, then closed and the floppy disk removed. The message would appear if you try to load the picture from the Recent Files list on the File menu. It could also appear if the file you are attempting to load is corrupt. For example, it might have an extension such as .bmp or .jpg, yet not be a proper picture file. Printing T015 Error "No stitches available to print." This message appears if the design only has a start stitch. To be printed, a design must have at least one more stitch than just the start stitch. Product Information G003 What is the price of the software, and where can I get it? Please contact your local dealer for prices and availability on all the Pfaff creative Software. To find your local dealer see the Pfaff Dealer Locator [http://www.pfaff.com/global/dealers/dealers_index.htm]. You can always find this on the bottom bar of the Pfaff Software web site. QuickTrace T006 Error "This is not an appropriate use of this tool. Areas of the image may be too wide." This happens when you use QuickTrace to follow an outline in the picture and then QuickTrace finds a part of the outline that is very thick. This can be caused by excessively broad outlines. In this case, QuickTrace does not know where to trace the outline as the problem part of the outline is more like a fill area. Change your image and load it again to make the outline narrower or isolate the wide section from the rest of the outline. T019 QuickTrace did not trace all the parts of the picture that I wanted. QuickTrace can only trace a connected section of the picture. If you disconnected sections in your picture (e.g. letters separated by space) you will have to use QuickTrace separately on each section of the picture. T020 QuickTrace traced the space between two lines. QuickTrace will trace any connected area on the picture, whether it is black or white. For instance, if you have a set of enclosed outlines you have the choice of tracing the black outlines, or the white spaces between the outlines, or both. Stitch Artist traced star This also allows you to use QuickTrace on the white lines in a picture that has white shapes on a black background. Saving Designs T001 Error message "Design is too large or will not fit in hoop"? This happens if you attempt to save a design that has stitches outside the design area. For instance, some of the 9mm machine stitches are longer than the design area but you can still open them as 9mm designs. So if you open one of these designs and attempt to save it, this message will appear. T014 Error "No stitch data to save." This message appears on attempting to save when the design has a start stitch only and there is no background picture. Saving Embroideries G427 The manuals and help say that I can save PES files as version 5, but it only seems to save as version 2. This is an erratum in the manuals and help. Up to version 7.2, the 3D Embroidery System modules can only save PES files as version 2. PES version 2 has a size restriction of 130mm x 180mm. From version 7.25 onwards, PES files are saved as version 2 if the embroidery is 130mm x 180mm or smaller. Files larger than this are saved as PES version 6. Use Smart Update to ensure your 3D Embroidery System modules are updated to the latest version. See FAQ #B008. Always print a worksheet from the 3D Embroidery System to show the correct colors for your embroidery, before saving it to a format that does not support full thread color information. Screen Appearance G415 I have changed the screen background color and now I wish to return to the original light blue Use 3D Configure to change the background color. Follow the instructions in 3D Configure and select the RGB values 200, 232, 247 in the Colors dialog box. G417 I wish to change the background color for the work area and the Real Size window Use 3D Configure to alter the background color for the work area and Real Size. 3D Configure may also be used to turn the texture on or off. G418 I can't see some of the floating toolbars or icons First, check View, Customize to see if the missing toolbar has been turned off. If all the toolbar names are checked (so they are turned on) and you still cannot locate a toolbar, it may have been moved to the edge of the screen so it is hard to see. If you move icons around it is possible to delete them. To reset the icons on a toolbar 1. Click View, Customize to see the Customize dialog. 2. Click the Toolbar tab. 3. Click the name of the required toolbar. 4. Click Reset. 5. Click Yes to confirm. The selection of icons on the toolbar and their order will be reset. Send To 7570 or creative card station T011 Error "No stitches to send to 75xx / creative Card Station." This message appears on attempting to send a stitch design when the design has a start stitch only. T012 Error "There are too many stitches in this design to send to the 75xx / creative Card Station." This message appears if you attempt to send a stitch design with a lot of stitch points to your 7570 or creative Card Station. If you want to sew a stitch design with this many stitches on your 7570, split it into two sections and send the sections separately. Then use sequencing to sew out the sections one after another. T023 I have sent a stitch design to a creative Card, but I can't insert it back in a design. 3D Stitch Artist allows you to send a stitch design to the P-memory or Card, but you can only Insert (read it back) from the P-memory. Sending Files to Machines T011 Error "No stitches to send to 75xx / creative Card Station." This message appears on attempting to send a stitch design when the design has a start stitch only. T012 Error "There are too many stitches in this design to send to the 75xx / creative Card Station." This message appears if you attempt to send a stitch design with a lot of stitch points to your 7570 or creative Card Station. If you want to sew a stitch design with this many stitches on your 7570, split it into two sections and send the sections separately. Then use sequencing to sew out the sections one after another. T023 I have sent a stitch design to a creative Card, but I can't insert it back in a design. 3D Stitch Artist allows you to send a stitch design to the P-memory or Card, but you can only Insert (read it back) from the P-memory. Thread Colors B618 Error: "Please select a valid thread." This message appears if you attempt to click OK in the Color Selection dialog box when MyThreads is selected as the thread range and MyThreads is empty. To prevent this message appearing again, use Thread Manager in 3D Configure to add at least one thread to MyThreads. G007 Error "Thread range is corrupt or missing. Cannot change thread. Reinstall the thread database." This message usually means that the database driver is incorrectly installed. First follow the instructions in FAQ #G010 to fix this. If the message still appears, use the following procedure to repair the installation: 1. Right-click the Start button on the taskbar and select Explore from the popup menu. 2. In Explorer, browse to the folder C:\3DEmbroidery\System. This assumes you have installed your 3D Embroidery System software in the default location of C:\3DEmbroidery. If you have installed the software in a different location, browse to the System folder at that location. 3. Delete the files named "MyThreads.mdb" and "ThreadDataBase.mdb". The file names may simply be shown as "MyThreads" and "ThreadDataBase". 4. Put your 3D Embroidery System software CD in your computer to re-run the installation. The installation should start automatically when you put your software CD in the computer. If this does not happen, browse to the CD with Explorer and double-click "Setup.exe" to start the installation. 5. When the choice appears, select the "Modify or remove" option and click Next. 6. In the next screen, select Repair and click Next. 7. Continue with the installation and follow the on-screen instructions. When the installation is complete, the MyThreads and standard thread databases will be restored to their original installation state. If you had previously backed up your MyThreads database, you can now use the Restore option in Thread Manager to restore your MyThreads database. See the on-line help in Thread Manager for more information. G010 How do I fix the database driver used by my 3D Embroidery System software? Database drivers are normally found installed on most computers – they are commonly installed as part of the installation of Microsoft® Office or as an upgrade of key components of the operating system. Key components of the 3D Embroidery System need to be able to use these drivers. Therefore, any difficulties in using these drivers may affect the functionality of certain features of the 3D Embroidery System. Examples include changing a thread color in any module and/or Motif Fill/Line properties in 3D Digitizing. If you have Windows® XP with Service Pack 2 installed, use the Database Driver Fix described below. Otherwise, install the drivers manually as follows: Installation of the Database files 1. Insert the 3D Embroidery System CD. 2. Cancel the installation screen if it appears. 3. Use Windows® Explorer to browse to the D:\Technical folder – where D:\ is the name of your CD or DVD drive. 4. Double click on the Database Drivers folder. 5. Double click on the Jet 4 folder. 6. Double click on the folder that is for your operating system. 7. Double click on the file to start the installation of the Jet 4 Service Pack 8 files. This should take a few moments for the files to be installed. 8. After the installation is complete, browse to the D:\Technical\Database Drivers\MDAC 2.8 folder. 9. Double click on the MDAC_TYP.exe file. The Microsoft Data Access Components 2.8 Setup dialog box will appear. 10. Select the option “I accept all the terms of the preceding license agreement”. 11. Click on the Next button. 12. Click on the Finish button when it appears. This will start the installation process for the MDAC 2.8 files. 13. After the MDAC 2.8 installation is complete, reboot your computer and continue to use your 3D Embroidery System. 14. If you are still having difficulties, use the Database Driver Fix that follows. Database Driver Fix 1. Insert the 3D Embroidery System CD. 2. Cancel the installation screen if it appears. 3. Use Windows® Explorer to browse to the D:\Technical folder – where D:\ is the name of your CD or DVD drive. 4. Double click on the Database Drivers folder. 5. Double click on the MSAccessDbFixer file (this may be shown with a .exe extension). A window will appear briefly on the screen. 6. Continue to use your 3D Embroidery System. Transferring Files T023 I have sent a stitch design to a creative Card, but I can't insert it back in a design. 3D Stitch Artist allows you to send a stitch design to the P-memory or Card, but you can only Insert (read it back) from the P-memory. Tutorials G005 The window remains blank when I try to use the tutorials. You need version 6 or later of the Macromedia Flash Player to view the tutorials. Visit the Macromedia [http://www.macromedia.com] website and download and install the latest version of the Flash Player. G011 What version of Macromedia Flash Player do I need to view the tutorials? You need version 6 or later of the Macromedia Flash Player to view the tutorials. Visit the Macromedia [http://www.macromedia.com] website and download and install the latest version of the Flash Player. Viewing Files A463 I have Windows ME, and the 9mm and Maxi stitch file icons are half black or completely black. This display issue is known to occur on Windows ME only. This does not affect the contents of the stitch files, or the functionality of any 3D Embroidery System modules that open and save 9mm and Maxi stitch files. Please note that the 3D Embroidery System is designed and specified to operate correctly on Windows XP. 3D Organizer Listed versions: 7.0; 7.1; 7.2; 7.25 Browse Files R019 I can’t see some of my embroidery files in the Thumbnail Pane, even though I can see them listed in the folder in Windows® Explorer. Embroidery files that are corrupt or invalid will be ignored by 3D Organizer. For instance, a text file that has been renamed so it has a .vp3 extension is not a valid embroidery file so it will be ignored. Try using View, Refresh to see files that have been added to the current folder. The file type may have been deselected from the File Types tab in Preferences. Try the following: 1. Open 3D Organizer. 2. Browse to the folder containing the files. 3. Click on the Preferences icon on the Edit toolbar. 4. Click on the File Types tab. 5. Click on the "Select All Embroidery" button. 6. Click OK to close the Preferences dialog. All valid embroidery files will be shown. The embroidery file may not be included by the settings on your Filter tab of Preferences. Try the following: 1. 2. 3. 4. 5. Open 3D Organizer. Browse to the folder containing the files. Click on the Preferences icon on the Edit toolbar. Click on the Filter tab. Ensure that the Maximum Hoop size setting is set to None and that both checkboxes are unticked. 6. Click OK. This will clear all filters on the showing of embroideries. If the embroidery is still not shown, use the Search facility to try to find the embroidery file. It may be possible that you may have unknowingly moved the embroidery file from its original location. If you are still not able to see the required embroidery, use Windows Explorer to ensure that the files that you expected are still in this location. Also check the Recycle Bin. R020 The other folders collapse when I click a folder to browse its contents. In the Folder pane, you can use the + signs to expand the folders without selecting them to browse their contents. However, when you click a folder to browse it, all other expanded folders are collapsed automatically. If desired, you can use the + signs to expand them again. R023 I can’t see some of my picture files in the Thumbnail Pane, even though I can see them listed in the folder in Windows® Explorer. Picture files that are corrupt or invalid will be ignored by 3D Organizer. For instance, a text file that has been renamed so it has a .jpg extension is not a valid JPEG picture file so it will be ignored. Try using View, Refresh to see files that have been added to the current folder. The file type may have been deselected from the File Types tab in Preferences. Try the following: 1. Open 3D Organizer. 2. Browse to the folder containing the files. 3. Click on the Preferences icon on the Edit toolbar. 4. Click on the File Types tab. 5. Click on the "Select All Pictures" button. 6. Click OK to close the Preferences dialog. All valid picture files will be shown. If the picture is still not shown, use the Search facility to try to find the picture file. It may be possible that you may have unknowingly moved the picture file from its original location. If you are still not able to see the required picture, use Windows Explorer to ensure that the files that you expected are still in this location. Also check the Recycle Bin. R030 I have some Zip files containing embroideries, but I am unable to browse inside the Zip files with 3D Organizer. This can happen if you have any Zip files made with the WinRar file compression utility, because WinRar creates Zip files that are not compatible with 3D Organizer. You may be able to use WinZip [http://www.winzip.com/] to extract the contents of a Zip file created with WinRar. Converting Files G006 How do I convert a batch of embroideries to another embroidery file format? Use Convert to Embroidery in 3D Organizer. First select the embroideries that are to be converted. Embroideries may be converted fromany of the following formats: • Brother/Babylock/Bernina PEC (.pec), Brother/Babylock/Bernina PES (.pes version 2,3,4,5,6), Compucon/Singer PSW (.xxx), Husqvarna Viking / Pfaff (.vp3 and .vip), Husqvarna (.hus, .shv and .dhv), Janome (.jef and .sew), Melco (.exp), Pfaff (.pcs), Tajima (.dst) and Toyota (.10*) Embroideries can be converted toany of the following formats: • Brother/Babylock/Bernina PEC (.pec), Brother/Babylock/Bernina PES (.pes version 2 or 6), Compucon/Singer PSW (.xxx), Husqvarna Viking / Pfaff (.vp3 and .vip), Husqvarna (.hus), Janome (.jef and .sew), Melco (.exp), Pfaff (.pcs), Tajima (.dst) and Toyota (.10*) A selection of embroideries converted at the same time is saved in the same folder. R004 "Conversion is not possible for the selected file format." This message appears if you attempt to convert a picture or Zip file to an embroidery file format, or to convert a Zip file to a picture. Use only embroidery files for conversion to embroidery file formats. R005 Error: "Unable to open file." This message appears when converting files if a file you are attempting to convert is no longer available. For example, if the file was on a floppy disk and the floppy disk has been removed. In this situation, replace the floppy disk. R006 Error: "Unable to create file." This message appears when converting files if there is a problem with the target location for a file. For example, when saving converted files to removable media (such as a floppy disk or CD) and the media is removed part way through the conversion process, or if a target file is read-only so it may not be overwritten. Make sure the target location is accessible. R007 Error: "Unable to create folder" when converting files. When converting files, you can type in a folder name to create one new folder and you will be prompted to create the new folder. This message will then appear if the folder name contains characters that may not be used for folder names (such as quotes, other punctuation marks, etc.), more than one new folder would be created or you have attempted to create a folder in a location that may not be used (such as an empty floppy drive). Ensure the folder name and location are correct. Desktop Background R022 Nothing happens when I use any of the Set As Desktop Background options. This happens when you have Internet Explorer 5.0 or 5.5 installed and you have the View As Active Desktop options selected on the Web tab of Display Properties. Right-click anywhere on your Desktop Background, select Properties, click the Web tab, click View As Active Desktop so it is unchecked and click OK. You will now be able to use the Set As Desktop Background options. Error Messages G007 Error "Thread range is corrupt or missing. Cannot change thread. Reinstall the thread database." This message usually means that the database driver is incorrectly installed. First follow the instructions in FAQ #G010 to fix this. If the message still appears, use the following procedure to repair the installation: 1. Right-click the Start button on the taskbar and select Explore from the popup menu. 2. In Explorer, browse to the folder C:\3DEmbroidery\System. This assumes you have installed your 3D Embroidery System software in the default location of C:\3DEmbroidery. If you have installed the software in a different location, browse to the System folder at that location. 3. Delete the files named "MyThreads.mdb" and "ThreadDataBase.mdb". The file names may simply be shown as "MyThreads" and "ThreadDataBase". 4. Put your 3D Embroidery System software CD in your computer to re-run the installation. The installation should start automatically when you put your software CD in the computer. If this does not happen, browse to the CD with Explorer and double-click "Setup.exe" to start the installation. 5. When the choice appears, select the "Modify or remove" option and click Next. 6. In the next screen, select Repair and click Next. 7. Continue with the installation and follow the on-screen instructions. When the installation is complete, the MyThreads and standard thread databases will be restored to their original installation state. If you had previously backed up your MyThreads database, you can now use the Restore option in Thread Manager to restore your MyThreads database. See the on-line help in Thread Manager for more information. G010 How do I fix the database driver used by my 3D Embroidery System software? Database drivers are normally found installed on most computers – they are commonly installed as part of the installation of Microsoft® Office or as an upgrade of key components of the operating system. Key components of the 3D Embroidery System need to be able to use these drivers. Therefore, any difficulties in using these drivers may affect the functionality of certain features of the 3D Embroidery System. Examples include changing a thread color in any module and/or Motif Fill/Line properties in 3D Digitizing. If you have Windows® XP with Service Pack 2 installed, use the Database Driver Fix described below. Otherwise, install the drivers manually as follows: Installation of the Database files 1. Insert the 3D Embroidery System CD. 2. Cancel the installation screen if it appears. 3. Use Windows® Explorer to browse to the D:\Technical folder – where D:\ is the name of your CD or DVD drive. 4. 5. 6. 7. Double click on the Database Drivers folder. Double click on the Jet 4 folder. Double click on the folder that is for your operating system. Double click on the file to start the installation of the Jet 4 Service Pack 8 files. This should take a few moments for the files to be installed. 8. After the installation is complete, browse to the D:\Technical\Database Drivers\MDAC 2.8 folder. 9. Double click on the MDAC_TYP.exe file. The Microsoft Data Access Components 2.8 Setup dialog box will appear. 10. Select the option “I accept all the terms of the preceding license agreement”. 11. Click on the Next button. 12. Click on the Finish button when it appears. This will start the installation process for the MDAC 2.8 files. 13. After the MDAC 2.8 installation is complete, reboot your computer and continue to use your 3D Embroidery System. 14. If you are still having difficulties, use the Database Driver Fix that follows. Database Driver Fix 1. Insert the 3D Embroidery System CD. 2. Cancel the installation screen if it appears. 3. Use Windows® Explorer to browse to the D:\Technical folder – where D:\ is the name of your CD or DVD drive. 4. Double click on the Database Drivers folder. 5. Double click on the MSAccessDbFixer file (this may be shown with a .exe extension). A window will appear briefly on the screen. 6. Continue to use your 3D Embroidery System. General G001 General difficulties with hardware and software To try to determine the cause of any odd difficulties with the 3D Embroidery System, the best method is to reboot the computer in safe mode. If the problem is then solved, you know that some clash of hardware and/or software such as device drivers is to blame. You can then obtain more help from your computer dealer to analyze the cause and reconfigure your computer if necessary. To start Windows in Safe Mode 1. Close all programs. 2. Click Start, and then click Shut Down or Turn Off Computer, whichever is shown. 3. Click Restart. If necessary, click OK to confirm. 4. Your computer will shut down and restart. 5. As your computer restarts, press and hold the F8 key until a menu of windows startup options appears. 6. Use the up and down arrow keys to highlight Safe mode, and then press ENTER. When you hold down the F8 key, your computer may beep rapidly and report keyboard errors as it restarts. Release the F8 key briefly to skip any errors and press F8 again until you have the Startup Menu on your screen. HTML Wizard R014 "The HTML Wizard is busy. Please wait until processing is finished, then try again." If you have selected some embroidery files, then started to Create HTML, then selected more files and selected Create HTML again, this message will appear. Once the first set of files have been processed, you will be able to continue. R024 How do I publish the HTML pages I made with the HTML Wizard on the home page for my personal website? Before you can begin, you will need instructions from your Internet Service Provider (ISP) on how you should upload files to your personal website. We are unable to provide instructions on uploading because the procedure is not the same for all ISPs. Your ISP will also tell you the home page address for your personal website. These instructions assume you are making a standalone website using only the files generated by the HTML Wizard. The term uploadrefers to copying files from your computer upto another computer. This is the opposite of download, where you copy files from another computer downto your computer. If you already have a personal website, you may need to consider how to integrate the HTML pages into your website. Such information is beyond the scope of this FAQ. The files generated by the HTML Wizard are stored in C:\3DEmbroidery\HTML (this assumes that you are using the default installation folder C:\3DEmbroidery). Within the HTML folder is a file called 'index.htm'. This is the entry point into the collections you have created with the HTML Wizard. Each collection is stored in a sub-folder of the HTML folder, named according to the collection names you have used. When you upload the HTML pages, you should transfer the 'index.htm' file and all the subfolders. Upload them so that they stay organized the same way. Do not upload the HTML folder itself. Once the files are uploaded, you can test the result by entering your personal website address into your browser. The file 'index.htm' is automatically detected and loaded by the browser and you will see your collections are now online for your friends and family to see. R025 Can I use the HTML Themes on my Windows® Desktop? The HTML Themes are only for use with the 3D Organizer HTML Wizard. They provide a variety of different looks to the HTML pages you can create. They are not Windows® Desktop Themes. Installation and CD G601 Whenever I insert my CD it asks if I want to uninstall or modify my software All 3D Embroidery System Software has an automatic installation whenever the CD is inserted. The CD detected your software was already installed so you have the options to uninstall the software or modify the installation. Simply click 'Cancel', and then 'Yes' to confirm it. Then click 'Finish' to close the installation window. When you use the CD again, you may hold down the Shift key for 30 seconds when the CD is inserted if you want to prevent the installation menu appearing. G602 The programs are not being installed to the correct folder The installation program will by default put the embroidery system onto drive C:. The drive letter that the embroidery system will install to is shown during the install and can be changed by the user. The drive or partition that the embroidery system is installed to will make no difference to its operation. G603 I do not have the 3D Embroidery System logos beside each file in Windows Explorer Your icon association is set up during installation. You will have to re-install. Managing Files R021 When I use Cut or Copy on the Edit menu, I am not sure if I will copy the folder or thumbnail selection. The item that is Cut or Copied will depend on whether the Folder pane or Thumbnail pane is selected, as indicated by which item is highlighted. Managing Folders R012 Error: "Unable to create folder." This message will appear if you try to create a new folder and it would be a duplicate folder name, if there is not enough room on the chosen drive or if the drive is write-protected, for example a CD or floppy disk. Ensure the folder name and location are correct. Miscellaneous G411 Error "Not enough memory to perform operation." This message will appear if system resources are low. Close other programs and try again. If this does not work, try restarting your computer. G425 I have a very large embroidery in the clipboard block. How do I remove it? Copy a small embroidery or a few stitches. This will replace the current contents of the clipboard block. Alternatively, select and copy a small amount of text (highlight the text and press Ctrl+C on the keyboard). The clipboard block will go blank when you do this. Do not use the Print Screen key to clear the clipboard. This does make the clipboard block go blank. However, Print Screen takes a snapshot of whatever is currently displayed on your computer screen and places it in the clipboard as a picture. This is likely to be larger than any embroidery you may copy, and may cause additional difficulties if you are having memory problems. G601 Whenever I insert my CD it asks if I want to uninstall or modify my software All 3D Embroidery System Software has an automatic installation whenever the CD is inserted. The CD detected your software was already installed so you have the options to uninstall the software or modify the installation. Simply click 'Cancel', and then 'Yes' to confirm it. Then click 'Finish' to close the installation window. When you use the CD again, you may hold down the Shift key for 30 seconds when the CD is inserted if you want to prevent the installation menu appearing. G603 I do not have the 3D Embroidery System logos beside each file in Windows Explorer Your icon association is set up during installation. You will have to re-install. Opening the Program R001 Error: "3D Organizer requires a color palette of High Color (16 bit) or higher." This message appears when attempting to open 3D Organizer if your computer is set to a display of 256 colors or less. Reset the display as follows. 1. Right-click on the desktop and a shortcut menu appears. 2. Click on Properties and a dialog box appears. 3. Click the Settings tab. 4. Change Color quality to High Color (16 bit) or higher using the drop-down menu. 5. Click Apply, and allow your computer to restart if required. Preferences R026 Error message "Minimum Stitch Count is greater than Maximum Stitch Count. Please adjust." If the Minimum Stitch Count is greater than Maximum Stitch Count then no files will be displayed as thumbnails. Change the Minimum Stitch Count to be less than the Maximum Stitch Count. Alternatively, deselect one checkbox. Printing R013 "No embroidery available to print." This message will appear if you attempt to Print or Print Preview when you have no embroidery files selected. Select an embroidery file type, then try again. Product Information G003 What is the price of the software, and where can I get it? Please contact your local dealer for prices and availability on all the Pfaff creative Software. To find your local dealer see the Pfaff Dealer Locator [http://www.pfaff.com/global/dealers/dealers_index.htm]. You can always find this on the bottom bar of the Pfaff Software web site. Saving Embroideries G402 Error: "Design too large for output file format" Certain formats are limited to the size of hoop used on their specific embroidery machine, for example .sew. If you attempt to save a file in this format that is bigger than the largest available hoop size this message would appear. G404 I have saved an embroidery in .sew format, and two files have been created Janome software cannot load embroideries with more than 12 colors. If a file to be exported in .sew format has more than 12 color changes, it will automatically be split into multiple files, with the last character of the filename "1", "2", and so on. G412 Error "Cannot save file." The module cannot save the file. Ensure that the disk where you are trying to save the embroidery is not write-protected, then try again. For instance, you have loaded an embroidery from a CD-ROM and then attempt to save the embroidery back to the CD. A CDROM is read only, therefore you will not be able to save the embroidery. G427 The manuals and help say that I can save PES files as version 5, but it only seems to save as version 2. This is an erratum in the manuals and help. Up to version 7.2, the 3D Embroidery System modules can only save PES files as version 2. PES version 2 has a size restriction of 130mm x 180mm. From version 7.25 onwards, PES files are saved as version 2 if the embroidery is 130mm x 180mm or smaller. Files larger than this are saved as PES version 6. Use Smart Update to ensure your 3D Embroidery System modules are updated to the latest version. See FAQ #B008. Always print a worksheet from the 3D Embroidery System to show the correct colors for your embroidery, before saving it to a format that does not support full thread color information. Screen Appearance G417 I wish to change the background color for the work area and the Real Size window Use 3D Configure to alter the background color for the work area and Real Size. 3D Configure may also be used to turn the texture on or off. G418 I can't see some of the floating toolbars or icons First, check View, Customize to see if the missing toolbar has been turned off. If all the toolbar names are checked (so they are turned on) and you still cannot locate a toolbar, it may have been moved to the edge of the screen so it is hard to see. If you move icons around it is possible to delete them. To reset the icons on a toolbar 1. Click View, Customize to see the Customize dialog. 2. Click the Toolbar tab. 3. Click the name of the required toolbar. 4. Click Reset. 5. Click Yes to confirm. The selection of icons on the toolbar and their order will be reset. R015 Some of the icons in the Toolbar are 'grayed out'. Certain icons (for example, Cut, Copy and Paste) are only highlighted once a folder or file is selected on the 3D Organizer screen. R016 I wish to change the background color for the thumbnails and Real Size window. Use 3D Configure to alter the background color. 3D Configure may also be used to turn the texture on or off. Searching R008 "The specified folder does not exist. Please adjust." This message will appear when you try to Search if you entered a folder in the Look in box that does not exist. Edit the folder name and try again. R009 "Minimum Stitch Count is greater than Maximum Stitch Count. Please adjust." If the Minimum Stitch Count is greater than Maximum Stitch Count then no files will be found by the Search. Change the Minimum Stitch Count to be less than the Maximum Stitch Count. Alternatively, deselect one checkbox. R010 "Date From is later than Date To. Please adjust." If the Date From is later than Date To then no files will be found by the Search. You will not be able to Search until you adjust the dates appropriately. R011 "Folder not found. Search Results." This message appears if you attempt to select and Go to the Search Results folder from the Address bar. After a Search, the Search Results folder will be shown in the drop-down list of previous Addresses. However, the Address bar may not be used to return to the Search Results. Click the Search Results folder at the bottom of the folder list in the Folder pane instead. Sending Files to Machines G422 I cannot send a file to an embroidery machine Click the 3D Configure icon to start 3D Configure. This will allow you to adjust the Send 1 and Send 2 options for your embroidery machine. Thread Colors G007 Error "Thread range is corrupt or missing. Cannot change thread. Reinstall the thread database." This message usually means that the database driver is incorrectly installed. First follow the instructions in FAQ #G010 to fix this. If the message still appears, use the following procedure to repair the installation: 1. Right-click the Start button on the taskbar and select Explore from the popup menu. 2. In Explorer, browse to the folder C:\3DEmbroidery\System. This assumes you have installed your 3D Embroidery System software in the default location of C:\3DEmbroidery. If you have installed the software in a different location, browse to the System folder at that location. 3. Delete the files named "MyThreads.mdb" and "ThreadDataBase.mdb". The file names may simply be shown as "MyThreads" and "ThreadDataBase". 4. Put your 3D Embroidery System software CD in your computer to re-run the installation. The installation should start automatically when you put your software CD in the computer. If this does not happen, browse to the CD with Explorer and double-click "Setup.exe" to start the installation. 5. When the choice appears, select the "Modify or remove" option and click Next. 6. In the next screen, select Repair and click Next. 7. Continue with the installation and follow the on-screen instructions. When the installation is complete, the MyThreads and standard thread databases will be restored to their original installation state. If you had previously backed up your MyThreads database, you can now use the Restore option in Thread Manager to restore your MyThreads database. See the on-line help in Thread Manager for more information. G010 How do I fix the database driver used by my 3D Embroidery System software? Database drivers are normally found installed on most computers – they are commonly installed as part of the installation of Microsoft® Office or as an upgrade of key components of the operating system. Key components of the 3D Embroidery System need to be able to use these drivers. Therefore, any difficulties in using these drivers may affect the functionality of certain features of the 3D Embroidery System. Examples include changing a thread color in any module and/or Motif Fill/Line properties in 3D Digitizing. If you have Windows® XP with Service Pack 2 installed, use the Database Driver Fix described below. Otherwise, install the drivers manually as follows: Installation of the Database files 1. Insert the 3D Embroidery System CD. 2. Cancel the installation screen if it appears. 3. Use Windows® Explorer to browse to the D:\Technical folder – where D:\ is the name of your CD or DVD drive. 4. Double click on the Database Drivers folder. 5. Double click on the Jet 4 folder. 6. Double click on the folder that is for your operating system. 7. Double click on the file to start the installation of the Jet 4 Service Pack 8 files. This should take a few moments for the files to be installed. 8. After the installation is complete, browse to the D:\Technical\Database Drivers\MDAC 2.8 folder. 9. Double click on the MDAC_TYP.exe file. The Microsoft Data Access Components 2.8 Setup dialog box will appear. 10. Select the option “I accept all the terms of the preceding license agreement”. 11. Click on the Next button. 12. Click on the Finish button when it appears. This will start the installation process for the MDAC 2.8 files. 13. After the MDAC 2.8 installation is complete, reboot your computer and continue to use your 3D Embroidery System. 14. If you are still having difficulties, use the Database Driver Fix that follows. Database Driver Fix 1. Insert the 3D Embroidery System CD. 2. Cancel the installation screen if it appears. 3. Use Windows® Explorer to browse to the D:\Technical folder – where D:\ is the name of your CD or DVD drive. 4. Double click on the Database Drivers folder. 5. Double click on the MSAccessDbFixer file (this may be shown with a .exe extension). A window will appear briefly on the screen. 6. Continue to use your 3D Embroidery System. Tutorials G005 The window remains blank when I try to use the tutorials. You need version 6 or later of the Macromedia Flash Player to view the tutorials. Visit the Macromedia [http://www.macromedia.com] website and download and install the latest version of the Flash Player. G011 What version of Macromedia Flash Player do I need to view the tutorials? You need version 6 or later of the Macromedia Flash Player to view the tutorials. Visit the Macromedia [http://www.macromedia.com] website and download and install the latest version of the Flash Player. Using the Program R002 "Warning. 5,000 files have been found. Program performance may be affected. Do you wish to continue?" This message appears if 5,000 files are found by a Search or in a single folder. Click Yes to continue listing more files. Click No to stop and only show the 5,000 files found so far. Click Cancel to stop and clear the Thumbnail Pane so that no files are shown. R003 Error: "15,000 files have been found. No more files will be displayed. To see other files, move to a different folder or change the search criteria." This message appears if 15,000 files are found by a Search or in a single folder. 3D Organizer will stop displaying additional files. If you have been making a search, change the Look in: folder or add more information to refine the search criteria. If you are browsing a folder, copy some files to another location. Viewing Files R017 Thumbnails are taking a long time to appear on my computer. You can increase the speed for showing thumbnails by displaying 2D thumbnails. Go to Thumbnail Preferences and make sure that 3D Thumbnails is not checked. If desired, you may also turn off the textured background in 3D Configure for faster browsing. R018 I cannot select a Zip file to see its contents. This happens when a Zip file is stored within another Zip file. 3D Organizer will not browse the contents of a Zip file if it is stored within another Zip file. Use Copy, Copy To Folder or Move To Folder to place the Zip file in a location where you will be able to browse its contents. R030 I have some Zip files containing embroideries, but I am unable to browse inside the Zip files with 3D Organizer. This can happen if you have any Zip files made with the WinRar file compression utility, because WinRar creates Zip files that are not compatible with 3D Organizer. You may be able to use WinZip [http://www.winzip.com/] to extract the contents of a Zip file created with WinRar. Zip Files R030 I have some Zip files containing embroideries, but I am unable to browse inside the Zip files with 3D Organizer. This can happen if you have any Zip files made with the WinRar file compression utility, because WinRar creates Zip files that are not compatible with 3D Organizer. You may be able to use WinZip [http://www.winzip.com/] to extract the contents of a Zip file created with WinRar. R031 I am unable to browse inside or create zip files in 3D Organizer. Use Smart Update to obtain the Polar Zip Upgrade. After installing this update, you will be able to browse and create zip files in 3D Organizer. See FAQ #B008 for instructions on how to use Smart Update creative 2144/2140 Listed versions: All update versions Thread Colors H620 How are thread colors used by the Pfaff creative 2140 series? The 3D system records the actual thread color chosen. There are over ten thousand colors available. As the 2140 series machines use fewer colors in the LCD display it is not possible to represent all of these colors. There is therefore a conversion when the data is sent to the machine. This conversion is only for the purpose of the description of the color on the sewing machine, it does not change the stitch data. It is recommended to print out a worksheet that shows the thread definitions for each color change, and this can then be used as a reference rather than the sewing machine. The conversion is a mathematical process. Colors are seen differently in the computer than by the human eye, and some colors may appear to change. The following information explains how this works. Sending a design to the machine or creative card Colors are mathematically converted down for display on the color touch screen. The color names cannot be seen on the sewing machine. However, the RGB color of each thread is retained. Color Table 2140 Series The examples given show the use of the Quick Colors. When other colors are used results will differ. Reading a design from the machine or creative card When a design is transferred back to the computer, the RGB values for the thread colors are converted to the nearest thread from the Import Thread Range set in 3D Configure. Update H601 I don't have a serial port on my PC, how do I connect my creative 2140/2144? We recommend using a USB Cable Kit, available from your Pfaff dealer. Alternatively, use a USB to serial converter. We have verified the Belkin [http://www.belkin.com] F5U-103, Belkin F5U-109 and Keyspan [http://www.keyspan.com] USA-19QW. H602 How do I know which COM port (serial port) to use? The box in the update application shows available serial ports. Usually a built-in serial port is COM1 or COM2. There's no danger in testing different COM ports. If you select the wrong port, your computer will show "Unable to initialize sewing machine monitor" or "Unable to open COM port." Plug the USB connector into the same USB hole plug that you used when you installed the adapter. If you have not installed the adapter, do so. Your computer will not have to search for the drivers each time that way. H603 What do I do if my computer still won't recognize the com port? If you have installed and all connections are secure, you may need to reboot your computer with the cable and/or adapter connected to your computer so the computer will recognize the hardware. To see if an adapter is recognized, go to Device Manager from the Control Panel of your computer (see your Windows help for instructions to get to the Device Manager for your Operating System). In Device Manager, go to Ports and look to see if the device is available and what com port it is on. If the device is not available try rebooting again. After you have downloaded the update from the Internet on to your hard drive (remember where you saved it), double click on the file and the creative 2140/2144 update tool will open. Choose the correct com port, (whichever you saw in device manager). Follow the instructions to update. H604 Do I need to set my creative 2140/2144 in firmware update mode? If you have a creative 2140 with software version 00.04.03 or later, you don't have to set the machine in firmware update mode. If your computer shows the message "Unable to initialize the sewing machine monitor", it could help by setting the machine in firmware update mode before starting the update. H605 How do I set the machine in firmware update mode? Make sure that the creative 2140/2144 shows the main menu. Touch context menu, scroll down and select the firmware update icon. Select "yes" in the caution message then touch OK. The sewing machine should show the message "Please wait…". Then, it's possible to start the update on the computer. H606 My laptop went into sleep mode while updating, and now my sewing machine doesn't switch on. Don't worry, the machine isn't broken. If an update fails, the machine can still be updated. Switch the machine OFF and ON, the machine is now showing a black screen and is initialized in the update mode automatically. Start the update on your computer. Make sure to disable power save and have your laptop connected to a power outlet before you start the update. H607 My screen doesn't light up when I switch on my sewing machine. This happens after an update has failed. If the bulb above the needle is on, the machine is working and is waiting for you to start an update on your computer. H608 My upgrade failed, does it help downloading from the web-site again? The update is checked when starting, if the download from web is faulty you see will the message "Zip file is damaged truncated, or has been changed since it was created. If you downloaded this file, try downloading again." H609 What is the recommended baud rate? The baud rate is preset to 57600 bps. H610 How do I change the baudrate? If you have trouble updating your machine, you can try to lower the baud rate. To do this, go back to the creative 2140/2144 Update tool. In the upper left corner on the title bar is a small red sewing machine. Left click on the sewing machine and you will get a drop down menu. At the bottom of the menu it says Set Baud Rate. Slow the baud rate down on increment at a time and then try to re-update. H611 My update failed after 40%-90%, and the low bobbin warning turns on. What should I do? The serial connection is not stable. Make sure that the cable is attached properly. Also, make sure that a verified USB to serial adapter is used. Exit the update, turn both the computer and your creative 2140/2144 off and then on and start again. Make sure that you do not have any other programs running at the time you are updating. Turn your screen saver off. If it fails again, try lowering the baud rate to 19200 or 9600 and update again. If it still fails, try updating using another computer or take your machine into your authorized Pfaff dealer to update. H612 "Unable to open the COM-port" The selected com port is either unavailable or in use by another application. Make sure that all applications using com ports are shut down, for example 3D File Assistant or a printer or scanner. H613 "Unable to initialize the sewing machine monitor" The update software can't connect to your creative 2140/2144. Make sure that you have selected the correct com port. This can also happen if a non-verified USB to serial adapter is used. See the question "I don't have a serial port on my PC, how do I connect my creative 2140/2144?" (FAQ #Z01). H614 "Unable to upload Primary Loader" The serial connection is not stable. Be sure to check the connection. Is a verified USB to serial adapter used? Is the cable attached correctly? H615 "Unable to upload the Secondary Loader" The serial connection is not stable. Be sure to check the connection. Is a verified USB to serial adapter used? Is the cable attached correctly? H616 "Unable to transfer packet via the serial port" The serial connection is not stable. Be sure to check the connection. Is a verified USB to serial adapter used? Is the cable attached correctly? H617 Helpful hints when updating your creative 2140/2144 • If using a laptop, make sure the power source is plugged into the wall (do not use battery power to updating). • Disable call-waiting prior to downloading. • If you have any power interruptions while downloading, you should restart your download. • Do not do anything else on your computer while downloading, such as printing documents. • Do use either a DSL, cable modem, or landline phone as your computer connection to the internet. Wireless connections can cause a faulty download. H618 What is baudrate? The baudrate is the communication speed between the computer and sewing machine. H619 What versions of Windows can I use to update the Pfaff creative 2140/2144? All updates are tested and verified on: • Windows 98 • Windows 98SE • Windows ME • Windows 2000 • Windows XP General Listed versions: Not Applicable Converting Files G006 How do I convert a batch of embroideries to another embroidery file format? Use Convert to Embroidery in 3D Organizer. First select the embroideries that are to be converted. Embroideries may be converted fromany of the following formats: • Brother/Babylock/Bernina PEC (.pec), Brother/Babylock/Bernina PES (.pes version 2,3,4,5,6), Compucon/Singer PSW (.xxx), Husqvarna Viking / Pfaff (.vp3 and .vip), Husqvarna (.hus, .shv and .dhv), Janome (.jef and .sew), Melco (.exp), Pfaff (.pcs), Tajima (.dst) and Toyota (.10*) Embroideries can be converted toany of the following formats: • Brother/Babylock/Bernina PEC (.pec), Brother/Babylock/Bernina PES (.pes version 2 or 6), Compucon/Singer PSW (.xxx), Husqvarna Viking / Pfaff (.vp3 and .vip), Husqvarna (.hus), Janome (.jef and .sew), Melco (.exp), Pfaff (.pcs), Tajima (.dst) and Toyota (.10*) A selection of embroideries converted at the same time is saved in the same folder. Demos and Documentation G002 I get an error message when I try to open documents in Acrobat Reader, either from CD or when I download from this web site. Errors such as 'Unable to open document' or 'Could not find ColorSpace named Cs8' appear because you are trying to use an old version of Acrobat Reader. Make sure you are using the latest version of Acrobat (version 5 or above). You can install the current version from your CD. Simply insert the CD and select the option from the menu that appears. Alternatively go to the Acrobat Page at Adobe's web site [http://www.adobe.com] where you can download the latest copy and also check for any conflicting software you may have on your machine. Downloading Files B003 When I use Smart Update, some of the updates I have downloaded are still shown. Smart Updates you have downloaded may still be shown if you have not installed them. Simply downloading a Smart Update does not automatically install it on your computer. After downloading a Smart Update, find the file where you saved it and double-click it to install. Error Messages G002 I get an error message when I try to open documents in Acrobat Reader, either from CD or when I download from this web site. Errors such as 'Unable to open document' or 'Could not find ColorSpace named Cs8' appear because you are trying to use an old version of Acrobat Reader. Make sure you are using the latest version of Acrobat (version 5 or above). You can install the current version from your CD. Simply insert the CD and select the option from the menu that appears. Alternatively go to the Acrobat Page at Adobe's web site [http://www.adobe.com] where you can download the latest copy and also check for any conflicting software you may have on your machine. G012 Error "Unable to load graphics conversion filter. Continue with document conversion? Yes/No" This message can appear when you open documents from the Technical folder on the CD that have pictures in them. If you do not have any appropriate word processing facilities, Windows® will use WordPad to open the technical documents. WordPad is the free word processor that is provided with Windows®. Click Yes to continue opening the technical document. The message will appear once for each picture in the document. The text in the document will be displayed normally, but the pictures will not be shown. The technical documents are Microsoft® Word® documents (.doc). If you do not have any related Microsoft® applications installed, the picture filters that are needed to show the pictures will not be installed on your computer. However, you can download the free Office File Converter Pack from the Microsoft® web site. This will allow WordPad to show the pictures, and will also stop the error message appearing. This can be obtained as follows: 1. In your web browser, go to Microsoft® (www.microsoft.com) [http://www.microsoft.com]. 2. In the Search Microsoft box, type "oconvpck.exe" and click Go. 3. In the list of results, click the "Download details: Office File Converter Pack" link. 4. A page will appear that describes how to download and install the Office File Converter Pack. Read the page and follow the download and installation instructions. Once the Office File Converter Pack is installed, you will be able to see the pictures in the technical documents when they are opened in WordPad. General G001 General difficulties with hardware and software To try to determine the cause of any odd difficulties with the 3D Embroidery System, the best method is to reboot the computer in safe mode. If the problem is then solved, you know that some clash of hardware and/or software such as device drivers is to blame. You can then obtain more help from your computer dealer to analyze the cause and reconfigure your computer if necessary. To start Windows in Safe Mode 1. Close all programs. 2. Click Start, and then click Shut Down or Turn Off Computer, whichever is shown. 3. Click Restart. If necessary, click OK to confirm. 4. Your computer will shut down and restart. 5. As your computer restarts, press and hold the F8 key until a menu of windows startup options appears. 6. Use the up and down arrow keys to highlight Safe mode, and then press ENTER. When you hold down the F8 key, your computer may beep rapidly and report keyboard errors as it restarts. Release the F8 key briefly to skip any errors and press F8 again until you have the Startup Menu on your screen. Installation and CD G002 I get an error message when I try to open documents in Acrobat Reader, either from CD or when I download from this web site. Errors such as 'Unable to open document' or 'Could not find ColorSpace named Cs8' appear because you are trying to use an old version of Acrobat Reader. Make sure you are using the latest version of Acrobat (version 5 or above). You can install the current version from your CD. Simply insert the CD and select the option from the menu that appears. Alternatively go to the Acrobat Page at Adobe's web site [http://www.adobe.com] where you can download the latest copy and also check for any conflicting software you may have on your machine. G012 Error "Unable to load graphics conversion filter. Continue with document conversion? Yes/No" This message can appear when you open documents from the Technical folder on the CD that have pictures in them. If you do not have any appropriate word processing facilities, Windows® will use WordPad to open the technical documents. WordPad is the free word processor that is provided with Windows®. Click Yes to continue opening the technical document. The message will appear once for each picture in the document. The text in the document will be displayed normally, but the pictures will not be shown. The technical documents are Microsoft® Word® documents (.doc). If you do not have any related Microsoft® applications installed, the picture filters that are needed to show the pictures will not be installed on your computer. However, you can download the free Office File Converter Pack from the Microsoft® web site. This will allow WordPad to show the pictures, and will also stop the error message appearing. This can be obtained as follows: 1. In your web browser, go to Microsoft® (www.microsoft.com) [http://www.microsoft.com]. 2. In the Search Microsoft box, type "oconvpck.exe" and click Go. 3. In the list of results, click the "Download details: Office File Converter Pack" link. 4. A page will appear that describes how to download and install the Office File Converter Pack. Read the page and follow the download and installation instructions. Once the Office File Converter Pack is installed, you will be able to see the pictures in the technical documents when they are opened in WordPad. Miscellaneous G002 I get an error message when I try to open documents in Acrobat Reader, either from CD or when I download from this web site. Errors such as 'Unable to open document' or 'Could not find ColorSpace named Cs8' appear because you are trying to use an old version of Acrobat Reader. Make sure you are using the latest version of Acrobat (version 5 or above). You can install the current version from your CD. Simply insert the CD and select the option from the menu that appears. Alternatively go to the Acrobat Page at Adobe's web site [http://www.adobe.com] where you can download the latest copy and also check for any conflicting software you may have on your machine. G423 When I close 3D Embroidery all my other modules also close 3D Embroidery is the central module of the 3D Embroidery System. When 3D Embroidery closes, all other open modules are closed at the same time. If you have created a new file or made changes in another module, you will be prompted to save the file before the module closes. Product Information G013 What versions of Windows® is the 3D Embroidery System compatible with? The 3D Embroidery System is optimized to run on Windows® XP, and Windows® XP is also a minimum requirement for the 3D Embroidery System. Therefore, while it may be possible to install the 3D Embroidery System on previous versions of Windows®, the full functionality of the 3D Embroidery System may not be available. G014 Is the 3D Embroidery System compatible with Service Pack 2 for Windows® XP? Yes. Service Pack 2 is simply an update for Windows® XP and does not affect compatibility with the 3D Embroidery System. Viewing Files G012 Error "Unable to load graphics conversion filter. Continue with document conversion? Yes/No" This message can appear when you open documents from the Technical folder on the CD that have pictures in them. If you do not have any appropriate word processing facilities, Windows® will use WordPad to open the technical documents. WordPad is the free word processor that is provided with Windows®. Click Yes to continue opening the technical document. The message will appear once for each picture in the document. The text in the document will be displayed normally, but the pictures will not be shown. The technical documents are Microsoft® Word® documents (.doc). If you do not have any related Microsoft® applications installed, the picture filters that are needed to show the pictures will not be installed on your computer. However, you can download the free Office File Converter Pack from the Microsoft® web site. This will allow WordPad to show the pictures, and will also stop the error message appearing. This can be obtained as follows: 1. In your web browser, go to Microsoft® (www.microsoft.com) [http://www.microsoft.com]. 2. In the Search Microsoft box, type "oconvpck.exe" and click Go. 3. In the list of results, click the "Download details: Office File Converter Pack" link. 4. A page will appear that describes how to download and install the Office File Converter Pack. Read the page and follow the download and installation instructions. Once the Office File Converter Pack is installed, you will be able to see the pictures in the technical documents when they are opened in WordPad. All Modules Listed versions: Not Applicable General G001 General difficulties with hardware and software To try to determine the cause of any odd difficulties with the 3D Embroidery System, the best method is to reboot the computer in safe mode. If the problem is then solved, you know that some clash of hardware and/or software such as device drivers is to blame. You can then obtain more help from your computer dealer to analyze the cause and reconfigure your computer if necessary. To start Windows in Safe Mode 1. Close all programs. 2. Click Start, and then click Shut Down or Turn Off Computer, whichever is shown. 3. Click Restart. If necessary, click OK to confirm. 4. Your computer will shut down and restart. 5. As your computer restarts, press and hold the F8 key until a menu of windows startup options appears. 6. Use the up and down arrow keys to highlight Safe mode, and then press ENTER. When you hold down the F8 key, your computer may beep rapidly and report keyboard errors as it restarts. Release the F8 key briefly to skip any errors and press F8 again until you have the Startup Menu on your screen. Installation and CD G424 I have installed my 3D Embroidery Software, but I can't see shortcuts to all the modules. Have they installed correctly? All modules that you have installed are available on the QuickLink toolbar and QuickLink menu. The QuickLink toolbar is shown in every module that uses toolbars. It is shown here for a fully installed 3D Embroidery System: QuickLink toolbar In some cases, part of the toolbar may not be fully visible. In this case, the remainder of the toolbar can be seen by clicking the >> symbol at the right end of the toolbar. This will drop down a menu of any options that were not visible. Also notice that the machine accessories are shown only on the Accessories drop-down menu on the toolbar, or on the Accessories sub-menu of the QuickLink menu. Miscellaneous G411 Error "Not enough memory to perform operation." This message will appear if system resources are low. Close other programs and try again. If this does not work, try restarting your computer. G423 When I close 3D Embroidery all my other modules also close 3D Embroidery is the central module of the 3D Embroidery System. When 3D Embroidery closes, all other open modules are closed at the same time. If you have created a new file or made changes in another module, you will be prompted to save the file before the module closes. G424 I have installed my 3D Embroidery Software, but I can't see shortcuts to all the modules. Have they installed correctly? All modules that you have installed are available on the QuickLink toolbar and QuickLink menu. The QuickLink toolbar is shown in every module that uses toolbars. It is shown here for a fully installed 3D Embroidery System: QuickLink toolbar In some cases, part of the toolbar may not be fully visible. In this case, the remainder of the toolbar can be seen by clicking the >> symbol at the right end of the toolbar. This will drop down a menu of any options that were not visible. Also notice that the machine accessories are shown only on the Accessories drop-down menu on the toolbar, or on the Accessories sub-menu of the QuickLink menu. Product Information G003 What is the price of the software, and where can I get it? Please contact your local dealer for prices and availability on all the Pfaff creative Software. To find your local dealer see the Pfaff Dealer Locator [http://www.pfaff.com/global/dealers/dealers_index.htm]. You can always find this on the bottom bar of the Pfaff Software web site. Screen Appearance B005 I have used Reset All Modules but the existing settings are still being shown This will happen if you have a module open when you click Reset All Modules in 3D Configure. Close all 3D Embroidery System modules, then start 3D Configure and click Reset All Modules again. G415 I have changed the screen background color and now I wish to return to the original light blue Use 3D Configure to change the background color. Follow the instructions in 3D Configure and select the RGB values 200, 232, 247 in the Colors dialog box. G417 I wish to change the background color for the work area and the Real Size window Use 3D Configure to alter the background color for the work area and Real Size. 3D Configure may also be used to turn the texture on or off. Tutorials G005 The window remains blank when I try to use the tutorials. You need version 6 or later of the Macromedia Flash Player to view the tutorials. Visit the Macromedia [http://www.macromedia.com] website and download and install the latest version of the Flash Player. G011 What version of Macromedia Flash Player do I need to view the tutorials? You need version 6 or later of the Macromedia Flash Player to view the tutorials. Visit the Macromedia [http://www.macromedia.com] website and download and install the latest version of the Flash Player. creative 3D Suite Listed versions: 7.0.5; 7.1; 7.2; 7.25 Demos and Documentation G002 I get an error message when I try to open documents in Acrobat Reader, either from CD or when I download from this web site. Errors such as 'Unable to open document' or 'Could not find ColorSpace named Cs8' appear because you are trying to use an old version of Acrobat Reader. Make sure you are using the latest version of Acrobat (version 5 or above). You can install the current version from your CD. Simply insert the CD and select the option from the menu that appears. Alternatively go to the Acrobat Page at Adobe's web site [http://www.adobe.com] where you can download the latest copy and also check for any conflicting software you may have on your machine. Error Messages G002 I get an error message when I try to open documents in Acrobat Reader, either from CD or when I download from this web site. Errors such as 'Unable to open document' or 'Could not find ColorSpace named Cs8' appear because you are trying to use an old version of Acrobat Reader. Make sure you are using the latest version of Acrobat (version 5 or above). You can install the current version from your CD. Simply insert the CD and select the option from the menu that appears. Alternatively go to the Acrobat Page at Adobe's web site [http://www.adobe.com] where you can download the latest copy and also check for any conflicting software you may have on your machine. G606 Error: "Internal Error 2753." There are two versions of this error: • Internal Error 2753. DConfigure.exe • Internal Error 2753. SmartUpdate.exe This error can appear if you attempt to install software that is an earlier version than the software you already have. For example, if you upgrade from creative 3D Embroidery Artist to the full creative 3D Suite without first uninstalling creative 3D Embroidery Artist. The error happens after the installation is complete and the 3D Configure Wizard or Registration process is attempting to run. This means that your 3D Embroidery System software has installed correctly. • Click OK to clear the error, then click Finish to close the installation wizard. • Start 3D Configure. • Click the 3D Configure Wizard button to go through the wizard and ensure your settings are correct. • Click the Register button to register your software. • After your software is registered, use Smart Update to ensure your 3D Embroidery System is updated to the latest version. General G001 General difficulties with hardware and software To try to determine the cause of any odd difficulties with the 3D Embroidery System, the best method is to reboot the computer in safe mode. If the problem is then solved, you know that some clash of hardware and/or software such as device drivers is to blame. You can then obtain more help from your computer dealer to analyze the cause and reconfigure your computer if necessary. To start Windows in Safe Mode 1. Close all programs. 2. Click Start, and then click Shut Down or Turn Off Computer, whichever is shown. 3. Click Restart. If necessary, click OK to confirm. 4. Your computer will shut down and restart. 5. As your computer restarts, press and hold the F8 key until a menu of windows startup options appears. 6. Use the up and down arrow keys to highlight Safe mode, and then press ENTER. When you hold down the F8 key, your computer may beep rapidly and report keyboard errors as it restarts. Release the F8 key briefly to skip any errors and press F8 again until you have the Startup Menu on your screen. Installation and CD G002 I get an error message when I try to open documents in Acrobat Reader, either from CD or when I download from this web site. Errors such as 'Unable to open document' or 'Could not find ColorSpace named Cs8' appear because you are trying to use an old version of Acrobat Reader. Make sure you are using the latest version of Acrobat (version 5 or above). You can install the current version from your CD. Simply insert the CD and select the option from the menu that appears. Alternatively go to the Acrobat Page at Adobe's web site [http://www.adobe.com] where you can download the latest copy and also check for any conflicting software you may have on your machine. G016 Is the 3D Embroidery System compatible with Windows® Vista? The 3D Embroidery System is not designed to operate on Windows® Vista. This is also true for earlier embroidery software. The compatible operating systems are stated on the product boxes. Therefore, it is not guaranteed that the 3D Embroidery System, or previous software, will function correctly on Windows® Vista. However, it is possible to install 3D Embroidery System software on Windows® Vista. To get your dongle working, see FAQ #H013. There are no other adjustments to the 3D Embroidery System in respect of Windows® Vista. Hence, you may need to answer some security questions in Windows® Vista while installing the hardware drivers designed for previous operating systems. The operation of the 7570, creative card station and using the creative smart card station with cards for the 2134/2124 should not be affected, apart from driver installation. You may need to answer some security questions in Windows® Vista while installing the hardware drivers, as the drivers were designed for previous operating systems. The Pfaff creative 2170/2144/2140 may not be directly accessed using 3D File Assistant, by either USB or serial connection. However, embroideries may be sent to the 2170/2144/2140 using Send 1 and Send 2. A workaround solution is also necessary when using the creative smart card station with cards for the creative 2170/2144/2140. Each time you use the creative smart card station to read a card, write a card or send an embroidery with Send 1 or Send 2, you must disconnect and reconnect the unit before using it again to read, write or send. Note that in due course, a new solution will be available for using the creative 2170/2144/2140 and creative smart card station with Windows® Vista. If you do not qualify for free upgrades, there may be a handling fee for providing the CD containing the solution as it will not be part of the 3D Embroidery System. G601 Whenever I insert my CD it asks if I want to uninstall or modify my software All 3D Embroidery System Software has an automatic installation whenever the CD is inserted. The CD detected your software was already installed so you have the options to uninstall the software or modify the installation. Simply click 'Cancel', and then 'Yes' to confirm it. Then click 'Finish' to close the installation window. When you use the CD again, you may hold down the Shift key for 30 seconds when the CD is inserted if you want to prevent the installation menu appearing. G602 The programs are not being installed to the correct folder The installation program will by default put the embroidery system onto drive C:. The drive letter that the embroidery system will install to is shown during the install and can be changed by the user. The drive or partition that the embroidery system is installed to will make no difference to its operation. G603 I do not have the 3D Embroidery System logos beside each file in Windows Explorer Your icon association is set up during installation. You will have to re-install. G606 Error: "Internal Error 2753." There are two versions of this error: • Internal Error 2753. DConfigure.exe • Internal Error 2753. SmartUpdate.exe This error can appear if you attempt to install software that is an earlier version than the software you already have. For example, if you upgrade from creative 3D Embroidery Artist to the full creative 3D Suite without first uninstalling creative 3D Embroidery Artist. The error happens after the installation is complete and the 3D Configure Wizard or Registration process is attempting to run. This means that your 3D Embroidery System software has installed correctly. • Click OK to clear the error, then click Finish to close the installation wizard. • Start 3D Configure. • Click the 3D Configure Wizard button to go through the wizard and ensure your settings are correct. • Click the Register button to register your software. • After your software is registered, use Smart Update to ensure your 3D Embroidery System is updated to the latest version. Miscellaneous G002 I get an error message when I try to open documents in Acrobat Reader, either from CD or when I download from this web site. Errors such as 'Unable to open document' or 'Could not find ColorSpace named Cs8' appear because you are trying to use an old version of Acrobat Reader. Make sure you are using the latest version of Acrobat (version 5 or above). You can install the current version from your CD. Simply insert the CD and select the option from the menu that appears. Alternatively go to the Acrobat Page at Adobe's web site [http://www.adobe.com] where you can download the latest copy and also check for any conflicting software you may have on your machine. G423 When I close 3D Embroidery all my other modules also close 3D Embroidery is the central module of the 3D Embroidery System. When 3D Embroidery closes, all other open modules are closed at the same time. If you have created a new file or made changes in another module, you will be prompted to save the file before the module closes. G601 Whenever I insert my CD it asks if I want to uninstall or modify my software All 3D Embroidery System Software has an automatic installation whenever the CD is inserted. The CD detected your software was already installed so you have the options to uninstall the software or modify the installation. Simply click 'Cancel', and then 'Yes' to confirm it. Then click 'Finish' to close the installation window. When you use the CD again, you may hold down the Shift key for 30 seconds when the CD is inserted if you want to prevent the installation menu appearing. G603 I do not have the 3D Embroidery System logos beside each file in Windows Explorer Your icon association is set up during installation. You will have to re-install. Product Information G003 What is the price of the software, and where can I get it? Please contact your local dealer for prices and availability on all the Pfaff creative Software. To find your local dealer see the Pfaff Dealer Locator [http://www.pfaff.com/global/dealers/dealers_index.htm]. You can always find this on the bottom bar of the Pfaff Software web site. H401 What hardware do I need for my machine? To be able to send designs to your machine you will need: creative 7570 • creative Cable Kit; if you don't already have a cable Com Port on your computer or • Com Port on your computer and a creative card station creative 2140 Series • Com Port on your computer or • USB Port on your computer and a USB Cable Kit or • USB Port on your computer and a creative smart card station creative 2124 • USB Port on your computer and a creative smart card station Smart Update B002 Message "We recommend that you check your system is up-to-date regularly by selecting the Smart Update button from 3D Configure" This message will appear when you start your 3D Embroidery System if you have not run Smart Update in the last 30 days. Use Smart Update to check for new 3D Embroidery System updates and extras such as new fonts. Smart Updates you have downloaded may still be shown if you have not installed them. B010 I believe that 3D Fabric Decorator is available through Smart Update, but it is not listed when I use Smart Update. 3D Fabric Decorator is only available as a Smart Update if: • You purchased a new copy of the full creative 3D Suite on or after May 1st 2004. or • You purchased a new copy of the full creative Suite (VIP Embroidery System) on or after May 1st 2004, and subsequently received a free upgrade to the creative 3D Suite. PLEASE NOTE: If you purchased the VIP Embroidery System before May 1st 2004, but received your free upgrade to the creative 3D Suite on or after May 1st 2004, this means your purchase date is not in the qualifying period. Therefore, you will not be eligible to obtain 3D Fabric Decorator as a Smart Update. Tutorials G005 The window remains blank when I try to use the tutorials. You need version 6 or later of the Macromedia Flash Player to view the tutorials. Visit the Macromedia [http://www.macromedia.com] website and download and install the latest version of the Flash Player. G011 What version of Macromedia Flash Player do I need to view the tutorials? You need version 6 or later of the Macromedia Flash Player to view the tutorials. Visit the Macromedia [http://www.macromedia.com] website and download and install the latest version of the Flash Player. 3D Vision Listed versions: 7.0.5; 7.1; 7.2; 7.25 Acquiring Pictures V004 Error message "Scanner or camera is in use by another application." This message will appear when trying to use your scanner or digital camera if another graphics program is already open that uses the Twain-compliant device. Close 3D Vision and the other graphics program, then reopen 3D Vision and try again. V005 Error message "Failure to acquire image due to unknown causes." This message will appear in certain circumstances when trying to use your scanner or digital camera, for example if the cable is disconnected during the scan or download. Close 3D Vision, check the connections to your scanner or digital camera, then reopen 3D Vision and try again. V006 "Operation was cancelled." This message will appear if you cancel acquiring a picture from within the TWAIN application for your scanner or digital camera. V007 "Your scanner is no longer available for use. Close this program, plug in and switch on your scanner, and run this program again." This error appears if your scanner or digital camera was switched off or disconnected. V014 My scanner or digital camera is not shown when I try to Select Source, or the Select Source button is grayed out The manufacturer of a TWAIN device must provide a Source Manager and a TWAIN Data source for your device to work with 3D Vision. These will normally be installed when you install the software and drivers provided with the device. If you have installed a device and it is not shown in the list then it may not be TWAIN compliant. Refer to the device documentation and manufacturer for assistance. Background Viewing V011 I am trying to load a background Fabric or Garment, but I can’t see the backgrounds in the folder I have selected to browse When you are using the Background Wizard to load an existing fabric or garment, the viewer will only show the type of background you selected on the first page of the wizard. Hence, if you want to load an existing fabric, you must select fabric in the first page of the wizard. Similarly, if you want to load an existing garment, you must ensure that garment is selected in the first page of the wizard. Error Messages B618 Error: "Please select a valid thread." This message appears if you attempt to click OK in the Color Selection dialog box when MyThreads is selected as the thread range and MyThreads is empty. To prevent this message appearing again, use Thread Manager in 3D Configure to add at least one thread to MyThreads. G007 Error "Thread range is corrupt or missing. Cannot change thread. Reinstall the thread database." This message usually means that the database driver is incorrectly installed. First follow the instructions in FAQ #G010 to fix this. If the message still appears, use the following procedure to repair the installation: 1. Right-click the Start button on the taskbar and select Explore from the popup menu. 2. In Explorer, browse to the folder C:\3DEmbroidery\System. This assumes you have installed your 3D Embroidery System software in the default location of C:\3DEmbroidery. If you have installed the software in a different location, browse to the System folder at that location. 3. Delete the files named "MyThreads.mdb" and "ThreadDataBase.mdb". The file names may simply be shown as "MyThreads" and "ThreadDataBase". 4. Put your 3D Embroidery System software CD in your computer to re-run the installation. The installation should start automatically when you put your software CD in the computer. If this does not happen, browse to the CD with Explorer and double-click "Setup.exe" to start the installation. 5. When the choice appears, select the "Modify or remove" option and click Next. 6. In the next screen, select Repair and click Next. 7. Continue with the installation and follow the on-screen instructions. When the installation is complete, the MyThreads and standard thread databases will be restored to their original installation state. If you had previously backed up your MyThreads database, you can now use the Restore option in Thread Manager to restore your MyThreads database. See the on-line help in Thread Manager for more information. G010 How do I fix the database driver used by my 3D Embroidery System software? Database drivers are normally found installed on most computers – they are commonly installed as part of the installation of Microsoft® Office or as an upgrade of key components of the operating system. Key components of the 3D Embroidery System need to be able to use these drivers. Therefore, any difficulties in using these drivers may affect the functionality of certain features of the 3D Embroidery System. Examples include changing a thread color in any module and/or Motif Fill/Line properties in 3D Digitizing. If you have Windows® XP with Service Pack 2 installed, use the Database Driver Fix described below. Otherwise, install the drivers manually as follows: Installation of the Database files 1. Insert the 3D Embroidery System CD. 2. Cancel the installation screen if it appears. 3. Use Windows® Explorer to browse to the D:\Technical folder – where D:\ is the name of your CD or DVD drive. 4. Double click on the Database Drivers folder. 5. Double click on the Jet 4 folder. 6. Double click on the folder that is for your operating system. 7. Double click on the file to start the installation of the Jet 4 Service Pack 8 files. This should take a few moments for the files to be installed. 8. After the installation is complete, browse to the D:\Technical\Database Drivers\MDAC 2.8 folder. 9. Double click on the MDAC_TYP.exe file. The Microsoft Data Access Components 2.8 Setup dialog box will appear. 10. Select the option “I accept all the terms of the preceding license agreement”. 11. Click on the Next button. 12. Click on the Finish button when it appears. This will start the installation process for the MDAC 2.8 files. 13. After the MDAC 2.8 installation is complete, reboot your computer and continue to use your 3D Embroidery System. 14. If you are still having difficulties, use the Database Driver Fix that follows. Database Driver Fix 1. Insert the 3D Embroidery System CD. 2. Cancel the installation screen if it appears. 3. Use Windows® Explorer to browse to the D:\Technical folder – where D:\ is the name of your CD or DVD drive. 4. Double click on the Database Drivers folder. 5. Double click on the MSAccessDbFixer file (this may be shown with a .exe extension). A window will appear briefly on the screen. 6. Continue to use your 3D Embroidery System. General G001 General difficulties with hardware and software To try to determine the cause of any odd difficulties with the 3D Embroidery System, the best method is to reboot the computer in safe mode. If the problem is then solved, you know that some clash of hardware and/or software such as device drivers is to blame. You can then obtain more help from your computer dealer to analyze the cause and reconfigure your computer if necessary. To start Windows in Safe Mode 1. Close all programs. 2. Click Start, and then click Shut Down or Turn Off Computer, whichever is shown. 3. Click Restart. If necessary, click OK to confirm. 4. Your computer will shut down and restart. 5. As your computer restarts, press and hold the F8 key until a menu of windows startup options appears. 6. Use the up and down arrow keys to highlight Safe mode, and then press ENTER. When you hold down the F8 key, your computer may beep rapidly and report keyboard errors as it restarts. Release the F8 key briefly to skip any errors and press F8 again until you have the Startup Menu on your screen. Installation and CD G601 Whenever I insert my CD it asks if I want to uninstall or modify my software All 3D Embroidery System Software has an automatic installation whenever the CD is inserted. The CD detected your software was already installed so you have the options to uninstall the software or modify the installation. Simply click 'Cancel', and then 'Yes' to confirm it. Then click 'Finish' to close the installation window. When you use the CD again, you may hold down the Shift key for 30 seconds when the CD is inserted if you want to prevent the installation menu appearing. Loading Embroideries G401 I can't drag and drop embroidery files from the Open dialog box To drag and drop embroidery files onto the work area, right-click Start, then Explore to start Windows® Explorer. Then follow the instructions in the online help under Drag and Drop. G405 Error "Cannot open embroidery." This message appears if the desired embroidery is not where the module expects it to be, for example if an embroidery was loaded into the module from a floppy disk, then closed and the floppy disk removed. The message would appear if you tried to load the embroidery from the Recent Files list on the File menu. G406 Error "Unrecognized file format." This message appears if the file you are attempting to load is corrupt. For example, it might have the extension .vp3, yet not be a proper Husqvarna Viking / Pfaff embroidery. G407 Error: "Embroidery is corrupt" The embroidery is corrupt and cannot be loaded. Refer to source of this file for a solution. G408 Error "Embroidery XY coordinates incorrect" The embroidery is corrupt and cannot be loaded. Refer to source of this file for a solution. G409 Error "Unrecognized file extension" when opening a file This message appears if you attempt to load a file with an extension that does not belong to any embroidery file types. For example, it would appear if you tried to drag and drop a .doc file onto the screen. G413 Error "Embroidery not created using licensed software." This message may appear if you attempt to load an embroidery created in third-party software. Such embroideries may cause unpredictable results. Loading Pictures V008 Error message "Could not load picture file." This message could appear if the desired picture is not where the program expects it to be, for example if it was loaded into the program from a floppy disk, then closed and the floppy disk removed. It could also appear if the file you are attempting to load is corrupt. For example, it might have an extension such as .bmp or .jpg, yet not be a proper image file. Miscellaneous G411 Error "Not enough memory to perform operation." This message will appear if system resources are low. Close other programs and try again. If this does not work, try restarting your computer. G425 I have a very large embroidery in the clipboard block. How do I remove it? Copy a small embroidery or a few stitches. This will replace the current contents of the clipboard block. Alternatively, select and copy a small amount of text (highlight the text and press Ctrl+C on the keyboard). The clipboard block will go blank when you do this. Do not use the Print Screen key to clear the clipboard. This does make the clipboard block go blank. However, Print Screen takes a snapshot of whatever is currently displayed on your computer screen and places it in the clipboard as a picture. This is likely to be larger than any embroidery you may copy, and may cause additional difficulties if you are having memory problems. G601 Whenever I insert my CD it asks if I want to uninstall or modify my software All 3D Embroidery System Software has an automatic installation whenever the CD is inserted. The CD detected your software was already installed so you have the options to uninstall the software or modify the installation. Simply click 'Cancel', and then 'Yes' to confirm it. Then click 'Finish' to close the installation window. When you use the CD again, you may hold down the Shift key for 30 seconds when the CD is inserted if you want to prevent the installation menu appearing. Printing V015 I want to see the whole Garment when I print, but only the design is showing Printing allows you fit the background or the design to the page. To change this so the whole garment shows: 1. Click File, Page Setup. 2. Click the drop-down arrow at the end of the Scale box and select Background Zoom To Fit. 3. Click OK. 4. Make a new print and the whole garment will be shown. Product Information G003 What is the price of the software, and where can I get it? Please contact your local dealer for prices and availability on all the Pfaff creative Software. To find your local dealer see the Pfaff Dealer Locator [http://www.pfaff.com/global/dealers/dealers_index.htm]. You can always find this on the bottom bar of the Pfaff Software web site. Saving Embroideries G402 Error: "Design too large for output file format" Certain formats are limited to the size of hoop used on their specific embroidery machine, for example .sew. If you attempt to save a file in this format that is bigger than the largest available hoop size this message would appear. G403 I have saved my embroidery as Tajima format, but it now has more colors If your original embroidery had a stop command in it then this would be replaced by a color change, thus adding a color for every stop you have in your embroidery. As the Tajima file format does not have a stop command in its format, it requires the machine operator to manually enter stops into the machine. If you save or distribute files in Tajima format, then you must also specify all colors and stops and where they occur in the embroidery. G404 I have saved an embroidery in .sew format, and two files have been created Janome software cannot load embroideries with more than 12 colors. If a file to be exported in .sew format has more than 12 color changes, it will automatically be split into multiple files, with the last character of the filename "1", "2", and so on. G410 Error "Unrecognized file extension" when saving a file This message appears if you type an incorrect extension that does not belong to any embroidery file types in the File Name box when trying to save a file. G412 Error "Cannot save file." The module cannot save the file. Ensure that the disk where you are trying to save the embroidery is not write-protected, then try again. For instance, you have loaded an embroidery from a CD-ROM and then attempt to save the embroidery back to the CD. A CDROM is read only, therefore you will not be able to save the embroidery. G427 The manuals and help say that I can save PES files as version 5, but it only seems to save as version 2. This is an erratum in the manuals and help. Up to version 7.2, the 3D Embroidery System modules can only save PES files as version 2. PES version 2 has a size restriction of 130mm x 180mm. From version 7.25 onwards, PES files are saved as version 2 if the embroidery is 130mm x 180mm or smaller. Files larger than this are saved as PES version 6. Use Smart Update to ensure your 3D Embroidery System modules are updated to the latest version. See FAQ #B008. Always print a worksheet from the 3D Embroidery System to show the correct colors for your embroidery, before saving it to a format that does not support full thread color information. S016 Error message "Design has too many stitches for file format." There is a limit on the number of stitches that may be saved to an embroidery file in Pfaff (.pcs) file format. This message appears if the embroidery you attempt to save to this format exceeds this limit. Screen Appearance E056 When I hover the mouse pointer over a color in the color worksheet, part of the embroidery changes to an unusual color. This is called "Highlight Selected Color". It allows you to see where each color is used in an embroidery. For example, if you have several color blocks using the same thread color and you wish to change the color of a specific section, hover over each color in the worksheet in turn until the section you require is highlighted. G415 I have changed the screen background color and now I wish to return to the original light blue Use 3D Configure to change the background color. Follow the instructions in 3D Configure and select the RGB values 200, 232, 247 in the Colors dialog box. G416 I wish to change the background color for the work area Use 3D Configure to alter the background color for the work area. 3D Configure may also be used to turn the texture on or off for modules that use texture. G418 I can't see some of the floating toolbars or icons First, check View, Customize to see if the missing toolbar has been turned off. If all the toolbar names are checked (so they are turned on) and you still cannot locate a toolbar, it may have been moved to the edge of the screen so it is hard to see. If you move icons around it is possible to delete them. To reset the icons on a toolbar 1. Click View, Customize to see the Customize dialog. 2. Click the Toolbar tab. 3. Click the name of the required toolbar. 4. Click Reset. 5. Click Yes to confirm. The selection of icons on the toolbar and their order will be reset. G428 The selection outline partly or completely disappears when I move some of my embroideries. This can happen two reasons: • The embroidery has at least one perfectly vertical or horizontal edge • The embroidery is composed of very wide satin columns Embroideries with perfectly vertical or horizontal edges The selection box around the selected embroidery is drawn using a method to provide maximum contrast with the background. The outline that shows the shape of the embroidery is drawn using the same method. When the two lines are in the same place, they cancel each other out. If the embroidery is a rectangle or a square, the outline may disappear completely when you move the embroidery. Notice that the scaling, mirror and rotate handles are always visible, so you can use these as cues for positioning embroideries where the edges are not visible. Wide satin columns Satin columns that are made of very long stitches may be interpreted as a series of jump stitches when the outline is detected. Jump stitches are ignored by the outline detection, so wide satin columns may have no outline, or other stitches overlapping the column may be outlined instead. Positioning embroideries with missing outlines Click and drag the embroidery approximately into position. Use the arrow keys on the keyboard to nudge the embroidery into its final position without needing to see the outline. V009 Some of the icons in the Toolbar are 'grayed out' Certain icons (for example Save As on the Main toolbar and all Edit toolbar icons) are only highlighted once an embroidery or background is shown on the screen. V010 I have moved the Color panel and I can't put it back in position If the Color panel is 'floating' on top of the window, double-click the title bar and the Color panel will move back to its original position. If the Color panel is docked on the wrong side of the window, click and drag the title bar to the middle of the right-hand edge of the window until the outline snaps into position on the right. Release the mouse button and the Color panel will be dropped into its original position. V012 The embroidery file I want to work with appears too small on the screen Make sure the window is maximized by clicking the Maximize icon on the title bar. Click Zoom To Fit to expand the embroidery so it fills the window or use Zoom In. V013 I can’t see my glow-in-the-dark or solar reactive threads with Glow Mode You embroidery must use threads from either the Robison-Anton Moonglow 40 or the Solar Active Ultra Violet 40 thread ranges to use Glow mode. If you add your own glow-in-the-dark or solar reactive threads to MyThreads, these will not be recognized by Glow mode. V016 The control panel is not showing or is in the wrong position in 3D Vision. If the control panel is visible but in the wrong position, double-click its title bar. If it is still in the wrong position, click and drag its title bar to move it back to its normal position. If this does not work, or the control panel is not visible, use Reset All Modules. Note that Reset All Modules affects all modules in the 3D Embroidery System, so any changes to settings in each module will be reset. The recent files list on the File menu is also cleared, but this does not affect any files you have saved. To use Reset All Modules: 1. Close all 3D Embroidery System modules. Any modules left open will not be affected by Reset All Modules. 2. Start 3D Configure (on the Start menu, select Start, All Programs, 3D Embroidery System, 3D Configure). 3. Click the Reset All Modules button. 4. Click OK to reset, then click OK again to clear the confirmation message. The next time you start 3D Vision, the control panel will be in the correct position. Sending Files to Machines G422 I cannot send a file to an embroidery machine Click the 3D Configure icon to start 3D Configure. This will allow you to adjust the Send 1 and Send 2 options for your embroidery machine. Thread Colors B617 The Yli thread ranges are no longer available in Color Selection or Thread Manager. This can happen when you install the 3D Embroidery System 7.2 Update. Use Smart Update to obtain the latest Thread Database Update. If a Security Warning appears, click Run to go ahead and run the update program. To install the update when the WinZip Self-Extractor appears, click the Unzip button, then click OK, then click Close. B618 Error: "Please select a valid thread." This message appears if you attempt to click OK in the Color Selection dialog box when MyThreads is selected as the thread range and MyThreads is empty. To prevent this message appearing again, use Thread Manager in 3D Configure to add at least one thread to MyThreads. E056 When I hover the mouse pointer over a color in the color worksheet, part of the embroidery changes to an unusual color. This is called "Highlight Selected Color". It allows you to see where each color is used in an embroidery. For example, if you have several color blocks using the same thread color and you wish to change the color of a specific section, hover over each color in the worksheet in turn until the section you require is highlighted. G007 Error "Thread range is corrupt or missing. Cannot change thread. Reinstall the thread database." This message usually means that the database driver is incorrectly installed. First follow the instructions in FAQ #G010 to fix this. If the message still appears, use the following procedure to repair the installation: 1. Right-click the Start button on the taskbar and select Explore from the popup menu. 2. In Explorer, browse to the folder C:\3DEmbroidery\System. This assumes you have installed your 3D Embroidery System software in the default location of C:\3DEmbroidery. If you have installed the software in a different location, browse to the System folder at that location. 3. Delete the files named "MyThreads.mdb" and "ThreadDataBase.mdb". The file names may simply be shown as "MyThreads" and "ThreadDataBase". 4. Put your 3D Embroidery System software CD in your computer to re-run the installation. The installation should start automatically when you put your software CD in the computer. If this does not happen, browse to the CD with Explorer and double-click "Setup.exe" to start the installation. 5. When the choice appears, select the "Modify or remove" option and click Next. 6. In the next screen, select Repair and click Next. 7. Continue with the installation and follow the on-screen instructions. When the installation is complete, the MyThreads and standard thread databases will be restored to their original installation state. If you had previously backed up your MyThreads database, you can now use the Restore option in Thread Manager to restore your MyThreads database. See the on-line help in Thread Manager for more information. G010 How do I fix the database driver used by my 3D Embroidery System software? Database drivers are normally found installed on most computers – they are commonly installed as part of the installation of Microsoft® Office or as an upgrade of key components of the operating system. Key components of the 3D Embroidery System need to be able to use these drivers. Therefore, any difficulties in using these drivers may affect the functionality of certain features of the 3D Embroidery System. Examples include changing a thread color in any module and/or Motif Fill/Line properties in 3D Digitizing. If you have Windows® XP with Service Pack 2 installed, use the Database Driver Fix described below. Otherwise, install the drivers manually as follows: Installation of the Database files 1. Insert the 3D Embroidery System CD. 2. Cancel the installation screen if it appears. 3. Use Windows® Explorer to browse to the D:\Technical folder – where D:\ is the name of your CD or DVD drive. 4. Double click on the Database Drivers folder. 5. Double click on the Jet 4 folder. 6. Double click on the folder that is for your operating system. 7. Double click on the file to start the installation of the Jet 4 Service Pack 8 files. This should take a few moments for the files to be installed. 8. After the installation is complete, browse to the D:\Technical\Database Drivers\MDAC 2.8 folder. 9. Double click on the MDAC_TYP.exe file. The Microsoft Data Access Components 2.8 Setup dialog box will appear. 10. Select the option “I accept all the terms of the preceding license agreement”. 11. Click on the Next button. 12. Click on the Finish button when it appears. This will start the installation process for the MDAC 2.8 files. 13. After the MDAC 2.8 installation is complete, reboot your computer and continue to use your 3D Embroidery System. 14. If you are still having difficulties, use the Database Driver Fix that follows. Database Driver Fix 1. Insert the 3D Embroidery System CD. 2. Cancel the installation screen if it appears. 3. Use Windows® Explorer to browse to the D:\Technical folder – where D:\ is the name of your CD or DVD drive. 4. Double click on the Database Drivers folder. 5. Double click on the MSAccessDbFixer file (this may be shown with a .exe extension). A window will appear briefly on the screen. 6. Continue to use your 3D Embroidery System. G419 "The color xx has been found in your database, but the thread color is not exactly the same." This message appears if the Thread Range and Color Number of the selected color are identical to those in your thread database, but some aspect of the color is different. It could be a different material or weight, or have additional colors as a variegated thread. This could happen if the design you are attempting to edit was supplied by someone with a different version of the color, for instance if they have edited it in MyThreads, or if they have a later version of the thread database. Use the Import Threads From Embroidery function to add other users’ thread definitions to your MyThreads database. 1. Select Import Threads from Embroidery in the File Menu and an Open dialog box will appear. 2. Select the desired .vp3 embroidery file. 3. Click Open and any custom thread definitions that do not appear in your MyThreads will be added to the end of your MyThreads list. To check for the latest updates for the 3D Embroidery System, use Smart Update in 3D Configure. G420 "Could not find xx in your database. Matching to closest thread in yy." This message appears if the Thread Range of the selected color is not found in your thread database. This could happen if the design you are attempting to edit was supplied by someone with a later version of the thread database. To check for the latest updates for the 3D Embroidery System, use Smart Update in 3D Configure. G421 Error "Databases are corrupt or missing. Cannot edit the thread color." This message appears if there is a problem with your thread database. You will be unable to choose a thread color. First close all the modules of the 3D Embroidery System, close down your computer and restart. If this does not clear the problem, restore a backup database if you have created one using Thread Manager in 3D Configure. Otherwise, you need a new version of the thread database. To check for the latest updates for the 3D Embroidery System, use Smart Update in 3D Configure. Alternatively, you may need to uninstall and reinstall your 3D Embroidery System software. V001 Error message "This function is only available in Standard View Mode." This message appears if you attempt to change colors when you are viewing the embroidery in Realistic mode or Glow mode. Editing is only allowed in Standard mode. Switch back to Standard mode to change colors. Tutorials G005 The window remains blank when I try to use the tutorials. You need version 6 or later of the Macromedia Flash Player to view the tutorials. Visit the Macromedia [http://www.macromedia.com] website and download and install the latest version of the Flash Player. G011 What version of Macromedia Flash Player do I need to view the tutorials? You need version 6 or later of the Macromedia Flash Player to view the tutorials. Visit the Macromedia [http://www.macromedia.com] website and download and install the latest version of the Flash Player. Using 3D Vision V001 Error message "This function is only available in Standard View Mode." This message appears if you attempt to change colors when you are viewing the embroidery in Realistic mode or Glow mode. Editing is only allowed in Standard mode. Switch back to Standard mode to change colors. V002 Error message "Can't create more than 5 Appliqué layers." This message appears if you already have 5 appliqué areas and you try to add another one. 3D Vision allows a maximum of 5 appliqué areas to be placed. V003 Error message "Fabric tile size too big for program. Please check measurements and re-enter Length. Line length *** is acceptable. Alternatively, go back through the Wizard and use this picture as a Garment." This message will appear if you attempt to make a fabric swatch (tile) that is higher or wider than 300mm. This can happen, for instance, if you crop the picture to make a narrow strip of fabric and you enter a measurement across the shortest side that would then make the long side longer than 300mm. It could also happen if you enter a large measurement for a line that is only placed across a small part of the picture. You will need to do one of the following: • Redraw the measurement line and re-enter a shorter length value, as indicated by the acceptable range of values. • Go Back and change the crop area to leave a smaller piece of the fabric. • Go Back and make a garment background from the original picture. Viewing Files V001 Error message "This function is only available in Standard View Mode." This message appears if you attempt to change colors when you are viewing the embroidery in Realistic mode or Glow mode. Editing is only allowed in Standard mode. Switch back to Standard mode to change colors. Working with Embroideries V012 The embroidery file I want to work with appears too small on the screen Make sure the window is maximized by clicking the Maximize icon on the title bar. Click Zoom To Fit to expand the embroidery so it fills the window or use Zoom In. V013 I can’t see my glow-in-the-dark or solar reactive threads with Glow Mode You embroidery must use threads from either the Robison-Anton Moonglow 40 or the Solar Active Ultra Violet 40 thread ranges to use Glow mode. If you add your own glow-in-the-dark or solar reactive threads to MyThreads, these will not be recognized by Glow mode. Hardware Listed versions: Not Applicable Dongle H006 I only have USB 2.0 ports on my computer. Will the dongle and other USB devices work with USB 2.0? The dongle and all our other USB devices work with USB 2.0 ports. H007 My dongle or other USB device has already been installed, but the Found New Hardware wizard is installing it again This can happen if you unplug your dongle or other USB device and then plug it back into a different USB port. When this happens, it is detected as a new hardware item and the driver is installed on the alternative USB port. Wait for the hardware wizard to finish installing the driver, then continue using the software as usual. General G001 General difficulties with hardware and software To try to determine the cause of any odd difficulties with the 3D Embroidery System, the best method is to reboot the computer in safe mode. If the problem is then solved, you know that some clash of hardware and/or software such as device drivers is to blame. You can then obtain more help from your computer dealer to analyze the cause and reconfigure your computer if necessary. To start Windows in Safe Mode 1. Close all programs. 2. Click Start, and then click Shut Down or Turn Off Computer, whichever is shown. 3. Click Restart. If necessary, click OK to confirm. 4. Your computer will shut down and restart. 5. As your computer restarts, press and hold the F8 key until a menu of windows startup options appears. 6. Use the up and down arrow keys to highlight Safe mode, and then press ENTER. When you hold down the F8 key, your computer may beep rapidly and report keyboard errors as it restarts. Release the F8 key briefly to skip any errors and press F8 again until you have the Startup Menu on your screen. H406 What do I need to be able to use my Grand Hoop? Embroidery Machines The Grand Hoop may be used with the following embroidery machines: • creative 2124 • creative 2140 Series (2140 and 2144) Software You must have 3D Embroidery System version 7.05 or later. To make best use of the Grand Hoop, you are recommended to have 3D Embroidery System version 7.1 or later. If you have a creative 2140 Series embroidery machine, the firmware version must be 01.03.03 or later. There is no machine firmware requirement for the creative 2124 embroidery machine. Embroidery Unit Calibration For optimal results, the embroidery unit must be mechanically calibrated. This will already have been done for machines purchased from August 2004 onwards. If you purchased your machine before this date, take your embroidery unit to your dealer for mechanical calibration. It is possible that, over time, the mechanical calibration will need repeating. If you start to have difficulty matching the A and B side stitch outs, take the embroidery unit to your dealer for re-calibration. Grand Hoop Adjustment on the creative 2140 Series Use the Adjust Grand Hoop function on your creative 2140 Series to automatically align the A and B side stitch outs. When this function has been used, the needle position will need minimal or no adjustment for lining up side B to side A after rotating the Grand Hoop. Product Information H401 What hardware do I need for my machine? To be able to send designs to your machine you will need: creative 7570 • creative Cable Kit; if you don't already have a cable Com Port on your computer or • Com Port on your computer and a creative card station creative 2140 Series • Com Port on your computer or • USB Port on your computer and a USB Cable Kit or • USB Port on your computer and a creative smart card station creative 2124 • USB Port on your computer and a creative smart card station H406 What do I need to be able to use my Grand Hoop? Embroidery Machines The Grand Hoop may be used with the following embroidery machines: • creative 2124 • creative 2140 Series (2140 and 2144) Software You must have 3D Embroidery System version 7.05 or later. To make best use of the Grand Hoop, you are recommended to have 3D Embroidery System version 7.1 or later. If you have a creative 2140 Series embroidery machine, the firmware version must be 01.03.03 or later. There is no machine firmware requirement for the creative 2124 embroidery machine. Embroidery Unit Calibration For optimal results, the embroidery unit must be mechanically calibrated. This will already have been done for machines purchased from August 2004 onwards. If you purchased your machine before this date, take your embroidery unit to your dealer for mechanical calibration. It is possible that, over time, the mechanical calibration will need repeating. If you start to have difficulty matching the A and B side stitch outs, take the embroidery unit to your dealer for re-calibration. Grand Hoop Adjustment on the creative 2140 Series Use the Adjust Grand Hoop function on your creative 2140 Series to automatically align the A and B side stitch outs. When this function has been used, the needle position will need minimal or no adjustment for lining up side B to side A after rotating the Grand Hoop. Stitching Out H101 I am stitching out an embroidery that uses variegated thread, but my machine only shows one color where the variegated thread is used Your embroidery machine does not show variegated colors. Instead, the part of your design using the variegated thread will be displayed in the first color used for the variegated thread. You are recommended to have a printed worksheet to follow when stitching out embroideries. This is useful as an extra reference when changing thread colors on your machine. Thread Colors H101 I am stitching out an embroidery that uses variegated thread, but my machine only shows one color where the variegated thread is used Your embroidery machine does not show variegated colors. Instead, the part of your design using the variegated thread will be displayed in the first color used for the variegated thread. You are recommended to have a printed worksheet to follow when stitching out embroideries. This is useful as an extra reference when changing thread colors on your machine. H403 How are thread colors used by the Pfaff creative 7500 series? Sending a design to a card in the machine or Creative Card Station As the colors are shown on the sewing machine by color change name only (Color 1, Color 2, etc.) there is no conversion of the colors. The RGB color of the thread is retained, but is not visible on the machine. For variegated threads, only the first RGB value is retained. Reading a design from a card in the machine or Creative Card Station When a design is read back, the RGB values for the thread colors are converted to the nearest thread from the Import Thread Range set in 3D Configure. H404 How are thread colors used by the Pfaff creative 2124? Sending a design to a card in the creative smart card station As the colors are shown on the sewing machine by color change only (1, 2, etc.) there is no conversion of the colors. The RGB color of the thread is retained, but is not visible on the machine. For variegated threads, only the first RGB value is retained. Reading a design from a card in the creative smart card station When a design is read back, the RGB values for the thread colors are converted to the nearest thread from the Import Thread Range set in 3D Configure. Send To Listed versions: Not Applicable Connecting to Machines H402 My new computer does not have any serial COM ports, so how does it communicate with my Pfaff creative 7570? You will need to obtain a USB Serial Adapter, which adds a serial port to your computer by plugging it into a USB port. Suitable adapters can be obtained from Belkin [http://www.belkin.com] and Keyspan [http://www.keyspan.com]. The following USB Serial Adapters are known to work with the Pfaff creative 7570: • Belkin F5U103 • Keyspan USA-19QW Please note that the Belkin F5U109 is listed as working with the Pfaff creative 2140/2144 (FAQ #H405), but it does not work the Pfaff creative 7570. H405 My new computer does not have any serial COM ports, so how does it communicate with my Pfaff creative 2144/2140? You can obtain a USB Cable Kit from your dealer that will connect your Pfaff creative 2144/2140 directly to your computer. The USB Cable Kit is only compatible with 3D File Assistant 7.0 or later. It may not be used with earlier versions of File Assistant. Alternatively, you will need to obtain a USB Serial Adapter, which adds a serial port to your computer by plugging it into a USB port. Suitable adapters can be obtained from Belkin [http://www.belkin.com] and Keyspan [http://www.keyspan.com]. The following USB Serial Adapters are known to work with the Pfaff creative 2144/2140: • Belkin F5U103 • Belkin F5U109 • Keyspan USA-19QW Error Messages H851 Error message "A later version of creative 2140 software is required. Visit www.pfaff.com or your local dealer." This message will appear if the software in your 2140 series embroidery machine does not support direct transfer from 3D Embroidery System modules. The latest 2140 series software is available on the Internet from the Pfaff web site [http://www.pfaff.com]. If you do not have an Internet connection, your dealer will be able to update your 2140 series embroidery machine. H852 Error message "Communication has not been established with the machine. Ensure that the machine is switched on, and the cable is connected between the computer and machine, then click OK." This message appears if you attempt to send an embroidery without being connected to a Pfaff creative 2140 series. The error message will appear after trying to connect for 2 seconds. Plug in or turn on the Pfaff creative 2140 series embroidery machine, then click OK. H853 Error message "Machine memory is full. You must delete some designs or folders to make room for designs." This message appears if there is no room in the Machine Memory to transfer the embroidery you have selected. Delete some embroideries, then try again. H854 Error message "Cannot send file to the 2140 as 3D File Assistant is open. Close 3D File Assistant and try again." This message will appear if you are already connected to your 2140 series embroidery machine with the 3D File Assistant accessory. Close 3D File Assistant to make the connection available to other 3D Embroidery System modules. H855 Error "Cannot find ST-ART folder." This message will appear if the software in your 2140 series embroidery machine does not provide the ST-ART folder, or if the ST-ART folder has been deleted from the machine memory. The latest 2140 series software is available on the Internet from the Pfaff web site [http://www.pfaff.com]. If you do not have an Internet connection, your dealer will be able to update your 2140 series embroidery machine. If the ST-ART folder has been deleted, recreate it with Data Manager or 3D File Assistant. H856 Error message "Unable to make Connection. Please ensure that the Pfaff creative smart card station is properly connected to your computer." This message appears if you attempt to send an embroidery without being connected to a Pfaff creative smart card station. Plug in or turn on the Pfaff creative smart card station, then try again. H857 Error message "There is no creative card in the Pfaff creative smart card station. Please insert one." This message appears if you attempt to send an embroidery to the Pfaff creative smart card station and there is no card of the correct type in the smart card station. If you are sending an embroidery for a 2140 series embroidery machine, insert a creative personal card. If you are sending an embroidery for a 2124 embroidery machine, insert a creative personal smart card. H858 Error message "Card is read-only." This message appears if you attempt to send an embroidery to a creative card in the creative smart card station that has pre-programmed embroideries, and is set as read-only. Replace the card with a personal card and try again. H859 Error message "The Card is Copyright protected. You are not allowed to read or modify the contents of this Card." This message appears if you try to read in one of the preprogrammed Pfaff creative Fantasy embroidery cards. Replace with a formatted programmable creative card. H860 Error message "The card must be formatted. Click OK to continue." This message appears if the new creative card inserted requires formatting. When a creative card is first purchased it must be formatted. There are options to set Number, Size and Title. The Number is a four-digit number that will be displayed on the multi-function display of the embroidery machine. The Title is a description field for the card that will be displayed on the multi-function display of the embroidery machine. The Size gives a choice between 128Kb (mauve card) or 512Kb (red card). Format the card as follows: 1. Ensure your computer is linked either to the Pfaff creative card station or Pfaff embroidery machine, that the station or machine is turned on, and that there is a new creative card inserted. 2. Click Send 1 or Send 2, as configured for your Pfaff creative card station or 7500 Series embroidery machine. The driver will automatically detect that the card requires formatting. A message will appear telling you that the card must be formatted. Click OK to continue. 3. A dialog box appears with options to set Number, Size, and Title. 4. Click in the Number or Title Box and the arrow cursor becomes an I-bar. 5. Type the desired Number or Title. 6. Select the desired Size from the drop-down list; either 128Kb for a mauve card or 512Kb for a red card. When all the settings are as desired, click OK. 7. Follow the instructions in the machine manual to initialize the card. H861 Error message "Error while configuring the card parameters." This message appears if there is a problem while formatting the creative card. Check the parameters you have set, for example the size is correct, and try again. H862 Error message "The card is not initialized. Press the card-key at the sewing machine and enter a unique card number." After formatting a creative card, you may need to initialize it. Follow the instructions in the machine manual. H863 Error message "No programmable Card." This message may appear if a pre-programmed card or non-formatted card is inserted, or if there is no card in the machine. Ensure that a creative Card that has been formatted and initialized is inserted in the creative card station or embroidery machine, then try again. H864 Error message "An error occurred while writing to the card." This message may appear if the embroidery you are attempting to transfer is corrupt, or if there is a communication error while transferring the embroidery. Check the cable connections and try again. H865 Error message "The pattern is too large to save it in one card segment (32KB). Do you want to split the pattern?" This message appears if the embroidery you are trying to transfer to the creative card is larger than approximately 14,500 stitches, and will automatically be split into two or more segments for embroidering. A number (1, 2, and so on) will be added to the thumbnail picture for each section of the embroidery on the multi-function display of the embroidery machine. Follow these instructions to split the embroidery: 1. Print a worksheet for the embroidery. 2. Ensure your computer is linked either to the Pfaff creative card station or Pfaff embroidery machine, that the station or machine is turned on, and that there is a new creative card inserted. 3. Click Send 1 or Send 2, as configured for your Pfaff creative card station or 7500 Series embroidery machine. 4. The message appears telling you that the embroidery is too large to save in one card segment, and asking you if you want to split the pattern. Click Yes to continue. 5. Another message appears telling you that the embroidery is being saved to the card. The name or number of the embroidery has (1) or (2) appended. 6. With the card into your embroidery machine, select section 1 and stitch it out. Once the embroidery has been split into two sections, the machine sees each section as a separate file and numbers the colors in each of the files, starting at Color 1. If the sections are created by splitting a color block, this will cause a duplication of the last color in the first section and the first color in the second section. For instance, the first section (File 1) may have colors 1-6 while the second section (File 2) has colors 6-7. 7. When section 1 is completed, select section 2. The machine will ask for color number 1. Because two separate files have been created, you are being asked for the first color of the second file, but you do not have to change the thread. At this point you must refer to your printed worksheet. Continue using the required colors in the correct order and continue stitching. H866 Error message "There is not enough room on the Card. Do you want to delete some Designs?" This message appears if there is no room on the card for the embroidery you are trying to transfer. If desired, delete some embroideries as follows, then try again: 1. Click Yes to continue when the message appears. 2. The Card directory dialog box appears with blue thumbnail images of the embroideries on the card. If there are more than 12 embroideries, a scroll bar appears to allow you to browse through all the embroideries. 3. Click on the picture of the embroidery you wish to delete to highlight it, then click delete. 4. Click Close and try to send the embroidery again. 5. Repeat as necessary until you can send the embroidery successfully. H867 Error message "There was an error transferring the Design to the machine. Please check all the connections and try again." This message may appear if there is a communication error while sending an embroidery. Check the cable connections, the Com port settings in 3D Configure and try again. H868 Error message "No communication with the machine. Please check all the connections and Com port settings in 3D Configure." This message may appear if there is a communication error with the machine. Check the cable connections, the Com port settings in 3D Configure and try again. H869 Error message "A timeout-error occurred. Switch the creative card station on and off and try again." This message appears if there is a problem reading or writing embroideries related to the serial port (Com port) where the creative card station is connected. Check the cable connections, switch the creative card station on and off and try again. General G001 General difficulties with hardware and software To try to determine the cause of any odd difficulties with the 3D Embroidery System, the best method is to reboot the computer in safe mode. If the problem is then solved, you know that some clash of hardware and/or software such as device drivers is to blame. You can then obtain more help from your computer dealer to analyze the cause and reconfigure your computer if necessary. To start Windows in Safe Mode 1. Close all programs. 2. Click Start, and then click Shut Down or Turn Off Computer, whichever is shown. 3. Click Restart. If necessary, click OK to confirm. 4. Your computer will shut down and restart. 5. As your computer restarts, press and hold the F8 key until a menu of windows startup options appears. 6. Use the up and down arrow keys to highlight Safe mode, and then press ENTER. When you hold down the F8 key, your computer may beep rapidly and report keyboard errors as it restarts. Release the F8 key briefly to skip any errors and press F8 again until you have the Startup Menu on your screen. Miscellaneous B006 Do I need to run the 3D Configure Wizard every time that I want to change my Send 1 and/or Send 2 settings? You have the choice of either using the 3D Configure Wizard to set Send 1 and Send 2, or use the Send 1 and Send 2 tabs in 3D Configure. You can also use the Send 1 and Send 2 tabs to inspect your current Send 1 and Send 2 settings. Product Information H401 What hardware do I need for my machine? To be able to send designs to your machine you will need: creative 7570 • creative Cable Kit; if you don't already have a cable Com Port on your computer or • Com Port on your computer and a creative card station creative 2140 Series • Com Port on your computer or • USB Port on your computer and a USB Cable Kit or • USB Port on your computer and a creative smart card station creative 2124 • USB Port on your computer and a creative smart card station Send To 2124 Embroidery Machine G016 Is the 3D Embroidery System compatible with Windows® Vista? The 3D Embroidery System is not designed to operate on Windows® Vista. This is also true for earlier embroidery software. The compatible operating systems are stated on the product boxes. Therefore, it is not guaranteed that the 3D Embroidery System, or previous software, will function correctly on Windows® Vista. However, it is possible to install 3D Embroidery System software on Windows® Vista. To get your dongle working, see FAQ #H013. There are no other adjustments to the 3D Embroidery System in respect of Windows® Vista. Hence, you may need to answer some security questions in Windows® Vista while installing the hardware drivers designed for previous operating systems. The operation of the 7570, creative card station and using the creative smart card station with cards for the 2134/2124 should not be affected, apart from driver installation. You may need to answer some security questions in Windows® Vista while installing the hardware drivers, as the drivers were designed for previous operating systems. The Pfaff creative 2170/2144/2140 may not be directly accessed using 3D File Assistant, by either USB or serial connection. However, embroideries may be sent to the 2170/2144/2140 using Send 1 and Send 2. A workaround solution is also necessary when using the creative smart card station with cards for the creative 2170/2144/2140. Each time you use the creative smart card station to read a card, write a card or send an embroidery with Send 1 or Send 2, you must disconnect and reconnect the unit before using it again to read, write or send. Note that in due course, a new solution will be available for using the creative 2170/2144/2140 and creative smart card station with Windows® Vista. If you do not qualify for free upgrades, there may be a handling fee for providing the CD containing the solution as it will not be part of the 3D Embroidery System. H401 What hardware do I need for my machine? To be able to send designs to your machine you will need: creative 7570 • creative Cable Kit; if you don't already have a cable Com Port on your computer or • Com Port on your computer and a creative card station creative 2140 Series • Com Port on your computer or • USB Port on your computer and a USB Cable Kit or • USB Port on your computer and a creative smart card station creative 2124 • USB Port on your computer and a creative smart card station H873 I am having problems sending embroideries Open the 3D Configure setup utility. On the Send 1 or Send 2 tab, check that the correct option is selected for your embroidery machine or card station. For example, if your device uses a Com port, ensure the correct Com port is selected. Send To 2140 Series Embroidery Machine G016 Is the 3D Embroidery System compatible with Windows® Vista? The 3D Embroidery System is not designed to operate on Windows® Vista. This is also true for earlier embroidery software. The compatible operating systems are stated on the product boxes. Therefore, it is not guaranteed that the 3D Embroidery System, or previous software, will function correctly on Windows® Vista. However, it is possible to install 3D Embroidery System software on Windows® Vista. To get your dongle working, see FAQ #H013. There are no other adjustments to the 3D Embroidery System in respect of Windows® Vista. Hence, you may need to answer some security questions in Windows® Vista while installing the hardware drivers designed for previous operating systems. The operation of the 7570, creative card station and using the creative smart card station with cards for the 2134/2124 should not be affected, apart from driver installation. You may need to answer some security questions in Windows® Vista while installing the hardware drivers, as the drivers were designed for previous operating systems. The Pfaff creative 2170/2144/2140 may not be directly accessed using 3D File Assistant, by either USB or serial connection. However, embroideries may be sent to the 2170/2144/2140 using Send 1 and Send 2. A workaround solution is also necessary when using the creative smart card station with cards for the creative 2170/2144/2140. Each time you use the creative smart card station to read a card, write a card or send an embroidery with Send 1 or Send 2, you must disconnect and reconnect the unit before using it again to read, write or send. Note that in due course, a new solution will be available for using the creative 2170/2144/2140 and creative smart card station with Windows® Vista. If you do not qualify for free upgrades, there may be a handling fee for providing the CD containing the solution as it will not be part of the 3D Embroidery System. H401 What hardware do I need for my machine? To be able to send designs to your machine you will need: creative 7570 • creative Cable Kit; if you don't already have a cable Com Port on your computer or • Com Port on your computer and a creative card station creative 2140 Series • Com Port on your computer or • USB Port on your computer and a USB Cable Kit or • USB Port on your computer and a creative smart card station creative 2124 • USB Port on your computer and a creative smart card station H851 Error message "A later version of creative 2140 software is required. Visit www.pfaff.com or your local dealer." This message will appear if the software in your 2140 series embroidery machine does not support direct transfer from 3D Embroidery System modules. The latest 2140 series software is available on the Internet from the Pfaff web site [http://www.pfaff.com]. If you do not have an Internet connection, your dealer will be able to update your 2140 series embroidery machine. H852 Error message "Communication has not been established with the machine. Ensure that the machine is switched on, and the cable is connected between the computer and machine, then click OK." This message appears if you attempt to send an embroidery without being connected to a Pfaff creative 2140 series. The error message will appear after trying to connect for 2 seconds. Plug in or turn on the Pfaff creative 2140 series embroidery machine, then click OK. H853 Error message "Machine memory is full. You must delete some designs or folders to make room for designs." This message appears if there is no room in the Machine Memory to transfer the embroidery you have selected. Delete some embroideries, then try again. H854 Error message "Cannot send file to the 2140 as 3D File Assistant is open. Close 3D File Assistant and try again." This message will appear if you are already connected to your 2140 series embroidery machine with the 3D File Assistant accessory. Close 3D File Assistant to make the connection available to other 3D Embroidery System modules. H855 Error "Cannot find ST-ART folder." This message will appear if the software in your 2140 series embroidery machine does not provide the ST-ART folder, or if the ST-ART folder has been deleted from the machine memory. The latest 2140 series software is available on the Internet from the Pfaff web site [http://www.pfaff.com]. If you do not have an Internet connection, your dealer will be able to update your 2140 series embroidery machine. If the ST-ART folder has been deleted, recreate it with Data Manager or 3D File Assistant. H870 I am having problems sending files to my 2140 Open the 3D Configure setup utility. On the Send 1 or Send 2 tab, check that the Com port (serial port) is set correctly for transfer to your creative 2140 machine. H871 I have sent a design to the machine, but it will not fit into any of the machine hoops Check your 2140 Series machine User's Guide for information on how to adjust for different hoop sizes. H872 I am having intermittent errors when trying to send embroideries to my creative 2140 series embroidery machine If you are having repeated but intermittent errors between your computer and the Pfaff creative 2144/2140, it is possible that there is electrical interference between them. Use the following procedure to clear the connection: 1. Ensure the 3D File Assistant accessory is closed. 2. Switch off your creative 2140. 3. Eject the creative Card from the second slot. 4. Eject the PC Card from the creative 2140 and unplug the other end of the cable from your computer. 5. Wait 30 seconds. 6. Connect the cable to your computer and plug the PC Card back into the creative 2140. 7. If required, plug the desired creative Card into the second slot. 8. Switch on your creative 2140. 9. Try to send an embroidery. H873 I am having problems sending embroideries Open the 3D Configure setup utility. On the Send 1 or Send 2 tab, check that the correct option is selected for your embroidery machine or card station. For example, if your device uses a Com port, ensure the correct Com port is selected. Send To 7570 or creative card station G016 Is the 3D Embroidery System compatible with Windows® Vista? The 3D Embroidery System is not designed to operate on Windows® Vista. This is also true for earlier embroidery software. The compatible operating systems are stated on the product boxes. Therefore, it is not guaranteed that the 3D Embroidery System, or previous software, will function correctly on Windows® Vista. However, it is possible to install 3D Embroidery System software on Windows® Vista. To get your dongle working, see FAQ #H013. There are no other adjustments to the 3D Embroidery System in respect of Windows® Vista. Hence, you may need to answer some security questions in Windows® Vista while installing the hardware drivers designed for previous operating systems. The operation of the 7570, creative card station and using the creative smart card station with cards for the 2134/2124 should not be affected, apart from driver installation. You may need to answer some security questions in Windows® Vista while installing the hardware drivers, as the drivers were designed for previous operating systems. The Pfaff creative 2170/2144/2140 may not be directly accessed using 3D File Assistant, by either USB or serial connection. However, embroideries may be sent to the 2170/2144/2140 using Send 1 and Send 2. A workaround solution is also necessary when using the creative smart card station with cards for the creative 2170/2144/2140. Each time you use the creative smart card station to read a card, write a card or send an embroidery with Send 1 or Send 2, you must disconnect and reconnect the unit before using it again to read, write or send. Note that in due course, a new solution will be available for using the creative 2170/2144/2140 and creative smart card station with Windows® Vista. If you do not qualify for free upgrades, there may be a handling fee for providing the CD containing the solution as it will not be part of the 3D Embroidery System. H401 What hardware do I need for my machine? To be able to send designs to your machine you will need: creative 7570 • creative Cable Kit; if you don't already have a cable Com Port on your computer or • Com Port on your computer and a creative card station creative 2140 Series • Com Port on your computer or • USB Port on your computer and a USB Cable Kit or • USB Port on your computer and a creative smart card station creative 2124 • USB Port on your computer and a creative smart card station H859 Error message "The Card is Copyright protected. You are not allowed to read or modify the contents of this Card." This message appears if you try to read in one of the preprogrammed Pfaff creative Fantasy embroidery cards. Replace with a formatted programmable creative card. H860 Error message "The card must be formatted. Click OK to continue." This message appears if the new creative card inserted requires formatting. When a creative card is first purchased it must be formatted. There are options to set Number, Size and Title. The Number is a four-digit number that will be displayed on the multi-function display of the embroidery machine. The Title is a description field for the card that will be displayed on the multi-function display of the embroidery machine. The Size gives a choice between 128Kb (mauve card) or 512Kb (red card). Format the card as follows: 1. Ensure your computer is linked either to the Pfaff creative card station or Pfaff embroidery machine, that the station or machine is turned on, and that there is a new creative card inserted. 2. Click Send 1 or Send 2, as configured for your Pfaff creative card station or 7500 Series embroidery machine. The driver will automatically detect that the card requires formatting. A message will appear telling you that the card must be formatted. Click OK to continue. 3. A dialog box appears with options to set Number, Size, and Title. 4. Click in the Number or Title Box and the arrow cursor becomes an I-bar. 5. Type the desired Number or Title. 6. Select the desired Size from the drop-down list; either 128Kb for a mauve card or 512Kb for a red card. When all the settings are as desired, click OK. 7. Follow the instructions in the machine manual to initialize the card. H861 Error message "Error while configuring the card parameters." This message appears if there is a problem while formatting the creative card. Check the parameters you have set, for example the size is correct, and try again. H862 Error message "The card is not initialized. Press the card-key at the sewing machine and enter a unique card number." After formatting a creative card, you may need to initialize it. Follow the instructions in the machine manual. H863 Error message "No programmable Card." This message may appear if a pre-programmed card or non-formatted card is inserted, or if there is no card in the machine. Ensure that a creative Card that has been formatted and initialized is inserted in the creative card station or embroidery machine, then try again. H864 Error message "An error occurred while writing to the card." This message may appear if the embroidery you are attempting to transfer is corrupt, or if there is a communication error while transferring the embroidery. Check the cable connections and try again. H865 Error message "The pattern is too large to save it in one card segment (32KB). Do you want to split the pattern?" This message appears if the embroidery you are trying to transfer to the creative card is larger than approximately 14,500 stitches, and will automatically be split into two or more segments for embroidering. A number (1, 2, and so on) will be added to the thumbnail picture for each section of the embroidery on the multi-function display of the embroidery machine. Follow these instructions to split the embroidery: 1. Print a worksheet for the embroidery. 2. Ensure your computer is linked either to the Pfaff creative card station or Pfaff embroidery machine, that the station or machine is turned on, and that there is a new creative card inserted. 3. Click Send 1 or Send 2, as configured for your Pfaff creative card station or 7500 Series embroidery machine. 4. The message appears telling you that the embroidery is too large to save in one card segment, and asking you if you want to split the pattern. Click Yes to continue. 5. Another message appears telling you that the embroidery is being saved to the card. The name or number of the embroidery has (1) or (2) appended. 6. With the card into your embroidery machine, select section 1 and stitch it out. Once the embroidery has been split into two sections, the machine sees each section as a separate file and numbers the colors in each of the files, starting at Color 1. If the sections are created by splitting a color block, this will cause a duplication of the last color in the first section and the first color in the second section. For instance, the first section (File 1) may have colors 1-6 while the second section (File 2) has colors 6-7. 7. When section 1 is completed, select section 2. The machine will ask for color number 1. Because two separate files have been created, you are being asked for the first color of the second file, but you do not have to change the thread. At this point you must refer to your printed worksheet. Continue using the required colors in the correct order and continue stitching. H866 Error message "There is not enough room on the Card. Do you want to delete some Designs?" This message appears if there is no room on the card for the embroidery you are trying to transfer. If desired, delete some embroideries as follows, then try again: 1. Click Yes to continue when the message appears. 2. The Card directory dialog box appears with blue thumbnail images of the embroideries on the card. If there are more than 12 embroideries, a scroll bar appears to allow you to browse through all the embroideries. 3. Click on the picture of the embroidery you wish to delete to highlight it, then click delete. 4. Click Close and try to send the embroidery again. 5. Repeat as necessary until you can send the embroidery successfully. H867 Error message "There was an error transferring the Design to the machine. Please check all the connections and try again." This message may appear if there is a communication error while sending an embroidery. Check the cable connections, the Com port settings in 3D Configure and try again. H868 Error message "No communication with the machine. Please check all the connections and Com port settings in 3D Configure." This message may appear if there is a communication error with the machine. Check the cable connections, the Com port settings in 3D Configure and try again. H869 Error message "A timeout-error occurred. Switch the creative card station on and off and try again." This message appears if there is a problem reading or writing embroideries related to the serial port (Com port) where the creative card station is connected. Check the cable connections, switch the creative card station on and off and try again. H873 I am having problems sending embroideries Open the 3D Configure setup utility. On the Send 1 or Send 2 tab, check that the correct option is selected for your embroidery machine or card station. For example, if your device uses a Com port, ensure the correct Com port is selected. Send To All Devices G016 Is the 3D Embroidery System compatible with Windows® Vista? The 3D Embroidery System is not designed to operate on Windows® Vista. This is also true for earlier embroidery software. The compatible operating systems are stated on the product boxes. Therefore, it is not guaranteed that the 3D Embroidery System, or previous software, will function correctly on Windows® Vista. However, it is possible to install 3D Embroidery System software on Windows® Vista. To get your dongle working, see FAQ #H013. There are no other adjustments to the 3D Embroidery System in respect of Windows® Vista. Hence, you may need to answer some security questions in Windows® Vista while installing the hardware drivers designed for previous operating systems. The operation of the 7570, creative card station and using the creative smart card station with cards for the 2134/2124 should not be affected, apart from driver installation. You may need to answer some security questions in Windows® Vista while installing the hardware drivers, as the drivers were designed for previous operating systems. The Pfaff creative 2170/2144/2140 may not be directly accessed using 3D File Assistant, by either USB or serial connection. However, embroideries may be sent to the 2170/2144/2140 using Send 1 and Send 2. A workaround solution is also necessary when using the creative smart card station with cards for the creative 2170/2144/2140. Each time you use the creative smart card station to read a card, write a card or send an embroidery with Send 1 or Send 2, you must disconnect and reconnect the unit before using it again to read, write or send. Note that in due course, a new solution will be available for using the creative 2170/2144/2140 and creative smart card station with Windows® Vista. If you do not qualify for free upgrades, there may be a handling fee for providing the CD containing the solution as it will not be part of the 3D Embroidery System. H102 "No stitches to send." This message will appear if you attempt to send an embroidery, but there is no embroidery loaded so no stitches can be sent. Load the desired embroidery and try again. Send To creative smart card station G016 Is the 3D Embroidery System compatible with Windows® Vista? The 3D Embroidery System is not designed to operate on Windows® Vista. This is also true for earlier embroidery software. The compatible operating systems are stated on the product boxes. Therefore, it is not guaranteed that the 3D Embroidery System, or previous software, will function correctly on Windows® Vista. However, it is possible to install 3D Embroidery System software on Windows® Vista. To get your dongle working, see FAQ #H013. There are no other adjustments to the 3D Embroidery System in respect of Windows® Vista. Hence, you may need to answer some security questions in Windows® Vista while installing the hardware drivers designed for previous operating systems. The operation of the 7570, creative card station and using the creative smart card station with cards for the 2134/2124 should not be affected, apart from driver installation. You may need to answer some security questions in Windows® Vista while installing the hardware drivers, as the drivers were designed for previous operating systems. The Pfaff creative 2170/2144/2140 may not be directly accessed using 3D File Assistant, by either USB or serial connection. However, embroideries may be sent to the 2170/2144/2140 using Send 1 and Send 2. A workaround solution is also necessary when using the creative smart card station with cards for the creative 2170/2144/2140. Each time you use the creative smart card station to read a card, write a card or send an embroidery with Send 1 or Send 2, you must disconnect and reconnect the unit before using it again to read, write or send. Note that in due course, a new solution will be available for using the creative 2170/2144/2140 and creative smart card station with Windows® Vista. If you do not qualify for free upgrades, there may be a handling fee for providing the CD containing the solution as it will not be part of the 3D Embroidery System. H401 What hardware do I need for my machine? To be able to send designs to your machine you will need: creative 7570 • creative Cable Kit; if you don't already have a cable Com Port on your computer or • Com Port on your computer and a creative card station creative 2140 Series • Com Port on your computer or • USB Port on your computer and a USB Cable Kit or • USB Port on your computer and a creative smart card station creative 2124 • USB Port on your computer and a creative smart card station H856 Error message "Unable to make Connection. Please ensure that the Pfaff creative smart card station is properly connected to your computer." This message appears if you attempt to send an embroidery without being connected to a Pfaff creative smart card station. Plug in or turn on the Pfaff creative smart card station, then try again. H857 Error message "There is no creative card in the Pfaff creative smart card station. Please insert one." This message appears if you attempt to send an embroidery to the Pfaff creative smart card station and there is no card of the correct type in the smart card station. If you are sending an embroidery for a 2140 series embroidery machine, insert a creative personal card. If you are sending an embroidery for a 2124 embroidery machine, insert a creative personal smart card. H858 Error message "Card is read-only." This message appears if you attempt to send an embroidery to a creative card in the creative smart card station that has pre-programmed embroideries, and is set as read-only. Replace the card with a personal card and try again. H873 I am having problems sending embroideries Open the 3D Configure setup utility. On the Send 1 or Send 2 tab, check that the correct option is selected for your embroidery machine or card station. For example, if your device uses a Com port, ensure the correct Com port is selected. Send To Huskygram/POEM H873 I am having problems sending embroideries Open the 3D Configure setup utility. On the Send 1 or Send 2 tab, check that the correct option is selected for your embroidery machine or card station. For example, if your device uses a Com port, ensure the correct Com port is selected. H901 Error message "Thread Broken" This message appears if the top or bottom thread is broken in the Huskygram/POEM embroidery machine. Rethread or thread a new bobbin, then restart. H902 Error message "Cover open" This message appears if either the top or the hook cover is open in the Huskygram/POEM embroidery machine. Close the cover, then restart. H903 Error message "The machine will not accept data." Occasionally a Huskygram/POEM machine will switch on in the wrong state and will not accept data. If so switch the Huskygram/POEM off and then back on. Sending Files to Machines G016 Is the 3D Embroidery System compatible with Windows® Vista? The 3D Embroidery System is not designed to operate on Windows® Vista. This is also true for earlier embroidery software. The compatible operating systems are stated on the product boxes. Therefore, it is not guaranteed that the 3D Embroidery System, or previous software, will function correctly on Windows® Vista. However, it is possible to install 3D Embroidery System software on Windows® Vista. To get your dongle working, see FAQ #H013. There are no other adjustments to the 3D Embroidery System in respect of Windows® Vista. Hence, you may need to answer some security questions in Windows® Vista while installing the hardware drivers designed for previous operating systems. The operation of the 7570, creative card station and using the creative smart card station with cards for the 2134/2124 should not be affected, apart from driver installation. You may need to answer some security questions in Windows® Vista while installing the hardware drivers, as the drivers were designed for previous operating systems. The Pfaff creative 2170/2144/2140 may not be directly accessed using 3D File Assistant, by either USB or serial connection. However, embroideries may be sent to the 2170/2144/2140 using Send 1 and Send 2. A workaround solution is also necessary when using the creative smart card station with cards for the creative 2170/2144/2140. Each time you use the creative smart card station to read a card, write a card or send an embroidery with Send 1 or Send 2, you must disconnect and reconnect the unit before using it again to read, write or send. Note that in due course, a new solution will be available for using the creative 2170/2144/2140 and creative smart card station with Windows® Vista. If you do not qualify for free upgrades, there may be a handling fee for providing the CD containing the solution as it will not be part of the 3D Embroidery System. H873 I am having problems sending embroideries Open the 3D Configure setup utility. On the Send 1 or Send 2 tab, check that the correct option is selected for your embroidery machine or card station. For example, if your device uses a Com port, ensure the correct Com port is selected. Installation Listed versions: Not Applicable Demos and Documentation G002 I get an error message when I try to open documents in Acrobat Reader, either from CD or when I download from this web site. Errors such as 'Unable to open document' or 'Could not find ColorSpace named Cs8' appear because you are trying to use an old version of Acrobat Reader. Make sure you are using the latest version of Acrobat (version 5 or above). You can install the current version from your CD. Simply insert the CD and select the option from the menu that appears. Alternatively go to the Acrobat Page at Adobe's web site [http://www.adobe.com] where you can download the latest copy and also check for any conflicting software you may have on your machine. Downloading Files B011 "Error reading setup initialization file" when installing an update downloaded from Smart Update. Occasionally, there can be difficulties when downloading files over the internet. This may cause a file to contain errors or the file may be incomplete. When this happens to an installation file, the error occurs because the missing or corrupt information means it is not possible to initialize the installation. To resolve this, the file must first be completely removed from your computer. It can then be downloaded again, ready for installation. To remove an incomplete and/or corrupt download file from your computer 1. Delete the saved file. If you have saved it to your Desktop, simply right-click the file and select the Delete option. Otherwise, you will need to use Windows Explorer to find and delete the file. 2. Start Internet Explorer. 3. Click the Tools menu, then click Internet Options. The Internet Options dialog will appear. 4. You will see an area called Temporary Internet Files. In this area is a Delete Files button. Click the Delete Files button, then click OK when the confirmation message appears. It is necessary to delete the Temporary Internet Files so that you will download a completely fresh copy of the file. Otherwise, you could be re-saving a corrupt or incomplete copy of the file that may be held by Internet Explorer. 5. The mouse pointer will change to an hour-glass while the files are deleted. This may take some time. When the files are deleted, click Close. You may now use Smart Update in 3D Configure to obtain the update again. For information on using Smart Update, see FAQ #B008. G608 I have downloaded the update as a Multiple File Download, but the installation does not work. The two main situations where this occurs are: • You have an old version of WinZip installed and the following message appears: "Please insert disk number 1 of the spanned Zip file into drive C:." You are unable to proceed any further. • You do not have WinZip installed, but you seem to be able to access the 3DEmbroideryPatch72.exe contained in the zip file. However, nothing happens when you try to run it. You need version 9.0 or later of the WinZip [http://www.winzip.com/] utility to correctly use the Multiple File Download facility. 1. After you have installed WinZip [http://www.winzip.com/], double-click 3DEmbroideryPatch72.zip and the WinZip program will start. You will see that the zip file contains one file called 3DEmbroideryPatch72.exe. 2. Click Extract and you will be able to save 3DEmbroideryPatch72.exe to your hard disk. 3. After saving 3DEmbroideryPatch72.exe, browse to the folder containing the file. Note that you can save the file directly to your Desktop so that you can access it directly without needing to browse for it. 4. Double-click 3DEmbroideryPatch72.exe and the installation will start. Drivers G016 Is the 3D Embroidery System compatible with Windows® Vista? The 3D Embroidery System is not designed to operate on Windows® Vista. This is also true for earlier embroidery software. The compatible operating systems are stated on the product boxes. Therefore, it is not guaranteed that the 3D Embroidery System, or previous software, will function correctly on Windows® Vista. However, it is possible to install 3D Embroidery System software on Windows® Vista. To get your dongle working, see FAQ #H013. There are no other adjustments to the 3D Embroidery System in respect of Windows® Vista. Hence, you may need to answer some security questions in Windows® Vista while installing the hardware drivers designed for previous operating systems. The operation of the 7570, creative card station and using the creative smart card station with cards for the 2134/2124 should not be affected, apart from driver installation. You may need to answer some security questions in Windows® Vista while installing the hardware drivers, as the drivers were designed for previous operating systems. The Pfaff creative 2170/2144/2140 may not be directly accessed using 3D File Assistant, by either USB or serial connection. However, embroideries may be sent to the 2170/2144/2140 using Send 1 and Send 2. A workaround solution is also necessary when using the creative smart card station with cards for the creative 2170/2144/2140. Each time you use the creative smart card station to read a card, write a card or send an embroidery with Send 1 or Send 2, you must disconnect and reconnect the unit before using it again to read, write or send. Note that in due course, a new solution will be available for using the creative 2170/2144/2140 and creative smart card station with Windows® Vista. If you do not qualify for free upgrades, there may be a handling fee for providing the CD containing the solution as it will not be part of the 3D Embroidery System. Error Messages B011 "Error reading setup initialization file" when installing an update downloaded from Smart Update. Occasionally, there can be difficulties when downloading files over the internet. This may cause a file to contain errors or the file may be incomplete. When this happens to an installation file, the error occurs because the missing or corrupt information means it is not possible to initialize the installation. To resolve this, the file must first be completely removed from your computer. It can then be downloaded again, ready for installation. To remove an incomplete and/or corrupt download file from your computer 1. Delete the saved file. If you have saved it to your Desktop, simply right-click the file and select the Delete option. Otherwise, you will need to use Windows Explorer to find and delete the file. 2. Start Internet Explorer. 3. Click the Tools menu, then click Internet Options. The Internet Options dialog will appear. 4. You will see an area called Temporary Internet Files. In this area is a Delete Files button. Click the Delete Files button, then click OK when the confirmation message appears. It is necessary to delete the Temporary Internet Files so that you will download a completely fresh copy of the file. Otherwise, you could be re-saving a corrupt or incomplete copy of the file that may be held by Internet Explorer. 5. The mouse pointer will change to an hour-glass while the files are deleted. This may take some time. When the files are deleted, click Close. You may now use Smart Update in 3D Configure to obtain the update again. For information on using Smart Update, see FAQ #B008. G002 I get an error message when I try to open documents in Acrobat Reader, either from CD or when I download from this web site. Errors such as 'Unable to open document' or 'Could not find ColorSpace named Cs8' appear because you are trying to use an old version of Acrobat Reader. Make sure you are using the latest version of Acrobat (version 5 or above). You can install the current version from your CD. Simply insert the CD and select the option from the menu that appears. Alternatively go to the Acrobat Page at Adobe's web site [http://www.adobe.com] where you can download the latest copy and also check for any conflicting software you may have on your machine. G012 Error "Unable to load graphics conversion filter. Continue with document conversion? Yes/No" This message can appear when you open documents from the Technical folder on the CD that have pictures in them. If you do not have any appropriate word processing facilities, Windows® will use WordPad to open the technical documents. WordPad is the free word processor that is provided with Windows®. Click Yes to continue opening the technical document. The message will appear once for each picture in the document. The text in the document will be displayed normally, but the pictures will not be shown. The technical documents are Microsoft® Word® documents (.doc). If you do not have any related Microsoft® applications installed, the picture filters that are needed to show the pictures will not be installed on your computer. However, you can download the free Office File Converter Pack from the Microsoft® web site. This will allow WordPad to show the pictures, and will also stop the error message appearing. This can be obtained as follows: 1. In your web browser, go to Microsoft® (www.microsoft.com) [http://www.microsoft.com]. 2. In the Search Microsoft box, type "oconvpck.exe" and click Go. 3. In the list of results, click the "Download details: Office File Converter Pack" link. 4. A page will appear that describes how to download and install the Office File Converter Pack. Read the page and follow the download and installation instructions. Once the Office File Converter Pack is installed, you will be able to see the pictures in the technical documents when they are opened in WordPad. G604 Error: "Internal Error 2711. DConfigure" This error appears if you attempt to Modify, Repair or Remove the Documentation for 3D Embroidery System 7.2 Upgrade (English only). For instance, you may have installed an add-on module for 3D Embroidery and Smart Update shows that you need the 7.2 documentation upgrade again. When you attempt to re-install the upgrade, you are given options to Modify, Repair or Remove the documentation upgrade, but choosing any of this options results in the error. Resolve this as follows: 1. Click Start to see the Start Menu, then click Control Panel. 2. Click Add or Remove Programs. If you have Classic View enabled in the Control Panel, you will need to double click the Add or Remove Programs icon. 3. When the list appears, select 3D Embroidery 7.2 Documentation Update. 4. Click the Remove button. 5. Click Yes to confirm removal. Progress bars will be displayed while the update is removed. The software list will be refreshed when the process is complete. 6. Close Add or Remove Programs. 7. Close the Control Panel. 8. Run 3DEmbroideryDocumentationPatch72.exe again and install the update. It is not necessary to go to Smart Update and download it again. G606 Error: "Internal Error 2753." There are two versions of this error: • Internal Error 2753. DConfigure.exe • Internal Error 2753. SmartUpdate.exe This error can appear if you attempt to install software that is an earlier version than the software you already have. For example, if you upgrade from creative 3D Embroidery Artist to the full creative 3D Suite without first uninstalling creative 3D Embroidery Artist. The error happens after the installation is complete and the 3D Configure Wizard or Registration process is attempting to run. This means that your 3D Embroidery System software has installed correctly. • Click OK to clear the error, then click Finish to close the installation wizard. • Start 3D Configure. • Click the 3D Configure Wizard button to go through the wizard and ensure your settings are correct. • Click the Register button to register your software. • After your software is registered, use Smart Update to ensure your 3D Embroidery System is updated to the latest version. Installation and CD G002 I get an error message when I try to open documents in Acrobat Reader, either from CD or when I download from this web site. Errors such as 'Unable to open document' or 'Could not find ColorSpace named Cs8' appear because you are trying to use an old version of Acrobat Reader. Make sure you are using the latest version of Acrobat (version 5 or above). You can install the current version from your CD. Simply insert the CD and select the option from the menu that appears. Alternatively go to the Acrobat Page at Adobe's web site [http://www.adobe.com] where you can download the latest copy and also check for any conflicting software you may have on your machine. G012 Error "Unable to load graphics conversion filter. Continue with document conversion? Yes/No" This message can appear when you open documents from the Technical folder on the CD that have pictures in them. If you do not have any appropriate word processing facilities, Windows® will use WordPad to open the technical documents. WordPad is the free word processor that is provided with Windows®. Click Yes to continue opening the technical document. The message will appear once for each picture in the document. The text in the document will be displayed normally, but the pictures will not be shown. The technical documents are Microsoft® Word® documents (.doc). If you do not have any related Microsoft® applications installed, the picture filters that are needed to show the pictures will not be installed on your computer. However, you can download the free Office File Converter Pack from the Microsoft® web site. This will allow WordPad to show the pictures, and will also stop the error message appearing. This can be obtained as follows: 1. In your web browser, go to Microsoft® (www.microsoft.com) [http://www.microsoft.com]. 2. In the Search Microsoft box, type "oconvpck.exe" and click Go. 3. In the list of results, click the "Download details: Office File Converter Pack" link. 4. A page will appear that describes how to download and install the Office File Converter Pack. Read the page and follow the download and installation instructions. Once the Office File Converter Pack is installed, you will be able to see the pictures in the technical documents when they are opened in WordPad. G016 Is the 3D Embroidery System compatible with Windows® Vista? The 3D Embroidery System is not designed to operate on Windows® Vista. This is also true for earlier embroidery software. The compatible operating systems are stated on the product boxes. Therefore, it is not guaranteed that the 3D Embroidery System, or previous software, will function correctly on Windows® Vista. However, it is possible to install 3D Embroidery System software on Windows® Vista. To get your dongle working, see FAQ #H013. There are no other adjustments to the 3D Embroidery System in respect of Windows® Vista. Hence, you may need to answer some security questions in Windows® Vista while installing the hardware drivers designed for previous operating systems. The operation of the 7570, creative card station and using the creative smart card station with cards for the 2134/2124 should not be affected, apart from driver installation. You may need to answer some security questions in Windows® Vista while installing the hardware drivers, as the drivers were designed for previous operating systems. The Pfaff creative 2170/2144/2140 may not be directly accessed using 3D File Assistant, by either USB or serial connection. However, embroideries may be sent to the 2170/2144/2140 using Send 1 and Send 2. A workaround solution is also necessary when using the creative smart card station with cards for the creative 2170/2144/2140. Each time you use the creative smart card station to read a card, write a card or send an embroidery with Send 1 or Send 2, you must disconnect and reconnect the unit before using it again to read, write or send. Note that in due course, a new solution will be available for using the creative 2170/2144/2140 and creative smart card station with Windows® Vista. If you do not qualify for free upgrades, there may be a handling fee for providing the CD containing the solution as it will not be part of the 3D Embroidery System. G606 Error: "Internal Error 2753." There are two versions of this error: • Internal Error 2753. DConfigure.exe • Internal Error 2753. SmartUpdate.exe This error can appear if you attempt to install software that is an earlier version than the software you already have. For example, if you upgrade from creative 3D Embroidery Artist to the full creative 3D Suite without first uninstalling creative 3D Embroidery Artist. The error happens after the installation is complete and the 3D Configure Wizard or Registration process is attempting to run. This means that your 3D Embroidery System software has installed correctly. • Click OK to clear the error, then click Finish to close the installation wizard. • Start 3D Configure. • Click the 3D Configure Wizard button to go through the wizard and ensure your settings are correct. • Click the Register button to register your software. • After your software is registered, use Smart Update to ensure your 3D Embroidery System is updated to the latest version. G607 The Import Thread Range is blank, and the drop-down list is empty, when the 3D Configure Wizard runs at the end of installation. This happens when the database driver is incorrectly installed. Follow the instructions in FAQ #G010 to fix this. After you have fixed the database driver, start 3D Configure and select the desired Import Thread Range. G609 I have installed an add-on module, but I get the error "MFC Application has encountered a problem and needs to close" every time I try to start it. This will happen if you have installed an add-on module, and the 3D Embroidery System software that is already installed has a later version than the newly installed add-on module. If you have a CD containing 3D Embroidery System Software for version 7.2 or later, install the update for the 3D Embroidery System found in the Patch folder on the CD. If you have updated your 3D Embroidery System to version 7.2 or later using an update obtained with Smart Update, find the update you have already downloaded and run it again. If you are unable to find the update, or you are not sure if you have the latest update, use Smart Update to obtain the latest update, as described in FAQ #B008. When you run the update, you may be asked to choose between Modify, Repair and Remove. This selection appears because you have updated on a previous occasion. Choose the Repair option, and this will ensure all your 3D Embroidery System software is updated. G610 How do I install my 3D Embroidery System software and drivers on Windows® Vista? The installation of 3D Embroidery System software and drivers on Windows® Vista is identical to installation on Windows® XP. However, Windows® Vista has implemented additional security, mainly in the form of User Account Control. User Account Control is designed to ensure that various tasks, including software installation, only take place when a user gives consent. So, if the following User Account Control message appears: 'An unidentified program wants access to your computer', click the 'Allow' option. If you have disabled User Account Control, this message will not appear. Please note that this information is provided for guidance only. The 3D Embroidery System was created and released before Windows® Vista. You may prefer to upgrade to the 4D Embroidery System. The 4D Embroidery System has been designed for Windows® Vista and Windows® XP. To use your 3D Embroidery System dongle with Windows® Vista, you must download and install the Windows® Vista dongle driver after installing your 3D Embroidery System software. See FAQ #H013. Miscellaneous G002 I get an error message when I try to open documents in Acrobat Reader, either from CD or when I download from this web site. Errors such as 'Unable to open document' or 'Could not find ColorSpace named Cs8' appear because you are trying to use an old version of Acrobat Reader. Make sure you are using the latest version of Acrobat (version 5 or above). You can install the current version from your CD. Simply insert the CD and select the option from the menu that appears. Alternatively go to the Acrobat Page at Adobe's web site [http://www.adobe.com] where you can download the latest copy and also check for any conflicting software you may have on your machine. G016 Is the 3D Embroidery System compatible with Windows® Vista? The 3D Embroidery System is not designed to operate on Windows® Vista. This is also true for earlier embroidery software. The compatible operating systems are stated on the product boxes. Therefore, it is not guaranteed that the 3D Embroidery System, or previous software, will function correctly on Windows® Vista. However, it is possible to install 3D Embroidery System software on Windows® Vista. To get your dongle working, see FAQ #H013. There are no other adjustments to the 3D Embroidery System in respect of Windows® Vista. Hence, you may need to answer some security questions in Windows® Vista while installing the hardware drivers designed for previous operating systems. The operation of the 7570, creative card station and using the creative smart card station with cards for the 2134/2124 should not be affected, apart from driver installation. You may need to answer some security questions in Windows® Vista while installing the hardware drivers, as the drivers were designed for previous operating systems. The Pfaff creative 2170/2144/2140 may not be directly accessed using 3D File Assistant, by either USB or serial connection. However, embroideries may be sent to the 2170/2144/2140 using Send 1 and Send 2. A workaround solution is also necessary when using the creative smart card station with cards for the creative 2170/2144/2140. Each time you use the creative smart card station to read a card, write a card or send an embroidery with Send 1 or Send 2, you must disconnect and reconnect the unit before using it again to read, write or send. Note that in due course, a new solution will be available for using the creative 2170/2144/2140 and creative smart card station with Windows® Vista. If you do not qualify for free upgrades, there may be a handling fee for providing the CD containing the solution as it will not be part of the 3D Embroidery System. Opening the Program G609 I have installed an add-on module, but I get the error "MFC Application has encountered a problem and needs to close" every time I try to start it. This will happen if you have installed an add-on module, and the 3D Embroidery System software that is already installed has a later version than the newly installed add-on module. If you have a CD containing 3D Embroidery System Software for version 7.2 or later, install the update for the 3D Embroidery System found in the Patch folder on the CD. If you have updated your 3D Embroidery System to version 7.2 or later using an update obtained with Smart Update, find the update you have already downloaded and run it again. If you are unable to find the update, or you are not sure if you have the latest update, use Smart Update to obtain the latest update, as described in FAQ #B008. When you run the update, you may be asked to choose between Modify, Repair and Remove. This selection appears because you have updated on a previous occasion. Choose the Repair option, and this will ensure all your 3D Embroidery System software is updated. Smart Update B011 "Error reading setup initialization file" when installing an update downloaded from Smart Update. Occasionally, there can be difficulties when downloading files over the internet. This may cause a file to contain errors or the file may be incomplete. When this happens to an installation file, the error occurs because the missing or corrupt information means it is not possible to initialize the installation. To resolve this, the file must first be completely removed from your computer. It can then be downloaded again, ready for installation. To remove an incomplete and/or corrupt download file from your computer 1. Delete the saved file. If you have saved it to your Desktop, simply right-click the file and select the Delete option. Otherwise, you will need to use Windows Explorer to find and delete the file. 2. Start Internet Explorer. 3. Click the Tools menu, then click Internet Options. The Internet Options dialog will appear. 4. You will see an area called Temporary Internet Files. In this area is a Delete Files button. Click the Delete Files button, then click OK when the confirmation message appears. It is necessary to delete the Temporary Internet Files so that you will download a completely fresh copy of the file. Otherwise, you could be re-saving a corrupt or incomplete copy of the file that may be held by Internet Explorer. 5. The mouse pointer will change to an hour-glass while the files are deleted. This may take some time. When the files are deleted, click Close. You may now use Smart Update in 3D Configure to obtain the update again. For information on using Smart Update, see FAQ #B008. G604 Error: "Internal Error 2711. DConfigure" This error appears if you attempt to Modify, Repair or Remove the Documentation for 3D Embroidery System 7.2 Upgrade (English only). For instance, you may have installed an add-on module for 3D Embroidery and Smart Update shows that you need the 7.2 documentation upgrade again. When you attempt to re-install the upgrade, you are given options to Modify, Repair or Remove the documentation upgrade, but choosing any of this options results in the error. Resolve this as follows: 1. Click Start to see the Start Menu, then click Control Panel. 2. Click Add or Remove Programs. If you have Classic View enabled in the Control Panel, you will need to double click the Add or Remove Programs icon. 3. When the list appears, select 3D Embroidery 7.2 Documentation Update. 4. Click the Remove button. 5. Click Yes to confirm removal. Progress bars will be displayed while the update is removed. The software list will be refreshed when the process is complete. 6. Close Add or Remove Programs. 7. Close the Control Panel. 8. Run 3DEmbroideryDocumentationPatch72.exe again and install the update. It is not necessary to go to Smart Update and download it again. G608 I have downloaded the update as a Multiple File Download, but the installation does not work. The two main situations where this occurs are: • • You have an old version of WinZip installed and the following message appears: "Please insert disk number 1 of the spanned Zip file into drive C:." You are unable to proceed any further. You do not have WinZip installed, but you seem to be able to access the 3DEmbroideryPatch72.exe contained in the zip file. However, nothing happens when you try to run it. You need version 9.0 or later of the WinZip [http://www.winzip.com/] utility to correctly use the Multiple File Download facility. 1. After you have installed WinZip [http://www.winzip.com/], double-click 3DEmbroideryPatch72.zip and the WinZip program will start. You will see that the zip file contains one file called 3DEmbroideryPatch72.exe. 2. Click Extract and you will be able to save 3DEmbroideryPatch72.exe to your hard disk. 3. After saving 3DEmbroideryPatch72.exe, browse to the folder containing the file. Note that you can save the file directly to your Desktop so that you can access it directly without needing to browse for it. 4. Double-click 3DEmbroideryPatch72.exe and the installation will start. Using the Program G609 I have installed an add-on module, but I get the error "MFC Application has encountered a problem and needs to close" every time I try to start it. This will happen if you have installed an add-on module, and the 3D Embroidery System software that is already installed has a later version than the newly installed add-on module. If you have a CD containing 3D Embroidery System Software for version 7.2 or later, install the update for the 3D Embroidery System found in the Patch folder on the CD. If you have updated your 3D Embroidery System to version 7.2 or later using an update obtained with Smart Update, find the update you have already downloaded and run it again. If you are unable to find the update, or you are not sure if you have the latest update, use Smart Update to obtain the latest update, as described in FAQ #B008. When you run the update, you may be asked to choose between Modify, Repair and Remove. This selection appears because you have updated on a previous occasion. Choose the Repair option, and this will ensure all your 3D Embroidery System software is updated. Viewing Files G012 Error "Unable to load graphics conversion filter. Continue with document conversion? Yes/No" This message can appear when you open documents from the Technical folder on the CD that have pictures in them. If you do not have any appropriate word processing facilities, Windows® will use WordPad to open the technical documents. WordPad is the free word processor that is provided with Windows®. Click Yes to continue opening the technical document. The message will appear once for each picture in the document. The text in the document will be displayed normally, but the pictures will not be shown. The technical documents are Microsoft® Word® documents (.doc). If you do not have any related Microsoft® applications installed, the picture filters that are needed to show the pictures will not be installed on your computer. However, you can download the free Office File Converter Pack from the Microsoft® web site. This will allow WordPad to show the pictures, and will also stop the error message appearing. This can be obtained as follows: 1. In your web browser, go to Microsoft® (www.microsoft.com) [http://www.microsoft.com]. 2. In the Search Microsoft box, type "oconvpck.exe" and click Go. 3. In the list of results, click the "Download details: Office File Converter Pack" link. 4. A page will appear that describes how to download and install the Office File Converter Pack. Read the page and follow the download and installation instructions. Once the Office File Converter Pack is installed, you will be able to see the pictures in the technical documents when they are opened in WordPad. Zip Files G608 I have downloaded the update as a Multiple File Download, but the installation does not work. The two main situations where this occurs are: • You have an old version of WinZip installed and the following message appears: "Please insert disk number 1 of the spanned Zip file into drive C:." You are unable to proceed any further. • You do not have WinZip installed, but you seem to be able to access the 3DEmbroideryPatch72.exe contained in the zip file. However, nothing happens when you try to run it. You need version 9.0 or later of the WinZip [http://www.winzip.com/] utility to correctly use the Multiple File Download facility. 1. After you have installed WinZip [http://www.winzip.com/], double-click 3DEmbroideryPatch72.zip and the WinZip program will start. You will see that the zip file contains one file called 3DEmbroideryPatch72.exe. 2. Click Extract and you will be able to save 3DEmbroideryPatch72.exe to your hard disk. 3. After saving 3DEmbroideryPatch72.exe, browse to the folder containing the file. Note that you can save the file directly to your Desktop so that you can access it directly without needing to browse for it. 4. Double-click 3DEmbroideryPatch72.exe and the installation will start. Registration Listed versions: Not Applicable Downloading Files G802 I did not download the free designs when I registered online. How can I get them? Obtain your free designs as follows: 1. Ensure your dongle is inserted in your computer. 2. Start 3D Configure. Click the Register button, then click Yes for online registration. 3. Your internet browser will start and show your current registration details. Click the green continue arrow on the Personal Information and Dealer Information pages. 4. A summary page will show the products you have currently registered. If you are eligible for any free design downloads, there will be links for these downloads. All free downloads will be shown, including any you may have previously downloaded. 5. Download the free designs as desired. 6. When you have finished downloading, click the red X at the bottom of the summary page to close the browser window. Error Messages G803 Error "C:DEmbroidery.tmp not found." This message can appear when attempting to Register, Activate Dongle or use Smart Update. This will happen because the login.tmp file has been moved or deleted from the C:\3DEmbroidery\System\Utilities\ folder. After clearing the message, the "Failed to create HTML page" message will also appear. The login.tmp file may have been mistaken for a temporary Windows file by a system maintenance utility, such as a disk cleanup utility. Temporary Windows files can usually be discarded by such utilities to free hard disk space. You will need to replace the login.tmp file. Contact software support who will be able to supply file called "TMP_Files.exe". After obtaining this, double-click on the file to extract a new copy of login.tmp to the correct location. You will then be able to run Register, Activate Dongle and Smart Update. G807 Error "Fabric Decorator 7.2 - The Product License Code '' is not valid.". This message only appears when you have downloaded and installed the first online release of the tutorials for 3D Fabric Decorator 7.2. During this release phase, the tutorial download was only available to dealers with a Not For Sale license. Hence, this error will only affect dealers. At installation time, a partial product code has been erroneously recorded. Although the error appears during registration, this does not affect any details stored on the registration database. Also, no installed software is affected, including the 3D Fabric Decorator tutorials. Therefore, please ignore this error. Miscellaneous G802 I did not download the free designs when I registered online. How can I get them? Obtain your free designs as follows: 1. Ensure your dongle is inserted in your computer. 2. Start 3D Configure. Click the Register button, then click Yes for online registration. 3. Your internet browser will start and show your current registration details. Click the green continue arrow on the Personal Information and Dealer Information pages. 4. A summary page will show the products you have currently registered. If you are eligible for any free design downloads, there will be links for these downloads. All free downloads will be shown, including any you may have previously downloaded. 5. Download the free designs as desired. 6. When you have finished downloading, click the red X at the bottom of the summary page to close the browser window. G804 How do I change my personal information for my software registration? Simply click the Registration button in 3D Configure and repeat the registration process. This does not change the registration status of software you have already registered, but it does allow you to change your personal information and/or dealer information. You can also obtain your free designs if you have not already done so. Ensure your dongle is connected to your computer before you start, so that your current registration details can be easily retrieved. If your dongle is not connected or you have 3D Embroidery System software that does not require a dongle, you will need to enter your surname, e-mail address and postcode to find your registration details. G806 What information is collected about my computer when I register my 3D Embroidery System software or use Smart Update, and what is it used for? Information about the configuration of your computer is collected when you register and when you use Smart Update. This information is shown on the first screen that appears when you register or use Smart Update. If you register by printed form, the same information is printed after your registration details. This information is only collected for support and no information is collected automatically that could be used for identification of you or your computer. The only personal information collected is the registration information that you provide by filling in the registration details. You can review this information online at any time by repeating the registration process. This does not change the registration status of software that is already registered. No information is passed on to third parties outside the VSM Group. This applies to both the configuration information about your computer and the registration details you have provided. 3D Configure Listed versions: 7.0.5; 7.1; 7.2; 7.25 Activation B007 Error "The server name or address could not be resolved" when attempting to use Smart Update or Activate Dongle in 3D Configure. This error may appear if you have Norton Internet Security/Personal Firewall and you attempt to use Smart Update or Activate Dongle from 3D Configure. This error appears when Norton Internet Security prevents Smart Update or Activate Dongle from accessing the internet. This can be resolved as follows: 1. Open Norton Internet Security/Personal Firewall. 2. Click on the Status & Settings option if you are not already on that screen. 3. Click on the Personal Firewall setting. The right hand pane will give more options for the Personal Firewall setting. 4. Click on the Configure button on this pane. A new window will open. 5. Click on the Programs tab. 6. In the Manual Program Control section, scroll down the list until you see SmartUpdate.exe. 7. Click on the drop-down arrow in the Internet Access column. 8. Choose the Permit All option. 9. Click OK. This will close the 2nd window. 10. Close down the main Norton Internet Security/Personal Firewall window. You will now be able to use Smart Update and Activate Dongle in 3D Configure. The above instructions apply to the latest version of Norton Internet Security/Personal Firewall available at the time of writing. For previous versions of the Norton Internet Security/Personal Firewall, use an equivalent procedure to give SmartUpdate.exe full access to the internet. G803 Error "C:DEmbroidery.tmp not found." This message can appear when attempting to Register, Activate Dongle or use Smart Update. This will happen because the login.tmp file has been moved or deleted from the C:\3DEmbroidery\System\Utilities\ folder. After clearing the message, the "Failed to create HTML page" message will also appear. The login.tmp file may have been mistaken for a temporary Windows file by a system maintenance utility, such as a disk cleanup utility. Temporary Windows files can usually be discarded by such utilities to free hard disk space. You will need to replace the login.tmp file. Contact software support who will be able to supply file called "TMP_Files.exe". After obtaining this, double-click on the file to extract a new copy of login.tmp to the correct location. You will then be able to run Register, Activate Dongle and Smart Update. Dongle B007 Error "The server name or address could not be resolved" when attempting to use Smart Update or Activate Dongle in 3D Configure. This error may appear if you have Norton Internet Security/Personal Firewall and you attempt to use Smart Update or Activate Dongle from 3D Configure. This error appears when Norton Internet Security prevents Smart Update or Activate Dongle from accessing the internet. This can be resolved as follows: 1. Open Norton Internet Security/Personal Firewall. 2. Click on the Status & Settings option if you are not already on that screen. 3. Click on the Personal Firewall setting. The right hand pane will give more options for the Personal Firewall setting. 4. Click on the Configure button on this pane. A new window will open. 5. Click on the Programs tab. 6. In the Manual Program Control section, scroll down the list until you see SmartUpdate.exe. 7. Click on the drop-down arrow in the Internet Access column. 8. Choose the Permit All option. 9. Click OK. This will close the 2nd window. 10. Close down the main Norton Internet Security/Personal Firewall window. You will now be able to use Smart Update and Activate Dongle in 3D Configure. The above instructions apply to the latest version of Norton Internet Security/Personal Firewall available at the time of writing. For previous versions of the Norton Internet Security/Personal Firewall, use an equivalent procedure to give SmartUpdate.exe full access to the internet. G803 Error "C:DEmbroidery.tmp not found." This message can appear when attempting to Register, Activate Dongle or use Smart Update. This will happen because the login.tmp file has been moved or deleted from the C:\3DEmbroidery\System\Utilities\ folder. After clearing the message, the "Failed to create HTML page" message will also appear. The login.tmp file may have been mistaken for a temporary Windows file by a system maintenance utility, such as a disk cleanup utility. Temporary Windows files can usually be discarded by such utilities to free hard disk space. You will need to replace the login.tmp file. Contact software support who will be able to supply file called "TMP_Files.exe". After obtaining this, double-click on the file to extract a new copy of login.tmp to the correct location. You will then be able to run Register, Activate Dongle and Smart Update. Downloading Files B011 "Error reading setup initialization file" when installing an update downloaded from Smart Update. Occasionally, there can be difficulties when downloading files over the internet. This may cause a file to contain errors or the file may be incomplete. When this happens to an installation file, the error occurs because the missing or corrupt information means it is not possible to initialize the installation. To resolve this, the file must first be completely removed from your computer. It can then be downloaded again, ready for installation. To remove an incomplete and/or corrupt download file from your computer 1. Delete the saved file. If you have saved it to your Desktop, simply right-click the file and select the Delete option. Otherwise, you will need to use Windows Explorer to find and delete the file. 2. Start Internet Explorer. 3. Click the Tools menu, then click Internet Options. The Internet Options dialog will appear. 4. You will see an area called Temporary Internet Files. In this area is a Delete Files button. Click the Delete Files button, then click OK when the confirmation message appears. It is necessary to delete the Temporary Internet Files so that you will download a completely fresh copy of the file. Otherwise, you could be re-saving a corrupt or incomplete copy of the file that may be held by Internet Explorer. 5. The mouse pointer will change to an hour-glass while the files are deleted. This may take some time. When the files are deleted, click Close. You may now use Smart Update in 3D Configure to obtain the update again. For information on using Smart Update, see FAQ #B008. Error Messages B007 Error "The server name or address could not be resolved" when attempting to use Smart Update or Activate Dongle in 3D Configure. This error may appear if you have Norton Internet Security/Personal Firewall and you attempt to use Smart Update or Activate Dongle from 3D Configure. This error appears when Norton Internet Security prevents Smart Update or Activate Dongle from accessing the internet. This can be resolved as follows: 1. Open Norton Internet Security/Personal Firewall. 2. Click on the Status & Settings option if you are not already on that screen. 3. Click on the Personal Firewall setting. The right hand pane will give more options for the Personal Firewall setting. 4. Click on the Configure button on this pane. A new window will open. 5. Click on the Programs tab. 6. In the Manual Program Control section, scroll down the list until you see SmartUpdate.exe. 7. Click on the drop-down arrow in the Internet Access column. 8. Choose the Permit All option. 9. Click OK. This will close the 2nd window. 10. Close down the main Norton Internet Security/Personal Firewall window. You will now be able to use Smart Update and Activate Dongle in 3D Configure. The above instructions apply to the latest version of Norton Internet Security/Personal Firewall available at the time of writing. For previous versions of the Norton Internet Security/Personal Firewall, use an equivalent procedure to give SmartUpdate.exe full access to the internet. B011 "Error reading setup initialization file" when installing an update downloaded from Smart Update. Occasionally, there can be difficulties when downloading files over the internet. This may cause a file to contain errors or the file may be incomplete. When this happens to an installation file, the error occurs because the missing or corrupt information means it is not possible to initialize the installation. To resolve this, the file must first be completely removed from your computer. It can then be downloaded again, ready for installation. To remove an incomplete and/or corrupt download file from your computer 1. Delete the saved file. If you have saved it to your Desktop, simply right-click the file and select the Delete option. Otherwise, you will need to use Windows Explorer to find and delete the file. 2. Start Internet Explorer. 3. Click the Tools menu, then click Internet Options. The Internet Options dialog will appear. 4. You will see an area called Temporary Internet Files. In this area is a Delete Files button. Click the Delete Files button, then click OK when the confirmation message appears. It is necessary to delete the Temporary Internet Files so that you will download a completely fresh copy of the file. Otherwise, you could be re-saving a corrupt or incomplete copy of the file that may be held by Internet Explorer. 5. The mouse pointer will change to an hour-glass while the files are deleted. This may take some time. When the files are deleted, click Close. You may now use Smart Update in 3D Configure to obtain the update again. For information on using Smart Update, see FAQ #B008. B601 "The thread ABCDE-9999 already exists in MyThreads database. Do you want to overwrite it?" This message will appear when you copy a thread from a standard thread range to MyThreads, and the thread has already been copied. B602 "The Thread Number already exists. The Thread Number field will be set to a unique value. Please re-edit." This message will appear if you enter a Thread Number that already exists in MyThreads, when adding or editing custom MyThreads. Click OK, and an underline and number will be added to the end of the Thread Number to make it unique. If desired, click in the Thread Number box and re-edit it. B603 "This action is permanent and may not be reversed. Do you wish to continue?" This message will appear when you try to delete a thread definition from MyThreads. If you wish to go ahead and delete the thread, click Yes. Otherwise click No. B604 Error "Thread range is corrupt or missing. Cannot start module. Reinstall the thread database." This message usually means that the database driver is incorrectly installed. First follow the instructions in FAQ #G010 to fix this. If the message still appears, use the following procedure to repair the installation: 1. Right-click the Start button on the taskbar and select Explore from the popup menu. 2. In Explorer, browse to the folder C:\3DEmbroidery\System. This assumes you have installed your 3D Embroidery System software in the default location of C:\3DEmbroidery. If you have installed the software in a different location, browse to the System folder at that location. 3. Delete the files named "MyThreads.mdb" and "ThreadDataBase.mdb". The file names may simply be shown as "MyThreads" and "ThreadDataBase". 4. Put your 3D Embroidery System software CD in your computer to re-run the installation. The installation should start automatically when you put your software CD in the computer. If this does not happen, browse to the CD with Explorer and double-click "Setup.exe" to start the installation. 5. When the choice appears, select the "Modify or remove" option and click Next. 6. In the next screen, select Repair and click Next. 7. Continue with the installation and follow the on-screen instructions. When the installation is complete, the MyThreads and standard thread databases will be restored to their original installation state. If you had previously backed up your MyThreads database, you can now use the Restore option in Thread Manager to restore your MyThreads database. See the on-line help in Thread Manager for more information. B605 "Import has detected some new thread ranges. Please go to the VSM Software website to download these." This message may appear when you use the Import Threads From Embroidery function. This indicates that the embroidery contains standard threads from a later version of the database that you have installed. Use Smart Update to obtain the latest version of the standard thread database. B606 "Could not back up to the selected path." This message may appear if you attempt to back up your MyThreads database to a folder that is read only (for instance, if you try to back up directly to a CD) or if you are attempting to overwrite an existing file that is read only. Choose a different location or a different backup name. B607 "Warning! Restoring your MyThreads database will result in loss of all changes. Continue?" This message appears when you restore a previously backed up copy of your MyThreads database. This message is to inform you that all the threads in the current MyThreads database will be replaced with the restored threads. This action cannot be undone. If you are unsure about continuing, click No, make a new backup of the current MyThreads database and ensure a different name is used for the backup, then start the restore process again. B608 "There was an error while restoring your database. Please ensure that all 3D system programs are closed and try again." This message will appear when you try to restore a previously backed up copy of your MyThreads database if there are 3D Embroidery System modules that are using the current MyThreads database. Close all other 3D Embroidery System modules and try again. If the message still appears, restart your computer and try again. B609 "You must enter something inside the Thread Number field." This message will appear when you try to save a new or edited thread if the Thread Number is blank. The Thread Number may not be blank. Enter a Thread Number and click OK. B610 How are MyThreads colors used in 3D Embroidery System Files? The 3D Embroidery System will display threads in a file in the same way on any computer where it is installed. That is, the colors used will be the same even if they are reproduced slightly differently on different monitors. You can print a worksheet to see the colors and color names used in a particular design. This is true, even if you do not have all the threads in a design defined in the Standard or MyThreads databases on your computer. This is because 3D Embroidery System designs have complete information for each of the threads it uses. Any of the following file types is a 'design' that has full 3D Embroidery System thread definitions: • Husqvarna Viking/Pfaff .vp3 embroidery file • 3D Digitizing .can design outline file • 3D Cross Stitcher .krz design file • Font .nft file • Shapes .nsp file Only Husqvarna Viking/Pfaff .vp3 embroidery files can be used to import custom thread definitions into your MyThreads database. Each thread used in a design will fall into one of the following categories: • A thread you have added to MyThreads from the Standard Thread Database and which you have not changed. This will apply to most of your colors if you have used MyThreads to catalogue your thread collection. • A thread from the Standard Thread Database. • A thread which you formerly added to MyThreads from the Standard Thread Database, used in some designs and then deleted from MyThreads. • A custom thread that has been added to MyThreads. You could have added this yourself or added it to MyThreads from a design from somebody else. • A thread from the Standard Thread Database that is not on your own Standard Thread Database because your database is out of date. • A custom thread defined in the file that does not appear in the your MyThreads database. The availability of threads in the Standard Thread Database and MyThreads will only affect parts of the 3D Embroidery System where you can change colors, as follows: • Editing modules: 3D Embroidery, 3D Vision and 3D Stitch Editor • Design modules: 3D Digitizing, 3D Cross Stitcher, 3D Font Digitizing, 3D QuickFont See the following for some situations you may encounter according to the availability of thread definitions, as categorized above: • FAQ #B611 (I have a vp3 embroidery from another user that uses a custom thread definition they designed in MyThreads.) • FAQ #B612 (I have a design with MyThreads colors that are unmodified copies from the Standard Thread Database, but they are not in my MyThreads list.) • FAQ #B613 (I have a design with custom colors that have been deleted from MyThreads.) • FAQ #B614 (I have a .can or .krz design from another user that uses a custom thread definition they designed in MyThreads.) • FAQ #B615 (I have a design from another user that uses threads from the Standard Thread Database that I do not have. B611 I have a vp3 embroidery from another user that uses a custom thread definition they designed in MyThreads If you attempt to change the color, a message will appear to indicate that the thread is not found in MyThreads, and the nearest MyThreads match will be selected. If you wish to keep the thread color, click Cancel in the Color Selection dialog box, then use Import Threads From Embroidery in Thread Manager to load the custom thread definition. Otherwise, select a replacement thread. B612 I have a design with MyThreads colors that are unmodified copies from the Standard Thread Database, but they are not in my MyThreads list If you open a file that has colors from MyThreads that are unmodified copies of standard threads, but do not exist as copies in your MyThreads list, the color will be identified and selected in the original thread range when you click the color to change it. B613 I have a design with custom colors that have been deleted from MyThreads If you attempt to change the color, a message will appear to indicate that the thread is not found in MyThreads, and the nearest MyThreads match will be selected. If you wish to keep the thread color, click Cancel in the Color Selection dialog box, then use Import Threads From Embroidery in Thread Manager to load the custom thread definition. Otherwise, select a replacement thread. B614 I have a .can or .krz design from another user that uses a custom thread definition they designed in MyThreads If you wish to add the custom MyThreads to your own MyThreads, create a .vp3 embroidery from the design, then use Import Threads From Embroidery in Thread Manager to load the custom thread definition. B615 I have a design from another user that uses threads from the Standard Thread Database that I do not have You may not use Import Threads From Embroidery to add these threads to either your Standard Thread Database or MyThreads. Use Smart Update to find and download the latest thread database, which you can then install. G010 How do I fix the database driver used by my 3D Embroidery System software? Database drivers are normally found installed on most computers – they are commonly installed as part of the installation of Microsoft® Office or as an upgrade of key components of the operating system. Key components of the 3D Embroidery System need to be able to use these drivers. Therefore, any difficulties in using these drivers may affect the functionality of certain features of the 3D Embroidery System. Examples include changing a thread color in any module and/or Motif Fill/Line properties in 3D Digitizing. If you have Windows® XP with Service Pack 2 installed, use the Database Driver Fix described below. Otherwise, install the drivers manually as follows: Installation of the Database files 1. Insert the 3D Embroidery System CD. 2. Cancel the installation screen if it appears. 3. Use Windows® Explorer to browse to the D:\Technical folder – where D:\ is the name of your CD or DVD drive. 4. Double click on the Database Drivers folder. 5. Double click on the Jet 4 folder. 6. Double click on the folder that is for your operating system. 7. Double click on the file to start the installation of the Jet 4 Service Pack 8 files. This should take a few moments for the files to be installed. 8. After the installation is complete, browse to the D:\Technical\Database Drivers\MDAC 2.8 folder. 9. Double click on the MDAC_TYP.exe file. The Microsoft Data Access Components 2.8 Setup dialog box will appear. 10. Select the option “I accept all the terms of the preceding license agreement”. 11. Click on the Next button. 12. Click on the Finish button when it appears. This will start the installation process for the MDAC 2.8 files. 13. After the MDAC 2.8 installation is complete, reboot your computer and continue to use your 3D Embroidery System. 14. If you are still having difficulties, use the Database Driver Fix that follows. Database Driver Fix 1. Insert the 3D Embroidery System CD. 2. Cancel the installation screen if it appears. 3. Use Windows® Explorer to browse to the D:\Technical folder – where D:\ is the name of your CD or DVD drive. 4. Double click on the Database Drivers folder. 5. Double click on the MSAccessDbFixer file (this may be shown with a .exe extension). A window will appear briefly on the screen. 6. Continue to use your 3D Embroidery System. G803 Error "C:DEmbroidery.tmp not found." This message can appear when attempting to Register, Activate Dongle or use Smart Update. This will happen because the login.tmp file has been moved or deleted from the C:\3DEmbroidery\System\Utilities\ folder. After clearing the message, the "Failed to create HTML page" message will also appear. The login.tmp file may have been mistaken for a temporary Windows file by a system maintenance utility, such as a disk cleanup utility. Temporary Windows files can usually be discarded by such utilities to free hard disk space. You will need to replace the login.tmp file. Contact software support who will be able to supply file called "TMP_Files.exe". After obtaining this, double-click on the file to extract a new copy of login.tmp to the correct location. You will then be able to run Register, Activate Dongle and Smart Update. General G001 General difficulties with hardware and software To try to determine the cause of any odd difficulties with the 3D Embroidery System, the best method is to reboot the computer in safe mode. If the problem is then solved, you know that some clash of hardware and/or software such as device drivers is to blame. You can then obtain more help from your computer dealer to analyze the cause and reconfigure your computer if necessary. To start Windows in Safe Mode 1. Close all programs. 2. Click Start, and then click Shut Down or Turn Off Computer, whichever is shown. 3. Click Restart. If necessary, click OK to confirm. 4. Your computer will shut down and restart. 5. As your computer restarts, press and hold the F8 key until a menu of windows startup options appears. 6. Use the up and down arrow keys to highlight Safe mode, and then press ENTER. When you hold down the F8 key, your computer may beep rapidly and report keyboard errors as it restarts. Release the F8 key briefly to skip any errors and press F8 again until you have the Startup Menu on your screen. Loading Embroideries G406 Error "Unrecognized file format." This message appears if the file you are attempting to load is corrupt. For example, it might have the extension .vp3, yet not be a proper Husqvarna Viking / Pfaff embroidery. G407 Error: "Embroidery is corrupt" The embroidery is corrupt and cannot be loaded. Refer to source of this file for a solution. G408 Error "Embroidery XY coordinates incorrect" The embroidery is corrupt and cannot be loaded. Refer to source of this file for a solution. Miscellaneous B006 Do I need to run the 3D Configure Wizard every time that I want to change my Send 1 and/or Send 2 settings? You have the choice of either using the 3D Configure Wizard to set Send 1 and Send 2, or use the Send 1 and Send 2 tabs in 3D Configure. You can also use the Send 1 and Send 2 tabs to inspect your current Send 1 and Send 2 settings. Screen Appearance B001 When I start 3D Configure, I cannot see the OK, Cancel, Apply and Help buttons at the bottom of the window. The 3D Embroidery System requires a minimum screen resolution of 1024 by 768 pixels. If your screen resolution is less than this (800 by 600 or less), you will not be able to see all of the screen elements in 3D Configure and other parts of the 3D Embroidery System. Refer to the 3D Embroidery System Getting Started Guide for details on system requirements and changing monitor display properties. B005 I have used Reset All Modules but the existing settings are still being shown This will happen if you have a module open when you click Reset All Modules in 3D Configure. Close all 3D Embroidery System modules, then start 3D Configure and click Reset All Modules again. G414 I have changed grid color and now I wish to return to the original color Use 3D Configure to change the grid color. Follow the instructions in 3D Configure and select Blue Gray (RGB values 102, 102, 153) from the standard color drop-down on the Grid Color button. Use Screen Preferences to change the grid spacing. G415 I have changed the screen background color and now I wish to return to the original light blue Use 3D Configure to change the background color. Follow the instructions in 3D Configure and select the RGB values 200, 232, 247 in the Colors dialog box. G416 I wish to change the background color for the work area Use 3D Configure to alter the background color for the work area. 3D Configure may also be used to turn the texture on or off for modules that use texture. G417 I wish to change the background color for the work area and the Real Size window Use 3D Configure to alter the background color for the work area and Real Size. 3D Configure may also be used to turn the texture on or off. G426 Some of the color values on the Custom tab of the Colors dialog box are not visible. When this happens, only the Hue and Red color values are visible. The Sat (Saturation), Lum (Luminosity), Green and Blue values do not fit on the dialog box. To fix this, use Smart Update to update your 3D Embroidery System software to the latest version. Send To 2124 Embroidery Machine H873 I am having problems sending embroideries Open the 3D Configure setup utility. On the Send 1 or Send 2 tab, check that the correct option is selected for your embroidery machine or card station. For example, if your device uses a Com port, ensure the correct Com port is selected. Send To 2140 Series Embroidery Machine H873 I am having problems sending embroideries Open the 3D Configure setup utility. On the Send 1 or Send 2 tab, check that the correct option is selected for your embroidery machine or card station. For example, if your device uses a Com port, ensure the correct Com port is selected. Send To 7570 or creative card station H873 I am having problems sending embroideries Open the 3D Configure setup utility. On the Send 1 or Send 2 tab, check that the correct option is selected for your embroidery machine or card station. For example, if your device uses a Com port, ensure the correct Com port is selected. Send To All Devices H102 "No stitches to send." This message will appear if you attempt to send an embroidery, but there is no embroidery loaded so no stitches can be sent. Load the desired embroidery and try again. Send To creative smart card station H873 I am having problems sending embroideries Open the 3D Configure setup utility. On the Send 1 or Send 2 tab, check that the correct option is selected for your embroidery machine or card station. For example, if your device uses a Com port, ensure the correct Com port is selected. Send To Huskygram/POEM H873 I am having problems sending embroideries Open the 3D Configure setup utility. On the Send 1 or Send 2 tab, check that the correct option is selected for your embroidery machine or card station. For example, if your device uses a Com port, ensure the correct Com port is selected. H901 Error message "Thread Broken" This message appears if the top or bottom thread is broken in the Huskygram/POEM embroidery machine. Rethread or thread a new bobbin, then restart. H902 Error message "Cover open" This message appears if either the top or the hook cover is open in the Huskygram/POEM embroidery machine. Close the cover, then restart. H903 Error message "The machine will not accept data." Occasionally a Huskygram/POEM machine will switch on in the wrong state and will not accept data. If so switch the Huskygram/POEM off and then back on. Sending Files to Machines H873 I am having problems sending embroideries Open the 3D Configure setup utility. On the Send 1 or Send 2 tab, check that the correct option is selected for your embroidery machine or card station. For example, if your device uses a Com port, ensure the correct Com port is selected. Smart Update B002 Message "We recommend that you check your system is up-to-date regularly by selecting the Smart Update button from 3D Configure" This message will appear when you start your 3D Embroidery System if you have not run Smart Update in the last 30 days. Use Smart Update to check for new 3D Embroidery System updates and extras such as new fonts. Smart Updates you have downloaded may still be shown if you have not installed them. B003 When I use Smart Update, some of the updates I have downloaded are still shown. Smart Updates you have downloaded may still be shown if you have not installed them. Simply downloading a Smart Update does not automatically install it on your computer. After downloading a Smart Update, find the file where you saved it and double-click it to install. B004 How often should I run Smart Update? Use Smart Update to check for new 3D Embroidery System updates and extras such as new fonts. It is recommended to run Smart Update at least once every 30 days. The 3D Embroidery System will inform you if you have not used Smart Update in the last 30 days. B007 Error "The server name or address could not be resolved" when attempting to use Smart Update or Activate Dongle in 3D Configure. This error may appear if you have Norton Internet Security/Personal Firewall and you attempt to use Smart Update or Activate Dongle from 3D Configure. This error appears when Norton Internet Security prevents Smart Update or Activate Dongle from accessing the internet. This can be resolved as follows: 1. Open Norton Internet Security/Personal Firewall. 2. Click on the Status & Settings option if you are not already on that screen. 3. Click on the Personal Firewall setting. The right hand pane will give more options for the Personal Firewall setting. 4. Click on the Configure button on this pane. A new window will open. 5. Click on the Programs tab. 6. In the Manual Program Control section, scroll down the list until you see SmartUpdate.exe. 7. Click on the drop-down arrow in the Internet Access column. 8. Choose the Permit All option. 9. Click OK. This will close the 2nd window. 10. Close down the main Norton Internet Security/Personal Firewall window. You will now be able to use Smart Update and Activate Dongle in 3D Configure. The above instructions apply to the latest version of Norton Internet Security/Personal Firewall available at the time of writing. For previous versions of the Norton Internet Security/Personal Firewall, use an equivalent procedure to give SmartUpdate.exe full access to the internet. B008 How do I use Smart Update? To use Smart Update: 1. Ensure your dongle supplied with your 3D Embroidery Software is connect to your computer. 2. Ensure you are connected to the Internet. 3. Run 3D Configure (select Start, All Programs, 3D Embroidery System, 3D Configure). 4. Click the Smart Update button. 5. Your Internet browser will start and display the first Smart Update page. 6. Click the green arrow to see the next page containing the Smart Updates you need. If you have already downloaded and installed all the Smart Updates you are eligible for, there will be no Smart Updates listed. 7. Click the disk icons for the desired updates and download them. Make a note of where you save the updates. 8. After you have finished downloading the updates, they must still be installed on your computer. If you did not save the updates on your Windows Desktop, use Explorer to browse to the location where you saved the updates. 9. Double-click each new update to install it. B010 I believe that 3D Fabric Decorator is available through Smart Update, but it is not listed when I use Smart Update. 3D Fabric Decorator is only available as a Smart Update if: • You purchased a new copy of the full creative 3D Suite on or after May 1st 2004. or • You purchased a new copy of the full creative Suite (VIP Embroidery System) on or after May 1st 2004, and subsequently received a free upgrade to the creative 3D Suite. PLEASE NOTE: If you purchased the VIP Embroidery System before May 1st 2004, but received your free upgrade to the creative 3D Suite on or after May 1st 2004, this means your purchase date is not in the qualifying period. Therefore, you will not be eligible to obtain 3D Fabric Decorator as a Smart Update. B011 "Error reading setup initialization file" when installing an update downloaded from Smart Update. Occasionally, there can be difficulties when downloading files over the internet. This may cause a file to contain errors or the file may be incomplete. When this happens to an installation file, the error occurs because the missing or corrupt information means it is not possible to initialize the installation. To resolve this, the file must first be completely removed from your computer. It can then be downloaded again, ready for installation. To remove an incomplete and/or corrupt download file from your computer 1. Delete the saved file. If you have saved it to your Desktop, simply right-click the file and select the Delete option. Otherwise, you will need to use Windows Explorer to find and delete the file. 2. Start Internet Explorer. 3. Click the Tools menu, then click Internet Options. The Internet Options dialog will appear. 4. You will see an area called Temporary Internet Files. In this area is a Delete Files button. Click the Delete Files button, then click OK when the confirmation message appears. It is necessary to delete the Temporary Internet Files so that you will download a completely fresh copy of the file. Otherwise, you could be re-saving a corrupt or incomplete copy of the file that may be held by Internet Explorer. 5. The mouse pointer will change to an hour-glass while the files are deleted. This may take some time. When the files are deleted, click Close. You may now use Smart Update in 3D Configure to obtain the update again. For information on using Smart Update, see FAQ #B008. G803 Error "C:DEmbroidery.tmp not found." This message can appear when attempting to Register, Activate Dongle or use Smart Update. This will happen because the login.tmp file has been moved or deleted from the C:\3DEmbroidery\System\Utilities\ folder. After clearing the message, the "Failed to create HTML page" message will also appear. The login.tmp file may have been mistaken for a temporary Windows file by a system maintenance utility, such as a disk cleanup utility. Temporary Windows files can usually be discarded by such utilities to free hard disk space. You will need to replace the login.tmp file. Contact software support who will be able to supply file called "TMP_Files.exe". After obtaining this, double-click on the file to extract a new copy of login.tmp to the correct location. You will then be able to run Register, Activate Dongle and Smart Update. Thread Colors B610 How are MyThreads colors used in 3D Embroidery System Files? The 3D Embroidery System will display threads in a file in the same way on any computer where it is installed. That is, the colors used will be the same even if they are reproduced slightly differently on different monitors. You can print a worksheet to see the colors and color names used in a particular design. This is true, even if you do not have all the threads in a design defined in the Standard or MyThreads databases on your computer. This is because 3D Embroidery System designs have complete information for each of the threads it uses. Any of the following file types is a 'design' that has full 3D Embroidery System thread definitions: • Husqvarna Viking/Pfaff .vp3 embroidery file • 3D Digitizing .can design outline file • 3D Cross Stitcher .krz design file • Font .nft file • Shapes .nsp file Only Husqvarna Viking/Pfaff .vp3 embroidery files can be used to import custom thread definitions into your MyThreads database. Each thread used in a design will fall into one of the following categories: • A thread you have added to MyThreads from the Standard Thread Database and which you have not changed. This will apply to most of your colors if you have used MyThreads to catalogue your thread collection. • A thread from the Standard Thread Database. • A thread which you formerly added to MyThreads from the Standard Thread Database, used in some designs and then deleted from MyThreads. • A custom thread that has been added to MyThreads. You could have added this yourself or added it to MyThreads from a design from somebody else. • A thread from the Standard Thread Database that is not on your own Standard Thread Database because your database is out of date. • A custom thread defined in the file that does not appear in the your MyThreads database. The availability of threads in the Standard Thread Database and MyThreads will only affect parts of the 3D Embroidery System where you can change colors, as follows: • Editing modules: 3D Embroidery, 3D Vision and 3D Stitch Editor • Design modules: 3D Digitizing, 3D Cross Stitcher, 3D Font Digitizing, 3D QuickFont See the following for some situations you may encounter according to the availability of thread definitions, as categorized above: • FAQ #B611 (I have a vp3 embroidery from another user that uses a custom thread definition they designed in MyThreads.) • FAQ #B612 (I have a design with MyThreads colors that are unmodified copies from the Standard Thread Database, but they are not in my MyThreads list.) • FAQ #B613 (I have a design with custom colors that have been deleted from MyThreads.) • FAQ #B614 (I have a .can or .krz design from another user that uses a custom thread definition they designed in MyThreads.) • FAQ #B615 (I have a design from another user that uses threads from the Standard Thread Database that I do not have. B611 I have a vp3 embroidery from another user that uses a custom thread definition they designed in MyThreads If you attempt to change the color, a message will appear to indicate that the thread is not found in MyThreads, and the nearest MyThreads match will be selected. If you wish to keep the thread color, click Cancel in the Color Selection dialog box, then use Import Threads From Embroidery in Thread Manager to load the custom thread definition. Otherwise, select a replacement thread. B612 I have a design with MyThreads colors that are unmodified copies from the Standard Thread Database, but they are not in my MyThreads list If you open a file that has colors from MyThreads that are unmodified copies of standard threads, but do not exist as copies in your MyThreads list, the color will be identified and selected in the original thread range when you click the color to change it. B613 I have a design with custom colors that have been deleted from MyThreads If you attempt to change the color, a message will appear to indicate that the thread is not found in MyThreads, and the nearest MyThreads match will be selected. If you wish to keep the thread color, click Cancel in the Color Selection dialog box, then use Import Threads From Embroidery in Thread Manager to load the custom thread definition. Otherwise, select a replacement thread. B614 I have a .can or .krz design from another user that uses a custom thread definition they designed in MyThreads If you wish to add the custom MyThreads to your own MyThreads, create a .vp3 embroidery from the design, then use Import Threads From Embroidery in Thread Manager to load the custom thread definition. B615 I have a design from another user that uses threads from the Standard Thread Database that I do not have You may not use Import Threads From Embroidery to add these threads to either your Standard Thread Database or MyThreads. Use Smart Update to find and download the latest thread database, which you can then install. G010 How do I fix the database driver used by my 3D Embroidery System software? Database drivers are normally found installed on most computers – they are commonly installed as part of the installation of Microsoft® Office or as an upgrade of key components of the operating system. Key components of the 3D Embroidery System need to be able to use these drivers. Therefore, any difficulties in using these drivers may affect the functionality of certain features of the 3D Embroidery System. Examples include changing a thread color in any module and/or Motif Fill/Line properties in 3D Digitizing. If you have Windows® XP with Service Pack 2 installed, use the Database Driver Fix described below. Otherwise, install the drivers manually as follows: Installation of the Database files 1. Insert the 3D Embroidery System CD. 2. Cancel the installation screen if it appears. 3. Use Windows® Explorer to browse to the D:\Technical folder – where D:\ is the name of your CD or DVD drive. 4. Double click on the Database Drivers folder. 5. Double click on the Jet 4 folder. 6. Double click on the folder that is for your operating system. 7. Double click on the file to start the installation of the Jet 4 Service Pack 8 files. This should take a few moments for the files to be installed. 8. After the installation is complete, browse to the D:\Technical\Database Drivers\MDAC 2.8 folder. 9. Double click on the MDAC_TYP.exe file. The Microsoft Data Access Components 2.8 Setup dialog box will appear. 10. Select the option “I accept all the terms of the preceding license agreement”. 11. Click on the Next button. 12. Click on the Finish button when it appears. This will start the installation process for the MDAC 2.8 files. 13. After the MDAC 2.8 installation is complete, reboot your computer and continue to use your 3D Embroidery System. 14. If you are still having difficulties, use the Database Driver Fix that follows. Database Driver Fix 1. Insert the 3D Embroidery System CD. 2. Cancel the installation screen if it appears. 3. Use Windows® Explorer to browse to the D:\Technical folder – where D:\ is the name of your CD or DVD drive. 4. Double click on the Database Drivers folder. 5. Double click on the MSAccessDbFixer file (this may be shown with a .exe extension). A window will appear briefly on the screen. 6. Continue to use your 3D Embroidery System. Using MyThreads B610 How are MyThreads colors used in 3D Embroidery System Files? The 3D Embroidery System will display threads in a file in the same way on any computer where it is installed. That is, the colors used will be the same even if they are reproduced slightly differently on different monitors. You can print a worksheet to see the colors and color names used in a particular design. This is true, even if you do not have all the threads in a design defined in the Standard or MyThreads databases on your computer. This is because 3D Embroidery System designs have complete information for each of the threads it uses. Any of the following file types is a 'design' that has full 3D Embroidery System thread definitions: • Husqvarna Viking/Pfaff .vp3 embroidery file • 3D Digitizing .can design outline file • 3D Cross Stitcher .krz design file • Font .nft file • Shapes .nsp file Only Husqvarna Viking/Pfaff .vp3 embroidery files can be used to import custom thread definitions into your MyThreads database. Each thread used in a design will fall into one of the following categories: • A thread you have added to MyThreads from the Standard Thread Database and which you have not changed. This will apply to most of your colors if you have used MyThreads to catalogue your thread collection. • A thread from the Standard Thread Database. • A thread which you formerly added to MyThreads from the Standard Thread Database, used in some designs and then deleted from MyThreads. • A custom thread that has been added to MyThreads. You could have added this yourself or added it to MyThreads from a design from somebody else. • A thread from the Standard Thread Database that is not on your own Standard Thread Database because your database is out of date. • A custom thread defined in the file that does not appear in the your MyThreads database. The availability of threads in the Standard Thread Database and MyThreads will only affect parts of the 3D Embroidery System where you can change colors, as follows: • Editing modules: 3D Embroidery, 3D Vision and 3D Stitch Editor • Design modules: 3D Digitizing, 3D Cross Stitcher, 3D Font Digitizing, 3D QuickFont See the following for some situations you may encounter according to the availability of thread definitions, as categorized above: • FAQ #B611 (I have a vp3 embroidery from another user that uses a custom thread definition they designed in MyThreads.) • FAQ #B612 (I have a design with MyThreads colors that are unmodified copies from the Standard Thread Database, but they are not in my MyThreads list.) • FAQ #B613 (I have a design with custom colors that have been deleted from MyThreads.) • FAQ #B614 (I have a .can or .krz design from another user that uses a custom thread definition they designed in MyThreads.) • FAQ #B615 (I have a design from another user that uses threads from the Standard Thread Database that I do not have. B611 I have a vp3 embroidery from another user that uses a custom thread definition they designed in MyThreads If you attempt to change the color, a message will appear to indicate that the thread is not found in MyThreads, and the nearest MyThreads match will be selected. If you wish to keep the thread color, click Cancel in the Color Selection dialog box, then use Import Threads From Embroidery in Thread Manager to load the custom thread definition. Otherwise, select a replacement thread. B612 I have a design with MyThreads colors that are unmodified copies from the Standard Thread Database, but they are not in my MyThreads list If you open a file that has colors from MyThreads that are unmodified copies of standard threads, but do not exist as copies in your MyThreads list, the color will be identified and selected in the original thread range when you click the color to change it. B613 I have a design with custom colors that have been deleted from MyThreads If you attempt to change the color, a message will appear to indicate that the thread is not found in MyThreads, and the nearest MyThreads match will be selected. If you wish to keep the thread color, click Cancel in the Color Selection dialog box, then use Import Threads From Embroidery in Thread Manager to load the custom thread definition. Otherwise, select a replacement thread. B614 I have a .can or .krz design from another user that uses a custom thread definition they designed in MyThreads If you wish to add the custom MyThreads to your own MyThreads, create a .vp3 embroidery from the design, then use Import Threads From Embroidery in Thread Manager to load the custom thread definition. B615 I have a design from another user that uses threads from the Standard Thread Database that I do not have You may not use Import Threads From Embroidery to add these threads to either your Standard Thread Database or MyThreads. Use Smart Update to find and download the latest thread database, which you can then install. Using Thread Manager B601 "The thread ABCDE-9999 already exists in MyThreads database. Do you want to overwrite it?" This message will appear when you copy a thread from a standard thread range to MyThreads, and the thread has already been copied. B602 "The Thread Number already exists. The Thread Number field will be set to a unique value. Please re-edit." This message will appear if you enter a Thread Number that already exists in MyThreads, when adding or editing custom MyThreads. Click OK, and an underline and number will be added to the end of the Thread Number to make it unique. If desired, click in the Thread Number box and re-edit it. B603 "This action is permanent and may not be reversed. Do you wish to continue?" This message will appear when you try to delete a thread definition from MyThreads. If you wish to go ahead and delete the thread, click Yes. Otherwise click No. B604 Error "Thread range is corrupt or missing. Cannot start module. Reinstall the thread database." This message usually means that the database driver is incorrectly installed. First follow the instructions in FAQ #G010 to fix this. If the message still appears, use the following procedure to repair the installation: 1. Right-click the Start button on the taskbar and select Explore from the popup menu. 2. In Explorer, browse to the folder C:\3DEmbroidery\System. This assumes you have installed your 3D Embroidery System software in the default location of C:\3DEmbroidery. If you have installed the software in a different location, browse to the System folder at that location. 3. Delete the files named "MyThreads.mdb" and "ThreadDataBase.mdb". The file names may simply be shown as "MyThreads" and "ThreadDataBase". 4. Put your 3D Embroidery System software CD in your computer to re-run the installation. The installation should start automatically when you put your software CD in the computer. If this does not happen, browse to the CD with Explorer and double-click "Setup.exe" to start the installation. 5. When the choice appears, select the "Modify or remove" option and click Next. 6. In the next screen, select Repair and click Next. 7. Continue with the installation and follow the on-screen instructions. When the installation is complete, the MyThreads and standard thread databases will be restored to their original installation state. If you had previously backed up your MyThreads database, you can now use the Restore option in Thread Manager to restore your MyThreads database. See the on-line help in Thread Manager for more information. B605 "Import has detected some new thread ranges. Please go to the VSM Software website to download these." This message may appear when you use the Import Threads From Embroidery function. This indicates that the embroidery contains standard threads from a later version of the database that you have installed. Use Smart Update to obtain the latest version of the standard thread database. B606 "Could not back up to the selected path." This message may appear if you attempt to back up your MyThreads database to a folder that is read only (for instance, if you try to back up directly to a CD) or if you are attempting to overwrite an existing file that is read only. Choose a different location or a different backup name. B607 "Warning! Restoring your MyThreads database will result in loss of all changes. Continue?" This message appears when you restore a previously backed up copy of your MyThreads database. This message is to inform you that all the threads in the current MyThreads database will be replaced with the restored threads. This action cannot be undone. If you are unsure about continuing, click No, make a new backup of the current MyThreads database and ensure a different name is used for the backup, then start the restore process again. B608 "There was an error while restoring your database. Please ensure that all 3D system programs are closed and try again." This message will appear when you try to restore a previously backed up copy of your MyThreads database if there are 3D Embroidery System modules that are using the current MyThreads database. Close all other 3D Embroidery System modules and try again. If the message still appears, restart your computer and try again. B609 "You must enter something inside the Thread Number field." This message will appear when you try to save a new or edited thread if the Thread Number is blank. The Thread Number may not be blank. Enter a Thread Number and click OK. B610 How are MyThreads colors used in 3D Embroidery System Files? The 3D Embroidery System will display threads in a file in the same way on any computer where it is installed. That is, the colors used will be the same even if they are reproduced slightly differently on different monitors. You can print a worksheet to see the colors and color names used in a particular design. This is true, even if you do not have all the threads in a design defined in the Standard or MyThreads databases on your computer. This is because 3D Embroidery System designs have complete information for each of the threads it uses. Any of the following file types is a 'design' that has full 3D Embroidery System thread definitions: • Husqvarna Viking/Pfaff .vp3 embroidery file • 3D Digitizing .can design outline file • 3D Cross Stitcher .krz design file • Font .nft file • Shapes .nsp file Only Husqvarna Viking/Pfaff .vp3 embroidery files can be used to import custom thread definitions into your MyThreads database. Each thread used in a design will fall into one of the following categories: • A thread you have added to MyThreads from the Standard Thread Database and which you have not changed. This will apply to most of your colors if you have used MyThreads to catalogue your thread collection. • A thread from the Standard Thread Database. • A thread which you formerly added to MyThreads from the Standard Thread Database, used in some designs and then deleted from MyThreads. • A custom thread that has been added to MyThreads. You could have added this yourself or added it to MyThreads from a design from somebody else. • A thread from the Standard Thread Database that is not on your own Standard Thread Database because your database is out of date. • A custom thread defined in the file that does not appear in the your MyThreads database. The availability of threads in the Standard Thread Database and MyThreads will only affect parts of the 3D Embroidery System where you can change colors, as follows: • Editing modules: 3D Embroidery, 3D Vision and 3D Stitch Editor • Design modules: 3D Digitizing, 3D Cross Stitcher, 3D Font Digitizing, 3D QuickFont See the following for some situations you may encounter according to the availability of thread definitions, as categorized above: • FAQ #B611 (I have a vp3 embroidery from another user that uses a custom thread definition they designed in MyThreads.) • FAQ #B612 (I have a design with MyThreads colors that are unmodified copies from the Standard Thread Database, but they are not in my MyThreads list.) • FAQ #B613 (I have a design with custom colors that have been deleted from MyThreads.) • FAQ #B614 (I have a .can or .krz design from another user that uses a custom thread definition they designed in MyThreads.) • FAQ #B615 (I have a design from another user that uses threads from the Standard Thread Database that I do not have. B611 I have a vp3 embroidery from another user that uses a custom thread definition they designed in MyThreads If you attempt to change the color, a message will appear to indicate that the thread is not found in MyThreads, and the nearest MyThreads match will be selected. If you wish to keep the thread color, click Cancel in the Color Selection dialog box, then use Import Threads From Embroidery in Thread Manager to load the custom thread definition. Otherwise, select a replacement thread. B612 I have a design with MyThreads colors that are unmodified copies from the Standard Thread Database, but they are not in my MyThreads list If you open a file that has colors from MyThreads that are unmodified copies of standard threads, but do not exist as copies in your MyThreads list, the color will be identified and selected in the original thread range when you click the color to change it. B613 I have a design with custom colors that have been deleted from MyThreads If you attempt to change the color, a message will appear to indicate that the thread is not found in MyThreads, and the nearest MyThreads match will be selected. If you wish to keep the thread color, click Cancel in the Color Selection dialog box, then use Import Threads From Embroidery in Thread Manager to load the custom thread definition. Otherwise, select a replacement thread. B614 I have a .can or .krz design from another user that uses a custom thread definition they designed in MyThreads If you wish to add the custom MyThreads to your own MyThreads, create a .vp3 embroidery from the design, then use Import Threads From Embroidery in Thread Manager to load the custom thread definition. B615 I have a design from another user that uses threads from the Standard Thread Database that I do not have You may not use Import Threads From Embroidery to add these threads to either your Standard Thread Database or MyThreads. Use Smart Update to find and download the latest thread database, which you can then install. B617 The Yli thread ranges are no longer available in Color Selection or Thread Manager. This can happen when you install the 3D Embroidery System 7.2 Update. Use Smart Update to obtain the latest Thread Database Update. If a Security Warning appears, click Run to go ahead and run the update program. To install the update when the WinZip Self-Extractor appears, click the Unzip button, then click OK, then click Close. G010 How do I fix the database driver used by my 3D Embroidery System software? Database drivers are normally found installed on most computers – they are commonly installed as part of the installation of Microsoft® Office or as an upgrade of key components of the operating system. Key components of the 3D Embroidery System need to be able to use these drivers. Therefore, any difficulties in using these drivers may affect the functionality of certain features of the 3D Embroidery System. Examples include changing a thread color in any module and/or Motif Fill/Line properties in 3D Digitizing. If you have Windows® XP with Service Pack 2 installed, use the Database Driver Fix described below. Otherwise, install the drivers manually as follows: Installation of the Database files 1. Insert the 3D Embroidery System CD. 2. Cancel the installation screen if it appears. 3. Use Windows® Explorer to browse to the D:\Technical folder – where D:\ is the name of your CD or DVD drive. 4. Double click on the Database Drivers folder. 5. Double click on the Jet 4 folder. 6. Double click on the folder that is for your operating system. 7. Double click on the file to start the installation of the Jet 4 Service Pack 8 files. This should take a few moments for the files to be installed. 8. After the installation is complete, browse to the D:\Technical\Database Drivers\MDAC 2.8 folder. 9. Double click on the MDAC_TYP.exe file. The Microsoft Data Access Components 2.8 Setup dialog box will appear. 10. Select the option “I accept all the terms of the preceding license agreement”. 11. Click on the Next button. 12. Click on the Finish button when it appears. This will start the installation process for the MDAC 2.8 files. 13. After the MDAC 2.8 installation is complete, reboot your computer and continue to use your 3D Embroidery System. 14. If you are still having difficulties, use the Database Driver Fix that follows. Database Driver Fix 1. Insert the 3D Embroidery System CD. 2. Cancel the installation screen if it appears. 3. Use Windows® Explorer to browse to the D:\Technical folder – where D:\ is the name of your CD or DVD drive. 4. Double click on the Database Drivers folder. 5. Double click on the MSAccessDbFixer file (this may be shown with a .exe extension). A window will appear briefly on the screen. 6. Continue to use your 3D Embroidery System. 3D Font Digitizing Listed versions: 7.0; 7.1; 7.2; 7.25 Background Picture F015 Why do I need to save an imported picture? When a new picture is loaded, you will probably need to move and resize it. You should save the picture so that you can then reload the picture without having to remember the exact changes you made. F016 Why does my picture keep disappearing? The picture under the current character or shape is not stored as part of the font or shapes file. It is removed when you do one of the following: • Select a new character or shape to work with • Load a font • Create a new font Hence, if you select a different character or shape, then go back to the one where you loaded the picture, the picture will no longer be in the background. If a new font or character has been selected and Use For Background Picture is checked, a different font character will appear. Reload the previously saved picture. F017 I only want to work on a small part of a picture, but I can’t make the desired part of the picture big enough. How can I do this? To digitize over a small part of an existing picture, load the picture into 3D Digitizing, select and copy the desired area of the picture, return back to 3D Font Digitizing and click the Paste Picture icon. F018 I wish to use a TrueType character as the background picture for a shape, but there is no way to select one when digitizing a shapes set. This feature is only available when designing fonts. If you wish to have a TrueType® character as the background for a shape (for instance, a character from a symbol font), do one of the following: • Open a font. In the Select Character dialog, select the Use For Background Picture option. Select the desired font and character and click OK. Resize the picture of the character, then use Save Picture to save the resized picture of the character. Reopen the shapes set, select the desired shape, then use Load Picture to load the picture of the character. • Create a picture of the desired character in another module, copy the picture and then use Paste Picture to place it in the background for your shape. For instance, use the Text function on the Picture page of 3D Digitizing to make your picture. This is useful if the desired character does not appear in the Select Character dialog, which may happen with symbol fonts. F019 I am saving pictures for the characters or shapes I am digitizing, but I am worried that they are taking up a lot of space on my computer If you save pictures for all 224 possible characters in a font, you could use up to 10Mb of hard disk space, using only pictures generated from TrueType® font characters. This is acceptable, given the storage capacity of modern computers. Changing Preferences F009 "Stitch object property settings have been changed. New values will be applied to all existing characters/shapes." This message appears when you are working with a uniform font or shapes set and you change any of the Stitches or Patterns Preferences. This message warns you that the changes you have made will be applied to all relevant object types in the font or shapes set. F010 "For Uniform Properties Fonts, if a new color is chosen as default thread color, all existing characters will be updated using this new color. Continue?" This message appears when you are working with a uniform font or shapes set and you attempt to change the Default Thread Color in Font Preferences. This message warns you that the color will be changed in all characters in the font. F011 "Uniform properties will be applied, therefore individual Fill and Satin settings will be replaced by uniform values." This message will appear if you check the Uniform Properties option in Font Preferences. This is to warn you that the current settings in Stitches and Patterns Preferences will be applied to all objects in the font or shapes set, as it could take some time. F012 "Uniform properties will be disabled, therefore Fill and Satin settings will not be able to change in 3D Embroidery." This message will appear if you uncheck the Uniform Properties option in Font Preferences. This is to warn you that the font or shapes set will no longer allow you to change its properties when it is used in 3D Embroidery. Control Points, Gap and Kerning F022 Some of the letters in my font overlap each other when I use it in 3D Embroidery Control points are the points you place to digitize an object. Jump and Single Stitches have two control points (one at each end), Straight Satin has four control points and Curved Satin has eight control points. The gap (or tracking) between characters is a standard distance between each character, measured using the control points. Occasionally, characters might overlap because there are not enough control points. Similarly, automatic kerning is used in 3D Embroidery to improve the appearance of text by moving certain pairs of characters closer together. There must be enough control points to ensure that the character pairs do not overlap each other. Such issues may be found in a very plain font using only a few satin columns or very simple fill areas. Ensure there are plenty of control points by putting down underlay stitches first. Digitizing Characters and Shapes F006 Error message "Letter 'A' (number 65) needs to be created first." This message will appear if you try to select any character other than A (ASCII number 65) for digitizing when A has not yet been digitized. F007 Error message "Please select a character in the range of (032)-(255)." This message will appear if you enter a number lower than 32 or higher than 255 in the Character number box in the Select Character dialog, and then click Select. You may only use numbers from 032 to 255. F008 Error message "Please exit Insert Mode to complete the character/shape first before closing current file." This message will appear if you have activated Insert mode for inserting objects part way through a character, and you then attempt to use a file managing operation such as New, Open or Close. You must turn off Insert mode first. Editing Object Properties F020 I am trying to change colors by right-clicking color commands but nothing happens The font or shapes set has uniform properties, therefore you may not change the properties of any stitch objects. To change the first color of all characters in a uniform properties font or shapes set, change the Default Thread Color in Font Preferences. To change subsequent colors, do one of the following: • Select the Color Change command, remove it with Delete Object, then use Insert Object to place a new Color Change command with the desired color. or • Uncheck Uniform Properties in Font Preferences, select the Color Change command, right-click it to change the color as desired, then go back to Font Preferences and check Uniform Properties. F021 I wish to change the pattern on a fill area, but nothing happens when I right-click with the fill area selected The font or shapes set has uniform properties, therefore you may not change the properties of individual fill areas. You have the choice of one of the following: • Change the Fill Pattern in Patterns Preferences. This will change the pattern used by all fill areas in the font or shapes set. or • Uncheck Uniform Properties in Font Preferences, then right-click the fill area to change its pattern. If you want to have fill areas with differing properties, you must leave the font or shapes set as non-uniform. Error Messages B618 Error: "Please select a valid thread." This message appears if you attempt to click OK in the Color Selection dialog box when MyThreads is selected as the thread range and MyThreads is empty. To prevent this message appearing again, use Thread Manager in 3D Configure to add at least one thread to MyThreads. G007 Error "Thread range is corrupt or missing. Cannot change thread. Reinstall the thread database." This message usually means that the database driver is incorrectly installed. First follow the instructions in FAQ #G010 to fix this. If the message still appears, use the following procedure to repair the installation: 1. Right-click the Start button on the taskbar and select Explore from the popup menu. 2. In Explorer, browse to the folder C:\3DEmbroidery\System. This assumes you have installed your 3D Embroidery System software in the default location of C:\3DEmbroidery. If you have installed the software in a different location, browse to the System folder at that location. 3. Delete the files named "MyThreads.mdb" and "ThreadDataBase.mdb". The file names may simply be shown as "MyThreads" and "ThreadDataBase". 4. Put your 3D Embroidery System software CD in your computer to re-run the installation. The installation should start automatically when you put your software CD in the computer. If this does not happen, browse to the CD with Explorer and double-click "Setup.exe" to start the installation. 5. When the choice appears, select the "Modify or remove" option and click Next. 6. In the next screen, select Repair and click Next. 7. Continue with the installation and follow the on-screen instructions. When the installation is complete, the MyThreads and standard thread databases will be restored to their original installation state. If you had previously backed up your MyThreads database, you can now use the Restore option in Thread Manager to restore your MyThreads database. See the on-line help in Thread Manager for more information. G009 Error "Unable to locate Myfills.mdb." This message usually means that the database driver is incorrectly installed. First follow the instructions in FAQ #G010 to fix this. If the message still appears and you had previously backed up your MyFills, use the Restore MyFills option in 3D Digitizing to restore your MyFills database. See the on-line help in 3D Digitizing for more information. If the message still appears, use the following procedure to repair the installation: 1. Right-click the Start button on the taskbar and select Explore from the popup menu. 2. In Explorer, browse to the folder C:\3DEmbroidery\System. This assumes you have installed your 3D Embroidery System software in the default location of C:\3DEmbroidery. If you have installed the software in a different location, browse to the System folder at that location. 3. Delete the file named "MyFills.mdb". The file name may simply be shown as "MyFills". 4. Put your 3D Embroidery System software CD in your computer to re-run the installation. The installation should start automatically when you put your software CD in the computer. If this does not happen, browse to the CD with Explorer and double-click "Setup.exe" to start the installation. 5. When the choice appears, select the "Modify or remove" option and click Next. 6. In the next screen, select Repair and click Next. 7. Continue with the installation and follow the on-screen instructions. When the installation is complete, the MyFills database will be restored to its original installation state. This means that the MyFills database will be empty. If you had any MyFills, you will need to import them again. G010 How do I fix the database driver used by my 3D Embroidery System software? Database drivers are normally found installed on most computers – they are commonly installed as part of the installation of Microsoft® Office or as an upgrade of key components of the operating system. Key components of the 3D Embroidery System need to be able to use these drivers. Therefore, any difficulties in using these drivers may affect the functionality of certain features of the 3D Embroidery System. Examples include changing a thread color in any module and/or Motif Fill/Line properties in 3D Digitizing. If you have Windows® XP with Service Pack 2 installed, use the Database Driver Fix described below. Otherwise, install the drivers manually as follows: Installation of the Database files 1. Insert the 3D Embroidery System CD. 2. Cancel the installation screen if it appears. 3. Use Windows® Explorer to browse to the D:\Technical folder – where D:\ is the name of your CD or DVD drive. 4. Double click on the Database Drivers folder. 5. Double click on the Jet 4 folder. 6. Double click on the folder that is for your operating system. 7. Double click on the file to start the installation of the Jet 4 Service Pack 8 files. This should take a few moments for the files to be installed. 8. After the installation is complete, browse to the D:\Technical\Database Drivers\MDAC 2.8 folder. 9. Double click on the MDAC_TYP.exe file. The Microsoft Data Access Components 2.8 Setup dialog box will appear. 10. Select the option “I accept all the terms of the preceding license agreement”. 11. Click on the Next button. 12. Click on the Finish button when it appears. This will start the installation process for the MDAC 2.8 files. 13. After the MDAC 2.8 installation is complete, reboot your computer and continue to use your 3D Embroidery System. 14. If you are still having difficulties, use the Database Driver Fix that follows. Database Driver Fix 1. Insert the 3D Embroidery System CD. 2. Cancel the installation screen if it appears. 3. Use Windows® Explorer to browse to the D:\Technical folder – where D:\ is the name of your CD or DVD drive. 4. Double click on the Database Drivers folder. 5. Double click on the MSAccessDbFixer file (this may be shown with a .exe extension). A window will appear briefly on the screen. 6. Continue to use your 3D Embroidery System. Fill Areas using MyFills G009 Error "Unable to locate Myfills.mdb." This message usually means that the database driver is incorrectly installed. First follow the instructions in FAQ #G010 to fix this. If the message still appears and you had previously backed up your MyFills, use the Restore MyFills option in 3D Digitizing to restore your MyFills database. See the on-line help in 3D Digitizing for more information. If the message still appears, use the following procedure to repair the installation: 1. Right-click the Start button on the taskbar and select Explore from the popup menu. 2. In Explorer, browse to the folder C:\3DEmbroidery\System. This assumes you have installed your 3D Embroidery System software in the default location of C:\3DEmbroidery. If you have installed the software in a different location, browse to the System folder at that location. 3. Delete the file named "MyFills.mdb". The file name may simply be shown as "MyFills". 4. Put your 3D Embroidery System software CD in your computer to re-run the installation. The installation should start automatically when you put your software CD in the computer. If this does not happen, browse to the CD with Explorer and double-click "Setup.exe" to start the installation. 5. When the choice appears, select the "Modify or remove" option and click Next. 6. In the next screen, select Repair and click Next. 7. Continue with the installation and follow the on-screen instructions. When the installation is complete, the MyFills database will be restored to its original installation state. This means that the MyFills database will be empty. If you had any MyFills, you will need to import them again. Fonts F023 How do I check a Nearest Point Font? After you have created a nearest point font, you should check through it to ensure that all the required characters are present in four versions and have the correctly defined start and end points. Check that all Nearest Point characters are correctly digitized 1. Open the desired font. 2. In the Select Character dialog, select the character you digitized that is first in the character set. This is so you start at the beginning and work through the characters in order. The character will be displayed, and the Bottom Left To Bottom Right character version is selected automatically. 3. Check that the character start point is at the bottom left of the character. The first object in a character is a Color Change, so this should be easy to identify. 4. Check that the end of the character is at the bottom right, as indicated by the Create Cursor. 5. If the start and end points of the character area in the wrong place, edit the character until the points are positioned correctly. 6. Inspect the Nearest Point indicators on the Status Bar. The first one will be green, and the remaining three should be blue. If any of them are not blue, you have missed digitizing that character version. Go to the relevant character version and digitize it. 7. Click the drop-down arrow next to the Nearest Point icon, and select the Top Left To Top Right icon. The second indicator on the status bar will turn green. 8. Check the start and end points are at the top left and top right respectively. 9. If the start and end points of the character area in the wrong place, edit the character until the points are positioned correctly. 10. Click the drop-down arrow next to the Nearest Point icon, and select the Top Left To Bottom Right icon. The third indicator on the status bar will turn green. 11. Check the start and end points are at the top left and bottom right respectively. 12. If the start and end points of the character area in the wrong place, edit the character until the points are positioned correctly. 13. Click the drop-down arrow next to the Nearest Point icon, and select the Bottom Left To Top Right icon. The fourth indicator on the status bar will turn green. 14. Check the start and end points are at the bottom left and top right respectively. 15. If the start and end points of the character are in the wrong place, edit the character until the points are positioned correctly. 16. Use Select Character to select the next character you have digitized, and repeat the checking process. Loading Pictures F013 Error message "Could not load picture file." This message could appear if the desired picture file is not where the module expects it to be, for example if it was loaded from a floppy disk, then closed and the floppy disk removed. The message would appear if you try to load the picture from the Recent Files list on the File menu. It could also appear if the file you are attempting to load is corrupt. For example, it might have an extension such as .bmp or .jpg, yet not be a proper picture file. Managing Font and Shapes Files F001 Error message "Unable to create folder on disk to store font." This message may appear if the MyFonts folder has been moved or deleted and you attempt to start 3D Font Digitizing without opening a font or shapes set. In Windows® Explorer, go to C:\3DEmbroidery\System\Fonts and create a new MyFonts folder, then try again. F002 "Font file exists, overwrite? (If No, try to open existing font file)" This message will appear if you try to make a new font or shapes set and the name you wish to use is already in use. If you click Yes, the existing font or shapes set will be replaced by an empty file. F003 Error message "Cannot create Font file." This message may appear for the following reasons: • The category folder where you are trying to create the font or shapes set does not exist. For instance, the folder has been moved or deleted. • You do not have access rights on the computer to create a new font or shapes set in the relevant folder. This may happen if, for instance, the computer administrator installed the 3D Embroidery System, but you are logged in as a user that does not have full administrative rights. F004 Error message "Cannot open Font file." This message may appear when you try to open a file that has been deleted or renamed; for instance, if you try to open such a file from the Recent Files list. This message will also appear if the desired font or shapes file is already open in 3D Embroidery. F005 Error message "Font file is corrupt." This message may appear if you try to open a font or shapes file that has become corrupted, or if you attempt to open a file with the correct file extension that is not a proper font or shapes file. A file may become corrupt if your computer shuts down while you have the font or shapes set open in 3D Font Digitizing. Product Information G003 What is the price of the software, and where can I get it? Please contact your local dealer for prices and availability on all the Pfaff creative Software. To find your local dealer see the Pfaff Dealer Locator [http://www.pfaff.com/global/dealers/dealers_index.htm]. You can always find this on the bottom bar of the Pfaff Software web site. Screen Appearance F014 Some of the icons in the toolbar are 'grayed out' All Edit toolbar icons, except for Select Character and Preferences, are only highlighted once there are stitch objects on the screen. G414 I have changed grid color and now I wish to return to the original color Use 3D Configure to change the grid color. Follow the instructions in 3D Configure and select Blue Gray (RGB values 102, 102, 153) from the standard color drop-down on the Grid Color button. Use Screen Preferences to change the grid spacing. G415 I have changed the screen background color and now I wish to return to the original light blue Use 3D Configure to change the background color. Follow the instructions in 3D Configure and select the RGB values 200, 232, 247 in the Colors dialog box. G416 I wish to change the background color for the work area Use 3D Configure to alter the background color for the work area. 3D Configure may also be used to turn the texture on or off for modules that use texture. G417 I wish to change the background color for the work area and the Real Size window Use 3D Configure to alter the background color for the work area and Real Size. 3D Configure may also be used to turn the texture on or off. G418 I can't see some of the floating toolbars or icons First, check View, Customize to see if the missing toolbar has been turned off. If all the toolbar names are checked (so they are turned on) and you still cannot locate a toolbar, it may have been moved to the edge of the screen so it is hard to see. If you move icons around it is possible to delete them. To reset the icons on a toolbar 1. Click View, Customize to see the Customize dialog. 2. Click the Toolbar tab. 3. Click the name of the required toolbar. 4. Click Reset. 5. Click Yes to confirm. The selection of icons on the toolbar and their order will be reset. Thread Colors B618 Error: "Please select a valid thread." This message appears if you attempt to click OK in the Color Selection dialog box when MyThreads is selected as the thread range and MyThreads is empty. To prevent this message appearing again, use Thread Manager in 3D Configure to add at least one thread to MyThreads. G007 Error "Thread range is corrupt or missing. Cannot change thread. Reinstall the thread database." This message usually means that the database driver is incorrectly installed. First follow the instructions in FAQ #G010 to fix this. If the message still appears, use the following procedure to repair the installation: 1. Right-click the Start button on the taskbar and select Explore from the popup menu. 2. In Explorer, browse to the folder C:\3DEmbroidery\System. This assumes you have installed your 3D Embroidery System software in the default location of C:\3DEmbroidery. If you have installed the software in a different location, browse to the System folder at that location. 3. Delete the files named "MyThreads.mdb" and "ThreadDataBase.mdb". The file names may simply be shown as "MyThreads" and "ThreadDataBase". 4. Put your 3D Embroidery System software CD in your computer to re-run the installation. The installation should start automatically when you put your software CD in the computer. If this does not happen, browse to the CD with Explorer and double-click "Setup.exe" to start the installation. 5. When the choice appears, select the "Modify or remove" option and click Next. 6. In the next screen, select Repair and click Next. 7. Continue with the installation and follow the on-screen instructions. When the installation is complete, the MyThreads and standard thread databases will be restored to their original installation state. If you had previously backed up your MyThreads database, you can now use the Restore option in Thread Manager to restore your MyThreads database. See the on-line help in Thread Manager for more information. G010 How do I fix the database driver used by my 3D Embroidery System software? Database drivers are normally found installed on most computers – they are commonly installed as part of the installation of Microsoft® Office or as an upgrade of key components of the operating system. Key components of the 3D Embroidery System need to be able to use these drivers. Therefore, any difficulties in using these drivers may affect the functionality of certain features of the 3D Embroidery System. Examples include changing a thread color in any module and/or Motif Fill/Line properties in 3D Digitizing. If you have Windows® XP with Service Pack 2 installed, use the Database Driver Fix described below. Otherwise, install the drivers manually as follows: Installation of the Database files 1. Insert the 3D Embroidery System CD. 2. Cancel the installation screen if it appears. 3. Use Windows® Explorer to browse to the D:\Technical folder – where D:\ is the name of your CD or DVD drive. 4. Double click on the Database Drivers folder. 5. Double click on the Jet 4 folder. 6. Double click on the folder that is for your operating system. 7. Double click on the file to start the installation of the Jet 4 Service Pack 8 files. This should take a few moments for the files to be installed. 8. After the installation is complete, browse to the D:\Technical\Database Drivers\MDAC 2.8 folder. 9. Double click on the MDAC_TYP.exe file. The Microsoft Data Access Components 2.8 Setup dialog box will appear. 10. Select the option “I accept all the terms of the preceding license agreement”. 11. Click on the Next button. 12. Click on the Finish button when it appears. This will start the installation process for the MDAC 2.8 files. 13. After the MDAC 2.8 installation is complete, reboot your computer and continue to use your 3D Embroidery System. 14. If you are still having difficulties, use the Database Driver Fix that follows. Database Driver Fix 1. Insert the 3D Embroidery System CD. 2. Cancel the installation screen if it appears. 3. Use Windows® Explorer to browse to the D:\Technical folder – where D:\ is the name of your CD or DVD drive. 4. Double click on the Database Drivers folder. 5. Double click on the MSAccessDbFixer file (this may be shown with a .exe extension). A window will appear briefly on the screen. 6. Continue to use your 3D Embroidery System. Using Pictures F015 Why do I need to save an imported picture? When a new picture is loaded, you will probably need to move and resize it. You should save the picture so that you can then reload the picture without having to remember the exact changes you made. F016 Why does my picture keep disappearing? The picture under the current character or shape is not stored as part of the font or shapes file. It is removed when you do one of the following: • Select a new character or shape to work with • Load a font • Create a new font Hence, if you select a different character or shape, then go back to the one where you loaded the picture, the picture will no longer be in the background. If a new font or character has been selected and Use For Background Picture is checked, a different font character will appear. Reload the previously saved picture. F017 I only want to work on a small part of a picture, but I can’t make the desired part of the picture big enough. How can I do this? To digitize over a small part of an existing picture, load the picture into 3D Digitizing, select and copy the desired area of the picture, return back to 3D Font Digitizing and click the Paste Picture icon. F018 I wish to use a TrueType character as the background picture for a shape, but there is no way to select one when digitizing a shapes set. This feature is only available when designing fonts. If you wish to have a TrueType® character as the background for a shape (for instance, a character from a symbol font), do one of the following: • Open a font. In the Select Character dialog, select the Use For Background Picture option. Select the desired font and character and click OK. Resize the picture of the character, then use Save Picture to save the resized picture of the character. Reopen the shapes set, select the desired shape, then use Load Picture to load the picture of the character. • Create a picture of the desired character in another module, copy the picture and then use Paste Picture to place it in the background for your shape. For instance, use the Text function on the Picture page of 3D Digitizing to make your picture. This is useful if the desired character does not appear in the Select Character dialog, which may happen with symbol fonts. F019 I am saving pictures for the characters or shapes I am digitizing, but I am worried that they are taking up a lot of space on my computer If you save pictures for all 224 possible characters in a font, you could use up to 10Mb of hard disk space, using only pictures generated from TrueType® font characters. This is acceptable, given the storage capacity of modern computers. 3D Fabric Decorator Listed versions: 7.2; 7.25 Acquiring Pictures F501 Error: "Problem with scanner or camera software." This message will appear when trying to use your scanner or digital camera if the device has not been installed correctly. Close 3D Fabric Decorator, follow the manufacturer's instructions for the Twain-compliant device, then reopen 3D Fabric Decorator and try again. F502 Error: "Scanner or camera is in use by another application." This message will appear when trying to use your scanner or digital camera if another graphics program is already open that uses the Twain-compliant device. Close 3D Fabric Decorator and the other graphics program, then reopen 3D Fabric Decorator and try again. F503 Error: "Your scanner is no longer available for use. Close this program, plug in and switch on your scanner, and run this program again." This error appears if the connection to your scanner or digital camera has a problem. Close 3D Fabric Decorator, check the connections to your scanner or digital camera, then reopen the program and try again. F504 Error: "Failure to acquire picture due to unknown causes." This message will appear in certain circumstances when trying to use your scanner or digital camera, for example if the cable is disconnected during the scan or download. Close 3D Fabric Decorator, check the connections to your scanner or digital camera, then reopen the program and try again. Creating Fabric F015 Why do I need to save an imported picture? When a new picture is loaded, you will probably need to move and resize it. You should save the picture so that you can then reload the picture without having to remember the exact changes you made. F016 Why does my picture keep disappearing? The picture under the current character or shape is not stored as part of the font or shapes file. It is removed when you do one of the following: • Select a new character or shape to work with • Load a font • Create a new font Hence, if you select a different character or shape, then go back to the one where you loaded the picture, the picture will no longer be in the background. If a new font or character has been selected and Use For Background Picture is checked, a different font character will appear. Reload the previously saved picture. F515 Error: "Please choose a valid motif pattern." This message appears when you attempt to use MyMotifs as a source for a motif, but it is empty. Choose a motif from a different motif category to continue. Alternatively, cancel the Fabric Wizard, then create and export a motif to MyMotifs. F516 Error: "Failed to open Clipboard!" This message may appear when you click the Copy button on the Export Options page of the Fabric Wizard. This indicates that your system resources are too low to use the Copy function. Close other programs and try again. If this does not work, try restarting your computer. F526 None of the standard motif categories are listed and only MyMotifs is shown. This happens if the SystemMotifs.mdb file is corrupt or missing from the C:\3DEmbroidery\System folder. For example, it may have been moved or deleted. See Fix a Database with Repair Installin FAQ #F514 to reinstall the SystemMotifs.mdb file. F527 My motifs do not have the same orientation on the fabric as when I designed them, even though the Angle in Motif Options is zero. This will happen if you have not lined up the start and end stitches in your motif horizontally. When the motif is used, the start and end stitches are forced to be lined up horizontally, so this has the effect of rotating the motif. Edit your motif so that the start and end stitches are lined up, then export it to MyMotifs again. F528 My motifs are overlapping when I create fabric, even though the Gap and Offset are set to zero. This will happen if you have not lined up the start and end stitches in your motif horizontally. When the motif is used, the start and end stitches are forced to be lined up horizontally, so this has the effect of rotating the motif. When the motif is rotated, the spacing may no longer be the same, so the motif can overlap unexpectedly. Edit your motif so that the start and end stitches are lined up, then export it to MyMotifs again. Design Appearance F525 My motifs are not lined up when there is more than one in Realistic View. The first (+) and last (x) stitch points are not lined up. If you want your motifs to be placed as they appear in the design area, the first and last stitches must be lined up horizontally in the design area. The easiest way to do this is to move them to the same horizontal grid line. If the first and last stitch points are not lined up then the motif will be rotated by when it is used so that they do line up, which may not achieve the desired effect. 3D Fabric Decorator prompts to add an extra stitch to line up the stitches when the motif is exported to MyMotifs. Editing Designs T007 Error "Some of the created stitches were outside the area - the stitches will not be added to the design." This will happen if you attempt to add stitches that would be outside the design area. This is most likely to occur when you place Candlewicking close to the edge of the design, in which case the Candlewick stitch will not be added. You can try again by selecting a center point that is not as close to the edge of the design. T021 I have selected some stitches but there are no handles on the block so I can only move it. If you select a small block of stitches, less than 1.5mm high or wide, then the block will not have handles. This is because there is not enough room around the edges of the block for the Scale, Flip and Rotate handles so they do not appear. Error Messages B618 Error: "Please select a valid thread." This message appears if you attempt to click OK in the Color Selection dialog box when MyThreads is selected as the thread range and MyThreads is empty. To prevent this message appearing again, use Thread Manager in 3D Configure to add at least one thread to MyThreads. F013 Error message "Could not load picture file." This message could appear if the desired picture file is not where the module expects it to be, for example if it was loaded from a floppy disk, then closed and the floppy disk removed. The message would appear if you try to load the picture from the Recent Files list on the File menu. It could also appear if the file you are attempting to load is corrupt. For example, it might have an extension such as .bmp or .jpg, yet not be a proper picture file. F015 Why do I need to save an imported picture? When a new picture is loaded, you will probably need to move and resize it. You should save the picture so that you can then reload the picture without having to remember the exact changes you made. F016 Why does my picture keep disappearing? The picture under the current character or shape is not stored as part of the font or shapes file. It is removed when you do one of the following: • Select a new character or shape to work with • Load a font • Create a new font Hence, if you select a different character or shape, then go back to the one where you loaded the picture, the picture will no longer be in the background. If a new font or character has been selected and Use For Background Picture is checked, a different font character will appear. Reload the previously saved picture. F501 Error: "Problem with scanner or camera software." This message will appear when trying to use your scanner or digital camera if the device has not been installed correctly. Close 3D Fabric Decorator, follow the manufacturer's instructions for the Twain-compliant device, then reopen 3D Fabric Decorator and try again. F502 Error: "Scanner or camera is in use by another application." This message will appear when trying to use your scanner or digital camera if another graphics program is already open that uses the Twain-compliant device. Close 3D Fabric Decorator and the other graphics program, then reopen 3D Fabric Decorator and try again. F503 Error: "Your scanner is no longer available for use. Close this program, plug in and switch on your scanner, and run this program again." This error appears if the connection to your scanner or digital camera has a problem. Close 3D Fabric Decorator, check the connections to your scanner or digital camera, then reopen the program and try again. F504 Error: "Failure to acquire picture due to unknown causes." This message will appear in certain circumstances when trying to use your scanner or digital camera, for example if the cable is disconnected during the scan or download. Close 3D Fabric Decorator, check the connections to your scanner or digital camera, then reopen the program and try again. F506 Error: "Motif cannot start and end at the same place. Please move the start point to the left of the end point." This message will appear if the start point marked by a plus (+) sign and the end point marked by a cross (x) sign are in exactly the same grid position. You may not export a motif to the MyMotifs database when its start and end points are in exactly the same position. Motifs must be designed to start on the left and end on the right. F507 Error: "The start and end points do not line up. Add a stitch?" This message will appear if the start point marked by a plus (+) sign and the end point marked by a cross (x) sign are not horizontally aligned. Click Yes to add a stitch at the end that will line up with the start point then export the result to MyMotifs. Click No to leave the motif as it is and export it to MyMotifs anyway. Click Cancel to do nothing, which will allow you to align the start and end points exactly as desired. F508 Error: "Could not add motif to MyMotifs." This message will appear under any of the following circumstances: • The MyMotifs.mdb file is read only • You do not have permission to change the MyMotifs.mdb with your current user logon • The MyMotifs.mdb file is corrupt • The MyMotifs.mdb file is missing from the C:\3DEmbroidery\System folder because it has been moved or deleted If the MyMotifs.mdb file is corrupt or missing, use the Restore MyMotifs function if you have previously made a backup copy of MyMotifs.mdb. Alternatively, see Fix a Database with Repair Installin FAQ #F514 to re-create a blank MyMotifs.mdb file. F509 Error: "Could not find MyMotifs." This message is most likely to appear because there are no motifs in MyMotifs. This will be the case if you have just installed your 3D Embroidery System software, or if you have previously used Manage MyMotifs to delete everything from MyMotifs. This will also happen if the MyMotifs.mdb file is corrupt or it is missing from the C:\3DEmbroidery\System folder. For example, it may have been moved or deleted. If you have previously made a backup copy of MyMotifs.mdb, use the Restore MyMotifs function. Alternatively, see Fix a Database with Repair Installin FAQ #F514 to re-create a blank MyMotifs.mdb file. F510 Error: "Could not delete from MyMotifs." This message is most likely to appear because there are no motifs in MyMotifs. This will be the case if you have just installed your 3D Embroidery System software, or if you have previously used Manage MyMotifs to delete everything from MyMotifs. This will also happen if the MyMotifs.mdb file is corrupt or it is missing from the C:\3DEmbroidery\System folder. For example, it may have been moved or deleted. If you have previously made a backup copy of MyMotifs.mdb, use the Restore MyMotifs function. Alternatively, see Fix a Database with Repair Installin FAQ #F514 to re-create a blank MyMotifs.mdb file. F511 Error: "Unable to locate MyMotifs.mdb." This message can appear when attempting to backup MyMotifs. It indicates that the MyMotifs.mdb file is missing from the C:\3DEmbroidery\System folder. For example, it may have been moved or deleted. If you have previously made a backup copy of MyMotifs.mdb, use the Restore MyMotifs function. Alternatively, see Fix a Database with Repair Installin FAQ #F514 to re-create a blank MyMotifs.mdb file. F512 Message: "Warning - restoring MyMotifs will overwrite your existing MyMotifs." This message appears when you use the Restore MyMotifs function, to warn you that your existing MyMotifs will be overwritten. This means that the restored MyMotifs will entirely replace all of the motifs currently in MyMotifs. Click Yes if you want to go ahead with the restore, or No if you wish to cancel the restore. F513 Error: "Could not restore MyMotifs." This message can appear when you use the Restore MyMotifs function. This means that the MyMotifs database is read only, or you do not have permission to replace the MyMotifs database. F517 Error: "Could not open pattern." This message appears when attempting to open a motif file or 9mm or Maxi stitch file that is corrupt. This would also appear on attempting to open a file with a .mot, .9mm or .max extension that is not a motif or stitch design file. F518 Error "Cannot save file." The module cannot save the file. Ensure that the disk where you are trying to save the motif is not write-protected, then try again. F519 Error: "Design too large for export format." Certain formats are limited to the number of stitches they can save or the size of hoop used on their specific embroidery machine, for example .sew. If you attempt to save a file in this format that is bigger than the largest available hoop size or has more stitches than are allowed, this message would appear. F520 Error: "Design is too large or will not fit in hoop." This happens if you attempt to save a motif that has stitches outside the design area. For instance, some of the Maxi machine stitches are longer than the design area but you can still open them with Insert Motif. So if you insert one of these stitches and attempt to save the motif, this message will appear. F521 Error: "Unrecognized file extension." This message appears if you type an incorrect extension that does not belong to any motif or embroidery file types in the File Name box when trying to save or export a file. F522 Error: "No stitch data to save." This message appears on attempting to save when the motif has a start stitch only and there is no background picture. F523 Error: "No stitches available to print." This message appears if the motif only has a start stitch. To be printed, a motif must have at least one more stitch than just the start stitch. G411 Error "Not enough memory to perform operation." This message will appear if system resources are low. Close other programs and try again. If this does not work, try restarting your computer. T006 Error "This is not an appropriate use of this tool. Areas of the image may be too wide." This happens when you use QuickTrace to follow an outline in the picture and then QuickTrace finds a part of the outline that is very thick. This can be caused by excessively broad outlines. In this case, QuickTrace does not know where to trace the outline as the problem part of the outline is more like a fill area. Change your image and load it again to make the outline narrower or isolate the wide section from the rest of the outline. T007 Error "Some of the created stitches were outside the area - the stitches will not be added to the design." This will happen if you attempt to add stitches that would be outside the design area. This is most likely to occur when you place Candlewicking close to the edge of the design, in which case the Candlewick stitch will not be added. You can try again by selecting a center point that is not as close to the edge of the design. Exporting Motifs to MyMotifs F506 Error: "Motif cannot start and end at the same place. Please move the start point to the left of the end point." This message will appear if the start point marked by a plus (+) sign and the end point marked by a cross (x) sign are in exactly the same grid position. You may not export a motif to the MyMotifs database when its start and end points are in exactly the same position. Motifs must be designed to start on the left and end on the right. F507 Error: "The start and end points do not line up. Add a stitch?" This message will appear if the start point marked by a plus (+) sign and the end point marked by a cross (x) sign are not horizontally aligned. Click Yes to add a stitch at the end that will line up with the start point then export the result to MyMotifs. Click No to leave the motif as it is and export it to MyMotifs anyway. Click Cancel to do nothing, which will allow you to align the start and end points exactly as desired. F508 Error: "Could not add motif to MyMotifs." This message will appear under any of the following circumstances: • The MyMotifs.mdb file is read only • You do not have permission to change the MyMotifs.mdb with your current user logon • The MyMotifs.mdb file is corrupt • The MyMotifs.mdb file is missing from the C:\3DEmbroidery\System folder because it has been moved or deleted If the MyMotifs.mdb file is corrupt or missing, use the Restore MyMotifs function if you have previously made a backup copy of MyMotifs.mdb. Alternatively, see Fix a Database with Repair Installin FAQ #F514 to re-create a blank MyMotifs.mdb file. General G001 General difficulties with hardware and software To try to determine the cause of any odd difficulties with the 3D Embroidery System, the best method is to reboot the computer in safe mode. If the problem is then solved, you know that some clash of hardware and/or software such as device drivers is to blame. You can then obtain more help from your computer dealer to analyze the cause and reconfigure your computer if necessary. To start Windows in Safe Mode 1. Close all programs. 2. Click Start, and then click Shut Down or Turn Off Computer, whichever is shown. 3. Click Restart. If necessary, click OK to confirm. 4. Your computer will shut down and restart. 5. As your computer restarts, press and hold the F8 key until a menu of windows startup options appears. 6. Use the up and down arrow keys to highlight Safe mode, and then press ENTER. When you hold down the F8 key, your computer may beep rapidly and report keyboard errors as it restarts. Release the F8 key briefly to skip any errors and press F8 again until you have the Startup Menu on your screen. Inserting Motifs from the Database F505 None of the standard motif categories are listed and only MyMotifs is shown. This happens if the SystemMotifs.mdb file is corrupt or missing from the C:\3DEmbroidery\System folder. For example, it may have been moved or deleted. See Fix a Database with Repair Installin FAQ #F514 to reinstall the SystemMotifs.mdb file. F525 My motifs are not lined up when there is more than one in Realistic View. The first (+) and last (x) stitch points are not lined up. If you want your motifs to be placed as they appear in the design area, the first and last stitches must be lined up horizontally in the design area. The easiest way to do this is to move them to the same horizontal grid line. If the first and last stitch points are not lined up then the motif will be rotated by when it is used so that they do line up, which may not achieve the desired effect. 3D Fabric Decorator prompts to add an extra stitch to line up the stitches when the motif is exported to MyMotifs. Loading Pictures F013 Error message "Could not load picture file." This message could appear if the desired picture file is not where the module expects it to be, for example if it was loaded from a floppy disk, then closed and the floppy disk removed. The message would appear if you try to load the picture from the Recent Files list on the File menu. It could also appear if the file you are attempting to load is corrupt. For example, it might have an extension such as .bmp or .jpg, yet not be a proper picture file. Managing MyMotifs F509 Error: "Could not find MyMotifs." This message is most likely to appear because there are no motifs in MyMotifs. This will be the case if you have just installed your 3D Embroidery System software, or if you have previously used Manage MyMotifs to delete everything from MyMotifs. This will also happen if the MyMotifs.mdb file is corrupt or it is missing from the C:\3DEmbroidery\System folder. For example, it may have been moved or deleted. If you have previously made a backup copy of MyMotifs.mdb, use the Restore MyMotifs function. Alternatively, see Fix a Database with Repair Installin FAQ #F514 to re-create a blank MyMotifs.mdb file. F510 Error: "Could not delete from MyMotifs." This message is most likely to appear because there are no motifs in MyMotifs. This will be the case if you have just installed your 3D Embroidery System software, or if you have previously used Manage MyMotifs to delete everything from MyMotifs. This will also happen if the MyMotifs.mdb file is corrupt or it is missing from the C:\3DEmbroidery\System folder. For example, it may have been moved or deleted. If you have previously made a backup copy of MyMotifs.mdb, use the Restore MyMotifs function. Alternatively, see Fix a Database with Repair Installin FAQ #F514 to re-create a blank MyMotifs.mdb file. F511 Error: "Unable to locate MyMotifs.mdb." This message can appear when attempting to backup MyMotifs. It indicates that the MyMotifs.mdb file is missing from the C:\3DEmbroidery\System folder. For example, it may have been moved or deleted. If you have previously made a backup copy of MyMotifs.mdb, use the Restore MyMotifs function. Alternatively, see Fix a Database with Repair Installin FAQ #F514 to re-create a blank MyMotifs.mdb file. F512 Message: "Warning - restoring MyMotifs will overwrite your existing MyMotifs." This message appears when you use the Restore MyMotifs function, to warn you that your existing MyMotifs will be overwritten. This means that the restored MyMotifs will entirely replace all of the motifs currently in MyMotifs. Click Yes if you want to go ahead with the restore, or No if you wish to cancel the restore. F513 Error: "Could not restore MyMotifs." This message can appear when you use the Restore MyMotifs function. This means that the MyMotifs database is read only, or you do not have permission to replace the MyMotifs database. Miscellaneous G411 Error "Not enough memory to perform operation." This message will appear if system resources are low. Close other programs and try again. If this does not work, try restarting your computer. Motif Database F514 How do I fix a missing or corrupt MyMotifs database? If the error messages indicate you have a missing or corrupt MyMotifs database, use the following procedure to repair the installation. Also use this if the main SystemMotifs.mdb database is missing or corrupt. Fix a Database with Repair Install 1. Right-click the Start button on the taskbar and select Explore from the popup menu. 2. In Explorer, browse to the folder C:\3DEmbroidery\System. This assumes you have installed your 3D Embroidery System software in the default location of C:\3DEmbroidery. If you have installed the software in a different location, browse to the System folder at that location. 3. Delete the file named "MyMotifs.mdb" and/or "SystemMotifs.mdb", depending on which is corrupt. The file names may simply be shown as "MyMotifs" and "SystemMotifs". 4. Put your 3D Embroidery System software CD in your computer to re-run the installation. The installation should start automatically when you put your software CD in the computer. If this does not happen, browse to the CD with Explorer and double-click "Setup.exe" to start the installation. 5. When the choice appears, select the "Modify or remove" option and click Next. 6. In the next screen, select Repair and click Next. 7. Continue with the installation and follow the on-screen instructions. When the installation is complete, the MyMotifs and/or standard motif databases will be restored to their original installation state. Opening Files F517 Error: "Could not open pattern." This message appears when attempting to open a motif file or 9mm or Maxi stitch file that is corrupt. This would also appear on attempting to open a file with a .mot, .9mm or .max extension that is not a motif or stitch design file. Opening Motifs from the Database F505 None of the standard motif categories are listed and only MyMotifs is shown. This happens if the SystemMotifs.mdb file is corrupt or missing from the C:\3DEmbroidery\System folder. For example, it may have been moved or deleted. See Fix a Database with Repair Installin FAQ #F514 to reinstall the SystemMotifs.mdb file. F525 My motifs are not lined up when there is more than one in Realistic View. The first (+) and last (x) stitch points are not lined up. If you want your motifs to be placed as they appear in the design area, the first and last stitches must be lined up horizontally in the design area. The easiest way to do this is to move them to the same horizontal grid line. If the first and last stitch points are not lined up then the motif will be rotated by when it is used so that they do line up, which may not achieve the desired effect. 3D Fabric Decorator prompts to add an extra stitch to line up the stitches when the motif is exported to MyMotifs. Printing F523 Error: "No stitches available to print." This message appears if the motif only has a start stitch. To be printed, a motif must have at least one more stitch than just the start stitch. QuickTrace T006 Error "This is not an appropriate use of this tool. Areas of the image may be too wide." This happens when you use QuickTrace to follow an outline in the picture and then QuickTrace finds a part of the outline that is very thick. This can be caused by excessively broad outlines. In this case, QuickTrace does not know where to trace the outline as the problem part of the outline is more like a fill area. Change your image and load it again to make the outline narrower or isolate the wide section from the rest of the outline. T019 QuickTrace did not trace all the parts of the picture that I wanted. QuickTrace can only trace a connected section of the picture. If you disconnected sections in your picture (e.g. letters separated by space) you will have to use QuickTrace separately on each section of the picture. T020 QuickTrace traced the space between two lines. QuickTrace will trace any connected area on the picture, whether it is black or white. For instance, if you have a set of enclosed outlines you have the choice of tracing the black outlines, or the white spaces between the outlines, or both. Stitch Artist traced star This also allows you to use QuickTrace on the white lines in a picture that has white shapes on a black background. Registration G807 Error "Fabric Decorator 7.2 - The Product License Code '' is not valid.". This message only appears when you have downloaded and installed the first online release of the tutorials for 3D Fabric Decorator 7.2. During this release phase, the tutorial download was only available to dealers with a Not For Sale license. Hence, this error will only affect dealers. At installation time, a partial product code has been erroneously recorded. Although the error appears during registration, this does not affect any details stored on the registration database. Also, no installed software is affected, including the 3D Fabric Decorator tutorials. Therefore, please ignore this error. Saving Embroideries G427 The manuals and help say that I can save PES files as version 5, but it only seems to save as version 2. This is an erratum in the manuals and help. Up to version 7.2, the 3D Embroidery System modules can only save PES files as version 2. PES version 2 has a size restriction of 130mm x 180mm. From version 7.25 onwards, PES files are saved as version 2 if the embroidery is 130mm x 180mm or smaller. Files larger than this are saved as PES version 6. Use Smart Update to ensure your 3D Embroidery System modules are updated to the latest version. See FAQ #B008. Always print a worksheet from the 3D Embroidery System to show the correct colors for your embroidery, before saving it to a format that does not support full thread color information. Saving Files F518 Error "Cannot save file." The module cannot save the file. Ensure that the disk where you are trying to save the motif is not write-protected, then try again. F519 Error: "Design too large for export format." Certain formats are limited to the number of stitches they can save or the size of hoop used on their specific embroidery machine, for example .sew. If you attempt to save a file in this format that is bigger than the largest available hoop size or has more stitches than are allowed, this message would appear. F520 Error: "Design is too large or will not fit in hoop." This happens if you attempt to save a motif that has stitches outside the design area. For instance, some of the Maxi machine stitches are longer than the design area but you can still open them with Insert Motif. So if you insert one of these stitches and attempt to save the motif, this message will appear. F521 Error: "Unrecognized file extension." This message appears if you type an incorrect extension that does not belong to any motif or embroidery file types in the File Name box when trying to save or export a file. F522 Error: "No stitch data to save." This message appears on attempting to save when the motif has a start stitch only and there is no background picture. Screen Appearance F524 I wish to change the background color for the work area. Use 3D Configure to alter the background color for the work area. 3D Configure may usually be used to turn the texture on or off, but this is not available for 3D Fabric Decorator. G415 I have changed the screen background color and now I wish to return to the original light blue Use 3D Configure to change the background color. Follow the instructions in 3D Configure and select the RGB values 200, 232, 247 in the Colors dialog box. G418 I can't see some of the floating toolbars or icons First, check View, Customize to see if the missing toolbar has been turned off. If all the toolbar names are checked (so they are turned on) and you still cannot locate a toolbar, it may have been moved to the edge of the screen so it is hard to see. If you move icons around it is possible to delete them. To reset the icons on a toolbar 1. Click View, Customize to see the Customize dialog. 2. Click the Toolbar tab. 3. Click the name of the required toolbar. 4. Click Reset. 5. Click Yes to confirm. The selection of icons on the toolbar and their order will be reset. Smart Update B010 I believe that 3D Fabric Decorator is available through Smart Update, but it is not listed when I use Smart Update. 3D Fabric Decorator is only available as a Smart Update if: • You purchased a new copy of the full creative 3D Suite on or after May 1st 2004. or • You purchased a new copy of the full creative Suite (VIP Embroidery System) on or after May 1st 2004, and subsequently received a free upgrade to the creative 3D Suite. PLEASE NOTE: If you purchased the VIP Embroidery System before May 1st 2004, but received your free upgrade to the creative 3D Suite on or after May 1st 2004, this means your purchase date is not in the qualifying period. Therefore, you will not be eligible to obtain 3D Fabric Decorator as a Smart Update. Thread Colors B618 Error: "Please select a valid thread." This message appears if you attempt to click OK in the Color Selection dialog box when MyThreads is selected as the thread range and MyThreads is empty. To prevent this message appearing again, use Thread Manager in 3D Configure to add at least one thread to MyThreads. 3D Sketch Listed versions: 7.25 Dongle H013 Error "No dongle attached. Cannot open program" when starting my 3D software on Windows® Vista, even though my dongle is inserted. After you have installed the 3D Embroidery System software on a Windows® Vista computer, download and save the 3D Embroidery Vista Dongle Update [http://www.emnetsoftware.com/downloads/updates/3DEmbroideryVistaDongleUpdate.exe]. After saving the file on your computer, double-click the file to install the dongle update. Note: If the following User Account Control message appears when installing the update: "An unidentified program wants access to your computer", click the 'Allow' option to continue. Drawing Stitches K009 Some of the stitches I have drawn with Horizontal ZigZag, Rotational ZigZag and/or Calligraphy appear to be broken up. This can happen in 3D view with any of the zigzag stitches when the ZigZag Width is very low. You have drawn very short stitches close to each other, and this causes them to appear broken up in 3D view. Select 2D view and you will see the stitches. Hence, this is only an issue with displaying the stitches in 3D. K010 I have chosen a variegated thread for drawing stitches, but only one color is showing. Variegated threads are stored in the thread database as a sequence of colors, each of which lasts for a specified length. Hence, one of these must be the first color that is defined. While drawing stitches in 3D, only the first color defined for a variegated thread is used for drawing the stitches. When you right-click to finish drawing with the current drawing function, the variegated thread is drawn in all of its colors. In 2D, only the first color of a variegated thread is shown. You must view your embroidery in 3D to see all the shades in a variegated thread. Editing Designs K014 I used Erase Stitches and some stitches I want to keep are highlighted. Right-click to finish the Erase Stitches operation. The highlighted stitches will be erased. Click Undo, and the erase operation will be reversed. Use Erase Stitches again to remove the stitches you wanted to erase, without removing the stitches you want to keep. Error Messages F519 Error: "Design too large for export format." Certain formats are limited to the number of stitches they can save or the size of hoop used on their specific embroidery machine, for example .sew. If you attempt to save a file in this format that is bigger than the largest available hoop size or has more stitches than are allowed, this message would appear. G411 Error "Not enough memory to perform operation." This message will appear if system resources are low. Close other programs and try again. If this does not work, try restarting your computer. H013 Error "No dongle attached. Cannot open program" when starting my 3D software on Windows® Vista, even though my dongle is inserted. After you have installed the 3D Embroidery System software on a Windows® Vista computer, download and save the 3D Embroidery Vista Dongle Update [http://www.emnetsoftware.com/downloads/updates/3DEmbroideryVistaDongleUpdate.exe]. After saving the file on your computer, double-click the file to install the dongle update. Note: If the following User Account Control message appears when installing the update: "An unidentified program wants access to your computer", click the 'Allow' option to continue. K001 Error message "No dongle attached. Cannot open program." This message will appear when trying to start 3D Sketch if the 3D Embroidery System cannot detect the dongle (data protection device). Ensure the dongle is plugged into a free USB port of your computer. K002 Error message "The program requires a color palette of High Color (16 bit) or higher." This message appears when attempting to open 3D Sketch if your computer is set to a display of 256 colors or less. Reset the display as follows. 1. Right-click on the desktop and a shortcut menu appears. 2. Click on Properties and a dialog box appears. 3. Click the Settings tab. 4. Change Color quality to High Color (16 bit) or higher using the drop-down menu. 5. Click Apply, and allow your computer to restart if required. K003 Error message "No dongle attached. Cannot complete function." This message may appear when trying to use 3D Sketch if the 3D Embroidery System cannot detect the dongle (data protection device). Ensure the dongle is plugged into a free USB port of your computer. K004 Error message "The embroidery is xx.x mm x yy.y mm and does not fit in the chosen hoop. Choose a different embroidery or increase the hoop size." This message appears on the Load Embroidery page of the Load Design Wizard if you choose an embroidery that will not fit the chosen hoop size, even if it is rotated. If you wish to load the selected embroidery, step back through the wizard, increase the hoop size as necessary and try again. K005 "The embroidery will only fit the selected hoop if it is rotated 90 degrees. Is that OK?" This message appears on the Load Embroidery page of the Load Design Wizard if you choose an embroidery that will only fit the chosen hoop size if it is rotated. If you wish to accept the embroidery you have selected, but rotate it to fit in the hoop, click Yes. Otherwise, click No. If you click No because you want to load the embroidery in its original orientation, you should go back through the Load Design Wizard and change the hoop size or orientation. K006 Error message "The Minimum ZigZag Width is larger than the Maximum ZigZag Width. Change either the Minimum or Maximum so that the Minimum is the same or smaller than the Maximum." When setting the Minimum and Maximum ZigZag Width in Stitches Preferences, the Minimum must be the same or smaller than the Maximum. Adjust either the Minimum or Maximum to ensure that the Minimum is not larger than the Maximum ZigZag Width. General G001 General difficulties with hardware and software To try to determine the cause of any odd difficulties with the 3D Embroidery System, the best method is to reboot the computer in safe mode. If the problem is then solved, you know that some clash of hardware and/or software such as device drivers is to blame. You can then obtain more help from your computer dealer to analyze the cause and reconfigure your computer if necessary. To start Windows in Safe Mode 1. Close all programs. 2. Click Start, and then click Shut Down or Turn Off Computer, whichever is shown. 3. Click Restart. If necessary, click OK to confirm. 4. Your computer will shut down and restart. 5. As your computer restarts, press and hold the F8 key until a menu of windows startup options appears. 6. Use the up and down arrow keys to highlight Safe mode, and then press ENTER. When you hold down the F8 key, your computer may beep rapidly and report keyboard errors as it restarts. Release the F8 key briefly to skip any errors and press F8 again until you have the Startup Menu on your screen. Graphics Tablet and Pen K601 Error message "Wacom Driver Mismatch" when 3D Sketch is stuck on the splash screen This error can appear when you attempt to start 3D Sketch. The splash screen for 3D Sketch appears and then stays on the screen. An item appears on the Windows® Taskbar named "Wacom Driver Mismatch". To resolve this, the settings for 3D Sketch must be reset with Reset All Modules in 3D Configure, as follows: 1. Close all 3D Embroidery System modules. 2. Close any other programs you are using. 3. Restart your computer. This will clear the error from the taskbar and close 3D Sketch. 4. Start 3D Configure (on the Start menu, select Start, All Programs, 3D Embroidery System, 3D Configure). 5. Click the Reset All Modules button. Any modules that are open will not be affected by Reset All Modules. 6. Click OK to reset, then click OK again to clear the confirmation message. 3D Sketch should now start correctly. Note that Reset All Modules affects all modules in the 3D Embroidery System, so any changes to settings in each module will be reset. The recent files list on the File menu is also cleared, but this does not affect any files you have saved. K602 When I right-click using the pen, nothing seems to happen in 3D Sketch The pen must be close to the drawing surface of graphics tablet, but not touching, when you press the right-click button on the pen. If the mouse pointer is moving as you move the pen, then you are close enough to the tablet to use the right-click button. The information provided with the graphics tablet indicates that is recommended to have the tip of the pen within 5mm of the drawing surface when using the button on the pen. Also, the mouse pointer must be over the work area (drawing area) on the 3D Sketch screen when you right-click to cancel a function. If the right-click button on the pen still has no effect, it is likely that the button has been reassigned to a different function in the table setup utility. Start the tablet setup utility and ensure the button is assigned to the right-click function. K603 When I move the pen around the edges of the graphics tablet, the mouse pointer does not go all the way to the edges of my screen This may happen because either: • You are using the default Windows tablet driver instead of the drivers supplied with the graphics tablet and/or • The graphics tablet is connected to your computer via an external USB hub To install the correct driver for the graphics tablet 1. Insert the CD provided with the graphics tablet (not the CD for 3D Sketch) in your computer. 2. From the menu that appears, select the Install Tablet option. (If the menu does not appear, browse to the CD and double-click the Install.exe file.) 3. Follow the on-screen instructions to install the driver and tablet setup software. When the software and driver installation is complete, the graphics tablet should have coverage of the whole screen. If the graphics tablet is connected via an external USB hub 1. First check what happens when the graphics tablet is connected directly to a USB port on the computer. If the graphics tablet is still not working correctly, follow the instructions above to ensure the correct driver is installed for the graphics tablet. 2. Reconnect the graphics tablet to the USB hub. If it now functions correctly, no further action is necessary. 3. If the USB hub has a power supply, ensure the power supply is switched on and connected to the USB hub. If the graphics tablet now functions correctly, this means that you must use the USB power supply when using your graphics tablet. If the graphics tablet still does not function correctly, it must be connected directly to a USB port on the computer. 4. If the USB hub is un-powered, it is likely that your computer is unable to provide enough power through the USB sockets to ensure all devices connected to the un-powered hub will function correctly. You must either connect the graphics tablet directly to a USB port on the computer or obtain a powered USB hub that works with your computer. K604 How do I learn to use the graphics tablet provided with 3D Sketch? The CD provided with the graphics tablet contains a tutorial about the graphics tablet. To start the tutorial: 1. Insert the CD into your computer. The menu of options on the CD should appear. (If it does not, browse to the CD and double-click the Install.exe file.) 2. Click the Tutorial option and the tutorial will start. For more detailed information, also see the User's Guide on the CD. K605 Error message "Script error. Continue?" when installing the driver for the graphics tablet supplied with 3D Sketch This message is associated with the installation interface. This does not affect the installation of the driver for the graphics tablet. Click Yes to continue. Load Design Wizard K004 Error message "The embroidery is xx.x mm x yy.y mm and does not fit in the chosen hoop. Choose a different embroidery or increase the hoop size." This message appears on the Load Embroidery page of the Load Design Wizard if you choose an embroidery that will not fit the chosen hoop size, even if it is rotated. If you wish to load the selected embroidery, step back through the wizard, increase the hoop size as necessary and try again. K005 "The embroidery will only fit the selected hoop if it is rotated 90 degrees. Is that OK?" This message appears on the Load Embroidery page of the Load Design Wizard if you choose an embroidery that will only fit the chosen hoop size if it is rotated. If you wish to accept the embroidery you have selected, but rotate it to fit in the hoop, click Yes. Otherwise, click No. If you click No because you want to load the embroidery in its original orientation, you should go back through the Load Design Wizard and change the hoop size or orientation. Loading Embroideries G405 Error "Cannot open embroidery." This message appears if the desired embroidery is not where the module expects it to be, for example if an embroidery was loaded into the module from a floppy disk, then closed and the floppy disk removed. The message would appear if you tried to load the embroidery from the Recent Files list on the File menu. G406 Error "Unrecognized file format." This message appears if the file you are attempting to load is corrupt. For example, it might have the extension .vp3, yet not be a proper Husqvarna Viking / Pfaff embroidery. G407 Error: "Embroidery is corrupt" The embroidery is corrupt and cannot be loaded. Refer to source of this file for a solution. G408 Error "Embroidery XY coordinates incorrect" The embroidery is corrupt and cannot be loaded. Refer to source of this file for a solution. G409 Error "Unrecognized file extension" when opening a file This message appears if you attempt to load a file with an extension that does not belong to any embroidery file types. For example, it would appear if you tried to drag and drop a .doc file onto the screen. G413 Error "Embroidery not created using licensed software." This message may appear if you attempt to load an embroidery created in third-party software. Such embroideries may cause unpredictable results. G430 I can't drag and drop embroideries from the Open dialog box. To drag and drop embroideries onto the work area, start 3D Organizer. (Alternatively, if you do not have 3D Organizer, right-click the Windows® Start button, then Explore to start Windows® Explorer.) Then follow the instructions in the online help under Drag and Drop. K004 Error message "The embroidery is xx.x mm x yy.y mm and does not fit in the chosen hoop. Choose a different embroidery or increase the hoop size." This message appears on the Load Embroidery page of the Load Design Wizard if you choose an embroidery that will not fit the chosen hoop size, even if it is rotated. If you wish to load the selected embroidery, step back through the wizard, increase the hoop size as necessary and try again. K005 "The embroidery will only fit the selected hoop if it is rotated 90 degrees. Is that OK?" This message appears on the Load Embroidery page of the Load Design Wizard if you choose an embroidery that will only fit the chosen hoop size if it is rotated. If you wish to accept the embroidery you have selected, but rotate it to fit in the hoop, click Yes. Otherwise, click No. If you click No because you want to load the embroidery in its original orientation, you should go back through the Load Design Wizard and change the hoop size or orientation. K008 I need to line up the picture and embroidery for a partially completed 3D Sketch project. When a picture is loaded for creating a new embroidery, the Hoop Size, Orientation and Picture Height are stored in the Notes for the new embroidery. The Picture Height applies to the size of the picture after it has been cropped and/or rotated. Therefore, if the picture was cropped and/or rotated when the project was started, it should have been saved after finishing the Load Design Wizard so that it can be reloaded when you wish to complete the project. If a cropped and/or rotated picture was not saved, you may be able to get a similar result again but the alignment may not be exact. To correctly line up a partially completed project, the same Hoop Size, Orientation and Picture Height must be used again. The best way to keep this information to hand is to print a worksheet for the partially completed embroidery before closing 3D Sketch. If you did not print a worksheet, open the embroidery directly onto the work area and print a worksheet, then use the Load Design Wizard to load the embroidery and picture together. When you reload the picture and embroidery in the Load Design Wizard, refer to the Notes on your printed worksheet to ensure you use the same Hoop Size, Orientation and Picture Height. Miscellaneous G411 Error "Not enough memory to perform operation." This message will appear if system resources are low. Close other programs and try again. If this does not work, try restarting your computer. Opening the Program H013 Error "No dongle attached. Cannot open program" when starting my 3D software on Windows® Vista, even though my dongle is inserted. After you have installed the 3D Embroidery System software on a Windows® Vista computer, download and save the 3D Embroidery Vista Dongle Update [http://www.emnetsoftware.com/downloads/updates/3DEmbroideryVistaDongleUpdate.exe]. After saving the file on your computer, double-click the file to install the dongle update. Note: If the following User Account Control message appears when installing the update: "An unidentified program wants access to your computer", click the 'Allow' option to continue. K001 Error message "No dongle attached. Cannot open program." This message will appear when trying to start 3D Sketch if the 3D Embroidery System cannot detect the dongle (data protection device). Ensure the dongle is plugged into a free USB port of your computer. K002 Error message "The program requires a color palette of High Color (16 bit) or higher." This message appears when attempting to open 3D Sketch if your computer is set to a display of 256 colors or less. Reset the display as follows. 1. Right-click on the desktop and a shortcut menu appears. 2. Click on Properties and a dialog box appears. 3. Click the Settings tab. 4. Change Color quality to High Color (16 bit) or higher using the drop-down menu. 5. Click Apply, and allow your computer to restart if required. Preferences K006 Error message "The Minimum ZigZag Width is larger than the Maximum ZigZag Width. Change either the Minimum or Maximum so that the Minimum is the same or smaller than the Maximum." When setting the Minimum and Maximum ZigZag Width in Stitches Preferences, the Minimum must be the same or smaller than the Maximum. Adjust either the Minimum or Maximum to ensure that the Minimum is not larger than the Maximum ZigZag Width. Printing K015 The page numbers only appear on the worksheet part of the print out. The plan view and the picture pages only have stitches and the picture on the printed page. This is necessary on the sheet that prints the picture, so that only the picture is printed onto the printable fabric or tee shirt transfer paper. Similarly, the plan view should only show the picture and the alignment stitches and/or the embroidery. Saving Embroideries E012 Error: "Embroidery is too large or is not in the hoop" This message appears if an embroidery you are trying to Save is outside the selected hoop or larger than will fit in it. For example, with the 100mm x 100mm hoop selected, an embroidery smaller than 100mm x 100mm might be placed partially outside the work area when you click Save. This message would then appear. Move the embroidery completely within the four blue corners of the work area and try again. An embroidery that is exactly the same height or width as a hoop is still too large to be stitched out in the hoop. For example, it is possible to stitch out an embroidery that is 99.5mm x 99.5mm in a 100mm x 100mm hoop, but an embroidery that is 100mm x 99.5mm is too large. E018 Error message "Embroidery has too many stitches for file format." There is a limit on the number of stitches that may be saved to an embroidery file in Pfaff (.pcs) file format. This message appears if the embroidery you attempt to save to this format exceeds this limit. F519 Error: "Design too large for export format." Certain formats are limited to the number of stitches they can save or the size of hoop used on their specific embroidery machine, for example .sew. If you attempt to save a file in this format that is bigger than the largest available hoop size or has more stitches than are allowed, this message would appear. G410 Error "Unrecognized file extension" when saving a file This message appears if you type an incorrect extension that does not belong to any embroidery file types in the File Name box when trying to save a file. G412 Error "Cannot save file." The module cannot save the file. Ensure that the disk where you are trying to save the embroidery is not write-protected, then try again. For instance, you have loaded an embroidery from a CD-ROM and then attempt to save the embroidery back to the CD. A CDROM is read only, therefore you will not be able to save the embroidery. Saving Files F519 Error: "Design too large for export format." Certain formats are limited to the number of stitches they can save or the size of hoop used on their specific embroidery machine, for example .sew. If you attempt to save a file in this format that is bigger than the largest available hoop size or has more stitches than are allowed, this message would appear. Screen Appearance E024 It seems to take a long time to redraw embroideries when I choose different functions or switch to a new embroidery The refresh rate of the screen is limited by the power of your computer's processor and RAM as well as the video card and its memory. To get the best performance from your system, try using 2D view as this requires less power than 3D view. E026 I have changed grid color and spacing and now I wish to return to the original settings Use 3D Configure to change the grid color. Follow the instructions in 3D Configure and select Blue Gray (RGB values 102, 102, 153) from the standard color dropdown on the Grid Color button. Use Screen Preferences to change the grid spacing. Set the Grid Size to 10. G415 I have changed the screen background color and now I wish to return to the original light blue Use 3D Configure to change the background color. Follow the instructions in 3D Configure and select the RGB values 200, 232, 247 in the Colors dialog box. G418 I can't see some of the floating toolbars or icons First, check View, Customize to see if the missing toolbar has been turned off. If all the toolbar names are checked (so they are turned on) and you still cannot locate a toolbar, it may have been moved to the edge of the screen so it is hard to see. If you move icons around it is possible to delete them. To reset the icons on a toolbar 1. Click View, Customize to see the Customize dialog. 2. Click the Toolbar tab. 3. Click the name of the required toolbar. 4. Click Reset. 5. Click Yes to confirm. The selection of icons on the toolbar and their order will be reset. K007 Some of the icons in the Toolbar are 'grayed out'. Certain icons (for example, most of the Edit toolbar icons) are only highlighted once there are stitches on the screen. Selecting Blocks E041 I used Box Select around an area, but selected some stitches I didn't want. Undo is grayed out so I can't click it. To cancel a stitch block selection made using Box Select, Freehand Select, Polygon Select or Make Block From Visible Area, click anywhere in the currently active embroidery, but outside the dotted box showing the selected stitches. The stitches will no longer be selected. Sending Files to Machines G422 I cannot send a file to an embroidery machine Click the 3D Configure icon to start 3D Configure. This will allow you to adjust the Send 1 and Send 2 options for your embroidery machine. Thread Colors G419 "The color xx has been found in your database, but the thread color is not exactly the same." This message appears if the Thread Range and Color Number of the selected color are identical to those in your thread database, but some aspect of the color is different. It could be a different material or weight, or have additional colors as a variegated thread. This could happen if the design you are attempting to edit was supplied by someone with a different version of the color, for instance if they have edited it in MyThreads, or if they have a later version of the thread database. Use the Import Threads From Embroidery function to add other users’ thread definitions to your MyThreads database. 1. Select Import Threads from Embroidery in the File Menu and an Open dialog box will appear. 2. Select the desired .vp3 embroidery file. 3. Click Open and any custom thread definitions that do not appear in your MyThreads will be added to the end of your MyThreads list. To check for the latest updates for the 3D Embroidery System, use Smart Update in 3D Configure. G420 "Could not find xx in your database. Matching to closest thread in yy." This message appears if the Thread Range of the selected color is not found in your thread database. This could happen if the design you are attempting to edit was supplied by someone with a later version of the thread database. To check for the latest updates for the 3D Embroidery System, use Smart Update in 3D Configure. G421 Error "Databases are corrupt or missing. Cannot edit the thread color." This message appears if there is a problem with your thread database. You will be unable to choose a thread color. First close all the modules of the 3D Embroidery System, close down your computer and restart. If this does not clear the problem, restore a backup database if you have created one using Thread Manager in 3D Configure. Otherwise, you need a new version of the thread database. To check for the latest updates for the 3D Embroidery System, use Smart Update in 3D Configure. Alternatively, you may need to uninstall and reinstall your 3D Embroidery System software. Using the Program K003 Error message "No dongle attached. Cannot complete function." This message may appear when trying to use 3D Sketch if the 3D Embroidery System cannot detect the dongle (data protection device). Ensure the dongle is plugged into a free USB port of your computer. Working with Embroideries K011 The embroidery appears too small on the screen. Make sure the 3D Sketch window is maximized by clicking the Maximize icon on the title bar. Click Zoom To Fit to expand the hoop so it fills the work area. Also, choose a Hoop Size in the Load Design Wizard or Hoop Preferences that is suitable to the embroidery size. K012 I find it hard to select the part of the embroidery I wish to edit. Many functions of 3D Sketch can be used to help see sections of embroideries more easily. They include the Zoom Commands and hiding thread colors. The different methods of selection (Box Select, Freehand Select, Polygon Select and Make Block From Visible Area) are also useful for different situations. K013 I have added a Color Change and/or new stitches part way through my embroidery, instead of at the end. This happens when you have a stitch point part way through your embroidery selected and Insert Mode is on. When Insert Mode is on, new stitches and/or color changes are inserted at the selected stitch point. This also affects stitches added to the embroidery with Paste, and embroideries inserted with Open, View, Find Designs and so on. To ensure you only add stitches and color changes at the end of your embroidery, turn off Insert Mode.