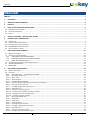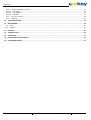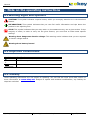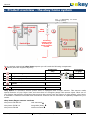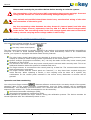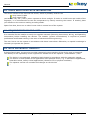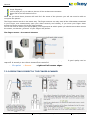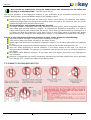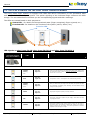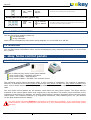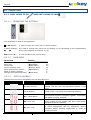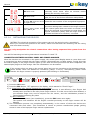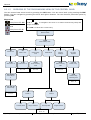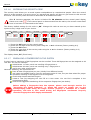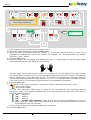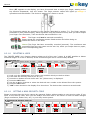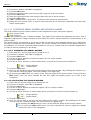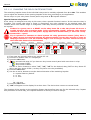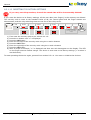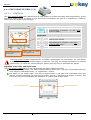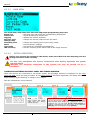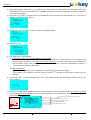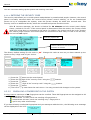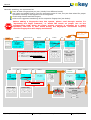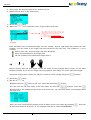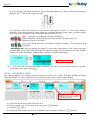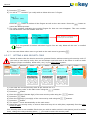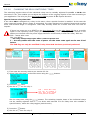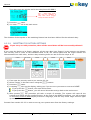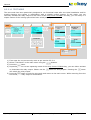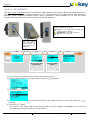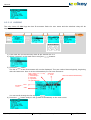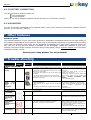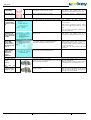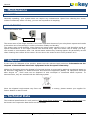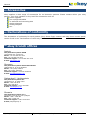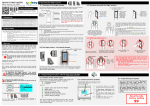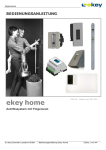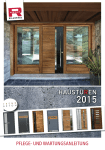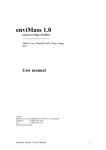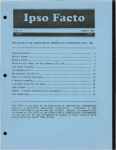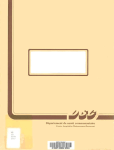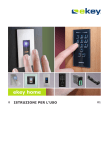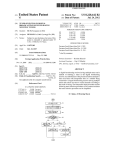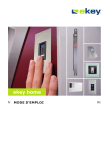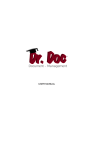Download eKey Fingerscan Access Control System Operating instructions
Transcript
General OPERATING INSTRUCTIONS ekey home ID16/39: Version 2 dated 27.1.2012 Fingerscan Access Control System © ekey biometric systems GmbH Operating instructions ekey home Page 1 / 41 General ENGLISH ENGLISH ........................................................................................................................................................................... 2 1. FOREWORD .............................................................................................................................................................. 4 2. MANUFACTURER´S WARRANTY .................................................................................................................................. 4 3. CONTACT.................................................................................................................................................................. 4 4. NOTE ON THE OPERATING INSTRUCTIONS ................................................................................................................... 5 4.1 4.2 4.3 WARNING SIGNS AND SYMBOLS .................................................................................................................................................................... 5 DEPICTION CONVENTIONS ............................................................................................................................................................................ 5 VALIDITY.................................................................................................................................................................................................... 5 5. PRODUCT OVERVIEW - THE EKEY HOME SYSTEM .......................................................................................................... 6 6. GENERAL SAFETY INFORMATION ................................................................................................................................ 7 6.1 6.2 6.3 6.4 6.5 7. INTENDED USE ............................................................................................................................................................................................ 7 SECURITY AGAINST MANIPULATION ............................................................................................................................................................... 8 RISKS ASSOCIATED WITH INTENDED USE.......................................................................................................................................................... 9 REQUIREMENTS FOR THE USER ............................................................................................................................................................ 9 NOTE ON PRODUCT LIABILITY ....................................................................................................................................................................... 9 EKEY HOME FINGER SCANNERS.................................................................................................................................. 10 7.1 MODELS AND VERSIONS............................................................................................................................................................................. 10 7.2 OPERATING THE FINGER SCANNERS .............................................................................................................................................................. 10 7.2.1 FUNCTION OF THE FINGER SCANNER ......................................................................................................................................... 10 7.2.2 OPERATING CORRECTLY THE FINGER SCANNER ........................................................................................................................ 11 7.2.3 WHAT YOU SHOULD NOT DO ...................................................................................................................................................... 12 7.3 OPTICAL SIGNALS ON THE EKEY HOME FINGER SCANNER................................................................................................................................ 13 7.4 ELECTRIC CONNECTION ....................................................................................................................................................................... 14 7.5 MOUNTING........................................................................................................................................................................................... 14 8. EKEY HOME CONTROL PANELS................................................................................................................................... 14 8.1 MODELS AND VERSIONS ............................................................................................................................................................................ 14 8.2 OPERATION .............................................................................................................................................................................................. 15 8.2.1 ekey home CP IN and ekey home CP WM ............................................................................................................................ 15 8.2.1.1 Operating the buttons ................................................................................................................................................................ 15 8.2.1.2 Main menu .................................................................................................................................................................................. 15 8.2.1.3 Optical Signals............................................................................................................................................................................. 15 8.2.1.4 INITIALIZING THE DEVICES.......................................................................................................................................................... 16 8.2.1.5 Overview of the programming menu of the control panel ...................................................................................................... 17 8.2.1.6 Entering the security code.......................................................................................................................................................... 18 8.2.1.7 Enrolling a fingerprint in the system ......................................................................................................................................... 18 8.2.1.8 Deleting a user ............................................................................................................................................................................ 20 8.2.1.9 Setting a new security code........................................................................................................................................................ 20 8.2.1.10 Accessing serial number and version number......................................................................................................................... 21 8.2.1.11 Changing the relay switching times......................................................................................................................................... 22 8.2.1.12 Resetting to factory settings .................................................................................................................................................... 23 8.2.2 ekey home CP DRM 1 (2) ............................................................................................................................................................. 24 8.2.2.1 CONTROLS ................................................................................................................................................................................... 24 8.2.2.2 Main menu .................................................................................................................................................................................. 25 8.2.2.3 initial operation........................................................................................................................................................................... 25 8.2.2.4 Entering the security code.......................................................................................................................................................... 27 8.2.2.5 Enrolling a fingerprint in the system ......................................................................................................................................... 27 8.2.2.6 Deleting a user ............................................................................................................................................................................ 31 8.2.2.7 Setting a new security code........................................................................................................................................................ 32 8.2.2.8 changing the relay switching times .......................................................................................................................................... 33 © ekey biometric systems GmbH Operating instructions ekey home Page 2 / 41 General 8.2.2.9 RESETting to factory settings ..................................................................................................................................................... 34 8.2.2.10 Test mode .................................................................................................................................................................................. 35 8.2.2.11 LED INTENSITY ........................................................................................................................................................................... 36 8.2.2.12 LOGGING ................................................................................................................................................................................... 37 8.2.3 Electric connection ....................................................................................................................................................................... 38 8.2.4 Mounting ...................................................................................................................................................................................... 38 10. TROUBLE-SHOOTING ................................................................................................................................................ 38 11. MAINTENANCE ........................................................................................................................................................ 40 11.1 11.2 CARE .................................................................................................................................................................................................... 40 CLEANING ............................................................................................................................................................................................. 40 12. DISPOSAL ................................................................................................................................................................ 40 13. TECHNICAL DATA ..................................................................................................................................................... 40 14. ACCESSORIES ........................................................................................................................................................... 41 15. DECLARATIONS OF CONFORMITY............................................................................................................................... 41 16. EKEY BRANCH OFFICES.............................................................................................................................................. 41 © ekey biometric systems GmbH Operating instructions ekey home Page 3 / 41 General 1. Foreword Congratulations on the purchase of this premium finger scanner system ekey home. It has been manufactured with highest accuracy and guarantees a maximum amount of recognition performance. Enjoy the convenience - no more lost keys and no longer memorizing complicated codes. From now on your finger is the key! We hope you will enjoy your product a lot! 2. Manufacturer´s warranty ekey biometric systems (‘ekey’) guarantees, under conditions which you can view on our website www.ekey.net, that the product is free from material or processing defects for 24 months from the date of purchase. Warranty claims can only be made in the country where the product has been sold to you. ekey records the production of each product. 3. Contact Visit the website of ekey biometric systems GmbH at: www.ekey.net There you can always find the most up to date version of this document, as well as other additional information about this and other products by ekey biometric systems. Should you still have technical questions, please contact your ekey dealer! In order to have the most important information at hand in case of complaints, we request that you enter the serial number below: The serial number has 14 digits and can either be found on the label below the barcode or can be accessed via the menu on the control panel. ekey home finger scanner ekey home control panel © ekey biometric systems GmbH Operating instructions ekey home Page 4 / 41 General 4. Note on the operating instructions 4.1 Warning signs and symbols CAUTION! This symbol indicates a special notice, which you must pay attention to in the described feature. INFORMATION! This symbol indicates that you can find useful information and tips about the product in the adjoining text. STOP! This symbol indicates that you may under no circumstances carry out a given action. In the majority of cases, in order to carry out the given feature, you need first to make some specific settings. Warning about dangerous electric voltage: This warning notice indicates that you are exposed to electric voltage hazard Warning about battery hazard 4.2 Depiction conventions Depiction 1. 2. italic underlined Signification Listing Follow the steps in this order Product name 4.3 Validity These operating instructions are not subject to updating. You can find the most up-to-date version of these instructions at www.ekey.net. Subject to optical and technical modifications, any liability for misprints excluded. © ekey biometric systems GmbH Operating instructions ekey home Page 5 / 41 General 5. Product overview - the ekey home system min. 3 (depending on motor locking system) ekey FS OM L mounting height varies according to finger scanner model floor For a complete operational ekey home system you will need the following components: Not all parts are supplied by ekey! Supplied by ekey Yes ekey home finger scanner ekey home control panel Yes Power supply Yes Motor lock / Electric strike / Locking system No Cable transfer Yes Models Description on page 7 8 optional ekey home is a biometric access system which is equipped with a finger scanner. This scanner reads special features of your finger lines and uses them to recognise people with access rights. Each one of your fingers has specific recognition features and also varies from the fingers of other people. ekey home is available in different functional and mechanical versions and can therefore be optimally adapted to your needs. ekey home finger scanner versions ekey home FS WM 2.0 wall-mounted 1 integrable (door) ekey home FS IN 2.0 ekey home FS OM outlet-mounted 3 © ekey biometric systems GmbH 1 2 3 2 Operating instructions ekey home Page 6 / 41 General ekey control panel versions The ekey home control panels are intended to directly control an electric motor lock. This is usually relay 1 for a door wiring. 3 ekey home CP WM 1 ekey home CP WM 3 ekey home CP IN 1 ekey home CP IN 2 ekey home CP DRM 1 ekey home CP DRM 2 4 5 wall-mounted 1 relay wall-mounted 3 relays 4 integrable 1 relay 3 integrable 2 relays 3 Electric control cabinet (switching cabinet on top hat rail) 1 relay Electric control cabinet (switching cabinet on top hat rail) 1 relay 4 5 5 Essentially any finger scanner may be combined to any control panel. Based on the scope of delivery, check precisely which units you have when you start up the systems. 6. General Safety Information 6.1 INTENDED USE The ekey home system consisting of ekey home finger scanner ekey home control panel ekey power supply is a biometric access control system available in different hardware shapes and combinations. It captures the unique features (minutea) of the fingerlines, which are then compared to the master templates saved in the finger scanner. To authenticate a finger successfully, a certain degree of identicalness (threshold) has to be reached. Based on this, a defined switching actuator is activated (relay output situated on the control panel). The system has been primarily developed for opening front doors, apartment doors, garage doors, etc. in a residential and corporate environment. It has to be installed in a fixed position, and in accordance to the accompanying installation manual and wiring diagrams. Electrical Safety All ekey home devices are to be operated by safety extra-low voltage and powered by adapters from protection class 2 according to VDE 0140-1. Such power adapters are typically marked with below shown symbol according to IEC 60417: Your ekey home system is powered by electricity. Despite the exclusive operating clearance of protection class 2 power adapters, all devices need to be handled with particular caution during installation and wiring. For this reason, all services have to be carried out by qualified personnel (e.g. electrician, installer, etc.). © ekey biometric systems GmbH Operating instructions ekey home Page 7 / 41 General Please read carefully the provisions below before starting to wire the system: The connections of the devices are NOT protected against reverse polarity! Incorrect wiring of the devices can result in them being damaged beyond repair! Only trained and qualified electricians should carry out electrical wiring of the units and connection to the mains grid! Lay the connecting cable between the ekey home CP (control panel) and the ekey home FS (finger scanner) separately from any 230 V or 380 V mains voltage cables in the house. The connecting cable carries low voltage signals that can be interfered with by current-carrying mains voltage cables in the vicinity. 6.2 SECURITY AGAINST MANIPULATION Your ekey home system consists of 2 electronic devices the ekey home finger scanner the ekey home control panel The ekey home finger scanner is typically mounted in an outdoor environment and therefore accessible to everyone. In order to avoid external tampering, which could theoretically result in an unauthorized access, your system is equipped with below listed security features: The ekey home control panel has to be mounted in a secure area. The switching actuator (relay output) to operate a motor locking system is positioned on the control panel. System changes (fingerprint enrollment, etc.) can only be made via the ekey home control panel situated in a secure area. The access to the menu in the ekey home control panel is secured with a security code. This is an additional obstacle within the system for unauthorized users. The finger scanner is connected to the control panel by a data line. The communication between both components is encrypted. The finger scanner and the control panel are “married”, i.e. they have been coupled during the initial start-up. When replacing a device, a new coupling must be done via a specific key combination on the control panel mounted in the secure area). Otherwise no access will be granted. Operation and data monitoring Your ekey home finger scanner features software routines which run sanity checks of the system operation data. If the system identifies inconsistencies, then the finger scanner will be recalibrated automatically. This calibration procedure takes 3 to 5 seconds and can be followed via the LED signals sequence (see section 7.3). These inconsistencies can be caused by: abnormal electrostatic discharges (ESD), abnormal electromagnetic interference fields. It is not possible to operate the finger scanner during the calibration process. The device resumes its normal operation after the calibration process is over. © ekey biometric systems GmbH Operating instructions ekey home Page 8 / 41 General 6.3 RISKS ASSOCIATED WITH INTENDED USE The sensor surface of the thermal line sensor, which is primarily used for the ekey home FS WM ekey home FS IN can become very hot (>50°C) when exposed to direct sunlight. In order to avoid burns and scalds of the fingertips, it is recommended to test the temperature by shortly touching the sensor. If needed, place your hand over the scanner making a cooling shade. Apart from that, there are no other known risks in normal use of the system. 6.4 REQUIREMENTS FOR THE USER It is essential for the installer to study the supplied manuals (Mounting instructions, Wiring, and Operating instructions) before installing the devices. The installer (system commissioner) is required to possess professional certificated training in the area of electrotechnical engineering. The user has to use the system in accordance with these instructions. Otherwise, no special knowledge is necessary to operate the system. 6.5 NOTE ON PRODUCT LIABILITY In below listed cases, the security provided respectively the protection of the device may be impaired. The liability for the operability of the equipment is transferred to the operator / administrator / user: The device is not operated, maintained and cleaned in accordance with the respective manual. The device is used outside of the application area specified herein, e.g. in automotive applications, hazardous areas, safety-critical applications (thereat to life or physical condition) The operator carries out unauthorized changes on the devices … © ekey biometric systems GmbH Operating instructions ekey home Page 9 / 41 General 7. ekey home finger scanners 7.1 MODELS AND VERSIONS ekey home FS WM ekey home FS IN ekey home FS OM There are 3 different ekey home finger scanner models. ekey home FS WM 2.0 – wall-mounted ekey home FS IN 2.0 – integrable into doors and intercoms ekey home FS OM – outlet-mounted The individual finger scanners essentially differ in their method of installation. The method of operation, however, is identical for all models. 7.2 OPERATING THE FINGER SCANNERS 7.2.1 FUNCTION OF THE FINGER SCANNER ekey finger scanners are exclusively equipped with line (swipe) sensors. To capture a fingerprint, please draw your finger over the sensor. The system records the image of the fingerprint lines (papillary lines) line by line and compiles an image from the individual rows. The finger scanner then calculates a recognition template (minutia and their relative positions), which is compared to the previously stored finger templates (reference finger templates). If a certain degree of congruence is exceeded (threshold), a positive match (= finger was recognized) will trigger an allocated action (e.g. switch relay output 1). It is important to note that no fingerprint images are stored. Which part of the finger should be recorded by the finger scanner? It is necessary to capture an image of the 3rd phalanx. On the contrary, your finger scanner will not function properly. In order to ensure this, take care to operate the finger scanner correctly. It is fundamental to place your finger correctly in the finger recess and move it down across the sensor at the right speed. Ergonomically speaking, the best fingers are the index, the middle finger and the ring finger. The thumb and the little finger may not be used! A finger scanner works like a camera. It makes a picture of the bottom side, the papillary lines, of your finger´s third phalanx. However, this picture must be of good quality, so that physical access can be granted whenever necessary. Imagine you wish to make a picture of someone, and this person © ekey biometric systems GmbH Operating instructions ekey home Page 10 / 41 General keeps fidgetting runs by and you try to make a picture of him at that exact moment hides half of his face behind a tree etc. What do you think these pictures will look like? On some of the pictures you will not even be able to recognize the person. The finger scanner works in the same way. The finger scanner can only read all the information contained in your finger, and consequently open your doors securely and reliably, if you move your finger down across the sensor evenly and in the right position. Let us now look at where you should place your fingers and at which speed you should move them across the sensor, so that the „pictures“ of your fingers are perfect. The finger recess – the control element The finger recess allows to place the finger correctly so that a finger picture of good quality can be captured. It actually is the control element and consists of - Pin point - Sensor - right and left recess edges 7.2.2 OPERATING CORRECTLY THE FINGER SCANNER © ekey biometric systems GmbH Operating instructions ekey home Page 11 / 41 General Best results are achieved by using the middle finger and stretching out the index and ring finger at the same time.. (see the figure above). The correct operation of the fingerprint scanner is your guarantee of the successful functioning of this product. Below written recommendations apply for all hardware types: Please use the finger which has the best finger lines in your opinion. In particular with weaklypronounced finger lines you should avoid pressing down too hard on the sensor so that you do not squash the finger lines which are flat anyway. The small fingers and thumbs should NOT be used! The finger scanner is equipped with a fully automatic learning system, which recognizes changes in user habits and growing children´s fingers. To optimize the fingerprint recognition, it is best to swipe each finger at least 5 times over the sensor, every time you have enrolled a new finger, or if you have not used the system for a long time. If any of your finger scans is rejected, then please repeat this process. Sollte Ihr Scan abgewiesen werden, so wiederholen Sie bitte diesen Vorgang. If none of your fingerprint scans are accepted in spite of this, please try the following: Vary the pressure (stronger or lighter) when swiping your finger. Take care to place your finger correctly in the finger recess Small finger and thumb are not ideal for ergonomic reasons. The thumb is particularly very difficult to use. Try scanning the fingerprint at different speeds in order to find out the best speed for you. Save the same fingerprint in several locations, if the above points do not help. You have 99 memory spaces available. In extreme circumstances you should use up to 10 memory spaces for one finger. Wet fingers show different contours. If you often have wet fingers, then save your fingerprint in wet condition. Children´s fingerprints are usually recognized, depending on the body height of the child, generally from the age of 5 – please also observe the above points. 7.2.3 WHAT YOU SHOULD NOT DO © ekey biometric systems GmbH Operating instructions ekey home Page 12 / 41 General 7.3 OPTICAL SIGNALS ON THE EKEY HOME FINGER SCANNER Your ekey home finger scanner is equipped with LEDs that deliver information on the operational state and individual functions of your system. The optical signaling of the individual finger scanners will differ though. The two tables below will show you the corresponding signals and their meanings. The LEDs are named based on their purpose as Status LED – for details on the operational state (finger recognized, finger rejected, etc.) Function LED– for details on the function of the system (online, offline, etc.) Function LED Status LED LED signals on ekey home FS OM, ekey home FS IN 2.0 and ekey home FS WM 2.0 ekey home FS OM ekey home FS IN 2.0 ekey home FS WM 2.0 Function LED Status LED Description Normal mode ORANGE flashing Left: OFF Right: OFF There is no bus connection to the ekey home control panel. Please check the connection cables or apply „Initializing the devices“ as described in section 8.2.1.4 or 8.2.2.3. Left: OFF Right: OFF The system is online – all components are communicating correctly. Left: OFF Right: OFF Once you have drawn your finger over the sensor, the system will start the processing (enrollment) and matching. The LED flashes orange during the entire process. GREEN Left: OFF Right: OFF Fingerprint recognition: positive, the relay switches. RED Left: OFF Right: OFF Fingerprint recognition: negative or poor image, which does not allow any fingerprint check. ORANGE Left: OFF Right:OFF Fingerprint enrollment mode. When enrolling a finger via the menu on the control panel, this LED state indicates the system to be ready for swiping a finger over the sensor. The system generates a reference template from this fingerprint image. slow BLUE ORANGE flashing quick © ekey biometric systems GmbH Operating instructions ekey home Page 13 / 41 General RED GREEN flashing Left: OFF Right: OFF The sensor is dirty, smudgy or wet. Clean the sensor! During the boot procedure (power up) GREEN BLUE BLUE Left: off – BLUE flash - off Right: off – RED flash - off flash The module is booting (powering up). It takes about 1-2s counting from the moment when power supply is available. 7.4 ELECTRIC CONNECTION You can find further details such as the pin assignment wiring examples either on the accompanying ekey home wiring diagram, or on the DVD as a .pdf file. 7.5 MOUNTING You can find further information either on the accompanying ekey mounting instructions, or on the DVD as a .pdf file. 8. ekey home control panels 8.1 MODELS AND VERSIONS There are 3 different ekey home control panel models. ekey home CP IN – integrable into doors ekey home CP WM – wall-mounted ekey home CP DRM – 4HP DIN—rail mounted device The individual control panels essentially differ in their method of installation. The method of operation, however, is identical for the ekey home CP IN and the ekey home CP WM. The ekey home CP DRM is the more recent model featuring an LCD display. In addition, the state of the relay outputs is indicated via LEDs. The ekey home control panels are the actuator units within the ekey home system. The finger scanner transmits to the control panel which relay output has to be activated. This action is then executed on the respective control panel. In addition, the system configuration is another important task of the ekey home control panel. The respective settings (e.g. fingerprint enrollment, relay switching time, etc.) are defined via the push buttons and the display. The ekey home CP should always be mounted in a secured area (indoors). If you mount the control panel outdoors, where anybody can have access to it, then unauthorized people could easily unlock the door! © ekey biometric systems GmbH Operating instructions ekey home Page 14 / 41 General 8.2 OPERATION 8.2.1 EKEY HOME CP IN 8.2.1.1 AND EKEY HOME CP WM OPERATING THE BUTTONS Four buttons are used for the operation: = OK button: is used to enter the menu and to confirm entries. < and > buttons: are used to change the values on the display or for navigating in the programming menu (see diagram in section 8.2.1.5) ESC button (X): is used to cancel the current entry. 8.2.1.2 MAIN MENU Menu item Normal mode Enrol user Delete user Set the security code Serial and version number Reset to factory settings Change relay switching times 8.2.1.3 Display____________ (flashing dot) . (Enroll user) Eu (delete user) du (Security code) Sc (Information) In rr (Relay time) rt OPTICAL SIGNALS Displays from the menu navigation are not described here. Display Information Description Both dots are lit up The terminal is new or has been reset to factory settings. The link with the fingerprint scanner is not active. Left dot flashing Normal mode, everything is functioning properly. "Nu" - Need Update This terminal requires a firmware update. This display also appears during updating. „E0“- Error code „E1“-Error code © ekey biometric systems GmbH There is no connection to the finger scanner, or the energy supply to the system has been interrupted. The system will be rebooted. 99 fingerprints have already been registered No more fingerprints can be registered. Where necessary delete existing fingerprints in order to record new ones. Operating instructions ekey home Page 15 / 41 General 8.2.1.4 „E2“-Error code 30min lock after the security code has been entered incorrectly three times. Wait 30 minutes before entering the security code again. „E3“-Error code Devices connected incorrectly. Connect the devices again, as one of the devices has been manipulated. to Displays a number between “1” and “99” and the dot on Shows the user number of the recognized fingerprint. the right is lit up. to State when connected to live current, with no connection having been created to the finger scanner. Control panel counts down If the control panel does not switch to normal mode from „44“ to „0“ after a few seconds, but continues to count down, the physical connection (cable) with the finger scanner is not intact and has to be checked / corrected. INITIALIZING THE DEVICES CAUTION! The electrical connection of the system can only be carried out by a specialist!!! Before you connect the systems to the mains, make sure that both the mounting and the wiring have been done correctly. You may only manipulate the electric connections after having separated the system from the mains! You will find mounting and wiring instructions in sections 7.4 and 7.5. CONNECTION BETWEEN CONTROL PANEL AND FINGER SCANNER When the devices are connected to the power supply, the control panel display starts to count down until a connection has been created with the finger scanner. Afterwards two red dots appear. During this time the status display on the finger scanner lights up red. Once the boot procedure has been completed, the status display begins to flash orange. Now the initialization can be started. If the counter does not stop on the control panel and you are not taken to the language settings, please double check the RS485 bus connection (clamp 1 and 2). Alternatively, please check whether the finger scanner is properly powered (LED blinking or illuminated). STA RT DISPLA Y KEY STROKE DISPLA Y KEY STROKE X DISPLA Y KEY STROKE DISPLA Y DISPLA Y X FINISHED The de vice s have now bee n initialized. You may start e nrolling use rs-> see B: 1.) Press the OK button 2.) Press the ESC button. "EF" appears on the display, which stands for "Enroll Finger". 3.) A) Initialization after having replaced the control panel If it was necessary to replace the control panel because it was defective, then fingers had already been recorded in the ekey home finger scanner. In order not to have them deleted, a pre-recorded finger may now be swiped over the sensor, and the initialization process is started without deleting any data. B) New installation If this is a new system (new installation), press the ESC button once again. The system now initializes. All the fingers recorded previously on the finger scanner will be deleted. 4.) The initialization process runs completely automatically, in the course of which the devices are connected with each other. This connection is meant to prevent unauthorized people gaining access in case of an improper finger scanner replacement. © ekey biometric systems GmbH Operating instructions ekey home Page 16 / 41 General 8.2.1.5 OVERVIEW OF THE PROGRAMMING MENU OF THE CONTROL PANEL You can access lower menu levels by pressing the OK button. You can move back up by pressing the ESC button. You can navigate by pressing the left < and right > buttons. You can choose a particular option by pressing OK. Keypad on OK = : to enter the menu and to confirm entries >< or ekey home CP WM : to navigate in the menu or to select values during setup and finger enrollment and X = ESC: to cancel the current entry ekey home CP IN . Flashing dot Normal mode . 0..99 Enter safety code Eu Enroll user du delete user Sc Set Security code 1..99 Select user # 1..99 Select user # See section 8.2.1.8 In Information rr Factory settings rt Set relay impulse 0..99 Enter security code 0..99 Enter security code o1…o3 Select relay See section 8.2.1.9 See section 8.2.1.12 F1..F9,F10 Select finger # 0..99 Define relay switching time See section 8.2.1.11 o1…o3; od Select relay Sn Serial # See section 8.2.1.7 Cu Control panel US Version FS Finger scanner Cu Control panel FS Finger scanner See section 8.2.1.10 © ekey biometric systems GmbH Operating instructions ekey home Page 17 / 41 General 8.2.1.6 ENTERING THE SECURITY CODE The security code allows you to avoid system manipulations by unauthorized people. Since the control panel is to be mounted in a secure area, an unauthorized person will have to get access to this secured area first. This security code can then be described as an additional hurdle. After 3 incorrect attempts, the device is blocked for 30 minutes and the control panel display shows error code . If the control panel is disconnected from the mains, the counter resets itself once is has been re-connected to the mains. The factory default setting for this code is „99“. Change this code as soon as you have started up the system to any 2-digit code of your choice. STA RT DISPLA Y KEY STROKE DISPLA Y + SE TTING Set security code DIGIT 1 1.) 2.) 3.) 4.) 5.) Press the Enter the Press the Enter the Press the KEY STROKE DISPLA Y+ SE TTING KEY STROKE DISPLA Y FINI SHED Set security code DIGIT 2 OK button on the control panel. left digit of the security code using the < and > buttons (factory setting is 9) OK button. right digit of the security code using the < and > buttons (factory setting is 9) OK button. The display shows „Eu“ (Enroll user). 8.2.1.7 ENROLLING A FINGERPRINT IN THE SYSTEM In ekey home a maximum of 99 fingerprints can be enrolled. These 99 fingerprints can be assigned to 99 user IDs. You can for example administrate 11 users, each one enrolling 9 fingerprints or administrate 99 users, each one enrolling only 1 fingerprint or opt for any other mixed setup. Generally speaking, we recommend to: save at least 2 fingerprints per user (ideally from different hands) use index and middle fingers. From an ergonomic point of view, they are best suited for proper operation resulting in the highest level of recognition. avoid using thumbs and little fingers. create a user list assigning the user ID to a user name. You can find a template in the accompanying DVD. stick to the suggested numbering of the respective fingerprints (see below). Before adding a fingerprint into the system, please read through section 7.2 “Operating the finger scanners“, or watch the movie on proper use on the accompanying DVD. Using the finger scanner properly is essential for a stable operation, and this in turn starts during the fingerprint enrollment. Properly recorded fingerprints will simply work better! © ekey biometric systems GmbH Operating instructions ekey home Page 18 / 41 General STA RT Enter security code DISPLAY KEY STROKE DISPLAY + SETTING KEY STROKE DISPLAY + SETTING KEY STROKE DISPLAY + SETTING Enter security code Select USER NUMBER 0-99 The red dot only flashes if this memory space has already been allocated (there already is a user or a finger on this position)! KEY STROKE DISPLAY Swipe USER FINGER Select FINGER NUMBER F1- Select RELAY o1-o3 or od F10 DISPLAY DISPLAY DISPLAY FINI SHED User finger recorded! 1.) First, enter the security code as per section 8.2.1.6: 2.) When the display shows "Eu", press the OK button. 3.) Select the user: The display shows the number "1". If this user number is already in use, this is signalized by a lighted dot next to the number. For example: „1.“. Set the desired user number using the < and > button. 4.) Press the OK button. 5.) Select the finger: On the display "F1" stands for finger 1 = small finger on the left hand. Please begin counting with the little finger on the left hand. 9 1 0 5 6 The little finger on the right hand is number 10 (= setting "F0" on the display). If a finger number has already been allocated, then this is also signalized with a dot next to the number. For example set the index finger on the right hand as “F7". If the finger has already been recorded, then you will see a flashing dot beside the finger number, e.g. „F1.“. You may still record the finger however if you wish to do so. The preceding finger will then be automatically overwritten. 6.) Press the OK button. 7.) Consider step 7 only if you have an ekey home control panel with more than 1 relay: ekey home CP IN 2 ekey home CP WM 3 You can now determine which relay is meant to be controlled by the previously selected fingerprint. "o1" on the display signalizes that at the moment the first relay (the motor lock) is selected (standard setting). “o1” … Relay 1 “o2”… Relay 2 “o3“... Relay 3 “od”… Double relay function: Relay 1 and relay 2 switch simultaneously with one finger swipe only. Both relays switch according to the set relay switching times (e.g. relay 1 3 seconds and relay 2 6 seconds). Use the < and > buttons to select the relay to be controlled. 8.) Press the OK button. © ekey biometric systems GmbH Operating instructions ekey home Page 19 / 41 General Once „EF“ appears on the display, you have 60 seconds time to swipe your finger, starting at the top knuckle downwards, over the sensor. The finger scanner status LED lights up orange = operation mode Enrollment. The device is waiting for a finger to enroll. The fingerprint should be recorded in the manner described in section 7.2. The finger scanner possesses a (LED) status display, which signalizes using two different colors, after you have swiped your finger over the sensor, if the enrollment was successful or not: Red: The finger could not be scanned successfully, Please repeat the enrollment process. Read section xxx before doing so. Watch the movie on the DVD. Green: The finger has been succesfully recorded (scanned). The enrollment was successful Enter the user name on the user list, which you maybe have on paper, at the corresponding place. 8.2.1.8 DELETING A USER The “DELETE USER” (du) function always relates to all of the user´s data. It is NOT possible to delete individual fingers. If a user is deleted, all his recorded fingers will be irrecoverably deleted. D: DELETE USER (du) STA RT ENTER SE CURITY CODE DISPLA Y + SE TTING KEY STROKE DISPLA Y + SE TTING KEY STROKE DISPLA Y DISPLA Y SEE B: Select MENU ITEM du 1.) 2.) 3.) 4.) 5.) 6.) 7.) FINISHED The selected user has been deleted! Select USER NUMBER Look up in the handwritten user list the user number which you wish to delete. First enter the security code as per 8.2.1.6 Press the > button several times until “du” (delete user) is displayed. Press the OK button. Use the < and > buttons to select the desired user number to be deleted from the system. Press the OK button. “OK” is then shown on the display for a short time. The device then returns to normal mode. 8.2.1.9 SETTING A NEW SECURITY CODE Please be aware that the device cannot be operated further without setting a new security code. If you enter a new security code, then you will always need this code in the future in order to make changes (finger enrollment, delete user, etc.) in your ekey home system. F: CHANGING THE SECURITY CODE (Sc) STA RT ENTER SE CURITY CODE DISPLA Y + SE TTING KEY STROKE DISPLA Y + SE TTING KEY STROKE DISPLA Y + SE TTING KEY STROKE DISPLA Y DISPLA Y SEE B: Select MENU ITEM Sc NEW CODE DIGIT 1 NEW CODE DIGIT 2 De r NEUE Siche rhe itscode ist dam it ak tiv! FINISHED 1.) First enter the security code as per 8.2.1.6 © ekey biometric systems GmbH Operating instructions ekey home Page 20 / 41 General 2.) 3.) 4.) 5.) 6.) 7.) 8.) 9.) Press the > button until “Sc” is displayed Press the OK button Enter the left digit of the new security code using the < and > buttons Press the OK button Enter the right digit of the new security code using the < and > buttons Press the OK button “OK” is displayed for a short time. The device then returns to normal mode Memorize your security code, or write it down and keep it in a safe place, separately from the ekey home control panel. 8.2.1.10 ACCESSING SERIAL NUMBER AND VERSION NUMBER The serial number and the version number of the components of your ekey home system, ekey home CP and ekey home FS can also be accessed via the 7-segment display. Two digits of the number are displayed at a time. This is especially important for integra models, as their parts are built-in and the labels are usually hardly or no longer visible. The serial number corresponds to the serial number of the device and therefore allows you to determine the date of production and the hardware model. The version number corresponds to the update version of the software. You will only need both these numbers if you are in contact with our technical support team in order to solve a problem you are facing. 8.1.1.10.1 ACCESSING THE SERIAL NUMBER 1.) 2.) 3.) 4.) 5.) 6.) First enter the security code as per section 8.2.1.6 Press the > button, until “In” is displayed Press the OK button Use the < and > buttons to select the option „Sn“ for serial number Press the OK button Use the < and > buttons, to select which device you wish to view the serial number of: “FS”…. Finger Scanner “CU”…. Control Panel 7.) Press the OK button 8.) Now you will be able to see the first two digits of the serial number. By pressing the > button you can view the remaining digits. The serial number is 14 digits long. 9.) By pressing the OK button you return to the first two digits of the serial number. If you press the ESC button once you have reached the last two digits the display moves up a level in the navigation. 8.1.1.10.2 ACCESSING THE VERSION NUMBER 1.) First enter the security code as per section 8.2.1.6 2.) Press the > button, until “In” is displayed 3.) Press the OK button 4.) Use the < and > buttons to select the option „US“ for version number 5.) Press the OK button 6.) Use the < and > buttons, to select which device you wish to view the version number of: “FS”…. Finger Scanner “CP”…. Control Panel 7.) Press the OK button 8.) Now you will be able to see the first two digits of the version number. By pressing the > button you can view the remaining digits. The serial number is 8 digits long. By pressing the OK button you return to the first two digits of the version number. If you press the ESC button once you have reached the last two digits the display moves up a level in the navigation. © ekey biometric systems GmbH Operating instructions ekey home Page 21 / 41 General 8.2.1.11 CHANGING THE RELAY SWITCHING TIMES The switching impulse times of the individual relays can be variably adjusted from 1s to 99s. This enables you to adjust the duration of the opening impulse of the door according to your application. All the relays on your ekey home control panel are preset at 3s impulse duration. Special feature relay time 0 If the value 0 is assigned to a relay in this menu, then a special function is active. In this case the relay is bi-stable. This means that when a finger is recognized, the relay changes to its switched state and remains there until another finger is recognized. That relay thereby works as a switch and does not emit an impulse. If there is a power cut or a RESET on the ekey home FS or the ekey home CP due to a trouble signal in this operating mode (relay permanently closed), then the relay always restarts in idle state once the power supply has been reconnected (or after the reset). Contact NO = open!! If you operate for instance an alarm system via relay permanent status (relay time = 0), then a power cut could deactivate the alarm system! You can also provoke a reset by swiping 10 times in a row an unknown finger over the finger scanner! Therefore keep in mind that this feature has limitations!! STA RT ENTER SE CURITY CODE DISPLA Y + SE TTING KEY STROKE DISPLA Y + SE TTING KEY STROKE DISPLA Y + SE TTING KEY STROKE DISPLA Y DISPLA Y SEE B: Select MENU ITEM rt Select RELAY Switching time in secs (0; 1-99) FINISHED Re laisschaltze it für das ge wählte Re lais ist e inge ste llt! 1.) First enter the security code as per section 8.2.1.6 2.) Press the > button until “rt” is displayed 3.) Press the OK button 4.) Only proceed with step 4 if you have an ekey home control panel with more than 1 relay: ekey home CP IN 2 ekey home CP WM 3 Use the < and > buttons to select “o1”, “o2”, “o3” for the desired relay (NOT on ekey home CP WM 1 and ekey home CP IN 1, as they only have one relay available!) 5.) Press the OK button 6.) Use the < and > buttons to set the desired duration of the switching impulse 0 = special feature „Switch“ 1 = 1 sec 2 = 2 secs . . 99 = 99 secs 7.) Press the OK button 8.) “OK” will appear on the display for a short time. The device then returns to normal mode. The duration of the impulse or the switching feature has therefore been set for the selected relay. Repeat this procedure for each relay, the impulse duration of which you wish to change. © ekey biometric systems GmbH Operating instructions ekey home Page 22 / 41 General 8.2.1.12 RESETTING TO FACTORY SETTINGS If you carry out this procedure, then all the saved data will be irrecoverably deleted! If you reset the device to its factory settings, all the user data (user fingers) in the memory are deleted. The security code is reset to the standard value of 99, the control panel and the finger scanner are disconnected, and the relay switching times are set for all the relays at 3s. STA RT ENTER SE CURITY CODE DISPLA Y + SE TTING KEY STROKE DISPLA Y + SE TTING KEY STROKE DISPLA Y + SE TTING KEY STROKE DISPLA Y DISPLA Y SEE B: Select MENU ITEM rr 1.) 2.) 3.) 4.) 5.) 6.) 7.) 8.) Security code DIGIT 1 Security code DIGIT 2 Your de vice has now bee n rese t to its factory se ttings! FINISHED First enter the security code as per section 8.2.1.6. Press the > button until “rr” is displayed Press the OK button Enter the left digit of the security code using the < and > buttons Press the OK button Enter the right digit of the security code using the < and > buttons Press the OK button After a couple of seconds, “rr” is displayed and then two red dots appear on the display. The LED on the finger scanner flashes orange. The device is now reset to its factory settings (= as when it was delivered). To start operating the device again, proceed from section 8.2.1.4. You must re-initialize the devices. © ekey biometric systems GmbH Operating instructions ekey home Page 23 / 41 General 8.2.2 EKEY HOME CP DRM 1 (2) 8.2.2.1 CONTROLS The ekey home CP DRM has 4 buttons and an LCD display for system operation and programming. It also features a sliding switch to switch on and off the bus termination, as well as 1 respectively 2 LEDs for relay status and digital input signaling. LCD display on ekey home CP DRM Displays information related to the programming procedure on the ekey home CP DRM. Button functions and assignment; symbols for keystrokes Allows you to enter the menu and to confirm your entries Allows you to change the values displayed and to navigate in the ekey home CP DRM menu Allows you to cancel the current entry Sliding switch for bus termination Status LEDs for relays and digital inputs The ekey home CP DRM is optimized for its electric consumption. For this reason, the LCD display is deactivated automatically after approx. 2 minutes. This way, the energy consumption is reduced significantly. To make any system changes, please press any key to reactivate the display. Signaling of the relay and input state The ekey home CP DRM features one respectively two status LEDs monitoring the relay switching status. This LED is implemented in green color. The LED is illuminated when the relay output is switched actively, i.e. contact NO = closed the status of the digital input. This LED is implemented in red color and illuminated when the electric resistance between the input pins is smaller 1kΩ ist (= external push button is closed). The LED is for sure not illuminated if the resistance is >50kΩ (push button open). Green LED for RELAY status © ekey biometric systems GmbH Red LED for INPUT status Operating instructions ekey home Page 24 / 41 General 8.2.2.2 MAIN MENU The main menu items and thus the most important programming steps are Enroll user – add new user and enroll the corresponding fingerprints Delete user – delete all data of a certain user Logging - displays the last 50 accesses Security code – change the security code to enter the menu Change relay Switching time – change the switching time of the relay output Reset – reset to factory settings Test mode – test mode for simplified commissioning LED intensity - sets the intensity of the status LED on the finger scanner 8.2.2.3 INITIAL OPERATION Before you connect the system to the mains, make sure that both the mounting and the wiring have been done correctly. You may only manipulate the electric connections after having separated the system from the mains! CAUTION! The electrical connection of the system can only be carried out by a specialist!!! CONNECTION BETWEEN CONTROL PANEL AND FINGER SCANNER When the devices are connected to the power supply, the language selection is displayed on the ekey home CP DRM. Once the boot procedure on the ekey home FS has been completed, the status LED of the finger scanner begins flashing in orange or blue colour. Now the initialization can be started. DISPLA Y KEY STROKE DISPLA Y KEY STROKE DISPLA Y KEY STROKE KEY STROKE DISPLA Y F I N I S E D ZIEHEN STA RT DISPLA Y OR Select a language NEW = new system = finger scanner and control panel have the factory default settings! © ekey biometric systems GmbH If you have only replaced the ekey home CP DRM, and you are using an ekey home finger scanner on which fingers have already been saved (e.g. replacement due to a defective CP), you can keep all the saved fingers by swiping a saved finger over the sensor. If you strike the ESC key, then all the fingers will be deleted! Operating instructions ekey home Page 25 / 41 General 1.) Select a language using the buttons. It is now that you must define the language! After the initialization has been concluded, you CANNOT change the selected language anymore (except if you reset the system). 2.) Press the button. A time counter is displayed, which counts from 45 seconds to 0. You will be asked to press the [OK] button. 3.) Press . Now you will be asked to press the [ESC] button. 4.) Now press . 5.) You now have 2 possibilities: A) Initialization after having replaced the control panel If it was necessary to replace the control panel because it was defective, then fingers had already been recorded in the ekey home finger scanner. In order not to have them deleted, a pre-recorded finger may now be swiped over the sensor, and the initialization process is started without deleting any data. B) New installation If this is a new system (new installation), press the button once again. The system now initializes. All the fingers recorded previously on the finger scanner will be deleted. 6.) “Initializing OK ” is then displayed for 1-5s. The control panel and the finger scanner have now been coupled. 7.) Now the 14-digit serial number and the 4-digit software version number of the ekey home CP DRM and of the ekey home FS (finger scanner) are displayed. The initialization procedure has now been concluded. System OK: means that the communication connection between the ekey home FS and the ekey home CP DRM is working properly. © ekey biometric systems GmbH Number of fingers which can still be enrolled ekey home CP DRM serial number ekey home CP DRM software version ekey home FS serial number ekey home FS software version Operating instructions ekey home Page 26 / 41 General You can now start setting up the system and entering user data. 8.2.2.4 ENTERING THE SECURITY CODE The security code allows you to avoid system manipulations by unauthorized people. However, the control panel is normally mounted within the secured area (electric control cabinet), so for an unauthorized person to try to manipulate the system, must this person already be within this secured area. This security code is an additional hurdle, which the unauthorized person should override. After 3 incorrect attempts, the device is blocked for 30 minutes and the control panel display shows „Locked for 30 min“. If the control panel is disconnected from the mains, the counter resets itself once is has been re-connected to the mains. In addition, the system has to be in the “System OK” status (finger scanner and control panel are connected to each other). If this is not the case, the lock will not expire! Must be „System OK“ The wrong security code has been entered 3 times in a row. The device is locked for 30 minutes. The factory default setting for this code is „99“. Change this code as soon as you have started up the system to any 2-digit code of your choice. DISPLA Y KEY STROKE DISPLA Y KEY STROKE SECURITY CODE D igit 1 1.) Press the DISPLA Y KEY STROKE DISPLA Y FINISHED SECURITY CODE D igit 2 button on the control panel. 2.) Enter the left digit of the “security code” using the 3.) Press the button. buttons. 4.) Enter the right digit of the “security code” using the buttons. 5.) Press the button. 6.) The LCD display now shows the main menu. You may proceed with changes in the system. 8.2.2.5 ENROLLING A FINGERPRINT IN THE SYSTEM In ekey home a maximum of 99 fingerprints can be enrolled. These 99 fingerprints can be assigned to 99 user IDs. You can thus for example administrate 11 users, each one enrolling 9 fingerprints or administrate 99 users, each one enrolling only 1 fingerprint or opt for any other mixed setup. If you have already enrolled 99 fingerprints and you attempt to add the 100th, the following error message will be displayed on the LCD: © ekey biometric systems GmbH Operating instructions ekey home Page 27 / 41 General Generally speaking, we recommend to: save at least 2 fingerprints per user (ideally from different hands) use index and middle fingers. From an ergonomic point of view, they are best suited for proper operation resulting in the highest level of recognition. avoid using thumbs and little fingers. stick to the suggested numbering of the respective fingerprints (see below). Before adding a fingerprint into the system, please read through section 7.2 “Operating the finger scanners“, or watch the movie on proper use on the accompanying DVD. Using the finger scanner properly is essential for a stable operation, and this in turn starts during the fingerprint enrollment. Properly recorded fingerprints will simply work better! Repeat this step until the complete user name has been entered (9 digits ) START DISPLA Y Enter sec urity code DISPLA Y KEY STROKE DISPLA Y Enter user name KEY STROKE DISPLA Y Enter user name KEY STROKE Enter security code The numbers show which fingers have already been used for this user and which relay switches: 1 … Relay 1 2 … Relay 2 (only for ekey home CP DRM 2) D … Double relay (only for ekey home CP DRM 2) DISPLA Y Select finger KEY STROKE DISPLA Y Select re lay KEY STROKE DISPLA Y Select user number Use the buttons to go to the User names and Set digits 1 to 9 of the user name SWIPE FINGER OVER SENSOR DISPLA Y DISPLA Y green…Finger enrolled! only for ekey home CP DRM 2 Select finger Select relay red… Finger rejected! Try it again The finger has been enrolled! Now you can enroll additional fingers or jump back by striking the key to main menu. © ekey biometric systems GmbH Operating instructions ekey home Page 28 / 41 F I N I S H E D General 1.) First, enter the security code as per section 8.2.2.4 2.) Select “Enroll user” in the main menu. 3.) Press the button. 4.) Select the user: This is what the user / finger matrix looks like: The numbers show that these fingers for the corresponding user have already been allocated and which relay switches for each finger: 1 … Relay 1 2 … Relay 2 (only for ekey home CP DRM 2) D … Double relay (only for ekey home CP DRM 2) User number Each individual user is indexed through the user number. On the right hand side, beside the user number, you can check if any finger has been saved for this one user. The numbers 1, 2 or D indicate that for this user, this one finger has been allocated which relay switches for this finger and via the location of the dash which finger this is. 9 1 ______ 1 2 ___ 7 0 5 6 10 Begin counting with the little finger on the left hand. In the example above, finger #7 has been already enrolled. If you use our finger counting method, then finger #7 is the right index finger. Select the desired user number for which you wish to enroll a finger using the 5.) Press the buttons. button. 6.) Set the user name Navigate with the button to the user name and press the You can now use set each letter of the user name by using the button. buttons. Press the button to save the setting and go to the next menu item. You can thus define a meaningful name for each user. Once you have confirmed the setting of the 9 letters of the user name by pressing , then this is the saved name for this user. In our example, the user is called “MUSTERMAN”. © ekey biometric systems GmbH Operating instructions ekey home Page 29 / 41 General 7.) Now using the buttons, select the finger to be enrolled: This finger has already been enrolled R2 “R2” beside the finger means that this finger has already been enrolled and that it has been allocated to relay 2. You can however still select this finger and enroll it anew. The preceding finger image will then be automatically overwritten. Usually the index and the middle fingers are the best ones for scanning! The small finger and the thumb should be avoided, or only used in case of emergency. Always enroll at least 2 fingers, preferably 1 finger of each hand! Select the desired finger using the 8.) Press the buttons. button. 9.) Define which relay should switch. For your ekey home system to open the right door, you must allocate a relay to the selected finger. Later on, in normal operation mode, each time you will swipe your finger over the sensor, then the allocated relay will switch. This feature does not exist in the ekey home CP DRM 1 system, since it only has one relay, which is allocated automatically. Relay 1 … if the enrolled finger is recognized in normal operation mode, then relay 1 switches Relay 2 … if the enrolled finger is recognized in normal operation mode, then relay 2 switches Double relay … if the enrolled finger is recognized in normal operation mode, then both relay 1 and 2 switch. In each one of these 3 options, the effective relay times are those which have been previously set (see section Fehler! Verweisquelle konnte nicht gefunden werden.) Select the desired relay with the 10.) buttons. After having selected the relay, press the button. 11.) You will now see a message on the display, asking you to swipe your finger over the sensor or cancel the finger enrollment by pressing the button. You now have 60 seconds to swipe your finger, starting at the top knuckle downwards, over the sensor. The finger scanner status LED lights up orange= „operation mode Enrollment“ = The device is waiting for a finger to enroll. © ekey biometric systems GmbH Operating instructions ekey home Page 30 / 41 General If you press , the finger enrollment will be canceled, without any finger having been enrolled, and you will be back to the finger overview. The fingerprint should be recorded in the manner described in section 7.2. The finger scanner features a (LED) status display, which signalizes using two different colors, after you have swiped your finger over the sensor, if the enrollment was successful or not: Red: The finger could not be scanned successfully, Please repeat the enrollment process. Read section 7.2 before doing so. Watch the movie on the DVD. Green: The finger has been succesfully enrolled (scanned). The enrollment was successful. „Enrollment OK“ will be displayed for approx. 1 sec on the control panel, if the finger has been enrolled with success. After that the finger list shows up again. You will then see the relay number beside the finger description, meaning that it has been enrolled successfully. The finger has been enrolled. 12.) You have now concluded the finger enrollment. You may now enroll other fingers, or go back to the main menu by pressing . 8.2.2.6 DELETING A USER The „DELETE USER“ (du) function always relates to all of the user´s data. It is NOT possible to delete individual fingers. If a user is deleted, all his recorded fingers will be irrecoverably deleted. START DISPLA Y Enter sec urity code DISPLA Y KEY STROKE DISPLA Y KEY STROKE DISPLA Y KEY STROKE DISPLA Y F I N I S H E D See B: Select the „Delete user“ menu item Select the user to be deleted This user´s fingers will all be deleted! The user name is set back to the factory settings. 1.) First enter the security code as per 8.2.2.4. 2.) Select “Delete user” in the main menu using the 3.) Press the buttons. button. 4.) Select the user number which is to be deleted from the system using the © ekey biometric systems GmbH Operating instructions ekey home buttons. Page 31 / 41 General 5.) Press the button. 6.) You will then be asked if you really wish to delete this user´s fingers. Press the button to delete all the fingers as well as the user name. Press the button to cancel the delete process. 7.) The relay numbers indicating the enrolled fingers for that one user disappear. This user number can therefore be used for another new user. The relay numbers and the user name beside “02USER” have disappeared. All the enrolled fingers have been deleted. It is not possible to delete individual fingers! You can only delete all the user´s enrolled fingers. 8.) You can now delete other users or go back to the main menu by pressing 8.2.2.7 . SETTING A NEW SECURITY CODE Please be aware that the device cannot be operated further without entering the security code. If you enter a new security code, then you will always need this code in the future in order to make changes (finger enrollment, delete user, etc.) in your ekey home system. DISPLA Y START Enter sec urity code DISPLA Y KEY STROKE DISPLA Y KEY STROKE DISPLA Y KEY STROKE DISPLA Y Enter security code Select the menu item „Security code” Enter the first digit of the new code F I N I S H E D Enter the second digit of the new code 1.) 2.) 3.) 4.) First enter the current security code as per section 8.2.2.4. Select “Security code” in the main menu using the buttons. Press the button. Enter the left digit (decade digit) of the new security code using the 5.) 6.) 7.) 8.) 9.) Press the button. Enter the right digit (unit digit) of the new security code using the buttons. Press the button. The system returns automatically to the main menu. Memorize your security code, or write it down and keep it in a safe place, separately from the ekey home CP DRM. buttons. Your security code is now enabled. Each time you wish to make entries in the system (enroll or delete users, change the relay switching times, …), you need to enter this security code. © ekey biometric systems GmbH Operating instructions ekey home Page 32 / 41 General 8.2.2.8 CHANGING THE RELAY SWITCHING TIMES The switching impulse times of the individual relays can be variably adjusted from 0.5s to 99.0s with intervals of 0.5s. This enables you to adjust the duration of the opening impulse of the door according to your application. The relay on your ekey home CP DRM is preset at 3s impulse duration. Special feature relay time 00.0 If the value 00.0 is assigned to a relay in this menu, then a special function is enabled. In this case the relay output will toggle. Once a finger is recognized, the relay changes to its switched status and remains there until another finger is recognized. That relay thereby works as a switch and does not emit an impulse. If there is a power cut or a RESET on the ekey home FS or on the ekey home CP due to a trouble signal in this operating mode (relay permanently closed), then the relay always restarts in the status you selected once the power supply has been reconnected (or after the reset). With the ZnR … status after reset flag, you define: -… the relay always stays open after a reset or power cut I … the relay takes after the reset of power cut the same state again as the one it had before. The ZnR flag can only be modified if relay time 00.0 has been previously selected! START DISPLA Y Enter sec urity code DISPLA Y KEY STROKE DISPLA Y KEY STROKE DISPLA Y KEY STROKE DISPLA Y Enter security code Select the menu item „Set relay time“ Set relay time 1 1.) First enter the security code as per section 8.2.2.4. 2.) Select “Set relay time” in the main menu using the F I N I S H E D Set relay time 2 buttons. 3.) Press the button. 4.) Set the relay time for relay 1. ZnR ... status after reset; Can only be modified if relay time 00.00 (toggle mode) has been selected. Set the relay time using the buttons. The switching impulse times of the individual relays can be variably adjusted from 00.5s to 99.0s with intervals of 0.5s. Relay time 00.0 enables a special feature, where the relay toggles (switch mode). 5.) Press the button. 6.) Set the relay time for relay 2. © ekey biometric systems GmbH Operating instructions ekey home Page 33 / 41 General This relay time can only be set for the ekey home CP DRM 2. ZnR ... status after reset; Can only be modified if relay time 00.00 (toggle mode) has been selected. 7.) Press the button. 8.) You now are back to the main menu. The duration of the impulse or the switching feature has thus been defined for the selected relay. 8.2.2.9 RESETTING TO FACTORY SETTINGS If you carry out this procedure, then all the saved data will be irrecoverably deleted! If you reset the device to its factory settings, all the user data (user fingers) in the memory are deleted. The security code is reset to the standard value of 99, the control panel and the finger scanner are disconnected from each other, and the relay switching times are set for all the relays at 3s. DISPLA Y Enter sec urity code DISPLA Y KEY STROKE DISPLA Y KEY STROKE DISPLA Y FINISHED START Enter security code Select the menu item „Reset“ 1.) 2.) 3.) 4.) Press OK or ESC First enter the security code as per section 8.2.2.4. Select “Reset” in the main menu using the buttons. Press the button. A message appears on the display, asking you if you are sure you want to execute a RESET. If you press the button, the reset will be done. If you press the button, you will cancel this action and go back to the main menu. 5.) After pressing , the procedure will take a couple of seconds. The system will reset all the settings and delete all the enrolled fingers. At the end of the RESET procedure, you will be asked on the ekey home CP DRM display to select a language, and the ekey home finger scanner lights up orange. Proceed from section 8.2.2.3 in order to set up your system anew from the factory settings. © ekey biometric systems GmbH Operating instructions ekey home Page 34 / 41 General 8.2.2.10 TEST MODE The test mode has been particularly designed to run functional tests after the initial installation and for trouble shooting the system in combination with a suitable locking system. In this mode, you can manually activate the relay output via the menu of the ekey home CP DRM. This way, you can verify in a simple manner if the locking system has been wired properly. DISPLA Y START Enter sec urity code DISPLA Y KEY STROKE DISPLA Y KEY STROKE DISPLA Y THE RELAY IS ACTIVE The re lay is not active Enter security code Select the menu item „Test mode“ The relay is active THE RELAY IS NOT ACTIVE Press to go back to the main menu. 1.) 2.) 3.) 4.) First enter the current security code as per section 8.2.2.4. Select “Test Mode” in the main menu using the buttons. Press the button. Depending on the current operating mode of the ekey home CP DRM relay, you can either activate or deactivate the relay output. Please use the button for this purpose. Pressing the button will switch the relay output. 5.) Press the button to exit the test mode and return to the main menu. While returning from the test mode, the relay output is deactivated. © ekey biometric systems GmbH Operating instructions ekey home Page 35 / 41 General 8.2.2.11 LED INTENSITY The ekey home CP DRM allows you to define the LED intensity of the status LED on the finger scanners in idle mode. The status LED is always preset on „On“ (factory setting) and lights up blue with maximum intensity. Some customers however wish to have it dimmed or even switched off, so that the finger scanner beside the front door does not attract too much attention. 3 different statuses can be set: LED on … The LED lights up with full intensity (factory setting). LED dimmed … The LED is dimmed. LED off … The LED is off. You can define here the status of this LED when the finger scanner is in idle mode. DISPLA Y START Enter sec urity code DISPLA Y KEY STROKE DISPLA Y KEY STROKE DISPLA Y FINISHED Enter security code Select the menu item „LED intensity“ Select the LED status 1.) First enter the current security code as per section 8.2.2.4. 2.) Select „LED intensity“ in the main menu using the buttons. 3.) Press the button. 4.) Now select the LED status of the status LED on the finger scanner in idle mode using the buttons. 5.) Press the button. The status of the status LED on the finger scanner will be changed immediately to the one you selected and you will go back to the main menu. © ekey biometric systems GmbH Operating instructions ekey home Page 36 / 41 General 8.2.2.12 LOGGING The ekey home CP DRM logs the last 50 accesses. Both the user name and the switched relay will be displayed on a list. DISPLA Y START Enter sec urity code DISPLA Y KEY STROKE DISPLA Y KEY STROKE DISPLA Y FINISHED Enter security code Scroll in the list 1.) First enter the current security code as per section 8.2.2.4. 2.) Select „Logging“ in the main menu using the buttons. 3.) Press the button. The list with the last 50 accesses will now be displayed. They are ranked chronologically, beginning with the latest one. Here is all the information you can have access to: Finger number acc. counting method 1… left small finger . 5… left thumb 6… right thumb . 10.. right small finger to ekey Action code 0 … access Switched relay. Here for instance, relays 1 and 2 were switched simultaneously. latest MUSTE RMAN´s accesses oldest You can scroll through the list using the buttons. 4.) Press the button and you will go back automatically to the main menu. © ekey biometric systems GmbH Operating instructions ekey home Page 37 / 41 General 8.2.3 ELECTRIC CONNECTION You can find further details such as the pin configuration wiring sketches either on the wiring diagram supplied with the product, or on the DVD (.pdf file). 8.2.4 MOUNTING You can find further information to be supplied either on the ekey mounting instructions supplied with the product, or on the DVD (.pdf file). 9. Other features Software update The flawless operation of your ekey home products is essentially guaranteed thanks to the high quality of the software implemented on the devices. Since ekey is permanently improving its products and providing them with new features, ekey offers you the possibility of updating your “ekey home” products. That is to say, you can, as long as ekey makes it available on the homepage, update the software of your ekey devices (ekey home finger scanner and ekey home control panel) with a software update kit to the latest available firmware version. Contact your ekey partner for more details! 10. Trouble-shooting Error CP display FS display Cause Solution Finger enrollment Finger enrollment is not working 1. The finger was not swiped evenly over the sensor 1. Swipe your finger naturally/evenly over starting at the top knuckle. the sensor without any stops, starting at the 2. The finger was swiped with too little or too much top knuckle. pressure over the sensor. 2. Swipe the finger gently, but not too 3. The finger was swiped too fast or too slowly over carefully over the sensor. the sensor. 3. Swipe the finger at a medium speed and 4. The finger is being swiped at an incorrect angle. at the correct angle over the sensor (see 5. The finger does not have enough features to be section 7.2Fehler! Textmarke nicht detected (due to wear). definiert.). 4. Use a different finger. A finger that has already been enrolled is no longer recognized. 1. During the enrollment, another part of the finger surface was captured. 2. The recording of the finger was not carried out properly. 3. The finger was incorrectly swiped over the sensor. 1. Re-enroll the fingerprint in the system and pay attention to swiping your finger evenly. 2. See “Finger enrollment is not working“ – perfect recording guarantees good recognition. 3. See section 7.2. ekey home CP IN and ekey home CP WM The status dot on the control panel is not blinking No power supply 1. Check the power supply, where necessary check the fuses Two dots are lit up on the display of the control panel Error code „E0“ on the display, then the countdown starts from 45 No or defective device coupling Re-connect (couple) the devices (See section 8.2.1.4 Initializing the devices) 1. No bus connection to the finger scanner. 2. The power supply to the system has been interrupted. The system will be restarted. 1. Check the 4-core connection cable between finger scanner and control panel. Pay special attention to clamp 1 and 2. 2. Check the power supply on clamp 3 and 4, it must be at least 8V. 3. Wait until the start process has finished. Error code „E1“ on the display 99 fingerprints have already been registered. No more fingerprints can be registered. Where necessary delete existing fingerprints in order to record new ones. © ekey biometric systems GmbH Operating instructions ekey home Page 38 / 41 General Error code „E2“ on the display The wrong security code has been entered three Wait 30 minutes before entering the security times. Device is locked for 30 minutes. code again. The system has to be permanently powered within those 30 min! Error code „E3“ on the display Device connected/coupled incorrectly Re-couple the devices = initialize devices. One of the devices has been manipulated. ekey home CP DRM The initialization process (= commissioning) cannot be carried out. The message „Locked for 30 min” is displayed on the LCD of the CP DRM. The control panel cannot reach the finger scanner, Check, whether the finger scanner is no data exchange possible. connected to the mains (status LED has to blink in orange). Check the bus connection (clamp 1 and 2) between the finger scanner and the control panel. Check the device termination (resistor) acc. to the wiring diagram. The wrong security code has been entered three Wait 30 minutes before entering the security times in a row. code again. The system has to be permanently powered within those 30 min! The display of the CP DRM reports offline and the counter decrements from 44 to 0. 1. No bus connection to the fingerprint scanner 2. The power supply to the system has been interrupted. The system will be restarted. 1. Check the 4-core connection cable between finger scanner and control panel. Pay special attention to clamp 1 and 2. 2. Check the power supply on clamp 3 and 4, it must be at least 8V. 3. Wait until the start process has been concluded. The display reports during enrollment „Already 99 fingers registered“ 99 fingerprints have already been registered. You Try to delete inactive users. cannot enroll more than 99 fingerprints. ekey home finger scanner The green LED on the finger scanner signalizes that the finger has been positively recognized, but the relay does not switch. The status LED of the finger scanner is blinking red/green. © ekey biometric systems GmbH Wrong device allocation (coupling). Re-couple the devices. One of the devices Access will not be granted since one of the two has been manipulated. devices has been exchanged. Reset the system to factory settings before re-initializing them (see section 8.2.1.12) The sensor might have been damaged or may not be Contact the technical support department. working correctly. Please have the serial number of the product ready (to be found below the barcode label). See page 4 for contact details. Operating instructions ekey home Page 39 / 41 General 11. Maintenance 11.1 CARE Generally speaking, your system does not require any maintenance. Apart from cleaning the sensor surface occasionally when it is dirty, you are not required to do anything. 11.2 CLEANING Care of the sensor area Sensor areas The sensor area of the finger scanner is the most important element of your ekey home system and needs to be taken care of accordingly in order to function reliably and durably. The sensor area is self-cleaning, since fingers are being swept regularly over it, and therefore needs no special maintenance. If the finger scanner still becomes dirty, wipe the sensor with a damp (not wet), non-scratch or non-abrasive cloth. Use normal water without any cleaning agents. Be particularly careful when cleaning the surface of the sensor. Do not rub on the sensor area or exert pressure on it. 12. Disposal In the event of a disposal of the product, please note the relevant legal provisions. Information on the disposal of electrical and electronic equipment in the European Community: Within the European Union the disposal of electrical devices is governed by national regulations based on EU Directive 2002/96/EC on Waste Electrical and Electronic Equipment (WEEE). All equipment delivered after August 13th, 2005 must not be disposed of with municipal or household waste anymore. To document this, they are marked with the following symbol Since the disposal requirements vary from one EU country to country, please contact your supplier for further details in case of need. 13. Technical Data The technical specification for each product (ekey home finger scanner and ekey home control panel) can be found in the respective data sheets on the CD-ROM. © ekey biometric systems GmbH Operating instructions ekey home Page 40 / 41 General 14. Accessories ekey supplies a wide range of accessories for its biometric systems. Please contact either your ekey partner, your ekey installer or ekey itself for accessories such as: power supplies pre-configured cables in-wall sets and mounting aids design elements milling samples etc. 15. Declarations of conformity The declaration of conformity for each product (ekey home finger scanner and ekey home control panel) can be found in the “Declarations of conformity” folder on the DVD. 16. ekey branch offices Austria ekey biometric systems GmbH Lunzerstraße 89, A-4030 Linz Phone: +43 732 890 500 2000 Fax: +43 732 890 500 2002 Technical support: +43 732 890 500 1000 E-mail: [email protected] Germany ekey biometric systems Deutschland GmbH Liebigstraße 18, D-61130 Nidderau Phone: +49 (6187) 90696-0 Fax: +49 (6187) 90696-20 Technical support: +49 6187 90696 28 E-mail: [email protected] Switzerland | Liechtenstein ekey biometric systems Est. Landstrasse 79, FL-9490 Vaduz Phone: +423 235 08 80 Fax: +423 235 08 81 Technical support: +42 3 235 0880 E-mail: [email protected] Slovenia ekey biometric systems d.o.o. Vodovodna cesta 99, SI-1000 Ljubljana Phone: +386 1 5309 489 Fax: +386 1 5309 493 Technical support: + 386 1 5309 495 E-mail: [email protected] © ekey biometric systems GmbH Operating instructions ekey home Page 41 / 41