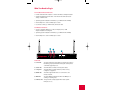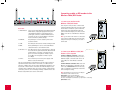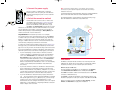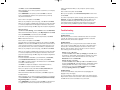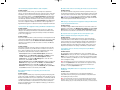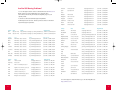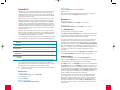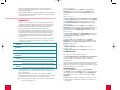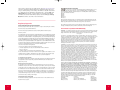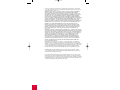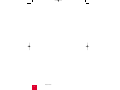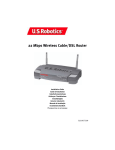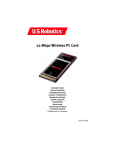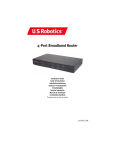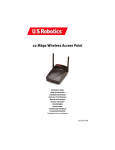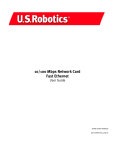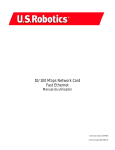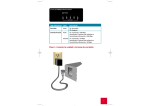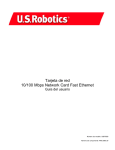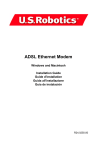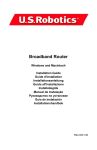Download US Robotics Wireless Cable/DSL Router User guide
Transcript
Wireless Cable/DSL Router Companion Reference Guide R24.0262.00 What You Need to Begin For Broadband Router Functions: • PC with an Ethernet NIC installed or an 802.11b Wireless Adapter installed • A functioning Ethernet-based cable or DSL modem OR an RS-232-based analog or ISDN modem • Operating system installation CD-ROM (i.e., your Windows XP CD-ROM) • Internet Explorer 4 or later OR Netscape 4 or later • If you have an analog or ISDN modem, an RS-232 cable For Wireless Functions: • 802.11b compatible Wireless PC Card, PCI Adapter, and/or USB Adapter installed and configured • Operating system installation CD-ROM (i.e., your Windows XP CD-ROM) • Internet Explorer 4 or later OR Netscape 4 or later 2 1 4 3 6 5 Wireless Cable/DSL Router LAN Power Status WAN Config W.LAN Link/Activity SPEED 1 2 3 Front View 1. Power LED: The green Power LED stays lighted to indicate the system is functioning properly and flashes during the self-test phase or firmware upgrade process. 2. Status LED: This LED blinks to indicate normal system status. 3. Config LED: This LED blinks to indicate that the product is being configured or upgraded. 4. W.LAN LED: This LED is lighted when there is a connection to the wireless network. 5. WAN LED: The green WAN port LED flashes when the WAN port is sending or receiving data. 6. LAN Port LED: This green LED is always lighted when each specific LAN port is in use. 1 Connecting a cable or DSL modem to the Wireless Cable/DSL Router 1 RESET 2 PRINTER 3 COM 4 6 5 WAN 3 2 1 12VDC 1. Connect your modem to the Wireless Cable/DSL Router RESET PRINTER COM WAN 3 2 1 12VDC Turn off your PC and your cable or DSL modem. Back View 1. RESET Button: Press in and hold the RESET button. While holding the RESET button, unplug then plug back in the power supply. When the Wireless Cable/DSL Router has power again, continue to hold the RESET button for about five seconds to reset the Wireless Cable/DSL Router to the factory default settings. 2. PRINTER: This parallel port is used to attach a printer to the local area network. 3. COM: This serial port can be used to connect an analog modem. 4. WAN: The RJ-45 WAN port is used to connect the Wireless Cable/DSL Router to a broadband modem. Locate the Ethernet cable from your cable or DSL modem that is connected to your PC’s Ethernet adapter. Disconnect that Ethernet cable from your PC’s Ethernet adapter, and connect it to the WAN port on the rear of the Wireless Cable/DSL Router. Note: If your cable or DSL modem is connected to USB ENET PWR RF your PC using a USB cable, disconnect the USB cable from both your PC and from your cable or DSL modem. RESET 5. LAN Ports 1 - 3: The LAN ports are used to connect devices to the local area net work. The green Link/Act LEDs flash when the specific LAN port is sending or receiving data. The green 10/100 LEDs are lighted to indicate a speed of 100 Mbps and not lighted to indicate a speed of 10 Mbps. 6. 12VDC: This connection port is for the power supply of the Wireless Cable and DSL Router. The U.S. Robotics Wireless Cable/DSL Router can be easily connected to any Ethernet-based cable modem or DSL modem, or an RS-232-based analogue or ISDN modem. You can verify compatibility by checking to see if your cable or DSL modem is connected to the network adapter in your computer using an Ethernet cable. If you have an analog or ISDN Internet connection, proceed to the “Connecting an Analog or ISDN modem to the Wireless Cable/DSL Router” section of this Guide. 2 2. Connect your Wireless Cable/DSL Router to your computer RESET PRINTER COM WAN 3 2 1 PRINTER COM WAN 3 12VDC To make an Ethernet connection: Connect one end of the supplied Ethernet cable to your PC's Ethernet adapter. Connect the other end to one of the LAN ports on the Wireless Cable/DSL Router. To make a Wireless connection: Make sure each Wireless Card that will be connecting to the network is set to Infrastructure mode. If necessary, refer to your Wireless Card manual to determine how to change this setting. USB ENET PWR RF Note: Each Wireless Access PC Card or PCI Adapter in the wireless network must have the Infrastructure mode selected within the Configuration Utility. Refer to your Wireless Access PC Card or PCI Adapter documentation for information on selecting Infrastructure mode. 3 3. Connect the power supply RESET PRINTER COM WAN 3 2 1 12VDC Turn on your cable or DSL modem. Connect the included power cord to the power jack on the Wireless Cable/DSL Router. Plug the power cord into a standard power outlet. Turn on your PC. Congratulations! The installation procedure is now complete. USB ENET PWR You should now have secure and shared Internet access. To verify your connection, launch a Web browser and go to www.usr.com. If the page loads, you are finished with the installation procedure. RF If you have any difficulties connecting to the Wireless Cable/DSL Router, check the top three issues below and see if they apply to your situation. • If you are attempting to create a wireless connection, but cannot connect to the Wireless Cable/DSL Router, make sure each Wireless Card is set to Infrastructure mode. If the Wireless Cards are set to 802.11b AdHoc mode, you will not be able to connect to the Wireless Cable/DSL Router. When each Wireless Card is set to Infrastructure mode, it should automatically connect to the Access Point of the Wireless Cable/DSL Router. If the Wireless Cards do not automatically connect, rescan until they detect the Wireless Cable/DSL Router and connect. • If you create a wireless connection to the Wireless Cable/DSL Router, but are experiencing poor link quality, check the positioning of the Wireless Cable/DSL Router. Long distances, multiple floors, or steel or concrete walls can diminish the link quality. If possible, reposition the Wireless Cable/DSL Router to reduce the effect of any of these obstacles. • Model-2415 Wireless Access PCI Adapter wall Model-2410 Wireless Access PC Card If you have the Wireless Cable/DSL Router properly connected and can access the Internet, but are experiencing difficulties connecting with special applications (e.g., ICQ, Battle.net, etc.), you must assign specific ports in order to bypass the firefunction. For more information about how to configure this function, refer to the "Special Applications" section within the "Configuring the Wireless Cable/DSL Router" chapter of the User Guide. Connecting an Analog or ISDN modem to the Wireless Cable/DSL Router There are two main reasons why you would want to use either an analog or ISDN modem with the Wireless Cable/DSL Router: • You use dial-up Internet service instead of cable or DSL Internet service. • You have cable or DSL Internet service but want to have an analog or ISDN backup in case your broadband Internet service is unavailable. Perform the following steps to connect an analog or ISDN modem, manually change the WAN type, and properly configure the Wireless Cable/DSL Router: 1. Connect your modem to the Wireless Cable/DSL Router Turn off your PC and your analog or ISDN modem. Connect a serial modem cable to your analog or ISDN modem and to the COM port on the Wireless Cable/DSL Router. Note: If your analog or ISDN modem is connected to your PC using a USB cable, disconnect the USB cable from both your PC and from your analog or ISDN modem. 2 Connect your Wireless Cable/DSL Router to your computer RESET PRINTER COM WAN 3 2 1 12VDC To make an Ethernet connection: Connect one end of the supplied Ethernet cable to your PC's Ethernet adapter. Connect the other end to one of the LAN ports on the Wireless Cable/DSL Router. To make a wireless connection: Make sure each Wireless Card that will be connecting to the network is set to Infrastructure mode. Note: Each Wireless Access PC Card or PCI Adapter in the wireless network must have the Infrastructure mode selected within the Configuration Utility. Refer to your Wireless Access PC Card or PCI Adapter documentation for information on selecting Infrastructure mode. Note: If you want to attach a printer to your network, refer to the Print Server section of the User Guide for installation instructions. Model-7900 10/100 Mbps Network Card 4 Model-8011 Wireless Access Point Router Cable/DSL/ISDN/ or Analog Modem For troubleshooting and support information, refer to the Companion Reference Guide or to the User Guide on the U.S. Robotics Installation CD-ROM. 5 3. Connect the power supply RESET PRINTER COM WAN 3 2 1 12VDC Turn on your analog or ISDN modem. Connect the included power cord to the power jack on the Wireless Cable/DSL Router. Plug the power cord into a standard power outlet. 4. Select the connection method Note: If you want to attach a printer to your network, refer to the Print Server section of the Companion Reference Guide and the User Guide for installation instructions. For troubleshooting and support information, refer to the Companion Reference Guide or to the User Guide on the U.S. Robotics Installation CD-ROM. The following graphic is a representation of a typical system topology after the installation of the Wireless Cable/DSL Router. Launch a Web browser. In the location or address line of your Web browser, type http:// 192.168.123.254 to access the Configuration Utility. There is no default password for the Wireless Cable/DSL Router, so just click Login. Click Primary Setup and follow the on-screen instructions. You will need to enter the network information for your ISP account, including your username, your password, and your dial-up number. When prompted, select the WAN type as Dial-up Modem, and continue to follow the on-screen instructions. Congratulations! The installation procedure is now complete. You should now have secure and shared Internet access. Click Connect to initiate a dial-up session with your ISP. The Status page will indicate whether or not the call was successful. If the settings are correct, the analogue or ISDN modem can be used to connect to the Internet. If the connection fails, verify that you entered the correct values. Model-2415 Wireless Access PCI Adapter Model-2410 Wireless Access PC Card To verify your connection, launch a Web browser and go to www.usr.com. If the page loads, you are finished with the installation procedure. If the page does not load, proceed to the Troubleshooting section of this Guide. If you have any difficulties connecting to the Wireless Cable/DSL Router, check the top three issues below and see if they apply to your situation. • If you are attempting to create a wireless connection, but cannot connect to the Wireless Cable/DSL Router, make sure each Wireless Card is set to Infrastructure mode. If the Wireless Cards are set to 802.11b AdHoc mode, you will not be able to connect to the Wireless Cable/DSL Router. When each Wireless Card is set to Infrastructure mode, it should automatically connect to the Access Point of the Wireless Cable/DSL Router. If the Wireless Cards do not automatically connect, rescan until they detect the Wireless Cable/DSL Router and connect. • If you create a wireless connection to the Wireless Cable/DSL Router, but are experiencing poor link quality, check the positioning of the Wireless Cable/DSL Router. Long distances, multiple floors, or steel or concrete walls can diminish the link quality. If possible, reposition the Wireless Cable/DSL Router to reduce the effect of any obstacles. • If you have the Wireless Cable/DSL Router properly connected and can access the Internet, but are experiencing difficulties connecting with special applications (e.g., ICQ, Battle.net, etc.), you must assign specific ports in order to bypass the firewall function. For more information about how to configure this function, refer to the "Special Applications" section within the “Configuring the Wireless Cable/DSL Router" chapter of the User Guide. 6 Model-7900 10/100 Mbps Network Card Model-8011 Wireless Access Point Router Cable/DSL/ISDN/ or Analog Modem Print Server The Wireless Cable/DSL Router can function as a network print server in Windows 95, 98, Me, NT, and 2000. After you complete the software installation procedure, you can enable the print server function. Windows 95, 98, and Me Users Insert the Installation CD-ROM into your CD-ROM drive, click Software, select Install Print Server Drivers on the CD-ROM, and click Next. Select Next to install the software to the default location or click Browse to install to a different directory. Click Finish to complete the installation of the Print Server Drivers. You will then be prompted to restart your computer. Select Yes and click OK. After your computer restarts, click Windows Start, Settings, and then Printers. Click Add Printer to begin printer installation. 7 Click Next to launch the Add Printer Wizard. When prompted to choose how your printer is attached to your computer, select Local Printer. Select USRPRTSHR for the printer port and click Next. You will then need to supply Windows with the correct printer drivers provided by the printer’s manufacturer. Enter a name for the printer and click Next. When you are prompted to print a test page, select Yes and click Finish. When you are prompted, click Yes if the page printed correctly. The printer is now successfully installed and will appear in the Printers menu. If the page did not print correctly, click No to begin the Troubleshooting Wizard. printer’s manufacturer. When you are prompted to print a test page, select Yes. Enter a name for the printer and click Next. When you are prompted, select Do not share this printer from the menu and click Next. If you were not prompted to print a test page, right-click the printer, select Properties, and then select Print Test Page in the menu. When you are prompted, click Yes if the page printed correctly. The printer is now successfully installed and will appear in the Printers menu. If the page did not print correctly, click No to begin the Troubleshooting Wizard. Windows NT Users Click Windows Start, Settings, and then Printers. Double-click Add Printer. Troubleshooting When the Add Printer Wizard launches, select My Computer and click Next. I can’t access the Internet. Select the USRPRTSHR port from the list and click Next. Possible Solution: Make sure the power cord and all of the Ethernet cables are connected correctly. This includes the cables connecting the Wireless Cable/DSL Router, the modem, and all of the computers. If the drivers for the printer were not previously installed, select Have Disk to install the drivers now. Enter a name for the printer and click Next. Since the printer is not physically connected to the computer, select Not Shared from the menu and click Next. The printer will be shared when all of the computers that will be on the network install the print server software, the printer drivers, and connect to the Wireless Cable/DSL Router. When you are prompted to print a test page, select Yes and click Finish. When you are prompted, click Yes if the page printed correctly. The printer is now successfully installed and will appear in the Printers menu. If the page did not print correctly, click No to begin the Troubleshooting Wizard. Windows 2000 Users Insert the Installation CD-ROM into your CD-ROM drive, click Software, select Install Print Server Drivers on the CD-ROM, and click Next. Select Next to install the software to the default location or click Browse to install to a different directory. Click Finish to complete the installation of the Print Server Drivers. Select Yes to restart the computer and then click OK. After your computer restarts, click Windows Start, Control Panel, and then Printers. Click Add Printer to begin printer installation. When the Add Printer Wizard window launches, click Next to begin the Installation Wizard. When prompted to choose how your printer is attached to your computer, select Local Printer. Make sure that Automatically detect and install my Plug and Play printer is not selected. Possible Solution: Make sure that your PC is using an IP address that is within the default range of 192.168.123.xxx. Make sure the address of the subnet mask is 255.255.255.0. The Default Gateway should be the IP address of the Wireless Cable/DSL Router, which is 192.168.123.254. To verify all of these settings, perform the following steps: Windows 95, 98, or Me Users: Click Windows Start and then Run. Type winipcfg and click OK. Check the IP Address, Subnet Mask, Default Gateway, and DNS server data to make sure they are correct. If the information is not correct, click Release All and then click Renew All. Windows NT, 2000, or XP Users: Click Windows Start and then Run. Type cmd and click OK. At the DOS prompt, type ipconfig /all. Check the IP Address, Subnet Mask, Default Gateway, and DNS server data to make sure they are correct. If the information is not correct, type ipconfig /release and press ENTER. Then, type ipconfig /renew and press ENTER. Possible Solution: You can reboot the Wireless Cable/DSL Router by unplugging and plugging in the power supply. If you are still unable to access the Internet, refer to the Troubleshooting Ping Procedure section in the User Guide on the U.S. Robotics Installation CD-ROM and refer to the documentation for your modem. Select USRPRTSHR for the printer port and click Next. You will then need to supply Windows with the correct printer drivers provided by the 8 9 I do not know if my assigned IP Address is Static or Dynamic. My Cable or DSL service is not working, but I need to access the Internet. Possible Solution: If you have cable or DSL service, you most likely have a Dynamic IP address. You should always check with your service provider to verify this information, since some providers will assign Static IP addresses. If you have a Dynamic IP address, select Dynamic IP Address in the WAN Setup area of the Configuration Utility, and the Wireless Cable/DSL Router will automatically obtain the information it needs from your service provider. If you have a Static IP address, select Static IP Address in the WAN Setup area of the Configuration Utility. You will need to refer to Appendix A or Appendix B in this guide to collect the necessary configuration information. Possible Solution: If you have an external analog modem and dial-up Internet service, you can still access the Internet. Connect the external analog modem according to the procedure described in this Guide. Open a Web browser and type http://192.168.123.254 to access the Configuration Utility. Click Setup, WAN, and then select Dial-up Modem. Enter the appropriate information for your dial-up Internet Service Provider settings. I can’t connect to the Configuration Utility of the Wireless Cable/DSL Router. Possible Solution: The Web-based Configuration Utility is where you can go to make any changes to the settings of the Wireless Cable/DSL Router. Make sure all of the Ethernet cables are properly and securely connected and that the power cord is plugged in. Possible Solution: If you have a Static IP address, make sure that you correctly performed all of the steps in Appendix A or Appendix B of this guide. If you have a Static IP address and did not select the Obtain an IP address automatically option for your computer, you will not be able to connect to the Wireless Cable/DSL Router. Possible Solution: You need to verify the connection setting of your Web browser and that the HTTP Proxy feature of your Web browser is disabled. You need to do this so that your Web browser can read the configuration pages inside your Wireless Cable/DSL Router. Launch your Web browser. Internet Explorer users: Click Tools, Internet Options, and then the Connections tab. Select Never dial a connection, click Apply, and then click OK. Click Tools again, then click Internet Options. Click the Connections tab, and click the LAN Settings button. Clear all of the check boxes, and click OK. Click OK. Netscape Navigator users: Click Edit, Preferences, and then double-click Advanced in the Category window. Click Proxies, select Direct connection to the Internet, and then click OK. Click Edit again, then click Preferences. Under Category, double-click Advanced, then click Proxies. Select Direct connection to the Internet, and click OK. My Configuration Utility is not responding, but I can still access the Internet. Possible Solution: If your Configuration utility stops responding, unplug and then plug back in the power supply of the Wireless Cable/DSL Router. This will reboot the Wireless Cable/DSL Router. If you are still unable to communicate with the Configuration Utility, press in and hold the RESET button for five seconds. This will reset the Wireless Cable/DSL Router to the factory default settings. If you applied any personal configuration settings, you will need to make the changes again. 10 While trying to check my network configuration settings in Windows Me or XP, I can’t find the Network icon. Possible Solution: The default setting in Windows Me and XP is to not show all of the icons within the Control Panel. Click Windows Start, Settings, and then Control Panel. Within Control Panel, click View all Control Panel options on the left side of the screen. All the Control Panel icons should now be visible. My computer does not recognize the Access Point function of the Wireless Cable/DSL Router after I changed the settings. Possible Solution: Ensure that you are contacting the correct Access Point and using the correct MAC address. Ensure that the correct passphrase and encryption option are being used. If you changed the settings in the configuration of the Access Point, you must also change the settings of every PC Card or PCI Adapter attached to this network. The settings of the PC Cards or PCI Adapters must match the new settings of the Wireless Cabl/DSL Router. I am unable to connect to the Access Point function of the Wireless Cable/DSL Router. Possible Solution: Be certain that you have each Wireless PC Card or PCI Adapter set to Infrastructure mode. If your PC Cards or PCI Adapters are set to 802.11b AdHoc mode, you will not be able to use the Access Point function. Refer to the User Guide for your Wireless PC Card or PCI ADapter to determine how to change this setting. Note: Each Wireless Access PC Card or PCI Adapter in the wireless network must have the Infrastructure mode selected within the Configuration Utility. Refer to your Wireless Access PC Card or PCI Adapter documentation for information on selecting Infrastructure mode. My Wireless Cable/DSL Router is not appearing in the list when I scan for it. Possible Solution: You may be on a computer that is too far away from the Wireless Cable/DSL Router. Try moving closer to the Wireless Cable/DSL Router and repeating the scan procedure. Note: It is important that you have your serial number written down for future reference. If you ever need to call our Technical Support department, you will need this number, plus your model number, which is 8011, to receive assistance. 11 Are You Still Having Problems? 1. Go to the Support section of the U.S. Robotics Web site at www.usr.com. Many of the most common difficulties users experience have been addressed in the FAQ and Troubleshooting Web pages for your specific product. Indonesia 001 803 65 7402 [email protected] 9:00 A.M. – 5:00 P.M., M-F Japan (03) 5495 9408 [email protected] 9:00 A.M. – 5:00 P.M., M-F [email protected] 9:00 A.M. – 5:00 P.M., M-F Korea Malaysia 1800 80 1554 [email protected] 9:00 A.M. – 5:00 P.M., M-F Philippines 1800 1 651 0215 [email protected] 9:00 A.M. – 5:00 P.M., M-F 2. Call the U.S. Robotics Technical Support Department. Singapore 65 784 9910 [email protected] 9:00 A.M. – 5:00 P.M., M-F Technical questions about U.S. Robotics products can also be answered by technical support specialists. South Korea 00798 651 7135 [email protected] 9:00 A.M. – 5:00 P.M., M-F Taiwan 0080 65 1349 [email protected] 9:00 A.M. – 5:00 P.M., M-F Thailand 001 800 65 6252 [email protected] 9:00 A.M. – 5:00 P.M., M-F Country Voice Online Support Hours USA (801) 401-1143 http://www.usr.com/support/s-online_emailtechie.asp 9:00A.M. – 5:00P.M. CST, M-F Canada (801) 401-1146 http://www.usr.com/support/s-online_emailtechie.asp 9:00A.M. – 5:00P.M. CST, M-F Country Voice Online Support Hours Australia 1800 125030 [email protected] 9:00 A.M. – 5:00 P.M., M-F New Zealand 0800 449535 [email protected] 9:00 A.M. – 5:00 P.M., M-F Austria 07 110 900 116 [email protected] 8:00 A.M. – 6:00 P.M., M-F Country Voice Online Support Hours Belgium (Flemish) +32 (0) 70 233 545 [email protected] 9:00 A.M. – 6:00 P.M., M-F Argentina AT&T Direct + (877) 643-2523 [email protected] 9:00A.M. – 5:00P.M. CST, M-F Belgium (French) +32 (0) 70 233 546 [email protected] 9:00 A.M. – 6:00 P.M., M-F Brazil AT&T Direct + (877) 487-6523 [email protected] 9:00A.M. – 5:00P.M. CST, M-F Denmark +45 7010 4030 [email protected] 9:00 A.M. – 5:00 P.M., M-F México AT&T Direct + (877) 643-2523 [email protected] 9:00A.M. – 5:00P.M. CST, M-F Finland +358 98 171 0015 [email protected] 10:00 A.M. – 6:00 P.M., M-F Chile AT&T Direct + (877) 643-2523 [email protected] 9:00A.M. – 5:00P.M. CST, M-F France 080 307 0693 [email protected] 9:00 A.M. – 6:00 P.M., M-F Colômbia AT&T Direct + (877) 643-2523 [email protected] 9:00A.M. – 5:00P.M. CST, M-F Germany/Hungary 01805671548 [email protected] 8:00 A.M. – 6:00 P.M., M-F Costa Rica AT&T Direct + (877) 643-2523 [email protected] 9:00A.M. – 5:00P.M. CST, M-F Ireland +44 870 844 4546 [email protected] 9:00 A.M. – 6:00 P.M., M-F Peru AT&T Direct + (877) 643-2523 [email protected] 9:00A.M. – 5:00P.M. CST, M-F Israel [email protected] 9:00 A.M. – 5:30 P.M., M-F Puerto Rico AT&T Direct + (877) 643-2523 [email protected] 9:00A.M. – 5:00P.M. CST, M-F Italy 848 80 9903 [email protected] 9:00 A.M. – 6:00 P.M., M-F Venezuela AT&T Direct + (877) 643-2523 [email protected] 9:00A.M. – 5:00P.M. CST, M-F Luxembourg +352 342 080 8318 [email protected] 9:00 A.M. – 6:00 P.M., M-F Middle East/Africa +44 870 844 4546 [email protected] 9:00 A.M. – 6:00 P.M., M-F Country Voice Online Support Hours Netherlands 0900 20 25 857 [email protected] 9:00 A.M. – 6:00 P.M., M-F China 10800 650 5108 [email protected] 9:00 A.M. – 5:00 P.M., M-F Norway +47 (0) 23 50 0097 [email protected] 9:00 A.M. – 5:00 P.M., M-F [email protected] 8:00 A.M. – 6:00 P.M., M-F Portugal +35 11 415 4034 [email protected] 9:00 A.M. – 5:00 P.M., M-F Spain 902 117 964 [email protected] 9:00 A.M. – 5:00 P.M., M-F Sweden +46 (0) 851 992 035 [email protected] 8:00 A.M. – 5:00 P.M., M-F Switzerland +0848 840 200 [email protected] 8:00 A.M. – 6:00 P.M., M-F UK 0870 8444 546 [email protected] 9:00 A.M. – 5:30 P.M., M-F Hong Kong 800 90 3191 [email protected] 9:00 A.M. – 5:00 P.M., M-F India Delhi - 11 6284198/ 99/ 18/ 19 [email protected] 9:00 A.M. – 5:00 P.M., M-F India Hyperbad - 40 6261600/ 01/ 02/ 03 [email protected] 9:00 A.M. – 5:00 P.M., M-F India Calcutta - 33 216 1800/ 01 [email protected] 9:00 A.M. – 5:00 P.M., M-F India Chennai - 44 851 5273/ 74 [email protected] 9:00 A.M. – 5:00 P.M., M-F India Bombay - 22 8252188/ 93/ 94/ 95 [email protected] 9:00 A.M. – 5:00 P.M., M-F India Bangalore - 80 2380303/ 04 [email protected] 9:00 A.M. – 5:00 P.M., M-F Poland For current support contact information, go to the following Web site: http://www.usr.com/ 12 13 Appendix A Windows NT Users: Double-click Network and then click the Protocols tab. This guide covers most cable and DSL installations that are configured for Dynamic or Static IP addressing. This guide assumes that you have active and properly functioning cable or DSL Internet service. If you are uncertain about which type of configuration you have, refer to the User Guide located on the Installation CD-ROM for more advanced setup procedures. All Windows Users: Select the TCP/IP option for the network adapter that is used to connect to your cable or DSL modem and click Properties. Proceed to Step B. Note: DSL users, if you use a login application to access the Internet, you are more than likely using a PPPoE connection. Refer to the appropriate section of the User Guide on the Installation CD-ROM for information on collecting your configuration information. If you use Dial-Up Networking and a VPN adapter, you are most likely using a PPTP connection. Refer to the appropriate section of the User Guide on the Installation CD-ROM for information on collecting your configuration information. If you are unsure about what type of connection you are using, contact your Internet Service Provider (ISP). Macintosh Users Note: Your Cable or DSL modem must be connected to your computer via an RJ-45 Ethernet connection. The Wireless Cable/DSL Router is not compatible with Cable or DSL modems with only a USB connection. You must have an Ethernet adapter (NIC) or 802.11b Wireless Adapter installed in your computer. You need to gather the following information about your computer from your Internet Service Provider (ISP). Contact your ISP for assistance in obtaining this information. IP Address: _____________– ______________– ______________–_________________ Subnet Mask: _____________– ______________– ______________–_________________ Gateway/Router: _____________– ______________– ______________–_________________ DNS Servers/ _____________–______________–______________–_________________ Name Servers: _____________– ______________– ______________–_________________ Host Name/DHCP Client ID:____________________________________________________________________________________________________________________________________________________________________________________________________________________________ Macintosh OS 9.x Users: Click Apple, Control Panels and then TCP/IP. Proceed to Step B. Macintosh X Users : Click Apple, System Preferences and then Network. Proceed to Step B. B. All Windows Users: You should now be in the TCP/IP Properties window. If the Obtain an IP address automatically option is selected, you may proceed with the installation of the Wireless Cable/DSL Router in the Connecting a cable or DSL modem to the Wireless Cable/DSL Router section of this guide. If this option is not selected, you will need to collect the necessary configuration information if it was not provided by your Service Provider. Depending on your operating system, you may need to click multiple tabs within the TCP/IP window to obtain all the necessary information. Select the Obtain an IP address automatically option and click OK. If necessary, click OK again to close the Network Properties page. If you are prompted to restart your computer, click No. You may proceed to the Connecting a cable or DSL modem to the Wireless Cable/DSL Router section of this guide. Note: Windows 2000 users must right-click My Computer, click Properties, and then click the Network Identification tab to get the Computer Name/Host Name. All Macintosh Users: Ensure that the Connect via: option is set to Connect via: Ethernet. Check to see what the Configure: option is set to and if any information is supplied by your service provider for the IP address, DHCP Client ID, or Name Servers. Not all of this information may be required for the installation of the Wireless Cable/DSL Router. If your ISP cannot provide you with this information, the following basic steps will assist you in gathering most of the required information. A. You need to perform these steps on the computer that is currently connected to your cable or DSL modem. Windows Users All Windows Users: Click Windows Start, Settings, and then Control Panel. Windows 95/98/Me Users: Double-click Network. Windows 2000 and XP Users: Double-click Network and Dial-up Connections. 14 If the Configure: option is set to Using DHCP, you may proceed to the Connecting section. If the Configure: option is not set to Using DHCP, you will need to collect the necessary configuration information if it was not provided by your Service Provider. You may need to click multiple tabs within the TCP/IP or Network window to obtain all the necessary information. Set the TCP/IP Configure: option to Using DHCP. Click Save and close the TCP/IP or Network window. You may proceed to the Connecting a cable or DSL modem to the Wireless Cable/DSL Router section of this guide. To configure the Wireless Cable/DSL Router for your specific ISP, launch a Web browser and type http://192.168.123.254 to access the Configuration Utility. The Web-based Configuration Utility is where you can go to make any changes to the settings of the Wireless Cable/DSL Router. There is no default password for the Wireless Cable/DSL Router, so just click Login. Click Primary Setup and follow the on-screen instructions. You will need any network connection information you collected earlier. 15 Note: If you collected any network information, you will need to enter this information into the WAN configuration screens of the Primary Setup section of the Configuration Utility. Note: Write down the settings for your Wireless Cable/DSL Router for future reference. You can view the settings in the Wireless Cable/DSL Router Configuration Utility by logging in at http:// 192.168.123.254. Appendix B This guide covers most dial-up or remote access connections that are configured for Dynamic or Static IP addressing. This Guide assumes that you have active and properly functioning analog or ISDN Internet service. If you are uncertain about which type of configuration you have, refer to the User Guide located on the U.S. Robotics Installation CD-ROM for more advanced setup procedures. Note: The Wireless Cable/DSL Router requires an external analog or ISDN modem for dial-up functionality. Your analog or ISDN modem must be connected to your computer via an RS-232 serial connection. The Wireless Cable/DSL Router is not compatible with analog or ISDN modems with only a USB connection. You must also have an Ethernet adapter (NIC) or 802.11b Wireless Adapter installed in your computer. You need to gather the following information about your Dial-up or Remote Access connection to your Internet Service Provider (ISP). Contact your ISP for assistance in obtaining this information. IP Address: _____________– ______________– ______________–_________________ Subnet Mask: _____________– ______________– ______________–_________________ Gateway/Router: _____________– ______________– ______________–_________________ DNS Servers/ _____________–______________–______________–_________________ Name Servers: _____________– ______________– ______________–_________________ User Name:____________________________________________________________________________________________________________________________________________________________________________________________________________________________ Password:____________________________________________________________________________________________________________________________________________________________________________________________________________________________ Dial-up Access Number*:____________________________________________________________________________________________________________________________________________________________________________________________________________________________ Windows 95 and 98 Users: Right-click My Computer and then click Explore. Double-click Dial-Up Networking. Right-click your ISP connection and click Properties. Click the Server Types tab and then click the TCP/IP Settings button. Proceed to Step B. Windows 2000 Users: Click Windows Start, Settings, and then Control Panel. Double-click Network and Dial-up Connections. Right-click your ISP connection and click Properties. Click the Networking tab and then scroll down in the list of components. Select Internet Protocol (TCP/IP) and click Properties. Proceed to Step B. Windows NT Users: Right-click My Computer and then click Explore. Double-click Dial-Up Networking. Select your ISP connection from the Phonebook entry drop-down menu. Click More and select Edit entry and modem properties. Click the Server tab and then click the TCP/IP Settings button. Proceed to Step B. Windows Me Users: Click Windows Start, Settings, and then Dial-Up Networking. Right-click your ISP connection and click Properties. Click the Networking tab and then click the TCP/IP Settings button. Proceed to Step B. Windows XP Users: Click Windows Start and then Control Panel. Double-click Network Connections. Right-click your ISP connection and click Properties. Click the Networking tab, select Internet Protocol (TCP/IP) from the menu, and click Properties. Proceed to Step B. Macintosh OS 9.x Users: Click Apple, Control Panels, and then TCP/IP. Proceed to Step B. Macintosh X Users: Click Apple, System Preferences, and then Network. Proceed to Step B. B. All Windows Users: You should now be in the TCP/IP Properties window. If the Server assigned IP address and Server assigned name server addresses options are selected, you have a Dynamic IP address. Close any open Properties windows and proceed with the installation of the Wireless Cable/DSL Router. If these options are not selected, you have a Static IP address and will need to check for the following information: IP Address, Subnet Mask, and Default Gateway. You may proceed to the Connecting an Analog or ISDN modem to the Wireless Cable/DSL Router section in this guide. All Macintosh Users: *If you are using Windows, go to your Dial-up Networking or Network and Dial-up Connections folder to get this information. If you are using a Macintosh, enter Remote Access through Control Panels to get this information. If the Configure: option is set to Manually, write any of the supplied information in the previous table. Set the Configure: option to Using DHCP Server. Not all of this information may be required for the installation of the Wireless Cable/DSL Router. If your ISP cannot provide you with this information, the following basic steps will assist you in gathering most of the required information. If the Configure: option is set to any other selection, change it to Using DHCP Server. A. Click Save and close the TCP/IP or network window. You may proceed to the Connecting an Analog or ISDN modem to the Wireless Cable/DSL Router section in this guide. You need to perform these steps on the computer that is currently connected to your analog or ISDN modem. 16 Ensure that the Connect via: option is set to Connect via: Ethernet. 17 In the location or address line of your Web browser, type http://192.168.123.254 to access the Configuration Utility. The Web-based Configuration Utility is where you can go to make any changes to the settings of the Wireless Cable/DSL Router. There is no default password for the Wireless Cable/DSL Router, so just click Login. Click Primary Setup and follow the on-screen instructions. You will need any network information you collected earlier. When prompted, select the WAN type as Dial-up Modem and continue to follow the on-screen instructions. Regulatory Approvals Federal Communications Commission Statement CE Declaration of Conformity We, U.S. Robotics Corporation of 935 National parkway, Schaumburg, Illinois, 601735157, USA, declare under our sole responsibility that the U.S. Robotics Wireless Cable/DSL Router to which this declaration relates is in conformity with the following standards and/or other normative documents: EN60950 EN55022 EN55024 EN61000-3-2 EN61000-3-3 We hereby declare that this product is in conformity to all the essential requirements and other relevant provisions of Directive 1995/5/EC. The conformity assessment procedure referred to in Article 10(3) and detailed in Annex II of Directive 1999/5/EC has been followed. This product has been approved for use in the following countries: France, Germany, Italy, Spain, Portugal, The Netherlands, Austria, Denmark, Switzerland, and the United Kingdom. This device complies with FCC Rules Part 15. Operation is subject to the following two conditions: This device may not cause harmful interference. U.S. Robotics Corporation Limited Warranty This device must accept any interference received, including interference that may cause undesired operation. HARDWARE: U.S. Robotics warrants to the end user (“Customer”) that this hardware product will be free from defects in workmanship and materials, under normal use and service, for the following length of time from the date of purchase from U.S. Robotics or its authorised reseller: This equipment has been tested and found to comply with the limits for a Class B digital device, pursuant to Part 15 of the FCC Rules. These limits are designed to provide reasonable protection against harmful interference in a residential installation. This equipment generates, uses and can radiate radio frequency energy. If this equipment is not installed and used in accordance with the manufacturer’s instructions, it may cause harmful interference to radio communications. However, there is no guarantee that interference will not occur in a particular installation. If this equipment does cause harmful interference to radio or television reception, which can be determined by turning the equipment off and on, the user is encouraged to try to correct the interference by one or more of the following measures: • Reorient or relocate the receiving antenna. • Increase the separation between the equipment and receiver. • Connect the equipment to an outlet on a circuit different from that to which the receiver is connected. • Consult the dealer or an experienced radio/TV technician for help. The use of shielded cables for connection of the monitor to the graphics card is required to assure compliance with FCC regulations. Modifications to this unit not expressly approved by the party responsible for compliance could void the user’s authority to operate this equipment. FCC Radiation Exposure Statement This equipment complies with FCC radiation exposure limits set forth for an uncontrolled environment. This equipment should be installed and operated with minimum distance 20cm between the radiator and your body. Manufacturer’s Disclaimer Statement The information in this document is subject to change without notice and does not represent a commitment on the part of the vendor. No warranty or representation, either expressed or implied, is made with respect to the quality, accuracy or fitness for any particular purpose of this document. The manufacturer reserves the right to make changes to the content of this document and/or the products associated with it at any time without obligation to notify any person or organization of such changes. In no event will the manufacturer be liable for direct, indirect, special, incidental or consequential damages arising out of the use or inability to use this product or documentation, even if advised of the possibility of such damages. UL Listing/CUL Listing or CSA Certified This information technology equipment is UL-Listed and CUL Listed or CSA-Certified for the uses described in the users guide. 18 Two (2) years U.S. Robotics’ sole obligation under this express warranty shall be, at U.S. Robotics’ option and expense, to repair the defective product or part, deliver to Customer an equivalent product or part to replace the defective item, or if neither of the two foregoing options is reasonably available, U.S. Robotics may, in its sole discretion, refund to Customer the purchase price paid for the defective product. All products that are replaced will become the property of U.S. Robotics. Replacement products may be new or reconditioned. U.S. Robotics warrants any replaced or repaired product or part for ninety (90) days from shipment, or the remainder of the initial warranty period, whichever is longer. SOFTWARE: U.S. Robotics warrants to Customer that each software program licensed from it will perform in substantial conformance to its program specifications, for a period of ninety (90) days from the date of purchase from U.S. Robotics or its authorised reseller. U.S. Robotics warrants the media containing software against failure during the warranty period. No updates are provided. U.S. Robotics’ sole obligation under this express warranty shall be, at U.S. Robotics’s option and expense, to refund the purchase price paid by Customer for any defective software product, or to replace any defective media with software which substantially conforms to applicable U.S. Robotics published specifications. Customer assumes responsibility for the selection of the appropriate applications program and associated reference materials. U.S. Robotics makes no warranty or representation that its software products will meet Customer’s requirements or work in combination with any hardware or applications software products provided by third parties, that the operation of the software products will be uninterrupted or error free, or that all defects in the software products will be corrected. For any third-party products listed in the U.S. Robotics software product documentation or specifications as being compatible, U.S. Robotics will make reasonable efforts to provide compatibility, except where the noncompatibility is caused by a “bug” or defect in the third party’s product or from use of the software product not in accordance with U.S. Robotics’ published specifications or User Guide. THIS U.S. ROBOTICS PRODUCT MAY INCLUDE OR BE BUNDLED WITH THIRD-PARTY SOFTWARE, THE USE OF WHICH IS GOVERNED BY A SEPARATE END-USER LICENSE AGREEMENT. THIS U.S. ROBOTICS WARRANTY DOES NOT APPLY TO SUCH THIRD-PARTY SOFTWARE. FOR THE APPLICABLE WARRANTY, PLEASE REFER TO THE END-USER LICENSE AGREEMENT GOVERNING THE USE OF SUCH SOFTWARE. OBTAINING WARRANTY SERVICE: Customer must contact a U.S. Robotics Corporate Service Centre or an Authorised U.S. Robotics Service Centre within the applicable warranty period to obtain warranty service authorisation. Dated proof of purchase from U.S. Robotics or its authorised reseller may be required. Products returned to U.S. Robotics’ Corporate Service Centre must be pre-authorised by U.S. Robotics with a Service Repair Order (SRO) number marked on the outside of the package, and sent prepaid and packaged appropriately for safe shipment, and it is recommended that they be insured or sent by a method that provides for tracking of the package. The repaired or replaced item will be shipped to Customer, at U.S. Robotics’ expense, not later than thirty (30) days after U.S. Robotics receives the defective product. Return the product to: In the United States: USR-Walnut 528 Spanish Lane Walnut, Ca. 91789 In Canada: U.S. Robotics Unit-100 13751 Mayfield Pl. Richmond, B.C. Canada V6V 2G9 In Europe: FRS Europe BV. Draaibrugweg 2 1332 AC Almere The Netherlands 19 U.S. Robotics shall not be responsible for any software, firmware, information, or memory data of Customer contained in, stored on, or integrated with any products returned to U.S. Robotics for repair, whether under warranty or not. WARRANTIES EXCLUSIVE: IF A U.S. ROBOTICS PRODUCT DOES NOT OPERATE AS WARRANTED ABOVE, CUSTOMER’S SOLE REMEDY FOR BREACH OF THAT WARRANTY SHALL BE REPAIR, REPLACEMENT, OR REFUND OF THE PURCHASE PRICE PAID, AT U.S. ROBOTICS’ OPTION. TO THE FULL EXTENT ALLOWED BY LAW, THE FOREGOING WARRANTIES AND REMEDIES ARE EXCLUSIVE AND ARE IN LIEU OF ALL OTHER WARRANTIES, TERMS, OR CONDITIONS, EXPRESS OR IMPLIED, EITHER IN FACT OR BY OPERATION OF LAW, STATUTORY OR OTHERWISE, INCLUDING WARRANTIES, TERMS, OR CONDITIONS OF MERCHANTABILITY, FITNESS FOR A PARTICULAR PURPOSE, SATISFACTORY QUALITY, CORRESPONDENCE WITH DESCRIPTION, AND NON-INFRINGEMENT, ALL OF WHICH ARE EXPRESSLY DISCLAIMED. U.S. ROBOTICS NEITHER ASSUMES NOR AUTHORISES ANY OTHER PERSON TO ASSUME FOR IT ANY OTHER LIABILITY IN CONNECTION WITH THE SALE, INSTALLATION, MAINTENANCE OR USE OF ITS PRODUCTS. U.S. ROBOTICS SHALL NOT BE LIABLE UNDER THIS WARRANTY IF ITS TESTING AND EXAMINATION DISCLOSE THAT THE ALLEGED DEFECT OR MALFUNCTION IN THE PRODUCT DOES NOT EXIST OR WAS CAUSED BY CUSTOMER’S OR ANY THIRD PERSON’S MISUSE, NEGLECT, IMPROPER INSTALLATION OR TESTING, UNAUTHORISED ATTEMPTS TO OPEN, REPAIR OR MODIFY THE PRODUCT, OR ANY OTHER CAUSE BEYOND THE RANGE OF THE INTENDED USE, OR BY ACCIDENT, FIRE, LIGHTNING, OTHER HAZARDS, OR ACTS OF GOD. LIMITATION OF LIABILITY: TO THE FULL EXTENT ALLOWED BY LAW, U.S. ROBOTICS ALSO EXCLUDES FOR ITSELF AND ITS SUPPLIERS ANY LIABILITY, WHETHER BASED IN CONTRACT OR TORT (INCLUDING NEGLIGENCE), FOR INCIDENTAL, CONSEQUENTIAL, INDIRECT, SPECIAL, OR PUNITIVE DAMAGES OF ANY KIND, OR FOR LOSS OF REVENUE OR PROFITS, LOSS OF BUSINESS, LOSS OF INFORMATION OR DATA, OR OTHER FINANCIAL LOSS ARISING OUT OF OR IN CONNECTION WITH THE SALE, INSTALLATION, MAINTENANCE, USE, PERFORMANCE, FAILURE, OR INTERRUPTION OF ITS PRODUCTS, EVEN IF U.S. ROBOTICS OR ITS AUTHORISED RESELLER HAS BEEN ADVISED OF THE POSSIBILITY OF SUCH DAMAGES, AND LIMITS ITS LIABILITY TO REPAIR, REPLACEMENT, OR REFUND OF THE PURCHASE PRICE PAID, AT U.S. ROBOTICS’ OPTION. THIS DISCLAIMER OF LIABILITY FOR DAMAGES WILL NOT BE AFFECTED IF ANY REMEDY PROVIDED HEREIN SHALL FAIL OF ITS ESSENTIAL PURPOSE. DISCLAIMER: Some countries, states, or provinces do not allow the exclusion or limitation of implied warranties or the limitation of incidental or consequential damages for certain products supplied to consumers, or the limitation of liability for personal injury, so the above limitations and exclusions may be limited in their application to you. When the implied warranties are not allowed to be excluded in their entirety, they will be limited to the duration of the applicable written warranty. This warranty gives you specific legal rights which may vary depending on local law. GOVERNING LAW: This Limited Warranty shall be governed by the laws of the State of Illinois, U.S.A. excluding its conflicts of laws principles and excluding the United Nations Convention on Contracts for the International Sale of Goods. This document contains materials protected by copyright. All rights are reserved. No part of this manual may be reproduced or transmitted in any form, by any means or for any purpose without expressed written consent of its authors. Product names appearing in this document are mentioned for identification purchases only. All trademarks, product names or brand names appearing in this document are registered property of their respective owners. 20 Printed in Taiwan 21